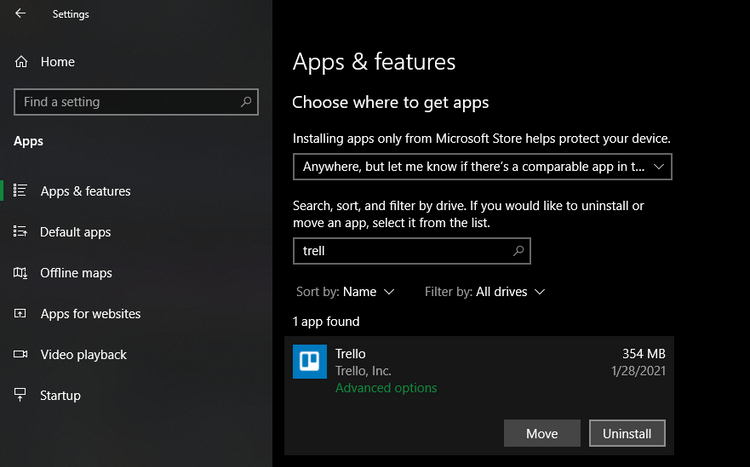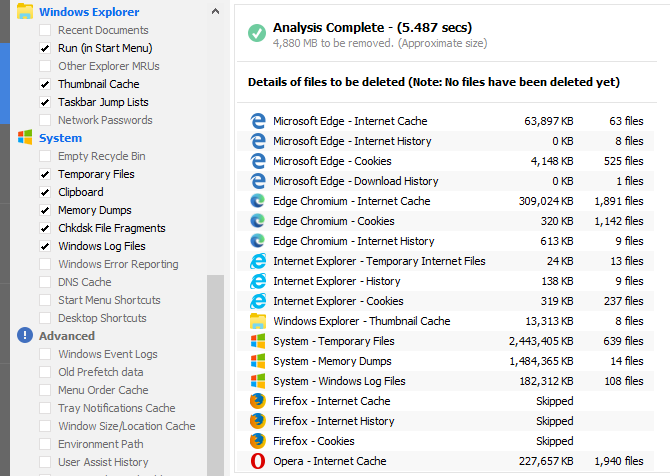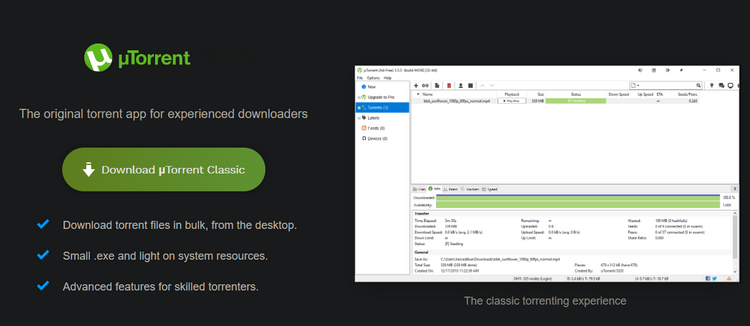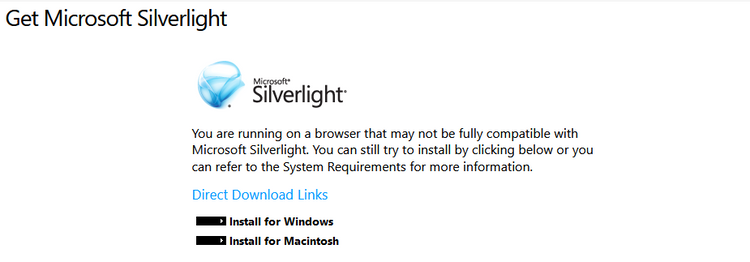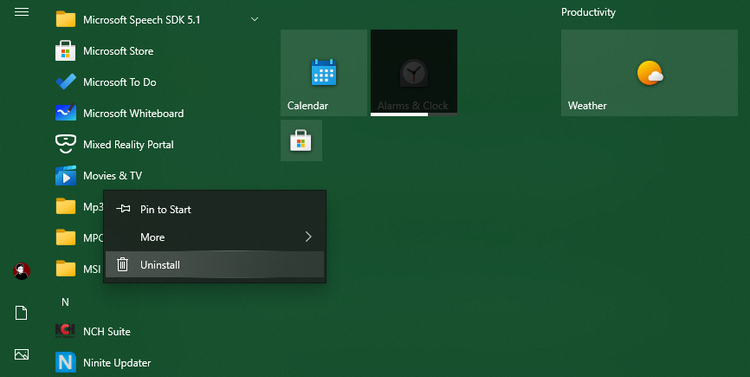Новые версии операционных систем мало того, что становятся более быстрыми и удобными, так еще и обрастают множеством инструментов и приложений. Возможно, это забота о пользователях. Вот только далеко не все эти утилиты им нужны. Многие компоненты Windows 10 нами никогда не используются, а потребляют ресурсы или просто занимают место на диске. В условиях, когда используется ультрабук с SSD-накопителем небольшой емкости, это становится проблемой.
♥ ПО ТЕМЕ: Как исправить ошибки Windows 10 и повысить быстродействие: лучшие программы (бесплатно).
В этом материале мы расскажем о некоторых предустановленных приложениях Windows 10, отсутствие которых вы вполне можете и не заметить. Большую часть из них можно удалить с помощью меню Пуск → Параметры → Приложения → Приложения и возможности → Дополнительные компоненты.
В списке приложений необходимо выбрать ненужный компонент и нажать «Удалить».
Еще есть компоненты, находящиеся в меню «Дополнительные возможности». К ним нужен отдельный подход. При необходимости удаленные ранее пакеты можно легко восстановить, нажав кнопку «Добавить компонент» в указанном меню. Это позволит вернуться к первоначальному виду системы. Итак по порядку.
♥ ПО ТЕМЕ: Горячие клавиши для работы с окнами в Windows.
Cortana
Обновление Windows 10 с кодом 20H1 или номером 2004 привносит на компьютеры голосовой ассистент Cortana. При этом он появляется даже там, где его раньше и не было. Русскоязычные пользователи могут и порадоваться новой возможности, вот только после клика по синему кружку появляется надпись: «Кортана недоступна в вашем регионе».
Кажется странным добавлять в локализованную русскую версию Windows ассистента, который по-русски разговаривать не умеет. Логичным будет удалить Cortana, чтобы она место не занимала.
Для этого нажмите правой кнопкой мыши по значку «Пуск» и выберите элемент «Windows PowerShell (Администратор)».
В появившемся темном окне введите команду:
Get-appxpackage -allusers Microsoft.549981C3F5F10 | Remove-AppxPackage
После нажатия клавиши «Ввод» приложение Cortana будет удалено. А если когда-нибудь ассистент сможет полноценно работать в России, то ничто не мешает установить его снова из Microsoft Store.
♥ ПО ТЕМЕ: Как сделать сброс Windows 10 до заводских настроек?
Internet Explorer
Давайте будем перед собой честными — большинство из нас использует Internet Explorer для скачивания другого браузера (Chrome или Firefox) сразу же после установки Windows 10. Затем это приложение мало кому нужно. Так почему бы его тоже не удалить?
Перейдите по пути Пуск → Параметры → Приложения → Приложения и возможности → Дополнительные возможности. Найдите и выберите в списке Internet Explorer, после чего нажмите «Удалить».
Теперь в Windows 10 этого браузера больше не будет. Но если он вам вдруг понадобится (например, для работы со специфическими плагинами регистраторов), то в этом же окне нажмите на кнопку «Добавить компонент», выделите нужный пакет и нажмите кнопку «Установить».
♥ ПО ТЕМЕ: Как автоматически переключать язык (раскладку) на клавиатуре в Windows и macOS.
Windows Media Player
Предустановленный в Windows проигрыватель мало изменился со времен еще старой Windows XP. Это касается прежде всего его функционала. Для потребления мультимедиа-контента нетрудно найти намного более понятные и быстрые программы. Видимо, в Microsoft давно уже махнули на свой Media Player рукой, неслучайно в системе появились приложения «Музыка Groove» и «Кино и ТВ» с дублирующим функционалом. Если пользователи Windows и выбирают для работы с медиа предустановленные приложения, то уж явно не Media Player. Удалить его можно в окне «Дополнительные параметры».
♥ ПО ТЕМЕ: Как в Windows 10 установить пароль любой длины (даже один символ).
Paint
Paint подходит разве что для создания примитивных или детских рисунков, большинство же пользователей этим редактором не пользуется. К тому же у него есть немало бесплатных и куда более продвинутых альтернатив.
Какое-то время Paint был неотъемлемой частью системы, что не позволяло его удалить. Но в майском обновлении 2020 года пользователи Windows 10 наконец получили эту возможность. Найдите в меню «Дополнительные параметры» этот бесполезный графический редактор и удалите его.
♥ ПО ТЕМЕ: Как в Windows создать иконку для выключения / перезагрузки компьютера.
WordPad
Если Paint мало в чем поможет при редактировании рисунков, то с текстами похожая ситуация с WordPad. Этот редактор очень простой и какими-то особыми возможностями никогда не выделялся. Да, WordPad умеет открывать форматы DOC и DOCX, но при этом вновь созданные тексты сохраняет в уже подзабытом формате RTF. Нужно ли промежуточное звено между Блокнотом и мощным Word? Удалить WordPad можно тоже через «Дополнительные возможности». А удачной заменой этому приложению станут Microsoft Word или бесплатные Open Office, Google Docs.
♥ ПО ТЕМЕ: Скрытые папки и файлы в Windows 10: как скрыть (показать) фото, видео, документы, диски.
Если вы работаете в офисе, то вам может понадобиться и сканер, и факс. Но зачем этот функционал вам дома, если и устройств таких там нет. Да и кто/когда последний раз вообще отправлял факс? Его отлично заменяет обычная электронная почта.
Это приложение тоже можно удалить. Перейдите в меню «Дополнительные возможности» и найдите там пакет «Факсы и сканирование Windows», нажмите «Удалить». Если вам когда-нибудь понадобится отправить факс или отсканировать документ, то приложение всегда можно вернуть обратно.
♥ ПО ТЕМЕ: Как найти забытый пароль от вайфая (Wi-Fi сети) на компьютере Windows: 4 способа.
«Быстрая поддержка»
В Microsoft считают, что пользователи Windows 10 регулярно обращаются за помощью к инструменту «Быстрая помощь». Но это лишь теория, а на практике картина совсем другая. Чем пытаться найти ответ на проблему в шаблонных фразах, лучше поискать решение в Интернете или попросить помочь друзей/специалистов с помощью программ удалённого доступа. Если у вас есть немало помощников, с которыми вы общаетесь через социальные сети или мессенджеры, и вы в состоянии запустить TeamViewer, то приложение «Быстрая поддержка» можно будет удалить.
♥ ПО ТЕМЕ: Как ускорить работу компьютера с Windows 10, 8, 7: 20 советов.
Просмотр задач
Рядом с меню «Пуск» есть кнопка «Представление задач».
Нажав на нее, вы сможете увидеть недавно открытые файлы и документы. Если у вас уже есть аккаунт Microsoft, и вы работаете с фирменными мобильными приложениями, то в данном окне можно увидеть файлы и с других устройств. Это могут быть открытые на вашем Android или iPhone документы Word или таблицы Excel.
Звучит перспективно, но пока это мало выходит за рамки идеи. Даже ориентация в файлах тут реализована неудобно. Да и непонятно, зачем что-то искать на временной шкале, если можно искать те же файлы, папки и меню в «Проводнике», на Панели задач и в меню недавних документов. А пока Timeline выглядит красивым, но бесполезным инструментом.
Для отключения этого приложения нажмите Пуск → Параметры → Конфиденциальность → Журнал действий.
Установите переключатели рядом с пунктами «Сохранить мой журнал активности на этом устройстве» и «Отправить мой журнал активности в Microsoft» в положение Выключено. После этого в разделе «Показать действия с этих учетных записей» нажмите «Очистить».
А чтобы избавиться от кнопки «Просмотр задач» надо кликнуть правой кнопкой мыши по панели задач и снять галку с опции «Показать кнопку Просмотра задач».
♥ ПО ТЕМЕ: Папка «con» в Windows: почему нельзя создать директорию с таким названием?
Кнопка «Люди»
На панели задач есть полезная кнопка, которая показывает ваши контакты и дает возможность прикреплять их к панели задач. Функция на первый взгляд кажется полезной, но интегрируется она только с приложением «Почта» Windows 10 и Skype. Больше никто с ней работать не сможет.
Щёлкните правой кнопкой мыши по панели задач и деактивируйте галку рядом с «Показывать панель «Люди» на панели задач». Это уберет ненужную кнопку.
♥ ПО ТЕМЕ: Зависает компьютер на Windows? Горячие клавиши, которые помогут решить проблему.
Универсальные приложения
Помимо рассмотренных выше малополезных приложений в Windows 10 есть еще и немало других, скрытых под общим названием «Универсальные приложения». Их можно увидеть в виде плиток при нажатии кнопки меню «Пуск». Универсальность приложений в том, что они оптимизированы для работы на сенсорных экранах. А вот в пользе таких программ можно усомниться. Если «Почта» и «Фотографии» еще могут быть востребованы, то «Средство 3D-просмотра» понадобится лишь владельцам 3D-принтера, а «Компаньон консоли Xbox» – владельцам игровой консоли Microsoft.
Для удаления «Средства 3D-просмотра» в консоли Windows PowerShell (нажмите правой кнопкой мыши по меню Пуск) выполните команду:
Get-AppxPackage *3d* | Remove-AppxPackage
А чтобы избавиться от ненужного вам «Компаньона консоли Xbox» там же надо ввести такую команду:
Get-AppxPackage *xboxapp* | Remove-AppxPackage
Подобным образом через консоль PowerShell можно удалить и другие редко используемые приложения: 3D Builder, Phone Companion, Money, Sports, News и другие.
Если понадобится восстановить такие удаленные ранее программы, то это можно сделать из Microsoft Store или универсальной командой Windows PowerShell. Она позволит восстановить сразу весь комплект универсальных программ.
Get-AppxPackage -AllUsers| Foreach {Add-AppxPackage -DisableDevelopmentMode -Register "$($_.InstallLocation)AppXManifest.xml"}
Эта команда понадобится разве что только заядлым фанатам Microsoft.
Смотрите также:
- Как изменить / заменить небо на фото с помощью приложения Luminar на Windows или Mac.
- Как отключить пароль на вход в Windows 10: рабочие способы.
- Как настроить Windows, чтобы извлекать USB-флешки и накопители без использования «Безопасного извлечения».
Сразу же после завершения инсталляции операционной системы Windows 10 юзер получает ряд стандартных фирменных приложений, которые далеко не всегда используются, а лишь занимают место на жестком диске и иногда даже мешают. Из-за этого возникает надобность удаления ненужных программ вручную. Однако далеко не все пользователи знают, какие из этих инструментов можно удалять, а какие стоит оставить, а также возникает задача выбора подходящего метода реализации поставленной задачи.
Уточним, что деинсталлировать можно абсолютно любое стандартное приложение Виндовс 10 без нанесения вреда операционной системе. При этом любая из удаленных программ доступна к повторной установке через официальный магазин приложений или путем ввода соответствующей команды, которая восстанавливает стандартное ПО. Остается лишь выбрать метод удаления, о чем и пойдет речь далее.
Способ 1: Сторонние программы
Для начала хотим поговорить об использовании сторонних средств для деинсталляции приложений. Этот способ подойдет всем тем юзерам, кто не желает использовать встроенное графическое меню или оболочку командной строки. Тогда придется отыскать специальный софт, инсталлировать его и через графический интерфейс выбрать приложения, от которых хотелось бы избавиться. Этот процесс на примере CCleaner детально описан в другой нашей статье по ссылке ниже.
Подробнее: Удаление стандартных приложений Windows 10 с помощью CCleaner
Помимо упомянутой только что программы существует огромное количество ее аналогов и похожих решений, функционирующих примерно по такому же принципу. Если вас по каким-то причинам не устраивает CCleaner, можно легко подобрать другое ПО для деинсталляции приложений. Список лучших представителей подобного софта представлен в отдельном обзоре далее.
Подробнее: Программы для удаления программ
Способ 2: Меню Параметры
Переходим к штатным средствам операционной системы, которые могут использоваться для удаления стандартных приложений, если это разрешено разработчиками. Первый вариант подразумевает использование соответствующего раздела в меню Параметры и выполняется так:
- Откройте «Пуск» и перейдите в меню «Параметры», кликнув по значку в виде шестеренки.
- В появившемся окне вас интересует категория «Приложения».
- Вы можете включить сортировку и фильтрацию, чтобы быстрее отыскать нужные программы в списке.
- Стандартные приложения обычно находятся в самом конце и помечены «Microsoft Corporation».
- Щелкните левой кнопкой мыши по выбранному инструменту и нажмите по появившейся кнопке «Удалить».
- Подтвердите намерение удалить программу.
- Ожидайте завершения данной операции.
Никаких уведомлений об успешной деинсталляции на экране не отобразится, а само приложение просто исчезнет из списка. Это значит, что оно больше не является установленным в ОС.
Способ 3: PowerShell
При помощи оболочки командной строки PowerShell можно быстро удалить ставшие ненужными приложения, даже если это не получилось сделать через рассмотренное выше меню Параметры. Для этого здесь используется специальная команда, которая и будет рассмотрена далее.
- Щелкните ПКМ по кнопке «Пуск» и в появившемся контекстном меню выберите пункт «Windows PowerShell (администратор)».
- Для начала давайте получим список всех установленных пакетов. Для этого введите команду
Get-AppxPackageи активируйте ее нажатием по клавише Enter. - Дождитесь загрузки списка и просмотрите строки «Name», которые и отображают полное название приложения.
- Вы можете выполнить поиск ПО по названиям, задав любую комбинацию символов. За это отвечает команда
Get-AppxPackage *microsoft*, где microsoft замените на любое слово или его часть. - Как видно, теперь в списке отобразились только отвечающие параметрам программы.
- Пример команды для удаления приложения выглядит так:
Get-AppxPackage *onenote* | Remove-AppxPackage, между двумя звездочками вместо onenote вписывается любое другое название. - После активации данной команды появится новая строка ввода, что означает успешное завершение удаления. Вы сразу же можете вводить другие строки, чтобы деинсталлировать другие приложения.
- Если вы случайно удалили не ту программу или в какой-то момент передумали избавляться от стандартных инструментов, используйте
Get-AppXPackage -AllUsers | Foreach {Add-AppxPackage -DisableDevelopmentMode -Register "$($_.InstallLocation)AppXManifest.xml"}для восстановления всех стандартных приложений.

Не всегда пользователю получается отыскать название нужного приложения в этом длинном списке, поэтому мы предлагаем ознакомиться с командами для удаления стандартного софта далее.
- 3D Builder:
Get-AppxPackage *3dbuilder* | Remove-AppxPackage; - Часы и будильник:
Get-AppxPackage *windowsalarms* | Remove-AppxPackage; - Калькулятор:
Get-AppxPackage *windowscalculator* | Remove-AppxPackage; - Календарь и почта:
Get-AppxPackage *windowscommunicationsapps* | Remove-AppxPackage; - Камера:
Get-AppxPackage *windowscamera* | Remove-AppxPackage; - Office:
Get-AppxPackage *officehub* | Remove-AppxPackage; - Skype:
Get-AppxPackage *skypeapp* | Remove-AppxPackage; - Начало работы:
Get-AppxPackage *getstarted* | Remove-AppxPackage; - Groove Music:
Get-AppxPackage *zunemusic* | Remove-AppxPackage; - Карты:
Get-AppxPackage *windowsmaps* | Remove-AppxPackage; - Microsoft Solitaire Collection:
Get-AppxPackage *solitairecollection* | Remove-AppxPackage; - MSN Финансы:
Get-AppxPackage *bingfinance* | Remove-AppxPackage; - Кино и ТВ:
Get-AppxPackage *zunevideo* | Remove-AppxPackage; - Новости:
Get-AppxPackage *bingnews* | Remove-AppxPackage; - OneNote:
Get-AppxPackage *onenote* | Remove-AppxPackage; - Люди:
Get-AppxPackage *people* | Remove-AppxPackage; - Диспетчер телефонов:
Get-AppxPackage *windowsphone* | Remove-AppxPackage; - Фотографии:
Get-AppxPackage *photos* | Remove-AppxPackage; - Магазин Windows:
Get-AppxPackage *windowsstore* | Remove-AppxPackage; - Спорт:
Get-AppxPackage *bingsports* | Remove-AppxPackage; - Запись голоса:
Get-AppxPackage *soundrecorder* | Remove-AppxPackage; - Погода:
Get-AppxPackage *bingweather* | Remove-AppxPackage; - Xbox:
Get-AppxPackage *xboxapp* | Remove-AppxPackage.
Остается только выбрать подходящий метод и удалить все ненужные приложения Windows 10. Если ни один из трех вариантов не позволяет сделать этого, значит, разработчики ограничили возможность деинсталляции выбранного компонента и избавиться от него пока не получится.
Еще статьи по данной теме:
Помогла ли Вам статья?
Неудобные, бесполезные, устаревшие, иногда и вовсе вредные. Избавьтесь от этих программ как можно скорее.
Откройте «Установку и удаление программ» Windows 10, и вы наверняка увидите там что-нибудь из этого списка. В лучшем случае эти приложения вам не нужны. В худшем — они не только занимают место, но ещё и добавляют системе уязвимостей. Удаляйте их без колебаний.
1. Flash Player и другие устаревшие технологии
Когда-то веб-страницам требовались такие плагины, как Adobe Flash, Microsoft Silverlight или Java, чтобы проигрывать видео или показывать разнообразные апплеты. Теперь, когда большинство современных сайтов перешло на HTML5, в этих штуках больше нет нужды. Тем более что во Flash или Silverlight постоянно обнаруживают бреши в безопасности.
Adobe планирует полностью прекратить поддерживать Flash к 2020 году. Годом дольше продлится поддержка Silverlight. А Java, может быть, и была революционной технологией на момент релиза в 1995 году, но с тех пор многое изменилось.
Так что удаляйте Flash Player, Shockwave Player, Silverlight и Java. Они уже не понадобятся.
Альтернатива: не требуется. Сейчас большинство сайтов прекрасно показывают видео без сторонних плагинов.
2. «Амиго» и прочие junkware-приложения
Если вы устанавливаете много программ и невнимательно изучаете, что они предлагают установить в довесок, вы обнаружите у себя много незваных гостей.
Прежде всего это панели и расширения для браузера. «Спутник@Mail.ru», «Яндекс.Элементы», панели от Yahoo, Bing… Все эти штуковины не только загромождают интерфейс, но и норовят подменить вам домашнюю страницу и поисковую систему по умолчанию.
Сюда же относятся «Амиго», «Защитник@Mail.ru» и прочие программы. Подсовывать такое пользователям — просто преступление. Стирайте всё к дьяволу и внимательно смотрите впредь, что вам пытаются впихнуть установщики.
Альтернатива: нормальные браузеры вроде Chrome, Firefox, Opera или Vivaldi. Загружайте приложения из проверенных источников и не допускайте установки нежелательного ПО. Unchecky поможет вам в этом.
3. CСleaner и прочие чистильщики системы
Многие не представляют жизни без программ вроде CCleaner или IObit Advanced SystemCare. Но они не делают ничего такого, на что не способна встроенная «Очистка диска» Windows 10. К тому же многие чистильщики, твикеры и оптимизаторы поселяются в трее и отбирают системные ресурсы.
Вам правда нужно каждые несколько дней вычищать куки из браузера? А удаляя «лишние» ключи из реестра, вы вполне можете навредить системе. Да, CCleaner может помочь удалить некоторые программы, от которых не избавиться средствами Windows, но без него вполне можно обойтись. Это же относится и к остальным оптимизаторам.
Альтернатива: штатные средства системы. Если хотите освободить место, используйте «Очистку диска» Windows. Если хотите дефрагментировать диск, запускайте «Дефрагментацию диска». Не надо лишний раз лазить в реестр и удалять оттуда ключи с малопонятными названиями. Системе виднее, что ей нужно.
4. Предустановленное ПО
Какой бы ноутбук вы ни приобрели — HP, Dell, Toshiba, Lenovo, — вы обнаружите в нём набор предустановленного ПО от производителя, пользы от которого нет никакой. Например, на моём ноутбуке HP обнаружились HP Lounge, HP 3D DriveGuard, CyberLink YouCam, HP Support Assistant и панель HP для таскбара Windows 10.
Все эти приложения призваны что-то обновлять и от чего-то защищать, но на практике только расходуют ресурсы системы и занимают место. Удаляйте предустановленное ПО.
Альтернатива: не требуется. Windows 10 сама способна устанавливать обновления и драйверы.
5. Metro-приложения Windows 10
Microsoft старательно навязывает нам множество так называемых Metro-приложений. Это 3D Builder, Xbox, «Карты», «Погода», OneNote, «Новости», «Спорт», «Финансы», «Почта»…
У Metro-приложений весьма ограниченная функциональность и своеобразный интерфейс. Может быть, на планшете под управлением Windows 10 они и уместны, но на ноутбуке или стационарном компьютере выглядят просто лишними. Вы легко найдёте им более подходящую замену. К счастью, их вполне можно удалить.
Альтернатива: читать новости удобнее в браузере или RSS-клиенте, проверять почту — в Gmail или Thunderbird. А 3D Builder и Xbox вовсе бесполезны, если у вас нет 3D-принтера или консоли.
6. Edge и Internet Explorer
Internet Explorer 11 — последняя версия этого «легендарного» браузера. Им уже давно никто не пользуется, тем не менее Microsoft оставляет его в составе Windows 10.
Чтобы отключить Internet Explorer (полностью удалить его не получится), наберите в поиске «Включение и отключение компонентов Windows», откройте найденное и уберите галочку напротив Internet Explorer 11.
Что касается Edge, то он, конечно, выглядит нормальным браузером… но только на фоне Internet Explorer. Microsoft искренне старается сделать Edge популярным, но пока это у неё не очень-то получается. Как и во многих новых приложениях Microsoft, интерфейс Edge больше подходит планшетам, нежели обычным ПК. Так что его тоже можно удалить. Правда, как и в случае с предустановленными Metro-приложениями, это потребует некоторых лишних телодвижений.
Альтернатива: их много. Большинство пользователей используют Edge и Internet Explorer только для того, чтобы зайти на сайты Chrome, Firefox или Opera и установить приличный браузер. Поступите и вы так.
7. Skype Click to Call
Довольно бесполезное расширение для браузера, которое устанавливается вместе со Skype. Оно позволяет звонить по телефонным номерам, которые встречаются на веб-страницах. Зачастую Skype Click to Call принимает за телефонные номера наборы цифр, которые номерами не являются. Удаляйте его, Skype это не навредит.
Альтернатива: вероятнее всего, не требуется. И часто ли вы звоните по Skype на стационарные номера?
8. Windows Media Player и QuickTime
Вы ещё пользуетесь стандартным проигрывателем от Microsoft? Есть множество куда более удобных и функциональных альтернатив. Отключить Windows Media Player можно через «Включение и отключение компонентов Windows».
QuickTime мог установиться на ваш компьютер, если вы используете iTunes для Windows, но iTunes больше не нуждается в QuickTime для своей работы. Поддержка QuickTime для Windows прекращена Apple в 2016 году. Все медиаформаты, поддерживаемые QuickTime, при необходимости можно легко открыть сторонними плеерами.
Альтернатива: другие плееры для воспроизведения аудио и видео, такие как AIMP, foobar, KMPlayer и VLC. Они поддерживают гораздо больше файловых форматов, да и интерфейс у них приятнее.
А какие приложения в «расстрельном списке» у вас?
Привет! я продолжаю разбирать Windows 10 по кусочкам, тем самым открывая для себя всё больше новой информации. Ну и конечно делюсь с вами, уверен найдутся люди, кому это будет интересно. Сегодня я расскажу о приложениях в Windows 10, покажу как их можно удалять и откуда это делать. Так же я расскажу какие приложения можно смело удалить, не боясь и не оглядываясь. Кстати, о том как восстановить удалённые приложения в Windows 10, я уже рассказывал, почитайте, если вам интересно.
Какие приложения можно удалить на Windows 10
Чтобы посмотреть все приложения, которые установлены на вашем компьютере, в нижнем левом углу экрана, нажмите на кнопку — Пуск, в открывшемся окне, нажмите на вкладку — Параметры.
В меню параметров, нажмите на вкладку — Система.
Далее, на странице Система, в меню слева, нажмите на вкладку — Приложения и возможности. Здесь у вас отображаются все имеющиеся на вашем компьютере приложения.
Вы можете узнать размер приложения, который указан напротив названия приложения. А если нажать на приложение, то появится две кнопки — Переместить и Удалить, чтобы удалить приложение, нажмите на кнопку — Удалить.
Основные приложения в Windows 10:
— Sway, простое приложение для создания презентаций, если вам не интересна данная тема, то можно смело удалить данное приложение. Но да же для профи, это очень слабенькое приложение.
— Twitter, приложение так себе, не думаю, что найдутся много людей, которые будут заходить в twitter именно с этого приложения. Графика намного хуже, чем на настоящем сайте, можно смело удалять.
— Xbox, приложение для любителей игровой приставки xbox, в общем можно подключить свою приставку к данному приложению, играть в бесплатные игры, общаться в чате с такими же игроками и т.д. Но да же если у вас нет приставки xbox, вы то же сможете пользоваться данным приложением, достаточно одного игрового джойстика, подключаете его к компьютеру и вы в игре. Нет приставки и джойстика ? Не любите играть ? Смело удаляйте приложение Xbox.
— Будильники и часы, прикольное приложение, но если вам не нужен будильник на компьютере или ноутбуке, то можете смело удалять данное приложение.
— Диспетчер телефонов, вы сможете синхронизировать свой телефон с компьютером, почта, музыка, skype, авто передача фото и т.д. В общем решать вам, удалять или нет.
— Загрузить skype, приложение для загрузки skype на компьютер, если у вас уже есть skype, то просто удалите это приложение.
— Запись голоса, очень простое приложение для записи голоса, ничего лишнего, может кому-то и пригодится.
— Калькулятор, обычный калькулятор, ничего лишнего.
— Камера, приложение для запуска съёмки, с камеры вашего ПК, запись видео, можно ещё фотки делать. Не удалять.
— Карты, приложение для просмотра карт городов и стран. Что-то наподобие Google и Яндекс карт.
— Кино и ТВ, приложение для добавления в него своих видео, можно смело удалять. Возможно приложение ещё находится на стадии разработки.
— Люди, приложение для поиска контактов, можно подключить свои учётные записи. Можно смело удалять, мало кого вы там найдёте.
— Магазин, основное приложение в Windows 10 не рекомендую удалять, так как из Магазина можно восстанавливать приложения, а так же устанавливать новые приложения и игры.
— Музыка Groove, не знаю зачем это приложение нужно, тупо отображает вашу музыку с компа, для прослушивания. Можно смело удалять.
— Начало работы, полезное приложение, запустите его, чтобы поближе познакомится с Windows 10.
— Новости, новостей и так хватает, можно удалять.
— Погода, классное приложение, можно узнать погоду в любой точке мира, да же можно узнать какой была погода в прошлые годы !
— Почта и календарь, не знаю, лично мне это приложение не нужно. Вы можете подключить свои электронные ящики и следить за ними с данного приложения, читать почту, отправлять сообщение и т.д. Так же здесь Календарь имеется, можно события отмечать, делать заметки, напоминания.
— Соединитель приложений, как вы наверное поняли по названию, приложение предназначено для соединения и синхронизации приложений, таких как — Почта и Календарь, Кино и ТВ, Будильник и Часы и т.д. Приложение позволяет приложениям взаимодействовать друг с другом. Приложение соединитель приложений действует по умолчанию и удалять его НЕЛЬЗЯ!
— Сообщения и skype, можно смело удалять, если у вас уже есть skype на компе.
— Спорт, весьма интересное приложение для любителей спорта, показывает все самые интересные, спортивные, мировые новости. Читать статьи можно прямо в приложении.
— Телефон, приложение для осуществления звонков с компьютера, так же приложение связано с приложением Skype. Возможно кому-то пригодится, но не мне точно.
— Улучшите свой Office, приложение даёт доступ к улучшенной версии программы Office, а точнее вы сможете подписаться на бесплатную, месячную, пробную версию программы.
— Финансы, приложение отображает финансовые новости и не только, курсы валют, мировые рынки и биржи. И да же Ипотечный калькулятор есть! , во дают! можете рассчитать стоимость ипотечного кредита. Без комментариев.
— Фотографии, с помощью данного приложения можно просматривать фотографии на компьютере. В приложение встроен мини редактор для фото. По мне так ни чё, нормальное приложение, можно оставить.
Да, и ещё, если у вас есть программа Ccleaner, для очистки ПК, которую можно бесплатно скачать в интернете, с официального сайта, то вы можете удалять приложения Windows 10, с помощью данной программы. Откройте программу, слева перейдите на вкладку — Сервис, нажмите правой кнопкой мыши по приложению, которое вы хотите удалить, в открывшемся окошке, нажмите на вкладку — Деинсталляция, после чего приложение удалится с вашего ПК.
Подведём итоги, конечно любое приложение можно смело удалить и ничего с вашим компьютером страшного не произойдёт. Но я не советую вам торопиться, присмотритесь по лучше, откройте приложение, изучите его, возможно оно вам понравится. А у меня на этом всё, жду ваших комментариев, до новых встреч!
Как удалить приложения на Windows 10
Как восстановить удалённые приложения в Windows 10
Остались вопросы? Напиши комментарий! Удачи!
Хочется освободить в компьютере немного места? Начните с этих 12 приложений.
Сколько программ установлено на вашем компьютере? А сколько их них вы используете регулярно? Наверняка, как и у большинства людей, у вас есть масса ненужного ПО. Что-то стояло в компьютере еще до покупки, что-то вы устанавливали своими руками на один раз и пожалели удалять. Многие из этих приложений давно не обновлялись, другие представляют собой бесполезные утилиты и прочий мусор.
Вот несколько очень распространенных приложений для Windows 10, которые можно смело удалять, не боясь лишиться каких-то важных функций или навредить работе системы.
Windows 10 позволяет просмотреть все установленные программы одним списком. Откройте «Параметры», перейдите в раздел «Приложения», «Приложения и возможности».
В Windows 8.1 и Windows 7 этот же список открывается немного по-другому: «Пуск», выполнить поиск «Программы и компоненты».
Чтобы удалить какое-либо приложение, нажмите сначала на его название, а затем кнопку «Удалить». Почти все программы удаляются сразу же, но изредка выскакивает диалоговое окно, в котором нужно подтвердить действие.
1. QuickTime
Видеоплеер от Apple включается в программное обеспечение для macOS. Есть у него и версия для Windows, однако она не поддерживается с 2016 года.
Вскоре после того, как Apple объявила о прекращении поддержки QuickTime для Windows, Trend Micro обнаружила в нем несколько критических уязвимостей. Поскольку Apple уже никогда их не исправит, иметь на компьютере QuickTime становится небезопасно.
Удаление этого плеера не вызовет никаких сбоев. iTunes никоим образом от него не зависит, а подсистемы Windows и подавно. На замену установите VLC – плеер, который воспроизводит практически все форматы аудио и видео.
Скачать VLC
2. CCleaner
Когда-то CCleaner считался надежной утилитой для очистки Windows. Но после того, как его приобрела компания Avast, репутация упала ниже плинтуса. Посыпались жалобы о принудительном обновлении, сборе данных, который запускался сам по себе. Функционал программы сохранился, но сама она стала площадкой для рекламы вредоносного ПО.
В 2020 году ситуация стала получше, однако надобность в CCleaner уже исчезла. Многие полезные инструменты для обслуживания Windows встроены в саму систему. Так что сегодня CCleaner можно сказать прощай.
О том, каких ошибок нельзя совершать при обслуживании Windows, мы рассказывали здесь.
3. Очистители реестра и прочие оптимайзеры
Почти все из нас в какой-то момент сознательно или случайно устанавливали приложения для очистки системного реестра. Большинство этих продуктов в лучшем случае не несут никакой пользы, а в худшем заражают компьютер всякой дрянью. Ни о каком кардинальном улучшении производительности не идет и речи. Если на жестком диске завалялся MyCleanPC, PC Optimizer Pro или любой другой оптимайзер, удаляйте их без раздумий.
4. uTorrent
Когда-то uTorrent считался золотым стандартом P2P программ. Затем жадность и беспринципность владельцев довели его до того, что сегодня он входит в число ненадежных.
В забитом рекламой интерфейсе uTorrent то и дело мелькают рекомендации установить другие программные инструменты. Но это все цветочки. В 2015 году выяснилось, что данное приложение содержит скрытого майнера криптовалют, о котором пользователи, разумеется, даже не подозревали.
Майнер не крадет личные данные – он направляет ресурсы компьютера на добычу цифровых денег, что в краткосрочной перспективе влечет заметное снижение быстродействия, а в долгосрочной – износ видеокарты и другого железа. В случае с uTorrent криптовалюта шла якобы на благотворительность, но достоверных подтверждений благие намерения не получили.
На фоне всего этого веских причин связываться с uTorrent не осталось. Если вам нужен P2P клиент, установите лучше qBittorrent. Он по крайней мере в подобных скандалах замешан не был.
Скачать qBittorrent
5. Adobe Flash Player и Shockwave Player
С января 2021 года поддержка Adobe Flash Player полностью прекратилась. Современные браузеры его блокируют, и локальные версии его тоже стоит удалить. Это избавит от вас от части проблем, связанных с безопасностью.
Аналогичный плагин Adobe Shockwave Player потерял поддержку в 2019 году. На сайте Adobe ссылки на его скачивание больше нет, и вряд ли вам сегодня встретится сайт, которому потребуется этот плеер.
И Shockwave, и Flash Player уже стали пережитками прошлого.
6. Java
Java – среда выполнения мультимедиа, состоящая из двух компонентов: Java на рабочем столе и плагин для браузеров, который печально известен проблемами безопасности. В настоящее время лишь мизерное количество сайтов все еще используют Java: по данным W3Tech, на момент написания этой статьи менее 0,02%.
Современными версиями Chrome и Firefox Java не поддерживается, и это к лучшему. Данный плагин не станет дырой в подсистеме безопасности компьютера. Сегодня он может пригодиться только тем, кто разрабатывает программное обеспечение под Android либо использует какое-то специфическое ПО. Если ничем подобным вы не занимаетесь, удаляйте Java. На работу компьютера его отсутствие никак не повлияет.
Microsoft Silverlight
Silverlight – это веб-фреймворк, схожий с Adobe Flash Player, в прошлом предназначенный для воспроизведения мультимедиа в браузере. Много лет назад эти плагины требовались для воспроизведения контента на многих сайтах. Сегодня они считаются устаревшими. По данным W3Tech, на начало 2021 года менее 0,03% сайтов все еще задействуют Silverlight.
Свежие браузеры с ним не работают, Chrome и Firefox не поддерживают его уже давно, с Edge он вообще никогда не был совместим. Официально Silverlight поддерживается только в Internet Explorer, который является частью Windows 10. Удалив его, вы абсолютно ничего не потеряете.
8. Тулбары и бесполезные расширения для браузеров
Если уж избавляться от мусора по полной, то обязательно нужно привести в порядок браузер. К счастью, в современных версиях Chrome и Firefox панелей инструментов уже давно стало по минимуму. Но расширения по-прежнему активно используются для разных целей, в том числе и мошенниками для рассылки спама и опасных программ.
Поищите в списке установленных программ такие панели инструментов как Bing Bar, Google Toolbar, Ask Toolbar, Yahoo! Toolbar и Babylon Toolbar. Удаляйте все. После этого изучите список надстроек в браузере. Убедитесь, что помните, когда и с какой целью вы их устанавливали. Проверьте, выполняют ли они свои функции. Дело в том, что даже полезные расширения могут быть выкуплены ненадежными компаниями и измениться до неузнаваемости.
9. Coupon Printer
Coupon Printer – это менеджер промокодов от сайта coupons.com. Маловероятно, что он обнаружится на вашем ПК. Еще более маловероятно, что он вам понадобится. В России этот сервис не работает. Так что от Coupon Printer можно избавляться.
10. Утилиты производителей
Если ваш ПК не относится к премиум-классу, как например Microsoft Surface Pro, и вы не устанавливали Windows самостоятельно, то скорее всего в системе найдется несколько предустановленных утилит от производителей оборудования. Этим грешат HP, Dell, Toshiba, Lenovo и многие другие компании.
Иногда эти утилиты бывают полезными, но по-хорошему для корректной работы Windows ни одна из них не нужна. Чаще всего их функционал дублируется встроенными в Windows инструментами. Это касается просмотрщиков изображений, файловых менеджеров, игровых приложений. Их можно удалить, но кое-что лучше не трогать – а именно утилиты обновления драйверов и BIOS (например, Lenovo System Update).
Мы не можем дать вам подробный список, какие из них можно удалять, а какие не стоит. Если есть какие-то сомнения, постарайтесь выяснить в интернете, за что отвечает та или иная программа и как ее оценивают другие пользователи.
11. Раздутое ПО
Привычкой пихать в Windows 10 всякий ненужный хлам грешит и сама Microsoft. Систему можно чистить сразу после покупки компьютера: в корзину полетят 5-6 предустановленных приложений из Microsoft Store. К счастью, все они прекрасно поддаются удалению.
Некоторые приложения могут оказаться полезными, но тут все зависит от образа жизни пользователя. Кому-то пригодится Xbox, а кто-то будет регулярно заглядывать в окошко Погоды. От казуальных игр типа Candy Crush Saga лучше избавиться побыстрее: их присутствие под рукой продуктивности не прибавляет.
12. WinRAR
Архиватор должен присутствовать на компьютере в обязательном порядке, но только WinRAR – не лучший выбор. Дело в его неудобстве: когда триальный период пробной версии закончится, приложение не заблокируется, а просто будет регулярно напоминать о необходимости купить официальный продукт. Таким образом пользоваться им можно бесконечно (или сколько разрешит ваша совесть), и эта условно-бесплатность породила кучу шуток.
Как архиватор WinRAR неплох, если бы не это назойливое окно, которое мешает работать с содержимым архива. На замену WinRAR скачайте лучше 7-Zip – полностью бесплатное и до невозможного простое приложение (правда, олдскульность интерфейса не всем придется по вкусу).
Скачать 7-Zip
Заключение
Мы рекомендуем избавиться от упомянутых выше программ, так как существенной пользы они не несут. Тем более что их удаление – дело обратимое. При необходимости вы всегда сможете найти их и переустановить. А о том, как правильно обслуживать Windows, вы можете узнать из других наших материалов.
Источник: www.makeuseof.com
Откройте «Установку и удаление программ» Windows 10, и вы наверняка увидите там что-нибудь из этого списка. В лучшем случае эти приложения вам не нужны. В худшем — они не только занимают место, но ещё и добавляют системе уязвимостей. Удаляйте их без колебаний.
- Flash Player и другие устаревшие технологии
- «Яндекс.Браузер» и прочие junkware-приложения
- CСleaner и прочие чистильщики системы
- Предустановленное ПО
- Metro-приложения Windows 10
- Edge и Internet Explorer
- Skype Click to Call
- Windows Media Player и QuickTime
Flash Player и другие устаревшие технологии
Когда-то веб-страницам требовались такие плагины, как Adobe Flash, Microsoft Silverlight или Java, чтобы проигрывать видео или показывать разнообразные апплеты. Теперь, когда большинство современных сайтов перешло на HTML5, в этих штуках больше нет нужды. Тем более что во Flash или Silverlight постоянно обнаруживают бреши в безопасности.
Adobe планирует полностью прекратить поддерживать Flash к 2020 году. Годом дольше продлится поддержка Silverlight. А Java, может быть, и была революционной технологией на момент релиза в 1995 году, но с тех пор многое изменилось.
Так что удаляйте Flash Player, Shockwave Player, Silverlight и Java. Они уже не понадобятся.
Альтернатива: не требуется. Сейчас большинство сайтов прекрасно показывают видео без сторонних плагинов.
«Яндекс.Браузер» и прочие junkware-приложения
Если вы устанавливаете много программ и невнимательно изучаете, что они предлагают установить в довесок, вы обнаружите у себя много незваных гостей.
Прежде всего это панели и расширения для браузера. «Яндекс.Элементы», «Спутник@Mail.ru», панели от Yahoo, Bing… Все эти штуковины не только загромождают интерфейс, но и норовят подменить вам домашнюю страницу и поисковую систему по умолчанию.
Возможно, Вы бы хотели читать нас чаще, тогда вот наш Telegram
Сюда же относятся «Яндекс.Браузер», Amigo, «Защитник@Mail.ru» и прочие программы. Подсовывать такое пользователям — просто преступление. Стирайте всё к дьяволу и внимательно смотрите впредь, что вам пытаются впихнуть во время установки того или иного приложения.
Альтернатива: нормальные браузеры вроде Chrome, Firefox, Opera. Загружайте приложения из проверенных источников и не допускайте установки нежелательного ПО. Unchecky поможет вам в этом.
CСleaner и прочие чистильщики системы
Многие не представляют жизни без программ вроде CCleaner или IObit Advanced SystemCare. Но они не делают ничего такого, на что не способна встроенная «Очистка диска» Windows 10. К тому же многие чистильщики, твикеры и оптимизаторы поселяются в трее и отбирают системные ресурсы.
Вам правда нужно каждые несколько дней вычищать куки из браузера? А удаляя «лишние» ключи из реестра, вы вполне можете навредить системе. Да, CCleaner может помочь удалить некоторые программы, от которых не избавиться средствами Windows, но без него вполне можно обойтись. Это же относится и к остальным оптимизаторам.
Альтернатива: штатные средства системы. Если хотите освободить место, используйте «Очистку диска» Windows. Если хотите дефрагментировать диск, запускайте «Дефрагментацию диска». Не надо лишний раз лазить в реестр и удалять оттуда ключи с малопонятными названиями. Системе виднее, что ей нужно.
Предустановленное ПО
Какой бы ноутбук вы ни приобрели — HP, Dell, Toshiba, Lenovo, — вы обнаружите в нём набор предустановленного ПО от производителя, пользы от которого нет никакой. Например, на моём ноутбуке HP обнаружились HP Lounge, HP 3D DriveGuard, CyberLink YouCam, HP Support Assistant и панель HP для таскбара Windows 10.
Все эти приложения призваны что-то обновлять и от чего-то защищать, но на практике только расходуют ресурсы системы и занимают место. Удаляйте предустановленное ПО.
Альтернатива: не требуется. Windows 10 сама способна устанавливать обновления и драйверы.
Metro-приложения Windows 10
Microsoft старательно навязывает нам множество так называемых Metro-приложений. Это 3D Builder, Xbox, «Карты», «Погода», OneNote, «Новости», «Спорт», «Финансы», «Почта»…
У Metro-приложений весьма ограниченная функциональность и своеобразный интерфейс. Может быть, на планшете под управлением Windows 10 они и уместны, но на ноутбуке или стационарном компьютере выглядят просто лишними. Вы легко найдёте им более подходящую замену. К счастью, их вполне можно удалить.
Альтернатива: читать новости удобнее в браузере или RSS-клиенте, проверять почту — в Gmail или Thunderbird. А 3D Builder и Xbox вовсе бесполезны, если у вас нет 3D-принтера или консоли.
Edge и Internet Explorer
Internet Explorer 11 — последняя версия этого «легендарного» браузера. Им уже давно никто не пользуется, тем не менее Microsoft оставляет его в составе Windows 10.
Чтобы отключить Internet Explorer (полностью удалить его не получится), наберите в поиске «Включение и отключение компонентов Windows», откройте найденное и уберите галочку напротив Internet Explorer 11.
Что касается Edge, то он, конечно, выглядит нормальным браузером… но только на фоне Internet Explorer. Microsoft искренне старается сделать Edge популярным, но пока это у неё не очень-то получается. Как и во многих новых приложениях Microsoft, интерфейс Edge больше подходит планшетам, нежели обычным ПК. Так что его тоже можно удалить. Правда, как и в случае с предустановленными Metro-приложениями, это потребует некоторых лишних телодвижений.
Альтернатива: их много. Большинство пользователей используют Edge и Internet Explorer только для того, чтобы зайти на сайты Chrome, Firefox или Opera и установить приличный браузер. Поступите и вы так.
Skype Click to Call
Довольно бесполезное расширение для браузера, которое устанавливается вместе со Skype. Оно позволяет звонить по телефонным номерам, которые встречаются на веб-страницах. Зачастую Skype Click to Call принимает за телефонные номера наборы цифр, которые номерами не являются. Удаляйте его, Skype это не навредит.
Альтернатива: вероятнее всего, не требуется. И часто ли вы звоните по Skype на стационарные номера?
Windows Media Player и QuickTime
Вы ещё пользуетесь стандартным проигрывателем от Microsoft? Есть множество куда более удобных и функциональных альтернатив. Отключить Windows Media Player можно через «Включение и отключение компонентов Windows».
QuickTime мог установиться на ваш компьютер, если вы используете iTunes для Windows, но iTunes больше не нуждается в QuickTime для своей работы. Поддержка QuickTime для Windows прекращена Apple в 2016 году. Все медиаформаты, поддерживаемые QuickTime, при необходимости можно легко открыть сторонними плеерами.
Альтернатива: другие плееры для воспроизведения аудио и видео, такие как AIMP, foobar, KMPlayer и VLC. Они поддерживают гораздо больше файловых форматов, да и интерфейс у них приятнее.
Добавьте «Нескучные технологии» в избранные источники
Выход новой операционной системы Windows 10 все ждали давно и с нетерпением: было интересно как изменится операционка визуально, какие нововведения появятся, особый интерес вызывали новые возможности и встроенные инструменты. Входящие в состав сборки Windows 10 приложения, по задумке Microsoft, должны облегчить работу пользователя на ПК, сделать ее более комфортной и продуктивной. Однако по прошествии более чем месяца с официального релиза (29 июля 2015 года) Windows 10 многие пользователи даже не догадываются, что за утилиты присутствуют в их новой «оси». А ведь встроенные приложения занимают место на диске, каждый байт которого может использоваться более рационально.
В этой статье мы расскажем о том, как избавиться от предустановленных приложений в Windows 10 тем пользователям, которые считают их бесполезными.
Итак, Windows 10 поставляется с такими утилитами как 3D Builder, Будильники и часы, Калькулятор, Камера, Улучшить Office, Загрузить Skype, Начало работы, Музыка Groove, Карты, пасьянс Solitaire, Деньги, Кино и ТВ, Новости, OneNote, Люди, Телефон, Фотографии, Магазин Windows, Спорт, Запись голоса, Погода, Xbox и др. Некоторые из этих программ можно удалить из стартового меню: откройте «Пуск«, найдите ненужное приложения, кликните правой кнопкой по его иконке и выберите пункт «Удалить».
Однако не все утилиты удаляются таким способом: часть инструментов «спрятаны» внутри системы, и чтобы избавиться от них придется поковыряться в командной строке. Для этого в Windows 10 предусмотрен специальный инструмент PowerShell. Кликните на меню «Пуск» и в поисковой строке введите PowerShell.
В результатах поиска выберите «Windows PowerShell (классическое приложение)» и запустите его от имени администратора — откроется знакомое окошко командной строки.
Чтобы увидеть все установленные приложения от Microsoft, введите такую запись:
- Get-AppxPackage -AllUsers
Ну а для удаления ненужных программ пропишите специальную команду:
- 3D Builder: Get-AppxPackage *3d* | Remove-AppxPackage
- Xbox: Get-AppxPackage *xbox* | Remove-AppxPackage
- Будильник: Get-AppxPackage *alarms* | Remove-AppxPackage
- Деньги, Спорт, Новости: Get-AppxPackage *bing* | Remove-AppxPackage
- Запись голоса: Get-AppxPackage *soundrec* | Remove-AppxPackage
- Камера: Get-AppxPackage *camera* | Remove-AppxPackage
- Карты: Get-AppxPackage *maps* | Remove-AppxPackage
- Музыка Groove: Get-AppxPackage *zune* | Remove-AppxPackage
- Пасьянсы Solitaire: Get-AppxPackage *solit* | Remove-AppxPackage
- Почта и Календарь: Get-AppxPackage *communi* | Remove-AppxPackage
- Телефон: Get-AppxPackage *phone* | Remove-AppxPackage
- Фотографии: Get-AppxPackage *photo* | Remove-AppxPackage
А вот такая команда удалит все встроенные приложения сразу:
- Get-AppxPackage | Remove-AppxPackage
Однако обратите внимание, что тогда удалится и магазин Windows Store.
Если Вы ранее не пользовались командной строкой или для Вас такой метод просто неудобен, то в настоящее время на просторах интернета уже можно найти немало приложений для более удобного удаления встроенных программ в Windows 10. Остановимся на некоторых из них.
10AppsManager. Очень простое и удобное портативное приложение, которое избавит Вас от ненужного софта Microsoft буквально в пару кликов: нажмите на иконку лишнего приложения и подтвердите удаление — через несколько секунд в общем списке программ выбранного инструмента уже не будет. Для удобства разработчики предусмотрели инструкцию для восстановления всего пакета приложений (закладка «Reinstall«).
Windows 10 Default App Remover. Эта утилита не требует установки в систему (портативная), имеет лаконичный простенький интерфейс без каких бы то ни было настроек. Все, что нужно сделать — выбрать программу для удаления и согласиться с ее деинсталляцией.
Destroy Windows 10 Spying. Основное назначение этой программы — отключение следящих за пользователем модулей и инструментов телеметрии. Однако как дополнительный функционал присутствует и удаление системных приложений Windows 10. Тут тоже все просто — отмечайте ненужные программы и избавляйтесь от них навсегда.
W10Privacy. Приложение для изменения настроек системы Windows 10 и минимизации сбора данных о пользователе. Помимо всего, содержит раздел для деинсталляции встроенных утилит от Microsoft.
Remove Windows 10 Spying. Как и предыдущие инструменты, эта программа предназначена для отключения в операционке Windows 10 модулей слежения за действиями пользователя. Однако тут есть опция удаления предустановленных приложений, которые, по Вашему мнению, совершенно не нужны.
Если в последствии возникла необходимость восстановить какую-то из удалённых утилит, то это можно сделать в магазине приложений Windows Store. А если не имеете аккаунта Microsoft, то воспользуйтесь все тем же PowerShell, используя команду, которая вернет на место сразу весь пакет предустановленных программ:
- Get-AppXPackage | Foreach {Add-AppxPackage -DisableDevelopmentMode -Register «$($_.InstallLocation)AppXManifest.xml»}
P.S. В завершение хотелось бы отметить, что необоснованное удаление встроенных инструментов Windows 10 может нанести вред стабильной работе системы, поэтому подумайте дважды перед такой процедурой. В любом случае рекомендуется перед удалением сделать резервные копии важной информации и создать точку восстановления системы.
Гадаете, какие приложения в Windows 10 вам больше не нужны? В этой статье поговорим о том, от каких программ уже давно пора избавиться.
Из всего программного обеспечения, установленного на вашем компьютере, сколько приложений вы действительно регулярно используете? Большинство людей даже не задумываются о том, какое количество ненужного ПО засоряет их систему. В то время как некоторые из этих программ просто устарели, другие – могут быть вредоносными приложениями или просто «мусором», который замедляет работу вашего ПК.
Настала пора узнать, какие приложения в Windows 10 поскорее нужно удалить из вашей ОС.
Как проверить, какие программы установлены в Windows 10
Вы можете просмотреть список установленных программ в вашей системе, открыв настройки и перейдя в раздел «Приложения и возможности». Там вы увидите все приложения, которые были установлены в вашей ОС.
Тем, кто использует Windows 8.1 или Windows 7, нужно нажать на кнопку Пуск и выполнить поиск меню «Программы и компоненты». Перед вами откроется аналогичный список, где вы сможете просмотреть все приложения, которые в данный момент установлены в вашей системе.
Чтобы удалить определенное программное обеспечение, просто нажмите на него правой кнопкой мыши и выберите параметр «Удалить». В зависимости от типа программы она может быть удалена мгновенно или с помощью специального окна деинсталляции.
Теперь давайте узнаем, какие приложения вы уже давно должны были удалить из своей Windows.
1. QuickTime
QuickTime – это видеоплеер от компании Apple. Хотя эта программа все еще доступна на macOS, компания не поддерживает выпуск обновлений для версии Windows с 2016 года.
Вскоре после того, как Apple объявила об отказе поддержки QuickTime для Windows, Trend Micro выяснила, что данное программное обеспечение имеет несколько критических уязвимостей. Поскольку Apple не собирается их исправлять, устанавливать QuickTime небезопасно.
Удаление QuickTime не должно вызывать у вас никаких проблем, так как корректная работа iTunes не зависит от наличия или отсутствия этой программы. Если вам нужна программа, аналогичная QuickTime, используйте VLC. Это приложение, которое совместимо с огромным количеством форматов видеофайлов.
2. CCleaner
CCleaner когда-то был надежным приложением для очистки лишнего мусора в Windows, но его репутация пошла под откос после того, как он был куплен компанией Avast. Пользователи сообщали о принудительном обновлении программы без их разрешения, сборе их личных данных и нецеленаправленном распространении другого вредоносного ПО.
В качестве аналога в Windows 10 есть стандартная программа для очистки мусора. Вы можете использовать ее, если вам необходимо на постоянной основе избавляться от кэша и ненужных временных файлов.
3. Бесполезные клинеры
Многие люди установили (вполне вероятно – случайно) приложение для очистки ПК в какой-то момент своей жизни. Большинство из этих продуктов относятся к категории бесполезных или даже вредоносных программ, поскольку очистители реестра никаким образом не улучшают производительность вашей Windows. Если вы обнаружите такие приложения, как MyCleanPC или PC Optimizer Pro, в списке установленных приложений, вам следует немедленно избавиться от них.
4. uTorrent
uTorrent одно время считался золотым стандартом программного обеспечения в категории торрентов. Однако на протяжении многих лет программа обрастала кучей проблем, которые делают ее небезопасной сейчас.
Помимо рекламы, отображаемой на постоянной основе в главном интерфейсе, uTorrent также предлагает своим пользователям установить другие ненужные приложения. Более того, в 2015 году было обнаружено, что приложение связывается со сторонним программным обеспечением для майнинга криптовалют, не сообщая об этом пользователям. Это растрачивало ваши системные ресурсы в фоновом режиме, чтобы заработать деньги для компании, которая якобы отдавала часть своего дохода на благотворительность.
Сейчас нет причин пользоваться uTorrent. Мы считаем, что qBittorrent – это прекрасный торрент-клиент, который не будет навязывать вам свои рекламные приложения.
5. Adobe Flash Player и Shockwave Player
Adobe Flash Player не поддерживается разработчиками с января 2021 года. Хотя сейчас он заблокирован во всех современных браузерах, вам все равно стоит удалить его локальные копии. Это обезопасит вас от любых проблем безопасности в будущем, так как Adobe больше не собирается выпускать обновления для программы.
Аналогичный плагин, Adobe Shockwave Player, перестал поддерживаться разработчиками еще в 2019 году. Компания больше не рекламирует продукт и не советует кому-либо устанавливать его.
Таким образом, вам следует удалить как Shockwave Player, так и Flash Player. Они оба – реликвии ушедшей эпохи, от которых давно пора избавиться.
6. Java
Java – это среда для запуска других приложений. Она включает в себя два компонента: Java – для рабочего стола и Java-плагин – для браузера (который печально известен своими проблемами безопасности). Сейчас очень мало сайтов используют его. На момент написания статьи W3Techs утверждает, что менее 0,02 процента веб-сайтов применяют Java.
Современные версии Chrome и Firefox не поддерживают ее, а это значит, что в использовании Java – нет никакого смысла. Если вы не являетесь разработчиком приложений Android или не используете какое-то специализированное программное обеспечение, основанное на среде Java, вам следует удалить ее. Вы, вероятно, даже не заметите разницы.
7. Microsoft Silverlight
Silverlight – это веб-фреймворк, похожий на Adobe Flash, который когда-то был нужен для воспроизведения мультимедийного контента в вашем браузере. Много лет назад эти плагины были неотъемлемыми компонентами популярных сайтов. Однако теперь они устарели и больше никому не нужны. W3Techs утверждает, что по состоянию на начало 2021 года менее 0,03 процентов веб-сайтов используют Silverlight.
Chrome и Firefox не поддерживают его уже много лет, он также никогда не был совместим с Edge. Silverlight официально поддерживается только в Internet Explorer, который является частью Windows 10 по соображениям совместимости. Вы ничего не потеряете, если удалите Silverlight.
8. Все ненужные панели инструментов и расширения браузера
Когда вы задаетесь вопросом, какие программы стоит удалить из своей Windows 10, одним из очевидных кандидатов является мусор в вашем браузере. В то время как панели инструментов когда-то были распространенной проблемой, современные версии Chrome и других популярных браузеров, к счастью, искоренили их. Тем не менее, спам-расширения все еще находятся в тренде.
Посмотрите на список ваших программ, доступных на панели инструментов, Там вы увидите такие расширения, как поиск от Bing, Google, Ask, Yahoo!. Если вы найдете любой из этих плагинов, удалите его. После этого просмотрите установленные дополнения в вашем браузере. Убедитесь, что вы используете только нужные и надежные расширения от известных компаний.
9. Программы от производителя устройства
Если вы не используете дорогие планшеты, такие как Surface Pro, или не устанавливаете Windows с нуля на новый рабочий стол, скорее всего, ваш компьютер имеет большое количество «предустановленного производителем мусора». Эта проблема остро обстоит для ноутбуков от компаний HP, Dell, Toshiba, Lenovo.
Посмотрите на программы, которыми вы не пользуетесь и удалите их. Некоторые из предустановленных фирменных приложений, таких как ПО для просмотра фото, прослушивания музыки или воспроизведения видео, совершенно не нужны. Однако такие утилиты, как обновление драйверов/BIOS (например, Lenovo System Update), не стоит удалять.
Лишний раз проверьте, какое ПО можно удалить, чтобы быть уверенным в том, что это безопасно и ничем не грозит вашему устройству.
10. Программы от Windows
Раздражает тот факт, что приходится тратить свое время на удаление программ от производителя. Однако Microsoft тоже не дает нам расслабиться и по умолчанию устанавливает достаточно большое количество приложений в Windows 10. Вы можете найти их в Microsoft Store. К счастью, большинство из программ можно с легкостью удалить.
Некоторые из стандартных приложений, таких как Xbox и Погода, полезны для определенного круга людей, но не для всех. Другие, такие как Candy Crush Saga, — это мусор, от которого точно стоит избавиться.
11. WinRAR
Хотя наличие инструмента для извлечения и сжатия файлов, безусловно, полезно, но WinRAR – это не лучший выбор для выполнения данной работы. Приложение обладает так называемой «условно-бесплатной» лицензией. Вы можете бесплатно скачать «пробную версию» WinRAR, которая просит вас заплатить за нее после использования в течение определенного времени. Однако приложение не будет полностью блокировать доступ к его функциям, даже если вы не заплатите, поэтому вы сможете пользоваться программой бесконечно.
Несмотря на это, нет никаких веских причин использовать WinRAR. 7-Zip – это бесплатный и простой инструмент, который сможет удовлетворить потребности большинства пользователей.
По материалам MakeUseOf.
Изображение на обложке: Maya Ealey
Подписывайся на Эксплойт в Telegram, чтобы не пропустить новые компьютерные трюки, хитрости смартфонов и секреты безопасности в интернете.