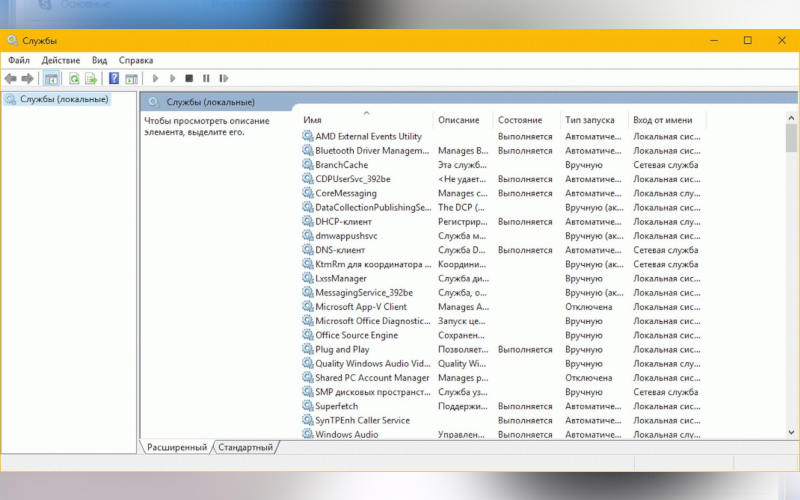Любая задача, запущенная в Windows, будь то программа, процесс или служба, отнимает ресурсы у операционной системы, замедляя ее.
ОС Windows 7 может быть ускорена с помощью программной оптимизации, особенно при использовании ее на слабых ПК.
Содержание
- Отключить ненужные процессы
- Отключить ненужные службы
- Отключить службы и элементы автозагрузки
- Очистить операционную систему
- Удалить программы средствами Windows
- Удаление специальными программами
- Удаление с помощью iObit Uninstaller
- Как определить программы для удаления
- Проверить ошибки на жестких дисках
- Дефрагментировать жесткие диски
- Отключить индексацию поиска
- Проверить настройки плана питания
- Отключить режим Aero
- Отключить визуальные эффекты
- Использовать ReadyBoost
- Видео — Какие процессы можно отключить в Windows 7 для лучшего быстродействия
Отключить ненужные процессы
Работающие процессы занимают физическую память компьютера и могут влиять на работу других задач, даже не выполняясь на ПК. Ненужные процессы можно отключить в «Диспетчере задач» Windows.
Шаг 1. Нажать одновременно клавиши «Ctrl» + «Shift» + «Esc».
Нажимаем одновременно клавиши «Ctrl» + «Shift» + «Esc»
Шаг 2. В открывшемся окне перейти на вкладку «Процессы» и поставить галочку «Отобразить процессы всех пользователей». В столбце «Имя образа» отражены названия процессов, а в «Пользователь» – от чьего имени (системы или пользователя) он был запущен.
Переходим на вкладку «Процессы» и ставим галочку «Отобразить процессы всех пользователей»
Список нужных операционной системе процессов:
Список процессов
Примечание! Любые другие процессы в системе можно пробовать отключать опытным путем.
Шаг 3. Чтобы завершить (отключить) процесс, щелкнуть на его названии и нажать кнопку «Завершить процесс». В следующем окне еще раз нажать «Завершить процесс».
Нажимаем «Завершить процесс»
Если будет произведена попытка закрытия важного для системы процесса, он вскоре запустится вновь, или в доступе к его закрытию системой будет отказано.
Отключить ненужные службы
Службы, которые можно отключить
Закрытие процессов не всегда позволяет избавиться от них полностью. Ненужные службы Windows, запускающие процессы, можно отключить с помощью оснастки системных служб.
Службы, которые можно отключить:
Шаг 1. Нажать вместе клавиши Win и R (Win находится слева от Alt).
Нажимаем вместе клавиши Win и R
Шаг 2. Напечатать в окне «services.msc» и щелкнуть «OK».
Печатаем в окне «services.msc» и нажимаем «OK»
Шаг 3. Откроется оснастка «Службы». Щелкнуть на нужной службе и нажать «Остановить».
Выбираем службу для остановки её процесса
Служба будет остановлена.
Служба останавливается
Совет! Нежелательно отключать службу, если нет уверенности, что это не повлияет сейчас или в будущем на работу системы.
Отключить службы и элементы автозагрузки
Для того, чтобы службы не запускались при загрузке Windows, необходимо удалить их, наряду с ненужными элементами программ, в конфигураторе системы.
Шаг 1. Нажать Win+R, напечатать «msconfig» и щелкнуть «OK».
Нажимаем Win+R, печатаем «msconfig» и щелкаем «OK
Шаг 2. Щелкнуть по ярлыку «Службы».
Щелкаем по ярлыку «Службы»
Шаг 3. Поставить внизу галочку «Не отображать службы Майкрософт» и нажать «Отключить все». Нажать «Применить».
Нажимаем «Отключить все» и «Применить»
Шаг 4. Переключиться на закладку «Автозагрузка». Нажать «Отключить все» и нажать «OK».
В закладке «Автозагрузка» нажимаем «Отключить все» и «OK»
Шаг 5. Отметить галочкой «Больше не показывать предупреждение…» и выбрать подходящий способ выхода из настройки.
Отмечаем галочкой «Больше не показывать предупреждение…» и выбираем один из вариантов выхода
Совет! Нежелательно отключать элементы загрузки, если нет уверенности, что это не повлияет на работу нужных пользователю программ.
Узнать, чему принадлежит элемент автозагрузки можно, набрав его название в поиске интернет.
Вводим название элемента в поиске интернет
Очистить операционную систему
Windows 7 имеет набор средств очистки, позволяющий избавиться от устаревших и нежелательных файлов, занимающих место на диске и замедляющих работу ПК.
Шаг 1. Открыть «Компьютер» (Computer) на рабочем столе, дважды щелкнув по соответствующей иконке.
Открыть ярлык «Компьютер»
Шаг 2. Щелкнуть правой кнопкой мыши на иконке системного диска (обычно C:) и выбрать левой «Свойства» (Properties).
Щелкаем правой кнопкой мыши на иконке системного диска (обычно C) и выбираем левой «Свойства»
Шаг 3. Выбрать закладку «Общие» (General) и нажать «Очистка диска» (Disk Cleanup). Подождать, пока Windows проиндексирует диск.
Выбираем закладку «Общие» и нажимаем «Очистка диска»
Шаг 4. Отобразится список файлов с указанием их размера, которые можно стереть без вреда для пользователя и системы. Выбрать необходимые пункты, поставив напротив них отметку, и нажать «OK» для удаления.
Нажимаем «OK»
Шаг 5. Повторить этот процесс для других букв жестких дисков ПК.
Совет! Желательно использовать это средство очистки регулярно, чтобы поддерживать систему в надлежащем состоянии.
Удалить программы средствами Windows
Компьютер может хранить множество программ, файлов, папок и надстроек веб-браузеров, занимающих место на жестком диске и замедляющих работу ОС. Их можно удалить стандартными средствами Windows.
Шаг 1. Нажать Win+R, напечатать «appwiz.cpl» и нажать «OK».
Нажимаем Win+R, печатаем «appwiz.cpl» и нажимаем «OK»
Шаг 2. В окне «Удаление или изменение программы» выбрать мышью нужный элемент и нажать «Удалить/Изменить».
В окне «Удаление или изменение программы» выбираем нужный элемент и нажимаем «Удалить или Изменить»
Шаг 3. Действовать в соответствии с подсказками деинсталлятора.
Действуем в соответствии с подсказками деинсталлятора
Удаление специальными программами
Помимо стандартных средств Windows, существуют специальные программы, позволяющие удалять перечисленные элементы более эффективно.
К таким программам относятся:
- CCleaner, сочетающая множество инструментов очистки Windows, в т.ч. очистку реестра, и простой интерфейс;
- Advanced System Care, имеющая встроенные компоненты поиска проблем в ОС, удаляя вирусы и шпионские программы;
- iObit Uninstaller, сканирующая и удаляющая оставшиеся после программ данные, папки и файлы, а также панели веб-браузеров.
Удаление с помощью iObit Uninstaller
Шаг 1. Перейти на сайт: https://ru.iobit.com/advanceduninstaller.php и нажать «Скачать».
Переходим на сайт и скачиваем программу
Примечание! После скачивания файл можно найти, открыв «Настройки» и перейдя в «Загрузки» в веб-браузере.
Открываем файл в «Загрузках»
Шаг 2. Запустить файл установки.
Запускаем файл установки
Шаг 3. Нажать «Install» (Установить).
Нажимаем «Install»
Шаг 4. После установки и запуска программы перейти во «Все программы», выделить щелчком нужную и нажать кнопку «Удалить» внизу окна.
Нажимаем кнопку «Удалить»
Шаг 5. Нажать «Удалить».
Нажимаем «Удалить»
Шаг 6. После удаления нажать «Мощное сканирование».
Нажимаем «Мощное сканирование»
Шаг 7. Появится перечень оставшихся элементов программы. Нажать «Удалить».
Нажимаем «Удалить»
Шаг 8. Появится сообщение об очистке системы от остаточных файлов. Закрыть программу, нажав на крестик вверху окна.
Закрываем программу
Как определить программы для удаления
Для быстрого определения ненужных программ, рекламного и шпионского ПО, вирусов, панелей инструментов и вредоносных приложений существует специальная утилита Should I Remove It?
Шаг 1. Перейти по ссылке: https://download.cnet.com/Should-I-Remove-It/3000-18512_4-75834044.html?part=dl-&subj=dl&tag=button.
Шаг 2. Нажать кнопку «Загрузить» (Download Now).
Нажимаем кнопку «Загрузить»
Шаг 3. Запустить файл установки и нажать «Далее» (Next).
Запускаем файл установки и нажимаем «Далее»
Шаг 4. Поставить точку напротив «Я согласен…» (I agree…) и нажать «Далее» (Next).
Ставим точку напротив «Я согласен…» (I agree…) и нажимаем «Далее»
Шаг 5. Нажать «Далее» (Next).
Нажимаем «Далее»
Шаг 6. Нажать «Далее» (Next).
Нажимаем «Далее»
Шаг 7. Нажать «Установить» (Install).
Нажимаем «Установить»
Шаг 8. Нажать «Закончить» (Finish) для окончания установки и запуска программы.
Нажимаем «Закончить»
Появится список программ, установленных на ПК. Каждая программа имеет индикатор от зеленого (полезная) до красного (бесполезная, вредная), который показывает процент пользователей, решивших ее удалить.
Список программ, установленных на ПК
Шаг 9. Щелкнуть «Удалить» (Uninstall) напротив программы, которую необходимо деинсталлировать.
Нажимаем «Удалить»
Шаг 10. Щелкнуть «Да» (Yes) для подтверждения удаления программы.
Нажимаем «Да»
Нажимаем «Ок»
Шаг 11. После удаления ненужных программ, щелкнуть крестик для закрытия утилиты.
Проверить ошибки на жестких дисках
Ошибки на дисках также снижают производительность ОС из-за трудности чтения с них поврежденных данных.
Шаг 1. Открыть щелчком мыши «Компьютер» (Computer).
Открыть ярлык «Компьютер»
Шаг 2. Щелкнуть правой кнопкой мыши на системном диске и щелкнуть левой «Свойства» (Properties).
Щелкаем правой кнопкой мыши на системном диске и выбираем «Свойства»
Шаг 3. Перейти на вкладку «Инструменты» (Tools) и нажать «Проверить сейчас» (Check now…).
Переходим на вкладку «Инструменты» и нажимаем «Проверить сейчас»
Шаг 4. Оставить галочку «Автоматически исправлять ошибки…» (Automatically fix the errors…) и нажать «Старт» (Start).
Оставляем галочку «Автоматически исправлять ошибки…» и нажимаем «Старт»
Возможно появление сообщения о том, что Windows не имеет возможности проверить диск, так как он используется системой. Нажать «Расписание проверки…» (Scedule…) и перезагрузить ПК, позволив ему выполнить задачу.
Нажимаем «Расписание проверки…»
Дефрагментировать жесткие диски
В процессе работы диски становятся «фрагментированными», т.к. часть файлов при их перезаписи разбрасывается фрагментами по диску.
В результате поиск и запуск файлов занимает все больше времени и диск требует дефрагментации.
Шаг 1. В окне «Свойства» (Properties) жесткого диска (см. Шаги 1-2 предыдущего раздела) выбрать закладку «Инструменты» (Tools) и нажать «Дефрагментировать» (Defragment now…).
Нажимаем «Дефрагментировать»
Шаг 2. Нажать «Дефрагментировать диск» (Defragment disk), чтобы начать процесс. Он может занять довольно длительное время, при дефрагментации можно продолжать пользоваться ПК.
Нажимаем «Дефрагментировать диск»
Шаг 3. Провести дефрагментацию для всех букв жестких дисков на компьютере.
Справка! Для твердотельных жестких дисков дефрагментация не требуется, т.к. она не влияет на скорость их работы и снижает ресурс.
Отключить индексацию поиска
Windows 7 индексирует файлы жесткого диска, чтобы быстрее их находить и запускать.
Отключение индексации может повысить скорость работы ОС, если поиск в системе используется не слишком часто, и на ПК установлено менее 2Гб оперативной памяти.
Шаг 1. В окне «Свойства» (Properties) жесткого диска (см. выше) перейти на закладку «Общие» (General). Снять галочку с «Разрешить индексировать…» (Allow files indexed…) и нажать «OK».
Снимаем галочку с «Разрешить индексировать…» и нажимаем «OK»
Шаг 2. В появившемся окне еще раз нажать «OK».
Нажимаем «OK»
Шаг 3. Повторить эти шаги для всех букв жестких дисков на ПК.
Проверить настройки плана питания
Windows 7 автоматически настраивает производительность ноутбука в зависимости от того, работает он от сети или от аккумулятора.
Если ноутбук используется только включенным в розетку, можно выбрать высокопроизводительный режим ОС. Также необходимо проверить этот параметр на настольном ПК.
Шаг 1. Нажать Win+R, напечатать «powercfg.cpl» и нажать «OK».
Нажимаем Win+R, печатаем «powercfg.cpl» и нажимаем «OK
Шаг 2. В параметрах электропитания щелкнуть напротив «Высокая производительность» (High performance) для установки режима.
В параметрах электропитания щелкаем напротив «Высокая производительность»
Отключить режим Aero
Дополнительную производительность ОС можно получить, настроив визуальные эффекты. Если Windows 7 работает очень медленно, можно переключиться с режима Aero на более простой внешний вид.
Шаг 1. Щелкнуть правой кнопкой мыши на пустой части экрана ПК и выбрать левой «Персонализация».
Запускаем «Персонализацию»
Шаг 2. Выбрать в списке доступных тем «Windows 7 — упрощенный стиль» (Windows 7 Basic) или «Классическая» (Classic).
Выбираем в списке доступную тему «Windows 7 — упрощенный стиль»
Отключить визуальные эффекты
Отключение визуальных эффектов также заметно увеличивает скорость ОС.
Шаг 1. Щелкнуть правой кнопкой мыши на значке «Компьютер» (Computer) и выбрать «Свойства» (Properties).
Щелкаем правой кнопкой мыши на значке «Компьютер» и выбираем «Свойства»
Шаг 2. Нажать слева «Дополнительные системные настройки» (Advanced system settings).
Нажимаем на «Дополнительные системные настройки»
Шаг 3. Нажать «Расширенные» (Advanced), и в разделе «Производительность» (Perfomance) щелкнуть «Настройки» (Settings).
Нажимаем «Расширенные», и в разделе «Производительность» щелкаем «Настройки»
Шаг 4. Щелкнуть закладку «Визуальные эффекты» (Visual Effects), поставить точку напротив «Обеспечить наилучшее быстродействие» (Adjust for best performance) и нажать «OK».
Щелкаем закладку «Визуальные эффекты», ставим точку напротив «Обеспечить наилучшее быстродействие» и нажимаем «OK»
Справка! Если внешний вид ОС пользователю не понравится, в «Визуальные эффекты» можно выбрать другой, подходящий в конкретном случае, вариант.
Использовать ReadyBoost
Технология ReadyBoost – одна из наименее известных функций Windows, позволяющая использовать USB-накопители (до 8 шт.) для размещения на них временных файлов ОС, освобождая память ПК.
Шаг 1. Подключить USB-накопитель к ПК и выбрать «Ускорить мою систему» (Speed up my system), когда откроется «Автозапуск» (AutoPlay).
Подключаем USB-накопитель к ПК и выбираем «Ускорить мою систему»
- Если «Автозапуск» не сработал, открыть «Компьютер» (Computer).
Открыть ярлык «Компьютер»
- Щелкнуть на USB-накопителе правой кнопкой мыши и выбрать левой «Свойства» (Properties).
Щелкаем на USB-накопителе правой кнопкой мыши и выбираем «Свойства»
Шаг 2. Щелкнуть на закладке «ReadyBoost», поставить точку напротив «Предоставлять устройство для технологии Readyboost…» (Dedicate this device to ReadyBoost) и нажать «OK».
Щелкаем на закладке «ReadyBoost», ставим точку напротив «Предоставлять устройство для технологии Readyboost…»
Это сотрет содержимое USB-накопителя и сконфигурирует его под хранение файлов кэш-памяти Windows.
ReadyBoost позволяет ускорить загрузку и выключение Windows 7, а также открывать больше приложений на слабых ПК. К недостаткам функции можно отнести занятый порт USB.
Приведенные в статье способы оптимизации позволяют увеличить эффективность использования Windows 7 на различных ПК.
Видео — Какие процессы можно отключить в Windows 7 для лучшего быстродействия
Содержание
- Освобождение оперативной памяти и разгрузка системы
- Останавливаем и отключаем ненужные службы
- Какие службы отключить
- Вопросы и ответы
Системных служб в Windows гораздо больше, чем потребностей у пользователя. Они висят в фоне, выполняя бесполезную работу, нагружая систему и сам компьютер. Но все ненужные службы можно остановить и полностью отключить, чтобы немного разгрузить систему. Прирост будет небольшим, но на совсем слабых компьютерах точно будет заметен.
Освобождение оперативной памяти и разгрузка системы
Данным операциям будут подвержены те службы, которые выполняют невостребованную работу. Для начала в статье будет представлен способ их отключения, а затем приведен список рекомендуемых к остановке в системе. Для выполнения нижеприведенной инструкции пользователю обязательно нужна администраторская учетная запись, или же такие права доступа, которые позволят вносить достаточно серьезные изменения в систему.
Останавливаем и отключаем ненужные службы
- Запускаем «Диспетчер задач» с помощью панели задач. Для этого на ней нажимаем правой кнопкой мыши и выбираем соответствующий пункт в появившемся контекстном меню.
- В открывшемся окне сразу же переходим во вкладку «Службы», где отобразится список работающих элементов. Нас интересует одноименная кнопка, которая находится в правом нижнем углу данной вкладки, нажимаем на нее один раз.
- Теперь мы добрались до самого инструмента «Службы». Здесь перед пользователем отображается в алфавитном порядке список всех служб, вне зависимости от их состояния, что значительно упрощает их поиск в таком большом массиве.
Еще один способ добраться к этому инструменту — одновременно нажмите на клавиатуре кнопки «Win» и «R», в появившемся окошке в строке поиска впишите фразу
services.msc, после чего нажмите «Enter». - Остановка и отключение службы будет показано на примере «Защитника Windows». Эта служба совершенно бесполезная, если вы пользуетесь сторонней антивирусной программой. Найдите ее в списке, пролистав колесиком мышки до нужного пункта, затем на названии нажмите правой кнопкой. В появившемся контекстном меню выберите пункт «Свойства».
- Откроется маленькое окошко. Примерно посередине, в блоке «Тип запуска», находится выпадающее меню. Откройте его нажатием левой кнопкой мыши и выберите пункт «Отключена». Этот параметр запрещает автозапуск службы при включении компьютера. Чуть ниже находится ряд кнопок, нажмите на вторую слева — «Остановить». Эта команда немедленно останавливает работающую службу, завершая процесс с ней и выгружая его из оперативной памяти. После этого в этом же окошке нажмите подряд кнопки «Применить» и «ОК».
- Повторите пункты 4 и 5 для каждой ненужной службы, убирая их из автозапуска и сразу же выгружая из системы. А вот список рекомендуемых к отключению служб находится чуть ниже.
Какие службы отключить
Ни в коем случае не отключайте все службы подряд! Это может привести к необратимому краху операционной системы, частичному отключению ее важных функций и потере персональных данных. Обязательно читайте описание каждой службы в окне ее свойств!
- Windows Search — служба поиска файлов на компьютере. Отключите, если для этого используете сторонние программы.
- Архивация Windows — создание резервных копий важных файлов и самой операционной системы. Не самый надежный способ создания резервных копий, действительно хорошие способы ищите в предложенных материалах внизу этой статьи.
- Браузер компьютеров — если ваш компьютер не подключен к домашней сети или не соединен с другими компьютерам, то работа этой службы бесполезна.
- Вторичный вход в систему — если в операционной системе только одна учетная запись. Внимание, доступ к другим учетным записям невозможен будет до тех пор, пока служба не будет включена снова!
- Диспетчер печати — если не пользуетесь принтером на этом компьютере.
- Модуль поддержки NetBIOS через TCP/IP — служба также обеспечивает работу устройства в сети, чаще всего она не нужна обычному пользователю.
- Поставщик домашних групп — снова сеть (на этот раз только домашняя группа). Тоже отключаем, если не пользуетесь.
- Сервер — на этот раз локальная сеть. Не пользуетесь же, признайтесь.
- Служба ввода планшетного ПК — совершенно бесполезная штука для устройств, которые никогда не работали с сенсорной периферией (экраны, графические планшеты и прочие устройства ввода).
- Служба перечислителя переносных устройств — вряд ли вы пользуетесь синхронизацией данных между переносными устройствами и библиотеками Windows Media Player.
- Служба планировщика Windows Media Center — большинством забытая программа, ради которой работает целая служба.
- Служба поддержки Bluetooth — если у вас нет данного устройства передачи данных, то и эту службу можно убрать.
- Служба шифрования дисков BitLocker — можно выключить, если вы не пользуетесь встроенным инструментом шифрования разделов и переносных устройств.
- Службы удаленных рабочих столов — ненужный фоновый процесс для тех, кто не работает со своим устройством удаленно.
- Смарт-карта — еще одна забытая служба, ненужная большинству обычных пользователей.
- Темы — если вы приверженец классического стиля и не используете сторонние темы оформления.
- Удаленный реестр — еще одна служба для удаленной работы, отключение которой значительно повышает безопасность системы.
- Факс — ну тут вопросов нет, правда?
- Центр обновления Windows — можно отключить, если вы по каким-то причинам не обновляете операционную систему.
Это базовый список, отключение служб в котором значительно повысит безопасность компьютера и немного его разгрузит. А вот и обещанный материал, который обязательно нужно изучить для более грамотного пользования компьютером.
Лучшие бесплатные антивирусы:
Avast Free Antivirus
AVG Antivirus Free
Kaspersky Free
Сохранность данных:
Создание резервной копии системы Windows 7
Инструкция по созданию резервной копии Windows 10
Ни в коем случае не отключайте службы, в назначении которых не уверены. В первую очередь это касается защитных механизмов антивирусных программ и файерволов (хотя грамотно настроенные средства защиты не позволят так просто себя отключить). Обязательно записывайте, в какие службы вы внесли изменения, чтобы в случае обнаружения неполадок можно было все включить обратно.
На мощных компьютерах прирост в производительности может быть даже не заметен, а вот более старые рабочие машины точно ощутят немного освободившуюся оперативную память и разгруженный процессор.
Еще статьи по данной теме:
Помогла ли Вам статья?
Если у вас медленно работает компьютер, а пространство жёсткого диска перегружено, очистите его от лишних программ и компонентов, а также отключите ненужные процессы и службы. Сделать это можно стандартными средствами Windows либо с помощью сторонних программ.
Откуда появляются лишние программы
Сторонний софт устанавливают на компьютер производители. Так, купив ноутбук с операционной системой, вы наверняка увидите на рабочем столе от двух до десяти ярлыков неизвестного назначения. Другие программы, называемые паразитами, устанавливаются параллельно с необходимым софтом. Вы скачиваете, к примеру, видеоплейер. Запускаете установку, по окончании которой на рабочем столе возникает ярлык программы, а с ним — ещё три. Это предустановленный софт, против которого не работают антивирусы и чистильщики реестра. Программы не несут вреда для системы, но изрядно замедляют работу Windows 7.
Пример программы-паразита — Guard Mail.ru
Какие программы и процессы в Windows 7 можно убрать
В Windows 7 три категории данных, загружающих систему — программы, процессы и службы. Программа устанавливается на компьютер для выполнения функции, необходимой пользователю. Процесс может быть системным, необходимым для корректной работы Windows 7, и пользовательским, запущенным вместе с программой. Службы в системе запускаются по умолчанию и отключаются через «Управление компьютером».
Индекс производительности Windows снижается, если при старте системы автоматически запускается чрезмерное количество программ и процессов
Процессы можно отключить через «Диспетчер задач» (инструкция приведена ниже).
Таблица: какие процессы можно отключить без вреда для системы
| Процесс | Описание |
| soffice | Отвечает за работу Open Office. |
| reader_sl | Ускоритель Adobe Reader. |
| hkcmd | Процесс Intel, сопровождает аппаратное обеспечение компьютера. |
| adobeARM | Проверяет обновления Adobe Reader. |
| RAVCpl64 | Аудиоменеджер от Realteck. |
| CCC | Контрольный центр для видеокарт ATI, нужен, только если вы играете в игры. |
| neroCheck | Ищет конфликтующие драйверы. |
| jqs | Ускоряет работу программ на Java. |
| jusched | Ищет обновления для Java. |
| wmpnetwk | Система поиска Windows Media Player. |
| osppsvc | Защита программ MS Office 2010. |
| sidebar | Отвечает за работу гаджетов Windows 7. |
| nwiz | Отвечает за действия nVidia NView. |
| atiptaxx | Открывает доступ к настройкам ATI-видеокарт. |
Не отключайте процесс Explorer.exe — остановка приведёт к удалению иконок рабочего стола и панели задач Windows.
Таблица: процессы, которые нельзя отключать
| Процесс | Описание |
| taskshot | Хост-файл. |
| msdtc | Координатор транзакций сетевых систем. |
| smss | Управление сеансами Windows. |
| wininit | Автозапуск программ. |
| winlogon | Вход в Windows. |
| services | Запуск служб Windows. |
| explorer | Рабочий стол, ярлыки. |
| spoolsy | Поддерживает очередь печати. |
| lsm | Управляет состоянием сеансов. |
| taskmgr | Отвечает за работу диспетчера задач. |
| searchindexer | Индексирование поиска. |
| csrss | Отвечает за консольные приложения. |
| sppsvc | Защита платформы Windows. |
| svhost | Отвечает за сетевой обмен. |
| conhost | Для обработки консольных окон. |
| lsass | Сохраняет локальную безопасность пользователей. |
Если вы не уверены, можно ли завершить процесс, откройте расположение исполняемого файла. Если он находится в системной папке Windows, не стоит его останавливать.
Windows 7 не даёт пользователю завершить некоторые особо важные процессы. При перезагрузке система запускает их повторно.
Помимо процессов, в системе Windows работают службы, часть из которых с помощью меню «Управление компьютером» можно закрыть без ущерба для безопасности ПК. Список служб, которые можно остановить:
- факс;
- удалённое управление Windows;
- удалённый реестр;
- удалённые рабочие столы;
- поддержка Bluetooth;
- сервер удалённых рабочих столов;
- вторичный вход в систему;
- загрузка изображений Windows;
- смарт-карта;
- диспетчер автоподключений удалённого доступа;
- координатор распределенных транзакций (КРТ);
- ktmrm для КРТ.
Если вы не используете локальную сеть, отключите службу «Модуль поддержки NetBIOS» и переведите на ручной режим службу «Браузер компьютеров».
Службу загрузки изображений нельзя отключать, если подключены сканер или веб-камера.
Как стереть программы и остановить процессы на Windows 7
Удалить утилиты и остановить процессы можно несколькими способами: через меню «Пуск», с помощью «Панели управления» и «Диспетчера задач», а также с помощью специально разработанных программ.
Как деинсталлировать программы и отключить службы из меню «Пуск»
Открыв «Пуск», можно просмотреть список программ и удалить некоторые:
- Нажмите «Пуск — Все программы».
Откройте пункт «Все программы» в меню «Пуск»
- Выберите одну из тех, которые размещены в папках.
Откроется список установленных программ
- Кликните на папку с названием программы, которую планируете деинсталлировать.
- Откроется список компонентов папки. Выберите пункт Uninstall или «Удаление».
Найдите папку с ненужной программой, а в ней — файл Uninstall
- Подтвердите деинсталляцию.
Недостаток способа в том, что после стирания программы средствами Windows сохраняются её файлы и остаточные записи в реестре.
Также из меню «Пуск» вы можете остановить работу служб. Для этого:
- Нажмите «Пуск».
- Выберите пункт «Компьютер» и щёлкните по нему правой кнопкой мыши.
- Выберите из списка пункт «Управление». Откроется окно «Управление компьютером».
Откройте меню «Управление компьютером»
- Выберите пункт «Службы и приложения — Службы».
Выберите пункт «Службы»
- Вы увидите список работающих служб. Разверните окошко на полный экран.
- Дважды кликните на имя службы, которую хотите отключить. Откроется окно свойств.
- В поле «Тип запуска» выберите пункт «Отключена».
Отключите ненужную службу
- Нажмите «Остановить — ОК».
Не отключайте все службы подряд — часть из них отвечает за корректную работу Windows.
Видео: отключение лишних процессов и служб
Как стереть приложение из «Панели управления»
Для деинсталляции утилиты недостаточно стереть папку, где она находится, или иконку с рабочего стола. Из стандартных средств Windows можно использовать программу удаления.
- Нажмите на «Пуск» и выберите «Панель управления».
- Откройте «Удаление программы».
- Компьютер откроет список программ, работающих на компьютере, в алфавитном порядке.
- Кликните по названию утилиты, которую будете деинсталлировать и щёлкните «Удалить/Изменить» вверху окошка.
- Во всплывшем окошке подтвердите удаление.
После завершения деинсталляции может быть необходима перезагрузка компьютера.
Видео: деинсталляция из «Панели управления»
Как остановить процессы через «Диспетчер задач»
Чтобы остановить процессы, выполняемые Windows, запустите «Диспетчер задач», нажав Ctrl+Alt+Del.
- В «Диспетчере задач» выберите вкладку «Процессы».
Откройте вкладку «Процессы»
- Выберите процесс, который не используете, и нажмите на название правой кнопкой мыши.
- Выберите «Завершить процесс».
Выберите неиспользуемый процесс и нажмите «Завершить»
- В открывшемся окне с предупреждением подтвердите остановку процесса.
Завершите все ненужные процессы
При перезагрузке компьютера некоторые процессы и службы запускаются автоматически. Поэтому для окончательного отключения удалите программу, использующую процесс, из автозапуска («Диспетчер задач», вкладка «Автозапуск») и отключите соответствующую службу.
Во вкладке «Автозагрузка» отображается полный список программ, запускающихся автоматически при старте Windows 7. Выберите программы, которые не нужны вам открытыми, и снимите галочки рядом с ними, а затем нажмите «ОК». После перезагрузки компьютера автозапуск будет отключён.
Другие варианты удаления неиспользуемых программ
Практически все инсталляторы предлагают пользователям выбрать папку, куда будут помещены файлы программы. По умолчанию они выполняют установку в папку C:Program files. Открыв папку, вы увидите папки с программным обеспечением. Для деинсталляции программы напрямую:
- Зайдите в папку утилиты, которую будете стирать.
- Внутри найдите файл Uninstall.exe.
- Дважды щёлкните по файлу мышью.
- Откроется окно деинсталлятора. Подтвердите удаление и дождитесь окончания процесса.
Удалить программу можно, найдя в директории Program files папку с её именем, а в ней — файл Uninstall.exe
Более сложный метод — деинсталляция приложений из командной строки. Чтобы выполнить удаление:
- Зайдите в командную строку. Для этого нажмите Win+R и в окошке «Выполнить» впишите cmd. Нажмите «ОК».
- Пропишите команду WMIC и нажмите клавишу Enter. Вы увидите надпись: wmic: rootcli.
- Пропишите запрос product get name. Через некоторое время вы увидите список установленных программ.
- Пропишите: product where name = «наименование программы в точности» call uninstall. При написании имени программы учитывайте регистр. Если имя введено неправильно, нажав клавишу Enter, вы заметите информацию об ошибке.
- Нажмите «Y» для подтверждения процедуры и дождитесь надписи Method Execution successful.
Пример деинсталляции программы через командную строку
Сторонние программы для удаления ненужных файлов
Используя средства Windows, стереть программу без «хвостов» сложно. И разработчики придумывают сторонние приложения — деинсталляторы. Инструкции по работе с некоторыми из них приведены ниже.
PC Decrapifier
PC Decrapifier — программа для проверки компьютера на наличие «паразитов». Не требует установки, весит 1,5 Мб. После открытия программы выполните следующие действия:
- Нажмите «Проверить обновления» (Check for updates).
- В открывшемся окне вы увидите вопрос «Вы используете новый компьютер»? Отвечайте, не приукрашивая.
- Создайте метку для восстановления Windows и нажмите «Далее» (Next).
- Программа выполнит автоматический поиск неиспользуемых приложений и представит их в виде списка.
- Отметьте галочками программы для удаления и нажмите кнопку Remove.
- PC Decrapifier предложит вам выполнить деинсталляцию прочих программ вручную. Выполните при необходимости.
- В последнем окне снимите галочку с пункта «Сформировать отзыв» (Submit feedback) и нажмите «Закончить» (Finish).
PC Decrapifier отлично справляется со сторонним софтом, тулбарами и навязанными при загрузке других программ приложениями.
Видео: обзор PC Decrepifier
CCleaner — комплексная очистка
Программа очищает пространство жёсткого диска и реестр Windows. Предусмотрен функционал для контроля автозагрузки и удаления установленного ранее софта. Дополнительный функционал располагается в меню «Сервис».
CCleaner находит больше установленных приложений, чем стандартный деинсталлятор Windows 7. А после деинсталляции он «подчищает» остаточные файлы и записи реестра. Чтобы удалить программу:
- Запустите CCleaner.
- Слева выберите пункт «Сервис».
- Найдите подпункт «Удаление программ».
- Из списка выберите программу для удаления и кликните пункт «Деинсталляция». Кнопка «Удалить» требуется, чтобы убрать название утилиты только из списка — с её помощью деинсталлировать приложение с ПК не удастся.
Чтобы отключить/включить автозагрузку программ:
- Откройте меню «Сервис — Автозагрузка».
- Откроется информация о программах, которые запускаются автоматически с Windows
- Выделите программу, для которой хотите отключить автозагрузку, и нажмите «Выключить».
CCleaner позволяет управлять автозагрузкой не только для Windows, но и для дополнений браузеров.
Видео: обзор CCleaner
IObit Uninstaller
IObit Uninstaller — простейший деинсталлятор программ с функцией очистки реестра. Утилита предлагает пользователю список приложений для деинсталляции. Он разделен на категории, переключаться между которыми можно в левом меню. IObit Uninstaller работает в двух режимах — стандартный и принудительное удаление.
Чтобы деинсталлировать утилиту с IObit в стандартном режиме:
- Выберите её из списка.
- Нажмите «Удалить» внизу окошка.
- Программа создаст точку восстановления, выполнит удаление ненужного приложения, а затем просканирует систему и реестр на наличие остаточных файлов и записей.
- После сканирования вы увидите список найденных компонентов и сможете удалить их окончательно.
Как деинсталлировать программу в принудительном режиме (требуется, когда файлы защищены от удаления):
- Выберите приложение, которое не подлежит деинсталляции в стандартном режиме, и нажмите «Удалить принудительно» (Forced Uninstall).
- Подтвердите деинсталляцию.
Режим принудительной деинсталляции можно использовать для любых файлов. Но будьте аккуратны! После удаления файла, программа проверит папку, в которой он находился, и очистит её от других файлов.
Видео: обзор IObit Uninstaller
Revo Uninstaller
Revo Uninstaller — программа, позволяющая стереть софт с компьютера без остатков. Чтобы деинсталлировать приложение:
- Включите Revo Uninstaller.
- Выделите ненужную программу и нажмите на значок «Удалить».
- В окошке подтверждения действия выберите «Да».
- Выберите метод деинсталляции программы: встроенный, безопасный, средний или расширенный. Опытным пользователям стоит воспользоваться расширенным методом.
- Нажмите «Далее». Revo Uninstaller удалит программу и проведёт сканирование Windows.
- В открывшемся окне будут отображены записи, оставшиеся в реестре. Отметьте их галочками и щёлкните «Удалить».
- В следующем окне будет отображён список папок и файлов, сохранённых после деинсталляции. Отметьте ненужные и нажмите «Удалить».
- Нажмите кнопку «Конец».
Удаление завершено.
Видео: обзор Revo Uninstaller
Деинсталляция неиспользуемых и предустановленных программ необходима для стабильной работы ПК. А отключение процессов и служб увеличивает быстродействие и производительность системы Windows 7. Процедуры рекомендуется проводить не реже, чем раз в три месяца, и тогда компьютер сохранит рабочие качества на несколько лет.
- Распечатать
Я веду собственное дело и понимаю, как непросто решиться на открытие фирмы. Поэтому создаю информативные статьи о бизнесе, которые помогают вникнуть в суть организации процесса. А в качестве хобби пишу о работе различных гаджетов и компьютерных программ.
Оцените статью:
- 5
- 4
- 3
- 2
- 1
(3 голоса, среднее: 3 из 5)
Поделитесь с друзьями!
В диспетчере задач Windows (Task Manager) пользователи закрывают зависшие программы и окна. Но это не все его функции. В нём есть вкладки со службами, процессами, быстродействием (производительностью) и состоянием сети. Если диск, оперативная память или ЦП загружен на 100%, лучше отключить что-нибудь ненужное в ДЗ. Тогда система станет работать эффективнее. Исчезнут тормоза и зависания. Приложения будут запускаться быстрее. Разберитесь, какие службы разрешено убирать из Task Manager, и что делать, если не завершается процесс в диспетчере задач.
Диспетчер задач Windows
Как открыть?
ДЗ можно открыть несколькими способами:
- Сочетанием клавиш Shift+Ctrl+Esc.
- Клавишами Ctrl+Alt+Del.
- Нажмите Win+R или перейдите в «Пуск — Выполнить». Введите «taskmgr.exe» и кликните на «OK».
- Или напишите это же слово в командной строке.
- Щёлкните правой кнопкой мыши на любом свободном месте на панели задач. В контекстном меню выберите диспетчер.
Подробнее о Task Manager
- На вкладке «Приложения» находится список запущенных в данный момент утилит. Их можно закрыть. Там не отображаются программы, которые функционируют в фоновом режиме (например, антивирусы, свёрнутые в трей мессенджеры или закачка обновлений).
- Внизу указаны ресурсы и производительность. Физическая память, загруженность процессора. Если диск используется на 100%, лучше что-нибудь отключить.
- В следующем разделе диспетчера задач перечислены фоновые и системные процессы. Там есть имя образа, описание (либо издатель, либо полное название программы), сколько памяти ему выделено, и какие пользователи его запустили.
- На вкладке «Службы» предоставлен список служб и утилит, которые работают в ОС.
- Категория «Быстродействие» показывает, насколько загружен компьютер, память и диск. Если используется 100% ресурсов, надо срочно закрыть ненужные приложения и сервисы. Или перезапустить ПК.
Быстродействие в диспетчере задач
- Вкладка «Сеть» предназначена для оценки функционирования сетевых и локальных соединений.
- В подразделе «Пользователи» показан список активных юзеров.
Завершение процессов
Теперь надо разобраться, какие процессы в диспетчере задач можно отключить. Ведь некоторые из них используются системой. И если их закрыть, она завершит работу.
Иногда надо деактивировать ненужные службы, чтобы чуть-чуть «разгрузить» ПК. Если диск или ЦП используются на 100%, компьютер будет сильно тормозить и очень медленно работать.
- Откройте Task Manager.
- Перейдите на вкладку «Процессы».
Вкладка процессы в диспетчере задач
- Обратите внимание на столбик «Пользователь».
- Если там указано «Система», «Network» или «Local Service», эти службы зарезервированы ОС. Чтобы их увидеть, нажмите на кнопку «Отображать все». Она в нижней части окна диспетчера задач.
- Если там название вашей учётной записи, это запущенные вами сервисы. Их можно отключить.
- Перед тем как закрывать службу, прочитайте её название и описание. Вдруг она вам нужна.
- При попытке остановить системный процесс, который нужен для работы ОС, появится предупреждение, что после этого будет завершена работа ПК. При повторном включении компьютера этот service вновь появится.
- Если после отключения нескольких пользовательских сервисов диск всё равно загружен на 100%, можно убрать некоторые фоновые и системные программы. Например, утилиты Apple и iTunes. Если вы пользуетесь продукцией этого производителя и подключаете её к компьютеру, то Apple-службы добавятся в автозагрузку и будут функционировать в скрытом режиме. Но вы должны быть точно уверенны, что приложения не связаны напрямую с ОС и не повлияют на её работу. Ориентируйтесь на их названия.
Чтобы посмотреть, какие программы запускают те или иные сервисы.
- Кликните правой кнопкой мыши на процесс.
- В появившемся списке выберите «Место хранения файла».
- Откроется папка утилиты, которая отвечает за службу. Если это установленное лично вами приложение, и оно в данный момент не нужна, можете её отключить.
Если процесс перезапускается сам
Некоторые service так просто не убрать из диспетчера задач. Потому что их автоматически запускают службы. Процесс будет сам появляться в списке ДЗ после того, как вы его завершите. Если диск перегружен на 100% именно из-за такого сервиса, его можно убрать.
- В Task Manager кликните по нему правой кнопкой мыши и выберите «Перейти к службам».
- Нажмите кнопку «Службы» внизу.
- Найдите ту, которая ответственна за запуск нежелательного приложения. Ориентируйтесь на имя и производителя.
- Дважды кликните по ней. Откроется окно свойств.
- В выпадающем списке «Тип запуска» выберите «Вручную» или «Отключена». Процесс перестанет включаться сам. И диск не будет загружен на 100%.
- Если вы сделаете это с важной системной службой, придётся восстанавливать ОС. Так как она автоматически не запустится при загрузке Windows. И компьютер просто не включится. Поэтому не убирайте сервисы, о которых ничего не знаете.
Как вычислить вирус?
Если в диспетчере задач диск загружен на 100%, дело может быть не в приложениях, которые «сжирают» все ресурсы. Иногда в этом виноват процесс-вирус. Вредоносное программное обеспечение очень часто маскируется под системные службы. В таком случае надо установить антивирус и запустить проверку. И лучше удалить ненадёжные программы, которые вы устанавливали в последнее время. Скорее всего, одна из них стала причиной заражения.
Можно вычислить, где в Task Manager «спрятался» вирус.
- Кликните на подозрительном процессе правой кнопкой мыши и выберите «Место хранения файла».
Кликаем по подозрительному файлу
- Системные программы находятся в папке «WindowsSystem32». Если сервис вывел вас к незнакомому приложению, просканируйте его антивирусом.
- Щёлкните правой кнопкой мыши на файл утилиты и выберите «Свойства».
- Перейдите на вкладку «Подробнее».
- Посмотрите на строчки «Авторские права», «Название», «Версия» и «Исходное имя». Они должны совпадать с информацией о приложении. Например, вы изучаете свойства браузера Chrome. Исходное имя должно быть «chrome.exe», а права — принадлежать корпорации Google. Если в характеристиках файла указано что-то другое, проверьте его антивирусом. А лучше — совсем удалите.
- Описать все процессы практически нереально. Чтобы понять, какие из них можно завершить, вбейте название сервиса в поисковик. Узнайте, за что он отвечает. Сравните его описание с тем, что видите на вкладке «Подробнее».
Если компьютер медленно работает, отключите ненужные службы в диспетчере задач. Это поможет, когда диск и ЦП загружены на 100%. Ведь каждому процессу требуются определённые ресурсы. Если вы с ним не работаете, его лучше убрать.

Отмечу, что отключение служб Windows необязательно приведет к какому-то значительному улучшению производительности системы: часто изменения попросту незаметны. Еще один немаловажный момент: возможно, в будущем одна из отключенных служб может оказаться нужной, а потому не забывайте о том, какие именно вы отключали. См. также: Какие службы можно отключить в Windows 10 (в статье также есть способ автоматического отключения ненужных служб, который подойдет для Windows 7 и 8.1).
Как отключать службы Windows
Для того, чтобы отобразить список служб, нажмите клавиши Win + R на клавиатуре и введите команду services.msc, нажмите Enter. Также можно зайти в панель управления Windows, открыть папку «Администрирование» и выбрать «Службы». Не используйте msconfig.
Для изменения параметров той или иной службы, дважды кликните по ней (можно нажать правой кнопкой и выбрать «Свойства» и установите необходимые параметры запуска. Для системных служб Windows, список которых будет дан далее, рекомендую устанавливать Тип запуска «Вручную», а не «Отключена». В этом случае, служба не будет запускаться автоматически, но если потребуется для работы какой-либо программы, будет запущена.
Примечание: все действия вы выполняете под собственную ответственность.
Список служб, которые можно отключить в Windows 7 чтобы ускорить компьютер
Следующие службы Windows 7 безопасно отключить (включить запуск вручную) в целях оптимизации работы системы:
- Удаленный реестр (даже лучше отключить, это может положительно сказаться на безопасности)
- Смарт-карта — можно отключать
- Диспетчер печати (если у вас нет принтера, и вы не используете печать в файлы)
- Сервер (если компьютер не подключен к локальной сети)
- Браузер компьютеров (если ваш компьютер не в сети)
- Поставщик домашних групп — если компьютер не в рабочей или домашней сети, эту службу можно отключить.
- Вторичный вход в систему
- Модуль поддержки NetBIOS через TCP/IP (если компьютер не в рабочей сети)
- Центр обеспечения безопасности
- Служба ввода планшетного ПК
- Служба планировщика Windows Media Center
- Темы (если вы используете классическую тему Windows)
- Защищенное хранилище
- Служба шифрования дисков BitLocker — если вы не знаете, что это такое, то оно не нужно.
- Служба поддержки Bluetooth — если на компьютере нет Bluetooth, можно отключить
- Служба перечислителя переносных устройств
- Windows Search (если вы не пользуетесь функцией поиска в Windows 7)
- Службы удаленных рабочих столов — также можно отключить эту службу, если вы не пользуетесь
- Факс
- Архивация Windows — если не используете и не знаете, зачем это нужно, можно отключить.
- Центр обновления Windows — можно отключить только в том случае, если вы и так отключили обновления Windows.
В дополнение к этому, программы, которые вы устанавливаете на компьютер, также могут добавлять свои службы и запускать их. Некоторые из этих служб нужны — антивирус, служебное ПО. Некоторые другие — не очень, в частности это касается служб обновления, которые обычно называются Имя_программы + Update Service. Для браузера, Adobe Flash или антивируса обновления важно, а вот, например, для DaemonTools и других прикладных программ — не очень. Эти службы также можно отключить, это в равной степени относится к Windows 7 и Windows 8.
Службы, которым можно безопасно отключить в Windows 8 и 8.1
В дополнение к тем службам, что были указаны выше, для оптимизации производительности системы, в Windows 8 и 8.1 можно безопасно отключить следующие системные службы:
- BranchCache — просто отключить
- Клиент отслеживания изменившихся связей — аналогично
- Семейная безопасность — если вы не используете семейную безопасность Windows 8, то эту службу можно отключить
- Все службы Hyper-V — при условии, что вы не пользуетесь виртуальными машинами Hyper-V
- Служба инициатора Майкрософт iSCSI
- Биометрическая служба Windows
Как я уже сказал, отключение служб необязательно приведет к заметному ускорению работы компьютера. Также нужно учитывать, что отключение некоторых служб может вызвать проблемы в работе какой-либо сторонней программы, которая задействует эту службу.
Дополнительная информация об отключении служб Windows
Помимо всего, что было перечислено, обращаю внимание на следующие моменты:
- Настройки служб Windows являются глобальными, то есть применяются ко всем пользователям.
- После изменения (отключения и включения) настроек служб, перезагрузите компьютер.
- Использовать msconfig для изменения настроек служб Windows не рекомендуется.
- Если вы не уверены, стоит ли отключать какую-то службу, установите тип запуска в значение «Вручную».
Ну что же, кажется, это все, что я могу рассказать на тему того, какие службы отключить и не пожалеть об этом.
Один из способов, как увеличить производительность своего компьютера заключается в уменьшении количества выполняемых процессов и задач. Это и не удивительно, ведь такие процессы и задачи расходуют ресурсы нашего компьютера, и поэтому он может тормозить или зависать, когда мы пытаемся играть в требовательную игрушку, или работать со сложными программами. Естественно, мы не можем просто закрыть все процессы в диспетчере задач, ведь некоторые из них необходимы для корректной работы оперативной системы.
Процессы на каждом отдельном компьютере могут отличаться, ведь мы пользуемся различными программами и у нас установлено разное «железо». Однако есть ряд процессов, которые запускаются на каждом компьютере под ОС Windows 7, а их прекращение, помимо ускорения работы системы, ни приведет ни к каким другим последствиям. Итак, давайте разберемся, какие процессы можно отключить в диспетчере задач Windows 7.
Для начала нужно открыть сам диспетчер задач: для этого используем комбинацию клавиш Ctrl+Alt+Delete. В появившемся окне щелкните мышью по вкладке Процессы. Перед вами появится список процессов с пользователями, чтобы были отображены все процессы, поставьте галочку напротив соответствующего пункта внизу окна.
В самом нижнем левом углу окна вы можете увидеть, сколько активных процессов задействовано на данный момент. На скриншоте их 134. В столбике Память можно узнать, сколько оперативной памяти расходует тот или иной процесс.
Процессы, которые видны в диспетчере задач, разделяются на две категории:
- Системные – они предназначены для работы оперативной системы в целом, и отдельных ее элементов.
- Пользовательские – процессы, которые были запущены от имени администратора, т.е. владельца компьютера.
В столбике Пользователь вы можете увидеть, к какой категории относится тот или иной процесс. Не стоит завершать процессы непосредственно с диспетчера задач Windows 7, иначе это может привести к сбоям или перезагрузки операционной системы. Если же вы попытаетесь завершить важный процесс, ответственный за работоспособность ОС, то он, либо не будет закрыт, либо через время откроется заново, о чем вы и получите соответствующее уведомление.
Итак, пользовательские процессы в большинстве случаев необходимо завершать. К этой категории относятся программы и службы, которые были установлены самим юзером. Однако есть и некоторые исключения. Так, если вы попытаетесь закрыть explorer.exe, то с рабочего стола пропадут ярлыки и панель задач.
Если вы не знаете, какие пользовательские процессы можно завершать в диспетчере задач Windows 7, посмотрите, где находится файл этого процесса. Для этого нажмите правой кнопкой по процессу, а из открывшегося меню выберете Место хранения файла. Если окажется, что этот файл находится в папке Windows, то его ни в коем случае нельзя закрывать. Тем не менее, и тут есть исключение – если этот файл является вредоносным вирусом, то его незамедлительно нужно удалить.
Вот список процессов, которые не нужно закрывать:
В этой таблице представлены процессы, которые требуют завершения (если, конечно, они вам не нужны в данный момент времени):
Для того чтобы завершить процесс, необходимо в диспетчере задач кликнуть по соответствующей кнопке, а после появления предупреждающего окна, подтвердить свое действие.
Этим способом вы, конечно, закроете процесс, однако в большинстве случаев эффект будет лишь до следующей перезагрузки компьютера. При повторной загрузке системы завершенный процесс опять попадет в загрузку. Поэтому, чтобы навсегда избавиться от ненужного процесса, нам нужно удалить соответствующую программу, либо убрать ее из автозагрузки.
Если вы не уверены, можно ли завершать ту или иную задачу или процесс, то лучше не рискуйте, и оставьте ее работающей. После продолжительного использования компьютера без переустановки ОС и чистки программ, скапливается большое количество совершенно ненужных процессов, которые тормозят работу системы. Поэтому чистку диспетчера задач следует проводить регулярно.
Запретите ПК тратить ресурсы на лишние действия.
Windows управляет множеством служб — программ, которые действуют в фоновом режиме, обеспечивая нормальную работу компьютера. Но некоторые из них нужны только для специфических задач и бесполезны для большинства пользователей. Отключив эти службы, вы можете улучшить производительность слабого ПК.
Как настроить службы Windows
Включать и отключать службы можно в специальном менеджере Windows. Чтобы открыть его, воспользуйтесь комбинацией клавиш Windows + R, в появившейся строке введите команду services.msc и нажмите Enter. Вы увидите такое же или похожее (если у вас одна из старых версий ОС) окно:
Менеджер отображает службы в виде таблицы. Здесь можно просмотреть их список и прочитать краткое описание каждой программы. Особую важность представляет столбец «Тип запуска». Именно он показывает, используется ли та или иная служба.
Чтобы отключить службу, нужно кликнуть по ней дважды, нажать «Тип запуска», выбрать «Отключена» и кликнуть «Ок». Но среди прочих вариантов запуска есть значение «Вручную». В целях безопасности выбирайте именно его для всех служб, которые вы захотите отключить. Это позволит системе запускать программы, когда они действительно необходимы, и не тратить на них ресурсы в остальное время.
Перечисленные ниже службы не являются критически важными для работы системы, и многие пользователи могут без них обойтись. Поэтому вы можете перевести эти службы в ручной режим. Перед тем как вносить изменения, обязательно читайте краткие описания, чтобы не остановить работу важных для вас программ.
Некоторые службы из нашего списка могут быть уже полностью отключёнными на вашем ПК или изначально работать в ручном режиме. В таком случае просто пропускайте их.
Ошибочные действия в процессе настройки служб могут привести к некорректной работе системы. Внося изменения, вы берёте ответственность на себя.
Чтобы изменения вступили в силу, после настройки не забудьте перезагрузить ПК.
Какие службы Windows можно перевести в ручной режим работы
Русскоязычные названия некоторых служб из этого списка могут отличаться от тех, которые вы увидите на своём компьютере. Но это касается только формулировок. Если не сможете найти нужную службу по точному названию, ищите варианты, похожие по смыслу.
Windows 10
- Функциональные возможности для подключённых пользователей и телеметрия (Connected User Experiences and Telemetry).
- Служба политики диагностики (Diagnostic Policy Service).
- Служба диагностического отслеживания (Diagnostic Tracking Service).
- Клиент отслеживания изменившихся связей (Distributed Link Tracking Client) — если компьютер не подключён ни к одной сети.
- dmwappushsvc (Служба маршрутизации push-сообщений WAP).
- Диспетчер скачанных карт (Downloaded Maps Manager) — если вы не используете приложение «Карты».
- Вспомогательная служба IP (IP Helper) — если вы не используете IPv6-подключение.
- Служба помощника по совместимости программ (Program Compatibility Assistant Service).
- Диспетчер печати (Print Spooler) — если у вас нет принтера.
- Удалённый реестр (Remote Registry) — эту службу можно полностью отключить.
- Вторичный вход в систему (Secondary Logon).
- Центр обеспечения безопасности (Security Center).
- Модуль поддержки NetBIOS через TCP/IP (TCP/IP NetBIOS Helper).
- Служба сенсорной клавиатуры и панели рукописного ввода (Touch Keyboard and Handwriting Panel Service).
- Служба защитника Windows (Windows Defender Service) — если используете сторонний антивирус или хотите полностью отказаться от защиты.
- Служба регистрации ошибок Windows (Windows Error Reporting Service).
- Служба загрузки изображений Windows (Windows Image Acquisition, WIA) — если у вас нет сканера.
- Windows Search — если вы не пользуетесь функцией поиска Windows.
- Superfetch или SysMain — если Windows установлена на SSD.
- Сетевой вход в систему (NetLogon) — если компьютер не подключён к корпоративной сети.
- Родительский контроль (Parental Controls).
- Служба шифрования дисков BitLocker (BitLocker Drive Encryption Service).
- Факс (Fax).
- Сетевая служба Xbox Live (Xbox Live Network Service) и другие сервисы со словом Xbox в названии — если не играете в игры.
Windows 8/8.1
- Обозреватель компьютеров (Computer Browser) — если компьютер не подключён ни к одной сети.
- Служба политики диагностики (Diagnostic Policy Service).
- Клиент отслеживания изменившихся связей (Distributed Link Tracking Client) — если компьютер не подключён ни к одной сети.
- Вспомогательная служба IP (IP Helper) — если вы не используете IPv6-подключение.
- Автономные файлы (Offline Files).
- Служба помощника по совместимости программ (Program Compatibility Assistant Service).
- Служба перечислителя переносных устройств (Portable Device Enumerator Service).
- Диспетчер печати (Print Spooler) — если у вас нет принтера.
- Удалённый реестр (Remote Registry) — эту службу можно полностью отключить.
- Вторичный вход в систему (Secondary Logon).
- Центр обеспечения безопасности (Security Center).
- Сервер (Server) — если компьютер не используется как сервер.
- Модуль поддержки NetBIOS через TCP/IP (TCP/IP NetBIOS Helper).
- Служба регистрации ошибок Windows (Windows Error Reporting Service).
- Служба загрузки изображений Windows (Windows Image Acquisition, WIA) — если у вас нет сканера.
- Windows Search — если вы не пользуетесь функцией поиска Windows.
Windows 7
- Обозреватель компьютеров (Computer Browser) — если компьютер не подключён ни к одной сети.
- Диспетчер сеансов диспетчера окон рабочего стола (Desktop Window Manager Session Manager) — если не используете тему оформления Aero.
- Служба политики диагностики (Diagnostic Policy Service).
- Клиент отслеживания изменившихся связей (Distributed Link Tracking Client) — если компьютер не подключён ни к одной сети.
- Вспомогательная служба IP (IP Helper) — если вы не используете IPv6-подключение.
- Автономные файлы (Offline Files).
- Служба перечислителя переносных устройств (Portable Device Enumerator Service).
- Диспетчер печати (Print Spooler) — если у вас нет принтера.
- Защищённое хранилище (Protected Storage).
- Удалённый реестр (Remote Registry) — эту службу можно полностью отключить.
- Вторичный вход в систему (Secondary Logon).
- Центр обеспечения безопасности (Security Center).
- Сервер (Server) — если компьютер не используется как сервер.
- Служба ввода планшетного ПК (Tablet PC Input Service).
- Модуль поддержки NetBIOS через TCP/IP (TCP/IP NetBIOS Helper).
- Темы (Themes) — если вы используете классическую тему Windows.
- Служба регистрации ошибок Windows (Windows Error Reporting Service).
- Модуль запуска службы Windows Media Center (Windows Media Center Service Launcher).
- Windows Search — если вы не пользуетесь функцией поиска Windows.
Windows Vista
- Обозреватель компьютеров (Computer Browser) — если компьютер не подключён ни к одной сети.
- Диспетчер сеансов диспетчера окон рабочего стола (Desktop Window Manager Session Manager) — если не используете тему оформления Aero.
- Служба политики диагностики (Diagnostic Policy Service).
- Клиент отслеживания изменившихся связей (Distributed Link Tracking Client) — если компьютер не подключён ни к одной сети.
- Служба индексирования (Indexing Service) — если вы не пользуетесь поиском Windows.
- Автономные файлы (Offline Files).
- Служба перечислителя переносных устройств (Portable Device Enumerator Service).
- Диспетчер печати (Print Spooler) — если у вас нет принтера.
- ReadyBoost.
- Удалённый реестр (Remote Registry) — эту службу можно полностью отключить.
- Вторичный вход в систему (Secondary Logon).
- Центр обеспечения безопасности (Security Center).
- Сервер (Server) — если компьютер не используется как сервер.
- Служба восстановления системы (System Restore).
- Служба ввода планшетного ПК (Tablet PC Input Service).
- Модуль поддержки NetBIOS через TCP/IP (TCP/IP NetBIOS Helper).
- Темы (Themes) — если вы используете классическую тему Windows.
- Служба регистрации ошибок Windows (Windows Error Reporting Service).
- Модуль запуска службы Windows Media Center (Windows Media Center Service Launcher).
- Windows Search — если вы не пользуетесь функцией поиска Windows.
Windows XP
- Оповещатель (Alerter).
- Обозреватель компьютеров (Computer Browser) — если компьютер не подключён ни к одной сети.
- Клиент отслеживания изменившихся связей (Distributed Link Tracking Client) — если компьютер не подключён ни к одной сети.
- Служба индексирования (Indexing Service) — если вы не пользуетесь поиском Windows.
- Брандмауэр интернета (ICF) / Общий доступ к интернету (ICS) (Internet Connection Firewall / Internet Connection Sharing).
- Служба сообщений (Messenger).
- Удалённый реестр (Remote Registry) — эту службу можно полностью отключить.
- Вторичный вход в систему (Secondary Logon).
- Сервер (Server) — если компьютер не используется как сервер.
- Служба восстановления системы (System Restore).
- Модуль поддержки NetBIOS через TCP/IP (TCP/IP NetBIOS Helper).
- Источник бесперебойного питания (Uninterruptible Power Supply).
- Диспетчер отгрузки (Upload Manager).
- Беспроводная настройка (Wireless Zero Configuration).
Этот материал впервые был опубликован в январе 2017 года. В июне 2020-го мы обновили текст.
Читайте также 💻💻💻
- 16 бесплатных программ для Windows, которые должны быть у каждого
- 12 горячих клавиш для быстрого переключения между окнами в Windows
- Что делать, если не запускается Windows
- Что делать, если поиск в Windows 10 не находит нужные файлы
- 10 жестов, которые пригодятся пользователям Windows 10
Содержание
- Какие службы Windows можно отключить, чтобы ускорить компьютер
- Когда стоит отключить лишние службы Windows?
- Отключение служб в Windows 7
- Список ненужных служб для 7 версии ОС
- Отключение служб в Windows 10
- Список служб Windows 10, которые можно отключить без потери работоспособности
- Какие процессы можно отключить в Windows 7 для лучшего быстродействия
- Отключить ненужные процессы
- Отключить ненужные службы
- Отключить службы и элементы автозагрузки
- Очистить операционную систему
- Удалить программы средствами Windows
- Удаление специальными программами
- Удаление с помощью iObit Uninstaller
- Как определить программы для удаления
- Проверить ошибки на жестких дисках
- Дефрагментировать жесткие диски
- Отключить индексацию поиска
- Проверить настройки плана питания
- Отключить режим Aero
- Отключить визуальные эффекты
- Использовать ReadyBoost
- Видео — Какие процессы можно отключить в Windows 7 для лучшего быстродействия
Какие службы Windows можно отключить, чтобы ускорить компьютер
Когда стоит отключить лишние службы Windows?
Не всегда избавление от служебных процессов помогает оптимизировать систему. Лучше всего это помогает на ноутбуках с 7 версией операционной системы и 2 ГБ оперативной памяти. Дополнительно на таких устройствах стоит отключить темы и визуальное оформление, так как они отнимают много ресурсов.
В 10 версии скрытых служебных процессов больше, при этом систему часто устанавливают на планшеты и слабые компьютеры. В этом случае отключение служебных процессов способно значительно ускорить работу устройства. При этом необходимо знать, какие службы можно отключить в Windows 7 или 10, чтобы компьютер продолжил работу. Об этом мы сегодня и расскажем.
Отключение служб в Windows 7
Используем конфигуратор
Для изменения конфигурации системы используется стандартный сервис. Инструкция по его использованию такая:
Аналогичную процедуру нужно сделать с системными процессами. Важно лишь только знать ненужные службы Windows 7, которые можно отключить. Список их мы приведем чуть ниже.
Если что-то пойдет неправильно, то у вас всегда есть возможность активировать службы вновь. Для этого снова вызовите окно конфигуратора, а затем щелкните по кнопке «Включить все». Приведенный способ отключает процессы навсегда, что может привести к проблемам с использованием некоторых возможностей компьютера. Опытные пользователи считают этот способ простым, но не самым правильным – лучше всего дать возможность ручного запуска системных процессов.
Деактивация автозапуска служб
У этой консоли есть еще один положительный момент – вы можете посмотреть зависимости каждой службы, чтобы отключить процессы, которые запускаются после активации выбранного. Для этого в окне свойств откройте вкладку «Зависимости», обратите внимание на вторую часть окна. В ней указаны дочерние службы.
Список ненужных служб для 7 версии ОС
Многие источники рекомендуют удалять все службы, которые имеют непонятное название или предназначение. Это не правильный подход, так как вы можете отключить важный компонент системы. Посмотрите также список для Windows 10, какие службы можно отключить без ущерба для работоспособности системы. После последних обновлений и в части конфигураций «семерки» вы сможете встретить новые системные процессы.
Отключение служб в Windows 10
Откат внесенных изменений также происходит через это окно. Если вы по ошибке остановили необходимую службу, то необходимо сначала изменить тип запуска на «Автоматически», а затем щелкнуть по кнопке «Запустить». Подтверждать внесенные изменения нужно тем же способом, что и при остановке системных процессов.
Список служб Windows 10, которые можно отключить без потери работоспособности
Есть целый список, какие службы можно отключить в Windows 8.1 или 10. Часть процессов из него сходна с теми, что не нужны в «семерке», но в новых версиях есть больше следящих компонентов, которые не нужны. Многие пользователи дополнительно отключают программы для сбора данных, вшитые в систему. Они не слишком ее тормозят, но многим более приятно знать, что с их компьютера не могут получить данные скрыто.
Но сегодня остановимся на том, какие службы можно отключить в Windows 10. Список такой:
Перед отключением служб подумайте, действительно ли они вам не нужны. Это очень индивидуальный процесс, так как каждый пользователь использует свои приложения и функции компьютера. Приведенные процессы не нужны, если вы используете устройство для доступа в сеть или серфинга по ней.
Теперь вы знаете, какие бывают службы Windows 7, которые можно отключить, а также способны избавиться от лишних процессов в десятой версии операционной системы. Если у вас есть вопросы о необходимости конкретных служб, то их можно задать в комментариях. Поделитесь этой статьей с друзьями, которым необходимо ускорить работу ПК, она им будет полезна.
Источник
Какие процессы можно отключить в Windows 7 для лучшего быстродействия
Любая задача, запущенная в Windows, будь то программа, процесс или служба, отнимает ресурсы у операционной системы, замедляя ее.
ОС Windows 7 может быть ускорена с помощью программной оптимизации, особенно при использовании ее на слабых ПК.
Отключить ненужные процессы
Работающие процессы занимают физическую память компьютера и могут влиять на работу других задач, даже не выполняясь на ПК. Ненужные процессы можно отключить в «Диспетчере задач» Windows.
Шаг 1. Нажать одновременно клавиши «Ctrl» + «Shift» + «Esc».
Шаг 2. В открывшемся окне перейти на вкладку «Процессы» и поставить галочку «Отобразить процессы всех пользователей». В столбце «Имя образа» отражены названия процессов, а в «Пользователь» – от чьего имени (системы или пользователя) он был запущен.
Список нужных операционной системе процессов:
Примечание! Любые другие процессы в системе можно пробовать отключать опытным путем.
Шаг 3. Чтобы завершить (отключить) процесс, щелкнуть на его названии и нажать кнопку «Завершить процесс». В следующем окне еще раз нажать «Завершить процесс».
Если будет произведена попытка закрытия важного для системы процесса, он вскоре запустится вновь, или в доступе к его закрытию системой будет отказано.
Отключить ненужные службы
Закрытие процессов не всегда позволяет избавиться от них полностью. Ненужные службы Windows, запускающие процессы, можно отключить с помощью оснастки системных служб.
Службы, которые можно отключить:
Шаг 1. Нажать вместе клавиши Win и R (Win находится слева от Alt).
Шаг 2. Напечатать в окне «services.msc» и щелкнуть «OK».
Шаг 3. Откроется оснастка «Службы». Щелкнуть на нужной службе и нажать «Остановить».
Служба будет остановлена.
Совет! Нежелательно отключать службу, если нет уверенности, что это не повлияет сейчас или в будущем на работу системы.
Отключить службы и элементы автозагрузки
Для того, чтобы службы не запускались при загрузке Windows, необходимо удалить их, наряду с ненужными элементами программ, в конфигураторе системы.
Шаг 1. Нажать Win+R, напечатать «msconfig» и щелкнуть «OK».
Шаг 2. Щелкнуть по ярлыку «Службы».
Шаг 3. Поставить внизу галочку «Не отображать службы Майкрософт» и нажать «Отключить все». Нажать «Применить».
Шаг 4. Переключиться на закладку «Автозагрузка». Нажать «Отключить все» и нажать «OK».
Шаг 5. Отметить галочкой «Больше не показывать предупреждение…» и выбрать подходящий способ выхода из настройки.
Совет! Нежелательно отключать элементы загрузки, если нет уверенности, что это не повлияет на работу нужных пользователю программ.
Узнать, чему принадлежит элемент автозагрузки можно, набрав его название в поиске интернет.
Очистить операционную систему
Windows 7 имеет набор средств очистки, позволяющий избавиться от устаревших и нежелательных файлов, занимающих место на диске и замедляющих работу ПК.
Шаг 1. Открыть «Компьютер» (Computer) на рабочем столе, дважды щелкнув по соответствующей иконке.
Шаг 2. Щелкнуть правой кнопкой мыши на иконке системного диска (обычно C:) и выбрать левой «Свойства» (Properties).
Шаг 3. Выбрать закладку «Общие» (General) и нажать «Очистка диска» (Disk Cleanup). Подождать, пока Windows проиндексирует диск.
Шаг 4. Отобразится список файлов с указанием их размера, которые можно стереть без вреда для пользователя и системы. Выбрать необходимые пункты, поставив напротив них отметку, и нажать «OK» для удаления.
Шаг 5. Повторить этот процесс для других букв жестких дисков ПК.
Совет! Желательно использовать это средство очистки регулярно, чтобы поддерживать систему в надлежащем состоянии.
Удалить программы средствами Windows
Компьютер может хранить множество программ, файлов, папок и надстроек веб-браузеров, занимающих место на жестком диске и замедляющих работу ОС. Их можно удалить стандартными средствами Windows.
Шаг 1. Нажать Win+R, напечатать «appwiz.cpl» и нажать «OK».
Шаг 2. В окне «Удаление или изменение программы» выбрать мышью нужный элемент и нажать «Удалить/Изменить».
Шаг 3. Действовать в соответствии с подсказками деинсталлятора.
Удаление специальными программами
Помимо стандартных средств Windows, существуют специальные программы, позволяющие удалять перечисленные элементы более эффективно.
К таким программам относятся:
Удаление с помощью iObit Uninstaller
Шаг 1. Перейти на сайт: https://ru.iobit.com/advanceduninstaller.php и нажать «Скачать».
Примечание! После скачивания файл можно найти, открыв «Настройки» и перейдя в «Загрузки» в веб-браузере.
Шаг 2. Запустить файл установки.
Шаг 3. Нажать «Install» (Установить).
Шаг 4. После установки и запуска программы перейти во «Все программы», выделить щелчком нужную и нажать кнопку «Удалить» внизу окна.
Шаг 5. Нажать «Удалить».
Шаг 6. После удаления нажать «Мощное сканирование».
Шаг 7. Появится перечень оставшихся элементов программы. Нажать «Удалить».
Шаг 8. Появится сообщение об очистке системы от остаточных файлов. Закрыть программу, нажав на крестик вверху окна.
Как определить программы для удаления
Для быстрого определения ненужных программ, рекламного и шпионского ПО, вирусов, панелей инструментов и вредоносных приложений существует специальная утилита Should I Remove It?
Шаг 1. Перейти по ссылке: https://download.cnet.com/Should-I-Remove-It/3000-18512_4-75834044.html?part=dl-&subj=dl&tag=button.
Шаг 2. Нажать кнопку «Загрузить» (Download Now).
Шаг 3. Запустить файл установки и нажать «Далее» (Next).
Шаг 4. Поставить точку напротив «Я согласен…» (I agree…) и нажать «Далее» (Next).
Шаг 5. Нажать «Далее» (Next).
Шаг 6. Нажать «Далее» (Next).
Шаг 7. Нажать «Установить» (Install).
Шаг 8. Нажать «Закончить» (Finish) для окончания установки и запуска программы.
Появится список программ, установленных на ПК. Каждая программа имеет индикатор от зеленого (полезная) до красного (бесполезная, вредная), который показывает процент пользователей, решивших ее удалить.
Шаг 9. Щелкнуть «Удалить» (Uninstall) напротив программы, которую необходимо деинсталлировать.
Шаг 10. Щелкнуть «Да» (Yes) для подтверждения удаления программы.
Шаг 11. После удаления ненужных программ, щелкнуть крестик для закрытия утилиты.
Проверить ошибки на жестких дисках
Ошибки на дисках также снижают производительность ОС из-за трудности чтения с них поврежденных данных.
Шаг 1. Открыть щелчком мыши «Компьютер» (Computer).
Шаг 2. Щелкнуть правой кнопкой мыши на системном диске и щелкнуть левой «Свойства» (Properties).
Шаг 3. Перейти на вкладку «Инструменты» (Tools) и нажать «Проверить сейчас» (Check now…).
Шаг 4. Оставить галочку «Автоматически исправлять ошибки…» (Automatically fix the errors…) и нажать «Старт» (Start).
Возможно появление сообщения о том, что Windows не имеет возможности проверить диск, так как он используется системой. Нажать «Расписание проверки…» (Scedule…) и перезагрузить ПК, позволив ему выполнить задачу.
Дефрагментировать жесткие диски
В процессе работы диски становятся «фрагментированными», т.к. часть файлов при их перезаписи разбрасывается фрагментами по диску.
В результате поиск и запуск файлов занимает все больше времени и диск требует дефрагментации.
Шаг 1. В окне «Свойства» (Properties) жесткого диска (см. Шаги 1-2 предыдущего раздела) выбрать закладку «Инструменты» (Tools) и нажать «Дефрагментировать» (Defragment now…).
Шаг 2. Нажать «Дефрагментировать диск» (Defragment disk), чтобы начать процесс. Он может занять довольно длительное время, при дефрагментации можно продолжать пользоваться ПК.
Шаг 3. Провести дефрагментацию для всех букв жестких дисков на компьютере.
Справка! Для твердотельных жестких дисков дефрагментация не требуется, т.к. она не влияет на скорость их работы и снижает ресурс.
Отключить индексацию поиска
Windows 7 индексирует файлы жесткого диска, чтобы быстрее их находить и запускать.
Отключение индексации может повысить скорость работы ОС, если поиск в системе используется не слишком часто, и на ПК установлено менее 2Гб оперативной памяти.
Шаг 1. В окне «Свойства» (Properties) жесткого диска (см. выше) перейти на закладку «Общие» (General). Снять галочку с «Разрешить индексировать…» (Allow files indexed…) и нажать «OK».
Шаг 2. В появившемся окне еще раз нажать «OK».
Шаг 3. Повторить эти шаги для всех букв жестких дисков на ПК.
Проверить настройки плана питания
Windows 7 автоматически настраивает производительность ноутбука в зависимости от того, работает он от сети или от аккумулятора.
Если ноутбук используется только включенным в розетку, можно выбрать высокопроизводительный режим ОС. Также необходимо проверить этот параметр на настольном ПК.
Шаг 1. Нажать Win+R, напечатать «powercfg.cpl» и нажать «OK».
Шаг 2. В параметрах электропитания щелкнуть напротив «Высокая производительность» (High performance) для установки режима.
Отключить режим Aero
Дополнительную производительность ОС можно получить, настроив визуальные эффекты. Если Windows 7 работает очень медленно, можно переключиться с режима Aero на более простой внешний вид.
Шаг 1. Щелкнуть правой кнопкой мыши на пустой части экрана ПК и выбрать левой «Персонализация».
Шаг 2. Выбрать в списке доступных тем «Windows 7 — упрощенный стиль» (Windows 7 Basic) или «Классическая» (Classic).
Отключить визуальные эффекты
Отключение визуальных эффектов также заметно увеличивает скорость ОС.
Шаг 1. Щелкнуть правой кнопкой мыши на значке «Компьютер» (Computer) и выбрать «Свойства» (Properties).
Шаг 2. Нажать слева «Дополнительные системные настройки» (Advanced system settings).
Шаг 3. Нажать «Расширенные» (Advanced), и в разделе «Производительность» (Perfomance) щелкнуть «Настройки» (Settings).
Шаг 4. Щелкнуть закладку «Визуальные эффекты» (Visual Effects), поставить точку напротив «Обеспечить наилучшее быстродействие» (Adjust for best performance) и нажать «OK».
Справка! Если внешний вид ОС пользователю не понравится, в «Визуальные эффекты» можно выбрать другой, подходящий в конкретном случае, вариант.
Использовать ReadyBoost
Технология ReadyBoost – одна из наименее известных функций Windows, позволяющая использовать USB-накопители (до 8 шт.) для размещения на них временных файлов ОС, освобождая память ПК.
Шаг 1. Подключить USB-накопитель к ПК и выбрать «Ускорить мою систему» (Speed up my system), когда откроется «Автозапуск» (AutoPlay).
Шаг 2. Щелкнуть на закладке «ReadyBoost», поставить точку напротив «Предоставлять устройство для технологии Readyboost…» (Dedicate this device to ReadyBoost) и нажать «OK».
Это сотрет содержимое USB-накопителя и сконфигурирует его под хранение файлов кэш-памяти Windows.
ReadyBoost позволяет ускорить загрузку и выключение Windows 7, а также открывать больше приложений на слабых ПК. К недостаткам функции можно отнести занятый порт USB.
Приведенные в статье способы оптимизации позволяют увеличить эффективность использования Windows 7 на различных ПК.
Видео — Какие процессы можно отключить в Windows 7 для лучшего быстродействия
Понравилась статья?
Сохраните, чтобы не потерять!
Источник