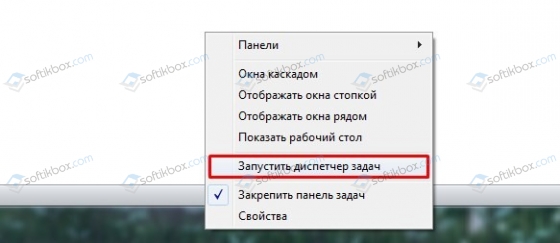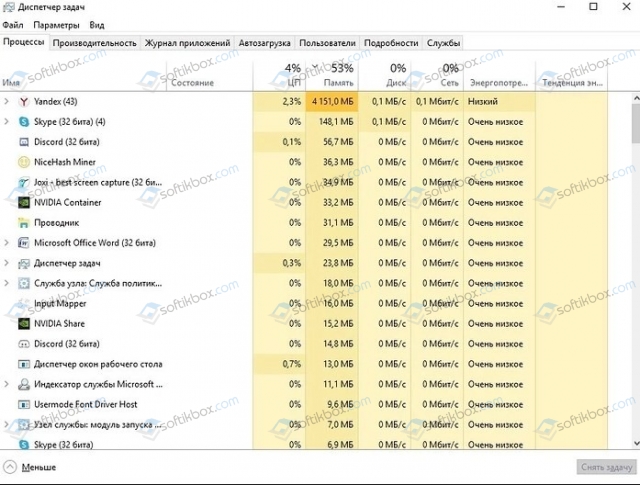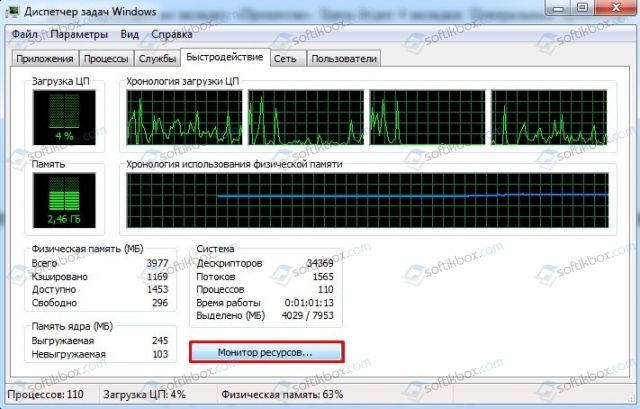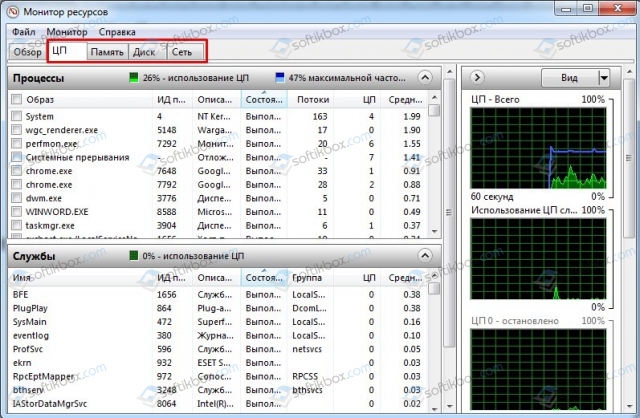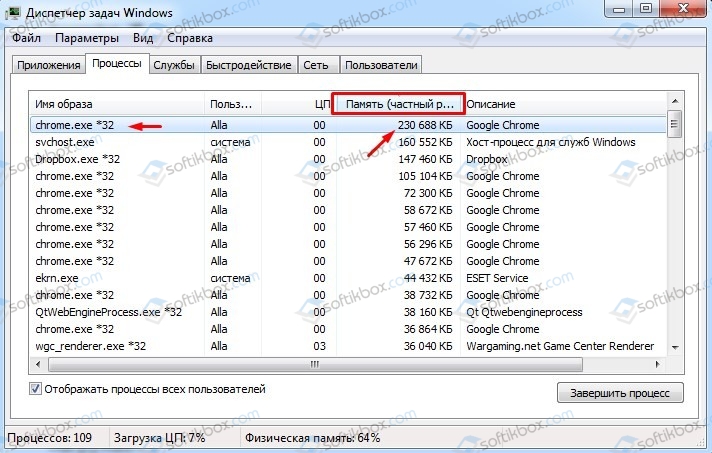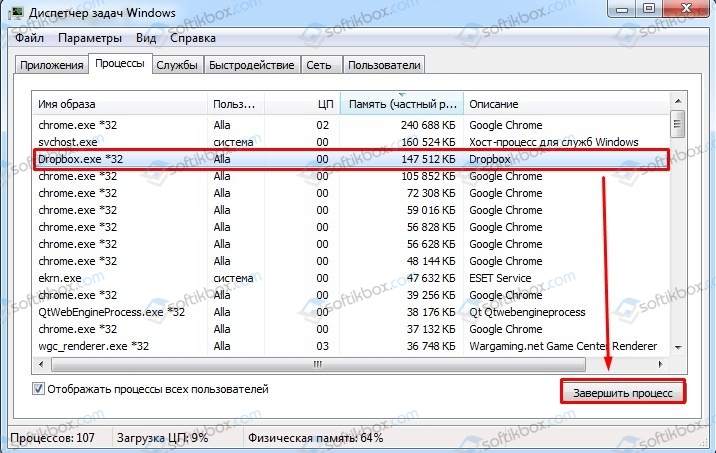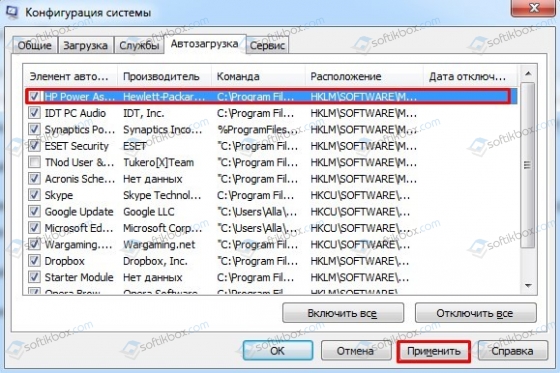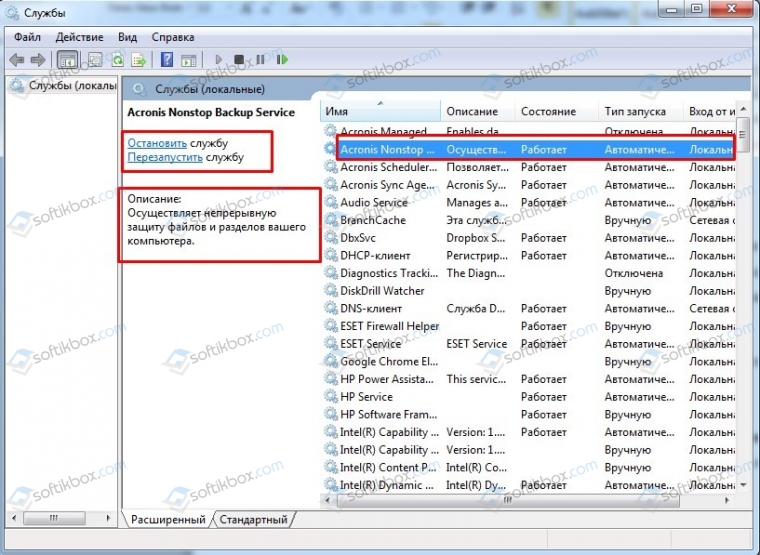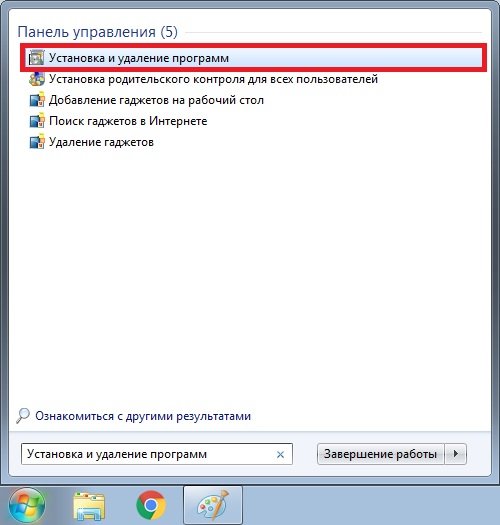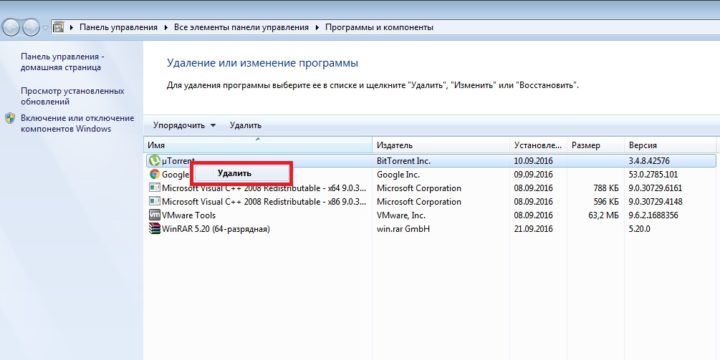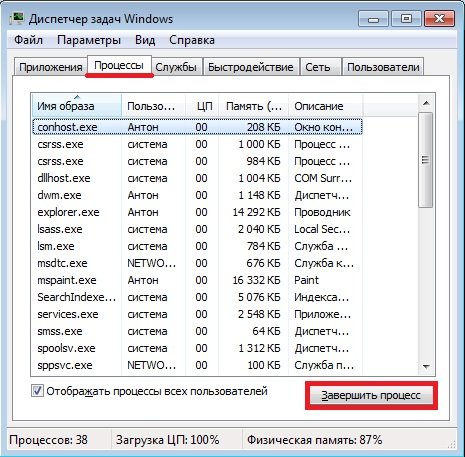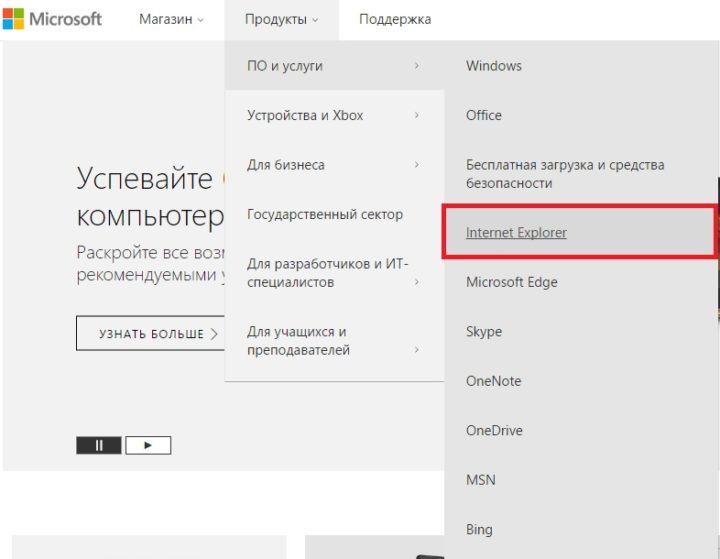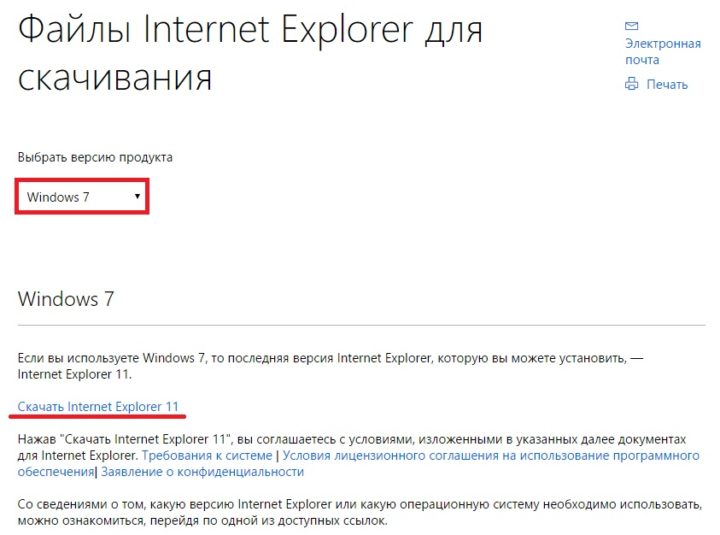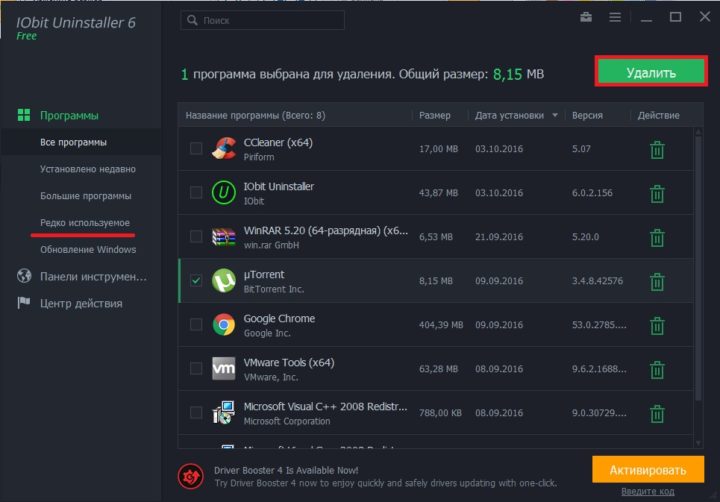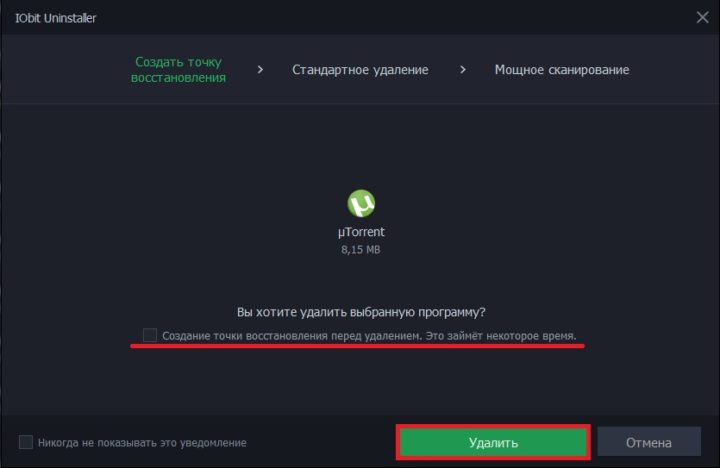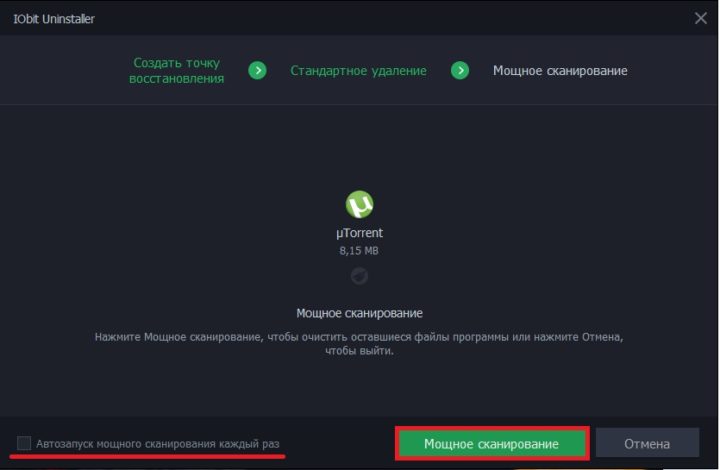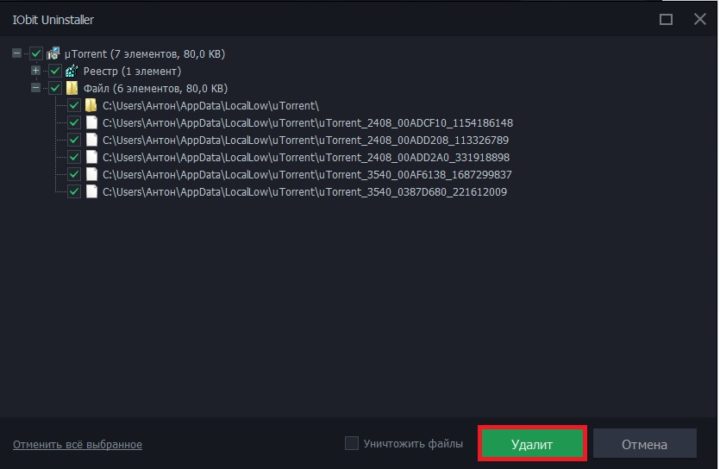Содержание
- Способ 1: Проверка загруженности системы
- Вариант 1: «Диспетчер задач»
- Вариант 2: Process Explorer
- Способ 2: Проверка автозагрузки и планировщика заданий
- Вариант 1: Стандартные средства ОС
- Вариант 2: CCleaner
- Вопросы и ответы
Способ 1: Проверка загруженности системы
Сначала нужно задействовать базовый метод — проверить загруженность системы при помощи стандартного и дополнительного средства. Так можно определить, какая программа грузит системные ресурсы сильнее всего, отталкиваясь от показателей процессора, оперативной памяти и жесткого диска. Необходимость использования стороннего ПО связана с тем, что некоторые вредоносные программы завершают свою работу при запуске штатного «Диспетчера задач», чтобы оставаться невидимыми для пользователя, поэтому давайте разберемся со всем по порядку.
Вариант 1: «Диспетчер задач»
В первую очередь потребуется обратиться к «Диспетчеру задач», поскольку имеется вероятность того, что дополнительное приложение даже не придется скачивать. Для этого выполните несколько простых действий:
- Нажмите правой кнопкой мыши по пустому месту на панели задач и в появившемся меню выберите «Диспетчер задач».
- Посмотрите показатели центрального процессора, памяти и диска. Определите максимально загруженный компонент. Если что-либо загружено на 100%, значит, какая-то программа активно потребляет ресурсы и может влиять на быстродействие ПК.
- Щелчок ЛКМ по одному из пунктов таблицы определяет сортировку. Так вы можете вывести самое требовательное приложение на первое место в списке и понять, сколько ОЗУ оно потребляет или как загружает процессор.

В случае необходимости завершите проблемный процесс и посмотрите, как изменится поведение операционной системы.
Вариант 2: Process Explorer
Process Explorer — продвинутая версия «Диспетчера задач», купленная компанией Microsoft и распространяющаяся через официальный сайт компании. Ее преимущество заключается в том, что нежелательный софт, в частности, майнеры, еще не научился скрываться от нее, поэтому при помощи данного ПО можно определить процесс, нагружающий систему в фоновом режиме.
Скачать Process Explorer с официального сайта
- Для начала перейдите по ссылке выше и скачайте Process Explorer с официального сайта.
- Устанавливать приложение не нужно, поэтому его сразу же можно запустить из архива, выбрав подходящую разрядность.
- Здесь по такому же принципу, как и в «Диспетчере задач», используйте сортировку, определив процесс, потребляющий больше всего системных ресурсов.
- Отыщите его в списке, ознакомьтесь с названием и разработайте план дальнейших действий.
- Например, процесс можно «убить», вызвав контекстное меню нажатием ПКМ, или же отправиться к его расположению на жестком диске.
- Дополнительно нажмите по одному из графиков на верхней панели, чтобы перейти к просмотру текущей нагрузки на ОС после закрытия процесса.
- Перемещайтесь по вкладкам, чтобы изучить подробную, а не только общую информацию.

Если проблемное ПО было успешно найдено, можно решить, является ли нагрузка на ОС обоснованной или же его действия похожи на вирус. Например, вполне нормально, что браузер будет потреблять больше гигабайта оперативной памяти или тот же Steam задействует всю мощность жесткого диска при установке игры. Если же речь идет о процессах с непонятными названиями, программы которых вы точно не инсталлировали самостоятельно, их потребуется удалить, позаботившись и об остаточных файлах. Детальную информацию по этой теме вы найдете в других статьях на нашем сайте по ссылкам ниже.
Подробнее:
Программы для удаления программ, которые не удаляются
Как с компьютера удалить неудаляемую программу
Установка и удаление программ в Windows 10
После деинсталляции подозрительного софта рекомендуется проверить систему на наличие вирусов, поскольку они могли оставить неприятные следы, которые так же будут нагружать систему или шифровать личные файлы. Потребуется подобрать один из популярных и действенных антивирусов, установить его и запустить обычную проверку.
Подробнее: Борьба с компьютерными вирусами
Способ 2: Проверка автозагрузки и планировщика заданий
Если определенная программа помещена в автозагрузку или для нее создано задание, время от времени она может значительно нагружать систему, к примеру, при запуске Windows или в определенные периоды, заданные в самой задаче. Проверить и отключить такой софт тоже можно при помощи штатных или дополнительных средств.
Вариант 1: Стандартные средства ОС
Многие пользователи привыкли задействовать системные инструменты или попросту не желают загружать дополнительный софт для устранения проблем. Тогда разобраться с автозагрузкой и задачами можно в несколько кликов.
- Снова запустите «Диспетчер задач», но на этот раз переместитесь на вкладку «Автозагрузка».
- Пролистайте список находящихся там приложений и найдите то, запуск которого при старте Виндовс попросту не нужен.
- Щелкните по нему ПКМ и выберите вариант «Отключить». Затем поступите так же с остальными ненужными приложениями.

Что касается запланированных задач, то их можно найти в отдельном инструменте операционной системы. Там сразу отображаются программы, которые будут запущены, и их время. Вам просто следует открыть модуль, просмотреть содержимое и удалить лишние пункты, о чем читайте далее.
Подробнее: Запуск «Планировщика заданий» в ОС Windows 10
Вариант 2: CCleaner
Вместо штатных инструментов ничего не мешает использовать стороннее решение, например, CCleaner, являющееся универсальным и помогающее сразу же разобраться с автозагрузкой и запланированными задачами.
Скачать CCleaner
- Воспользуйтесь ссылкой выше, чтобы скачать CCleaner. После запуска через левое меню переходите в раздел «Инструменты».
- Откройте категорию «Запуск» и ознакомьтесь со списком софта, который открывается при старте Windows.
- Выделите необходимый и выключите его, кликнув по соответствующей кнопке. Поступите так же и с другими мешающими программами.
- Далее перейдите на вкладку «Запланированные задачи», узнайте, какие приложения их запускают, и удалите ненужные.

Если после выполненных действий найти программу, которая тормозит компьютер, так и не удалось, скорее всего, дело заключается не в ее действии. Возможно, тормоза связаны с системными службами или независимыми процессами, а также не забывайте о действии вирусов и других факторах, влияющих на быстродействие компьютер. Об этом читайте в отдельной статье на нашем сайте далее.
Подробнее: Причины снижения производительности ПК и их устранение
К сожалению, компьютер со временем начинает работать медленнее. Причин такого положения дел масса, и к числу самых популярных относятся те, с которыми можно справиться самостоятельно. Windows любит «засоряться», поэтому после выявления тяжелого процесса или программы, которые нагружают оборудование, ПК будет работать быстрее. Здесь мы подскажем вам, как найти программу, которая чрезмерно тормозит компьютер.
Отличия работы диспетчера приложений в Windows 7 и Windows 10
Диспетчеры задач разных версий Windows практически ничем не отличаются. Единственная разница заключается в интерфейсе. Также во вкладке «Производительность» в версии Windows 10 отображена более подробная информация об оборудовании.
Где может располагаться слишком тяжелый процесс
Тяжелый процесс, который нагружает ОС, обычно работает в фоновом режиме. Обнаружить его достаточно просто, все активные и фоновые программы отображены в Диспетчере задач.
Диспетчер задач
Различные программы используют ресурсы компьютера по-разному. Поэтому стоит узнать, какое приложение загружает компьютер, то есть войти в Диспетчер задач и посмотреть список запущенных приложений. В таблице вы увидите, насколько сильно активные программы загружают процессор, память, видеокарту и жесткий диск.
Затем отключите самое ресурсоемкое приложение. Если снять такой процесс, будет шанс, что вы отключите неиспользуемое приложение, работающее в фоновом режиме, бессмысленно пожирающее ресурсы компьютера.
Автозагрузка
С запуском Windows также запускается часть установленных приложений. Это хорошая идея, чтобы взглянуть на этот список и сократить его. В Windows 10, для этого достаточно войти в Диспетчер задач и кликнуть на вкладку «Автозагрузка». После выбора определенного элемента в правом нижнем углу окна выберите «Отключить».
Приложения, которые там находятся, как правило, не используются вообще. Поэтому нет смысла им автоматически включаться. Рекомендуется проверить, как обстоят дела с клиентами сетевых сервисов магазинов, типа Steam, Origin, Epic или uPlay – им вовсе не обязательно запускаться вместе с ОС. То же самое стоит сделать с приложениями от производителей игрового оборудования.
Службы
Часто можно найти информацию о том, что, отключив некоторые службы, вы ускорите компьютер. Они якобы отнимают огромное количество ресурсов компьютера, которые можно было бы использовать для чего-то другого.
Все это верно, если у вас аппаратное обеспечение, на котором установлено, например, 128 МБ ОЗУ. Правильно, здесь написано MB, а не GB, это не опечатка. Сейчас эти службы не влияют на производительность ПК.
Пошаговый алгоритм поиска
Поиск тяжелого процесса делается следующим образом:
- Кликните правой кнопкой мыши по нижней панели и нажмите «Диспетчер задач».
- Зайдите во вкладку «Процессы» и посмотрите, насколько загружен каждый из компонентов ПК.
- Тяжелые процессы располагаются на верхних позициях, если вы не пользуетесь этими программами – просто закройте их.
Но если после закрытия программ ситуация не изменилась, значит, проблема в чем-то другом.
А если дело не в программе
Далеко не всегда проблема производительности связана с тяжелыми приложениями и процессами. Это может быть проблема с софтом, драйверами, оборудованием или из-за вредоносных программ.
Дефрагментация
Как правило, на диске должно быть не менее 10 % свободного места. Нет такой вещи, как слишком большой диск, они всегда быстро заполняются файлами, а значит, время для очистки.
В Windows 10 стоит сначала воспользоваться утилитой очистки диска (нажмите на кнопку поиска и введите «Очистка диска»), если это не поможет – вручную. Это процедура удалит все временные файлы Windows и данные таких приложений, как, например, Adobe Premiere Pro или Adobe After Effects. Эти программы любят оставлять файлы после проектов, которые больше использоваться не будут.
Оптимизация диска также полезна, если вы используете жесткий диск, а не SSD. После дефрагментации ОС организует файлы таким образом, чтобы доступ к ним был самым быстрым. Windows 10, в основном, будет делать это автоматически, однако иногда стоит заглянуть в эту функцию и нажать «Оптимизировать».
Поиск вирусов и вредоносных программ
Это прозвучит, возможно, банально, особенно в эпоху операционных систем, которые постоянно отслеживают вредоносные программы – но, когда ОС работает медленно, стоит установить бесплатное антивирусное программное обеспечение и проверить, что причина проблем – это не вирус или программа типа adware и spyware. Или хотя бы воспользоваться тем, который реализован в Windows. Если что-то съедает производительность компьютера изнутри, есть хороший шанс, что угроза будет обнаружена «Защитником» Windows 10.
Поскольку мы используем антивирусные программы, именно они могут стать причиной проблем с медленной работой ОС. Антивирусный пакет, постоянно контролирующий компьютер, потребляет его вычислительную мощность и замедляет работу. Однако, если вы не хотите избавляться от внешнего антивирусного программного обеспечения, стоит найти золотую середину и выбрать приложение, которое хорошо защищает и не влияет негативно на работу Windows.
И превентивно стоит не кликать на что попало, не открывать странные ссылки в письмах и вообще проявлять толику здравого смысла при просмотре веб-страниц и загрузке программ. Если вы найдете какое-то платное приложение бесплатно, с большой вероятностью, вы скачаете с ним какую-то гадость.
Неправильные драйверы
Причиной лагов ОС также являются неправильные драйверы, их повреждение или полное отсутствие. Для Windows 10 вы всегда должны иметь доступ к последним версиям драйверов, поскольку ОС при обнаружении оборудования сама устанавливает основные драйверы.
Чаще всего такие проблемы возникают при обновлении Windows до более новой версии или при использовании менее распространенных устройств. Чтобы решить этот тип проблемы, стоит выбрать один из двух способов – ручной или автоматический. Первый дает возможность узнать причину неисправности данного оборудования, а второй проще и эффективнее, но не позволяет проверить, что послужило причиной проблем.
Чтобы обновить драйвер вручную, вам нужно зайти в «Диспетчер устройств». Теперь вам нужно найти устройство, на котором можно увидеть значок желтого предупреждающего треугольника. Кликните двойным щелчком по нему, чтобы увидеть его свойства. В окне свойств зайдите на вкладку «Драйвер» и нажмите на «Обновить». Система должна найти последнюю версию драйвера в интернете.
Чтобы автоматически обновить драйверы, стоит установить Driver Booster или аналогичную программу. Сразу, при первом запуске приложение выполнит полное сканирование и проверит, какие устройства нуждаются в обновлении программного обеспечения. После завершения сканирования вы увидите резюме. Можно вручную просмотреть и выбрать, какие компоненты обновить. Программа автоматически создает точку восстановления, загружает и устанавливает драйверы. После завершения обновления, перезагрузите компьютер – проблема должна исчезнуть.
Очистка оборудования от пыли
Когда действия, связанные с ОС, не дают результатов, стоит проверить, не связаны ли лаги компьютера с пылью, которая накопилась в корпусе. К сожалению, классические системы охлаждения, основанные на вентиляторах и радиаторах, напоминают пылесос, ведь всасывают пыль и мусор внутрь. Это приводит к тому, что грязь накапливается на системе охлаждения и снижает ее эффективность. Это, в свою очередь, приводит к более высокой температуре внутри корпуса и ухудшению работы самого компьютера, а также может быть связано с зависанием ОС из-за того, что процессор достигает слишком высоких температур.
Чтобы почистить ПК от пыли, откройте корпус и аккуратно снимите кулер. Чистить нужно либо сжатым воздухом, либо салфетками. То же самое относится и к ноутбукам, хотя вскрывать оборудование нужно, скорее, уже после окончания гарантии.
Проблемы с железом
Когда все вышеперечисленные способы терпят неудачу, стоит подумать о замене компонентов вашего компьютера. Речь идет не о том, чтобы избавиться от всего оборудования, но дополнительное ОЗУ и SSD, на которое стоит установить Windows, значительно повысят производительность устройства.
Также стоит подумать о замене процессора и системы охлаждения – тот, который установлен на компьютере, может быть недостаточно эффективным. Пользователи также хвалят замену или, скорее, обновление термопасты процессора. Однако эти процедуры требуют опыта и, если вы не владеете им и не уверены в своих силах, лучше не делать это самостоятельно.
- Стандартные способы определения программ, тормозящих компьютер
- Какие программы «тормозят» Windows?
Снижение производительности компьютера в большинстве случаев связано с высоким уровнем потребления ресурсов ПК различными программами. Чтобы узнать, какие именно приложения тормозят работу компьютера, можно воспользоваться стандартным системными приложениями Windows или сторонними утилитами.
Стандартные способы определения программ, тормозящих компьютер
Во всех версиях операционных систем Windows присутствует системное приложение «Диспетчер задач», чтобы запустить его можно воспользоваться комбинацией клавиш «Ctrl + Alt + Delete» (а затем кликнуть по кнопке «Диспетчер задач»). После запуска приложения откройте вкладку «Процессы» и отсортируйте выведенный список запущенных процессов по проценту потребления ресурсов центрального процессора (кнопка «ЦП»). Программы, потребляющие наибольший уровень ресурсов центрального процесса, будут отображены в самом верху списка запущенных процессов.

Однако программы могут снижать производительность компьютера не только за счет потребления ресурсов ЦП, но и за счет ресурсов оперативной памяти и/или жестких дисков/твердотельных накопителей. В приложении «Диспетчер задач» имеется возможность просмотра и этих параметров. Достаточно отсортировать список процессов по значению потребления ресурсов памяти и/или диска.
Расширенную информацию о запущенных процессах можно посмотреть в другом системном приложении – «Монитор ресурсов». Его можно запустить из «Диспетчера задач», перейдя во вкладку «Производительность» и кликнув по элементу «Открыть монитор ресурсов» в нижней части окна.
В самом приложении «Монитор ресурсов» откройте вкладку «ЦП».
Здесь можно получить информацию не только о запущенных процессах, но и службах, а также связанных с процессами дескрипторами и модулями. В программе «Монитор ресурсов» имеется полезная функция, отсутствующая в «Диспетчере задач» – определение среднего уровня нагрузки на процессор в течение 60 секунд. Т.е. если тот или иной процесс тормозит компьютер лишь несколько секунд, какой именно из них это делал в течение минуты, можно будет определить, отсортировав список по параметру «Среднее для ЦП»
Через «Монитор ресурсов» можно посмотреть и уровни потребления процессами памяти и диска, для чего нужно перейти во вкладку «Память» или «Диск», соответственно.
Какие программы «тормозят» Windows?
Существует множество платных и бесплатных аналогов системных приложений «Диспетчер задач» и «Монитор ресурсов». Технически, они почти ничем отличаются от стандартных программ Windows, однако их можно использовать в ситуациях, когда «Диспетчер задач» невозможно вызвать по вине какого-либо вируса, блокирующего вызов системных приложений.
Среди бесплатных менеджеров процессов отметим приложение Process Explorer. Устанавливать ее не нужно, просто распакуйте скачанный архив и затем запустите файл «procexp.exe» или «procexp64», в зависимости от разрядности операционной системы (32 или 64 бит, соответственно). В самой программе Process Explorer останется отсортировать список процессов по уровню потребления ресурсов процессора.
Listen to this article
Ваш компьютер стал работать очень медленно? Вы еще не успели открыть программы после загрузки компьютера, как он уже тормозит? Вы хотите узнать какие программы тормозят работу компьютера? Мы знаем решение этой проблемы. Даже если вы самостоятельно не открываете программы, это не означает, что некоторые из них не работают в фоновом режиме. Чаще всего фоновые программы сильно тормозят работу компьютера.
Вам потребуется компьютерная мышка и две минуты свободного времени. С этим справится даже ребенок. Компьютерное железо всегда нагружается по-разному. Даже в состоянии простоя в операционной системе запущено множество процессов. Какие-то из них работают всегда, другие периодически запускаются и завершаются в автоматическом режиме. Большинство из них оказывают мизерное воздействие на современные комплектующие. Но некоторые способны серьезно напрячь даже самую мощную игровую машину.
Диспетчер задач
Это системный монитор ресурсов и менеджер запуска, который предоставляет пользователю информацию о производительности компьютера и запущенных приложениях. Для того, чтобы его запустить нажмите комбинацию клавиш CTRL + SHIFT + ESC или CTRL + ALT + DEL.
Затем вы увидите все процессы, которые в данный момент активны в операционной системе. Нажав на одну из 4 основных вкладок (ЦП, память, диск, сеть), вы выполните сортировку от процесса, который потребляет большего всего определенного системного ресурса к процессу, который имеет самый скромный аппетит. Повторное нажатие на вкладе поменяет сортировку наоборот, то есть от меньшего к большему. Таким образом вы поймете, какая задача какую комплектующую нагружает.
Для того чтобы это сделать, выделите процесс и в правом нижнем углу нажмите на пункт «снять задачу». Однако в некоторых случаях процесс сразу же может возобновиться, несмотря на вашу манипуляцию. Это происходит из-за того, что за запуск этого процесса отвечает какая-то другая системная настройка. Чаще всего это определенная служба.
Диспетчер служб
Это особый системный процесс, реализующий технологию удаленного вызова процедур. То есть он может запускать какие-то задачи без ведома пользователя. Для того чтобы его контролировать, нажмите комбинацию клавиш WIN + R и в появившемся поле введите команду «services.msc»
Здесь вы увидите все службы, которые запущены или могут быть запущены на компьютере. Всего их насчитывается огромное множество и для их описания придется расписать не один десяток страниц. Поэтому проще найти в интернете, от какого процесса зависит определенная служба. После этого нужную службу можно будет просто выключить, найдя ее в списке, кликнув по ней два раза левой клавишей мыши и поменяв тип запуска на «отключено».
Автозагрузка
Бывает, что компьютер тормозит только после старта в течение нескольких минут, а потом приходит в норму. Это связано с процессами, которые автоматически запускаются вместе с запуском Windows. Некоторые программы автоматически прописываются в автозагрузку не оповещая при этом пользователя. Поэтому если вы часто устанавливаете какие-то утилиты, то время от времени рекомендуется проверять автозапуск. Для этого потребуется запустить всё тот же диспетчер задач и перейти в четвертую вкладку.
Здесь вы увидите весь софт, который стартует сразу после загрузки ОС. Отключить его очень просто. Для этого выберите нужный нужную программу, нажмите на ней правой клавишей мыши и выберите пункт «отключить». Также существует ПО с расширенным функционалом от сторонних разработчиков, но мы не рекомендуем им пользоваться только ради этой функции, поскольку, на наш взгляд, встроенных возможностей в windows полностью хватает.
Как определить программу, которая тормозит работу компьютера? Тормозит компьютер. Причины и методы устранения неполадок
Компьютер тормозит из-за вирусов
— Проблема Это одна из основных причин по которой ваш компьютер стал работать заметно медленнее. О существовании вирусов в вашем компьютере, вы можете и не задумываться пока не увидите первые предпосылки их существования. такими предпосылками могут быть:
- Зависание компьютера
- Не удаляются файлы или папки
- Появились сообщения об ошибках
- Во время работы браузера, появляется навязчивая реклама
- Время включения компьютера существенно замедлилось
- Не запускаются отдельные программы и не открываются папки
- Не открывается диспетчер задач (не работает ctrl+alt+del)
- Загрузка процессора до 100% при закрытых приложениях
При первых же симптомах заражения компьютера следует выполнить ряд действий, позволяющих обезопасить себя от вирусов:
— Решение Если вы предполагаете что ваш компьютер заражен вирусами, следует выполнить следующие пункты:
проверить его на вирусы сканером, например Cureit от dr.Web и не забывайте что нужно использовать актуальную версию Cureit. После проверки сканером, он покажет есть ли вредоносное ПО и сканеры на вашем компьютере, если есть — лечим/удалем, после устанавливаем стационарную версию антивируса. Могу посоветовать Avast, довольно хороший и бесплатный антивирус.
Включить встроенный в операционную систему брандмауэр (фаервол) и настроить его на работу только с определенными программами, использующими доступ в интернет. Связка антивируса и фаервола будет достаточно сильной защитой от большинства угроз.
Еще один очень важный совет! Большинство вирусов и троянов, можно подхватить на порно сайтах. Так что, если вы по каким либо причинам посещаете такие сайты, будьте осторожны и не жмите по всем окошкам подряд, которые будут появляться. Например предложение обновить flash плеер, скорее всего спровоцирует установку вредоносной программы.
Системный диск заполнен
— Проблема Очень частая ситуация, когда заполнен системный диск вашего компьютера (диск С:), а при попытке обращения к нужной записи, система ждет освобождения памяти на жестком диске.
Проблема актуальна в тех компьютерах, в которых системный диск и диск с данными разделены (на диск C и D, например). На своем опыте, часто сталкивался с ситуацией, когда для системного диска было отведено слишком мало памяти жесткого диска и по мере заполнения (установка обновлений, установка программ, временные файлы), место на диске С стремилось к нулю.
— Решение Для решения проблемы с объёмами системного диска, следует выполнить следующие действия:
- Очистить диск от временных файлов. С этим заданием хорошо справляется программа CCleaner
- Удалить программы, которыми вы не пользуетесь
- Очистить рабочий стол (многие и не подозревают что рабочий стол хранит информацию на диске С)
- Очистить корзину (сталкивался с ситуацией, когда размер корзины достиг 10 гб. при размере диска С — 50 гб.)
Компьютер тормозит из-за перегрева
— Проблема К сожалению очень частая и очень опасная для вашего компьютера, проблема. За состоянием температуры компонентов нужно следить! Тем более, если ваш компьютер является хранилищем очень важной информации. Думаю вы не обрадуетесь если ваш компьютер выйдет из строя из-за перегрева и в следствии выхода из строя вы потеряете всю информацию с вашего ПК.
Как определить что компьютер тормозит из-за перегрева? Очень просто! Если при включении компьютера все нормально и шустро загружается, а при запуске программ или игр, компьютер начинает тормозить и перезагружаться, то в 95% случаев, проблема именно с перегревом
— Решение Нужно обратить внимание на температуру процессора, чипсета, видеокарты и жесткого диска. Следить за температурой компонентов можно с помощью специальных программ (например Aida или Everest).
Периодически очищать системный блок от пыли. Да да, его нужно чистить! На моей памяти случались такие экземпляры, в которых не то чтобы цвет материнской платы не было видно, даже радиатора процессора не было видно из-за плотной «корки» пыли. Пыль провоцирует выход из строя кулеров (вентиляторов), в связи с чем нарушается теплообмен и поднимается температура.
Периодически нужно проверять состояние термопасты между активными элементами и их радиаторами. Советую делать это раз в 2-3 года. Но, если датчики показывают что температура ваших элементов (процессор, чипсет, видеокарта) в норме, то с теплообменом все в порядке и следовательно, менять термопасту не нужно.
Компьютер тормозит из-за проблем с жестким диском
— Проблема Мало кто знает, что жесткие диски имеют свойство исчерпывать свой ресурс. Речь идет не о размере диска (об этом я писал выше), а именно о его жизненном цикле, который к сожалению не так велик, как нам бы хотелось.
Скорость работы операционной системы и программ на 70% зависит от качества жесткого диска. Сам раньше не понимал как может тормозить компьютер у которого 4 гб. оперативной памяти, 2х ядерный процессор 3.2 ГГц., хорошая видеокарта? А при работе заметны существенные подтормаживания. Только при замене винчестера наблюдался существенный прирост скорости работы.
Все дело в том, что жесткий диск состоит из многих слоев зеркальных дисков, все эти диски разбиты на сектора. Если при обращении к определенному сектору, контроллер жесткого диска не получает ответ, он этот сектор помечает как «битый». Чем больше битых секторов — тем ближе конец вашего жесткого диска.
— Решение К сожалению ни что не вечно! Но жизнь продлить можно! Так и с жесткими дисками. Если выполнять правила описанные ниже, можно существенно продлить жизнь винчестеру, а следовательно и компьютеру.
- Периодически проводите дефрагментацию дисков (как минимум раз в месяц)
- Если есть подозрения на работу жесткого диска, проведите комплекс мер по проверке и восстановлению жесткого диска (хороший инструментарий есть на HirensBootCd)
- Исключите любые физические воздействия на жесткий диск. Не бейте системный блок, не стучите по столу если на нем стоит системный блок или ноутбук
- При очистке системного блока от пыли, хорошенько очищайте жесткий диск, так как он имеет свойство нагреваться
Маленький объём оперативной памяти
— Проблема Одна из самых банальных причин почему компьютер сильно тормозит — маленький объем оперативной памяти. Прогресс не стоит на месте и с новым программным обеспечением выходит новое «железо», обеспечивающее комфортную работу этих программ. Увидеть загруженность оперативной памяти можно в диспетчере задач (ctrl+alt+del), во вкладках «Быстродействие» и «Процессы»
Однако не все могут позволить себе обновление «железа», а в частности оперативной памяти. Ведь чтобы найти память для старого компьютера (DDR), вам придется попотеть. Да и цена на планки старой памяти, значительно дороже чем на память того же объема, но нового типа (пример DDR2 или DDR3). А чтобы установить память новой модификации, вам нужно менять материнскую плату и в большинстве случаев — процессор.
— Решение Самое банальное! Увеличить объем оперативной памяти. Также советую обратить внимание на запущенные процессы, возможно большую часть памяти «отъедают» процессы, которые вами не запускались (например вирусы).
Слабый процессор
— Проблема Также как и оперативная память, процессор непосредственно влияет на скорость работы компьютера. Сильнее всего недостаточная мощность процессора заметна при работе с браузером и при запуске качественного HD видео.
Загруженность процессора можно увидеть в диспетчере задач (ctrl+alt+del), во вкладках «Быстродействие» и «Процессы»
— Решение — установка нового, более мощного процессора.
Не установленные или не «родные» драйвера устройств
Отсутствие официальных драйверов устройств, или драйвера, установленные из Центра обновлений Windows (а не с сайтов производителей оборудования) также могут послужить причиной медленной работы компьютера.
Чаще всего это касается драйверов видеокарты — установка просто «совместимых» драйверов, особенно это касается ОС Windows 7 (Windows 10 и 8 научились ставить официальные драйвера, хоть и не в последних версиях), часто приводят к лагам (тормозам) в играх, воспроизведение видео рывками и другим подобным проблемам с отображением графики. Решение — установить или обновить драйвера видеокарты для максимальной производительности.
Однако, стоит проверить и наличие установленных драйверов для другого оборудования в Диспетчере устройств.
Более того, если у вас ноутбук, хорошим решением будет установить драйвера чипсета и другие фирменные драйвера с сайта производителя этого ноутбука, даже если Диспетчер устройств для всех пунктов показывает «Устройство работает нормально», то же можно сказать и о драйверах чипсета материнской платы компьютера.
Несовместимость или другие проблемы с программами
Если ваш компьютер или ноутбук начинает тормозить при запуске каких-то конкретных программ, а в остальном работает нормально, логичным будет предположить проблемы с этими самыми программами. Примеры таких проблем:
- Два антивируса — отличный пример, не часто, но встречающийся у пользователей. Если установить на компьютер две антивирусных программы одновременно, они могут конфликтовать и привести к невозможности работы. При этом речь не идет о связке Антивирус + Средство удаления вредоносных программ, в таком варианте обычно проблем не бывает. Также отмечу, что в Windows 10 встроенный защитник Windows, по заявлениям Microsoft, не будет отключаться при установке сторонних антивирусов и к конфликтам это не приведет.
- Если тормозит браузер, например, Google Chrome или Mozilla Firefox, то, по всей вероятности, проблемы вызваны плагинами, расширениями, реже — кэшем и настройками. Быстрое решение — выполнить сброс браузера и отключить все сторонние плагины и расширения. См. Почему тормозит Google Chrome, тормозит Mozilla Firefox. Да, еще причиной медленной работы Интернета в браузерах могут служить изменения, сделанные вирусами и подобным ПО, часто — прописывание прокси-сервера в настройки подключения.
- Если тормозит какая-то программа, скаченная из Интернета, то причиной тому могут быть самые разные вещи: она сама по себе «кривая», есть какая-то несовместимость с вашим оборудованием, ей недостает драйверов и, что тоже нередко случается, особенно для игр — перегрев (следующий раздел).
Так или иначе, медленная работа конкретной программы — не самое страшное, в крайнем случае, ей можно найти замену, если никоим образом не удалось понять, что вызывает ее тормоза.
Действия по ускорению работы компьютера
Здесь не будут перечислены действия, которые бы позволили ускорить компьютер, речь о другом — то, что вы уже делали для этих целей, может служить причиной последствий в виде тормозящего компьютера. Типичные примеры:
- Отключение или настройка файла подкачки Windows (вообще, категорически не рекомендую заниматься этим начинающим пользователям, хотя раньше и имел иное мнение).
- Использование разнообразных «Cleaner», «Booster», «Optimizer», «Speed Maximizer», т.е. софта для очистки и ускорения работы компьютера в автоматическом режиме (вручную, вдумчиво, по необходимости — можно и иногда нужно). Особенно для дефрагментации и очистки реестра, которая не может ускорить компьютер в принципе (если речь не о единичных миллисекундах при загрузке Windows), а вот к невозможности запуска ОС часто приводит.
- Автоматическая очистка кэша браузеров, временных файлов некоторых программ — кэш в браузерах существует для ускорения загрузки страниц и действительно ускоряет ее, некоторые временные файлы программ также присутствуют для целей более высокой скорости работы. Таким образом: ставить эти вещи на автомат (при каждом выходе из программы, при запуске системы и т.п.) не нужно. Вручную при необходимости — пожалуйста.
- Отключение служб Windows — это чаще приводит к невозможности работы каких-либо функций, чем к тормозам, но и такой вариант возможен. Не стал бы рекомендовать делать это большинству пользователей, но если вдруг интересно, то: Какие службы отключить в Windows 10.
Источник: https://ichip.ru/ и https://faqpc.ru/ и https://remontka.pro
Если Вам понравилась статья — поделитесь с друзьями
2 002 просмотров
Отказ от ответственности: Автор или издатель не публиковали эту статью для вредоносных целей. Вся размещенная информация была взята из открытых источников и представлена исключительно в ознакомительных целях а также не несет призыва к действию. Создано лишь в образовательных и развлекательных целях. Вся информация направлена на то, чтобы уберечь читателей от противозаконных действий. Все причиненные возможные убытки посетитель берет на себя. Автор проделывает все действия лишь на собственном оборудовании и в собственной сети. Не повторяйте ничего из прочитанного в реальной жизни. | Так же, если вы являетесь правообладателем размещенного на страницах портала материала, просьба написать нам через контактную форму жалобу на удаление определенной страницы, а также ознакомиться с инструкцией для правообладателей материалов. Спасибо за понимание.
Если вам понравились материалы сайта, вы можете поддержать проект финансово, переведя некоторую сумму с банковской карты, счёта мобильного телефона или из кошелька ЮMoney.
Компьютерное железо всегда нагружается по-разному. Даже в состоянии простоя в операционной системе запущено множество процессов. Какие-то из них работают по умолчанию, другие периодически запускаются и завершаются в автоматическом режиме. Большинство из них оказывают мизерное воздействие на современные комплектующие. Но некоторые способны серьезно напрячь даже самую мощную игровую машину. Наверняка, вы замечали, что в какой-то момент ОС начинает тормозить без видимой на то причины. Если вы ничего не запускали вручную, то причина — фоновый процесс. Давайте разберем, каким способом можно выявить «виновника торжества», и как от него избавиться.
Диспетчер задач
Это системный монитор ресурсов и менеджер запуска, который предоставляет пользователю информацию о производительности компьютера и запущенных приложениях. Для того, чтобы его запустить нажмите комбинацию клавиш CTRL + SHIFT + ESC или CTRL + ALT + DEL.
Затем вы увидите все процессы, которые в данный момент активны в операционной системе. Нажав на одну из 4 основных вкладок (ЦП, память, диск, сеть), вы выполните сортировку от процесса, который потребляет большего всего определенного системного ресурса к процессу, который имеет самый скромный аппетит. Повторное нажатие на вкладе поменяет сортировку наоборот, то есть от меньшего к большему. Таким образом вы поймете, какая задача какую комплектующую нагружает.
Тормозить компьютер может процесс, который максимально загружает процессор или память. Попробуйте его завершить.
Для того, чтобы это сделать, выделите процесс и в правом нижнем углу нажмите на пункт «снять задачу». Однако в некоторых случаях процесс сразу же может возобновиться, несмотря на вашу манипуляцию. Это происходит из-за того, что за запуск этого процесса отвечает какая-то другая системная настройка. Чаще всего это определенная служба.
Диспетчер служб
Это особый системный процесс, реализующий технологию удаленного вызова процедур. То есть он может запускать какие-то задачи без ведома пользователя. Чтобы его контролировать, нажмите комбинацию клавиш WIN + R и в появившемся поле введите команду «services.msc»
Здесь вы увидите все службы, которые запущены или могут быть запущены на компьютере. Всего их насчитывается огромное множество и для их описания придется расписать не один десяток страниц. Поэтому проще найти в интернете, от какого процесса зависит определенная служба. После этого нужную службу можно будет просто выключить, найдя ее в списке, кликнув по ней два раза левой клавишей мыши и поменяв тип запуска на «отключено».
Автозагрузка
Бывает, что компьютер тормозит только после старта в течение нескольких минут, а потом приходит в норму. Это связано с процессами, которые автоматически запускаются вместе с запуском Windows. Некоторые программы автоматически прописываются в автозагрузку не оповещая при этом пользователя. Поэтому если вы часто устанавливаете какие-то утилиты, то время от времени рекомендуется проверять автозапуск. Для этого потребуется запустить всё тот же диспетчер задач и перейти в четвертую вкладку.
Здесь вы увидите весь софт, который стартует сразу после загрузки ОС. Отключить его очень просто. Для этого выберите нужную программу, нажмите на ней правой клавишей мыши и выберите пункт «отключить». Также существует ПО с расширенным функционалом от сторонних разработчиков, но мы не рекомендуем им пользоваться только ради этой функции, поскольку, на наш взгляд, встроенных возможностей в windows полностью хватает. Так зачем тогда засорять систему различными утилитами?
Читайте также:
- Как просмотреть программы в автозагрузке Windows 10, если заблокирован Диспетчер задач
- Панель задач Windows не работает. Что делать?
Содержание
- Как узнать, какие программы тормозят работу компьютера?
- Стандартные способы определения программ, тормозящих компьютер
- Какие программы «тормозят» Windows?
- Как узнать, какая программа или игра тормозит компьютер?
- Определение программы или процесса, который тормозит работу компьютера
- Как найти программу, которая тормозит компьютер?
- Диспетчер задач
- Почему тормозит компьютер на Windows 7
- Что делать, если тормозит компьютер на Windows 7
- Завершить работу ненужных программ
- Удалить лишние приложения
- Обновить операционную систему
- Удалить приложения из автозагрузки
- Очистить диск от мусорных файлов
- Дефрагментировать разделы системы
- Просканировать оперативную память на наличие ошибок
- Убрать визуальные эффекты
- Восстановить системные файлы
- Выполнить диагностику и восстановление жесткого диска
- Обновить драйверы
- Удалить вирусы
- Очистить системный реестр
- Восстановить систему через контрольную точку
- Заключение
- 5 приложений, которые доконают слабый компьютер
- Как определить тормозящее компьютер ПО
- Удалите это немедленно или самые тяжелые программы для слабого ПК
- Гугл Хром
- Торрент
- МедиаДжет
- Антивирусное ПО
- Скайп
Как узнать, какие программы тормозят работу компьютера?
Снижение производительности компьютера в большинстве случаев связано с высоким уровнем потребления ресурсов ПК различными программами. Чтобы узнать, какие именно приложения тормозят работу компьютера, можно воспользоваться стандартным системными приложениями Windows или сторонними утилитами.
Стандартные способы определения программ, тормозящих компьютер
Во всех версиях операционных систем Windows присутствует системное приложение «Диспетчер задач», чтобы запустить его можно воспользоваться комбинацией клавиш «Ctrl + Alt + Delete» (а затем кликнуть по кнопке «Диспетчер задач»). После запуска приложения откройте вкладку «Процессы» и отсортируйте выведенный список запущенных процессов по проценту потребления ресурсов центрального процессора (кнопка «ЦП»). Программы, потребляющие наибольший уровень ресурсов центрального процесса, будут отображены в самом верху списка запущенных процессов.

Однако программы могут снижать производительность компьютера не только за счет потребления ресурсов ЦП, но и за счет ресурсов оперативной памяти и/или жестких дисков/твердотельных накопителей. В приложении «Диспетчер задач» имеется возможность просмотра и этих параметров. Достаточно отсортировать список процессов по значению потребления ресурсов памяти и/или диска.
Расширенную информацию о запущенных процессах можно посмотреть в другом системном приложении – «Монитор ресурсов». Его можно запустить из «Диспетчера задач», перейдя во вкладку «Производительность» и кликнув по элементу «Открыть монитор ресурсов» в нижней части окна.
В самом приложении «Монитор ресурсов» откройте вкладку «ЦП».
Здесь можно получить информацию не только о запущенных процессах, но и службах, а также связанных с процессами дескрипторами и модулями. В программе «Монитор ресурсов» имеется полезная функция, отсутствующая в «Диспетчере задач» – определение среднего уровня нагрузки на процессор в течение 60 секунд. Т.е. если тот или иной процесс тормозит компьютер лишь несколько секунд, какой именно из них это делал в течение минуты, можно будет определить, отсортировав список по параметру «Среднее для ЦП»
Через «Монитор ресурсов» можно посмотреть и уровни потребления процессами памяти и диска, для чего нужно перейти во вкладку «Память» или «Диск», соответственно.
Какие программы «тормозят» Windows?
Существует множество платных и бесплатных аналогов системных приложений «Диспетчер задач» и «Монитор ресурсов». Технически, они почти ничем отличаются от стандартных программ Windows, однако их можно использовать в ситуациях, когда «Диспетчер задач» невозможно вызвать по вине какого-либо вируса, блокирующего вызов системных приложений.
Остались вопросы, предложения или замечания? Свяжитесь с нами и задайте вопрос.
Источник
Как узнать, какая программа или игра тормозит компьютер?
Все важные комплектующие компьютера: процессор, жесткий диск, оперативная память, видеокарта нагружаются по-разному. Так, в состоянии простоя в операционной системе продолжают работать только те процессы и службы, которые необходимы для функционирования самой операционной системы. Однако большинство из них оказывают незначительное влияние на производительность ПК. Если же вы заметили, что вы ничего не запускали, но ваша сборка тормозит, то виновником тому является программа, служба или процесс, которые работают в фоновом режиме. Для того, чтобы определить, какая программа тормозит работу компьютера, стоит воспользоваться следующими рекомендациями.
Определение программы или процесса, который тормозит работу компьютера
Есть множество способов, как узнать, какие программы тормозят работу компьютера, мы же рассмотрим только те, с которыми справится как начинающий, так и продвинутый пользователь ПК без установки дополнительного софта.
В первую очередь, если у вас стал тормозить компьютер, нужно запустить «Диспетчер задач» комбинацией клавиш «CTRL + SHIFT + ESC» или «CTRL + ALT + DEL». Также можно нажать правой кнопкой мыши на панели задач и из функционального меню выбирать «Запустить Диспетчер задач».
Далее переходим во вкладку «Процессы». Здесь будет 4 вкладки: Центральный процессор (ЦП), Память, Диск, Сеть.
Если у вас Windows 7, то нужно перейти во вкладку «Быстродействие» и нажать на «Монитор ресурсов».
Появится новое окно с точно такими же вкладками.
Нажав на кнопку сортировки, вы увидите, какой процесс потребляет больше всего возможностей памяти, процессора или ОЗУ. Повторное нажатие поменяет сортировку наоборот.
Путем просмотра каждой вкладки: возможностей процессора, оперативной памяти т д, вы сможете определить, какая программа или игра тормозит вашу систему. Для того, чтобы освободить ресурсы для системы, достаточно будет снять задачу или завершить процесс.
Если же ПК зависает сразу после старта системы, то определить виновника проблемы будет намного проще. Достаточно нажать «Win+R» и ввести «msconfig».
Откроется окно конфигурации системы. Переходим во вкладку «Автозагрузка». Смотрим, какая программа или игра, кроме драйверов и программ Microsoft, имеются в списке. Выбираем нужную и снимаем отметку. Кликаем «Применить», чтобы изменения вступили в силу.
Теперь перезагружаем ПК и смотрим, зависает ли он на старте. Если нет, то проблема решена. Если зависает, то возвращаем отключенную программу в список автозагрузки и снимаем отметку со следующего софта. Так, по очереди, исключая с автозагрузки ПО, вы определите, какое приложение или игра влияют на зависание системы.
Также можно проверить службы. Для этого нужно нажать «Win+R» и ввести «services.msc».
Откроется окно служб. Нажав на службу, в небольшом меню слева появится её описание. Можно отключить или остановить службу. Прежде чем отключить службу рекомендуем найти о ней информацию в сети.
Если же вы отключили программы, остановили ненужные службы, но компьютер все равно тормозит, то стоит проверить ПК на перегрев, а установленные комплектующие на работоспособность.
Источник
Как найти программу, которая тормозит компьютер?
Если компьютер неожиданно стал работать медленнее, стоит его перезагрузить. Если не помогло, давайте разберемся с причинами — понадобится всего лишь несколько минут свободного времени.
Компьютерное железо всегда нагружается по-разному. Даже в состоянии простоя в операционной системе запущено множество процессов. Какие-то из них работают по умолчанию, другие периодически запускаются и завершаются в автоматическом режиме. Большинство из них оказывают мизерное воздействие на современные комплектующие. Но некоторые способны серьезно напрячь даже самую мощную игровую машину. Наверняка, вы замечали, что в какой-то момент ОС начинает тормозить без видимой на то причины. Если вы ничего не запускали вручную, то причина — фоновый процесс. Давайте разберем, каким способом можно выявить «виновника торжества», и как от него избавиться.
Диспетчер задач
Это системный монитор ресурсов и менеджер запуска, который предоставляет пользователю информацию о производительности компьютера и запущенных приложениях. Для того, чтобы его запустить нажмите комбинацию клавиш CTRL + SHIFT + ESC или CTRL + ALT + DEL.
Затем вы увидите все процессы, которые в данный момент активны в операционной системе. Нажав на одну из 4 основных вкладок (ЦП, память, диск, сеть), вы выполните сортировку от процесса, который потребляет большего всего определенного системного ресурса к процессу, который имеет самый скромный аппетит. Повторное нажатие на вкладе поменяет сортировку наоборот, то есть от меньшего к большему. Таким образом вы поймете, какая задача какую комплектующую нагружает.
Для того, чтобы это сделать, выделите процесс и в правом нижнем углу нажмите на пункт «снять задачу». Однако в некоторых случаях процесс сразу же может возобновиться, несмотря на вашу манипуляцию. Это происходит из-за того, что за запуск этого процесса отвечает какая-то другая системная настройка. Чаще всего это определенная служба.
Источник
Почему тормозит компьютер на Windows 7
Если компьютер на Windows 7 начинает глючить, необходимо внести изменения в конфигурацию операционной системы (ОС). В качестве альтернативы можно воспользоваться программным обеспечением от стороннего разработчика, предоставляющего инструменты по оптимизации дистрибутива. Если ни один из способов не помогает, потребуется выполнить откат системы до состояния, когда проблем в работе не наблюдалось.
Что делать, если тормозит компьютер на Windows 7
Персональный компьютер (ПК) начинает сильно зависать при воздействии стороннего программного обеспечения или из-за конфликтов внутри системы. Чтобы избавиться от проблемы, потребуется с помощью встроенных и сторонних средств внести изменения в конфигурацию дистрибутива.
Обратите внимание! Нижеперечисленные способы исправления неполадок в работе ОС одинаково эффективны для всех реакций Windows 7, включая Максимальную.
Завершить работу ненужных программ
Windows 7 работает медленно (лагает и тупит) зачастую по причине загруженности центрального процессора, оперативной памяти и жесткого диска. Проверить эти данные можно в специальной утилите мониторинга. Необходимо:
Важно! После выполнения действия приложение экстренно завершиться, рекомендуется предварительно сохранить сделанные наработки.
Удалить лишние приложения
При долгой эксплуатации компьютера во внутренней памяти может накопиться множество ненужных приложений, которые со временем начинают тормозить работу компьютера. Необходимо проверить список установленного программного обеспечения и удалить лишнее.
Запустится деинсталлятор, инструкциям которого необходимо следовать. При возможности требуется удалять и остаточные файлы.
Обновить операционную систему
Периодически разработчики выпускают обновления для ОС, которые оптимизируют процессы, за счет чего повышается скорость работы дистрибутива. Если апдейты не были установлены, необходимо выполнить эту процедуру.
Обратите внимание! После обновления всех компонентов необходимо перезагрузить компьютер.
Удалить приложения из автозагрузки
Программы, которые находятся в списке автозапуска, при старте системы открываются автоматически, что дает сильную нагрузку на компьютер. Необходимо проверить перечень и исключить ненужные приложения.
Обратите внимание! После выполнения инструкции рекомендуется перезапустить компьютер.
Очистить диск от мусорных файлов
При критическом заполнении дискового пространства могут появиться проблемы в скорости работы компьютера. Необходимо очистить все разделы от лишних файлов.
Важно! При очистке системного диска данные в пользовательских папках удалятся. Необходимо предварительно переместить нужные файлы в другое место.
После выполнения инструкции рекомендуется вручную проверить информацию в других разделах и удалить лишнюю, не забыв после этого очистить « Корзину ».
Дефрагментировать разделы системы
Если ПК стал работать медленнее по неизвестной причине, возможно, произошла фрагментация раздела. В системе есть встроенное средство для оптимизации дискового пространства.
Обратите внимание! На выполнение операции затрачивается много времени, рекомендуется включать процедуру на ночь.
После дефрагментации первого раздела следует повторить описанные действия с другими дисками.
Просканировать оперативную память на наличие ошибок
От скорости оперативной памяти зависит быстродействие компьютера. Необходимо выполнить проверку компонента на наличие ошибок с помощью предустановленного инструмента.
Компьютер перезагрузится, после чего запустится тест оперативной памяти. По завершении выполнится вход на рабочий стол и придет уведомление с результатами. Если ошибок выявлено много, потребуется заменить компонент.
Важно! В процессе анализа нельзя выключать компьютер.
Убрать визуальные эффекты
По умолчанию в Windows 7 включены визуальные эффекты, которые не несут никакой функции, но нагружают систему. При наличии зависаний и торможении необходимо отключить эту опцию:
Восстановить системные файлы
Файлы ОС могут повредиться из-за неаккуратных действий пользователя или под влиянием сторонних приложений. Требуется проверить их целостность и в случае необходимости произвести восстановление. Делается это с помощью специальной консольной утилиты.
Начнется сканирование системного раздела, после завершения которого, в случае необходимости, запустится процедура по восстановлению поврежденных файлов.
Выполнить диагностику и восстановление жесткого диска
Жесткий диск со временем изнашивается — появляются битые сектора, которые тормозят работу всей системы. В Windows 7 есть встроенная утилита для обнаружения проблем и восстановления работоспособности.
Начнется процесс анализа, во время которого можно продолжать работать за компьютером. При обнаружении проблем появится соответствующее уведомление с предложением устранить их — необходимо согласиться.
Обновить драйверы
Если на компьютере установлены устаревшие драйверы оборудования, это снижает быстродействие ОС. Для инсталляции необходимого программного обеспечения рекомендуется воспользоваться специализированным софтом от стороннего разработчика — Driver Booster.
Приложение в автоматическом режиме произведет загрузку и установку необходимых компонентов. После завершения операции ПК следует перезапустить.
Удалить вирусы
Вирусы способны значительно ухудшить производительность ПК, вплоть до появления критических ошибок. Необходимо проверить систему на наличие вредоносного кода. Рекомендуется использовать портативную утилиту Dr.Web CureIt!.
Очистить системный реестр
Если на компьютере вирусов нет, необходимо почистить системный реестр от накопившегося «мусора», который тормозит работу дистрибутива. Для этого рекомендуется воспользоваться приложением CCleaner.
Обратите внимание! После проделанных манипуляций рекомендуется перезапустить компьютер.
Восстановить систему через контрольную точку
Если ни один из способов не помог в решении проблемы, необходимо произвести откат системы до момента, когда проблем не было.
Важно! Этот способ эффективен в том случае, если ранее создавались точки восстановления.
Обратите внимание! Во время выполнения операции компьютер может несколько раз перезапуститься.
Заключение
Неопытному пользователю для достижения желаемого результата рекомендуется очистить жесткий диск от лишнего «мусора», удалить или закрыть ненужные приложения, проверить компьютер на наличие вирусов, произвести восстановление системных файлов и винчестера. Наиболее эффективным способом повысить быстродействие ПК является отключение визуальных эффектов. Обновление драйверов и очистка реестра требует от юзера определенных знаний. Откат системы необходимо выполнять в случае, если остальные методы оказались неэффективными.
Источник
5 приложений, которые доконают слабый компьютер
Операционная система, как живой организм, в котором каждую минуту происходят различные изменения: программы запускаются и закрываются в автоматическом режиме, а часть из них и вовсе работает по умолчанию. Большинство утилит оказывает минимальное воздействие на оперативную память и не тормозит систему, хотя существуют и настоящие «монстры», способные серьезно напрячь железо. Представляем вашему вниманию 5 популярных приложений, которые добьют слабый компьютер.
Как определить тормозящее компьютер ПО
Если ОС внезапно зависла без видимых причин, то обычно всему виной программы, запущенные в фоновом режиме.
Специалисты в области IT предложили несколько простых способов, которые помогут выявить и обезвредить проблему:
Отключать программы следует осторожно, поскольку некоторые из них критически важны для нормального функционирования системы.
Лучше несколько раз проверить информацию в интернете относительной той или иной утилиты, а уже затем нажимать заветную кнопочку «Остановить».
Удалите это немедленно или самые тяжелые программы для слабого ПК
Владельцы слабых компьютеров постоянно ищут способы улучшить производительность системы. Специалисты уверяют, что достаточно удалить несколько программ, и работать с ПК станет намного легче.
Гугл Хром
Самая востребованная и вместе с тем ресурсоемкая программа, которая способна доставить немало проблем системе. Все дело в том, что браузер включает в себя вспомогательные утилиты или расширения, которые призваны улучшить качество серфинга в сети. Поэтому Google Chrome серьезно нагружает ОС, которая начинает медленнее работать или вообще зависает.
Торрент
Популярный некогда инструмент для закачки торрент-файлов сильно нагружает систему. Все дело в рекламных баннерах и постоянных уведомлениях с предложением перейти на PRO-версию.
Они не дают утилите нормально работать, а постоянные обновления только ухудшают ситуацию.
Владельцы слабых компьютеров просто обязаны удалить «динозавра» uTorrent и поискать более легкую программу, вроде qBittorrent.
МедиаДжет
Очередной торрент-клиент со встроенным поисковиком контента и возможностью воспроизводить фильмы не дожидаясь завершения загрузки. На слабом компьютере для этой программы нет места, поскольку она автоматически загружает всевозможные расширения, загружает сомнительные порталы, пестрит рекламой и вдобавок ко всему меняет домашнюю страницу в браузере.
Антивирусное ПО
Специалисты в области IT-технологий систематически предупреждают слишком мнительных пользователей о бесполезности большинства антивирусных программ. Они лишь загружают систему, вызывая в ней нежелательные сбои, загружая дополнительные утилиты и отвлекая от работы рекламой. Лучше доверить свой компьютер в руки встроенного «Защитника Windows», не забывая систематически его обновлять.
Скайп
Популярность программы Скайп постепенно угасает, так как на рынке появились достойные конкуренты в виде Viber, Zoom, WhatsUp и других мессенджеров. Все они позволяют создавать чаты, совершать видео-звонки и проводить целые конференции.
Кроме того, постоянные обновления сделали утилиту тяжелой для слабых компьютеров.
Неоднократно замечено, что после ее удаления производительность систему возрастет в несколько раз.
Конечно, вовсе не обязательно удалять подчистую перечисленный выше софт, особенно если он не доставляет особых неудобств. В обратной ситуации все-таки придется чем-то жертвовать, и естественно, не производительностью ПК, чтобы в один день не получить какие-то более серьезные проблемы, вроде слетевшей операционной системы.
Источник
Любая задача, запущенная в Windows, будь то программа, процесс или служба, отнимает ресурсы у операционной системы, замедляя ее.
ОС Windows 7 может быть ускорена с помощью программной оптимизации, особенно при использовании ее на слабых ПК.
Содержание
- Отключить ненужные процессы
- Отключить ненужные службы
- Отключить службы и элементы автозагрузки
- Очистить операционную систему
- Удалить программы средствами Windows
- Удаление специальными программами
- Удаление с помощью iObit Uninstaller
- Как определить программы для удаления
- Проверить ошибки на жестких дисках
- Дефрагментировать жесткие диски
- Отключить индексацию поиска
- Проверить настройки плана питания
- Отключить режим Aero
- Отключить визуальные эффекты
- Использовать ReadyBoost
- Видео — Какие процессы можно отключить в Windows 7 для лучшего быстродействия
Отключить ненужные процессы
Работающие процессы занимают физическую память компьютера и могут влиять на работу других задач, даже не выполняясь на ПК. Ненужные процессы можно отключить в «Диспетчере задач» Windows.
Шаг 1. Нажать одновременно клавиши «Ctrl» + «Shift» + «Esc».
Нажимаем одновременно клавиши «Ctrl» + «Shift» + «Esc»
Шаг 2. В открывшемся окне перейти на вкладку «Процессы» и поставить галочку «Отобразить процессы всех пользователей». В столбце «Имя образа» отражены названия процессов, а в «Пользователь» – от чьего имени (системы или пользователя) он был запущен.
Переходим на вкладку «Процессы» и ставим галочку «Отобразить процессы всех пользователей»
Список нужных операционной системе процессов:
Список процессов
Примечание! Любые другие процессы в системе можно пробовать отключать опытным путем.
Шаг 3. Чтобы завершить (отключить) процесс, щелкнуть на его названии и нажать кнопку «Завершить процесс». В следующем окне еще раз нажать «Завершить процесс».
Нажимаем «Завершить процесс»
Если будет произведена попытка закрытия важного для системы процесса, он вскоре запустится вновь, или в доступе к его закрытию системой будет отказано.
Отключить ненужные службы
Службы, которые можно отключить
Закрытие процессов не всегда позволяет избавиться от них полностью. Ненужные службы Windows, запускающие процессы, можно отключить с помощью оснастки системных служб.
Службы, которые можно отключить:
Шаг 1. Нажать вместе клавиши Win и R (Win находится слева от Alt).
Нажимаем вместе клавиши Win и R
Шаг 2. Напечатать в окне «services.msc» и щелкнуть «OK».
Печатаем в окне «services.msc» и нажимаем «OK»
Шаг 3. Откроется оснастка «Службы». Щелкнуть на нужной службе и нажать «Остановить».
Выбираем службу для остановки её процесса
Служба будет остановлена.
Служба останавливается
Совет! Нежелательно отключать службу, если нет уверенности, что это не повлияет сейчас или в будущем на работу системы.
Отключить службы и элементы автозагрузки
Для того, чтобы службы не запускались при загрузке Windows, необходимо удалить их, наряду с ненужными элементами программ, в конфигураторе системы.
Шаг 1. Нажать Win+R, напечатать «msconfig» и щелкнуть «OK».
Нажимаем Win+R, печатаем «msconfig» и щелкаем «OK
Шаг 2. Щелкнуть по ярлыку «Службы».
Щелкаем по ярлыку «Службы»
Шаг 3. Поставить внизу галочку «Не отображать службы Майкрософт» и нажать «Отключить все». Нажать «Применить».
Нажимаем «Отключить все» и «Применить»
Шаг 4. Переключиться на закладку «Автозагрузка». Нажать «Отключить все» и нажать «OK».
В закладке «Автозагрузка» нажимаем «Отключить все» и «OK»
Шаг 5. Отметить галочкой «Больше не показывать предупреждение…» и выбрать подходящий способ выхода из настройки.
Отмечаем галочкой «Больше не показывать предупреждение…» и выбираем один из вариантов выхода
Совет! Нежелательно отключать элементы загрузки, если нет уверенности, что это не повлияет на работу нужных пользователю программ.
Узнать, чему принадлежит элемент автозагрузки можно, набрав его название в поиске интернет.
Вводим название элемента в поиске интернет
Очистить операционную систему
Windows 7 имеет набор средств очистки, позволяющий избавиться от устаревших и нежелательных файлов, занимающих место на диске и замедляющих работу ПК.
Шаг 1. Открыть «Компьютер» (Computer) на рабочем столе, дважды щелкнув по соответствующей иконке.
Открыть ярлык «Компьютер»
Шаг 2. Щелкнуть правой кнопкой мыши на иконке системного диска (обычно C:) и выбрать левой «Свойства» (Properties).
Щелкаем правой кнопкой мыши на иконке системного диска (обычно C) и выбираем левой «Свойства»
Шаг 3. Выбрать закладку «Общие» (General) и нажать «Очистка диска» (Disk Cleanup). Подождать, пока Windows проиндексирует диск.
Выбираем закладку «Общие» и нажимаем «Очистка диска»
Шаг 4. Отобразится список файлов с указанием их размера, которые можно стереть без вреда для пользователя и системы. Выбрать необходимые пункты, поставив напротив них отметку, и нажать «OK» для удаления.
Нажимаем «OK»
Шаг 5. Повторить этот процесс для других букв жестких дисков ПК.
Совет! Желательно использовать это средство очистки регулярно, чтобы поддерживать систему в надлежащем состоянии.
Удалить программы средствами Windows
Компьютер может хранить множество программ, файлов, папок и надстроек веб-браузеров, занимающих место на жестком диске и замедляющих работу ОС. Их можно удалить стандартными средствами Windows.
Шаг 1. Нажать Win+R, напечатать «appwiz.cpl» и нажать «OK».
Нажимаем Win+R, печатаем «appwiz.cpl» и нажимаем «OK»
Шаг 2. В окне «Удаление или изменение программы» выбрать мышью нужный элемент и нажать «Удалить/Изменить».
В окне «Удаление или изменение программы» выбираем нужный элемент и нажимаем «Удалить или Изменить»
Шаг 3. Действовать в соответствии с подсказками деинсталлятора.
Действуем в соответствии с подсказками деинсталлятора
Удаление специальными программами
Помимо стандартных средств Windows, существуют специальные программы, позволяющие удалять перечисленные элементы более эффективно.
К таким программам относятся:
- CCleaner, сочетающая множество инструментов очистки Windows, в т.ч. очистку реестра, и простой интерфейс;
- Advanced System Care, имеющая встроенные компоненты поиска проблем в ОС, удаляя вирусы и шпионские программы;
- iObit Uninstaller, сканирующая и удаляющая оставшиеся после программ данные, папки и файлы, а также панели веб-браузеров.
Удаление с помощью iObit Uninstaller
Шаг 1. Перейти на сайт: https://ru.iobit.com/advanceduninstaller.php и нажать «Скачать».
Переходим на сайт и скачиваем программу
Примечание! После скачивания файл можно найти, открыв «Настройки» и перейдя в «Загрузки» в веб-браузере.
Открываем файл в «Загрузках»
Шаг 2. Запустить файл установки.
Запускаем файл установки
Шаг 3. Нажать «Install» (Установить).
Нажимаем «Install»
Шаг 4. После установки и запуска программы перейти во «Все программы», выделить щелчком нужную и нажать кнопку «Удалить» внизу окна.
Нажимаем кнопку «Удалить»
Шаг 5. Нажать «Удалить».
Нажимаем «Удалить»
Шаг 6. После удаления нажать «Мощное сканирование».
Нажимаем «Мощное сканирование»
Шаг 7. Появится перечень оставшихся элементов программы. Нажать «Удалить».
Нажимаем «Удалить»
Шаг 8. Появится сообщение об очистке системы от остаточных файлов. Закрыть программу, нажав на крестик вверху окна.
Закрываем программу
Как определить программы для удаления
Для быстрого определения ненужных программ, рекламного и шпионского ПО, вирусов, панелей инструментов и вредоносных приложений существует специальная утилита Should I Remove It?
Шаг 1. Перейти по ссылке: https://download.cnet.com/Should-I-Remove-It/3000-18512_4-75834044.html?part=dl-&subj=dl&tag=button.
Шаг 2. Нажать кнопку «Загрузить» (Download Now).
Нажимаем кнопку «Загрузить»
Шаг 3. Запустить файл установки и нажать «Далее» (Next).
Запускаем файл установки и нажимаем «Далее»
Шаг 4. Поставить точку напротив «Я согласен…» (I agree…) и нажать «Далее» (Next).
Ставим точку напротив «Я согласен…» (I agree…) и нажимаем «Далее»
Шаг 5. Нажать «Далее» (Next).
Нажимаем «Далее»
Шаг 6. Нажать «Далее» (Next).
Нажимаем «Далее»
Шаг 7. Нажать «Установить» (Install).
Нажимаем «Установить»
Шаг 8. Нажать «Закончить» (Finish) для окончания установки и запуска программы.
Нажимаем «Закончить»
Появится список программ, установленных на ПК. Каждая программа имеет индикатор от зеленого (полезная) до красного (бесполезная, вредная), который показывает процент пользователей, решивших ее удалить.
Список программ, установленных на ПК
Шаг 9. Щелкнуть «Удалить» (Uninstall) напротив программы, которую необходимо деинсталлировать.
Нажимаем «Удалить»
Шаг 10. Щелкнуть «Да» (Yes) для подтверждения удаления программы.
Нажимаем «Да»
Нажимаем «Ок»
Шаг 11. После удаления ненужных программ, щелкнуть крестик для закрытия утилиты.
Проверить ошибки на жестких дисках
Ошибки на дисках также снижают производительность ОС из-за трудности чтения с них поврежденных данных.
Шаг 1. Открыть щелчком мыши «Компьютер» (Computer).
Открыть ярлык «Компьютер»
Шаг 2. Щелкнуть правой кнопкой мыши на системном диске и щелкнуть левой «Свойства» (Properties).
Щелкаем правой кнопкой мыши на системном диске и выбираем «Свойства»
Шаг 3. Перейти на вкладку «Инструменты» (Tools) и нажать «Проверить сейчас» (Check now…).
Переходим на вкладку «Инструменты» и нажимаем «Проверить сейчас»
Шаг 4. Оставить галочку «Автоматически исправлять ошибки…» (Automatically fix the errors…) и нажать «Старт» (Start).
Оставляем галочку «Автоматически исправлять ошибки…» и нажимаем «Старт»
Возможно появление сообщения о том, что Windows не имеет возможности проверить диск, так как он используется системой. Нажать «Расписание проверки…» (Scedule…) и перезагрузить ПК, позволив ему выполнить задачу.
Нажимаем «Расписание проверки…»
Дефрагментировать жесткие диски
В процессе работы диски становятся «фрагментированными», т.к. часть файлов при их перезаписи разбрасывается фрагментами по диску.
В результате поиск и запуск файлов занимает все больше времени и диск требует дефрагментации.
Шаг 1. В окне «Свойства» (Properties) жесткого диска (см. Шаги 1-2 предыдущего раздела) выбрать закладку «Инструменты» (Tools) и нажать «Дефрагментировать» (Defragment now…).
Нажимаем «Дефрагментировать»
Шаг 2. Нажать «Дефрагментировать диск» (Defragment disk), чтобы начать процесс. Он может занять довольно длительное время, при дефрагментации можно продолжать пользоваться ПК.
Нажимаем «Дефрагментировать диск»
Шаг 3. Провести дефрагментацию для всех букв жестких дисков на компьютере.
Справка! Для твердотельных жестких дисков дефрагментация не требуется, т.к. она не влияет на скорость их работы и снижает ресурс.
Отключить индексацию поиска
Windows 7 индексирует файлы жесткого диска, чтобы быстрее их находить и запускать.
Отключение индексации может повысить скорость работы ОС, если поиск в системе используется не слишком часто, и на ПК установлено менее 2Гб оперативной памяти.
Шаг 1. В окне «Свойства» (Properties) жесткого диска (см. выше) перейти на закладку «Общие» (General). Снять галочку с «Разрешить индексировать…» (Allow files indexed…) и нажать «OK».
Снимаем галочку с «Разрешить индексировать…» и нажимаем «OK»
Шаг 2. В появившемся окне еще раз нажать «OK».
Нажимаем «OK»
Шаг 3. Повторить эти шаги для всех букв жестких дисков на ПК.
Проверить настройки плана питания
Windows 7 автоматически настраивает производительность ноутбука в зависимости от того, работает он от сети или от аккумулятора.
Если ноутбук используется только включенным в розетку, можно выбрать высокопроизводительный режим ОС. Также необходимо проверить этот параметр на настольном ПК.
Шаг 1. Нажать Win+R, напечатать «powercfg.cpl» и нажать «OK».
Нажимаем Win+R, печатаем «powercfg.cpl» и нажимаем «OK
Шаг 2. В параметрах электропитания щелкнуть напротив «Высокая производительность» (High performance) для установки режима.
В параметрах электропитания щелкаем напротив «Высокая производительность»
Отключить режим Aero
Дополнительную производительность ОС можно получить, настроив визуальные эффекты. Если Windows 7 работает очень медленно, можно переключиться с режима Aero на более простой внешний вид.
Шаг 1. Щелкнуть правой кнопкой мыши на пустой части экрана ПК и выбрать левой «Персонализация».
Запускаем «Персонализацию»
Шаг 2. Выбрать в списке доступных тем «Windows 7 — упрощенный стиль» (Windows 7 Basic) или «Классическая» (Classic).
Выбираем в списке доступную тему «Windows 7 — упрощенный стиль»
Отключить визуальные эффекты
Отключение визуальных эффектов также заметно увеличивает скорость ОС.
Шаг 1. Щелкнуть правой кнопкой мыши на значке «Компьютер» (Computer) и выбрать «Свойства» (Properties).
Щелкаем правой кнопкой мыши на значке «Компьютер» и выбираем «Свойства»
Шаг 2. Нажать слева «Дополнительные системные настройки» (Advanced system settings).
Нажимаем на «Дополнительные системные настройки»
Шаг 3. Нажать «Расширенные» (Advanced), и в разделе «Производительность» (Perfomance) щелкнуть «Настройки» (Settings).
Нажимаем «Расширенные», и в разделе «Производительность» щелкаем «Настройки»
Шаг 4. Щелкнуть закладку «Визуальные эффекты» (Visual Effects), поставить точку напротив «Обеспечить наилучшее быстродействие» (Adjust for best performance) и нажать «OK».
Щелкаем закладку «Визуальные эффекты», ставим точку напротив «Обеспечить наилучшее быстродействие» и нажимаем «OK»
Справка! Если внешний вид ОС пользователю не понравится, в «Визуальные эффекты» можно выбрать другой, подходящий в конкретном случае, вариант.
Использовать ReadyBoost
Технология ReadyBoost – одна из наименее известных функций Windows, позволяющая использовать USB-накопители (до 8 шт.) для размещения на них временных файлов ОС, освобождая память ПК.
Шаг 1. Подключить USB-накопитель к ПК и выбрать «Ускорить мою систему» (Speed up my system), когда откроется «Автозапуск» (AutoPlay).
Подключаем USB-накопитель к ПК и выбираем «Ускорить мою систему»
- Если «Автозапуск» не сработал, открыть «Компьютер» (Computer).
Открыть ярлык «Компьютер»
- Щелкнуть на USB-накопителе правой кнопкой мыши и выбрать левой «Свойства» (Properties).
Щелкаем на USB-накопителе правой кнопкой мыши и выбираем «Свойства»
Шаг 2. Щелкнуть на закладке «ReadyBoost», поставить точку напротив «Предоставлять устройство для технологии Readyboost…» (Dedicate this device to ReadyBoost) и нажать «OK».
Щелкаем на закладке «ReadyBoost», ставим точку напротив «Предоставлять устройство для технологии Readyboost…»
Это сотрет содержимое USB-накопителя и сконфигурирует его под хранение файлов кэш-памяти Windows.
ReadyBoost позволяет ускорить загрузку и выключение Windows 7, а также открывать больше приложений на слабых ПК. К недостаткам функции можно отнести занятый порт USB.
Приведенные в статье способы оптимизации позволяют увеличить эффективность использования Windows 7 на различных ПК.
Видео — Какие процессы можно отключить в Windows 7 для лучшего быстродействия
Содержание
- Способы отключения фоновых программ в Windows
- Что такое фоновые приложения
- Способы выявления фоновых программ
- Как отключить работу ненужных приложений
- Как закрыть фоновые процессы Windows
- Отключение фоновых программ в Windows 7
- Отключаем фоновые программы в Виндовс 7
- Способ 1: Удаление ярлыков из папки автозагрузки
- Способ 2: Отключение программ в конфигурации системы
- Как найти программу, которая тормозит компьютер?
- Диспетчер задач
- Поиск программы, тормозящей компьютер
- Способ 1: Проверка загруженности системы
- Вариант 1: «Диспетчер задач»
- Вариант 2: Process Explorer
- Способ 2: Проверка автозагрузки и планировщика заданий
- Вариант 1: Стандартные средства ОС
- Вариант 2: CCleaner
- Как узнать какие программы тормозят работу компьютера
Способы отключения фоновых программ в Windows
Несомненно, вы уже столкнулись с проблемой, когда компьютер сразу же после загрузки начал тормозить: медленно выполнять запросы, демонстрировать вращающийся синий кружочек на месте курсора, запаздывать с воспроизведением звука и т. п. Наверное, у вас возникло ощущение, будто бы ПК занят чем-то посторонним, хотя вы не загружали его массой заданий. И вы окажетесь правы – некоторые программы ещё на стадии установки требуют разрешить им запускаться в фоновом режиме. К чему это приводит и как бороться с данным явлением, мы расскажем далее.
Что такое фоновые приложения
Когда вы включаете компьютер, вместе с системой запускаются другие программы и нагружают «Диспетчер задач» своими процессами – вот, что такое те самые фоновые приложения. Оттого, что ПК получает сразу несколько команд, он начинает замедляться и распределять очередность выполнения в приоритетном порядке, поэтому вы можете долго ждать реакции на свой запрос. Как мы уже упоминали, при установке или первом запуске некоторые приложения просят разрешения активизироваться вместе с ОС, либо просто уведомляют об этом пользователя.
Чаще всего так поступают следующие программы:
Если после загрузки системы открывается окно какой-то программы, например, Skype, значит, приложение работает в фоновом режиме. Некоторые утилиты могут автоматически запускаться и функционировать, не афишируя своей деятельности, но в «Диспетчере задач» это отображается. Конечно, много фоновых процессов, запущенных практически разом, приводят к перегрузке ОЗУ и ЦП и зависанию системы.
Способы выявления фоновых программ
Давайте разберемся, как найти и просмотреть список фоновых приложений в системах Windows 10 и 7. Начнём с «десятки»:
Теперь находим то же самое в «семёрке»:
Также перечень запустившихся приложений можно увидеть на панели задач, справа. Разверните значки, спрятанные под стрелочкой, указывающей вверх. Разумеется, таким путем можно найти только корректные и безвредные программы – остальные прячутся в «Диспетчере задач». Для его вызова нажмите Ctrl+Alt+Del, перейдите в закладку «Автозагрузка».
Как отключить работу ненужных приложений
Из предыдущей главы вы уже знаете, как отключить фоновые программы в ОС Windows 7 и как отключить фоновые процессы в ОС Windows 10, если они честно заявляют о своей деятельности. Теперь рассмотрим более сложный вариант, когда ПО скрыто, но запускается с системой и поглощает ресурсы. Итак, снова откройте «Автозагрузку» в Task manager, выделите название ПО или процесса, кликните по нему ПКМ и удалите через соответствующую опцию.
И теперь самый сложный вариант для рекламного ПО, которое никоим образом не желает подчиняться командам и упорно запускается вместе с системой, а антивирус при этом сообщает, что программа абсолютно безвредна. Такие приложения лучше удалить с ПК полностью, но вначале их нужно исключить из фонового запуска, чтобы компьютер не зависал. В данном случае мы действуем через реестр – будьте внимательны, чтобы не повредить важные записи.
Отключенные фоновые приложения больше не будут запускаться вместе с системой – этот метод справедлив как для Windows 10, так и для 7 в любой сборке.
Как закрыть фоновые процессы Windows
Если вы не хотите отключать автозапуск приложения насовсем, но фоновую работу приложения нужно временно убрать, то смотрим, как закрыть текущую службу:
Источник
Отключение фоновых программ в Windows 7
Отключаем фоновые программы в Виндовс 7
Как известно, в любой операционной системе скрытно работают множество приложений и служб. Наличие такого ПО, которое автоматически загружается вместе с Виндовс, требует значительных ресурсов оперативной памяти и приводит к заметному снижению производительности системы, поэтому нужно удалять ненужные приложения из автозагрузки. Сделать это можно двумя простыми способами.
Способ 1: Удаление ярлыков из папки автозагрузки
Самый простой метод отключить фоновые программы в Windows 7 — это открыть папку автозагрузки и удалить оттуда ярлыки ненужных приложений. Давайте вместе попробуем на практике провести такую совсем несложную операцию.
Задача выполнена! Но, к сожалению, в директории «Автозагрузка» отображаются далеко не все фоновые программы. Поэтому для более полной чистки своего ПК можно воспользоваться Способом 2.
Способ 2: Отключение программ в конфигурации системы
Второй метод даёт возможность выявить и отключить все фоновые программы, присутствующие на вашем устройстве. Воспользуемся встроенной утилитой Windows для управления автозапуском приложений и конфигурации загрузки ОС.
Итак, мы успешно выяснили, каким образом можно выключить программы, работающие в фоновом режиме в Windows 7. Надеемся, что данная инструкция поможет вам заметно ускорить загрузку и быстродействие компьютера или ноутбука. Не забывайте периодически повторять такие манипуляции на своём компьютере, так как система постоянно забивается всяким мусором. Если у вас возникли вопросы по рассмотренной нами теме, задавайте их в комментариях. Удачи!
Помимо этой статьи, на сайте еще 12327 инструкций.
Добавьте сайт Lumpics.ru в закладки (CTRL+D) и мы точно еще пригодимся вам.
Отблагодарите автора, поделитесь статьей в социальных сетях.
Источник
Как найти программу, которая тормозит компьютер?
Если компьютер неожиданно стал работать медленнее, стоит его перезагрузить. Если не помогло, давайте разберемся с причинами — понадобится всего лишь несколько минут свободного времени.
Компьютерное железо всегда нагружается по-разному. Даже в состоянии простоя в операционной системе запущено множество процессов. Какие-то из них работают по умолчанию, другие периодически запускаются и завершаются в автоматическом режиме. Большинство из них оказывают мизерное воздействие на современные комплектующие. Но некоторые способны серьезно напрячь даже самую мощную игровую машину. Наверняка, вы замечали, что в какой-то момент ОС начинает тормозить без видимой на то причины. Если вы ничего не запускали вручную, то причина — фоновый процесс. Давайте разберем, каким способом можно выявить «виновника торжества», и как от него избавиться.
Диспетчер задач
Это системный монитор ресурсов и менеджер запуска, который предоставляет пользователю информацию о производительности компьютера и запущенных приложениях. Для того, чтобы его запустить нажмите комбинацию клавиш CTRL + SHIFT + ESC или CTRL + ALT + DEL.
Затем вы увидите все процессы, которые в данный момент активны в операционной системе. Нажав на одну из 4 основных вкладок (ЦП, память, диск, сеть), вы выполните сортировку от процесса, который потребляет большего всего определенного системного ресурса к процессу, который имеет самый скромный аппетит. Повторное нажатие на вкладе поменяет сортировку наоборот, то есть от меньшего к большему. Таким образом вы поймете, какая задача какую комплектующую нагружает.
Для того, чтобы это сделать, выделите процесс и в правом нижнем углу нажмите на пункт «снять задачу». Однако в некоторых случаях процесс сразу же может возобновиться, несмотря на вашу манипуляцию. Это происходит из-за того, что за запуск этого процесса отвечает какая-то другая системная настройка. Чаще всего это определенная служба.
Источник
Поиск программы, тормозящей компьютер
Способ 1: Проверка загруженности системы
Сначала нужно задействовать базовый метод — проверить загруженность системы при помощи стандартного и дополнительного средства. Так можно определить, какая программа грузит системные ресурсы сильнее всего, отталкиваясь от показателей процессора, оперативной памяти и жесткого диска. Необходимость использования стороннего ПО связана с тем, что некоторые вредоносные программы завершают свою работу при запуске штатного «Диспетчера задач», чтобы оставаться невидимыми для пользователя, поэтому давайте разберемся со всем по порядку.
Вариант 1: «Диспетчер задач»
В первую очередь потребуется обратиться к «Диспетчеру задач», поскольку имеется вероятность того, что дополнительное приложение даже не придется скачивать. Для этого выполните несколько простых действий:
В случае необходимости завершите проблемный процесс и посмотрите, как изменится поведение операционной системы.
Вариант 2: Process Explorer
Process Explorer — продвинутая версия «Диспетчера задач», купленная компанией Microsoft и распространяющаяся через официальный сайт компании. Ее преимущество заключается в том, что нежелательный софт, в частности, майнеры, еще не научился скрываться от нее, поэтому при помощи данного ПО можно определить процесс, нагружающий систему в фоновом режиме.
Если проблемное ПО было успешно найдено, можно решить, является ли нагрузка на ОС обоснованной или же его действия похожи на вирус. Например, вполне нормально, что браузер будет потреблять больше гигабайта оперативной памяти или тот же Steam задействует всю мощность жесткого диска при установке игры. Если же речь идет о процессах с непонятными названиями, программы которых вы точно не инсталлировали самостоятельно, их потребуется удалить, позаботившись и об остаточных файлах. Детальную информацию по этой теме вы найдете в других статьях на нашем сайте по ссылкам ниже.
После деинсталляции подозрительного софта рекомендуется проверить систему на наличие вирусов, поскольку они могли оставить неприятные следы, которые так же будут нагружать систему или шифровать личные файлы. Потребуется подобрать один из популярных и действенных антивирусов, установить его и запустить обычную проверку.
Способ 2: Проверка автозагрузки и планировщика заданий
Если определенная программа помещена в автозагрузку или для нее создано задание, время от времени она может значительно нагружать систему, к примеру, при запуске Windows или в определенные периоды, заданные в самой задаче. Проверить и отключить такой софт тоже можно при помощи штатных или дополнительных средств.
Вариант 1: Стандартные средства ОС
Многие пользователи привыкли задействовать системные инструменты или попросту не желают загружать дополнительный софт для устранения проблем. Тогда разобраться с автозагрузкой и задачами можно в несколько кликов.
Что касается запланированных задач, то их можно найти в отдельном инструменте операционной системы. Там сразу отображаются программы, которые будут запущены, и их время. Вам просто следует открыть модуль, просмотреть содержимое и удалить лишние пункты, о чем читайте далее.
Вариант 2: CCleaner
Вместо штатных инструментов ничего не мешает использовать стороннее решение, например, CCleaner, являющееся универсальным и помогающее сразу же разобраться с автозагрузкой и запланированными задачами.
Если после выполненных действий найти программу, которая тормозит компьютер, так и не удалось, скорее всего, дело заключается не в ее действии. Возможно, тормоза связаны с системными службами или независимыми процессами, а также не забывайте о действии вирусов и других факторах, влияющих на быстродействие компьютер. Об этом читайте в отдельной статье на нашем сайте далее.
Помимо этой статьи, на сайте еще 12327 инструкций.
Добавьте сайт Lumpics.ru в закладки (CTRL+D) и мы точно еще пригодимся вам.
Отблагодарите автора, поделитесь статьей в социальных сетях.
Источник
Как узнать какие программы тормозят работу компьютера
Ваш компьютер стал работать очень медленно? Вы еще не успели открыть программы после загрузки компьютера, как он уже тормозит? Вы хотите узнать какие программы тормозят работу компьютера? Мы знаем решение этой проблемы.
Даже если вы самостоятельно не открываете программы, это не означает, что некоторые из них не работают в фоновом режиме. Чаще всего фоновые программы сильно тормозят работу компьютера.
Итак, чтобы узнать какие программы тормозят работу компьютера, вам следует выполнить следующие действия:
Вау, мой процессор очень загружен. Интересно, почему? Давай выясним.
Подождите, но ведь суммарно цифры не превышают 30%, но компьютер загружен примерно на 80-90%. Как такое может быть?
Изучив монитор ресурсов, мы видим, что процессор все еще загружен. Мы также знаем, что svchost.exe потребляет больше всего ресурсов. Давайте проверим это.
И вот снова компьютер стал тормозить. Похоже, CscService загружен. CscService — это процесс, который выполняет работу «Автономные файлы».
Итак, мы видим, что CscService потребляет много ЦП. Дальше нам нужно выяснить, как решить проблему с процессом CscService. Но это уже совсем другая история. Наша основная цель выполнена, и мы узнали какие программы тормозят работу компьютера.
Источник
На чтение 7 мин Просмотров 1.6к. Опубликовано 6 декабря 2021 Обновлено 19 сентября 2022
Все компьютерные процессы затрачивают ресурсы. Но не все они жизненно необходимы. Существует немало лишних приложений, которые абсолютно бесполезны, и потому их необходимо завершать. Если снижается уровень быстродействия Windows 7, в первую очередь пользователь задаётся вопросом — как отключить ненужные программы в системе.
Содержание
- Откуда на компьютере ненужные программы
- Как определить, какие программы и процессы можно удалить
- Как закрыть лишние процессы с помощью инструментов Windows 7
- Удаление программ через меню «Пуск»
- Видео — Деинсталляция программы средствами Windows
- Очистка запущенных процессов через Диспетчер задач
- Приложения, которые помогут найти и удалить из Windows ненужные программы
- PC Decrapifier
- CCleaner
- Видео — Инструкция по работе с CCLeaner
- IObit Uninstaller
- Видео — Очистка системы от лишних приложений с IObit Uninstaller
Откуда на компьютере ненужные программы
Откуда на компьютере появляются ненужные программы и приложения?
- Во-первых, источником предустановленных программ является сам производитель компьютера. Поэтому даже в новой машине их присутствует несколько десятков.
- Во-вторых, ненужные программы зачастую устанавливаются с драйверами периферийных устройств — принтеров, модемов и прочих.
- В-третьих, существуют приложения-«бонусы». Они устанавливаются, если пользователь забыл снять галочки во время инсталляции нужной утилиты.
Нередко авторы программ намеренно скрывают окна для отмены установки, лишая владельцев компьютеров возможности отказаться от ненужного ПО. Кроме того, многие дополнительные приложения не просто занимают место на диске, но и добавляются в автозагрузку.
Антивирусы и различные чистящие программы не идентифицируют «бонусные пакеты» как нежелательные. А потому удалять такое ПО приходится вручную.
Как определить, какие программы и процессы можно удалить
По большому счету при работе с Windows 7 включены должны быть только те приложения, которые обеспечивают действие системы, учётной записи пользователя и периферийных устройств, используемых в данный момент — остальные следует остановить. По названию процесса можно узнать его описание и роль в системе. Рекомендуется изучить информацию о нём, прежде чем удалять.
Пример: существует процесс «spoolsv.exe». Он управляет очередями печати в системе и взаимодействует с драйверами принтеров. Соответственно, если в данный момент вы не используете принтер, остановка процесса возможна.
Из установленных программ обязательны к удалению:
- Спутник@Mail.ru;
- Guard@Mail.ru;
- AlterGeo Magic Scanner;
- Яндекс.Бар;
- WinZix;
- Google Toolbar;
- Bing Bar;
- StartSearch;
- Обнови Софт;
- Speedbit;
- Ask toolbar;
- Ask.com;
- Gator;
- QIP Internet Guardian.
Следующие утилиты категорически запрещено удалять:
- A4Tech;
- Acer;
- Acorp;
- AMD;
- Asus;
- ATI;
- AVerMedia;
- BenQ;
- C-Media;
- Canon;
- Creative;
- D-Link;
- Defender;
- Dell;
- GeForce;
- Genius;
- Hewlett-Packard (HP);
- IBM;
- Java;
- LAN;
- Lexmark;
- Microsoft;
- Mobile;
- Motherboard;
- Mustek;
- nVidia;
- Realtek;
- Samsung;
- Toshiba;
- Wi-Fi;
- Wireless.
Как закрыть лишние процессы с помощью инструментов Windows 7
Удаление программ через меню «Пуск»
- Кликнуть на кнопку «Пуск» в левом нижнем углу, ввести в строку «Установка и удаление программ» и выбрать утилиту.
С помощью поисковой строки нужно запустить утилиту - Выбрать нужную программу, кликнуть по ней ПКМ и выбрать пункт «Удалить».
Здесь представлен список всех установленных программ - Следуя указаниям штатного деинсталлятора, стереть программу.
Видео — Деинсталляция программы средствами Windows
Очистка запущенных процессов через Диспетчер задач
- С помощью комбинации клавиш Ctrl + Shift + Esc запустить Диспетчер задач.
- Перейти на вкладку «Процессы», выбрать нужный и кликнуть на «Завершить».
В этом окне отображены все процессы, которые работают в данный момент
Диспетчер задач закрывает процесс, который работает в данный момент, но не удаляет его. То есть, инструмент даёт временный эффект, который исчезнет при следующем включении компьютера. Но это свойство играет и положительную роль. Если пользователь сомневается, стоит ли удалять программу, можно отключить связанный с ней процесс. И если во время работы возникнут проблемы, достаточно будет перезагрузить компьютер — ранее остановленный процесс снова запустится.
Дополнительно Диспетчер задач позволяет увидеть краткое описание процесса либо название программы, к которой он относится. Например, имя задачи «mspaint.exe» не даёт исчерпывающего ответа о её назначении, зато в описании указано название известного редактора Paint. Значит, процесс относится к одноимённому графическому приложению.
Бывает, информации в Диспетчере недостаточно для того, чтобы понять роль приложения. Тогда нужно по имени или описанию процесса найти о нём информацию в интернете.
Приложения, которые помогут найти и удалить из Windows ненужные программы
PC Decrapifier
Доступна для бесплатного скачивания на официальном сайте — https://www.pcdecrapifier.com/download/free. Установка не требуется, программа портативная. Но обязательным условием является то, что на компьютере должен быть установлен Internet Explorer восьмой версии или выше. Если его нет, PC Decrapifier предупреждает о необходимости инсталляции браузера.
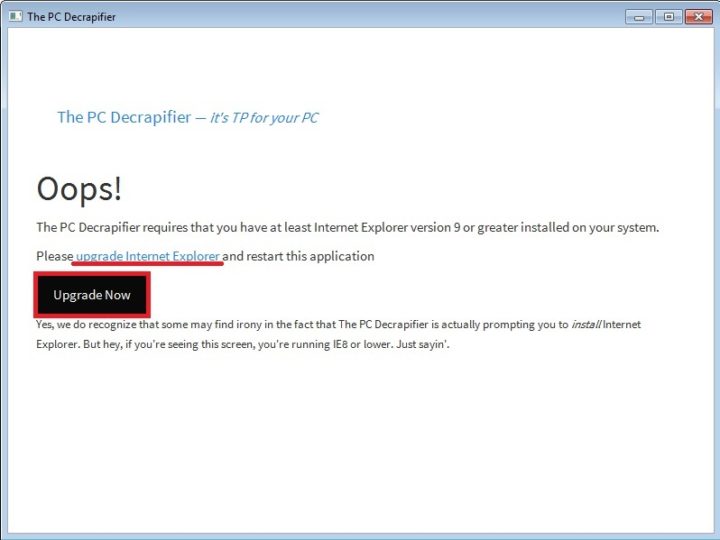
Её можно бесплатно скачать на официальном сайте Microsoft — https://www.microsoft.com.
- На главной странице пройти по адресу Продукты — ПО и услуги — Internet Explorer.
Здесь можно бесплатно скачать новую версию Internet Explorer - В выпадающем меню выбрать Windows 7 и затем кликнуть на ссылку для скачивания.
Сначала нужно выбрать свою операционную систему, а затем скачать по ссылке последнюю версию браузера
Когда условие будет выполнено, можно начать использовать программу. Для этого нужно нажать на Analyze. Процесс анализа системы может занять несколько минут.
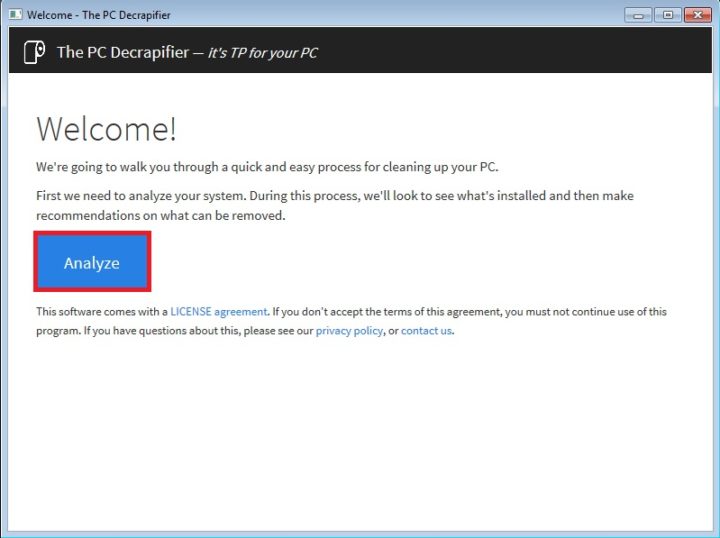
В результате пользователь получит информацию о том, какие программы можно «убить» навсегда, а какие запрещены к деинсталляции. Эта возможность выделяет PC Decrapifier на фоне других подобных утилит.
Рассматривать стоит только первую группу обнаруженных приложений. Чтобы удалить ненужную программу, следует выбрать её и кликнуть на Remove Selected.
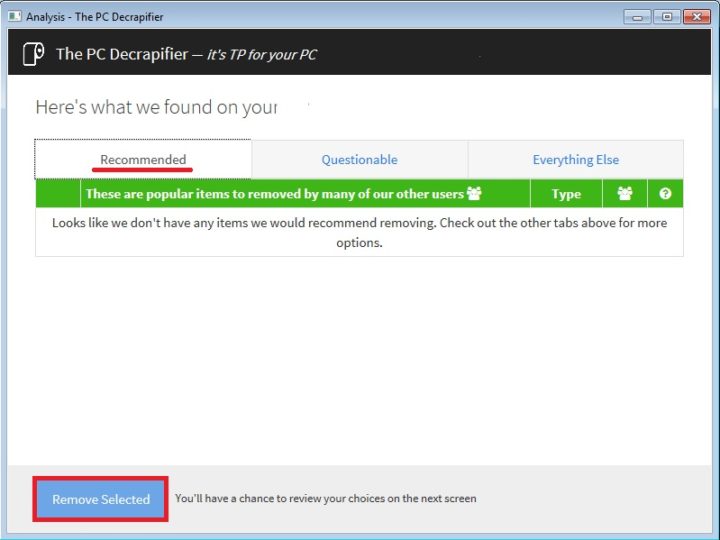
CCleaner
Программа доступна для скачивания в интернете. Для домашнего использования достаточно бесплатной версии, требующей установки на ПК или портативной.
В самом начале установки доступен выбор языка. Также пользователю будет предложено решить, куда добавить ярлык: на рабочий стол, в корзину или в меню «Пуск».
Достаточно выбрать только одно место, например, рабочий стол. Что касается других опций — нужно отметить автоматический поиск обновлений и убрать галочку с автозагрузки, чтобы запускать программу только вручную и не нагружать систему.
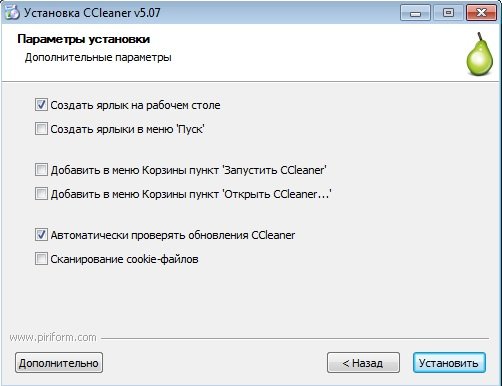
Чтобы удалить мешающую программу, нужно:
- открыть пункт «Сервис», затем вкладку «Удаление программ»;
- после этого выбрать приложение;
- кликнуть на кнопку «Деинсталляция».
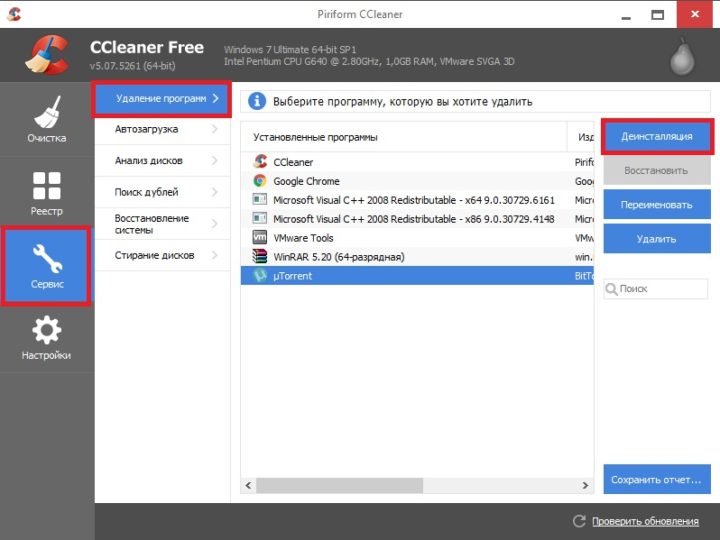
Видео — Инструкция по работе с CCLeaner
IObit Uninstaller
Продукт хорош тем, что не просто удаляет ненужное приложение, но и подчищает даже его «неубиваемые хвосты» на жёстком диске и в реестре.
IObit Uninstaller доступен для бесплатного скачивания на официальном сайте — http://ru.iobit.com/advanceduninstaller/. После запуска установщика нужно кликнуть на кнопку «Запустить». Больше от пользователя не требуется никаких действий — можно приступать к работе.
- Чтобы удалить программу, нужно выбрать её и кликнуть на кнопку «Удалить». Нелишним будет посмотреть пункт «Редко используемые».
Удобное управление — кликнуть и удалить - В следующем шаге IObit Uninstaller предлагает создать точку восстановления. Этот шаг можно пропустить, если пользователь уверен, что удаление программы не будет иметь негативных последствий для системы.
Если пользователь уверен, что удаление программы не навредит системе, точку восстановления можно не создавать - Затем будет предложено провести мощное сканирование. Рекомендуется делать это всегда. Поэтому можно поставить галочку напротив пункта «Автозапуск мощного сканирования каждый раз».
Сканирование желательно проводить всегда, поэтому можно смело ставить автозапуск данной операции - Далее следует удалить все найденные файлы.
Программа удалена, значит, и от её остаточных файлов тоже нужно избавиться - По окончании работы рекомендуется закрыть окно IObit и перезагрузить компьютер.
Видео — Очистка системы от лишних приложений с IObit Uninstaller
https://youtube.com/watch?v=hFlsT2EtI5s
Периодически нужно проверять свой компьютер и удалять лишние программы, останавливать процессы. Описанные инструменты помогут обслуживать машину и снизят вероятность того, что владелец будет неприятно удивлён.
Как определить программу, которая тормозит работу компьютера
Проблему, которая проявляется очевидным (заметным даже невооруженным взглядом) замедлением в работе компьютера, многие пользователи привыкли решать с помощью автоматических оптимизаторов/бустеров или радикально — полной переустановкой системы. Впрочем, как мы писали не раз, бездумное использование всяких оптимизаторов все равно сводит дело к переустановке операционки. А ведь можно все сделать, не прибегая к таким суровым средствам.
Чтобы выявить процесс, который замедляет работу компьютера, необходимо проделать следующее.
1. Анализируем загрузку процессора
Первым действием запускаем «Диспетчер задач» (Crtl-Shift-Esc) и сортируем процессы по степени использования ресурсов процессора (клик по заголовку колонки ЦП).
Антивирусы редко в рабочем режиме используют более 3%. Поэтому если вы увидите, что виноват антивирус, то скорее всего он выполняет какое-то плановое задание, вроде полного сканирования. Тогда ничего не надо предпринимать — просто ждем.
В моем случае явно выбивалось от остальных приложение WMI Provider Host. Диспетчер задач позволяет поискать справку в интернете про любое приложение, которое вас заинтересовало. Эта функция реализована под правой клавишей мыши в контекстном меню в Windows. Если такого пункта у вас нет, то просто введите название процесса в Яндексе или Google. Такие знания здорово помогают в некоторых случаях. В моем же случае WMI Provider Host — системная программа, и кто из приложений его использует так сильно?
2. Чистим автозагрузку и анализируем новые приложения
Не все приложения оптимизированы в достаточной мере. Если проблема «тормозов» появилась относительно недавно, то чаще всего виновато какое-то новое приложение. Как вариант — новая версия какого-то раньше ни в чем таком не замеченной программы.
Чтобы найти недавно установленные приложения, открываем «Приложения и возможности» (Win-I → «Приложения») и сортируем список по дате установки. В результате свежие (установленные или обновленные) программы будут находжиться сверху списка. Для этого надо выбрать Дата установки в блоке «Сортировать их».
Поиск недавно установленных приложений немного сужает круг подозреваемых.
Теперь анализируем Автозагрузку. В современных Windows это можно сделать прямо из «Диспетчера задач». Для этого запустите его и переключитесь на вкладку «Автозагрузка».
Для более полного контроля можно воспользоваться утилитой Autorun Organizer, которая позволяет не только отключить запуск программ при старте системы, а также отложить их запуск на определенное время и контролировать появление новых записей автозагрузки, параллельно проверяя их всеми ключевыми антивирусами через VirusTotal.
Также она наглядно покажет разницу на диаграмме, отображающей время загрузки системы в разное время. Обычно поиски тормозящей программы заканчиваются прямо на этом этапе. Вы отключаете приложение в автозагрузке, перезагружаете компьютер и смотрите, стало ли лучше.
В моем случае я нашел ответ, отключив одно из приложений в автозагрузке. Именно он и использовал WMI Provider Host сильнее обычного. Я удалил это приложение через «Приложения и возможности».
# # #
Если ваш компьютер стал «притормаживать», то не спешите устанавливать один за другим «однокнопочные» оптимизаторы. Их полезность весьма сомнительна, а эффект, который принесет их использование, носит очень кратковременный характер. Бросаться переустанавливать систему тоже не стоит — лучше потратьте 15 минут и, следуя нашим советам, решите проблему сами.