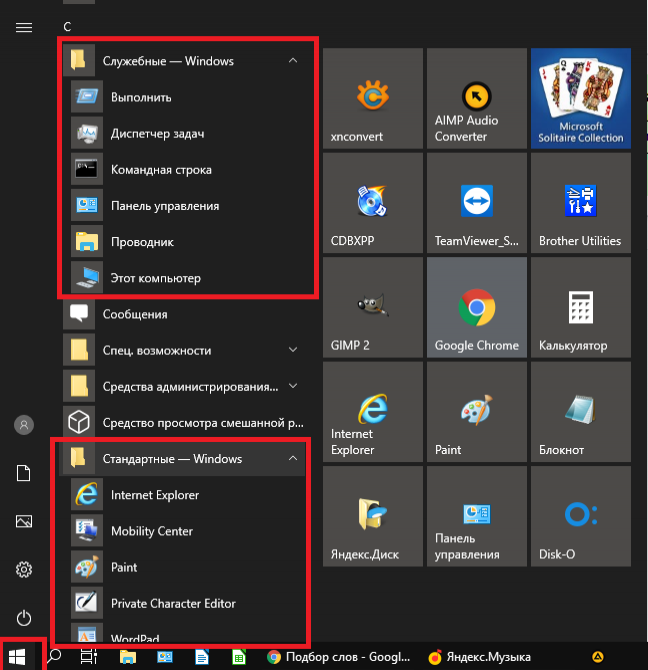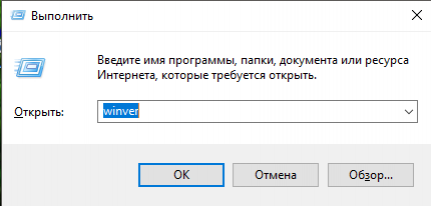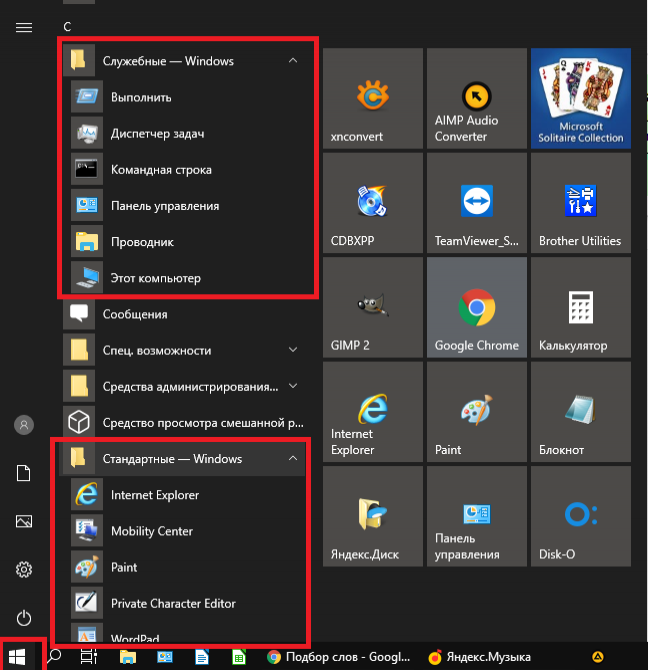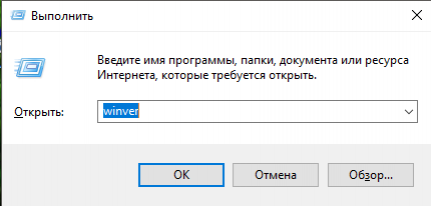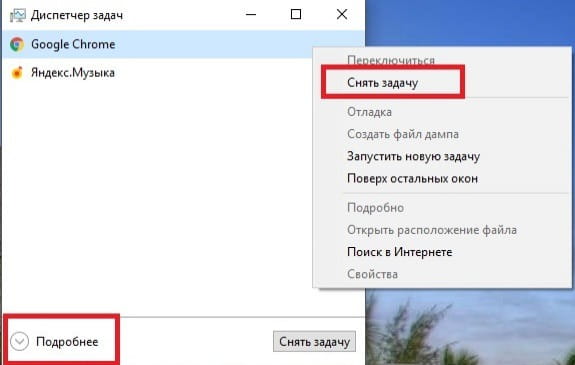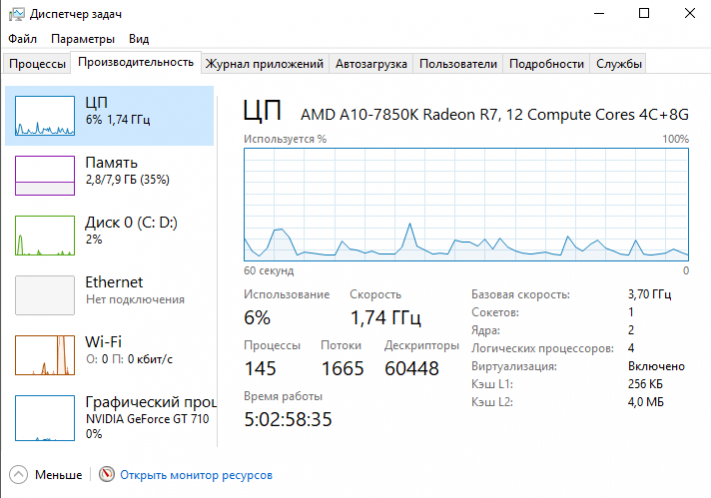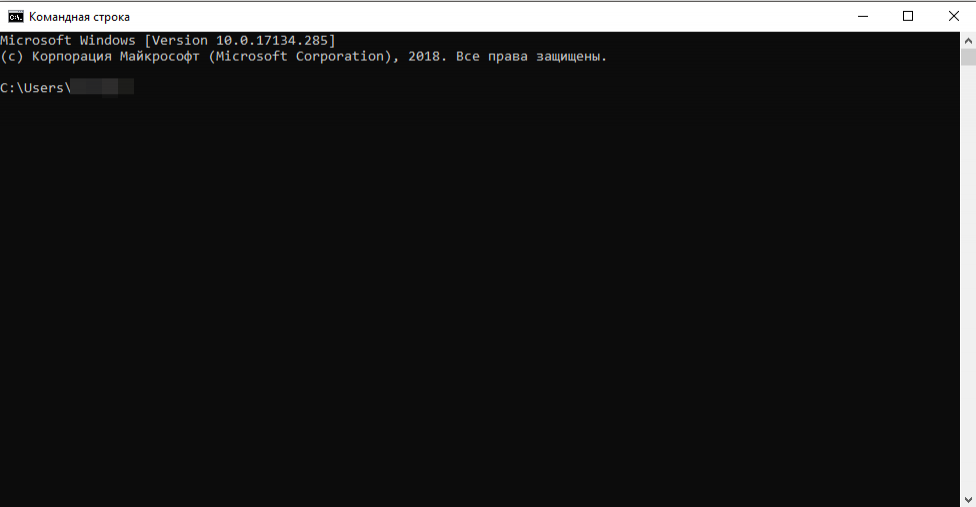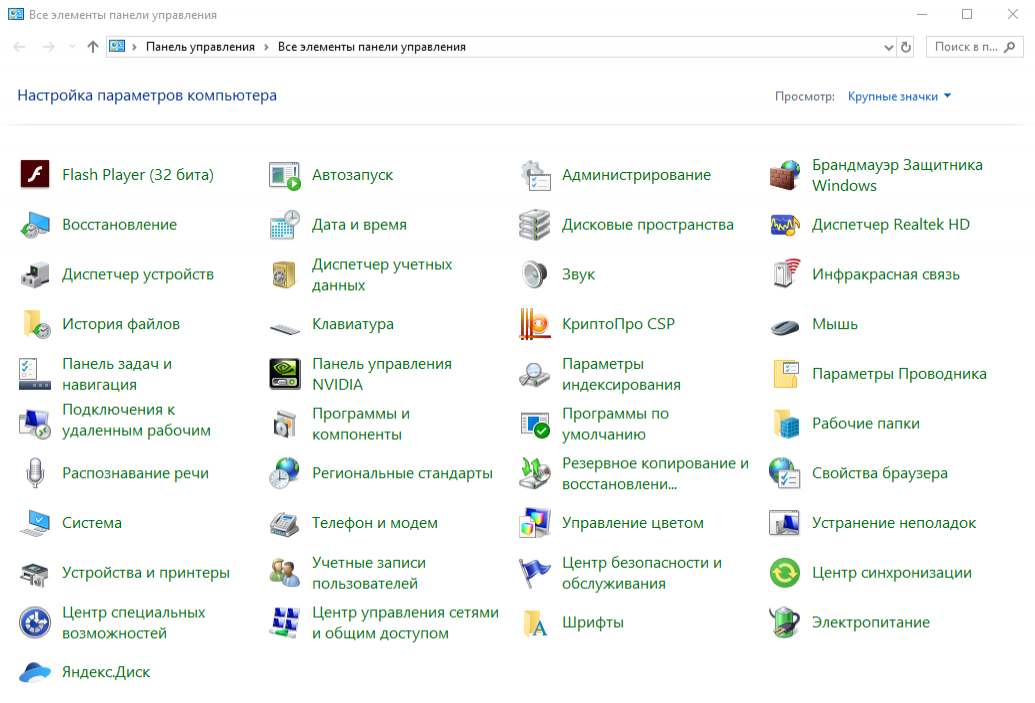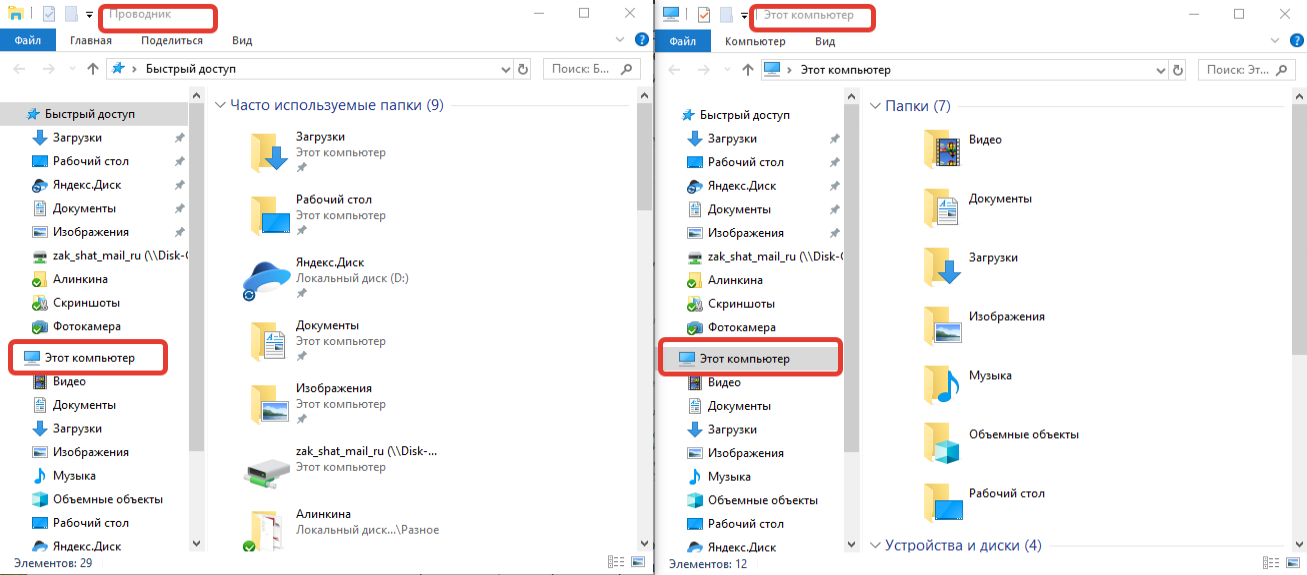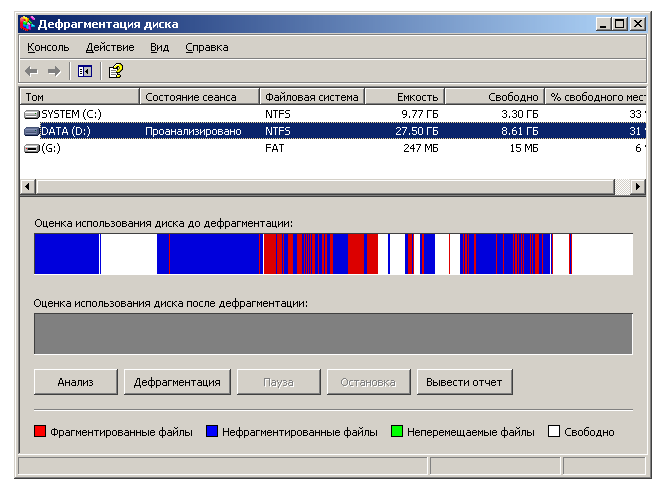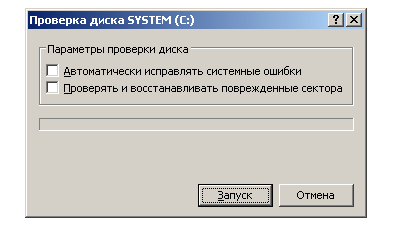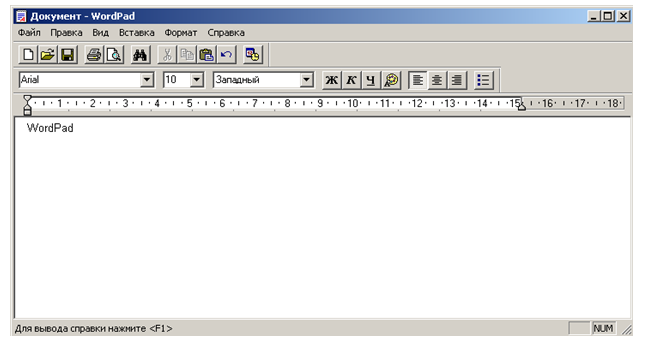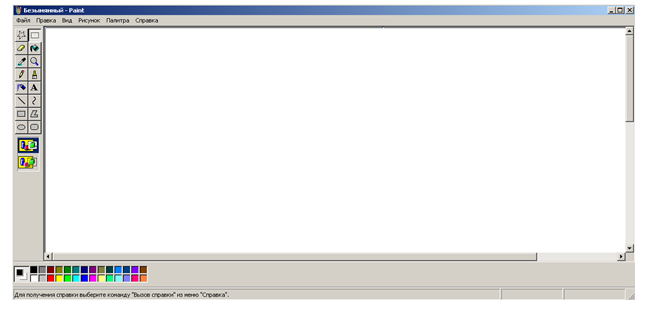Министерство
образования и науки Российской федерации
Читинский
институт (филиал) ФГБОУ ВПО
«Байкальский
государственный университет экономики
и права»
Кафедра
информатики
Практическая
работа
по
Microsoft
Word
Вариант
№14
Тема 2: Неттопы
Выполнил:
Студент
группы МЭ-15
Соболев
Д.А.
Проверила:
Богатикова
Е.О.
Чита
2015
Сервисное
ПО
1. Служебные программы Windows. Назначение, краткая характеристика
Операционная
система Windows содержит служебные программы.
Служебные
приложения Windows предназначены для
обслуживания персонального компьютера
и самой операционной системы. Они
позволяют находить и устранять дефекты
файловой системы, оптимизировать
настройки программного и аппаратного
обеспечения, а также автоматизировать
некоторые рутинные операции, связанные
с обслуживанием компьютера.
В
служебные программы Windows входят: Вас
приветствует Windows; дефрагментация диска;
мастер обслуживания; проверка диска;
очистка диска; сведения о системе; агент
сжатия; преобразование диска в FAT32;
сжатие данных.
«Вас
приветствует Windows» (Welcome to Windows) — запускает
мультимедийную заставку, из которой
можно узнать о новинках Windows. С помощью
этой программы можно понять, есть ли
там ответы на возникающие у вас вопросы.
«Дефрагментация
диска» (Disk Defragmenter) — служебное приложение,
предназначенное для оптимизации
структуры диска путем изменения
расположения файлов на диске, которые
могут быть разбросаны по всей поверхности
диска. Понятие дефрагментации связано
с процессом записи файлов на диске.
Файлы на чистый диск пишутся подряд,
занимая кластеры, идущие друг за другом.
Однако уже после нескольких операций
удаления файлов появляются короткие
цепочки кластеров, окруженные занятыми
кластерами. При записи очередного файла
используются именно эти кластеры, а
файл будет располагаться в кластерах,
разбросанных по поверхности диска.
Дефрагментация
(т.е. улучшение структуры фрагментированности
диска) производится перемещением
фрагментов файлов в новое место, где
они могут идти друг за другом подряд,
занимая следующие друг за другом
кластеры. В процессе перемещения
фрагментов файлов используются свободные
кластеры. Чем больше на диске свободного
пространства перед началом фрагментации,
тем проще проводить дефрагментацию.
Желательно иметь не менее 10% рабочего
пространства.
«Мастер
обслуживания» (Windows Tune-up) — предназначена
для составления расписания обслуживания
диска с помощью программ по очистке,
проверке, дефрагментации диска, а также
для их автоматического выполнения.
Программа
имеет два режима работы, которые
устанавливаются кнопкой выбора в окне:
непосредственное обслуживание по
расписанию; составление расписания
обслуживания.
В
первом режиме Мастер немедленно
приступает к обслуживанию компьютера,
вызывая для этого стандартные программы
очистки, проверки и дефрагментации
диска.
Во
втором режиме осуществляется подготовка
расписания обслуживания по этапам:
устанавливается время начала обслуживания,
для ускорения загрузки Windows снимаются
некоторые автоматически запускаемые
программы, производится настройка
программ дефрагментации, проверки и
очистки диска.
«Проверка
диска» — это исключительно важная
программа, которую следует использовать
достаточно регулярно. Она позволяет
выявлять логические ошибки в файловой
структуре (Стандартная проверка), а
также физические ошибки, связанные с
дефектами поверхности жесткого диска
(Полная проверка).
Режим
стандартной проверки диска обеспечивает
только поиск и устранение логических
дефектов в области диска, занятой папками
и файлами. Стандартную проверку
рекомендуется проводить после каждого
сбоя в работе компьютера, особенно после
некорректного завершения работы с
операционной системой.
Режим
полной проверки диска в дополнение к
стандартной проверке включает тестирование
всей поверхности диска. Полную проверку
достаточно проводить два раза в год или
в случае сомнений в качестве жесткого
диска.
«Очистка
диска» (Disk Cleanup) — предназначена для
удаления ненужных файлов и папок. Она
может выполнять свои функции без участия
человека. Такие программы в среде Windows
называют программами-агентами.
Использование программы «Очистка диска»
особенно актуально, когда компьютер
работает в автоматическом режиме,
например, ночью, когда нет рядом человека,
а для продолжения работы не хватает
места на диске.
«Сведения
о системе» (System Information) — это специальный
пакет программных средств, собирающих
сведения о настройке операционной
системы Windows, ее приложений и оборудования
компьютерной системы. Средства этого
пакета предназначены для специалистов,
выполняющих ремонтно-восстановительные
работы. Его дополнительное преимущество
состоит в том, что он позволяет провести
диагностику компьютера с удаленного
сервера.
Программа
«Агент сжатия» предназначена для
дополнительного уплотнения файла
сжатого тома. Она работает весьма
медленно, но ее работу можно автоматизировать
с помощью программы «Назначенные
задания». Все настройки этой программы
можно задать заранее и выполнять по
расписанию.
«Преобразование
диска в FAT32» (Drive Converter) — помогает
преобразовать файловую систему FAT16
существующего жесткого диска в FAT32, не
разбивая диск на разделы. Наряду с
поддержкой EIDE-дисков большой емкости
(более 2 Гбайт) в FAT32 используются кластеры
меньшего размера (4 Кбайт), что повышает
плотность заполнения дискового
пространства. Недостаток файловой
системы FAT32 в том, что она несовместима
с другими операционными системами, в
том числе и со старыми версиями Windows. И
потому перед принятием решения о
преобразовании файловой системы для
полноты картины запустите утилиту
преобразования, а затем нажмите кнопку
«Сведения» (Details).
Программа
«Сжатие данных» предназначена для
повышения плотности записи данных на
жесткий диск. В ее основе лежит принцип
устранения избыточности информации.
Избыточностью обладают почти все файлы
данных, ранее не уплотненные иными
средствами.
Соседние файлы в предмете [НЕСОРТИРОВАННОЕ]
- #
- #
- #
- #
- #
- #
- #
- #
- #
- #
- #
В состав операционной системы Windows 10 входят бесплатные стандартные и служебные программы. Что это такое?
Windows – это не просто операционная система. Это готовая к работе система с набором прикладных программ. Если бы Windows была лишь операционной системой, то после ее установки на компьютер пришлось бы много чего дополнительно устанавливать. Конечно, многие так и делают: устанавливают дополнительные программы на компьютер.
Тем не менее, стандартные и служебные программы были в ранних версиях Windows и остались в семерке, восьмерке и десятке.
В новых версиях эти предустановленные программы иногда появлялись в обновленном виде. Но при этом они сохраняли свой функционал, свое основное предназначение. Далее кратко рассмотрим, где можно найти стандартные и служебные программы на своем компьютере и для чего они предназначены.
Содержание
1. Где найти все Служебные и все Стандартные программы Windows 10
2. Как найти одну стандартную или одну служебную программу
3. Какие есть служебные программы и для чего нужны
4. Кратко о назначении стандартных программах Windows
Где находятся все Служебные и Стандартные программы Windows 10
Чтобы найти список всех имеющихся служебных и стандартных программ Windows, следует нажать на большую кнопку «Пуск» в левом нижнем углу. На рис. 1 она находится внизу слева и обведена в красную рамку. Появится окно «Пуск», которое можно прокручивать вниз.
Рис. 1. Меню кнопки «Пуск» в Windows 10.
В окне «Пуск»имеется список программ по алфавиту. Сначала, нарушая алфавитный списк, там могут быть «Часто используемые» программы, хотя их может и не быть.
Затем идет список программ в соответствии с английским алфавитом, а еще ниже будут стоять в алфавитном порядке программы на русском языке. На рис. 1 показаны две английских буквы «A» и «C». После каждой из них идет список тех программ, названия которых начинаются с этой буквы.
Понадобится скролить (листать вниз) список, например, прокручивая колесико мышки на себя, то есть, вниз. Тогда можно будет увидеть русскую букву «С» (не путаем с английской буквой «С», которая внешне выглядит совершенно так же). После русской «С» будут находиться все Служебные и все Стандартные программы.
Рис. 2. Где найти Служебные и Стандартные программы в меню «Пуск» Windows 10.
Чтобы увидеть Служебные программы, надо рядом с надписью «Служебные – Windows» кликнуть по маленькому треугольничку, который обозначен цифрой 1 на рис. 2. Откроются все служебные программы (рис. 3).
Рис. 3. Список Служебных программ Windows 10.
Аналогичным образом, можно около надписи «Стандартные – Windows» щелкнуть по значку в виде треугольничка (цифра 2 на рис. 2). В итоге появится список всех стандартных программ (рис. 4).
Рис. 4. Список Стандартных программ Windows 10.
Среди списка программ можно выбрать какую-то одну. Если кликнуть по любой программе, она откроется и сразу же появится на экране.
Как найти одну служебную или стандартную программу
Если известно имя какой-то стандартной или служебной программы, то можно ввести данное имя (2 на рис. 5) в строку поиска (1 на рис. 5). После этого программа будет быстро найдена (3 на рис. 5) при условии, что не будет ошибок в ее названии в момент ввода текста в поисковую строку.
Рис. 5. Поиск стандартной программы на примере «Блокнота».
Назначение служебных программ
В состав служебных программ (рис. 3) входят: Выполнить, Диспетчер задач, Командная строка, Панель управления, Проводник, Средства администрирования Windows, Этот компьютер. Рассмотрим кратко, для чего нужны перечисленные служебные программы.
Выполнить
Команду Выполнить можно вызвать с помощью меню «Пуск» – «Служебные программы» (рис. 3). Либо в строке Поиск можно набрать без кавычек «выполнить» (как показано на рис. 5 на примере Блокнота). Третий вариант для вызова команды «Выполнить» состоит в том, чтобы нажать на две горячие клавиши Windows + R.
Чтобы запустить какую-либо программу с помощью «Выполнить», понадобится ввести ее название (рис. 6). Для примера приведем ниже несколько вариантов.
Если надо вызвать калькулятор, вводим calc. Команда msconfig показывает конфигурацию системы. Если набрать regedit, откроется редактор реестра.
Рис. 6. Ввод команды winver в программе Выполнить.
Если ввести команду winver и нажать «ОК», будет показана версия операционной системы на вашем компьютере.
Программой Выполнить следует пользоваться очень аккуратно. С ее помощью запускаются многие системные программы, которые могут серьезно изменить настройки операционной системы.
Например, работу с реестром regedit может выполнять только хорошо подготовленный пользователь компьютера. Иначе можно полностью нарушить работу Windows.
Диспетчер задач
Рис. 7. Диспетчер задач.
Открыть Диспетчер задач можно через меню «Пуск» – «Служебные» (рис. 3). Второй вариант – использовать горячие клавиши CTRL+ALT+DEL.
Третья возможность – в Панели задач кликнуть правой кнопкой мыши. Появится меню, в котором выбрать пункт «Диспетчер задач». Он показывает, какие программы и задачи запущены на компьютере в данный момент, какие ресурсы при этом используются.
Если какая-то программа «зависла», то ее можно снять с помощью Диспетчера задач. В Диспетчере задач хорошо видна загрузка операционной системы, а так же какие программы, процессы, службы ее загружают.
При зависании компьютера, порой, удается запустить только Диспетчер задач, чтобы затем с его помощью отключить программы, из-за которых компьютер завис.
Командная строка
Рис. 8. Служебная программа «Командная строка».
Командную строку можно найти в меню «Пуск» – «Служебные» (рис. 3). Также можно в строку поиска ввести без кавычек «командная строка» (аналогично тому, как на рис. 5).
Командная строка позволяет выполнять определенные команды без графического интерфейса. Она используется опытными пользователями и системными администраторами. Например, интернет-провайдер для диагностики вашего подключения к сети может попросить выполнить конкретные команды и прислать скриншоты с экрана.
Простые пользователи не используют Командную строку. Фактически, Командная строка есть своего рода рудимент бывшей операционной системы MS DOS, после которой появился Windows. Несмотря на некрасивый, примитивный интерфейс, отсутствие возможности пользоваться мышкой и необходимость ввода мало кому известных команд, Командная строка позволяет делать то, что нельзя или очень сложно сделать с помощь имеющегося набора стандартных программ Windows.
Панель управления
Рис. 9. Панель управления Windows 10.
Панель управления (рис. 9) является основой операционной системы Windows 10. С ее помощью можно выполнить много полезных действий.
Одним из них является, например, «История файлов», которая позволяет автоматически сохранять все папки и файлы пользователя на внешнем жестком диске, на флешке.
Такая архивация очень полезна для того, чтобы не потерять файлы и папки в случае сбоя компьютера или для поиска более старых версий файлов и папок, если они понадобятся в какой-то момент работы на компьютере.
Проводник и Этот компьютер
Рис. 10. Проводник и Этот компьютер в Windows 10.
«Проводник» так же, как и «Этот компьютер» используется для работы с дисками (встроенными в компьютер и с внешними дисками, флешками, картами памяти и пр.), папками и файлами на компьютере.
Также на компьютере через Проводник можно удалить с телефона Андроид ненужные картинки, фото, видео и скриншоты. На компьютере это делать удобнее, ибо экран больше и для многих работа с Проводником привычнее. Понадобится только подключить телефон к компьютеру «по проводу», примерно так же, как внешний жесткий диск или флешку.
Средства администрирования Windows
Рис. 11. Средства администрирования Windows
«Средства администрирования Windows» предназначены для проведения системных работ на компьютере. Здесь собраны ярлыки, содержащие ссылки на системные программы. Чаще всего Средствами администрирования пользуются наиболее подготовленные пользователи компьютера.
Обычные же пользователи компьютеров редко или совсем не используют Средства администрирования.
Кратко о стандартных программахWindows
Список стандартных программ показан выше на рис. 4.
Стандартные программы обычно являются предустановленными, то есть входят в состав операционной системы. Если же стандартной программы нет по каким-то причинам (например, если на компьютере установлена «урезанная» ограниченная версия операционной системы), ее можно бесплатно скачать в официальном магазине Microsoft Store.
3D Builder
Этот редактор позволяет создавать трехмерные объекты. Также можно открывать и редактировать готовые модели.
Полученные файлы можно сохранять в форматах, предназначенных для 3D-принтеров.
Internet Explorer
— стандартный, встроенный браузер.
Сейчас существует много других браузеров, помимо Internet Explorer. Однако Internet Explorer не стоит списывать со счетов, он может понадобиться на некоторых государственных сайтах, если там используется электронная цифровая подпись.
Также до сих пор существуют и применяются совсем старые программы, которые будут работать только с этим браузером.
В десятой версии Windows появился новый браузер Microsoft Edge, пришедший на замену Internet Explorer. Ведь пора же было его заменить, уже столько лет прошло, а все Internet Explorer.
Math Input Panel
Панель математического ввода «Math Input Panel»предназначена для написания математических формул. Они автоматически распознаются и могут быть вставлены в различные типы документов.
Панель совместима с OpenOffice.org, LibreOffice, Microsoft Office 2007, 2010, 2013, 2016 и Office 365, а также с программой Mathematica.
Paint
Это графический редактор, который был в Windows XP, Vista, 7, 8 и пока еще остался в десятке. Он позволяет выполнять простые действия с картинками и фотографиями, рисовать или дорисовывать что-то свое, делать надписи на картинках и фото, а также позволяет выполнять другие действия.
Paint 3D
Трехмерный графический редактор позволяет рисовать объемные фигуры. И для этого не потребуются особые навыки 3D рисования.
Видео: Paint 3D. Простые 3D фигуры. Первое знакомство
Windows Media Player
Проигрыватель Windows Media Player, сокращённо WMP — стандартный проигрыватель звуковых и видеофайлов. Пользователь может выбрать, какой проигрыватель будет открывать аудио и видео-файлы.
Данный плейер довольно распространен среди пользователей, несмотря на наличие очень большого количества других плейеров, других программ для прослушивания и просмотра файлов.
WordPad
Текстовый редактор WordPad подойдет для создания простых текстов. В нем можно менять шрифты, вставлять картинки и выполнять другие несложные действия.
Для профессиональной работы есть редактор Word, а также бесплатный пакет LibreOffice. Но перечисленные программы не являются Стандартными, их нет в Windows в момент его установки на компьютер. А WordPad является готовой стандартной программой Windows. Как говорят в таких случаях, «бери и пользуйся».
Блокнот
Текстовый редактор предназначен для создания небольших заметок в формате TXT. Картинки вставлять нельзя. Можно выбрать шрифт.
Если нужно убрать в каком-то документе рамку вокруг текста или другое лишнее форматирование, достаточно поместить текст в Блокнот. Текст получится чистым, без ненужных украшений.
Видео: Как убрать рамку вокруг текста и все остальное форматирование
Блокнотом любят пользоваться программисты и системные администраторы, поскольку этот редактор сохраняет текст ровно так, как он написан. Без всяких там служебных невидимых символов и прочих «украшений», которые мы не видим визуально, но которые могут быть автоматически вставлены среди символов введенного текста.
А программистам важно, чтобы текст, написанный ими, оставался таким, как он есть без каких-либо дополнений, видимых или невидимых глазом.
Быстрая помощь
– используется для того, чтобы удаленно подключиться к компьютеру через интернет. Если запустить эту программу, появятся две кнопки «Получить помощь» и «Оказать помощь». Тот человек, которому нужна помощь, нажимает на кнопку «Получить помощь». Затем он вводит код, который сообщит тот, кто оказывает помощь.
Осторожно! При таком подключении к компьютеру посторонний человек будет управлять компьютером пользователя так, как будто он сидит за ним. Не позволяйте неизвестным людям подключаться к вашему компьютеру (планшету, ноутбуку), чтобы не потерять важные данные, персональную информацию, логины и пароли доступа, сведения о банковских счетах и картах и многое другое.
Человеку, который оказывает помощь, понадобится учетная запись Microsoft. Он нажимает на кнопку «Оказать помощь». Появится код, который надо сообщить тому человеку, которому требуется помощь.
Ножницы и Набросок на фрагменте экрана
Программа «Ножницы» пока есть в Стандартных программах десятки. Но уже появилась пометка, что программа будет перемещена в следующем обновлении в «Набросок на фрагменте экрана».
С помощью Ножниц Windows можно сделать скриншот – полностью со всего экрана или его часть. Также можно отредактировать вырезанный фрагмент, после чего сохранить или сразу отправить скриншот по электронной почте.
У новой версии – «Набросок на фрагменте экрана» основные функции для создания скриншотов сохранятся.
Подключение к удаленному рабочему столу
– используют те пользователи, у которых компьютеры подключены с помощью локальной сети.
Этим часто пользуются, например, работники офисов, работающие из дома на удаленке. Таким образом они получают доступ к своему удаленному рабочему серверу.
Можно подключаться по логину и паролю учетной записи Windows.
Средство записи действий
– записывает все действия пользователя на компьютере. Полезно в том случае, когда опытный человек пытается понять и разобраться, в чем причина неполадок у другого пользователя.
Средство просмотра XPS
Программа «Средство просмотра XPS» предназначена для просмотра документов в формате XPS (XML Paper Specification).
XPS является форматом, похожим по своим функциям с PDF. Он разработан компанией Microsoft для хранения и распространения готовых к печати документов.
Таблица символов
– содержит огромное количество шрифтов, в состав которых входят символы, которых нет на клавиатуре. Недостающий символ можно найти в этой таблице, скопировать и вставить туда, где он необходим.
Факсы и сканирование
Как понятно уже из названия, программа служит для отправки и приёма факсов, а также для сканирования. Понадобится сканер и принтер.
Видео: Сканирование и обработка скана на HP LaserJet M1005
Видео-формат статьи: Что такое Стандартные и Служебные программы Windows 10, где находятся, зачем нужны
Дополнительно:
1. Как сделать рингтон онлайн с помощью сервиса 123aps
2. Программы Windows для применения фотофильтров
3. Перевод текста с картинки в полноценный текст с помощью сервисов Гугла
4. Как за 5 минут проверить свои налоги
5. Почему краткость в формулировке вопроса не является сестрой таланта
Получайте актуальные статьи по компьютерной грамотности прямо на ваш почтовый ящик.
Уже более 3.000 подписчиков
.
Важно: необходимо подтвердить свою подписку! В своей почте откройте письмо для активации и кликните по указанной там ссылке. Если письма нет, проверьте папку Спам.
-
Стандартные программы Виндовс (Windows), что это такое
-
Стандартные программы Windows, перечень обычно установленных
-
Стандартные программы Виндовс (Windows), как их найти
-
Краткая характеристика стандартных программ Виндовс (Windows)
-
Рассмотрим Служебные программы Windows
-
Заключение
Стандартные программы Виндовс есть у каждого пользователя ПК. Они позволяют решать определенные задачи. В статье рассмотрим, что это за программы и как их найти.
Стандартные программы Виндовс (Windows), что это такое

Наличие таких программ полезно для начинающего пользователя — не нужно устанавливать стандартные программы. Они уже есть в операционной системе Windows. Данные утилиты можно найти через меню «Пуск». Об этом способе поиска программ мы поговорим далее. Найденные программы легко запустите, и используйте их на практике.
к оглавлению ↑
Стандартные программы Windows, перечень обычно установленных
Давайте рассмотрим перечень стандартных программ для Виндовс:
- Internet Explorer;
- Paint;
- Windows Media Player;
- WordPad;
- Блокнот;
- Ножницы;
- Таблица символов;
- Средство просмотра фотографий;
- Средство записи действий;
- Факсы и сканирование;
- Подключение к рабочему столу;
- Быстрая помощь;
- Math Inpat Panel – встроенный редактор рукописных формул;
- другие программы.
к оглавлению ↑
Стандартные программы Виндовс (Windows), как их найти
Найти стандартные программы Виндовс просто. Для этого нажмите в панели задач на меню «Пуск», далее «Все программы» и найдите раздел «Стандартные Windows» (скрин 1).
Будет открыт список программ, которые в данный момент установлены. Чтобы их запустить, достаточно нажать по программе левой кнопкой мыши. Откроется окно программы, с помощью которого можно выполнять команды на компьютере.
к оглавлению ↑
Краткая характеристика стандартных программ Виндовс (Windows)
Разберем краткую характеристику стандартных программ Виндовс:
- Программа Internet Explorer. Это браузер по умолчанию в Windows. Если его запустить, можете открыть доступ в Интернет. В поисковой строке есть возможность внести какой-либо запрос и найти информацию в Сети.
- Утилита Пейнт — она нужна для просмотра изображений, их редактирования и рисования. Об этой программе рассказывается в статье – «Программа Paint для рисования».
- Блокнот. Это текстовый редактор. В статье показали на практике, «как работать с программой Блокнот».
- Проигрыватель для видео и музыки. С помощью проигрывателя вы запустите видеоролик для просмотра или музыку, чтобы прослушать.
- Просмотр фотографий. Это стандартная программа Виндовс, которая открывает фото по умолчанию. Достаточно кликнуть по изображению два раза левой кнопкой мыши, чтобы запустить просмотр.
- В этой программе можно печатать тексты и работать с ними. На блоге рассказали, «как пользоваться Вордпадом».
- Ножницы – эта программа позволяет делать скриншоты, вырезает выделенную область на экране.
- Приложение для удаленного управления компьютером. Если вы не знаете, как пользоваться этим приложением, здесь рассмотрели, как управлять компьютером удаленно.
- Записи действий. Этот инструмент позволяет сохранить ваши действия на компьютере. Допустим, это могут быть клики мышью, поиск информации, поиск картинок и так далее.
Что касается других программ, то они в основном предназначены для сканирования документов, вызова быстрой помощи в качестве справочника, работа с символами, формулами и так далее.
к оглавлению ↑
Рассмотрим Служебные программы Windows
Служебные программы Виндовс – это утилиты для обслуживания персонального компьютера и Windows. Где их найти? Заходите в меню «Пуск», далее «Все программы» и «Служебные программы» (скрин 2).
С помощью этих программ вы сможете управлять автозагрузкой системы, устанавливать и удалять программы, очищать компьютер от мусорных файлов, использовать специальные возможности системы и так далее. Давайте кратко разберем эти программы:
- Выполнить. Это специальное окно для открытия программы, папки или документа.
- Диспетчер задач. Показывает работу приложений, фоновых процессов. Может снимать задачу с программ.
- Командная строка. С помощью командной строки, так же запускают различные команды на компьютере.
- Панель управления. Здесь вы сможете удалить или изменить программу, добавить тип учетной записи Виндовс, сможете управлять оборудованием звука, принтеров и так далее.
- Проводник. Эта программа позволяет управлять рабочим столом компьютера, папками и документами.
- Советы. Здесь есть различные подсказки по улучшению Виндовс.
- Этот компьютер. Это системный ярлык, где располагаются разделы дисков /C или /D. Он так же нужен для управления файлами и папками.
- Калькулятор. С помощью калькулятора можно решить математическую задачу за считанные секунды.
Кроме того, есть папка «Специальные возможности». В ней есть такие программы, как экранная лупа, экранная клавиатура, экранный диктор и так далее.
к оглавлению ↑
Заключение
В статье рассмотрели стандартные программы Виндовс и служебные. Также показали, как их правильно искать и разобрали кратко характеристики программ. Теперь вы знаете, что есть такие программы, которые даже не нужно устанавливать на компьютер.
Спасибо за внимание!
С уважением, Иван Кунпан.
Просмотров: 18245
From Wikipedia, the free encyclopedia
Utility software is software designed to help analyze, configure, optimize or maintain a computer.[1] It is used to support the computer infrastructure — in contrast to application software, which is aimed at directly performing tasks that benefit ordinary users. However, utilities often form part of the application systems. For example, a batch job may run user-written code to update a database and may then include a step that runs a utility to back up the database, or a job may run a utility to compress a disk before copying files.
Although a basic set of utility programs is usually distributed with an operating system (OS), and this first party utility software is often considered part of the operating system, users often install replacements or additional utilities.[2][3] Those utilities may provide additional facilities to carry out tasks that are beyond the capabilities of the operating system.
Many utilities that might affect the entire computer system require the user to have elevated privileges, while others that operate only on the user’s data do not.[4]
System utilities[edit]
- Anti-virus utilities scan for computer viruses and block or remove them.
- Clipboard managers expand the clipboard functionality of an operating system.
- Computer access control software grants or denies requests for access to system resources.
- Debuggers typically permit the examination and modification of data and program instructions in memory and on disk.
- Diagnostic programs determine and report the operational status of computer hardware and software. Memory testers are one example.
- Network utilities analyze the computer’s network connectivity, configure network settings, check data transfer or log events.
- Package managers are used to configure, install or keep up to date other software on a computer.
- Registry cleaners clean and optimize the Windows Registry by removing old registry keys that are no longer in use.
- System monitors monitor resources and performance in a computer system.
- System profilers provide detailed information about installed software and hardware.
Storage device management utilities[edit]
- Backup software makes copies of all information stored on a disk and restores either the entire disk (aka Disk cloning) in an event of disk failure or selected files that are accidentally deleted or corrupted. Undeletion utilities are sometimes more convenient.
- Disk checkers scan an operating hard drive and check for logical (filesystem) or physical errors.
- Disk compression utilities transparently compress/uncompress the contents of a disk, increasing the capacity of the disk.
- Disk defragmenters detect computer files whose contents are scattered across several locations on the hard disk and collect the fragments into one contiguous area.
- Disk formatters prepare a data storage device such as a hard disk, solid-state drive, floppy disk or USB flash drive for initial use. These are often used to permanently erase an entire device.
- Disk partition editors divide an individual drive into multiple logical drives, each with its own file system which can be mounted by the operating system and treated as an individual drive.
- Disk space analyzers provide a visualization of disk space usage by getting the size for each folder (including sub folders) and files in folder or drive. showing the distribution of the used space.
- Tape initializers write a label to a magnetic tape or other magnetic medium. Initializers for DECtape formatted the tape into blocks.
File management utilities[edit]
- Archivers output a stream or a single file when provided with a directory or a set of files. Archive suites may include compression and encryption capabilities. Some archive utilities have a separate un-archive utility for the reverse operation. One nearly universal type of archive file format is the zip file.
- Cryptographic utilities encrypt and decrypt streams and files.
- Data compression utilities output a shorter stream or a smaller file when provided with a stream or file.
- Data conversion utilities transform data from a source file to some other format, such as from a text file to a PDF document.
- Data recovery utilities are used to rescue good data from corrupted files.
- Data synchronization utilities establish consistency among data from a source to a target data storage and vice versa. There are several branches of this type of utility:
- File synchronization utilities maintain consistency between two sources. They may be used to create redundancy or backup copies but are also used to help users carry their digital music, photos and video in their mobile devices.
- Revision control utilities can recreate a coherent structure where multiple users simultaneously modify the same file.
- Disk cleaners find files that are unnecessary to computer operation, or take up considerable amounts of space.
- File comparison utilities provide a standalone capability to detect differences between files.
- File managers provide a convenient method of performing routine data management, email recovery and management tasks, such as deleting, renaming, cataloging, uncataloging, moving, copying, merging, setting write protection status, setting file access permissions, generating and modifying folders and data sets.
Miscellaneous utilities[edit]
- Data generators (e.g. IEBDG) create a file of test data according to specified patterns.
- Hex editors directly modify the text or data of a file without regard to file format. These files can be data or programs.
- HTML checkers validate HTML code and check links.
- Installation or setup utilities are used to initialize or configure programs, usually applications programs, for use in a specific computer environment. There are also Uninstallers.
- Patching utilities perform alterations of files, especially object programs when program source is unavailable.
- Screensavers prevent phosphor burn-in on CRT and plasma computer monitors.
- Sort/Merge programs arrange records (lines) of a file into a specified sequence.
- Standalone macro recorders permit use of keyboard macros in programs that do not natively support such a feature.
See also[edit]
- List of DOS commands
- List of macOS built-in apps
- Support programs for OS/360 and successors
- List of Unix commands
- List of KDE utilities
- Batch file
- Shell script
References[edit]
- ^ Parsons, June Jamrich; Oja, Dan (2013). New Perspectives on Computer Concepts 2014: Comprehensive. Course Technology. p. 129.
- ^ «Non-Opec (advertisement)». Computerworld. Sep 3, 1979. Retrieved May 20, 2019.
- ^ Mendelson, Edward (June 8, 1999). «Fix What Ails Your PC». PC Magazine. Retrieved May 20, 2019.
- ^ «Linux ifconfig command». Computer Hope. Retrieved May 20, 2019.
From Wikipedia, the free encyclopedia
Utility software is software designed to help analyze, configure, optimize or maintain a computer.[1] It is used to support the computer infrastructure — in contrast to application software, which is aimed at directly performing tasks that benefit ordinary users. However, utilities often form part of the application systems. For example, a batch job may run user-written code to update a database and may then include a step that runs a utility to back up the database, or a job may run a utility to compress a disk before copying files.
Although a basic set of utility programs is usually distributed with an operating system (OS), and this first party utility software is often considered part of the operating system, users often install replacements or additional utilities.[2][3] Those utilities may provide additional facilities to carry out tasks that are beyond the capabilities of the operating system.
Many utilities that might affect the entire computer system require the user to have elevated privileges, while others that operate only on the user’s data do not.[4]
System utilities[edit]
- Anti-virus utilities scan for computer viruses and block or remove them.
- Clipboard managers expand the clipboard functionality of an operating system.
- Computer access control software grants or denies requests for access to system resources.
- Debuggers typically permit the examination and modification of data and program instructions in memory and on disk.
- Diagnostic programs determine and report the operational status of computer hardware and software. Memory testers are one example.
- Network utilities analyze the computer’s network connectivity, configure network settings, check data transfer or log events.
- Package managers are used to configure, install or keep up to date other software on a computer.
- Registry cleaners clean and optimize the Windows Registry by removing old registry keys that are no longer in use.
- System monitors monitor resources and performance in a computer system.
- System profilers provide detailed information about installed software and hardware.
Storage device management utilities[edit]
- Backup software makes copies of all information stored on a disk and restores either the entire disk (aka Disk cloning) in an event of disk failure or selected files that are accidentally deleted or corrupted. Undeletion utilities are sometimes more convenient.
- Disk checkers scan an operating hard drive and check for logical (filesystem) or physical errors.
- Disk compression utilities transparently compress/uncompress the contents of a disk, increasing the capacity of the disk.
- Disk defragmenters detect computer files whose contents are scattered across several locations on the hard disk and collect the fragments into one contiguous area.
- Disk formatters prepare a data storage device such as a hard disk, solid-state drive, floppy disk or USB flash drive for initial use. These are often used to permanently erase an entire device.
- Disk partition editors divide an individual drive into multiple logical drives, each with its own file system which can be mounted by the operating system and treated as an individual drive.
- Disk space analyzers provide a visualization of disk space usage by getting the size for each folder (including sub folders) and files in folder or drive. showing the distribution of the used space.
- Tape initializers write a label to a magnetic tape or other magnetic medium. Initializers for DECtape formatted the tape into blocks.
File management utilities[edit]
- Archivers output a stream or a single file when provided with a directory or a set of files. Archive suites may include compression and encryption capabilities. Some archive utilities have a separate un-archive utility for the reverse operation. One nearly universal type of archive file format is the zip file.
- Cryptographic utilities encrypt and decrypt streams and files.
- Data compression utilities output a shorter stream or a smaller file when provided with a stream or file.
- Data conversion utilities transform data from a source file to some other format, such as from a text file to a PDF document.
- Data recovery utilities are used to rescue good data from corrupted files.
- Data synchronization utilities establish consistency among data from a source to a target data storage and vice versa. There are several branches of this type of utility:
- File synchronization utilities maintain consistency between two sources. They may be used to create redundancy or backup copies but are also used to help users carry their digital music, photos and video in their mobile devices.
- Revision control utilities can recreate a coherent structure where multiple users simultaneously modify the same file.
- Disk cleaners find files that are unnecessary to computer operation, or take up considerable amounts of space.
- File comparison utilities provide a standalone capability to detect differences between files.
- File managers provide a convenient method of performing routine data management, email recovery and management tasks, such as deleting, renaming, cataloging, uncataloging, moving, copying, merging, setting write protection status, setting file access permissions, generating and modifying folders and data sets.
Miscellaneous utilities[edit]
- Data generators (e.g. IEBDG) create a file of test data according to specified patterns.
- Hex editors directly modify the text or data of a file without regard to file format. These files can be data or programs.
- HTML checkers validate HTML code and check links.
- Installation or setup utilities are used to initialize or configure programs, usually applications programs, for use in a specific computer environment. There are also Uninstallers.
- Patching utilities perform alterations of files, especially object programs when program source is unavailable.
- Screensavers prevent phosphor burn-in on CRT and plasma computer monitors.
- Sort/Merge programs arrange records (lines) of a file into a specified sequence.
- Standalone macro recorders permit use of keyboard macros in programs that do not natively support such a feature.
See also[edit]
- List of DOS commands
- List of macOS built-in apps
- Support programs for OS/360 and successors
- List of Unix commands
- List of KDE utilities
- Batch file
- Shell script
References[edit]
- ^ Parsons, June Jamrich; Oja, Dan (2013). New Perspectives on Computer Concepts 2014: Comprehensive. Course Technology. p. 129.
- ^ «Non-Opec (advertisement)». Computerworld. Sep 3, 1979. Retrieved May 20, 2019.
- ^ Mendelson, Edward (June 8, 1999). «Fix What Ails Your PC». PC Magazine. Retrieved May 20, 2019.
- ^ «Linux ifconfig command». Computer Hope. Retrieved May 20, 2019.
Содержание
- Глава 7. Основные программы Windows 10
- Служебные программы Windows 10
- Выполнить
- Диспетчер задач
- Стандартные программы Виндовс (Windows), что это и где их найти
- Стандартные программы Виндовс (Windows), что это такое
- Стандартные программы Windows, перечень обычно установленных
- Стандартные программы Виндовс (Windows), как их найти
- Краткая характеристика стандартных программ Виндовс (Windows)
- Рассмотрим Служебные программы Windows
- Заключение
- СЛУЖЕБНЫЕ ПРОГРАММЫ ОС WINDOWS
- Стандартные и служебные программы windows. paint, notepad, scandisk, defrag, backup.
- Статьи к прочтению:
- Служебные программы Windows
- Похожие статьи:
Глава 7. Основные программы Windows 10
Служебные программы Windows 10
В этой части самоучителя, кратко опишем предназначения Служебных и Стандартных программ Windows 10.
Найти их можно в соответствующих каталогах, нажав кнопку Пуск.
Выполнить
— программа, которая с незапамятных времён кочует из версии в версию Windows. Запуска программ, которые входят в стандартный набор Windows.
Диспетчер задач
— если зависла какая-то программа, то Диспетчер задач это то, что вам нужно. В нём отображаются все работающие в данный момент программы и процессы, причём почти любой процесс или программу можно аварийно выключить. Запустить программу Диспетчер задач можно нажав сочетание клавиш CTRL+ALT+DEL или щёлкнув правой кнопкой Панель задач выбрать соответствующий пункт в появившемся меню. По умолчанию Диспетчер задач Wimdows 10 запускается в «упрощенном» виде и показывает только запущенные программы, которые можно аварийно завершить в случае «зависания».
Если нажать кнопку Подробнее, то Диспетчер задач перейдёт в расширенный вид, где дополнительно можно увидеть все выполняющиеся процессы, графики загруженности памяти, процессора, сети и много других интересных параметров.
Источник
Стандартные программы Виндовс (Windows), что это и где их найти
Стандартные программы Виндовс есть у каждого пользователя ПК. Они позволяют решать определенные задачи. В статье рассмотрим, что это за программы и как их найти.
Стандартные программы Виндовс (Windows), что это такое

Наличие таких программ полезно для начинающего пользователя — не нужно устанавливать стандартные программы. Они уже есть в операционной системе Windows. Данные утилиты можно найти через меню «Пуск». Об этом способе поиска программ мы поговорим далее. Найденные программы легко запустите, и используйте их на практике.
Стандартные программы Windows, перечень обычно установленных
Давайте рассмотрим перечень стандартных программ для Виндовс:
Стандартные программы Виндовс (Windows), как их найти
Найти стандартные программы Виндовс просто. Для этого нажмите в панели задач на меню «Пуск», далее «Все программы» и найдите раздел «Стандартные Windows» (скрин 1).
Будет открыт список программ, которые в данный момент установлены. Чтобы их запустить, достаточно нажать по программе левой кнопкой мыши. Откроется окно программы, с помощью которого можно выполнять команды на компьютере.
Краткая характеристика стандартных программ Виндовс (Windows)
Разберем краткую характеристику стандартных программ Виндовс:
Что касается других программ, то они в основном предназначены для сканирования документов, вызова быстрой помощи в качестве справочника, работа с символами, формулами и так далее.
Рассмотрим Служебные программы Windows
Служебные программы Виндовс – это утилиты для обслуживания персонального компьютера и Windows. Где их найти? Заходите в меню «Пуск», далее «Все программы» и «Служебные программы» (скрин 2).
С помощью этих программ вы сможете управлять автозагрузкой системы, устанавливать и удалять программы, очищать компьютер от мусорных файлов, использовать специальные возможности системы и так далее. Давайте кратко разберем эти программы:
Кроме того, есть папка «Специальные возможности». В ней есть такие программы, как экранная лупа, экранная клавиатура, экранный диктор и так далее.
Заключение
В статье рассмотрели стандартные программы Виндовс и служебные. Также показали, как их правильно искать и разобрали кратко характеристики программ. Теперь вы знаете, что есть такие программы, которые даже не нужно устанавливать на компьютер.
Источник
СЛУЖЕБНЫЕ ПРОГРАММЫ ОС WINDOWS
Программы, предназначенные для расширения возможностей операционной системы, называются утилитами. Утилиты, входящие в состав операционной системы принято называть служебными.
К служебным программам операционной системы ОС Windows относятся:
· сведения о системе;
Дефрагментация – это сбор всех фрагментов одного файла воедино так, чтобы они располагались в смежных кластерах.
Очистка диска – это поиск на жестком диске ненужных объектов и удаление их.
Сведения о системе – информационная утилита, дающая возможность получить информацию относительно всех установленных в системе устройств и используемых ими ресурсах.
Восстановление системы – используется для восстановления работоспособности операционной системы путем «отката» к предыдущему рабочему состоянию.
Архивация данных – предназначена для резервного копирования информации, в том числе системных файлов
АНТИВИРУСНЫЕ ПРОГРАММЫ
Компьютерный вирус – программа, способная самопроизвольно присоединяться к другим программам, создавать свои копии и внедрять их в файлы, системные области компьютера, вычислительные сети для нарушения работы программ, порчи файлов и папок, создания помех в работе компьютера, т.е. выполнения деструктивных действий.
Питательная среда для распространения вируса в ЭВМ обязана содержать следующие компоненты:
· наличие полной документации по ОС и ПК;
· широкое распространение конкретной ОС и типа компьютеров.
Признаки появления вирусов:
· прекращение работы или неправильная работа программ;
· замедление работы компьютера;
· невозможность загрузки ОС;
· исчезновение файлов и папок или искажение их содержимого;
· изменение даты и времени модификации файлов;
· изменение размеров файлов;
· увеличение количества файлов на диске;
· уменьшение размера свободной оперативной памяти;
· вывод на экран непредусмотренных сообщений или изображений;
· подача непредусмотренных звуковых сигналов;
· частые зависания, перезагрузка системы и сбои в работе компьютера и др.
Для обнаружения, удаления и защиты от компьютерных вирусов разработано несколько видов программ. Такие программы называются антивирусными. В соответствии с выполняемыми функциями различают следующие их виды:
2. Программы-доктора (фаги).
4. Программы-фильтры (сторожа).
5. Программы-вакцины (иммунизаторы).
Программы-детекторы осуществляют поиск характерной для конкретного вируса сигнатуры и при обнаружении выдают соответствующее сообщение.
Программы-доктора (фаги) не только находят зараженные вирусами файлы, но и «лечат» их, удаляя из файла тело программы-вируса.
Программы-ревизоры – запоминают исходное состояние программ, папок и системных областей диска, когда компьютер не заражен вирусом, а затем сравнивают текущее состояние с исходным.
Программы-фильтры (сторожа) обнаруживают характерные для вирусов действий при работе компьютера.
Программы-вакцины (иммунизаторы) модифицируют программу или диск так, чтобы вирус ее воспринимал как зараженную и не внедрялся.
Сегодня наиболее известны антивирусные программы:
· Avast Home Edition
Борьба с компьютерными вирусами ведется по трем направлениям:
1. Аппаратные средства защиты.
2. Программные средства защиты.
3. Юридические меры.
Аппаратные средства реализуют различные криптографические схемы и используются в совокупности со специальным ПО, позволяющим решать специфические задачи борьбы с вирусами: проверки приоритета программ и т.д. Широкого распространения эти средства не получили из-за их стоимости и влияния на эффективность функционирования вычислительных систем.
Программные средства защиты от вирусов можно разделить на три группы. Первая включает программы, находящие и обезвреживающие ранее изученные вирусы. Второй подход заключается не в распознавании конкретных вирусов, а врегулярном контроле размеров файлови их контрольных сумм. Действия третьей группы основаны на контроле – «перехвате» всех операций записи в исполняемые файлы.
В Конгрессе США разработан законодательный акт, направленный наборьбу с терроризмом. К терроризму приравнивается:
· взлом компьютера с целью получения выгоды или нанесения вреда;
· разработка и распространение вирусных программ.
ПРОГРАММЫ-АХИВАТОРЫ
Программы архиваторы. Принцип работы архиватора заключается в следующем. Файл в компьютере записывается как набор нулей и единиц, например: 110110110110. В этом примере последовательность 110 повторяется четыре раза: 110 110 110 110. Можно заменить этот фрагмент так: Ключповторповторповтор, где ключ – это 110, а повтор означает, что на его месте должен стоять ключ. Если повтор обозначить как 1, то исходный фрагмент преобразуется в 110111. Таким образом, техника сжатия (компрессии) данных основана на замене повторяющихся последовательностей более короткими кодами и составлении таблицы соответствия – для восстановления данных в первоначальном виде, т. е. их декомпрессии (распаковки).
Процессы сжатия и распаковки файлов называют соответственно архивацией и разархивацией. Сжатие компонентов файловых структур и их распаковка выполняется программами, называемыми архиваторами. В результате работы программ-архиваторов создаются архивные файлы (архивы). Архивный файл (архив) – набор из одного или нескольких файлов, помещенных в сжатом виде в единый файл, из которого их можно извлечь в первоначальномвиде.
В оглавлении архива для каждого, содержащегося в нем файла, хранятся:
· сведенияо папке, где содержится файл;
· датаивремя последней модификации файла;
· размер файла до и после архивации;
· код циклического контроля для каждого файла, используемый для проверки целостности архива.
Типовые функции программ-архиваторов:
· помещение исходных файлов в архив;
· извлечение и удаление файлов из архива;
· просмотр оглавления архива;
· ведение многотомных архивов;
· создание самораспаковывающихся архивов;
· проверка целостности архива;
· восстановление поврежденных архивов;
· защита информации в архиве паролем.
В архив можно помещать несколько файлов и несколько поддеревьев файловой структуры. Это дает:
· выигрыш во внешней памяти;
· с группой архивированных файлов можно работать как с единым целым;
· хранение информации в архиве более надежно, т. к. данные хранятся в сжатом виде и меньше вероятность их повреждения;
· осуществляется контроль хранения и целостности архивированных файлов.
При характеристике программ-архиваторов используются такие показатели эффективности как плотность упаковки, время упаковки, поддержка форматов других архиваторов и др.
Одни и те же файлы различными архиваторами сжимается в разной степени, т. е. с разной плотностью. Любой алгоритм зависит и от того, какие данные упаковываются: текстовые файлы сжимаются сильнее, чем программы, фотографии, музыкальные записи. На практике при выборе архиватора, кроме перечисленных параметров, руководствуются следующими критериями:
· какой тип архивов уже существует в рамках той рабочей группы, с которой вам предстоит взаимодействовать;
· какие объемы информации предполагается сжимать;
· какой тип данных преобладает;
· удобство интерфейса архиватора.
Среди всего многообразия применяющихся программ-архиваторов лидируют: WinZip и WinRar. Кроме того, в современных менеджерах имеются средства, распознающие сжатый файл и распаковывающие его.
WinZip. Основные возможности WinZip:
· cоздание самораспаковывающихся архивов, что удобно для неподготовленного пользователя;
· наличие двух режимов работы: WinZip Wizard (мастер WinZip) и WinZip Classic (классический режим) – для неподготовленного и подготовленного пользователя соответственно;
· задание пароля при архивации;
· поддержка Internet – WinZip позволяет читать практически все файлы, которые встречаются в Internet.
WinRar обеспечивает:
· оригинальный высокоэффективный алгоритм сжатия данных;
· поддержку форматов rarиzip;
· управление архивами других форматов;
· создание самораспаковывающихся обычных и многотомных архивов;
· шифрование, ведение протокола ошибок;
Контрольные вопросы
1. Сервисные программы
2. Служебные программы ОС Windows
3. Антивирусные программы
ТЕМА 6. ПРИКЛАДНОЕ ПРОГРАММНОЕ ОБЕСПЕЧЕНИЕ КИТ. СИСТЕМЫ ОБРАБОТКИ ТЕКСТОВЫХ ДОКУМЕНТОВ
1. Прикладное программное обеспечение
2. Защита информации в приложениях MS Office
3. Системы обработки текстовых документов
4. Системы распознавания текстов
5. Текстовый процессор MS Word
1. ПРИКЛАДНОE ПРОГРАММНОЕ ОБЕСПЕЧЕНИE
Прикладное программное обеспечение (ПО) – часть ПО, представляющая собой совокупность программ, предназначенных для решения специальных задач. Среди них большую группу составляют пакеты прикладных программ (ППП).
Пакеты прикладных программ – комплекс программ для решения задач по некоторой теме или предмету и оформленных согласно требованиям стандарта к такому продукту. Например, пакеты бухгалтерских программ. В прикладное ПО входят и уникальные программы, т.е. программы, разрабатываемые пользователями и не вошедшие в состав ППП.
Различают ППП cпециального назначения и общего назначения.
ППП специального назначения делятся на:
В основе методо-ориентированных ППП лежит реализация некоторогоматематического метода решения задачи. Например: математического программирования (линейного, статистического и др.), теории массового обслуживания.
Проблемно-ориентированные пакеты решают задачи из некоторой предметной области. Например: бухгалтерского учёта, транспорта, медицины. С их помощью можно создавать автоматизированные рабочие места (АРМ) – для специалистов разного профиля.
ППП общего назначения ориентированы на автоматизацию широкого класса задач:
· системы управления базами данных;
· интегрированные системы и др.
Офисные пакеты
Офисные пакеты применяются для автоматизации офисной деятельности. Их называют электронными офисами. Они представляют собой комплект приложений для индивидуальных пользователей и компаний, призванный облегчить подготовку, обновление и распространение документов.
Традиционно в офисный пакет входят:
· текстовый процессор – для создания и редактирования профессионально оформленных документов;
· табличный процессор – для работы с электронными таблицами, графиками и диаграммами;
· программа для подготовки презентаций;
· графический редактор – для создания и редактирования графических изображений;
· система управления базами данных – для создания баз данных и работы с ними.
Все приложения, входящие в пакеты объединяет унифицированный интерфейс и совместимость по данным, т. е. документ одного приложения можно перенести в документ другого приложения. Ведущими производителями офисных пакетов являются компании: Microsoft, Sun Microsystems (офис Star Office и Open Office), IBM (офис Lotus Smart Suite), Corel (офис Perfect Office).
Фирмой Microsoft выпущены следующие электронные офисы: Microsoft Office 95,–97,–2000,–2003,–2007,-2010
Основными программными продуктами, входящими в Microsoft Office, являются:
· Word – текстовый процессор;
· Excel – табличный процессор;
· PowerPoint – система презентаций;
· Outlook – электронный секретарь;
· Access – система управления базой данных.
Источник
Стандартные и служебные программы windows. paint, notepad, scandisk, defrag, backup.
Стандартные программы – программы, входящие в поставку Windows, с помошью которых можно решать простейшие повседневные задачи.
Блокнот – это несложный текстовый редактор, используемый для создания простых документов (.txt), часто применяется для создания Web – страниц.
WordPad – это редактор текста. При помощи этого редактора можно создавать и редактировать как простые текстовые документы, так и документы со сложным форматированием и рисунками. Имеется возможность связывать и внедрять данные из других документов в документ WordPad. Файлы WordPad можно сохранять как тестовые документы, файлы в формате RTF, тестовые документы DOS и документы в формате Юникод
.
Графический редактор Paint
Редактор Paint – это программа для создания и редактирования растровых рисунков.
Для создания и редактирования рисунков в редакторе имеется строка меню, панель инструментов и палитра цвета. Для того чтобы воспользоваться каким-либо инструментом, необходимо щелкнуть на соответствующей пиктограмме, затем переместить указатель в рабочее поле. Редактор может работать с файлами расширения: bmp, dib, JPEG, GIF, TIFF, PNG.
Notepad — свободный текстовый редактор для Windows с подсветкой синтаксиса большого количества языков программирования и разметки.
Служебные программы – программы windows, предназначенные для обслуживания персонального компьютера и самой операционной системы.
Дефрагментация диска
Для дефрагментации диска необходимо выполнить команду Пуск/Программы/Стандартные/Служебные и выбрать Дефрагментация диска, откроется окно диалога. В окне необходимо выбрать том для осуществления дефрагментации и щелкнуть на пиктограмме Анализ. По результатам анализа состояния диска операционная система выдаст оценку использования диска до дефрагментации и заключение о целесообразности проведения дефрагментации.
Очистка диска
Программа очистка диска применяется для освобождения пространства на жестком диске путем удаления компонентов ОС и программ, которые уже не используются, временных файлов и очистки корзины.
Проверка диска
Служебная программа проверка диска предназначена для обнаружения ошибок файловой системы и повреждения секторов на жестком диске.
Резервное копирование (англ. backup) — процесс создания копии данных на носителе (жёстком диске, дискете и т. д.), предназначенном для восстановления данных в оригинальном месте их расположения в случае их повреждения или разрушения, соответствующими программами — резервными дубликаторами данных.
3. Основные принципы отображения текста. Системы кодирования символов. Форматирование текста, шрифты. Текстовый процессор Word. Свойства шрифта, абзаца, страницы. Использование стилей. Понятие структуры текста, построение оглавления. Создание рисунков.
Типы отображения текста:
Обычный режим – в нем представляется только содержательная часть документа без реквизитных элементов оформления, относящихся не к тексту, а к печатным страницам. Этот режим удобен на ранних этапах разработки документа. А так же во всех случаях, когда содержательная часть документа имеет более высокое значение. Чем внешнее представление.
Режим Web-документа – режим, в котором экранное представление не совпадает с печатным. В этом режиме разрабатывают электронные публикации.
В режиме разметки экранное представление документа полностью соответствует печатному, вплоть до назначенных параметров печатной страницы. Этот режим удобен для большинства работ, связанных с форматированием текста, предназначенного для печати.
Кодировка символов — код, определяющий соответствие машинных или иных кодов символам (графическим, управляющим и т.д.)
В старых больших ЭВМ применялась кодировка EBCDIC, ориентированная на работу с перфокартами. С появлением ПК стандартом де-факто стала 7-битная кодировка ASCII (American Standard Code for Information Interchange). Для использования с национальными алфавитами и прочими символами, не входящими в ASCII чаще всего стала применяться старшая половина пространства 8-битных кодов (128–255), позволяющее использовать до 128 дополнительных символов, чего достаточно для большинства европейских языков. Каждое семейство языков обладающее одинаковым алфавитом, как правило, обладало собственной кодировкой символов. Часто, из-за отсутствия общего урегулирования появлялось несколько различных кодировок для одного алфавита, что привело к появлению средств перекодирования. Лидером по количеству различных кодировок можно назвать кириллицу: насчитывается около десятка различных кодировок и ещё большее количество вариаций. Однако в процессе перевода алфавитов других стран оказалось, что для некоторых из них недостаточно 256 символов, предоставляемых расширенной таблицей ASCII. Для решения этой проблемы было разработано семейство универсальных кодировок — Unicode, содержащего около до миллиона различных символов, и состоящее из UCS (универсальный набор символов), предоставляющего универсальную систему нумерации символов, а также кодировки, регламентирующие порядок передачи и хранения символьной информации:
§ UTF-8 (UCS-1), кодирующая символы последовательностями от 1 до 6 байт);
§ UTF-16 (UCS-2), кодирующая символы одним или двумя 16-битными словами;
§ UTF-32 (UCS-4), кодирующая символы в 32-битные слова;
§ UTF-7, использующая вставки UTF-16, закодированные в BASE64;
§ punycode, используемая для кодирования национальных доменных имён.
Microsoft Word (часто — MS Word, WinWord или просто Word) — текстовый процессор, предназначенный для создания, просмотра и редактирования текстовых документов, с локальным применением простейших форм таблично-матричных алгоритмов. Выпускаетсякорпорацией Microsoft в составе пакета Microsoft Office. Первая версия была написана Ричардом Броди (Richard Brodie) для IBM PC, использующих DOS, в 1983 году. Позднее выпускались версии для Apple Macintosh (1984), SCO UNIX и Microsoft Windows (1989).
Название шрифта обозначается как гарнитура, размер как кегль.
Стиль – набор параметров шрифта, абзаца и уровень иерархии структуры документов.
Структура текста – инструменты для работы с логической структурой документа. Структура позволяет управлять заголовками и порядком следования логических частей текста. Активно используется при работе с документом в режиме структуры. Для построения оглавления необходимо выделить заголовок нужной главы определенным стилем (указав для него уровень) и в панели ссылки нажать на оглавление. Оно автоматически появится в документе. Создание рисунков осуществляется путем использования панели: вставка-рисунок (выбрать нужный рисунок) либо вставка – фигура (путем выбора имеющейся фигуры нарисовать нужный рисунок)
4. Электронные таблицы Excel: понятие книги и листа, автозаполнение ячеек, программирование вычислений, форматирование таблиц, построение диаграмм. Решение различных математических задач в химии, обработка экспериментальных данных
Электронные таблицы – класс программ, используемых для представления и обработки данных в электронной форме.
Книга – документ Exсel. Рабочая книга представляет собой набор рабочих листов, каждый их которых имеет табличную структуру и может содержать одну или несколько таблиц.
Автозаполнение – автоматическое заполнение ячеек. В Excel есть функция автозаполнения ячеек. В нижнем правом углу выделенной (активной) ячейки или выделенного диапазона ячеек можно видеть небольшой квадратик — маркер автозаполнения. Если потянуть за маркер правой кнопкой, после ее отпускания откроется контекстное меню, в котором можно найти дополнительные команды для копирования оформления ячеек, создания прогрессий и последовательностей дат.
Статьи к прочтению:
Служебные программы Windows
Похожие статьи:
Цель изучения темы – изучение основных операций с файловой структурой ОС Windows. Ознакомление с базовыми приёмами использования стандартного…
Задание: законспектировать учебный текст, заполнить таблицы, ответить на вопросы. 1.Заполните таблицу перечислив все служебные программы на ПК Таблица:…
Источник
Служебные программы Windows 10
В этой части самоучителя, кратко опишем предназначения Служебных и Стандартных программ Windows 10.
Найти их можно в соответствующих каталогах, нажав кнопку Пуск.
Выполнить
https:olx-ru.ru, ray.
— программа, которая с незапамятных времён кочует из версии в версию Windows. Запуска программ, которые входят в стандартный набор Windows.
Саму программу Выполнить можно запустить нажав на клавиатуре сочетание клавиш Windows + R. Запуск программ осуществляется путем ввода их названия в строку. Например: calc — запускает калькулятор, winver — показывает версию операционной системы, regedit — редактор реестра, msconfig — конфигурация системы и т.д.
Диспетчер задач
— если зависла какая-то программа, то Диспетчер задач это то, что вам нужно. В нём отображаются все работающие в данный момент программы и процессы, причём почти любой процесс или программу можно аварийно выключить. Запустить программу Диспетчер задач можно нажав сочетание клавиш CTRL+ALT+DEL или щёлкнув правой кнопкой Панель задач выбрать соответствующий пункт в появившемся меню. По умолчанию Диспетчер задач Wimdows 10 запускается в «упрощенном» виде и показывает только запущенные программы, которые можно аварийно завершить в случае «зависания».
Если нажать кнопку Подробнее, то Диспетчер задач перейдёт в расширенный вид, где дополнительно можно увидеть все выполняющиеся процессы, графики загруженности памяти, процессора, сети и много других интересных параметров.
Командная строка
— для выполнения различных команд без использования графического интерфейса. Позволяет администраторам и опытным пользователям делать то, что невозможно сделать или делать дольше. Простому пользователю Командная строка не нужна.
Панель управления
— «сердце» ОС Windows. Правда в Windows 10 появилось второе сердце, под названием Параметры. Через Панель управления осуществляется контроль над всеми функциями Windows. Посвятим Панели управления в следующую главу.
Разделы сайта:
Анастасия Николаевна Королева
Эксперт по предмету «Информатика»
Задать вопрос автору статьи
Определение 1
Сервисное программное обеспечение – это совокупность программ, которые предоставляют пользователю дополнительные услуги в работе с ПК и расширяют возможности ОС.
По функциональным возможностям сервисное обеспечение можно разделить на следующие виды:
- средства для улучшения пользовательского интерфейса;
- средства для защиты данных от разрушения и несанкционированного доступа;
- средства для восстановления данных;
- средства для ускорения обмена данными между диском и ОЗУ;
- средства для архивации-разархивации файлов;
- антивирусные средства;
- и др.
По способу организации и реализации сервисное программное обеспечение может быть представлено программами-оболочками, утилитами, а также автономными программами.

Стажировки для студентов
Начни получать реальный опыт работы по специальности и полезные навыки для дальнейшей карьеры
Найти стажировку
Определение 2
Утилита – это программа, которая служит для выполнения вспомогательных операций обработки данных или обслуживания ПК.
Утилита – это сервисная или служебная программа, другими словами программа в составе вычислительной системы, которая выполняет вспомогательные функции.
Программы-утилиты могут быть организованы на следующих трех основных уровнях:
- резидентный уровень (утилита загружается и становится резидентной, при этом обеспечивая в оперативном режиме выполнение заложенных в ней функций);
- системный уровень (утилита работает как прикладная программа);
- автономный уровень (работа утилиты производится вне ОС).
На основании выше описанного обобщим: часть программ-утилит входит в состав ОС, а другая часть утилит функционирует автономно:
- большая часть общего программного обеспечения входит в состав операционной системы;
- часть программ ОС и контролирующих тестов записана в ПЗУ или ППЗУ, установленных на системной плате;
- часть общего программного обеспечения относится к автономным программам, которые поставляются отдельно (например, программы-драйверы, которые предназначены для управления портами периферийных устройств, обычно загружаются в ОЗУ при запуске ПК).
«Утилиты, сервисное программное обеспечение» 👇
Наиболее часто пользователями используются программы-утилиты следующего назначения:
- программа резервирования данных (создание резервных копий информации на диске);
- антивирусная программа (предназначена для предотвращения заражения компьютера вирусом и ликвидации последствий нежелательного заражения);
- программа-упаковщик (позволяет за счет применения специальных методов «упаковки» данных, сжимать информацию на диске, а также объединять копии нескольких файлов в один архивный файл);
- программа-русификатор (приспосабливает другую программу для работы с русскими буквами и текстами);
- программа удаления приложений (используется для удаления приложений);
- программа для оптимизации дисков (позволяет обеспечивать более быстрый доступ к информации на диске за счет оптимизации размещения данных на нем);
- программа ограничения доступа к данным;
- программа для управления памятью (обеспечивает более гибкое использование ОЗУ компьютера);
- программа-кэш для диска (ускоряет доступ к информации на диске путем организации в ОЗУ кэш-буфера, который содержит наиболее часто используемые участки диска).
Приведем примеры некоторых программ-утилит.
Основные стандартные утилиты ОС Windows (программы из группы «Стандартные»)
Каждому пользователю ПК так или иначе приходится работать с дисками (жесткий, оптический). Так, например, в ОС Windows имеется ряд служебных программ, предназначенных для выполнения различных операций с дисками. Примерами таких программ являются:
- Дефрагментация диска;
- Проверка диска;
- Очистка диска;
- Форматирование диска.
Утилита «Дефрагментация диска» предназначена для устранения фрагментированности файловой структуры, что позволяет повысить эффективность работы жесткого диска.
Утилита «Дефрагментация диска» по возможности все кластеры, которые принадлежат одному файлу, располагает рядом и последовательно выстраивает все пустые кластеры.
Внешний вид окна программы представлено на рис. 1.
Рисунок 1. Окно программы «Дефрагментация диска»
Программа «Проверка диска» предназначена для выявления:
- логических ошибок файловой системы;
- физических ошибок, которые связаны с дефектами жесткого диска (т.е. повреждение секторов).
Внешний вид окна программы представлено на рис. 2.
Рисунок 2. Окно программы «Проверка диска»
Кроме того, в ОС Windows имеется ряд других утилит, например, Блокнот, WordPad, Paint и др.
Блокнот – это простейший текстовый редактор, который используется для создания простых документов (создаются файлы с расширением .txt).
WordPad – это текстовый редактор, с помощью которого можно создавать и редактировать как простейшие текстовые документы, так и документы со сложным форматированием и рисунками. В WordPad реализована возможность связывания и внедрения данных из других документов в документ, созданный в WordPad. Файлы, созданные в WordPad, можно сохранять как тестовые документы с расширением .RTF. Внешний вид окна программы представлено на рис. 3.
Рисунок 3. Окно программы «WordPad»
Графический редактор Paint – это программа, предназначенная для создания и редактирования растровых рисунков. Редактор Paint может работать с файлами, имеющими следующие расширения: bmp, GIF, dib, TIFF, JPEG, PNG. Внешний вид окна программы представлено на рис. 4.
Рисунок 4. Окно программы «Paint»
Программы архивирования данных
Определение 3
Архивация – это процесс сжатия (уменьшение физического размера) одного или более файлов, хранящих данные, с целью экономии памяти ПК и размещение сжатых данных в одном архивном файле без значительных информационных потерь. Из архивного файла при необходимости данные можно извлечь в первоначальном виде.
Архивация файлов проводится в следующих случаях:
- необходимо создать резервную копию наиболее ценных файлов;
- необходимо освободить место на диске;
- необходимо передать несколько файлов по электронной почте.
Архивный файл содержит оглавление, которое позволяет узнать о том, какие файлы содержатся в данном архиве. При этом в оглавлении архива для каждого содержащегося в нем файла имеется следующая информация:
- имя файла;
- дата/время последнего изменения файла;
- размеры файла на диске и в архиве;
- информация о местонахождения файла на диске;
- код циклического контроля для файла, который используется для проверки целостности архива;
- степень сжатия файла.
Современные программы-архиваторы отличаются друг от друга используемыми алгоритмами, степенью сжатия, скоростью работы. Примерами таких программ являются WinRAR, WinZip и др.
Замечание 1
Отметим, что лучше всего поддаются архивации графические файлы в формате .bmp, документы, созданные в пакете MS Office, а также web-страницы.
Находи статьи и создавай свой список литературы по ГОСТу
Поиск по теме