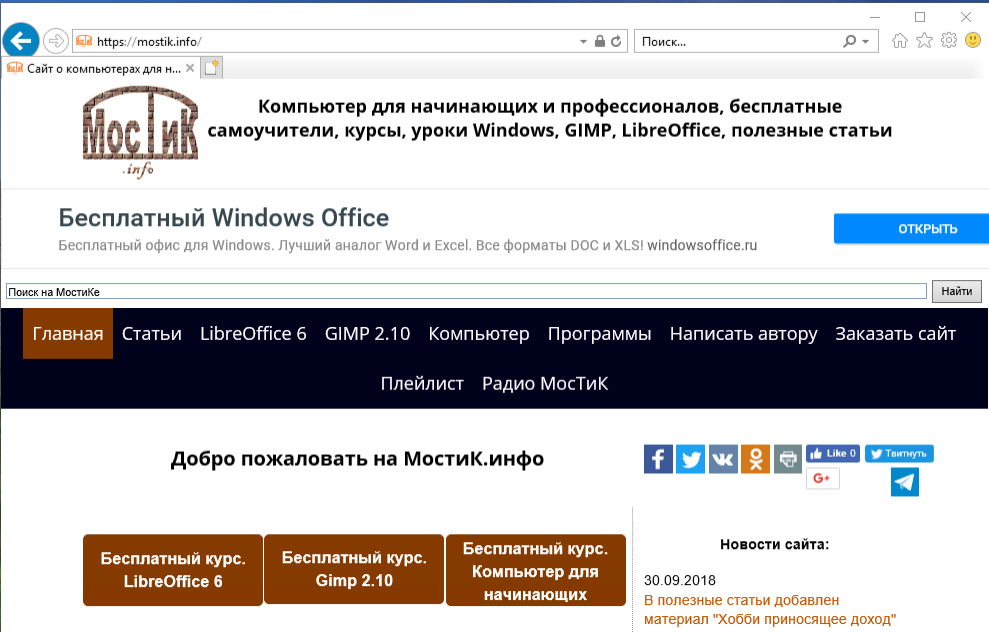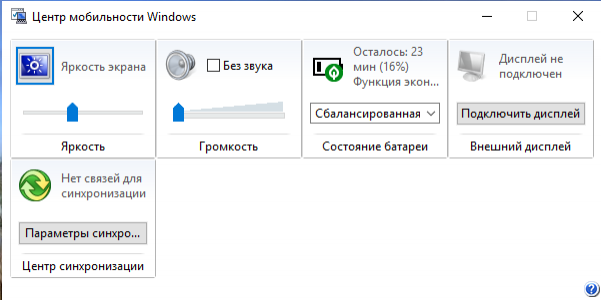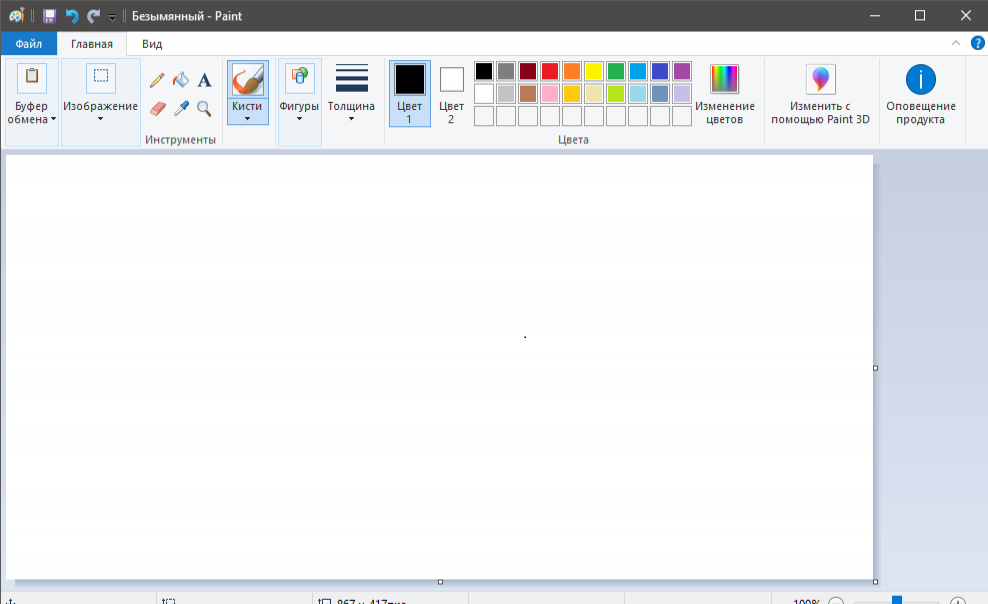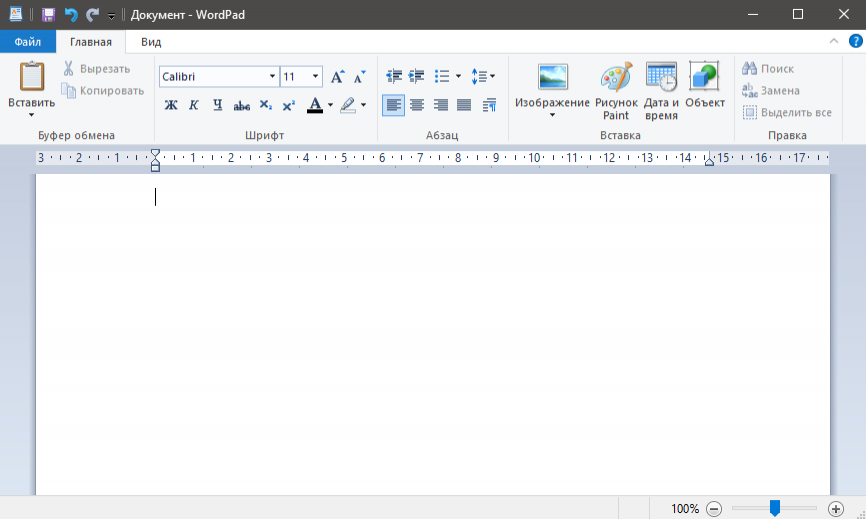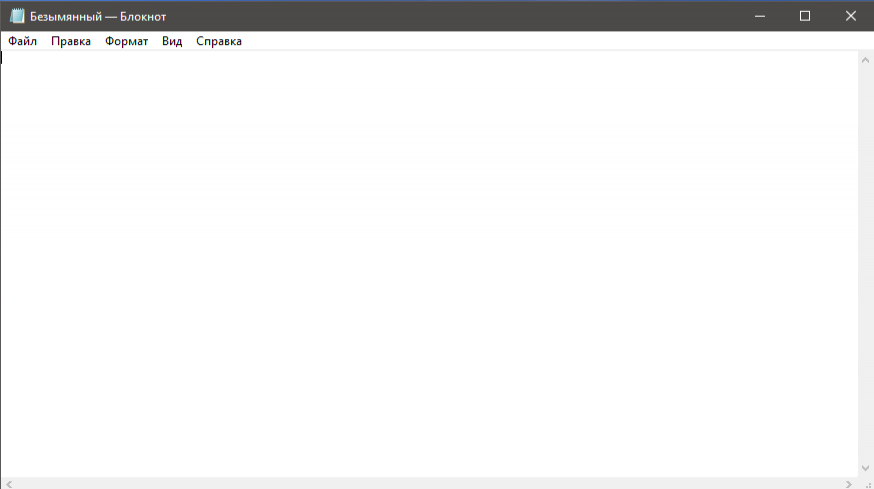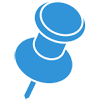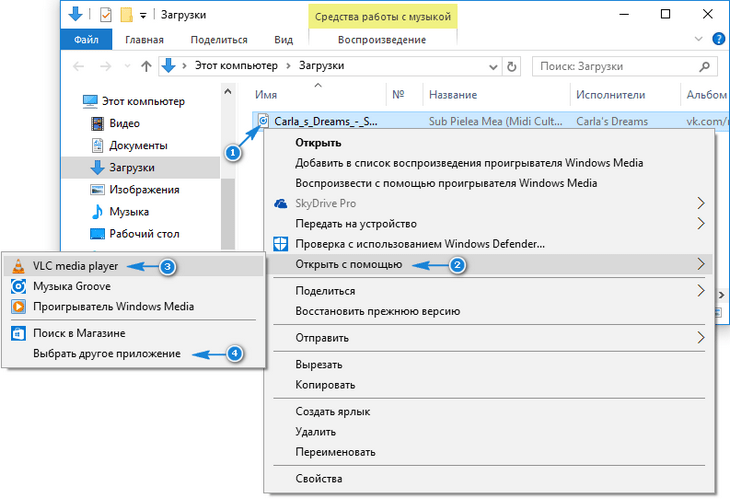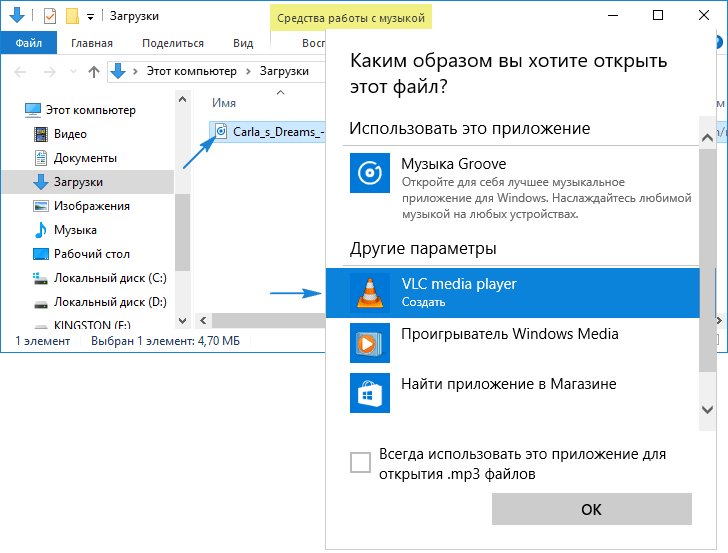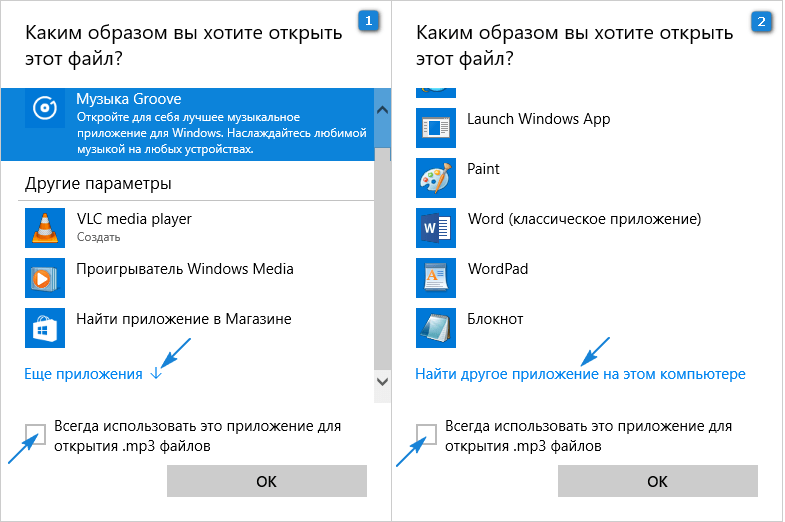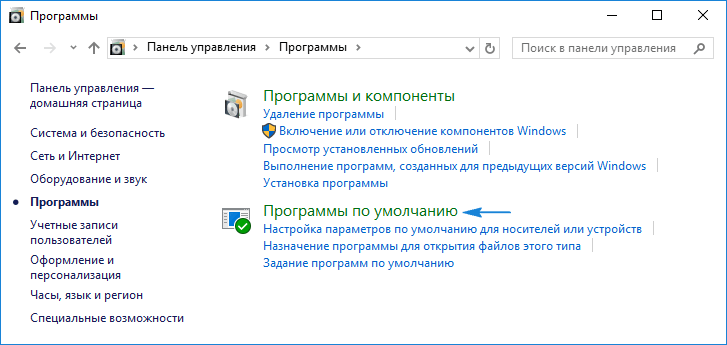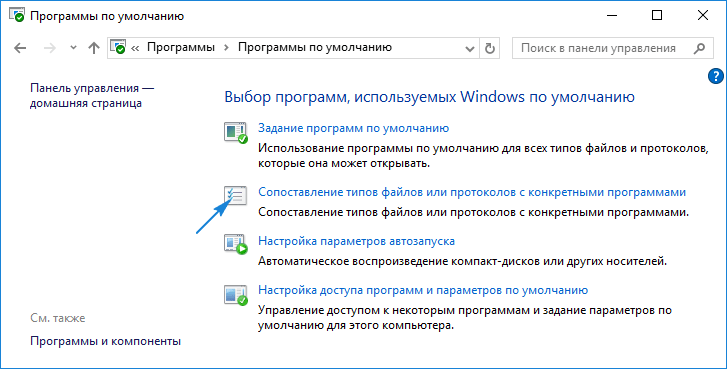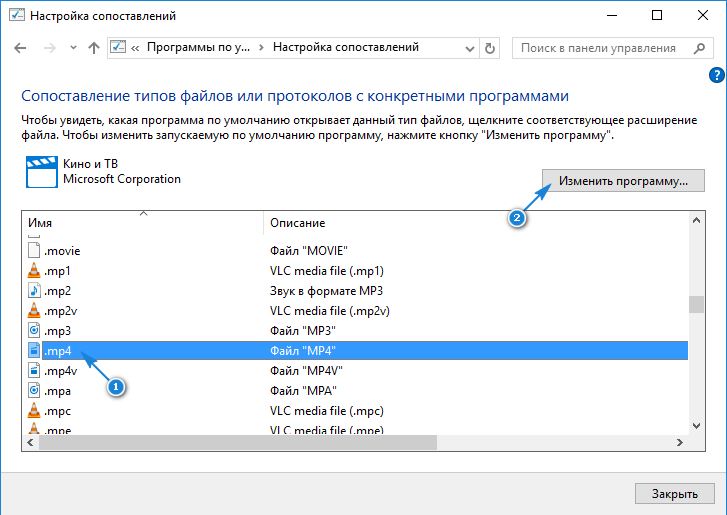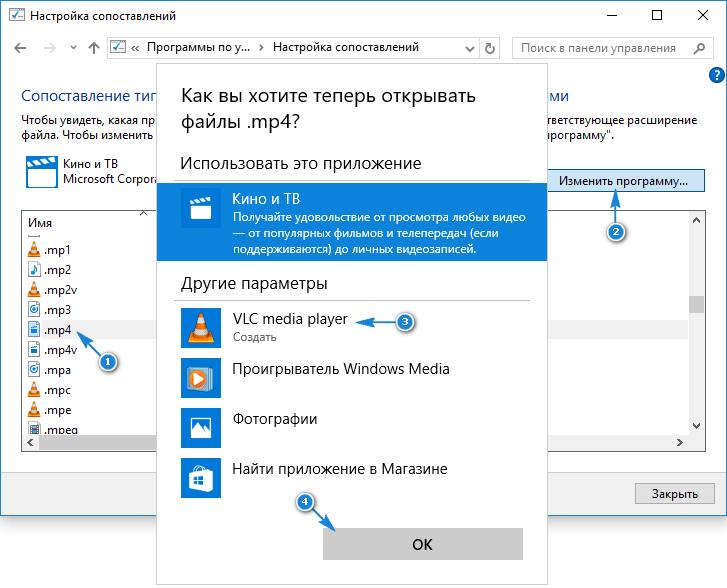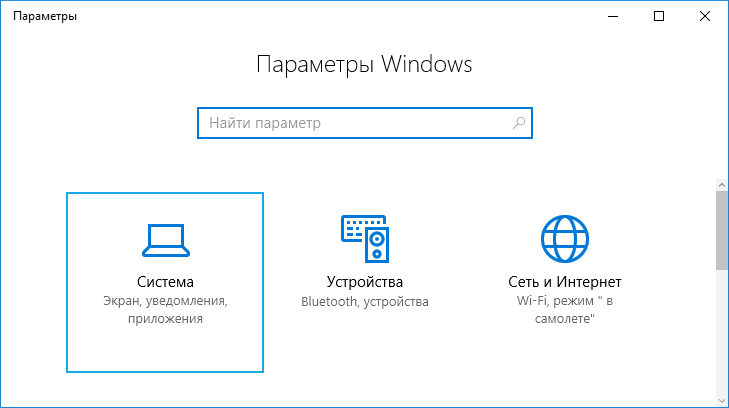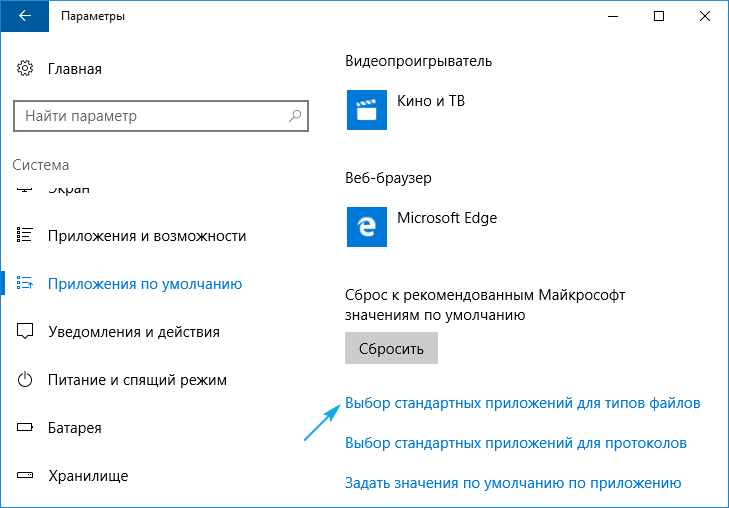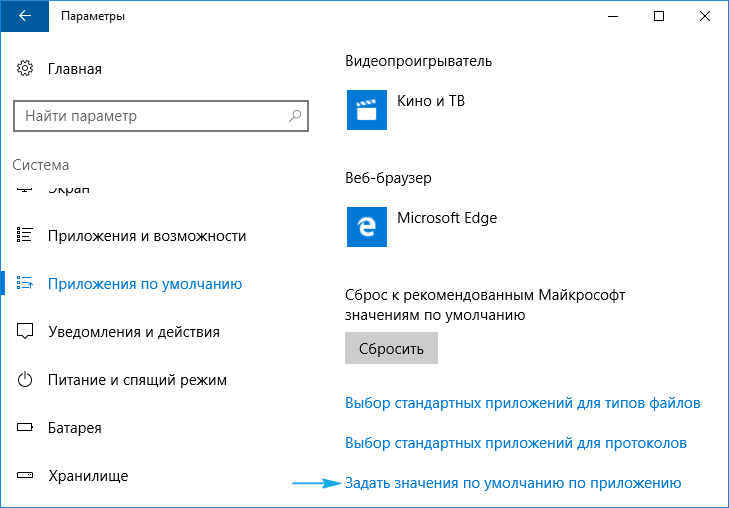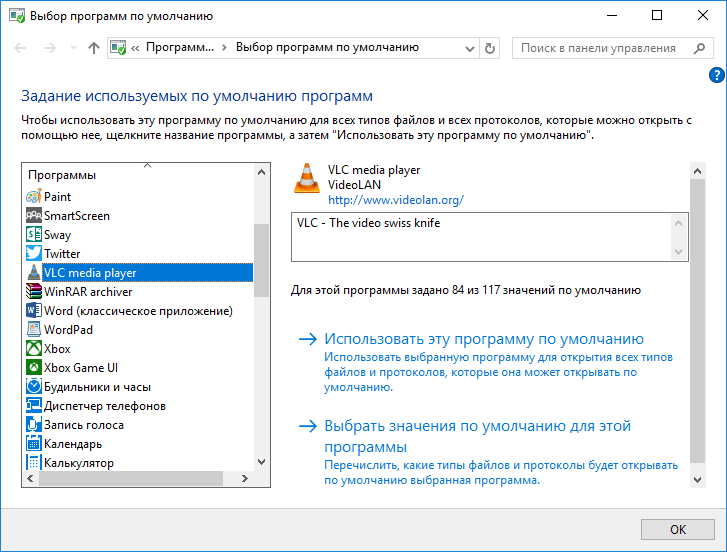В списке приложений по умолчанию отображаются карты, музыкальный проигрыватель, программа просмотра фотографий, видеоплеер и веб-браузер. Если вы хотите изменить приложение по умолчанию, все, что вам нужно сделать, это выбрать приложение в интересующей вас категории.
- Приложения Windows.
- Один диск.
- Перспективы.
- Skype.
- Одна запись.
- Команды Microsoft.
- Microsoft Edge.
Какое приложение по умолчанию?
Когда вы нажимаете действие в Android, всегда открывается определенное приложение; это приложение называется приложением по умолчанию. Это может сработать, если у вас установлено более одного приложения, которое служит одной и той же цели. Например, у вас могут быть установлены браузеры Chrome и Firefox.
Как найти приложения по умолчанию в Windows 10?
Изменить программы по умолчанию в Windows 10
- В меню «Пуск» выберите «Настройки»> «Приложения»> «Приложения по умолчанию».
- Выберите значение по умолчанию, которое вы хотите установить, а затем выберите приложение. Вы также можете получить новые приложения в Microsoft Store. …
- Вы можете захотеть ваш. pdf-файлы, электронная почта или музыка для автоматического открытия с помощью приложения, отличного от того, которое предоставлено Microsoft.
Как мне найти приложения по умолчанию?
В последней версии стандартного Android вам нужно открыть приложение «Настройки», затем выбрать «Приложения и уведомления», затем «Дополнительно», а затем «Приложения по умолчанию». Перечислены все доступные категории, такие как браузер и SMS. Чтобы изменить значение по умолчанию, просто нажмите на категорию и сделайте новый выбор.
Где все программы в Win 10?
Когда дело доходит до просмотра всех установленных приложений на вашем ПК с Windows 10, есть два варианта. Вы можете использовать меню «Пуск» или перейти в раздел «Настройки»> «Система»> «Приложения и функции», чтобы просмотреть все установленные приложения, а также классические программы для ПК.
Какие лучшие приложения для Windows 10?
Лучшие развлекательные приложения для Windows 10
- VLC. Знаете ли вы, что популярный медиаплеер VLC также доступен как приложение Windows 10 UWP? …
- Спотифай Музыка. …
- Приливный. …
- Amazon Music. …
- Netflix. …
- Хулу. …
- Коди. …
- Слышно.
30 колода 2020 г.
Как изменить приложение по умолчанию?
- Откройте приложение «Настройки» вашего телефона.
- Коснитесь Приложения и уведомления. Приложения по умолчанию.
- Коснитесь значения по умолчанию, которое вы хотите изменить.
- Коснитесь приложения, которое хотите использовать по умолчанию.
Как мне избавиться от приложений по умолчанию?
Для этого перейдите в Настройки> Приложения и уведомления> Просмотреть все приложения X и выберите приложение, для которого вы хотите удалить значения по умолчанию. Оказавшись на странице приложения, разверните раздел «Дополнительно» и нажмите «Открыть по умолчанию». Если приложение настроено на какое-либо действие по умолчанию, вы увидите кнопку «Очистить настройки по умолчанию» внизу страницы.
Как изменить приложение «Звонок» по умолчанию?
Android-:
- Откройте приложения «Настройки».
- Коснитесь Приложения и уведомления.
- Коснитесь Advanced.
- Коснитесь Приложения по умолчанию.
- В разделе «Приложения по умолчанию» вы найдете «Приложение для телефона», которое вы можете нажать, чтобы изменить настройки по умолчанию.
Как мне вернуть Microsoft Word к настройкам по умолчанию?
Изменить макет по умолчанию
- Откройте шаблон или документ, основанный на шаблоне, настройки которого по умолчанию вы хотите изменить.
- В меню «Формат» выберите «Документ» и перейдите на вкладку «Макет».
- Внесите любые изменения, которые хотите, и затем нажмите «По умолчанию».
Как восстановить настройки по умолчанию в Windows 10?
Найдите «Настройки персонализации рабочего стола». Включите компьютер и дождитесь загрузки рабочего стола. Щелкните правой кнопкой мыши на рабочем столе и выберите «Персонализировать», чтобы перейти к настройкам рабочего стола. Щелкните «Изменить значки рабочего стола» в разделе «Задачи» и дважды щелкните «Восстановить значения по умолчанию».
Как сбросить настройки дисплея на Windows 10 по умолчанию?
разрешение
- Нажмите кнопку «Пуск», введите «Персонализация» в поле «Начать поиск», а затем щелкните «Персонализация» в списке «Программы».
- В разделе «Персонализировать внешний вид и звуки» щелкните «Параметры отображения».
- Сбросьте нужные пользовательские параметры отображения и нажмите OK.
23 центов 2020 г.
Как установить приложения по умолчанию на Samsung?
Обратите внимание: изменение браузера по умолчанию будет использоваться в качестве примера для следующих шагов.
- 1 Перейдите к настройке.
- 2 Найдите приложения.
- 3 Коснитесь в меню параметров (три точки в правом верхнем углу)
- 4 Выберите Приложения по умолчанию.
- 5 Проверьте приложение браузера по умолчанию. …
- 6 Теперь вы можете изменить браузер по умолчанию.
- 7 вы всегда можете выбрать для выбора приложений.
27 окт. 2020 г.
Как удалить приложения по умолчанию в Windows 10?
Некоторые приложения по умолчанию можно легко удалить из меню «Пуск». Для этого найдите приложение по умолчанию, которое вы хотите удалить, в меню «Пуск», щелкните приложение правой кнопкой мыши и выберите «Удалить» в появившемся раскрывающемся меню.
Как изменить язык по умолчанию в Windows 10?
Выбранный вами язык отображения изменяет язык по умолчанию, используемый такими функциями Windows, как «Настройки» и «Проводник».
- Выберите Пуск> Параметры> Время и язык> Язык.
- Выберите язык в меню языка отображения Windows.

В некоторых случаях может потребоваться изменить программы по умолчанию: чаще всего — браузер, но иногда это может быть полезным и нужным и для других программ. В целом это не сложно, но иногда могут возникать проблемы, например, если требуется установить portable программу по умолчанию. Способы установки и изменения программ и приложений по умолчанию в Windows 10 и будут рассмотрены в этой инструкции.
Установка приложений по умолчанию в параметрах Windows 10
Основной интерфейс установки программ по умолчанию в Windows 10 находится в соответствующем разделе «Параметров», открыть которые можно, нажав по значку шестеренки в меню Пуск или с помощью горячих клавиш Win+I.
В параметрах присутствует несколько возможностей настройки приложений по умолчанию.
Настройка основных программ по умолчанию
Основные (по мнению Майкрософт) приложения по умолчанию вынесены отдельно — это браузер, приложение электронной почты, карт, просмотрщик фото, проигрыватель видео и музыки. Для их настройки (например, чтобы изменить браузер по умолчанию), выполните следующие шаги.
- Зайдите в Параметры — Приложения — Приложения по умолчанию.
- Нажмите по приложению, которое нужно изменить (например, для смены браузера по умолчанию, нажмите по приложению в разделе «Веб-браузер»).
- Выберите из списка нужную программу по умолчанию.
На этом действия завершены и в Windows 10 будет установлена новая стандартная программа для выбранной задачи.
Однако не всегда требуется изменение только для указанных типов приложений.
Как изменить программы по умолчанию для типов файлов и протоколов
Ниже списка приложений по умолчанию в Параметрах можно увидеть три ссылки — «Выбор стандартных приложений для типов файлов», «Выбор стандартных приложений для протоколов» и «Задать значения по умолчанию по приложению». Сначала рассмотрим первые два.
Если вам требуется, чтобы определенный тип файлов (файлы с указанным расширением) открывались определенной программой, используйте пункт «Выбор стандартных приложений для типов файлов». Аналогично в пункте «для протоколов» настраиваются приложения по умолчанию для разного типа ссылок.
Например, нам требуется, чтобы файлы видео в определенном формате открывались не приложением «Кино и ТВ», а другим проигрывателем:
- Заходим в настройку стандартных приложений для типов файлов.
- В списке находим нужное расширение и нажимаем по указанному рядом приложению.
- Выбираем нужное нам приложение.
Аналогично для протоколов (основные протоколы: MAILTO — ссылки электронной почты, CALLTO — ссылки на номера телефонов, FEED и FEEDS — ссылки на RSS, HTTP и HTTPS — ссылки на веб-сайты). Например, если требуется, чтобы все ссылки на сайты открывались не Microsoft Edge, а другим браузером — устанавливаем его для протоколов HTTP и HTTPS (хотя проще и правильнее установить просто как браузер по умолчанию как в предыдущем способе).
Сопоставление программы с поддерживаемыми типами файлов
Иногда при установке программы в Windows 10 она автоматически становится программой по умолчанию для некоторых типов файлов, но для остальных (которые также можно открыть в этой программе) настройки остаются системными.
В случаях, когда нужно «передать» этой программе и остальные поддерживаемые ею типы файлов, вы можете:
- Открыть пункт «Задать значения по умолчанию по приложению».
- Выбрать нужное приложение.
- Отобразится список всех типов файлов, которые это приложение должно поддерживать, но часть из них не будет ассоциировано с ним. При необходимости вы можете изменить это.
Установка portable программы по умолчанию
В списках выбора приложений в параметрах не отображаются те программы, которые не требуют установки на компьютер (portable), а потому их не получается установить в качестве программ по умолчанию.
Однако это можно достаточно просто исправить:
- Выберите файл того типа, который нужно по умолчанию открывать в требуемой программе.
- Нажмите по нему правой кнопкой мыши и выберите в контекстном меню «Открыть с помощью» — «Выбрать другое приложение», а затем — «Еще приложения».
- Внизу списка нажмите «Найти другое приложение на этом компьютере» и укажите путь к требуемой программе.
Файл откроется в указанной программе и в дальнейшем она появится и в списках в параметрах приложений по умолчанию для этого типа файлов и в списке «Открыть с помощью», где можно будет установить отметку «Всегда использовать это приложение для открытия…», что также делает программу используемой по умолчанию.
Задание программ по умолчанию для типов файлов с помощью командной строки
Существует способ задать программы по умолчанию для открытия определенного типа файлов с помощью командной строки Windows 10. Порядок действий будет следующим:
- Запустите командную строку от имени администратора (см. Как открыть командную строку Windows 10).
- Если нужный тип файла уже зарегистрирован в системе, введите команду assoc .расширение (под расширение имеется в виду расширение зарегистрированного типа файла, см. скриншот далее) и запомните тип файла, который ему соответствует (на скриншоте — txtfile).
- Если нужное расширение никак не зарегистрировано в системе, введите команду assoc .расширение=тип_файла (тип файла указывается в одно слово, см. на скриншоте).
- Введите команду
ftype тип_файла="путь_к_программе" %1
и нажмите Enter, чтобы в дальнейшем этот файл открывался указанной программой.
Дополнительная информация
И некоторые дополнительные сведения, которые могут оказаться полезными в контексте установки программ по умолчанию в Windows 10.
- На странице параметров приложений по умолчанию присутствует кнопка «Сбросить», которая может помочь, если вы что-то настроили не так и файлы открываются не той программой, которой нужно.
- В ранних версиях Windows 10 настройка программ по умолчанию также была доступна в панели управления. На текущий момент времени там остается пункт «Программы по умолчанию», но все настройки открываемые в панели управления автоматически открывают соответствующий раздел параметров. Тем не менее существует способ открыть старый интерфейс — нажмите клавиши Win+R и введите одну из следующих команд
control /name Microsoft.DefaultPrograms /page pageFileAssoc
control /name Microsoft.DefaultPrograms /page pageDefaultProgram
О том, как пользоваться старым интерфейсом настройки программ по умолчанию можно почитать в отдельной инструкции Ассоциации файлов Windows 10.
- И последнее: описанный выше способ установки portable приложений в качестве используемых по умолчанию не всегда удобен: например, если речь о браузере, то его необходимо сопоставить не только с типами файлов, но и с протоколами и другими элементами. Обычно в таких ситуациях приходится прибегать к редактору реестра и изменять пути к portable приложениями (или указывать свои) в HKEY_CURRENT_USERSoftwareClasses и не только, но это, пожалуй, выходит за рамки темы текущей инструкции.
Windows 10
- 12.03.2022
- 969
- 0
- 6
- 6
- 0
- Содержание статьи
- Получение списка приложений Microsoft Store установленных по умолчанию
- Список приложений Microsoft Store установленных по умолчанию
- Добавить комментарий
Получение списка приложений Microsoft Store установленных по умолчанию
В операционной системе Windows 10, разработчики значительно расширили набор приложений, поставляемых по умолчанию вместе с операционной системой. Так же, изменился тип их поставки — теперь в большинстве случаев данные приложения являются приложениями Microsoft Store.
Узнать список установленных на компьютере приложений Microsoft Store можно через PowerShell, запущенный с правами администратора, в котором нужно выполнить следующую команду:
Get-AppxProvisionedPackage -Online | Select DisplayNameОднако, в таком виде, будет отображено лишь наименование пакетов, которые содержат в себе установленные на текущий момент приложения. Для того, чтобы получить список пакетов и соответствующих им приложений, нужно выполнить следующие команды в PowerShell, запущенным с правами администратора:
$Packages = [Windows.Management.Deployment.PackageManager,Windows.Web,ContentType=WindowsRuntime]::new().FindPackages()
$Packages | Select-Object -ExpandProperty Id -Property DisplayName | Format-Table -Property Name, DisplayNameСписок приложений Microsoft Store установленных по умолчанию
Ниже представлена таблица с приложениями по умолчанию в Windows 10, в которой содержится наименование пакетов и приложений, входящих в их состав.
| Имя пакета | Имя приложения | Примечание | |
|---|---|---|---|
| ENG | RUS | ||
| Microsoft.549981C3F5F10 | Cortana | Добавлено в версии 2004 | |
| Microsoft.BingWeather | Weather | Погода | |
| Microsoft.DesktopAppInstaller | — | ||
| Microsoft.GamingApp | XBox | ||
| Microsoft.GetHelp | Get Help | Техническая поддержка | |
| Microsoft.Getstarted | Tips | Советы | |
| Microsoft.HEIFImageExtension | — | ||
| Microsoft.Messaging | Messaging | Сообщения | Удалено в версии 2004 |
| Microsoft.Microsoft3DViewer | — | ||
| Microsoft.MicrosoftEdge.Stable | Microsoft Edge | Добавлено в версии 21H1 | |
| Microsoft.MicrosoftOfficeHub | Office | ||
| Microsoft.MicrosoftSolitaireCollection | Microsoft Solitaire Collection | ||
| Microsoft.MicrosoftStickyNotes | Sticky Notes | Записки | |
| Microsoft.MixedReality.Portal | Mixed Reality Portal | Портал смешанной реальности | |
| Microsoft.MSPaint | Paint 3D | ||
| Microsoft.Office.OneNote | OneNote | ||
| Microsoft.OneConnect | — | Удалено в версии 2004 | |
| Microsoft.People | People | Люди | |
| Microsoft.Print3D | Print 3D | Удалено в версии 2004 | |
| Microsoft.ScreenSketch | Snip & Sketch | Набросок на фрагменте экрана | |
| Microsoft.SkypeApp | Skype | ||
| Microsoft.StorePurchaseApp | — | ||
| Microsoft.VCLibs.140.00 | — | Добавлено в версии 2004 | |
| Microsoft.VP9VideoExtensions | — | ||
| Microsoft.Wallet | Microsoft Pay | Приложение не доступно на территории России | |
| Microsoft.WebMediaExtensions | — | ||
| Microsoft.WebpImageExtension | — | ||
| Microsoft.Windows.Photos | Photos Video editor |
Фотографии Видеоредактор |
|
| Microsoft.WindowsAlarms | Alarms & Clock | Будильник и часы | |
| Microsoft.WindowsCalculator | Calculator | Калькулятор | |
| Microsoft.WindowsCamera | Camera | Камера | |
| microsoft.windowscommunicationsapps | Calendar |
Календарь Почта |
|
| Microsoft.WindowsFeedbackHub | Feedback Hub | Центр отзывов | |
| Microsoft.WindowsMaps | Maps | Карты | |
| Microsoft.WindowsSoundRecorder | Voice Recorder | Запись голоса | |
| Microsoft.WindowsStore | Microsoft Store | ||
| Microsoft.Xbox.TCUI | — | ||
| Microsoft.XboxApp | Xbox Console Companion | Компаньон консоли Xbox | |
| Microsoft.XboxGameOverlay | — | ||
| Microsoft.XboxGamingOverlay | Xbox Game Bar | Меню игры | |
| Microsoft.XboxIdentityProvider | — | ||
| Microsoft.XboxSpeechToTextOverlay | — | ||
| Microsoft.YourPhone | Your Phone | Ваш телефон | |
| Microsoft.ZuneMusic | Groove Music | Музыка Groove | |
| Microsoft.ZuneVideo | Films & TV | Кино и видео |
-
Выберите Начните > Параметры > приложения> приложения по умолчанию.
-
Чтобы изменить приложение по умолчанию, можно сделать следующее:
-
Настройка типа файла или ссылки по умолчанию
На панели поиска введите нужный тип файла или тип ссылки, а затем выберите его в списке результатов. Вы можете выбрать, какое приложение может открывать этот файл или тип ссылки. -
Настройка по умолчанию для приложений
Выберите приложение, чтобы узнать, какие типы файлов или ссылки можно открыть. Если вы хотите что-то изменить, выберите тип файла или ссылки, а затем выберите нужное приложение.
-
Открытие приложений по умолчанию
-
В меню Пуск выберите Параметры > приложения> приложения по умолчанию.
-
Выберите параметр по умолчанию, затем выберите приложение. Также можно найти новые приложения в Microsoft Store. Чтобы выбрать приложения по умолчанию, их сначала нужно установить.
-
Возможно, .pdf файлы, электронную почту или музыку автоматически открываются с помощью приложения, которое не предоставлено корпорацией Майкрософт. Выбор приложений по умолчанию по типу файла. прокрутите страницу вниз и выберите Выбрать приложения по умолчанию по типу файла.
Открытие приложений по умолчанию
Содержание
- 29 стандартных приложений Windows 10
- 3D Builder
- Будильник и часы
- Калькулятор
- Календарь
- Камера
- Служба поддержки
- Кортана
- MS Office
- Skype
- Первое знакомство
- Groove Music
- Почта
- Навигация
- Microsoft Edge
- Microsoft Solitaire Collection
- Финансы
- Movies & TV
- Новости
- OneNote
- People
- PhoneCompanion
- Фотографии
- Параметры
- Спорт
- Магазин
- Диктофон
- Погода
- Отзывы
- Xbox
- Обзор приложений на Windows клиентских устройствах
- Перед началом работы
- Типы приложений
- Приложения ™️ Android
- Добавление или развертывание приложений на устройствах
- Глава 7. Основные программы Windows 10
- Стандартные программы Windows 10
- Internet Explorer
- Центр мобильности Windows
- Paint
- Wordpad
- Блокнот
- Быстрая помощь
- Смотреть все свои приложения в Windows
29 стандартных приложений Windows 10
Windows 10 – это не просто новая операционная система с проработанным и улучшенным интерфейсом. В набор готовых инструментов уже всходит множество универсальных приложений, призванных заменить сторонние утилиты.
Эти приложения уже включены в дистрибутив и доступны сразу же после установки, в отличие от Windows 8. Например, просмоторщик PDF-файлов PDFReaderили утилита сканирования в Windows 8 не установлены по умолчанию, но их можно установить из магазина Windows, что не всегда удобно.
3D Builder
Приложение позволяет создавать, импортировать, моделировать, сохранять и печатать 3D модели. Начиная с версии Windows 8, Microsoft добавила поддержку 3D печати и включила в дистрибутив коллекцию драйверов для популярных 3D принтеров.
Будильник и часы
Калькулятор
В Windows 10 функционал стандартного калькулятора был сильно расширен. Помимо базового режима вы можете включить инженерный, режим для программистов, режим статистики, а также функцию преобразования физических единиц.
Календарь
Улучшению подвергся и календарь. К существующим ранее календарям Outlook и Exchange вы можете подключить (синхронизировать) веб-календари от Googleи AppleiCloud. Подключив веб-календари, вы легко сможете контролировать свой распорядок дня и задания на день, неделю, месяц, как с настольного компьютера, так и с мобильного устройства.
Камера
В отличие от предыдущих версий Windows в Windows 10 уже встроена утилита для работы с камерой. Воспользовавшись ею, вы можете записать видео, получить фото, как с основной, так и с фронтальной камеры. А ведь раньше для этого приходилось скачивать и устанавливать сторонние программы.
Служба поддержки
Разработчики обратили свой взор и на юзабильность обращения в техническую поддержку. Они по сути собрали все в одном месте. И это большой плюс. Приятный интерфейс, множество полезных ссылок на полезные страницы, а также впервые добавили текстовый чат, в котором в режиме онлайн можно задать вопрос представителям технической поддержки Microsoftнапрямую.
Кортана
Кортана – это разработка компании Microsoft призванная стать вашим личным помощником. Выполненная в виде стандартного приложения вы ее легко можете загрузить из магазина Windows. При этом обновлять саму операционную систему не нужно. Она запускается с ярлыка на рабочем столе и поддерживает голосовой набор.
MS Office
MS Officeне входит в стандартный набор программного обеспечения Windows 10. Вместо него вы сможете подписаться на бесплатную пробную версию Office 365. Microsoftуже сейчас позиционирует для мобильных устройств. Office365 можно установить и пользоваться абсолютно бесплатно только на устройствах с диагональю экрана менее 10.1 дюйма.
Skype
Примерно за месяц до выхода Windows 10 Microsoft убрала из стандартных приложений Skype. Но вы можете загрузить его и установить из магазина приложений Windows. Напомним, что, начиная с версии Windows 8.1, Skype устанавливался по умолчанию вместе с обновлениями, как программа для обмена мгновенными сообщениями и проведения видеоконференций. Пользователи корпоративной сети в первую очередь оценили все прелести работы со Skyp’ом. По сути, он заменил клиента для обмена мгновенными сообщениями. Дистанционное обучение для них стало обычным явлением.
Первое знакомство
При первом запуске Windows 10 откроется приложение по обучению работы в новой операционной системе. Обучение построено в легкой и непринужденной форме. С первых минут работы вам в помощь будет доступно обучающее видео, книги, учебники, полезные советы и т.д.
Groove Music
GrooveMusic – новое название приложения и сервиса XboxMusic, ранее называемое ZuneMusic. Не смотря на новое имя, приложение по прежнему использует учетную запись (профиль) Xbox. Оно призвано конкурировать с Spotify, AppleMusic, GooglePlayMusic, Radioи аналогичными сервисами.
С помощью данного приложения вы можете воспроизводить музыкальные файлы на вашем компьютере и сохраненные в облаке Microsoft. Доступны подписки.
Почта
Почтовый клиент также получил обновление. Включив синхронизацию своей учетной записи в приложении «Календарь» вы получаете возможность просматривать личные сообщения в почте Google и AppleiCloud. Поддерживается работа с Yahoo.
Навигация
Microsoft Edge
Microsoft Edge – новыйбраузерв Windows 10, пришедшийназамену Internet Explorer. В интернете уже много написано про браузер Edge. Он основан на новом движке, более быстром по сравнению с предшественником, с простым интерфейсом. В будущих обновлениях Microsoft планирует добавить поддержку расширений нового браузера. Но, не смотря на это InternetExplorer все-равно доступен в загрузках магазина Windows.
Microsoft Solitaire Collection
В Windows 10 вернут коллекцию пасьянсов, ранее удаленных из Windows 8. К сожалению, в набор стандартных приложений на WindowsPhone коллекция пасьянсов не входит, но его легко можно скачать в магазине Windows.В набор игр входят такие популярные игры как «Паук», «Клондайк» (ранее известный как Солитер), «Косынка», «Пирамида» и т.д. В «Солитер» добавили аркадный режим.
Финансы
Данное приложение разработано для удобства работы с MSNMoney, транслирующие новости финансов от MSN. Упрощенный просмотр финансовых данных. Помимо новостей о финансах приложение отображает курс акций, валют, колебания рынков и даже ипотечный калькулятор.Теперь можно закрепить «живую плитку» в меню «Пуск» и вы получите доступ к новостям прямо из меню «Пуск».
Movies & TV
Вместе с новым приложением для стриминга музыки GrooveMusicMicrosoft выпустила обновление приложения для просмотра видео, как локально, так и в сети. Movies& TV плотно интегрировано с WindowsStore. Вы можете покупать, брать в прокат любимые фильмы или ТВ-шоу. Также можно добавить свое видео.
Компания делает упор на простоту и удобство работы с приложением. Благодаря функциональному дизайну, который ориентирован на работу как с мышью и клавиатурой, так и с сенсорными экранами, вы можете просматривать видео на любом устройстве. Windows 10 позволит вам начать смотреть видео на одном устройстве, а закончить на другом, так как контент доступен на всех ваших устройствах, после его покупки. И что не мало приятно, заявлена поддержка файлов расширением MKV.
Новости
Новостное приложение от MicrosoftMSN. С помощью него вы можете просматривать как основные новости, так и новости региональные. А также создать свою подборку новостей по интересующим вас тематикам.
OneNote
Приложение OneNote предназначено для написания заметок. В нем легко создавать заметки, как на сенсорных устройствах, так и настольных ПК. Приложение обладает простым, удобным интерфейсом и полностью бесплатно.
People
Приложение People использует учетную запись Microsoft. С его помощью можно управлять личным календарем, почтой, контактами. Приложение синхронизируется с сервисами Outlook.com, Exchange, iCloud, Gmail.
PhoneCompanion
Приложение PhoneCompanion позволяет быстро и удобно синхронизировать смартфоны под управлением разных операционных систем (Android, iPhone, iPad) с устройствами на Windows 10. Например, подключая к Windows 10 устройства на Android или iPhone, система предложит вам установить OneDrive, Skype, OneNote, Outlook, MicrosoftOffice.
Фотографии
Приложение «Фотографии» позволяет просматривать фотографии расположенные на локальном компьютере и в облачных сервисах. С помощью приложения OneDrive вы можете легко загрузить ваши фотографии в облачное хранилище Microsoft и получать доступ с любого устройства под управлением Windows 10.
В приложении «Фотографии» можно просматривать и редактировать фотографии и видеозаписи. Оно установлено по умолчанию, при просмотре личных фотографий. Также можно скачать приложение «Фотоальбом».
Параметры
Приложение «Параметры» призвано со временим заменить собой «Панель управления». Оно стало более комплексным и функциональным с логичным расположением отдельных элементов, по сравнению с Windows 8.Англоязычные пользователи смогут не просто вызвать приложение «Параметры» с помощью голосового помощника Cortana, но и выбрать подходящий подраздел.
Спорт
Приложение «Спорт» похоже на приложение «Деньги» или новостное. Вы можете просматривать спортивные передачи, новости спорта, статьи. Также как и приложение «Деньги», « Новости» вы можете создать живую плитку.
Магазин
Магазин приложений – сервис Microsoft, позволяющее скачать, установить новые приложения. Оно автоматически проверяет, загружает и устанавливает обновленные версии стандартных приложений.
Диктофон
Приложение предназначено для записи голосовых сообщений и иных звуков с микрофона компьютера, мобильного устройства.
Погода
С помощью приложение вы можете просматривать прогноз погоды в вашем регионе. Программа отличается удобным интерфейсом, возможностью просмотра температурного графика по датам, либо за выбранный период, а также новости погоды от MSN. А живая плитка поможет вам следить за погодой прямо из меню пуск.
Отзывы
Получить помощь специалиста службы поддержки, получить помощью по продуктам Windows, задать вопрос или прочитать готовые ответы на форумах Майкрософт стало намного проще. Вы можете сообщить об ошибках, задать вопрос, отвечать на вопросы, заданные в сообществе.
Xbox
С помощью приложения вы можете связать свои игры на Xbox со всеми устройствами, работающими под операционной системой Windows 10. Оно позволяет взаимодействовать с лентой активности Xbox. С помощью приложения Xbox можно находить все последние игры для Xbox, разработанные для Windows 10, и загружать дополнительные ресурсы для установленных игр. Кроме того, вы можете просматривать все игры, в которые вы играли на Xbox, компьютере под управлением Windows и мобильных устройствах Windows Phone.
Новая функция DVR позволит вам снимать и редактировать видео на устройстве Windows 10 так же, как это реализовано в Xbox One. Использование DirectX 12 позволило вдвое сократить энергопотребление.
Источник
Обзор приложений на Windows клиентских устройствах
Относится к:
Перед началом работы
По мере того, как организации становятся более глобальными, и для поддержки сотрудников, работающих из любого места, рекомендуется использовать поставщика управления мобильными устройствами (MDM). Поставщики MDM помогают управлять устройствами и помогают управлять приложениями на устройствах. Для Корпорации Майкрософт это включает использование Microsoft Endpoint Manager. Endpoint Manager включает Microsoft Intune, которая является облачной службой, и Configuration Manager, которая является локальной.
В этой статье мы упоминаем эти службы. Если вы не управляете устройствами с помощью поставщика MDM, вам могут помочь следующие ресурсы:
Типы приложений
Существуют различные типы приложений, которые могут работать на Windows клиентских устройствах. В этом разделе перечислены некоторые распространенные приложения, используемые на Windows устройствах.
Microsoft 365 приложения: эти приложения используются для бизнеса и производительности и включают Outlook, Word, Teams, OneNote и другие. В зависимости от лицензий, которые есть у организации, у вас уже могут быть эти приложения. С помощью поставщика MDM эти приложения также можно развернуть на мобильных устройствах, включая смартфоны.
Дополнительные сведения о параметрах Microsoft 365 лицензии и получаемой информации см. в Microsoft 365.
Power Apps: Эти приложения подключаются к бизнес-данным, доступным в Интернете и локально, и могут работать в веб-браузере и на мобильных устройствах. Они могут быть созданы бизнес-аналитиками и профессиональными разработчиками. Дополнительные сведения см. в Power Apps?.
Windows приложения:
Универсальные Windows платформы (UWP) приложения: эти приложения работают и могут быть установлены на многих платформах Windows, включая планшеты, Microsoft HoloLens, Xbox и многое другое. Все приложения UWP являются Windows приложениями. Не все Windows являются приложениями UWP.
Дополнительные сведения см. в дополнительных сведениях: Начало разработки приложений для настольных Windows и создание отличных приложений на Windows 11.
Системные приложения: приложения, установленные в C:Windows каталоге. Эти приложения являются частью Windows ОС. Список некоторых распространенных системных приложений см. в списке системных приложений, установленных с Windows клиентской ОС.
Веб-приложения и прогрессивные веб-приложения (PWA): Эти приложения работают на сервере и не запускаются на устройстве пользователя. Чтобы использовать эти приложения, пользователи должны использовать веб-браузер и иметь доступ к Интернету. Прогрессивные веб-приложения предназначены для работы для всех пользователей, работы с любым браузером и работы на любой платформе.
Веб-приложения обычно создаются в Visual Studio и могут создаваться на разных языках. Дополнительные сведения см. в странице Create a Web App. Когда приложение создано и готово для использования, развертывание веб-приложения на веб-сервере. С помощью Azure можно использовать веб-приложения в облаке, а не локально. Дополнительные сведения см. в обзоре службы приложений.
С помощью поставщика MDM можно создавать ярлыки для веб-приложений и прогрессивных веб-приложений на устройствах.
Приложения ™️ Android
Начиная с Windows 11, пользователи программы Windows Insider могут использовать Microsoft Store для поиска, скачивания и установки приложений android™️. Эта функция использует Windows подсистему для Android и позволяет пользователям взаимодействовать с приложениями Android, как и другие приложения, установленные с Microsoft Store.
Дополнительные сведения см. в следующих разделах:
Добавление или развертывание приложений на устройствах
Когда приложения будут готовы, вы можете добавить или развернуть эти приложения на Windows устройствах. В этом разделе перечислены некоторые распространенные параметры.
Ручная установка. На ваших устройствах пользователи могут устанавливать приложения из Microsoft Store, из Интернета и с общего диска организации. Эти приложения и другие приложения перечислены в Параметры > Приложения > и функции.
Если вы хотите запретить пользователям скачивать приложения на устройствах, которые принадлежат организации, используйте поставщика MDM, например Microsoft Intune. Например, вы можете создать политику, которая позволяет пользователям или предотвращает загрузку приложений, разрешается только частный магазин и другие. Дополнительные сведения о возможности, которые можно ограничить, см. в Windows параметров клиентских устройств, позволяющих или ограничивающих функции с помощью Intune.
Общие сведения о различных типах политик устройств, которые можно создать, см. в примере Apply features and settings on your devices using device profiles in Microsoft Intune.
Управление мобильными устройствами (MDM): для развертывания приложений используйте поставщика MDM, например Microsoft Intune (облако) или Configuration Manager (локально). Например, можно создавать политики приложений, Microsoft 365 приложения, развертывать приложения Win32, создавать ярлыки для веб-приложений, добавлять приложения Store и другие.
Дополнительные сведения см. в следующих разделах:
Microsoft Store. С Microsoft Store приложением Windows пользователи могут загружать приложения из общего магазина. Кроме того, они могут загружать приложения, предоставляемые вашей организацией, которая называется «частный магазин». Если ваша организация создает собственные приложения, вы можете использовать Диспетчер пакетов Windows для добавления приложений в частный магазин.
Чтобы помочь управлять Microsoft Store устройствами, можно использовать политики:
Дополнительные сведения см. в следующих разделах:
Чтобы развернуть пакеты MSIX и их приложения, можно:
Дополнительные сведения см. в следующих разделах:
Диспетчер пакетов Windows: Диспетчер пакетов Windows — это средство командной строки, обычно используемая разработчиками для установки Windows приложений. С помощью командной строки можно получить приложения из Microsoft Store или GitHub (и более) и установить эти приложения на Windows устройствах. Это полезно, если вы хотите обойти пользовательские интерфейсы для получения приложений от организаций и от разработчиков.
Виртуальный рабочий стол Azure с присоединением к приложению MSIX. С помощью виртуального рабочего стола Azure можно виртуализировать Windows клиентской ОС и использовать виртуальные приложения на этом рабочем столе. С помощью приложения MSIX вы динамически доставляете пакетные приложения MSIX пользователям и группам пользователей.
Преимуществом является использование облака для доставки виртуальных приложений в режиме реального времени и по мере необходимости. Пользователи используют приложения так, как будто они установлены локально.
Если вы в настоящее время используете App-V и хотите уменьшить локальное присутствие, то для вашей организации может быть правильное развертывание рабочего стола Azure Virtual с присоединением к приложению MSIX.
Дополнительные сведения см. в следующих разделах:
Виртуализация приложений (App-V). Приложение-V позволяет использовать приложения Win32 в качестве виртуальных приложений.
Виртуализация приложений завершится в апреле 2026 г. Рекомендуем посмотреть на Azure Virtual Desktop с присоединением к приложению MSIX. Дополнительные сведения см. в дополнительных сведениях о том, что такое Виртуальный рабочий стол Azure? и настройка приложения MSIX с порталом Azure.
На локальном сервере устанавливаются и настраиваются компоненты сервера App-V, а затем устанавливаются приложения Win32. На Windows Enterprise клиентских устройствах для запуска виртуализированных приложений используются клиентские компоненты App-V. Они позволяют пользователям открывать виртуальные приложения с помощью знакомых им значков и имен файлов. Пользователи используют приложения так, как будто они установлены локально.
Преимуществом является доставка виртуальных приложений в режиме реального времени и по мере необходимости. Дополнительные сведения см. в обзоре виртуализации приложений (App-V) Windows.
Чтобы управлять App-V на устройствах, можно использовать политики:
Источник
Глава 7. Основные программы Windows 10
Стандартные программы Windows 10
Internet Explorer
— пережиток прошлого. Стандартный браузер Windows. С появлением в Windows10 браузера Microsoft EDGE окончательно потерял свою актуальность. Но многие государственные сайты, особенно использующие работу с электронной цифровой подписью, работают только в Enternet Explorer. Также он нужен для работы некоторых старых программ.
На фоне современных браузеров, для обычного пользователя, ни чем выдающимся не отличается. В Windows 10 предустановлена версия 11, скорее всего обновляться больше не будет.
Центр мобильности Windows
— удобная панель для управления планшетом или ноутбуком. Позволяет произвести регулировку яркости экрана, звука, посмотреть остаток батареи и т.д.
Paint
— стандартная (базовая) программа для рисования и обработки изображений. Подробнее о некоторых функциях этой программы можно почитать в статье: «Как обрезать и изменить размер фото»
Wordpad
Блокнот
— ещё один текстовый редактор. Нужен для создания небольших заметок. Кроме выбора шрифта функций нет. Сохраняет и открывает файлы TXT.
Быстрая помощь
— для подключения к удалённому компьютеру через интернет. После запуска программы появляется окно с двумя кнопками: Получить помощь и Оказать помощь. Для того, чтобы получить помощь, нужно нажать на соответствующую кнопку и ввести код, который вам скажет тот, кто будет вам помогать. Внимание! После подключения к вашему компьютеру человек сможет управлять им так, как будто он находится непосредственно за ним. Не позволяйте подключаться к вашему компьютеру неизвестным лицам!
Если мы хотим оказать помощь, то для работы необходима учётная запись Microsoft. После нажатия на соответствующую кнопку на экране появится код, который должен ввести у себя на компьютере тот к кому вы подключаетесь.
Источник
Смотреть все свои приложения в Windows
Вы можете настроить меню «Пуск» и панель задач. Вы также можете устранить все мешающие ошибки установки, антивирусные программы и ожидающие обновления Windows.
Ниже описано, как настроить то, что вы видите в меню «Пуск» и на панели задач.
Чтобы просмотреть полный список ваших приложений, нажмите Пуск > Все приложения и прокрутите алфавитный список.
Чтобы задать в настройках меню «Пуск» показ всех ваших приложений или только наиболее часто используемых, выберите Пуск > Параметры > Персонализация > Пуск и настройте каждый параметр отдельно.
Чтобы настроить папки, отображаемые в меню Пуск, выберите Папки и переключайтесь между положениями Включить или Выключить.
Любимые приложения можно закрепить в меню «Пуск»или на панели задач. Нажмите и удерживайте (или щелкните правой кнопкой мыши) приложение, которое нужно закрепить. Затем выберите пункт Закрепить в меню «Пуск» или Дополнительно > Закрепить на панели задач.
Чтобы быстро найти конкретное приложение, введите его название в поле поиска над меню «Пуск». Если загруженное приложение не было правильно установлено, то оно не будет отображаться ни в списке приложений, ни при поиске. Можно попытаться восстановить приложение.
Если вы по-прежнему не видите искомое приложение, возможно, его установка заблокирована ожидающим обновлением Windows или вашим антивирусным программным обеспечением. Вы можете временно отключить антивирусную программу и попытаться повторно установить приложение. Если вы решите отключить антивирусную программу, не забудьте повторно включить защиту в режиме реального времени после завершения установки.
Вы можете настроить меню «Пуск» и панель задач. Вы также можете устранить все мешающие ошибки установки, антивирусные программы и ожидающие обновления Windows.
Ниже описано, как настроить то, что вы видите в меню «Пуск» и на панели задач.
Чтобы просмотреть полный список приложений, нажмите кнопку Пуск и прокрутите алфавитный список. Некоторые приложения находятся в папках в списке приложений: например, Блокнот находится в папке Стандартные — Windows.
Чтобы задать показ в настройках меню «Пуск» всех ваших приложений или только наиболее часто используемых, выберите Пуск > Параметры > Персонализация > Пуск и настройте каждый параметр отдельно.
Чтобы выбрать папки, которые будут видны в меню «Пуск», выберите раздел Выбрать, какие папки видны в меню «Пуск» и следуйте инструкциям.
Чтобы быстро найти приложение, введите его имя в поле поиска на панели задач. Если загруженное приложение не было правильно установлено, его не будет видно ни в меню «Пуск», ни при поиске. Можно попытаться восстановить приложение.
Если вы по-прежнему не видите искомое приложение, возможно, его установка заблокирована ожидающим обновлением Windows или вашим антивирусным программным обеспечением. Вы можете временно отключить антивирусное программное обеспечение и попытаться повторно установить приложение. Если вы решите отключить антивирусную программу, не забудьте включить защиту в режиме реального времени после завершения установки.
Источник
Программы по умолчанию в Windows 10, как и в предыдущих версиях ОС — те программы, которые запускаются автоматически при открытии определенных типов файлов, ссылок и других элементов — т.е. те программы, которые сопоставлены с этим типом файлов как основные для их открытия (к примеру, вы открывает файл JPG и автоматически открывается приложение «Фотографии»).В некоторых случаях может потребоваться изменить программы по умолчанию: чаще всего — браузер, но иногда это может быть полезным и нужным и для других программ. В целом это не сложно, но иногда могут возникать проблемы, например, если требуется установить portable программу по умолчанию. Способы установки и изменения программ и приложений по умолчанию в Windows 10 и будут рассмотрены в этой инструкции.
Установка приложений по умолчанию в параметрах Windows 10
Основной интерфейс установки программ по умолчанию в Windows 10 находится в соответствующем разделе «Параметров», открыть которые можно, нажав по значку шестеренки в меню Пуск или с помощью горячих клавиш Win+I.
В параметрах присутствует несколько возможностей настройки приложений по умолчанию.
Настройка основных программ по умолчанию
Основные (по мнению Майкрософт) приложения по умолчанию вынесены отдельно — это браузер, приложение электронной почты, карт, просмотрщик фото, проигрыватель видео и музыки. Для их настройки (например, чтобы изменить браузер по умолчанию), выполните следующие шаги.
-
Зайдите в Параметры — Приложения — Приложения по умолчанию.
- Нажмите по приложению, которое нужно изменить (например, для смены браузера по умолчанию, нажмите по приложению в разделе «Веб-браузер»).
-
Выберите из списка нужную программу по умолчанию.
На этом действия завершены и в Windows 10 будет установлена новая стандартная программа для выбранной задачи.
Однако не всегда требуется изменение только для указанных типов приложений.
Как изменить программы по умолчанию для типов файлов и протоколов
Ниже списка приложений по умолчанию в Параметрах можно увидеть три ссылки — «Выбор стандартных приложений для типов файлов», «Выбор стандартных приложений для протоколов» и «Задать значения по умолчанию по приложению». Сначала рассмотрим первые два.
Если вам требуется, чтобы определенный тип файлов (файлы с указанным расширением) открывались определенной программой, используйте пункт «Выбор стандартных приложений для типов файлов». Аналогично в пункте «для протоколов» настраиваются приложения по умолчанию для разного типа ссылок.
Например, нам требуется, чтобы файлы видео в определенном формате открывались не приложением «Кино и ТВ», а другим проигрывателем:
-
Заходим в настройку стандартных приложений для типов файлов.
- В списке находим нужное расширение и нажимаем по указанному рядом приложению.
- Выбираем нужное нам приложение.
Аналогично для протоколов (основные протоколы: MAILTO — ссылки электронной почты, CALLTO — ссылки на номера телефонов, FEED и FEEDS — ссылки на RSS, HTTP и HTTPS — ссылки на веб-сайты). Например, если требуется, чтобы все ссылки на сайты открывались не Microsoft Edge, а другим браузером — устанавливаем его для протоколов HTTP и HTTPS (хотя проще и правильнее установить просто как браузер по умолчанию как в предыдущем способе).
Сопоставление программы с поддерживаемыми типами файлов
Иногда при установке программы в Windows 10 она автоматически становится программой по умолчанию для некоторых типов файлов, но для остальных (которые также можно открыть в этой программе) настройки остаются системными.
В случаях, когда нужно «передать» этой программе и остальные поддерживаемые ею типы файлов, вы можете:
- Открыть пункт «Задать значения по умолчанию по приложению».
- Выбрать нужное приложение.
-
Отобразится список всех типов файлов, которые это приложение должно поддерживать, но часть из них не будет ассоциировано с ним. При необходимости вы можете изменить это.
Установка portable программы по умолчанию
В списках выбора приложений в параметрах не отображаются те программы, которые не требуют установки на компьютер (portable), а потому их не получается установить в качестве программ по умолчанию.
Однако это можно достаточно просто исправить:
- Выберите файл того типа, который нужно по умолчанию открывать в требуемой программе.
-
Нажмите по нему правой кнопкой мыши и выберите в контекстном меню «Открыть с помощью» — «Выбрать другое приложение», а затем — «Еще приложения».
-
Внизу списка нажмите «Найти другое приложение на этом компьютере» и укажите путь к требуемой программе.
Файл откроется в указанной программе и в дальнейшем она появится и в списках в параметрах приложений по умолчанию для этого типа файлов и в списке «Открыть с помощью», где можно будет установить отметку «Всегда использовать это приложение для открытия…», что также делает программу используемой по умолчанию.
Задание программ по умолчанию для типов файлов с помощью командной строки
Существует способ задать программы по умолчанию для открытия определенного типа файлов с помощью командной строки Windows 10. Порядок действий будет следующим:
-
Запустите командную строку от имени администратора (см.
Как открыть командную строку Windows 10
).
-
Если нужный тип файла уже зарегистрирован в системе, введите команду
assoc .расширение
(под расширение имеется в виду расширение зарегистрированного типа файла, см. скриншот далее) и запомните тип файла, который ему соответствует (на скриншоте — txtfile). -
Если нужное расширение никак не зарегистрировано в системе, введите команду
assoc .расширение=тип_файла
(тип файла указывается в одно слово, см. на скриншоте). -
Введите команду
ftype тип_файла="путь_к_программе" %1
и нажмите Enter, чтобы в дальнейшем этот файл открывался указанной программой.
Дополнительная информация
И некоторые дополнительные сведения, которые могут оказаться полезными в контексте установки программ по умолчанию в Windows 10.
- На странице параметров приложений по умолчанию присутствует кнопка «Сбросить», которая может помочь, если вы что-то настроили не так и файлы открываются не той программой, которой нужно.
-
В ранних версиях Windows 10 настройка программ по умолчанию также была доступна в панели управления. На текущий момент времени там остается пункт «Программы по умолчанию», но все настройки открываемые в панели управления автоматически открывают соответствующий раздел параметров. Тем не менее существует способ открыть старый интерфейс — нажмите клавиши Win+R и введите одну из следующих команд
control /name Microsoft.DefaultPrograms /page pageFileAssoc
control /name Microsoft.DefaultPrograms /page pageDefaultProgram
- И последнее: описанный выше способ установки portable приложений в качестве используемых по умолчанию не всегда удобен: например, если речь о браузере, то его необходимо сопоставить не только с типами файлов, но и с протоколами и другими элементами. Обычно в таких ситуациях приходится прибегать к редактору реестра и изменять пути к portable приложениями (или указывать свои) в HKEY_CURRENT_USERSoftwareClasses и не только, но это, пожалуй, выходит за рамки темы текущей инструкции.
Содержание
- Приложения по умолчанию в Виндовс 10
- Электронная почта
- Карты
- Музыкальный проигрыватель
- Просмотр фотографий
- Видеопроигрыватель
- Веб-браузер
- Дополнительные параметры приложений по умолчанию
- Стандартные приложения для типов файлов
- Стандартные приложения для протоколов
- Значения по умолчанию для приложений
- Сброс к изначальным настройкам
- Заключение
- Вопросы и ответы
Использование и без того хорошо проработанной операционной системы Виндовс 10 может стать еще более комфортным, если ее правильно настроить и адаптировать под свои нужды. Одним из определяющих параметров в данном контексте является назначение программ, используемых по умолчанию для выполнения конкретных функций – проигрывания музыки, воспроизведения видео, выхода в интернет, работы с почтой и т.д. О том, как это сделать, а также о ряде сопутствующих нюансов и будет рассказано в нашей сегодняшней статье.
Читайте также: Как сделать Windows 10 удобнее
Все то, что в предыдущих версиях Windows делалось в «Панели управления», в «десятке» можно и нужно делать в «Параметрах». Назначение программ по умолчанию осуществляется в одном из разделов этого компонента операционной системы, но для начала расскажем, как в него попасть.
Читайте также: Как открыть «Панель управления» в Windows 10
- Откройте параметры Виндовс. Для этого воспользуйтесь соответствующим значком (шестеренка) в меню «Пуск» или нажмите «WINDOWS+I» на клавиатуре.
- В окне «Параметров», которое будет открыто, перейдите к разделу «Приложения».
- В боковом меню выберите вторую вкладку – «Приложения по умолчанию».
Оказавшись в нужной части системных «Параметров», мы можем смело переходить к рассмотрению нашей сегодняшней темы, а именно, назначению программ по умолчанию и сопутствующим настройкам.
Электронная почта
Если вам часто приходится работать с электронной корреспонденцией не в браузере, а в специально предназначенной для этого программе – почтовом клиенте, — разумно будет назначить ее в качестве используемой по умолчанию для этих целей. Если же стандартное приложение «Почта», интегрированное в Windows 10, вас устраивает, этот шаг можно пропустить (это же применимо и ко всем последующим этапам настройки).
- В ранее открытой нами вкладке «Приложения по умолчанию», под надписью «Электронная почта», нажмите ЛКМ по значку представленной там программы.
- Во всплывающем окне выберите то, каким способом в дальнейшем планируете взаимодействовать с почтой (открывать письма, писать их, получать и т.д.). В списке доступных решений обычно представлены следующие: стандартный почтовый клиент, его аналог от сторонних разработчиков, если таковой установлен, Microsoft Outlook, если на компьютере установлен пакет MS Office, а также браузеры. Дополнительно имеется возможность поиска и установки подходящего приложения из Microsoft Store.
- Определившись с выбором, просто кликните по соответствующему наименованию и, если потребуется, подтвердите свои намерения в окне с запросом (появляется не всегда).

Назначив программу по умолчанию для работы с почтой, мы можем переходить к следующему шагу.
Читайте также: Как установить Microsoft Store в Windows 10
Карты
Большинство пользователей привыкли использовать для навигации или банального поиска мест карты Google или Яндекс, доступные в любом браузере и на мобильных устройствах с Android или iOS. Если же вы хотите это делать с помощью независимой программы для ПК, можно назначить таковую в параметрах Виндовс 10, выбрав стандартное решение или установив его аналог.
- В блоке «Карты» нажмите по кнопке «Выбор значения по умолчанию» или названию приложения, которое у вас там может быть указано (в нашем примере предустановленные «Карты Windows» были ранее удалены).
- В открывшемся списке выберите подходящую программу для работы с картами или перейдите в Microsoft Store для поиска и установки таковой. Мы воспользуемся как раз-таки вторым вариантом.
- Перед вами будет открыта страница Магазина с приложениями-картами. Выберите то из них, которое хотите установить на свой компьютер и использовать в дальнейшем, нажав по его наименованию.
- Оказавшись на странице с подробным описанием программы, нажмите по кнопке «Get».
- Если после этого установка не начнется автоматически, воспользуйтесь кнопкой «Install», которая появится в правом верхнем углу.
- Дождитесь завершения инсталляции приложения, о чем будут сигнализировать появившаяся на странице с его описанием надпись и кнопка, а затем вернитесь к «Параметрам» Виндовс, точнее, в ранее открытую нами вкладку «Приложения по умолчанию».
- В блоке карты (если ранее там было пусто) появится установленная вами программа. Если этого не произойдет, выберите ее из списка самостоятельно, аналогично тому, как это делалось с «Электронной почтой».
Как и в предыдущем случае, вероятнее всего, никакого подтверждения действий не потребуется – выбранное приложение будет назначено в качестве используемого по умолчанию автоматически.
Музыкальный проигрыватель
Стандартный проигрыватель Groove, который предлагается Microsoft в качестве основного решения для прослушивания музыки, весьма хорош. И все же большинство пользователей привыкли к приложениям от сторонних разработчиков, хотя бы по причине их более широкой функциональности и поддержки различных форматов и кодеков аудио. Назначение плеера по умолчанию вместо стандартного осуществляется так же, как и в рассмотренных нами выше случаях.
- В блоке «Музыкальный проигрыватель» необходимо нажать по наименованию «Музыка Groove» или тому, что используется вместо него.
- Далее следует в открывшемся списке выбрать предпочтительное приложение. Как и прежде, в нем присутствует возможность поиска и установки совместимого продукта в Microsoft Store. Кроме того, любители раритета могут остановить свой выбор на Windows Media Player, перекочевавшем в «десятку» из предыдущих версий операционной системы.
- Основной аудиоплеер будет изменен.


Просмотр фотографий
Выбор приложения для просмотра фотографий ничем не отличается от аналогичной процедуры в предыдущих случаях. Однако сложность процесса заключается в том, что на сегодняшний день в Виндовс 10, помимо стандартного средства «Фотографии», предлагается еще несколько решений, которые хоть и интегрированы в операционную систему, не являются буквально просмотрщиками.
- В блоке «Просмотр фотографий» нажмите по наименованию приложения, которое сейчас используется в качестве средства просмотра по умолчанию.
- Выберите подходящее решение из списка доступных, кликнув по нему.
- С этого момента для открытия графических файлов в поддерживаемых форматах будет использоваться то приложение, которое вы сами назначили.


Видеопроигрыватель
Как и Музыка Groove, стандартный для «десятки» проигрыватель видео – Кино и ТВ – довольно неплох, но и его легко можно сменить на любое другое, более предпочтительно приложение.
- В блоке «Видеопроигрыватель» кликните по наименованию назначенной в настоящий момент программы.
- Выберите ту, которую хотите использовать в качестве основной, нажав по ней ЛКМ.
- Убедитесь, что система «смирилась» с вашим решением – почему-то на данном этапе выбрать необходимый плеер не всегда получается с первого раза.

Примечание: Если в каком-то из блоков у вас не получается вместо стандартного приложения назначить свое, то есть система никак не реагирует на выбор, перезапустите «Параметры» и повторите попытку – в большинстве случаев это помогает. Вероятно, Windows 10 и Microsoft слишком уж сильно хотят подсадить всех на свои фирменные программные продукты.
Веб-браузер
Microsoft Edge, хоть и существует с момента выхода в свет десятой версии Windows, так и не смог составить достойную конкуренцию более продвинутым и востребованным веб-обозревателям. Как и предшествующий ему Internet Explorer, для многих пользователей он все еще остается браузером для поиска, скачивания и установки других браузеров. Назначить основным «другой» продукт можно так же, как и остальные приложение.
- Для начала нажмите по названию приложение, установленного в блоке «Веб-браузер».
- В появившемся списке выберите тот веб-обозреватель, который хотите использовать для выхода в интернет и открытия ссылок по умолчанию.
- Получите положительный результат.

Читайте также: Как назначить браузер по умолчанию
На этом можно закончить не только с назначением браузера по умолчанию, но и в целом с установкой основных приложений. Однако в целом с рассмотрением нашей сегодняшней темы заканчивать рано.
Дополнительные параметры приложений по умолчанию
Помимо непосредственного выбора приложений по умолчанию, в этом же разделе «Параметров» можно задать дополнительные настройки для них. Рассмотрим кратко имеющиеся здесь возможности.
Стандартные приложения для типов файлов
Если вы хотите выполнить более тонкую настройку отдельных приложений по умолчанию, определив их работу с конкретными форматами файлов, перейдите по ссылке «Выбор стандартных приложений для типов файлов» — первой из трех отмеченных на вышерасположенном изображении. В левой части списка, который перед вами откроется, будет представлен перечень зарегистрированных в системе типов файлов (в алфавитном порядке), по центру – программы, которые используются для их открытия или, если таковые еще не назначены, возможность их выбора. Список этот довольно большой, поэтому для его изучения просто пролистывайте страницу параметров вниз, с помощью колесика мышки или бегунка по правую сторону окна.
Изменение установленных параметров осуществляется по следующему алгоритму – находите в списке формат, метод открытия которого нужно изменить, правее нажимаете по назначенному в данный момент приложению (или отсутствию такового) и выбираете подходящее решение из списка доступных. В целом же обращение к данном разделу «Параметров» системы целесообразно в случаях, когда вам требуется назначить приложение по умолчанию, принадлежность которого отличная от рассмотренных нами выше категорий (например, программы для работы с дисковыми образами, системы проектирования, моделирования и т.д.). Другой возможный вариант — необходимость разделения форматов одного типа (к примеру, видео) между несколькими похожими программами.
Стандартные приложения для протоколов
Аналогично файловым форматам, можно определить работу приложений с протоколами. Говоря более точно, здесь вы можете сопоставить протоколы с конкретными программными решениями.
Рядовому пользователю нет нужды копаться в данном разделе, да и в целом лучше этого не делать, чтобы «ничего не сломать» — операционная система сама справляется весьма неплохо.
Значения по умолчанию для приложений
Перейдя в разделе параметров «Приложения по умолчанию» по ссылке «Задать значения по умолчанию», вы сможете более точно определить «поведение» конкретных программ с различными форматами и протоколами. Изначально же для всех элементов в этом списке заданы стандартные или ранее указанные вами параметры.
Для изменения этих самых значений выберите конкретное приложение в списке, сначала нажав по его названию, а затем по появившейся кнопке «Управление».
Далее, как и в случае с форматами и протоколами, слева найдите и выберите то значение, которое требуется изменить, после чего нажмите по установленной для него программе правее и в появившемся списке выберите ту, которую хотите использовать в качестве основной. Например, по умолчанию для открытия формата PDF системой может использоваться Microsoft Edge, вы же можете заменить его другим браузером или специализированной программой, если таковая установлена на компьютере.
Сброс к изначальным настройкам
В случае необходимости абсолютно все параметры приложений по умолчанию, ранее заданные вами, можно сбросить к их изначальным значениями. Для этого в рассматриваемом нами разделе предусмотрена соответствующая кнопка – «Сбросить». Она будет полезна тогда, когда вы по ошибке или незнанию настроили что-то неправильно, но не имеете возможности восстановить прежнее значение.
Читайте также: Параметры «Персонализации» в Виндовс 10
Заключение
На этом наша статья подходит к своему логическому завершению. Мы максимально подробно рассмотрели то, как в ОС Windows 10 осуществляется назначение программ по умолчанию и определение их поведения с конкретными форматами файлов и протоколами. Надеемся, данный материал был полезен для вас и дал исчерпывающий ответ на все имеющиеся вопросы по теме.
Став обладателем Windows 10, многие пользователи обратили внимание, что несмотря на наличие в системе посторонних приложений для просмотра различных типов файлов (мультимедиа, графика, текстовые документы), они открываются стандартными для этой операционной системы средствами. Рассмотрим, как изменить программы по умолчанию в Windows 10, на примере проигрывателя VideoLAN.
Значительное число редакторов и так называемых просмотрщиков файлов предлагают сопоставлять все поддерживаемые ими документы с самими собой во время инсталляции. Хотя некоторые из них делают это автоматически и не спрашивая разрешения пользователя. Так, например, после инсталляции проигрывателя VideoLAN все видеофайлы будут открываться посредством классической утилиты «Кино и ТВ», если отказаться от предложения ассоциировать определенные мультимедиа файлы с этим плеером. Попали в подобную ситуацию? Данная статья поможет быстро выйти из нее.
Содержание
- Замена программы посредством Проводника
- Замена программы средствами Панели управления
- Замена программы в меню «Параметры»
- Ассоциация утилиты со всеми типами документов, которые она поддерживает
Замена программы посредством Проводника
[shortcod1]
Простейшим способом ассоциировать какому-либо приложению открытие определенных документов по двойному клику — выполнить следующие действия.
1. Вызываем контекстное меню файла.
2. Выбираем пункт меню «Открыть с помощью».
3. Если нужная утилита оказалась в списке, переходим по ее пиктограмме, в ином случае переходим в следующему шагу.
4. Жмем по ссылке «Выбрать другое приложение».
5. Нажимаем по значку программы и отмечаем флажком опцию «Всегда применять это приложение для открытия *** файлов.
Под звездочками будет скрываться расширение выбранного документа.
6. Жмём «OK».
Если же программного продукта не было найдено и в этом списке (к примеру, необходимо выбрать портативную утилиту), тогда жмем «Еще приложения», и уже оттуда выбираем нужное.
Опять не обнаруживаете? Жмем «Найти другое приложение на ПК» и указываем путь к нему.
Замена программы средствами Панели управления
[shortcod2]
Вторым способом изменить утилиту для открытия каких-либо файлов является апплет Панели управления, именуемый «Программы по умолчанию».
1. Для его вызова открываем Панель управления любым способом и находим этот объект или вводим название апплета в поисковой строке и вызываем его.
2. В окне жмем по второй ссылке «Сопоставление типов файлов/протоколов с конкретными программами».
3. В списке расширений находим тип файла, для открытия коего необходимо задать иную утилиту, и жмём по нему.
4. В правом углу сверху нажимаем по пиктограмме «Изменить программу…».
5. Во всплывшем окне жмем по названию нужной утилиты или по надписи «Найти другое приложение…» и выбираем его.
6. Нажимаем «OK».
Замена программы в меню «Параметры»
[shortcod3]
Еще одним вариантом ассоциировать какой-либо софт с заданным типом файлов — использование соответствующей функции меню «Параметры».
1. Открываем его, например, при помощи комбинации Win → I.
2. Переходим в раздел «Система».
3. Активируем вкладку «Приложения по умолчанию».
4. Жмем по надписи «Выбор классических приложений для типов файлов».
5. Находим требуемый тип файла и выполняем клик по нему.
6. Правее определяемся с утилитой, при помощи которой необходимо открывать документы с выбранным расширением.
Ассоциация утилиты со всеми типами документов, которые она поддерживает
Windows 10 дарит возможность быстро связать определенную программу со всеми расширениями, поддерживаемыми ней, что избавит от рутинного процесса выбора читаемых форматов.
1. Открываем «Параметры» и переходим в раздел «Система».
2. На знакомой вкладке «Программы по умолчанию» жмем по нижней ссылке «Задать значение по умолчанию…».
3. В левом фрейме со списком обнаруженных на ПК приложений жмем по требуемому (в нашем случае — это VLC).
4. Нажимаем по пиктограмме с одной из надписей:
- «Использовать программу по умолчанию» — дабы ассоциировать выбранную утилиту со всеми поддерживаемыми типами документов;
- «Выбрать значения по умолчанию…» — для получения возможности выбрать расширения для ассоциации с указанным софтом.
Последним способом повторить описанные ниже действия являются настройки некоторых программ, особенно проигрывателей и текстовых редакторов. В них можно легко выбрать расширения, файлы с которыми будут открываться данным софтом по умолчанию.

Обновленный раздел параметров системы приложения по умолчанию позволяет изменять ассоциации файлов в Windows 10. После чистой установки операционной системы при открытии файлов или ссылок пользователю предлагается установить программу по умолчанию для этих файлов. Выбор программ по умолчанию происходит путём установки ассоциаций для файлов в Windows 10.
Данная статья расскажет как установить или изменить приложения по умолчанию в Windows 10. Выбор приложений по умолчанию приводит к изменению ассоциаций файлов. А также рассмотрим как выполнить сброс ассоциаций файлов к рекомендованным значениям по умолчанию. Аналогичный способ используется в процессе изменения браузера по умолчанию в Windows 10.
После выбора приложений по умолчанию изменяются ассоциации файлов. А также можно задать приложения по умолчанию отдельно указав нужное приложение для каждого формата файла. В пользователя есть возможность выбрать приложения по умолчанию для прослушивания музыки, просмотра фотографий и видео, проверки почты и т. д.
- Откройте обновленные параметры системы нажав сочетание клавиш Win+I.
- Дальше перейдите в раздел Приложения > Приложения по умолчанию.
- Нажмите на установленный по умолчанию Веб-браузер и в открывшемся списке выберите нужную программу по умолчанию.
Большинство пользователей устанавливают приложения по умолчанию используя пункт открыть с помощью в контекстном меню. Таким образом не только выбирается приложение по умолчанию для этого файла, но и устанавливаются ассоциации для расширения файла.
- Нажимаем на файл который нужно открыть правой кнопкой мышки и в контекстном меню выбираем Открыть с помощью > Выбрать другое приложение.
- Из списка выберите приложение для открытия текущего файла и установите отметку на пункт Всегда использовать это приложение для открытия файлов этого типа файлов.
Если же в открывшемся списке нет приложения для открытия нужного файла, пользователь может найти другое приложение на компьютере указав путь к программе. А также снятие отметки с пункта Всегда использовать это приложение открывает нужный файл, но не устанавливает приложение по умолчанию для открытия всех файлов с текущим расширением.
При необходимости можно в параметрах осуществить выбор стандартных приложений для всех типов файлов. Изменить ассоциации файлов можно путём сопоставления типов файлов с определенными приложениями.
Достаточно в разделе Приложения по умолчанию нажать кнопку Выбор стандартных приложений для типов файлов. Дальше напротив нужного расширения файлов нажмите кнопку Выбор значения по умолчанию и укажите нужное приложение.
Как сбросить ассоциации файлов Windows 10
Выполнить сброс приложений выбранных по умолчанию в Windows 10 можно буквально в одно нажатие. Пользователю достаточно в разделе Приложения по умолчанию нажать кнопку Сбросить в пункте Сброс к рекомендованным Майкрософт значениям по умолчанию.
Обратите внимание, что после нажатия сразу же выполнится сброс к рекомендованным значениям без необходимости подтверждения. После сброса приложений по умолчанию возле кнопки появится отметка удачного сброса.
Заключение
В предыдущих версиях операционной системы Windows 10 для того чтобы установить ассоциации файлов необходимо было использовать классическую панель управления. Сейчас выбрать приложения по умолчанию можно в обновленных параметрах системы. Если же Вы хотите вернуться к приложениям по умолчанию, которые рекомендует корпорация Майкрософт, используйте функцию сброса. Смотрите также инструкцию: Как исправить стандартное приложение сброшено Windows 10.

Администратор и основатель проекта Windd.ru. Интересуюсь всеми новыми технологиями. Знаю толк в правильной сборке ПК. Участник программы предварительной оценки Windows Insider Preview. Могу с лёгкостью подобрать комплектующие с учётом соотношения цены — качества. Мой Компьютер: AMD Ryzen 5 3600 | MSI B450 Gaming Plus MAX | ASUS STRIX RX580 8GB GAMING | V-COLOR 16GB Skywalker PRISM RGB (2х8GB).