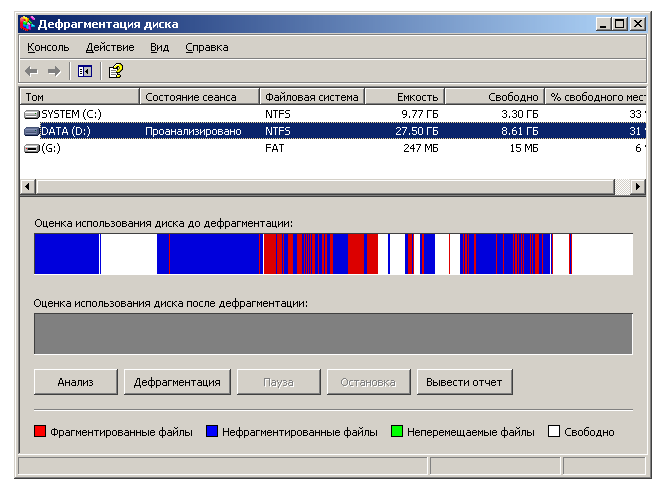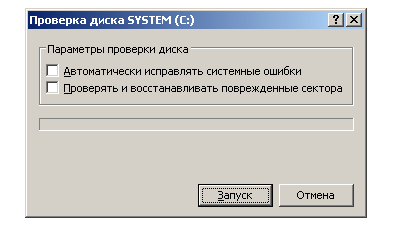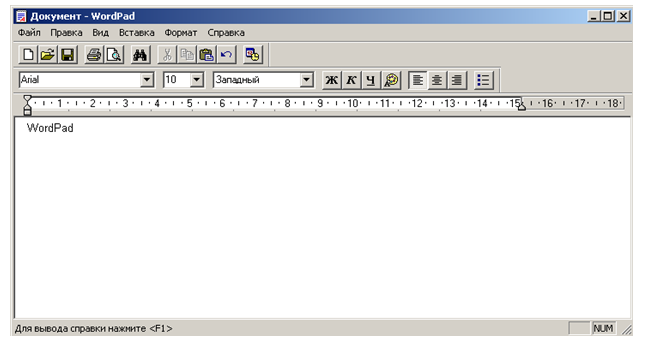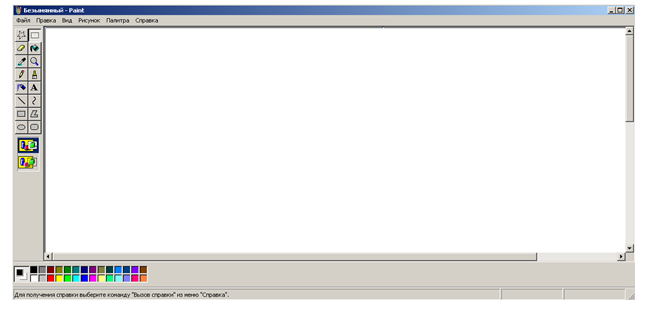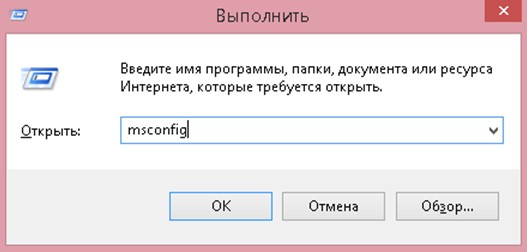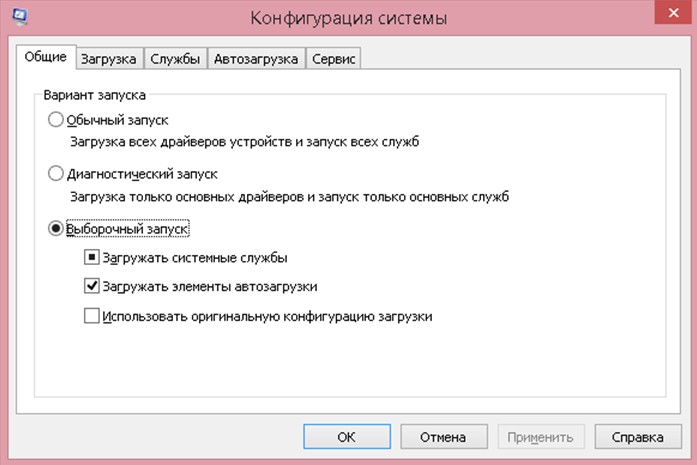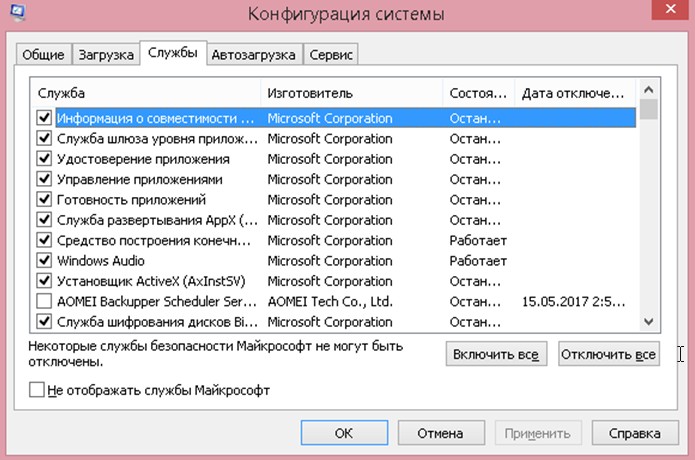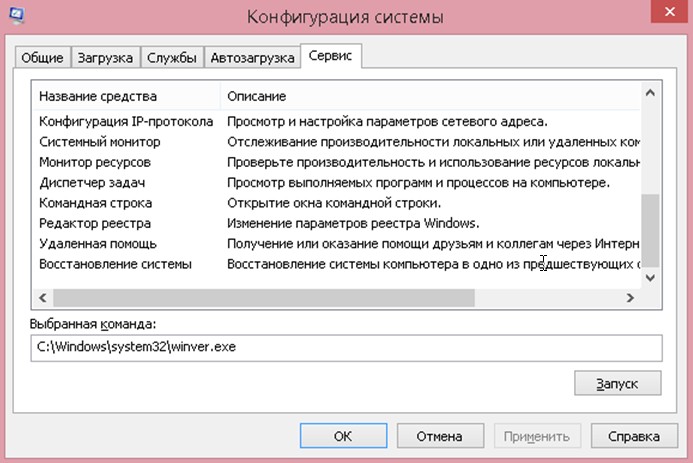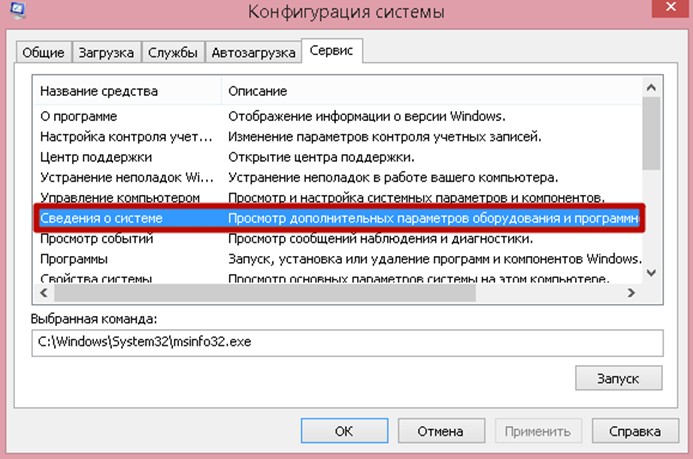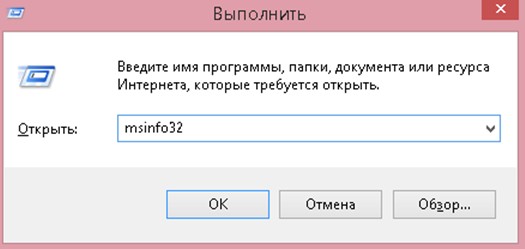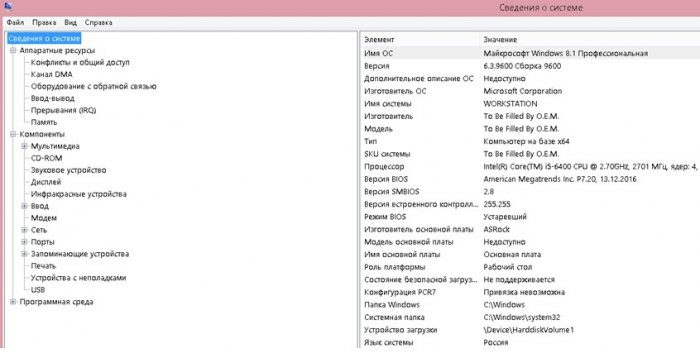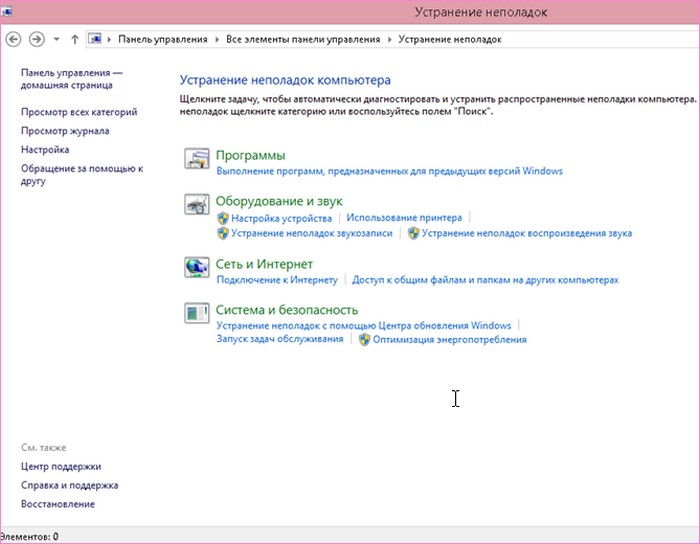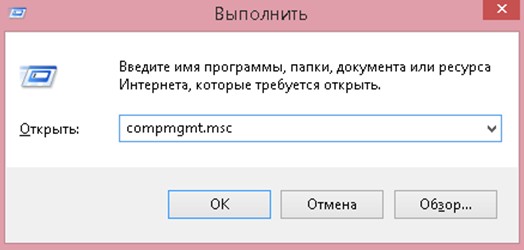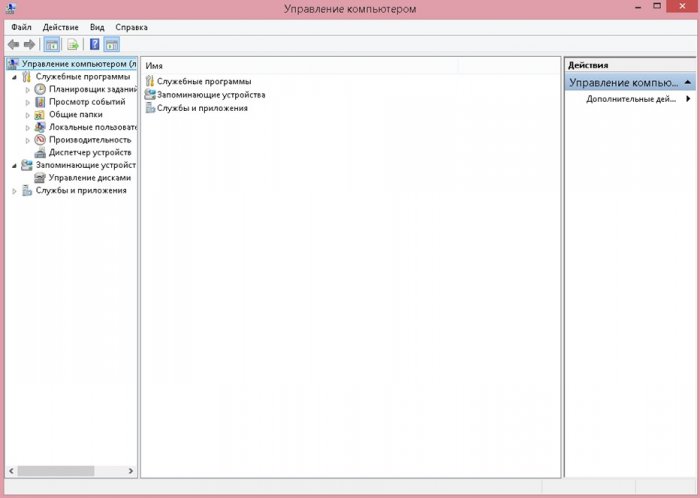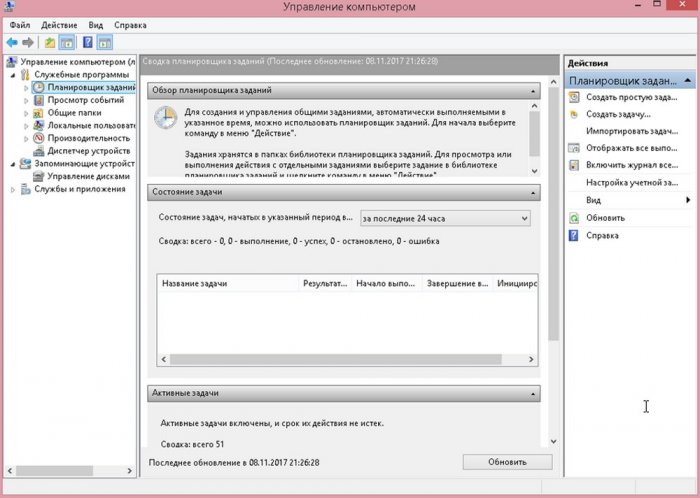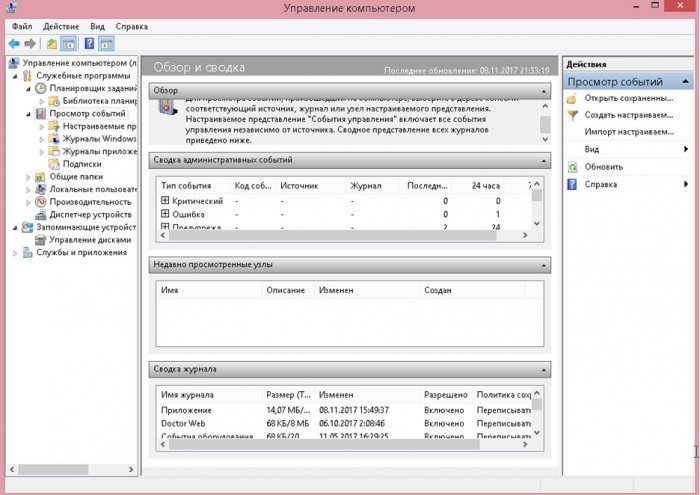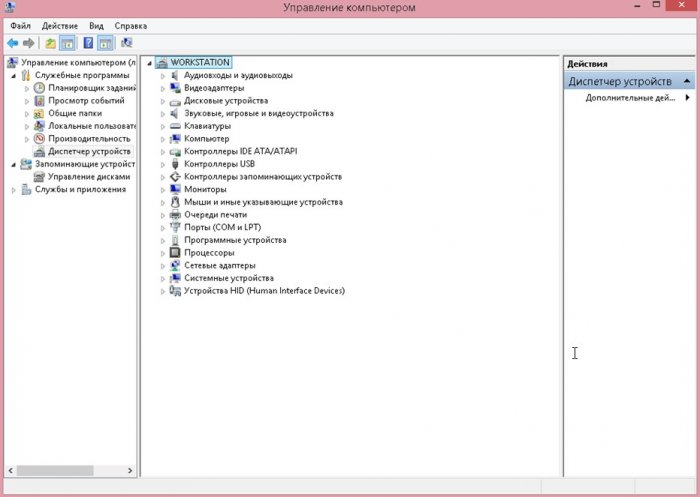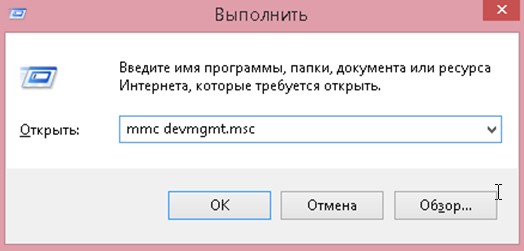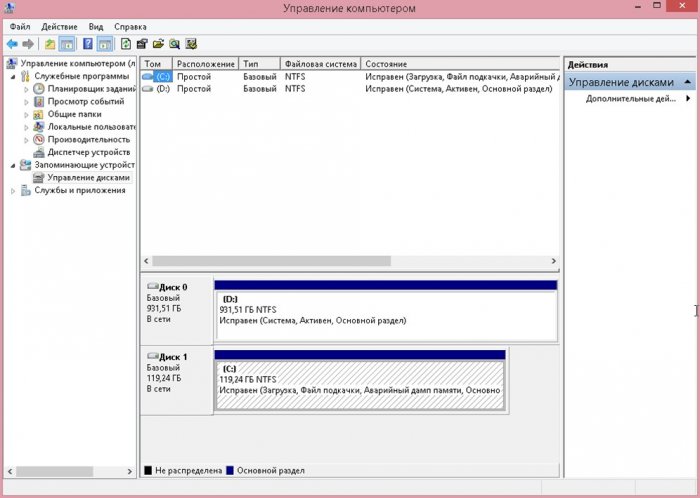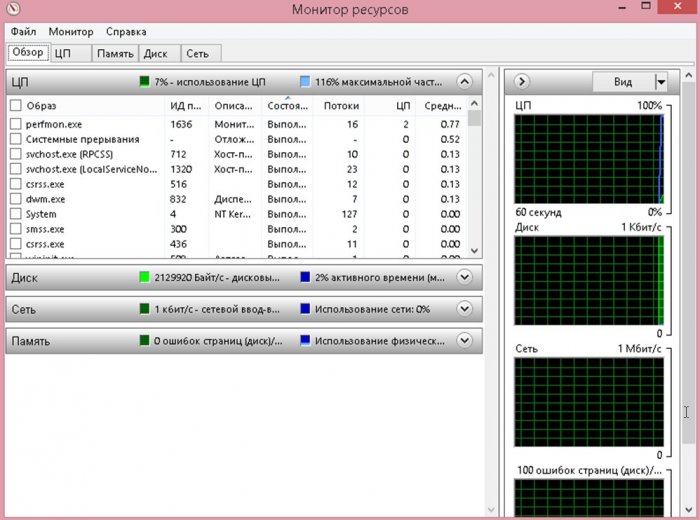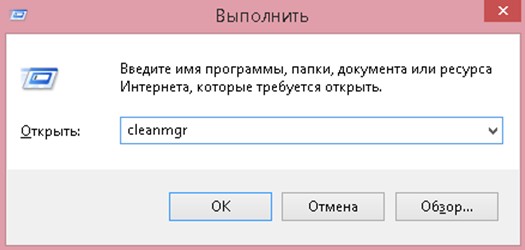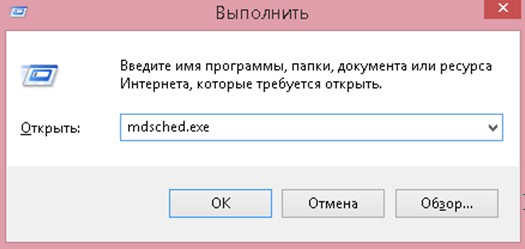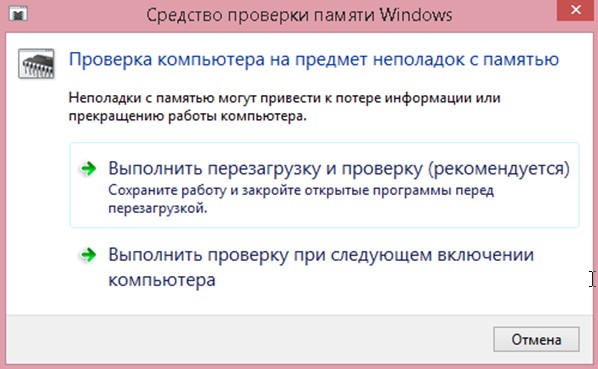Анастасия Николаевна Королева
Эксперт по предмету «Информатика»
Задать вопрос автору статьи
Определение 1
Сервисное программное обеспечение – это совокупность программ, которые предоставляют пользователю дополнительные услуги в работе с ПК и расширяют возможности ОС.
По функциональным возможностям сервисное обеспечение можно разделить на следующие виды:
- средства для улучшения пользовательского интерфейса;
- средства для защиты данных от разрушения и несанкционированного доступа;
- средства для восстановления данных;
- средства для ускорения обмена данными между диском и ОЗУ;
- средства для архивации-разархивации файлов;
- антивирусные средства;
- и др.
По способу организации и реализации сервисное программное обеспечение может быть представлено программами-оболочками, утилитами, а также автономными программами.

Получи второе высшее онлайн
Обучение психологии, маркетингу, нутрициологии и работе в сфере кино
Выбрать программу
Определение 2
Утилита – это программа, которая служит для выполнения вспомогательных операций обработки данных или обслуживания ПК.
Утилита – это сервисная или служебная программа, другими словами программа в составе вычислительной системы, которая выполняет вспомогательные функции.
Программы-утилиты могут быть организованы на следующих трех основных уровнях:
- резидентный уровень (утилита загружается и становится резидентной, при этом обеспечивая в оперативном режиме выполнение заложенных в ней функций);
- системный уровень (утилита работает как прикладная программа);
- автономный уровень (работа утилиты производится вне ОС).
На основании выше описанного обобщим: часть программ-утилит входит в состав ОС, а другая часть утилит функционирует автономно:
- большая часть общего программного обеспечения входит в состав операционной системы;
- часть программ ОС и контролирующих тестов записана в ПЗУ или ППЗУ, установленных на системной плате;
- часть общего программного обеспечения относится к автономным программам, которые поставляются отдельно (например, программы-драйверы, которые предназначены для управления портами периферийных устройств, обычно загружаются в ОЗУ при запуске ПК).
«Утилиты, сервисное программное обеспечение» 👇
Наиболее часто пользователями используются программы-утилиты следующего назначения:
- программа резервирования данных (создание резервных копий информации на диске);
- антивирусная программа (предназначена для предотвращения заражения компьютера вирусом и ликвидации последствий нежелательного заражения);
- программа-упаковщик (позволяет за счет применения специальных методов «упаковки» данных, сжимать информацию на диске, а также объединять копии нескольких файлов в один архивный файл);
- программа-русификатор (приспосабливает другую программу для работы с русскими буквами и текстами);
- программа удаления приложений (используется для удаления приложений);
- программа для оптимизации дисков (позволяет обеспечивать более быстрый доступ к информации на диске за счет оптимизации размещения данных на нем);
- программа ограничения доступа к данным;
- программа для управления памятью (обеспечивает более гибкое использование ОЗУ компьютера);
- программа-кэш для диска (ускоряет доступ к информации на диске путем организации в ОЗУ кэш-буфера, который содержит наиболее часто используемые участки диска).
Приведем примеры некоторых программ-утилит.
Основные стандартные утилиты ОС Windows (программы из группы «Стандартные»)
Каждому пользователю ПК так или иначе приходится работать с дисками (жесткий, оптический). Так, например, в ОС Windows имеется ряд служебных программ, предназначенных для выполнения различных операций с дисками. Примерами таких программ являются:
- Дефрагментация диска;
- Проверка диска;
- Очистка диска;
- Форматирование диска.
Утилита «Дефрагментация диска» предназначена для устранения фрагментированности файловой структуры, что позволяет повысить эффективность работы жесткого диска.
Утилита «Дефрагментация диска» по возможности все кластеры, которые принадлежат одному файлу, располагает рядом и последовательно выстраивает все пустые кластеры.
Внешний вид окна программы представлено на рис. 1.
Рисунок 1. Окно программы «Дефрагментация диска»
Программа «Проверка диска» предназначена для выявления:
- логических ошибок файловой системы;
- физических ошибок, которые связаны с дефектами жесткого диска (т.е. повреждение секторов).
Внешний вид окна программы представлено на рис. 2.
Рисунок 2. Окно программы «Проверка диска»
Кроме того, в ОС Windows имеется ряд других утилит, например, Блокнот, WordPad, Paint и др.
Блокнот – это простейший текстовый редактор, который используется для создания простых документов (создаются файлы с расширением .txt).
WordPad – это текстовый редактор, с помощью которого можно создавать и редактировать как простейшие текстовые документы, так и документы со сложным форматированием и рисунками. В WordPad реализована возможность связывания и внедрения данных из других документов в документ, созданный в WordPad. Файлы, созданные в WordPad, можно сохранять как тестовые документы с расширением .RTF. Внешний вид окна программы представлено на рис. 3.
Рисунок 3. Окно программы «WordPad»
Графический редактор Paint – это программа, предназначенная для создания и редактирования растровых рисунков. Редактор Paint может работать с файлами, имеющими следующие расширения: bmp, GIF, dib, TIFF, JPEG, PNG. Внешний вид окна программы представлено на рис. 4.
Рисунок 4. Окно программы «Paint»
Программы архивирования данных
Определение 3
Архивация – это процесс сжатия (уменьшение физического размера) одного или более файлов, хранящих данные, с целью экономии памяти ПК и размещение сжатых данных в одном архивном файле без значительных информационных потерь. Из архивного файла при необходимости данные можно извлечь в первоначальном виде.
Архивация файлов проводится в следующих случаях:
- необходимо создать резервную копию наиболее ценных файлов;
- необходимо освободить место на диске;
- необходимо передать несколько файлов по электронной почте.
Архивный файл содержит оглавление, которое позволяет узнать о том, какие файлы содержатся в данном архиве. При этом в оглавлении архива для каждого содержащегося в нем файла имеется следующая информация:
- имя файла;
- дата/время последнего изменения файла;
- размеры файла на диске и в архиве;
- информация о местонахождения файла на диске;
- код циклического контроля для файла, который используется для проверки целостности архива;
- степень сжатия файла.
Современные программы-архиваторы отличаются друг от друга используемыми алгоритмами, степенью сжатия, скоростью работы. Примерами таких программ являются WinRAR, WinZip и др.
Замечание 1
Отметим, что лучше всего поддаются архивации графические файлы в формате .bmp, документы, созданные в пакете MS Office, а также web-страницы.
Находи статьи и создавай свой список литературы по ГОСТу
Поиск по теме
Всем привет! Последнее время при работе с клиентами я всё чаще стал замечать, что многие пользователи игнорируют или же попросту не знают о многих полезных утилитах, которые встроены в операционную систему по умолчанию. А таких утилит в последних версиях Windows (7, 8, 10) очень много и они могут быть очень полезны при возникновении определенных проблем со стабильностью операционки, что позволяет не обращаться за дополнительной помощью к стороннему софту. Сегодня я попробую рассказать вам о самых важных встроенных программах, которые могут облегчить вашу жизнь.
Первая утилита – конфигурация системы, которая позволяет настроить загрузку операционной системы. Для того, чтобы ее запустить необходимо нажать на клавиатуре комбинацию клавиш Win + R и в появившемся окне ввести команду msconfigи нажать Enter.
После проделанных действий вы увидите следующее окно:
В первой вкладке «Общие» вы можете выбрать один из трех предложенных вариантов запуска операционной системы. Обычный запуск, Диагностический или Выборочный. Данный инструмент будет полезен в том случае, когда необходимо отключить некоторые службы или дополнительные драйвера, которые могут быть причиной проблем связанных с загрузкой винды.
Вторая вкладка – «Загрузка», позволяет выбрать одну из нескольких операционных систем, которая будет загружаться по умолчанию, а так же позволяет установить некоторые параметры загрузки. Например, включить безопасный режим при следующем запуске или включить базовый видеодрайвер, если имеются неполадки с драйверами видеокарты.
Третья вкладка – «Службы», которая как нетрудно догадаться предоставляет пользователю возможность включать или отключать службы, которые запускаются вместе с операционной системой.
И последняя вкладка – «Сервис», которая может быть полезна, если вам необходимо посмотреть большую часть информации о системе или же детально ее настроить. Позволяет быстро запускать большую часть встроенных системных утилит, например редактор реестра, монитор ресурсов и другие.
Следующая очень полезная утилита – Сведения о системе, которая, кстати, присутствует в списке средств во вкладке «Сервис” в конфигурации системы, о которой я чуть выше написал. Оттуда данную утилиту можете и запустить или же нажмите на клавиатуре комбинацию клавиш Win + R и в появившемся поле введите команду msinfo32и нажмите Enter.
Данная утилита, как вы уже догадались, позволяет узнать характеристики компьютера, его компонентов, аппаратных ресурсов и многого другого. Так что для получения базовой информации о ПК необаятельно скачивать какой-то дополнительный софт по типу AIDA 64. Безусловно, в подобных сторонних программах информации намного больше, но большая часть этой информации для обычного пользователя избыточна.
Следующая утилита – «Устранение неполадок», которая позволяет устранить самые распространенные проблемы, связанные с некорректной работой оборудования или программных компонентов. При столкновении с какой-либо неисправностью следует в первую очередь воспользоваться данной утилитой, возможно, вы сэкономите себе кучу времени. Конечно если проблема очень редкая или сложная, то вероятнее всего данный инструмент будет для вас бесполезен, но знать о нем, я считаю, все же стоит каждому.
В Windows 8 и Windows 7 запустить можно из панели управления, а в Windows 10 в панели управления есть специальный раздел «Параметры», где и находится данная утилита.
Следующая утилита – «Управление компьютером”, которая включает в себя несколько полезных инструментов, о которых я чуть подробнее ниже и расскажу. Запустить можно с помощью все той же комбинации клавиш Win + R, далее вводим команду compmgmt.mscи нажимаем Enter.
Первый инструмент – «Планировщик заданий», который позволяет создавать различные действия, которые могут быть выполнены по расписанию. Например, можно настроить автоматическую установку драйверов, дефрагментацию диска и многое другое. Условия выполнения задачи вы можете настроить под себя, например выполнение задачи в определенное время или при загрузке операционной системы или в определенный день или когда компьютер находится в состоянии простоя. В общем, очень полезная вещь для того, чтобы автоматизировать некоторые процессы и настроить систему под себя.
Запускать планировщик можно не только через управление компьютером, но и отдельной командой taskschd.msc, которую так же необходимо вводить в поле, которое появляется при нажатии клавиш Win + R.
Второй инструмент – «Просмотр событий», который представляет собой журнал всего, что произошло с операционной системой. Например, вы можете посмотреть, какие ошибки возникали, какие приложения были установлены или удалены и многое другое. Советую вам более детально изучить данный инструмент, который поможет вам отслеживать состояние всей системы.
Данный инструмент можно так же, как и планировщик событий запускать отдельно с помощью команды eventvwr.msc.
В управлении компьютером находится и диспетчер устройств, который представляет собой список всех подключенных устройств. В нем вы можете посмотреть, нуждается ли какое либо устройство в установке драйверов или нет.
Как и все остальные инструменты, способен запускать отдельно с помощью команды mmc devmgmt.msc.
И последним инструментом по списку, но не по значению идет «Управление дисками». Пригодится в огромном множестве случаев, например, когда нужно удалить или создать раздел, присвоить ему букву, сделать раздел активным, отформатировать и так далее. Существует очень много видов стороннего софта, который очень похож на управление дисками, однако в большинстве случаев вам вполне будет достаточно и встроенной утилиты.
Запуск возможен с помощью команды diskmgmt.msc.
Еще одна утилита, о которой мне хотелось бы рассказать – это «Монитор ресурсов”. Производит оценку потребления ресурсов ПК различными процессами. Причем в функциональности превосходит диспетчер задач. Запускается с помощью команды perfmon /res в диалоговом окне «Выполнить”, которое появляется при нажатии клавиш Win + R.
Очистка диска
Утилита, которой мало кто пользуется, но которая может быть полезна при очистке системного кэша – «Очистка диска». Запускается с помощью команды cleanmgr. По функционалу, конечно же, уступает всем известной CCleaner, но может быть полезна, когда нет возможности установить сторонний софт.

И последняя утилита на сегодня это «Средство проверки памяти Windows”. Пригодится в тех случаях, когда имеются подозрения на некорректную работу оперативной памяти. Вызывается командой mdsched.exe.
На сегодня это все, до скорых встреч!
Сервисные программы (утилиты).
Самые необходимые для
работы утилиты входят в состав операционной
системы. Это программы, которые позволяют
обслуживать диски (проверять, сжимать,
дефрагментировать и т.д.), выполнять
операции с файлами (архивировать и
т.д.), работать в компьютерных сетях. В
Windowsосновной набор утилит
находится в папке Программы –
Стандартные – Служебные, вWindows2000 все утилиты, связанные с обслуживанием
дисков объединены в программе Управление
дисками, которая находится в оснастке
Управление компьютером.
Обслуживание дисков.
Форматирование.
Физическое
форматирование.
Физическое форматирование жесткого
диска делит поверхности магнитных
пластин на дорожки и сектора:
• Дорожки
— это концентрические
окружности, описываемые головками
чтения/записи на магнитных поверхностях.
Дорожки нумеруются, начиная с нуля, по
направлению к центру.
• Дорожки
в свою очередь делятся на небольшие
области, называемые секторами,
содержащими фиксированное
количество информации. Обычный размер
сектора составляет 512 байт.
Логическое
форматирование.
Физически отформатированный жесткий
диск должен быть отформатирован
логически. Логическое форматирование
заключается в размещении на диске
файловой системы, при этом различные
операционные системы могут использовать
разные файловые системы.
Вызов команды
Форматироватьосуществляется
из контекстного меню диска или из
командной строки.
Тестирование диска.
При сбоях в работе
компьютера, зависаниях ОС и по другим
причинам системные области на диске
могут быть изменены. Для выявления и
исправления этих нарушений производится
проверка нарушений файловой системы,
проверка физической поверхности диска
на наличие «сбойных секторов» и перенос
данных из этих участков в безопасные.
Программа – Проверка
диска(Scandisk).
Дефрагментация
диска.
Для записи файлов на
диск ОС выделяет участки памяти
(кластеры), которые не обязательно
расположены друг за другом. При удалении
и перезаписи файлов на диске образуется
много пустых мест, а файлы оказываются
фрагментированными, это замедляет
работу.
Приведем пример.
Представим, что у нас данные находятся
в полном порядке и идут друг за другом.
Затем мы удалили какой-то файл и записываем
на его место больший по размеру файл.
Запись пойдет с первого пустого фрагмента,
и системе придется записать этот файл,
разбив его на две части. А если файл
находится в результате такой записи в
конце диска, то это приведет к потере
быстродействия. Если же фрагментирован
win386.swp (область подкачки, свопинга), файл,
с помощью которого Windows устраняет
недостаток ОЗУ, то потеря быстродействия
будет еще большей из-за очень частых
операций записи/чтения этого файла.
Поэтому периодически
нужно устранять фрагментацию диска –
дефрагментировать его. Программа –
Дефрагментация диска(Defrag).
Сводная информация о компьютере и системе.
Производительность
компьютера зависит от технических
характеристик составляющих его устройств.
В случаях возникновения сбоев в работе
компьютера или перед его модернизацией
полезно осуществить тестирование
различных устройств компьютера.
Программа Сведения
о системедает сводную информацию
об устройствах компьютера.Системный
мониторингпозволяет в фоновом
режиме отслеживать параметры
функционирования компьютера, получать
информацию о возникших проблемах.
Соседние файлы в папке Лекции В.Г. Маняхина
- #
- #
- #
- #
- #
- #
- #

В этом обзоре — об основных системных утилитах Windows, которые могут пригодиться для самых разных задач от получения информации о системе и диагностики до тонкой настройки поведения ОС. Также может быть интересно: Малоизвестные функции проводника Windows.
Конфигурация системы
Первая из утилит — «Конфигурация системы», позволяющая настроить то, как и с каким набором ПО загружается операционная система. Утилита доступна во всех последних версиях ОС: Windows 7 — Windows 10.
Запустить инструмент можно, начав набирать «Конфигурация системы» в поиске на панели задач Windows 10 или в меню Пуск Windows 7. Второй способ запуска — нажать клавиши Win+R (где Win — клавиша с эмблемой Windows) на клавиатуре, ввести msconfig в окно «Выполнить» и нажать Enter.
Окно конфигурации системы содержит несколько вкладок:
- Общие — позволяет выбрать параметры следующей загрузки Windows, например, отключить сторонние службы и не являющиеся необходимыми драйверы (что может пригодиться, если есть подозрения, что какие-то из этих элементов вызывают проблемы). Используется в том числе для того, чтобы осуществить чистую загрузку Windows.
- Загрузка — позволяет выбрать систему, используемую загружаемую по умолчанию (если на компьютере их несколько), включить безопасный режим для следующей загрузки (см. Как запустить Windows 10 в безопасном режиме), при необходимости — включить дополнительные параметры, например, базовый видеодрайвер, если текущий драйвер видеокарты работает неправильно.
- Службы — отключение или настройка запускаемых при следующей загрузке служб Windows с возможностью оставить включенными только службы Microsoft (также используется для чистой загрузки Windows в целях диагностики).
- Автозагрузка — для отключения и включения программ в автозагрузке (только в Windows 7). В Windows 10 и 8 программы в автозагрузке можно отключить в диспетчере задач, подробнее: Как отключить и добавить программы в автозагрузку Windows 10.
- Сервис — для быстрого запуска системных утилит, в том числе тех, которые рассматриваются в этой статье с краткой информацией о них.
Сведения о системе
Существует множество сторонних программ, позволяющих узнать характеристики компьютера, установленные версии системных компонентов и получить другие сведения (см. Программы, чтобы узнать характеристики компьютера).
Однако, не для любых целей получения информации следует к ним прибегать: встроенная утилита Windows «Сведения о системе» позволяет посмотреть все базовые характеристики вашего компьютера или ноутбука.
Для запуска «Сведений о системе» нажмите клавиши Win+R на клавиатуре, введите msinfo32 и нажмите Enter.
Устранение неполадок Windows
При работе с Windows 10, 8 и Windows 7 пользователи нередко сталкиваются с некоторыми распространенными неполадками, связанными с работой сети, установкой обновлений и приложений, устройств и другими. И в поиске решения проблемы обычно попадают на сайт наподобие этого.
При этом в Windows присутствуют встроенные средства устранения неполадок для самых распространенных проблем и ошибок, которые в «базовых» случаях оказываются вполне работоспособны и для начала следует попробовать только их. В Windows 7 и 8 устранение неполадок доступно в «Панели управления», в Windows 10 — в «Панели управления» и специальном разделе «Параметров». Подробнее об этом: Устранение неполадок Windows 10 (раздел инструкции про панель управления подойдет и для предыдущих версий ОС).
Управление компьютером
Инструмент «Управление компьютером» можно запустить, нажав клавиши Win+R на клавиатуре и введя compmgmt.msc или найти соответствующий пункт в меню «Пуск» в разделе «Средства администрирования Windows».
В управлении компьютером находится целый набор системных утилит Windows (которые можно запустить и отдельно), перечисленные далее.
Планировщик заданий
Планировщик заданий предназначен для запуска тех или иных действий на компьютере по расписанию: с помощью него, например, можно настроить автоматическое подключение к Интернету или раздачу Wi-Fi с ноутбука, настроить задачи обслуживания (например, очистки) при простое и многое другое.
Запуск планировщика заданий возможен также из диалогового окна «Выполнить» — taskschd.msc. Подробнее об использовании инструмента в инструкции: Планировщик заданий Windows для начинающих.
Просмотр событий
Просмотр событий Windows позволяет посмотреть и отыскать при необходимости те или иные события (например, ошибки). Например, выяснить, что мешает выключению компьютера или почему не устанавливается обновление Windows. Запуск просмотра событий возможен также по нажатию клавиш Win+R, команда eventvwr.msc.
Подробнее в статье: Как использовать просмотр событий Windows.
Монитор ресурсов
Утилита «Монитор ресурсов» предназначена для оценки использования ресурсов компьютера запущенными процессами, причем в более подробном виде, чем диспетчер задач.
Для запуска монитора ресурсов вы можете выбрать пункт «Производительность» в «Управлении компьютером», затем нажать «Открыть монитор ресурсов». Второй способ запуска — нажакть клавиши Win+R, ввести perfmon /res и нажать Enter.
Инструкция для начинающих на эту тему: Как использовать монитор ресурсов Windows.
Управление дисками
При необходимости разделить диск на несколько разделов, изменить букву диска, или, скажем, «удалить диск D», многие пользователи загружают стороннее ПО. Иногда это оправдано, но очень часто всё то же самое можно сделать с помощью встроенной утилиты «Управление дисками», запустить которую можно, нажав клавиши Win+R на клавиатуре и введя diskmgmt.msc в окно «Выполнить», а также по правому клику по кнопке Пуск в Windows 10 и Windows 8.1.
Познакомиться с инструментом можно в инструкциях: Как создать диск D, Как разделить диск в Windows 10, Использование утилиты «Управление дисками».
Монитор стабильности системы
Монитор стабильности системы Windows, как и монитор ресурсов, составная часть «монитора производительности», однако даже те, кто знаком с монитором ресурсов, часто не знают о наличии монитора стабильности системы, позволяющем легко оценить работу системы и выявить основные ошибки.
Для запуска монитора стабильности используйте команду perfmon /rel в окне «Выполнить». Подробно в руководстве: Монитор стабильности системы Windows.
Встроенная утилита очистки диска
Еще одна утилита, о которой знают не все начинающие пользователи — «Очистка диска», с помощью которой вы можете безопасно удалить с компьютера многие ненужные файлы. Для запуска утилиты нажмите клавиши Win+R и введите cleanmgr.
Работа с утилитой описывается в инструкциях Как очистить диск от ненужных файлов, Запуск очистки диска в расширенном режиме.
Средство проверки памяти Windows
В Windows присутствует встроенная утилита для проверки оперативной памяти компьютера, запуск которой возможен по нажатию Win+R и команде mdsched.exe и которая может быть полезна при подозрении на проблемы с RAM.
Подробно об утилите в руководстве Как проверить оперативную память компьютера или ноутбука.
Другие системные инструменты Windows
Выше были перечислены не все утилиты Windows, связанные с настройкой работы системы. Некоторые были сознательно не включены в список как те, которые редко когда требуются обычному пользователю или с которыми большинство и так быстро знакомятся (например, редактор реестра или диспетчер задач).
Но на всякий случай приведу список инструкций, также относящихся к работе с системными утилитами Windows:
- Использование редактора реестра для начинающих.
- Редактор локальной групповой политики.
- Брандмауэр Windows в режиме повышенной безопасности.
- Виртуальные машины Hyper-V в Windows 10 и 8.1
- Создание резервной копии Windows 10 (способ работает и в предыдущих ОС).
Возможно, и вам есть, что добавить к списку? — буду рад, если поделитесь в комментариях.
Служебные по
Служебные
программы (утилиты) — это программы,
используемые при работе или техническом
обслуживании компьютера для выполнения
вспомогательных функций, таких как
работа с файлами и каталогами,
диагностирование аппаратуры, просмотр
и конвертация файлов, оптимизация
дискового пространства, восстановление
поврежденной
информации, антивирусные средства и
другие.
Служебное программное
обеспечение.
Служебное программное
обеспечение — программы и программные
комплексы, которые расширяют возможности
базового программного обеспечения и
организуют более удобную среду работы
пользователя.
Это набор сервисных,
дополнительно устанавливаемых программ,
которые можно классифицировать по
функциональному признаку следующим
образом:
— драйверы специфических
и специальных устройств;
— программы диагностики
работоспособности компьютера;
— антивирусные
программы, обеспечивающие защиту
компьютера, обнаружение и восстановление
зараженных файлов;
— программы обслуживания
дисков;
— программы архивирования
данных;
— программы обслуживания
сети.
Данные программы
часто называются системными утилитами.
Утилиты — программы, служащие для
выполнения вспомогательных операций
обработки данных или обслуживания
компьютеров.
Требования к системному
программному обеспечению: системные
программы должны обеспечивать прозрачность
работы; гарантированную надежность
выполнения в соответствии функциональными
требованиями; максимальную скорость
выполнения; минимальные затраты на
хранение машинных кодов; поддержку
стандартных средств связи с прикладными
программами.
Эффективность
системных программ зависит от времени
их создания и надежности исполняемого
кода. Требование эффективности системных
программ вызывает необходимость
использования специальных языков
машинно-ориентированных типа языка
Assembler и высокого уровня типа C или C++.
Классификация служебных программных
средств.
-
Диспетчеры файлов (файловые менеджеры).
С их помощью выполняется большинство
операций согласно обслуживанию файловой
структуры копирования, перемещения,
переименования файлов, создания
каталогов (папок), уничтожения объектов,
поиск файлов и навигация в файловой
структуре. Базовые программные средства
содержатся в составе программ системного
уровня и устанавливаются вместе с
операционной системой. -
Средства сжатие данное (архиваторы).
Предназначенные для создания архивов.
Архивные файлы имеют повышенную
плотность записи информации и
соответственно, эффективнее используются
носители информации. -
Средства диагностики. Предназначенные
для автоматизации процессов
диагностирования программного и
аппаратного обеспечения. Их используют
для исправления ошибок и для оптимизации
работы компьютерной системы. -
Программы инсталляции (установление).
Предназначенные для контроля за
добавлением в текущую программную
конфигурацию нового программного
обеспечения. Они следят за состоянием
и изменением программной среды, фиксируют
и протоколируют образования новых
связей. Простые средства управления
установлением и уничтожением программ
содержатся в составе операционной
системы, могут использоваться и
дополнительные служебные программы. -
Средства коммуникации. Позволяют
устанавливать комбинации с отдаленными
компьютерами, передают известие
электронной почтой, пересылают файловые
сообщения и тому подобное. -
Средства пересмотра и воссоздания.
Преимущественно для работы с файлами,
их должны загрузить в «родную» прикладную
систему и внести необходимые исправления. -
Средства компьютерной безопасности.
К ним относятся виды пассивной и активной
защиты данных их повреждения,
несанкционированного доступа, пересмотра
и изменения данных. Средства пассивной
защиты – это служебные программы,
предназначенные для резервного
копирования. Средства активной защиты
– антивирусное программное обеспечение.
Для защиты данных от несанкционированного
доступа, их пересмотра и изменения
используют специальные системы..
Помощником пользователя в общении с
компьютером выступают также замечательные
программы – операционные оболочки. На
IBM-совместимых компьютерах стоит одна
из наиболее популярных оболочек –
Norton Commander.
Особенный класс представляет
программа-оболочка Windows, которая была
разработана фирмой Microsoft . Создавая эту
оболочку, разработчики старались
максимально облегчить взаимодействие
пользователя с компьютером: Windows общается
с пользователем с сквозь небольшие
рисунки, которые называются пиктограммами,
иконами (от английского icon).
Соседние файлы в предмете [НЕСОРТИРОВАННОЕ]
- #
- #
- #
- #
- #
- #
- #
- #
- #
- #
- #
From Wikipedia, the free encyclopedia
Utility software is software designed to help analyze, configure, optimize or maintain a computer.[1] It is used to support the computer infrastructure — in contrast to application software, which is aimed at directly performing tasks that benefit ordinary users. However, utilities often form part of the application systems. For example, a batch job may run user-written code to update a database and may then include a step that runs a utility to back up the database, or a job may run a utility to compress a disk before copying files.
Although a basic set of utility programs is usually distributed with an operating system (OS), and this first party utility software is often considered part of the operating system, users often install replacements or additional utilities.[2][3] Those utilities may provide additional facilities to carry out tasks that are beyond the capabilities of the operating system.
Many utilities that might affect the entire computer system require the user to have elevated privileges, while others that operate only on the user’s data do not.[4]
System utilities[edit]
- Anti-virus utilities scan for computer viruses and block or remove them.
- Clipboard managers expand the clipboard functionality of an operating system.
- Computer access control software grants or denies requests for access to system resources.
- Debuggers typically permit the examination and modification of data and program instructions in memory and on disk.
- Diagnostic programs determine and report the operational status of computer hardware and software. Memory testers are one example.
- Network utilities analyze the computer’s network connectivity, configure network settings, check data transfer or log events.
- Package managers are used to configure, install or keep up to date other software on a computer.
- Registry cleaners clean and optimize the Windows Registry by removing old registry keys that are no longer in use.
- System monitors monitor resources and performance in a computer system.
- System profilers provide detailed information about installed software and hardware.
Storage device management utilities[edit]
- Backup software makes copies of all information stored on a disk and restores either the entire disk (aka Disk cloning) in an event of disk failure or selected files that are accidentally deleted or corrupted. Undeletion utilities are sometimes more convenient.
- Disk checkers scan an operating hard drive and check for logical (filesystem) or physical errors.
- Disk compression utilities transparently compress/uncompress the contents of a disk, increasing the capacity of the disk.
- Disk defragmenters detect computer files whose contents are scattered across several locations on the hard disk and collect the fragments into one contiguous area.
- Disk formatters prepare a data storage device such as a hard disk, solid-state drive, floppy disk or USB flash drive for initial use. These are often used to permanently erase an entire device.
- Disk partition editors divide an individual drive into multiple logical drives, each with its own file system which can be mounted by the operating system and treated as an individual drive.
- Disk space analyzers provide a visualization of disk space usage by getting the size for each folder (including sub folders) and files in folder or drive. showing the distribution of the used space.
- Tape initializers write a label to a magnetic tape or other magnetic medium. Initializers for DECtape formatted the tape into blocks.
File management utilities[edit]
- Archivers output a stream or a single file when provided with a directory or a set of files. Archive suites may include compression and encryption capabilities. Some archive utilities have a separate un-archive utility for the reverse operation. One nearly universal type of archive file format is the zip file.
- Cryptographic utilities encrypt and decrypt streams and files.
- Data compression utilities output a shorter stream or a smaller file when provided with a stream or file.
- Data conversion utilities transform data from a source file to some other format, such as from a text file to a PDF document.
- Data recovery utilities are used to rescue good data from corrupted files.
- Data synchronization utilities establish consistency among data from a source to a target data storage and vice versa. There are several branches of this type of utility:
- File synchronization utilities maintain consistency between two sources. They may be used to create redundancy or backup copies but are also used to help users carry their digital music, photos and video in their mobile devices.
- Revision control utilities can recreate a coherent structure where multiple users simultaneously modify the same file.
- Disk cleaners find files that are unnecessary to computer operation, or take up considerable amounts of space.
- File comparison utilities provide a standalone capability to detect differences between files.
- File managers provide a convenient method of performing routine data management, email recovery and management tasks, such as deleting, renaming, cataloging, uncataloging, moving, copying, merging, setting write protection status, setting file access permissions, generating and modifying folders and data sets.
Miscellaneous utilities[edit]
- Data generators (e.g. IEBDG) create a file of test data according to specified patterns.
- Hex editors directly modify the text or data of a file without regard to file format. These files can be data or programs.
- HTML checkers validate HTML code and check links.
- Installation or setup utilities are used to initialize or configure programs, usually applications programs, for use in a specific computer environment. There are also Uninstallers.
- Patching utilities perform alterations of files, especially object programs when program source is unavailable.
- Screensavers prevent phosphor burn-in on CRT and plasma computer monitors.
- Sort/Merge programs arrange records (lines) of a file into a specified sequence.
- Standalone macro recorders permit use of keyboard macros in programs that do not natively support such a feature.
See also[edit]
- List of DOS commands
- List of macOS built-in apps
- Support programs for OS/360 and successors
- List of Unix commands
- List of KDE utilities
- Batch file
- Shell script
References[edit]
- ^ Parsons, June Jamrich; Oja, Dan (2013). New Perspectives on Computer Concepts 2014: Comprehensive. Course Technology. p. 129.
- ^ «Non-Opec (advertisement)». Computerworld. Sep 3, 1979. Retrieved May 20, 2019.
- ^ Mendelson, Edward (June 8, 1999). «Fix What Ails Your PC». PC Magazine. Retrieved May 20, 2019.
- ^ «Linux ifconfig command». Computer Hope. Retrieved May 20, 2019.
From Wikipedia, the free encyclopedia
Utility software is software designed to help analyze, configure, optimize or maintain a computer.[1] It is used to support the computer infrastructure — in contrast to application software, which is aimed at directly performing tasks that benefit ordinary users. However, utilities often form part of the application systems. For example, a batch job may run user-written code to update a database and may then include a step that runs a utility to back up the database, or a job may run a utility to compress a disk before copying files.
Although a basic set of utility programs is usually distributed with an operating system (OS), and this first party utility software is often considered part of the operating system, users often install replacements or additional utilities.[2][3] Those utilities may provide additional facilities to carry out tasks that are beyond the capabilities of the operating system.
Many utilities that might affect the entire computer system require the user to have elevated privileges, while others that operate only on the user’s data do not.[4]
System utilities[edit]
- Anti-virus utilities scan for computer viruses and block or remove them.
- Clipboard managers expand the clipboard functionality of an operating system.
- Computer access control software grants or denies requests for access to system resources.
- Debuggers typically permit the examination and modification of data and program instructions in memory and on disk.
- Diagnostic programs determine and report the operational status of computer hardware and software. Memory testers are one example.
- Network utilities analyze the computer’s network connectivity, configure network settings, check data transfer or log events.
- Package managers are used to configure, install or keep up to date other software on a computer.
- Registry cleaners clean and optimize the Windows Registry by removing old registry keys that are no longer in use.
- System monitors monitor resources and performance in a computer system.
- System profilers provide detailed information about installed software and hardware.
Storage device management utilities[edit]
- Backup software makes copies of all information stored on a disk and restores either the entire disk (aka Disk cloning) in an event of disk failure or selected files that are accidentally deleted or corrupted. Undeletion utilities are sometimes more convenient.
- Disk checkers scan an operating hard drive and check for logical (filesystem) or physical errors.
- Disk compression utilities transparently compress/uncompress the contents of a disk, increasing the capacity of the disk.
- Disk defragmenters detect computer files whose contents are scattered across several locations on the hard disk and collect the fragments into one contiguous area.
- Disk formatters prepare a data storage device such as a hard disk, solid-state drive, floppy disk or USB flash drive for initial use. These are often used to permanently erase an entire device.
- Disk partition editors divide an individual drive into multiple logical drives, each with its own file system which can be mounted by the operating system and treated as an individual drive.
- Disk space analyzers provide a visualization of disk space usage by getting the size for each folder (including sub folders) and files in folder or drive. showing the distribution of the used space.
- Tape initializers write a label to a magnetic tape or other magnetic medium. Initializers for DECtape formatted the tape into blocks.
File management utilities[edit]
- Archivers output a stream or a single file when provided with a directory or a set of files. Archive suites may include compression and encryption capabilities. Some archive utilities have a separate un-archive utility for the reverse operation. One nearly universal type of archive file format is the zip file.
- Cryptographic utilities encrypt and decrypt streams and files.
- Data compression utilities output a shorter stream or a smaller file when provided with a stream or file.
- Data conversion utilities transform data from a source file to some other format, such as from a text file to a PDF document.
- Data recovery utilities are used to rescue good data from corrupted files.
- Data synchronization utilities establish consistency among data from a source to a target data storage and vice versa. There are several branches of this type of utility:
- File synchronization utilities maintain consistency between two sources. They may be used to create redundancy or backup copies but are also used to help users carry their digital music, photos and video in their mobile devices.
- Revision control utilities can recreate a coherent structure where multiple users simultaneously modify the same file.
- Disk cleaners find files that are unnecessary to computer operation, or take up considerable amounts of space.
- File comparison utilities provide a standalone capability to detect differences between files.
- File managers provide a convenient method of performing routine data management, email recovery and management tasks, such as deleting, renaming, cataloging, uncataloging, moving, copying, merging, setting write protection status, setting file access permissions, generating and modifying folders and data sets.
Miscellaneous utilities[edit]
- Data generators (e.g. IEBDG) create a file of test data according to specified patterns.
- Hex editors directly modify the text or data of a file without regard to file format. These files can be data or programs.
- HTML checkers validate HTML code and check links.
- Installation or setup utilities are used to initialize or configure programs, usually applications programs, for use in a specific computer environment. There are also Uninstallers.
- Patching utilities perform alterations of files, especially object programs when program source is unavailable.
- Screensavers prevent phosphor burn-in on CRT and plasma computer monitors.
- Sort/Merge programs arrange records (lines) of a file into a specified sequence.
- Standalone macro recorders permit use of keyboard macros in programs that do not natively support such a feature.
See also[edit]
- List of DOS commands
- List of macOS built-in apps
- Support programs for OS/360 and successors
- List of Unix commands
- List of KDE utilities
- Batch file
- Shell script
References[edit]
- ^ Parsons, June Jamrich; Oja, Dan (2013). New Perspectives on Computer Concepts 2014: Comprehensive. Course Technology. p. 129.
- ^ «Non-Opec (advertisement)». Computerworld. Sep 3, 1979. Retrieved May 20, 2019.
- ^ Mendelson, Edward (June 8, 1999). «Fix What Ails Your PC». PC Magazine. Retrieved May 20, 2019.
- ^ «Linux ifconfig command». Computer Hope. Retrieved May 20, 2019.
Анастасия Николаевна Королева
Эксперт по предмету «Информатика»
Задать вопрос автору статьи
Определение 1
Сервисное программное обеспечение – это совокупность программ, которые предоставляют пользователю дополнительные услуги в работе с ПК и расширяют возможности ОС.
По функциональным возможностям сервисное обеспечение можно разделить на следующие виды:
- средства для улучшения пользовательского интерфейса;
- средства для защиты данных от разрушения и несанкционированного доступа;
- средства для восстановления данных;
- средства для ускорения обмена данными между диском и ОЗУ;
- средства для архивации-разархивации файлов;
- антивирусные средства;
- и др.
По способу организации и реализации сервисное программное обеспечение может быть представлено программами-оболочками, утилитами, а также автономными программами.

Начни разбираться в искусстве
Обучающие курсы по психологии, маркетингу, нутрициологии и работе в сфере кино
Выбрать программу
Определение 2
Утилита – это программа, которая служит для выполнения вспомогательных операций обработки данных или обслуживания ПК.
Утилита – это сервисная или служебная программа, другими словами программа в составе вычислительной системы, которая выполняет вспомогательные функции.
Программы-утилиты могут быть организованы на следующих трех основных уровнях:
- резидентный уровень (утилита загружается и становится резидентной, при этом обеспечивая в оперативном режиме выполнение заложенных в ней функций);
- системный уровень (утилита работает как прикладная программа);
- автономный уровень (работа утилиты производится вне ОС).
На основании выше описанного обобщим: часть программ-утилит входит в состав ОС, а другая часть утилит функционирует автономно:
- большая часть общего программного обеспечения входит в состав операционной системы;
- часть программ ОС и контролирующих тестов записана в ПЗУ или ППЗУ, установленных на системной плате;
- часть общего программного обеспечения относится к автономным программам, которые поставляются отдельно (например, программы-драйверы, которые предназначены для управления портами периферийных устройств, обычно загружаются в ОЗУ при запуске ПК).
«Утилиты, сервисное программное обеспечение» 👇
Наиболее часто пользователями используются программы-утилиты следующего назначения:
- программа резервирования данных (создание резервных копий информации на диске);
- антивирусная программа (предназначена для предотвращения заражения компьютера вирусом и ликвидации последствий нежелательного заражения);
- программа-упаковщик (позволяет за счет применения специальных методов «упаковки» данных, сжимать информацию на диске, а также объединять копии нескольких файлов в один архивный файл);
- программа-русификатор (приспосабливает другую программу для работы с русскими буквами и текстами);
- программа удаления приложений (используется для удаления приложений);
- программа для оптимизации дисков (позволяет обеспечивать более быстрый доступ к информации на диске за счет оптимизации размещения данных на нем);
- программа ограничения доступа к данным;
- программа для управления памятью (обеспечивает более гибкое использование ОЗУ компьютера);
- программа-кэш для диска (ускоряет доступ к информации на диске путем организации в ОЗУ кэш-буфера, который содержит наиболее часто используемые участки диска).
Приведем примеры некоторых программ-утилит.
Каждому пользователю ПК так или иначе приходится работать с дисками (жесткий, оптический). Так, например, в ОС Windows имеется ряд служебных программ, предназначенных для выполнения различных операций с дисками. Примерами таких программ являются:
- Дефрагментация диска;
- Проверка диска;
- Очистка диска;
- Форматирование диска.
Утилита «Дефрагментация диска» предназначена для устранения фрагментированности файловой структуры, что позволяет повысить эффективность работы жесткого диска.
Утилита «Дефрагментация диска» по возможности все кластеры, которые принадлежат одному файлу, располагает рядом и последовательно выстраивает все пустые кластеры.
Внешний вид окна программы представлено на рис. 1.
Рисунок 1. Окно программы «Дефрагментация диска»
Программа «Проверка диска» предназначена для выявления:
- логических ошибок файловой системы;
- физических ошибок, которые связаны с дефектами жесткого диска (т.е. повреждение секторов).
Внешний вид окна программы представлено на рис. 2.
Рисунок 2. Окно программы «Проверка диска»
Кроме того, в ОС Windows имеется ряд других утилит, например, Блокнот, WordPad, Paint и др.
Блокнот – это простейший текстовый редактор, который используется для создания простых документов (создаются файлы с расширением .txt).
WordPad – это текстовый редактор, с помощью которого можно создавать и редактировать как простейшие текстовые документы, так и документы со сложным форматированием и рисунками. В WordPad реализована возможность связывания и внедрения данных из других документов в документ, созданный в WordPad. Файлы, созданные в WordPad, можно сохранять как тестовые документы с расширением .RTF. Внешний вид окна программы представлено на рис. 3.
Рисунок 3. Окно программы «WordPad»
Графический редактор Paint – это программа, предназначенная для создания и редактирования растровых рисунков. Редактор Paint может работать с файлами, имеющими следующие расширения: bmp, GIF, dib, TIFF, JPEG, PNG. Внешний вид окна программы представлено на рис. 4.
Рисунок 4. Окно программы «Paint»
Программы архивирования данных
Определение 3
Архивация – это процесс сжатия (уменьшение физического размера) одного или более файлов, хранящих данные, с целью экономии памяти ПК и размещение сжатых данных в одном архивном файле без значительных информационных потерь. Из архивного файла при необходимости данные можно извлечь в первоначальном виде.
Архивация файлов проводится в следующих случаях:
- необходимо создать резервную копию наиболее ценных файлов;
- необходимо освободить место на диске;
- необходимо передать несколько файлов по электронной почте.
Архивный файл содержит оглавление, которое позволяет узнать о том, какие файлы содержатся в данном архиве. При этом в оглавлении архива для каждого содержащегося в нем файла имеется следующая информация:
- имя файла;
- дата/время последнего изменения файла;
- размеры файла на диске и в архиве;
- информация о местонахождения файла на диске;
- код циклического контроля для файла, который используется для проверки целостности архива;
- степень сжатия файла.
Современные программы-архиваторы отличаются друг от друга используемыми алгоритмами, степенью сжатия, скоростью работы. Примерами таких программ являются WinRAR, WinZip и др.
Замечание 1
Отметим, что лучше всего поддаются архивации графические файлы в формате .bmp, документы, созданные в пакете MS Office, а также web-страницы.
Находи статьи и создавай свой список литературы по ГОСТу
Поиск по теме
Автор: • Февраль 13, 2019 • Практическая работа • 298 Слов (2 Страниц) • 1,205 Просмотры
Страница 1 из 2
МИНИСТЕРСТВО ОБРАЗОВАНИЯ И НАУКИ РОССИЙСКОЙ ФЕДЕРАЦИИ
ФЕДЕРАЛЬНОЕ ГОСУДАРСТВЕННОЕ БЮДЖЕТНОЕ ОБРАЗОВАТЕЛЬНОЕ УЧРЕЖДЕНИЕ ВЫСШЕГО ОБРАЗОВАНИЯ
«Сибирский государственный университет геосистем и технологий»
НОВОСИБИРСКИЙ ТЕХНИКУМ ГЕОДЕЗИИ И КАРТОГРАФИИ (НТГиК СГУГиТ)
Отчет по практической работе №9
Специальность: 09.02.04 — «Информационные системы (по отраслям)»
Дисциплина: «Операционные системы»
Группа: ИС 11-21
Студент: Монгуш О.В.
Намзырай Я.Н.
Проверил преподаватель
Чумаков В.С.
Новосибирск
2018
Практическая работа №9.
«Служебные программы в составе ОС Windows»
Цель работы: изучение возможностей служебных программ в составе
Windows.
Задание
1. Дать характеристику служебным программам.
2. Изучить возможности программы «Мастер архивации и восстановления».
3. Изучить возможности программы «Назначенные задания».
4. Ответь на вопросы.
Ход выполнения работы
1. Дать характеристику служебным программам в составе Windows (Пуск –
Программы – Стандартные — Служебные).
|
Название программы |
Назначение программы |
Вид системного программного обеспечения |
Доступ выполнению программы (администратор и пользователь) |
|
Internet Explorer |
Доступ в интернет |
Системное |
Пользователь |
|
Восстановление системы |
Восстановление работоспособности |
Системное |
Администратор |
|
Дефрагментация диска |
Для ускорения доступа |
Системное |
Пользователь |
|
Компьютер |
Доступ к дискам компьютера |
Системное |
Пользователь |
|
Монитор ресурсов |
Информация о системных ресурсах |
Системное |
Администратор |
|
Отчеты средства переноса данных Windows |
Для перенесения файлов |
Системное |
Администратор |
|
Очистка диска |
Для удаления с диска ненужных файлов |
Системное |
Пользователь |
|
Панель управления |
Настройка системы |
Системное |
Пользователь |
|
Планировщик заданий |
Выполнение программ |
Системное |
Пользователь |
|
Редактор личных знаков |
Создание символов |
Системное |
Администратор |
|
Сведение о системе |
Получение информации об аппаратных средствах ПК |
Системное |
Пользователь |
|
Средство переноса данных Windows |
Перенос данных с одного ПК на другую |
Системное |
Администратор |
|
Таблица символов |
Просмотр всех доступных символов |
Системное |
Пользователь |
Таблица 1. Характеристика служебных программ
…
Доступно только на Essays.club
Состав служебного программного обеспечения
Служебное программное обеспечение – это набор программ общего пользования, которые необходимы для настройки и улучшения работы компонентов компьютера.
Схема программного обеспечения (общая)

Служебное программное обеспечение предназначено для выполнения определенных функций:
- ввод-вывод информации
- планирование и управление задачами
- проверка работоспособности устройств компьютера
- вывод справочной информации
- перемещение (копирование) файлов, папок, документов
- диагностика и профилактика компьютера
Классификация служебного программного обеспечения
- Утилиты (служебные программы) – это программы, которые служат для выполнения вспомогательной обработки данных, а также расширяют возможности оборудования, ограниченные стандартными функциями. Утилиты расширяют параметры и настройки программ.
- Архиваторы – программы, необходимые для сжатия одного или нескольких файлов в архив или несколько архивов. В архиве содержится основная информация о файлах – имя и размер, для того, чтобы при распаковке было понятно, что это за файл или папка.
- Антивирусные программы – программы, необходимые для защиты системы компьютера от вирусов. Антивирусные программы являются необходимыми при наличии имеющегося интернет – подключения. Они блокируют нежелательные, вредные или подозрительные ссылки, содержащие вирус, и отправляют их в карантин.
- Программы технического обслуживания и диагностики представляют собой совокупность программ для аппаратной части компьютера. Системы технического обслуживания необходимы для проверки работы компьютера в целом, а также его отдельных частей. Являются незаменимым инструментом для технического ремонта ПК.
Системы технического обслуживания – это совокупность программно-аппаратных средств ПК, которые выполняют контроль, тестирование и диагностику и используются для проверки функционирования устройств компьютера и обнаружения неисправностей в процессе работы компьютера. Они являются инструментом специалистов по эксплуатации и ремонту технических средств компьютера.
Для организации более удобного и наглядного интерфейса пользователя с компьютером используются программные оболочки операционных систем – программы, которые позволяют пользователю отличными от предоставляемых ОС средствами (более понятными и эффективными) осуществлять действия по управлению ресурсами компьютера. К числу наиболее популярных оболочек относятся пакеты Norton Commander (Symantec), FAR (File and Archive manageR) (Е.Рошаль).
Служебные программы (утилиты, лат. utilitas – польза) – это вспомогательные программы, предоставляющие пользователю ряд дополнительных услуг по реализации часто выполняемых работ или же повышающие удобство и комфортность работы. К ним относятся:
программы-упаковщики (архиваторы), которые позволяют более плотно записывать информацию на дисках, а также объединять копии нескольких файлов в один, так называемый, архивный файл (архив);
антивирусные программы, предназначенные для предотвращения заражения компьютерными вирусами и ликвидации последствий заражения;
программы оптимизации и контроля качества дискового пространства;
программы восстановления информации, форматирования, защиты данных;
программы для записи компакт-дисков;
драйверы – программы, расширяющие возможности операционной системы по управлению устройствами ввода/вывода, оперативной памятью и т.д. При подключении к компьютеру новых устройств необходимо установить соответствующие драйверы;
коммуникационные программы, организующие обмен информацией между компьютерами и др.
Некоторые утилиты входят в состав операционной системы, а некоторые поставляются на рынок как самостоятельные программные продукты, например, многофункциональный пакет сервисных утилит Norton Utilities (Symantec).
Прикладное программное обеспечение (ППО) предназначено для решения задач пользователя. В его состав входят прикладные программы пользователей и пакеты прикладных программ (ППП) различного назначения.
Прикладная программа пользователя – это любая программа, способствующая решению какой-либо задачи в пределах данной проблемной области. Прикладные программы могут использоваться либо автономно, либо в составе программных комплексов или пакетов.
Пакеты прикладных программ (ППП) – это специальным образом организованные программные комплексы, рассчитанные на общее применение в определенной проблемной области и дополненные соответствующей технической документацией. Различают следующие типы ППП:
ППП общего назначения – универсальные программные продукты, предназначенные для автоматизации широкого класса задач пользователя. К ним относятся:
Текстовые редакторы (например, MS Word, Word Perfect, Лексикон);
Табличные процессоры (например, MS Excel, Lotus 1-2-3, Quattro Pro);
Системы динамических презентаций (например, MS Power Point, Freelance Graphics, Harvard Graphics);
Системы управления базами данных (например, MS Access, Oracle, MS SQL Server, Informix);
Графические редакторы (например, Сorel Draw, Adobe Photoshop);
Издательские системы (например, Page Maker, Venture Publisher);
Системы автоматизации проектирования (например, BPWin, ERWin);
Электронные словари и системы перевода (например, Prompt, Сократ, Лингво, Контекст);
Системы распознавания текста (например, Fine Reader, Cunei Form).
Системы общего назначения часто интегрируются в многокомпонентные пакеты для автоматизации офисной деятельности – офисные пакеты – Microsoft Office, StarOffice и др.
методо-ориентированные ППП, в основе которых лежит реализация математических методов решения задач. К ним относятся, например, системы математической обработки данных (Mathematica, MathCad, Maple), системы статистической обработки данных (Statistica, Stat).;
проблемно-ориентированные ППП предназначены для решения определенной задачи в конкретной предметной области. Например, информационно-правовые системы ЮрЭксперт, ЮрИнформ; пакеты бухгалтерского учета и контроля 1С: Бухгалтерия, Галактика, Анжелика; в области маркетинга –Касатка, Marketing Expert; банковская система СТБанк;
интегрированные ППП представляют собой набор нескольких программных продуктов, объединенных в единый инструмент. Наиболее развитые из них включают в себя текстовый редактор, персональный менеджер (органайзер), электронную таблицу, систему управления базами данных, средства поддержки электронной почты, программу создания презентационной графики. Результаты, полученные отдельными подпрограммами, могут быть объединены в окончательный документ, содержащий табличный, графический и текстовый материал. К ним относят, например, MS Works. Интегрированные пакеты, как правило, содержат некоторое ядро, обеспечивающее возможность тесного взаимодействия между составляющими.
Обычно пакеты прикладных программ имеют средства настройки, что позволяет при эксплуатации адаптировать их к специфике предметной области.
К инструментальному программному обеспечению относят: системы программирования – для разработки новых программ, например, Паскаль, Бейсик. Обычно они включают: редактор текстов, обеспечивающий создание и редактирование программ на исходном языке программирования (исходных программ), транслятор, а также библиотеки подпрограмм; инструментальные среды для разработки приложений, например, C++, Delphi, Visual Basic, Java, которые включают средства визуального программирования; системы моделирования, например, система имитационного моделирования MatLab, системы моделирования бизнес-процессов BpWin и баз данных ErWin и другие.
Транслятор (англ. translator – переводчик) – это программа-переводчик, которая преобразует программу с языка высокого уровня в программу, состоящую из машинных команд. Трансляторы реализуются в виде компиляторов или интерпретаторов, которые существенно различаются по принципам работы.
Компилятор (англ. compiler – составитель, собиратель) читает всю программу целиком, делает ее перевод и создает законченный вариант программы на машинном языке, который затем и выполняется. После компилирования получается исполняемая программа, при выполнении которой не нужна ни исходная программа, ни компилятор.
Интерпретатор (англ. interpreter – истолкователь, устный переводчик) переводит и выполняет программу строка за строкой. Программа, обрабатываемая интерпретатором, должна заново переводиться на машинный язык при каждом очередном ее запуске.
Откомпилированные программы работают быстрее, но интерпретируемые проще исправлять и изменять.
Программные средства реализации информационных процессов
Н.А. Карпова, к.т.н., доцент кафедры ИКТ, РГПУ им. А.И.Герцена
Программные средства реализации информационных процессов
Содержание
- Организация и классификация программного обеспечения (ПО) ;
- Назначение и организация системного ПО.
- Назначение и организация прикладного ПО.
- Системы программирования.
- Лицензионное и открытое ПО.
Информация, хранящаяся на компьютере, условно подразделяется на 2 группы:
- Программы (особый вид информации в виде двоичных кодов, воспринимаемых процессором как команды к выполнению каких-либо действий).
- Данные (информация, которую программы обрабатывают или создают).
Программное обеспечение (ПО)
составляет совокупность программ, хранящихся на всех устройствах долговременной памяти компьютера.
Программная конфигурация
состав программного обеспечения персонального компьютера.
Классификация ПО
- по назначению;
- по способу распространения.
По назначению
- системное ПО;
- прикладное ПО;
- инструментальное ПО.
Системное (базовое) ПО
Это программы общего пользования.
Не связаны с конкретным применением ПК
Выполняют традиционные функции:
- планирование и управление задачами,
- управления вводом-выводом,
- и т.д.
Служебное ПО
(интерпретаторы, СУБД, специальные утилиты) занимает промежуточное место между системным и прикладным ПО.
Оно функционирует в среде конкретного системного ПО и непосредственно не решает прикладных задач, а лишь обслуживает процесс исполнения прикладных программ.
В состав служебного программного обеспечения входят:
- средства диагностики,
- средства обеспечения компьютерной безопасности.
Системные программы
- Операционные системы
- Драйверы
- Утилиты
- Программы-оболочки
- Сетевые системы
Функциями системного (базового) программного обеспечения являются
- проверка состава и работоспособности вычислительной системы,
- вывод на экран диагностических сообщений.
Операционной системой (ОС)
называется комплекс программ, который управляет ресурсами системы и процессами, использующими эти ресурсы.
Примеры: MS DOS, Unix, Linux, Windows
Драйверы
это специальная программа, управляющая работой конкретного устройства ПК.
Программа–«переводчик», знающая с одной стороны язык команд конкретного устройства, а с другой – язык конкретной операционной системы, под управлением которой должно работать это устройство.
Драйверы расширяют возможности ОС, позволяя ей работать с тем или иным внешним устройством.
Утилиты
это вспомогательные программы, предназначенные для выполнения различных вспомогательных операций
- проверки исправности оборудования (SiSoftware Sandra, AlcorMP),
- архивации файлов (7zip, FreeArc, WinRAR, WinZip ),
- борьбы с вирусами (Loaris Trojan Remover, AnVir Task Manager),
- форматирования дисков (CCleaner, Auslogics BoostSpeed, TIGER)
- и т.д.
Программы-оболочки
предоставляют пользователю более удобный и наглядный интерфейс общения с компьютером, чем средства ОС.
Пример: FAR, Norton Commander, Aston и др.
Сетевые операционные системы
это комплекс программ, которые обеспечивают одновременную работу группы пользователей
обеспечивают работу компьютерных сетей (3d TraceRoute, AccessEnum, CyberKit).
Прикладная программа
программа, способствующая решению какой-либо задачи в пределах данной проблемной области.
Прикладные программы
- Редакторы текстов и издательские системы,
- Табличные процессоры
- Системы управления базами данных СУБД
- Графические редакторы, web-редакторы
- Звуковые и видео редакторы
- и др.
Пакеты прикладных программ
это комплекс программ, которые по сфере применения делятся на
- проблемно – ориентированные,
- общего назначения,
- интегрированные.
Инструментальное программное обеспечение
программное обеспечение, предназначенное для использования в ходе проектирования, разработки и сопровождения программ.
например, Delphi.
Системы программирования
это комплексы программ и прочих средств, предназначенных для разработки и их эксплуатации на конкретном языке программирования для конкретного вида ЭВМ.
Система программирования включает
- текстовый редактор
текст программы, написанный на конкретном алгоритмическом языке. - программа-отладчик
отладка исходного текста программы (поиск и устранение ошибок) - транслятор
программа переводчик с конкретного алгоритмического языка на машинно-ориентированный
Система программирования включает
- компоновщик
(редактор связей) объединяются оттранслированные модули в единые загрузочные, готовые к выполнению - программа, обеспечивающая запуск
По способу распространения
- Commercial Software,
- Freeware
- Shareware
- Abandonware
- Adware
- Free Software
- Careware
Commercial Software
программное обеспечение, созданное коммерческой организацией с целью получения прибыли от его использования другими, например путем продажи экземпляров.
Авторское право
Законы об авторских правах предусматривают сохранение за автором (издателем) программного обеспечения нескольких исключительных прав, одно из которых — право на производство копий программного обеспечения.
Лицензия
Приобретая программное обеспечение, вы в действительности приобретаете лицензию, которая дает вам право на использование этого ПО.
Условия использования программного обеспечения (например, возможность переноса на другой ПК, право использования предыдущих версий) фиксируются в соглашении, сопровождающим поставку продукта.
Лицензионное соглашение
Самый распространенный вариант такого соглашения — лицензионное соглашение конечного пользователя (EULA — End User License Agreement).
Оно сопровождает продукты, поставляемые вместе с новыми компьютерами (OEM) или отдельно в розничной продаже (коробочная версия).
Преимущества лицензионного ПО
программное обеспечение, полученное непосредственно от производителя гарантированно свободно от вредоносного кода гарантируют стабильную работу установленных продуктов системой защиты недоступность ее данных для посторонних доступности обновлений безопасности
Freeware
программное обеспечение, которое может бесплатно распространяться всяким желающим.
Shareware
тип программного обеспечения, обусловленный особенностями распространения таких программ.
В русском языке этот термин интерпретируется как «условно-бесплатное программное обеспечение».
Abandonware
программное обеспечение (операционная система, текстовый процессор, компьютерная игра или медиа-файл), которое больше не выставляется на продажу компанией-производителем, и от которого производитель больше не получает доходов. «заброшенное ПО»
Например, NeXTStep, OpenStep, WordPerfect
Adware
программное обеспечение, содержащее рекламу или при использовании которого пользователю принудительно показывается реклама.
Careware
вид условно-бесплатного программного обеспечения shareware. Автор данного вида ПО требует, чтобы оплата за него шла на благотворительность
Free Software
программное обеспечение, в отношении которого пользователь обладает «четырьмя свободами»:
- запускать,
- изучать,
- распростанять,
- улучшать программу.
Общественная лицензия GNU
сокращённо GNU GPL или просто GPL
Лицензия, сформулированная Ричардом Столлманом, это типовой договор автора программы (обладателя авторских прав) с пользователем, в котором автор, среди прочего, оговаривает права пользователя по отношению к программе.
Лицензия BSD
отличается от GNU GPL тем, что на основании свободного ПО, распространяемого под этой лицензией, можно производить несвободные модификации.
Использование встроенных утилит операционной системы Windows, в большинстве случаев бесспорно оправдано! Первое немаловажное обстоятельство, это то, что не нужно скачивать сторонний аналогичный софт, не имея для этих целей достаточно веских оснований. К чему засорять системный диск Виндовс лишними кило-и-килобайтами…
Одно это казалось бы бесспорно! но, однако, о наличии подобных полезных утилит нужно ещё знать. Узнать и использовать!
Чем мы сегодня и займёмся. Многие описанные ниже системные утилиты присутствуют как в Windows 10, 8.1 так и в Windows 7.
Что ж… рассмотрим встроенные системные утилиты Windows по порядку:
-
обзор системных утилит Windows
-
конфигурация системы Windows
-
сведения о системе Windows
-
утилита — устранение неполадок Windows
-
управление компьютером
-
утилита планировщик заданий
-
просмотр событий
-
монитор ресурсов
-
утилита — управление дисками
-
монитор стабильности системы
-
встроенная системная утилита очистки диска
-
средство проверки памяти Windows
обзор системных утилит Windows
В статье рассмотрим несколько полезных системных утилит, кои помогут получать сведения о ОС и решать многие задачи: например, тонкая диагностика ОС! основываясь на полученные данные о работе, возможно задавать боле соответственное нашим взглядам поведение (работу) самой системы…
Лучшие бесплатные программы на каждый день, о которых нужно знать — 14 штук!
Как отключить Superfetch службу в Windows 10 и Windows 11 — цикл: ускоряем ПК!
вернуться к оглавлению ↑
конфигурация системы Windows
Это самая первая утилита системы, на которую, на мой взгляд, стоит обратить внимание и её средствами отстроить параметры загрузки. Утилита присутствует во всех финальных версиях Виндовс от 7 до 10.
Для того чтобы зайти в настройки конфигурации, следует запустить так называемый «интерпретатор» — попросту окно «Выполнить» (наиболее полно расписано о командах для Выполнить здесь).
Варианты доступа в недра настроек «выполнить» таковы:
В поисковом окне — на панели задач Windows 10 или в меню Пуск Windows 7 — вписываем фразу «Конфигурация системы» (как вернуть в виндовс 10 меню Пуск).
Другой способ: использовать горячие клавиши Win+R (Win — это клавиша клавиатуры с эмблемой Windows), далее в окно «Выполнить» пропечатать команду msconfig — и непременно нажать Enter. (подборка полезных горячих клавиш — сэкономит полезное время при работе с системой)
Откроется…
…окно настроек имеет несколько полезных вкладок (подменю).
Первое меню «Общие» — позволяет выбрать варианты последующей загрузки системы Windows. Например, отключить какие-то «службы системы» не являющиеся при каких-то обстоятельствах важными. …либо исключить из старта загрузки драйверы, если есть подозрение на их некорректную отработку — при отключении используется так называемая чистая загрузка ОС виндовс.
«Загрузка» — очень!! интересная вкладка! позволяет, например, выбрать и установить по умолчанию основную загружаемую систему (это если систем несколько).
Также возможно включить (для следующей загрузки) «Безопасный режим», коли есть подозрения на системные неполадки: тестирование даст возможность всё это выявить.
Что интересно! возможно проследить отработку драйвера видеокарты, запустив базовый драйвер (базовое видео).
Далее… (я не стану через чур сорить скриншотами) «Службы» — в настройках вкладки возможно включить-отключить службы для последующего старта загрузки системы, для примера: оставить только служебные Microsoft — та же «чистая загрузка» — всё это для исследовательских целей диагностики.
«Автозагрузка» — в виндовс 7 в этих настройках возможно отключить или включить (в старте загрузки системы) ту или иную программу. Например, не всем постоянно требуется Microsoft Word и пр. можно исключить…
Для Виндовс 8-10 для этих целей используется «Диспетчер задач».
«Сервис» — используется для быстрого запуска системных утилит: кстати, обратите внимание — напротив имени утилиты есть кое-какие пояснения…
вернуться к оглавлению ↑
сведения о системе Windows
Это как раз тот случай, когда возможно исключить установку сторонних утилит: эта системная утилита замечательно справляется с исследованием — диагностикой Виндовс: позволяет доподлинно узнать системные характеристики… версии установленных компонентов… и многое-многое иное… Так что, как и говорил, не всегда нужно прибегать к установке сторонних программ диагностов…
Встроенная утилита «Сведения о системе» позволяет с лёгкостью отследить все базовые характеристики нашего компьютера, ноутбука…
Чтобы запустить «Сведения о системе» воспользуемся снова клавишами Win+R, в окно введите msinfo32 и — Enter.
вернуться к оглавлению ↑
утилита — устранение неполадок Windows
Пользователи частенько сталкиваются с проблемами, связанными с общей работой сети, установкой тех или иных обновлений и приложений, дополнительных устройств и пр…
…Решая подобные задачи, нужно помнить — в Windows существуют встроенные средства устранения всевозможных неполадок, проблем, ошибок… Знайте !! перво-наперво всегда стоит попробовать решать задачи с помощью встроенных «базовых» инструментов. А уж потом… скачивать….
В ос Windows 7 или 8 устранение сложившихся возможных неполадок в «Панели управления», а в Windows 10 отыщете помощь в «Панели управления» и специализированном разделе возможных «Параметров…»..
вернуться к оглавлению ↑
управление компьютером
Инструмент (или утилиту) «Управление компьютером» запускать так: /меню выполнить/ Win+R …вводим команду compmgmt.msc (можно копировать)
…или возможно отыскать управление компьютером по шагам в меню «Пуск» в разделе «Средства администрирования Windows».
В этой полезной подборке инструментов управлении компьютером сосуществует огромный набор системных утилит ос Windows.
вернуться к оглавлению ↑
утилита планировщик заданий
Если вкратце, то планировщик заданий предназначен для урегулирования (по своим задачам) запуска определённых пользовательских действий — по расписанию.
С помощью сего инструмента можно настроить (что иногда весьма полезно) автоматическое подключение к сети интернет, или — кому-то жизненно важно)) раздачу Wi-Fi с ноутбука, к примеру.
…также здесь задаём задачи системного обслуживания (всевозможные очистки, зачистки) при простое системы Windows.
Планировщик заданий запускаем через «Выполнить» командой taskschd.msc.
вернуться к оглавлению ↑
просмотр событий
Инструмент просмотр событий Windows позволяет при необходимости посмотреть и отыскать те или иные сомнительные/несомнительные события (попросту — ошибки).
Например, бывают случаи, когда что-то мешает выключению/включению компьютера! (если компьютер произвольно выходит из режима сна)
Или вот, к примеру, ни в какую не устанавливается обновление Windows… для этого и «просмотр событий», а далее — наши решения.
В окне «выполнить» вводите команду eventvwr.msc.
вернуться к оглавлению ↑
монитор ресурсов
Системная утилита «Монитор ресурсов» (или мониторинг ресурсов) предназначена для наглядной оценки использования мощностей компьютера, так называемыми запущенными процессами — примерно как в аналоге «диспетчер устройств».
Открыть монитор ресурсов возможно через «Производительность» … «Управлении компьютером», и далее кликнуть «Открыть монитор ресурсов»…
Монитор ресурсов запускается также через «выполнить» командой ввести perfmon /res — Enter.
вернуться к оглавлению ↑
утилита — управление дисками
Об этой утилите — управление дисками системы — просто необходимы знания:
Наверняка слышали такое понятие как разделить диск на несколько разделов, либо изменить именную букву диска (таких как «С» или типа «D») или вообще «удалить диск D»… так вот: никаких сторонних программ для решения упомянутых задач загружать не нужно!..
…частенько со всем этим… справляется встроенная системная утилита «Управление дисками».
Команда: diskmgmt.msc. или вариант: кликнув правой кнопкой мыши в «Пуск в Windows 10 и Windows 8.1» и, выбрав… соответственно…
вернуться к оглавлению ↑
монитор стабильности системы
Что примечательно !! «Монитор стабильности системы Windows» приблизительно то же самое что и «Монитор ресурсов» — это так сказать общий свод «мониторинга производительности» — советую не забывать о наличии этой полезной во всех отношениях утилиты — монитор стабильности системы — чистота нашей работы за компьютером!
С помощью «монитора стабильности» легко отследим ошибки производительности системы, и, соответственно, примем решение о дальнейших корректировках.
…вводим команду perfmon /rel.
вернуться к оглавлению ↑
встроенная системная утилита очистки диска
И об этой утилите не знают многие начинающие пользователи, а именно об «Очистка диска» — с помощью этого встроенного в систему инструмента запросто удаляются ненужные файлы…
Команда: cleanmgr.
вернуться к оглавлению ↑
средство проверки памяти Windows
А об этой инсталлированной в Windows утилите ТОЧНО вряд ли стоит много говорить — проверка оперативной памяти компьютера… всё сказано!))
запускаем оперативной командой: mdsched.exe.
Вот в принципе всё, что хотелось рассказать…
До новых встреч!
Удачи — и конечно же, читайте и подписывайтесь на новые статьи сайта Комплитра.ру Делюсь горьким опытом, для вашего сладкого благополучия
Видео: не сохраняется история в окне Выполнить. Как исправить? заодно почистим ОС Виндовс от ненужных файлов
все статьи: Сергей Кролл ATs владелец, автор cайта COMPLITRA.RU
…веб разработчик студии ATs media — запросто с WordPress
занимаюсь с 2007-года веб разработкой — преимущественно работаю с WordPress в студии ATs media
Сервисное программное обеспечение
Определение
Программное обеспечение – это совокупность всех представленных программ. Которые состоят в группе операционной системы на компьютерах и предоставляют пользователю необходимые дополнительные свойства для работы.
Сервисное обеспечение компьютера по функциональным возможностям принято разделять на следующие виды:
- приемы, которые необходимы для совершенствования интерфейса пользователя;
- программы для защиты данных от нарушения работы и несанкционированного доступа к данным;
- разработки приемов для восстановления нарушенных данных;
- программы для наилучшего ускорения обмена информацией между собой;
- средства, которые помогают правильно хранить и архивировать информацию;
- антивирусные программы.
Разделение сервисного обеспечения по организации и реализации оборудования:
- утилиты (программы оболочки);
- автономные программы и разработки.
Сервисные утилиты и их возможности
Определение
Утилит – это определенная программа, которая необходима для выполнения определенных вспомогательных и второстепенных операций по обработке информационных данных, а также обслуживания персонального компьютера.
Иными словами, принято называть утилиты сервисной или служебной программой. Данная программа входит в состав основной вычислительной системы, которая в свою очередь выполняет определенные вспомогательные функции.
Для программ утилитов характерна организованность по трем уровням:
- Уровень резидента (утилита начинает загружаться и становиться резидентом, далее он обеспечивает в оперативно-быстром режиме выполнение всех заложенных в ней функций);
- Системный уровень (функционирование утилиты основана, как прикладная программа);
- Автономный уровень (утилиты работают вне операционной системы).
Возможности утилитов:
- Одна часть утилитов входит в состав операционной системы, а другая часть может функционировать автономно независимо от операционной системы.
- Основная часть программного обеспечения является составляющей операционной системы компьютера.
- Некоторые программы операционной системы, ведущие контроль тестов, записывают данные в запоминающие устройства или в программно постоянно запоминающее устройство, которые, установлены на плате системы.
- Часть основного программного обеспечения принято относить к автономным программам. Они выпускаются и поставляются отдельно.
Основные виды, на которые подразделяются утилиты
Чаще всего пользователями персональных компьютеров используются программы-утилиты назначения следующего характера:
- Программы, необходимы для резервирования информационных данных (создание копии на диске);
- Антивирусная программа. Служит для, того чтобы предотвратить попадание на компьютер нежелательных файлов и программ, которые могут нанести ему непоправимый эффект.
- Преобразование данных программой упаковщиком. Применяя определенные свойства и методы, происходит сжатие информации на диске, в результате чего общий вес файла уменьшается. Также программа может объединять файлы в виде архива и сохранять их таким образом.
- Программный русификатор. Преобразует программу и приспосабливает ее для работы с русскими данными и клавиатурой.
- Удаление приложение и очистка диска. необходима для частичной или полной очистки информации на системном диске.
- Оптимизация и совершенствование дисков. Данная программа позволяет получить более быстрый способ доступа к информации, путем оптимизации и усовершенствования.
- Ограничение доступа к хранящимся данным в системе.
- Управление памятью компьютера. Обеспечивает более простое использование всех данных операционной системы.
- Программа-кэш для хранения данных на диске. Значительно ускоряет доступ ко всей информации на системном диске. Для этого используется буфер-обмена информации, в котором находится самые часто используемые части диска.
Нет времени решать самому?
Наши эксперты помогут!
Примеры использования утилитов в операционной системе
- Стандартные утилиты для операционной системы Windows. Относятся к группе стандартных программ.
Каждый пользователь персонального компьютера всегда приходится работать с системными дисками. Это может быть жесткий или оптический.
В операционной системе Windows включен ряд необходимых служебных программ, которые предназначены для выполнения самых разных по сложности операций на дисках.
К таким программам относятся следующие:
- Дефрагментация диска;
- Проверка данных и информации диска;
- Полная или частичная очистка диска;
- Форматирование дискового пространства.
Утилита «Дефрагментация диска» необходима, для устранения фрагментов файловой составляющей структуры. Это позволяет значительно повысить уровень эффективности работы жестких дисков.
- Программа необходимая для проверки, а именно “Проверка диска”
Функции данной программы служат для:
- выявления логических ошибок и неполадок работы в файловой системе;
- определение физических ошибок, которые могут быть связаны с определенными дефектами на жестком диске, повреждения сектора.
- Блокнот
Блокнот — это самый простейший текстовый и числовой редактор. Он используется для создания обычных и простых документов с расширением файла txt.
- WordPad
Также является текстовым редактором. Который создан для создания, редактирования простых текстовых файлов. Также применяется для работы с документами сложного формата.
В WordPad реализуется возможность внедрения и взаимосвязи информационных данных из одного файла в другой, который создается в программ WordPad.
Файлы, которые созданы в WordPad, можно сохранять как тип текстовых документов, которые имеют с расширением RTF.
- Графический редактор для работы с рисунком — Paint
Данный тип программы, предназначен для создания, частичного редактирования, полного преобразования графических рисунков. Редактор Paint имеет возможность функционировать с файлами, которые имеют следующие расширения:
- bmp;
- GIF;
- dib;
- TIFF;
- JPEG;
- PNG.
Программы архивирования данных
Определение
Архивация – это определенный процесс изменения файла в размере, иными словами процесс сжатия одного или несколько файлов.
Они, в свою очередь хранят данные, чтобы сэкономить память персонального компьютера. также служат для размещения сжатых данных в одном конкретном файле, без потерь в плане информации.
Из файла архивного вида, всегда можно извлечь файл первоначального вида, если в этом есть необходимость.
Архивировать файлы можно при следующих случаях:
- нужно создать обычную резервную копию, для наиболее ценных и нужных файлов;
- обязательно освободить место на диске персонального компьютера;
- нужно переслать некоторые файлы по электронной почте.
Заархивированный содержит название, именно оно позволяет узнать информацию, о файлах, которые содержатся в данном документе (архиве).
Следовательно, в названии архива, для каждого находящегося в нем документа, имеется определенная информация:
- название файла;
- точное время дата последнего изменения файла;
- размер, который занимает файл на диске;
- основная информация о местонахождении на системном диске;
- заданный код циклического контроля для содержащегося файла, который предназначен для проверки всей целостности архива;
- основная степень сжатости файла.
Современные программы по архивированию данных, значительно отличаются друг от друга. А именно:
- применяемыми алгоритмами;
- процентом степени сжатости,
- скоростной работы.
Самыми распространенными программами являются WinRAR, WinZip и многие другие. Для архивации лучше всего предназначены графические файлы, имеющие формат bmp. Также документы, которые созданы в MS Office или веб страницы.