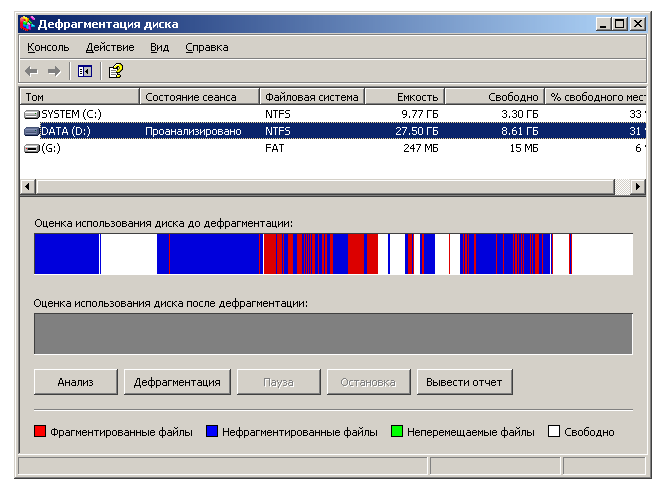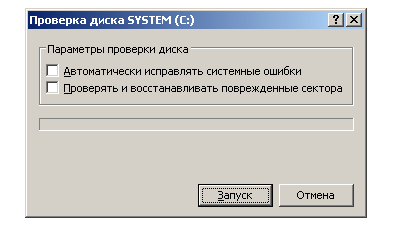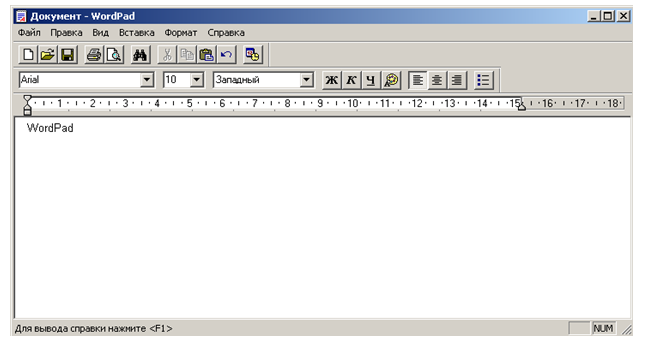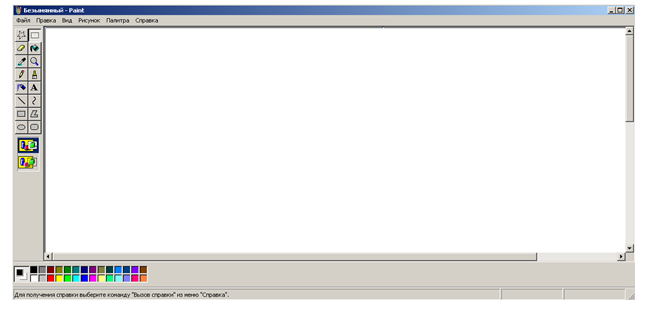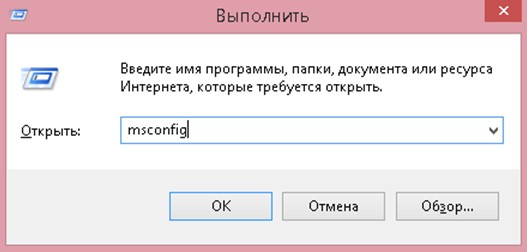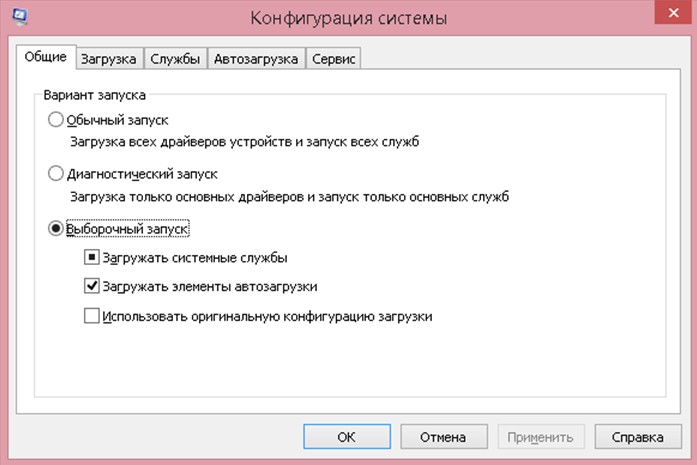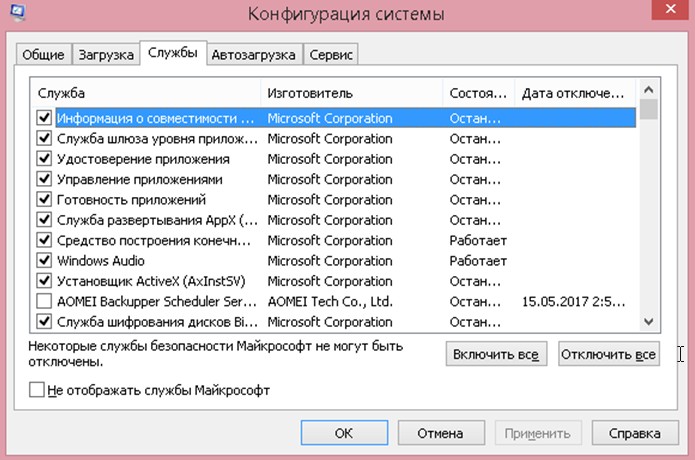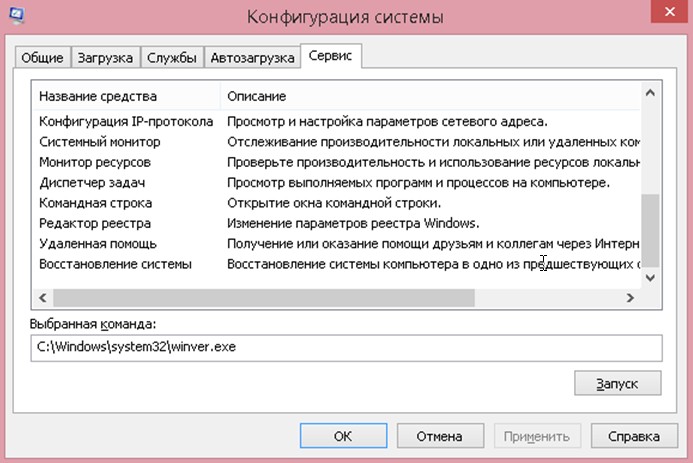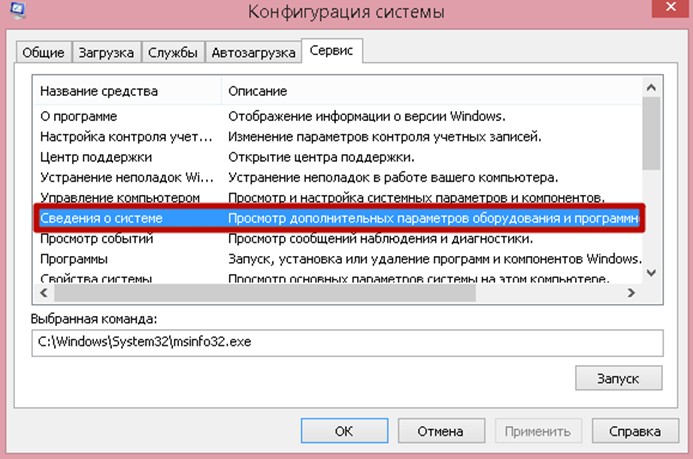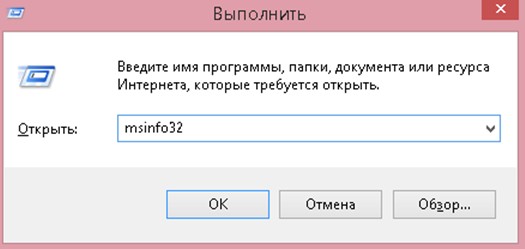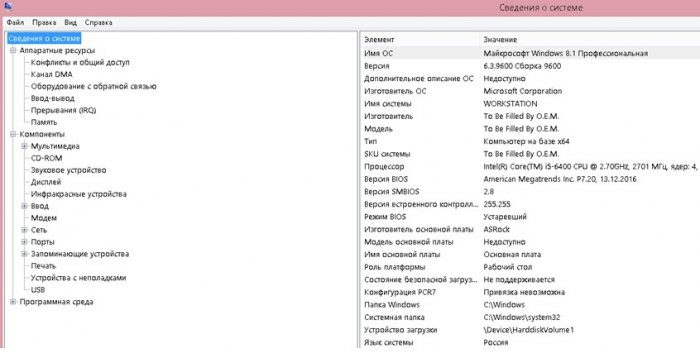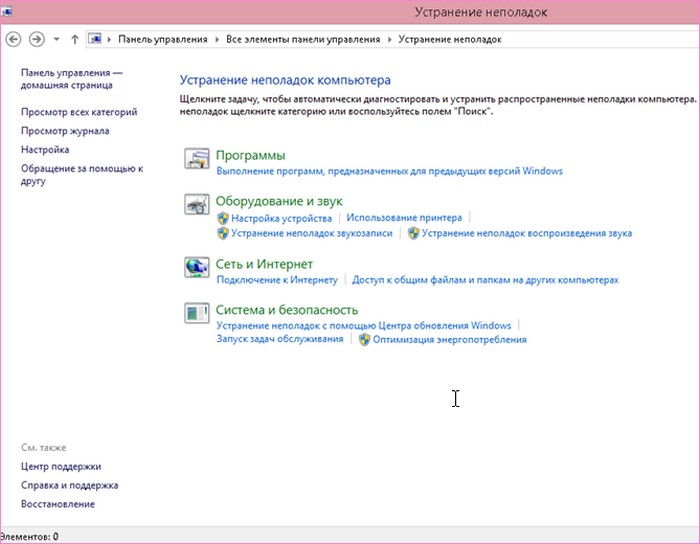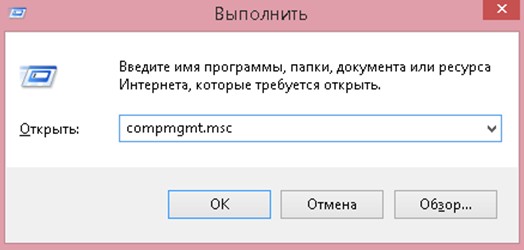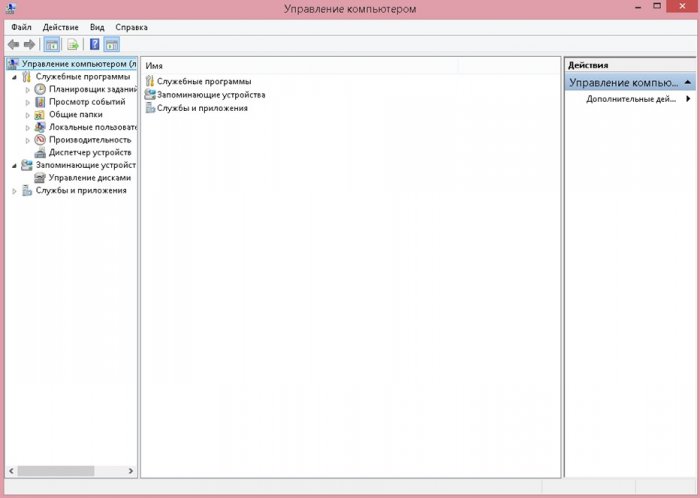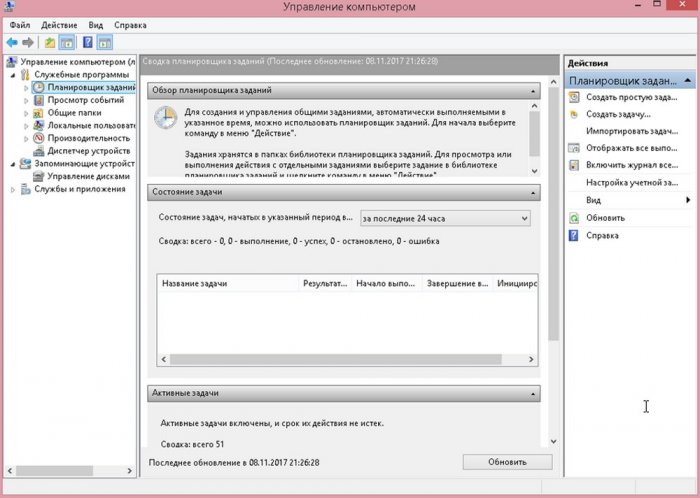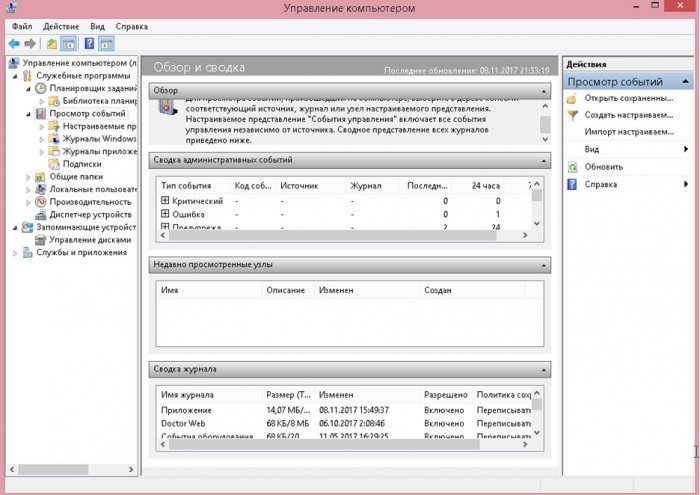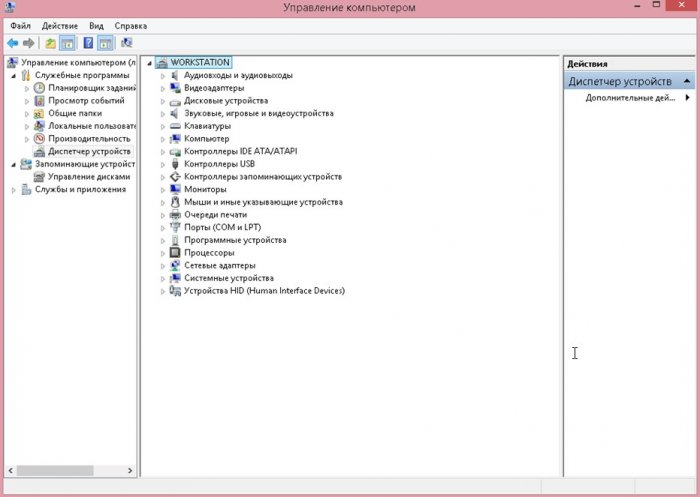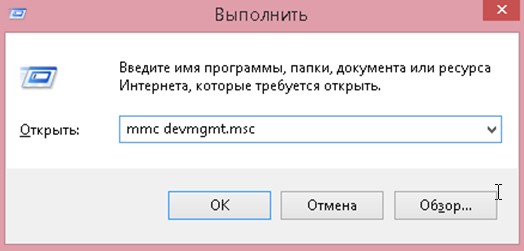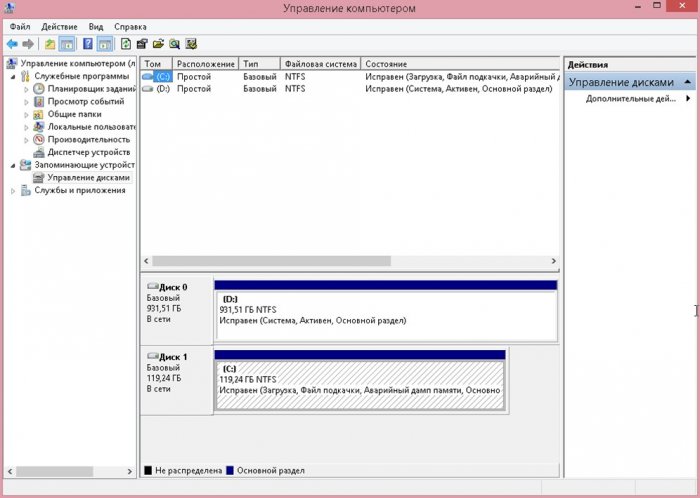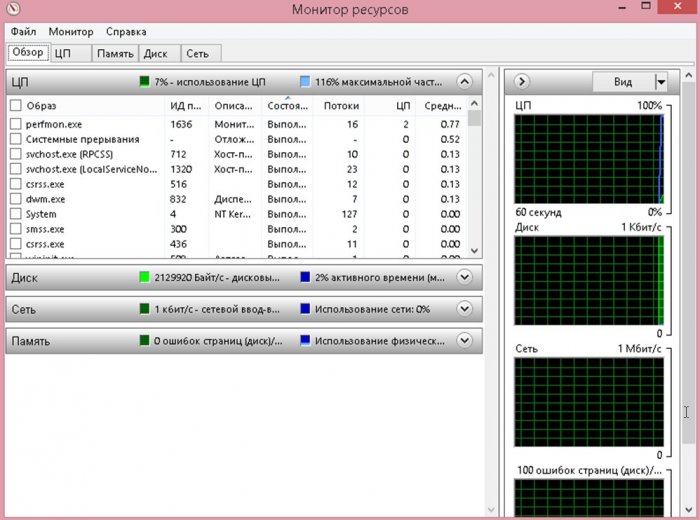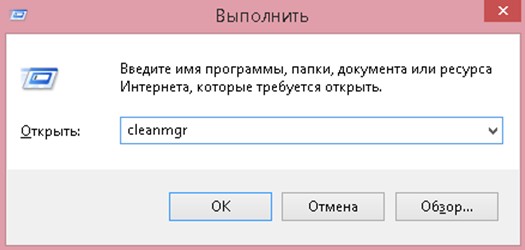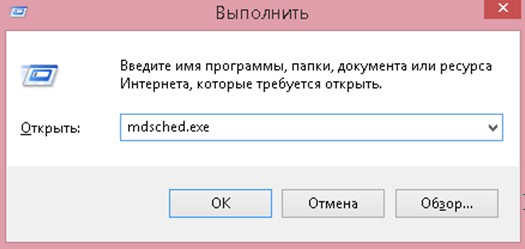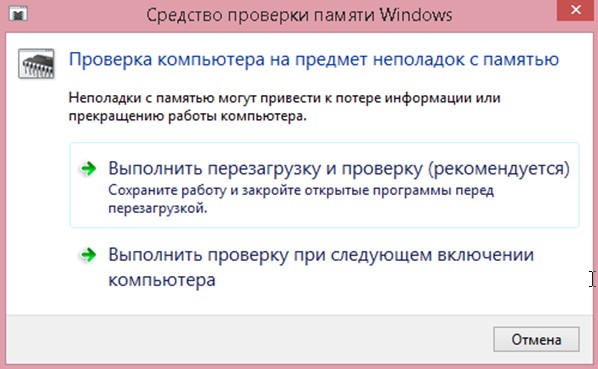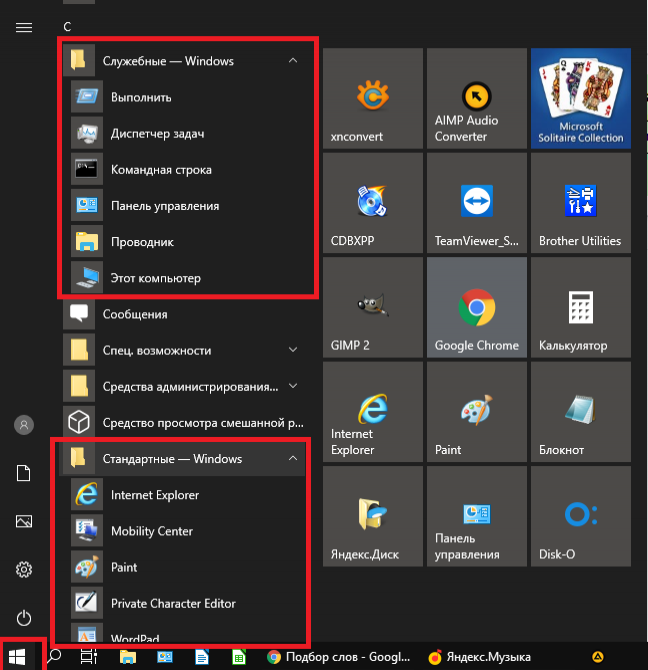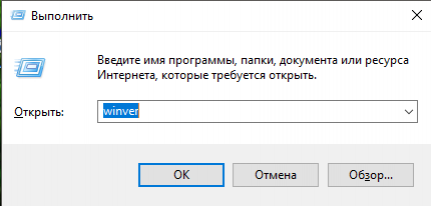Анастасия Николаевна Королева
Эксперт по предмету «Информатика»
Задать вопрос автору статьи
Определение 1
Сервисное программное обеспечение – это совокупность программ, которые предоставляют пользователю дополнительные услуги в работе с ПК и расширяют возможности ОС.
По функциональным возможностям сервисное обеспечение можно разделить на следующие виды:
- средства для улучшения пользовательского интерфейса;
- средства для защиты данных от разрушения и несанкционированного доступа;
- средства для восстановления данных;
- средства для ускорения обмена данными между диском и ОЗУ;
- средства для архивации-разархивации файлов;
- антивирусные средства;
- и др.
По способу организации и реализации сервисное программное обеспечение может быть представлено программами-оболочками, утилитами, а также автономными программами.

Начни разбираться в искусстве
Обучающие курсы по психологии, маркетингу, нутрициологии и работе в сфере кино
Выбрать программу
Определение 2
Утилита – это программа, которая служит для выполнения вспомогательных операций обработки данных или обслуживания ПК.
Утилита – это сервисная или служебная программа, другими словами программа в составе вычислительной системы, которая выполняет вспомогательные функции.
Программы-утилиты могут быть организованы на следующих трех основных уровнях:
- резидентный уровень (утилита загружается и становится резидентной, при этом обеспечивая в оперативном режиме выполнение заложенных в ней функций);
- системный уровень (утилита работает как прикладная программа);
- автономный уровень (работа утилиты производится вне ОС).
На основании выше описанного обобщим: часть программ-утилит входит в состав ОС, а другая часть утилит функционирует автономно:
- большая часть общего программного обеспечения входит в состав операционной системы;
- часть программ ОС и контролирующих тестов записана в ПЗУ или ППЗУ, установленных на системной плате;
- часть общего программного обеспечения относится к автономным программам, которые поставляются отдельно (например, программы-драйверы, которые предназначены для управления портами периферийных устройств, обычно загружаются в ОЗУ при запуске ПК).
«Утилиты, сервисное программное обеспечение» 👇
Наиболее часто пользователями используются программы-утилиты следующего назначения:
- программа резервирования данных (создание резервных копий информации на диске);
- антивирусная программа (предназначена для предотвращения заражения компьютера вирусом и ликвидации последствий нежелательного заражения);
- программа-упаковщик (позволяет за счет применения специальных методов «упаковки» данных, сжимать информацию на диске, а также объединять копии нескольких файлов в один архивный файл);
- программа-русификатор (приспосабливает другую программу для работы с русскими буквами и текстами);
- программа удаления приложений (используется для удаления приложений);
- программа для оптимизации дисков (позволяет обеспечивать более быстрый доступ к информации на диске за счет оптимизации размещения данных на нем);
- программа ограничения доступа к данным;
- программа для управления памятью (обеспечивает более гибкое использование ОЗУ компьютера);
- программа-кэш для диска (ускоряет доступ к информации на диске путем организации в ОЗУ кэш-буфера, который содержит наиболее часто используемые участки диска).
Приведем примеры некоторых программ-утилит.
Основные стандартные утилиты ОС Windows (программы из группы «Стандартные»)
Каждому пользователю ПК так или иначе приходится работать с дисками (жесткий, оптический). Так, например, в ОС Windows имеется ряд служебных программ, предназначенных для выполнения различных операций с дисками. Примерами таких программ являются:
- Дефрагментация диска;
- Проверка диска;
- Очистка диска;
- Форматирование диска.
Утилита «Дефрагментация диска» предназначена для устранения фрагментированности файловой структуры, что позволяет повысить эффективность работы жесткого диска.
Утилита «Дефрагментация диска» по возможности все кластеры, которые принадлежат одному файлу, располагает рядом и последовательно выстраивает все пустые кластеры.
Внешний вид окна программы представлено на рис. 1.
Рисунок 1. Окно программы «Дефрагментация диска»
Программа «Проверка диска» предназначена для выявления:
- логических ошибок файловой системы;
- физических ошибок, которые связаны с дефектами жесткого диска (т.е. повреждение секторов).
Внешний вид окна программы представлено на рис. 2.
Рисунок 2. Окно программы «Проверка диска»
Кроме того, в ОС Windows имеется ряд других утилит, например, Блокнот, WordPad, Paint и др.
Блокнот – это простейший текстовый редактор, который используется для создания простых документов (создаются файлы с расширением .txt).
WordPad – это текстовый редактор, с помощью которого можно создавать и редактировать как простейшие текстовые документы, так и документы со сложным форматированием и рисунками. В WordPad реализована возможность связывания и внедрения данных из других документов в документ, созданный в WordPad. Файлы, созданные в WordPad, можно сохранять как тестовые документы с расширением .RTF. Внешний вид окна программы представлено на рис. 3.
Рисунок 3. Окно программы «WordPad»
Графический редактор Paint – это программа, предназначенная для создания и редактирования растровых рисунков. Редактор Paint может работать с файлами, имеющими следующие расширения: bmp, GIF, dib, TIFF, JPEG, PNG. Внешний вид окна программы представлено на рис. 4.
Рисунок 4. Окно программы «Paint»
Программы архивирования данных
Определение 3
Архивация – это процесс сжатия (уменьшение физического размера) одного или более файлов, хранящих данные, с целью экономии памяти ПК и размещение сжатых данных в одном архивном файле без значительных информационных потерь. Из архивного файла при необходимости данные можно извлечь в первоначальном виде.
Архивация файлов проводится в следующих случаях:
- необходимо создать резервную копию наиболее ценных файлов;
- необходимо освободить место на диске;
- необходимо передать несколько файлов по электронной почте.
Архивный файл содержит оглавление, которое позволяет узнать о том, какие файлы содержатся в данном архиве. При этом в оглавлении архива для каждого содержащегося в нем файла имеется следующая информация:
- имя файла;
- дата/время последнего изменения файла;
- размеры файла на диске и в архиве;
- информация о местонахождения файла на диске;
- код циклического контроля для файла, который используется для проверки целостности архива;
- степень сжатия файла.
Современные программы-архиваторы отличаются друг от друга используемыми алгоритмами, степенью сжатия, скоростью работы. Примерами таких программ являются WinRAR, WinZip и др.
Замечание 1
Отметим, что лучше всего поддаются архивации графические файлы в формате .bmp, документы, созданные в пакете MS Office, а также web-страницы.
Находи статьи и создавай свой список литературы по ГОСТу
Поиск по теме
Всем привет! Последнее время при работе с клиентами я всё чаще стал замечать, что многие пользователи игнорируют или же попросту не знают о многих полезных утилитах, которые встроены в операционную систему по умолчанию. А таких утилит в последних версиях Windows (7, 8, 10) очень много и они могут быть очень полезны при возникновении определенных проблем со стабильностью операционки, что позволяет не обращаться за дополнительной помощью к стороннему софту. Сегодня я попробую рассказать вам о самых важных встроенных программах, которые могут облегчить вашу жизнь.
Первая утилита – конфигурация системы, которая позволяет настроить загрузку операционной системы. Для того, чтобы ее запустить необходимо нажать на клавиатуре комбинацию клавиш Win + R и в появившемся окне ввести команду msconfigи нажать Enter.
После проделанных действий вы увидите следующее окно:
В первой вкладке «Общие» вы можете выбрать один из трех предложенных вариантов запуска операционной системы. Обычный запуск, Диагностический или Выборочный. Данный инструмент будет полезен в том случае, когда необходимо отключить некоторые службы или дополнительные драйвера, которые могут быть причиной проблем связанных с загрузкой винды.
Вторая вкладка – «Загрузка», позволяет выбрать одну из нескольких операционных систем, которая будет загружаться по умолчанию, а так же позволяет установить некоторые параметры загрузки. Например, включить безопасный режим при следующем запуске или включить базовый видеодрайвер, если имеются неполадки с драйверами видеокарты.
Третья вкладка – «Службы», которая как нетрудно догадаться предоставляет пользователю возможность включать или отключать службы, которые запускаются вместе с операционной системой.
И последняя вкладка – «Сервис», которая может быть полезна, если вам необходимо посмотреть большую часть информации о системе или же детально ее настроить. Позволяет быстро запускать большую часть встроенных системных утилит, например редактор реестра, монитор ресурсов и другие.
Следующая очень полезная утилита – Сведения о системе, которая, кстати, присутствует в списке средств во вкладке «Сервис” в конфигурации системы, о которой я чуть выше написал. Оттуда данную утилиту можете и запустить или же нажмите на клавиатуре комбинацию клавиш Win + R и в появившемся поле введите команду msinfo32и нажмите Enter.
Данная утилита, как вы уже догадались, позволяет узнать характеристики компьютера, его компонентов, аппаратных ресурсов и многого другого. Так что для получения базовой информации о ПК необаятельно скачивать какой-то дополнительный софт по типу AIDA 64. Безусловно, в подобных сторонних программах информации намного больше, но большая часть этой информации для обычного пользователя избыточна.
Следующая утилита – «Устранение неполадок», которая позволяет устранить самые распространенные проблемы, связанные с некорректной работой оборудования или программных компонентов. При столкновении с какой-либо неисправностью следует в первую очередь воспользоваться данной утилитой, возможно, вы сэкономите себе кучу времени. Конечно если проблема очень редкая или сложная, то вероятнее всего данный инструмент будет для вас бесполезен, но знать о нем, я считаю, все же стоит каждому.
В Windows 8 и Windows 7 запустить можно из панели управления, а в Windows 10 в панели управления есть специальный раздел «Параметры», где и находится данная утилита.
Следующая утилита – «Управление компьютером”, которая включает в себя несколько полезных инструментов, о которых я чуть подробнее ниже и расскажу. Запустить можно с помощью все той же комбинации клавиш Win + R, далее вводим команду compmgmt.mscи нажимаем Enter.
Первый инструмент – «Планировщик заданий», который позволяет создавать различные действия, которые могут быть выполнены по расписанию. Например, можно настроить автоматическую установку драйверов, дефрагментацию диска и многое другое. Условия выполнения задачи вы можете настроить под себя, например выполнение задачи в определенное время или при загрузке операционной системы или в определенный день или когда компьютер находится в состоянии простоя. В общем, очень полезная вещь для того, чтобы автоматизировать некоторые процессы и настроить систему под себя.
Запускать планировщик можно не только через управление компьютером, но и отдельной командой taskschd.msc, которую так же необходимо вводить в поле, которое появляется при нажатии клавиш Win + R.
Второй инструмент – «Просмотр событий», который представляет собой журнал всего, что произошло с операционной системой. Например, вы можете посмотреть, какие ошибки возникали, какие приложения были установлены или удалены и многое другое. Советую вам более детально изучить данный инструмент, который поможет вам отслеживать состояние всей системы.
Данный инструмент можно так же, как и планировщик событий запускать отдельно с помощью команды eventvwr.msc.
В управлении компьютером находится и диспетчер устройств, который представляет собой список всех подключенных устройств. В нем вы можете посмотреть, нуждается ли какое либо устройство в установке драйверов или нет.
Как и все остальные инструменты, способен запускать отдельно с помощью команды mmc devmgmt.msc.
И последним инструментом по списку, но не по значению идет «Управление дисками». Пригодится в огромном множестве случаев, например, когда нужно удалить или создать раздел, присвоить ему букву, сделать раздел активным, отформатировать и так далее. Существует очень много видов стороннего софта, который очень похож на управление дисками, однако в большинстве случаев вам вполне будет достаточно и встроенной утилиты.
Запуск возможен с помощью команды diskmgmt.msc.
Еще одна утилита, о которой мне хотелось бы рассказать – это «Монитор ресурсов”. Производит оценку потребления ресурсов ПК различными процессами. Причем в функциональности превосходит диспетчер задач. Запускается с помощью команды perfmon /res в диалоговом окне «Выполнить”, которое появляется при нажатии клавиш Win + R.
Очистка диска
Утилита, которой мало кто пользуется, но которая может быть полезна при очистке системного кэша – «Очистка диска». Запускается с помощью команды cleanmgr. По функционалу, конечно же, уступает всем известной CCleaner, но может быть полезна, когда нет возможности установить сторонний софт.

И последняя утилита на сегодня это «Средство проверки памяти Windows”. Пригодится в тех случаях, когда имеются подозрения на некорректную работу оперативной памяти. Вызывается командой mdsched.exe.
На сегодня это все, до скорых встреч!
Операционная
система Windows имеет целый арсенал
простеньких и не только встроенных
программ, которыми не грех воспользоваться
при отсутствии более профессиональных
аналогов, а для начинающих пользователей
ПК, только начавших свой путь в мире
высоких компьютерных технологий, они
станут хорошей платформой для старта
и обучения. При помощи стандартных
программ можно рисовать, набирать
текстовые документы, общаться по
электронной почте, смотреть фильмы и
слушать музыку.
1.
Диспетчер задач
Диспетчер
задач служит для отображения основных
показателей быстродействия компьютера.
В нем отображаются сведения о программах
и процессах, выполняемых на компьютере.
Для выполняемых программ можно просмотреть
их состояние и завершить программы,
переставшие отвечать на запросы. Кроме
того, если компьютер подключен к сети,
можно просматривать состояние сети и
параметры ее работы.
Для
того чтобы запустить диспетчер задач
Windows, требуется одновременное нажатие
трех кнопок — Ctrl+Alt+Del. При этом появится
окно программы.
2.
Проверка диска
В
процессе работы ПК иногда могут возникать
сбои в работе как программного обеспечения
(включая операционную систему), так и
аппаратуры (например, при банальном
отключении электропитания). В результате
могут возникать ошибки в файловой
системе — это когда информация о том или
ином файле или каталоге перестает
соответствовать действительности.
3.
Очистка диска
Свободное
место имеет свойство сокращаться даже
на самых емких винчестерах. Поэтому
следует следить за тем, чтобы свободного
места всегда хватало. Отчасти эту
проблему решает программа Очистка
диска, которая довольно успешно
справляется с заведомо ненужным
содержимым вашего винчестера.
Ряд
программ, в частности Microsoft Internet Explorer,
тратят уйму места на диске для хранения
различных временных файлов. Временные
файлы создаются и при установке новых
программ, а также при работе уже
установленных. Как правило, такие файлы
записываются в специально выделенную
для этого папку — TEMP, расположенную в
каталоге Windows. Теоретически программа,
помещающая туда файлы, должна их удалять,
но практически это происходит не всегда.
Вызвать
программу очистки диска можно из главного
меню Windows (Все программы->Стандартные->Служебные),
либо, подобно проверке, из контекстного
меню диска. В первом случае вам сначала
предложат выбрать диск, очистку которого
вы планируете произвести. Затем откроется
собственно окно программы очистки.
4.
Дефрагментация диска
Еще
один способ повышения производительности
компьютера — это проведение дефрагментации
диска. Поскольку файловая подсистема
разбивает диск на кластеры, в которые
укладываются файлы, то вполне резонно
предположить, что по мере роста размера
файла он будет занимать все больше и
больше кластеров. Хорошо, если рядом
есть свободное место, но часто такового
не оказывается. В результате разные
части файла оказываются разбросанными
по всей поверхности диска. Такие файлы
называют фрагментированными. Ничего
страшного в этом, в принципе, нет, так
как система располагает информацией о
расположении всех частей файла, но
времени, требуемого для прочтения
фрагментированного файла, требуется
существенно больше.
Для
того чтобы собирать файлы в единое
целое, и предназначена программа
дефрагментации. Если вы запустите ее
из главного меню, то сначала вам придется
выбрать из списка диск для проведения
дефрагментации. Если же вы воспользуетесь
контекстным меню диска и вызовете
программу дефрагментации из вкладки
Сервис, то диск будет уже выбран. Затем
можно сразу приступить к дефрагментации,
или проанализировать ее необходимость
при помощи анализа (он позволяет выяснить
степень фрагментации файлов).
5.
Архивация диска
Одним
из способов защиты важной информации
от утери является ее регулярная архивация,
или, как это чаще называют, резервное
копирование. Для этого в Windows предусмотрена
специальная программа — Архивация
данных. Как и две предыдущие утилиты,
ее можно вызвать из вкладки Сервис
свойств диска либо отыскать в главном
меню среди служебных программ.
Программа
архивации в Windows сделана в виде мастера.
После экрана приветствия пользователю
будет предложено выбрать действие —
архивацию или восстановление из архива.
Оставив отмеченной архивацию, следует
нажать далее для выбора объектов
архивации. Поскольку копировать все
содержимое диска, как правило, не
представляется целесообразным, следует
выбрать конкретные файлы и каталоги
для проведения этой ответственной
процедуры. Чаще всего основными
кандидатами для резервного копирования
являются папка Мои документы и, возможно,
некоторые другие, где пользователь
сохраняет свою работу. Именно такой
вариант — архивации папки с документами,
рабочего стола и файлов, связанных с
работой в Интернете, и предлагает мастер
архивации.
6.
Восстановление системы
Еще
одной утилитой для восстановления
утраченной информации является служба
восстановления системы. Ее принципиально
отличие от архивации состоит в том, что
она «бережет» настройки самой ОС, включая
установленные драйвера устройств,
профили оборудования и т.д. Для обеспечения
такой функциональности Windows регулярно
создает контрольные точки восстановления,
начиная с первого запуска системы после
ее установки на компьютер. Кроме того,
создать контрольную точку можно
самостоятельно при помощи того же
мастера восстановления.
Для
восстановления раннего состояния
компьютера, запустив мастер восстановления,
следует убедиться, что выбран нужный
пункт. Затем нужно нажать далее. После
этого в календаре выбрать тот день, на
который система была полностью
работоспособной (дни, имеющие точки
восстановления, отмечены жирным шрифтом)
и нажать далее. Теперь точка восстановления
выбрана, но сам процесс восстановления
еще не начался: перед началом восстановления
необходимо закрыть все файлы и программы!
Убедившись, что все программы и файлы
закрыты и выбрана нужная точка
восстановления, нажать кнопку далее.
Через некоторое время компьютер будет
перезагружен с настройками, существовавшими
на момент создания контрольной точки.
При этом все созданные пользователем
документы, разумеется, останутся на
своем месте.
7.
Таблица символов
Иногда
возникает потребность ввести в текстовый
документ какой-либо отсутствующий на
самой клавиатуре символ. В таком случае
пригодится специальная программа —
Таблица символов. С ее помощью можно
выбрать любой символ из имеющихся в
шрифте. Для этого следует либо указать
нужный символ и нажать Enter, либо дважды
щелкнуть по нему мышкой. Если щелкнуть
только один раз или перемещаться по
таблице при помощи стрелок, то текущий
выбранный символ будет отображаться
увеличенным в собственном окошке.
8.
Калькулятор
Программа
эмулирует настоящий калькулятор. Имеет
2 режима работы — обычный и инженерный.
Первый предоставляет простейший набор
операций над числами. Второй же обладает
различными математическими функциями.
Вычисления могут проводиться в двоичной,
восьмеричной, десятичной и шестнадцатеричной
системах счисления. В десятичной системе
счисления работает с градусами, радианами
и градиентами. Калькулятор умеет
вычислять тригонометрические функции,
натуральный и десятичный логарифмы,
факториал, любые степени. Присутствует
статистика (Sta) вычислений, которая
иногда может очень пригодиться. Конечно,
имеется и обыкновенная память (M+, MR и
др.). Может отображать на экране точное
значение числа Пи (Pi). Имеются встроенные
средства повышения точности. Таким
образом, если разделить 1 на 3, а затем
полученное число умножить на 3, то
получится именно единица, а не 0,99999…
Кроме того в калькулятор можно вводить
32-значные числа! Это вам не обыкновенный
калькулятор с 10 — 18 знаками.
9.
Блокнот
Про
эту программу было уже написано много.
Говорили то, что у нее нет многих
необходимых функций, вроде подсветки
синтаксиса языков программирования,
перевода кодировок и др. Однако, до сих
пор очень многие пользователи не сделали
себе замену Блокнота. К сожалению,
программа обладает очень ограниченными
функциями, вроде переноса по словам,
вставки времени работы (для этого надо
в первой строке файла иметь запись .LOG
или нажать F5) и … все. Программа может
работать с файлами размером не более
64 Кбайт (в Windows, начиная с XP можно работать
с файлами любого размера). Однако грузится
даже на самых слабых машинах почти
моментально, не требует установки.
10.
Paint
Небольшой
графический пакет в составе Windows, для
обработки растровой графики. Программа
создана для новичков. Имеет следующие
инструменты: ластик, заливка, карандаш,
кисть, распылитель, надпись, линия,
кривая, прямоугольник, многоугольник,
эллипс, скругленный прямоугольник.
Фильтры отсутствуют. Может делать
минимальные технические действия —
растяжение, масштабирование, отражение,
инвертирование цветов. При масштабе
более 400% может отображать попиксельную
сетку. Может накладывать надписи без
особых эффектов. Для профессиональной
работы программа непригодна. Для создания
графики обычно используют Corel DRAW или
Adobe Illustrator, а для обработки — Adobe Photoshop.
11.
WordPaWordPad представляет собой небольшой
редактор, способный в отличии от Блокнота
к небольшому форматированию текста,
например, можно делать текст курсивным
и полужирным, создавать списки, ставить
выравнивание. Имеется возможность
вставки объектов с помощью других
программ (рисунки, звукозаписи и др.)
Может обрабатывать файлы более 64 Кб.
Главный большой минус этой программы
— отсутствие таблиц. При наличии Microsoft
Word пользователи редко используют
WordPad.
12.
Буфер обмена
Эта
утилита служит для просмотра содержимого
буфера обмена. При необходимости можно
его очищать. Имеется возможность
сохранения и открытия файлов буфера
обмена (*.clp).
Соседние файлы в предмете [НЕСОРТИРОВАННОЕ]
- #
- #
- #
- #
- #
- #
- #
- #
- #
- #
- #

В этом обзоре — об основных системных утилитах Windows, которые могут пригодиться для самых разных задач от получения информации о системе и диагностики до тонкой настройки поведения ОС. Также может быть интересно: Малоизвестные функции проводника Windows.
Конфигурация системы
Первая из утилит — «Конфигурация системы», позволяющая настроить то, как и с каким набором ПО загружается операционная система. Утилита доступна во всех последних версиях ОС: Windows 7 — Windows 10.
Запустить инструмент можно, начав набирать «Конфигурация системы» в поиске на панели задач Windows 10 или в меню Пуск Windows 7. Второй способ запуска — нажать клавиши Win+R (где Win — клавиша с эмблемой Windows) на клавиатуре, ввести msconfig в окно «Выполнить» и нажать Enter.
Окно конфигурации системы содержит несколько вкладок:
- Общие — позволяет выбрать параметры следующей загрузки Windows, например, отключить сторонние службы и не являющиеся необходимыми драйверы (что может пригодиться, если есть подозрения, что какие-то из этих элементов вызывают проблемы). Используется в том числе для того, чтобы осуществить чистую загрузку Windows.
- Загрузка — позволяет выбрать систему, используемую загружаемую по умолчанию (если на компьютере их несколько), включить безопасный режим для следующей загрузки (см. Как запустить Windows 10 в безопасном режиме), при необходимости — включить дополнительные параметры, например, базовый видеодрайвер, если текущий драйвер видеокарты работает неправильно.
- Службы — отключение или настройка запускаемых при следующей загрузке служб Windows с возможностью оставить включенными только службы Microsoft (также используется для чистой загрузки Windows в целях диагностики).
- Автозагрузка — для отключения и включения программ в автозагрузке (только в Windows 7). В Windows 10 и 8 программы в автозагрузке можно отключить в диспетчере задач, подробнее: Как отключить и добавить программы в автозагрузку Windows 10.
- Сервис — для быстрого запуска системных утилит, в том числе тех, которые рассматриваются в этой статье с краткой информацией о них.
Сведения о системе
Существует множество сторонних программ, позволяющих узнать характеристики компьютера, установленные версии системных компонентов и получить другие сведения (см. Программы, чтобы узнать характеристики компьютера).
Однако, не для любых целей получения информации следует к ним прибегать: встроенная утилита Windows «Сведения о системе» позволяет посмотреть все базовые характеристики вашего компьютера или ноутбука.
Для запуска «Сведений о системе» нажмите клавиши Win+R на клавиатуре, введите msinfo32 и нажмите Enter.
Устранение неполадок Windows
При работе с Windows 10, 8 и Windows 7 пользователи нередко сталкиваются с некоторыми распространенными неполадками, связанными с работой сети, установкой обновлений и приложений, устройств и другими. И в поиске решения проблемы обычно попадают на сайт наподобие этого.
При этом в Windows присутствуют встроенные средства устранения неполадок для самых распространенных проблем и ошибок, которые в «базовых» случаях оказываются вполне работоспособны и для начала следует попробовать только их. В Windows 7 и 8 устранение неполадок доступно в «Панели управления», в Windows 10 — в «Панели управления» и специальном разделе «Параметров». Подробнее об этом: Устранение неполадок Windows 10 (раздел инструкции про панель управления подойдет и для предыдущих версий ОС).
Управление компьютером
Инструмент «Управление компьютером» можно запустить, нажав клавиши Win+R на клавиатуре и введя compmgmt.msc или найти соответствующий пункт в меню «Пуск» в разделе «Средства администрирования Windows».
В управлении компьютером находится целый набор системных утилит Windows (которые можно запустить и отдельно), перечисленные далее.
Планировщик заданий
Планировщик заданий предназначен для запуска тех или иных действий на компьютере по расписанию: с помощью него, например, можно настроить автоматическое подключение к Интернету или раздачу Wi-Fi с ноутбука, настроить задачи обслуживания (например, очистки) при простое и многое другое.
Запуск планировщика заданий возможен также из диалогового окна «Выполнить» — taskschd.msc. Подробнее об использовании инструмента в инструкции: Планировщик заданий Windows для начинающих.
Просмотр событий
Просмотр событий Windows позволяет посмотреть и отыскать при необходимости те или иные события (например, ошибки). Например, выяснить, что мешает выключению компьютера или почему не устанавливается обновление Windows. Запуск просмотра событий возможен также по нажатию клавиш Win+R, команда eventvwr.msc.
Подробнее в статье: Как использовать просмотр событий Windows.
Монитор ресурсов
Утилита «Монитор ресурсов» предназначена для оценки использования ресурсов компьютера запущенными процессами, причем в более подробном виде, чем диспетчер задач.
Для запуска монитора ресурсов вы можете выбрать пункт «Производительность» в «Управлении компьютером», затем нажать «Открыть монитор ресурсов». Второй способ запуска — нажакть клавиши Win+R, ввести perfmon /res и нажать Enter.
Инструкция для начинающих на эту тему: Как использовать монитор ресурсов Windows.
Управление дисками
При необходимости разделить диск на несколько разделов, изменить букву диска, или, скажем, «удалить диск D», многие пользователи загружают стороннее ПО. Иногда это оправдано, но очень часто всё то же самое можно сделать с помощью встроенной утилиты «Управление дисками», запустить которую можно, нажав клавиши Win+R на клавиатуре и введя diskmgmt.msc в окно «Выполнить», а также по правому клику по кнопке Пуск в Windows 10 и Windows 8.1.
Познакомиться с инструментом можно в инструкциях: Как создать диск D, Как разделить диск в Windows 10, Использование утилиты «Управление дисками».
Монитор стабильности системы
Монитор стабильности системы Windows, как и монитор ресурсов, составная часть «монитора производительности», однако даже те, кто знаком с монитором ресурсов, часто не знают о наличии монитора стабильности системы, позволяющем легко оценить работу системы и выявить основные ошибки.
Для запуска монитора стабильности используйте команду perfmon /rel в окне «Выполнить». Подробно в руководстве: Монитор стабильности системы Windows.
Встроенная утилита очистки диска
Еще одна утилита, о которой знают не все начинающие пользователи — «Очистка диска», с помощью которой вы можете безопасно удалить с компьютера многие ненужные файлы. Для запуска утилиты нажмите клавиши Win+R и введите cleanmgr.
Работа с утилитой описывается в инструкциях Как очистить диск от ненужных файлов, Запуск очистки диска в расширенном режиме.
Средство проверки памяти Windows
В Windows присутствует встроенная утилита для проверки оперативной памяти компьютера, запуск которой возможен по нажатию Win+R и команде mdsched.exe и которая может быть полезна при подозрении на проблемы с RAM.
Подробно об утилите в руководстве Как проверить оперативную память компьютера или ноутбука.
Другие системные инструменты Windows
Выше были перечислены не все утилиты Windows, связанные с настройкой работы системы. Некоторые были сознательно не включены в список как те, которые редко когда требуются обычному пользователю или с которыми большинство и так быстро знакомятся (например, редактор реестра или диспетчер задач).
Но на всякий случай приведу список инструкций, также относящихся к работе с системными утилитами Windows:
- Использование редактора реестра для начинающих.
- Редактор локальной групповой политики.
- Брандмауэр Windows в режиме повышенной безопасности.
- Виртуальные машины Hyper-V в Windows 10 и 8.1
- Создание резервной копии Windows 10 (способ работает и в предыдущих ОС).
Возможно, и вам есть, что добавить к списку? — буду рад, если поделитесь в комментариях.
From Wikipedia, the free encyclopedia
(Redirected from Windows Time)
The following is a list of Microsoft Windows components.
Configuration and maintenance[edit]
| Component | Description | Introduced |
|---|---|---|
| Settings | Allows users to change system settings, similar to the Control Panel, but has less options[1] | Windows 8 |
| Control Panel | ||
| Control Panel | Allows users to view and change basic system settings and controls, such as adding hardware, adding and removing software, controlling user accounts, and changing accessibility options | Windows 1.0 |
| Device Manager | Allows the user to display and control the hardware attached to the computer, and control what device drivers are used | Windows 95 |
| Windows Mobility Center | Centralizes the most relevant information related to mobile computing | Windows Vista |
| Security and Maintenance | Centralizes and reports on the status of anti-virus, Automatic Updates, Windows Firewall, and other security-related components of the operating system | Windows XP SP2 |
| Administrative Tools | ||
| Microsoft Management Console | Provides system administrators and advanced users with a flexible interface through which they may configure and monitor the system | Windows NT 4.0 Option Pack |
| Windows System Assessment Tool | Built-in benchmarking tool that analyzes the different subsystems (graphics, memory, etc.), and uses the results to allow for comparison to other Windows Vista systems, and for software optimizations. It rates the computer’s performance using the Windows Experience Index. | Windows Vista |
| System Restore | Allows for the rolling back of system files, registry keys, installed apps, etc., to a previous state in the event of a system failure | Windows Me |
| Windows Recovery Environment | Helps diagnose and recover from serious errors which may prevent Windows from booting successfully, or restore the computer to a previous state using System Restore or a backup image | Windows Vista |
| Microsoft Drive Optimizer | Rearranges files stored on a hard disk to occupy contiguous storage locations in order to optimize computer performance | Windows 95, Windows 2000 |
| Event Viewer | Lets administrators and users view the event logs on a local or remote machine | Windows NT 3.1 |
| Resource Monitor (previously Reliability and Performance Monitor) |
Lets administrators view current system reliability and performance trends over time | Windows Vista |
| Logical Disk Manager | Logical volume manager developed by Microsoft in conjunction with Veritas Software | Windows NT 4.0 (Separate Tool), Windows 2000 |
| Registry Editor | Allows users to browse and edit the Windows registry | Windows 3.1 |
| Task Scheduler | Allows users to script tasks for running during scheduled intervals | Microsoft Plus! for Windows 95 |
| Software installation and deployment | ||
| Windows Update | An online service providing updates such as service packs, critical updates and device drivers. A variation called Microsoft Update also provides software updates for other Microsoft products. | Windows 98 |
| Windows Installer | An engine for the management of software installation. Includes a GUI framework, automatic generation of the uninstallation sequence and deployment capabilities for corporate networks. | Windows 2000 |
| ClickOnce | Technology for deploying .NET Framework-based software via web pages, with automatic update capabilities. Intended for per-user only applications. | .NET Framework 2.0 |
User interface[edit]
| Component | Description | Introduced |
|---|---|---|
| Action Center | View notifications sent from apps and change common settings | Windows 10 Version 1507 |
| Command Prompt | Text-based shell (command line interpreter) that provides a command line interface to the operating system | Windows NT 3.1 |
| Windows PowerShell | Command-line shell and scripting framework. | Windows XP |
| Windows Shell | The most visible and recognizable aspect of Microsoft Windows. The shell provides the container inside of which the entire graphical user interface is presented, including the taskbar, the desktop, Windows Explorer, as well as many of the dialog boxes and interface controls. In Windows Vista, a new compositing glass-like user interface called Windows Aero has been shown. | Windows 95 |
| File Explorer (previously Windows Explorer) |
Provides an interface for accessing the file systems, launching applications, and performing common tasks such as viewing and printing pictures | Windows 95 |
| Windows Search | Starting with Windows Vista, search is a tightly shell-integrated component of Windows. A downloadable Windows Desktop Search software is available for Windows XP and older versions. | Windows Vista, downloadable for older versions |
| Search Folders | Virtual folders that retrieve items based on queries rather than hierarchical folder trees on disk. | Windows Vista |
| Special Folders | Folders which are presented to the user through an interface as an abstract concept, instead of an absolute path. This makes it possible for an application to locate where certain kinds of files can be found, regardless of what version or language of operating system is being used. See also Windows Shell namespace. | Windows 95 |
| Start menu | Serves as the central launching point for applications. It provides a customizable, nested list of apps for the user to launch, as well as a list of most recently opened documents, a way to find files and get help, and access to the system settings. By default, the Start Button is visible at all times in the lower left-hand corner of the screen. | Windows 95 |
| Taskbar | The application desktop bar which is used to launch and monitor applications | Windows 95 |
| Task View | Displays all open windows and activities (via timeline) at a glance and switch between virtual desktops, starting in version 2004, users can now rename desktops | Windows 10 Version 1507 |
| File associations | Used to open a file with the appropriate app. Users can assign file associations uniquely to specific actions, known as verbs. | Windows 1.0 |
Applications and utilities[edit]
| Component | Description | Introduced |
|---|---|---|
| Easy Transfer | Used to transfer many files at once from one computer to another | Windows Vista |
| Contacts | Keeps a single list of contacts that can be shared by multiple apps | Windows Vista |
| Camera | Allows the user to take pictures or record video[2] | Windows 8 |
| Calculator | Calculation application | Windows 1.0 |
| Calendar | Calendaring application | Windows Vista |
| Character Map | Utility to view and search characters in a font, copy them to the clipboard and view their Windows Alt keycodes and Unicode names | Windows 3.1 |
| Cortana | Digital personal assistant | Windows 10 Version 1507 |
| Edge | Web browser | Windows 10 Version 1507 |
| Feedback Hub | Platform for exchanging communication with Windows Insiders and developers | Windows 10 Version 1607 |
| Groove Music (previously Xbox Music) |
Digital media player and media library application that is used for playing audio. In addition to being a media player, Groove includes the ability to copy music to compact discs, synchronize content with a digital audio player (MP3 player) or other mobile devices, and let users purchase or rent music from the Windows Store. | Windows 8 |
| Movies & TV (previously Xbox Video) |
Digital media player and media library application that is used for playing video. In addition to being a media player, Movies & TV lets users purchase or rent movies and TV episodes from the Windows Store. | Windows 8 |
| OneDrive (previously SkyDrive) |
Freemium cloud storage folder and sync service | Windows 8 |
| OneNote | Integrated note-taking app, based on the Microsoft Office product of the same name | Windows 8 |
| On-Screen Keyboard (osk.exe) | Virtual keyboard | |
| Paint 3D | Simple graphics painting app | Windows 10 Version 1703 |
| Photos | Simple image viewer | Windows 8 |
| Steps Recorder (called Problem Steps Recorder in Windows 7) |
Utility that allows the user to capture steps they took to reproduce a problem | Windows 7 |
| Windows To Go | Utility to create bootable versions of Windows 8 and above | Windows 8 |
| Notepad | Simple text editor | Windows 1.0 |
| Narrator | Screen reader utility that reads dialog boxes and window controls in a number of the more basic applications for Windows | Windows 2000 |
| Sound Recorder | Simple audio recording app that can record from a microphone or headset, and save the results in WAVE format and Windows Media Audio format in some Windows versions | Windows 3.0 Multimedia Extensions |
| Skype | Messaging and calling service | Windows 8.1, downloadable for previous versions |
| Sticky Notes | Tool for jotting notes on the desktop | Windows XP Tablet PC Edition |
| WordPad | Simple word processor that is more advanced than Notepad. It has facilities to format and print text, but lacks intermediate features such as a spell checker and thesaurus. | Windows 95 |
| Private Character Editor | Utility to create private use characters as defined under Unicode and various East Asian encoding schemes | Windows 3.1 East Asian editions |
| Remote Desktop Connection | Client implementation of the Remote Desktop Protocol; allows a user to securely connect to a computer running Terminal Services (Remote Desktop on Windows XP and Server 2003) and interact with a full desktop environment on that machine, including support for remoting of printers, audio, and drives. | Windows XP, downloadable for previous Windows versions |
| Remote Assistance | Allows a user to temporarily take over a remote computer over a network or the internet to offer help with and resolve issues | Windows XP |
| Mobility Center | Allows a user to adjust settings related to mobile computing | Windows Vista |
| Speech Recognition | Allows a user to input voice commands | Windows Vista |
| IExpress | Allows users to create self-extracting, self-installing INF installation-based packages | Internet Explorer 6 |
| Xbox Console Companion (previously Xbox and Xbox Games) |
Account manager for Xbox Live user accounts and a screen recording tool | Windows 8 |
| Xbox Game Bar | Provides a overlay for compatible games allowing for screen capture, chatting over the Xbox network, showing the frame rate of games, and playing music via Spotify[3][4] | Windows 10 May 2019 Update (Version 1903)[5] |
| Magnifier | Screen enlargement app | Windows 98 |
| Fax and Scan | Integrated faxing and image scanning application | Windows Vista, older faxing and scanning applications were present in previous Windows versions |
| Photo Viewer | Simple image viewer that can play a simple slideshow | Windows 7 |
| Email aggregator | Windows 8 | |
| Maps | Map viewer that allows users to look for locations, plan routes, and store offline maps | Windows 8 |
| Media Center | Designed to serve as a home-entertainment hub, to be viewed from a distance up to 3 meters (~10 feet) and controlled by specially designed remote controls. Lets users browse and view pictures, videos, and music from local hard drives, optical drives, and network locations, along with viewing, recording and deferred-playing live TV. Features an interactive TV guide with scheduled recording capabilities. Can also be used for visualization of other information (like sports scores) within the interface. | Windows XP Media Center Edition |
| Task Manager | Provides information about computer performance and displays details about running applications, processes, network activity, logged-in users, and system services | Windows 3.0 |
| Disk Cleanup | Utility for compacting rarely used files and removing files that are no longer required | Windows 98 |
| Snipping Tool | Screen-capture tool that allows for taking screenshots (called snips) | Experience Pack for Windows XP Tablet PC Edition 2005 |
| Microsoft Store (previously Windows Store) |
Initially known as Windows Store, it started as an app store for Windows 8. In Windows 10, it expanded into a broad digital distribution platform for apps, games, music, digital video and e-books. In 2017, it was renamed Microsoft Store and started offering hardware in United States, Canada and United Kingdom. | Windows 8 |
| MSN apps | Provide information from MSN web services | Windows 8 |
| Alarms & Clock(pre Alarms) | App that allows Windows users to set alarms, stopwatches, timers, and view a world clock | Windows 8 |
| Windows Security (previously Windows Defender Security Center) |
Antivirus | Windows 10 Version 1703 |
| Solitaire Collection | Set of solitaire card games | Windows 10 Version 1507, downloadable for Windows 8.x |
Windows Server components[edit]
| Component | Description | Supported by |
|---|---|---|
| Active Directory | A set of technologies introduced with Windows 2000 that allows administrators to assign enterprise-wide policies, deploy apps to many computers, and apply critical updates to an entire organization. Active Directory stores information and settings relating to an organization in a central, organized, accessible database. Networks can vary from a small installation with a few objects, to global-scale directories with millions of objects. Related topics: Domain controller, Flexible single master operation |
Windows 2000 and later server versions |
| Group Policy | Provides centralized management of user and computer settings in an Active Directory environment. Group policy can control a target object’s registry, NTFS security, audit and security policy, software installation, logon/logoff scripts, folder redirection, and Internet Explorer settings. Policy settings are stored in Group Policy Objects (GPOs), and may be linked to one or more sites, domains or organizational units. Related topics: Administrative Templates |
Windows 2000 and later |
| Internet Information Services | Web server | Windows NT family |
File systems[edit]
| Component | Description | Supported by |
|---|---|---|
| FAT12, FAT16 | The original file systems used with MS-DOS. The standard file systems used with Windows 1.0 through Windows 95. | All versions |
| FAT32 | Extensions to FAT supporting larger disk sizes. The standard file system for Windows 98 and Me. | Windows 95 OSR2 and later versions |
| NTFS | Standard file system of Windows NT; supports security via access control lists, as well as file system journaling and file-system metadata. Windows 2000 added support for reparse points (making NTFS junction points and Single instance storage possible), Hard links, file compression, and Sparse files. Encryption of data is provided by Encrypting File System. Symbolic links and transactioning of file operations via Transactional NTFS are features new to Windows Vista.
Although Windows 9x operating systems cannot read or write NTFS formatted disks, they can access the data over a network if it is shared by a computer running Windows NT. |
Windows NT (all versions) |
| ISO 9660 (CDFS) | The predominant file system for CD-ROM and DVD-ROM media. Windows includes support for Joliet extensions and the ISO 9660:1999 standard. ISO 9660:1999 is supported since Windows XP. | MS-DOS and Windows 9x via extensions, such as MSCDEX.EXE (Microsoft CDROM Extension), natively in Windows NT |
| Universal Disk Format (UDF) | A file system for storing files on optical media. It is an implementation of the ISO/IEC 13346 standard (also known as ECMA-167). It is considered to be a replacement of ISO 9660. Successive versions of Windows have supported newer versions of UDF. | Windows 98, Windows 2000, Windows XP, Windows Server 2003, Windows Vista |
| HPFS | High-Performance File system, used on OS/2 computers. Read and write capability in Windows 95 (where it also listed network computer NTFS-formatted drives as «HPFS», even though it had no direct NTFS capabilities). HPFS write support was dropped in Windows NT 4.0 and Windows 98, and dropped altogether shortly before the release of Windows 2000. | Windows 95 (Read/write), Windows 98, Windows NT (read), 3.1/3.51 (read/write/boot) |
| ReFS | A newer file system, based on NTFS. This system adds built-in integrity checking and removes the need for chkdsk, among other features. The maximum partition size is 1 YB. | Windows Server 2012, Windows 8.1 |
Core components[edit]
| Component | Acronym | Description |
|---|---|---|
| Windows kernel (Windows NT)
Main article: Architecture of the Windows NT operating system line |
||
| Ntoskrnl.exe | The Windows kernel image. Provides the kernel and executive layers of the kernel architecture, and is responsible for services such as hardware virtualization, process and memory management, etc. | |
| hal.dll | HAL | Provides and handles the interaction between software and hardware via the Hardware Abstraction Layer. |
| kernel32.dll | This application provides kernel operations to apps in the Win32 mode, like memory management, I/Os, process creation, etc. | |
| Core processes (Windows NT) | ||
| System idle process | SIP | A counter which measures how much idle capacity the CPU has at any given time. The process runs in the background and monitors processing bandwidth, occupied memory and the Windows virtual paging file. |
| Session Manager Subsystem | SMSS | Performs several critical boot-time operations, such as the creation of environment variables, starting CSRSS, and performing file-copy operations that were queued up from before the system was booted (pending file rename operations). During system operation, it handles Windows File Protection and the creation of logon sessions via Winlogon. |
| Client/Server Runtime Subsystem | CSRSS | User-mode side of the Win32 subsystem. Provides the capability for applications to use the Windows API. |
| Local Security Authority Subsystem Service | LSASS | Responsible for enforcing the security policy on the system. Verifies users logging on to the computer and creates security tokens. |
| Winlogon | Responsible for handling the secure attention key, loading the user profile on logon, and optionally locking the computer when a screensaver is running. On Windows NT systems prior to Windows Vista, Winlogon is also responsible for loading GINA libraries which are responsible collecting logon credentials from the user. | |
| Svchost.exe | A generic host process name for services that run from dynamic-link libraries (DLLs). Several Svchost processes are typically present on a Windows machine, each running in a different security context, depending on what privileges the contained services require. | |
| Windows on Windows and WOW64 | WoW | An abstraction layer that allows legacy code to operate on more modern versions of Windows; typically this means running 16-bit Windows applications on 32-bit Windows, and 32-bit applications on 64-bit Windows. |
| Virtual DOS machine | NTVDM | Allows MS-DOS apps to run on Intel 80386 or higher computers when there is already another operating system running and controlling the hardware. Introduced in Windows 2.1; not available in any 64-bit edition of Windows. |
| System startup (Windows NT)
Main articles: Windows NT Startup Process and Windows Vista Startup Process |
||
| NTLDR, IA64ldr, Winload | The boot loader; performs basic system initialization options such as loading the hardware abstraction layer and boot-time device drivers, prior to passing control to the Windows kernel. In versions prior to Vista, NTLDR and IA64ldr also display menus to the user if multiple operating systems are defined in boot.ini, or if F8 is pressed. | |
| Recovery Console | Provides the means for administrators to perform a limited range of tasks using a command line interface, primarily to aid in recovering from situations where Windows does not boot successfully. | |
| ntdetect.com | Used during the boot process to detect basic hardware components that may be required during the boot process | |
| Windows Boot Manager | In Windows Vista and later operating systems, displays boot menus to the user if multiple operating systems are configured in the system’s Boot Configuration Data. | |
| Graphical subsystem | ||
| Desktop Window Manager | DWM | The compositing manager introduced in Windows Vista that handles compositing and manages special effects on screen objects in a graphical user interface |
| Graphics Device Interface | GDI/GDI+ | The kernel graphics component for representing graphical objects and transmitting them to output devices such as monitors and printers |
| Windows USER | The Windows USER component provides core user interface, messaging and visual elements |
Services[edit]
This list is not all-inclusive.
| Display name | Service key name | Description | Introduced |
|---|---|---|---|
| Active Directory Service | NTDS | Network Authentication Management | Windows 2000 Server |
| Alerter service | Alerter | Sends administrative alerts over the network to client computers, administrators and users | Windows NT |
| Application Layer Gateway service |
ALG | Provides support for plugins that allow network protocols to pass through Windows Firewall and work behind Internet Connection Sharing | Windows 2000 |
| Application Experience service | Processes application compatibility cache requests for applications as they launch[6] | ||
| Application Management | AppMgmt | Processes requests to enumerate, install, and remove applications that are installed on the computer or deployed through an organization’s network | Windows 2000 |
| Background Intelligent Transfer Service |
BITS | Transfers files between machines using idle network bandwidth. Used by Windows Update, Windows Server Update Services, and Systems Management Server to deliver software updates to clients, as well as by Windows Messenger. | Windows XP |
| Computer Browser | Browser | Crawls neighboring computers on the network and locates shared resources. One of the computers acts as the Master Browser and supplies this information to other computers designated as browsers.[7] | Windows for Workgroups |
| Delivery Optimization | DoSvc | A peer-to-peer distribution service that downloads Windows updates and Microsoft Store apps from the local network or Internet peers, and redistributes them to others. Can be configured using either the Settings app or Group Policy. The Settings app can turn it on or off, and specify whether the service operates on the local network only, downloads from and uploads to the Internet peers as well. Group Policy allows finer control.[8][9] Delivery Optimization relies on a centralized web service that does not index contents under 10 MB. Computers without Internet access cannot use Delivery Optimization.[10] | Windows 10 Anniversary Update[8] |
| Distributed Link Tracking | TrkWks, TrkSrv | Used to track links to files on NTFS volumes. Windows uses these services to find linked files if they are renamed or moved (locally or to another machine).[11] | Windows 2000 |
| Distributed Transaction Coordinator |
MSDTC | Allows transactional components to be configured through COM+ by coordinating transactions that are distributed across multiple computers and/or resource managers, such as databases, message queues, file systems, and other transaction–based resource managers.[12] | Windows 2000 and later NT-based |
| DNS Client | DNSCache | Resolves and caches domain names (e.g. “en.wikipedia.org”) to IP addresses | Windows 2000 |
| Event Log | EventLog | Stores and retrieves events that can be viewed in the event viewer. Part of services.exe.[13] | Windows NT |
| Extensible Authentication Protocol | EAPHost | Provides EAP authentication to connecting clients | Windows 2000 |
| Indexing Service | CISVC | Indexes contents and properties of files on local and remote computers; provides rapid access to files through flexible querying language.[14] | Windows 2000 and later NT-based |
| Interactive Services Detection | UI0Detect | For compatibility; when a service-displayed user interface is detected, it gives the user an option to switch to Session0 to see it | Windows Vista |
| Internet Connection Sharing (ICS) | SharedAccess | When enabled, it allows other computers on the local network to access an internet connection that is available to the host computer | Windows 2000;[15] Windows Vista onward[16] |
| Network Location Awareness | NLA | Manages network configurations and information, and notifies applications of changes | Windows XP |
| Network Store Interface Service | NSIS | Collects routing information of active network interfaces, shares this with other services and notifies applications of changes | Windows XP |
| NTLM Security Support Provider | NTLMSSP | Uses the NTLM MS-CHAP protocol to encapsulate and negotiate options in order to provide signed and sealed communication. Deprecated now in favor of Kerberos authentication. | Windows NT |
| Peer Name Resolution Protocol | PNRPSvc | Resolves domain names using Peer Name Resolution Protocol | Windows XP |
| Plug and Play | PlugPlay | Enables autodetection and configuration of hardware | Windows 2000 |
| Windows Print spooler [fr] | Spooler | Manages printer devices and moves files into memory for printing | Windows 95, Windows NT |
| Remote Procedure Call (RPC) | RpcSs | Provides Remote Procedure Call features via remotely accessible Named Pipes | Windows NT family |
| Routing and Remote Access Service | RRAS | API and server software that enables applications to administer the routing and remote-access service capabilities of the operating system, to function as a network router. | Windows 2000 |
| Secondary Logon | SecLogon | Allows users to run apps with a different account than the one they logged in with. Allows non-administrative accounts to perform administrative tasks.[17] | |
| Security Accounts Manager | SamSs | Manages user account security information | Windows NT family |
| System Event Notification Service | SENS | Monitors system events, such as network, power, logon, logoff, terminal services session connection and disconnection, and delivers these to applications and other system components.[18] | Windows 2000 |
| Superfetch | SysMain | Monitors file usage patterns and boosts system speed by caching frequently accessed files to RAM[19] | Windows Vista |
| Task Scheduler | Schedule | Lets users setup and schedule automated tasks | Microsoft Plus! for Windows 95 |
| TCP/IP NetBIOS Helper | LmHosts | Enables support for NetBIOS over TCP/IP (NetBT) service and NetBIOS name resolution | Windows NT family |
| Volume Shadow Copy | VSS | Creates multiple versions of files that change. The ability to store persistent snapshots was added in Windows Server 2003.[20] | Windows XP |
| Windows Audio | AudioSrv | Manages audio devices for Windows-based apps. Controls all audio functions. | Windows XP |
| Windows Error Reporting | WERSvc | Generates error logs and reports errors. On Windows Vista and later, it notifies of solutions. | Windows XP |
| Windows Firewall | MpsSvc | Blocks unauthorized network connections to and from the computer | Windows Vista |
| Windows Firewall(née Internet Connection Sharing) | SharedAccess | Provides a simple firewall feature which was introduced in Windows XP. It also shares the internet on the local network, if the internet connection sharing feature is turned on.[21] | Windows XP only[22][23] |
| Windows Image Acquisition (WIA) | STISvc | Handles scanner and camera inputs | Windows Me |
| Windows Time | W32Time | Synchronizes the system time with external time servers. From Windows Server 2003 forward, full and compliant NTP support is provided.[24] | Windows 2000 |
| Windows Update | WUAUServ | Provides updates for the operating system and its installed components | Windows XP |
| Wireless Zero Configuration | WZCSvc (XP), WLANSvc | Configures and manages 802.11 wireless adapters | Windows XP, Server 2003 only |
| Windows Messenger service | Messenger | Allows users to send pop-up messages to other computers over the network | Windows NT family |
| WebClient[25] | Enables Windows-based apps to create and interact with Internet-based files | Windows XP |
DirectX[edit]
- Direct3D
- DirectDraw
- DirectInput
- DirectMusic
- DirectPlay
- DirectShow
- DirectSound
- DirectX Media Objects
- DirectX plugin
- DirectX Video Acceleration
Networking[edit]
- Administrative share
- Distributed File System
- My Network Places (formerly Network Neighborhood)
- Network Access Protection
- Remote Installation Services
- Server Message Block
- Windows Rights Management Services
Scripting and command-line[edit]
- Batch file
- CHKDSK
- Cmd.exe
- ComSpec
- Ipconfig
- Net / Net Send
- Netdom.exe: Windows Domain Manager
- Netsh
- Netstat
- QBasic
- Regsvr32
- Robocopy
- Win32 console
- Windows Script Host
- Windows PowerShell
- XCOPY
Kernel[edit]
- Commit charge
- Kernel Transaction Manager
- Win32 Thread Information Block
.NET Framework[edit]
- Assembly
- CLI Languages
- Metadata
- .NET Remoting
- ADO.NET
- ASP.NET
- Base Class Library
- Common Intermediate Language
- Common Language Infrastructure
- Common Language Runtime
- Common Type System
- Virtual Execution System
- Windows CardSpace
- Windows Communication Foundation
- Windows Forms
- Windows Presentation Foundation
- Windows Workflow Foundation
Security[edit]
| Component | Description | Introduced |
|---|---|---|
| AppLocker | Policy-based component that enables or disables execution of software based on rules such as location, properties and digital signature | Windows 7 Professional, Enterprise and Ultimate editions Windows Server 2008 R2 |
| BitLocker Drive Encryption | Disk encryption software, designed to protect data by providing encryption for entire volumes | Windows Vista Enterprise and Ultimate editions, Windows Server 2008 |
| Credential Guard | Virtualization-based isolation of stored credentials to prevent theft and pass-the-hash attacks. | Windows 10 Enterprise, Education, IoT Enterprise, or , Windows Server 2016 |
| Data Execution Prevention | Security feature that is intended to prevent an application or service from executing code from a non-executable memory region | Windows XP Service Pack 2 |
| Encrypting File System | File system driver that provides file system-level encryption | Windows 2000 |
| Security Account Manager | Database stored as a registry file | Windows NT 3.1 |
| SYSKEY | Utility that encrypts the hashed password information in a SAM database using a 128-bit encryption key | Windows NT 4.0 Service Pack 3 |
| User Account Control | Technology and security infrastructure utility that aims to improve the security of Microsoft Windows by limiting application software to standard user privileges until an administrator authorizes an increase | Windows Vista, Windows Server 2008 |
| Windows Firewall | Utility designed to block unauthorized access while permitting authorized communications. An earlier edition known as Internet Connection Firewall that was disabled by default was included with the original Windows XP release. | Windows XP Service Pack 2 |
| Windows Defender | Security utility to prevent, remove and quarantine malware (viruses, Trojan horses, etc.) | Downloadable for Windows XP and Windows Server 2003 |
| Windows Resource Protection | Protects Registry keys and folders in addition to critical system files | Windows Vista |
Deprecated components and apps[edit]
| Component | Description | Category | Introduced | Last OS included | Superseded by |
|---|---|---|---|---|---|
| 3D Pinball | Pinball game | Game | Plus! 95 for Windows 95 | Windows XP | — |
| ActiveMovie | Streaming media technology | API | Windows 95 | Windows Me | DirectShow |
| Cardfile | Personal information manager | Personal organizer | Windows 1.0 | Windows Me | Outlook Express, Windows Mail, or Windows Live Mail |
| Chess Titans | Chess game | Game | Windows Vista | Windows 7 | Microsoft Chess |
| DriveSpace | Disk compression utility | Data compression | MS-DOS | Windows Me | — |
| Windows DVD Maker | DVD authoring software | Video | Windows Vista | Windows 7 | — |
| File Manager | File manager app | File manager | Windows 3.0 | Windows Me | Windows Explorer |
| FreeCell | FreeCell game | Game | Win32s | Windows 7 | Microsoft Solitaire Collection |
| Hearts | Version of the Hearts game using Black Lady scoring | Game | Windows for Workgroups 3.11 | Windows 7 | Microsoft Hearts |
| Insider Hub | Windows 10 Version 1507 | Windows 10 Version 1511 | Feedback Hub | ||
| Windows Help and Support | Online and offline reference manual for troubleshooting. | Utility | Windows Me | Windows 8.1 | Microsoft Tips or Get Started |
| HyperTerminal | Communication utility based on a low end version of HyperACCESS | Communication | Windows 95 | Windows XP | — |
| Hold ‘Em | Version of the Texas hold ’em game | Game | Windows Vista | Windows Vista | — |
| Hover! | Video game in a combination of bumper cars and capture the flag | Game | Windows 95 | Windows 95 | — |
| InkBall | Game where the user tries to get colored balls into the correct holes | Game | Windows XP Tablet PC Edition | Windows Vista | — |
| Internet Explorer | Web browser | Web browser and FTP client. See also: Internet Explorer versions, Features, History, Removal, Browser Helper Objects | Microsoft Plus! for Windows 95 | Windows 10 | Microsoft Edge |
| Mahjong Titans | Version of the Mahjong solitaire game | Game | Windows Vista | Windows 7 | Microsoft Mahjong |
| Windows Mail | E-mail client | Windows Vista | Windows Vista | Mail (Windows) | |
| Internet Mail and News | E-mail and news client | Windows 95 | Windows 95 | Outlook Express, Windows Mail, or Windows Live Mail | |
| Minesweeper | Version of the minesweeper game | Game | Microsoft Entertainment Pack, Windows 3.1 | Windows 7 | Microsoft Minesweeper |
| Media Control Interface | An app that can play media files and record sound by passing commands as strings. | API | Windows 3.0 | Windows Me | — |
| Windows Media Player | Digital media player app | Media player | Windows 3.0 Multimedia Extensions | Windows 10 | Windows Media Player, Movies & TV, or Groove Music |
| Microsoft Calendar | Calendaring app | Personal organizer | Windows 1.0 | Windows 3.1 | Windows Calendar, Windows Live Mail, or the Calendar app for Windows |
| Microsoft Diagnostics | Tool that provides detailed technical information about user’s software and hardware | Diagnostics | MS-DOS | Plus! 95 for Windows 95 | Microsoft System Information |
| Microsoft Fax | Faxing app | Fax | Windows 95 | Windows XP | Windows Fax and Scan |
| Microsoft Private Folder | Tool to protect private data | Personal organizer | Windows XP | Windows XP | |
| Windows Help | Documentation browser that used a proprietary format | Online help | Windows 3.0 | Windows XP | Microsoft Help |
| Windows Feedback | Windows 10 Version 1507 | Windows 10 Version 1511 | Feedback Hub | ||
| NTBackup | Built-in backup app | Backup | Downloadable for Windows NT 4.0 | Windows XP, Windows Server 2003 | Backup and Restore, Windows Server Backup |
| Outlook Express | E-mail client | Internet Explorer 4 | Windows XP | Windows Mail or Windows Live Mail | |
| Paint | Simple graphics painting app | Application | Windows 1.0 | — | — |
| Program Manager | Shell composed of a task-oriented graphical user interface, consisting of icons (shortcuts for apps) arranged into app groups. | GUI | Windows 3.0 | Windows XP | Windows Explorer |
| Purble Place | Educational game for children, teaching pattern recognition, shapes, and colors | Game | Windows Vista | Windows 7 | — |
| Reader | e-book reader | e-book reader | Windows 8 | Windows 10 Creators Update | Microsoft Edge (PDF), XPS Viewer (XPS), Photos (TIFF)[26] |
| Reversi | Version of Reversi. | Game | Windows 1.0 | Windows 3.0 | Internet Reversi only on Windows Me and Windows XP |
| Solitaire | Klondike Solitaire game | Game | Windows 3.0 | Windows 7 | Microsoft Solitaire Collection |
| Spider Solitaire | Spider Solitaire game | Game | Microsoft Plus! 98 | Windows 7 | Microsoft Solitaire Collection |
| System File Checker | Utility that allows users to scan for and restore corruptions in Windows system files | Security | Windows 98 | Windows Server 2003 | Windows Resource Protection |
| Tinker | Puzzle game in which the player controls a robot through various mazes and obstacle courses | Game | Windows Vista | Windows Vista | — |
| Video for Windows | Multimedia framework | API | Windows 3.1 | Windows 95 | DirectShow |
| Windows Address Book | List of contacts that can be shared by multiple apps | Contact manager | Internet Explorer 3 | Windows XP | Windows Contacts, People, or Windows Live Mail |
| Windows Desktop Gadgets | Widget engine for Microsoft Gadgets | User interface | Windows Vista | Windows 7 | Live tiles |
| Windows File Protection | Sub-system in the operating system, aims to prevent apps from replacing critical Windows system files. | Security | Windows Me as System File Protection | Windows XP | Windows Resource Protection |
| Windows Journal | Notetaking application that allows for the creation of handwritten notes | Accessories | Windows XP Tablet PC Edition | Windows 10 Threshold 2 | General improvements in Ink API |
| Windows Messaging | E-mail client | Windows 95 | Windows 95 | Internet Mail and News, Windows Mail, or Windows Live Mail | |
| Windows Messenger | Instant messaging client | Internet messaging | Windows XP | Windows XP, Windows Server 2003 | Windows Live Messenger or Skype |
| Windows Movie Maker | Non-linear video editing software | Video | Windows Me | Windows Vista | Windows Live Movie Maker or Microsoft Photos |
| Windows NetMeeting | Video conferencing client | Web conference | Windows 95 OSR2 | Windows XP | Windows Meeting Space |
| Windows Photo Gallery | Image organizer | Photo | Windows Vista | Windows Vista | Windows Live Photo Gallery or Microsoft Photos |
| Windows Picture and Fax Viewer | Image viewer | Photo | Windows XP | Windows XP | Windows Photo Gallery, Windows Fax and Scan, Windows Live Photo Gallery, Windows Photo Viewer, or Microsoft Photos |
| Windows Write | Simple word processor | Word processor | Windows 1.0 | Windows NT 3.51 | WordPad |
APIs[edit]
- ClearType
- Media Foundation
- Windows Driver Foundation
- Windows Imaging Component
- Windows Management Instrumentation
Miscellaneous (to be categorized)[edit]
- ActiveSync
- Compatibility Appraiser collects telemetry information.[27]
- DMRC (Device Metadata Retrieval Client) interfaces to metadata about devices from Windows 7 onwards.[28]
- I/O technologies
- Macro Recorder
- Microsoft Agent
- Prefetcher
- ReadyBoost
- Sync Center
- Text Services Framework
- Universal Audio Architecture
- Windows Color System
- Windows Diagnostic Infrastructure (WDI)[29]
- Windows Mobile Device Center
- Windows Rally
- Windows Registry
- Windows Speech Recognition
- XML Paper Specification
See also[edit]
- Outline of Microsoft
- List of Unix daemons
- List of games included with Windows
References[edit]
- ^ Shultz, Greg (February 28, 2015). «Control Panel and Settings: Why are both still UI options in Windows 10?». TechRepublic. Retrieved October 7, 2022.
- ^ «Get $Windows Camera from the Microsoft Store». apps.microsoft.com. Retrieved October 7, 2022.
- ^ «Xbox Support». support.xbox.com. Retrieved October 7, 2022.
- ^ Hoffman, Chris. «How to See FPS in Any Windows 10 Game (Without Extra Software)». How-To Geek. Retrieved October 7, 2022.
- ^ The Xbox Game Bar Team (May 22, 2019). «Introducing the New Xbox Game Bar». Xbox Wire. Microsoft. Archived from the original on September 21, 2019. Retrieved August 21, 2019.
- ^ «System Services». technet.microsoft.com. Microsoft. 2014. Archived from the original on November 5, 2017. Retrieved September 2, 2014.
The Application Experience service (AELookupSvc) is a part of the Application Compatibility Administrator. It processes application compatibility lookup requests for applications as they are started, provides support for Windows Server 2008 and Windows Vista–based computers running apps in compatibility mode, reports on compatibility issues, and automatically applies software updates to apps.
- ^ «Description of the Microsoft Computer Browser Service». Microsoft. Archived from the original on January 1, 2015. Retrieved November 3, 2017.
- ^ a b Mackie, Kurt (August 16, 2016). «Microsoft Clarifies Windows 10 ‘Delivery Optimization’«. Redmond Magazine. 1105 Enterprise Computing Group. Archived from the original on February 13, 2020. Retrieved January 27, 2018.
- ^ Hachman, Mark (March 29, 2017). «How Delivery Optimization in Windows 10 Creators Update helps avoid data overage fees». PCWorld. IDG. Archived from the original on August 25, 2017. Retrieved January 27, 2018.
- ^ Halfin, Dani; Poggemeyer, Liza; Lich, Brian; Kieselbach, Oliver; Childs, Andrew (April 30, 2018). «Configure Delivery Optimization for Windows 10 updates». docs.microsoft.com. Microsoft. Archived from the original on July 23, 2018. Retrieved July 23, 2018.
- ^ «Distributed Link Tracking on Windows-based domain controllers». Microsoft. Archived from the original on February 25, 2015. Retrieved October 28, 2008.
- ^ «Distributed Transaction Coordinator (MSDTC)». Microsoft. Archived from the original on September 10, 2016. Retrieved June 27, 2008.
- ^ «Event Log». Microsoft. Archived from the original on September 10, 2016. Retrieved June 27, 2008.
- ^ «What is Indexing Service?». Microsoft. Archived from the original on January 1, 2011. Retrieved June 27, 2008.
- ^ «Windows 2000 Professional and Server Service Pack 4 Services Configuration by Black Viper» Archived December 17, 2019, at the Wayback Machine, notice that the service is listed on this page. Retrieved April 2013
- ^ «Windows Firewall» Archived February 13, 2020, at the Wayback Machine. Retrieved April 2013
- ^ «Secondary Logon (Run As): Starting Programs and Tools in Local Administrative Context». Microsoft Corporation. Archived from the original on March 6, 2015. Retrieved October 28, 2008.
- ^ «System Event Notification Service». The Elder Geek. Archived from the original on October 26, 2008. Retrieved June 27, 2008.
- ^ «Myth Busted: Why Disabling SuperFetch on Vista and Windows 7 Is a Bad Idea», retrieved April 2013
- ^ «What Is Volume Shadow Copy Service?: Data Recovery». Microsoft Corporation. Archived from the original on August 26, 2017. Retrieved October 28, 2008.
- ^ «Windows Firewall/Internet Connection Sharing (ICS)» Archived September 10, 2016, at the Wayback Machine, Retrieved April 2013
- ^ «Windows 2000 Professional and Server Service Pack 4 Services Configuration by Black Viper» Archived December 17, 2019, at the Wayback Machine, Notice the absence of the service on this page. Retrieved April 2013
- ^ «Windows Firewall/Internet Connection Sharing (ICS)» Archived February 13, 2020, at the Wayback Machine, Notice that XP is the operating system listed. Retrieved April 2013
- ^ «How Windows Time Service Works: Windows Time Service». Microsoft Corporation. Archived from the original on April 22, 2016. Retrieved October 28, 2008.
- ^ Minasi, Mark; Layfield, Rhonda; Justice, Lisa (2006). Mastering Windows Server 2003: upgrade edition for SP1 and R2 (12 ed.). John Wiley & Sons. p. 56. ISBN 978-0-470-05645-5. Archived from the original on September 21, 2019. Retrieved July 21, 2010.
There is also a client piece for WebDAV built into XP, 2003, R2, and Vista, called the WebClient Service.
- ^ «Microsoft replaces standalone PDF reader app with Edge». MSPoweruser. November 26, 2017. Archived from the original on August 19, 2019. Retrieved August 19, 2019.
- ^ Leonhard, Woody (April 20, 2015). «KB 2952664 triggers daily telemetry run in Windows 7 — and may be snooping on users: Microsoft bills the ‘compatibility update’ as way to ease the upgrade process to Windows 10 — but it’s collecting data daily». Operating Systems. InfoWorld. InfoWorld, Inc. Archived from the original on June 2, 2017. Retrieved August 23, 2016.
The Microsoft Compatibility Appraiser task runs %windir%system32rundll32.exe appraiser.dll,DoScheduledTelemetryRun with the description ‘Collects program telemetry information if opted-in to the Microsoft Customer Experience Improvement Program.’
- ^ Compare: Tulloch, Mitch; Northrup, Tony; Honeycutt, Jerry; Wilson, Ed (2010). Windows 7 Resource Kit. Windows 7 Resource Kit, Microsoft Corporation. Vol. 1. Microsoft Press. p. 708. ISBN 9780735627000. Archived from the original on January 11, 2022. Retrieved August 18, 2016.
The DMRC [(Device Metadata Retrieval Client)] checks the computer’s local metadata cache and metadata store for metadata that applies to the device.
- ^ Solomon, David A.; Russinovich, Mark E.; Ionescu, Alex (June 17, 2009). Windows Internals. Developer Reference (5 ed.). Microsoft Press (published 2009). ISBN 9780735637962. Archived from the original on September 21, 2019. Retrieved October 24, 2016.
The Windows Diagnostic Infrastructure (WDI) helps to detect, diagnose, and resolve common problem scenarios with minimal user intervention.
From Wikipedia, the free encyclopedia
(Redirected from Windows Time)
The following is a list of Microsoft Windows components.
Configuration and maintenance[edit]
| Component | Description | Introduced |
|---|---|---|
| Settings | Allows users to change system settings, similar to the Control Panel, but has less options[1] | Windows 8 |
| Control Panel | ||
| Control Panel | Allows users to view and change basic system settings and controls, such as adding hardware, adding and removing software, controlling user accounts, and changing accessibility options | Windows 1.0 |
| Device Manager | Allows the user to display and control the hardware attached to the computer, and control what device drivers are used | Windows 95 |
| Windows Mobility Center | Centralizes the most relevant information related to mobile computing | Windows Vista |
| Security and Maintenance | Centralizes and reports on the status of anti-virus, Automatic Updates, Windows Firewall, and other security-related components of the operating system | Windows XP SP2 |
| Administrative Tools | ||
| Microsoft Management Console | Provides system administrators and advanced users with a flexible interface through which they may configure and monitor the system | Windows NT 4.0 Option Pack |
| Windows System Assessment Tool | Built-in benchmarking tool that analyzes the different subsystems (graphics, memory, etc.), and uses the results to allow for comparison to other Windows Vista systems, and for software optimizations. It rates the computer’s performance using the Windows Experience Index. | Windows Vista |
| System Restore | Allows for the rolling back of system files, registry keys, installed apps, etc., to a previous state in the event of a system failure | Windows Me |
| Windows Recovery Environment | Helps diagnose and recover from serious errors which may prevent Windows from booting successfully, or restore the computer to a previous state using System Restore or a backup image | Windows Vista |
| Microsoft Drive Optimizer | Rearranges files stored on a hard disk to occupy contiguous storage locations in order to optimize computer performance | Windows 95, Windows 2000 |
| Event Viewer | Lets administrators and users view the event logs on a local or remote machine | Windows NT 3.1 |
| Resource Monitor (previously Reliability and Performance Monitor) |
Lets administrators view current system reliability and performance trends over time | Windows Vista |
| Logical Disk Manager | Logical volume manager developed by Microsoft in conjunction with Veritas Software | Windows NT 4.0 (Separate Tool), Windows 2000 |
| Registry Editor | Allows users to browse and edit the Windows registry | Windows 3.1 |
| Task Scheduler | Allows users to script tasks for running during scheduled intervals | Microsoft Plus! for Windows 95 |
| Software installation and deployment | ||
| Windows Update | An online service providing updates such as service packs, critical updates and device drivers. A variation called Microsoft Update also provides software updates for other Microsoft products. | Windows 98 |
| Windows Installer | An engine for the management of software installation. Includes a GUI framework, automatic generation of the uninstallation sequence and deployment capabilities for corporate networks. | Windows 2000 |
| ClickOnce | Technology for deploying .NET Framework-based software via web pages, with automatic update capabilities. Intended for per-user only applications. | .NET Framework 2.0 |
User interface[edit]
| Component | Description | Introduced |
|---|---|---|
| Action Center | View notifications sent from apps and change common settings | Windows 10 Version 1507 |
| Command Prompt | Text-based shell (command line interpreter) that provides a command line interface to the operating system | Windows NT 3.1 |
| Windows PowerShell | Command-line shell and scripting framework. | Windows XP |
| Windows Shell | The most visible and recognizable aspect of Microsoft Windows. The shell provides the container inside of which the entire graphical user interface is presented, including the taskbar, the desktop, Windows Explorer, as well as many of the dialog boxes and interface controls. In Windows Vista, a new compositing glass-like user interface called Windows Aero has been shown. | Windows 95 |
| File Explorer (previously Windows Explorer) |
Provides an interface for accessing the file systems, launching applications, and performing common tasks such as viewing and printing pictures | Windows 95 |
| Windows Search | Starting with Windows Vista, search is a tightly shell-integrated component of Windows. A downloadable Windows Desktop Search software is available for Windows XP and older versions. | Windows Vista, downloadable for older versions |
| Search Folders | Virtual folders that retrieve items based on queries rather than hierarchical folder trees on disk. | Windows Vista |
| Special Folders | Folders which are presented to the user through an interface as an abstract concept, instead of an absolute path. This makes it possible for an application to locate where certain kinds of files can be found, regardless of what version or language of operating system is being used. See also Windows Shell namespace. | Windows 95 |
| Start menu | Serves as the central launching point for applications. It provides a customizable, nested list of apps for the user to launch, as well as a list of most recently opened documents, a way to find files and get help, and access to the system settings. By default, the Start Button is visible at all times in the lower left-hand corner of the screen. | Windows 95 |
| Taskbar | The application desktop bar which is used to launch and monitor applications | Windows 95 |
| Task View | Displays all open windows and activities (via timeline) at a glance and switch between virtual desktops, starting in version 2004, users can now rename desktops | Windows 10 Version 1507 |
| File associations | Used to open a file with the appropriate app. Users can assign file associations uniquely to specific actions, known as verbs. | Windows 1.0 |
Applications and utilities[edit]
| Component | Description | Introduced |
|---|---|---|
| Easy Transfer | Used to transfer many files at once from one computer to another | Windows Vista |
| Contacts | Keeps a single list of contacts that can be shared by multiple apps | Windows Vista |
| Camera | Allows the user to take pictures or record video[2] | Windows 8 |
| Calculator | Calculation application | Windows 1.0 |
| Calendar | Calendaring application | Windows Vista |
| Character Map | Utility to view and search characters in a font, copy them to the clipboard and view their Windows Alt keycodes and Unicode names | Windows 3.1 |
| Cortana | Digital personal assistant | Windows 10 Version 1507 |
| Edge | Web browser | Windows 10 Version 1507 |
| Feedback Hub | Platform for exchanging communication with Windows Insiders and developers | Windows 10 Version 1607 |
| Groove Music (previously Xbox Music) |
Digital media player and media library application that is used for playing audio. In addition to being a media player, Groove includes the ability to copy music to compact discs, synchronize content with a digital audio player (MP3 player) or other mobile devices, and let users purchase or rent music from the Windows Store. | Windows 8 |
| Movies & TV (previously Xbox Video) |
Digital media player and media library application that is used for playing video. In addition to being a media player, Movies & TV lets users purchase or rent movies and TV episodes from the Windows Store. | Windows 8 |
| OneDrive (previously SkyDrive) |
Freemium cloud storage folder and sync service | Windows 8 |
| OneNote | Integrated note-taking app, based on the Microsoft Office product of the same name | Windows 8 |
| On-Screen Keyboard (osk.exe) | Virtual keyboard | |
| Paint 3D | Simple graphics painting app | Windows 10 Version 1703 |
| Photos | Simple image viewer | Windows 8 |
| Steps Recorder (called Problem Steps Recorder in Windows 7) |
Utility that allows the user to capture steps they took to reproduce a problem | Windows 7 |
| Windows To Go | Utility to create bootable versions of Windows 8 and above | Windows 8 |
| Notepad | Simple text editor | Windows 1.0 |
| Narrator | Screen reader utility that reads dialog boxes and window controls in a number of the more basic applications for Windows | Windows 2000 |
| Sound Recorder | Simple audio recording app that can record from a microphone or headset, and save the results in WAVE format and Windows Media Audio format in some Windows versions | Windows 3.0 Multimedia Extensions |
| Skype | Messaging and calling service | Windows 8.1, downloadable for previous versions |
| Sticky Notes | Tool for jotting notes on the desktop | Windows XP Tablet PC Edition |
| WordPad | Simple word processor that is more advanced than Notepad. It has facilities to format and print text, but lacks intermediate features such as a spell checker and thesaurus. | Windows 95 |
| Private Character Editor | Utility to create private use characters as defined under Unicode and various East Asian encoding schemes | Windows 3.1 East Asian editions |
| Remote Desktop Connection | Client implementation of the Remote Desktop Protocol; allows a user to securely connect to a computer running Terminal Services (Remote Desktop on Windows XP and Server 2003) and interact with a full desktop environment on that machine, including support for remoting of printers, audio, and drives. | Windows XP, downloadable for previous Windows versions |
| Remote Assistance | Allows a user to temporarily take over a remote computer over a network or the internet to offer help with and resolve issues | Windows XP |
| Mobility Center | Allows a user to adjust settings related to mobile computing | Windows Vista |
| Speech Recognition | Allows a user to input voice commands | Windows Vista |
| IExpress | Allows users to create self-extracting, self-installing INF installation-based packages | Internet Explorer 6 |
| Xbox Console Companion (previously Xbox and Xbox Games) |
Account manager for Xbox Live user accounts and a screen recording tool | Windows 8 |
| Xbox Game Bar | Provides a overlay for compatible games allowing for screen capture, chatting over the Xbox network, showing the frame rate of games, and playing music via Spotify[3][4] | Windows 10 May 2019 Update (Version 1903)[5] |
| Magnifier | Screen enlargement app | Windows 98 |
| Fax and Scan | Integrated faxing and image scanning application | Windows Vista, older faxing and scanning applications were present in previous Windows versions |
| Photo Viewer | Simple image viewer that can play a simple slideshow | Windows 7 |
| Email aggregator | Windows 8 | |
| Maps | Map viewer that allows users to look for locations, plan routes, and store offline maps | Windows 8 |
| Media Center | Designed to serve as a home-entertainment hub, to be viewed from a distance up to 3 meters (~10 feet) and controlled by specially designed remote controls. Lets users browse and view pictures, videos, and music from local hard drives, optical drives, and network locations, along with viewing, recording and deferred-playing live TV. Features an interactive TV guide with scheduled recording capabilities. Can also be used for visualization of other information (like sports scores) within the interface. | Windows XP Media Center Edition |
| Task Manager | Provides information about computer performance and displays details about running applications, processes, network activity, logged-in users, and system services | Windows 3.0 |
| Disk Cleanup | Utility for compacting rarely used files and removing files that are no longer required | Windows 98 |
| Snipping Tool | Screen-capture tool that allows for taking screenshots (called snips) | Experience Pack for Windows XP Tablet PC Edition 2005 |
| Microsoft Store (previously Windows Store) |
Initially known as Windows Store, it started as an app store for Windows 8. In Windows 10, it expanded into a broad digital distribution platform for apps, games, music, digital video and e-books. In 2017, it was renamed Microsoft Store and started offering hardware in United States, Canada and United Kingdom. | Windows 8 |
| MSN apps | Provide information from MSN web services | Windows 8 |
| Alarms & Clock(pre Alarms) | App that allows Windows users to set alarms, stopwatches, timers, and view a world clock | Windows 8 |
| Windows Security (previously Windows Defender Security Center) |
Antivirus | Windows 10 Version 1703 |
| Solitaire Collection | Set of solitaire card games | Windows 10 Version 1507, downloadable for Windows 8.x |
Windows Server components[edit]
| Component | Description | Supported by |
|---|---|---|
| Active Directory | A set of technologies introduced with Windows 2000 that allows administrators to assign enterprise-wide policies, deploy apps to many computers, and apply critical updates to an entire organization. Active Directory stores information and settings relating to an organization in a central, organized, accessible database. Networks can vary from a small installation with a few objects, to global-scale directories with millions of objects. Related topics: Domain controller, Flexible single master operation |
Windows 2000 and later server versions |
| Group Policy | Provides centralized management of user and computer settings in an Active Directory environment. Group policy can control a target object’s registry, NTFS security, audit and security policy, software installation, logon/logoff scripts, folder redirection, and Internet Explorer settings. Policy settings are stored in Group Policy Objects (GPOs), and may be linked to one or more sites, domains or organizational units. Related topics: Administrative Templates |
Windows 2000 and later |
| Internet Information Services | Web server | Windows NT family |
File systems[edit]
| Component | Description | Supported by |
|---|---|---|
| FAT12, FAT16 | The original file systems used with MS-DOS. The standard file systems used with Windows 1.0 through Windows 95. | All versions |
| FAT32 | Extensions to FAT supporting larger disk sizes. The standard file system for Windows 98 and Me. | Windows 95 OSR2 and later versions |
| NTFS | Standard file system of Windows NT; supports security via access control lists, as well as file system journaling and file-system metadata. Windows 2000 added support for reparse points (making NTFS junction points and Single instance storage possible), Hard links, file compression, and Sparse files. Encryption of data is provided by Encrypting File System. Symbolic links and transactioning of file operations via Transactional NTFS are features new to Windows Vista.
Although Windows 9x operating systems cannot read or write NTFS formatted disks, they can access the data over a network if it is shared by a computer running Windows NT. |
Windows NT (all versions) |
| ISO 9660 (CDFS) | The predominant file system for CD-ROM and DVD-ROM media. Windows includes support for Joliet extensions and the ISO 9660:1999 standard. ISO 9660:1999 is supported since Windows XP. | MS-DOS and Windows 9x via extensions, such as MSCDEX.EXE (Microsoft CDROM Extension), natively in Windows NT |
| Universal Disk Format (UDF) | A file system for storing files on optical media. It is an implementation of the ISO/IEC 13346 standard (also known as ECMA-167). It is considered to be a replacement of ISO 9660. Successive versions of Windows have supported newer versions of UDF. | Windows 98, Windows 2000, Windows XP, Windows Server 2003, Windows Vista |
| HPFS | High-Performance File system, used on OS/2 computers. Read and write capability in Windows 95 (where it also listed network computer NTFS-formatted drives as «HPFS», even though it had no direct NTFS capabilities). HPFS write support was dropped in Windows NT 4.0 and Windows 98, and dropped altogether shortly before the release of Windows 2000. | Windows 95 (Read/write), Windows 98, Windows NT (read), 3.1/3.51 (read/write/boot) |
| ReFS | A newer file system, based on NTFS. This system adds built-in integrity checking and removes the need for chkdsk, among other features. The maximum partition size is 1 YB. | Windows Server 2012, Windows 8.1 |
Core components[edit]
| Component | Acronym | Description |
|---|---|---|
| Windows kernel (Windows NT)
Main article: Architecture of the Windows NT operating system line |
||
| Ntoskrnl.exe | The Windows kernel image. Provides the kernel and executive layers of the kernel architecture, and is responsible for services such as hardware virtualization, process and memory management, etc. | |
| hal.dll | HAL | Provides and handles the interaction between software and hardware via the Hardware Abstraction Layer. |
| kernel32.dll | This application provides kernel operations to apps in the Win32 mode, like memory management, I/Os, process creation, etc. | |
| Core processes (Windows NT) | ||
| System idle process | SIP | A counter which measures how much idle capacity the CPU has at any given time. The process runs in the background and monitors processing bandwidth, occupied memory and the Windows virtual paging file. |
| Session Manager Subsystem | SMSS | Performs several critical boot-time operations, such as the creation of environment variables, starting CSRSS, and performing file-copy operations that were queued up from before the system was booted (pending file rename operations). During system operation, it handles Windows File Protection and the creation of logon sessions via Winlogon. |
| Client/Server Runtime Subsystem | CSRSS | User-mode side of the Win32 subsystem. Provides the capability for applications to use the Windows API. |
| Local Security Authority Subsystem Service | LSASS | Responsible for enforcing the security policy on the system. Verifies users logging on to the computer and creates security tokens. |
| Winlogon | Responsible for handling the secure attention key, loading the user profile on logon, and optionally locking the computer when a screensaver is running. On Windows NT systems prior to Windows Vista, Winlogon is also responsible for loading GINA libraries which are responsible collecting logon credentials from the user. | |
| Svchost.exe | A generic host process name for services that run from dynamic-link libraries (DLLs). Several Svchost processes are typically present on a Windows machine, each running in a different security context, depending on what privileges the contained services require. | |
| Windows on Windows and WOW64 | WoW | An abstraction layer that allows legacy code to operate on more modern versions of Windows; typically this means running 16-bit Windows applications on 32-bit Windows, and 32-bit applications on 64-bit Windows. |
| Virtual DOS machine | NTVDM | Allows MS-DOS apps to run on Intel 80386 or higher computers when there is already another operating system running and controlling the hardware. Introduced in Windows 2.1; not available in any 64-bit edition of Windows. |
| System startup (Windows NT)
Main articles: Windows NT Startup Process and Windows Vista Startup Process |
||
| NTLDR, IA64ldr, Winload | The boot loader; performs basic system initialization options such as loading the hardware abstraction layer and boot-time device drivers, prior to passing control to the Windows kernel. In versions prior to Vista, NTLDR and IA64ldr also display menus to the user if multiple operating systems are defined in boot.ini, or if F8 is pressed. | |
| Recovery Console | Provides the means for administrators to perform a limited range of tasks using a command line interface, primarily to aid in recovering from situations where Windows does not boot successfully. | |
| ntdetect.com | Used during the boot process to detect basic hardware components that may be required during the boot process | |
| Windows Boot Manager | In Windows Vista and later operating systems, displays boot menus to the user if multiple operating systems are configured in the system’s Boot Configuration Data. | |
| Graphical subsystem | ||
| Desktop Window Manager | DWM | The compositing manager introduced in Windows Vista that handles compositing and manages special effects on screen objects in a graphical user interface |
| Graphics Device Interface | GDI/GDI+ | The kernel graphics component for representing graphical objects and transmitting them to output devices such as monitors and printers |
| Windows USER | The Windows USER component provides core user interface, messaging and visual elements |
Services[edit]
This list is not all-inclusive.
| Display name | Service key name | Description | Introduced |
|---|---|---|---|
| Active Directory Service | NTDS | Network Authentication Management | Windows 2000 Server |
| Alerter service | Alerter | Sends administrative alerts over the network to client computers, administrators and users | Windows NT |
| Application Layer Gateway service |
ALG | Provides support for plugins that allow network protocols to pass through Windows Firewall and work behind Internet Connection Sharing | Windows 2000 |
| Application Experience service | Processes application compatibility cache requests for applications as they launch[6] | ||
| Application Management | AppMgmt | Processes requests to enumerate, install, and remove applications that are installed on the computer or deployed through an organization’s network | Windows 2000 |
| Background Intelligent Transfer Service |
BITS | Transfers files between machines using idle network bandwidth. Used by Windows Update, Windows Server Update Services, and Systems Management Server to deliver software updates to clients, as well as by Windows Messenger. | Windows XP |
| Computer Browser | Browser | Crawls neighboring computers on the network and locates shared resources. One of the computers acts as the Master Browser and supplies this information to other computers designated as browsers.[7] | Windows for Workgroups |
| Delivery Optimization | DoSvc | A peer-to-peer distribution service that downloads Windows updates and Microsoft Store apps from the local network or Internet peers, and redistributes them to others. Can be configured using either the Settings app or Group Policy. The Settings app can turn it on or off, and specify whether the service operates on the local network only, downloads from and uploads to the Internet peers as well. Group Policy allows finer control.[8][9] Delivery Optimization relies on a centralized web service that does not index contents under 10 MB. Computers without Internet access cannot use Delivery Optimization.[10] | Windows 10 Anniversary Update[8] |
| Distributed Link Tracking | TrkWks, TrkSrv | Used to track links to files on NTFS volumes. Windows uses these services to find linked files if they are renamed or moved (locally or to another machine).[11] | Windows 2000 |
| Distributed Transaction Coordinator |
MSDTC | Allows transactional components to be configured through COM+ by coordinating transactions that are distributed across multiple computers and/or resource managers, such as databases, message queues, file systems, and other transaction–based resource managers.[12] | Windows 2000 and later NT-based |
| DNS Client | DNSCache | Resolves and caches domain names (e.g. “en.wikipedia.org”) to IP addresses | Windows 2000 |
| Event Log | EventLog | Stores and retrieves events that can be viewed in the event viewer. Part of services.exe.[13] | Windows NT |
| Extensible Authentication Protocol | EAPHost | Provides EAP authentication to connecting clients | Windows 2000 |
| Indexing Service | CISVC | Indexes contents and properties of files on local and remote computers; provides rapid access to files through flexible querying language.[14] | Windows 2000 and later NT-based |
| Interactive Services Detection | UI0Detect | For compatibility; when a service-displayed user interface is detected, it gives the user an option to switch to Session0 to see it | Windows Vista |
| Internet Connection Sharing (ICS) | SharedAccess | When enabled, it allows other computers on the local network to access an internet connection that is available to the host computer | Windows 2000;[15] Windows Vista onward[16] |
| Network Location Awareness | NLA | Manages network configurations and information, and notifies applications of changes | Windows XP |
| Network Store Interface Service | NSIS | Collects routing information of active network interfaces, shares this with other services and notifies applications of changes | Windows XP |
| NTLM Security Support Provider | NTLMSSP | Uses the NTLM MS-CHAP protocol to encapsulate and negotiate options in order to provide signed and sealed communication. Deprecated now in favor of Kerberos authentication. | Windows NT |
| Peer Name Resolution Protocol | PNRPSvc | Resolves domain names using Peer Name Resolution Protocol | Windows XP |
| Plug and Play | PlugPlay | Enables autodetection and configuration of hardware | Windows 2000 |
| Windows Print spooler [fr] | Spooler | Manages printer devices and moves files into memory for printing | Windows 95, Windows NT |
| Remote Procedure Call (RPC) | RpcSs | Provides Remote Procedure Call features via remotely accessible Named Pipes | Windows NT family |
| Routing and Remote Access Service | RRAS | API and server software that enables applications to administer the routing and remote-access service capabilities of the operating system, to function as a network router. | Windows 2000 |
| Secondary Logon | SecLogon | Allows users to run apps with a different account than the one they logged in with. Allows non-administrative accounts to perform administrative tasks.[17] | |
| Security Accounts Manager | SamSs | Manages user account security information | Windows NT family |
| System Event Notification Service | SENS | Monitors system events, such as network, power, logon, logoff, terminal services session connection and disconnection, and delivers these to applications and other system components.[18] | Windows 2000 |
| Superfetch | SysMain | Monitors file usage patterns and boosts system speed by caching frequently accessed files to RAM[19] | Windows Vista |
| Task Scheduler | Schedule | Lets users setup and schedule automated tasks | Microsoft Plus! for Windows 95 |
| TCP/IP NetBIOS Helper | LmHosts | Enables support for NetBIOS over TCP/IP (NetBT) service and NetBIOS name resolution | Windows NT family |
| Volume Shadow Copy | VSS | Creates multiple versions of files that change. The ability to store persistent snapshots was added in Windows Server 2003.[20] | Windows XP |
| Windows Audio | AudioSrv | Manages audio devices for Windows-based apps. Controls all audio functions. | Windows XP |
| Windows Error Reporting | WERSvc | Generates error logs and reports errors. On Windows Vista and later, it notifies of solutions. | Windows XP |
| Windows Firewall | MpsSvc | Blocks unauthorized network connections to and from the computer | Windows Vista |
| Windows Firewall(née Internet Connection Sharing) | SharedAccess | Provides a simple firewall feature which was introduced in Windows XP. It also shares the internet on the local network, if the internet connection sharing feature is turned on.[21] | Windows XP only[22][23] |
| Windows Image Acquisition (WIA) | STISvc | Handles scanner and camera inputs | Windows Me |
| Windows Time | W32Time | Synchronizes the system time with external time servers. From Windows Server 2003 forward, full and compliant NTP support is provided.[24] | Windows 2000 |
| Windows Update | WUAUServ | Provides updates for the operating system and its installed components | Windows XP |
| Wireless Zero Configuration | WZCSvc (XP), WLANSvc | Configures and manages 802.11 wireless adapters | Windows XP, Server 2003 only |
| Windows Messenger service | Messenger | Allows users to send pop-up messages to other computers over the network | Windows NT family |
| WebClient[25] | Enables Windows-based apps to create and interact with Internet-based files | Windows XP |
DirectX[edit]
- Direct3D
- DirectDraw
- DirectInput
- DirectMusic
- DirectPlay
- DirectShow
- DirectSound
- DirectX Media Objects
- DirectX plugin
- DirectX Video Acceleration
Networking[edit]
- Administrative share
- Distributed File System
- My Network Places (formerly Network Neighborhood)
- Network Access Protection
- Remote Installation Services
- Server Message Block
- Windows Rights Management Services
Scripting and command-line[edit]
- Batch file
- CHKDSK
- Cmd.exe
- ComSpec
- Ipconfig
- Net / Net Send
- Netdom.exe: Windows Domain Manager
- Netsh
- Netstat
- QBasic
- Regsvr32
- Robocopy
- Win32 console
- Windows Script Host
- Windows PowerShell
- XCOPY
Kernel[edit]
- Commit charge
- Kernel Transaction Manager
- Win32 Thread Information Block
.NET Framework[edit]
- Assembly
- CLI Languages
- Metadata
- .NET Remoting
- ADO.NET
- ASP.NET
- Base Class Library
- Common Intermediate Language
- Common Language Infrastructure
- Common Language Runtime
- Common Type System
- Virtual Execution System
- Windows CardSpace
- Windows Communication Foundation
- Windows Forms
- Windows Presentation Foundation
- Windows Workflow Foundation
Security[edit]
| Component | Description | Introduced |
|---|---|---|
| AppLocker | Policy-based component that enables or disables execution of software based on rules such as location, properties and digital signature | Windows 7 Professional, Enterprise and Ultimate editions Windows Server 2008 R2 |
| BitLocker Drive Encryption | Disk encryption software, designed to protect data by providing encryption for entire volumes | Windows Vista Enterprise and Ultimate editions, Windows Server 2008 |
| Credential Guard | Virtualization-based isolation of stored credentials to prevent theft and pass-the-hash attacks. | Windows 10 Enterprise, Education, IoT Enterprise, or , Windows Server 2016 |
| Data Execution Prevention | Security feature that is intended to prevent an application or service from executing code from a non-executable memory region | Windows XP Service Pack 2 |
| Encrypting File System | File system driver that provides file system-level encryption | Windows 2000 |
| Security Account Manager | Database stored as a registry file | Windows NT 3.1 |
| SYSKEY | Utility that encrypts the hashed password information in a SAM database using a 128-bit encryption key | Windows NT 4.0 Service Pack 3 |
| User Account Control | Technology and security infrastructure utility that aims to improve the security of Microsoft Windows by limiting application software to standard user privileges until an administrator authorizes an increase | Windows Vista, Windows Server 2008 |
| Windows Firewall | Utility designed to block unauthorized access while permitting authorized communications. An earlier edition known as Internet Connection Firewall that was disabled by default was included with the original Windows XP release. | Windows XP Service Pack 2 |
| Windows Defender | Security utility to prevent, remove and quarantine malware (viruses, Trojan horses, etc.) | Downloadable for Windows XP and Windows Server 2003 |
| Windows Resource Protection | Protects Registry keys and folders in addition to critical system files | Windows Vista |
Deprecated components and apps[edit]
| Component | Description | Category | Introduced | Last OS included | Superseded by |
|---|---|---|---|---|---|
| 3D Pinball | Pinball game | Game | Plus! 95 for Windows 95 | Windows XP | — |
| ActiveMovie | Streaming media technology | API | Windows 95 | Windows Me | DirectShow |
| Cardfile | Personal information manager | Personal organizer | Windows 1.0 | Windows Me | Outlook Express, Windows Mail, or Windows Live Mail |
| Chess Titans | Chess game | Game | Windows Vista | Windows 7 | Microsoft Chess |
| DriveSpace | Disk compression utility | Data compression | MS-DOS | Windows Me | — |
| Windows DVD Maker | DVD authoring software | Video | Windows Vista | Windows 7 | — |
| File Manager | File manager app | File manager | Windows 3.0 | Windows Me | Windows Explorer |
| FreeCell | FreeCell game | Game | Win32s | Windows 7 | Microsoft Solitaire Collection |
| Hearts | Version of the Hearts game using Black Lady scoring | Game | Windows for Workgroups 3.11 | Windows 7 | Microsoft Hearts |
| Insider Hub | Windows 10 Version 1507 | Windows 10 Version 1511 | Feedback Hub | ||
| Windows Help and Support | Online and offline reference manual for troubleshooting. | Utility | Windows Me | Windows 8.1 | Microsoft Tips or Get Started |
| HyperTerminal | Communication utility based on a low end version of HyperACCESS | Communication | Windows 95 | Windows XP | — |
| Hold ‘Em | Version of the Texas hold ’em game | Game | Windows Vista | Windows Vista | — |
| Hover! | Video game in a combination of bumper cars and capture the flag | Game | Windows 95 | Windows 95 | — |
| InkBall | Game where the user tries to get colored balls into the correct holes | Game | Windows XP Tablet PC Edition | Windows Vista | — |
| Internet Explorer | Web browser | Web browser and FTP client. See also: Internet Explorer versions, Features, History, Removal, Browser Helper Objects | Microsoft Plus! for Windows 95 | Windows 10 | Microsoft Edge |
| Mahjong Titans | Version of the Mahjong solitaire game | Game | Windows Vista | Windows 7 | Microsoft Mahjong |
| Windows Mail | E-mail client | Windows Vista | Windows Vista | Mail (Windows) | |
| Internet Mail and News | E-mail and news client | Windows 95 | Windows 95 | Outlook Express, Windows Mail, or Windows Live Mail | |
| Minesweeper | Version of the minesweeper game | Game | Microsoft Entertainment Pack, Windows 3.1 | Windows 7 | Microsoft Minesweeper |
| Media Control Interface | An app that can play media files and record sound by passing commands as strings. | API | Windows 3.0 | Windows Me | — |
| Windows Media Player | Digital media player app | Media player | Windows 3.0 Multimedia Extensions | Windows 10 | Windows Media Player, Movies & TV, or Groove Music |
| Microsoft Calendar | Calendaring app | Personal organizer | Windows 1.0 | Windows 3.1 | Windows Calendar, Windows Live Mail, or the Calendar app for Windows |
| Microsoft Diagnostics | Tool that provides detailed technical information about user’s software and hardware | Diagnostics | MS-DOS | Plus! 95 for Windows 95 | Microsoft System Information |
| Microsoft Fax | Faxing app | Fax | Windows 95 | Windows XP | Windows Fax and Scan |
| Microsoft Private Folder | Tool to protect private data | Personal organizer | Windows XP | Windows XP | |
| Windows Help | Documentation browser that used a proprietary format | Online help | Windows 3.0 | Windows XP | Microsoft Help |
| Windows Feedback | Windows 10 Version 1507 | Windows 10 Version 1511 | Feedback Hub | ||
| NTBackup | Built-in backup app | Backup | Downloadable for Windows NT 4.0 | Windows XP, Windows Server 2003 | Backup and Restore, Windows Server Backup |
| Outlook Express | E-mail client | Internet Explorer 4 | Windows XP | Windows Mail or Windows Live Mail | |
| Paint | Simple graphics painting app | Application | Windows 1.0 | — | — |
| Program Manager | Shell composed of a task-oriented graphical user interface, consisting of icons (shortcuts for apps) arranged into app groups. | GUI | Windows 3.0 | Windows XP | Windows Explorer |
| Purble Place | Educational game for children, teaching pattern recognition, shapes, and colors | Game | Windows Vista | Windows 7 | — |
| Reader | e-book reader | e-book reader | Windows 8 | Windows 10 Creators Update | Microsoft Edge (PDF), XPS Viewer (XPS), Photos (TIFF)[26] |
| Reversi | Version of Reversi. | Game | Windows 1.0 | Windows 3.0 | Internet Reversi only on Windows Me and Windows XP |
| Solitaire | Klondike Solitaire game | Game | Windows 3.0 | Windows 7 | Microsoft Solitaire Collection |
| Spider Solitaire | Spider Solitaire game | Game | Microsoft Plus! 98 | Windows 7 | Microsoft Solitaire Collection |
| System File Checker | Utility that allows users to scan for and restore corruptions in Windows system files | Security | Windows 98 | Windows Server 2003 | Windows Resource Protection |
| Tinker | Puzzle game in which the player controls a robot through various mazes and obstacle courses | Game | Windows Vista | Windows Vista | — |
| Video for Windows | Multimedia framework | API | Windows 3.1 | Windows 95 | DirectShow |
| Windows Address Book | List of contacts that can be shared by multiple apps | Contact manager | Internet Explorer 3 | Windows XP | Windows Contacts, People, or Windows Live Mail |
| Windows Desktop Gadgets | Widget engine for Microsoft Gadgets | User interface | Windows Vista | Windows 7 | Live tiles |
| Windows File Protection | Sub-system in the operating system, aims to prevent apps from replacing critical Windows system files. | Security | Windows Me as System File Protection | Windows XP | Windows Resource Protection |
| Windows Journal | Notetaking application that allows for the creation of handwritten notes | Accessories | Windows XP Tablet PC Edition | Windows 10 Threshold 2 | General improvements in Ink API |
| Windows Messaging | E-mail client | Windows 95 | Windows 95 | Internet Mail and News, Windows Mail, or Windows Live Mail | |
| Windows Messenger | Instant messaging client | Internet messaging | Windows XP | Windows XP, Windows Server 2003 | Windows Live Messenger or Skype |
| Windows Movie Maker | Non-linear video editing software | Video | Windows Me | Windows Vista | Windows Live Movie Maker or Microsoft Photos |
| Windows NetMeeting | Video conferencing client | Web conference | Windows 95 OSR2 | Windows XP | Windows Meeting Space |
| Windows Photo Gallery | Image organizer | Photo | Windows Vista | Windows Vista | Windows Live Photo Gallery or Microsoft Photos |
| Windows Picture and Fax Viewer | Image viewer | Photo | Windows XP | Windows XP | Windows Photo Gallery, Windows Fax and Scan, Windows Live Photo Gallery, Windows Photo Viewer, or Microsoft Photos |
| Windows Write | Simple word processor | Word processor | Windows 1.0 | Windows NT 3.51 | WordPad |
APIs[edit]
- ClearType
- Media Foundation
- Windows Driver Foundation
- Windows Imaging Component
- Windows Management Instrumentation
Miscellaneous (to be categorized)[edit]
- ActiveSync
- Compatibility Appraiser collects telemetry information.[27]
- DMRC (Device Metadata Retrieval Client) interfaces to metadata about devices from Windows 7 onwards.[28]
- I/O technologies
- Macro Recorder
- Microsoft Agent
- Prefetcher
- ReadyBoost
- Sync Center
- Text Services Framework
- Universal Audio Architecture
- Windows Color System
- Windows Diagnostic Infrastructure (WDI)[29]
- Windows Mobile Device Center
- Windows Rally
- Windows Registry
- Windows Speech Recognition
- XML Paper Specification
See also[edit]
- Outline of Microsoft
- List of Unix daemons
- List of games included with Windows
References[edit]
- ^ Shultz, Greg (February 28, 2015). «Control Panel and Settings: Why are both still UI options in Windows 10?». TechRepublic. Retrieved October 7, 2022.
- ^ «Get $Windows Camera from the Microsoft Store». apps.microsoft.com. Retrieved October 7, 2022.
- ^ «Xbox Support». support.xbox.com. Retrieved October 7, 2022.
- ^ Hoffman, Chris. «How to See FPS in Any Windows 10 Game (Without Extra Software)». How-To Geek. Retrieved October 7, 2022.
- ^ The Xbox Game Bar Team (May 22, 2019). «Introducing the New Xbox Game Bar». Xbox Wire. Microsoft. Archived from the original on September 21, 2019. Retrieved August 21, 2019.
- ^ «System Services». technet.microsoft.com. Microsoft. 2014. Archived from the original on November 5, 2017. Retrieved September 2, 2014.
The Application Experience service (AELookupSvc) is a part of the Application Compatibility Administrator. It processes application compatibility lookup requests for applications as they are started, provides support for Windows Server 2008 and Windows Vista–based computers running apps in compatibility mode, reports on compatibility issues, and automatically applies software updates to apps.
- ^ «Description of the Microsoft Computer Browser Service». Microsoft. Archived from the original on January 1, 2015. Retrieved November 3, 2017.
- ^ a b Mackie, Kurt (August 16, 2016). «Microsoft Clarifies Windows 10 ‘Delivery Optimization’«. Redmond Magazine. 1105 Enterprise Computing Group. Archived from the original on February 13, 2020. Retrieved January 27, 2018.
- ^ Hachman, Mark (March 29, 2017). «How Delivery Optimization in Windows 10 Creators Update helps avoid data overage fees». PCWorld. IDG. Archived from the original on August 25, 2017. Retrieved January 27, 2018.
- ^ Halfin, Dani; Poggemeyer, Liza; Lich, Brian; Kieselbach, Oliver; Childs, Andrew (April 30, 2018). «Configure Delivery Optimization for Windows 10 updates». docs.microsoft.com. Microsoft. Archived from the original on July 23, 2018. Retrieved July 23, 2018.
- ^ «Distributed Link Tracking on Windows-based domain controllers». Microsoft. Archived from the original on February 25, 2015. Retrieved October 28, 2008.
- ^ «Distributed Transaction Coordinator (MSDTC)». Microsoft. Archived from the original on September 10, 2016. Retrieved June 27, 2008.
- ^ «Event Log». Microsoft. Archived from the original on September 10, 2016. Retrieved June 27, 2008.
- ^ «What is Indexing Service?». Microsoft. Archived from the original on January 1, 2011. Retrieved June 27, 2008.
- ^ «Windows 2000 Professional and Server Service Pack 4 Services Configuration by Black Viper» Archived December 17, 2019, at the Wayback Machine, notice that the service is listed on this page. Retrieved April 2013
- ^ «Windows Firewall» Archived February 13, 2020, at the Wayback Machine. Retrieved April 2013
- ^ «Secondary Logon (Run As): Starting Programs and Tools in Local Administrative Context». Microsoft Corporation. Archived from the original on March 6, 2015. Retrieved October 28, 2008.
- ^ «System Event Notification Service». The Elder Geek. Archived from the original on October 26, 2008. Retrieved June 27, 2008.
- ^ «Myth Busted: Why Disabling SuperFetch on Vista and Windows 7 Is a Bad Idea», retrieved April 2013
- ^ «What Is Volume Shadow Copy Service?: Data Recovery». Microsoft Corporation. Archived from the original on August 26, 2017. Retrieved October 28, 2008.
- ^ «Windows Firewall/Internet Connection Sharing (ICS)» Archived September 10, 2016, at the Wayback Machine, Retrieved April 2013
- ^ «Windows 2000 Professional and Server Service Pack 4 Services Configuration by Black Viper» Archived December 17, 2019, at the Wayback Machine, Notice the absence of the service on this page. Retrieved April 2013
- ^ «Windows Firewall/Internet Connection Sharing (ICS)» Archived February 13, 2020, at the Wayback Machine, Notice that XP is the operating system listed. Retrieved April 2013
- ^ «How Windows Time Service Works: Windows Time Service». Microsoft Corporation. Archived from the original on April 22, 2016. Retrieved October 28, 2008.
- ^ Minasi, Mark; Layfield, Rhonda; Justice, Lisa (2006). Mastering Windows Server 2003: upgrade edition for SP1 and R2 (12 ed.). John Wiley & Sons. p. 56. ISBN 978-0-470-05645-5. Archived from the original on September 21, 2019. Retrieved July 21, 2010.
There is also a client piece for WebDAV built into XP, 2003, R2, and Vista, called the WebClient Service.
- ^ «Microsoft replaces standalone PDF reader app with Edge». MSPoweruser. November 26, 2017. Archived from the original on August 19, 2019. Retrieved August 19, 2019.
- ^ Leonhard, Woody (April 20, 2015). «KB 2952664 triggers daily telemetry run in Windows 7 — and may be snooping on users: Microsoft bills the ‘compatibility update’ as way to ease the upgrade process to Windows 10 — but it’s collecting data daily». Operating Systems. InfoWorld. InfoWorld, Inc. Archived from the original on June 2, 2017. Retrieved August 23, 2016.
The Microsoft Compatibility Appraiser task runs %windir%system32rundll32.exe appraiser.dll,DoScheduledTelemetryRun with the description ‘Collects program telemetry information if opted-in to the Microsoft Customer Experience Improvement Program.’
- ^ Compare: Tulloch, Mitch; Northrup, Tony; Honeycutt, Jerry; Wilson, Ed (2010). Windows 7 Resource Kit. Windows 7 Resource Kit, Microsoft Corporation. Vol. 1. Microsoft Press. p. 708. ISBN 9780735627000. Archived from the original on January 11, 2022. Retrieved August 18, 2016.
The DMRC [(Device Metadata Retrieval Client)] checks the computer’s local metadata cache and metadata store for metadata that applies to the device.
- ^ Solomon, David A.; Russinovich, Mark E.; Ionescu, Alex (June 17, 2009). Windows Internals. Developer Reference (5 ed.). Microsoft Press (published 2009). ISBN 9780735637962. Archived from the original on September 21, 2019. Retrieved October 24, 2016.
The Windows Diagnostic Infrastructure (WDI) helps to detect, diagnose, and resolve common problem scenarios with minimal user intervention.
-
Стандартные программы Виндовс (Windows), что это такое
-
Стандартные программы Windows, перечень обычно установленных
-
Стандартные программы Виндовс (Windows), как их найти
-
Краткая характеристика стандартных программ Виндовс (Windows)
-
Рассмотрим Служебные программы Windows
-
Заключение
Стандартные программы Виндовс есть у каждого пользователя ПК. Они позволяют решать определенные задачи. В статье рассмотрим, что это за программы и как их найти.
Стандартные программы Виндовс (Windows), что это такое

Наличие таких программ полезно для начинающего пользователя — не нужно устанавливать стандартные программы. Они уже есть в операционной системе Windows. Данные утилиты можно найти через меню «Пуск». Об этом способе поиска программ мы поговорим далее. Найденные программы легко запустите, и используйте их на практике.
к оглавлению ↑
Стандартные программы Windows, перечень обычно установленных
Давайте рассмотрим перечень стандартных программ для Виндовс:
- Internet Explorer;
- Paint;
- Windows Media Player;
- WordPad;
- Блокнот;
- Ножницы;
- Таблица символов;
- Средство просмотра фотографий;
- Средство записи действий;
- Факсы и сканирование;
- Подключение к рабочему столу;
- Быстрая помощь;
- Math Inpat Panel – встроенный редактор рукописных формул;
- другие программы.
к оглавлению ↑
Стандартные программы Виндовс (Windows), как их найти
Найти стандартные программы Виндовс просто. Для этого нажмите в панели задач на меню «Пуск», далее «Все программы» и найдите раздел «Стандартные Windows» (скрин 1).
Будет открыт список программ, которые в данный момент установлены. Чтобы их запустить, достаточно нажать по программе левой кнопкой мыши. Откроется окно программы, с помощью которого можно выполнять команды на компьютере.
к оглавлению ↑
Краткая характеристика стандартных программ Виндовс (Windows)
Разберем краткую характеристику стандартных программ Виндовс:
- Программа Internet Explorer. Это браузер по умолчанию в Windows. Если его запустить, можете открыть доступ в Интернет. В поисковой строке есть возможность внести какой-либо запрос и найти информацию в Сети.
- Утилита Пейнт — она нужна для просмотра изображений, их редактирования и рисования. Об этой программе рассказывается в статье – «Программа Paint для рисования».
- Блокнот. Это текстовый редактор. В статье показали на практике, «как работать с программой Блокнот».
- Проигрыватель для видео и музыки. С помощью проигрывателя вы запустите видеоролик для просмотра или музыку, чтобы прослушать.
- Просмотр фотографий. Это стандартная программа Виндовс, которая открывает фото по умолчанию. Достаточно кликнуть по изображению два раза левой кнопкой мыши, чтобы запустить просмотр.
- В этой программе можно печатать тексты и работать с ними. На блоге рассказали, «как пользоваться Вордпадом».
- Ножницы – эта программа позволяет делать скриншоты, вырезает выделенную область на экране.
- Приложение для удаленного управления компьютером. Если вы не знаете, как пользоваться этим приложением, здесь рассмотрели, как управлять компьютером удаленно.
- Записи действий. Этот инструмент позволяет сохранить ваши действия на компьютере. Допустим, это могут быть клики мышью, поиск информации, поиск картинок и так далее.
Что касается других программ, то они в основном предназначены для сканирования документов, вызова быстрой помощи в качестве справочника, работа с символами, формулами и так далее.
к оглавлению ↑
Рассмотрим Служебные программы Windows
Служебные программы Виндовс – это утилиты для обслуживания персонального компьютера и Windows. Где их найти? Заходите в меню «Пуск», далее «Все программы» и «Служебные программы» (скрин 2).
С помощью этих программ вы сможете управлять автозагрузкой системы, устанавливать и удалять программы, очищать компьютер от мусорных файлов, использовать специальные возможности системы и так далее. Давайте кратко разберем эти программы:
- Выполнить. Это специальное окно для открытия программы, папки или документа.
- Диспетчер задач. Показывает работу приложений, фоновых процессов. Может снимать задачу с программ.
- Командная строка. С помощью командной строки, так же запускают различные команды на компьютере.
- Панель управления. Здесь вы сможете удалить или изменить программу, добавить тип учетной записи Виндовс, сможете управлять оборудованием звука, принтеров и так далее.
- Проводник. Эта программа позволяет управлять рабочим столом компьютера, папками и документами.
- Советы. Здесь есть различные подсказки по улучшению Виндовс.
- Этот компьютер. Это системный ярлык, где располагаются разделы дисков /C или /D. Он так же нужен для управления файлами и папками.
- Калькулятор. С помощью калькулятора можно решить математическую задачу за считанные секунды.
Кроме того, есть папка «Специальные возможности». В ней есть такие программы, как экранная лупа, экранная клавиатура, экранный диктор и так далее.
к оглавлению ↑
Заключение
В статье рассмотрели стандартные программы Виндовс и служебные. Также показали, как их правильно искать и разобрали кратко характеристики программ. Теперь вы знаете, что есть такие программы, которые даже не нужно устанавливать на компьютер.
Спасибо за внимание!
С уважением, Иван Кунпан.
Просмотров: 18244
Использование встроенных утилит операционной системы Windows, в большинстве случаев бесспорно оправдано! Первое немаловажное обстоятельство, это то, что не нужно скачивать сторонний аналогичный софт, не имея для этих целей достаточно веских оснований. К чему засорять системный диск Виндовс лишними кило-и-килобайтами…
Одно это казалось бы бесспорно! но, однако, о наличии подобных полезных утилит нужно ещё знать. Узнать и использовать!
Чем мы сегодня и займёмся. Многие описанные ниже системные утилиты присутствуют как в Windows 10, 8.1 так и в Windows 7.
Что ж… рассмотрим встроенные системные утилиты Windows по порядку:
-
обзор системных утилит Windows
-
конфигурация системы Windows
-
сведения о системе Windows
-
утилита — устранение неполадок Windows
-
управление компьютером
-
утилита планировщик заданий
-
просмотр событий
-
монитор ресурсов
-
утилита — управление дисками
-
монитор стабильности системы
-
встроенная системная утилита очистки диска
-
средство проверки памяти Windows
обзор системных утилит Windows
В статье рассмотрим несколько полезных системных утилит, кои помогут получать сведения о ОС и решать многие задачи: например, тонкая диагностика ОС! основываясь на полученные данные о работе, возможно задавать боле соответственное нашим взглядам поведение (работу) самой системы…
Лучшие бесплатные программы на каждый день, о которых нужно знать — 14 штук!
Как отключить Superfetch службу в Windows 10 и Windows 11 — цикл: ускоряем ПК!
вернуться к оглавлению ↑
конфигурация системы Windows
Это самая первая утилита системы, на которую, на мой взгляд, стоит обратить внимание и её средствами отстроить параметры загрузки. Утилита присутствует во всех финальных версиях Виндовс от 7 до 10.
Для того чтобы зайти в настройки конфигурации, следует запустить так называемый «интерпретатор» — попросту окно «Выполнить» (наиболее полно расписано о командах для Выполнить здесь).
Варианты доступа в недра настроек «выполнить» таковы:
В поисковом окне — на панели задач Windows 10 или в меню Пуск Windows 7 — вписываем фразу «Конфигурация системы» (как вернуть в виндовс 10 меню Пуск).
Другой способ: использовать горячие клавиши Win+R (Win — это клавиша клавиатуры с эмблемой Windows), далее в окно «Выполнить» пропечатать команду msconfig — и непременно нажать Enter. (подборка полезных горячих клавиш — сэкономит полезное время при работе с системой)
Откроется…
…окно настроек имеет несколько полезных вкладок (подменю).
Первое меню «Общие» — позволяет выбрать варианты последующей загрузки системы Windows. Например, отключить какие-то «службы системы» не являющиеся при каких-то обстоятельствах важными. …либо исключить из старта загрузки драйверы, если есть подозрение на их некорректную отработку — при отключении используется так называемая чистая загрузка ОС виндовс.
«Загрузка» — очень!! интересная вкладка! позволяет, например, выбрать и установить по умолчанию основную загружаемую систему (это если систем несколько).
Также возможно включить (для следующей загрузки) «Безопасный режим», коли есть подозрения на системные неполадки: тестирование даст возможность всё это выявить.
Что интересно! возможно проследить отработку драйвера видеокарты, запустив базовый драйвер (базовое видео).
Далее… (я не стану через чур сорить скриншотами) «Службы» — в настройках вкладки возможно включить-отключить службы для последующего старта загрузки системы, для примера: оставить только служебные Microsoft — та же «чистая загрузка» — всё это для исследовательских целей диагностики.
«Автозагрузка» — в виндовс 7 в этих настройках возможно отключить или включить (в старте загрузки системы) ту или иную программу. Например, не всем постоянно требуется Microsoft Word и пр. можно исключить…
Для Виндовс 8-10 для этих целей используется «Диспетчер задач».
«Сервис» — используется для быстрого запуска системных утилит: кстати, обратите внимание — напротив имени утилиты есть кое-какие пояснения…
вернуться к оглавлению ↑
сведения о системе Windows
Это как раз тот случай, когда возможно исключить установку сторонних утилит: эта системная утилита замечательно справляется с исследованием — диагностикой Виндовс: позволяет доподлинно узнать системные характеристики… версии установленных компонентов… и многое-многое иное… Так что, как и говорил, не всегда нужно прибегать к установке сторонних программ диагностов…
Встроенная утилита «Сведения о системе» позволяет с лёгкостью отследить все базовые характеристики нашего компьютера, ноутбука…
Чтобы запустить «Сведения о системе» воспользуемся снова клавишами Win+R, в окно введите msinfo32 и — Enter.
вернуться к оглавлению ↑
утилита — устранение неполадок Windows
Пользователи частенько сталкиваются с проблемами, связанными с общей работой сети, установкой тех или иных обновлений и приложений, дополнительных устройств и пр…
…Решая подобные задачи, нужно помнить — в Windows существуют встроенные средства устранения всевозможных неполадок, проблем, ошибок… Знайте !! перво-наперво всегда стоит попробовать решать задачи с помощью встроенных «базовых» инструментов. А уж потом… скачивать….
В ос Windows 7 или 8 устранение сложившихся возможных неполадок в «Панели управления», а в Windows 10 отыщете помощь в «Панели управления» и специализированном разделе возможных «Параметров…»..
вернуться к оглавлению ↑
управление компьютером
Инструмент (или утилиту) «Управление компьютером» запускать так: /меню выполнить/ Win+R …вводим команду compmgmt.msc (можно копировать)
…или возможно отыскать управление компьютером по шагам в меню «Пуск» в разделе «Средства администрирования Windows».
В этой полезной подборке инструментов управлении компьютером сосуществует огромный набор системных утилит ос Windows.
вернуться к оглавлению ↑
утилита планировщик заданий
Если вкратце, то планировщик заданий предназначен для урегулирования (по своим задачам) запуска определённых пользовательских действий — по расписанию.
С помощью сего инструмента можно настроить (что иногда весьма полезно) автоматическое подключение к сети интернет, или — кому-то жизненно важно)) раздачу Wi-Fi с ноутбука, к примеру.
…также здесь задаём задачи системного обслуживания (всевозможные очистки, зачистки) при простое системы Windows.
Планировщик заданий запускаем через «Выполнить» командой taskschd.msc.
вернуться к оглавлению ↑
просмотр событий
Инструмент просмотр событий Windows позволяет при необходимости посмотреть и отыскать те или иные сомнительные/несомнительные события (попросту — ошибки).
Например, бывают случаи, когда что-то мешает выключению/включению компьютера! (если компьютер произвольно выходит из режима сна)
Или вот, к примеру, ни в какую не устанавливается обновление Windows… для этого и «просмотр событий», а далее — наши решения.
В окне «выполнить» вводите команду eventvwr.msc.
вернуться к оглавлению ↑
монитор ресурсов
Системная утилита «Монитор ресурсов» (или мониторинг ресурсов) предназначена для наглядной оценки использования мощностей компьютера, так называемыми запущенными процессами — примерно как в аналоге «диспетчер устройств».
Открыть монитор ресурсов возможно через «Производительность» … «Управлении компьютером», и далее кликнуть «Открыть монитор ресурсов»…
Монитор ресурсов запускается также через «выполнить» командой ввести perfmon /res — Enter.
вернуться к оглавлению ↑
утилита — управление дисками
Об этой утилите — управление дисками системы — просто необходимы знания:
Наверняка слышали такое понятие как разделить диск на несколько разделов, либо изменить именную букву диска (таких как «С» или типа «D») или вообще «удалить диск D»… так вот: никаких сторонних программ для решения упомянутых задач загружать не нужно!..
…частенько со всем этим… справляется встроенная системная утилита «Управление дисками».
Команда: diskmgmt.msc. или вариант: кликнув правой кнопкой мыши в «Пуск в Windows 10 и Windows 8.1» и, выбрав… соответственно…
вернуться к оглавлению ↑
монитор стабильности системы
Что примечательно !! «Монитор стабильности системы Windows» приблизительно то же самое что и «Монитор ресурсов» — это так сказать общий свод «мониторинга производительности» — советую не забывать о наличии этой полезной во всех отношениях утилиты — монитор стабильности системы — чистота нашей работы за компьютером!
С помощью «монитора стабильности» легко отследим ошибки производительности системы, и, соответственно, примем решение о дальнейших корректировках.
…вводим команду perfmon /rel.
вернуться к оглавлению ↑
встроенная системная утилита очистки диска
И об этой утилите не знают многие начинающие пользователи, а именно об «Очистка диска» — с помощью этого встроенного в систему инструмента запросто удаляются ненужные файлы…
Команда: cleanmgr.
вернуться к оглавлению ↑
средство проверки памяти Windows
А об этой инсталлированной в Windows утилите ТОЧНО вряд ли стоит много говорить — проверка оперативной памяти компьютера… всё сказано!))
запускаем оперативной командой: mdsched.exe.
Вот в принципе всё, что хотелось рассказать…
До новых встреч!
Удачи — и конечно же, читайте и подписывайтесь на новые статьи сайта Комплитра.ру Делюсь горьким опытом, для вашего сладкого благополучия
Видео: не сохраняется история в окне Выполнить. Как исправить? заодно почистим ОС Виндовс от ненужных файлов
все статьи: Сергей Кролл ATs владелец, автор cайта COMPLITRA.RU
…веб разработчик студии ATs media — запросто с WordPress
занимаюсь с 2007-года веб разработкой — преимущественно работаю с WordPress в студии ATs media
В состав операционной системы Windows 10 входят бесплатные стандартные и служебные программы. Что это такое?
Windows – это не просто операционная система. Это готовая к работе система с набором прикладных программ. Если бы Windows была лишь операционной системой, то после ее установки на компьютер пришлось бы много чего дополнительно устанавливать. Конечно, многие так и делают: устанавливают дополнительные программы на компьютер.
Тем не менее, стандартные и служебные программы были в ранних версиях Windows и остались в семерке, восьмерке и десятке.
В новых версиях эти предустановленные программы иногда появлялись в обновленном виде. Но при этом они сохраняли свой функционал, свое основное предназначение. Далее кратко рассмотрим, где можно найти стандартные и служебные программы на своем компьютере и для чего они предназначены.
Содержание
1. Где найти все Служебные и все Стандартные программы Windows 10
2. Как найти одну стандартную или одну служебную программу
3. Какие есть служебные программы и для чего нужны
4. Кратко о назначении стандартных программах Windows
Где находятся все Служебные и Стандартные программы Windows 10
Чтобы найти список всех имеющихся служебных и стандартных программ Windows, следует нажать на большую кнопку «Пуск» в левом нижнем углу. На рис. 1 она находится внизу слева и обведена в красную рамку. Появится окно «Пуск», которое можно прокручивать вниз.
Рис. 1. Меню кнопки «Пуск» в Windows 10.
В окне «Пуск»имеется список программ по алфавиту. Сначала, нарушая алфавитный списк, там могут быть «Часто используемые» программы, хотя их может и не быть.
Затем идет список программ в соответствии с английским алфавитом, а еще ниже будут стоять в алфавитном порядке программы на русском языке. На рис. 1 показаны две английских буквы «A» и «C». После каждой из них идет список тех программ, названия которых начинаются с этой буквы.
Понадобится скролить (листать вниз) список, например, прокручивая колесико мышки на себя, то есть, вниз. Тогда можно будет увидеть русскую букву «С» (не путаем с английской буквой «С», которая внешне выглядит совершенно так же). После русской «С» будут находиться все Служебные и все Стандартные программы.
Рис. 2. Где найти Служебные и Стандартные программы в меню «Пуск» Windows 10.
Чтобы увидеть Служебные программы, надо рядом с надписью «Служебные – Windows» кликнуть по маленькому треугольничку, который обозначен цифрой 1 на рис. 2. Откроются все служебные программы (рис. 3).
Рис. 3. Список Служебных программ Windows 10.
Аналогичным образом, можно около надписи «Стандартные – Windows» щелкнуть по значку в виде треугольничка (цифра 2 на рис. 2). В итоге появится список всех стандартных программ (рис. 4).
Рис. 4. Список Стандартных программ Windows 10.
Среди списка программ можно выбрать какую-то одну. Если кликнуть по любой программе, она откроется и сразу же появится на экране.
Как найти одну служебную или стандартную программу
Если известно имя какой-то стандартной или служебной программы, то можно ввести данное имя (2 на рис. 5) в строку поиска (1 на рис. 5). После этого программа будет быстро найдена (3 на рис. 5) при условии, что не будет ошибок в ее названии в момент ввода текста в поисковую строку.
Рис. 5. Поиск стандартной программы на примере «Блокнота».
Назначение служебных программ
В состав служебных программ (рис. 3) входят: Выполнить, Диспетчер задач, Командная строка, Панель управления, Проводник, Средства администрирования Windows, Этот компьютер. Рассмотрим кратко, для чего нужны перечисленные служебные программы.
Выполнить
Команду Выполнить можно вызвать с помощью меню «Пуск» – «Служебные программы» (рис. 3). Либо в строке Поиск можно набрать без кавычек «выполнить» (как показано на рис. 5 на примере Блокнота). Третий вариант для вызова команды «Выполнить» состоит в том, чтобы нажать на две горячие клавиши Windows + R.
Чтобы запустить какую-либо программу с помощью «Выполнить», понадобится ввести ее название (рис. 6). Для примера приведем ниже несколько вариантов.
Если надо вызвать калькулятор, вводим calc. Команда msconfig показывает конфигурацию системы. Если набрать regedit, откроется редактор реестра.
Рис. 6. Ввод команды winver в программе Выполнить.
Если ввести команду winver и нажать «ОК», будет показана версия операционной системы на вашем компьютере.
Программой Выполнить следует пользоваться очень аккуратно. С ее помощью запускаются многие системные программы, которые могут серьезно изменить настройки операционной системы.
Например, работу с реестром regedit может выполнять только хорошо подготовленный пользователь компьютера. Иначе можно полностью нарушить работу Windows.
Диспетчер задач
Рис. 7. Диспетчер задач.
Открыть Диспетчер задач можно через меню «Пуск» – «Служебные» (рис. 3). Второй вариант – использовать горячие клавиши CTRL+ALT+DEL.
Третья возможность – в Панели задач кликнуть правой кнопкой мыши. Появится меню, в котором выбрать пункт «Диспетчер задач». Он показывает, какие программы и задачи запущены на компьютере в данный момент, какие ресурсы при этом используются.
Если какая-то программа «зависла», то ее можно снять с помощью Диспетчера задач. В Диспетчере задач хорошо видна загрузка операционной системы, а так же какие программы, процессы, службы ее загружают.
При зависании компьютера, порой, удается запустить только Диспетчер задач, чтобы затем с его помощью отключить программы, из-за которых компьютер завис.
Командная строка
Рис. 8. Служебная программа «Командная строка».
Командную строку можно найти в меню «Пуск» – «Служебные» (рис. 3). Также можно в строку поиска ввести без кавычек «командная строка» (аналогично тому, как на рис. 5).
Командная строка позволяет выполнять определенные команды без графического интерфейса. Она используется опытными пользователями и системными администраторами. Например, интернет-провайдер для диагностики вашего подключения к сети может попросить выполнить конкретные команды и прислать скриншоты с экрана.
Простые пользователи не используют Командную строку. Фактически, Командная строка есть своего рода рудимент бывшей операционной системы MS DOS, после которой появился Windows. Несмотря на некрасивый, примитивный интерфейс, отсутствие возможности пользоваться мышкой и необходимость ввода мало кому известных команд, Командная строка позволяет делать то, что нельзя или очень сложно сделать с помощь имеющегося набора стандартных программ Windows.
Панель управления
Рис. 9. Панель управления Windows 10.
Панель управления (рис. 9) является основой операционной системы Windows 10. С ее помощью можно выполнить много полезных действий.
Одним из них является, например, «История файлов», которая позволяет автоматически сохранять все папки и файлы пользователя на внешнем жестком диске, на флешке.
Такая архивация очень полезна для того, чтобы не потерять файлы и папки в случае сбоя компьютера или для поиска более старых версий файлов и папок, если они понадобятся в какой-то момент работы на компьютере.
Проводник и Этот компьютер
Рис. 10. Проводник и Этот компьютер в Windows 10.
«Проводник» так же, как и «Этот компьютер» используется для работы с дисками (встроенными в компьютер и с внешними дисками, флешками, картами памяти и пр.), папками и файлами на компьютере.
Также на компьютере через Проводник можно удалить с телефона Андроид ненужные картинки, фото, видео и скриншоты. На компьютере это делать удобнее, ибо экран больше и для многих работа с Проводником привычнее. Понадобится только подключить телефон к компьютеру «по проводу», примерно так же, как внешний жесткий диск или флешку.
Средства администрирования Windows
Рис. 11. Средства администрирования Windows
«Средства администрирования Windows» предназначены для проведения системных работ на компьютере. Здесь собраны ярлыки, содержащие ссылки на системные программы. Чаще всего Средствами администрирования пользуются наиболее подготовленные пользователи компьютера.
Обычные же пользователи компьютеров редко или совсем не используют Средства администрирования.
Кратко о стандартных программахWindows
Список стандартных программ показан выше на рис. 4.
Стандартные программы обычно являются предустановленными, то есть входят в состав операционной системы. Если же стандартной программы нет по каким-то причинам (например, если на компьютере установлена «урезанная» ограниченная версия операционной системы), ее можно бесплатно скачать в официальном магазине Microsoft Store.
3D Builder
Этот редактор позволяет создавать трехмерные объекты. Также можно открывать и редактировать готовые модели.
Полученные файлы можно сохранять в форматах, предназначенных для 3D-принтеров.
Internet Explorer
— стандартный, встроенный браузер.
Сейчас существует много других браузеров, помимо Internet Explorer. Однако Internet Explorer не стоит списывать со счетов, он может понадобиться на некоторых государственных сайтах, если там используется электронная цифровая подпись.
Также до сих пор существуют и применяются совсем старые программы, которые будут работать только с этим браузером.
В десятой версии Windows появился новый браузер Microsoft Edge, пришедший на замену Internet Explorer. Ведь пора же было его заменить, уже столько лет прошло, а все Internet Explorer.
Math Input Panel
Панель математического ввода «Math Input Panel»предназначена для написания математических формул. Они автоматически распознаются и могут быть вставлены в различные типы документов.
Панель совместима с OpenOffice.org, LibreOffice, Microsoft Office 2007, 2010, 2013, 2016 и Office 365, а также с программой Mathematica.
Paint
Это графический редактор, который был в Windows XP, Vista, 7, 8 и пока еще остался в десятке. Он позволяет выполнять простые действия с картинками и фотографиями, рисовать или дорисовывать что-то свое, делать надписи на картинках и фото, а также позволяет выполнять другие действия.
Paint 3D
Трехмерный графический редактор позволяет рисовать объемные фигуры. И для этого не потребуются особые навыки 3D рисования.
Видео: Paint 3D. Простые 3D фигуры. Первое знакомство
Windows Media Player
Проигрыватель Windows Media Player, сокращённо WMP — стандартный проигрыватель звуковых и видеофайлов. Пользователь может выбрать, какой проигрыватель будет открывать аудио и видео-файлы.
Данный плейер довольно распространен среди пользователей, несмотря на наличие очень большого количества других плейеров, других программ для прослушивания и просмотра файлов.
WordPad
Текстовый редактор WordPad подойдет для создания простых текстов. В нем можно менять шрифты, вставлять картинки и выполнять другие несложные действия.
Для профессиональной работы есть редактор Word, а также бесплатный пакет LibreOffice. Но перечисленные программы не являются Стандартными, их нет в Windows в момент его установки на компьютер. А WordPad является готовой стандартной программой Windows. Как говорят в таких случаях, «бери и пользуйся».
Блокнот
Текстовый редактор предназначен для создания небольших заметок в формате TXT. Картинки вставлять нельзя. Можно выбрать шрифт.
Если нужно убрать в каком-то документе рамку вокруг текста или другое лишнее форматирование, достаточно поместить текст в Блокнот. Текст получится чистым, без ненужных украшений.
Видео: Как убрать рамку вокруг текста и все остальное форматирование
Блокнотом любят пользоваться программисты и системные администраторы, поскольку этот редактор сохраняет текст ровно так, как он написан. Без всяких там служебных невидимых символов и прочих «украшений», которые мы не видим визуально, но которые могут быть автоматически вставлены среди символов введенного текста.
А программистам важно, чтобы текст, написанный ими, оставался таким, как он есть без каких-либо дополнений, видимых или невидимых глазом.
Быстрая помощь
– используется для того, чтобы удаленно подключиться к компьютеру через интернет. Если запустить эту программу, появятся две кнопки «Получить помощь» и «Оказать помощь». Тот человек, которому нужна помощь, нажимает на кнопку «Получить помощь». Затем он вводит код, который сообщит тот, кто оказывает помощь.
Осторожно! При таком подключении к компьютеру посторонний человек будет управлять компьютером пользователя так, как будто он сидит за ним. Не позволяйте неизвестным людям подключаться к вашему компьютеру (планшету, ноутбуку), чтобы не потерять важные данные, персональную информацию, логины и пароли доступа, сведения о банковских счетах и картах и многое другое.
Человеку, который оказывает помощь, понадобится учетная запись Microsoft. Он нажимает на кнопку «Оказать помощь». Появится код, который надо сообщить тому человеку, которому требуется помощь.
Ножницы и Набросок на фрагменте экрана
Программа «Ножницы» пока есть в Стандартных программах десятки. Но уже появилась пометка, что программа будет перемещена в следующем обновлении в «Набросок на фрагменте экрана».
С помощью Ножниц Windows можно сделать скриншот – полностью со всего экрана или его часть. Также можно отредактировать вырезанный фрагмент, после чего сохранить или сразу отправить скриншот по электронной почте.
У новой версии – «Набросок на фрагменте экрана» основные функции для создания скриншотов сохранятся.
Подключение к удаленному рабочему столу
– используют те пользователи, у которых компьютеры подключены с помощью локальной сети.
Этим часто пользуются, например, работники офисов, работающие из дома на удаленке. Таким образом они получают доступ к своему удаленному рабочему серверу.
Можно подключаться по логину и паролю учетной записи Windows.
Средство записи действий
– записывает все действия пользователя на компьютере. Полезно в том случае, когда опытный человек пытается понять и разобраться, в чем причина неполадок у другого пользователя.
Средство просмотра XPS
Программа «Средство просмотра XPS» предназначена для просмотра документов в формате XPS (XML Paper Specification).
XPS является форматом, похожим по своим функциям с PDF. Он разработан компанией Microsoft для хранения и распространения готовых к печати документов.
Таблица символов
– содержит огромное количество шрифтов, в состав которых входят символы, которых нет на клавиатуре. Недостающий символ можно найти в этой таблице, скопировать и вставить туда, где он необходим.
Факсы и сканирование
Как понятно уже из названия, программа служит для отправки и приёма факсов, а также для сканирования. Понадобится сканер и принтер.
Видео: Сканирование и обработка скана на HP LaserJet M1005
Видео-формат статьи: Что такое Стандартные и Служебные программы Windows 10, где находятся, зачем нужны
Дополнительно:
1. Как сделать рингтон онлайн с помощью сервиса 123aps
2. Программы Windows для применения фотофильтров
3. Перевод текста с картинки в полноценный текст с помощью сервисов Гугла
4. Как за 5 минут проверить свои налоги
5. Почему краткость в формулировке вопроса не является сестрой таланта
Получайте актуальные статьи по компьютерной грамотности прямо на ваш почтовый ящик.
Уже более 3.000 подписчиков
.
Важно: необходимо подтвердить свою подписку! В своей почте откройте письмо для активации и кликните по указанной там ссылке. Если письма нет, проверьте папку Спам.
Содержание
- Глава 7. Основные программы Windows 10
- Служебные программы Windows 10
- Выполнить
- Диспетчер задач
- Программы и компоненты в windows 10
- Управление установленными программами в Windows 10
- Как найти “Программы и компоненты” в Windows 10?
- Обновленные “Программы и компоненты” – “Приложения и возможности”
- Стандартные программы Виндовс (Windows), что это и где их найти
- Стандартные программы Виндовс (Windows), что это такое
- Стандартные программы Windows, перечень обычно установленных
- Стандартные программы Виндовс (Windows), как их найти
- Краткая характеристика стандартных программ Виндовс (Windows)
- Рассмотрим Служебные программы Windows
- Заключение
- Где находятся «Программы и компоненты» в Windows 10
- Как открыть «Программы и компоненты» через меню «Параметры»
- Как открыть «Программы и компоненты» через «Панель управления»
- Компьютерная грамотность с Надеждой
- Заполняем пробелы — расширяем горизонты!
- Что такое Стандартные и Служебные программы Windows 10 и где они находятся
- Где находятся все Служебные и Стандартные программы Windows 10
- Как найти одну служебную или стандартную программу
- Назначение служебных программ
- Выполнить
- Диспетчер задач
- Командная строка
- Панель управления
- Проводник и Этот компьютер
- Средства администрирования Windows
- Кратко о стандартных программахWindows
- 3D Builder
- Internet Explorer
- Math Input Panel
- Paint
- Paint 3D
- Windows Media Player
- WordPad
- Блокнот
- Быстрая помощь
- Ножницы и Набросок на фрагменте экрана
- Подключение к удаленному рабочему столу
- Средство записи действий
- Средство просмотра XPS
- Таблица символов
- Факсы и сканирование
- Видео-формат статьи: Что такое Стандартные и Служебные программы Windows 10, где находятся, зачем нужны
Глава 7. Основные программы Windows 10
Служебные программы Windows 10
В этой части самоучителя, кратко опишем предназначения Служебных и Стандартных программ Windows 10.
Найти их можно в соответствующих каталогах, нажав кнопку Пуск.
Выполнить
— программа, которая с незапамятных времён кочует из версии в версию Windows. Запуска программ, которые входят в стандартный набор Windows.
Диспетчер задач
— если зависла какая-то программа, то Диспетчер задач это то, что вам нужно. В нём отображаются все работающие в данный момент программы и процессы, причём почти любой процесс или программу можно аварийно выключить. Запустить программу Диспетчер задач можно нажав сочетание клавиш CTRL+ALT+DEL или щёлкнув правой кнопкой Панель задач выбрать соответствующий пункт в появившемся меню. По умолчанию Диспетчер задач Wimdows 10 запускается в «упрощенном» виде и показывает только запущенные программы, которые можно аварийно завершить в случае «зависания».
Если нажать кнопку Подробнее, то Диспетчер задач перейдёт в расширенный вид, где дополнительно можно увидеть все выполняющиеся процессы, графики загруженности памяти, процессора, сети и много других интересных параметров.
Источник
Программы и компоненты в windows 10
Переход на более новую операционную систему Windows 10 у многих пользователей вызвал массу вопросов. Ведь разработчики существенно изменили интерфейс управления данной версии ОС по сравнению с Windows 7. Так, например, панель управления была запрятана неизвестно куда и привычным способом через меню “Пуск” в Windows 10 доступ к ней уже не получить.
В данной статье мы расскажем где в Windows 10 находятся “Программы и компоненты” и как можно посмотреть список установленных на компьютере программ.
Управление установленными программами в Windows 10
Осуществлять просмотр у удаление всех установленных программ в Windows 10 можно двумя способами – через всем привычный элемент панели управления “Программы и компоненты”, а также через глобальные настройки Windows.
Как найти “Программы и компоненты” в Windows 10?
В меню “Пуск” искать их бесполезно. А вот через поиск найти можно. Правда сначала нужно зайти в “Панель управления” а уже в ней отыскать “Программы и компоненты”.
Для этого жмем на значок лупы в левом нижнем углу экрана чуть правее меню “Пуск”. В открывшемся поле ввода пишем “Панель управления”.
Открываем панель управления
После этого в результатах поиска переходим по первой строчке.
Переходим к программам и компонентам
В уже знакомой вам панели управления находим программы и компоненты и открываем их. Отобразится список всех установленных программ на вашем компьютере, которые можно удалить.
Обновленные “Программы и компоненты” – “Приложения и возможности”
В Windows 10 разработчики решили немного обновить окно с установленными программами. Теперь в глобальных настройках Windows оно называется “Приложения и возможности”.
Чтобы перейти в него нужно нажать на значок сообщения в правом нижнем углу экрана и в открывшемся окне выбрать “Все параметры”.
Открываем параметры windows 10
В окне “Параметры Windows” выбираем “Приложения” после чего откроется окно “Приложения и возможности” в котором также как и в “Программах и компонентах” отображается перечень всех установленных программ с возможностью их удаления.
Источник
Стандартные программы Виндовс (Windows), что это и где их найти
Стандартные программы Виндовс есть у каждого пользователя ПК. Они позволяют решать определенные задачи. В статье рассмотрим, что это за программы и как их найти.
Стандартные программы Виндовс (Windows), что это такое

Наличие таких программ полезно для начинающего пользователя — не нужно устанавливать стандартные программы. Они уже есть в операционной системе Windows. Данные утилиты можно найти через меню «Пуск». Об этом способе поиска программ мы поговорим далее. Найденные программы легко запустите, и используйте их на практике.
Стандартные программы Windows, перечень обычно установленных
Давайте рассмотрим перечень стандартных программ для Виндовс:
Стандартные программы Виндовс (Windows), как их найти
Найти стандартные программы Виндовс просто. Для этого нажмите в панели задач на меню «Пуск», далее «Все программы» и найдите раздел «Стандартные Windows» (скрин 1).
Будет открыт список программ, которые в данный момент установлены. Чтобы их запустить, достаточно нажать по программе левой кнопкой мыши. Откроется окно программы, с помощью которого можно выполнять команды на компьютере.
Краткая характеристика стандартных программ Виндовс (Windows)
Разберем краткую характеристику стандартных программ Виндовс:
Что касается других программ, то они в основном предназначены для сканирования документов, вызова быстрой помощи в качестве справочника, работа с символами, формулами и так далее.
Рассмотрим Служебные программы Windows
Служебные программы Виндовс – это утилиты для обслуживания персонального компьютера и Windows. Где их найти? Заходите в меню «Пуск», далее «Все программы» и «Служебные программы» (скрин 2).
С помощью этих программ вы сможете управлять автозагрузкой системы, устанавливать и удалять программы, очищать компьютер от мусорных файлов, использовать специальные возможности системы и так далее. Давайте кратко разберем эти программы:
Кроме того, есть папка «Специальные возможности». В ней есть такие программы, как экранная лупа, экранная клавиатура, экранный диктор и так далее.
Заключение
В статье рассмотрели стандартные программы Виндовс и служебные. Также показали, как их правильно искать и разобрали кратко характеристики программ. Теперь вы знаете, что есть такие программы, которые даже не нужно устанавливать на компьютер.
Источник
Где находятся «Программы и компоненты» в Windows 10
«Программы и компоненты» – это одна из утилит, которая раньше была доступна через «Панель управления». До выхода Windows 10 данная утилита использовалась для удаления ПО, драйверов и обновлений Windows. Также здесь располагалась ссылка на утилиту для включения и отключения компонентов операционной системы Windows. Другими словами, «Программы и компоненты» являлись важной утилитой для управления компьютером и установленным софтом.
Но, с появлением Windows 10 функции «Панели управления» стали переезжать в новое меню «Параметры». Так произошло и з «Программами и компонентами». В данной статье мы расскажем о том, где находятся «Программы и компоненты» в Windows 10 и как открыть данную утилиту.
Как открыть «Программы и компоненты» через меню «Параметры»
После открытия меню « Параметры » нужно открыть раздел « Приложения ».
И перейти в подраздел « Приложения и возможности ». Это и есть новое расположение « Программ и компонентов » в Windows 10. Здесь есть ссылка « Дополнительные компоненты », которая открывает новое меню для установки и удаления компонентов Windows. А если пролистать настройки вниз, то вы увидите список установленного ПО.
Список установленных программ можно сортировать по имени, размеру, дате установки и диску, есть встроенный поиск.
Для того чтобы удалить приложение нужно выделить его в списке и нажать на кнопку « Удалить ».
Как открыть «Программы и компоненты» через «Панель управления»
На данный момент в Windows 10 все еще доступны остатки « Панели управления » и там можно найти старые « Программы и компоненты ». Но, в будущем, скорее всего, данную возможность удалят.
Для того чтобы открыть старые « Программы и компоненты » из « Панели управления » нужно нажать комбинацию клавиш Win-R и в открывшемся окне выполнять команду « appwiz.cpl ».
В результате откроется старое окно утилиты « Программы и компоненты », которое выглядит почти также, как в предыдущих версиях Windows.
Кроме этого, вы можете открыть саму « Панель управления ». Для этого нужно нажать Win-R и выполнить команду « control ».
В окне « Панели управления » нужно кликнуть по ссылке « Удаление программы ».
И вы попадете в старое окно « Программ и компонентов ».
Источник
Компьютерная грамотность с Надеждой
Заполняем пробелы — расширяем горизонты!
Что такое Стандартные и Служебные программы Windows 10 и где они находятся
В состав операционной системы Windows 10 входят бесплатные стандартные и служебные программы. Что это такое?
Windows – это не просто операционная система. Это готовая к работе система с набором прикладных программ. Если бы Windows была лишь операционной системой, то после ее установки на компьютер пришлось бы много чего дополнительно устанавливать. Конечно, многие так и делают: устанавливают дополнительные программы на компьютер.
Тем не менее, стандартные и служебные программы были в ранних версиях Windows и остались в семерке, восьмерке и десятке.
В новых версиях эти предустановленные программы иногда появлялись в обновленном виде. Но при этом они сохраняли свой функционал, свое основное предназначение. Далее кратко рассмотрим, где можно найти стандартные и служебные программы на своем компьютере и для чего они предназначены.
Где находятся все Служебные и Стандартные программы Windows 10
Чтобы найти список всех имеющихся служебных и стандартных программ Windows, следует нажать на большую кнопку «Пуск» в левом нижнем углу. На рис. 1 она находится внизу слева и обведена в красную рамку. Появится окно «Пуск», которое можно прокручивать вниз.
Рис. 1. Меню кнопки «Пуск» в Windows 10.
В окне «Пуск»имеется список программ по алфавиту. Сначала, нарушая алфавитный списк, там могут быть «Часто используемые» программы, хотя их может и не быть.
Затем идет список программ в соответствии с английским алфавитом, а еще ниже будут стоять в алфавитном порядке программы на русском языке. На рис. 1 показаны две английских буквы «A» и «C». После каждой из них идет список тех программ, названия которых начинаются с этой буквы.
Понадобится скролить (листать вниз) список, например, прокручивая колесико мышки на себя, то есть, вниз. Тогда можно будет увидеть русскую букву «С» (не путаем с английской буквой «С», которая внешне выглядит совершенно так же). После русской «С» будут находиться все Служебные и все Стандартные программы.
Рис. 2. Где найти Служебные и Стандартные программы в меню «Пуск» Windows 10.
Чтобы увидеть Служебные программы, надо рядом с надписью «Служебные – Windows» кликнуть по маленькому треугольничку, который обозначен цифрой 1 на рис. 2. Откроются все служебные программы (рис. 3).
Рис. 3. Список Служебных программ Windows 10.
Аналогичным образом, можно около надписи «Стандартные – Windows» щелкнуть по значку в виде треугольничка (цифра 2 на рис. 2). В итоге появится список всех стандартных программ (рис. 4).
Рис. 4. Список Стандартных программ Windows 10.
Среди списка программ можно выбрать какую-то одну. Если кликнуть по любой программе, она откроется и сразу же появится на экране.
Как найти одну служебную или стандартную программу
Если известно имя какой-то стандартной или служебной программы, то можно ввести данное имя (2 на рис. 5) в строку поиска (1 на рис. 5). После этого программа будет быстро найдена (3 на рис. 5) при условии, что не будет ошибок в ее названии в момент ввода текста в поисковую строку.
Рис. 5. Поиск стандартной программы на примере «Блокнота».
Назначение служебных программ
В состав служебных программ (рис. 3) входят: Выполнить, Диспетчер задач, Командная строка, Панель управления, Проводник, Средства администрирования Windows, Этот компьютер. Рассмотрим кратко, для чего нужны перечисленные служебные программы.
Выполнить
Команду Выполнить можно вызвать с помощью меню «Пуск» – «Служебные программы» (рис. 3). Либо в строке Поиск можно набрать без кавычек «выполнить» (как показано на рис. 5 на примере Блокнота). Третий вариант для вызова команды «Выполнить» состоит в том, чтобы нажать на две горячие клавиши Windows + R.
Чтобы запустить какую-либо программу с помощью «Выполнить», понадобится ввести ее название (рис. 6). Для примера приведем ниже несколько вариантов.
Если надо вызвать калькулятор, вводим calc. Команда msconfig показывает конфигурацию системы. Если набрать regedit, откроется редактор реестра.
Рис. 6. Ввод команды winver в программе Выполнить.
Если ввести команду winver и нажать «ОК», будет показана версия операционной системы на вашем компьютере.
Программой Выполнить следует пользоваться очень аккуратно. С ее помощью запускаются многие системные программы, которые могут серьезно изменить настройки операционной системы.
Например, работу с реестром regedit может выполнять только хорошо подготовленный пользователь компьютера. Иначе можно полностью нарушить работу Windows.
Диспетчер задач
Рис. 7. Диспетчер задач.
Открыть Диспетчер задач можно через меню «Пуск» – «Служебные» (рис. 3). Второй вариант – использовать горячие клавиши CTRL+ALT+DEL.
Третья возможность – в Панели задач кликнуть правой кнопкой мыши. Появится меню, в котором выбрать пункт «Диспетчер задач». Он показывает, какие программы и задачи запущены на компьютере в данный момент, какие ресурсы при этом используются.
Если какая-то программа «зависла», то ее можно снять с помощью Диспетчера задач. В Диспетчере задач хорошо видна загрузка операционной системы, а так же какие программы, процессы, службы ее загружают.
При зависании компьютера, порой, удается запустить только Диспетчер задач, чтобы затем с его помощью отключить программы, из-за которых компьютер завис.
Командная строка
Рис. 8. Служебная программа «Командная строка».
Командную строку можно найти в меню «Пуск» – «Служебные» (рис. 3). Также можно в строку поиска ввести без кавычек «командная строка» (аналогично тому, как на рис. 5).
Командная строка позволяет выполнять определенные команды без графического интерфейса. Она используется опытными пользователями и системными администраторами. Например, интернет-провайдер для диагностики вашего подключения к сети может попросить выполнить конкретные команды и прислать скриншоты с экрана.
Простые пользователи не используют Командную строку. Фактически, Командная строка есть своего рода рудимент бывшей операционной системы MS DOS, после которой появился Windows. Несмотря на некрасивый, примитивный интерфейс, отсутствие возможности пользоваться мышкой и необходимость ввода мало кому известных команд, Командная строка позволяет делать то, что нельзя или очень сложно сделать с помощь имеющегося набора стандартных программ Windows.
Панель управления
Рис. 9. Панель управления Windows 10.
Панель управления (рис. 9) является основой операционной системы Windows 10. С ее помощью можно выполнить много полезных действий.
Одним из них является, например, «История файлов», которая позволяет автоматически сохранять все папки и файлы пользователя на внешнем жестком диске, на флешке.
Такая архивация очень полезна для того, чтобы не потерять файлы и папки в случае сбоя компьютера или для поиска более старых версий файлов и папок, если они понадобятся в какой-то момент работы на компьютере.
Проводник и Этот компьютер
Рис. 10. Проводник и Этот компьютер в Windows 10.
«Проводник» так же, как и «Этот компьютер» используется для работы с дисками (встроенными в компьютер и с внешними дисками, флешками, картами памяти и пр.), папками и файлами на компьютере.
Также на компьютере через Проводник можно удалить с телефона Андроид ненужные картинки, фото, видео и скриншоты. На компьютере это делать удобнее, ибо экран больше и для многих работа с Проводником привычнее. Понадобится только подключить телефон к компьютеру «по проводу», примерно так же, как внешний жесткий диск или флешку.
Средства администрирования Windows
Рис. 11. Средства администрирования Windows
«Средства администрирования Windows» предназначены для проведения системных работ на компьютере. Здесь собраны ярлыки, содержащие ссылки на системные программы. Чаще всего Средствами администрирования пользуются наиболее подготовленные пользователи компьютера.
Обычные же пользователи компьютеров редко или совсем не используют Средства администрирования.
Кратко о стандартных программахWindows
Список стандартных программ показан выше на рис. 4.
Стандартные программы обычно являются предустановленными, то есть входят в состав операционной системы. Если же стандартной программы нет по каким-то причинам (например, если на компьютере установлена «урезанная» ограниченная версия операционной системы), ее можно бесплатно скачать в официальном магазине Microsoft Store.
3D Builder
Этот редактор позволяет создавать трехмерные объекты. Также можно открывать и редактировать готовые модели.
Полученные файлы можно сохранять в форматах, предназначенных для 3D-принтеров.
Internet Explorer
— стандартный, встроенный браузер.
Сейчас существует много других браузеров, помимо Internet Explorer. Однако Internet Explorer не стоит списывать со счетов, он может понадобиться на некоторых государственных сайтах, если там используется электронная цифровая подпись.
Также до сих пор существуют и применяются совсем старые программы, которые будут работать только с этим браузером.
В десятой версии Windows появился новый браузер Microsoft Edge, пришедший на замену Internet Explorer. Ведь пора же было его заменить, уже столько лет прошло, а все Internet Explorer.
Math Input Panel
Панель математического ввода «Math Input Panel»предназначена для написания математических формул. Они автоматически распознаются и могут быть вставлены в различные типы документов.
Панель совместима с OpenOffice.org, LibreOffice, Microsoft Office 2007, 2010, 2013, 2016 и Office 365, а также с программой Mathematica.
Paint
Это графический редактор, который был в Windows XP, Vista, 7, 8 и пока еще остался в десятке. Он позволяет выполнять простые действия с картинками и фотографиями, рисовать или дорисовывать что-то свое, делать надписи на картинках и фото, а также позволяет выполнять другие действия.
Paint 3D
Трехмерный графический редактор позволяет рисовать объемные фигуры. И для этого не потребуются особые навыки 3D рисования.
Видео: Paint 3D. Простые 3D фигуры. Первое знакомство
Windows Media Player
Проигрыватель Windows Media Player, сокращённо WMP — стандартный проигрыватель звуковых и видеофайлов. Пользователь может выбрать, какой проигрыватель будет открывать аудио и видео-файлы.
Данный плейер довольно распространен среди пользователей, несмотря на наличие очень большого количества других плейеров, других программ для прослушивания и просмотра файлов.
WordPad
Текстовый редактор WordPad подойдет для создания простых текстов. В нем можно менять шрифты, вставлять картинки и выполнять другие несложные действия.
Для профессиональной работы есть редактор Word, а также бесплатный пакет LibreOffice. Но перечисленные программы не являются Стандартными, их нет в Windows в момент его установки на компьютер. А WordPad является готовой стандартной программой Windows. Как говорят в таких случаях, «бери и пользуйся».
Блокнот
Текстовый редактор предназначен для создания небольших заметок в формате TXT. Картинки вставлять нельзя. Можно выбрать шрифт.
Если нужно убрать в каком-то документе рамку вокруг текста или другое лишнее форматирование, достаточно поместить текст в Блокнот. Текст получится чистым, без ненужных украшений.
Видео: Как убрать рамку вокруг текста и все остальное форматирование
Блокнотом любят пользоваться программисты и системные администраторы, поскольку этот редактор сохраняет текст ровно так, как он написан. Без всяких там служебных невидимых символов и прочих «украшений», которые мы не видим визуально, но которые могут быть автоматически вставлены среди символов введенного текста.
А программистам важно, чтобы текст, написанный ими, оставался таким, как он есть без каких-либо дополнений, видимых или невидимых глазом.
Быстрая помощь
– используется для того, чтобы удаленно подключиться к компьютеру через интернет. Если запустить эту программу, появятся две кнопки «Получить помощь» и «Оказать помощь». Тот человек, которому нужна помощь, нажимает на кнопку «Получить помощь». Затем он вводит код, который сообщит тот, кто оказывает помощь.
Осторожно! При таком подключении к компьютеру посторонний человек будет управлять компьютером пользователя так, как будто он сидит за ним. Не позволяйте неизвестным людям подключаться к вашему компьютеру (планшету, ноутбуку), чтобы не потерять важные данные, персональную информацию, логины и пароли доступа, сведения о банковских счетах и картах и многое другое.
Человеку, который оказывает помощь, понадобится учетная запись Microsoft. Он нажимает на кнопку «Оказать помощь». Появится код, который надо сообщить тому человеку, которому требуется помощь.
Ножницы и Набросок на фрагменте экрана
Программа «Ножницы» пока есть в Стандартных программах десятки. Но уже появилась пометка, что программа будет перемещена в следующем обновлении в «Набросок на фрагменте экрана».
С помощью Ножниц Windows можно сделать скриншот – полностью со всего экрана или его часть. Также можно отредактировать вырезанный фрагмент, после чего сохранить или сразу отправить скриншот по электронной почте.
У новой версии – «Набросок на фрагменте экрана» основные функции для создания скриншотов сохранятся.
Подключение к удаленному рабочему столу
– используется теми пользователями, у которых есть компьютеры, подключенные с помощью локальной сети.
Этим часто пользуются, например, работники офисов, работающие из дома на удаленке. Таким образом они получают доступ к своему удаленному рабочему серверу.
Можно подключаться по логину и паролю учетной записи Windows.
Средство записи действий
– записывает все действия пользователя на компьютере. Полезно в том случае, когда опытный человек пытается понять и разобраться, в чем причина неполадок у другого пользователя.
Средство просмотра XPS
Программа «Средство просмотра XPS» предназначена для просмотра документов в формате XPS (XML Paper Specification).
XPS является форматом, похожим по своим функциям с PDF. Он разработан компанией Microsoft для хранения и распространения готовых к печати документов.
Таблица символов
– содержит огромное количество шрифтов, в состав которых входят символы, которых нет на клавиатуре. Недостающий символ можно найти в этой таблице, скопировать и вставить туда, где он необходим.
Факсы и сканирование
Как понятно уже из названия, программа служит для отправки и приёма факсов, а также для сканирования. Понадобится сканер и принтер.
Видео: Сканирование и обработка скана на HP LaserJet M1005
Видео-формат статьи: Что такое Стандартные и Служебные программы Windows 10, где находятся, зачем нужны
Источник