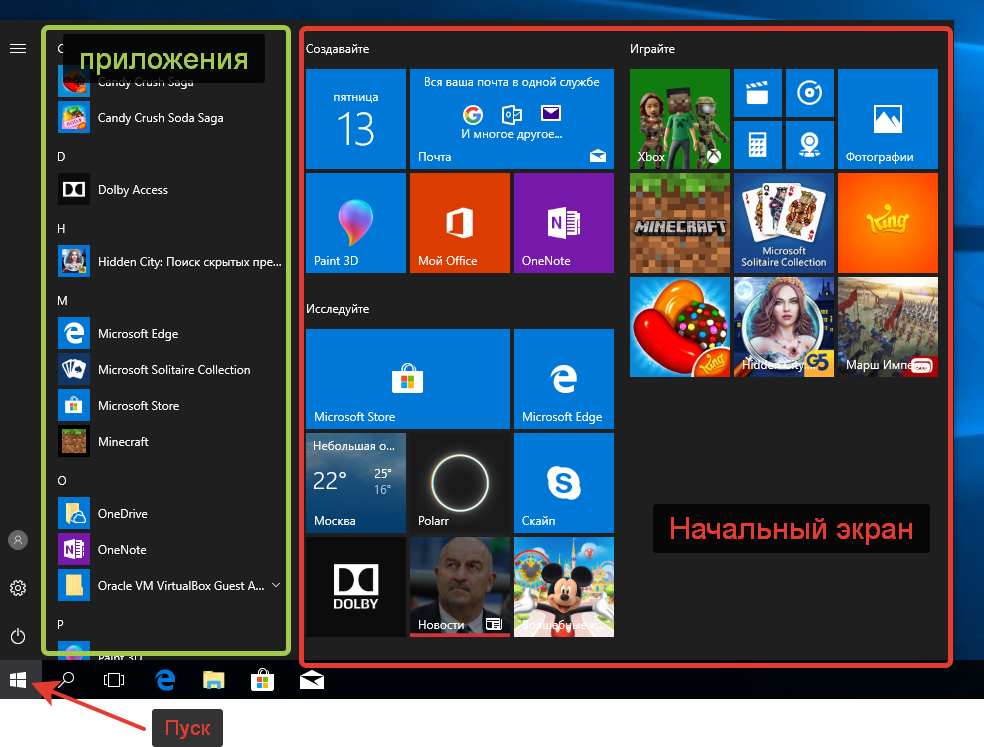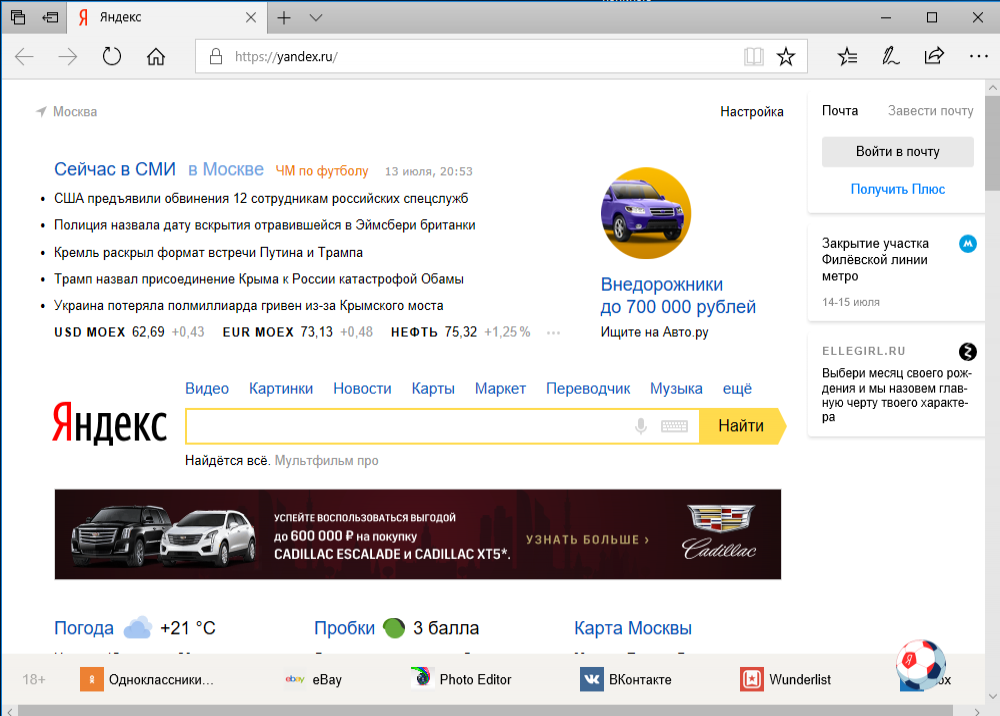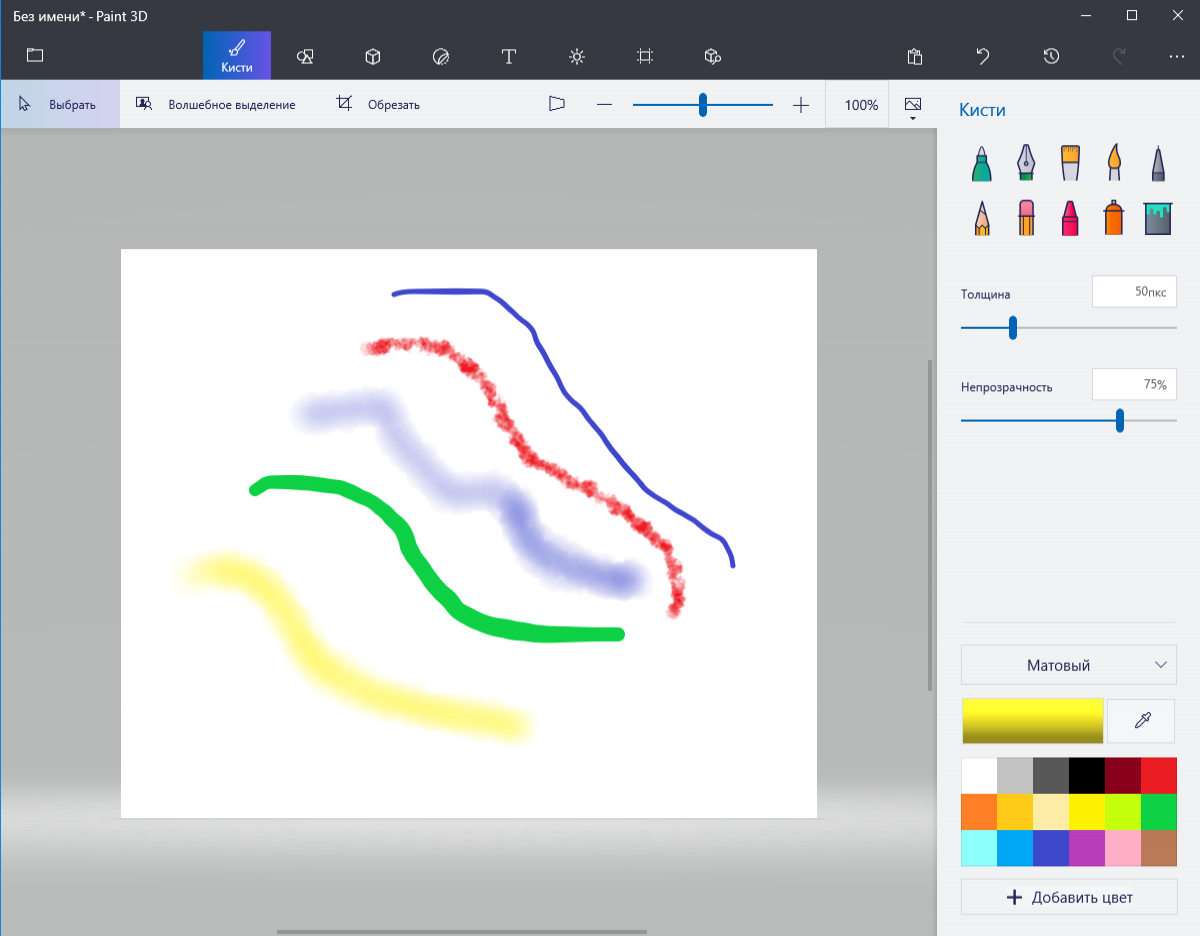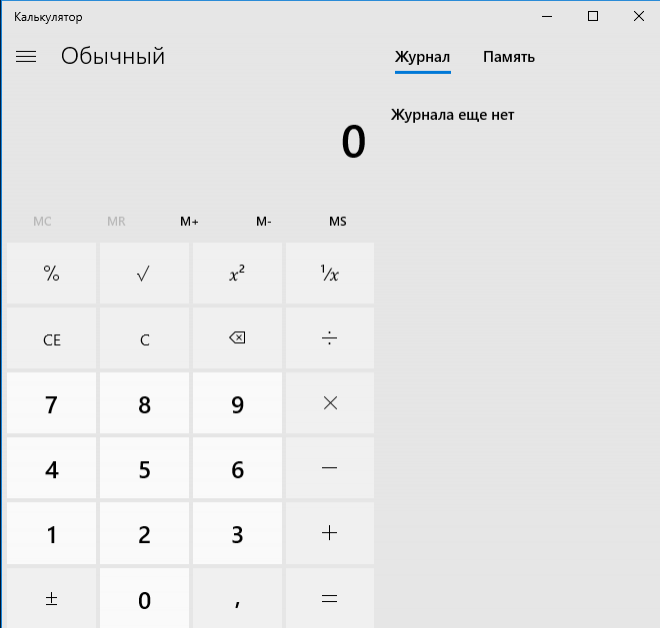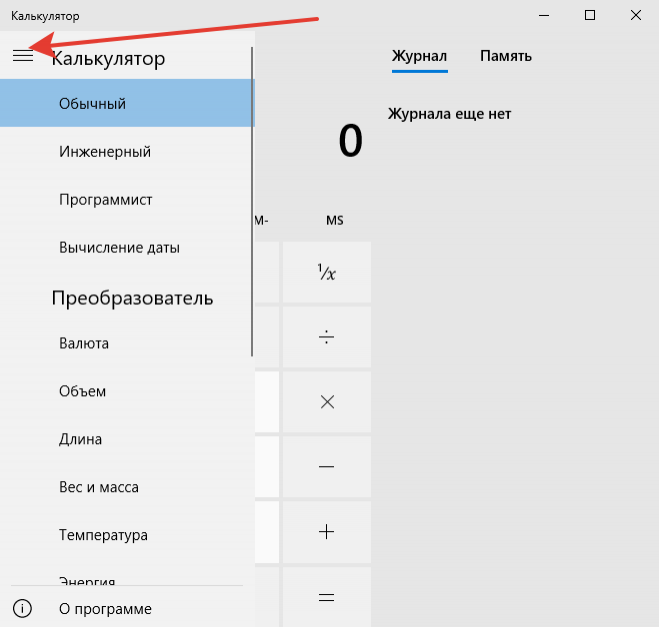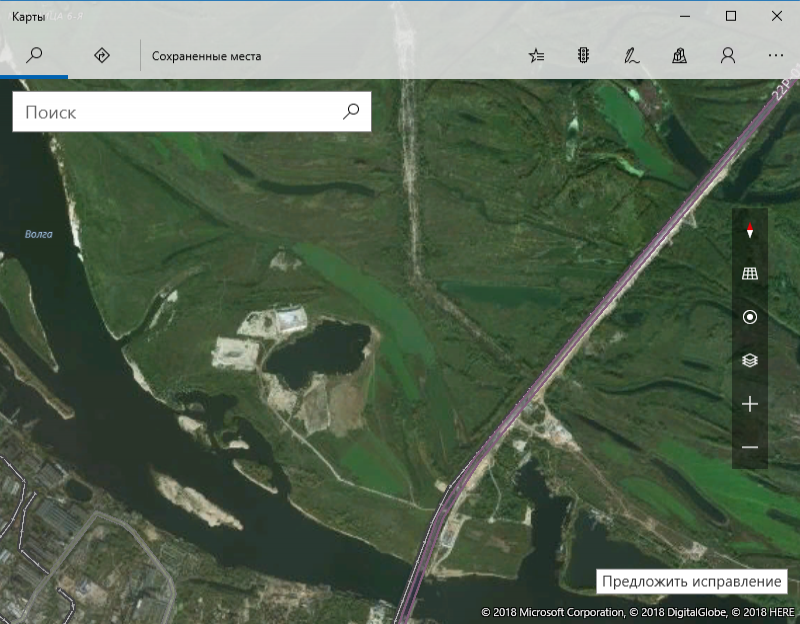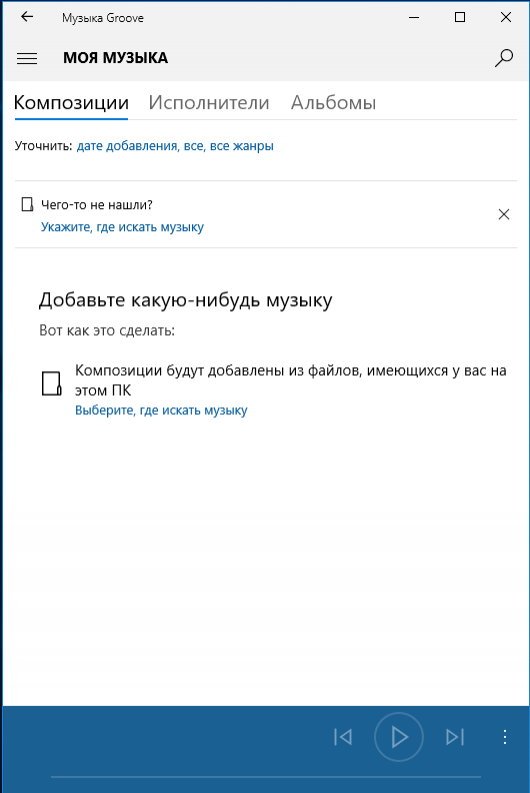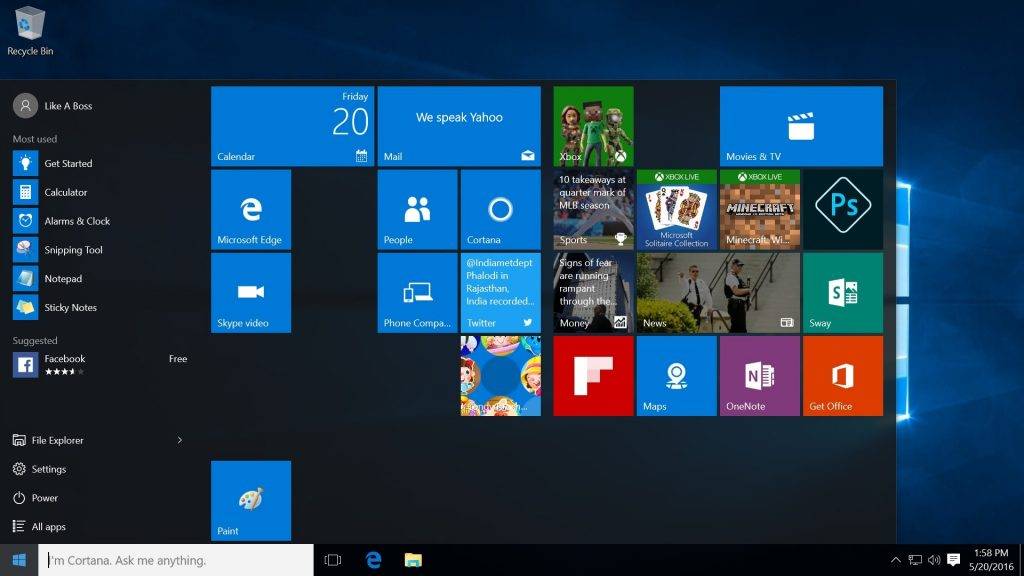Home — это стандартная версия Windows 10, базовый пакет, предназначенный для обычного пользователя, в основном получающего доступ к Windows из дома. Эта версия содержит все основные функции, ориентированные на широкий потребительский рынок, такие как голосовой помощник Cortana, Outlook, OneNote и Microsoft Edge.
Поставляются ли приложения Microsoft с Windows 10?
Сегодня Microsoft делает новое приложение Office доступным для пользователей Windows 10. … Его бесплатное приложение, которое будет предустановлено с Windows 10, и для его использования не требуется подписка на Office 365.
Какие есть бесплатные приложения для Windows 10?
Лучшие бесплатные приложения для Windows 10, которые вам нужны на вашем компьютере
- Скачать: Google. VLC: лучший бесплатный мультимедийный проигрыватель для Windows 10.…
- Скачать: Microsoft. Foobar 2000: лучший бесплатный музыкальный проигрыватель для Windows 10.…
- Скачать: Microsoft. …
- Скачать: LibreOffice. …
- Скачать: Microsoft. …
- Скачать: Microsoft. …
- Скачать: Adobe. …
- Скачать: LastPass.
Какая версия Windows 10 самая быстрая?
Окна 10 S это самая быстрая версия Windows, которую я когда-либо использовал — от переключения и загрузки приложений до загрузки она заметно быстрее, чем Windows 10 Home или 10 Pro, работающая на аналогичном оборудовании.
Включает ли Windows 10 Home Word и Excel?
Windows 10 включает онлайн-версии OneNote, Word, Excel и PowerPoint от Microsoft Office. Онлайн-программы также часто имеют свои собственные приложения, в том числе приложения для смартфонов и планшетов Android и Apple.
Как установить предустановленные приложения в Windows 10?
Как переустановить магазин и другие предустановленные приложения в Windows 10
- Метод 1 из 4.
- Шаг 1. Перейдите в приложение «Настройки»> «Приложения»> «Приложения и функции».
- Шаг 2. Найдите запись в Microsoft Store и щелкните по ней, чтобы открыть ссылку «Дополнительные параметры». …
- Шаг 3: В разделе «Сброс» нажмите кнопку «Сброс».
Как установить предустановленные приложения?
На телефоне или планшете Android откройте Приложение Google Play Store Гугл игры. Нажмите «Меню», затем «Мои приложения и игры», а затем «Библиотека». Коснитесь приложения, которое хотите установить или включить. Коснитесь «Установить» или «Включить».
Есть ли бесплатный Microsoft Word для Windows 10?
Независимо от того, используете ли вы ПК с Windows 10, Mac или Chromebook, вы можете использовать Microsoft Office бесплатно в веб-браузере. … Вы можете открывать и создавать документы Word, Excel и PowerPoint прямо в браузере. Чтобы получить доступ к этим бесплатным веб-приложениям, просто зайдите на сайт Office.com и войдите в систему, используя бесплатную учетную запись Microsoft.
Как бесплатно установить Microsoft Office в Windows 10?
Как скачать Microsoft Office:
- В Windows 10 нажмите кнопку «Пуск» и выберите «Настройки».
- Затем выберите «Система».
- Затем выберите «Приложения (просто другое слово для программ) и функции». Прокрутите вниз, чтобы найти Microsoft Office или Получить Office. …
- После удаления перезагрузите компьютер.
Сколько стоит операционная система Windows 10?
Вы можете выбрать одну из трех версий операционной системы Windows 10. Окна 10.Дом стоит 139 долларов. и подходит для домашнего компьютера или игр. Windows 10 Pro стоит 199.99 долларов и подходит для предприятий или крупных предприятий.
В Windows 10 встроено большое количество программ на все случаи жизни. Это редакторы текста, программы для обработки изображений, калькулятор, карты, игры и т.д. При необходимости недостающую программу можно загрузить из Магазина приложений. Теперь нет необходимости, как в предыдущих версиях, лазать по всему интернету и искать программы. Теперь достаточно зайти в магазин и загрузить нужную бесплатно или за деньги.
Откроем меню Пуск и познакомимся с основными встроенными программами.
Меню Пуск в Windows 10 состоит из двух основных частей. Справа находится Начальный экран, на котором можно закрепить нужные приложения для более быстрого доступа к ним. Слева находится список всех программ установленных на компьютер. Для того, чтобы закрепить плитку запуска нужной программы, нужно выбрать её в меню приложений, нажать правой кнопкой мыши и выбрать Закрепить на начальном экране. Если нужно убрать приложение с начального экрана, то выбрать Открепить от начального экрана.
Microsoft EDGE
Новый браузер пришедший на смену Internet Explorer. Сочетает в себе безопасность, скорость и множество полезных функций. Если у вас есть учетная запись Microsoft, Outlook или Live, то можно синхронизировать свои закладки, пароли, заметки, историю просмотра на нескольких компьютерах, телефонах и планшетах, создав единую рабочую среду. Но есть один огромный минус, — на устройствах обязательно должна быть установлена Windows 10, т.к. браузер EDGE доступен только в ней. Поэтому и не пользуется особой популярностью. Но если не используете синхронизацию, то этот браузер вполне способен заменить Google Chrome или Firefox.
Microsoft Store (Магазин)
Вместе с выходом Windows 10 начали уходить в прошлое те времена, когда для поиска нужной программы приходилось лезть в интернет и скачивать тонны всякого хлама, боясь подхватить вирус. Теперь достаточно зайти в Магазин и найти в удобном каталоге нужное программное обеспечение не боясь заражения. Программы в Магазине как платные так и бесплатные. Кстати, в других операционных системах давно уже существуют собственные каталоги с программами. Microsoft, пожалуй, оказалась последней. Кроме программ в Microsoft Store есть игры, музыка, фильмы, книги и т.д.
Paint 3D
Назвать Paint 3D обновлённой версии старичка Paint — язык не поворачивается! Это совершенно другая программа, которая «заточена» под рисование объёмных объектов. Конечно, она не конкурент профессиональным программам, но поиграться и для базовых потребностей хватит. А старичок Paint спокойно поживает себе в папке Стандартные — Windows, до него дойдём позже.
Калькулятор
Уж сколько десятилетий существует Windows, столько-же существует и Калькулятор. Всё кажется просто.
Но на самом деле Калькулятор Windows сочетает в себе множество функций:
- Инженерный калькулятор;
- Калькулятор для программиста;
- Вычисление даты — Калькулятор лет;
- Конвертер величин — переводит кучу разных единиц измерения.
Выбираются все эти функции в меню, которое скрыто за кнопкой в левом верхнем углу программы. Подробнее о калькуляторе Windows я писал в статье: «На что способен калькулятор Windows»
Карты
Да простят меня в Майкрософте, но скажу так: «Карты в Windows не хуже чем у того же Гугла или Яндекса!», но и не лучше. В моей деревне Яндекс.Карты, пожалуй, информативней и точнее всех оказались! Ну и живём — то мы в России. В картах Windows, как и в других, можно построить маршрут, поменять слои (вид со спутника или обычная карта — схема), и т.д. Единственный плюс, что не надо ничего скачивать или куда-то лезть. Просто включил, да и посмотрел. Можно скачать автономные карты, для работы без Интернета.
Музыка Groove
Удобный музыкальный плеер, с поддержкой плейлистов. Можно сортировать музыку по альбомам и исполнителям, смотреть историю воспроизведения.
Далее рассмотрим Служебные программы
Разделы сайта:
В состав операционной системы Windows 10 входят бесплатные стандартные и служебные программы. Что это такое?
Windows – это не просто операционная система. Это готовая к работе система с набором прикладных программ. Если бы Windows была лишь операционной системой, то после ее установки на компьютер пришлось бы много чего дополнительно устанавливать. Конечно, многие так и делают: устанавливают дополнительные программы на компьютер.
Тем не менее, стандартные и служебные программы были в ранних версиях Windows и остались в семерке, восьмерке и десятке.
В новых версиях эти предустановленные программы иногда появлялись в обновленном виде. Но при этом они сохраняли свой функционал, свое основное предназначение. Далее кратко рассмотрим, где можно найти стандартные и служебные программы на своем компьютере и для чего они предназначены.
Содержание
1. Где найти все Служебные и все Стандартные программы Windows 10
2. Как найти одну стандартную или одну служебную программу
3. Какие есть служебные программы и для чего нужны
4. Кратко о назначении стандартных программах Windows
Где находятся все Служебные и Стандартные программы Windows 10
Чтобы найти список всех имеющихся служебных и стандартных программ Windows, следует нажать на большую кнопку «Пуск» в левом нижнем углу. На рис. 1 она находится внизу слева и обведена в красную рамку. Появится окно «Пуск», которое можно прокручивать вниз.
Рис. 1. Меню кнопки «Пуск» в Windows 10.
В окне «Пуск»имеется список программ по алфавиту. Сначала, нарушая алфавитный списк, там могут быть «Часто используемые» программы, хотя их может и не быть.
Затем идет список программ в соответствии с английским алфавитом, а еще ниже будут стоять в алфавитном порядке программы на русском языке. На рис. 1 показаны две английских буквы «A» и «C». После каждой из них идет список тех программ, названия которых начинаются с этой буквы.
Понадобится скролить (листать вниз) список, например, прокручивая колесико мышки на себя, то есть, вниз. Тогда можно будет увидеть русскую букву «С» (не путаем с английской буквой «С», которая внешне выглядит совершенно так же). После русской «С» будут находиться все Служебные и все Стандартные программы.
Рис. 2. Где найти Служебные и Стандартные программы в меню «Пуск» Windows 10.
Чтобы увидеть Служебные программы, надо рядом с надписью «Служебные – Windows» кликнуть по маленькому треугольничку, который обозначен цифрой 1 на рис. 2. Откроются все служебные программы (рис. 3).
Рис. 3. Список Служебных программ Windows 10.
Аналогичным образом, можно около надписи «Стандартные – Windows» щелкнуть по значку в виде треугольничка (цифра 2 на рис. 2). В итоге появится список всех стандартных программ (рис. 4).
Рис. 4. Список Стандартных программ Windows 10.
Среди списка программ можно выбрать какую-то одну. Если кликнуть по любой программе, она откроется и сразу же появится на экране.
Как найти одну служебную или стандартную программу
Если известно имя какой-то стандартной или служебной программы, то можно ввести данное имя (2 на рис. 5) в строку поиска (1 на рис. 5). После этого программа будет быстро найдена (3 на рис. 5) при условии, что не будет ошибок в ее названии в момент ввода текста в поисковую строку.
Рис. 5. Поиск стандартной программы на примере «Блокнота».
Назначение служебных программ
В состав служебных программ (рис. 3) входят: Выполнить, Диспетчер задач, Командная строка, Панель управления, Проводник, Средства администрирования Windows, Этот компьютер. Рассмотрим кратко, для чего нужны перечисленные служебные программы.
Выполнить
Команду Выполнить можно вызвать с помощью меню «Пуск» – «Служебные программы» (рис. 3). Либо в строке Поиск можно набрать без кавычек «выполнить» (как показано на рис. 5 на примере Блокнота). Третий вариант для вызова команды «Выполнить» состоит в том, чтобы нажать на две горячие клавиши Windows + R.
Чтобы запустить какую-либо программу с помощью «Выполнить», понадобится ввести ее название (рис. 6). Для примера приведем ниже несколько вариантов.
Если надо вызвать калькулятор, вводим calc. Команда msconfig показывает конфигурацию системы. Если набрать regedit, откроется редактор реестра.
Рис. 6. Ввод команды winver в программе Выполнить.
Если ввести команду winver и нажать «ОК», будет показана версия операционной системы на вашем компьютере.
Программой Выполнить следует пользоваться очень аккуратно. С ее помощью запускаются многие системные программы, которые могут серьезно изменить настройки операционной системы.
Например, работу с реестром regedit может выполнять только хорошо подготовленный пользователь компьютера. Иначе можно полностью нарушить работу Windows.
Диспетчер задач
Рис. 7. Диспетчер задач.
Открыть Диспетчер задач можно через меню «Пуск» – «Служебные» (рис. 3). Второй вариант – использовать горячие клавиши CTRL+ALT+DEL.
Третья возможность – в Панели задач кликнуть правой кнопкой мыши. Появится меню, в котором выбрать пункт «Диспетчер задач». Он показывает, какие программы и задачи запущены на компьютере в данный момент, какие ресурсы при этом используются.
Если какая-то программа «зависла», то ее можно снять с помощью Диспетчера задач. В Диспетчере задач хорошо видна загрузка операционной системы, а так же какие программы, процессы, службы ее загружают.
При зависании компьютера, порой, удается запустить только Диспетчер задач, чтобы затем с его помощью отключить программы, из-за которых компьютер завис.
Командная строка
Рис. 8. Служебная программа «Командная строка».
Командную строку можно найти в меню «Пуск» – «Служебные» (рис. 3). Также можно в строку поиска ввести без кавычек «командная строка» (аналогично тому, как на рис. 5).
Командная строка позволяет выполнять определенные команды без графического интерфейса. Она используется опытными пользователями и системными администраторами. Например, интернет-провайдер для диагностики вашего подключения к сети может попросить выполнить конкретные команды и прислать скриншоты с экрана.
Простые пользователи не используют Командную строку. Фактически, Командная строка есть своего рода рудимент бывшей операционной системы MS DOS, после которой появился Windows. Несмотря на некрасивый, примитивный интерфейс, отсутствие возможности пользоваться мышкой и необходимость ввода мало кому известных команд, Командная строка позволяет делать то, что нельзя или очень сложно сделать с помощь имеющегося набора стандартных программ Windows.
Панель управления
Рис. 9. Панель управления Windows 10.
Панель управления (рис. 9) является основой операционной системы Windows 10. С ее помощью можно выполнить много полезных действий.
Одним из них является, например, «История файлов», которая позволяет автоматически сохранять все папки и файлы пользователя на внешнем жестком диске, на флешке.
Такая архивация очень полезна для того, чтобы не потерять файлы и папки в случае сбоя компьютера или для поиска более старых версий файлов и папок, если они понадобятся в какой-то момент работы на компьютере.
Проводник и Этот компьютер
Рис. 10. Проводник и Этот компьютер в Windows 10.
«Проводник» так же, как и «Этот компьютер» используется для работы с дисками (встроенными в компьютер и с внешними дисками, флешками, картами памяти и пр.), папками и файлами на компьютере.
Также на компьютере через Проводник можно удалить с телефона Андроид ненужные картинки, фото, видео и скриншоты. На компьютере это делать удобнее, ибо экран больше и для многих работа с Проводником привычнее. Понадобится только подключить телефон к компьютеру «по проводу», примерно так же, как внешний жесткий диск или флешку.
Средства администрирования Windows
Рис. 11. Средства администрирования Windows
«Средства администрирования Windows» предназначены для проведения системных работ на компьютере. Здесь собраны ярлыки, содержащие ссылки на системные программы. Чаще всего Средствами администрирования пользуются наиболее подготовленные пользователи компьютера.
Обычные же пользователи компьютеров редко или совсем не используют Средства администрирования.
Кратко о стандартных программахWindows
Список стандартных программ показан выше на рис. 4.
Стандартные программы обычно являются предустановленными, то есть входят в состав операционной системы. Если же стандартной программы нет по каким-то причинам (например, если на компьютере установлена «урезанная» ограниченная версия операционной системы), ее можно бесплатно скачать в официальном магазине Microsoft Store.
3D Builder
Этот редактор позволяет создавать трехмерные объекты. Также можно открывать и редактировать готовые модели.
Полученные файлы можно сохранять в форматах, предназначенных для 3D-принтеров.
Internet Explorer
— стандартный, встроенный браузер.
Сейчас существует много других браузеров, помимо Internet Explorer. Однако Internet Explorer не стоит списывать со счетов, он может понадобиться на некоторых государственных сайтах, если там используется электронная цифровая подпись.
Также до сих пор существуют и применяются совсем старые программы, которые будут работать только с этим браузером.
В десятой версии Windows появился новый браузер Microsoft Edge, пришедший на замену Internet Explorer. Ведь пора же было его заменить, уже столько лет прошло, а все Internet Explorer.
Math Input Panel
Панель математического ввода «Math Input Panel»предназначена для написания математических формул. Они автоматически распознаются и могут быть вставлены в различные типы документов.
Панель совместима с OpenOffice.org, LibreOffice, Microsoft Office 2007, 2010, 2013, 2016 и Office 365, а также с программой Mathematica.
Paint
Это графический редактор, который был в Windows XP, Vista, 7, 8 и пока еще остался в десятке. Он позволяет выполнять простые действия с картинками и фотографиями, рисовать или дорисовывать что-то свое, делать надписи на картинках и фото, а также позволяет выполнять другие действия.
Paint 3D
Трехмерный графический редактор позволяет рисовать объемные фигуры. И для этого не потребуются особые навыки 3D рисования.
Видео: Paint 3D. Простые 3D фигуры. Первое знакомство
Windows Media Player
Проигрыватель Windows Media Player, сокращённо WMP — стандартный проигрыватель звуковых и видеофайлов. Пользователь может выбрать, какой проигрыватель будет открывать аудио и видео-файлы.
Данный плейер довольно распространен среди пользователей, несмотря на наличие очень большого количества других плейеров, других программ для прослушивания и просмотра файлов.
WordPad
Текстовый редактор WordPad подойдет для создания простых текстов. В нем можно менять шрифты, вставлять картинки и выполнять другие несложные действия.
Для профессиональной работы есть редактор Word, а также бесплатный пакет LibreOffice. Но перечисленные программы не являются Стандартными, их нет в Windows в момент его установки на компьютер. А WordPad является готовой стандартной программой Windows. Как говорят в таких случаях, «бери и пользуйся».
Блокнот
Текстовый редактор предназначен для создания небольших заметок в формате TXT. Картинки вставлять нельзя. Можно выбрать шрифт.
Если нужно убрать в каком-то документе рамку вокруг текста или другое лишнее форматирование, достаточно поместить текст в Блокнот. Текст получится чистым, без ненужных украшений.
Видео: Как убрать рамку вокруг текста и все остальное форматирование
Блокнотом любят пользоваться программисты и системные администраторы, поскольку этот редактор сохраняет текст ровно так, как он написан. Без всяких там служебных невидимых символов и прочих «украшений», которые мы не видим визуально, но которые могут быть автоматически вставлены среди символов введенного текста.
А программистам важно, чтобы текст, написанный ими, оставался таким, как он есть без каких-либо дополнений, видимых или невидимых глазом.
Быстрая помощь
– используется для того, чтобы удаленно подключиться к компьютеру через интернет. Если запустить эту программу, появятся две кнопки «Получить помощь» и «Оказать помощь». Тот человек, которому нужна помощь, нажимает на кнопку «Получить помощь». Затем он вводит код, который сообщит тот, кто оказывает помощь.
Осторожно! При таком подключении к компьютеру посторонний человек будет управлять компьютером пользователя так, как будто он сидит за ним. Не позволяйте неизвестным людям подключаться к вашему компьютеру (планшету, ноутбуку), чтобы не потерять важные данные, персональную информацию, логины и пароли доступа, сведения о банковских счетах и картах и многое другое.
Человеку, который оказывает помощь, понадобится учетная запись Microsoft. Он нажимает на кнопку «Оказать помощь». Появится код, который надо сообщить тому человеку, которому требуется помощь.
Ножницы и Набросок на фрагменте экрана
Программа «Ножницы» пока есть в Стандартных программах десятки. Но уже появилась пометка, что программа будет перемещена в следующем обновлении в «Набросок на фрагменте экрана».
С помощью Ножниц Windows можно сделать скриншот – полностью со всего экрана или его часть. Также можно отредактировать вырезанный фрагмент, после чего сохранить или сразу отправить скриншот по электронной почте.
У новой версии – «Набросок на фрагменте экрана» основные функции для создания скриншотов сохранятся.
Подключение к удаленному рабочему столу
– используют те пользователи, у которых компьютеры подключены с помощью локальной сети.
Этим часто пользуются, например, работники офисов, работающие из дома на удаленке. Таким образом они получают доступ к своему удаленному рабочему серверу.
Можно подключаться по логину и паролю учетной записи Windows.
Средство записи действий
– записывает все действия пользователя на компьютере. Полезно в том случае, когда опытный человек пытается понять и разобраться, в чем причина неполадок у другого пользователя.
Средство просмотра XPS
Программа «Средство просмотра XPS» предназначена для просмотра документов в формате XPS (XML Paper Specification).
XPS является форматом, похожим по своим функциям с PDF. Он разработан компанией Microsoft для хранения и распространения готовых к печати документов.
Таблица символов
– содержит огромное количество шрифтов, в состав которых входят символы, которых нет на клавиатуре. Недостающий символ можно найти в этой таблице, скопировать и вставить туда, где он необходим.
Факсы и сканирование
Как понятно уже из названия, программа служит для отправки и приёма факсов, а также для сканирования. Понадобится сканер и принтер.
Видео: Сканирование и обработка скана на HP LaserJet M1005
Видео-формат статьи: Что такое Стандартные и Служебные программы Windows 10, где находятся, зачем нужны
Дополнительно:
1. Как сделать рингтон онлайн с помощью сервиса 123aps
2. Программы Windows для применения фотофильтров
3. Перевод текста с картинки в полноценный текст с помощью сервисов Гугла
4. Как за 5 минут проверить свои налоги
5. Почему краткость в формулировке вопроса не является сестрой таланта
Получайте актуальные статьи по компьютерной грамотности прямо на ваш почтовый ящик.
Уже более 3.000 подписчиков
.
Важно: необходимо подтвердить свою подписку! В своей почте откройте письмо для активации и кликните по указанной там ссылке. Если письма нет, проверьте папку Спам.
После выхода операционной системы Windows 8, удивившей сообщество пользователей и фанатов кардинально новым интерфейсом и новым подходом к организации рабочего стола, многих удивил также небывало расширенный набор встроенных программ, которые шли с Windows 8 «из коробки». Казалось, их максимально переработали и преобразовали, но только с выходом Windows 10 пользователи поняли, что такое настоящее преобразование стандартных утилит. Набор необходимых программок, который наследовался каждой версией Windows более двадцати лет, в Windows 10 преобразился в полноценный пакет серьёзных средств встроенной автоматизации пользовательских задач в операционной системе. В число наиболее применимых встроенных средств вошли:
Калькулятор. Стал весьма далёк от своих старых популярных версий. Теперь это серьёзное приложение, в котором полностью переделан дизайн и встроена масса различных режимов. Помимо стандартного счётного и расширенного инженерного имеется режим для программистов с массой функций, а также системы пересчёта различных физических величин и конвертирования единиц. Само же приложение стало внешне крупнее и удобнее.
Календарь. Превратился в настоящий агрегатор для интеграции различных сервисов и синхронизации событий. Объединяя календари из Exchange и Outlook, также можно включить синхронизацию с Google и облачным AppleCloud. Всё это в совокупности позволяет «завязать» в единый событийный ряд абсолютно все запланированные ивенты со всех стационарных и мобильных устройств пользователя, независимо от установленной на них операционки. С календарём Windows 10 забыть о событии физически невозможно.
Служба поддержки. Представляет собой приложение в виде единого дата-центра с встроенным чат-клиентом Answer Desk, через который пользователь может обратиться онлайн к представителям службы поддержки Microsoft. Разумеется, большая база советов по множеству непредвиденных ситуаций и проблем прилагается в текстовом виде с удобным поиском.
Почта. Удобный интегрированный в систему почтовый клиент, причем удобный настолько, что необходимость устанавливать сторонний клиент не возникает вообще. Поддерживает любые типы почтовых аккаунтов, имеет настройки для серверов Exchange, Yahoo mail, Gmail, Outlook.com. Пользователь может настраивать практически всё – от расположения окон до цветовых тем. Также он может выполнять в клиенте большинство операций с аккаунтами и письмами, доступных в MS Outlook.
Средство записи действий. Своеобразный граббер экрана, основной особенностью которого является не захват видеопотока действий, происходящих на экране, а запись последовательности скриншотов с пользовательскими пояснениями и комментариями. Результат в формате MHTML упаковывается в архив и доступен для передачи другому пользователю. Так как объём передаваемых данных крайне мал, делиться им, особенно в рабочей обстановке, гораздо удобнее, чем «тяжёлым» видеофайлом.
Фотографии. Отличный органайзер фотоколлекций с функционалом по редактированию изображений. Можно собирать фото в альбомы с отображением миниатюр в виде плитки, создавать красивые слайд-шоу, организовывать альбомы в коллекции. Доступно отображение всех деталей снимка и сортировки по различным признакам – датам, объемам и др. Фотоснимки можно масштабировать, переворачивать, редактировать, публиковать и отсылать друзьям.
Магазин Windows. Универсальное средство для загрузки всевозможного мультимедиа и программного metro-совместимого контента для Windows 10. Содержит категории по разным видам контента – приложения, игры, музыка, саундтреки, кино, видео, темы для операционной системы, электронные книги и т.п. Количество предлагаемого Магазином контента превышает миллион наименований.
Погода. Приложение превратилось практически в полноценный гидрометцентр. Пользователю доступна исчерпывающая информация о погоде, включая реальную погоду, температуру по ощущениям, скорость ветра, давление, влажность, точку росы и др. Отображается температура днём, ночью, времена заката и восхода, фазы луны, УФ индекс и т.п. Отличительной особенностью является предоставление погодной статистики за последние 30 лет.
Обзор всего, что вам нужно знать о программах в Windows
Добрый день, друзья. Основные программы для компьютера Windows 10. В Windows 10, как и в ее предыдущих версиях, есть несколько программ и инструментов, которые могут быть очень полезны в повседневной жизни каждого из нас. По умолчанию, они уже включены в комплект поставки Windows 10 и предустановлены.
Где я могу найти все основные программы в Windows 10?
Чтобы получить представление обо всех программах, существующих на устройстве, вы можете сделать это всего за несколько кликов. Тем не менее действия в обычном режиме отличаются от действий в планшетном режиме.
Чтобы узнать, где находятся основные программы, установленные на компьютер, нам нужно сделать следующее:
- Нажмите кнопку «Пуск», которая находится в левом нижнем углу.
- Теперь в верхней части появится список наиболее часто используемых программ, после чего следует алфавитное перечисление всех других приложений.
Даже в режиме планшета достаточно одного клика.
- На рабочем столе вы найдете кнопку „Все приложения» в левом верхнем углу, в качестве третьего значка сверху.
- Нажмите на них, появится список всех установленных программ.
Изменение и удаление программ в Windows 10
Если программы не работают должным образом в Windows 10, вы можете их исправить. Для этого есть 2 варианта:
Вариант первый: настройки
- Нажмите кнопку «Пуск», которая находится в левом нижнем углу.
- Перейдите в пункт «Параметры».
- Выберите «Приложения».
- Затем нужно выбрать вкладку «Приложения и возможности».
- Найдите программу для ремонта.
- Выберите ссылку «Дополнительные параметры».
- В появившемся после этого окне выберите опцию «Восстановить», если она доступна.
- Если его нет, выберите опцию «Сброс».
Вариант второй: Панель управления
- В поле поиска панели задач введите «Панель управления».
- В открывшемся окне нажмите на ссылочку «Программы».
- Теперь выберите «Программы и компоненты».
- Щелкните правой кнопкой мыши по программе, которую требуется изменить.
- Теперь выберите «Удалить» или » Изменить».
В Системных настройках вы можете восстановить или изменить программу
Чтобы удалить программы, выполните действия, описанные выше, и в конце соответствующего пути выберите не „Восстановить“, а „Удалить“.
Разница между приложением и программой в Windows 10
В контексте Windows термины «программа“ и «приложение» часто используются взаимозаменяемо. Что касается набора функций и работы, тут в принципе почти нет различий. Если вы сосредоточите внимание на техническом уровне, то вы эти различия заметите.
Таким образом, в некоторых случаях содержимое меню отличается. Настольные приложения (программы) автоматически генерируют значки на рабочем столе. Хотя эта возможность также существует в приложениях, теперь её неудобно реализовать.
Если приложение сведено к минимуму, оно, так сказать, переходит в спящий режим и почти не потребляет системные ресурсы. С другой стороны, свернутые программы по-прежнему сильно загружают память и должны быть закрыты, если это возможно.
Что касается места установки, программы могут выбрать целевой каталог. Это создает характерный путь программы. Для приложений такой возможности нет.
Но, как уже упоминалось в начале: однако для среднего пользователя эти отклонения в повседневной работе с операционной системой не имеют значения.
Безопасность ПК
Безопасность ПК играет очень большую роль в наше время киберпреступности. И любой пользователь может стать жертвой киберпреступности: либо путем внедрения компьютерных вирусов, либо вредоносных программ, которые наносят вред собственному ПК, либо путем шпионажа или кражи данных.
Чтобы этого не случилось с вами, вы должны достаточно защитить свой компьютер от вредоносных программ. Здесь уже в Windows 10 предусмотрено несколько полезных приложений и программ. Встроенные инструменты в систему, такие, как антивирусный сканер.
Брандмауэр защищает ПК от сетевых атак
По сути, ПК с Windows не требуют дополнительного брандмауэра, потому что в Windows уже встроен брандмауэр, который защищает ваш компьютер от сетевых атак. Таким образом, брандмауэр в основном всегда должен быть включен.
Предустановленная антивирусная программа Защитник Windows
В Windows 10, помимо брандмауэра, уже встроена антивирусная программа с антивирусным сканером, поэтому в версии Windows 10 больше не требуется дополнительное антивирусное программное обеспечение. Антивирусной программой в Windows 10 является Защитник Windows, который использует брандмауэр для завершения пакета безопасности в Windows 10.
К программам Брандмауэр и Защитник Windows можно получить доступ из меню Пуск или в поле поиска на панели задач.
Управление файлами
Чтобы иметь возможность управлять и организовывать файлы, Windows 10, как и ее предшественники, включила файловый менеджер. Он известен как «Проводник» в Windows и имеет собственный инструмент управления файлами Windows.
Приложение «Очистка Диска»
Со временем на ПК накапливается очень много файлов. Разнообразие данных снижает производительность жесткого диска и создает загроможденный рабочий интерфейс. Чтобы избавиться от мусора данных и тем самым освободить больше места на диске, в Windows 10 есть приложение «Очистка диска», которую вы найдете в меню «Пуск». Этот инструмент позволяет очистить всю систему и удалить ненужные файлы с диска (например, жесткого диска).
Со временем ПК замедляются, что особенно заметно по замедлению скорости доступа к дискам (например, жестким дискам). Это связано с тем, что на жестких дисках присутствуют сохраненные данные, которые разбросаны по всему жесткому диску. В таком случае для хранения этих данных и считывания их в будущем потребуется больше времени. Это известно, как фрагментация. Чтобы противодействовать этому, следует регулярно выполнять дефрагментацию дисков (SSD дисках дефрагментацию проводить нельзя), помимо очистки диска, чтобы соответствующим образом упорядочить эти разбросанные, но логически связанные друг с другом блоки данных. Дефрагментация может увеличить скорость доступа к диску.
Очистка диска, а также инструмент дефрагментации повышают производительность вашего ПК.
Другие программы Windows
В Windows 10 есть и другие программы, и инструменты, которые могут облегчить работу на ПК. Некоторые из них мы собрали для вас здесь.
Проигрыватель Windows Media Player — для музыки и аудиофайлов
Для управления аудиофайлами и создания плейлистов для ваших любимых песен Windows 10 создала проигрыватель Windows Media. Он позволяет вам конвертировать все это и многое другое, например, мультимедийные файлы или мультимедийные файлы. Конвертируйте, записывайте компакт-диски и DVD-диски и даже транслируйте мультимедийный контент в Интернете.
Калькулятор для быстрого расчета
Для выполнения быстрых вычислений в Windows 10, как и в предыдущих версиях, предварительно установлен калькулятор. В дополнение к стандартному режиму, он также предлагает другие режимы, такие, как режимы для инженеров или научных вычислений.
Приложение для фотографий
Чтобы организовать и управлять своими собственными изображениями и фотографиями на ПК, в Windows 10 есть приложение «Средство просмотра фотографий«. Это также позволяет просматривать и редактировать существующие изображения и фотографии в режиме предварительного просмотра. Таким образом, приложение позволяет обрезать, поворачивать фотографию или объединять ее в коллекции/папки. Кроме того, вы также можете использовать простую в использовании программу Paint для редактирования фотографий.
Примечание быстрые и простые заметки
Вы только что звоните по телефону или получили важную информацию по электронной почте, которую вы отчаянно хотите записать, но у вас сейчас нет ручки под рукой? Нет проблем, используя следующие два инструмента Windows для создания заметок. Чтобы быстро и легко сохранять заметки на ПК, в Windows 10 есть приложение для коротких заметок «Блокнот» (Sticky Notes). Это цифровые публикации, которые позволяют создавать заметки, а теперь и перечисления, а также вставлять изображения. Для более обширных заметок предустановленный OneNote от Microsoft лучше подходит, потому что это приложение по-прежнему предлагает дополнительные функции, такие как вставка ссылок и таблиц. Кроме того, OneNote можно подключить к онлайн-сервисам, чтобы вы могли делиться своими заметками с друзьями или знакомыми.
Планировщик задач планирование системных задач
Предустановленный планировщик заданий в Windows 10 — это оптимальный инструмент для планирования, управления и организации системных задач на компьютере в любой момент времени или события. Так называемые задачи, которые могут быть запланированы, включают, например, автоматическую установку обновлений, программы автозапуска, автоматическое создание резервных копий по расписанию и выключение ПК.
Все программы и инструменты, встроенные в Windows 10, можно найти в меню Пуск или в поле поиска на панели задач.
Вспомогательное программное обеспечение для Windows
Для некоторых пользователей программ и инструментов, встроенных или предустановленных в Windows 10, вполне достаточно. Пользователи с более высокими требованиями должны прибегнуть к большему количеству вспомогательного программного обеспечения для Windows. Они варьируются от программ для обеспечения безопасности вашего ПК (например, антивирусных программ, брандмауэров), до защиты ваших данных (например, программного обеспечения для резервного копирования, управления паролями) и повышения производительности вашего ПК (например, очистки дисков и дефрагментации с помощью CCleaner или WinOptimizer от Ashampoo) или редактирования изображений (например, GIMP).
Итог: некоторые полезные программы входят в базовую комплектацию Windows 10
Вывод: мы рассмотрели Основные программы для компьютера Windows 10. Эта система предлагает очень много полезных программ и инструментов в базовом оснащении, которые помогают пользователям в повседневном использовании ПК. В предыдущих версиях Windows часто требовалось дополнительное программное обеспечение, чтобы в полной мере использовать все функциональные возможности. В Windows 10 теперь есть собственная антивирусная программа с антивирусным сканером (Защитником Windows), а также другие инструменты для очистки диска или дефрагментации диска, а также для редактирования изображений. Все инструменты имеют простой интерфейс управления и интуитивно понятное управление. Успехов.
С уважением Андрей Зимин 04.07.2022
Понравилась статья? Поделитесь с друзьями!
В чистой Windows 10 присутствует только минимальный список программ, необходимый для выполнения самых базовых требований. Причём некоторые из приложений стоит заменить на более удобные. Например, стандартный блокнот сильно уступает сторонним текстовым редакторам, так что пользоваться им очень неудобно.
После того как Windows 10 будет установлена на ваш компьютер и настроена, пройдитесь по нижеописанному списку и установите недостающие приложения. Каждое из них, скорее всего, пригодится вам, так как с их полем ответственности рано или поздно сталкивается любой пользователь.
Одни приложения полностью бесплатны, вторые — имеют пробный период, третьи — доступны только после оплаты, но подобные программы часто имеют бесплатные аналоги. В любом случае скачивать приложения строго рекомендуется только с официальных сайтов разработчиков, иначе вы сильно рискуете нарваться на вирусы.
Антивирус
Начать стоит именно с антивируса, так как без него путешествовать по интернету в поисках нижеописанных программ небезопасно. Антивирусов на данный момент очень много: Dr. Web, Kaspersky, Avast, Eset Nod32 и т. д. Некоторые из них условно бесплатны, то есть получают деньги с пользователей за просмотренную ими рекламу и только предлагают купить полную версию, а не заставляют.
Конечно, у всех них есть отличия (качество работы, наличие тех или иных дополнительных функций, например, таких как Firewall и режим «Инкогнито»), но для начала стоит установить любой, чтобы обезопасить процесс поиска остальных. При этом помните, что в системе не должно быть больше одного антивируса, так как они имеют свойство конфликтовать между собой, что приведёт к проблемам с Windows и сторонними приложениями.
Уже больше года я пользуюсь антивирусом 360 Security. Он бесплатен, предоставляет все необходимые дополнительные функции, повышающие уровень безопасности в интернете и очищающие компьютер. Раз в несколько дней он предлагает удалить лишние файлы, всегда оперативно срабатывает на найденные вирусы (они не успевают попадать на компьютер, так как 360 Security находит и удаляет их сразу в браузере), а также каждый раз выводит время, за которое включился компьютер, что помогает понять, стала система работать медленнее или нет. Официальный сайт с подробной информацией — https://www.360totalsecurity.com/ru/.
Пакет Office
Пакет Office — это набор программ для создания презентаций (Power Point), работы с таблицами (Excel), текстом (Word) и т. д. Конечно, существуют аналоги программ из данного пакета, но именно приложения из пакета Office наиболее удобные, простые, красивые и многофункциональные, так как их разработкой занимается крупная компания Microsoft (создатель самой Windows 10).
Набор программ платный (самый дешёвый вариант на данный момент — 269 рублей в месяц), но им можно попользоваться бесплатно в течение пробного периода. Подробную информацию о тарифах можно просмотреть на официальном сайте https://products.office.com/ru-ru/home.
Браузер
В Windows 10 на замену устаревшему Internet Explorer пришёл новый стандартный браузер Edge. Он кардинально отличается интерфейсом и поддержкой современных технологий. Но несмотря на это до сих пор Edge уступает сторонним популярным браузерам.
Браузеров бесчисленное множество, но стоит обратить внимание только на самые удобные из них: Chrome, Mozilla Firefox, Opera, Яндекс.Браузер. Безусловным лидером среди них является браузер от компании Google — Chrome, он наиболее производительный, удобный, настраиваемый и современный, так как быстрее всех внедряет поддержку новых сервисов и технологий. Он, как и все вышеописанные браузеры, бесплатен, скачать его актуальную версию можно с официального сайта Google — https://www.google.ru/chrome/index.html.
Мне удобнее пользоваться сразу несколькими браузерами одновременно. Перебрав все варианты, остановился на связке Mozilla Firefox и Яндексю.Браузер. Оба они работают достаточно стабильно, удовлетворяя все мои запросы. Выбрал именно эти браузеры не потому, что они в чем-либо лучше остальных в программной части, а из-за их максимально упрощённого и приятного дизайна и построения быстрого доступа ко всем необходимым сайтам и функциям.
Flash Player
Flash Player — это плагин, которым вы не будете пользоваться напрямую, но он необходим для работы многих приложений и отображения игр и видео в браузере. Если вы уже загрузили какой-либо браузер, то Flash Player самостоятельно установился вместе с ним. Единственное, что останется делать — обновлять его иногда, но можно разрешить автообновления и забыть про него на долгое время.
Скачать установочный файл и получить инструкцию по обновлению или установке вы можете на официальном сайте Adobe — https://get.adobe.com/ru/flashplayer/otherversions/.
Java
Java — это язык программирования, на котором написаны некоторые приложения, выполняемые внутри браузера на определённых сайтах. Большинство браузеров автоматически загружает все необходимые дополнения, требуемые для выполнения Java-приложений. Если вам хочется установить плагин поддержки Java вручную, перейдите на официальный сайт компании Oracle и воспользуйтесь подробной инструкцией по загрузке и установке необходимых программ — https://www.java.com/ru/download/help/windows_offline_download.xml.
Обновление драйверов
Драйверы — это приложения, необходимые для корректной работы подключённых к компьютеру устройств, таких как наушники, мышки, видеокарты и т. д. Windows 10 частично берёт на себя ответственность за обновление этих программ, но не всегда делает это полноценно и своевременно. Поэтому существует два аналоговых способа обновить драйверы: сделать это вручную через диспетчер устройств или воспользоваться сторонней программой.
Второй вариант более удобен, поэтому стоит загрузить программу Driver Booster (ru.iobit.com/driver-booster), открыть её и запустит процедуру сканирования, в конце которой вы получите список устаревших драйверов. Нажав кнопку запуска, вы разрешите программе автоматически скачать и установить последние версии драйверов.
Аналог — приложение DriverPack (https://drp.su/ru).
Фоторедактор
По умолчанию в Windows 10 присутствует программа Paint или Paint 3D после выхода версии Windows 10 Creators Update. Она позволяет обрезать фотографии и рисовать на них, создавать некоторые эффекты и изменять свойства, но её функций не хватит для полноценной обработки снимка. Если вы хотите делать с картинкой что-то более или менее профессиональное, придётся скачивать дополнительные фоторедакторы.
Самый известный, удобный и многосторонний редактор — Photoshop CS. Им пользуются все — от совсем начинающих до профессионалов высокого уровня. Возможности Photoshop безграничны, так как в нём присутствуют инструменты, позволяющие изменить все свойства фотоснимка до неузнаваемости. Его разработкой занимается компания Adobe (создатель Flash Player), скачать пробную версию редактора можно бесплатно на официальном сайте — https://www.adobe.com/ru/products/photoshop.html.
Просмотр видеофайлов
В Windows 10 есть программа, отвечающая за просмотр видеофайлов разных форматов. Но спектр поддерживаемых ею форматов и количество разнообразных настроек мало, поэтому в некоторых случаях придётся прибегнуть к стороннему проигрывателю. Например, можно будет воспользоваться известным аналогом VLC Media Player — https://www.videolan.org/vlc/index.ru.html. Он поддерживает большинство существующих форматов, настраивается и расширяется при помощи установки дополнений, при этом бесплатен и прост в использовании.
Аналог — проигрыватель Light Alloy (http://light-alloy.verona.im/).
Видеоредактор
Существует множество редакторов, позволяющих редактировать (обрезать, добавлять эффекты и переходы) видеоролики. Один из самых удобных — Sony Vegas Pro (https://www.vegascreativesoftware.com/ru/). Он, так же как и Photoshop CS, подойдёт и новичкам, и профессионалам. В ней содержится весь набор инструментов, необходимый для создания как простого монтажа, так и для полноценного кино.
Аналог — видеоредактор VSDC (http://www.videosoftdev.com/ru/free-video-editor).
Кодеки
Если вы собираетесь работать с разнообразными файлами, то рано или поздно столкнётесь с тем, что ваш компьютер не знает, как отрыть какой-нибудь формат. Дело в том, что каждый файл шифруется по определённому алгоритму, из-за чего ему и присваивается формат. Если компьютер не знает, как расшифровать данный формат, он предлагает найти в магазине Microsoft программу, которая сможет это сделать за него.
Чтобы не тратить в будущем время на поиск приложений, можно установить набор кодеков, учащих систему расшифровывать непопулярные форматы. Например, можно воспользоваться бесплатным приложением K-Lite Codec Pack Full (https://www.codecguide.com/download_k-lite_codec_pack_full.htm). Оно поможет найти и установить необходимые кодеки в автоматическом режиме.
Архиватор
Многие файлы скачиваются из интернета в формате zip, rar и других сжатых кодировках. Чтобы их открыть, сначала придётся выполнить разархивацию. Для этого понадобится приложение-архиватор, умеющее работать со сжатыми файлами. Также с помощью этой программы вы сможете самостоятельно уменьшать размер файлов, создавая архивы.
7-zip — простая, немного весящая, но при этом полноценная программа для архивирования и разархивирования практически всех известных форматов сжатия. Скачать её можно бесплатно с официального сайта — https://www.7-zip.org/. После того как она будет установлена, в контекстном меню, вызываемом кликом правой клавиши мыши по файлу, появится функция «Добавить в архив» или «Извлечь из архива».
Аналог — приложение WinRAR (http://www.win-rar.ru/download/).
Восстановление данных
Случайно удалённые файлы могут быть спасены при помощи сторонних программ. Допустим, вы случайно сотрёте фотографию или отформатируете флешку — важные файлы будут утеряны, но в некоторых случаях их можно восстановить. Например, можно запустить бесплатную программу Recuva (https://recuva.pro/) и дать ей просканировать память. Если есть какой-то шанс спасти файлы, она предложит вам это сделать.
Конечно, получить доступ к стёртым элементам получится не всегда, иногда они действительно пропадают навсегда. Но иметь под рукой программу, способную дать шанс на восстановление, необходимо, так как чем быстрее к ней обратиться, тем больше шансов на положительный исход.
Аналог — программа R-studio (http://www.r-studio.com/).
Чистка компьютера
Со временем в памяти компьютера начнут скапливаться файлы, ненужные системе. Необязательно они будут созданы вами вручную, часто временные файлы не прибирают за собой различные приложения. Появление мусора приведёт к снижению производительности системы и понижению объёма свободной памяти. Очистить систему от подобных элементов вручную практически невозможно, по крайней мере, процесс займёт много времени.
Но процедуру можно ускорить, установив специальное приложение, например, CCleaner (http://ccleaner.org.ua/download/) . Используя его, вы сможете очистить память системы от всего лишнего всего в два клика: достаточно нажать кнопку «Анализ», после кнопку «Очистить».
Аналог — приложение Advanced SystemCare Free (https://ru.iobit.com/).
Установка приложений по умолчанию
Как говорилось выше, многие сторонние приложения не дополняют систему, а заменяют её приложения. Естественно, по умолчанию Windows будет открывать файлы в своей, а не сторонней программе. В лучшем случае она каждый раз будет просить вас выбрать, через какое именно приложение открыть тот или иной файл. Чтобы этого избежать, необходимо выбрать приложения по умолчанию для всех типов файлов:
- Разверните параметры компьютера.
Открываем параметры компьютера - Перейдите к блоку «Система».
Открываем блок «Система» - Выберите подпункт «Приложения по умолчанию» (можно найти через поисковую строку). Вы увидите список типов файлов, к каждому из которых присвоено своё приложение. Чтобы выбрать своё приложение для того или иного типа, нажмите на иконку с плюсом или на иконку уже указанной программы и из развернувшегося списка выберите ту утилиту, которую хотите использовать по умолчанию.
Выбираем, какие программы будут открывать файлы
Используя вышеописанный метод, можно выбрать браузер, текстовый редактор, видеопроигрыватель, фоторедактор и остальные приложения, которые будут использоваться по умолчанию.
Видео: выбор приложений по умолчанию Windows 10
Имея чистую Windows 10, в первую очередь дополните её антивирусом. После этого перейдите к загрузке всего самого необходимого, в том числе того, что может пригодиться в будущем. А какие полезные приложения используете вы?
- Распечатать
Оцените статью:
- 5
- 4
- 3
- 2
- 1
(64 голоса, среднее: 4 из 5)
Поделитесь с друзьями!
Встроенные приложения Windows 10. Новые универсальные приложения Windows пока не настолько хороши, чтобы управлять вашими повседневными задачами. Они все ещё далеки от универсального рабочего стола, но движение определённо идёт в этом направлении. Давайте ознакомимся с несколькими полезными программами, за которые вы уже заплатили. Они не самые лучшие, но, во многих ситуациях, их более чем достаточно — и если существуют лучшие, бесплатные альтернативы, расскажем и о них.
Содержание:
- 1 Встроенные приложения Windows 10
- 1.1 Установка будильника и часов
- 1.2 Утилита символов Character Map
- 1.3 Калькулятор
- 1.4 Изображения
Встроенные приложения Windows 10
Следите за новыми универсальными приложениями Магазина Windows, которые могут соответствовать некоторым функциям этих бесплатных встроенных программ. Со временем, универсальные приложения будут становиться лучше, хотя этим ребятам будет сложно превзойти платные аналоги.
Установка будильника и часов
Приложение Universal Windows Alarms & Clock работает почти так же, как бесплатные приложения для будильника и часов, которые вы найдёте для iPhone, iPad, телефонов и планшетов Android. Некоторые платные приложения добавляют несколько наворотов, но для большинства, встроенное бесплатное приложение работает достаточно хорошо. Самый простой способ войти в приложение «Будильники и часы» и установить будильник — через Кортану. Если вы правильно настроили Кортану, всё, что вам нужно сделать, это сказать «Привет, Кортана». (пауза) «Поставь будильник завтра на семь утра». И всё.
Если вы хотите это сделать по старинке, или изменить уже установленный будильник, или быть абсолютно уверенным, что будильник все ещё в силе, войдите в Универсальный Приложение Windows Alarms & Clock.
Небольшая экскурсия по приложению:
- Щёлкните значок «Пуск». В верхней части списка, посередине, щёлкните «Будильники и часы». Появится основное приложение Alarm. Оно не особенно вдохновляет, но дайте ему шанс, и вы можете быть удивлены.
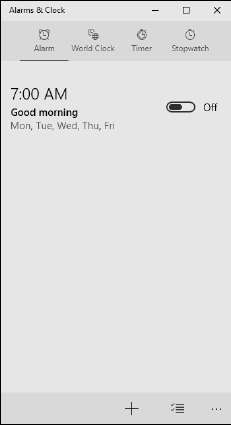
- Щёлкните знак «+» в нижней части списка будильников, чтобы добавить новый будильник. Alarms & Clock показывает стандартную подсказку будильника.
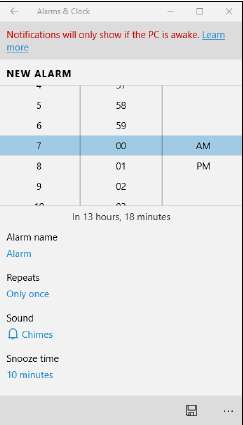
- Заполните будильник. Затем внизу щёлкните значок «Сохранить». Он выглядит как очень быстрая 3,5-дюймовая дискета в стиле 80-х годов. Сигнал будильника будет добавлен в список. Как удалить будильник? Отличный вопрос. Если щёлкнуть правой кнопкой мыши или нажать и удерживать будильник, ничего не произойдёт. Но.
- Чтобы удалить будильник, внизу, щёлкните значок, который выглядит как двухэтажный гамбургер с галочками, а затем, рядом с сигналом, который вы хотите удалить, щёлкните корзину. Именно так можно удалить будильник в универсальных приложениях для Windows.
- Щёлкните значок «Мировое время». Мировые часы показывают текущее время в вашем текущем местоположении и упрощают добавление дополнительных местоположений. Просто щёлкните знак «+».
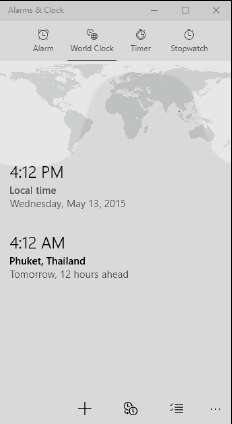
Значок внизу «Сравнить время» — тот, который выглядит как два аналоговых циферблата — позволяет сравнивать дату и время в одном месте с другим. Так, например, вы можете ввести дату и время для Питера, Россия, а приложение сообщит вам, какие дата и время будут в Париже, Франция. Значок двухъярусного гамбургера с галочками внизу этой вкладки, как и предыдущая, позволяет удалять места из списка.
- Щёлкните вкладку «Таймер». Вы увидите довольно простой таймер обратного отсчёта. Главная «фишка» таймера: когда он заканчивает отсчёт, на рабочем столе Windows появляется уведомление, а оттуда оно попадает в центр действий/уведомлений.
- Щёлкните вкладку «Секундомер». Она выглядит и работает так же, как вкладка «Таймер», только наоборот.
Немного мудрости: таймер обратного отсчёта и секундомер продолжают работать, даже если вы сворачиваете приложение или переключаете вкладки.
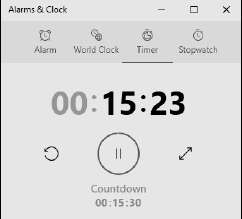
Утилита символов Character Map
Windows включает в себя утилиту Character Map, которая, если вам нужно найти символы, выходящие за рамки стандартной клавиатуры, может оказаться спасением. Используя карту символов, вы можете извлекать дополнительные символы из любого шрифта, копировать их, а затем вставлять в любой текстовый редактор, который вы можете использовать (включая WordPad).
Windows поставляется с множеством шрифтов — наборов символов — и некоторые из этих шрифтов содержат много интересных символов, которые вы, возможно, захотите использовать. Чтобы открыть карту символов, щёлкните значок «Пуск», прокрутите вниз до «Стандартные» и выберите «Карта символов». Вы увидите примерно такой экран.
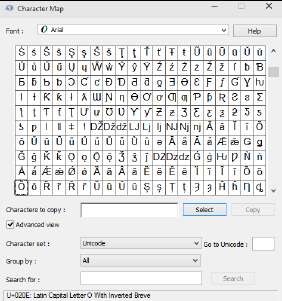
В различных шрифтах Wingdings и Webdings в качестве картинок можно использовать множество символов — стрелки, флажки и т. д. Скопируйте их в свои документы и увеличьте размер шрифта, как вам нравится.
Калькулятор
Windows включает в себя очень мощное универсальное приложение калькулятор для Windows. Фактически, Windows содержит три калькулятора с несколькими опциями в каждом. А также встроенный конвертер единиц, так что вы можете переводить фарлонги за две недели в дюймы в год. Прежде чем вы захотите потратить 20 баксов на научный калькулятор, проверьте три, которые у вас уже есть! Чтобы запустить калькулятор, щёлкните значок «Пуск» и выберите «Калькулятор». Вероятно, вы увидите стандартный калькулятор.

Чтобы использовать калькулятор, просто введите на клавиатуре все, что вам нравится, и, когда вы захотите выполнить расчёт, нажмите «Enter». Например, чтобы вычислить 123 умножить на 456, вы набираете 123 * 456 и нажимаете Enter.
Калькулятор имеет три режима: стандартный, научный (который добавляет «sin» и «tan», «x» к «y» и т.п.) и программатор (шестнадцатеричный, восьмеричный, Mod, Xor, Qword, Lsh). Вы можете переключаться между этими режимами, щёлкнув значок гамбургера в верхнем левом углу. А также, калькулятор имеет очень широкие возможности преобразования единиц измерения. Выберите на значке гамбургера «Преобразователь». А затем, выберите одну из единиц преобразования — Объем, Длина, Вес и масса, Температура, Энергия, Площадь или Скорость.
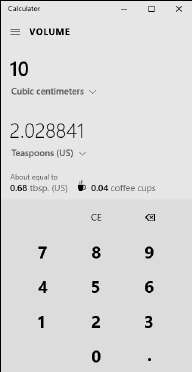
Самое интересное в преобразователях: у них есть небольшие полезные советы. Например, на рисунке выше, вы можете увидеть, что 10 куб. см — это примерно 2 чайные ложки, 0,68 столовых ложек и 0,04 чашки кофе. Поиграйте с этим немного, и вы увидите объёмы в кубических литрах и ваннах, длину в морских милях и км, вес в слонах и многое другое. Для всех вариантов, можно использовать Google. Вы можете ввести в Google 32 C в F и сразу же получить ответ. (Google может рассчитать 1,2 евро за литр в долларах за галлон за один шаг — это намного больше, чем в калькуляторе Windows.) Выполните поиск в Google по пробегу, арендной плате или амортизации, и вы найдёте сотни сайтов с гораздо более мощными калькуляторами.
Пара хитростей с калькулятором:
- Нет, Х на клавиатуре не переводится в знак времени. Не известно почему, но компьютерщики уже несколько десятилетий не могут это решить. Если вам нужно время, вы должны нажать на калькуляторе звёздочку или клавишу звёздочки (*) или Shift+8.
- Вы можете использовать цифровой блок, если он есть на вашей клавиатуре. Но чтобы он работал, вы должны включить Num Lock. Попробуйте набрать несколько цифр на клавиатуре. Если калькулятор не понимает, что вы пытаетесь в него ввести, нажмите клавишу Num Lock.
Изображения
Программа Windows Paint терпит тяжёлые удары уже много лет, но на самом деле она может сделать несколько вещей, которые вам могут понадобиться. Это едва ли достаточно хорошее приложение для манипулирования существующими изображениями, но оно помогает вам конвертировать различные форматы файлов изображений (JPEG или GIF, например).
Конечно, она не конкурент для реального инструмента редактирования, такого как Adobe Photoshop или Illustrator, или даже для бесплатного графического редактора, такого как IrfanView (www.irfanview.com) или www.paint.net. А если вы хотите исправить эффект красных глаз или настроить плохую экспозицию, Windows Photos имеет для этого необходимые инструменты.
И тем не менее, с Windows Paint вы можете очень весело провести время. Чтобы оживить его, коснитесь значка «Пуск», прокрутите вниз до раздела Аксессуары Windows и выберите пункт Paint. Вы увидите стартовый экран программы.
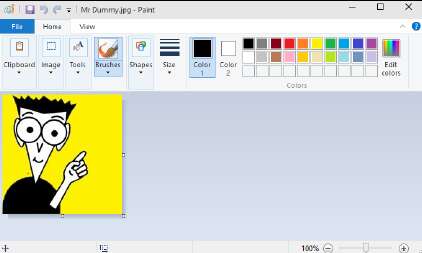
Открытие, сохранение и закрытие изображений в Paint — это несложно. Он работает так же, как и любая другая программа Windows. После того как вы поймёте, что вам нужно нажмите вкладку «Файл». Сканирование изображений в Paint проходит быстро: выберите «Файл от сканера или камеры». Чтобы нарисовать одну из готовых фигур, просто щёлкните её, а затем, чтобы настроить размер, щёлкните и перетащите. Выбрав соответствующий значок в группе ленты, обрезайте, изменяйте размер или поворачивайте изображение.
Наибольшие проблемы неизбежно возникают при рисовании в произвольной форме. Что может быть не понятно, пока вы не уясните следующие моменты:
- Чтобы выбрать цвет линии (используемый всеми инструментами рисования в качестве основного цвета), щёлкните значок «Цвет 1» и на ленте ,в группе «Цвета», выберите нужный цвет.
- Вы выбираете цвет заливки (используемый для заливки внутренней части фигур, таких как прямоугольник и овал), щёлкнув значок «Цвет 2» и выбрав цвет на ленте в группе «Цвета».
- Многие инструменты для рисования позволяют выбрать толщину используемых линий. В случае баллончика, на ленте, в раскрывающемся списке «Размер», вы можете выбрать его плотность.
Общие правила редактирования очень похожи на то, что вы видите в остальной части Windows — выбрать, скопировать, вставить, удалить и так далее. Единственная странная процедура редактирования касается инструмента «Выделение произвольной формы», который скрывается за значком «Выбрать» в группе изображений на ленте. Если щёлкнуть этот инструмент и нарисовать область на изображении, Paint в ответ выберет наименьший прямоугольник, охватывающий всю нарисованную вами линию.