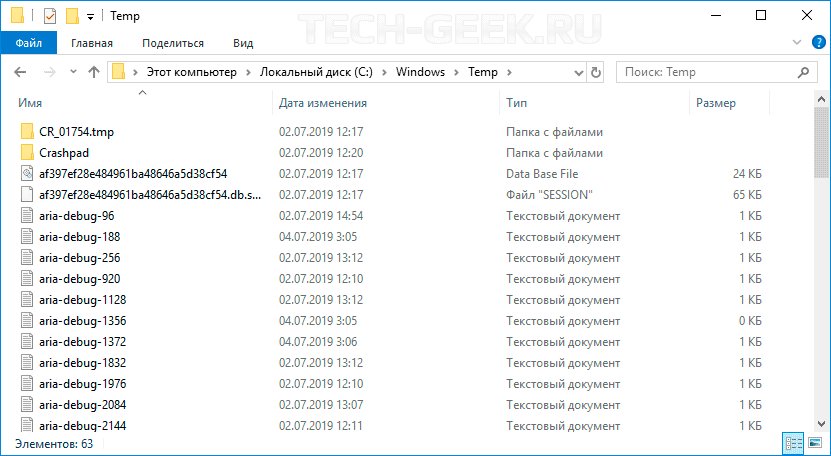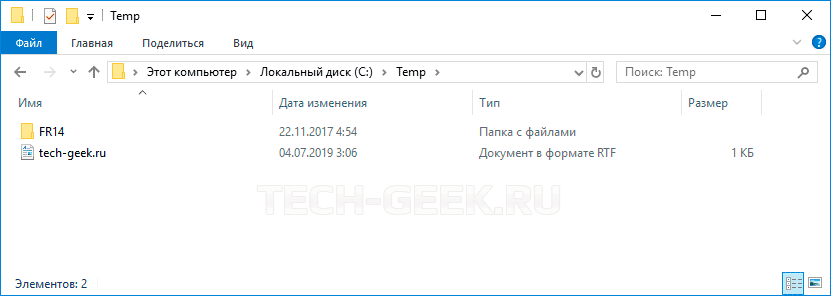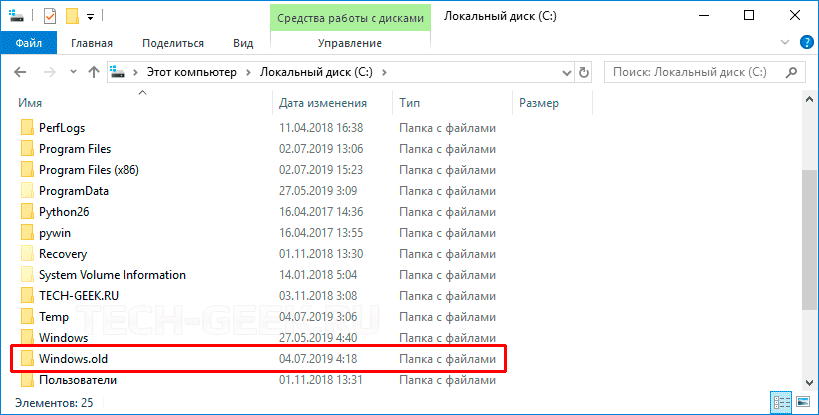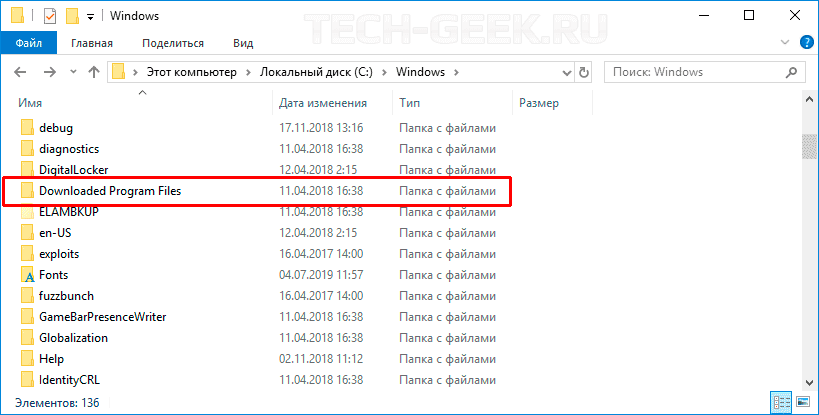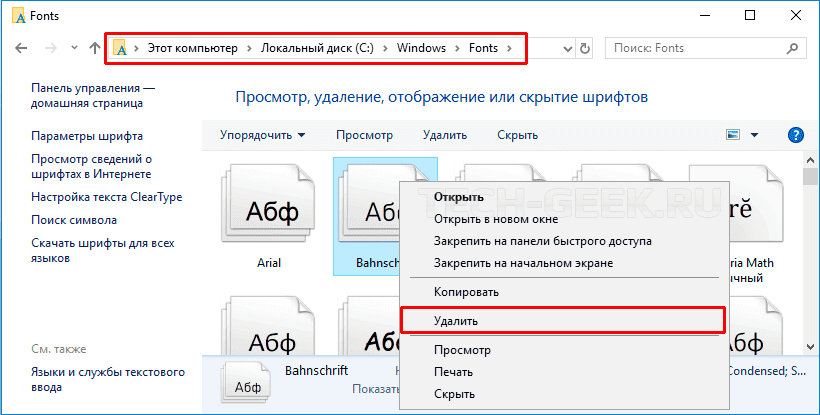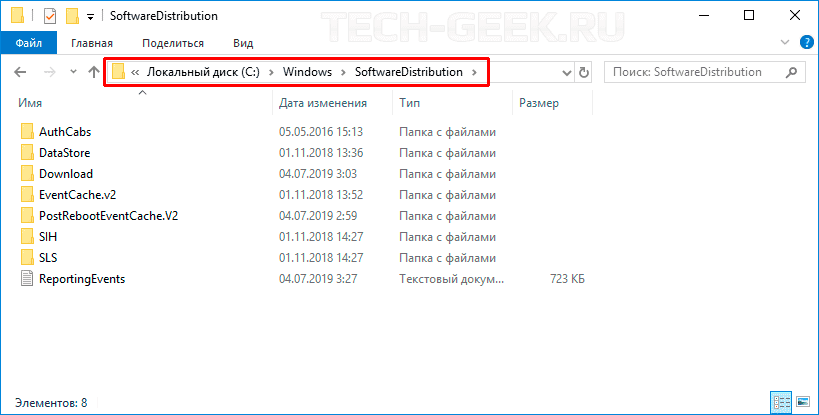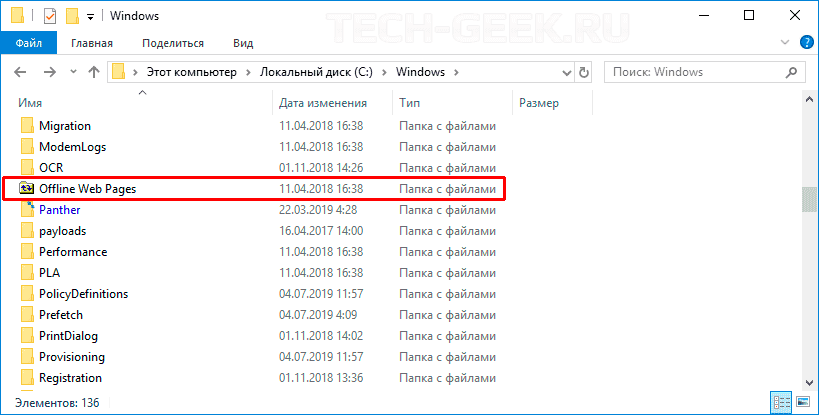Предисловие
Многие из Вас замечали, что со временем компьютер начинает работать медленнее. Начиная от более длительного ожидания загрузки, до понижения FPS или значительно возросшего времени обработки файлов.
В этой статье мы пройдемся по способам поддержания быстродействия и чистоты вашего железного друга.
Самый главный враг в подобной ситуации это кэш, который Ваша система сохранила, чтобы в дальнейшем быстрее обрабатывать часто используемые приложения и т.д.
Большую часть кэша, но не весь, если он уже не нужен Windows удаляет сама, но некорректное завершение работы, сбои в системе и многое другое не дают это сделать в полном объеме. И он продолжает копиться замедляя тем самым скорость работы и отнимая ценные гигабайты памяти на диске.
Очистка диска
Первым делом пройдемся автоматизированными функциями самой Windows, а уже после почистим то, что осталось.
В поиске Windows набираем “Очистка диска”.
Выбираем нужный диск, в открывшемся меню в первый раз рекомендую установить все галочки и удалить все, что Windows посчитает ненужным.
Переживать не стоит, все важные файлы операционная система даже не тронет. Но обращаю внимание, что при установки галочки на “Предыдущие инсталляции Windows”.
Будут удалены файлы, необходимые для резервного восстановления, которые могут занимать до 10 ГБ.
Если не интересует, то удаляете. В противном случае можно и сохранить.
Аналогичным способом нужно пройтись по всем дискам и также очистить их.
Следующим шагом нужно зайти в “Параметры” и открыть вкладку “Система”.
Здесь нужно зайти в подраздел “Память” и дождаться анализа данных.
После переходим во вкладку “Временные файлы” и также удаляем все ненужное.
Очистка остаточных файлов системы
Теперь переходим в папку, которая хранит в себе наибольший объем временных файлов системы и программ.
Для этого жмём сочетание клавиш Win+R, в открывшемся меню вводим %temp%.
В папке выделяем все файлы сочетанием клавиш Ctrl+A и жмем Delete.
Некоторые файлы удалить нельзя, потому что они используются в данный момент. Поэтому жмем пропустить для всех файлов и идем дальше.
Поступаем аналогичным способом, но теперь в строке “Выполнить” (Win+R) набираем temp без знаков процент. Также выбираем все и удаляем. Используемые в данный момент файлы мы пропускаем.
Следующим обязательным пунктом является удаление временных файлов после обновления Windows. Они хранятся по следующему пути: C:WindowsSoftwareDistributionDownload
Смело выбираем все файлы и удаляем их.
Точно также поступаем и с файлами из папки “Prefetch”. Здесь хранятся файлы, которые система использует для ускорения загрузки ОС и некоторых приложений. После удаления этих файлов, первая перезагрузка системы будет длиться дольше, но в последующем вы заметите явное ускорение данного процесса. Находится эта папка также в папке Windows (C:WindowsPrefetch).
Очистка истории проводника
Чтобы избавиться от истории поиска по файловой системе, открываем любую папку , нажимаем на “Файл” в правом верхнем углу и изменить параметры папок. В открывшемся меню нужен подраздел конфиденциальность, в котором просто нажимаем очистить.
Удаление точек восстановления
Позволит удалить старые точки, которые также занимают немало места. Точки восстановления нужны для того, чтобы восстановить систему после критического сбоя сбросив настройки до стабильной версии. Но волноваться не стоит, после очистки мы создадим новую точку, которая будет занимать меньше места.
В поиске вводим “создание точки восстановления”.
Выбрать нужно тот диск, на котором включена защита системы. Жмем на кнопку “Настроить” и “Удалить”.
Теперь переходим к созданию новой точки. Ползунком выбираем меньший объем и жмем применить. Рекомендую установить объем в 15% от объема диска и через некоторое время проверить, на сколько использовано хранилище. А в дальнейшем уже отталкиваться от этого объема.
После нужно нажать “Применить”. Вас вернет в предыдущее меню, где нажимаете “Создать”, название можно указать любое.
Удаляем DNS кэш компьютера
После длительного использования системы с моменты её установки в ней накапливается DNS кэш со всех сайтов, на который Вы заходили. Из-за этого, загрузки страниц в браузере могут длиться больше, страница может загружаться с ошибкой или не загружаться вовсе.
Чтобы исправить сложившуюся ситуацию, нужно нажать комбинацию Win+R, в открывшемся меню набрать cmd и нажать Enter.
В командной строке набираем ipconfig/flushdns и нажать Enter.
Должна появится надпись: Кэш сопоставителя DNS успешно очищен.
Кэш браузера
Немаловажным также будет очистить остаточные данные браузера, которые копятся очень быстро. Ими являются “Cookie (куки) файлы”, история браузера, изображения и другие файлы, которые сохранены в кэше…
На моем примере будет Google Chrome.
Для этого переходим в историю браузера. Быстрее всего открыть историю сочетанием клавиш Ctrl+H и далее нажать “Очистить историю”.
Временной диапазон выбираем “Все время” и оставляем галочки на том, что желаете удалить.
Кэш видеокарты NVIDIA
Кэш видеокарты хранит в себе предыдущие версии драйверов, копии установочных файлов и т.д.
Чтобы также избавиться и от него, жмем Win+R и вводим %appdata%
Переходим в папку Local, далее NVIDIA.
C:UsersИмя_пользователяAppDataLocalNVIDIAGLCache
Здесь нам нужна папка GLCache, из которой мы также удаляем все файлы.
Кэш видеокарты AMD
Для владельцев карт от AMD все еще легче.
Открываем утилиту Adrenalin Edition.
На главной странице открываем настройки и вкладку “Графика”. Листаем в самый низ до расширенных настроек.
Ищем “Сброс кэша шейдеров” и собственно сбрасываем этот кэш.
Итоги
По итогу всех проделанных действий я смог избавиться от ненужных и неиспользуемых данных и освободить целых 80 ГБ.
Делитесь своими показателями в комментариях. Уверен, что данная статья поможет вам эффективно оптимизировать хранилище на вашем компьютере.
Эта статья особенно пригодится обладателям ультрабуков с малым объёмом памяти.
1. Содержимое «Корзины»
Путь: shell:RecycleBinFolder
Собственно, окончательно стереть ранее удалённые файлы — самое простое, что можно придумать. Откройте «Проводник», введите в адресной строке «Корзина» и нажмите Enter. Затем щёлкните «Средства работы с корзиной» → «Очистить корзину». Нажмите «Да».
2. Временные файлы Windows
Путь: C:WindowsTemp
Тут хранятся разные данные, которые Windows когда‑то использовала для ускорения своей работы, но потом они стали не нужны. В принципе, система сама периодически наполняет и очищает эту папку, так что обычно трогать её не надо. Но если у вас не хватает места и надо его срочно освободить, откройте Temp, выделите там все файлы нажатием комбинации Ctrl + A и удалите их.
3. Файл гибернации
Путь: C:hiberfil.sys
В этот файл Windows сохраняет содержимое оперативной памяти компьютера, когда тот входит в режим глубокого сна — гибернации. Это полезно для ноутбуков и тех устройств, которые приходится часто включать и выключать.
Но если вы предпочитаете не отсоединять ПК от сети и подолгу не перезагружаете его, как делают многие владельцы десктопов, файл гибернации вам особо не нужен.
Удалить его можно так. Нажмите комбинацию Win + X и щёлкните в появившемся меню пункт «Windows PowerShell (администратор)». Введите команду:
powercfg.exe /hibernate off
После этого перезагрузитесь — и система удалит лишние файлы самостоятельно.
4. Папка Windows.old
Путь: C:Windows.old
Всякий раз, когда вы устанавливаете большое обновление Windows, предыдущая версия системы сохраняется в папке Windows.old. Это нужно, чтобы вы смогли вернуть программы и параметры в то состояние, что было до апдейта. Но если вы всем довольны и не хотите откатывать обновление, можно удалить папку.
Нажмите комбинацию Win + X и щёлкните в появившемся меню пункт «Windows PowerShell (администратор)». Введите команду:
rd /s /q c:windows.old
Затем перезагрузитесь.
5. LiveKernelReports
Путь: C:WindowsLiveKernelReports
Эта папка содержит журналы, в которые Windows записывает состояние своего ядра. Их анализ может помочь, если у вас на компьютере регулярно появляется так называемый синий экран смерти — BSoD. Но если ПК работает нормально и проблем с ним не возникает, записи можно и стереть.
Выделите в папке LiveKernelReports файлы в формате DMP (остальное не трогайте) и удалите их.
6. Downloaded Program Files
Путь: C:WindowsDownloaded Program Files
Название этой папки может немного сбить с толку — нет, в ней не хранятся скачанные вами приложения. Вместо этого она содержит файлы, необходимые для работы ActiveX Internet Explorer и апплетов Java. Это абсолютно бесполезные данные, и их можно без зазрения совести удалить.
7. SoftwareDistribution
Путь: C:WindowsSoftwareDistribution
В эту папку скачиваются все обновления Windows перед установкой. Обычно она заполняется и очищается без вашего участия. Но иногда бывает так, что обновления системы зависают и перестают толком устанавливаться. В результате прогресс обновления стопорится, а SoftwareDistribution распухает до нескольких гигабайтов.
Нажмите комбинацию Win + X и щёлкните в появившемся меню пункт «Windows PowerShell (администратор)». Введите команды одну за другой, нажимая после каждой Enter:
net stop wuauserv
net stop cryptSvc
net stop bits
net stop msiserver
Эти команды остановят службу обновления, чтобы она не мешала удалить папку. Затем откройте SoftwareDistribution, сотрите её содержимое и снова выполните в PowerShell команды:
net start wuauserv
net start cryptSvc
net start bits
net start msiserver
После этого обновление перестанет зависать.
Читайте также 💿⚙️💻
- Как настроить автозагрузку Windows 10, чтобы компьютер не тормозил
- Как изменить каталог установки программ по умолчанию в Windows
- 16 способов очистить Mac от всего лишнего
- Кончается место на «Google Диске»? Вот 5 простых шагов, как удалить всё лишнее
- 9 ошибок при установке Windows 10 и способы их исправить
Для работы проектов iXBT.com нужны файлы cookie и сервисы аналитики.
Продолжая посещать сайты проектов вы соглашаетесь с нашей
Политикой в отношении файлов cookie
Со временем системный диск, на котором установлена операционная система, забивается. Файлы образуемые системой, загруженные или удаленные постепенно заполняют пространство и компьютер начинает тормозить. Все это вызывает дискомфорт и увеличение времени на выполнение различных операций. Чтобы всего этого избежать, нужно своевременно проводить профилактические работы по очистке дисков. Хотя сама система это производит, но поверьте, чистит она не все.
Содержание
- Стандартная очистка диска
- Удаление содержимого корзины
- Временная папка операционной системы и локального пользователя
- Удаление файла спящего режима или гибернации
- Папки обновления системы
- Очистка папки загрузки файлов «Download» и временных файлов интернет браузера
Стандартная очистка диска
Это самый простой и безопасный способ очистки различных системных папок. Вам всего лишь нужно будет запустить средство очистки операционной системы, дождаться выполнения сканирования и выбрать соответствующие пункты для удаления. Это автоматический инструмент выполнит очистку от временных и удаленных файлов и не затронет ответственные и нежелательные файлы системы. Данный элемент распространен во всех операционных системах Windows, а получить доступ к нему можно кликнув на любом диске системы правой клавишей мыши и выбрав свойства. После чего «очистка диска» или напрямую произвести поиск этой команды.
В данном случае предлагается удалить примерно 1.2 Гб пространства, а под удаление предлагается временная папка системы более 850 Мб и временные папки отчетов системы, занимающие еще около 350 Мб. В данном случае все индивидуально и зависит от того, как часто вы пользуетесь компьютером и различным программным обеспечением.
Если перейти на вкладку «дополнительно», то поступит предложение очистить или удалить установленные программы на компьютер, теневые копии и точки восстановления системы.
Удаление содержимого корзины
Возможно, вы и не ожидали, но корзина с удаленными файлами образуется на каждом логическом диске (если вы конечно не вносили коррективы в настройках системы). То тогда удаленный файл с локального диска попадает именно в ту корзину где он размещался. Очисткой корзины можно воспользоваться методом выше, но он занимает больше времени, так как сканирует всю систему на наличие файлов. Для получения доступа к корзине можно воспользоваться командой shell:RecycleBinFolder. Или найти через проводник корзину и очистить вручную. Стоит учитывать, что после очистки корзины, вы навсегда удаляете файлы со своего компьютера.
Временная папка операционной системы и локального пользователя
Во время работы операционная система образует некоторое количество файлов, позволяющих упрощать поиск и запуск программ, ускорять работу и производить другие действия для правильного функционирования системы. Часть этих файлов, конечно же, автоматически удаляется, но не все. Так вот, они постепенно складываются во временную папку, и со временем она может раздуться до внушительных размеров. Для ее очистки придется активировать показ скрытых файлов и папок и только после этого найти папку Temp в директории Windows на системном диске.
Аналогично создана и временная папка для хранения файлов локальных пользователей. Порой в этой папке скапливается временных файлов даже больше, чем во временной папке системы. Только у каждого пользователя зарегистрированного в системе, она уникальна. Поэтому если вы не админ системы, то просмотреть сможете именно свою папку, ну и очистить соответственно тоже только ее.
Найти ее несложно, но для поиска придется открыть возможность просмотра скрытых файлов и папок. По умолчанию она размещается тут C:UsersИМЯ ПОЛЬЗОВАТЕЛЯAppDataLocalTemp, но чисто теоретически ее можно перенаправить в любое место на физическом диске.
Удаление файла спящего режима или гибернации
Данный файл так просто не удалить, все же это один из режимов работы персонального компьютера. Но если вы не пользуетесь спящим режимом, то можно очистить еще некоторое пространство на вашем локальном диске. В данном случае я не пользовался этим режимом, хотя у меня и ноутбук. Я каждый раз выключаю и включаю его на своем рабочем месте, ведь я его не использую как переносную печатную машинку. Поэтому я его недавно удалил, а занимал он на системном диске чуть более 6 Гб пространства.
Так просто удалить файл hiberfil.sys расположенный в корне системного диска не получится, так как операционная система создаст его заново. Поэтому придется воспользоваться командой powercfg.exe /hibernate off в командной строке или Windows PowerShell.
Папки обновления системы
Если вы стараетесь не пропускать обновления системы, то знаете, что во время выполнения этого действия система скачивает файл установки на жесткий диск, после чего создает точку восстановления и проводит замену файлов. Так вот, всякий раз перед установкой система создает точку восстановления и со временем накапливается довольно большое количество таких файлов. Конечно, это удобно, так как если во время установки обновления произошла аварийная ситуация, и компьютер, работает неправильно всегда можно вернуться на предыдущее состояние. Найти сохраненные точки восстановления можно в «панели управления» во вкладке «архивация и восстановление».
Кроме точек восстановления, система сохраняет загруженные файлы обновления в системную директорию. По умолчанию она размещается она в SoftwareDistribution. В редких исключениях проходит ошибочная загрузка и скаченные обновления не удаляются автоматически. Поэтому папка раздувается довольно стремительно. Так к примеру у меня она имела объем около 3 Гб, хотя давно не пользуюсь обновлениями. Для того чтобы эта ошибка не появлялась, можно отключить автоматическую загрузку обновлений и время от времени проверять папку SoftwareDistribution на наличие файлов обновления и удалять их вручную.
Очистка папки загрузки файлов «Download» и временных файлов интернет браузера
В дополнение к выше написанному предлагаю рассмотреть очистку папки загрузки файлов и временных файлов браузера. Ведь во время работы браузера создается действительно довольно большое количество временных файлов замедляющих работу самого браузера и создающего большое количество мелких файлов на локальном диске. Для очистки популярного Гугл Хром нужно перейти в «настройки и управление» щелкнув по кнопке с тремя вертикальными точками. После чего выбрать «дополнительные инструменты» и нажать на «удаление данных о просмотренных страницах».
Кроме временных файлов браузера, можно очистить папку загрузки загруженных файлов. Так как она на годы использования может разрастись просто до неимоверных размеров. К примеру, я очищал ее пару месяцев назад и сейчас она уже занимает более 10 Гб.
Данное руководство не является призывом к выполнению, а я лишь хотел показать, что в системе можно удалить ненужные файлы для высвобождения свободного пространства. Все выполняемые действия вы производите на свой страх и риск.

Приведенная ниже пошаговая инструкция подходит для любых версий операционной системы Windows 10. Это может быть как x32, так и x64-битная ОС.
Содержание
- Используем средства Windows 10
- Очистка диска
- Удаление точек восстановления
- Уменьшение корзины
- Выключение спящего режима
- Удаление лишних программ
- Удаление папки Windows.old
- Удаление загрузок
- Очистка временных файлов
- Поиск больших файлов в Windows 10
- Поиск и удаление дубликатов
- Уменьшаем файл подкачки
- Чистим реестр и диск
- Видеоинструкция
- Подводим итоги
Первый и самый простой вариант, решить проблему, когда пропало место на диске С:
- Запускаем настройки Windows, нажав иконку с изображением шестеренки в меню «Пуск».
- В открывшемся окне кликаем по плитке «Система».
- В левой части окна переключаемся на вкладку «Память», а в правой активируем режим контроля памяти.
Теперь система в автоматическом режиме будет следить за чистотой вашего диска C:, а если понадобится, удалит различные ненужные файлы. Однако, мы можем запустить процесс и вручную. Для этого жмем ссылку «Настроить контроль памяти или запустить его».
В открывшемся окне устанавливаем режим очистки, например, когда у вас не осталось места, каждый день, каждую неделю и так далее. Устанавливаем флажок в пункт удаления временных файлов, также выбираем очистку корзины и папку «Загрузки». Когда все нужные настройки будут внесены жмем кнопку, отмеченную на скриншоте ниже.
В результате запустится процесс удаления всех ненужных файлов и уже через несколько секунд ваш компьютер получит дополнительное свободное место.
Данный способ хорош, однако удаляет далеко не все ненужные файлы. Поэтому чтобы почистить диск C: еще эффективнее, давайте рассмотрим несколько более действенных вариантов.
Очистка диска
Еще в «Виндовс» 7 разработчики добавили инструмент для автоматической очистки диска с системой. Давайте запустим его, настроим и удалим все ненужное. Таким образом мы сможем освободить большое количество свободного места в Windows 10:
- Переходим в проводник операционной системы и жмем правой кнопкой мыши по системному диску с буквой C:.
- В появившемся окошке переходим на вкладку «Общие» и жмем кнопку очистка диска.
- Устанавливаем флажки напротив всех имеющихся пунктов и жмем кнопку «Почистить системные файлы», которые довольно много весят.
- После непродолжительного сканирования вновь выделяем все файлы, установив галочки напротив их названий. Далее жмем кнопку «ОК» и подтверждаем свое намерение.
Для запуска, рассмотренного выше процесса, вам необходимо работать из-под аккаунта с администраторскими привилегиями.
Удаление точек восстановления
Для того чтобы мы могли своевременно вернуть систему к предыдущему состоянию при возникновении ошибки, Windows 10 постоянно создает контрольные точки восстановления, а они в результате занимают какое-то свободное пространство и, если на вашем диске мало места, их также можно удалить.
Рассмотрим, как это делается:
- Воспользовавшись меню «Пуск», переходим к панели управления.
- В появившемся окне жмем по ссылке «Система безопасность». Далее просто жмем «Система».
- В маленьком окошке переключаемся на вкладку «Защита системы», в самом низу жмем кнопку «Настроить», отключаем защиту системы и жмем кнопку «ОК».
В результате контрольные точки сохраняться не будут и тем самым не станут занимать все свободное место на вашем диске C:.
Уменьшение корзины
Когда файлы удаляются в операционной системе Windows, они никуда не исчезают и продолжают занимать место на диске. Система просто помечает их как удаленные. Так вот, мы можем уменьшить пространство, занимаемое корзиной. Для этого:
- Делаем правый клик мышью по иконке корзины на рабочем столе Windows 10.
- Для каждого из дисков устанавливаем тот размер корзины, который нам нужен.
- Сохраняем изменения, нажав кнопку «ОК».
Теперь, при достижении корзиной максимального размера, файлы из нее будут удаляться безвозвратно.
Выключение спящего режима
Спящий режим работает следующим образом: когда вы переводите компьютер в состояние гибернации или спящий режим, он делает снимок запущенной операционной системы и записывает его на диск. Когда ПК пробуждается, этот снимок считывается и преобразуется в рабочую ОС. Под такие дампы на диске используется зарезервированное место. Если мы отключим спящий режим, соответственно, это место освободится.
Поэтому давайте рассмотрим, как деактивировать режим гибернации в «Виндовс» 10:
- Воспользовавшись меню «Пуск», запускаем панель управления.
- В верхней правой части окна переключаем режим отображения в «Категория».
- При помощи поискового инструмента находим раздел «Электропитание».
- На следующем этапе, в правой части окна, переключаемся на ссылку настройки перехода в спящий режим.
- В разделе «Переводить компьютер в спящий режим» устанавливаем значение «Никогда».
Удаление лишних программ
Вместе с установленной операционной системой Windows 10 зачастую инсталлируется огромное количество ненужных программ, о существовании и назначении которых вы даже можете не догадываться. Давайте рассмотрим, как удалить такие объекты:
- Переходим в меню «Пуск» и жмем кнопку с изображением шестеренки в левой нижней части.
- Далее выбираем раздел «Приложения».
- Нажимаем левой кнопкой мыши по программе, назначение которой нам неизвестно или той, которая не нужна. Из появившегося контекстного меню выбираем кнопку удаления.
Также мы можем переключиться в классическую панель управления, выбрав пункт «Сопутствующие программы» немного ниже.
Удаление папки Windows.old
Если мы установили операционную систему поверх предыдущей, на нашем системном разделе появится данная папка. Она может весить несколько десятков гигабайт и содержать предыдущую ОС. Если вы не планируете возвращаться к данной системе, давайте удалим старые обновления:
- Переходим в проводник Windows и находим папку Windows.old на диске C:.
- Открываем папку и находим в ней каталог с названием «SoftwareDistribution». Переходим в него.
- Далее открываем папку «Download», выделяем все ее содержимое и удаляем.
Если система запросит подтверждение, установите данное действие для всех типов файлов и подтвердите свое намерение.
Удаление загрузок
В операционной системе «Виндовс» 10 есть специальный каталог, куда по умолчанию сохраняются все скачанные из интернета файлы в большом объеме. Именно их можно разгрузить с диска Ц: или Д:, чтобы освободить много места. Делается это примерно так:
- Открываем каталог с загрузками, найдя его в левой части быстрых ссылок проводника Windows.
- Выделяем все имеющиеся тут файлы и удаляемых при помощи контекстного меню правого клика мыши.
После того как вы это сделаете рекомендуем обязательно очистить корзину. В противном случае все объекты продолжат занимать место на диске находясь в ней.
Очистка временных файлов
Для того чтобы освободить еще больше места на Windows 10 давайте удалим все временные файлы:
- При помощи меню «Пуск» запускаем параметры системы (иконка с изображением шестеренки в левом нижнем углу).
- Переходим к разделу «Система» и в левой части окна переключаемся на вкладку «Память».
- Жмем по индикатору с надписью «Временные файлы».
- Начнется сканирование, в результате которого мы увидим количество временных файлов и сможем выделить их для того, чтобы удалить. В нашем случае будет освобождено более 140 МБ.
Поиск больших файлов в Windows 10
Теперь давайте найдем и удалим все большие пользовательские файлы. Для этого мы будем использовать миниатюрную бесплатную и не требующую установки утилиту под названием «Сканер»:
- Скачиваем Сканер по прямой ссылке с нашего сайта, распаковываем архив и запускаем программу.
- В левой верхней части окна выбираем диск, на котором будет вестись поиск. Дожидаемся завершения анализа.
- Наводя мышку на самые большие секторы круговой диаграммы, находим объекты, занимающие наибольшее количество свободного места на диске.
- Открываем найденные каталоги, переходим в них и удаляем ненужные файлы.
Это незаменимая утилита, при помощи которой можно навести полный порядок на жестком диске или твердотельном накопителе нашего компьютера или ноутбука. Воспользовавшись ею, вы поймете, чем забивается диск на Windows 10.
Более подробно о том, как работать с приложением, вы можете посмотреть в видео, прикрепленном в самом низу данной странички.
Поиск и удаление дубликатов
Существует вероятность того, что какой-нибудь из файла имеет свою копию. Соответственно, один и тот же объект может весить в 2, в 3, в 4 или больше раз. Все зависит от того, сколько у него существует копий. Давайте рассмотрим, как решить такую проблему:
- Переходим на официальный сайт утилиты CCleaner и бесплатно скачиваем оттуда ее последнюю русскую версию.
- Устанавливаем программу, запускаем ее и переходим в раздел «Инструменты».
- В подменю выбираем пункт «Поиск дублей» и настраиваем фильтр так, как нам нужно.
- Далее при помощи кнопки «Найти» запускаем поиск дублей.
- Воспользовавшись рекомендациями нашего приложения, удаляем ненужные повторы.
Кроме поиска и удаления дублей у данного приложения есть и другой функционал, который скоро нам также понадобиться.
Уменьшаем файл подкачки
Файл подкачки это такое файл, в который записывается вся информация, которая не поместилась в оперативную память. Очень часто на компьютере установлено достаточное количество ОЗУ и размер данного файла выбран чрезмерным. Сейчас мы покажем вам, как уменьшить файл и тем самым высвободить несколько десятков гигабайт:
- Открываем меню «Пуск» и, воспользовавшись поиском, находим панель управления Windows 10.
- Выбираем раздел «Система и безопасность», а потом «Система».
- В открывшемся окне, а точнее в левой его части, выбираем пункт «Дополнительные параметры системы».
- В маленьком окошке переключаемся на вкладку «Дополнительно» и жмем кнопку «Параметры». В следующем окошке опять переключаемся на вкладку «Дополнительно», жмем кнопку «Изменить», отмеченную цифрой «3», снимаем галочку с автоматического регулирования файла подкачки и указываем собственный размер. Для того чтобы изменения вступили в силу жмем кнопку «ОК».
Изменения вступят в силу только после перезагрузки компьютера.
Чистим реестр и диск
Теперь, после того как мы всеми возможными способами удалили все ненужное с диска C:, который был переполнен, чтобы освободить место в нашей «Виндовс» 10 для данных пользователя, давайте доведем дело до полного завершения и очистим диск и реестр от остатков ненужных файлов. Реализовать это совсем несложно и поможет нам утилита, которую мы использовали для поиска дубликатов файлов.
Делаем несколько простых шагов:
- Запускаем CCleaner и начинаем анализ компьютера.
- Дожидаемся завершения сканирования, выделяем все нужные объекты, и удаляем их.
- Ждем, пока компьютер будет очищен.
Теперь работаем с системным реестром:
- Переключаемся на вкладку «Реестр» и запускаем поиск проблем.
- Выделяем все найденные неполадки и жмем кнопку их исправления.
- Подтверждаем свое намерение, при необходимости создав контрольную точку восстановления.
Также тут есть расширенная очистка диска C:, способная помочь даже тогда, когда все свободное место исчезло или заполнилось непонятно чем.
Вот и все. Нам удалось освободить все возможное пространство на диске C: и удалить все ненужные файлы с Windows 10.
Видеоинструкция
Для того чтобы вам было легче понять суть процесса, мы подготовили обучающий ролик по рассматриваемой в статье теме.
Подводим итоги
Теперь, когда вы хорошо понимаете, куда пропадает и девается место на диске ОС и что можно удалить с диска С:, чтобы освободить место на компьютере с Windows 10, мы можем смело заканчивай свою статью. Если какие-то вопросы все же останутся, задавайте их нам в комментариях. Мы постоянно следим за обратной связью со своими посетителями и в случае необходимости даем ответ, способной помочь решить их проблему.
( 14 оценок, среднее 5 из 5 )
Если ваш системный диск (по умолчанию C:) переполнен и папка Windows в Windows 10 / 8 / 7 занимает слишком много места, это может стать причиной появления сообщения о нехватке памяти. Очевидно вы захотите удалить что-нибудь из папки Windows, но не спешите давайте вместе разберемся, что можно удалить из папки Windows а что нет.
На самом деле не стоит нечего удалять непосредственно из папки Windows. Лучше всего воспользоваться программами для очистки и анализа жесткого диска, такие как: Disk Cleanup Tool и Storage Sense. Эти инструменты помогут освободить место на диске C:, но если вы все еще хотите удалить вручную, тогда вот список того, что можно удалить.
Содержание
- Что можно удалить из папки Windows?
- Временная папка Windows
- Файл гибернации
- Папка Windows.old
- Папка Downloaded Program Files
- Предварительная выборка
- Папка Шрифтов
- Папка SoftwareDistribution
- Папка Offline Web Pages
- Папка WinSxS
- Использование компактной ОС Windows
В статье в большинстве речь пойдет о файлах, которые находятся внутри папки Windows. Прежде чем мы начнем, сначала создайте точку восстановления системы. Кстати, стоит отметить, что вы можете сэкономить место и на этом. Отключение функции восстановления системы освободит большой объем памяти жесткого диска.
Временная папка Windows
Временная папка доступна
<strong>C:WindowsTemp</strong>. Это временная папка, которая используется Windows для загрузки файлов здесь. Смело удаляйте все файлы из папки Temp.
Если там будет находиться что-то важное, тогда система снова загрузит эти файлы, когда обнаружит, что они отсутствуют.
Кстати, в корневом каталоге диска C: (в случае если ваша ОС установлена на диск C), также может находится папка
<strong>C:Temp</strong>. Ее создают программы для размещения временных файлов, необходимых для установки.
Как вы видите на снимке экрана выше, в моем случае там находятся временные файлы программы ABBYY FineReader. И если эти файлы не удалить, они там будут находиться вечно, что приведет к уменьшению места на жестком диске. В случае с ABBYY FineReader — это целый гигабайт!
Файл гибернации
Файл гибернации используется Windows для поддержания текущего состояния ОС. Состояние сохраняется в файл — hiberfil.sys. Обычно это около 70-80% памяти вашего компьютера. Если в вашем компьютере установлено 8 ГБ памяти, тогда место заниаемого файлом гибернации будет варироваться от 4 до 6 ГБ.
Чтобы удалить файл гибернации, сначала включите опцию показа скрытых системных файлов, а затем найдите файл в корневой папке Windows.
После удаления Windows будет автоматический создавать это файл. Поэтому, если эта функция не используется, смело отключайте ее. Для этого выполните команду
<strong>powercfg —h off</strong> в командной строке.
Папка Windows.old
Папка Windows.old не находится в каталоге Windows. Она представляет с собой копию старых файлов предыдущей версии Windows. Она может потребоваться, только если вы когда-нибудь захотите восстановить предыдущую версию Windows.
Занимает много места на диске. Если вам хорошо живется с новой версией Windows и она работает без ошибок, вы можете спокойно удалить эту папку.
Папка Downloaded Program Files
Расположенная в «
CWindowsDownloaded Program Files», это папка, в которой хранятся Internet Explorer и все программы, использующие загруженные файлы, связанные с технологией ActiveX или Java.
Эти технологии уже устарели, и вы можете удалить все без проблем.
Предварительная выборка
Да, вы можете удалить содержимое папки Prefetch, но со временем она будет заполнена. Поэтому смысла нет.
Папка Шрифтов
Вы можете удалить ненужные шрифты, чтобы уменьшить размер папки шрифтов.
Выберите шрифты и правым кликом удалите из папки «Fonts».
Имейте ввиду, может возникнуть ошибка при запуске и использовании сторонних программ, если они используют удаленный вами шрифт. Удаляйте шрифты аккуратно и без фанатизма!
Папка SoftwareDistribution
Вы можете удалить содержимое папки SoftwareDistribution, но она будет заполнена после запуска Центра обновления Windows.
Папка Offline Web Pages
Вы можете удалить содержимое папки Offline Web Pages.
Папка WinSxS
Вы не можете удалить этот каталог или переместить его в другое место. Также не рекомендуется в нем ничего не удалять, так как сделать вашу систему неработоспособной. Если у вас установлено много приложений, в таком случае папка WinSxS будет огрмной. Эта папка WinSxS не может находиться ни на каком другом томе, кроме системного тома на котором установлена операционная система. Если вы попытаетесь переместить папку, это может привести к неправильной установке обновлений Windows, пакетов обновлений, функций и т. д. Если вы удалите файлы из папки WinSxS, могут возникнуть проблемы.
Есть возможность удалить некоторые ненужные файлы с помощью специального инструмента. Выполнение команды
<strong>Dism.exe /Online /Cleanup—Image /AnalyzeComponentStore</strong> проанализирует папку WinSxS и сообщит вам, рекомендуется ли очистка хранилища компонентов.
Вместо непосредственного удаления чего-либо отсюда, рекомендуется использовать команду очистки DISM.
Dism.exe /Online /Cleanup—Image /StartComponentCleanup
Параметр StartComponentCleanup обязательно очистит все ненужные файлы из папки WinSxS и сохранит то, что должно остаться.
В Windows 10 / 8.1 / 8 вы открываете Disk Cleanup Tool и используете опцию Windows Update Cleanup для очистки WinSxS. Microsoft также выпустила обновление, в котором добавлена опция очистки Центра обновления Windows в утилиту очистки диска в Windows 7. Вы также можете очистить WinSxS в Windows Server.
Использование компактной ОС Windows
Это не просто папка, а команда, которая поможет вам уменьшить общий объем памяти установки Windows 10. Обозначается как компактная ОС, после запуска система будет работать из сжатых файлов, аналогично WIMBoot. Он предназначен для установки в Windows небольших устройств, которые не могут иметь большой объем памяти. Обратите внимание, что при выполнении команды COMPACT может потребоваться до 20-30 минут для сжатия или распаковки файлов.
Наконец, не забудьте очистить корзину!

Загрузка…