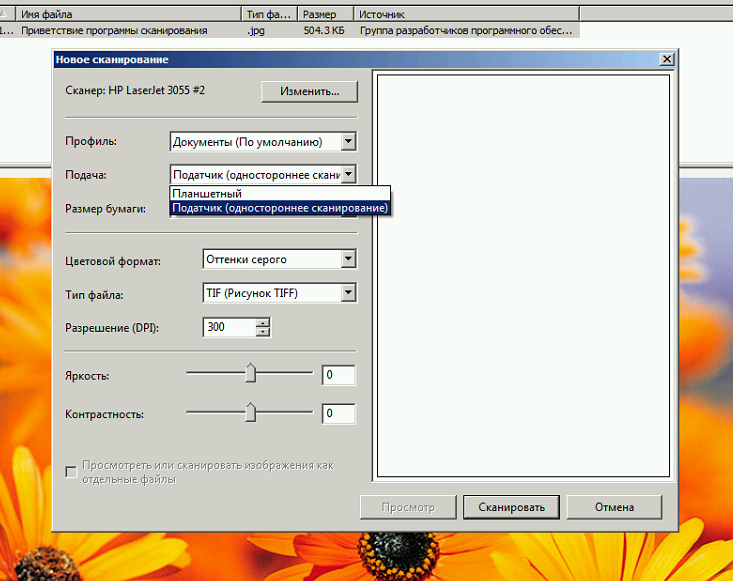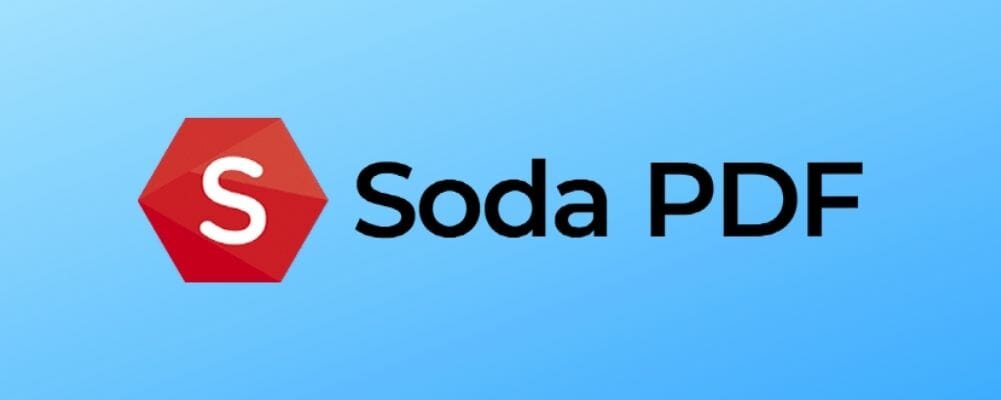К счастью, в Windows 10 есть приложение под названием Windows Scan, которое упрощает процесс для всех, экономя ваше время и нервы.
Выберите Пуск> Настройки> Устройства> Принтеры и сканеры. В разделе «Принтеры и устройства» найдите свой сканер.
Есть ли в Windows 10 встроенный сканер?
Windows 10 включает в себя встроенная утилита сканирования, доступ к которому можно получить из контекстного меню принтера. Нажмите Пуск, введите: устройства и принтер, затем нажмите Enter. Щелкните правой кнопкой мыши сканер или принтер и выберите «Начать сканирование». … Microsoft выпустила современное универсальное приложение Windows Scan, которое можно загрузить из Магазина Windows.
Есть ли в Windows приложение для сканирования?
Приложение для сканирования файлов, такое как Windows Scan, доступное для бесплатные из магазина Microsoft.
Какой сканер лучше всего работает с Windows 10?
Лучшие планшетные сканеры для Windows 10
- Планшетный сканер Epson Perfection V600. …
- Фотосканер Epson Perfection V550. …
- Сканер цветных изображений Canon CanoScan 9000F. …
- Сканер документов Epson Perfection V370. …
- Сканер цветных изображений Canon LiDE120. …
- Сканер HP ScanJet Pro 2500 F1 OCR. …
- Планшетный сканер Plustek A3 1180.
Как мне подключить сканер к моему компьютеру?
Об этой статье
- Щелкните логотип «Пуск».
- Щелкните значок настроек.
- Нажмите Устройства.
- Щелкните «Принтеры и сканеры».
- Нажмите Добавить принтер или сканер.
- Щелкните имя сканера и щелкните Добавить устройство.
Почему мой сканер не работает в Windows 10?
Если с драйвером сканера возникла проблема, сканер не может сканировать правильно.. Таким образом, обновление драйвера может решить проблему. Вы можете перейти на веб-сайт производителя сканера, чтобы загрузить последнюю версию драйвера для Windows 10. … В этом случае попробуйте драйвер для Windows 7 или Windows 8, который всегда совместим с Windows 10.
Как установить сканер HP в Windows 10?
Загрузите и установите программное обеспечение для сканирования HP
- На странице загрузки нажмите Загрузить сейчас. Откроется окно загрузки файла.
- Выберите Сохранить эту программу на диск. Откроется окно Сохранить как.
- В поле «Сохранить в:» выберите место для сохранения файла. Файл автоматически назовет себя.
Какое бесплатное программное обеспечение для сканирования лучше всего?
9 лучших бесплатных программ для сканирования
- OmniPage Standard — множество параметров экспорта.
- NAPS2 — Простой и удобный интерфейс.
- ScanSpeeder — Сканер для фотографов.
- ExactScan — подходит для большинства сканеров.
- VueScan — позволяет сохранять файлы в формате RAW.
- SilverFast — Максимальное качество на любом устройстве.
Какие программы я могу использовать для сканирования?
Лучшее программное обеспечение для сканирования документов для ПК
- Adobe Acrobat DC. С помощью Adobe Acrobat DC пользователи могут просматривать, печатать, редактировать и комментировать любой формат PDF, будь то формы или мультимедиа. …
- Реадирис. …
- ABBYY FineReader. …
- ВьюСкан. …
- КамСканер. …
- ScanSpeeder. …
- FileHold. …
- Программное обеспечение PaperScan.
Как заставить Windows сканировать?
Как скачать приложение Windows Scan
- В меню «Пуск» выберите «Microsoft Store».
- Оттуда нажмите на панель с надписью «Поиск» и введите «Сканировать».
- «Сканирование Windows» должно быть первым результатом, который появится в раскрывающемся меню — щелкните по нему.

Если у вас еще «жива» старая техника (сканеры, принтеры, и т.д.) — то этот пост для вас!
Дело в том, что мне поступает довольно-много вопросов, относительно подключения этой техники к новым компьютерам с Windows 10/11 (разумеется, как назло, эти ОС ее не поддерживают, и драйвера производители не перевыпускают). Проблема!
Выкидывать старую технику (которая еще хорошо работает) — жалко… Вот многие и пытаются ее как-то «заставить» работать на новых ПК (некоторые даже хранят дома какой-нибудь «ветхий» ноутбук (из того же времени) для работы с этой техникой).
В общем-то, разбирая подобные вопросы, решил на простом примере показать, как мне удалось «заставить» работать старенький сканер Canon Lide 25 (ему лет 15 уже…) в виртуальной Windows XP/7 (для которой есть и драйверы, и ПО). Наверняка, у вас будет свое оборудование — но все шаги будут аналогичны! Думаю, справитесь! 😉
Итак, пойду по порядку…
*
📌 Кстати!
Если вам не принципиально использование «родного» ПО и драйверов сканера — можно попробовать утилиту Vuescan. Она работает в совр. Windows и поддерживает многие старые устройства (прим.: могут быть доступны не все опции, что есть в «родном» ПО).
*
Содержание статьи
- 1 Проброс Интернета и подкл. USB-устройств из основной в виртуальную Windows
- 1.1 ШАГ 1: выбор виртуальной машины
- 1.2 ШАГ 2: проброс Интернета
- 1.3 ШАГ 3: поиск драйвера для оборудования, его загрузка и установка в вирт. машину
- 1.4 ШАГ 4: проброс подкл. USB-оборудования и его использование
→ Задать вопрос | дополнить
Проброс Интернета и подкл. USB-устройств из основной в виртуальную Windows
ШАГ 1: выбор виртуальной машины
Для решения текущей задачи я остановился на 📌Oracle VM VirtualBox. Почему?
- Во-первых, в ней очень легко «пробрасываются» (если сказать просто: т.е. виртуальная ОС увидит реальный принтер по реальному USB) все эти старые устройства, да и доступ к Интернету тоже — при помощи неск. кликов мышки… (в отличие от работы с консолью в каком-нибудь Hyper-V);
- Во-вторых, в эту виртуальную машину можно установить (причем, быстро и легко) и Windows 98, и Windows XP, и 7-ку;
- В-третьих, она у меня уже была и на блоге, и на ПК (а значит, не придется тратить «лишнее» время!).
*
👉 О том, как установить на ПК эту виртуальную машину, и в нее инсталлировать Windows XP — 📌я рассказал в предыдущей статье (здесь на этом не останавливаюсь — будем считать, что у вас она уже есть). Разумеется, если ваше оборудование совместимо только с Windows 7 — то вам в виртуальную машину нужно будет установить именно эту ОС, а не как у меня Windows XP…
Oracle VM VirtualBox
*
ШАГ 2: проброс Интернета
Это нужно для того, чтобы в вашей виртуальной Windows появился доступ к Интернету (а доступ к сети может понадобиться для передачи файлов / загрузки драйверов и т.д.).
Для начала стоит сказать, что ваш реальный компьютер (на котором установлена вирт. машина) должен быть сам подключен к Интернету (а иначе, что расшаривать/пробрасывать-то?). Вероятно, раз вы читаете эту заметку — Интернет у вас есть. 👌
Теперь по делу. Сначала выключаем (закрываем) окно виртуальной машины и открываем ее настройки (достаточно нажать ПКМ по ней в левом меню, см. скрин ниже 👇).
Настроить
Во вкладке «Сеть» выберите вариант «Сетевой мост» и укажите свой адаптер сети, через который вы подключены к Интернет. В моем случае — ноутбук подключен через Wi-Fi, поэтому был выбран адаптер «…Wireless…» (т.е. беспроводной).
Далее нужно сохранить настройки и запустить виртуальную машину.
Выбираем тот адаптер, через который ПК подключен к Интернету
Теперь запускаем IE (а он по умолчанию есть в Windows XP), заходим на сайт www.ya.ru, делаем запрос «Firefox», и устанавливаем этот браузер (он работает в XP, и позволяет открывать все современные сайты).
Собственно, теперь можно что-то искать в сети Интернет прямо в виртуальной Windows XP (например, найти и загрузить драйвер для вашего старого оборудования 😉).
Находим Firefox
Firefox
*
ШАГ 3: поиск драйвера для оборудования, его загрузка и установка в вирт. машину
Итак…
Теперь можно подключить наш сканер (принтер и пр.) к USB-порту компьютера (я в качестве примера взял старенький сканер Lide 25, ему уже лет 15… наверное). Разумеется, диск с драйвером на него сейчас даже подключить некуда (привод был унесен на раб. место…).
Чтобы найти драйвер: необходимо открыть 📌диспетчер устройств, затем свойства этого сканера (вероятно, в вашей Windows 10/11 он тоже будет помечен воскл. знаком), перейти во вкладку с его сведениями, и скопировать ИД.
Далее вставить этот ИД в Google — в первых же результатах — наверняка будет найден драйвер (в моем случае был только для Windows XP. Что же, подойдет!.. 😉).
📌 Важно!
В рамках этой статьи на поиске и загрузке драйвера не останавливаюсь (этот раздел вам в помощь). Наверное, раз у вас есть оборудование — был и драйвер для старой Windows…?
Главное, на этом этапе у вас должен быть установочный файл этого самого драйвера на принтер/сканер/МФУ или на то, что вы собрались подключить к вирт. машине!
Копируем идентификатор оборудования
Проверьте, чтобы вирт. машина на этом этапе была выключена!
Нужно 📌открыть управление дисками и присоединить виртуальный жесткий диск от Oracle VM VirtualBox (на который мы установили Windows XP в первом шаге сей заметки). Если диск подключился — он появится в проводнике.
Далее на него необходимо скопировать драйвер на «наше» старое оборудование.
Присоединить виртуальный жесткий диск
После отсоедините вирт. диск! 👇
Отсоединить вирт. диск
📌Кстати, есть более быстрый и удобный способ обмена файлами между реальной и виртуальной Windows — организация общей папки. О том, как это можно сделать — см. статью по ссылке ниже (там подробно представлено неск. способов).
👉 В помощь!
Общая папка между реальной и виртуальной Windows: способы быстрой передачи файлов (+ проброс USB-диска/флешки)
*
ШАГ 4: проброс подкл. USB-оборудования и его использование
Оборудование (сканер/принтер) на этом этапе должно быть подключено к USB-порту компьютера!
В настройках виртуальной машины найдите вкладку «USB» и добавьте подключенное оборудование (в моем случае это сканер Canon). Он должен быть виден среди подкл. устройств. См. скриншот ниже. 👇
Добавляем сканер
Далее, запустив виртуальную Windows XP (как в мое случае), — вы сразу же заметите, что она «увидела» новое оборудование (и хочет установить драйвер на него).
Найдено новое оборудование
Драйвер должен быть сохранен на диске (мы его туда в шаге 3 добавили 👆) — нужно-то только запустить его установку…
Установка драйвера в ВМ
После установки драйвера — 15-летний сканер ожил и позволил работать с ним в виртуальной машине. См. скрин ниже! 👇
Сканер работает!
*
Что в итоге: один раз настроив виртуальную машину — можно легко и быстро пользоваться старым оборудованием* — достал его с полочки, подключил к USB, и распечатал (отсканировал) все что нужно. Затем снова убрал его на полочку, и не создаешь себе «лишние» проблемы… (и траты).
📌Важно!
Несмотря на то, что у меня в заметке «всё расписано относительно просто» — в реальности можно столкнуться с рядом ошибок.
Например, не всё старое оборудование можно подключить к USB-порту компьютера (может понадобиться переходник); не каждое устройство можно «пробросить» (особенно, если оно будет подключено через 2-переходника); из-за искажения «прерываний» вирт. машиной — оборудование может работать не гладко (для сканеров и принтеров, обычно, это не существенно, а вот для игровых устройств — может помешать…).
*
На сим пока всё… Дополнения по теме — приветствуются!
Успехов!
👋
Первая публикация: 8.12.2021
Корректировка: 1.07.2022


Полезный софт:
-
- Видео-Монтаж
Отличное ПО для создания своих первых видеороликов (все действия идут по шагам!).
Видео сделает даже новичок!
-
- Ускоритель компьютера
Программа для очистки Windows от «мусора» (удаляет временные файлы, ускоряет систему, оптимизирует реестр).
Как правило, подключив сканер к устройству или добавив новый сканер в домашнюю сеть, вы можете сразу начать сканирование изображений и документов. Если сканер не устанавливается автоматически, вот как можно это сделать.
Выберите один из следующих разделов или нажмите Показать все. При открытии любого раздела отобразятся дополнительные сведения об использовании сканера.
В большинстве случаев для установки сканера достаточно подключить его к устройству. Подключите USB-кабель сканера к доступного USB-порту на вашем устройстве и включите сканер. Если это не сработает, это можно сделать вручную.
-
Нажмите кнопку Пуск > Параметры > Устройства > Принтеры и сканеры или используйте следующую кнопку.
Открытие параметров & принтеров -
Выберите Добавить принтер или сканер. Подождите, пока он найдет ближайшие сканеры, выберите нужный и выберите Добавить устройство.
Примечание: Если сканер включен в многофункциональный принтер или принтер «Все в одном», вы можете увидеть только имя принтера. Чтобы увидеть сканер, в & принтероввыберите установленный принтер, выберите Управление ,а затем выберите сканер.
Если сканер включен и подключен к сети, Windows найдет его автоматически. Список доступных сканеров может включать в себя все сканеры в сети, например беспроводные и Bluetooth-сканеры или сканеры, подключенные к другим устройствам и доступные в сети. Ниже описан способ, как сделать это вручную.
-
Нажмите кнопку Пуск > Параметры > Устройства > Принтеры и сканеры или используйте следующую кнопку.
Открытие параметров & принтеров -
Выберите Добавить принтер или сканер. Подождите, пока он не найдет ближайшие сканеры, выберите нужный и выберите Добавить устройство.
Если сканера нет в списке, выберите Необходимый принтер отсутствует в списке, а затем следуйте инструкциям, чтобы добавить его вручную.
Примечания:
-
При использовании беспроводных точек доступа, расширителей или нескольких беспроводных маршрутизаторов с отдельными SSID необходимо убедиться, что вы подключены к той же сети, что и сканер, чтобы компьютер нашел и установил его.
-
Если вы приобрели беспроводной сканер, то сведения о том, как добавить его в домашнюю сеть, см. в руководстве, поставляемом в комплекте с сканером. Дополнительные сведения и новые версии программного обеспечения для сканера см. на веб-сайте его изготовителя.
-
Если сканер включен в многофункциональный принтер или принтер «Все в одном», вы можете увидеть только имя принтера. Чтобы увидеть сканер, в & принтероввыберите установленный принтер, выберите Управление ,а затем выберите сканер.
-
Для установки некоторых сканеров вам может потребоваться разрешение администратора.
Если вы хотите узнать, установлен ли сканер, убедитесь, что он включен, и используйте кнопку Открыть параметры & принтеров или выполните следующие действия:
-
Выберите Пуск > Параметры > Устройства > Принтеры и сканеры.
Открытие параметров & принтеров -
В разделе Принтеры и устройства найдите ваш сканер.
Примечание: Если сканер включен в многофункциональный принтер или принтер «Все в одном», вы можете увидеть только имя принтера. Чтобы увидеть сканер, в & принтероввыберите установленный принтер, выберите Управление ,а затем выберите сканер.
После установки сканера используйте приложение «Сканер Windows» для сканирования документа или изображения. Для этого выполните следующие действия.
Примечание: Необходимо установить приложение «Сканер Windows»? Вы можете получить приложение наMicrosoft Store .
-
Убедитесь, что сканер включен.
-
В поле поиска на панели задач введите Windows сканировать, а затем выберите Сканирование в результатах.
-
Выполните одно из следующих действий.
-
Поместите документ, который следует сканировать, лицевой стороной вниз на планшет сканера и закройте крышку.
-
Поместите документ, который требуется отсканировать, в податчик документов сканера.
-
-
На странице «Сканирование» выполните следующие действия.
-
В разделе Сканер выберите сканер, который хотите использовать.
-
В разделе Источник выберите расположение для сканирования.
-
В разделе Тип файла выберите тип файла для сохранения сканированного изображения. Например, файл можно сохранить в различных форматах: JPEG, BMP и PNG.
-
Выберите Показать больше для отображения параметров сохранения файла.
-
В разделе Конечная папка укажите желаемое расположение для сохранения файла, полученного в результате сканирования.
-
-
Выберите Сканировать в нижней части экрана, чтобы отсканировать документ или изображение.
-
По завершению сканирования выберите Просмотреть, чтобы просмотреть отсканированный файл перед сохранением, или закрыть, чтобы сохранить его. Вы можете отредактировать отсканированный документ или рисунок в режиме предварительного просмотра, который появляется при выборе представления.
Чтобы найти сохраненные ранее файл сканирования выберите Проводник на панели задач, а затем выберите расположение, которое вы выбрали для сохранения сканированных файлов.
Если ни одно из этих действий не помогло решить проблему со сканером, возможно, проблема заключается в неправильной работе оборудования самого сканера. Посетите на веб-сайт производителя сканера для получения конкретной информации об устранении неполадок.
Нужна дополнительная помощь?
Как установить сканер на компьютер без установочного диска
В этой статье расскажем и покажем: как настроить сканер на компьютере, если принтер уже работает и был подключен ранее, как установить и добавить отдельное сканирующее устройство (не МФУ) в Windows 7, 8, 10. А также дадим несколько рекомендаций по правильному включению разных моделей Canon, HP, Samsung и работе с документами разного типа. По настройкам будут рассмотрены популярные проблемы: поиск места на диске по умолчанию для сохранения сканов, вывод ярлыка программы сканирования на рабочий стол.
Какую операционную систему Вы используете?
-
Windows 10 55%, 42 голоса
42 голоса 55%
42 голоса — 55% из всех голосов
18 голосов — 24% из всех голосов
11 голосов — 14% из всех голосов
5 голосов — 7% из всех голосов
Всего голосов: 76
Вы или с вашего IP уже голосовали.
Устанавливаем драйвера для сканера на Windows 10
Если вашему сканеру больше 3 лет и диск с установочным ПО не подходит под разрядность и версию операционной системы, стоит перейти на сайт официального производителя устройства и скачать новые драйвера. Мы подготовили для вас список сайтов, где можно скачать нужное программное обеспечение:
Скачиваем драйвера, подключаем сканер к ПК и запускаем установку драйверов. Перезагружаем ПК и проверяем устройство на работоспособность. Если данный метод не сработал и не работает сканер на ОС Windows 10, то стоит испробовать следующие методы.
Установка драйвера для HP Scanjet G3110
Всего будет перечислено пять способов установки ПО. Они одинаково эффективны, отличие же заключается в действиях, которые необходимо выполнить для решения поставленной задачи. Поэтому ознакомившись со всеми методами, вы сможете выбрать более подходящий для себя.
Способ 1: Официальный сайт компании
Если вы обнаружили, что фотосканер не работает из-за отсутствующего драйвера, то в первую очередь нужно посетить сайт производителя. Там вы можете скачать инсталлятор для любого продукта компании.
- Откройте главную страницу сайта .
- Наведите указатель мыши на пункт «Поддержка», из всплывающего меню выберите пункт «Программы и драйверы».
Укажите название продукта в соответствующем поле для ввода и нажмите кнопку «Поиск». Если у вас возникли сложности, сайт может произвести идентификацию автоматически, для этого следует нажать кнопку «Определить».
Поиск можно выполнить не только по названию продукта, но также по его серийному номеру, который указан в документации, идущей вместе с приобретенным устройством.
Разверните выпадающий список «Драйвер» и нажмите в открывшемся меню кнопку «Загрузить».
Начнется загрузка и будет открыто диалоговое окно. Его можно закрыть — сайт больше не понадобится.
Скачав программу для фотосканера HP Scanjet G3110, можно переходить к ее инсталляции. Запустите загруженный файл установщика и следуйте инструкции:
- Дождитесь, пока будет завершена распаковка установочных файлов.
Появится окно, в котором нужно нажать кнопку «Далее», чтобы разрешить выполнение всех процессов HP.
Нажмите по ссылке «Лицензионное соглашение на программное обеспечение», чтобы открыть его.
Ознакомьтесь с условиями соглашения и примите их, нажав соответствующую кнопку. Если вы откажетесь это делать, то установка будет прекращена.
Вы вернетесь в предыдущее окно, в котором можно задать параметры использования подключения к интернету, выбрать папку для установки и определить дополнительно инсталлируемые компоненты. Все настройки выполняются в соответствующих разделах.
Задав все необходимые параметры, поставьте отметку напротив пункта «Я просмотрел(а) и принимаю соглашения и параметры установки». После чего нажмите «Далее».
Все готово к началу инсталляции. Для продолжения нажмите «Далее», если вы решили поменять какой-либо параметр установки, нажмите «Назад», чтобы вернуться на предыдущий этап.
В процессе, если вы не подключили фотосканер к компьютеру, на экран будет выведено уведомление с соответствующим запросом. Вставьте USB-шнур сканера в компьютер и убедитесь что устройство включено, после чего нажмите «ОК».
В завершение появится окно, в котором будет сообщено об успешном выполнении инсталляции. Нажмите «Готово».
Закроются все окна установщика, после этого фотосканер HP Scanjet G3110 будет готов к работе.
Способ 2: Официальная программа
На сайте компании HP можно найти не только сам инсталлятор драйвера для фотосканера HP Scanjet G3110, но и программу для его автоматической установки — HP Support Assistant. Преимущество такого способа заключается в том, что пользователю не придется периодически проверять обновления программного обеспечения устройства — приложение будет это делать за него, ежедневно сканируя систему. К слову, таким образом можно установить драйверы не только для фотосканера, но и для других продуктов компании HP, если они есть.
-
Перейдите на страницу скачивания и нажмите «Загрузить HP Support Assistant».
Примите условия лицензии, выбрав пункт «I accept the terms in the license agreement» и нажав «Next».
Подождите окончания трех этапов инсталляции программы.
В конце появится окно, сообщающее об успешной инсталляции. Нажмите «Закрыть».
При желании пройдите «Быстрое обучение» пользованию программой, в статье же оно будет пропущено.
Совершите проверку наличия обновлений.
Подождите ее завершения.
Нажмите по кнопке «Обновления».
Вам будет предоставлен список всех доступных обновлений программного обеспечения. Выделите желаемые галочкой и нажмите «Download and install».
После этого начнется процесс их установки. Все что вам остается — ждать его окончания, после чего программу можно закрывать. В будущем она в фоновом режиме будет сканировать систему и производить или предлагать установку обновленных версий программного обеспечения.
Способ 3: Программы от сторонних разработчиков
Наряду с программой HP Support Assistant, в интернете можно скачать другие, которые так же предназначены для установки и обновления драйверов. Но между ними есть существенные отличия, и основное заключается в возможности установить ПО для всего оборудования, а не только от компании HP. Весь процесс точно так же происходит в автоматическом режиме. По сути, все что вам нужно будет сделать — это запустить процесс сканирования, ознакомиться со списком предложенных обновлений и установить их, нажав соответствующую кнопку. На нашем сайте есть статья, в которой перечислено ПО такого типа с кратким его описанием.
Среди приведенных по ссылке выше программ хочется выделить DriverMax, которая имеет простой интерфейс, понятный любому пользователю. Также нельзя не брать во внимание возможность создания точек восстановления перед обновлением драйверов. Эта особенность позволит вернуть компьютер в исправное состояние, если после инсталляции будут замечены проблемы.
Способ 4: ID оборудования
Фотосканер HP Scanjet G3110 имеет собственный, уникальный номер, с помощью которого в интернете можно отыскать для него соответствующее ПО. Этот способ выделяется на фоне остальных тем, что поможет отыскать драйвер для фотосканера даже в том случае, если компания прекратила его поддержку. Идентификатор оборудования у HP Scanjet G3110 следующий:
Алгоритм действия для поиска программного обеспечения довольно простой: необходимо посетить специальный веб-сервис (это может быть как DevID , так и GetDrivers ), ввести на его главной странице в строку поиска указанный ID, загрузить один из предложенных драйверов на компьютер, после чего установить его. Если в процессе выполнения этих действия вы столкнулись со сложностями, на нашем сайте есть статья, в которой все детально описано.
Способ 5: «Диспетчер устройств»
Установить программное обеспечение для фотосканера HP Scanjet G3110 можно и без помощи специальных программ или сервисов, через «Диспетчера устройств». Этот метод можно считать универсальным, но есть у него и недостатки. В некоторых случаях, если в базе данных не будет найден подходящий драйвер, то инсталлируется стандартный. Он обеспечит работу фотосканера, но велика вероятность, что некоторые дополнительные функции в нем не будут работать.
ШАГ 3: поиск драйвера для оборудования, его загрузка и установка в вирт. машину
Теперь можно подключить наш сканер (принтер и пр.) к USB-порту компьютера (я в качестве примера взял старенький сканер Lide 25, ему уже лет 15. наверное). Разумеется, диск с драйвером на него сейчас даже подключить некуда (привод был унесен на раб. место. ).
Чтобы найти драйвер: необходимо открыть диспетчер устройств, затем свойства этого сканера (вероятно, в вашей Windows 10/11 он тоже будет помечен воскл. знаком), перейти во вкладку с его сведениями, и скопировать ИД.
Далее вставить этот ИД в Google — в первых же результатах — наверняка будет найден драйвер (в моем случае был только для Windows XP. Что же, подойдет. ).
Важно!
В рамках этой статьи на поиске и загрузке драйвера не останавливаюсь (этот раздел вам в помощь). Наверное, раз у вас есть оборудование — был и драйвер для старой Windows.
Главное, на этом этапе у вас должен быть установочный файл этого самого драйвера на принтер/сканер/МФУ или на то, что вы собрались подключить к вирт. машине!
Копируем идентификатор оборудования
Проверьте, чтобы вирт. машина на этом этапе была выключена!
Нужно открыть управление дисками и присоединить виртуальный жесткий диск от Oracle VM VirtualBox (на который мы установили Windows XP в первом шаге сей заметки). Если диск подключился — он появится в проводнике.
Далее на него необходимо скопировать драйвер на «наше» старое оборудование.
Присоединить виртуальный жесткий диск
После отсоедините вирт. диск!
Отсоединить вирт. диск
Кстати, есть более быстрый и удобный способ обмена файлами между реальной и виртуальной Windows — организация общей папки. О том, как это можно сделать — см. статью по ссылке ниже (там подробно представлено неск. способов).
Программа для сканирования hp laserjet
HP LaserJet Scan – официальная утилита, предназначенная для взаимодействия с многофункциональными устройствами от HP серии «LaserJet Pro».
- Убедиться в наличии бумаги в податчике;
- Запустить утилиту на стационарном компьютере:
ОС Win 10 – «Пуск» — «Все приложения» — «HP» — используемый принтер.
ОС Win 1 – Выбрать значок в виде стрелки, направленной вниз в левом нижнем углу, затем выбрать используемое МФУ (принтер).
OC Win 8 – «Все приложения» — выбрать наименование используемого МФУ.
OC Win 7 – «Пуск» — «Все программы» — «HP». После чего перейти в папку с устройством и нажать на наименование МФУ; - По запуску утилиты нажать кнопку «Сканирование» — «Сканирование документа или фотографии»;
- Подтвердить начало операции нажатие функции «Сканировать».
Официальные программы для сканирования hp работают со следующими принтерами, сканерами и МФУ:
| HP Laserjet | m1132 mfp, laserjet pro, m1005 mfp, m1120 mfp, 3055, 1536, m125ra, 1536dnf, 1536dnf mfp, 3052, 3050, m1212nf mfp, m1522nf, m2727nf, m1214nfh mfp, m1522n, 3050, hp 400 mfp |
| HP ScanJet | 200, g3110, 3800, g2410, g2710, 2400, 4370, 2300c, 5590, 2400, g3010 |
| HP DeskJet | 2130, 3525, 2130, f380, 1510, 2050, 1050a, 5525, 2540 series, 2130, 2135, 1515, 3515, 1510 |
| HP Laser | mfp 135w, mfp 137fnw, mfp 135r, mfp 135a |
Скачать и установить программы можно с официального сайта по ссылкам ниже:
С помощью MSetup
Настройки сканера на компьютере
Все настройки сканирующей техники сводятся к подключению и заданию параметров сканирования. Все параметры выставляются в диалоговом окне, которое появляется сразу после вызова команды сканирования.
Кликните правой кнопкой мышки на значок нужной модели и выберите пункт «Начать сканирование».
В следующем окне будет ряд параметров, которые влияют на конечное изображение скана и его качество.
Разберемся по пунктам.
- Профиль. Чтобы каждый раз не настраивать сканирование заново, можно создать профиль, в котором сохранятся необходимые вам настройки. Таким образом, при запуске очередного сканирования просто выбирается профиль и все настройки подставляются автоматически.
- Подача. Есть разные виды сканеров – планшетные, протяжные с двухсторонней подачей и так далее. В зависимости от нужного вам типа сканирования выберите вариант подачи. В 90% случаев дома и в малых офисах используются именно планшетные устройства, поэтому менять ничего не приходится.
- Размер бумаги. Если и аппарата расширенные возможные по формату листов, тогда будет возможность выставить тип сканируемого носителя.
- Цветовой формат. Необходимо получить цветной скан – ставьте соответствующую настройку. Надо отсканировать паспорт – можете выбрать «Оттенки серого» или «Черно-белое». Цветная картинка по объему занимаемого места на диске будет больше.
- Тип файла. Задается формат (расширение) готового скана. JPG – обычный файл картинки; PNG – пустая область на скане будет прозрачной, а не белой; BMP – изображение высочайшего качества, может занимать десятки Мб; PDF – обычно применяется для создания сканов, которые будут отправляться по почте или передаваться по локальной сети, но также формат активно используется для объединения нескольких сканов в один.
- Разрешение (DPI). Прямо влияет на качество картинки. Измеряется в количестве точек на дюйм – чем больше, тем лучше. Высокое разрешение позволяет многократно увеличивать скан на ПК, что особенно полезно для документов с мелкими надписями, электрических схем и других. Максимальное значение параметра зависит от устройства, может достигать 4000 dpi и более.
- Яркость и контрастность. Настройки объяснения не требуют. Если документ темный, можете повысить яркость.
- Просмотр. Чтобы просмотреть, как будет выглядеть цифровая копия документа, всегда есть функция предварительного просмотра. Позволяет контролировать качество и, что немаловажно, правильное расположение документа на стекле сканера.
- Сканировать. При нажатии на кнопку начнется преобразование информации с физического носителя в электронный вид.
В самом верху окна можно изменить сканер, который запустится в работу. Чтобы система сама выбирала нужное устройство, его сразу после установки можно сделать главным, установив по умолчанию.
Настройка сканера
Если вы хотите узнать, установлен ли сканер, убедитесь, что он включен, и используйте кнопку «Открыть настройки и принтеры» или выполните следующие действия:
Выберите Пуск> Настройка> Устройства> Принтеры и сканеры.
Варианты открытия и принтеры
В разделе «Принтеры и устройства» найдите свой сканер.
Примечание. Если сканер входит в комплект многофункционального или многофункционального принтера, может отображаться только имя принтера. Чтобы увидеть сканер, в & Принтеры выберите установленный принтер, выберите «Управление», затем выберите сканер.
Серьезный разговор с 3055 или, Чувак ты поднял на гору не тот камень
Вот он, LaserJet 3055/3052 — самый вредный парень, на удивление вижу я его чаще всех. На самом деле — скажу по секрету — я начал заниматься им первым — пошел через дебри фильтрации вывода procmon при установке драйвера для поиска чего-нибудь интересного и утонул где-то посередине. Когда очередной раз procmon упал из-за нехватки памяти, я решил отложить эту затею до более дружелюбного и спокойного состояния.
Второй набег на разбор установщика МФУ дал результат: спустя часа полтора разбора логов в недрах вывода установщика была найдена жемчужина — hppniscan01.exe
Запуск с необходимыми параметрами моментально установил сканер в устройства и прописал необходимые ветки реестра:
hppniscan01.exe -f «hppasc16.inf» -m «vid_03f0&pid_012a&IP_SCAN» -a «192.168.0.30» -n 1
В дистрибутивах драйверов других принтеров HP есть ее шестидесяти четырех разрядная версия, драйвер 3055 же поддерживает только x86 операционные системы.
Драйвера сканера я решил выдернуть из общей папки драйверов и сложить отдельно, необходимые файлы легко читаются из inf-файла драйвера. Дерево получилось следующего вида:
C:DriversScannersip3055scanhpgtpusd.dll
C:DriversScannersip3055scanhppasc01.cat
C:DriversScannersip3055scanhppasc01.dll
C:DriversScannersip3055scanhppasc01.inf
C:DriversScannersip3055scanhppniscan01.exe
C:DriversScannersip3055scanhpptpml3.dll
C:DriversScannersip3055scanhpxp3390.dll
C:DriversScannersip3055scanDriversdot4
C:DriversScannersip3055scanDriversdot4Win2000hpzidr12.dll
C:DriversScannersip3055scanDriversdot4Win2000hpzipm12.dll
C:DriversScannersip3055scanDriversdot4Win2000hpzipr12.dll
C:DriversScannersip3055scanDriversdot4Win2000hpzipr12.sys
Функция установки сканера теперь стала совсем простой, хоть и с зависимостью от внешней компоненты.
Итоговый вид скрипта, с некоторыми захардкоженными упрощениями, примет следующий вид:
Этот же способ отлично подходит для всех оказавшихся вокруг меня МФУ от HP, для которых я создал отдельные папки с драйверами и варианты выбора в свитче функции установки сканера.
Список файлов драйвера можно посмотреть в разделах inf-файла с именами [SourceDisksFiles], [RegisterDlls], [WIA_CopyFiles] и далее по файлу. Скриншот по драйверам 3055 и 1536, для наглядности:
Из описанных в этой заметке отрывков кода можно собрать полноценный скрипт автоматической установки МФУ, а если добавить в него немного гуя и snmp, то можно вообще навсегда закрыть для себя тему установки МФУ на новые машины.
На этом на сегодня всё, спасибо за внимание. Если в комментариях подскажут чего не хватает МФУ 3055 для работы при установке первым способом посредством devcon, буду сильно благодарен. Может быть кто-то проделал ту же работу, что и я, но добился больших успехов.
В следующей части, если кто-то кинет таки инвайт в песочницу, покажу как расширить наш сценарий для работы с МФУ Xerox и Kyocera.
05.02.2017
Просмотров: 93664
Если вы купили новый сканер и подключили его к Windows 10, то после установки актуальных драйверов проблем с использованием устройства не возникнет. Однако если у вас старый сканер и Windows 10 не видит его при подключении к ПК, настроить его можно следующими способами.
Содержание:
- Устанавливаем драйвера для сканера на Windows 10
- Устраняем неполадки с подключенным сканером
- Что делать, если между стандартной утилитой Microsoft и программой для сканирования от производителя возникают конфликты?
Устанавливаем драйвера для сканера на Windows 10
Если вашему сканеру больше 3 лет и диск с установочным ПО не подходит под разрядность и версию операционной системы, стоит перейти на сайт официального производителя устройства и скачать новые драйвера. Мы подготовили для вас список сайтов, где можно скачать нужное программное обеспечение:
- Canon;
- HP;
- Samsung;
- Dell;
- Xerox;
- Epson;
- Brother;
- OKI;
- Kyocera.
Скачиваем драйвера, подключаем сканер к ПК и запускаем установку драйверов. Перезагружаем ПК и проверяем устройство на работоспособность. Если данный метод не сработал и не работает сканер на ОС Windows 10, то стоит испробовать следующие методы.
Устраняем неполадки с подключенным сканером
Если подключаемый сканер на компьютере с Windows 10 не определяется, пробуем следующий метод решения проблемы:
- Заходим в Проводник. Находим сканер и нажимаем правой кнопкой мыши на названии модели. Из списка выбираем «Устранение неполадок».
- Запустится инструмент. Следуем подсказкам утилиты. Принтер или сканер в это время должен быть подключенный.
Если утилита не помогла решить проблему и Виндовс 10 не видит сканер, стоит проверить его установку. Для этого следуем следующей инструкции.
- Жмём «Пуск», «Параметры», «Устройства».
- В меню слева выбираем «Принтеры и сканеры». Нажимаем на крестик «Добавить принтер или сканер».
- Откроется новое окно. Выбираем пункт «У моего принтера уже довольно большой возраст…». Кликаем «Далее».
- Ждем, пока система найдет и сама установить ПК к принтеру и начнет его видеть.
Что делать, если между стандартной утилитой Microsoft и программой для сканирования от производителя возникают конфликты?
Если с проблемой, как подключить устройство вы разобрались, однако выполнить сканирование документа невозможно из-за конфликта стандартного приложения «Сканер» от Microsoft и родимой программой от производителя самого устройства, то следуем следующей инструкции:
- Жмём «Пуск», «Панель управления», «Программы и компоненты», в меню слева выбираем «Включение и отключение компонентов Windows».
- Находим ветку «Службы печати документов». Здесь нужно снять отметку «Служба сканирования и факсы», «Факсы и сканирование Windows».
- Перезагружаем ПК, чтобы изменения вступили в силу.
Теперь сканнером можно пользоваться без проблем совместимости двух программ.
О том, как подключить сканер к Windows 10 смотрите в видео:
Для следующих устаревших моделей сканеров нет поддержки и доступных драйверов HP для использования в ОС Microsoft Windows 10:
-
Фотосканер HP 1000
-
Серия сканеров HP Network Scanjet 4
-
Серия сканеров HP Network Scanjet 5
-
Фотосканер HP Photosmart
-
Серия фотосканеров HP Photosmart s20
-
Фотосканер HP Photosmart 1200
-
Сканер HP Scanjet Office Scanner (ПК/ISA)
-
Серия сканеров HP Scanjet
-
Серия сканеров HP Scanjet Plus
-
Серии сканеров HP Scanjet IIc и IIp
-
Серия сканеров HP Scanjet 3c и 3p
-
Серия сканеров HP Scanjet 4c, 4p и 4s
-
Серия сканеров HP Scanjet 5p и 5s (ПК)
-
Серия сканеров HP Scanjet 2100c
-
Серия сканеров HP Scanjet 2200c
-
Серия сканеров HP Scanjet 2300c
-
Цифровой планшетный сканер HP Scanjet 2400
-
Цифровой планшетный сканер HP Scanjet 2380
-
Серия сканеров HP Scanjet 3200c
-
Серия сканеров HP Scanjet 3300c
-
Серия сканеров HP Scanjet 3400c
-
Серия сканеров HP Scanjet 3500c, 3530с и 3570с
-
Сканер HP Scanjet 3670
-
Цифровой планшетный сканер HP Scanjet 3690
-
Цифровой планшетный сканер HP Scanjet 3770
-
Фотосканер HP Scanjet 3800
-
Серия сканеров HP Scanjet 3970
-
Серия сканеров HP Scanjet 4070 Photosmart
-
Серия сканеров HP Scanjet 4100c
-
Серия сканеров HP Scanjet 4200c
-
Серия сканеров HP Scanjet 4300c
-
Серия фотосканеров HP Scanjet 4370
-
Серия сканеров HP Scanjet 4400c и 4470с
-
Серия сканеров HP Scanjet 4500c и 4570с
-
Серия сканеров HP Scanjet 4600
-
Фотосканер HP Scanjet 4850
-
Фотосканер HP Scanjet 4890
-
Серия сканеров HP Scanjet 5100c
-
Серия сканеров HP Scanjet 5200c
-
Серия сканеров HP Scanjet 5300c и 5370с
-
Серия сканеров HP Scanjet 5400c и 5470с
-
Серия сканеров HP Scanjet 5490c
-
Серия сканеров HP Scanjet 5500c и 5550с
-
Сканер HP Scanjet 5530 Photosmart
-
Серия сканеров HP Scanjet 6100c
-
Серия сканеров HP Scanjet 6200c
-
Серия сканеров HP Scanjet 6250c
-
Серия сканеров HP Scanjet 6300c
-
Серия сканеров HP Scanjet 6350c и 6390с
-
Серия сканеров HP Scanjet 7400c, 7450с и 7490с
-
Планшетный сканер для документов HP Scanjet 7650
-
Сетевой планшетный сканер для документов HP Scanjet 7650n
-
Сканер для документов с полистовой подачей HP Scanjet 7800
-
Серия сканеров HP Scanjet 8200c
-
Устройство автоматической подачи документов HP Scanjet 8250
-
Цифровой планшетный сканер HP Scanjet 8250
-
Цифровой планшетный сканер HP Scanjet 8290
-
Планшетный сканер для документов HP Scanjet 8350
-
Планшетный сканер для документов HP Scanjet 8390
-
Фотосканер HP Scanjet G3010
-
Сканер для документов с полистовой подачей HP Scanjet N6010
-
Сканер для документов с полистовой подачей HP Scanjet N7710
-
Планшетный сканер для документов HP Scanjet N8420
-
Планшетный сканер для документов HP Scanjet N8460
Если ваше устройство отсутствует в этом списке, оно поддерживается. За более подробной информацией обратитесь к документу Сканеры, поддерживаемые в Windows 10 (c04635830) (на английском языке) или перейдите на веб-сайт www.hp.com/go/support, чтобы начать поиск загружаемых драйверов.
Содержание
- 1 Процедура сканирования
- 2 Как установить сканер на Виндовс 10?
- 3 Как устранить проблему с подключением после перезапуска ПК с установленным ПО?
- 4 Проверка установки оборудования
- 5 Конфликт программ
- 6 Как сканировать в Windows 10: Видео
- 7 Где скачать сканер для Windows 10?
- 8 Принцип работы сканера в Виндовс 10
- 9 Видео по настройке встроенного инструмента
- 10 Совместим ли Ваш сканер с Windows 10
- 11 Сканер Windows
- 12 Факсы и сканирование
Пользователи ПК часто сталкиваются со стандартной проблемой незнания некоторых особенностей ввода информации. Банальная проблема, с которой сталкивается юзер – непонимание как сканировать на windows 10. Для этого достаточно соблюдать простую последовательность действий, представленную в данной статье.
Процедура сканирования
Сканирование в windows 10 начинается с клика на панели кнопки «Пуск», дальше через опцию «найти» вводите «Сканирование и Факсы Windows». Следом открывается окошко с пунктами, необходимыми для сканирования. Для этого выбираете пункт «Новое» и кликаете на него.


Как установить сканер на Виндовс 10?
Подключение нового сканера ограничивается стандартным подключением драйверов. Чаще всего драйвера настраиваются по умолчанию. Проблемы могут возникать, если у вас старое устройство для сканирования. В таком случае, появляется оповещение «неопознанное оборудование». Если устройству более 4 лет и диск с программным обеспечением не подходит под версию и разрядность операционной системы, тогда нужно перейти на сайт официального производителя сканера.
- Качаем драйвера.
- Подключаем с устройство к компьютеру.
- Запускаем установку ПО.
- Включаем режим перезагрузки компьютера.
- Проверяем сканер.
Если на windows 10 установка сканера этим методом не произошла значит необходимо устранить неполадки.
Как устранить проблему с подключением после перезапуска ПК с установленным ПО?
Если аппарат не определяется на Виндовс 10, тогда решаем проблему иначе. Для этого кликаем правой кнопкой мыши на «Пуск». Появляется панель «Проводник». Находим сканер и нажимаем правой кнопкой на название устройства. Из списка выбирается опция «Устранение неполадок».
Проверка установки оборудования
Как установить сканер на windows 10, если устранение проблем компьютера не помогло? Следуйте инструкции:
- Выбирайте последовательно кнопки «Пуск» — «Параметры» — «Устройства».
- В левом меню выбираете пункт «Принтеры и сканеры». Нужно нажать на крест «Добавить сканер».
- Открывается окошко. Выбираем пункт «у принтера большой возраст». Жмем кнопку «Далее».
- Ожидаем, пока система сама установит принтер на ПК.
- После этого Виндовс должен видеть принтер.
Конфликт программ
Иногда после установки сканировать документ не получается. Основная причина — конфликт программ стандартной утилиты ПК и ПО производителя.
- Через «Пуск», входим в «Панель управления», выбираем раздел «Программы и компоненты». Выбирается в разделе «Включение и отключение компонентов».
- Ищем ветвь «Служба печати», «Факсы и сканирование windows 10», где находится отметка. Ее нужно снять.
- Перезагружаете компьютер.

Как сканировать в Windows 10: Видео
Похожие статьи
- Категория: Утилиты
- Операционная система: Windows 10
- Ключ: Не требуется
- Русский язык: Есть
- Лицензия: Бесплатно
- Загрузок: 2 474
Скачать Сканер Windows 10 бесплатно
Сканирование документов на компьютере обеспечивается с помощью нескольких компонентов: функционального устройства (самостоятельного сканера или в составе МФУ), драйверов и программного интерфейса. Сканер в windows 10 отличается новым интерфейсом и дополнительными возможностями. Располагается он на прежнем месте — в «Панели управления». Там перечислен список подключенных факсов, принтеров и сканеров. Интерфейс приложения довольно удобный, но он больше ориентирован под факсы — на стартовом экране отображается список входящих/отправленных писем. Переключение на вкладку сканирования можно в левом нижнем углу интерфейса.
Где скачать сканер для Windows 10?
По умолчанию у каждого производителя оборудования есть своя утилита для печати/создания электронных копий печатного документа. В связке с ABBYY FineReader можно сканировать любые файлы и создавать на компьютере архив любого размера. Загрузить программное обеспечение можно на официальном сайте фирмы-поставщика оборудования или же воспользоваться запасным вариантом. В «Windows Store» есть приложение «Сканер» с минимальным набором настроек. Пользователь может подключать планшетный или любой тип устройства, выбирать активный девайс и тип выходного файла (PNG, JPG). Доступен предварительный просмотр и кнопка запуска распознавания.
Принцип работы сканера в Виндовс 10
Для корректного функционирования устройства нужно подключить его через USB или Bluetooth адаптер к компьютеру/ноутбуку и установить правильные драйвера. Чтобы не тратить много времени на поиск подходящего компонента, воспользуйтесь автоматизированным решением вроде DriverPack Solution. Софт проанализирует список подключенных устройств и подберет оптимальное программное обеспечение.После успешного подключения нужно будет зайти в «Принтеры и факсы», настроить параметры сканирования и запустить процесс. Документ будет отображаться в общем списке, и его можно сохранить в любом формате или переместить в папку на рабочем столе.
Видео по настройке встроенного инструмента
В видео ролике наглядно проиллюстрирован процесс работы со стандартным интерфейсом факса/сканера. Он даст базовые знания, после просмотра вы сможете повторить шаги со своим устройством.
Инструмент для распознавания документов от Microsoft вполне заслуживает внимания. Можно пользоваться им или установить софт от производителя оборудования. Для базовых задач вполне подойдет и стандартная программа, если же нужно еще и редактировать изображения: менять ориентацию, наносить текст и фигуры, то не получится обойтись без более функциональной утилиты.
<center>Скачать Сканер Windows 10 бесплатно</center>
<center>Поделитесь с друзьями: </center>
Бесплатно!uFiler</th></tr></thead>check</td>Официальный дистрибутив Сканер Windows 10</td>check</td></tr>close</td>Тихая установка без диалоговых окон</td>check</td></tr>close</td>Рекомендации по установке необходимых программ</td>check</td></tr>close</td>Пакетная установка нескольких программ</td>check</td></tr> Скачать Сканер Windows 10</td>Скачать Сканер Windows 10 бесплатно</td></tr></tbody>
Отличный способ сохранить конфиденциальные письменные документы, контракты и завещания — хранить их в цифровом виде. В этом руководстве показано, как сканировать документ в Windows 10 без установки сторонних инструментов.
Как правило, Вы можете сканировать документ с помощью программного обеспечения, предоставленного производителями. Принтеры и сканеры обычно поставляются с оптическим диском, содержащим необходимые драйверы и инструменты. Производители также предоставляют свои драйверы и инструменты онлайн, если на Вашем ПК нет оптического привода.
В этом руководстве используются два «родных» инструмента в Windows: Сканер Windows и Факсы и сканирование.
Конечно, всегда по умолчанию используется программное обеспечение Вашего производителя, настроенного для Вашего конкретного сканера. Однако если Вы не хотите, чтобы на Вашем компьютере были установлены инструменты сторонних производителей, Вам следует воспользоваться двумя решениями Microsoft.
Совместим ли Ваш сканер с Windows 10
Прежде чем двигаться дальше, нам нужно сделать пару замечаний. Во-первых, производитель Вашего сканера может предоставить драйверы для Windows 10, но само устройство может не поддерживать платформу.
Например, универсальный принтер Canon PIXMA MG3520 со встроенным сканером. «Рекомендованные» драйверы датируются июлем 2015 года, хотя Canon выпустила новый пакет спустя шесть месяцев. Это все еще трехлетнее программное обеспечение.
Тем не менее, часть сканера этого принтера AIO не будет отображаться в родных инструментах Windows, но будет работать правильно — фактически используя беспроводное соединение — через программное обеспечение Canon.
Если Вы столкнетесь с подобными проблемами, у Вас может быть более старый принтер или сканер, который не полностью совместим с Windows 10. Устройство может также потребовать прямого USB-соединения, если оно используется за пределами сторонних инструментов производителя. Для принтеров AIO Вам может потребоваться настроить его сетевые настройки, чтобы Ваш компьютер с Windows 10 распознавал компонент сканера в дополнение к общему блоку принтера.
Сканер Windows
Этот инструмент представляет собой визуальное обновление для более старой версии программы Факсы и сканирование. Оно обеспечивает большинство тех же функций, в зависимости от Вашего принтера, но не содержит компоненты факса и электронной почты.
Читайте также Как ограничить скорость загрузки обновлений в Windows 10
Перейдите в магазин приложений Microsoft и установите Сканер Windows (бесплатно) и нажмите синюю кнопку «Получить». После установки на Вашем компьютере нажмите кнопку «Запустить» во всплывающем уведомлении в Windows 10.
Вы также можете получить доступ к новому приложению «Сканер» — из меню «Пуск».
С открытым приложением Ваш сканер должен появиться в списке слева. Вы также увидите опцию «Тип файла» вместе со ссылкой «Больше». Нажмите на эту ссылку для просмотра полного меню приложения Сканер.
С помощью «Цветового режима» Вы можете сканировать документы в полноцветном режиме, в оттенках серого или в черно-белых тонах. Между тем, настройка «Разрешение (DPI)» позволяет переключаться на различные DPI.
Настройка «Тип файла» предоставляет четыре параметра: JPEG, PNG, TIFF и Bitmap. Форматы JPEG и TIFF обычно предлагают высококачественные результаты, хотя файлы TIFF также поддерживают прозрачный фон. Файлы PNG идеально подходят для публикации в Интернете, а файлы BMP представляют собой необработанные, несжатые изображения.
Наконец, вы увидите опцию «Конечная папка». По умолчанию она настроена на «Сканы» и помещает отсканированные документы в папку «Сканы», расположенную в папке «Изображения». Правильный путь:
<textarea>C:UsersИмя пользователяPicturesСканы</textarea>
Нажмите на ссылку «Сканы», и появится «Проводник». Здесь Вы можете создать новую папку или выбрать текущее местоположение и нажать кнопку «Выбор папки».
Когда Вы будете готовы к сканированию, вставьте документ в устройство подачи или поднимите крышку сканера. Для последнего поместите документ на стекло лицевой стороной вниз и закройте крышку.
Вы можете нажать «Просмотр», чтобы протестировать сканирование и при необходимости внести коррективы, прежде чем завершить работу кнопкой «Сканировать».
Факсы и сканирование
Эта программа впервые появилась в Windows Vista. В отличие от более нового приложения Microsoft для сканирования, в этой версии предусмотрены дополнительные параметры, такие как встроенный инструмент для отправки сканирования по электронной почте, поэтому Вам не нужно искать файл через приложение «Почта», браузер или сторонний почтовый клиент.
Читайте также Как удалить службу Windows в Windows 7, 8, 10, Vista или XP
Вы можете найти программу «Факсы и сканирование», расположенную в папке «Пуск».
После того, как приложение будет открыто, нажмите «Новое сканирование» на панели инструментов.
Во всплывающем окне «Новое сканирование» убедитесь, что в программе установлен сканер по умолчанию. Если нет, нажмите кнопку «Изменить».
Затем выберите профиль сканирования. В качестве опции щелкните выбор «Добавить профиль» в списке, чтобы создать настраиваемый профиль для повторного использования.
Выберите источник Вашего сканера. Здесь может быть только один вариант «Планшетный». Если у Вас есть принтер AIO, в котором есть устройство подачи, Вы можете увидеть две дополнительные опции: «Устройство подачи (сканирование с одной стороны)» и «Устройство подачи (сканирование с обеих сторон)».
Если Ваш принтер или сканер поддерживает устройство подачи, и Вы выбрали эту опцию, Вы увидите настройку для целевого формата бумаги. Нажмите на настройку, и появится длинный список размеров.
Затем выберите свой цветовой формат (Цветное, Оттенки серого или Черно-белый), а затем тип файла (BMP, JPG, PNG или TIF) и разрешение.
Для разрешения по умолчанию установлено значение 200, но Вы можете вручную увеличивать или уменьшать количество точек, в которые принтер помещает каждый дюйм. Как правило, чем Выше число, тем лучше разрешение. Однако, если Вы сканируете некачественный документ, увеличение разрешения не поможет.
Наконец, отрегулируйте яркость и контрастность соответственно.
Когда вы закончите, нажмите кнопку «Просмотр», чтобы увидеть результаты. Если предварительное сканирование выглядит великолепно, нажмите кнопку «Сканировать». Если нет, измените настройки и снова нажмите кнопку «Просмотр» для другого теста. Нажмите кнопку «Сканировать», когда Вы будете удовлетворены настройками.

- http://owindows8.com/oborudovanie/skanirovat-dokument-v-windows-10.html
- https://win10free.ru/558-skaner-windows-10.html
- https://guidepc.ru/windows/kak-skanirovat-dokument-v-windows-10/
Check our list with best scanning software for Windows
by Matthew Adams
Matthew is a freelancer who has produced a variety of articles on various topics related to technology. His main focus is the Windows OS and all the things… read more
Updated on December 27, 2022
Fact checked by
Alex Serban
After moving away from the corporate work-style, Alex has found rewards in a lifestyle of constant analysis, team coordination and pestering his colleagues. Holding an MCSA Windows Server… read more
- When choosing a scanner software for Windows 10 look for one that features image editing options.
- The majority of the solutions are quite handy for scanning various file types and include optical character recognition.
- Our top Windows 10 scanner software list is precisely what you need to pick which one is ideal for you, whether for business or personal purposes.
Software bundled with scanners or printers is not unusual these days. However, if you’re looking for better tools than what came with the scanner there are plenty of alternatives.
There are various types of applications for image processing, OCR (Optical Character Recognition), and batch scanning.
These are some of the best scanner software for Windows 10.
What is the best scanning software for PC?
- What is the best scanning software for PC?
Adobe Acrobat

You might recognize Adobe Reader since it is the most used software to open PDF files.
You can use Adobe Acrobat to scan documents, create and annotate PDFs and even recognize text using OCR. Since Adobe created the pdf file format, what better software to use, right?
All you need to do is open Adobe Acrobat, go to Tools -> Create PDF and from there click on Scanner. You will be presented with a lot of presets and options so that you get the best results.
The presets available cover the most common documents that you might need to scan:
- a black and white document preset: useful for scanning text documents and running OCR
- color document preset: similar to the one above but it includes colors
- grayscale document
- color photograph
For scanning documents and creating a PDF with multiple text files in it we recommend using the black-and-white preset from Adobe Acrobat and also setting the scanner to 300dpi. This is the optimum value for OCR.
Once you finished scanning, it’s time to continue with Adobe Acrobat to combine all files into a single PDF, adjust the text, edit images, add password protection, or create an interactive form.

Adobe Acrobat Reader
Check out the best scanner software that perfectly matches your Windows 10 computer.
Soda PDF
Retyping an old document is time-consuming. You can save time by using Soda PDF’s OCR engine to convert scanned documents and images into searchable PDF files.
With this OCR feature, you can also automatically detect the text along with images. You can manually choose which part of your PDF you want to scan.
This PDF editor is among the best in its field, especially if we consider the quality-price ratio. Just like the other programs mentioned so far, Soda PDF also allows you to easily edit PDFs.
The software exists in two different versions: Standard and Pro. The Pro version allows you to transform scanned PDF files into editable and searchable documents.
Both versions only allow you to edit and convert PDF files. The only difference is that you have some plus-minus advanced functions.
Pros
- The OCR function is really effective.
- It allows you to protect and sign PDFs.
Cons
- Protection and signature functions are also included in the Pro version only.
Compatible Systems: Soda PDF is compatible with both Windows and macOS & IOS.
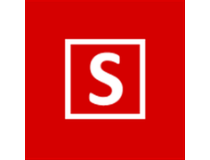
Soda PDF
Turn any PDF, image, or scanned document into a fully editable file with the OCR feature!
ABBYY FineReader

ABBYY is an international software producer specialized in creating programs for OCR reading and work with scanned documents. FineReader has top reviews and awesome ratings from big publications.
We’ll see below what does it have and how is it the perfect software for your work with scanned documents. FineReader allows you to edit, review, and convert scans and PDf documents.
The editing feature comes in handy as it allows you not only to edit but also annotate the documents opened in FineReader and share the work with other users.
The compare feature helps you to track the changes that have been made to a document. Also, it has one of the best OCR engines in the world, and this is probably the most used feature of this software.
Some PC issues are hard to tackle, especially when it comes to corrupted repositories or missing Windows files. If you are having troubles fixing an error, your system may be partially broken.
We recommend installing Restoro, a tool that will scan your machine and identify what the fault is.
Click here to download and start repairing.
You can easily convert scanned documents to Word, Excel, PDF, and other formats with great precision. Forget about copying manually texts, just use ABBYY FineReader.
You can get this software for free from the official website, but it will have only some basic features. However, it is good to try such a tool, especially if you really need it and will like to buy it after.

Abby FineReader
Abby FineReader not only helps you scan but also lets you edit digital and scanned PDF documents!
Readiris Pro

Readiris Pro is more specifically OCR software for scanning documents into an editable format.
This is one of the best software packages for OCR scanning that’s compatible with all Windows versions and all TWAIN scanners and can convert documents and images to a variety of formats.
The software scans documents to PDF, ePub, RTF, TXT, ODT, HTML, GIF, BMP JPEG, PNG, and TIFF file formats, which is more than most.
Note that the OCR scanning isn’t just limited to documents, as the software also extracts text from image formats.
With this program, users can convert their MS Office documents into audio, ePub, or image file formats. Readiris has a variety of PDF options for merging, indexing, compressing, and organizing PDF pages.
Batch OCR is also a handy tool that enables you to convert a batch of documents from a selected folder. Another great thing about Readiris Pro is that it dramatically compresses file sizes for saved documents.
So this scanning application has plenty of more advanced options and tools.

Readiris Pro
Readiris Pro will surprise you with the best OCR engine and will convert PDF documents to Office formats.
Icecream PDF Converter PRO

Icecream PDF Converter is obviously focused on PDF conversion to and from practically any format including ODC, JPG, TIFF, XLS, EPS, GIF, WMF, HTML, PNG, and more.
You can even OCR a document into an editable PDF format or even better, convert multiple files with just one click thanks to the batch processing feature.
Privacy-sensitive Icecream Converter is compatible with all versions of Windows including older ones such as Vista and XP, which makes things even simpler for you.
Let’s quickly look at its key features:
- Convert any file format to PDF and vice versa
- Supports password-protected files
- Batch processing to convert multiple files simultaneously
- Supports OCR (Text Recognition) technology to turn scanned files into editable documents
- Customize layout settings (content position, margins, page size, orientation, and more)
- Built-in PDF editor (merge, split, convert, and more)

Icecream PDF Converter PRO
Drag & drop multiple files, keep your private information safe, merge files into one PDF, and immediately edit Word documents.
OmniPage Standard

OmniPage Standard is another highly rated OCR software package that provides very accurate text scanning. This software has Standard and Ultimate versions that are both compatible with Windows.
The Standard version should be perfectly sufficient for most as it still incorporates the best OCR technology. The Ultimate version has extra drawings, a digital signature, and scan-to folder tools.
OmniPage Standard is compatible with any TWAIN, WIA, or ISIS scanners.
The software supports a greater range of output formats than most alternatives including MS Office applications, PDF, HTML, Corel Word Perfect, XML, CSV, and more besides.
OmniPage’s 3-D correct technology gives it an edge when it comes to accuracy, and you can further enhance scan accuracy with some of the software’s enhancement tools.
For processing multiple documents, Omnipage includes a Batch OCR tool with which users can select a folder for automatic processing.
This program can also do OCR conversions in 123 languages. As such, it’s little wonder this is one of the industry-leading scanner software packages.

OmniPage Standard
Business-oriented software has an in-built scanner for translating sensitive data and is ideal for sharing and finding files in real-time.
Those are several Windows 10 scanner software packages that can enhance scanning in various ways.
They’ll give you more accurate scans, faster scans, OCR text extraction, batch-scanning tools, PDF options, image-editing options, and more besides.
Newsletter
Check our list with best scanning software for Windows
by Matthew Adams
Matthew is a freelancer who has produced a variety of articles on various topics related to technology. His main focus is the Windows OS and all the things… read more
Updated on December 27, 2022
Fact checked by
Alex Serban
After moving away from the corporate work-style, Alex has found rewards in a lifestyle of constant analysis, team coordination and pestering his colleagues. Holding an MCSA Windows Server… read more
- When choosing a scanner software for Windows 10 look for one that features image editing options.
- The majority of the solutions are quite handy for scanning various file types and include optical character recognition.
- Our top Windows 10 scanner software list is precisely what you need to pick which one is ideal for you, whether for business or personal purposes.
Software bundled with scanners or printers is not unusual these days. However, if you’re looking for better tools than what came with the scanner there are plenty of alternatives.
There are various types of applications for image processing, OCR (Optical Character Recognition), and batch scanning.
These are some of the best scanner software for Windows 10.
What is the best scanning software for PC?
- What is the best scanning software for PC?
Adobe Acrobat

You might recognize Adobe Reader since it is the most used software to open PDF files.
You can use Adobe Acrobat to scan documents, create and annotate PDFs and even recognize text using OCR. Since Adobe created the pdf file format, what better software to use, right?
All you need to do is open Adobe Acrobat, go to Tools -> Create PDF and from there click on Scanner. You will be presented with a lot of presets and options so that you get the best results.
The presets available cover the most common documents that you might need to scan:
- a black and white document preset: useful for scanning text documents and running OCR
- color document preset: similar to the one above but it includes colors
- grayscale document
- color photograph
For scanning documents and creating a PDF with multiple text files in it we recommend using the black-and-white preset from Adobe Acrobat and also setting the scanner to 300dpi. This is the optimum value for OCR.
Once you finished scanning, it’s time to continue with Adobe Acrobat to combine all files into a single PDF, adjust the text, edit images, add password protection, or create an interactive form.

Adobe Acrobat Reader
Check out the best scanner software that perfectly matches your Windows 10 computer.
Soda PDF
Retyping an old document is time-consuming. You can save time by using Soda PDF’s OCR engine to convert scanned documents and images into searchable PDF files.
With this OCR feature, you can also automatically detect the text along with images. You can manually choose which part of your PDF you want to scan.
This PDF editor is among the best in its field, especially if we consider the quality-price ratio. Just like the other programs mentioned so far, Soda PDF also allows you to easily edit PDFs.
The software exists in two different versions: Standard and Pro. The Pro version allows you to transform scanned PDF files into editable and searchable documents.
Both versions only allow you to edit and convert PDF files. The only difference is that you have some plus-minus advanced functions.
Pros
- The OCR function is really effective.
- It allows you to protect and sign PDFs.
Cons
- Protection and signature functions are also included in the Pro version only.
Compatible Systems: Soda PDF is compatible with both Windows and macOS & IOS.
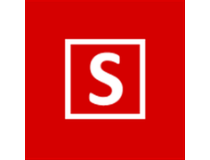
Soda PDF
Turn any PDF, image, or scanned document into a fully editable file with the OCR feature!
ABBYY FineReader

ABBYY is an international software producer specialized in creating programs for OCR reading and work with scanned documents. FineReader has top reviews and awesome ratings from big publications.
We’ll see below what does it have and how is it the perfect software for your work with scanned documents. FineReader allows you to edit, review, and convert scans and PDf documents.
The editing feature comes in handy as it allows you not only to edit but also annotate the documents opened in FineReader and share the work with other users.
The compare feature helps you to track the changes that have been made to a document. Also, it has one of the best OCR engines in the world, and this is probably the most used feature of this software.
Some PC issues are hard to tackle, especially when it comes to corrupted repositories or missing Windows files. If you are having troubles fixing an error, your system may be partially broken.
We recommend installing Restoro, a tool that will scan your machine and identify what the fault is.
Click here to download and start repairing.
You can easily convert scanned documents to Word, Excel, PDF, and other formats with great precision. Forget about copying manually texts, just use ABBYY FineReader.
You can get this software for free from the official website, but it will have only some basic features. However, it is good to try such a tool, especially if you really need it and will like to buy it after.

Abby FineReader
Abby FineReader not only helps you scan but also lets you edit digital and scanned PDF documents!
Readiris Pro

Readiris Pro is more specifically OCR software for scanning documents into an editable format.
This is one of the best software packages for OCR scanning that’s compatible with all Windows versions and all TWAIN scanners and can convert documents and images to a variety of formats.
The software scans documents to PDF, ePub, RTF, TXT, ODT, HTML, GIF, BMP JPEG, PNG, and TIFF file formats, which is more than most.
Note that the OCR scanning isn’t just limited to documents, as the software also extracts text from image formats.
With this program, users can convert their MS Office documents into audio, ePub, or image file formats. Readiris has a variety of PDF options for merging, indexing, compressing, and organizing PDF pages.
Batch OCR is also a handy tool that enables you to convert a batch of documents from a selected folder. Another great thing about Readiris Pro is that it dramatically compresses file sizes for saved documents.
So this scanning application has plenty of more advanced options and tools.

Readiris Pro
Readiris Pro will surprise you with the best OCR engine and will convert PDF documents to Office formats.
Icecream PDF Converter PRO

Icecream PDF Converter is obviously focused on PDF conversion to and from practically any format including ODC, JPG, TIFF, XLS, EPS, GIF, WMF, HTML, PNG, and more.
You can even OCR a document into an editable PDF format or even better, convert multiple files with just one click thanks to the batch processing feature.
Privacy-sensitive Icecream Converter is compatible with all versions of Windows including older ones such as Vista and XP, which makes things even simpler for you.
Let’s quickly look at its key features:
- Convert any file format to PDF and vice versa
- Supports password-protected files
- Batch processing to convert multiple files simultaneously
- Supports OCR (Text Recognition) technology to turn scanned files into editable documents
- Customize layout settings (content position, margins, page size, orientation, and more)
- Built-in PDF editor (merge, split, convert, and more)

Icecream PDF Converter PRO
Drag & drop multiple files, keep your private information safe, merge files into one PDF, and immediately edit Word documents.
OmniPage Standard

OmniPage Standard is another highly rated OCR software package that provides very accurate text scanning. This software has Standard and Ultimate versions that are both compatible with Windows.
The Standard version should be perfectly sufficient for most as it still incorporates the best OCR technology. The Ultimate version has extra drawings, a digital signature, and scan-to folder tools.
OmniPage Standard is compatible with any TWAIN, WIA, or ISIS scanners.
The software supports a greater range of output formats than most alternatives including MS Office applications, PDF, HTML, Corel Word Perfect, XML, CSV, and more besides.
OmniPage’s 3-D correct technology gives it an edge when it comes to accuracy, and you can further enhance scan accuracy with some of the software’s enhancement tools.
For processing multiple documents, Omnipage includes a Batch OCR tool with which users can select a folder for automatic processing.
This program can also do OCR conversions in 123 languages. As such, it’s little wonder this is one of the industry-leading scanner software packages.

OmniPage Standard
Business-oriented software has an in-built scanner for translating sensitive data and is ideal for sharing and finding files in real-time.
Those are several Windows 10 scanner software packages that can enhance scanning in various ways.
They’ll give you more accurate scans, faster scans, OCR text extraction, batch-scanning tools, PDF options, image-editing options, and more besides.