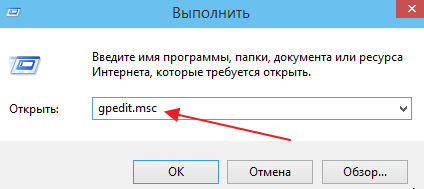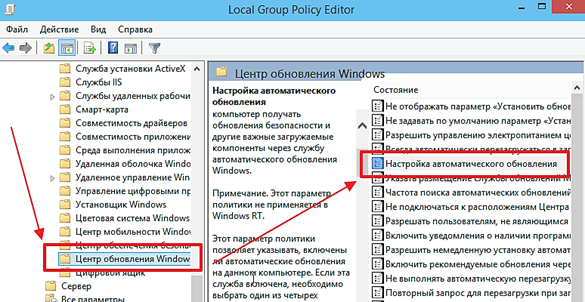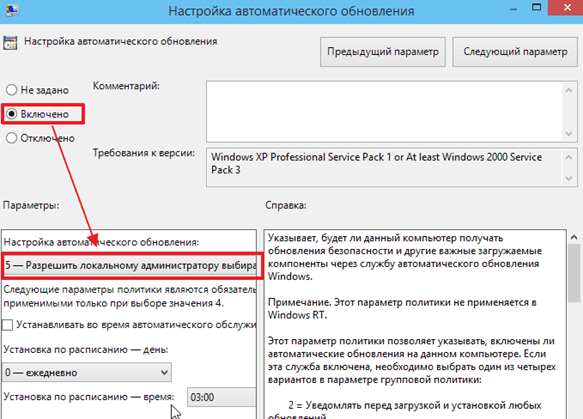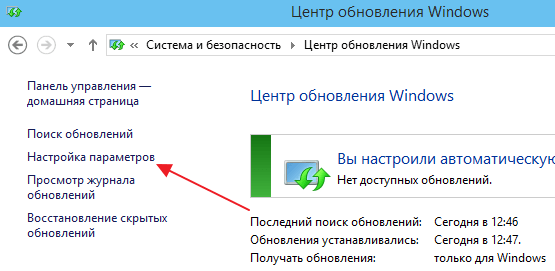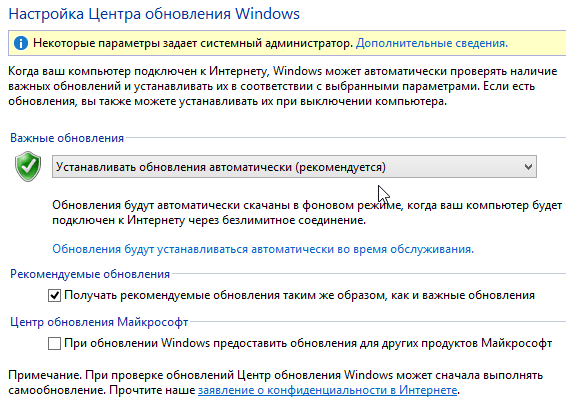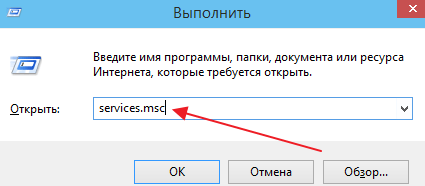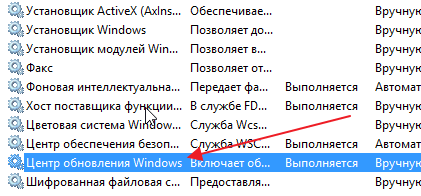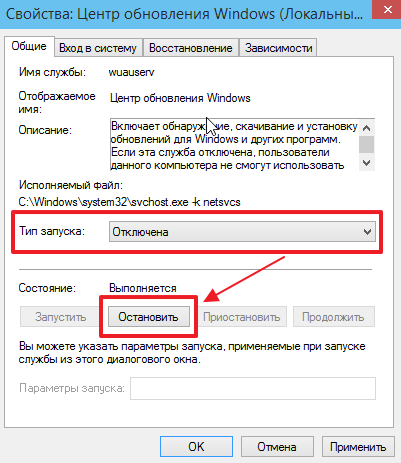Содержание
- Способ 1: «Службы»
- Способ 2: «Командная строка»
- Способ 3: «Редактор реестра»
- Способ 4: «Редактор локальной групповой политики»
- Способ 5: «Диспетчер задач»
- Способ 6: Сторонний софт
- Возобновление обновлений
- Вопросы и ответы
Способ 1: «Службы»
Если автоматические обновления отключены, то можно вручную их активировать, перезапустив соответствующую службу:
- Откройте приложение «Службы». Для этого одновременным нажатием на клавиши «Win + R» вызовите диалоговое окно «Выполнить» и пропишите команду
services.msc. - В списке служб найдите «Центр обновления Windows» и дважды щелкните левой кнопкой мыши по названию. Если необходимо, можно нажать на вкладку «Имя» и упорядочить службы по алфавиту, чтобы было проще отыскать строку по имени.
- В новом окошке в меню «Тип запуска» выберите пункт «Автоматически». Нажмите на кнопку «Применить».
- Если служба выключена, то кликните по кнопке «Запустить», затем по «ОК».

Служба автоматического поиска и установки обновлений для операционной системы, программных компонентов и продуктов компании теперь активирована.
Способ 2: «Командная строка»
Включить автообновление в Виндовс 10 можно с помощью специальной команды, введенной в интерфейсе консоли «Командная строка», которая запущена с расширенными правами:
- Откройте средство, введя соответствующий запрос в системной строке поиска. В результате запросов выберите пункт «Запуск от имени администратора».
- В интерфейсе терминала вставьте команду
net start wuauserv, затем нажмите на клавишу «Enter».


В окне консоли отобразится уведомление, что служба успешно активировалась, и она будет действовать в автоматическом режиме.
Способ 3: «Редактор реестра»
Еще один метод активации служб автоматического обновления Windows 10 – это внесение изменений в системный реестр. Следует отметить, что невнимательно выполненные действия могут привести к нарушению работоспособности системы, поэтому можно создать контрольную точку для восстановления состояния, если что-то пошло не так после редактирования.
Читайте также: Инструкция по созданию точки восстановления Windows 10
- Откройте приложение «Редактор реестра». Быстрее всего оно запускается через вызов приложения «Выполнить» (клавиши Win + R) и команду
regedit. - Разверните ветки:
HKEY_LOCAL_MACHINESOFTWAREPoliciesMicrosoftWindowsWindowsUpdateAU. В каталоге «AU» отыщите параметр «NoAutoUpdate» и дважды кликните по нему, чтобы перейти в окно с настройкой. - В поле «Значение» введите «0» и щелкните по кнопке «ОК».

Также можно полностью удалить параметр, кликнув по нему правой кнопкой мыши и выбрав соответствующий пункт.

Способ 4: «Редактор локальной групповой политики»
Настройка автоматического обновления через «Редактор локальной групповой политики» подойдет для редакций Pro и Enterprise. Используя средство, можно включить загрузку и установку апдейтов без вмешательства пользователя:
- Через диалоговое окно «Выполнить» перейдите в приложение «Редактор локальной групповой политики», вставив команду
gpedit.msc. - На панели слева раскройте меню «Конфигурация компьютера», затем выберите «Административные шаблоны». В разделе «Компоненты Windows» найдите каталог «Центр обновления Windows». Нажмите на него.
- В главном окне отыщите функцию «Настройка автоматического обновления». Кликните по ней два раза левой кнопкой мыши.
- В новом окне поставьте отметку у пункта «Включено», затем нажмите на кнопку «ОК» для подтверждения действия.

Помимо активации автоматического обновления операционной системы, в окне с настройками можно задать период и время для загрузки апдейтов, определить подходящий вариант обновлений, откладывать процедуру на определенное время.
Способ 5: «Диспетчер задач»
Можно попробовать активировать службу автообновления в Windows 10 через средство «Диспетчер задач», где пользователь может контролировать процессы и управлять ими:
- Запустите «Диспетчер задач». Обычно достаточно щелкнуть правой кнопкой мыши по нижней рабочей панели и выбрать нужное средство в меню.
- Откройте вкладку «Службы» и найдите «wuauserv», отвечающую за «Центр обновления Windows». Работает ли служба, можно посмотреть в столбике «Состояние». Чтобы включить ее, кликните по названию правой кнопкой мыши и выберите пункт «Запустить».


Способ 6: Сторонний софт
Для управления обновлениями используются сторонние утилиты, с помощью которых можно быстро, без ручного редактирования реестра или использования команд, как приостановить, так и включить автообновления в Windows 10. Одним из таких инструментов является бесплатная программа Win Update Stop с простым интерфейсом.
Скачать Win Update Stop с официального сайта
- Скачайте и установите утилиту. После запуска в интерфейсе можно увидеть две кнопки, где «Enable» обозначает включение обновлений операционной системы.
- Принцип работы программы заключается в изменении параметров «Центра обновления Windows». Перейти в раздел «Параметров» можно, нажав на кнопку «Open Windows Updates».
Возобновление обновлений
Через приложение «Параметры» можно не только посмотреть наличие апдейтов, но и настроить автоматическое обновление операционной системы. Если загрузка и установка новых программных компонентов временно отключена, то ее можно возобновить в несколько кликов:
- Щелкните по значку Windows на нижней рабочей панели, затем в меню выберите пункт в виде шестеренки – «Параметры».
- В новом окне перейдите в раздел «Обновление и безопасность».
- На вкладке «Центр обновления Windows» выберите функцию возобновления автообновлений. Также можно настроить автоматические обновления, убрав лимитное подключение или изменив другие настройки. Для этого кликните по строке «Дополнительные параметры».
- Если на компьютере установлены другие продукты компании Microsoft, например Word, то для автоматического обновления программ отметьте соответствующую опцию. Если используется интернет с ограниченным трафиком, то лучше отключить скачивание обновлений через лимитные подключения.


Читайте также: Решение проблем с работоспособностью Центра обновлений Windows 10
Еще статьи по данной теме:
Помогла ли Вам статья?
Центр обновления Windows зависит от нескольких других служб, которые также должны быть запущены на вашем компьютере.
…
Проверьте отображение услуг справа на предмет названий:
- Фоновая интеллектуальная служба передачи.
- Криптографические службы.
- Автоматические обновления.
- Журнал событий.
Что такое помощник по обновлению Windows 10 и нужен ли он мне?
Помощник по обновлению Windows 10 — это инструмент управления обновлениями в Windows 10, который используется для предоставления последних обновлений функций Windows, уведомления пользователей об управлении последними обновлениями и обеспечения безопасности вашей системы Windows 10.
Безопасно ли отключать службу Центра обновления Windows?
Мы не рекомендуем вам отключить автоматическое обновление Windows in Windows 10. Если на вашем компьютере все в порядке с загрузками в фоновом режиме и это не влияет на вашу работу, делать это не рекомендуется.
Выпускает ли Microsoft Windows 11?
Операционная система Microsoft для настольных ПК следующего поколения, Windows 11, уже доступна в бета-версии и будет официально выпущена Октябрь 5th.
Можно ли удалить Помощник по обновлению Windows 10?
Так что да, вы совершенно правы, удалив Update Assistant. в Настройки> Приложения> Приложения и функции. В этом больше нет необходимости, да и вообще в этом нет необходимости.
Что произойдет, если я удалю Помощник по обновлению Windows 10?
Помощник по обновлению Windows 10 будет мертв навсегда и вы можете использовать свой идеально работающий компьютер как есть неограниченное время без перебоев.
Как я могу бесплатно обновить Windows?
Посетите страницу загрузки Windows 10. Это официальная страница Microsoft, которая может позволить вам выполнить обновление бесплатно. Когда вы окажетесь там, откройте Windows 10 Media Creation Tool (нажмите «Загрузить инструмент сейчас») и выберите «Обновить этот компьютер сейчас».
Что происходит во время обновления Windows?
В процессе обновления Windows Update Orchestrator работает в фоновом режиме для сканирования, загрузки и установки обновлений. Он выполняет эти действия автоматически, в соответствии с вашими настройками, и беззвучно, чтобы не мешать работе вашего компьютера.
SCCM лучше WSUS?
WSUS может удовлетворить потребности сети только для Windows на самом базовом уровне, в то время как SCCM предлагает расширенный набор инструментов для большего контроля над развертыванием исправлений и видимостью конечных точек. SCCM также предлагает способы исправления альтернативных ОС и сторонних приложений, но в целом он все еще оставляет желать лучшего. много желать лучшего.
Содержание
- Как включить обновление Windows 10
- Как включить службу обновления Windows 10
- Службы
- Командная строка
- Как включить автоматическое обновление Windows 10
- Изменение групповой политики
- Редактор реестра
- Как отключить автоматическое обновление Windows 10 навсегда
- Отключение обновлений штатными средствами Windows 10
- Службы
- Редакторы локальной групповой политики
- Редактор реестра
- С помощью специальных программ
- Win Updates Disable
- Windows Update Blocker
- Show or hide updates
- Winaero Tweaker
- Выключение проверки обновлений через Планировщик задач
- Как отключить обновление Windows 10
- Отключаем обновления Windows 10 в один клик и разбираемся зачем это нужно
- реклама
- реклама
- реклама
- реклама
- Как обновить Windows 10 до последней версии
- Проверка обновлений через параметры системы
- Включение обновлений Windows 10
- Службы
- Командная строка
- Настройка автоматического обновления
- Редактор локальной групповой политики
- Системный реестр
- Сторонние программы для запуска обновлений
- Заключение
Как включить обновление Windows 10
Не понятно по каким причинам, но пользователи боятся устанавливать последние обновления операционной системы, предпочитая просто запретить обновление Windows 10. Рекомендуется все же включить автоматические обновления, так как с центра обновлений система получает не только новые и полезные функции, а и патчи безопасности.
Данная статья расскажет как включить службу центра обновлений Windows 10. После включения которого нужно дополнительно разрешить загрузку и автоматическую установку обновлений. Зачастую пользователям приходиться возвращать возможность обновления системы после полного отключения обновлений разными способами.
Как включить службу обновления Windows 10
Службы
Служба обновления автоматически проверяет наличие обновлений, и при необходимости их загружает на компьютер пользователя. Если же служба работает не правильно или вовсе отключена, тогда не удастся установить обновления Windows 10. В таком случае нужно вручную включить или перезапустить службу обновления. Смотрите также: Как открыть службы в Windows 10.
Включает обнаружение, скачивание и установку обновлений для Windows и других программ. Если эта служба отключена, пользователи данного компьютера не смогут использовать возможности центра обновления Windows. Система перестанет самостоятельно обновляться и получать обновления для других продуктов компании.
Командная строка
Для начала запустите командную строку от имени администратора и выполните несколько команд. Все ниже представленные команды стоит выполнять по очереди дожидаясь результата по выполнению. Их выполнение не только включит службу центра обновления, но и разрешит сами обновления системы.
| net start wuauserv | Центр обновления Windows |
| net start bits | Фоновая интеллектуальная служба передачи |
| net start dosvc | Оптимизация доставки |
Похожие действия мы уже применяли ранее, когда нужно было на некоторое время приостановить обновление Windows 10. В последних версиях операционной системы появилась возможность в параметрах системы приостановить обновление на месяц. Рекомендуем просто приостанавливать процесс обновления, если нет возможности дождаться завершения загрузки и установки, вместо полного отключения.
Как включить автоматическое обновление Windows 10
Изменение групповой политики
Редактор групповой политики позволяет настраивать множество параметров недоступных в классической панели управления. Более подробно можно ознакомиться как открыть редактор локальной групповой политики Windows 10.
Текущий параметр указывает, будет ли этот компьютер получать обновления безопасности и другие важные загружаемые файлы через службу автоматического обновления Windows. Таким способом также можно отключить возможность автоматической загрузки последних обновлений операционной системы. По умолчанию не задано значение параметра настройки автоматического обновления.
Редактор реестра
Перед внесением изменений в реестр рекомендуется создать резервную копию реестра Windows 10. Редактор реестра позволяет с легкостью изменить любые параметры системы. Главное знать где и какой параметр нужно искать, так как их в реестре действительно очень много. В случае с автоматическими обновлениями все очень просто.
Вышеуказанный параметр используется для блокировки автоматических обновлений системы. По умолчанию он отсутствует, но если же он у Вас есть, значит Вы ранее отключали обновления системы. Сторонние утилиты для отключения обновлений обычно самостоятельно создают нужные параметры для полной блокировки обновлений системы.
Рекомендуем всегда устанавливать последние обновления операционной системы. Если же Вы ранее отключали их, то текущая инструкция поможет включить службу центра обновлений Windows 10. После чего Вы с уверенностью можете заходить в центр обновлений и загружать последние сборки системы. Процесс установки обновлений системы пройдет в автоматическом режиме в фоне.
Источник
Как отключить автоматическое обновление Windows 10 навсегда
Остановить обновление Windows 10 может быть необходимо для повышения стабильности операционной системы (ОС). По умолчанию периодически производится автоматическое сканирование новых апдейтов с последующей инсталляцией, которая выполняется в обязательной форме. При этом патчи способны привести к неисправностям отдельных компонентов системы или программного обеспечения.
Отключение обновлений штатными средствами Windows 10
Отключить обновление Windows 10 можно предустановленными средствами: настройкой служб, групповой политики или путем изменения конфигурации системного реестра.
Службы
За загрузку нововведений в ОС отвечает служба « Центр обновления Windows ». Если компонент отключить, это приостановит автоматическую инсталляцию патчей.
При последующем запуске персонального компьютера (ПК) система не будет выполнять поиск и автоинсталляцию апдейтов.
Редакторы локальной групповой политики
Путем правок параметров групповой политики можно полностью деактивировать систему поиска и инсталляции апдейтов.
Редактор реестра
Изменить конфигурацию системы, заблокировав автоустановку апдейтов, можно через реестр. Для инициализации утилиты потребуется:
В рабочем окне реестра потребуется:
При последующем запуске ОС служба, отвечающая за работу системы апдейтов, будет деактивирована.
С помощью специальных программ
Вносить правки в работу системы апдейтов можно посредством программного обеспечения от сторонних студий. Утилиты от других разработчиков не требуют глубоких познаний в работе ПК от пользователя.
Win Updates Disable
Win Updates Disable — утилита, которая позволяет выполнить блокировку установки апдейтов. Интерфейс программы не перегружен лишней информацией, основные действия выполняются на главном экране. Приложение распространяется бесплатно и имеет портативную версию, не требующую инсталляции.
Руководство по использованию:
Для деактивации службы потребуется перезапуск ПК.
Windows Update Blocker
Windows Update Blocker — портативная утилита для полной остановки автообновления системы. Распространяется на бесплатной основе, имеет поддержку русского языка.
Важно! Галочку с пункта « Защитить настройки службы » снимать не нужно, иначе деактивированная служба возобновит работу.
Show or hide updates
С помощью Show or hide updates совсем остановить работу системы апдейтов нельзя, но отменить автообновление пакетов данных можно. Скачивается программа на ресурсе Microsoft, распространяется по бесплатной лицензии.
Руководство по использованию:
Winaero Tweaker
Установить запрет на автоматическую инсталляцию патчей ОС можно с помощью бесплатной утилиты Winaero Tweaker. Программа распространяется в двух версиях: портативной и с установщиком. Для выполнения поставленной задачи потребуется:
Система апдейтов в ОС будет деактивирована.
Выключение проверки обновлений через Планировщик задач
Планировщик позволяет выставить таймер на выполнение определенных действий. С помощью утилиты можно запретить ОС производить автопроверку и инсталляцию патчей. Для деактивации этой опции требуется:
Неопытным юзерам рекомендуется воспользоваться сторонними приложениями для деактивации функции обновления. Программы обладают интуитивно понятным интерфейсом и требуют минимального количества действия для выполнения поставленной задачи. Вносить правки в реестр следуют лишь опытным пользователям — неправильно заданная конфигурация может привести к возникновению ошибок.
Источник
Как отключить обновление Windows 10
По умолчанию в Windows 10 включено автоматическое обновление операционной системы. В большинстве случаев это не создает никаких неудобств для пользователя, наоборот, повышает безопасность и стабильность системы. Но, бывают ситуации, когда возникает необходимость отключить автоматическое обновление Windows 10. Например, при использовании мобильного интернета с оплатой за трафик. Если вы столкнулись с подобной проблемой, то мы постараемся вам помочь. В данной статье вы сможете узнать, как отключить обновление Windows 10.
Важное замечание. Данная статья написана на основе Windows 10 Technical Preview (предварительная техническая версия). В данной версии для того чтобы внести изменения в настройки обновления нужно изменить групповые политики (шаг № 1). Вероятно, в финальной версии Windows 10 этот шаг можно будет пропустить и сразу перейти к шагу № 2.
Шаг № 1. Вносим изменения в групповые политики.
Для того чтобы внести изменения в групповые политики нужно открыть «Local Group Policy Editor». Для этого нажимаем комбинацию клавиш Windows-R и в открывшемся окне вводим команду «gpedit.msc».
После этого перед вами откроется окно «Local Group Policy Editor». Здесь нужно перейти в раздел «Конфигурация программ – Административные шаблоны – Windows Components – Центр обновления Windows». Здесь нужно найти запись «Настройка автоматического обновления» и открыть ее. В английской версии Windows 10 данная запись называется «Configure Automatic Updates» и находится в разделе «Computer Configuration – Administrative Templates – Windows Components – Windows Update».
Дальше перед вами откроется окно под названием «Настройка автоматического обновления». Здесь нужно установить отметку «Включить» и выбрать 5-й пункт в выпадающем списке. После чего закрыть окно нажатием на кнопку «Ok».
После этого перезагружаем компьютер, для того чтобы внесенные нами изменения вступили в силу.
Шаг № 2. Отключаем автоматическое обновление Windows 10.
Теперь мы можем отключить обновление Windows 10. Для этого открываем Панель управления и переходим в раздел «Система и безопасность – Центр обновления Windows» и нажимаем на ссылке «Настройка параметров».
После этого перед вами откроется окно с настройками обновления Windows. Здесь можно открыть выпадающее меню и выбрать один из трех способов обновления Windows 10.
По умолчанию используется вариант «Устанавливать обновления автоматически». Если выбран данный способ обновления, то все происходит в автоматическом режиме без участия пользователя. Система сама скачивает и устанавливает обновления.
Второй вариант «Скачивать обновления, но решение об установке принимается мной». В этом случае система будет автоматически скачивать обновления из интернета, но перед установкой будет спрашивать разрешения пользователя.
Последний вариант « Искать обновления, но решение о скачивании и установке принимается мной». В этом случае система только информирует пользователи о доступных обновлениях. Скачивание и установка происходят только с разрешения пользователя.
Отключение службы отвечающей за обновление Windows 10
Также вы можете отключить службу, которая отвечает за обновление Windows 10. В этом случае вы полностью отключите систему обновлений. Для этого нажмите Windows-R и выполните команду «services.msc».
Дальше найдите службу «Центр обновления Windows» и откройте ее.
После этого перед вами откроется окно «Свойства Центра обновления Windows». Здесь нужно выбрать тип запуска «Отключена» и нажать на кнопку «Остановить».
После этого нужно сохранить настройки нажатием на кнопку «Ok» и перезагрузить компьютер. После перезагрузки компьютера автоматическое обновление Windows 10 будет полностью отключено.
Создатель сайта comp-security.net, автор более 2000 статей о ремонте компьютеров, работе с программами, настройке операционных систем.
Спасибо мне очень помогла ваша помашь я удали виндос 10 спасибо вам
Ты еще писал бы без ошибок и было бы вообще круто!
Не помогло, обнова все равно идет.
Ну тогда расслабьтесь и получайте удовольствие 🙂
Совет очень полезный. Мне помогло. Благодарю
1) Заходим в «Панель управления»
2) Жмём «Администрирование»
3) Далее ищем «Конфигурация системы», открываем.
4) Находим вкладку «Службы», кликаем, спускаем бегунов вниз и ищем «Центр обновления Windows»
5) Снимаем галочку, перезагружаем.
6) Проверяем, открываем в том же порядке. Служба должна быть отключена.
У меня нет такого, захожу все правильно, центра обновлений нет, раз 10 искал
Проверил что порекомендовал Серегей, вроде работает
Мне вот интересно, как изменение групповой политики в конце 1-го пункта может включить управление «центром обновления». Там же черным по белому написано, что эта политика для XP и W2k. У меня опция на W10 не появилась. Тупо отключать службу не есть хорошо, я хочу контролировать процесс, смотреть и запрещать выборочно.
Источник
Отключаем обновления Windows 10 в один клик и разбираемся зачем это нужно
В интернете полно гайдов, как отключить обновления в Windows 10. Однако, большинство из них неактуальны и предлагают совершить кучу действий. Залезть в редактор групповой политики, использовать планировщик заданий, диспетчер служб и так далее. Этим пусть занимаются другие. Сегодня я вам покажу, как в 2020 году полностью отрубить все автообновления одним кликом мышки. Справится даже самый неопытный пользователь!
реклама
Сразу к делу. Скачиваем утилиту Windows Update Blocker. Запускаем ее, ставим флажок «отключить обновления» и жмем «Применить». Вот и всё.
Эта программа приостанавливает обновления на неопределенный срок. При желании, можно дополнительно поставить галочку «защитить параметры службы». Она служит для того, чтобы какая-нибудь залетное приложение или служба не смогли заново активировать Windows Update.
реклама
Одно дело, когда ты школьник или энтузиаст с кучей свободного времени. Лично у меня нет ни желания, ни свободных минут, чтобы убирать ошибки после еженедельного апдейта. А в худшем случае, даже переустанавливать систему. Несмотря на то, что с релиза «десятки» прошло уже 5 лет, программисты Microsoft до сих пор не научились нормально тестировать свои «обновы».
реклама
Также советую отключать автообновления неопытным пользователям. Сделал так на компьютере родителей.
реклама
Поделитесь в комментариях своим опытом. Сталкивались ли с проблемами при обновлении Windows 10? Отключаете автообновления или же устанавливаете всё подряд?
Источник
Как обновить Windows 10 до последней версии
Windows 10 — актуальная версия операционной системы (ОС) от Microsoft. По словам разработчика, дистрибутив будет иметь длительную поддержку, что означает выпуск апдейтов на долгосрочной основе. Пользователям рекомендуется обновить Windows 10 до последней версии и настроить систему автоматической установки пакетов. Это гарантирует безопасность программного обеспечения и своевременное получение всех новых функций.
Проверка обновлений через параметры системы
По умолчанию в системы активированы все службы, отвечающие за проверку и автоматическую инсталляцию последних апдейтов. При необходимости можно посмотреть новые релизы вручную, через параметры системы:
Обратите внимание! Если пакеты данных были загружены системой автоматически, на странице отобразится перечень. Там же можно обновиться.
Включение обновлений Windows 10
Обновить Windows 10 не удастся, если в системе отключена соответствующая служба. Для активации потребуется воспользоваться специальной утилитой или выполнить действие через « Командную строку ».
Службы
За проверку, загрузку и инсталляцию апдейтов отвечает служба « Центр обновления Windows ». Чтобы включить этот процесс, нужно:
После выполнения всех действий окно службы можно закрыть. Чтобы внесенные изменения применились, рекомендуется перезапустить компьютер.
Командная строка
Включить обновление Windows 10 можно через консоль, запущенную с правами суперпользователя. Пошаговое руководство:
В случае успешного выполнения операции, отобразится надпись соответствующего содержания — окно можно закрывать.
Настройка автоматического обновления
Изменить конфигурацию автообновления можно в меню параметров ОС, для этого понадобится:
Выполнить подобную настройку можно через другие средства ОС: редактора групповой политики и системного реестра.
Редактор локальной групповой политики
В десятой версии ОС присутствует специальное средство, позволяющее выполнять настройку отдельных компонентов. Для изменения конфигурации автообновления потребуется:
Системный реестр
Задать аналогичную конфигурацию можно в редакторе реестра, для этого необходимо:
Важно! Если на пути следования к указанному адресу отсутствует определенная директория, необходимо создать папку самостоятельно.
Добавление параметра DWORD происходит следующим образом:
После выполнения инструкций окно реестра нужно закрыть, а компьютер перезапустить.
Сторонние программы для запуска обновлений
У штатных средств Windows 10 повышена сложность интерфейса, за счет чего неопытный пользователь может не разобраться во всех нюансах обновления ОС. Рекомендуется обратить внимание на продукты от сторонних разработчиков, например:
Каждое приложение обладает интуитивно понятным интерфейсом и имеет дополнительные функции при работе с обновлениями. Для инсталляции рекомендуется использовать установщик, загруженный на официальном ресурсе разработчика.
Заключение
В рамках ОС Windows 10 предусмотрены инструменты для выполнения проверки, загрузки и инсталляции обновлений. Неопытным юзерам рекомендуется использовать меню в параметрах системы. В качестве альтернативы подойдут решения от сторонних разработчиков. Для осуществления гибкой настройки автообновления ОС следует прибегнуть к использованию редактора групповой политики. Опытные пользователи могут создавать соответствующие параметры в системном реестре.
Источник
Центр обновления Windows 10 – это программная утилита операционной системы, которая отвечает за скачивание и установку всех внутренних компонентов Windows. Если в самом начале ОС была достаточно сырая, то сейчас это одна из самых продвинутых систем во всем мире. Для чего нужно производить регулярное обновление:
- Оптимизация и ускорение работы всей системы.
- Улучшение безопасности.
- Исправление ошибок и дыр в безопасности.
- Обнова модуля встроенного антивируса.
- Оптимизация работы с программами и драйверами.
- Исправление глобальных и мелких ошибок ОС.
Компания Microsoft советует регулярно обновлять систему, и с ней я в этом полностью согласен. В свое время я работал инженеров в одной крупной конторе. Как-то раз всю компанию поразил вирус «WannaCry», несмотря на то что на всех компах стоял антивирусник. А все дело было в том, что операционные системы не обновлялись из-за кривой настройки центра обновления. И как итог – почти вся информация была удалена с компов сотрудников. И если бы система была бы вовремя обновлена, то одна из дыр безопасности, через которую проник вирус – просто отсутствовала, и подобная проблема не возникла.
В статье ниже я расскажу, как выполнить и включить обновление (или автообновление) Windows 10, и как это же обновление настроить. Также я рассмотрю ситуацию, когда служба в ОС отключена. Она может быть отключена в нескольких случаях. Когда пользователь сам сделал это, или была установлена определенная сборка.
Содержание
- Запуск и настройка
- Включение службы
- Способ 1: Службы
- Способ 2: Командная строка
- Способ 3: Диспетчер задач
- Нет службы центр обновления Windows 10
- Настройка автоматического обновления по расписанию
- Задать вопрос автору статьи
Запуск и настройка
В этой главе я расскажу вам, как выполнить поиск обновлений, как выключить эту процедуру, чтобы она не выполнялась автоматически, а также рассмотрим дополнительные настройки.
- Откройте «Пуск» – «Параметры».
- Перейдите в «Обновление и безопасность».
- Вы можете сразу выполнить проверку наличия обновы для вашей системы.
- После этого начнется установка обязательных компонентов системы. Некоторые компоненты могут быть установлены только после перезагрузки компьютера.
- Если нажать по ссылке «Необязательные обновления», то тут можно обновить драйвера. Нужно понимать, что они будут скачены с серверов Microsoft, а там, как правило, есть не все свежие драйвера. Поэтому я всегда советую обновлять их вручную – об этом подробно написано тут.
- Перейдите на один шаг назад. Давайте рассмотрим дополнительные настройки. Первая кнопка – вы можете приостановить скачивание хоть каких-то обновлений на 7 дней. Можно изменить период вашей активности – в этот период никаких скачиваний не происходит. Журнал мы рассматривать не будем, так как там особо ничего интересного нет.
Перейдите в «Дополнительные параметры». Если у вас установлена Microsoft Word или другие программные продукты от данной компании, то можно установить галочку для автоматического обновления и этих программ. Если вы используете интернет с ограничением по трафику, то тут можно установить лимитное подключение. Третью галочку устанавливать не рекомендую, так как в таком случае комп будет сам перезагружаться в момент установки новых пакетов.
В самом низу можно отложить обновление, но на максимальный срок – до 35 дней.
Включение службы
В этой главе мы рассмотрим, именно включение самой службы центра обновления Windows 10. Рассмотрим несколько вариантов. Они все делают одно и тоже, поэтому просто выберите тот, который вам больше всего понравится.
Способ 1: Службы
- Найдите на клавиатуре две кнопки и R и нажмите на них, чтобы вызвать вспомогательную программы по выполнению системных утилит.
- Вписываем команду:
services.msc
ПРИМЕЧАНИЕ! В службы вы можете попасть и через поиск системы – просто вбейте туда это же название.
- В списке находим «Центр обновления Windows», открываем его и устанавливаем тип запуска в «Автоматическом» режиме. Применяем настройку.
- Перезагружаем комп.
Способ 2: Командная строка
Запускаем командную строку с правами администратора. Вы можете сделать это любым способом, но проще всего найти консоль через поиск Виндовс, вбив название в поисковую строку. Если вы не видите поиск, найдите значок лупы в левом нижнем углу и нажмите на него.
Далее внимательно вводим команду:
net start wuauserv
Чтобы применить команду, нажмите на клавишу «Enter» на клавиатуре. Далее вы должны увидеть сообщение, что служба успешно запущена.
Способ 3: Диспетчер задач
Зайдите в «Диспетчер задач» – для этого нажмите правой кнопкой мыши по кнопке «Пуск» или по пустой области нижней полоски основной панели.
Перейдите на вкладку «Службы». Найдите службу под названием:
wuauserv
Опять жмем правой кнопкой и из выпадающего списка выбираем «Запустить». Если вы не можете найти эту службу, то вы можете отсортировать службы по алфавитному порядку, для этого нажмите по верхнему названию столбца – «Имя».
Нет службы центр обновления Windows 10
Если вы столкнулись с тем, что служба куда-то пропала, то вот несколько рекомендаций, которые должны помочь:
- Выполните откат системы до определенной точки.
- Выполните проверку и восстановление целостности системных файлов.
- Проверьте ОС антивирусной программой.
- Если вы установили пиратскую сборку, то советую выполнить нормальную установку официальной версии Виндовс 10 – об этом подробно написано тут.
Настройка автоматического обновления по расписанию
Вы можете включить автоматическую скачку обновы. Вы можете установить конкретное время скачивания обновления. Это удобно для тех, кто не хочет, чтобы данная процедура проходила в фоновом режиме и тормозила компьютер и интернет. Давайте рассмотрим способ через редактор локальной групповой политики.
- Используем наши клавиши + R и вписываем:
gpedit.msc
ВЫЛЕЗЛА ОШИБКА! В таком случае у вас установлена домашняя версия Виндовс 10, в которой нет редактора локальной групповой политики.
- Открываем основной раздел «Конфигурация компьютера». В ней находим подраздел «Административные шаблоны». Далее раскрываем папку «Компоненты Windows» и находим там «Центр обновления Windows» (ветку раскрывать не нужно, просто один раз на неё нажмите). Теперь смотрим в правый блок и находим там «Настройку автоматического обновления».
- Сначала включаем конфигурацию. Теперь устанавливаем дни, а также время обновления. Можно также установить расписание обновления – один раз в несколько недель.
- Перезагружаем комп.
Примечание: Если вам необходимы сведения об обновлении Microsoft Office, см. раздел Установка обновлений Office.
В Windows 11 вы сами выбираете время и способ получения последних обновлений для поддержания работоспособности и безопасности устройства. Установка обновлений дает возможность получить последние исправления программного обеспечения и улучшения системы безопасности, что помогает вашему устройству работать эффективно и оставаться защищенным. В большинстве случаев перезапуск устройства завершает обновление. Не забудьте проверить подключение устройства к электросети, если знаете, что предстоит установка обновлений.
Если при обновлении Windows 11 возникают другие вопросы, ниже приведены некоторые другие вопросы, которые могут вас заинтересовать:
-
Как сбросить пароль учетной записи Майкрософт
-
Активация Windows
Если вам нужны только сведения об обновлении Windows 11, ответы на многие вопросы можно найти здесь:
Когда Windows 11 версия 22H2 будет готова для вашего устройства, его можно будет скачать и установить на странице клиентский компонент Центра обновления Windows в разделе Параметры. Выберите подходящее время для установки. Затем вам потребуется перезагрузить устройство и завершить установку. После этого устройство будет работать Windows 11 версии 22H2.
Чтобы вручную проверить наличие последних рекомендуемых обновлений на устройстве Windows 11, выберите Пуск > параметры > клиентский компонент Центра обновления Windows > Проверить наличие обновлений.
Проверить наличие обновлений
Некоторые обновления могут быть доступны не на всех устройствах одновременно; мы следим за готовностью и совместимостью обновлений.
Чтобы оставаться в курсе событий, выберите Пуск > параметры > клиентский компонент Центра обновления Windows > Проверить наличие обновлений.
Проверить наличие обновлений
Если для вашего устройства доступно обновление компонентов, оно появится отдельно на странице «Центр обновления Windows». Чтобы установить его, выберите Загрузить и установить сейчас.
Если у вас возникли проблемы при установке обновлений, попробуйте выполнить следующие действия.
-
Убедитесь, что устройство подключено к Интернету. Для скачивания обновлений требуется подключение к Интернету.
-
Если вы подключены к Интернету, попробуйте установить обновления вручную. Выберите Пуск > Параметры > клиентский компонент Центра обновления Windows , а затем просмотрите доступные обновления.
Проверка наличия обновлений
-
Запустите средство устранения неполадок Центра обновления Windows. Выберите Пуск > Параметры > Система > Устранение неполадок > Другие средства устранения неполадок. В разделе Наиболее часто используемые выберите клиентский компонент Центра обновления Windows.
-
Если средство устранения неполадок не устраняет проблему, см. статью Устранение неполадок с обновлением Windows или Устранение ошибок клиентский компонент Центра обновления Windows.
Время, необходимое для скачивания обновлений, прежде всего зависит от скорости подключения к Интернету, параметров сети и размера файла обновления. Убедитесь, что устройство подключено к электросети и Интернету, чтобы сократить время, нужное для скачивания обновлений.
Вы не можете полностью отключить обновления. Поскольку они обеспечивают безопасность и надежность работы устройства, вне зависимости от заданных вами параметров обновления в итоге их потребуется скачать и установить. Вот как можно временно приостановить скачивание и установку обновлений. Обратите внимание, что по достижении предела приостановки вам потребуется установить последние обновления до того, как вы сможете опять приостановить скачивание и установку обновлений.
В Windows 11 выберите Пуск > Параметры > клиентский компонент Центра обновления Windows . Рядом с полем Приостановка обновлений выберите нужную длину паузы.
Чтобы завершить установку обновления, необходимо перезагрузить устройство. Windows попытается перезапустить устройство, когда вы его не используете. Если это невозможно, вам будет предложено запланировать перезапуск на более удобное время. Можно также запланировать перезапуск в любое время, выполнив следующие действия:
-
Выберите Пуск > Параметры > Центр обновления Windows .
-
Выберите Запланировать перезагрузку и укажите удобное для вас время.
Можно задать период активности, чтобы автоматический перезапуск для обновления выполнялся только в то время, когда вы не используете устройство. Получайте обновления, когда вы находитесь вдали от компьютера с активными часами в Windows.
Попробуйте удалить ненужные файлы, приложения, которые вы не используете, или переместить файлы на другой диск, например внешний USB-накопитель или в OneDrive. Дополнительные советы по освобождению места на диске см. в статье Освобождение места на диске в Windows.
Когда такие устройства, как ноутбуки и планшеты, не используются, рекомендуется подключать их к электросети. Таким образом, если обновления устанавливаются до или после вашего периода активности, устройство будет получать достаточное питание для установки. Обновления Windows потребляют не больше энергии, чем другие стандартные системные процессы.
Список установленных обновлений и время их установки можно просмотреть в журнале обновлений. Этот список также можно использовать для удаления определенных обновлений, но, как правило, не рекомендуется удалять их без веских причин.
Выберите Пуск > Параметры > клиентский компонент Центра обновления Windows журнал обновления > .
Не рекомендуем удалять установленные обновления. Однако при необходимости это можно сделать в журнале обновлений.
-
Выберите Пуск > Параметры > Центр обновления Windows > Журнал обновлений > Удалить обновления .
-
Выберите обновление, которое необходимо удалить, и нажмите Удалить.
Обновления компонентов, как правило, выпускаются два раза в год и содержат новые функции и возможности, а также потенциальные обновления системы безопасности и исправления. Исправления выпускаются чаще и в основном содержат незначительные обновления системы безопасности и исправления. Windows предоставляет устройствам оба вида обновлений через Центр обновления Windows.
Чтобы проверить актуальность устройства, откройте меню Пуск > Параметры > клиентский компонент Центра обновления Windows и просмотрите состояние обновления и доступные обновления.
Проверить наличие обновлений
Зарезервированное хранилище будет включено для новых устройств с предварительно установленной Windows 11 или устройств, на которых была выполнена чистая установка Windows 11.
Примечание: Если вам необходимы сведения об обновлении Microsoft Office, см. раздел Установка обновлений Office.
В Windows 10 вы сами выбираете время и способ получения последних обновлений для поддержания работоспособности и безопасности устройства. Установка обновлений дает возможность получить последние исправления программного обеспечения и улучшения системы безопасности, что помогает вашему устройству работать эффективно и оставаться защищенным. В большинстве случаев перезапуск устройства завершает обновление. Не забудьте проверить подключение устройства к электросети, если знаете, что предстоит установка обновлений.
Если при обновлении Windows 10 у вас возникнут другие вопросы, здесь представлены еще некоторые сведения, которые могут быть вам полезны.
-
Как сбросить пароль учетной записи Майкрософт
-
Активация Windows
-
Начало работы с Windows 10
Если вам требуются сведения только об обновлении Windows 10, ответы на многие из ваших вопросов можно найти здесь:
Когда обновление Windows 10 2022 будет готово для вашего устройства, его можно будет скачать и установить на странице клиентский компонент Центра обновления Windows в разделе Параметры. Выберите время, когда вам удобнее всего скачать обновление. Затем вам потребуется перезагрузить устройство и завершить установку. После этого устройство будет работать под управлением Windows 10 версии 22H2.
Чтобы вручную проверить наличие последних рекомендуемых обновлений, выберите Пуск > Параметры > Обновление & безопасность > клиентский компонент Центра обновления Windows , а затем выберите Проверить наличие обновлений.
Проверить наличие обновлений
Для получения справки по обновлению до последней версии Windows 10, перейдите на страницу загрузки программного обеспечения Майкрософт и скачайте помощника по обновлению.
Некоторые обновления могут быть доступны не на всех устройствах одновременно; мы следим за готовностью и совместимостью обновлений.
Чтобы оставаться в курсе событий, выберите Пуск > Параметры > Обновление & безопасности > клиентский компонент Центра обновления Windows , а затем выберите Проверить наличие обновлений.
Проверить наличие обновлений
Если для вашего устройства доступно обновление компонентов, оно появится отдельно на странице «Центр обновления Windows». Чтобы установить его, выберите Загрузить и установить сейчас.
Если у вас возникли проблемы при установке обновлений, попробуйте выполнить следующие действия.
-
Убедитесь, что устройство подключено к Интернету. Для скачивания обновлений требуется подключение к Интернету.
-
Если вы подключены к Интернету, попробуйте установить обновления вручную. Выберите Пуск > Параметры > Обновление & безопасности > клиентский компонент Центра обновления Windows , а затем выберите Проверить наличие обновлений.
Проверка наличия обновлений
-
Запустите средство устранения неполадок Центра обновления Windows. Выберите Пуск > Параметры > Обновление & безопасности > устранение неполадок . В разделе Запустить диагностику и устранить неполадку выберите Центр обновления Windows.
-
Если средство устранения неполадок не устраняет проблему, см. статью Устранение неполадок с обновлением Windows или Устранение ошибок клиентский компонент Центра обновления Windows.
Время, необходимое для скачивания обновлений, прежде всего зависит от скорости подключения к Интернету, параметров сети и размера файла обновления. Убедитесь, что устройство подключено к электросети и Интернету, чтобы сократить время, нужное для скачивания обновлений.
Вы не можете полностью отключить обновления. Поскольку они обеспечивают безопасность и надежность работы устройства, вне зависимости от заданных вами параметров обновления в итоге их потребуется скачать и установить. Вот как можно временно приостановить скачивание и установку обновлений. Обратите внимание, что по достижении предела приостановки вам потребуется установить последние обновления до того, как вы сможете опять приостановить скачивание и установку обновлений.
В обновлении Windows 10 за ноябрь 2019 г. (версия 1909) или более поздней версии либо в Windows версии 1809 для pro или Enterprise выберите Пуск > параметры > Обновление & безопасности > клиентский компонент Центра обновления Windows . Затем выберите один из следующих вариантов.
-
Выберите Приостановить обновления на 7 дней.
-
Выберите Дополнительные параметры. Затем в разделе Приостановка обновлений выберите раскрывающееся меню и укажите дату, когда возобновится получение обновлений.
Чтобы завершить установку обновления, необходимо перезагрузить устройство. Windows попытается перезапустить устройство, когда вы его не используете. Если это невозможно, вам будет предложено запланировать перезапуск на более удобное время. Можно также запланировать перезапуск в любое время, выполнив следующие действия:
-
Выберите Пуск > Параметры > Обновление &>клиентский компонент Центра обновления Windows безопасности .
-
Выберите Запланировать перезагрузку и укажите удобное для вас время.
Можно задать период активности, чтобы автоматический перезапуск для обновления выполнялся только в то время, когда вы не используете устройство. Получайте обновления, когда вы находитесь вдали от компьютера с активными часами в Windows.
Попробуйте удалить ненужные файлы, приложения, которые вы не используете, или переместить файлы на другой диск, например внешний USB-накопитель или в OneDrive. Дополнительные советы по освобождению места на диске см. в статье Освобождение места на диске в Windows.
Когда такие устройства, как ноутбуки и планшеты, не используются, рекомендуется подключать их к электросети. Таким образом, если обновления устанавливаются до или после вашего периода активности, устройство будет получать достаточное питание для установки. Обновления Windows потребляют не больше энергии, чем другие стандартные системные процессы.
Список установленных обновлений и время их установки можно просмотреть в журнале обновлений. Этот список также можно использовать для удаления определенных обновлений, но, как правило, не рекомендуется удалять их без веских причин.
Выберите Пуск > Параметры > Обновление & безопасность > клиентский компонент Центра обновления Windows > Просмотр журнала обновлений .
Не рекомендуем удалять установленные обновления. Однако при необходимости это можно сделать в журнале обновлений.
-
Выберите Пуск > Параметры > Обновление & безопасность > клиентский компонент Центра обновления Windows > Просмотр журнала обновлений > Удаление обновлений.
-
Выберите обновление, которое необходимо удалить, и нажмите Удалить.
Обновления компонентов, как правило, выпускаются два раза в год и содержат новые функции и возможности, а также потенциальные обновления системы безопасности и исправления. Исправления выпускаются чаще и в основном содержат незначительные обновления системы безопасности и исправления. Windows предоставляет устройствам оба вида обновлений через Центр обновления Windows.
Чтобы проверить актуальность устройства, откройте параметры > Обновление & безопасности > клиентский компонент Центра обновления Windows и просмотрите состояние обновления и доступные обновления.
Проверить наличие обновлений
Windows не включает зарезервированное хранилище автоматически ни в одном из сценариев обновления. Оно включается только на новых устройствах с предустановленным обновлением Windows 10 за май 2019 г. (версия 1903) или более поздним, а также на устройствах, на которых была выполнена чистая установка.
Примечание: Если вам необходимы сведения об обновлении Microsoft Office, см. раздел Установка обновлений Office.
Лучший способ обеспечить актуальность компонентов Windows 8.1 — включить автоматические обновления. После включения автоматического обновления вам больше не придется искать обновления в сети или волноваться из-за возможного отсутствия критически важных исправлений или драйверов устройств для компьютера. Как только важные обновления становятся доступны, они будут автоматически установлены Центром обновлениях Windows.
Включение автоматических обновлений
-
Откройте Центр обновления Windows. Для этого проведите пальцем от правого края экрана (если вы используете мышь, переместите указатель мыши в правый нижний угол экрана, а затем вверх) и выберите Параметры > Изменение параметров компьютера > Обновление и восстановление > Центр обновления Windows. Чтобы проверить наличие обновлений вручную, выберите Проверить сейчас.
-
Выберите элемент Выберите тип установки обновлений, а затем в разделе Важные обновления — элемент Устанавливать обновления автоматически (рекомендуется).
-
В разделе Рекомендуемые обновления выберите Получать рекомендуемые обновления таким же образом, как и важные обновления.
-
В Центре обновления Майкрософт выберите При обновлении Windows предоставлять обновления других продуктов Майкрософт и нажмите Применить.
Щелкните на приведенных ниже вопросах о том, как Центр обновления Windows поддерживает актуальность вашего устройства, чтобы получить на них ответы.
Примечание: Если ваш компьютер подключен к сети, где установка обновлений управляется в соответствии с групповой политикой, возможно, вам не удастся изменить параметры Центра обновления Windows. За дополнительной информацией обратитесь в службу технической поддержки вашей организации.
Откройте Центр обновления Windows. Для этого проведите пальцем от правого края экрана (если вы используете мышь, переместите указатель мыши в правый нижний угол экрана, а затем вверх) и выберите Параметры > Изменение параметров компьютера > Обновление и восстановление > Центр обновления Windows. Чтобы проверить наличие обновлений вручную, выберите Проверить сейчас.
Список установленных обновлений и время их установки можно просмотреть в журнале обновлений. Этот список также можно использовать для удаления определенных обновлений, но, как правило, не рекомендуется удалять их без веских причин.
Для просмотра журнала обновлений откройте Центр обновления Windows. Для этого проведите пальцем от правого края экрана (если вы используете мышь, переместите указатель мыши в правый нижний угол экрана, а затем вверх) и выберите Параметры > Изменение параметров компьютера > Обновление и восстановление > Центр обновления Windows > Просмотреть журнал обновлений.
Не рекомендуем удалять установленные обновления. Однако при необходимости это можно сделать в журнале обновлений.
-
Откройте Центр обновления Windows. Для этого проведите пальцем от правого края экрана (если вы используете мышь, переместите указатель мыши в правый нижний угол экрана, а затем вверх) и выберите Параметры > Изменение параметров компьютера > Обновление и восстановление > Центр обновления Windows > Просмотреть журнал обновлений.
-
Выберите обновление, которое необходимо удалить, и нажмите Удалить.
Если у вас возникли проблемы при установке обновлений, попробуйте выполнить следующие действия.
-
Убедитесь, что компьютер подключен к Интернету. Если вы используете подключение к Интернету с ограниченным объемом трафика, некоторые обновления не удастся установить.
-
Если вы подключены к Интернету, но обновления не устанавливаются автоматически, подождите несколько минут и попробуйте установить обновления вручную.
-
Подробные указания по устранению проблемы можно найти в разделе Исправление ошибок Центра обновления Windows.
Поддержка Windows 7 закончилась 14 января 2020 года.
Чтобы продолжить получать обновления системы безопасности от Майкрософт, мы рекомендуем перейти на Windows 11.
Подробнее
Щелкните на приведенных ниже вопросах о том, как Центр обновления Windows поддерживает актуальность вашего устройства, чтобы получить на них ответы.
Для просмотра журнала обновлений компьютера нажмите кнопку Пуск и выберите Панель управления > Программы. В разделе Программы и компоненты нажмите Просмотр установленных обновлений.
Не рекомендуем удалять установленные обновления. Однако при необходимости это можно сделать в журнале обновлений.
-
Нажмите кнопку Пуск, затем выберите Панель управления > Программы. В разделе Программы и компоненты нажмите Просмотр установленных обновлений.
-
Выберите обновление, которое необходимо удалить, и нажмите Удалить.
Если у вас возникли проблемы при установке обновлений, попробуйте выполнить следующие действия.
-
Убедитесь, что компьютер подключен к Интернету. Если вы используете подключение к Интернету с ограниченным объемом трафика, некоторые обновления не удастся установить.
-
Если вы подключены к Интернету, но обновления не устанавливаются автоматически, подождите несколько минут и попробуйте установить обновления вручную.
-
Подробные указания по устранению проблемы можно найти в разделе Исправление ошибок Центра обновления Windows.
Примечание: Если ваш компьютер подключен к сети, где установка обновлений управляется в соответствии с групповой политикой, возможно, вам не удастся изменить параметры Центра обновления Windows. За дополнительной информацией обратитесь к специалисту службы поддержки в вашей организации.
Windows 10 — актуальная версия операционной системы (ОС) от Microsoft. По словам разработчика, дистрибутив будет иметь длительную поддержку, что означает выпуск апдейтов на долгосрочной основе. Пользователям рекомендуется обновить Windows 10 до последней версии и настроить систему автоматической установки пакетов. Это гарантирует безопасность программного обеспечения и своевременное получение всех новых функций.
Содержание
- Проверка обновлений через параметры системы
- Включение обновлений Windows 10
- Службы
- Командная строка
- Настройка автоматического обновления
- Редактор локальной групповой политики
- Системный реестр
- Сторонние программы для запуска обновлений
- Заключение
Проверка обновлений через параметры системы
По умолчанию в системы активированы все службы, отвечающие за проверку и автоматическую инсталляцию последних апдейтов. При необходимости можно посмотреть новые релизы вручную, через параметры системы:
- Развернуть меню «Пуск», нажать Параметры.
- Перейти «Обновление и безопасность».
- Во вкладке «Центр обновления Windows» щелкнуть по Проверить наличие обновлений.
Обратите внимание! Если пакеты данных были загружены системой автоматически, на странице отобразится перечень. Там же можно обновиться.
Обновить Windows 10 не удастся, если в системе отключена соответствующая служба. Для активации потребуется воспользоваться специальной утилитой или выполнить действие через «Командную строку».
Службы
За проверку, загрузку и инсталляцию апдейтов отвечает служба «Центр обновления Windows». Чтобы включить этот процесс, нужно:
- Воспользовавшись поиском в левой стороне «Панели задач», ввести запрос «Службы» и кликнуть по одноименному пункту в результатах выдачи.
- В перечне всех процессов отыскать «Центр обновления Windows», нажать по названию правой кнопкой мыши (ПКМ) и щелкнуть по строке «Свойства».
- Из выпадающего меню «Тип запуска» выбрать значение «Автоматически», нажать Применить.
Важно! Если состояние процесса отображается как «Остановлена», предварительно требуется нажать Запустить.
После выполнения всех действий окно службы можно закрыть. Чтобы внесенные изменения применились, рекомендуется перезапустить компьютер.
Командная строка
Включить обновление Windows 10 можно через консоль, запущенную с правами суперпользователя. Пошаговое руководство:
- Развернуть меню «Пуск», в списке программ открыть директорию «Служебные — Windows».
- Нажать ПКМ по пункту «Командная строка», выбрать «Дополнительно» → «Запуск от имени администратора».
- Подтвердить инициализацию, нажав Да.
- В консоли ввести команду net start wuauserv, нажать Enter.
В случае успешного выполнения операции, отобразится надпись соответствующего содержания — окно можно закрывать.
Настройка автоматического обновления
Изменить конфигурацию автообновления можно в меню параметров ОС, для этого понадобится:
- Зайти в «Пуск», кликнуть по Параметры.
- Перейти в «Обновление и безопасность».
- Во вкладке «Центр обновления Windows» нажать по пункту «Изменить период активности».
- Кликнуть по ссылке «Изменить» и выбрать период активности, в момент которого апдейты будут загружаться, но не устанавливаться.
Выполнить подобную настройку можно через другие средства ОС: редактора групповой политики и системного реестра.
Редактор локальной групповой политики
В десятой версии ОС присутствует специальное средство, позволяющее выполнять настройку отдельных компонентов. Для изменения конфигурации автообновления потребуется:
- Нажать Win + R, выполнить команду gpedit.msc.
- Используя древовидную структуру каталогов на боковой панели, перейти по пути «Конфигурация компьютера» → «Административные шаблоны» → «Компоненты Windows» → «Центр обновления Windows».
- В списке файлов найти и открыть «Настройка автоматического обновления».
- Установить отметку напротив пункта «Включено».
- Из выпадающего списка выбрать «4 — авт. загрузка и устан. по расписанию».
- Задать установку по расписанию «0 — ежедневно» и «Автоматически», как указано на изображении ниже.
- Нажать ОК, закрыть окно.
Важно! Воспользоваться методом можно только в редакции Pro.
Системный реестр
Задать аналогичную конфигурацию можно в редакторе реестра, для этого необходимо:
- Нажать Win + R, выполнить команду regedit.
- Перейти по пути HKEY_LOCAL_MACHINESOFTWAREPoliciesMicrosoftWindowsWindowsUpdateAU.
- Используя контекстное меню, создать следующие параметры DWORD:
- AUOptions — 4;
- NoAutoUpdate — 0;
- ScheduledInstallDay — 0;
- ScheduledInstallEveryWeek — 1;
- ScheduledInstallTime — 24.
Важно! Если на пути следования к указанному адресу отсутствует определенная директория, необходимо создать папку самостоятельно.
Добавление параметра DWORD происходит следующим образом:
- Нажать ПКМ по свободной области в правой части интерфейса.
- Выбрать «Создать» → «Параметр DWORD (32 бита)».
- Задать новое имя, после чего дважды кликнуть для настройки.
- Вписать в поле «Значение» соответствующее названию параметра число.
После выполнения инструкций окно реестра нужно закрыть, а компьютер перезапустить.
Сторонние программы для запуска обновлений
У штатных средств Windows 10 повышена сложность интерфейса, за счет чего неопытный пользователь может не разобраться во всех нюансах обновления ОС. Рекомендуется обратить внимание на продукты от сторонних разработчиков, например:
- Winaero Tweaker;
- Windows Update MiniTool;
- WAU Manager.
Каждое приложение обладает интуитивно понятным интерфейсом и имеет дополнительные функции при работе с обновлениями. Для инсталляции рекомендуется использовать установщик, загруженный на официальном ресурсе разработчика.
Заключение
В рамках ОС Windows 10 предусмотрены инструменты для выполнения проверки, загрузки и инсталляции обновлений. Неопытным юзерам рекомендуется использовать меню в параметрах системы. В качестве альтернативы подойдут решения от сторонних разработчиков. Для осуществления гибкой настройки автообновления ОС следует прибегнуть к использованию редактора групповой политики. Опытные пользователи могут создавать соответствующие параметры в системном реестре.
( 1 оценка, среднее 5 из 5 )