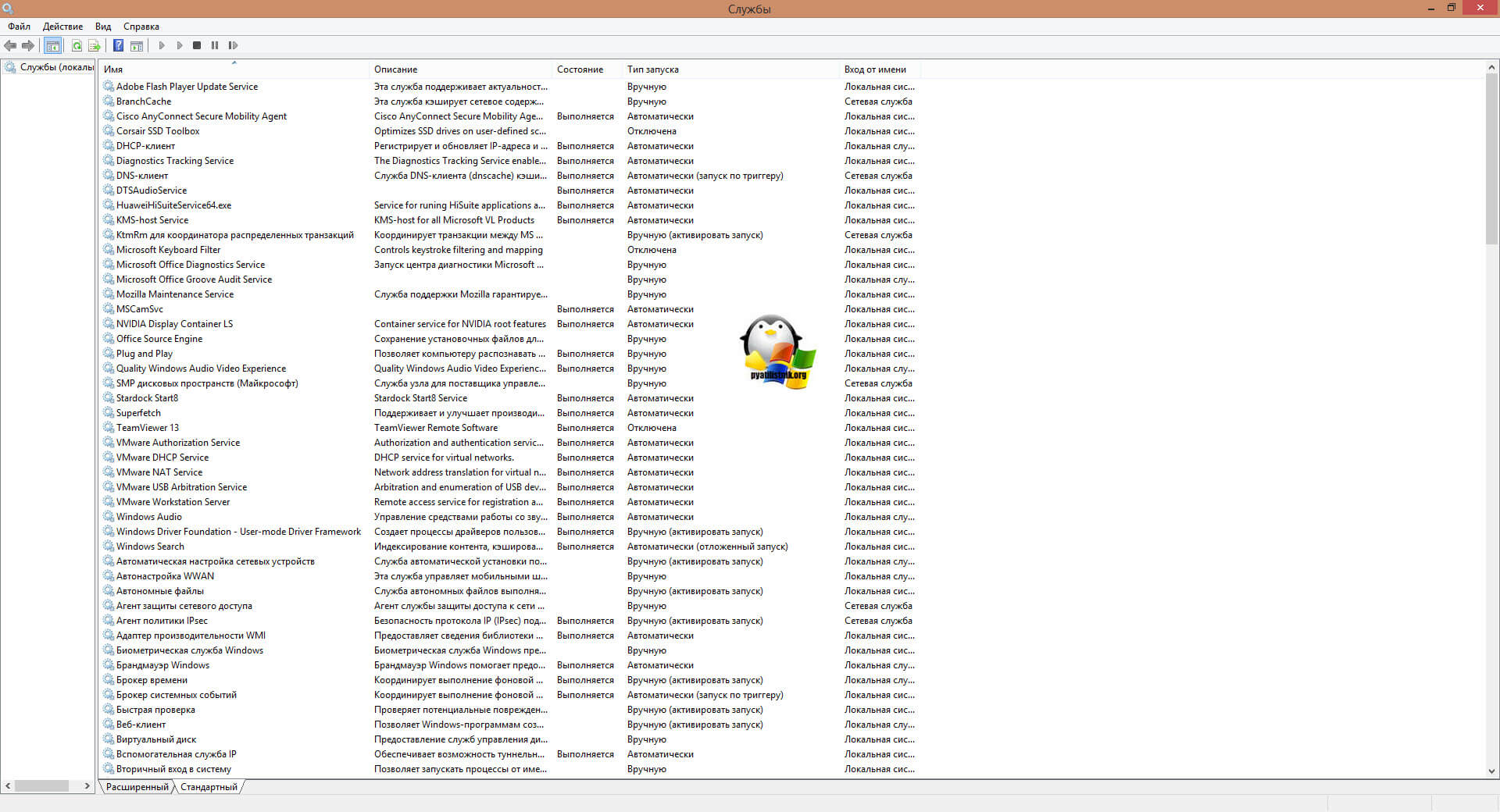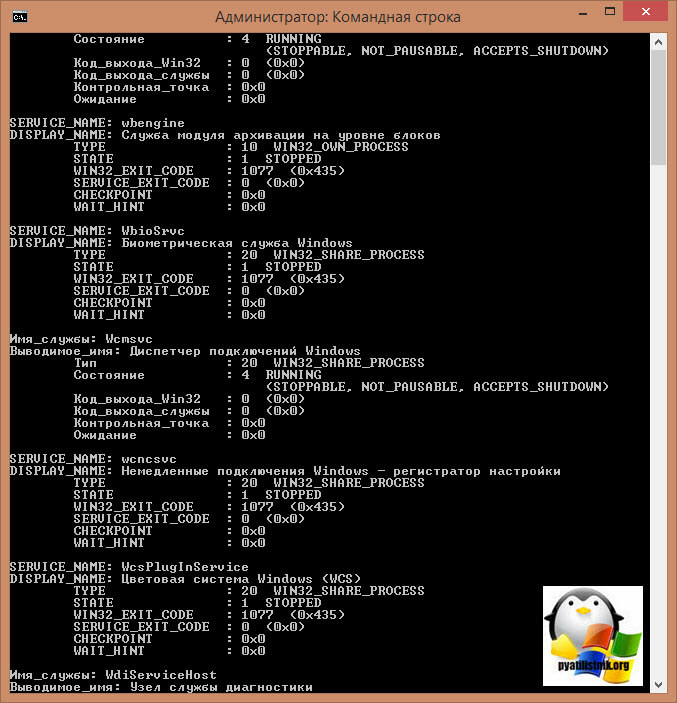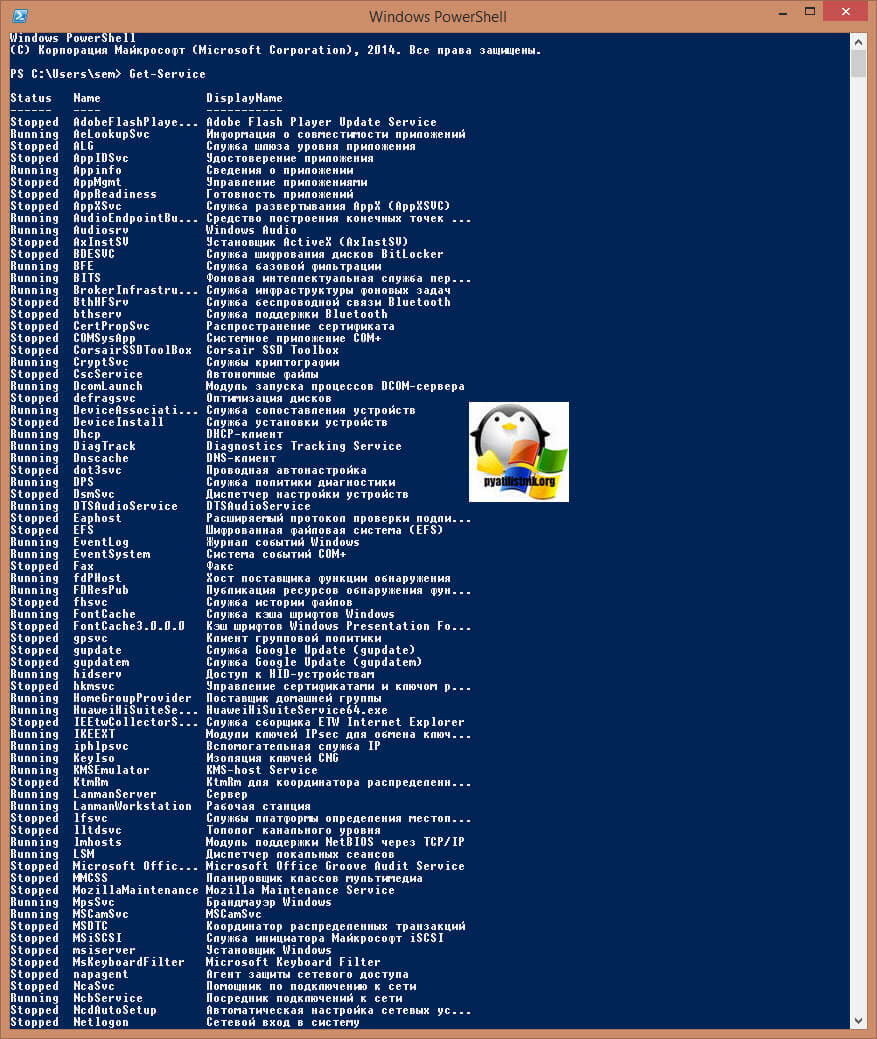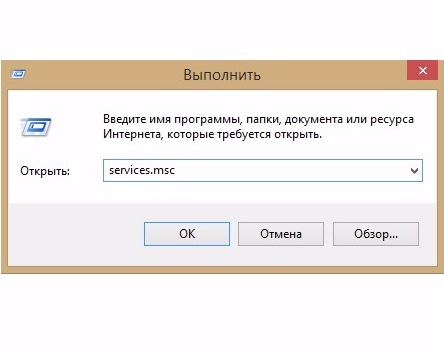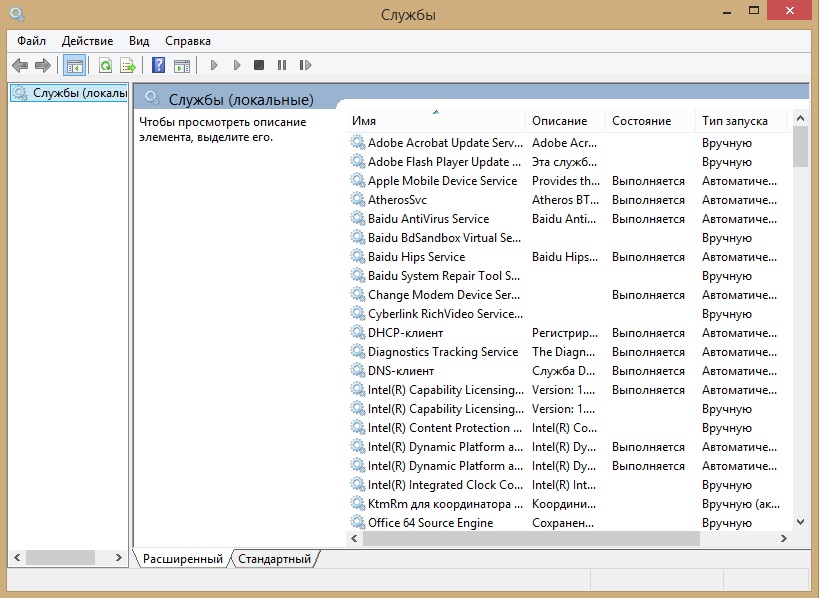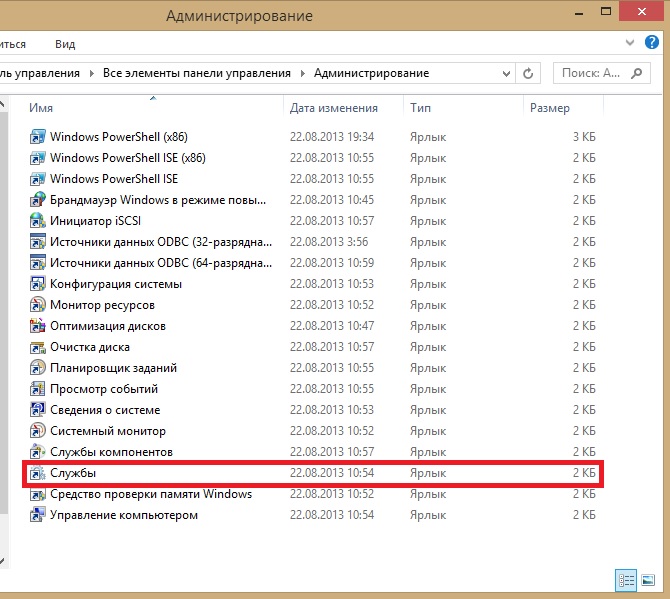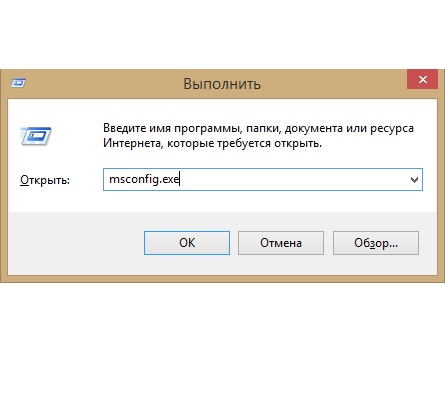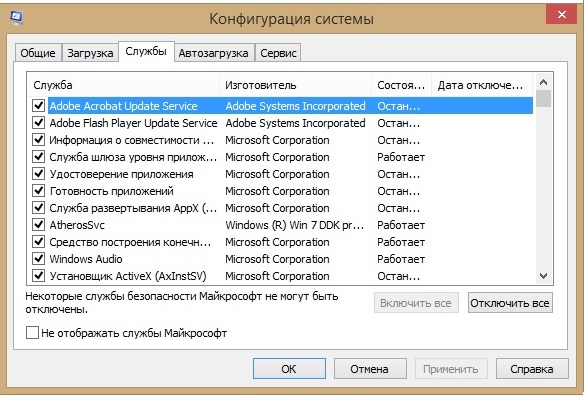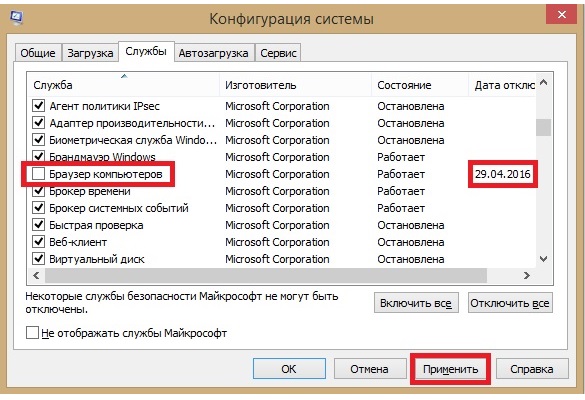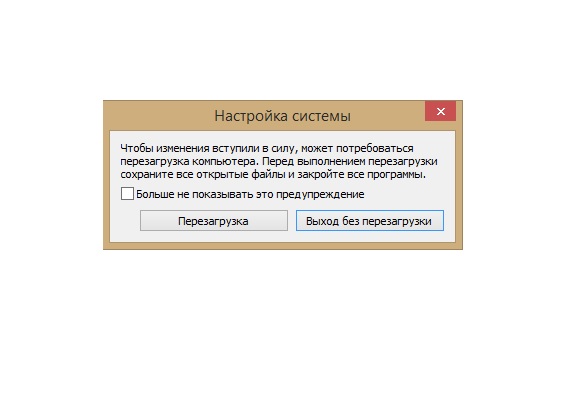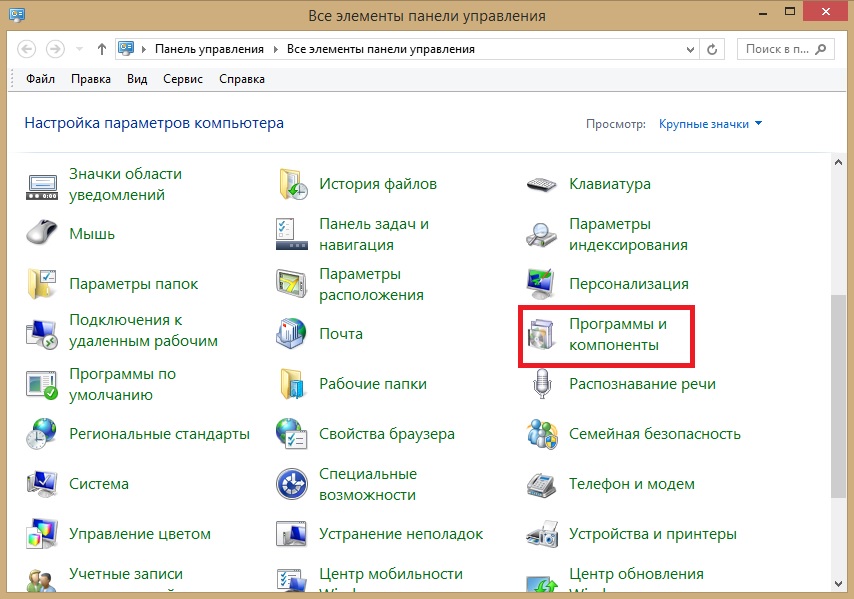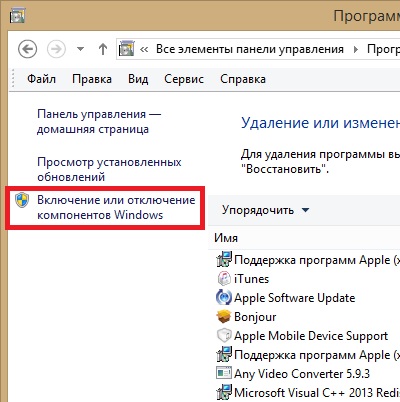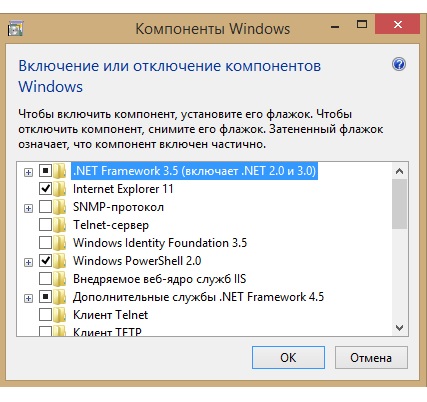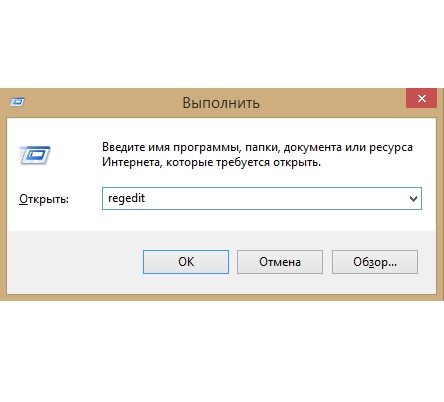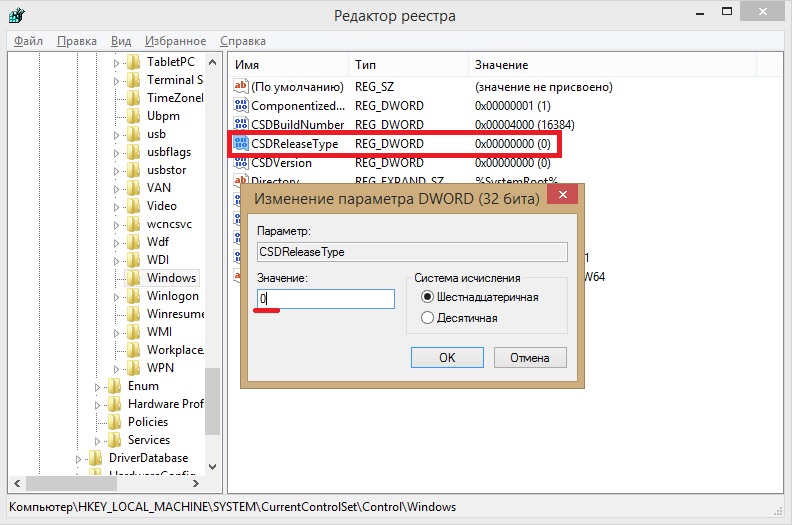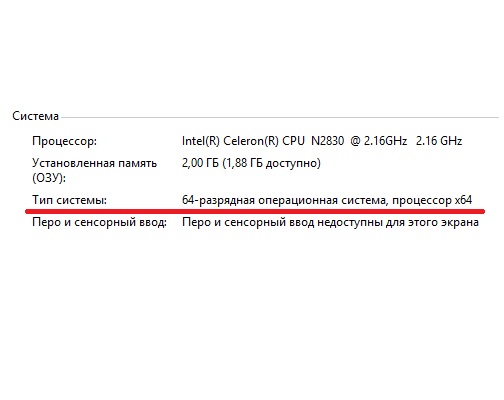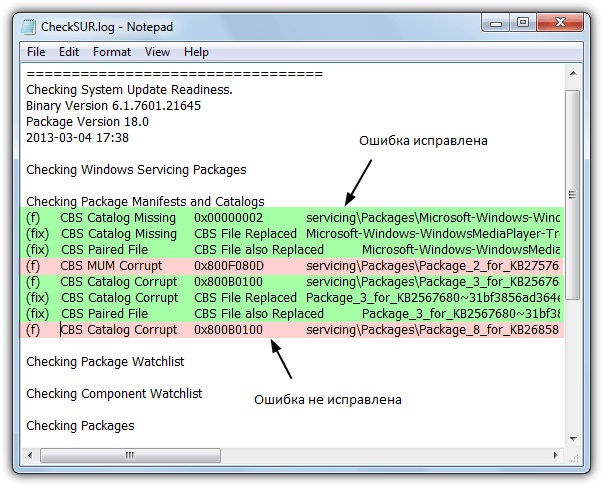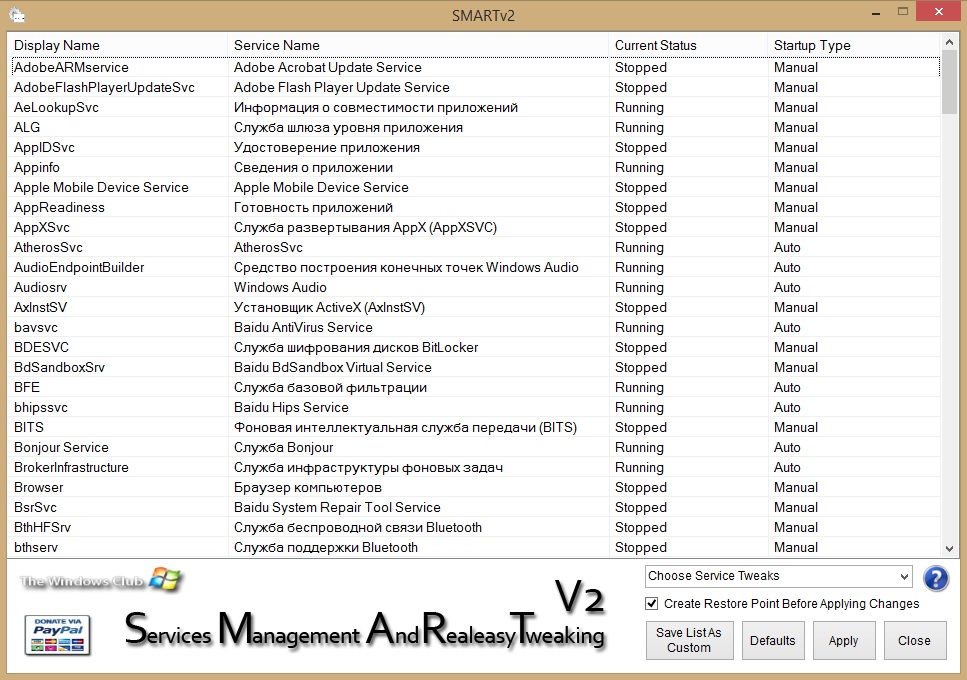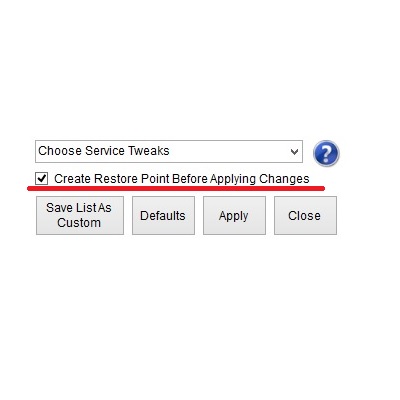Здравствуйте дорогие читатели, сегодня я хотел бы поговорить:
1. О службах Windows, что это, для чего нужны и какие за что отвечают.
2. И как же повысить быстродействия компьютера?
И так что это за службы Windows?
Службы — приложения, автоматически или вручную запускаемые системой при запуске Windows и выполняющиеся вне зависимости от статуса пользователя различные задачи.
Открыть список служб можно несколькими способами:
1. Удерживая кнопку windows нажимаем R, откроется окно выполнить, там введите services.msc
2. Пуск > Панель управления > Администрирование > Службы
3. Пуск > правой кнопкой мыши по моему компьютеру > Управление > Службы и приложения > Службы
Как видите в Windows их достаточно много и скачав справочник служб, Вы можете ознакомиться какие службы существуют и за что каждая из них отвечает.
Так как службы это приложения, следовательно они работают и используют часть ресурсов компьютера. Отключив не нужные можно повысить его быстродействие. Посмотрим что можно отключить.
Какие службы можно отключить в Windows 7, 8
Я не стал составлять список тех служб которые можно отключить, т.к. многие службы индивидуальны. Я просто постарался описать каждую службу и в каких ситуациях их можно отключить. Если вам нужно что-нибудь отключить бездумно, то просто воспользуйтесь программой для автоматического отключения служб.
* BranchCache — Служба кэширует сетевое содержимое. Если не пользуетесь домашней сетью, то вообще можете отключить.
* DHCP-клиент — Если пользуетесь интернетом не трогайте ни в коем случае. Именно эта служба присваивает вам ip адрес.
* DNS-клиент — Так же необходимая служба для использования интернета. Работает с вашими DNS (служит для правильных направлений).
* KtmRm для координатора распределенных транзакций — системная функция транзакций. Её так же оставляем.
* Microsoft .NET Framework — Все такие службы оставляем как есть. Они служат для нормальной работы большинства приложений.
* Parental Controls — Служба для родительского контроля. Если не используете, можно отключить.
* Plug-and-Play — служит для автоматического распознавания изменений в системе. Например когда вы подключаете флешку, просыпается эта служба… Так что оставляем как есть.
* Quality Windows Audio Video Experience — передача аудио и видео по сети в режиме реального времени. Не нужна только если нет сети (или интернета) в остальных случаях оставляем.
* Remote Desktop Configuration — Для удаленного рабочего стола. Если не пользуетесь удаленными подключениями, отключаем.
* Superfetch — Полезная функция, работает с кэшем. Ускоряет работу Windows, так что оставляем.
* Windows Audio — Управляет звуком. Если не нужен звук отключаем. В остальных случаях оставляем.
* Windows CardSpace — ненужная и небезопасная служба. По этому отключаем.
* Windows Driver Foundation — User-mode Driver Framework — для нормальной работы драйверов, не трогайте. Пусть остается как есть.
* Windows Search — Индексирование файлов для поиска. Если не пользуетесь и есть время подождать пока найдется файл, то отключаем. На ssd обязательно отключаем!
* WMI Performance Adapter — нужна для служб требующие wmi, ставим вручную. Если каким-то приложениям понадобятся, те сами запустят)
* Автонастройка WWAN — служба для использования мобильного интернета. Если пользуетесь usb модемом, сим картой в ноуте, то не отключайте.
* Автономные файлы — помогает работать, автономно с недоступными файлами, которые загрузились до этого. Ставим вручную.
* Агент защиты сетевого доступа — Ставим вручную, т.к. при необходимости служба запустится, если какая-то программа запросит необходимую информацию.
* Агент политики IPsec — Нужна при наличии сети и интернета.
* Адаптивная регулировка яркости — Оставляем если есть датчик освещения.
* Архивация Windows — Если не пользуетесь отключайте. Но лучше почитайте про архивацию в windows мало ли, будете пользоваться.
* Биометрическая служба Windows — нужна лишь при использовании биометрических устройств. В остальных случаях отключаем.
* Брандмауэр Windows — Я если честно всегда отключаю, т.к. воровать у меня нечего) А если и зашифруют данные, то восстановлю) Но вам посоветую обзавестись например касперским интернет секьюрити, которого есть и антивирус и брандмауэр. А этот отключите нафиг, т.к. он иногда блокирует что не нужно) Вообщем он следит за безопасностью вашего компьютера и закрывает порты, чтобы ворюги не смогли залезть к вам в компьютер)
* Браузер компьютера — В домашней сети не нужна. Вручную.
* Веб-клиент — Нудна если нет интернета. Служит для работы с файлами в интернете. Оставляем.
* Виртуальный диск — Служба для работы с запоминающими устройствами. Ставим вручную.
* Вспомогательная служба IP — Работает с протоколом версии 6. Я всегда отключаю его самого, так что и службу можно вообще отключить.
* Вторичный вход в систему — Ставьте вручную, т.к. некоторые игры или программы включат её по необходимости.
* Группировка сетевых участников — Нужна для домашней группы. Ставьте вручную, мало ли понадобится…
* Дефрагментация диска — В принципе она не мешает. Можете оставить или отключить. Если отключите, то рекомендую делать раз в месяц. А для ssd дисков, вообще отключаем!
* Диспетчер автоматических подключений удаленного доступа — Ставим вручную. Нужна для удаленных подключений.
* Диспетчер печати — Нужна если есть с чего печатать. В остальных случаях отключаем.
* Диспетчер подключений удаленного доступа — вручную. Один раз вообще отключил и не смог создать подключение. Так что лучше вручную.
* Диспетчер сеансов диспетчера окон рабочего стола — Если не используете прозрачность от Aero, то можно отключить, даст большой прирост.
* Диспетчер удостоверения сетевых участников — Ставим лучше вручную.
* Диспетчер учетных данных — Лучше вручную. Хранит ваши данные, например логины и пароли.
* Диспетчер учетных записей безопасности — Лучше оставить как есть. Если отключить данную службу, то все изменения в локально политике безопасности пропадут.
* Доступ к HID-устройствам — Доступ к быстрым клавишам. Отключите, если какие-то комбинации перестанут работать, то поставьте обратно.
* Журнал событий Windows — записывает все события. Полезный инструмент для опытного пользователя. Отключить невозможно.
* Журналы и оповещения производительности — системная служба, оставляем как есть.
* Защита программного обеспечения — так же системная служба, оставляем как есть.
* Защитник Windows — Защита от шпионских и вредных программ. Установите нормальный антивирус, а эту службу отключите.
* Изоляция ключей CNG — Вручную.
* Инструментарий управления Windows — Системная служба, без неё, некоторые приложения могут работать некорректно, так что лучше оставить.
* Информация о совместимости приложений — Полезная штука, помогает запустится приложениям, которые отказываются работать на вашей ос. Ставим вручную.
* Клиент групповой политики — Оставляем. Отвечает за настройками политики безопасности.
* Клиент отслеживания изменившихся связей — Отслеживание файлов ntfs, не нужно. Отключаем.
* Координатор распределенных транзакций — Ставим вручную.
* Кэш шрифтов Windows Presentation Foundation — Ставим вручную. При необходимости её запустят приложения.
* Ловушка SNMP — Некоторые программы будут собирать о вас информацию. Так что отключайте.
* Локатор удаленного вызова процедур (RPC) — Вручную, при необходимости приложения её запустят.
* Маршрутизация и удаленный доступ — Не нужна. Отключаем.
* Модули ключей IPsec для обмена ключами в Интернете и протокола IP с проверкой подлинности — Не нужна, но лучше вручную.
* Модуль запуска процессов DCOM-сервера — Системная служба, оставляем как есть.
* Модуль поддержки NetBIOS через TCP/IP — Если нет других компьютеров в сети, то вручную.
* Немедленные подключения Windows — регистратор настройки — Вручную.
* Обнаружение SSDP — Оставьте как есть. Необходима для новых устройств.
* Обнаружение интерактивных служб — Вручную.
* Общий доступ к подключению к Интернету (ICS) — Не нужна, если вы не расшариваете ваш интернет в сетевых подключениях.
* Определение оборудования оболочки — необходима для диалогового окна автозапуска диска или флешки. Кому как удобно, большинству это нужно. Я оставил.
* Основные службы доверенного платформенного модуля — Нужно только для использования чипов ТМР и/или BitLocker.
* Перенаправитель портов пользовательского режима служб удаленных рабочих столов — Если не используете удаленные соединения, то не нужно. Лучше поставьте вручную.
* Перечислитель IP-шин PnP-X — Лучше поставить вручную.
* Питание — Не отключается. Оставляем.
* Планировщик заданий — Желательно оставить как есть, т.к. сейчас много программ его использует.
* Планировщик классов мультимедиа — Оставляем, для кого важен звук.
* Поддержка элемента панели управления «Отчеты о проблемах и их решениях» — Вручную.
* Политика удаления смарт-карт — для пользователей смарт-карт, лучше вручную.
* Поставщик домашней группы — Для использования домашних групп. Лучше вручную.
* Проводная автонастройка — Вручную.
* Программный поставщик теневого копирования (Microsoft) — Вручную.
* Прослушиватель домашней группы — Вручную.
* Протокол PNRP — Тоже оставляем вручную. Некоторые приложения могут использовать службу.
* Публикация ресурсов обнаружения функции — Нужна если вы хотите показывать свои файлы другим компьютерам по сети. Если не хотите, то вручную или отключить.
* Рабочая станция — лучше оставить, т.к. некоторые приложения задействуют данную службу.
* Распространение сертификата — Лучше вручную.
* Расширяемый протокол проверки подлинности (EAP) — Вручную.
* Сборщик событий Windows — Вручную.
* Сведения о приложении — Вручную.
* Сервер — Если компьютер не используется как сервер или не использует общий доступ к файлам и принтерам, то отключайте.
* Сервер упорядочения потоков — Отключаем если нет домашней группы.
* Сетевой вход в систему — Вручную.
* Сетевые подключения — Оставьте как есть. Если нет сети или интернета, то можете отключить.
* Система событий COM+ — ставим вручную. Приложения зависящие от это службы сами её запустят при необходимости.
* Системное приложение COM+ — Так же вручную.
* Служба SSTP — Оставляем как есть, нужна служба если есть интернет на компьютере.
* Служба автоматического обнаружения веб-прокси WinHTTP — Если нужен интернет, то оставьте как есть.
* Служба автонастройки WLAN — служба для беспроводных сетей. Соответственно если их нет, она не нужна.
* Служба базовой фильтрации — с одной стороны, она не нужна (если не нужна безопасность), но с другой, некоторые программы, могут выдавать ошибки. Так что оставляем.
* Служба ввода планшетного ПК — если экран не сенсорный, то не нужна.
* Служба времени Windows — нужна для синхронизации времени с интернетом.
* Служба загрузки изображений Windows (WIA) — Нужна служба, только если есть сканер. Она отвечает за получение изображений со сканеров и камер.
* Служба инициатора Майкрософт iSCSI — Ставим вручную, если программам понадобится, они сами её запустят.
* Служба интерфейса сохранения сети — Нужна для нормальной работы сети.
* Служба кэша шрифтов Windows — служит для повышения производительности, кэширует шрифты и не тратит время на загрузку.
* Служба медиаприставки Media Center — Если не используете никаких приставок, она не нужна.
* Служба модуля архивации на уровне блоков — Ставим вручную. Если понадобится архивация или восстановление, то служба сама запуститься.
* Служба общего доступа к портам Net.Tcp — По умолчанию выключена. Нужна если только понадобится протокол Net.Tcp.
* Служба общих сетевых ресурсов проигрывателя Windows Media — Вручную. Понадобится, включится.
* Служба перечислителя переносных устройств — Служит для синхронизации музыки, видео и т.д. со съемными носителями. Я бы поставил вручную. Не всегда это нужно.
* Служба планировщика Windows Media Center — Нужна если только смотрите передачи в Windows Media Player.
* Служба поддержки Bluetooth — Нужна если есть Bluetooth.
* Служба политики диагностики — Нужна для диагностики неполадок… Она если честно помогает редко. По этому можете по-экспериментировать, отключив её. Если понадобится — включите.
* Служба помощника по совместимости программ — служба нужна для запуска программ, несовместимый с вашей ОС. Если нет таковых поставьте вручную.
* Служба профилей пользователей — Лучше оставить. Она работает с профилями пользователей компьютера.
* Служба публикации имен компьютеров PNRP — Нужна для домашних групп.
* Служба регистрации ошибок Windows — Регистрирует ошибки. Лучше поставить вручную.
* Служба ресивера Windows Media Center — для просмотра телерадио передач в плеере.
* Служба сведений о подключенных сетях — Лучше оставить как есть, для нормальной работы сети.
* Служба списка сетей — Так же лучше оставить.
* Служба уведомления SPP — Для лицензирования. Оставьте вручную.
* Служба уведомления о системных событиях — Если не собираетесь смотреть сообщения Windows, то она вам не нужна.
* Служба удаленного управления Windows (WS-Management) — Поставьте вручную.
* Служба шифрования дисков BitLocker — Шифрует диски. Если не пользуетесь, то лучше отключите.
* Служба шлюза уровня приложения — Служба нужна только для работы с брандмауэром. Вручную.
* Службы криптографии — Для установки новых программ, лучше оставьте как есть.
* Службы удаленных рабочих столов — Если не пользуетесь удаленными рабочими столами, то отключайте.
* Смарт-карта — Если ими не пользуетесь, то она вам не нужна.
* Сопоставитель конечных точек RPC — Служба нужна для входящего трафика. С ней ничего нельзя сделать. По этому оставляем.
* Средство построения конечных точек Windows Audio — Если нужен звук, оставьте.
* Телефония — Оставьте вручную. Если понадобится, запустится.
* Темы — Едят много ресурсов памяти. Если не нужны, отключайте.
* Теневое копирование тома — Создает точки восстановления, архивация в фоновом режиме. Поставьте вручную. Если нужно будет запустится.
* Тополог канального уровня — Тоже вручную. Если понадобится, запустится.
* Удаленный вызов процедур (RPC) — Системная служба. Оставьте как есть.
* Удаленный реестр — Позволяет удаленным пользователям, манипулировать вашим реестром. Отключайте.
* Удостоверение приложения — Вручную.
* Узел системы диагностики — Диагностика проблем. Поставьте вручную.
* Узел службы диагностики — Так же вручную.
* Узел универсальных PNP-устройств — Ставьте вручную. Не все устройства PnP.
* Управление приложениями — Ставьте вручную. Служба позволяет настроить политики для приложений.
* Управление сертификатами и ключом работоспособности — Ставьте вручную, понадобится, запустится сама.
* Установщик ActiveX — Так же вручную. Понадобится установить такой объект, она сама запустится.
* Установщик Windows — Установка программ .msi. Вручную.
* Установщик модулей Windows — Устанавливает и удаляет компоненты и обновления. Вручную.
* Факс — Нужна если только есть факс.
* Фоновая интеллектуальная служба передачи (BITS) — Оставляем вручную. Служба полезная.
* Хост поставщика функции обнаружения — Оставляем вручную. Нужно будет запустится.
* Цветовая система Windows (WCS) — Вручную. Нужна будет устройствам, запустят.
* Центр обеспечения безопасности — Следит за безопасностью Windows. Меня она бесит со своими уведомлениями. Так что отключать или нет, выбирать вам.
* Центр обновления Windows — С одной стороны полезная функция. Заделывает дыры в системе, обновляет драйвера, но с другой стороны, активно использует интернет, ресурсы памяти и если при обновлении выключить компьютер, может рухнуть ОС. Так что так же вам выбирать что важнее, безопасность или быстродействие.
* Шифрованная файловая система (EFS) — Для безопасности файлов. Лучше оставьте как есть вручную.
Я постарался представить весь список служб. Отключив некоторые, вы повысите быстродействие компьютера. Можно так же по своему усмотрению решить какие нужны, а какие нет. Например если нет интернета, то тут половину смело рубить можно, если нет принтера, то тоже можно много выключить. Таким образом в зависимости от ваших потребностей, можно существенно взбодрить старый компьютер.
Помогло? Отблагодари автора
Содержание
- Главные службы ОС Windows 7
- Центр обновления Windows
- DHCP-клиент
- DNS-клиент
- Plug-and-Play
- Windows Audio
- Удалённый вызов процедур (RPC)
- Брандмауэр Windows
- Рабочая станция
- Сервер
- Диспетчер сеансов диспетчера окон рабочего стола
- Журнал событий Windows
- Клиент групповой политики
- Питание
- Сопоставитель конечных точек RPC
- Шифрованная файловая система (EFS)
- Вопросы и ответы
Для корректной работы операционных систем линейки Windows очень важную роль играет правильное функционирование служб (Services). Это специально настроенные приложения, которые используются системой для выполнения специфических задач и взаимодействуют с ней особым образом не напрямую, а через отдельный процесс svchost.exe. Далее мы подробно поговорим об основных службах в Виндовс 7.
Читайте также: Деактивация ненужных служб в Виндовс 7
Далеко не все службы критически важны для функционирования операционной системы. Часть из них применяются для решения особых задач, которые рядовому пользователю никогда не понадобятся. Поэтому такие элементы рекомендуется отключить, чтобы они вхолостую не грузили систему. В то же время существуют и такие элементы, без которых операционная система не сможет нормально функционировать и выполнять даже простейшие задачи, либо же их отсутствие вызовет значительные неудобства практически у каждого пользователя. Именно о таких службах мы и поговорим в этой статье.
Центр обновления Windows
Начнем мы изучение с объекта под названием «Центр обновления Windows». Данное средство обеспечивает обновление системы. Без его запуска невозможно будет обновить ОС ни автоматически, ни вручную, что, в свою очередь, приводит к её моральному устареванию, а также к образованию уязвимостей. Именно «Центр обновления Windows» ищет апдейты для операционной системы и установленных программ, а после этого производит их инсталляцию. Поэтому данная служба считается одной из важнейших. Ее системное имя — «Wuauserv».
DHCP-клиент
Следующей важной службой является «DHCP-клиент». Её задачей является регистрация и обновление IP-адресов, а также DNS-записей. При отключении этого элемента системы компьютер не сможет выполнять указанные действия. Это означает, что серфинг по просторам интернета для пользователя станет недоступен, а также пропадет возможность производить другие сетевые подключения (например, по локальной сети). Системное наименование объекта предельно простое – «Dhcp».
DNS-клиент
Ещё одна служба, от которой зависит работа ПК в сети, называется «DNS-клиент». В её задачу входит кэширование имен DNS. При её остановке получение DNS-имен будет продолжаться, но при этом результаты очередей в кэш не попадут, а это значит, что имя ПК зарегистрировано не будет, что опять же ведет к проблемам сетевого подключения. Кроме того, при отключении элемента «DNS-клиент» все связанные с ним службы включить также не получится. Системное наименование указанного объекта «Dnscache».
Plug-and-Play
Одной из важнейших служб Windows 7 является «Plug-and-Play». Конечно, ПК запустится и будет работать даже без неё. Но отключив этот элемент, вы потеряете возможность распознавать новые подключенные устройства и автоматически настраивать работу с ними. Кроме того, деактивация «Plug-and-Play» может привести также к нестабильной работе некоторых уже подключенных устройств. Вполне вероятно, что ваша мышка, клавиатура или монитор, а может даже видеокарта, перестанут распознаваться системой, то есть фактически не будут выполнять свои функции. Системное имя этого элемента – «PlugPlay».
Windows Audio
Следующая служба, которую мы рассмотрим, называется «Windows Audio». Как нетрудно догадаться из названия, она отвечает за воспроизведение звука на компьютере. При её отключении ни одно подсоединенное к ПК аудиоустройство не сможет ретранслировать звук. Для «Windows Audio» имеется свое системное наименование — «Audiosrv».
Удалённый вызов процедур (RPC)
Теперь перейдем к описанию службы «Удалённый вызов процедур (RPC)». Она является своеобразным диспетчером серверов DCOM и COM. Поэтому при её деактивации приложения, которые используют соответствующие сервера, будут работать неправильно. В связи с этим отключать данный элемент системы не рекомендуется. Его служебное имя, которое Виндовс использует для идентификации – «RpcSs».
Брандмауэр Windows
Основное предназначение службы «Брандмауэр Windows» заключается в защите системы от различных угроз. В частности, с помощью этого элемента системы производится предотвращение несанкционированного доступа к ПК через сетевые подключения. «Брандмауэр Windows» можно отключить, если вы используете надежный файервол стороннего производителя. Но если вы это не делаете, то деактивировать его настоятельно не рекомендуется. Системное наименование данного элемента ОС – «MpsSvc».
Рабочая станция
Следующая служба, о которой пойдет речь, называется «Рабочая станция». Её основным предназначением является поддержка сетевых клиентских подключений к серверам с использованием протокола SMB. Соответственно, при остановке работы данного элемента будут наблюдаться проблемы с удаленным подключением, а также невозможность запуска зависимых от него служб. Его системное имя – «LanmanWorkstation».
Сервер
Далее следует служба с довольно простым названием – «Сервер». С её помощью осуществляется доступ к директориям и файлам через сетевое подключение. Соответственно, отключение этого элемента вызовет фактическую невозможность получать доступ к удаленным каталогам. Кроме того, нельзя будет запустить связанные службы. Системное наименование данного компонента – «LanmanServer».
Диспетчер сеансов диспетчера окон рабочего стола
С помощью службы «Диспетчер сеансов диспетчера окон рабочего стола» производится активация и функционирование диспетчера окон. Попросту говоря, при деактивации этого элемента перестанет работать одна из самых узнаваемых фишек Windows 7 – режим Aero. Его служебное наименование гораздо короче, чем пользовательское имя – «UxSms».
Журнал событий Windows
«Журнал событий Windows» обеспечивает протоколирование событий в системе, производит их архивацию, обеспечивает хранение и доступ к ним. Отключение этого элемента повысит уровень уязвимости системы, так как значительно затруднит вычисление ошибок в ОС и определение их причин. «Журнал событий Windows» внутри системы идентифицируется под наименованием «eventlog».
Клиент групповой политики
Служба «Клиент групповой политики» предназначена для распределения функций между различными группами пользователей согласно назначенной администраторами групповой политики. Отключение этого элемента приведет к невозможности управления компонентами и программами через групповую политику, то есть фактически будет прекращено нормальное функционирование системы. В связи с этим разработчики убрали возможность стандартной деактивации «Клиента групповой политики». В ОС он зарегистрирован под наименованием «gpsvc».
Питание
Из названия службы «Питание» понятно, что она управляет политикой энергообеспечения системы. Кроме того, она организует формирование уведомлений, которые связаны с данной функцией. То есть фактически при её отключении настройка энергообеспечения не будет выполняться, что критично важно для системы. Поэтому разработчики сделали так, что «Питание» тоже невозможно остановить стандартными методами через «Диспетчер». Системное название указанного элемента – «Power».
Сопоставитель конечных точек RPC
«Сопоставитель конечных точек RPC» занимается обеспечением выполнения удаленного вызова процедур. При его отключении все программы и элементы системы, которые используют указанную функцию, не будут работать. Стандартными средствами деактивировать «Сопоставитель» невозможно. Системное название указанного объекта – «RpcEptMapper».
Шифрованная файловая система (EFS)
«Шифрованная файловая система (EFS)» также не имеет стандартной возможности деактивации в Windows 7. Её задачей является выполнение шифрования файлов, а также предоставление доступа приложений к зашифрованным объектам. Соответственно, при её отключении данные возможности будут утеряны, а они нужны для выполнения некоторых важных процессов. Системное наименование довольно простое – «EFS».
Это далеко не весь перечень стандартных служб Виндовс 7. Мы описали только наиболее значимые из них. При отключении некоторых из описанных компонентов ОС полностью перестанет функционировать, при деактивации других – просто начнет некорректно работать или потеряет ряд важных возможностей. Но в целом можно сказать, что не рекомендуется отключать ни одну из перечисленных служб, если на то нет веских оснований.

Не все службы необходимы для нормальной работы компьютера. Многие из них попросту не нужны для той или иной конфигурации компьютера. Например если у вас нет принтера то служба очереди печати на совсем не нужна и далее в таком же духе.
Ниже приводиться список служб, которые отключены или включены Asus 1101HA c Windows7. Пользователь один (с правами админа), в сеть выхожу через роутер по Wifi либо через прокси сервер.
Как посмотреть список всех служб в Windows 7
Чтобы выполнить нашу задачу, мы можем воспользоваться тремя методами
Вот как это выглядит в оснастке с графическим интерфейсом.
Вывод списка служб Windows 7, через командную строку
Откройте командную строку и введите:
В итоге вы получите, через cmd список сервисов вашей ОС.
Чтобы вывести, только не рабочие службы введите:
Источник
Какие службы нужно включить в windows 7. Какие службы Windows можно отключить, чтобы ускорить систему
Чем всегда славились операционные системы Windows, так это своим богатым функционалом из которого следует хороший расход ресурсов компьютера на те функции, которые вы возможно никогда не используете. В этой статье речь пойдет о службах, так как некоторые из них не только потребляют ресурсы, но и являются отличной лазейкой для вирусов.
Если быть точнее, то мы разберем: что такое службы и зачем они нужны, как включить и отключить службы в Windows 7, какие службы Windows можно отключить и т.д. Начнем по порядку.
2 Как отключить службы в Windows 7?
Перед вами появится список приложений.
Кстати в расширенном режиме вы можете посмотреть за что каждое из приложений отвечает и включено оно или нет. Для этого нажмите на любую из служб левой кнопкой мыши.
Чтобы отключить и настроить запуск службы, необходимо перейти в её свойства.
Как запустить службу Windows? Точно также в свойствах приложения запускаем её. Если необходимо чтобы она все время работала, то выбираем запуск служб Windows автоматически. Если она нужна изредка, то выберите тип запуска — вручную.
2.1 Какие службы Windows можно отключить?
Переходим к самому интересному. Список служб которые я отключаю:
Вы можете также отключить другие ненужные службы Windows 7. Но перед отключением рекомендую прочитать что означает это приложение и только после этого отключайте.
2.2 Как удалить службу Windows?
Чтобы удалить не нужные службы, переходим в свойства приложения по выше описанному алгоритму. Останавливаем службу если она запущена и копируем её название.
sc delete «Update Jump Flip» (в кавычках вводите скопированное название службы)
Если имя приложения состоит из одного слова, то вводим туже команду только без кавычек, например:
Важно: Удаляя службу будьте внимательны, поскольку этот процесс не обратим. Перед удалением обязательно прочитайте функции и назначение приложения.
На этом все, после отключения ненужных служб Windows системные ресурсы компьютера освободятся от ненужной работы. Чтобы эффект от оптимизации Windows был более заметным советую к прочтению предыдущие статьи:
Рассмотрим простые советы для ускорения Windows 7. Колоссальное количество ресурсов расходуется для того чтобы менюшки были анимированные и полупрозрачные, проигрывались дополнительные звуки на реакцию пользователя и прочие украшательства. Так что, если вы используете компьютер для работы, то можно смело отключить эту «красоту», и взамен получить некоторый прирост производительности, а также освободить часть системных ресурсов. В статье рассмотрим и другие службы отключив которые, увеличим быстродействие
В операционной системе Windows запущено множество служб, однако не все из них нам особенно то и нужны, а использование ненужных служб это лишние траты ресурсов системы. Соответственно, ненужные нам службы или одну службу можно отключить. Как это делается?
Увидеть список служб можно двумя способами:
Способ 1.
Жмем « Пуск – Панель управления – Администрирование – Службы ».
Только все подряд службы отключать не нужно. Отключаются только те, которые вам действительно не нужны на данный момент. Например, если вам не нужен брандмауэр Windows, то вы, соответственно, отключаете службу «Брандмауэр Windows».
Владельцы персональных компьютеров с ограниченными вычислительными ресурсами часто пытаются добиться повышения производительности операционной системы за счет отключения служб. При отключении сервисов пользователь ПК может увеличить и улучшить оптимизацию производительности старого компьютера, но при отключении служб, которые нужны для правильной работы операционной системы, могут возникнуть проблемы.
Проблемы от отключения той или иной службы могут быть самыми разными и привести к разным последствиям. Например, если мы отключим сервис под названием «Plug and Play », это приведет к тому, что вы не сможете подключить новую периферию и комплектующие к ПК.
Чтобы помочь нашим читателям произвести оптимизацию производительности ПК благодаря отключению ненужных служб, мы подготовили материал, в котором подробно опишем решение этой задачи в операционных системах Windows 7, 8 и XP.
Оптимизация производительности в Windows 7
Вот список сервисов с подробным описанием, которые мы можем отключить без вреда для системы:
Чтобы воспользоваться первым способом, мы должны перейти к программе выполнить «Выполнить » и ввести в нее команду «services.msc». Запустить программу выполнить можно через меню «Пуск » или с помощью комбинации на клавиатуре Win + R
Выполнив команду, мы попадем в искомую надстройку. Также хочется отметить, что такой способ открытия этой надстройки работает на XP и Windows 8.
Для примера нам нужно найти и открыть в этой надстройке «Диспетчер печати ».
Если вам в будущем понадобиться включить принтер к компьютеру, то оставьте тип запуска диспетчера печати в состоянии «Вручную ».
Теперь рассмотрим консольную остановку ненужных сервисов. Первым делом запустим консоль от имени Администратора. Для этого введем в поиске Windows 7 «CMD» и запустим консоль от имени Администратора, как это показано на изображении ниже.
В запущенной консоли также попробуем остановить «Диспетчер печати ». Для этого наберем в консоли команду: net stop «spooler» и выполним ее.
После этого процесс «spooler» остановится. Таким же образом выключаются другие процессы через консоль.
Из примеров видно, что остановить ненужную службу достаточно легко, поэтому с этой задачей справится даже начинающий пользователь ПК.
Оптимизация производительности в Windows 8
Для Windows 8 отключение служб выглядит таким же образом, как и в Windows 7, даже надстройка практически не изменилась.
Поэтому описывать аналогичный процесс не имеет смысла. Единственной разницей между Windows 7 и Windows 8 является количество сервисов, которые можно отключить. Помимо сервисов, описанных в предыдущем примере, в Windows 8 можно отключить еще такие:
Из списка видно, какие службы можно отключить в Windows 8 без вреда для системы.
Добиваемся повышения производительности, отключая ненужные службы в XP
Принцип отключения служб в Windows XP такой же, как и в семерке с восьмеркой. Если у вас был опыт отключения служб Windows XP, то вы без труда сможете это делать в Windows 7 и 8. Единственным отличием будет интерфейс надстройки и командной строки.
Также количество сервисов в XP, которые можно безболезненно остановить значительно ниже, чем в Windows 7 и 8. Ниже представлен список сервисов, которые вы можете остановить, не навредив при этом Windows XP:
В примере описана лишь малая часть сервисов, которые можно отключить.
Мы советуем лучше не отключать службы в Windows XP без лишней необходимости, так как эта ОС, итак, потребляет мало ресурсов компьютера. Отключив ненужные сервисы на компьютере под управлением Windows XP, вы редко заметите ощутимое повышение производительности.
В рассмотренном материале мы рассмотрели основные службы, отключение которых безопасно для функционирования Windows 7, 8 или XP. Также вы можете отключить на свой страх и риск еще больше неиспользуемых и работающих служб в надстройке Панели управления, большую часть которых нельзя отключать.
Будьте внимательны, проводя подобные эксперименты, так как они влияют на стабильность и производительность системы.
Перед тем как отключать службу, неописанную в данном материале, лучше ознакомиться с ее назначением в описании в надстройке Панели управления.
Также хочется посоветовать начинающим пользователям, проводящим подобные эксперименты, создать точку восстановления системы и сделать бекап важных данных.
Видео по теме
Во время работы операционной системы незаметно от пользователя исполняются десятки небольших программок, которые называются службами. Они могут отвечать за самые разные вещи: за подключение к сети, за переключение языков, поддержку Wi-Fi и Bluetooth, работы с принтерами и факсами, и т.д. По умолчанию, все службы Windows активированы с целью упрощения работы с компьютером. Однако все они потребляют некоторое количество системных ресурсов. В данной статье представлено описание, какие службы можно безбоязненно отключить с целью повышения скорости работы Windows.
Подобная оптимизация особенно важна для маломощных компьютеров, страдающих от нехватки оперативной памяти.
Грамотная настройка системы и отключение ненужных служб может ощутимо повысить производительность любого ПК.
По умолчанию в Windows подключены даже те процессы, которые могут никогда не понадобиться рядовому пользователю. К ним можно отнести поддержку факсов, управление и реестрами, и, к примеру, работу с сетью, при условии, что у вас в данный момент всего одна машина.
Настройка и отключение служб
Для работы со службами компанией Microsoft разработан интерфейс, доступ к которому по умолчанию осуществляется через панель управления:
Какие можно отключить?
Здесь представлен небольшой список объектов, по умолчанию активных, которые можно отключить без негативных последствий для функционирования Windows.
Если вы не работаете с удаленными подключениями и рабочими столами, вот список объектов, какие вам точно не понадобятся, и которые можно отключить:
Следующий блок содержит элементы для работы определенных устройств, которые вы можете не использовать в данный момент:
И, наконец, службы предоставления доступа к сервисам, которые попросту нужны далеко не всем пользователям Windows.
Безопасность
Целью данных манипуляций является оптимизация системы. Однако неправильная настройка может привести к досадным последствиям. Многие службы, запущенные по умолчанию, лучше не трогать, так как без них операционная система лишится каких-то важных для вас функций.
Излишняя оптимизация тоже не представляет особой пользы. Если ваш компьютер способен «тянуть» все фоновые процессы, по умолчанию активные, подобная настройка ни к чему не приведет.
Источник
15 основных служб в Windows 7
Для корректной работы операционных систем линейки Windows очень важную роль играет правильное функционирование служб (Services). Это специально настроенные приложения, которые используются системой для выполнения специфических задач и взаимодействуют с ней особым образом не напрямую, а через отдельный процесс svchost.exe. Далее мы подробно поговорим об основных службах в Виндовс 7.
Главные службы ОС Windows 7
Далеко не все службы критически важны для функционирования операционной системы. Часть из них применяются для решения особых задач, которые рядовому пользователю никогда не понадобятся. Поэтому такие элементы рекомендуется отключить, чтобы они вхолостую не грузили систему. В то же время существуют и такие элементы, без которых операционная система не сможет нормально функционировать и выполнять даже простейшие задачи, либо же их отсутствие вызовет значительные неудобства практически у каждого пользователя. Именно о таких службах мы и поговорим в этой статье.
Центр обновления Windows
Начнем мы изучение с объекта под названием «Центр обновления Windows». Данное средство обеспечивает обновление системы. Без его запуска невозможно будет обновить ОС ни автоматически, ни вручную, что, в свою очередь, приводит к её моральному устареванию, а также к образованию уязвимостей. Именно «Центр обновления Windows» ищет апдейты для операционной системы и установленных программ, а после этого производит их инсталляцию. Поэтому данная служба считается одной из важнейших. Ее системное имя — «Wuauserv».
DHCP-клиент
Следующей важной службой является «DHCP-клиент». Её задачей является регистрация и обновление IP-адресов, а также DNS-записей. При отключении этого элемента системы компьютер не сможет выполнять указанные действия. Это означает, что серфинг по просторам интернета для пользователя станет недоступен, а также пропадет возможность производить другие сетевые подключения (например, по локальной сети). Системное наименование объекта предельно простое – «Dhcp».
DNS-клиент
Ещё одна служба, от которой зависит работа ПК в сети, называется «DNS-клиент». В её задачу входит кэширование имен DNS. При её остановке получение DNS-имен будет продолжаться, но при этом результаты очередей в кэш не попадут, а это значит, что имя ПК зарегистрировано не будет, что опять же ведет к проблемам сетевого подключения. Кроме того, при отключении элемента «DNS-клиент» все связанные с ним службы включить также не получится. Системное наименование указанного объекта «Dnscache».
Plug-and-Play
Одной из важнейших служб Windows 7 является «Plug-and-Play». Конечно, ПК запустится и будет работать даже без неё. Но отключив этот элемент, вы потеряете возможность распознавать новые подключенные устройства и автоматически настраивать работу с ними. Кроме того, деактивация «Plug-and-Play» может привести также к нестабильной работе некоторых уже подключенных устройств. Вполне вероятно, что ваша мышка, клавиатура или монитор, а может даже видеокарта, перестанут распознаваться системой, то есть фактически не будут выполнять свои функции. Системное имя этого элемента – «PlugPlay».
Windows Audio
Следующая служба, которую мы рассмотрим, называется «Windows Audio». Как нетрудно догадаться из названия, она отвечает за воспроизведение звука на компьютере. При её отключении ни одно подсоединенное к ПК аудиоустройство не сможет ретранслировать звук. Для «Windows Audio» имеется свое системное наименование — «Audiosrv».
Удалённый вызов процедур (RPC)
Теперь перейдем к описанию службы «Удалённый вызов процедур (RPC)». Она является своеобразным диспетчером серверов DCOM и COM. Поэтому при её деактивации приложения, которые используют соответствующие сервера, будут работать неправильно. В связи с этим отключать данный элемент системы не рекомендуется. Его служебное имя, которое Виндовс использует для идентификации – «RpcSs».
Брандмауэр Windows
Основное предназначение службы «Брандмауэр Windows» заключается в защите системы от различных угроз. В частности, с помощью этого элемента системы производится предотвращение несанкционированного доступа к ПК через сетевые подключения. «Брандмауэр Windows» можно отключить, если вы используете надежный файервол стороннего производителя. Но если вы это не делаете, то деактивировать его настоятельно не рекомендуется. Системное наименование данного элемента ОС – «MpsSvc».
Рабочая станция
Следующая служба, о которой пойдет речь, называется «Рабочая станция». Её основным предназначением является поддержка сетевых клиентских подключений к серверам с использованием протокола SMB. Соответственно, при остановке работы данного элемента будут наблюдаться проблемы с удаленным подключением, а также невозможность запуска зависимых от него служб. Его системное имя – «LanmanWorkstation».
Сервер
Далее следует служба с довольно простым названием – «Сервер». С её помощью осуществляется доступ к директориям и файлам через сетевое подключение. Соответственно, отключение этого элемента вызовет фактическую невозможность получать доступ к удаленным каталогам. Кроме того, нельзя будет запустить связанные службы. Системное наименование данного компонента – «LanmanServer».
Диспетчер сеансов диспетчера окон рабочего стола
С помощью службы «Диспетчер сеансов диспетчера окон рабочего стола» производится активация и функционирование диспетчера окон. Попросту говоря, при деактивации этого элемента перестанет работать одна из самых узнаваемых фишек Windows 7 – режим Aero. Его служебное наименование гораздо короче, чем пользовательское имя – «UxSms».
Журнал событий Windows
«Журнал событий Windows» обеспечивает протоколирование событий в системе, производит их архивацию, обеспечивает хранение и доступ к ним. Отключение этого элемента повысит уровень уязвимости системы, так как значительно затруднит вычисление ошибок в ОС и определение их причин. «Журнал событий Windows» внутри системы идентифицируется под наименованием «eventlog».
Клиент групповой политики
Служба «Клиент групповой политики» предназначена для распределения функций между различными группами пользователей согласно назначенной администраторами групповой политики. Отключение этого элемента приведет к невозможности управления компонентами и программами через групповую политику, то есть фактически будет прекращено нормальное функционирование системы. В связи с этим разработчики убрали возможность стандартной деактивации «Клиента групповой политики». В ОС он зарегистрирован под наименованием «gpsvc».
Питание
Из названия службы «Питание» понятно, что она управляет политикой энергообеспечения системы. Кроме того, она организует формирование уведомлений, которые связаны с данной функцией. То есть фактически при её отключении настройка энергообеспечения не будет выполняться, что критично важно для системы. Поэтому разработчики сделали так, что «Питание» тоже невозможно остановить стандартными методами через «Диспетчер». Системное название указанного элемента – «Power».
Сопоставитель конечных точек RPC
«Сопоставитель конечных точек RPC» занимается обеспечением выполнения удаленного вызова процедур. При его отключении все программы и элементы системы, которые используют указанную функцию, не будут работать. Стандартными средствами деактивировать «Сопоставитель» невозможно. Системное название указанного объекта – «RpcEptMapper».
Шифрованная файловая система (EFS)
«Шифрованная файловая система (EFS)» также не имеет стандартной возможности деактивации в Windows 7. Её задачей является выполнение шифрования файлов, а также предоставление доступа приложений к зашифрованным объектам. Соответственно, при её отключении данные возможности будут утеряны, а они нужны для выполнения некоторых важных процессов. Системное наименование довольно простое – «EFS».
Это далеко не весь перечень стандартных служб Виндовс 7. Мы описали только наиболее значимые из них. При отключении некоторых из описанных компонентов ОС полностью перестанет функционировать, при деактивации других – просто начнет некорректно работать или потеряет ряд важных возможностей. Но в целом можно сказать, что не рекомендуется отключать ни одну из перечисленных служб, если на то нет веских оснований.
Помимо этой статьи, на сайте еще 12408 инструкций.
Добавьте сайт Lumpics.ru в закладки (CTRL+D) и мы точно еще пригодимся вам.
Отблагодарите автора, поделитесь статьей в социальных сетях.
Источник
Службы Windows 7
Я приведу список служб, которые должны быть включены для нормальной работы Windows 7. Этот список относится только к компьютеру, которые используется только дома и не состоит в локальной сети. Но все равно внимательно просмотрите полный список служб с описанием, так как возможно вам нужны еще какие то службы оставить включенными.
Службы, которые должны быть включены для работы WIndows 7. Все остальные службы можно отключить для повышения производительности Windows 7.
Как отключать службы в Windows 7 описано здесь: Отключаем ненужные службы Windows 7
Ниже приведен полный список с описанием служб Windows 7, которые присутствуют по умолчанию в Windows 7.
В случае использования компьютера дома многие из этих служб не нужны и соответственно их можно отключить и повысить за счет этого производительность операционной системы Windows 7.
DHCP клиент отключать не стоит, так как в основном все интернет-провайдеры раздают адреса своим клиентам с помощью DHCP.
Эту службу не трогаем.
Эту службу останавливать не стоит, так как эта служба необходима для нормального функционирования Windows 7
Можно отключить. Толку от нее для дома никакого.
Оставляем. Нужна для использования некоторыми программами.
Можно отключить. Актуально для рабочих групп и доменов на ноутбуках. Для дома не нужна.
Если не используете дома IPSec ( что маловероятно, то можно отключить)
Если на ноутбуке или мониторе нет датчика внешнего освещения, то отключаем.
Если не используете штатную функцию архивации Windows 7, то отключаем.
Оставляем включенной службу. Если у вас стоит брандмауэр стороннего производителя, то обычно стандартный бранмауэр Windows 7 отключается для того, чтобы не было конфликтов.
Если вы не создаете виртуальные диски, то отключаем.
Если не пользуетесь IPv6 протоколом, то отключаем.
Если пользуетесь оставляем. Если не включаете штатную дефрагментацию диска, то отключаем.
Оставляем, если вы подключаетесь к своему интернет-провайдеру с помощью VPN.
Если пользуетесь журналом событий то оставляем. Если нет, отключаем.
Отключаем. Для домашнего использования не нужна.
Если компьютер не в домене ( что дома наврятли), отключаем.
Можно отключить службу.
Можно отключить, если не пользуетесь старыми программами.
Отключаем, если нет локальной сети дома.
Если нет домашенй локальной группы, отключаем.
Если нет локальной сети, отключаем.
Если нет локальной сети, отключаем.
Оставляем, если есть WI-FI. Если нет,можно отключить.
Если брендмауэр отключен, можно выключить.
Отключаем, если не пользуетесь записью телепрограмм.
Отключаем, если не не пользуемся теле-радио просмотром через комп.
Отключаем, если не пользуетесь битлокером.
Если не пользуетесь удаленным рабочим столом в WIndows 7, отключаем.
Отключаем если не пользуемся архивацией или функцией восстановления Windows 7.
ТОже можно отключить, если стоит нормальный антивирус.
Если не пользуетесь обновлениями WIndows 7 ( например если у вас нелицензионная копия), то отключаем.
Источник
Обновлено 24.06.2018

Полное описание служб, а также название и отображаемое имя можно посмотреть и изменить состояние по этому пути: «Мой компьтер» (правой кнопкой мыши, далее ПКМ)-«Управление»-«Службы» или «Пуск» — «Панель управления» — «Администрирование» — «Службы».
Не все службы необходимы для нормальной работы компьютера. Многие из них попросту не нужны для той или иной конфигурации компьютера. Например если у вас нет принтера то служба очереди печати на совсем не нужна и далее в таком же духе.
Ниже приводиться список служб, которые отключены или включены Asus 1101HA c Windows7. Пользователь один (с правами админа), в сеть выхожу через роутер по Wifi либо через прокси сервер.
Как посмотреть список всех служб в Windows 7
Чтобы выполнить нашу задачу, мы можем воспользоваться тремя методами
- Оснастка службы
- команда net services
- использование Powershell
- Реестр Windows
Вот как это выглядит в оснастке с графическим интерфейсом.
- Asus Launcher Service — работает.
- BranchCache (Эта служба кэширует сетевое содержимое, полученное от кэширующих узлов локальной подсети) — Вручную.
- DHCP-клиент (Регистрирует и обновляет IP-адреса и DNS-записи для этого компьютера) — Авто
- DNS-клиент (Служба DNS-клиента (dnscache) кэширует имена DNS (Domain Name System) и регистрирует полное имя данного компьютера.) — Авто
- FLEXnet Licensing Service — Авто
- KtmRm для координатора распределенных транзакций [/color](Координирует транзакции между MS DTC и диспетчером транзакций ядра (KTM).) — Вручную.
- Microsoft .NET Framework NGEN v2.0.50727_X86 (Microsoft .NET Framework NGEN) — Вручную.
- Parental Controls (Эта служба является заглушкой для функциональных возможностей службы родительского контроля Windows, которая существовала в ОС Vista.) — Вручную.
- Microsoft Office Diagnostics Service — Вручную
- Plug-and-Play (Позволяет компьютеру распознавать изменения в установленном оборудовании и подстраиваться под них, либо не требуя вмешательства пользователя, либо сводя его к минимуму) — Авто
- Quality Windows Audio Video Experience (Quality Windows Audio Video Experience (qWave) — сетевая платформа для потоковой передачи аудио и видео в домашних сетях на основе IP-протокола) — Вручную.
- Service Layer — Вручную.
- Remote Desktop Configuration (Remote Desktop Configuration) — Вручную.
- Superfetch (Поддерживает и улучшает производительность системы.) — Авто
- Windows Audio (Управление средствами работы со звуком для программ Windows.) — Авто.
- Windows CardSpace (Это обеспечивает надежную возможность создания, управления и раскрытия цифровых удостоверений.) — Вручную
- Windows Driver Foundation — User-mode Driver Framework (Управление хост-процессами драйверов пользовательского режима.) — Вручную.
- Windows Search (Индексирование контента, кэширование свойств и результатов поиска для файлов, электронной почты и другого контента.) — Отключена. Подробнее смотреть Здесь
- WMI Performance Adapter (Provides performance library information from Windows Management Instrumentation (WMI) providers to clients on the network.) — Вручную.
- Автонастройка WWAN (Эта служба управляет мобильными широкополосными (GSM и CDMA) карточками данных и встроенными модульными адаптерами, а также подключениями и автоматической настройкой сетей.) — Вручную.
- Автономные файлы (Служба автономных файлов выполняет работу по обслуживанию кэша автономных файлов, ) — Вручную.
- Агент защиты сетевого доступа (Агент службы защиты доступа к сети собирает и управляет сведениями о работоспособности клиентских компьютеров в сети) — Вручную.
- Агент политики IPsec (Безопасность протокола IP (IPsec) поддерживает проверку подлинности кэширующих узлов на сетевом уровне) — Вручную.
- Адаптивная регулировка яркости (Предназначена для наблюдения за датчиком внешнего освещения и корректировки яркости монитора в соответствии с изменениями освещенности.) — Вручную.
- Архивация Windows (Поддержка архивации и восстановления в Windows.) — Вручную.
- Биометрическая служба Windows (Биометрическая служба Windows предназначена для сбора, сравнения, обработки и хранения биометрических данных в клиентских приложениях без получения непосредственного доступа к биометрическим образцам или оборудованию) — Вручную.
- Брандмауэр Windows (Брандмауэр Windows помогает предотвратить несанкционированный доступ к вашему компьютеру через Интернет или сеть.) — Отключено. Используется связка Антивирь+Брандмауэр от Symantec End Point Protection (SEP).
- Веб-клиент (Позволяет Windows-программам создавать, получать доступ и изменять файлы, хранящиеся в Интернете) — Вручную.
- Виртуальный диск (Предоставление служб управления дисками, томами, файловыми системами и массивами запоминающих устройств.) — Вручную.
- Вспомогательная служба IP (Provides tunnel connectivity using IPv6 transition technologies) — Отключено.
- Вторичный вход в систему (Позволяет запускать процессы от имени другого пользователя) — Вручную.
- Группировка сетевых участников (Включает многосторонние взаимодействия с помощью группировки одноранговой сети.) — Вручную.
- Дефрагментация диска (Предоставляет возможность дефрагментации дисков.) — Вручную.
- Диспетчер автоматических подключений удаленного доступа (Создает подключение к удаленной сети, когда программа обращается к удаленному DNS- или NetBIOS-имени или адресу.) — Вручную.
- Диспетчер печати (Загрузка файлов в память, чтобы напечатать позже) — Отключено. Если есть принтер, то Включено.
- Диспетчер подключений удаленного доступа (Управляет подключениями удаленного доступа и виртуальной частной сети (VPN) с данного компьютера к Интернету или другим удаленным сетям.) — Вручную.
- Диспетчер сеансов диспетчера окон рабочего стола (Обеспечивает запуск и обслуживание диспетчера окон рабочего стола) — Авто.
- Диспетчер удостоверения сетевых участников (Предоставляет службы идентификации для протокола однорангового разрешения имен (PNRP) и группировки одноранговой сети) — Вручную.
- Диспетчер учетных данных (Обеспечивает защищенное хранение и извлечение учетных данных пользователей,) — Вручную.
- Диспетчер учетных записей безопасности (Запуск этой службы служит для других служб сигналом о том, что диспетчер учетных записей безопасности (SAM) готов к приему запросов.) — Авто.
- Доступ к HID-устройствам (Обеспечивает универсальный доступ к HID-устройствам ) — Вручную.
- Журнал событий Windows (Эта служба управляет событиями и журналами событий) — Авто.
- Журналы и оповещения производительности (Служба журналов производительности и оповещений собирает данные с локальных и удаленных компьютеров соответственно заданным параметрам расписания, а затем записывает данные в журнал или выдает оповещение.) — Вручную.
- Защита программного обеспечения (Разрешает загрузку, установку и принудительное применение цифровых лицензий для Windows и приложений Windows) — Авто.
- Защитник Windows (Защита от шпионских и потенциально опасных программ) — Вручную.
- Изоляция ключей CNG (Служба изоляции ключей CNG размещается в процессе LSA) — Вручную.
- Инструментарий управления Windows (Предоставляет общий интерфейс и объектную модель для доступа к информации об управлении операционной системой, устройствами, приложениями и службами.) — Авто.
- Информация о совместимости приложений (Обработка запросов на проверку совместимости для приложений по мере их запуска) — Вручную.
- Клиент групповой политики (Данная служба ответственна за применение параметров, определенных администраторами для компьютеров и пользователей через компонент групповой политики.) — Авто.
- Клиент отслеживания изменившихся связей (Поддерживает связи NTFS-файлов, перемещаемых в пределах компьютера или между компьютерами в сети.) — Авто.
- Координатор распределенных транзакций (Координация транзакций, охватывающих несколько диспетчеров ресурсов, таких как базы данных, очереди сообщений и файловые системы.) — Вручную.
- Кэш шрифтов Windows Presentation Foundation (Оптимизирует производительность приложений Windows Presentation Foundation (WPF) путем кэширования обычно используемых данных шрифтов.) — Вручную.
- Ловушка SNMP (Принимает сообщения перехвата, созданные локальными или удаленными агентами SNMP и пересылает их программам управления SNMP, запущенными на этом компьютере.) — Вручную.
- Локатор удаленного вызова процедур (RPC) (В Windows 2003 и более ранних версиях Windows служба «Локатор удаленного вызова процедур (RPC)» управляла базой данных службы имен RPC.) — Вручную.
- Маршрутизация и удаленный доступ (Предлагает услуги маршрутизации организациям в локальной и глобальной сетя) — Отключена.
- Модули ключей IPsec для обмена ключами в Интернете и протокола IP с проверкой подлинности (Служба IKEEXT содержит модули для работы с ключами в Интернете (IKE) и по протоколу IP с проверкой подлинности (AuthIP).) — Вручную.
- Модуль запуска процессов DCOM-сервера (Служба DCOMLAUNCH запускает серверы COM и DCOM в ответ на запросы активации объектов) — Авто.
- Модуль поддержки NetBIOS через TCP/IP (Осуществляет поддержку NetBIOS через службу TCP/IP (NetBT) и разрешение имен NetBIOS для клиентов в сети) — Вручную.
- Немедленные подключения Windows — регистратор настройки (Служба WCNCSVC содержит конфигурацию Windows Connect Now (реализация протокола WPS от Майкрософт)) — Вручную
- Настройка сервера удаленных рабочих столов — Вручную
- Обнаружение SSDP (Обнаруживает сетевые устройства и службы, использующие протокол обнаружения SSDP, такие как устройства UPnP) — Вручную.
- Обнаружение интерактивных служб (Включает уведомление пользователя о необходимости пользовательского ввода для интерактивных служб, которое предоставляет доступ к диалоговым окнам, созданным интерактивными службами, по мере их появления.) — Вручную
- Обозреватель компьютеров (Обслуживает список компьютеров в сети и выдает его программам по запросу) — Вручную.
- Общий доступ к подключению к Интернету (ICS) (Предоставляет службы трансляции сетевых адресов, адресации, разрешения имен и службы предотвращения вторжения для домашней сети или сети небольшого офиса.) — Отключена.
- Определение оборудования оболочки (Предоставляет уведомления для событий автозапуска на различных устройствах.) — Отключено. Ибо вирусы Autoran до сих пор в моде =)
- Основные службы доверенного платформенного модуля (Разрешает доступ к доверенному платформенному модулю (TPM), который предоставляет услуги криптографии на основе оборудования компонентам системы и приложениям.) — Вручную
- Перенаправитель портов пользовательского режима служб удаленных рабочих столов (Позволяет выполнить перенаправление принтеров, драйверов или портов для подключений к удаленному рабочему столу) — Вручную.
Перечислитель IP-шин PnP-X (Служба перечислителя шин PnP-X управляет виртуальной сетевой шиной.) — Вручную. - Питание (Управляет политикой питания и отправкой уведомлений политики питания.) — Авто ибо Нетбук, если комп стационарный то Отключить.
- Планировщик заданий (Позволяет настраивать расписание автоматического выполнения задач на этом компьютере) — Авто.
- Планировщик классов мультимедиа (Разрешает устанавливать относительную приоритетность заданий на основе системных приоритетов задач. ) — Авто.
- Поддержка элемента панели управления «Отчеты о проблемах и их решениях» (Эта служба обеспечивает просмотр, отправку и удаление отчетов о проблемах системного уровня для элемента панели управления «Отчеты о проблемах и их решениях».) — Вручную.
- Политика удаления смарт-карт (Позволяет настроить систему так, чтобы рабочий стол блокировался при извлечении смарт-карты.) — Вручную.
- Поставщик домашней группы (Выполнение сетевых задач, связанных с настройкой и обслуживанием домашних групп.) — Отключено ибо не пользуюсь.
- Проводная автонастройка (Служба Wired AutoConfig (DOT3SVC) отвечает за проверку подлинности IEEE 802.1X интерфейсов Ethernet.) — Вручную.
- Программный поставщик теневого копирования (Microsoft) (Управляет программным созданием теневых копий службой теневого копирования тома. ) — Вручную.
- Прослушиватель домашней группы (Изменение параметров локального компьютера, связанных с конфигурацией и обслуживанием подключенных к домашней группе компьютеров) — Отключено ибо не пользуюсь.
Протокол PNRP (Разрешает безсерверное одноранговое разрешение имен через Интернет) — Вручную. - Публикация ресурсов обнаружения функции (Публикует этот компьютер с его ресурсами, так что их можно будет обнаружить в сети. ) — Вручную.
- Рабочая станция (Создает и поддерживает клиентские сетевые подключения к удаленным серверам по протоколу SMB) — Авто
- Распространение сертификата (Копирует сертификаты пользователя и корневые сертификаты со смарт-карты в хранилище сертификатов текущего пользователя) — Вручную.
- Расширяемый протокол проверки подлинности (EAP)(Служба расширяемого протокола проверки подлинности (EAP) ) — Авто ибо для сети надо.
- Сборщик событий Windows (Эта служба управляет постоянными подписками на события от удаленных источников, поддерживающих протокол WS-Management.) — Вручную.
- Сведения о приложении (Обеспечивает выполнение интерактивных приложений с дополнительными административными привилегиями.) — Вручную.
- Сервер (Обеспечивает поддержку общий доступ к файлам, принтерам и именованным каналам для данного компьютера через сетевое подключение) — Авто.
- Сервер упорядочения потоков (Обеспечивает упорядоченное выполнение группы потоков за установленный период времени.) — Вручную.
- Сетевой вход в систему (Обеспечивает безопасный канал связи между этим компьютером и контроллером домена для проверки подлинности пользователей и служб.) — Вручную.
- Сетевые подключения (Управляет объектами папки »Сеть и удаленный доступ к сети», отображающей свойства локальной сети и подключений удаленного доступа.) — Вручную.
- Система событий COM+ (Поддержка службы уведомления о системных событиях (SENS), обеспечивающей автоматическое распространение событий подписавшимся компонентам COM.) — Авто.
- Системное приложение COM+ (Управление настройкой и отслеживанием компонентов COM+) — Вручную.
Служба SSTP (Обеспечивает поддержку протокола SSTP (Secure Socket Tunneling Protocol) для подключения к удаленным компьютерам с помощью VPN) — Вручную. - Служба автоматического обнаружения веб-прокси WinHTTP (WinHTTP реализует стек клиента HTTP и обеспечивает разработчикам Win32 API и компонент автоматизации COM для отправки запросов HTTP и получения ответов) — Вручную.
- Служба автонастройки WLAN (Служба WLANSVC предоставляет логику, необходимую для настройки, обнаружения, подключения и отключения локальных беспроводных сетей согласно стандартам IEEE 802.11.) — Авто ибо WiFi.
- Служба базовой фильтрации (Служба базовой фильтрации (BFE) представляет собой службу, которая управляет политиками брандмауэра и политиками IP-безопасности (IPsec), применяя фильтрацию пользовательских режимов.) — Авто.
- Служба ввода планшетного ПК (Обеспечивает функционирование пера и рукописного ввода на планшетных ПК) — Отключена.
- Служба времени Windows (Управляет синхронизацией даты и времени на всех клиентах и серверах в сети) — Отключена.
- Служба загрузки изображений Windows (WIA) (Обеспечивает службы получения изображений со сканеров и цифровых камер) — Вручную.
- Служба инициатора Майкрософт iSCSI (Управляет сеансами Интернет-SCSI (iSCSI) между компьютером и удаленными целевыми устройствами iSCSI) — Вручную.
- Служба интерфейса сохранения сети (Эта служба отправляет сетевые уведомления (например, о добавлении или удалении интерфейса и т. п.)) — Авто.
- Служба кэша шрифтов Windows (Оптимизирует производительность приложений, кэшируя наиболее часто используемые данные о шрифтах) — Вручную.
- Служба медиаприставки Media Center (Позволяет медиаприставке Media Center находить компьютер и подключаться к нему.) — Отключена.
- Служба модуля архивации на уровне блоков (Служба WBENGINE используется архивацией данных для выполнения операций архивации и восстановления) — Вручную.
- Служба общего доступа к портам Net.Tcp (Предоставляет возможность совместного использования TCP-портов по протоколу Net.Tcp.) — Отключена.
- Служба общих сетевых ресурсов проигрывателя Windows Media (Общий доступ к библиотекам проигрывателя Windows Media к другим сетевым проигрывателям и самонастраиваемым устройствам.) — Отключено.
Служба перечислителя переносных устройств (Применяет групповую политику к съемным запоминающим устройствам.) — Вручную. - Служба планировщика Windows Media Center (Начало и остановка записи телепрограмм в Windows Media Center) — Вручную.
- Служба поддержки Bluetooth (Служба Bluetooth поддерживает обнаружение и согласование удаленных устройств Bluetooth) — Вручную ибо юзаю иногда.
- Служба политики диагностики (Служба политики диагностики позволяет обнаруживать проблемы, устранять неполадок и разрешать вопросы, связанные с работой компонентов Windows.) — Авто.
- Служба помощника по совместимости программ (Обеспечивает поддержку помощника по совместимости программ.) — Вручную.
- Служба профилей пользователей (Эта служба отвечает за загрузку и выгрузку профилей пользователей) — Авто.
Служба публикации имен компьютеров PNRP (Эта служба публикует имя компьютера посредством протокола однорангового разрешения имен (Peer Name Resolution Protocol)) — Вручную. - Служба регистрации ошибок Windows (Разрешает отправку отчетов об ошибках в случае прекращения работы или зависания программы, а также разрешает доставку имеющихся решений проблем.) — Вручную.
- Служба ресивера Windows Media Center (Служба Windows Media Center для приема ТВ и FM-передач) — Вручную.
Служба сведений о подключенных сетях (Собирает и сохраняет сведения о конфигурации сети и уведомляет программы при изменении этих сведений.) — Авто. - Служба списка сетей (Определяет сети, к которым подключен компьютер, собирает и хранит данные о свойствах этих сетей и оповещает приложения об изменении этих свойств.) — Вручную.
- Служба уведомления SPP (Обеспечение активации и уведомлений лицензирования программного обеспечения) — Вручную.
- Служба уведомления о системных событиях (Ведет наблюдение за системными событиями и уведомляет подписчиков системы событий COM+ об этих событиях.) — Авто.
- Служба удаленного управления Windows (WS-Management) (Служба удаленного управления Windows (WinRM) применяет протокол WS-Management для удаленного управления. ) — Вручную.
- Служба шифрования дисков BitLocker (BDESVC предоставляет службу шифрования диска BitLocker.) — Вручную.
Служба шлюза уровня приложения (Обеспечивает поддержку стороннего протокола для общего доступа к подключению к Интернету) — Вручную. - Службы криптографии (Предоставляет четыре службы управления: службу баз данных каталога, которая подтверждает подписи файлов Windows и разрешает установку новых программ) — Авто.
- Службы удаленных рабочих столов (Allows users to connect interactively to a remote computer) — Вручную.
Смарт-карта (Управляет доступом к устройствам чтения смарт-карт.) — Отключена. - Сопоставитель конечных точек RPC (Обеспечивает разрешение идентификаторов интерфейсов RPC до конечных точек транспорта) — Авто.
- Средство построения конечных точек Windows Audio (Управление аудиоустройствами для службы Windows Audio. ) — Авто.
- Телефония (Обеспечивает поддержку Telephony API (TAPI) для программ, управляющих телефонным оборудованием на этом компьютере) — Вручную.
- Темы (Управление темами оформления.) — Авто.
- Теневое копирование тома (Управляет созданием теневых копий (контрольных точек состояния) дисковых томов, которые используются для архивации и восстановления или для иных целей) — Вручную.
- Тополог канального уровня (Создает карту сети, содержащую сведения о топологии компьютеров и устройств (подключений)) — Вручную.
- Удаленный вызов процедур (RPC) (Служба RPCSS — это диспетчер служб для серверов COM и DCOM) — Авто.
- Удаленный реестр (Позволяет удаленным пользователям изменять параметры реестра на этом компьютере.) — Отключена.
- Удостоверение приложения (Определяет и проверяет удостоверение приложения.) — Вручную.
- Узел системы диагностики (Узел системы диагностики используется службой политики диагностики для размещения средств диагностики, запускаемых в контексте локальной системы. ) — Вручную.
- Узел службы диагностики (Узел службы диагностики используется службой политики диагностики для размещения средств диагностики, запускаемых в контексте локальной службы) — Вручную.
- Узел универсальных PNP-устройств (Позволяет размещать устройства UPnP на этом компьютере.) — Вручную.
- Управление приложениями (Обработка запросов на установку, удаление и построение списков для программ, установленных через групповую политику) — Вручную.
- Управление сертификатами и ключом работоспособности (Предоставляет сертификат X.509 и службу управления ключами для агента защиты сетевого доступа (NAPAgent).) — Вручную.
- Установщик ActiveX (AxInstSV) (Provides User Account Control validation for the installation of ActiveX controls from the Internet and enables management of ActiveX control installation based on Group Policy settings) — Вручную.
- Установщик Windows (приложения, предоставленные пакетом установщика Windows (*.msi).) — Вручную.
- Установщик модулей Windows (Позволяет выполнять установку, изменение и удаление обновлений Windows и дополнительных компонентов) — Вручную.
- Факс (Позволяет отправлять и получать факсы, используя ресурсы этого компьютера и сетевые ресурсы.) — Отключена.
- Фоновая интеллектуальная служба передачи (BITS) (Передает файлы в фоновом режиме работы, используя незанятую пропускную способность сети.) — Отключено.
- Хост поставщика функции обнаружения (В службе FDPHOST размещаются поставщики обнаружения сетевых ресурсов компонента обнаружения функций) — Вручную.
- Цветовая система Windows (WCS) (Служба WcsPlugInService размещает подключаемые модули модели устройства цветов цветовой системы Windows и модели сопоставления палитры сторонних поставщиков.) — Вручную.
- Центр обеспечения безопасности (Служба WSCSVC (центр безопасности Windows) следит за параметрами работоспособности системы безопасности и протоколирует их) — Авто(Отложенный запуск.)
- Центр обновления Windows (Включает обнаружение, загрузку и установку обновлений для Windows и других программ.) — Отключено ибо не обновляю.
- Шифрованная файловая система (EFS) (Предоставляет основную технологию шифрования, которая используется для хранения зашифрованных файлов в томах файловой системы NTFS.) — Вручную.
Вывод списка служб Windows 7, через командную строку
Откройте командную строку и введите:
sc query type= service state= all
В итоге вы получите, через cmd список сервисов вашей ОС.
Чтобы вывести, только не рабочие службы введите:
sc query type= service state= inactive
Для работающих служб, команда будет такой:
sc query type= service state= active
Вывод списка служб Windows 7, через powershell
Чтобы получить список служб в операционной системе Windows 7, через командлеты powershell, то выполните:
Это аналог команд Linux sysv-rc-conf или chkconfig
Стремясь предусмотреть все возможные варианты использования Windows, разработчики оснастили её множеством служб, часть из которых нужна лишь малому числу пользователей. Для остальных же эти компоненты являются обузой, расходом оперативной памяти и ресурсов компьютера. Информацию о том, какие службы можно отключить, не навредив системе, а также инструкции по включению и отключению компонентов вы найдёте в нашей статье.
Как открыть управление службами (компонентами) в Windows 7
Через строку поиска
Нажимаем кнопку «Пуск», после чего в строке поиска набираем: services.msc, нажимаем «Ввод».
Используем строку поиска
В результате открывается окно «Службы» с перечнем, описанием и текущим состоянием служб.
Подробный список установленных служб
Редактировать список компонентов с помощью этого окна очень удобно, поскольку каждая служба снабжена описанием, позволяющим понять её задачи и оценить необходимость.
Для того чтобы увидеть описание, достаточно выделить с помощью мыши интересующую строку списка.
Через «Панель управления»
Такого же результата можно добиться, используя «Панель управления». Сначала открываем её.
Открываем «Панель управления»
В окне «Все элементы управления» выбираем пункт «Администрирование».
Выбираем «Администрирование»
После появления на экране окна «Администрирование» ищем в основной его части строчку «Службы».
Находим «Службы» в основном окне
Дважды кликнув левой клавишей мыши по ней, открываем искомое окно с аналогичным названием.
Из командной строки
Получить доступ к нужному нам списку компонентов можно также с помощью использования командной строки. Вызываем её, нажав одновременно клавиши Win (обычно на ней изображается фирменный флажок Windows) и R. После появления на экране окошка «Выполнить» в строке ввода набираем команду msconfig.
Получаем доступ к «Конфигурации системы»
Выбираем экранную кнопку «OK» и получаем доступ к окну «Конфигурация системы», в котором находим вкладку «Службы».
Открываем вкладку «Службы»
Какие компоненты можно смело удалить?
Выбирая приложения, без которых возможно обойтись, нужно действовать осознанно, то есть не трогать те службы, назначение или необходимость которых не очень понятны. Лучше оставить в памяти что-то бесполезное, чем удалить необходимое, поставив под угрозу стабильность системы и безопасность данных. В случае сомнений стоит поискать дополнительную информацию о компоненте, после чего принимать решение.
Список служб, которые можно выключить
- Удалённый реестр. Разрешает редактировать реестр иным пользователям. Этот компонент целесообразно убрать для большей безопасности своего компьютера.
- Факс. Очень редко в наше время применяемая возможность приёма факсовых сообщений. Если не планируем задействовать компьютер в качестве факса, выключаем.
- Служба регистрации ошибок Windows. Формирует журнал нестандартных ситуаций — ошибок, зависаний или аварийных остановок приложений. Отключаем.
- Клиент отслеживания изменившихся связей. Регистрирует передачу файлов формата NTFS. Обычному пользователю пользы не приносит.
- Поиск Windows. Ускоряет встроенный поиск, обрабатывая запросы пользователя и индексируя файлы. Пригодится при интенсивном поиске информации на компьютере, в остальных случаях почти бесполезен.
- Родительский контроль. Смело убираем, это заглушка, вставленная в систему для совместимости с Vista.
- Вспомогательная служба IP. На домашнем компьютере бесполезна.
- Диспетчер печати. Служба управляет печатью. Если принтер не подключён, удаляем.
- Вторичный вход в систему. Позволяет запускать приложения, используя другую учётную запись. Лучше отключить из соображений безопасности.
- Служба ввода планшетного ПК. Полезна, только если в компьютере есть возможность рукописного ввода или подключено электронное перо.
- Защитник Windows. Не стоит трогать, если не установлен хороший сторонний антивирус. Если же за защиту отвечает профильная программа, то смело можно убирать.
- Брандмауэр Windows. Аналогично Защитнику Windows.
- Смарт-карта. Служба нужна, если в работе используются устройства контроля доступа, использующие смарт-карты. Как правило, в домашних компьютерах бесполезна, отключаем.
- Обнаружение SSDP. Компонент обнаружения устройств, работающих по протоколу SSDP, в том числе бытовой техники с соответствующими возможностями. Протокол является одним из уязвимых мест в защите системы, поэтому при отсутствии необходимости в нём лучше отключить службу из соображений безопасности.
- Адаптивная регулировка яркости. Нужна для изменения яркости экрана в зависимости от освещённости окружающей обстановки. Полезна только при наличии датчика света, например, в ноутбуке. В остальных случаях отключаем как бесполезную.
- Браузер компьютеров. Сетевая служба, ненужная при работе единичного компьютера.
- Доступ к HID-устройствам. Обеспечивает работу устройств ввода, подключённых через USB-порты: мышка, сканер, веб-камера и так далее. Если никакие внешние устройства не используются, можно отключать.
- Основные службы доверенного платформенного модуля. Компонент также относится к системам безопасности, использующим аппаратные компоненты. Оставлять имеет смысл только в случае использования устройств контроля на основе чипов TMP или BitLocker.
- Модули ключей IPsec для обмена ключами в интернете и протокола IP с проверкой подлинности. Служба не нужна подавляющему числу пользователей. Используется для обеспечения дополнительной высокой защиты при обмене данными. Отключаем.
- Сервер. Сетевая служба, которую можно отключить для несетевого компьютера.
- Автономные файлы. Сетевой компонент, позволяющий работать с файлами, хранящимися на сервере, в автономном режиме. Для единичного компьютера бесполезен, отключаем.
- Агент политики IPSec. Также служба, используемая для оптимизации работы компьютера в сети. Убираем.
- KtmRm для координатора распределенных транзакций. Используется для распределения транзакций в сети. Если сети нет, служба не нужна.
- Служба поддержки Bluetooth. Нужна только в случае использования соответствующего адаптера. Если его нет или он не используется, отключаем.
- Модуль поддержки NetBIOS. Также сетевая служба, бесполезная для работы в отсутствие локальной сети.
- Служба загрузки изображений Windows (WIA). Используется для обеспечения работы цифровых фотоаппаратов и сканеров. Если такие устройства не используются, можно отключить.
Удаляем ненужные компоненты
Решив, какую службу стоит удалить, в уже известном нам окошке «Службы» двойным кликом выбираем её. Сбоку появляется небольшое окно с действующими на данный момент параметрами выбранного приложения.
Меняем параметры выбранной службы
В выпадающем списке опции «Тип запуска» выбираем «Отключена», затем останавливаем её работу в текущем сеансе, нажимая экранные кнопки «Остановить» и «OK». Повторяем эти же шаги последовательно для всех приложений, которые решено изъять из оперативной памяти.
Немного по-другому изменения вносятся при использовании вкладки «Службы» окна «Конфигурация системы». Выбрав приложение, которое стоит убрать, снимаем отметку слева от его названия, после чего становится активной экранная кнопка «Применить».
Убираем метку для удаления службы
После нажатия «Применить» в окошке появится дополнительная информация — дата отключения.
Осталось лишь нажать «OK» и выбрать в появившемся окне «Настройка системы» вариант времени применения внесённых изменений. «Выход без перезагрузки» отсрочит их до следующего сеанса работы, «Перезагрузка» немедленно перезапустит систему с новыми параметрами.
Перезагрузить сейчас или позже
Видео: отключение ненужных служб для повышения производительности
Какие службы лучше не трогать
- Windows Audio. Служба управления звуковыми устройствами. При отключении ни одна исполняемая программа не сможет «подать голос».
- Windows Driver Foundation. Отвечает за работу драйверов, очень нужный компонент.
- Планировщик классов мультимедиа. Также необходимая служба для работы мультимедийных задач (например, аудиокомпонентов).
- Plug and Play. Выполняет очень полезную функцию корректного подключения устройств к компьютеру.
- Служба оптимизации, которая отслеживает активность использования программ и заранее загружает их в оперативную память для ускоренного запуска в случае надобности. Значительно повышает скорость работы.
- Планировщик заданий. В Windows 7 имеет большое значение, вплоть до невозможности переключить раскладку клавиатуры при отключении службы.
- Удалённый вызов процедур (RPC). Важный компонент Wihdows, обеспечивающий стабильную работу многих других служб. Отключение запрещено системно.
- Диспетчер сеансов диспетчера окон рабочего стола. Отвечает за работу фирменного интерфейса Aero.
- Темы. Также необходимая служба для интерфейса Аеrо.
- Установщик Windows. Компонент установки новых приложений, обеспечивающий их корректную инсталляцию.
Как добавить службу
Как правило, стандартного набора компонентов Windows 7 хватает пользователю. Но при этом существует возможность добавить приложения исходя из своих потребностей.
Для этого открываем «Панель управления», затем в открывшемся перечне параметров находим активный элемент «Программы и компоненты».
Выбираем «Программы и компоненты»
Появится окно, в котором нас интересует находящаяся слева закладка «Включение или отключение компонентов Windows».
Слева выбираем «Включение или отключение компонентов Windows»
Кликнув по ней мышкой, открываем окно «Компоненты Windows».
Ищем нужную службу в списке
Осталось только найти в списке интересующую нас службу и поставить в клеточке слева от неё отметку. Это же можно сделать сразу для всех остальных компонентов, которые решено добавить. После окончания редактирования нажимаем «OK».
Что делать, если список пуст или недоступен?
Если «Включение и отключение компонентов» не включается или показывает пустой список, прежде всего нужно найти причину происходящего, после чего устранить её.
Причина 1: изменение значения в реестре
Нажимаем сочетание Win+R, затем в области ввода окошка «Выполнить» набираем regedit.
Получаем доступ к редактору реестра
В окне «Редактор реестра» по развёрнутому слева дереву переходим на вкладку HKEY_LOCAL_MACHINE — SYSTEM — CurrentControlSet — Control — Windows. В правой части окна находим CSDReleaseType.
Изучаем строку CSDReleaseType
В столбце «Значение» напротив этого параметра должен быть 0. Если это не так, то необходимо его сменить на 0, нажать «OK» и перезагрузиться.
Причина 2: отсутствие прав администратора
Вносимые изменения требуют наличия прав администратора. Поэтому причиной проблемы может быть вход в систему с учётной записи, не имеющей таких полномочий.
В таком случае следует заново войти в Windows от имени администратора или получить соответствующие права для своей учётной записи.
Причина 3: повреждение или отсутствие необходимых файлов
По каким-то причинам на компьютере может не быть необходимых компонентов для нашей задачи, хранящихся в папке C:WindowsServicingPackages. В этом случае придётся их восстановить с помощью System Update Readiness Tool for Windows 7.
Скачать приложение можно с сайта www.microsoft.com, однако нужно учитывать разрядность установленной системы.
- 32-разрядная: https://www.microsoft.com/ru-RU/download/details.aspx?id=3132
- 64-разрядная: https://www.microsoft.com/ru-RU/download/details.aspx?id=20858
Проверить разрядность установленной на своём компьютере системы можно с помощью «Панели управления», в которой выбрать вкладку «Система».
Ищем вкладку «Система»
В основной части открывшегося окна нужный нам параметр указан в «Тип системы».
В нашем случае тип системы: 32-разрядная операционная система
После того как нужный файл (с расширением msu) выбран и скачан с сайта разработчика, его следует запустить, предварительно закрыв остальные приложения. Обычно установка продолжается не более 15 минут, после чего закрываем активное окно и перезагружаем компьютер.
Чтобы проверить, получилось ли исправить проблему автоматически, снова открываем список компонентов. Если ничего не изменилось, список всё ещё пуст, начинаем исправлять ошибки вручную.
Для этого находим на диске и открываем в редакторе файл C:WindowsLogsCBSCheckSUR.log
Изучаем строки с (f)
Под строкой Checking Package Manifests and Cataloges перечислены найденные в автоматическом режиме ошибки. Все они имеют в первом столбце (f), но после исправленных появляется дополнительная строка со значением (fix). Скорее всего, наша проблема связана с оставшимися, не имеющими такой строчки.
Содержание файла CheckSUR.log зависит от обнаруженных системой ошибок на конкретном компьютере, поэтому не будет похоже на приведённый пример.
Теперь необходимо вручную удалить повреждённые ключи. Для этого следует записать адрес ошибки начиная с Packages, после чего с помощью Win+R и команды regedit зайти в уже знакомый нам Редактор регистра.
Далее необходимо перейти во вкладку HKEY_LOCAL_MACHINESOFTWAREMicrosoftWindowsCurrentVersionComponentBasedServicingPackages и найти записанный нами ключ, после чего удалить его. Если всё сделано правильно, проблема должна быть устранена.
Специализированные приложения, отключающие лишние службы Windows 7
Существуют специальные программы, которые помогут быстрее удалить ненужные службы. Например, бесплатное приложение Smart.
Окно программы Smart
Приложение также позволяет сделать выбор одной из четырёх готовых конфигураций:
- Safe Tweaks. Наиболее безопасная, подходит большей части пользователей.
- Moderate Tweaks. Увеличивает производительность за счёт дополнительного отключения мультимедийных служб.
- Advances Tweaks. Оставляет лишь жизненно важные для системы службы, остальные отключает. Рекомендована для опытных пользователей.
- Custom. Аналогичная конфигурация, предназначенная для специалистов. Снабжена режимом ручной настройки служб.
Следует обязательно создать точку восстановления. Для этого достаточно поставить отметку в пункте «Create Restore Point Before Applying Changes» в нижней части окна программы.
Лучше проявить осмотрительность
Для запуска выбранных изменений необходимо нажать экранную кнопку «Apply», после чего ещё раз подтвердить выбор.
Разгрузка оперативной памяти от неиспользуемых приложений даст ощутимый результат практически сразу. Нужные программы заработают быстрее, нагрузка на процессор уменьшится, а батарея ноутбука будет разряжаться медленнее. Стоит потратить немного времени на оптимизацию, чтобы потом вернуть с лихвой за счёт ускорения компьютера.
- Распечатать
Здравствуйте! Меня зовут Александр, 45 лет. Образование двойное — экономист, математик.
Оцените статью:
- 5
- 4
- 3
- 2
- 1
(57 голосов, среднее: 4.6 из 5)
Поделитесь с друзьями!
На чтение 9 мин Просмотров 1.2к. Опубликовано 1 декабря 2021 Обновлено 19 сентября 2022
Службы в Windows 7 являются основой работы операционной системы. Это программы, запускаемые автоматически или вручную. Одна или несколько служб могут входить в состав отдельных компонентов Windows 7. Подключение каждой службы нагружает процессор и используемую оперативную память. Это может существенно повлиять на стабильность работы любого компьютера и привести к снижению его производительности. Для того чтобы подобного не случилось, нужно знать, какие службы действительно лишние, и время от времени оптимизировать систему через «Включение и отключение компонентов Windows».
Содержание
- Как открыть управление службами
- Поиск
- Через «Конфигурацию системы»
- С помощью «Панели управления»
- Сохранение реестра перед изменениями
- Включение и отключение служб через командную строку
- Какие службы можно удалить: таблица
- Что отключать нельзя: таблица
- Добавление компонентов
- Wise Care 365 — программа для повышения производительности
Как открыть управление службами
Поиск
Нажимаем «Пуск», в строке поиска внизу вводим services.msc и нажимаем «Ввод». Далее нужно кликнуть на пункт services, который и откроет нам доступ к списку служб.
В открывшемся окне можно редактировать перечень служб. Узнать, за что отвечает та или иная служба, просто — здесь есть краткое описание каждого элемента.
Через «Конфигурацию системы»
Одновременно нажимаем клавиши Win (со значком Windows) и R — появится окно «Выполнить». В поле вводим msconfig и жмём «ОК».
Откроется «Конфигурация системы», где нам нужно перейти во вкладку «Службы».
Убрав галочку рядом со службой, вы её отключите. Учтите, что некоторые службы безопасности Windows выключить не получится — это запрещено системой.
С помощью «Панели управления»
Переходим по пути «Пуск» — «Панель управления» — «Администрирование» — «Службы».
Для изменения настроек следует щёлкнуть правой кнопкой мыши (ПКМ) по любой службе и выбрать с помощью левой кнопки мыши (ЛКМ) пункт «Свойства».

На вкладке свойств каждой службы встроены следующие типы запуска:
- Отключена — запуск службы запрещён.
- Вручную — может запускаться пользователем вручную или по запросу другой службы.
- Автоматически — служба запускается во время загрузки Windows 7.
- Автоматически (отложенный запуск) — отложенный во времени запуск.
При входе в систему из-за одновременного запуска большого количества служебных программ может наблюдаться задержка загрузки компьютера и даже его зависание. Отложив на какое-то время запуск некоторых служб, можно существенно сократить время загрузки системы и в целом стабилизировать работу Windows 7. Также в окне свойств в любой момент можно остановить или запустить службу, выбрав соответствующую команду.
Учитывайте, что перед тем, как совершать какие-либо действия, связанные с работой служб, следует сохранить ту часть реестра, которая за это отвечает.
Сохранение реестра перед изменениями
Нужно сделать следующее:
- Необходимо в основном меню «Пуск» выбрать пункт «Выполнить», ввести команду regedit и нажать ЛКМ кнопку «ОК». Откроется окно редактора реестра, где нужно будет пройти по пути HKEY_LOCAL_MACHINE/SYSTEM/CurrentControlSet/services.
Переход к папке services в ветке HKEY_LOCAL_MACHINE - Папку services следует экспортировать, для чего в верхнем меня выбрать «Файл» — «Экспорт».
Экспорт папки services - В открывшемся окне следует ввести любое имя файла реестра с последующим сохранением.
Сохранение данных экспортируемой папки реестра в файл - Готово. Файл сохранён.
Включение и отключение служб через командную строку
Включать и отключать службы в ОС Windows 7 можно с помощью коротких команд net и sc, вводимых через строку консоли управления. Для запуска службы используется команда net start <имя запускаемой службы> или sc start <имя запускаемой службы>. Для остановки необходима команда net stop <имя останавливаемой службы> или sc stop <имя останавливаемой службы>. Отличие между командами net и sc лишь в том, что функционал первой более широк, а утилита sc работает исключительно со службами. Просто нужно открыть консоль, зажав клавиши Win и R, ввести в текстовое поле cmd, затем нажать кнопку «ОК». Далее следует ввести необходимую команду и нажать клавишу Enter.

Для использования возможности запуска или остановки служб через командную строку нужно знать имена этих утилит.
При необходимости изменения режима запуска выбранной службы используется команда sc config <Имя выбранной службы> start= <тип запуска>.
Кодировки типов запуска для ввода в командную строку:
- auto — автоматически;
- delayed-auto — автоматически (отложенный запуск);
- demand — вручную;
- disabled — отключена.
Какие службы можно удалить: таблица
| Описание службы | Имя службы |
| Удалённый реестр — удалённые пользователи имеют возможность работать с вашим системным реестром. При отключении службы доступ к реестру имеют только непосредственные пользователи компьютера. | RemoteRegistry |
| Автономные файлы — обслуживание кеша автономных файлов. Контроль событий входа пользователя в систему и выхода из неё. Реализация свойств API, касающихся автономных файлов. В большинстве случаев поддержка автономных файлов не требуется. | CscService |
| Служба ввода планшетного ПК — нужна для функционирования пера и осуществления возможности рукописного ввода на планшетных персональных компьютерах. | TabletlnputService |
| Служба регистрации ошибок Windows — отправляет отчёты об ошибках при сбоях в работе компьютера и установленных программ. Контролирует ведение журналов ошибок диагностических и восстановительных служб. | WerSvc |
| Модули ключей IPsec для обмена ключами в интернете и протокола IP с проверкой подлинности — используется для дополнительной защиты корпоративных сетей. | IKEEXT |
| Клиент отслеживания изменившихся связей — отслеживание перемещений в пределах системы и сети NTFS-файлов. | TrkWks |
| Поиск Windows (Windows Search) — индексация ресурсов для ускорения поиска файлов. Если нет необходимости постоянно искать нужные файлы, то службу можно отключить. | WSearch |
| Parental Control (родительский контроль) — в Windows 7 выполняет роль заглушки и не несёт никакой функциональности. | ParentalControl |
| Агент политики IPSec — на домашних компьютерах служба практически не используется, а её выключение на ноутбуке позволит сохранить заряд батарей и работать гораздо дольше в автономном режиме. | PolicyAgent |
| KtmRm для координатора распределенных транзакций — координация транзакций между их ядром и MS DTC. | KtmRm |
| Вспомогательная служба IP — туннельное подключение с использованием соответствующих технологий для протокола IPv6. | iphlpsvc |
| Диспетчер печати — при отсутствии обычного или сетевого принтера службу можно сразу отключать. При их наличии можно попробовать использовать запуск вручную, а при невозможности следует использовать автоматический тип запуска. | Spooler |
| Вторичный вход в систему — запускаются рабочие процессы от имени стороннего пользователя. | seclogon |
| Факс — отправление и получение факсов через компьютер и сетевые ресурсы. | Fax |
| Защитник Windows — защита компьютера от шпионского программного обеспечения. Можно смело удалять, если в системе установлена альтернативная защита. | WinDefend |
| Брандмауэр Windows — можно отключить при наличии установленного в системе альтернативного брандмауэра. | MpsSvc |
| Политика удаления смарт-карт — если не планируется использование этой технологии при доступе к компьютеру, то службу можно отключить. | SCPolicySvc |
| Служба инициатора Майкрософт iSCSI — в случае отсутствия устройств с интерфейсом iSCSI (Интернет-SCSI) эта служба не потребуется. | MSiSCSI |
| Обнаружение SSDP — служит для обнаружения сетевых устройств и служб, использующих протокол SSDP. | SSDPSRV |
| Адаптивная регулировка яркости — регулировка яркости монитора в зависимости от освещения. Если на компьютере нет установленного датчика света, то службу можно отключить. | SensrSvc |
| Доступ к HID-устройствам — служба отключается только в том случае, если у вас на компьютере нет USB-клавиатуры или мыши, а также беспроводной мыши или клавиатуры. | hidserv |
| Основные службы доверенного платформенного модуля — служба используется только в том случае, если на компьютере установлены чипы ТМР и/или BitLocker. | TBS |
| Сервер — если компьютер не используется в качестве сервера, например, для организации хостинга, и нет необходимости в общем доступе к файлам и принтерам, эта служба не потребуется. | LanmanServer |
| Служба поддержки Bluetooth — служба необходима только для подключения устройств через Bluetooth. | bthserv |
Что отключать нельзя: таблица
| Описание службы | Имя службы |
| Windows Audio — управление всеми звуковыми ресурсами системы. | Audiosrv |
| Windows Driver Foundation — управление драйверами. | wudfsvc |
| Планировщик классов мультимедиа — установка приоритетности выполняемых заданий для любых мультимедийных приложений. | MMCSS |
| Plug and Play — использование технологии упрощённой установки и автоматического конфигурирования устройств, подключаемых к системе. | PlugPlay |
| Superfetch — обеспечивает повышение производительности системы, давая возможность запускать часто используемые программы, загружая их в память заранее. | SysMain |
| Планировщик заданий — с помощью этой службы выполняется много системных задач, в том числе переключение клавиатурной раскладки. | Schedule |
| Удалённый вызов процедур (RPC) — контролирует работу большинства системных служб. | RpcSs |
| Диспетчер сеансов диспетчера окон рабочего стола — служба обеспечивает работу интерфейса Aero. | UxSms |
| Темы — обеспечение работы тем рабочего стола и интерфейса Aero. | Themes |
| Установщик Windows — служба используется при установке на компьютер приложений. | msiserver |
Добавление компонентов
Для добавления или удаления компонентов в Windows 7 необходимо выбрать «Пуск» — «Панель управления» — «Программы» — «Включение или отключение компонентов Windows». Откроется окно программы управления компонентами. Дальше всё просто. Устанавливаемый компонент должен быть отмечен галочкой, а удаляемый остаётся пустым. Есть некоторые нюансы. Часть компонентов являются составными. Для того чтобы их отметить, нужно нажать ЛКМ на соответствующей пиктограмме со знаком «+».

Если не открывается окно управления компонентами или же на мониторе виден только пустой список, то следует запустить проверку sfc /scannow от имени администратора через командную строку. Утилита проверит систему и восстановит повреждённые файлы.

Также можно воспользоваться восстановлением системы, выбрав «Пуск» — «Все программы» — «Стандартные» — «Служебные» — «Восстановление системы».

Wise Care 365 — программа для повышения производительности
Платная программа Wise Care 365 позволяет отключать некоторые службы компонентов Windows 7, тем самым оптимизируя систему. Достаточно открыть программу, выбрать вкладку «Оптимизация», отметить галочками нужные пункты и запустить процесс. Все необходимые действия будут выполнены автоматически. Программа Wise Care 365 является многофункциональной и с её помощью можно проверять любую ОС на наличие ошибок, произвести чистку системы от ненужных и лишних файлов, делать дефрагментацию жёсткого диска, сжимать реестр и так далее. Но для отключения ненужных служб достаточно вкладки «Оптимизация».

Отключение неиспользуемых служб и компонентов в Windows 7 позволит сэкономить так необходимые системные ресурсы. В результате последует улучшение стабильности работы компьютера и его производительности, которой никогда не бывает много. А у ноутбуков ещё и увеличится время работы аккумуляторной батареи.
Чем всегда славились операционные системы Windows, так это своим богатым функционалом из которого следует хороший расход ресурсов компьютера на те функции, которые вы возможно никогда не используете. В этой статье речь пойдет о службах, так как некоторые из них не только потребляют ресурсы, но и являются отличной лазейкой для вирусов.
Если быть точнее, то мы разберем: что такое службы и зачем они нужны, как включить и отключить службы в Windows 7, какие службы Windows можно отключить и т.д. Начнем по порядку.
Делается это достаточно просто. В независимости от версии Windows, переходите в управление компьютером и выбираете службы
.
Перед вами появится список приложений.
Кстати в расширенном режиме вы можете посмотреть за что каждое из приложений отвечает и включено оно или нет. Для этого нажмите на любую из служб левой кнопкой мыши.
Чтобы отключить и настроить запуск службы, необходимо перейти в её свойства.
Как запустить службу Windows? Точно также в свойствах приложения запускаем её. Если необходимо чтобы она все время работала, то выбираем запуск служб Windows автоматически. Если она нужна изредка, то выберите тип запуска — вручную.
В случае, если не удалось запустить службу Windows, проблему ищем либо в настройках приложения, если с настройками все ок, то чаще всего вирусы повредили его. Рекомендую установить . Проблема запуска некоторых приложений, это темы для целых статей, поэтому по мере актуальности проблемы будут выходит статьи с пошаговым решением. Чтобы не пропустить — .
2.1
Какие службы Windows можно отключить?
Переходим к самому интересному. Список служб которые я отключаю:
- Windows Search
- Автономные файлы
- Агент защиты сетевого доступа
- Браузер компьютеров
- Вспомогательная служба IP
- Вторичный вход в систему
- Группировка сетевых участников
- Диспетчер автоматических подключений удаленного доступа
- Диспетчер печати (только если не используется принтер)
- Диспетчер подключений удаленного доступа (если не используется виртуальная сеть — VPN)
- Диспетчер удостоверения сетевых участников
- Журналы и оповещения производительности
- Настройка сервера удаленных рабочих столов
- Политика удаления смарт-карт
- Прослушиватель домашней группы
- Сборщик событий Windows
- Сетевой вход в систему
- Служба ввода планшетного ПК
- Служба загрузки изображений Windows (WIA)
- Служба планировщика Windows Media Center
- Смарт-карта
- Узел системы диагностики
- Узел службы диагностики
- Факс (если не используется)
- Хост библиотеки счетчика производительности
- Центр обеспечения безопасности
- Центр обновления Windows
Вы можете также отключить другие ненужные службы Windows 7. Но перед отключением рекомендую прочитать что означает это приложение и только после этого отключайте.
2.2
Как удалить службу Windows?
Чтобы удалить не нужные службы, переходим в свойства приложения по выше описанному алгоритму. Останавливаем службу если она запущена и копируем её название.
sc delete «Update Jump Flip» (в кавычках вводите скопированное название службы)
Если имя приложения состоит из одного слова, то вводим туже команду только без кавычек, например:
sc delete SysMain
Важно:
Удаляя службу будьте внимательны, поскольку этот процесс не обратим. Перед удалением обязательно прочитайте функции и назначение приложения.
На этом все, после отключения ненужных служб Windows системные ресурсы компьютера освободятся от ненужной работы. Чтобы эффект от оптимизации Windows был более заметным советую к прочтению предыдущие статьи:
Рассмотрим простые советы для ускорения Windows 7. Колоссальное количество ресурсов расходуется для того чтобы менюшки были анимированные и полупрозрачные, проигрывались дополнительные звуки на реакцию пользователя и прочие украшательства. Так что, если вы используете компьютер для работы, то можно смело отключить эту «красоту», и взамен получить некоторый прирост производительности, а также освободить часть системных ресурсов.
В статье рассмотрим и другие службы отключив которые, увеличим быстродействие
- Отключить тему Aero на Windows 7
Щелкните правой кнопкой мыши на рабочем столе и выберите пункт «Персонализация» выберите Window Color Tab (Цвет и внешний вид окон).
Снимите флажок «Включить прозрачность» и нажмите кнопку «Open classic appearance properties for more color options» (Открыть свойства классического внешнего вида для выбора других возможностей)
Здесь вы можете настроить внешний вид оформления классической темы под себя. - Отключение анимированных тем
действительно ускорит работу компьютера. Вы можете это проверить, посмотрев в диспечере задач объем свободной памяти при включенной и выключенной теме Aero.
Если все же окошки в стиле Aero Вам дороги, то повысить производительность компьютера можно оставив Aero но отключив эффекты анимации. Для этого перейдите в «Свойства» «Моего компьютера» — «Дополнительные параметры системы» — вкладка «Дополнительно» — Быстродействие — «Параметры». Уберите все галочки кроме последних двух последних пунктов и «скольжении при раскрытии списков», на производительность эти параметры никак не влияют.
Производительность системы снижает не только интерфейс, а так же службы, многие из которых Вам попросту не нужны. - Отключение функции поиска индексирования в Windows 7
Щелкните правой кнопкой мыши «Мой компьютер» на рабочем столе и выберите пункт «Управление».
Нажмите кнопку «Службы и приложения» в «Управление компьютером».
Нажмите на «Службы».
Ищем «Windows Search» — «Поиск» (Индексирование контента, кэширование свойств и результатов поиска для файлов, электронной почты и другого контента.).
Щелкните правой кнопкой мыши на этой строчке из списка и выбираем «Свойства» — «Тип запуска» — «Отключить» — «Ок» - Отключение ненужных служб для ускорения Windows 7.
Некоторые службы Windows 7 не используются вами повседневно, а ресурсы расходуют. К примеру, служба «Диспетчер очереди печати», требуется только при использовании принтера. Если у вас нету принтера то от нее только один вред. Перейдите в «Управление моим компьютером» и отключите службы которые вы не используете. - Отключить контроль учетных записей
пользователей (UAC) функцию в Windows 7
В панели управления открыть «Учетные записи пользователей» — «Изменение параметров контроля учетных записей»
Нажмите кнопку Управление учетными записями пользователей настройки связи.
И теперь просто перетащите ползунок к «Никогда не уведомлять в следующих случаях:».
Нажмите кнопку «OK» и перезагрузите компьютер.
Контроль учетных записей пользователей (UAC) особенность в Windows 7 очень раздражает, хотя разработчики утверждают что она помогает защитить ваш компьютер от вирусов и несанкционированного доступа. Но на деле только раздражает требуя постоянных подтверждений (рекомендуется только опытным пользователям). - Использование ReadyBoost
— технологии позволяющей внешний USB Flash накопитель использовать для кэширования часто используемых оперативной памятью файлов. Основное преимущество такого подхода — гораздо меньшие задержки при случайном доступе к информации, чем для файла подкачки, размещённого на жёстком диске. Рекомендуется использовать при запуске объемных приложений типа Adobe Photoshop, 3Dmax и т.п., и только при наличии «быстрой»флэшки.
Для активации опции необходимо подключить Flash накопитель к компьютеру, зайти в «Мой компьютер» — щелкнуть правой кнопкой мыши на значке USB Flash Drive — перейти к вкладке ReadyBoost — установить галочку «Использовать это устройство». Вы можете настроить, сколько места на диске USB будет использоваться в качестве памяти RAM. - Выключение неиспользуемых компонентов Windows 7
Откройте «Программы и компоненты» панели управления.
Нажмите на кнопку «Включение или отключение компонентов Windows» в левой панели.
Теперь снимите флажок со всех программ, которые вы не используете в Windows 7 и перезагрузите систему, чтобы изменения вступили в силу. - Отключение боковой панели Windows 7
Щелкните правой кнопкой мыши на боковой панели и выберите пункт «Свойства».
В свойствах окна уберите флажок «Пуск боковой панели при запуске Windows» - Изменение схемы управления электропитанием
.
Для обеспечения максимальной производительности дважды щелкните на «Электропитание» в Панели управления.
Нажмите стрелку вниз, показывая «Показать дополнительные планы», чтобы увидеть «High Performance». Теперь всего лишь остается активировать опцию «!Высокая производительность». Если хотите можете настроить управление электропитанием дополнительно. - Отключить функцию предварительного просмотра
В панели управления выберите «Параметры папок» — перейдите на вкладку «Вид» — установите галочку «Всегда отображать значки, а не эскизы». Это ускорит открытие папок. - Отключите заставку и обои
Для отображения обоев и заставки — система нуждается в памяти. Таким образом отключая эти функций мы можем сохранить некоторые мегабайты памяти.
Щелкните правой кнопкой мыши на рабочем столе и выберите «Персонализация».
Нажмите на ссылку «Заставка»в выпадающем меню выберите «Нет» и нажмите кнопку «Применить» и затем «OK».
Теперь нажмите на «фоновый рисунок рабочего стола» и в выпадающем меню укажите «Сплошные цвета». - Удаление ненужных программ из автозагрузки.
Запустите утилиту «MSCONFIG» (WIN+R
, в открывшимся окне напишите MSCONFIG), откроются настройки системы. Теперь перейдите в вкладку «Автозагрузка». Уберите галочки с записей которые вам не нужны. Это действительно важно, если вы установили много программного обеспечения на компьютер. Многие программы, такие как ACDSee будут работать как служба, в фоне, как устройство детектора и т.д. в системе запуска. Они не нужны на самом деле для большинства пользователей Windows. Предотвращение запуска таких программ во время старта системы позволит сэкономить несколько секунды при включении компьютера и ускорит его работу в дальнейшем. - Отключение нежелательных системных звуков в Windows 7.
Введите Mmsys.cpl в Пуске в строке поиска и нажмите . Перейдите во вкладку «Звуки». Теперь в выпадающем меню «Звуковые схемы:» выберите «Нет звуков»> Нажмите кнопку «Применить»> «OK». - Отключение пароля на вход в систему
Отключите пароль пользователя на вход в систему, на его проверку тоже уходит время системы
В операционной системе Windows запущено множество служб, однако не все из них нам особенно то и нужны, а использование ненужных служб это лишние траты ресурсов системы. Соответственно, ненужные нам службы или одну службу можно отключить. Как это делается?
Увидеть список служб можно двумя способами:
Способ 1.
Жмем «Пуск – Панель управления – Администрирование – Службы
».
Способ 2.
Жмем «Пуск»
и в строке поиска вбиваем «Службы»
, после чего переходим по нужному нам результату:
Открывается перед нами список служб. Напротив тех, которые работают на данный момент стоит состояние: «Работает»
.
Для того чтобы отключить одну из служб кликаем по ней два раза левой кнопкой мыши либо же один раз правой и выбираем из выпавшего меню «Свойства»
.
У нас откроется окошко: свойства данной службы. Здесь во вкладке «Общие»
, напротив «Тип запуска»
, необходимо выбрать «Отключена»
и нажать «Ок»
.
Только все подряд службы отключать не нужно. Отключаются только те, которые вам действительно не нужны на данный момент. Например, если вам не нужен брандмауэр Windows, то вы, соответственно, отключаете службу «Брандмауэр Windows».
Владельцы персональных компьютеров с ограниченными вычислительными ресурсами часто пытаются добиться повышения производительности операционной системы за счет отключения служб. При отключении сервисов пользователь ПК может увеличить и улучшить оптимизацию производительности старого компьютера, но при отключении служб, которые нужны для правильной работы операционной системы, могут возникнуть проблемы.
Проблемы от отключения той или иной службы могут быть самыми разными и привести к разным последствиям. Например, если мы отключим сервис под названием «Plug and Play
», это приведет к тому, что вы не сможете подключить новую периферию и комплектующие к ПК.
Чтобы помочь нашим читателям произвести оптимизацию производительности ПК благодаря отключению ненужных служб, мы подготовили материал, в котором подробно опишем решение этой задачи в операционных системах Windows 7, 8 и XP.
Оптимизация производительности в Windows 7
В операционной системе Windows 7 существуют два способа отключения служб. Первый способ позволяет решить нашу задачу через надстройку в Панели управления
, второй — через консоль
. Чтобы воспользоваться первым и вторым способом, сначала определим, какие сервисы мы можем отключить без вреда для системы.
Вот список сервисов с подробным описанием, которые мы можем отключить без вреда для системы:
- Диспетчер печати
— если на вашем ПК нет работающего МФУ или струйника, то смело отключайте ее; - Служба ввода планшетного ПК
— отвечает за поддержку сенсорных экранов в планшетах и на сенсорных мониторах, если в вашем компьютере нет сенсорного экрана, то смело отключайте ее; - Служба удаленных рабочих столов
— позволяет другим пользователям подключаться к вашему рабочему столу удалено и работать на нем, если вы не используете удаленный Рабочий стол, то смело отключайте; - Обозреватель компьютеров
— создает список для передачи, который передается остальным ПК в сети. Этот список нужен для определения главного компьютера в сети. Для домашнего пользователя это не играет роли, поэтому обозреватель компьютеров можно отключить; - Вспомогательная служба IP
— отвечает за новую версию протокола IPv6. Так как в большинстве случаев наши провайдеры еще используют старый протокол IPv4, то мы без последствий можем отключить этот сервис; - Удаленный реестр
— используется для удаленного редактирования записей реестра. В большинстве случаев эта возможность не нужна домашнему пользователю, поэтому смело отключайте ее; - Служба терминалов
— отвечает за доступ к удаленным терминальным серверам, если вы не используете RDP, то отключайте ее; - Дефрагментация диска
— благодаря этой службе операционная система автоматически производит дефрагментацию диска, но если у вас установлена сторонняя утилита дефрагментации, к примеру, Defraggler, то смело отключайте ее; - Защищенное хранилище
— обеспечивает надежное хранение цифровых подписей, закрытых ключей и зашифрованных данных. Если вы не используете зашифрованную информацию, то отключайте зашифрованное хранилище; - Служба шифрования дисков BitLocker
— используется для шифрования локальных дисков. Если вы не используете шифрование дисков, то отключайте BitLocker; - Служба поддержки Bluetooth
— обеспечивает работу Bluetooth передатчика и передачу данных через него. Если на вашем ПК отсутствует Bluetooth передатчик, то смело отключайте его.
Чтобы воспользоваться первым способом, мы должны перейти к программе выполнить «Выполнить
» и ввести в нее команду «services.msc». Запустить программу выполнить можно через меню «Пуск
» или с помощью комбинации на клавиатуре Win
+ R
Выполнив команду, мы попадем в искомую надстройку. Также хочется отметить, что такой способ открытия этой надстройки работает на XP и Windows 8.
Для примера нам нужно найти и открыть в этой надстройке «Диспетчер печати
».
Чтобы полностью остановить «Диспетчер печати
», выберем тип запуска «Отключена
» и нажмем кнопку Остановить
. После этих действий служба перейдет в состояние «Остановлена
».
Если вам в будущем понадобиться включить принтер к компьютеру, то оставьте тип запуска диспетчера печати в состоянии «Вручную
».
Теперь рассмотрим консольную остановку ненужных сервисов. Первым делом запустим консоль от имени Администратора. Для этого введем в поиске Windows 7 «CMD» и запустим консоль от имени Администратора, как это показано на изображении ниже.
В запущенной консоли также попробуем остановить «Диспетчер печати
». Для этого наберем в консоли команду: net stop «spooler» и выполним ее.
После этого процесс «spooler» остановится. Таким же образом выключаются другие процессы через консоль.
Из примеров видно, что остановить ненужную службу достаточно легко, поэтому с этой задачей справится даже начинающий пользователь ПК.
Оптимизация производительности в Windows 8
Для Windows 8 отключение служб выглядит таким же образом, как и в Windows 7, даже надстройка практически не изменилась.
Поэтому описывать аналогичный процесс не имеет смысла. Единственной разницей между Windows 7 и Windows 8 является количество сервисов, которые можно отключить. Помимо сервисов, описанных в предыдущем примере, в Windows 8 можно отключить еще такие:
- Клиент отслеживания изменившихся связей
— этот сервис предназначен для слежки за изменяемыми параметрами в установленных программах. Например, корректировка адреса ярлыка, перемещенного в другое место; - BranchCache
— технология, помогающая компаниям ускорить обмен данных в крупной сети; - Hyper-V
— можно отключить все сервисы в надстройке панели управления, если вы не используете на своем компьютере виртуальные машины; - Служба инициатора Майкрософт iSCSI
— обеспечивает доступ к компьютерам по протоколу iSCSI; - Семейная безопасность
— при использовании семейной безопасности в восьмерке этот сервис лучше не отключать.
Из списка видно, какие службы можно отключить в Windows 8 без вреда для системы.
Добиваемся повышения производительности, отключая ненужные службы в XP
Принцип отключения служб в Windows XP такой же, как и в семерке с восьмеркой. Если у вас был опыт отключения служб Windows XP, то вы без труда сможете это делать в Windows 7 и 8. Единственным отличием будет интерфейс надстройки и командной строки.
Также количество сервисов в XP, которые можно безболезненно остановить значительно ниже, чем в Windows 7 и 8. Ниже представлен список сервисов, которые вы можете остановить, не навредив при этом Windows XP:
- Служба регистрации ошибок
— позволяет отправлять через Интернет отчет об ошибках ОС и программ в Microsoft; - Удаленный реестр
— описана в первом примере; - Обозреватель компьютеров
— описана в первом примере; - Служба обнаружения SSDP
— обнаружение сетевых устройств с протоколами UpnP; Отключения этого сервиса некритично для домашнего пользователя; - Служба удаленного Рабочего стола
— описана в первом примере.
В примере описана лишь малая часть сервисов, которые можно отключить.
Мы советуем лучше не отключать службы в Windows XP без лишней необходимости, так как эта ОС, итак, потребляет мало ресурсов компьютера. Отключив ненужные сервисы на компьютере под управлением Windows XP, вы редко заметите ощутимое повышение производительности.
В рассмотренном материале мы рассмотрели основные службы, отключение которых безопасно для функционирования Windows 7, 8 или XP. Также вы можете отключить на свой страх и риск еще больше неиспользуемых и работающих служб в надстройке Панели управления, большую часть которых нельзя отключать.
Будьте внимательны, проводя подобные эксперименты, так как они влияют на стабильность и производительность системы.
Перед тем как отключать службу, неописанную в данном материале, лучше ознакомиться с ее назначением в описании в надстройке Панели управления.
Также хочется посоветовать начинающим пользователям, проводящим подобные эксперименты, создать точку восстановления системы и сделать бекап
важных данных.
Видео по теме
Во время работы операционной системы незаметно от пользователя исполняются десятки небольших программок, которые называются службами. Они могут отвечать за самые разные вещи: за подключение к сети, за переключение языков, поддержку Wi-Fi и Bluetooth, работы с принтерами и факсами, и т.д. По умолчанию, все службы Windows активированы с целью упрощения работы с компьютером. Однако все они потребляют некоторое количество системных ресурсов. В данной статье представлено описание, какие службы можно безбоязненно отключить с целью повышения скорости работы Windows.
Подобная оптимизация особенно важна для маломощных компьютеров, страдающих от нехватки оперативной памяти.
Грамотная настройка системы и отключение ненужных служб может ощутимо повысить производительность любого ПК.
По умолчанию в Windows подключены даже те процессы, которые могут никогда не понадобиться рядовому пользователю. К ним можно отнести поддержку факсов, управление и реестрами, и, к примеру, работу с сетью, при условии, что у вас в данный момент всего одна машина.
Настройка и отключение служб
Для работы со службами компанией Microsoft разработан интерфейс, доступ к которому по умолчанию осуществляется через панель управления:
Какие можно отключить?
Здесь представлен небольшой список объектов, по умолчанию активных, которые можно отключить без негативных последствий для функционирования Windows.
Если вы не работаете с удаленными подключениями и рабочими столами, вот список объектов, какие вам точно не понадобятся, и которые можно отключить:
- Удаленный реестр.
- Удаленные рабочие столы.
- Вспомогательный IP.
- Удаленный реестр (его лучше отключать даже в том случае, если вы работаете в сети).
- Модуль NetBios.
- Браузер персональных компьютеров.
- Сервер.
- Поставщик домашних групп.
Следующий блок содержит элементы для работы определенных устройств, которые вы можете не использовать в данный момент:
- Настройка факса.
- Диспетчер печати.
- Bluetooth модуль.
- Ввод с планшетного ПК.
- Смарт-карты.
И, наконец, службы предоставления доступа к сервисам, которые попросту нужны далеко не всем пользователям Windows.
- Темы (если вы пользуетесь классической).
- Windows Search (если вам не нужен поиск в проводнике).
- Архивация.
- Защищенное хранилище.
- Bitlocker (шифрование дисков).
- Центр обновления (если вы отключили апдейты и патчи системы).
Безопасность
Целью данных манипуляций является оптимизация системы. Однако неправильная настройка может привести к досадным последствиям. Многие службы, запущенные по умолчанию, лучше не трогать, так как без них операционная система лишится каких-то важных для вас функций.
Излишняя оптимизация тоже не представляет особой пользы. Если ваш компьютер способен «тянуть» все фоновые процессы, по умолчанию активные, подобная настройка ни к чему не приведет.
Обновлено: 06.03.2018
103583
Если заметили ошибку, выделите фрагмент текста и нажмите Ctrl+Enter
Процедура отключения ненужных служб полезна для нетбуков и компьютеров с ограниченными вычислительными ресурсами или оснащенных медленными жёсткими дисками. Подробно о том, какие службы в Windows 7 можно смело отключить, а какие лучше не трогать, как включить нужные компоненты, читайте в нашей статье.
Содержание
- Как открыть управление службами (компонентами) в Windows 7?
- Через Пуск
- Win + R
- Видео: пошаговая инструкция отключения служб для оптимизации
- Какие службы можно отключить без вреда для системы?
- В работу каких служб нельзя вмешиваться?
- Как добавить компоненты Windows?
- Видео: пошаговая инструкция по добавлению компонентов
- «Включение или отключение компонентов Windows» не работает или список пустой: что делать и в чем причина?
- Если одна из установленных программ поменяла значение в реестре
- Вход с учётной записи без прав администратора
- Если отсутствуют или повреждены файлы в папке C:WindowsServicingPackages.
- Smart — программа для отключения ненужных служб
Как открыть управление службами (компонентами) в Windows 7?
Пользователь может воспользоваться двумя способами.
Через Пуск
Нажать «Пуск», затем «Выполнить». В появившемся окне ввести строку services.msc.
Данный способ является самым удобным, поскольку дается информация о службе, что дает понять её значение для системы.
После перейти в «Службы»
Это же окно можно открыть при помощи панели инструментов, кликнув на инструмент «Администрирование» и выбрав «Службы».
Чтобы отключить службу, нужно дважды щелкнуть на неё и в открывшемся окне поменять опцию «Тип запуска» на «Отключена». Затем кликнуть «Остановить» и «Ок».
Win + R
После нажатия «Win» + R, ввести в строку msconfig.exe и кликнуть «Ок».
В появившемся окне нужно открыть закладку «Службы».
Чтобы остановить приложение, нужно снять галочку напротив и нажать «Применить». В этой же строке появится дата отключения.
После нажатия «Ок» появится ещё одно окно, где нужно выбрать, когда перезагрузить компьютер, чтобы изменения вступили в силу.
Видео: пошаговая инструкция отключения служб для оптимизации
Какие службы можно отключить без вреда для системы?
Большинство фоновых приложений обеспечивают стабильность системы. Поэтому обязательно нужно проверить их название и функцию.
За некоторыми исключениями, все компьютеры могут работать без следующих служб:
- Удаленный реестр. Дает возможность другим пользователям менять реестр системы, поэтому нужно отключить хотя бы в целях безопасности.
- Факс. Если нет подключения к данному устройству, то службу можно отключить.
- Служба регистрации ошибок «Windows». Отвечает за журнал ошибок и уведомления об аварийном завершении или зависании программ.
- Клиент отслеживания изменившихся связей. Связана с NTFS-файлами, которые передаются в пределах компьютера или сети.
- Поиск Windows (Windows Search). Нужна только тем, кто часто обращается к поиску файлов.
- Parental Control (родительский контроль). Не имеет пользы.
- Вспомогательная служба IP. Бесполезна на ПК домашнего пользования.
- Диспетчер печати. Нужна только для работы принтера.
- Вторичных вход в систему. Дает возможность запускать процессы с другой учетной записи. Желательно отключить ради безопасности.
- Служба ввода планшетного ПК. Если нет пера или рукописного ввода, то служба не нужна.
- Защитник Windows. Если на компьютере есть другая система защиты, то можно отключить.
- Брандмауэр Windows. То же, что и в пункте выше.
- Политика удаления смарт-карт. Если такие элементы не используются, служба не нужна.
- Обнаружение SSDP. Используется для обнаружения устройств, использующих протокол SSDP, к которым, например, относится «умная» бытовая техника. Если такого оборудования нет, то службу можно отключить.
- Адаптивная регулировка яркости. Если в ноутбуке нет датчика света, то службу можно отключить.
- Браузер компьютеров. Если нет локальной сети, то можно отключить.
- Доступ к HID-устройствам. К ним относятся средства ввода информации, например, USB- мышь, веб-камера и сканер. Если такое оборудование не используется, то службу можно отключить.
- Основные службы доверенного платформенного модуля. Если не используются чипы TMP и/или BitLocker, то можно отключить.
- Сервер. Если компьютер не входит в локальную сеть, то можно отключить.
- Служба поддержки Bluetooth. Если в компьютере нет такого устройства или оно не используется, то службу можно отключить.
- Модуль поддержки NetBIOS. Если нет подключения к локальной сети, то можно отключить.
- Служба загрузки изображений Windows (WIA). Нужна для работы сканера или цифрового фотоаппарата.
В работу каких служб нельзя вмешиваться?
Следующие фоновые приложения трогать категорически нельзя:
- Windows Audio. При отключении пропадет звук.
- Windows Driver Foundation. Влияет на драйвера.
- Планировщик классов мультимедиа. При отключении исчезнет звук.
- Plug and Play. При отключении службы система не сможет распознавать новые устройства.
- Superfetch. Определяет программы, которые пользователь использует наиболее часто и добавляет их в оперативную память (но не запускает). Компьютер будет работать и с выключенной службой, но производительность понизится. Можно отключить, если компьютер имеет оперативную память меньше 1 Гб. В противном случае эффект будет отрицательным.
- Планировщик заданий. Нельзя отключать потому, что имеет много задач. Без нее даже нельзя переключить раскладку клавиатуры.
- Удаленный вызов процедур (RPC). Влияет на многие другие службы.
- Диспетчер сеансов диспетчера окон рабочего стола.
- Темы. При отключении перестанет работать интерфейс Aero.
- Установщик Windows. Позволяет устанавливать приложения.
Как добавить компоненты Windows?
Большинству пользователей достаточно Windows 7 со стандартным набором компонентов. Но иногда требуется включить дополнительные приложения или утилиты. Чтобы это сделать, нужно сделать следующее:
- Пуск — Панель управления — Программы и компоненты.
Нажать «Программы и компоненты» - Кликнуть «Включение или отключение компонентов Windows».
Чтобы перейти к управлению компонентами, нужно нажать на «Включение или отключение компонентов Windows» - Появится окно с доступными компонентами. Флажок говорит о том, что приложение включено.
Здесь список всех доступных компонентов. Флажок говорит о том, что компонент включён - Чтобы добавить компонент, нужно поставить соответствующий флажок и нажать «Ок». Если флажок убрать, то компонент отключится. Но он не удалится с диска и для его включения надо снова установить флажок.
Видео: пошаговая инструкция по добавлению компонентов
https://youtube.com/watch?v=dM1l241tWfA
«Включение или отключение компонентов Windows» не работает или список пустой: что делать и в чем причина?
Причин может быть несколько.
Если одна из установленных программ поменяла значение в реестре
Через «Пуск» или с помощью комбинации клавиш «Win»+R открыть окно «Выполнить» и ввести regedit.
Затем пройти по адресу HKEY_LOCAL_MACHINE — SYSTEM — CurrentControlSet — Control — Windows и найти параметр CSDReleaseType. Если там стоит значение, отличное от 0, то его нужно поменять, после чего нажать «Ок» и перезагрузить компьютер.
Вход с учётной записи без прав администратора
Нужно либо получить права администратора, либо зайти с учётной записи администратора.
Если отсутствуют или повреждены файлы в папке C:WindowsServicingPackages.
Для устранения потребуется обновление. Потребуется скачать System Update Readiness Tool for Windows 7:
- Для 32-разрядного процессора: https://www.microsoft.com/ru-RU/download/details.aspx?id=3132.
- Для 64-разрядного процессора: https://www.microsoft.com/ru-RU/download/details.aspx?id=20858.
Чтобы узнать разрядность, нужно нажать «Пуск», открыть «Панель управления», затем «Система». Разрядность указана в пункте «Тип системы».
Закрыть все программы и запустить файл. Он имеет расширение .msu. Весь процесс займет 10–15 минут.
После установки закрыть окно и перезагрузить компьютер. Потом снова открыть список компонентов. Если окно по-прежнему пустое, то нужно исправлять ошибки вручную.
Открыть C:WindowsLogsCBSCheckSUR.log и посмотреть на строки под «Checking Package Manifests and Cataloges». Если есть ошибка, то в начале строки стоит (f), а дальше код ошибки и путь. Но если под этой строкой есть другая, и впереди стоит (fix), значит, данная ошибка была исправлена.
В строках, помеченных розовым цветом указаны ошибки, которые не удалось исправить. Ошибки в данном примере могут отличаться от тех, что обнаружит пользователь.
Нужно записать информацию со строк, где указаны неисправленные ошибки, например, на лист бумаги. Важна та часть, которая начинается с «Package_».
Теперь нужно вручную удалить соответствующие ключи реестра. Вызвать окно «Выполнить» и ввести в строке «regedit». В открывшемся окне пройти по адресу HKEY_LOCAL_MACHINESOFTWAREMicrosoftWindowsCurrentVersion ComponentBasedServicingPackeges и найти ключ с ошибкой. В данном примере приведено удаление ошибки в четвертой строке.
После удаления поврежденного ключа проблема со списком компонентов должна решиться.
Smart — программа для отключения ненужных служб
Бесплатный софт, который не нужно устанавливать.
Дает возможность установить одну из четырех конфигураций настроек:
- Safe Tweaks. Самая безопасная, подойдет большинству пользователей. На работу системы не повлияет, а производительность вырастет.
- Moderate Tweaks. Отключает почти половину служб, ограничивает мультимедийные возможности системы. Производительность еще выше.
- Advances Tweaks. Рекомендуется только продвинутым пользователям. Отключает все службы, кроме тех, что необходимы для функционирования системы.
- Custom. Тоже для специалистов. Есть ручной режим настройки служб.
Независимо от выбранной конфигурации рекомендуется создать резервную точку восстановления системы, поставив галочку на пункте «Create Restore Point…». Чтобы запустить программу, нужно нажать «Apply» и подтвердить свой выбор.
Отключение неиспользуемых служб станет хорошим инструментом для оптимизации (ускорения) работы компьютера с маленькой оперативной памятью. А в случае с ноутбуком это также приведёт к увеличению продолжительности работы от батареи.
Содержание
- Отключение ненужных служб в Windows 7: бесплатное ускорение компьютера
- Как открыть управление службами (компонентами) в Windows 7
- Через строку поиска
- Через «Панель управления»
- Из командной строки
- Какие компоненты можно смело удалить?
- Список служб, которые можно выключить
- Удаляем ненужные компоненты
- Видео: отключение ненужных служб для повышения производительности
- Какие службы лучше не трогать
- Как добавить службу
- Что делать, если список пуст или недоступен?
- Причина 1: изменение значения в реестре
- Причина 2: отсутствие прав администратора
- Причина 3: повреждение или отсутствие необходимых файлов
- Специализированные приложения, отключающие лишние службы Windows 7
Отключение ненужных служб в Windows 7: бесплатное ускорение компьютера
Стремясь предусмотреть все возможные варианты использования Windows, разработчики оснастили её множеством служб, часть из которых нужна лишь малому числу пользователей. Для остальных же эти компоненты являются обузой, расходом оперативной памяти и ресурсов компьютера. Информацию о том, какие службы можно отключить, не навредив системе, а также инструкции по включению и отключению компонентов вы найдёте в нашей статье.
Как открыть управление службами (компонентами) в Windows 7
Через строку поиска
Нажимаем кнопку «Пуск», после чего в строке поиска набираем: services.msc, нажимаем «Ввод».
Используем строку поиска
В результате открывается окно «Службы» с перечнем, описанием и текущим состоянием служб.
Подробный список установленных служб
Редактировать список компонентов с помощью этого окна очень удобно, поскольку каждая служба снабжена описанием, позволяющим понять её задачи и оценить необходимость.
Для того чтобы увидеть описание, достаточно выделить с помощью мыши интересующую строку списка.
Через «Панель управления»
Такого же результата можно добиться, используя «Панель управления». Сначала открываем её.
Открываем «Панель управления»
В окне «Все элементы управления» выбираем пункт «Администрирование».
После появления на экране окна «Администрирование» ищем в основной его части строчку «Службы».
Находим «Службы» в основном окне
Дважды кликнув левой клавишей мыши по ней, открываем искомое окно с аналогичным названием.
Из командной строки
Получить доступ к нужному нам списку компонентов можно также с помощью использования командной строки. Вызываем её, нажав одновременно клавиши Win (обычно на ней изображается фирменный флажок Windows) и R. После появления на экране окошка «Выполнить» в строке ввода набираем команду msconfig.
Получаем доступ к «Конфигурации системы»
Выбираем экранную кнопку «OK» и получаем доступ к окну «Конфигурация системы», в котором находим вкладку «Службы».
Открываем вкладку «Службы»
Какие компоненты можно смело удалить?
Выбирая приложения, без которых возможно обойтись, нужно действовать осознанно, то есть не трогать те службы, назначение или необходимость которых не очень понятны. Лучше оставить в памяти что-то бесполезное, чем удалить необходимое, поставив под угрозу стабильность системы и безопасность данных. В случае сомнений стоит поискать дополнительную информацию о компоненте, после чего принимать решение.
Список служб, которые можно выключить
Удаляем ненужные компоненты
Решив, какую службу стоит удалить, в уже известном нам окошке «Службы» двойным кликом выбираем её. Сбоку появляется небольшое окно с действующими на данный момент параметрами выбранного приложения.
Меняем параметры выбранной службы
В выпадающем списке опции «Тип запуска» выбираем «Отключена», затем останавливаем её работу в текущем сеансе, нажимая экранные кнопки «Остановить» и «OK». Повторяем эти же шаги последовательно для всех приложений, которые решено изъять из оперативной памяти.
Немного по-другому изменения вносятся при использовании вкладки «Службы» окна «Конфигурация системы». Выбрав приложение, которое стоит убрать, снимаем отметку слева от его названия, после чего становится активной экранная кнопка «Применить».
Убираем метку для удаления службы
После нажатия «Применить» в окошке появится дополнительная информация — дата отключения.
Осталось лишь нажать «OK» и выбрать в появившемся окне «Настройка системы» вариант времени применения внесённых изменений. «Выход без перезагрузки» отсрочит их до следующего сеанса работы, «Перезагрузка» немедленно перезапустит систему с новыми параметрами.
Перезагрузить сейчас или позже
Видео: отключение ненужных служб для повышения производительности
Какие службы лучше не трогать
Как добавить службу
Как правило, стандартного набора компонентов Windows 7 хватает пользователю. Но при этом существует возможность добавить приложения исходя из своих потребностей.
Для этого открываем «Панель управления», затем в открывшемся перечне параметров находим активный элемент «Программы и компоненты».
Выбираем «Программы и компоненты»
Появится окно, в котором нас интересует находящаяся слева закладка «Включение или отключение компонентов Windows».
Слева выбираем «Включение или отключение компонентов Windows»
Кликнув по ней мышкой, открываем окно «Компоненты Windows».
Ищем нужную службу в списке
Осталось только найти в списке интересующую нас службу и поставить в клеточке слева от неё отметку. Это же можно сделать сразу для всех остальных компонентов, которые решено добавить. После окончания редактирования нажимаем «OK».
Что делать, если список пуст или недоступен?
Если «Включение и отключение компонентов» не включается или показывает пустой список, прежде всего нужно найти причину происходящего, после чего устранить её.
Причина 1: изменение значения в реестре
Нажимаем сочетание Win+R, затем в области ввода окошка «Выполнить» набираем regedit.
Получаем доступ к редактору реестра
В окне «Редактор реестра» по развёрнутому слева дереву переходим на вкладку HKEY_LOCAL_MACHINE — SYSTEM — CurrentControlSet — Control — Windows. В правой части окна находим CSDReleaseType.
Изучаем строку CSDReleaseType
В столбце «Значение» напротив этого параметра должен быть 0. Если это не так, то необходимо его сменить на 0, нажать «OK» и перезагрузиться.
Причина 2: отсутствие прав администратора
Вносимые изменения требуют наличия прав администратора. Поэтому причиной проблемы может быть вход в систему с учётной записи, не имеющей таких полномочий.
В таком случае следует заново войти в Windows от имени администратора или получить соответствующие права для своей учётной записи.
Причина 3: повреждение или отсутствие необходимых файлов
По каким-то причинам на компьютере может не быть необходимых компонентов для нашей задачи, хранящихся в папке C:WindowsServicingPackages. В этом случае придётся их восстановить с помощью System Update Readiness Tool for Windows 7.
Скачать приложение можно с сайта www.microsoft.com, однако нужно учитывать разрядность установленной системы.
Проверить разрядность установленной на своём компьютере системы можно с помощью «Панели управления», в которой выбрать вкладку «Система».
Ищем вкладку «Система»
В основной части открывшегося окна нужный нам параметр указан в «Тип системы».
В нашем случае тип системы: 32-разрядная операционная система
После того как нужный файл (с расширением msu) выбран и скачан с сайта разработчика, его следует запустить, предварительно закрыв остальные приложения. Обычно установка продолжается не более 15 минут, после чего закрываем активное окно и перезагружаем компьютер.
Чтобы проверить, получилось ли исправить проблему автоматически, снова открываем список компонентов. Если ничего не изменилось, список всё ещё пуст, начинаем исправлять ошибки вручную.
Для этого находим на диске и открываем в редакторе файл C:WindowsLogsCBSCheckSUR.log
Изучаем строки с (f)
Под строкой Checking Package Manifests and Cataloges перечислены найденные в автоматическом режиме ошибки. Все они имеют в первом столбце (f), но после исправленных появляется дополнительная строка со значением (fix). Скорее всего, наша проблема связана с оставшимися, не имеющими такой строчки.
Содержание файла CheckSUR.log зависит от обнаруженных системой ошибок на конкретном компьютере, поэтому не будет похоже на приведённый пример.
Теперь необходимо вручную удалить повреждённые ключи. Для этого следует записать адрес ошибки начиная с Packages, после чего с помощью Win+R и команды regedit зайти в уже знакомый нам Редактор регистра.
Далее необходимо перейти во вкладку HKEY_LOCAL_MACHINESOFTWAREMicrosoftWindowsCurrentVersionComponentBasedServicingPackages и найти записанный нами ключ, после чего удалить его. Если всё сделано правильно, проблема должна быть устранена.
Специализированные приложения, отключающие лишние службы Windows 7
Существуют специальные программы, которые помогут быстрее удалить ненужные службы. Например, бесплатное приложение Smart.
Окно программы Smart
Приложение также позволяет сделать выбор одной из четырёх готовых конфигураций:
Следует обязательно создать точку восстановления. Для этого достаточно поставить отметку в пункте «Create Restore Point Before Applying Changes» в нижней части окна программы.
Лучше проявить осмотрительность
Для запуска выбранных изменений необходимо нажать экранную кнопку «Apply», после чего ещё раз подтвердить выбор.
Разгрузка оперативной памяти от неиспользуемых приложений даст ощутимый результат практически сразу. Нужные программы заработают быстрее, нагрузка на процессор уменьшится, а батарея ноутбука будет разряжаться медленнее. Стоит потратить немного времени на оптимизацию, чтобы потом вернуть с лихвой за счёт ускорения компьютера.
Источник