На чтение 6 мин. Просмотров 5.1k. Опубликовано 03.09.2019
Windows 10 включает в себя множество служб Microsoft. Это в основном небольшие программы, которые предоставляют определенный сервис ОС. Некоторые из этих служб необходимы для Windows 10, но есть менее важные службы, которые пользователи могут отключить, если они им не нужны.
Службы Windows 10 потребляют системные ресурсы так же, как стороннее программное обеспечение. Пользователи могут видеть потребление системных ресурсов службами на вкладке «Процессы» диспетчера задач (как показано непосредственно ниже). Они обычно не занимают столько же оперативной памяти, сколько стороннее программное обеспечение. Тем не менее, все еще существует множество лишних служб Windows 10, которые тратят ресурсы системы.

Игроки часто закрывают стороннее программное обеспечение перед запуском игр, но иногда могут пропустить службы Windows 10. Однако отключение служб Win 10 может также освободить больше оперативной памяти для игр. Поэтому перед запуском игры стоит отключить некоторые сервисы. Это некоторые из лишних сервисов Windows 10, которые игроки могут отключить для игр.
Содержание
- Какие службы Windows 10 можно отключить для игр?
- Спулер печати
- Служба Windows Insider
- Служба поддержки Bluetooth
- факс
- Конфигурация удаленного рабочего стола и службы удаленного рабочего стола
- Загруженный менеджер карт
- Windows Mobile Hotspot Service
- Брандмауэр Защитника Windows
- Сервис сенсорной клавиатуры и рукописного ввода
- Как отключить вышеуказанные службы Windows 10
- Отключить сторонние сервисы
- Отключите службы Windows 10 с помощью Wise Game Booster
Какие службы Windows 10 можно отключить для игр?
Спулер печати
Диспетчер очереди печати хранит несколько заданий на печать в очереди. Таким образом, этот сервис необходим для печати. Однако пользователи, у которых нет принтеров, могут отключить эту услугу. Пользователи с принтерами могут по крайней мере временно отключить диспетчер очереди принтеров перед началом игры, а затем снова включить его.
Служба Windows Insider
Служба Windows Insider обеспечивает необходимую инфраструктурную поддержку для программы Microsoft Insider, которая дает зарегистрированным пользователям предварительный просмотр будущих обновлений для сборки Windows 10.
Однако пользователи, которые не зарегистрированы в программе Windows Insider, могут ее отключить. В любом случае, это нормально, чтобы временно отключить эту службу и включить ее снова, когда это необходимо.
– СВЯЗАНО: 6 лучших игровых мониторов для идеального игрового процесса в 2019 году
Служба поддержки Bluetooth
Bluetooth позволяет пользователям подключать беспроводные устройства, такие как колонки, к своим настольным компьютерам или ноутбукам. Служба поддержки Bluetooth необходима для подключения по Bluetooth, но не важна для Windows 10. Поэтому любой, у кого нет подключенных устройств Bluetooth, может отключить BSS.
факс
Работа с факсами уже устарела. Так нужна ли Windows 10 служба факсов, которая позволяет пользователям отправлять и получать факсы? Нет, конечно, нет, и пользователи, которые давно отключили свои факсимильные аппараты, могут отключить эту услугу.
Конфигурация удаленного рабочего стола и службы удаленного рабочего стола
Win 10 включает утилиту удаленного рабочего стола, с помощью которой пользователи могут подключаться к другому ПК. Конфигурация удаленного рабочего стола и службы удаленного рабочего стола необходимы для включения возможности подключения к рабочему столу. Пользователи, которым не требуется удаленное подключение, могут отключить обе эти службы.
– СВЯЗАНО: 5 лучших программ для игрового программирования для создания потрясающих игр
Загруженный менеджер карт
Download Maps Manager позволяет картографическим приложениям получать доступ к загруженным картам. Windows 10 включает приложение «Карты», которому, безусловно, нужна эта служба. Однако пользователи, которые не используют никаких картографических приложений, могут отключить службу DMM.
Windows Mobile Hotspot Service
Служба точек доступа Windows позволяет пользователям совместно использовать подключение к Интернету мобильного устройства с ноутбуком или настольным компьютером. Тем, кто часто пользуется мобильными точками доступа, необходимо сохранить это. Однако пользователи, которым не нужна мобильная точка доступа, могут отключить эту услугу.
Брандмауэр Защитника Windows
Обычно не рекомендуется отключать брандмауэр Защитника Windows, который может блокировать программные подключения. Тем не менее, это на самом деле не важная системная услуга; и брандмауэр также может блокировать многопользовательские игры. Таким образом, было бы неплохо временно отключить WDF перед началом игры. Обратите внимание, что некоторые сторонние антивирусные программы также включают в себя брандмауэры, поэтому вам может вообще не понадобиться служба брандмауэра Защитника Windows.
– ОТНОСИТЕЛЬНО: 6 лучших антивирусов с игровым режимом для защиты во время игры
Сервис сенсорной клавиатуры и рукописного ввода
Служба сенсорной клавиатуры и панели рукописного ввода включает сенсорную клавиатуру в Windows 10. Однако лишь немногие пользователи нуждаются в экранной сенсорной клавиатуре Windows. Таким образом, большинство пользователей могут отключить службу сенсорной клавиатуры и панели рукописного ввода.
Как отключить вышеуказанные службы Windows 10
- Пользователи могут отключить все вышеперечисленные сервисы через окно Сервисы. Для этого нажмите клавишу Windows + горячую клавишу R.
- Введите «services.msc» в текстовом поле «Открыть» и нажмите кнопку ОК .
- Затем дважды щелкните один из вышеуказанных сервисов, чтобы открыть окно его свойств, как показано на снимке ниже.

- Выберите Отключить d в раскрывающемся меню Тип запуска.
- Нажмите кнопку Применить .
- Нажмите кнопку ОК , чтобы закрыть окно свойств.
- Пользователи могут снова включить службу, если потребуется, выбрав параметр Автоматически в раскрывающемся меню Тип запуска.
– ОТНОСИТЕЛЬНО: 5 лучших VPN-инструментов для Minecraft, чтобы наслаждаться спокойной игровой сессией
Отключить сторонние сервисы
Многие сторонние программные пакеты имеют свои собственные сервисы. Эти службы обычно предоставляют автоматическое обновление программ. Например, служба обновления Adobe Acrobat обновляет приложения Adobe. Эти сторонние программные службы потребляют системные ресурсы, но ни одна из них не важна для Windows 10.
Пользователи могут отключить сторонние сервисы через окно Сервисы. Однако утилита «Конфигурация системы» (иначе MSConfig) включает удобную опцию «Отключить все», с помощью которой пользователи могут быстро отключить все сторонние сервисы, чтобы освободить больше оперативной памяти. Таким образом, пользователи могут быстро отключить все сторонние программные сервисы.
- Откройте Run, нажав сочетание клавиш Windows + R.
- Введите “msconfig” в текстовом поле “Выполнить” и нажмите ОК , чтобы открыть окно, показанное непосредственно ниже.

- Перейдите на вкладку «Службы», показанную на снимке ниже.

- Выберите параметр Скрыть все службы Microsoft , чтобы исключить их из перечисленных служб.
- Затем выберите параметр Отключить все .
- Нажмите кнопку Применить .
- Нажмите ОК , чтобы закрыть окно.
- Нажмите кнопку Перезагрузить в появившемся диалоговом окне.

Отключите службы Windows 10 с помощью Wise Game Booster
Wise Game Booster – это программное обеспечение, с помощью которого пользователи могут оптимизировать свои настольные компьютеры или ноутбуки для игр. Программное обеспечение включает вкладку «Оптимизатор сервисов», в которой перечислены лишние сервисы, которые могут замедлять игры. Затем пользователи могут отключить службу с помощью программного обеспечения.

Нажмите кнопку Бесплатная загрузка на странице Wise Game Booster, чтобы загрузить и установить это программное обеспечение. После этого пользователи могут открыть вкладку «Оптимизатор услуг», показанную непосредственно ниже, после запуска Wise Game Booster. Нажмите кнопки Остановить службу , чтобы отключить перечисленные службы.
Wise Game Booster также включает удобную кнопку Оптимизировать сейчас , которая оптимизирует перечисленные элементы для улучшения игр. Пользователи могут выбрать эту опцию, щелкнув вкладку «Оптимизатор системы». Затем нажмите кнопку Оптимизировать сейчас .
Отключение перечисленных выше несущественных служб Windows 10 вместе со сторонними программными службами может потенциально освободить довольно много оперативной памяти. Игрокам нужно столько системных ресурсов, сколько они могут получить для последних игр для Windows, поэтому не забудьте отключить некоторые из этих лишних сервисов.
by Matthew Adams
Matthew is a freelancer who has produced a variety of articles on various topics related to technology. His main focus is the Windows OS and all the things… read more
Updated on September 7, 2022
XINSTALL BY CLICKING THE DOWNLOAD FILE
This software will keep your drivers up and running, thus keeping you safe from common computer errors and hardware failure. Check all your drivers now in 3 easy steps:
- Download DriverFix (verified download file).
- Click Start Scan to find all problematic drivers.
- Click Update Drivers to get new versions and avoid system malfunctionings.
- DriverFix has been downloaded by 0 readers this month.
Windows 10 includes plenty of Microsoft services. Those are basically small programs that provide a specific OS service. Some of those services are essential to Windows 10, but there are less essential services that users can turn off if they don’t need them.
Windows 10 services consume system resources just like third-party software. Users can see services’ system resource consumption on Task Manager’s Processes tab (shown directly below). They don’t usually hog as much RAM as third-party software. However, there are still numerous superfluous Windows 10 services that waste system resources.
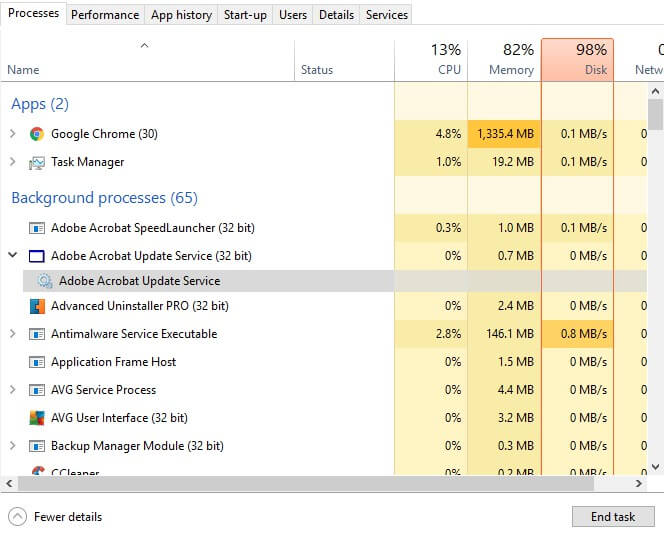
Players often close third-party software before running games, but might sometimes overlook Windows 10 services. Yet, turning Win 10 services off can also free up more RAM for gaming. So it’s worth turning off some services before launching a game. These are some of the superfluous Windows 10 services players can disable for gaming.
What Windows 10 services can I disable for gaming?
Print Spooler
The Printer Spooler stores multiple print jobs within a queue. Thus, this service is essential for printing. However, users who don’t have printers can certainly turn this service off. Users with printers can at least temporarily disable the Printer Spooler before playing a game, and then turn it back on later.
Windows Insider Service
The Windows Insider Service provides essential infrastructure support for Microsoft’s Windows Insider Program, which gives registered users a preview of future Windows 10 build updates.
However, users who aren’t registered with the Windows Insider Program can certainly turn off this one. At any rate, it’s certainly OK to turn this service off temporarily and switch it back on when it’s needed.
Bluetooth Support Service
Bluetooth enables users to wirelessly connect devices, such as speakers, with their desktops or laptops. The Bluetooth Support Service is essential for Bluetooth connectivity, but it’s not essential for the Windows 10. So anybody who doesn’t have any Bluetooth devices to connect can certainly turn off the BSS.
Fax
Faxing is on its way to becoming obsolete. So does Windows 10 really need the Fax service that enables users to send and receive faxes? No, of course not, and users who have long since chucked out their fax machines can disable this service.
Remote Desktop Configuration and Remote Desktop Services
Win 10 includes a Remote Desktop utility with which users can connect to another PC. The Remote Desktop Configuration and Remote Desktop Services are both essential to have enabled to remove desktop connectivity. Users who don’t need remote connectivity can disable both of those services.
Downloaded Maps Manager
Some PC issues are hard to tackle, especially when it comes to corrupted repositories or missing Windows files. If you are having troubles fixing an error, your system may be partially broken.
We recommend installing Restoro, a tool that will scan your machine and identify what the fault is.
Click here to download and start repairing.
Download Maps Manager enables map apps to access downloaded maps. Windows 10 includes a Maps app that certainly needs this service enabled. However, users who don’t utilize any map apps can turn off the DMM service.
Windows Mobile Hotspot Service
The Windows Hotspot Service enables users to share a mobile device’s internet connection with a laptop or desktop. Those who often utilize mobile hotspots will need to keep this on. However, users who have no need for a mobile hotspot can disable this service.
Windows Defender Firewall
It’s not usually recommended that users turn off Windows Defender Firewall, which can block software connections. However, that’s not really an essential system service; and the firewall can also block multiplayer games. Thus, it might be a good idea to temporarily turn off the WDF before playing a game. Note that some third-party antivirus software also incorporates firewalls, so you might not need the Windows Defender Firewall service on at all.
Touch Keyboard and Handwriting Panel Service
The Touch Keyboard and Handwriting Panel Service enables the touch keyboard in Windows 10. However, few users ever need Windows’ on-screen touch keyboard. As such, most users can turn off the Touch Keyboard and Handwriting Panel Service.
How to Turn Off the Above Windows 10 Services
- Users can disable all off the above services via the Services window. To do that, press the Windows key + R hotkey.
- Enter ‘services.msc’ in Run’s Open text box, and press the OK button.
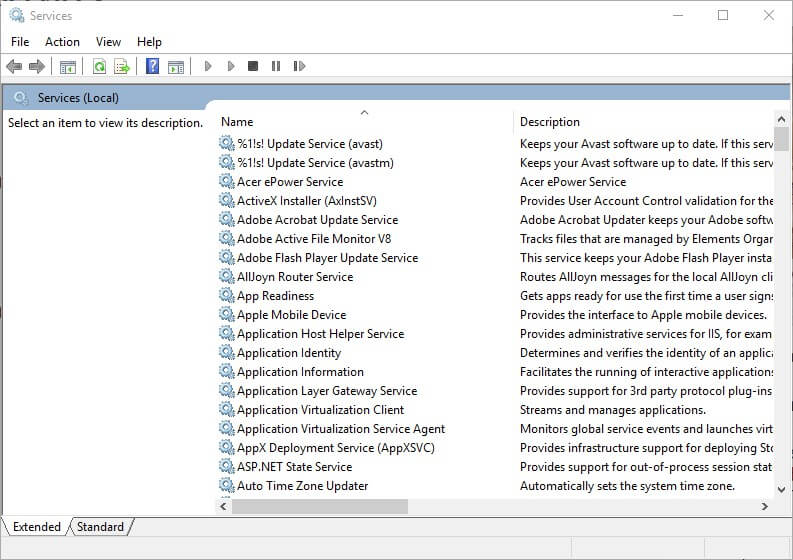
- Then double-click one of the above services to open its properties window as in the snapshot below.
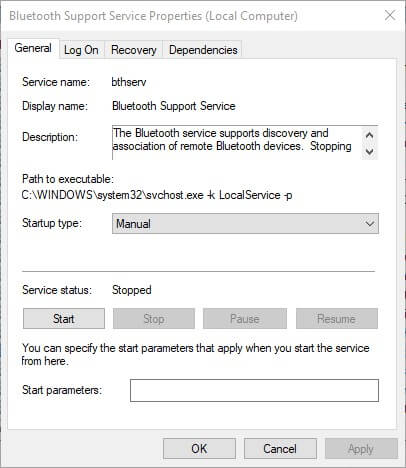
- Select Disabled on the Startup type drop-down menu.
- Press the Apply button.
- Click the OK button to close the properties window.
- Users can turn service back on if ever required by selecting the Automatic option on its Startup type drop-down menu.
Turn Off Third-Party Services
Many third-party software packages have their own services. Those services typically provide automatic updates for programs. For example, the Adobe Acrobat Update Service updates Adobe applications. Those third-party software services consume system resources, but none are essential to Windows 10.
Users can turn off third-party services via the Services window. However, the System Configuration utility (otherwise MSConfig) includes a handy Disable all option with which users can quickly turn off all third-party services to free up more RAM. This is how users can quickly turn off all third-party software services.
- Open the Run by pressing the Windows key + R keyboard shortcut.
- Enter ‘msconfig’ in Run’s text box and click OK to open the window shown directly below.
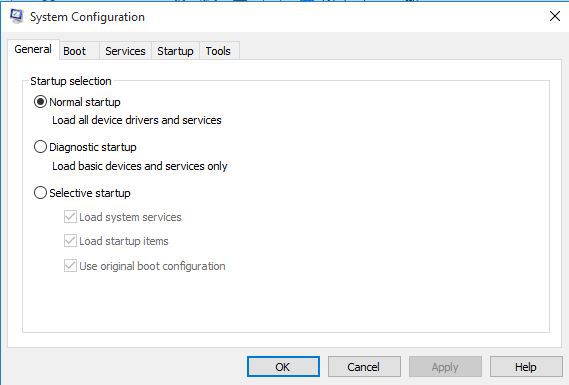
- Click the Services tab shown in the snapshot below.
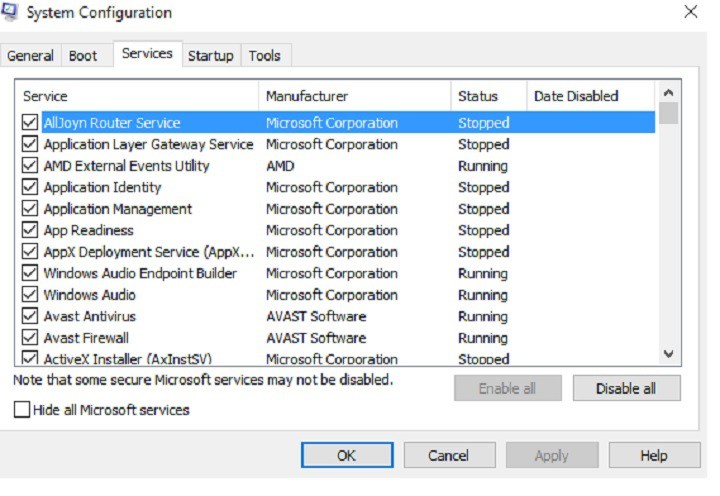
- Select the Hide all Microsoft services setting to exclude them from the listed services.
- Then select the Disable all option.
- Click the Apply button.
- Click OK to close the window.
- Press the Restart button on the dialog box window that pops up.

Turn Off Windows 10 Services With Wise Game Booster
Wise Game Booster is game booster software with which users can optimize their desktops or laptops for gaming. The software includes a Service Optimizer tab that lists superfluous services that can slow down games. Users can then select to disable the service with the software.
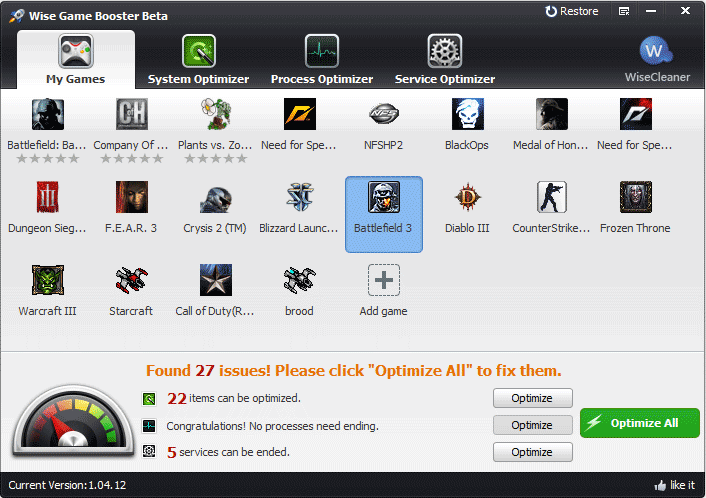
Click the Free Download button on the Wise Game Booster page to download and install this software. Then users can open the Service Optimizer tab shown directly below after they’ve launched Wise Game Booster. Press the Stop Service buttons to turn off the listed services.
Wise Game Booster also includes a handy Optimize Now button that will optimize listed items to enhance gaming. Users can select that option by clicking the System Optimizer tab. Then press the Optimize Now button.
Turning off the non-essential Windows 10 services listed above, along with third-party software services, can potentially free up quite a bit of RAM. Players need as much system resources as they can get for the latest Windows games, so don’t forget to disable some of those superfluous services.
Newsletter
by Matthew Adams
Matthew is a freelancer who has produced a variety of articles on various topics related to technology. His main focus is the Windows OS and all the things… read more
Updated on September 7, 2022
XINSTALL BY CLICKING THE DOWNLOAD FILE
This software will keep your drivers up and running, thus keeping you safe from common computer errors and hardware failure. Check all your drivers now in 3 easy steps:
- Download DriverFix (verified download file).
- Click Start Scan to find all problematic drivers.
- Click Update Drivers to get new versions and avoid system malfunctionings.
- DriverFix has been downloaded by 0 readers this month.
Windows 10 includes plenty of Microsoft services. Those are basically small programs that provide a specific OS service. Some of those services are essential to Windows 10, but there are less essential services that users can turn off if they don’t need them.
Windows 10 services consume system resources just like third-party software. Users can see services’ system resource consumption on Task Manager’s Processes tab (shown directly below). They don’t usually hog as much RAM as third-party software. However, there are still numerous superfluous Windows 10 services that waste system resources.
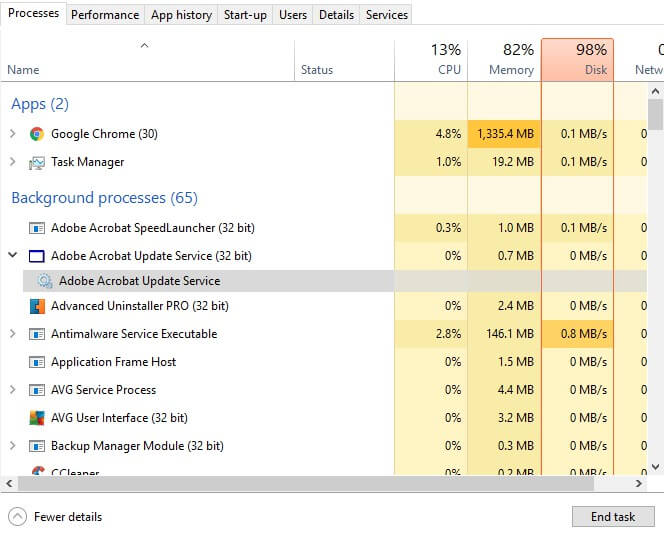
Players often close third-party software before running games, but might sometimes overlook Windows 10 services. Yet, turning Win 10 services off can also free up more RAM for gaming. So it’s worth turning off some services before launching a game. These are some of the superfluous Windows 10 services players can disable for gaming.
What Windows 10 services can I disable for gaming?
Print Spooler
The Printer Spooler stores multiple print jobs within a queue. Thus, this service is essential for printing. However, users who don’t have printers can certainly turn this service off. Users with printers can at least temporarily disable the Printer Spooler before playing a game, and then turn it back on later.
Windows Insider Service
The Windows Insider Service provides essential infrastructure support for Microsoft’s Windows Insider Program, which gives registered users a preview of future Windows 10 build updates.
However, users who aren’t registered with the Windows Insider Program can certainly turn off this one. At any rate, it’s certainly OK to turn this service off temporarily and switch it back on when it’s needed.
Bluetooth Support Service
Bluetooth enables users to wirelessly connect devices, such as speakers, with their desktops or laptops. The Bluetooth Support Service is essential for Bluetooth connectivity, but it’s not essential for the Windows 10. So anybody who doesn’t have any Bluetooth devices to connect can certainly turn off the BSS.
Fax
Faxing is on its way to becoming obsolete. So does Windows 10 really need the Fax service that enables users to send and receive faxes? No, of course not, and users who have long since chucked out their fax machines can disable this service.
Remote Desktop Configuration and Remote Desktop Services
Win 10 includes a Remote Desktop utility with which users can connect to another PC. The Remote Desktop Configuration and Remote Desktop Services are both essential to have enabled to remove desktop connectivity. Users who don’t need remote connectivity can disable both of those services.
Downloaded Maps Manager
Some PC issues are hard to tackle, especially when it comes to corrupted repositories or missing Windows files. If you are having troubles fixing an error, your system may be partially broken.
We recommend installing Restoro, a tool that will scan your machine and identify what the fault is.
Click here to download and start repairing.
Download Maps Manager enables map apps to access downloaded maps. Windows 10 includes a Maps app that certainly needs this service enabled. However, users who don’t utilize any map apps can turn off the DMM service.
Windows Mobile Hotspot Service
The Windows Hotspot Service enables users to share a mobile device’s internet connection with a laptop or desktop. Those who often utilize mobile hotspots will need to keep this on. However, users who have no need for a mobile hotspot can disable this service.
Windows Defender Firewall
It’s not usually recommended that users turn off Windows Defender Firewall, which can block software connections. However, that’s not really an essential system service; and the firewall can also block multiplayer games. Thus, it might be a good idea to temporarily turn off the WDF before playing a game. Note that some third-party antivirus software also incorporates firewalls, so you might not need the Windows Defender Firewall service on at all.
Touch Keyboard and Handwriting Panel Service
The Touch Keyboard and Handwriting Panel Service enables the touch keyboard in Windows 10. However, few users ever need Windows’ on-screen touch keyboard. As such, most users can turn off the Touch Keyboard and Handwriting Panel Service.
How to Turn Off the Above Windows 10 Services
- Users can disable all off the above services via the Services window. To do that, press the Windows key + R hotkey.
- Enter ‘services.msc’ in Run’s Open text box, and press the OK button.
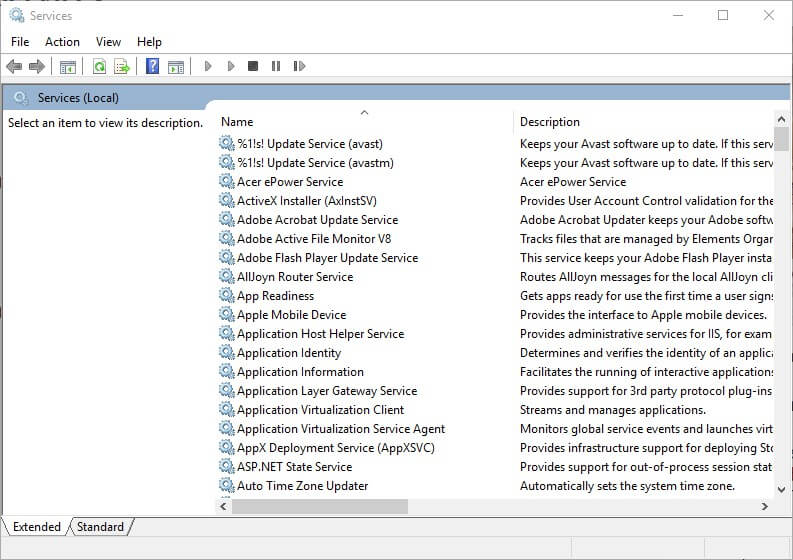
- Then double-click one of the above services to open its properties window as in the snapshot below.
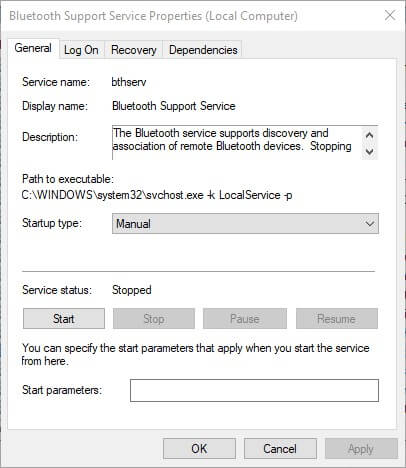
- Select Disabled on the Startup type drop-down menu.
- Press the Apply button.
- Click the OK button to close the properties window.
- Users can turn service back on if ever required by selecting the Automatic option on its Startup type drop-down menu.
Turn Off Third-Party Services
Many third-party software packages have their own services. Those services typically provide automatic updates for programs. For example, the Adobe Acrobat Update Service updates Adobe applications. Those third-party software services consume system resources, but none are essential to Windows 10.
Users can turn off third-party services via the Services window. However, the System Configuration utility (otherwise MSConfig) includes a handy Disable all option with which users can quickly turn off all third-party services to free up more RAM. This is how users can quickly turn off all third-party software services.
- Open the Run by pressing the Windows key + R keyboard shortcut.
- Enter ‘msconfig’ in Run’s text box and click OK to open the window shown directly below.
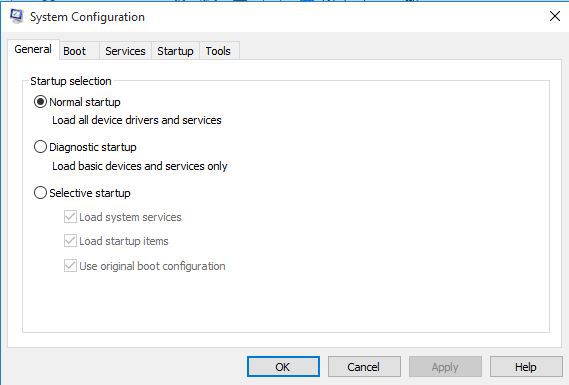
- Click the Services tab shown in the snapshot below.
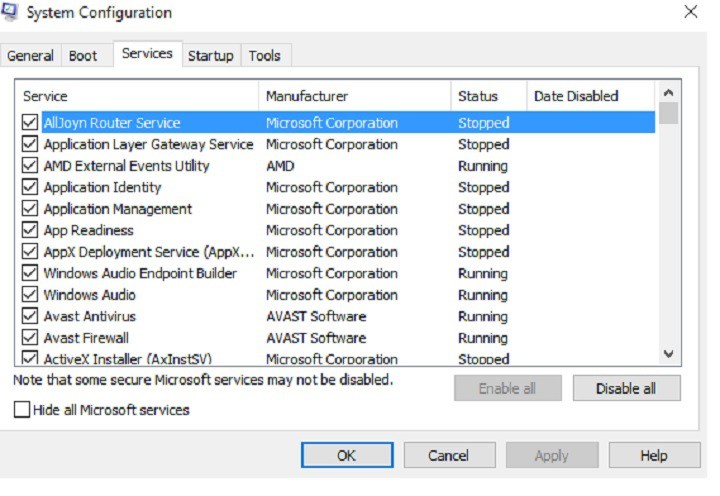
- Select the Hide all Microsoft services setting to exclude them from the listed services.
- Then select the Disable all option.
- Click the Apply button.
- Click OK to close the window.
- Press the Restart button on the dialog box window that pops up.

Turn Off Windows 10 Services With Wise Game Booster
Wise Game Booster is game booster software with which users can optimize their desktops or laptops for gaming. The software includes a Service Optimizer tab that lists superfluous services that can slow down games. Users can then select to disable the service with the software.
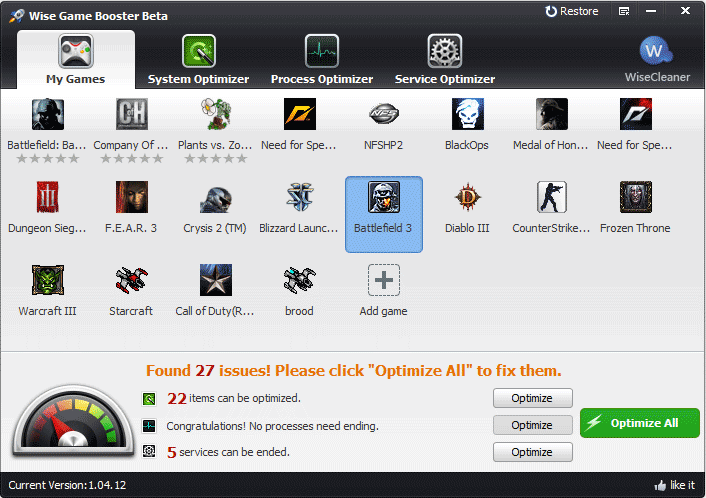
Click the Free Download button on the Wise Game Booster page to download and install this software. Then users can open the Service Optimizer tab shown directly below after they’ve launched Wise Game Booster. Press the Stop Service buttons to turn off the listed services.
Wise Game Booster also includes a handy Optimize Now button that will optimize listed items to enhance gaming. Users can select that option by clicking the System Optimizer tab. Then press the Optimize Now button.
Turning off the non-essential Windows 10 services listed above, along with third-party software services, can potentially free up quite a bit of RAM. Players need as much system resources as they can get for the latest Windows games, so don’t forget to disable some of those superfluous services.
Newsletter
Для работы проектов iXBT.com нужны файлы cookie и сервисы аналитики.
Продолжая посещать сайты проектов вы соглашаетесь с нашей
Политикой в отношении файлов cookie
Сегодня мы установим и оптимизируем Windows 10 для лучшей игровой производительности, а также посмотрим на результат наших трудов.
Внимание!
Гайд рассчитан на создание полностью игровой системы, ибо в результате оптимизаций будет вырезана уйма функций.
Автор не несёт никакой ответственности, если вы что-то сломаете. Все выполняемые действия лишь на вашей совести.
Тестовый ПК и Linux
- Процессор: Intel Pentium G4560 2/4 3.5 Гигагерц
- Видеокарта: Nvidia Geforce 1050 2Gb
- Оперативная память: 2×4 2400
- Материнская плата: H110M-DGS R3.0 Bios 7.50
Выбор редакции Windows
Зоопарк Windows-систем хоть и не большой по сравнению с Linux, но и здесь нужен осознанный выбор, ибо от выбора зависит не только цена лицензии, но и общее потребление ресурсов компьютера, а также наличие фишек. Рассматривать устаревшие системы Windows 7-8.1 смысла никакого нет. Оптимизации в коде работы планировщика Windows 10 и работы над системой сжатия памяти, ставят крест на старых системах в плане игровой производительности.
Основные редакции:
Windows 10 Home (Домашняя) — стандартная версия для обычных пользователей, должна быть лучшей в плане игровой производительности и незагажанности системы, но напичкана процессами-службами по сбору данных пользователя. Не рекомендуется геймерам и киберкотлетам.
Windows 10 Pro (Профессональная) — расширенная версия, что подходит как для обычных пользователей, так и для системных администраторов, дополнительно напичкана софтом для администрирования разного рода задач. Потребляет чуть больше домашней версии.
Windows 10 LTSC (Корпоративная-Enterprise) — версия, лишенная большинства новых фич и мусора, базируется для стабильности на устаревшем ядре с опозданием 1-2 года от основной редакции, является лучшим выбором для игроков желающим выжать максимум из компьютера и не желающим резать свой пинг из-за телеметрии. Не продается в розницу физическим лицам, предназначана для работы на маломощных системах предприятия и банкомантах.
Сравнение потребления оперативной памяти
Сравнение нагрузки на центральный процессор
Сравнение занимаемого места папки Windows
Отчётливо видно, что версия Windows 10 LTSC является самой малопожирающей из тройки и весьма иронично, что, не прибегая к веселому роджеру, обычному пользователю её не достать. Автор также весьма ошарашен принудительной регистрацией на сервесах Microsoft при установке системы с активным интернет-соединением и невозможности создания локального пользователя во всех системах кроме LTSC. Базой для нашей игровой оптимизации послужит LTSC.
Задействуем все ядра центрального процессора
Нажимаем Ctrl+Shift+Esc, в появившемся окне нажимаем Файл>>Запустить новую задачу и вводим Msconfig.
Устанавливаем, как на скриншоте.
В новом окне идём во вкладку загрузка и жмём по кнопке дополнительные параметры.
Ставим нужное количество работающих ядер (В моём случае их 4).
Жмем OK и уходим на перезагрузку.
Мы заставили систему в принудительном порядке использовать все ресурсы центрального процессора, многие «программисты» говорят, что это ненужный костыль, но они ошибаются, ибо это до жути увеличивает скорость загрузки системы.
Установка драйверов оборудования
Необходимо удостовериться в свежести программной части вашего компьютера, а именно обновить драйверы. Свежесть драйверов прямо влияет на FPS. Конечно, можно рассчитывать на автоматизированное средство обновления драйверов Microsoft, но оно часто имеет не самые свежие выпуски.
Я использую Snappy driver installer — это бесплатный инструмент от бывшего разработчика Drivers Pack, но в отличие от последнего, Snappy полностью бесплатен и лишён какой-либо рекламы. После скачивания архива, разархивируем его в любую папку и запускаем файл SDI_x64_R2000.exe. Ставим галочки как у меня.
Устанавливаем все драйверы, кроме драйверов видеокарты, это важно.
Правильная установка видеодрайверов Nvidia
Почему вы не должны использовать драйверы с офф сайта Nvidia? Современные пак драйверов Nvidia включает в себя средства телеметрии Nvidia и лишние модули, что влияют на производительность. К счастью, существует способ вырезать всю эту гадость и установить чистый видеодрайвер. Это муторно, но уже есть умельцы, что автоматизировали этот способ. Проста скачиваю Nvidia Driverpack Repack by cuta и устанавливаю чистый драйвер без какой-либо телеметрии и лишних служб.
Электропитание
Изначально Windows лишь отчасти игровая платформа и стандартные настройки электропитания выбраны не для выжимки максимума, а на умеренное электропитание. Для исправления ситуации будет использоваться автоматизированный скрипт, что добавит правильно настроенный профиль электропитания.
Извлекаем содержание архива на Диск C.
Запускаем Power Plans.cmd от имени админа.
Скачать скрипт.
Мы успешно добавили новую схему электропитания и уменьшили DPC Latency.
Убераем телеметрию Windows
Для блокирования слежки будем использовать Blackbird и Shutup 10 .
Запускаем Blackbird и просто нажимаем ENTER. Дожидаемся конца изменений. Перезагружаемся.
Запускаем Shutup 10 и отключаем всё, кроме доступа к микрофону.
Данные изменения существенно понизят пинг и нагрузку на центральный процессор, но сломают новую панель управления.
Внешний вид
Ваша система станет уродливой, но быстрее.
Этот Компьютер>>Свойства>>-Дополнительные параметры системы.
Дополнительно>>Быстродействие>>Параметры>>Визуальные эффекты>>Обеспечить наилучшее быстродействие.
Уменьшаем задержку ввода
Полезный твик для киберкотлет и любителей плавной мышки, ибо обеспечивает возрастание плавности из воздуха, путём включения серверного опроса устройств и перераспределения задач с загруженного первого ядра. По дефолту многие системные процессы обрабатываются первым ядром и это вызывает повышения времени-очереди на выполнение поступающей задачи от процесса. Признаками такой задержки является телепортирование врагов в онлайн-играх и плохая индексация попаданий. MSI util v 2 правит ветки реестра и включает фикс, вам необходимо лишь поставить галочки на желаемых устройствах.
Твикиры
Для настройки и кастомизации системы с отключением гадости, будет использоваться два проверенных твикера, а именно Win 10Tweaker и UWT 4. Программы простые и не требуют пояснений, просто следуйте описанию и ставьте галочки.
Отключаем HPET и Manager Intel
Данное отключение существенно повысит производительность.
Мой компьютер>>правый клик>>свойства>>диспетчер устройств>>системные устройства.
Правый клик на Hpet (Иногда подписан как высокоточный таймер событий) и Intel manager, всё отключаем и радуемся жизни.
Вводим по очереди в командную строку.
Выключаем HPET
bcdedit /deletevalue useplatformclock
Выключаем таймер
bcdedit /set useplatformtick yes
Выключаем динамические тики
bcdedit /set disabledynamictick yes
Результат работы
Произведем сравнение на примере CS:GO.
30 FPS из воздуха это отличный буст.
Выводы
Весьма грустно наблюдать засилье мусора и телеметрии в современной Windows 10, а принуждение к сервисам, что мне не нужны, лишь отнимает время. Кастомизация и выпиливание лишнего занимает уйму времени, что в той же Linux делается в две команды в терминале. Совет простой — используйте Linux, чтобы ваш пк был только ваш. С вами был Павел.
Операционная система Виндовс 10 не лишена недостатков. По умолчанию в ней работает куча ненужных для большинства пользователей компонентом. Поэтому, я решил поведать, какие службы можно отключить в Windows 10 для лучшего быстродействия. Список 2023 года будет рассмотрен на реальном примере с видео демонстрацией.
Странное решение разработчиков
Непонятно, зачем создатели ОС активируют столько служб, в которых не нуждается подавляющее большинство юзеров? На самом деле, «разрабы» не могут знать, что именно ВЫ будете использовать, вот почему решили включить ВСЁ. На всякий случай!
Хорошо, что есть возможность менять настройки (в отличие от MacOS), но если Вы новичок в этом деле, то увидев большой перечень – реально оказаться в ступоре. «С чего же начать, а не сделаю ли я хуже?».
Стоит отметить, что большая часть элементов имеет русскоязычное и вполне понятное наименование, то есть, человек может прочитать его, ознакомиться с описанием и сделать вывод – нужно ему это или нет. Дальше покажу все на реальном примере.
Как просмотреть службы Windows 10?
Существует несколько способов попасть в окно со списком:
- через диспетчер задач;
- вызвав главное контекстное меню с помощью сочетания клавиш Win + X (пункт «Управление компьютером»);
- посредством ввода команды в консоль «Выполнить».
Давайте воспользуемся последним методом – он самый простой и быстрый.
Необходимо нажать Win + R и ввести в появившемся окне:
services.msc
Спустя 5-10 секунд отобразится список, но для более полного представления информации стоит внизу выбрать вкладку расширенного режима:
Теперь после нажатия на определенную строку можно ознакомиться с детальным описанием, а затем уже принимать решение о дальнейших действиях.
Отключение служб Виндовс 10 производится следующим образом:
- Выбираем ненужный элемент;
- Дважды кликаем по нему левой кнопкой мышки;
- Откроется детальная информация с кнопками действий;
- Для опции «Тип запуска» устанавливаем значение «Отключена»;
- Жмем на клавишу «Остановить»;
- Для сохранения всех внесенных изменений обязательно кликаем на ОК;
- Перезагружаем компьютер.
Какие службы можно отключить в Windows 10 для лучшего быстродействия диска, ЦП, игр
Сейчас перечислю объекты и дам короткое пояснение, но не стоит бездумно следовать этим рекомендациям и слепо деактивировать всё подряд. Внимательно читайте и делайте выводы – вдруг какой-то компонент окажется Вам нужным.
Вы можете не обнаружить у себя некоторые из перечисленных ниже служб. Это вполне нормально!
- NVIDIA Stereoscopic 3D Driver Service – присутствует у владельцев ПК с видеокартой Нвидиа. Отвечает за обработку изображений в режиме 3D (стереоскопические картинки);
- NVIDIA Streamer Network Service / NVIDIA Streamer Service – два компонента, необходимые для передачи (стриминга) видеосигнала с компьютера на устройства с поддержкой технологии SHIELD;
- Обрабатывает PUSH-сообщения и входит в состав телеметрического пакета Виндовс 10;
- Superfetch – о ней я рассказывал в статье про загруженность процессора. Спорный объект, который 100% можно отключить, если у Вас диск SSD. Но в случае с жестким диском HDD стоит оставить;
- Machine Debug Manager – инструмент отладки программ, нужен только разработчикам, кодерам, программистам. Остальные могут смело деактивировать;
- Windows Search – отвечает за индексирование файлов и папок для осуществления быстрого поиска. Отключать стоит лишь в том случае, если Вам не нужен поиск;
Все строки расположены в алфавитном порядке. Сначала идут названия на английском языке, затем – на русском.
- Биометрическая сл-ба – нужна для сбора информации о действиях пользователей, анализа этих данных и отправки на сервера Microsoft (так называемая, шпионская служба);
- Брандмауэр Защитника Windows – он нужен только тогда, когда в системе не установлен сторонний антивирусный софт. В обратном случае, стоит его деактивировать;
- Браузер комп-ров – если Ваш ПК не является компонентом сети и не нужно удаленно подключатся к другим компам, то отключаем;
- Вторичный вход – нужен в тех случаях, если присутствует несколько учетных записей, с помощью которых осуществляется вход в ОС. Если Вы – единственный пользователь, то деактивируем;
- Общий доступ к Интернету (ISC) – ненужна, если с Вашего ноутбук не раздается WIfi (он не является точкой доступа);
- Диспетчер печати. Есть принтер – оставляем без изменений, нет печатающего устройства – отключаем;
- Рабочие папки – опять же, необходима только в сетевом окружении для получения доступа к каталогам, расположенным на других компьютерах сети;
- Сервер – практически то же самое, что и предыдущий пункт;
Отключение ненужных служб Windows 10 в самом разгаре! Не забудьте после проделанных манипуляций перезагрузить систему, чтобы изменения вступили в действие.
- Сетевая Xbox Live – отвечает за отображение интерфейса встроенного приложения Xbox для игровых консолей;
- Сл-ба восприятия – для пространственного ввода и создания голографических объектов. Пока неактуальна;
- Сл-ба гео положения – следит за расположением ПК. Нужна для правильной работы ночного режима и прочих приложений (карты, GPS);
- Сл-ба датчиков / данных датчиков / наблюдения за датчиками – если к ПК не подключены разные сенсоры и спецоборудование, то смело выключайте эти два компонента;
- Сл-ба лицензий ClipSVC – для нормальной работы официального магазина Microsoft Store;
- Сл-ба загрузки изображений – обеспечивает обработку отсканированных файлов. Если сканером не пользуетесь – отключаем;
- Служба маршрутизатора AllJoyn;
- Все службы с «Hyper—V» — актуальны только если Вы используете виртуальную машину;
- Факс / Телефония;
- Сл-ба поддержки Bluetooth;
- Сл-ба регистрации ошибок;
- Сл-ба шифрования BitLocker;
- Удаленный реестр;
- Удостоверение приложения;
- Сл-ба общего доступа к Net.Tcp;
- Сл-ба помощника по совместимости;
Некоторые программы могут добавлять свои службы, к примеру – обновление Skype, Google и т.д. Их деактивируйте по желанию.
Используем сторонний софт для оптимизации служб
Подобных программ существует немало, но самым удобным и проверенным средством является утилита Easy Service Optimizer. Найти её можно очень просто через Яндекс или Google.
Интерфейс предельно простой – все элементы делятся на категории (вкладки) по степени риска:
Можно отфильтровать список, чтобы видеть – какие объекты запущены, а какие – нет.
Но лично мне больше нравится Wise Care 365 – это комплексный оптимизатор, где есть раздел «Автозапуск». Вот там как раз и просматриваем перечень, читаем описание, можем устранить видимость системных компонентов, чтобы отображались только сторонние.
Более подробно об этом софте поведаю в следующем ролике.
Видео

Теперь Вы знаете, какие службы можно отключить в Windows 10 для лучшего быстродействия игр, диска и ЦП. Список может пополнятся со временем. Также Вы можете указывать свои пожелания, вносить исправления путем комментирования данной статьи.
Автор рекомендует:
- Ночной режим Windows 10: как включить или отключить
- Как изменить расширение файла в Windows 10 – актуальные способы
- Служба Superfetch Windows: зачем нужна, как включить/отключить
- Не работают старые игры после обновления до Windows 10
- Пропал звук на Windows 10 – испраляем ошибку
- Как отключить защитник Windows 10 навсегда в версиях выше 1703
Пользователи Windows зачастую сталкиваются с проблемой большого потребления оперативной памяти на поддержание работы операционной системы.
Такая проблема наследуется от версии к версии и в новой Windows 10 она никуда не делась.
Чтобы уменьшить потребляемые ресурсы, некоторые неиспользуемые службы Windows можно отключить.
Почему активно так много служб?
Разработчики Windows не могут знать, какие службы необходимы конкретному пользователю, поэтому по умолчанию при запуске системы запускается и весь массив служб. Нашей задачей для оптимизации является выявление ненужных и их отключение.
Какие службы можно отключить в Windows 10? Например, для пользователей, не использующих дисковод и функцию записи на диск, можно отключить службу, отвечающую за это. Пользователи, которые не используют принтер, могут отключить службу печати, таким образом отключив не нужные нам службы, мы можем повысить производительность компьютера.
Находим список служб
Существует несколько вариантов обнаружения работающих служб:
После любого пройденного вами пути откроется окно со службами, как работающими, так и неработающими. Перейдя во вкладку «Расширенные», вы можете получить информацию о конкретной службе, а в частности, за что она отвечает.
Как отключить службу?
Следует понимать, что Windows 10 сложная система, где процессы завязаны друг за другом, поэтому бездумное и беспорядочное отключение служб может привести к нестабильности системы.
Совет! Если вы неуверенный пользователь системы, то рекомендуем установить точку восстановления системы, что позволит в случае нарушения работы системы вернуть её к предыдущему состоянию. Также перейдите сразу к варианту использования программы Easy Service Optimizer.
Какие службы отключить в Windows 10 должен решить каждый пользователь самостоятельно исходя из своих потребностей в них.
Для отключения выбранной службы необходимо дважды кликнуть на название службы и в открывшемся окне выбрать тип запуска “Отключена”. И не забыть нажать на кнопку “Применить”.
Какие службы можно отключать?
Ниже мы приведем список служб, которые можно отключать без затрагивания основных процессов операционной системы, вам остается только выбрать неиспользуемые:
- Dmwappushservice. Нужна для маршрутизации push-сообщений WAP. Функция телеметрии, отключаем по желанию.
- Machine Debug Manager. Используется профессиональными программистами. Если вы не программист – отключаем.
- NVIDIA Stereoscopic 3D Driver Service. Служба видеокарт NVIDIA, можно отключить, если не используете 3D стерео изображения.
- NVIDIA Streamer Service. Использует мощность видеокарт GeForce® GTX™, чтобы передавать игры с вашего ПК на устройство SHIELD. Целесообразно отключить, если не используете технологию SHIELD и не играете в ПК игры на экране телевизора.
- NVIDIA Streamer Network Service.
- Superfetch. Отключайте, если используете SSD диск.
- Windows Search. Отвечает за поиск, встроенный в систему. Т.е. помогает по названию отыскать файлы в системе. Если вы поиском не пользуетесь, то отключайте.
- Биометрическая служба Windows. Сбор, обработка и хранение биометрических данных.
- Брандмауэр. Если вы используете сторонний антивирус, а не брандмауэр Windows, то отключаем.
- Браузер компьютеров. Обслуживает список компьютеров в сети и выдает его программам по запросу. Неактуально, если работаете только с одним ПК в сети.
- Беспроводная настройка. В случае, если выход в сеть Интернет осуществляется путем подключения кабеля, а не Wi-Fi, то необходимость данной службы отпадает.
- Вторичный вход в систему. Отвечает за вход в Windows с нескольких учетных записей. Если у вас одна учетная запись, то можно отключить.
- Диспетчер печати. Отвечает за распечатывание файлов посредством принтера. При его отсутствии целесообразно отключить.
- Изоляция ключей CNG.
- Общий доступ к подключению к Интернету (ICS). Если не используете общий доступ к интернету через этот ПК, например не раздаете через него Wi-Fi на другие устройства.
- Рабочие папки. Эта служба синхронизирует файлы с сервером рабочих папок, поэтому их можно использовать на любом устройстве, где настроены рабочие папки. Отключайте, если работаете с одним ПК или синхронизация не нужна.
- Сервер. Если вы не используете функции доступа к общим файлам и принтерам, то можно отключить.
- Сетевая служба Xbox Live.
- Служба географического положения. Отслеживает местоположение системы и управляет геозонами для взаимодействия с приложениями.
- Служба данных датчиков.
- Служба датчиков.
- Служба записи компакт-дисков. Время компакт-дисков уходит в небытие, поэтому при отсутствии дисковода либо необходимости записи информации на компакт-диск отключаем службу.
- Служба лицензий клиента (ClipSVC). Отключайте, если не работаете с приложениями из магазина Windows.
- Служба загрузки изображений. Отвечает за загрузку изображений со сканера и камеры. Если у вас нет сканера, тоже можно отключить.
- Служба маршрутизатора AllJoyn. Перенаправляет сообщения AllJoyn для локальных клиентов AllJoyn. Это популярный протокол взаимодействия приложений, устройств и пользователей через WiFi и Bluetooth (и другие типы сетей) вне зависимости от типа устройства. Не пользуетесь? Отключайте.
- Служба обмена данными (Hyper-V). Механизм обмена данными между виртуальной машиной и ОС ПК. Неактульно, если не пользуетесь виртуальной машиной Hyper-V.
- Служба завершения работы в качестве гостя (Hyper-V).
- Служба пульса (Hyper-V).
- Служба сеансов виртуальных машин Hyper-V.
- Служба синхронизации времени Hyper-V.
- Служба обмена данными (Hyper-V).
- Служба виртуализации удаленных рабочих столов Hyper-V.
- Служба наблюдения за датчиками. Наблюдение за различными датчиками.
- Служба общего доступа к портам Net.Tcp. Обеспечивает диспетчеризацию поступающих сообщений, адресованных службе приложения. По умолчанию служба отключена. Если вы оптимизируете домашний компьютер, проследите чтобы службы была отключена.
- Служба перечислителя переносных устройств. Обеспечивает возможность синхронизации и автоматическое воспроизведение файлов с переносных устройств. Также малоприменимая служба и ее можно отключить.
- Служба поддержки Bluetooth. Отключайте, если не используете Bluetoth.
- Служба помощника по совместимости программ.
- Служба регистрации ошибок Windows.
- Служба шифрования дисков BitLocker. Если не пользуетесь шифрованием дисков, отключайте.
- Службы, запускаемые при установке различных программ. Следует обратить внимание на службы, которые появляются при установке различных программ. Многие из этих служб вам также будут не нужны.
- Удаленный реестр. Позволяет удаленным пользователям изменять параметры реестра на этом компьютере.
- Удостоверение приложения.
- Факс. Позволяет получать и отправлять факсы, используя ресурсы этого компьютера и сетевые ресурсы.
- Функциональные возможности для подключенных пользователей и телеметрия. Относится к телеметрии – отключайте по желанию.
Программа для отключения
Easy Service Optimizer – специальная бесплатная программа для оптимизации параметров запуска служб Windows 10. С ее помощью пользователь сможет остановить не используемые службы. Программа русскоязычная с понятным интерфейсом, поэтому разобраться сможет даже начинающий пользователь.
Утилита предлагает отключить службы Windows 10 для оптимизации по таким критериям:
- Безопасно.
- Оптимально.
- Экстрим.
Важно! Перед использованием программы обязательно сделайте точку восстановления системы.
Коме того, вы сможет вернуть все настройки в исходное состояние, нажав кнопку “По умолчанию”.
По двойному клику вы сможете открыть любую службу, посмотреть информацию о ней, и изменить “Тип запуска” и “Тип восстановления”.
Заключение
Надеемся, вы разобрались, какие службы можно отключить в Windows 10 для лучшего быстродействия. Скажем только, что данный список является открытым. Вы по своему усмотрению можете отключить ещё множество служб, которые вами не используются. Такая процедура позволит освободить несколько сот мегабайт оперативной памяти вашего компьютера.
А какие службы отключили вы? Какие возможно оставили? И насколько улучшилась производительность ОС? Если есть минутка, поделитесь этой информацией в комментариях с другими пользователями.
Какие службы мне следует отключить для игр?
25 служб Windows 10, которые нужно отключить для повышения производительности и улучшения игр
- Давайте поговорим о службах Windows 10:…
- 1: Защитник Windows и служба брандмауэра. …
- 2: Служба точки доступа Windows Mobile. …
- 3: Служба поддержки Bluetooth. …
- 4: Диспетчер очереди печати. …
- 5: Факс. …
- 6: Настройка удаленного рабочего стола и службы удаленного рабочего стола. …
- 7: Служба предварительной оценки Windows.
Так что вы можете безопасно отключить эти ненужные службы Windows 10 и удовлетворить свое стремление к чистой скорости.
- Сначала несколько советов по здравому смыслу.
- Диспетчер очереди печати.
- Получение образа Windows.
- Факс.
- Блютуз.
- Поиск Windows.
- Отчеты об ошибках Windows.
- Служба предварительной оценки Windows.
Какие службы Windows мне следует отключить?
Безопасные для отключения услуги
- Служба ввода планшетного ПК (в Windows 7) / Служба сенсорной клавиатуры и панели рукописного ввода (Windows
- Время Windows.
- Вторичный вход (отключит быстрое переключение пользователей)
- Факс.
- Диспетчер очереди печати.
- Автономные файлы.
- Служба маршрутизации и удаленного доступа.
- Служба поддержки Bluetooth.
Какую Windows 10 мне следует отключить?
Ненужные функции, которые можно отключить в Windows 10
- Internet Explorer 11.…
- Устаревшие компоненты — DirectPlay. …
- Функции мультимедиа — Проигрыватель Windows Media. …
- Microsoft Print в PDF. …
- Клиент Интернет-печати. …
- Факсы и сканирование Windows. …
- Поддержка API удаленного разностного сжатия. …
- Windows PowerShell 2.0.
Стоит ли отключать игровые сервисы?
Вы можете отключить его, если у вас нет игр, включающих игры Microsoft Studios, а также некоторые сторонние игры, которые в нем нуждаются, но это не должно вызывать никаких проблем. Вы проверили Настройки> Приложения, есть ли какое-либо приложение для игровых сервисов? Если есть, выберите его и сначала удалите.
Следует ли мне отключить Центр обновления Windows для игр?
Если вы не возражаете, чтобы один или два раза в неделю снова включать его, когда вы не играете, чтобы получать текущие обновления, то единственное, что поможет, — это просто запрещать служба Центра обновления Windows.
Безопасно ли отключать все службы в msconfig?
В MSCONFIG продолжайте и проверяйте Скрыть все службы Microsoft. Как я упоминал ранее, я даже не связываюсь с отключением какой-либо службы Microsoft, потому что это не стоит тех проблем, с которыми вы столкнетесь позже. … После того, как вы скроете службы Microsoft, у вас действительно должно остаться не более 10-20 служб.
Можно ли отключить службы Intel?
Да, вы наверняка можете отключить эти. Однако что вам нужно, а что нет — решать вам.
Как отключить ненужные службы в Windows 10?
Чтобы отключить службы в Windows, введите: «Сервисы. msc »в поле поиска. Затем дважды щелкните службы, которые хотите остановить или отключить. Многие службы можно отключить, но какие из них зависят от того, для чего вы используете Windows 10 и работаете ли вы в офисе или дома.
Почему так важно отключать ненужные службы на компьютере?
Зачем отключать ненужные сервисы? Многие взломы компьютеров являются результатом люди, использующие дыры в безопасности или проблемы с этими программами. Чем больше сервисов запущено на вашем компьютере, тем больше возможностей для других использовать их, взломать или взять под контроль ваш компьютер через них.
Безопасно ли отключать криптографические службы?
9. Криптографические службы
Что ж, одна служба, поддерживаемая Cryptographic Services, — это автоматические обновления. … Отключите криптографические службы на свой страх и риск! Автоматические обновления не будет работать и у вас возникнут проблемы с диспетчером задач, а также с другими механизмами безопасности.
Могу ли я отключить службу геолокации?
Откройте приложение «Настройки» вашего телефона. В разделе «Личные» нажмите Доступ к местоположению. В верхней части экрана включите или отключите Доступ к моему местоположению.
Можно ли отключить все запускаемые программы?
Вам не нужно отключать большинство приложений, но отключение тех, которые вам не всегда нужны, или тех, которые требуют ресурсов вашего компьютера, может иметь большое значение. Если вы используете программу каждый день или если она необходима для работы вашего компьютера, вы должны оставить ее включенной при запуске.
Как исправить самую надоедливую Windows 10?
Как исправить самые неприятные вещи в Windows 10
- Остановить автоматические перезагрузки. …
- Предотвратить залипание клавиш. …
- Успокойте ОАК. …
- Удалите неиспользуемые приложения. …
- Используйте локальную учетную запись. …
- Используйте PIN-код, а не пароль. …
- Пропустите ввод пароля. …
- Обновить вместо сброса.
Можно ли отключить фоновые приложения в Windows 10?
В Windows 10 многие приложения по умолчанию работают в фоновом режиме, то есть даже если они не открыты. … Сделать это, перейдите в «Настройки»> «Конфиденциальность»> «Фоновые приложения» и отключите каждое приложение по отдельности..
Всем привет! И Хома на связи! Отключение ненужных служб в Windows 10 – один из этапов ускорения запуска и работы операционной системы. Службы или сервисы – это фоновое процессы, обеспечивающие работу тех или иных компонентов Windows и сторонних приложений.
Большинство из них не нужны рядовому пользователю, и часть таких служб Microsoft отключила по умолчанию. Другие запускаются при необходимости, третьи – стартуют вместе с Windows 10, и отрицательно влияют на производительность слабых компьютеров и ноутбуков.
Также сервисы имеют уязвимости, которыми могут воспользоваться злоумышленники или вредоносные программы. Рассмотрим – какие службы можно отключить в Windows 10 без ущерба для работы ОС.
Содержание
- Где увидеть перечень сервисов
- Ненужные компоненты
- Задать вопрос автору статьи
Где увидеть перечень сервисов
Перечень установленных на компьютере сервисов находится в оснастке системной консоли MMC с одноименным названием: «Службы». Запускается несколькими способами.
- Зажмите клавиши «Win + R», введите и выполните команду: «services.msc». Ее понимает командная, поисковая строка, «PowerShell» и даже адресная строка» Проводника».
- Вызовите меню «Win» соответствующей комбинацией клавиш, или через контекстное меню «Пуска». В разделе «Службы и приложения» посетите соответствующий подраздел.
- Через «Панель управления» запустите одноименный инструмент в разделе «Администрирование». Или через «Средства администрирования» в «Пуске».
- Откройте «Диспетчер задач» комбинацией клавиш Ctrl + Shift + Esc и посетите последнюю вкладку. Перечень работающих сервисов находится в ней. Для управления службами кликните по кнопке внизу «Открыть…».
Существует множество сторонних утилит, предоставляющих средства для управления сервисами Windows, в основном, более продвинутые, чем в самой ОС. Например, разработанная «Sysinternals» и впоследствии выкупленная «Microsoft» утилита «Autoruns».
Сервис останавливается через контекстное меню или свойства, из автозапуска удаляется только через «Свойства».
- Откройте их через правый клик по объекту или двойным щелчком.
- «Тип запуска» выберите «Отключена» и сохраните настройки.
ВНИМАНИЕ! Изменения вступают в силу после перезагрузки компьютера.
Ненужные компоненты
Далее приведены рекомендации с кратким описанием каждой службы, без которой Windows будет работать исправно, но некоторые функции могут исчезнуть или не функционировать при других обстоятельствах. Отключать ненужные службы в Windows 10 следует только, если уверены, что они не нужны. В ином случае лучше выставить «Ручной» тип запуска.
Список модулей «Десятки», которые можно отключить для оптимизации ее работы:
- «Агент политики IPSec» – проверяет, подлинное ли безопасное соединение при работе в интернете через «Internet Explorer». Оставляйте, только если пользуетесь худшим браузером за всю историю Windows.
- «Узел службы диагностики» и «Узел системы диагностики» – используется для запуска средств диагностики.
- «Центр обеспечения безопасности» – следит за каждым действием пользователя и протоколирует их, сообщит об отсутствии на ПК: брандмауэра, антивируса, антишпиона.
- «Темы» – на старых ПК и пользователям, которые не украшают интерфейс при помощи тем. Не нужна!
- «Центр обновления Windows» и «Оптимизация доставки» – частично избавит от напоминаний установить апдейты. После переустановки и обновления системы можно деактивировать.
- «Служба сенсорной клавиатуры» – нужна только для соответствующих устройств ввода, если такими кто-то пользуется.
- «Служба регистрации ошибок» – протоколирует все ошибки в работе ПО и Windows.
- «Windows Search» – неудачная технология индексации содержимого жесткого диска, предназначенная для мгновенного поиска файлов и приложений. Лучше отключить и воспользоваться альтернативой – например, «Everything».
- «Диспетчер печати» и «Расширения и уведомления для принтеров» – нет принтера и не делаете PDF документы при помощи виртуального принтера? – Отключайте запуск.
- «Датчики» – если не работаете с планшетом, смело деактивируйте три сервиса: служба датчиков, данных датчиков и наблюдения за датчиками.
- «Модули ключей IPSec» – как и первый, абсолютно бесполезный модуль.
- «Службы кэша шрифтов Windows» – после установки Office не нужна, позволяет сразу же видеть изменения в шрифтах Windows.
- «DNS-клиент» – нужна для работы: магазина приложений, домашней сети и кэширования сетевых имен.
- «Модуль поддержки NetBIOS» – требуется для организации общего доступа к каталогам и файлам и сервиса «Сервер».
- «Адаптер производительности WMI» – бесполезная штука, применяемая только при активности модуля поддержки данных быстродействия.
- «Уведомления о системных событиях» – ненужный фоновый процесс, не имеющий ничего общего с уведомлениями Windows.
- «Superfetch» – неэффективный способ оптимизации работы ОС.
- «Служба изображений WIA» – нет сканера – запретите запускаться.
- «Служба геоположения» – позволяет Microsoft узнать: где вы находитесь.
- «Шифрованная файловая система (EFS)» – необходима для хранения зашифрованных на NTFS томах файлов.
- «Факс, Автономные файлы» – все отключаем.
- «Биометрическая служба» – применяется для распознания отпечатка пальца.
- «Защитник Windows» – бесполезный потребитель ресурсов.
- «Браузер компьютеров», «Группировка сетевых участников» – применяется для организации домашней сети.
- «Вторичный вход в систему» – при работе из-под одной учетной записи с правами администратора – выключайте.
- «Диспетчер скачанных карт» – вдруг кто-то пользуется программой «Карты», тогда оставьте работать.
- «Обнаружение SSDP» – обнаружит сетевые устройства, функционирующие по протоколу SSDP. Если ничего не поняли – сервис не нужен.
- «Помощник по входу в учетную запись Майкрософт» – для локальных учетных записей не нужна.
- «Программный поставщик теневого копирования» – создает точки восстановления.
- «Родительский контроль» – не пользуетесь – удаляйте из автозагрузки.
- «Биометрическая служба Windows», «Телеметрия», «Сборщик событий Windows» – все шпионы?!
- «Телефония» – не используете телефонию, вырубайте.
- «Политика удаления смарт-карт», «Сетевой вход в систему», «Факс», «Удаленный реестр», «Телефонная связь» и все, что со словом «Hyper-V», «Служба поддержки Bluetooth» – узкоспециализированные сервисы, на домашнем ПК обычно не нужны.
- «Беспроводная настройка» – нужна для Wi–Fi. Если данного модуля нет – выключаем!
Меньшим количеством кликов службы отключаются через утилиту: «Easy Service Optimizer», «Starter» или иную аналогичную. Перед внесением изменений экспортируйте ветку реестра: «HKEY_LOCAL_MACHINESYSTEMCurrentControlSetServices» – через редактор реестра (Win+R=regedit) или стороннюю утилиту – например, «Starter». Также можете создать точку восстановления системы.
Если столкнетесь с проблемами, сможете быстро восстановить работу операционной системы. Если у вас ещё остались вопросы – пишите в комментариях, помогу, чем смогу.

В этой статье о том, какие именно функции предлагается отключить, если возникают проблемы с работой игр в новых Windows 11/10 или в попытке улучшить производительность в них.
Отключение функций Windows потенциально влияющих на производительность в играх
Прежде чем переходить к списку функций и порядку их отключения, отмечу некоторые важные моменты:
- Майкрософт официально подтвердила, что эти функции могут влиять на работу игровых приложений, но это не означает, что именно в вашем случае их отключение гарантированно приведёт к повышению FPS и общей производительности. Ознакомиться с официальной страницей (на английском) вы можете здесь.
- Речь идёт об отключении не самых критичных, но всё же функций безопасности, то есть потенциально возможно увеличение рисков, связанных с вредоносным ПО. При этом официальная страница поддержки предлагает отключать их только на время игры и включать вновь после окончания. Однако, это будет не очень удобно: повторное включение части функций может требовать перезагрузки компьютера.
- Официальный пост на сайте Майкрософт касается лишь Windows 11, но поскольку те же функции присутствуют в Windows 10, предполагаю, что к этой системе шаги также применимы.
Отключение функций контроля целостности памяти
Опция Целостность памяти в параметрах безопасности Windows «предотвращает атаки, осуществляемые путем вставки вредоносного кода в процессы с высокой безопасностью». Для её отключения:
- Откройте «Безопасность Windows» (можно использовать значок в области уведомлений), перейдите в раздел «Безопасность устройства» (выбирается в левой части окна) и нажмите по ссылке «Сведения об изоляции ядра». Второй вариант: набрать «Изоляция ядра» в поиске на панели задач и перейти к найденному разделу параметров.
- Отключите опцию «Целостность памяти».
- Перезагрузите компьютер.
Отключение платформы виртуальной машины
Также предлагается отключить компонент «Платформа виртуальной машины» (учитывайте, наличие этого компонента необходимо, например, для встроенной функции запуска Android приложений в Windows 11), сделать это можно в настройках компонентов Windows 11 и 10:
- Откройте Панель управления — Программы и компоненты, нажмите слева по пункту «Включение или отключение компонентов Windows». Также этот пункт можно найти, используя поиск в панели задач.
- В списке установленных компонентов найдите пункт «Платформа виртуальной машины», снимите отметку с него и нажмите «Ок».
- Дождитесь окончания удаления, при запросе о перезагрузке компьютера — выполните её
В какой степени всё это способно оптимизировать производительность сказать не берусь, но попробовать, возможно, стоит, раз уж Майкрософт сама предлагает выполнить эти действия, возможно речь идёт о значительном влиянии функций на отдельные игры.















































