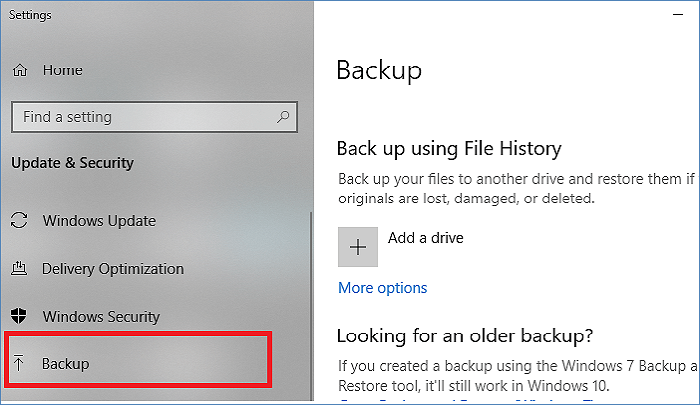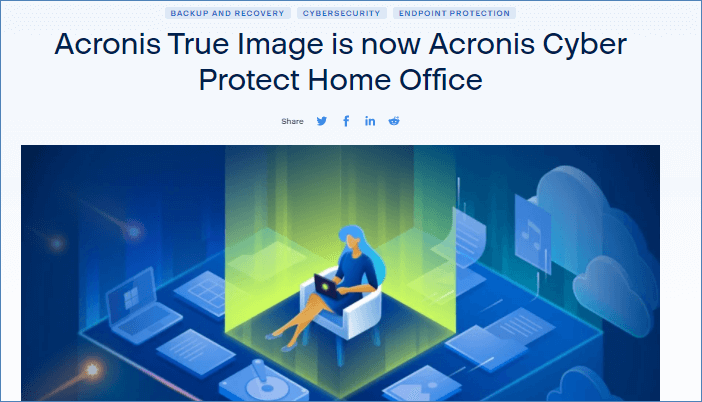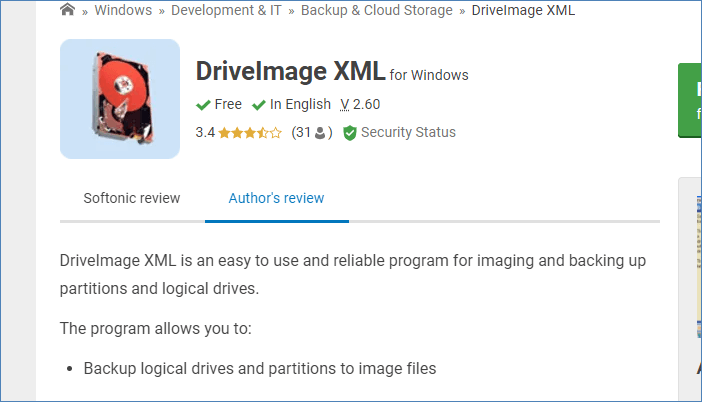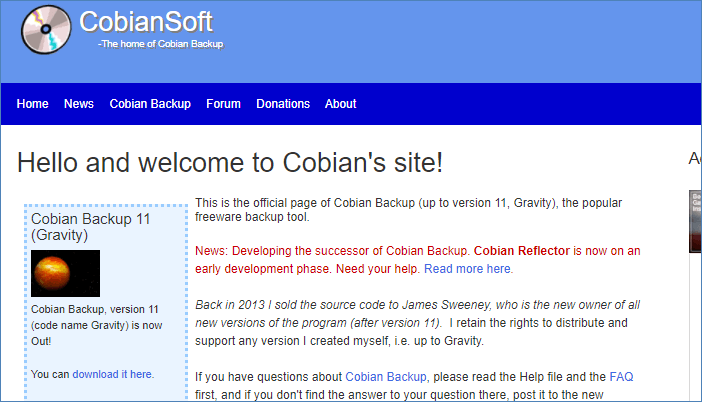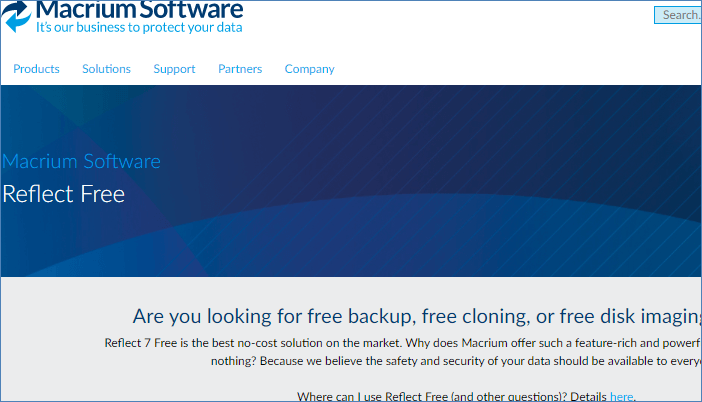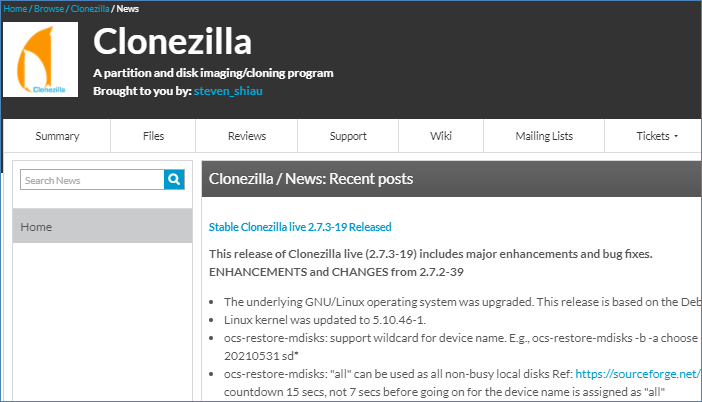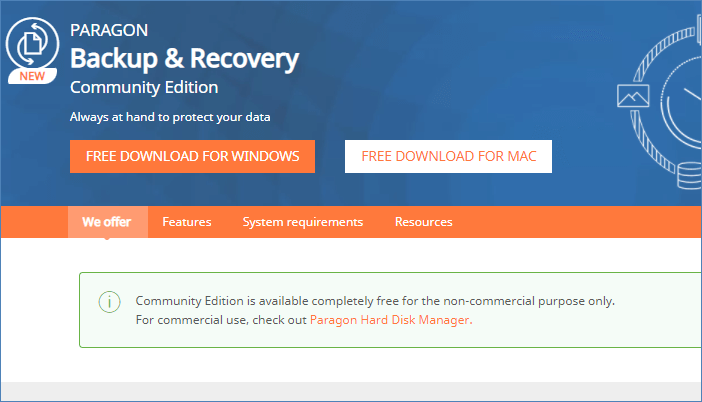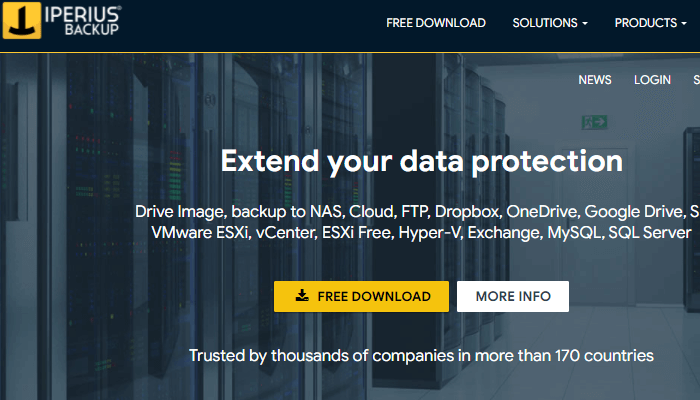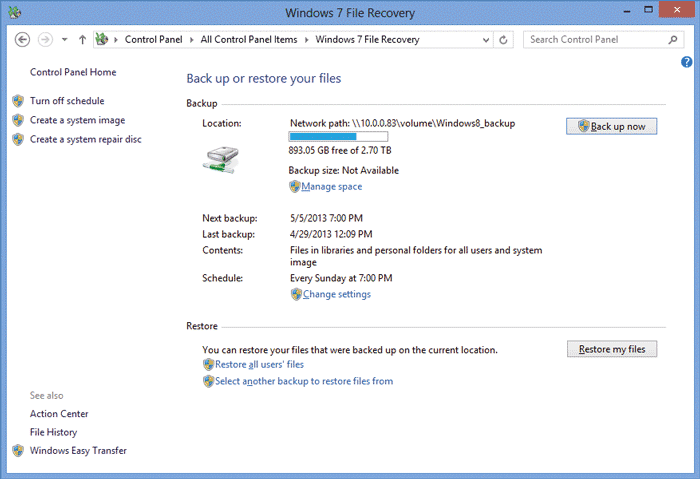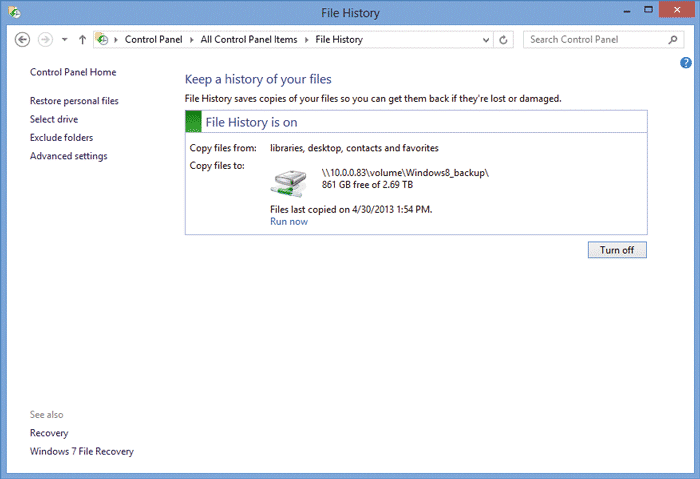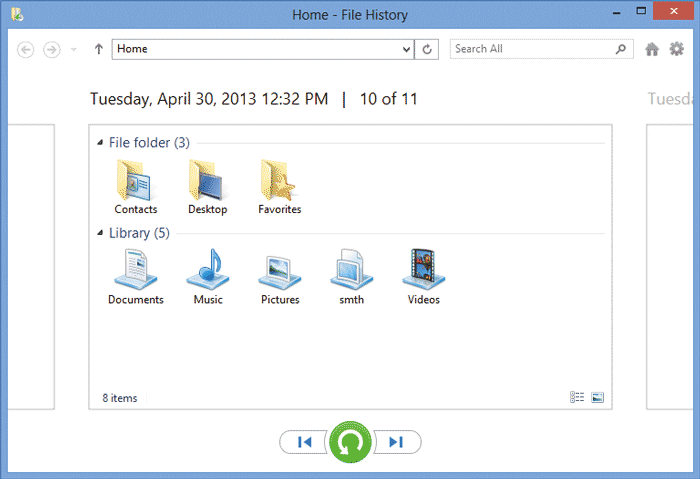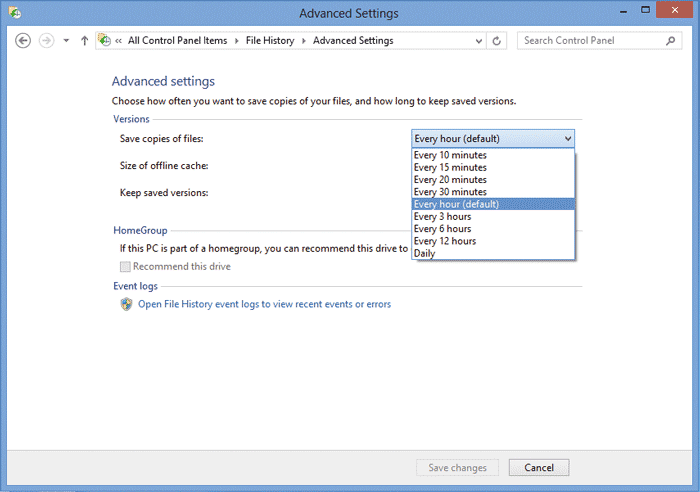Резервная копия в данном случае — полный образ Windows 10 со всеми установленными в данный момент времени программами, пользователями, настройками и прочим (т.е. это не Точки восстановления Windows 10, содержащие в себе лишь информацию об изменениях системных файлов). Таким образом, при использовании резервной копии для восстановления компьютера или ноутбука, вы получаете то состояние ОС и программ, которое было на момент создания копии.
Для чего это нужно? — прежде всего для быстрого возврата системы к заранее сохраненному состоянию при необходимости. Восстановление из резервной копии занимает куда меньше времени, чем переустановка Windows 10 и настройка системы и устройств. Кроме этого, это проще для начинающего пользователя. Создавать такие образы системы рекомендуется сразу после чистой установки и первоначальной настройки (установки драйверов устройств) — так копия занимает меньше места, быстрее создается и применяется при необходимости. Также может заинтересовать: хранение резервных копий файлов с помощью истории файлов Windows 10.
Как сделать резервную копию Windows 10 встроенными средствами ОС
Windows 10 включает в себя несколько возможностей для создания резервных копий системы. Самый простой для понимания и использования, при этом полностью работоспособный способ — создание образа системы с помощью функций резервного копирования и восстановления панели управления.
Чтобы найти эти функции, вы можете зайти в Панель управления Windows 10 (Начните набирать «Панель управления» в поле поиска на панели задач. После открытия панели управления в поле просмотр вверху справа установите «Значки») — История файлов, а затем в левом нижнем углу выберите «Резервная копия образа системы».
Следующие шаги достаточно простые.
- В открывшемся окне слева нажмите «Создание образа системы».
- Укажите, где вы хотите сохранить образ системы. Это должен быть либо отдельный жесткий диск (внешний, отдельный физический HDD на компьютере), либо DVD диски, либо сетевая папка.
- Укажите, какие диски будут архивированы с резервную копию. По умолчанию всегда архивируются зарезервированный и системный раздел (диск C).
- Нажмите «Архивировать» и подождите завершения процедуры. На чистой системе она занимает не очень много времени, в пределах 20 минут.
- По завершении, вам будет предложено создать диск восстановления системы. Если у вас нет флешки или диска с Windows 10, а также доступа к другим компьютерам с Windows 10, где вы можете быстро сделать его при необходимости, рекомендую создать такой диск. Он пригодится для того, чтобы в дальнейшем использовать созданную резервную копию системы.
Вот и всё. Теперь у вас имеется резервная копия Windows 10 для восстановления системы.
Восстановление Windows 10 из резервной копии
Восстановление происходит в среде восстановления Windows 10, попасть в которую можно как из рабочей установленной ОС (в данном случае потребуется быть администратором системы), так и с диска восстановления (заранее созданного средствами системы. см. Создание диска восстановления Windows 10) или загрузочной флешки (диска) с Windows 10. Опишу каждый вариант.
- Из рабочей ОС — зайдите в Пуск — Параметры. Выберите пункт «Обновление и безопасность» — «Восстановление и безопасность». Затем в разделе «Особые варианты загрузки» нажмите кнопку «Перезагрузить сейчас». Если такого раздела нет (что возможно), есть второй вариант: выйдите из системы и на экране блокировки нажмите по кнопке питания справа внизу. Затем, удерживая Shift, нажмите пункт «Перезагрузка».
- С установочного диска или флешки Windows 10 — загрузитесь с данного накопителя, например, с помощью Boot Menu. В следующем после выбора языка окне слева внизу нажмите «Восстановление системы».
- При загрузке компьютера или ноутбука с диска восстановления сразу открывается среда восстановления.
В среде восстановления по порядку выберите следующие пункты «Поиск и устранение неисправностей» — «Дополнительные параметры» — «Восстановление образа системы».
Если система найдет образ системы на подключенном жестком диске или DVD, она сразу предложит выполнить восстановление из него. Также можно указать образ системы вручную.
На втором этапе, в зависимости от конфигурации дисков и разделов, вам предложат или не предложат выбрать разделы на диске, которые будут перезаписаны данными из резервной копии Windows 10. При этом, если вы делали образ только диска C и с тех пор не меняли структуры разделов, беспокоиться о сохранности данных на D и других дисках не следует.
После подтверждения операции восстановления системы из образа, начнется сам процесс восстановления. По окончании, если все прошло успешно, поставьте в БИОС загрузку с жесткого диска компьютера (если меняли), и загрузитесь в Windows 10 в том состоянии, в котором она была сохранена в резервной копии.
Создание образа Windows 10 с помощью DISM.exe
В вашей системе по умолчанию присутствует утилита командной строки DISM, позволяющая как создать образ Windows 10, так и выполнить восстановление из резервной копии. Также, как и в предыдущем случае, итогом нижеописанных шагов будет полная копия ОС и содержимого системного раздела в текущем состоянии.
Прежде всего, для того, чтобы сделать резервную копию с помощью DISM.exe, вам потребуется загрузиться в среде восстановления Windows 10 (как это сделать описано в предыдущем разделе, в описании процесса восстановления), но запустить не «Восстановление образа системы», а пункт «Командная строка».
В командной строке введите по порядку следующие команды (и выполните следующие действия):
- diskpart
- list volume (в результате выполнения этой команды запомните букву системного диска, в среде восстановления она может быть не C, определить нужный диск вы можете по размеру или метке диска). Там же обратите внимание на букву диска, куда вы будете сохранять образ.
- exit
- dism /Capture-Image /ImageFile:D:Win10Image.wim /CaptureDir:E: /Name:”Windows 10”
В вышеприведенной команде диск D: — тот, куда сохраняется резервная копия системы с именем Win10Image.wim, а сама система расположена на диске E. После запуска команды вам придется некоторое время подождать, пока резервная копия не будет готова, в результате вы увидите сообщение о том, что «Операция успешно завершена». Теперь вы можете выйти из среды восстановления и продолжить пользоваться ОС.
Восстановление из образа, созданного в DISM.exe
Использование созданной в DISM.exe резервной копии также происходит в среде восстановления Windows 10 (в командной строке). При этом, в зависимости от ситуации, когда вы столкнулись с необходимостью восстановить систему, действия могут немного отличаться. Во всех случаях системный раздел диска предварительно будет отформатирован (так что позаботьтесь о сохранности данных на нем).
Первый сценарий — если на жестком диске сохранилась структура разделов (есть диск С, раздел, зарезервированный системой и, возможно другие разделы). Выполните в командной строке следующие команды:
- diskpart
- list volume — после выполнения этой команды обратите внимание на буквы разделов, где хранится образ восстановления, раздела «зарезервировано» и его файловую систему (NTFS или FAT32), букву системного раздела.
- select volume N — в этой команде N — номер тома, соответствующего системному разделу.
- format fs=ntfs quick (раздел форматируется).
- Если есть основания полагать, что загрузчик Windows 10 поврежден, то также выполните команды под пунктами 6-8. Если вы просто хотите откатить ставшую плохо работать ОС из резервной копии, эти шаги можно пропустить.
- select volume M — где M это номер тома «зарезервировано».
- format fs=FS quick — где FS — текущая файловая система раздела (FAT32 или NTFS).
- assign letter=Z (присваиваем букву Z разделу, она потребуется в дальнейшем).
- exit
- dism /apply-image /imagefile:D:Win10Image.wim /index:1 /ApplyDir:E: — в этой команде образ системы Win10Image.wim находится на разделе D, а системный раздел (куда мы восстанавливаем ОС)— E.
После завершения развертывания резервной копии на системном разделе диска при условии отсутствия повреждений и изменений загрузчика (см. пункт 5), можно просто выйти из среды восстановления и загрузиться в восстановленную ОС. Если же вы выполняли шаги с 6 по 8, то дополнительно выполните следующие команды:
- bcdboot E:Windows /s Z: — здесь E — системный раздел, а Z — раздел «Зарезервировано».
- diskpart
- select volume M (номер тома зарезервировано, который мы узнавали ранее).
- remove letter=Z (удаляем букву зарезервированного раздела).
- exit
Выходим из среды восстановления и перезагружаем компьютер — Windows 10 должна загрузиться в ранее сохраненном состоянии. Есть и еще вариант: у вас нет раздела с загрузчиком на диске, в таком случае предварительно создайте его с помощью diskpart (размером около 300 Мб, в FAT32 для UEFI и GPT, в NTFS для MBR и BIOS).
Использование Dism++ для создания резервной копии и восстановления из неё
Описанные выше действия по созданию резервной копии можно выполнить проще: с помощью графического интерфейса в бесплатной программе Dism++.
Шаги будут следующими:
- В главном окне программы выберите Инструменты — Дополнительно — Бэкап системы.
- Укажите место сохранения образа. Другие параметры менять не обязательно.
- Дождитесь завершения сохранения образа системы (может занять продолжительный промежуток времени).
В итоге вы получите .wim образ вашей системы со всеми настройками, пользователями, установленными программами.
В дальнейшем восстановиться с него можно с помощью командной строки, как описывалось выше или всё также используя Dism++, однако для этого придется загрузить её с флешки (или в среде восстановления, в любом случае программа не должна находиться на том же диске, содержимое которого восстанавливается). Это можно сделать так:
- Создайте загрузочную флешку с Windows и на неё же скопируйте файл с образом системы и папку с Dism++.
- Загрузитесь с этой флешки и нажмите клавиши Shift+F10, откроется командная строка. В командной строке введите путь к файлу Dism++.
- При запуске Dism++ из среды восстановления будет запущен упрощенный вариант окна программы, где достаточно будет нажать «Восстановление» и указать путь к файлу образа системы.
- Учитывайте, что при восстановлении содержимое системного раздела будет удалено.
Подробнее о программе, её возможностях и где скачать: Настройка, очистка и восстановление Windows 10 в Dism++
Macrium Reflect Free — еще одна бесплатная программа для создания резервных копий системы
Про Macrium Reflect я уже писал в отдельной статье про перенос Windows 10 на SSD в Macium Reflect Free — отличная, бесплатная и сравнительно простая программа для резервного копирования, создания образов жестких дисков и подобных задач. Поддерживает создание инкрементальных и дифференциальных резервных копий, в том числе автоматически по расписанию.
Восстановиться из образа можно как с помощью самой программы, так и созданной в ней загрузочной флешки или диска, который создается в пункте меню «Other Tasks» — «Create Rescue Media». По умолчанию, накопитель создается на базе Windows 10, а файлы для него загружаются из Интернета (около 500 Мб, при этом загрузить данные предлагается при установке, а создать такой накопитель — при первом запуске).
В Macrium Reflect присутствует значительное количество настроек и опций, но для базового создания резервных копий Windows 10 начинающим пользователем вполне подходят настройки по умолчанию. Подробно об использовании Macrium Reflect и где скачать программу в отдельной инструкции Резервная копия Windows 10 в Macrium Reflect.
Резервная копия Windows 10 в Aomei Backupper Standard
Еще один вариант создания бэкапов системы — простая бесплатная программа Aomei Backupper Standard. Ее использование, пожалуй, для многих пользователей окажется самым простым вариантом. Если вас интересует более сложный, но и более продвинутый бесплатный вариант, рекомендую ознакомиться с инструкцией: Резервные копии с помощью Veeam Agent For Microsoft Windows Free.
После запуска программы, перейдите на вкладку «Backup» и выберите, какого рода резервную копию вы хотите создать. В рамках этой инструкции это будет образ системы — System Backup (создается образ раздела с загрузчиком и образ системного раздела диска).
Укажите имя резервной копии, а также место сохранения образа (в пункте Step 2) — это может быть любая папка, диск или сетевое расположение. Также при желании вы можете установить опции в пункте «Backup Options», но для начинающего пользователя полностью подойдут настройки по умолчанию. Нажмите кнопку «Start Backup» и подождите, пока процедура создания образа системы не будет завершена.
Восстановить компьютер к сохраненному состоянию вы в дальнейшем можете прямо из интерфейса программы, но лучше предварительно создать загрузочный диск или флешку с Aomei Backupper, чтобы в случае проблем с запуском ОС можно было загрузиться с них и восстановить систему из имеющегося образа. Создание такого накопителя выполняется с помощью пункта программы «Utilities» — «Create Bootable Media» (при этом накопитель можно создать как на базе WinPE, так и Linux).
При загрузке с загрузочного USB или CD Aomei Backupper Standard, вы увидите обычное окно программы. На вкладке «Restore» в пункте «Path» укажите путь к сохраненной резервной копии (если расположения не определились автоматически), выберите ее в списке и нажмите «Next».
Убедитесь, что восстановление Windows 10 будет произведено в нужные расположения и нажмите кнопку «Start Restore» для начала применения резервной копии системы.
Скачать бесплатно Aomei Backupper Standard вы можете с официальной страницы https://www.ubackup.com/ (Фильтр SmartScreen в Microsoft Edge почему-то блокирует программу при загрузке. Virustotal.com не показывает обнаружения чего-то вредоносного.) Похожая программа от другого разработчика — EaseUS Todo Backup Free.
Создание полного образа системы Windows 10 — видео
Дополнительная информация
Это далеко не все способы создания образов и резервных копий системы. Есть множество программ, позволяющих сделать это, например, многим известные продукты Acronis. Есть инструменты командной строки, такие как imagex.exe (а вот recimg исчез в Windows 10), но думаю, в рамках этой статьи выше описано уже достаточно вариантов.
Кстати, не забывайте, что в Windows 10 присутствует «встроенный» образ восстановления, позволяющий автоматически выполнить переустановку системы (в Параметры — Обновление и безопасность — Восстановление или в среде восстановления), подробнее об этом и не только в статье Восстановление Windows 10.
В Windows 11 можно восстановить файлы из резервной копии, созданной с помощью функции Резервное копирование и восстановление или Журнал файлов.
Восстановление файлов с помощью журнала файлов
-
Подключите внешнее запоминающее устройство, содержащее файлы резервных копий.
-
В поле поиска на панели задач введите панель управления, а затем выберите его из списка результатов.
-
В поле поиска в панель управления введите Журнал файлов. Выберите Сохранить резервные копии файлов с помощью журнала файлов в списке результатов.
-
Следуйте инструкциям по восстановлению файлов.
Восстановление файлов с помощью резервного копирования и восстановления
-
Подключите внешнее запоминающее устройство, содержащее файлы резервных копий.
-
В поле поиска на панели задач введите панель управления.
-
Выберите его в списке результатов, а затем выберите Резервное копирование и восстановление (Windows 7).
-
Выберите другую резервную копию для восстановления файлов, выберите расположение внешнего запоминающего устройства и следуйте инструкциям по восстановлению файлов.
Восстановление файлов и параметров Windows
Если вы выбрали синхронизацию параметров с устройства Windows 10 или 11, они будут автоматически восстановлены на новом компьютере при входе с помощью учетной записи Майкрософт. В Windows 11 вы также можете восстановить приложения Microsoft Store и папки OneDrive. Дополнительные сведения о синхронизации параметров см. в разделе Сведения о параметрах резервного копирования и синхронизации Windows.
Параметры восстановления в Windows
Открытие параметров резервного копирования
Резервное копирование компьютера с помощью журнала файлов
Используйте историю файлов для создания резервной копии на внешнем диске или в сетевой папке. Выберите Пуск > Параметры > Обновление & безопасность > резервное копирование > Добавить диск , а затем выберите внешний диск или сетевое расположение для резервных копий.

Восстановление файлов с помощью истории файлов
Если вы заметили, что у вас отсутствует важный файл или папка, резервную копию которых вы создали, выполните приведенные ниже действия.
-
В поле поиска на панели задач введите восстановление файлов, а затем выберите Восстановление файлов с помощью истории файлов.
-
Найдите нужный файл, а затем с помощью стрелок просмотрите все его версии.
-
Когда вы найдете нужную версию, выберите Восстановить, чтобы сохранить ее в исходном расположении. Чтобы сохранить копию в другом месте, щелкните правой кнопкой мыши кнопку Восстановить, выберите элемент Восстановить в и укажите новое расположение.
Поиск резервных копий, созданных в предыдущих версиях Windows
Если вы использовали компонент «Резервное копирование и восстановление» для создания резервных копий файлов или образа системы в предыдущих версиях Windows, эти резервные копии будут по-прежнему доступны в Windows 10. В поле поиска на панели задач введите панель управления. Затем выберите панель управления > система и безопасность > Резервное копирование и восстановление (Windows 7).
Параметры восстановления в Windows
Открытие параметров резервного копирования
What’s the Role of Window Backup Software?
In the current times, PC or laptops have become an essential requirement of our lives. Whether you’re a business owner or a personal user, this technology has become a necessity for each of us. Be it any photo, music, video, important documents, account information, or other confidential data, we depend on this technology.
* What are the best backup practices for small and mid-sized companies?
Regular Backup of Your Data Works as an Effective Strategy
Losing all your data due to a system crash or a hardware problem can be disturbing. Hence, to save yourself from this pain, it is essential to have some backup. Google Drive and Microsoft OneDrive can be ideal solutions to protect your data. Or you can copy all of your data to an external drive. But is it safe enough to rely on a single backup solution? Won’t manually transferring your files to an external drive be very time-consuming?
* You may be interested in a comparison between local backup and cloud backup.
To save you from all the hassle, we have listed some best Windows backup software that can automatically set up different backups whenever you need to. But before naming any of those, you need to understand »what is backup and recovery software?»
A backup software automatically makes a digital copy of your digital drive, documents, and folders and saves them in their remote servers online. Using reliable backup software can be very convenient as it can save your data from:
- Hackers
- Natural disasters
- Viruses
- Ransomware
So, we tried 10 different Windows Backup software to understand how they work. Below we’ve described their features and all the information you need to know about them.
1) EaseUS Todo Backup
EaseUS Todo Backup is a user-friendly software that allows users to back up their important files or the entire system. This software has a well-organized interface suitable for home users enabling them to back up their data.
This software offers packages for businesses, service providers, and home users with an incremental backup for up to 16TB of data.
Salient Features
- Automatically updates as soon as a new version is available.
- Recovers data and provides Windows 11 files and system backup with just one click.
- Offers efficient mode that provides complete and secure backup.
- Automatically overwrites and deletes old backups
- A highly responsive interface
EaseUS Todo Backup now provides a cloud service plan for users to backup data to the cloud. How cool is that!
Key Benefits
- This software offers a 30-day free trial.
- Affordable
- Supports both Windows and macOS
- It offers separate packages for home, business, and technician users.
2) File History
It is a built-in Windows backup software that creates system images to recover the entire system. You can transfer your files to another drive and restore them using this application. It is a simple software made for home users with an easy-to-use interface.
Features
- File History creates system images.
- It provides backup to all your files and folders.
- It supports Windows 7 and 10.
Key benefits
- Automatically syncs your pictures, data, and essential documents.
Drawback
- This Windows software doesn’t support older Windows.
- It doesn’t support cloud, network backup and other advanced features.
3) Backup and restore
This is a Windows backup and restores software that can backup all your PC’s data to save you from the loss of any file or document due to hard drive failure.
Features
- It helps you create a system image
- It can take a snapshot of your entire system
Key benefits
- It lets you keep all your data in place without having to involve any third party.
Drawback
- Needs investment for hardware and infrastructure
- It requires extra space and an IT room dedicated to it
4) Acronis True Image
Acronis True Image software can detect and reverse any unauthorized encryption of your hard drive. This software offers all the features that are expected from reliable backup software. Along with this, it has the capability to precisely capture the data on your Windows.
Features
- It offers 5TB of storage.
- The premium package provides electronic signatures.
- It provides office 365 backup.
- It provides its users with full system image backup.
- It provides anti-ransomware protection.
Key benefits
- This software offers scripts and guides on how to uninstall completely.
- It’s a cross-platform that works with all software
Drawback
- It takes extra time to boot.
- The interface is rather confusing at first although simple but needs exploration to figure out further.
5) DriveImage XML
This is a reliable and straightforward software that lets you backup logical drives and partitions. This software enables you to backup all your images without having to reboot your device. It offers two versions; paid one for commercial use and free for home users.
Features
- This software provides compressed images.
- DriveImage XML lets you view and extract your image files.
- It lets you copy your data from drive to drive
- It lets you view your files in an XML version
- Automatically schedules your backup.
Key benefits
- This software lets you view your content even if it is not restored yet.
- Its simple interface doesn’t let you put in a lot of effort.
Drawback
- It doesn’t provide backup for MBR
- It is not open-source software.
6) Cobian Backup
Cobian Backup software allows remote backup systems by providing network backup. This software tool offers a host of different features. Also, it can back up your files in other locations. This software is best suitable for meeting the needs of businesses as well as home users.
Features
- It protects the user’s data with strong encryption.
- It provides multiple backups at different locations.
- It provides differential backups as per users’ needs.
- It supports FTP backup.
Key benefits
- Backups systems and files on Windows and macOS for free.
- It provides incremental backup.
Drawback
- It does not offer customer support services.
7) Macrium Reflect
Macrium Reflect is a reliable and efficient backup software for your Windows PC. This software not only backups our confidential data but also provides help in disk cloning and imaging. This software safely secures our data in a backup file that can quickly be recovered in case of any loss.
Features
- This software has a beginner accessible interface, making it easy to understand even by those users who haven’t used any backup software before.
- Macrium Reflect provides its users with a progressive backup.
- Restores all your data flawlessly, without creating a problem.
Key benefits
- Allows direct booting of the domain using the recovery boot menu
- Capable of scheduling your backup.
Drawback
- It lacks features in free mode
- The interface is a little bit complicated for a newbie

This is an open-source software created for disk imaging, disk partition cloning tasks, and data recovery. Clonezilla allows its users to multicast restoring at the rate of 8.5GB per minute. Clonezilla provides efficient cloning by saving and restoring only the used chunks in hard disks.
Features
- UEFI or BIOS machine bootable
- It Provides system support to multi-files.
- Provides single image restore
- Restores and saves the whole disk/partition.
- Unattended mode
Key benefits
- This software can be accessed through a variety of website resources. Users can easily download it.
- This software consistently improves with the latest updates and regular fixes.
Drawback
- This software only supports web-based devices.
9) Paragon Backup and Recovery
Paragon Backup and recovery software has simplified complex backup solutions by offering flexible options. This software creates a partial and complete backup of systems and files. This software is very useful for creating bootable ISO and USB drives. Using this software, users can quickly fix boot problems, rescue files, and perform restoration.
Features
- Paragon Backup and recovery software can easily copy disks.
- This software can create a recovery disk.
- It doesn’t use any background services resulting in quick backups.
- Partition disks, volumes are available.
Key benefits
- Provides a USB recovery data
- Very affordable in cost
- It has a very user-friendly interface; not much knowledge is needed to operate and get started.
Drawback
- It doesn’t provide any bundled cloud storage
10) Iperius Backup
This software is a great backup software to use with simple and reliable data protection. This is a powerful backup software that can run multiple and parallel backups with detailed reports. This software can be installed as a Windows service without any license expiration or limitation.
Features
- Can copy files and folders to any mass storage device.
- Can create whole disk image without any interruption
- Allows you to compress and encrypt any backup file
- It lets you copy your backup files to any destination.
Key benefits
- It provides incremental backup to RDX, network, disk, USB, and NAS.
- Provides ransomware protection to encrypted files
Drawback
- This software provides support only to Windows OS.
Conclusion
Backing up your PC should be your priority; this will ensure that your necessary data is saved. Also, it will boost your PC’s performance and give you better results. To help you choose, we have collected some best backup software along with their features and cons and rated EaseUS Todo Backup as the best one; make your mind and select the one that meets your needs the best.
What’s the Role of Window Backup Software?
In the current times, PC or laptops have become an essential requirement of our lives. Whether you’re a business owner or a personal user, this technology has become a necessity for each of us. Be it any photo, music, video, important documents, account information, or other confidential data, we depend on this technology.
* What are the best backup practices for small and mid-sized companies?
Regular Backup of Your Data Works as an Effective Strategy
Losing all your data due to a system crash or a hardware problem can be disturbing. Hence, to save yourself from this pain, it is essential to have some backup. Google Drive and Microsoft OneDrive can be ideal solutions to protect your data. Or you can copy all of your data to an external drive. But is it safe enough to rely on a single backup solution? Won’t manually transferring your files to an external drive be very time-consuming?
* You may be interested in a comparison between local backup and cloud backup.
To save you from all the hassle, we have listed some best Windows backup software that can automatically set up different backups whenever you need to. But before naming any of those, you need to understand »what is backup and recovery software?»
A backup software automatically makes a digital copy of your digital drive, documents, and folders and saves them in their remote servers online. Using reliable backup software can be very convenient as it can save your data from:
- Hackers
- Natural disasters
- Viruses
- Ransomware
So, we tried 10 different Windows Backup software to understand how they work. Below we’ve described their features and all the information you need to know about them.
1) EaseUS Todo Backup
EaseUS Todo Backup is a user-friendly software that allows users to back up their important files or the entire system. This software has a well-organized interface suitable for home users enabling them to back up their data.
This software offers packages for businesses, service providers, and home users with an incremental backup for up to 16TB of data.
Salient Features
- Automatically updates as soon as a new version is available.
- Recovers data and provides Windows 11 files and system backup with just one click.
- Offers efficient mode that provides complete and secure backup.
- Automatically overwrites and deletes old backups
- A highly responsive interface
EaseUS Todo Backup now provides a cloud service plan for users to backup data to the cloud. How cool is that!
Key Benefits
- This software offers a 30-day free trial.
- Affordable
- Supports both Windows and macOS
- It offers separate packages for home, business, and technician users.
2) File History
It is a built-in Windows backup software that creates system images to recover the entire system. You can transfer your files to another drive and restore them using this application. It is a simple software made for home users with an easy-to-use interface.
Features
- File History creates system images.
- It provides backup to all your files and folders.
- It supports Windows 7 and 10.
Key benefits
- Automatically syncs your pictures, data, and essential documents.
Drawback
- This Windows software doesn’t support older Windows.
- It doesn’t support cloud, network backup and other advanced features.
3) Backup and restore
This is a Windows backup and restores software that can backup all your PC’s data to save you from the loss of any file or document due to hard drive failure.
Features
- It helps you create a system image
- It can take a snapshot of your entire system
Key benefits
- It lets you keep all your data in place without having to involve any third party.
Drawback
- Needs investment for hardware and infrastructure
- It requires extra space and an IT room dedicated to it
4) Acronis True Image
Acronis True Image software can detect and reverse any unauthorized encryption of your hard drive. This software offers all the features that are expected from reliable backup software. Along with this, it has the capability to precisely capture the data on your Windows.
Features
- It offers 5TB of storage.
- The premium package provides electronic signatures.
- It provides office 365 backup.
- It provides its users with full system image backup.
- It provides anti-ransomware protection.
Key benefits
- This software offers scripts and guides on how to uninstall completely.
- It’s a cross-platform that works with all software
Drawback
- It takes extra time to boot.
- The interface is rather confusing at first although simple but needs exploration to figure out further.
5) DriveImage XML
This is a reliable and straightforward software that lets you backup logical drives and partitions. This software enables you to backup all your images without having to reboot your device. It offers two versions; paid one for commercial use and free for home users.
Features
- This software provides compressed images.
- DriveImage XML lets you view and extract your image files.
- It lets you copy your data from drive to drive
- It lets you view your files in an XML version
- Automatically schedules your backup.
Key benefits
- This software lets you view your content even if it is not restored yet.
- Its simple interface doesn’t let you put in a lot of effort.
Drawback
- It doesn’t provide backup for MBR
- It is not open-source software.
6) Cobian Backup
Cobian Backup software allows remote backup systems by providing network backup. This software tool offers a host of different features. Also, it can back up your files in other locations. This software is best suitable for meeting the needs of businesses as well as home users.
Features
- It protects the user’s data with strong encryption.
- It provides multiple backups at different locations.
- It provides differential backups as per users’ needs.
- It supports FTP backup.
Key benefits
- Backups systems and files on Windows and macOS for free.
- It provides incremental backup.
Drawback
- It does not offer customer support services.
7) Macrium Reflect
Macrium Reflect is a reliable and efficient backup software for your Windows PC. This software not only backups our confidential data but also provides help in disk cloning and imaging. This software safely secures our data in a backup file that can quickly be recovered in case of any loss.
Features
- This software has a beginner accessible interface, making it easy to understand even by those users who haven’t used any backup software before.
- Macrium Reflect provides its users with a progressive backup.
- Restores all your data flawlessly, without creating a problem.
Key benefits
- Allows direct booting of the domain using the recovery boot menu
- Capable of scheduling your backup.
Drawback
- It lacks features in free mode
- The interface is a little bit complicated for a newbie

This is an open-source software created for disk imaging, disk partition cloning tasks, and data recovery. Clonezilla allows its users to multicast restoring at the rate of 8.5GB per minute. Clonezilla provides efficient cloning by saving and restoring only the used chunks in hard disks.
Features
- UEFI or BIOS machine bootable
- It Provides system support to multi-files.
- Provides single image restore
- Restores and saves the whole disk/partition.
- Unattended mode
Key benefits
- This software can be accessed through a variety of website resources. Users can easily download it.
- This software consistently improves with the latest updates and regular fixes.
Drawback
- This software only supports web-based devices.
9) Paragon Backup and Recovery
Paragon Backup and recovery software has simplified complex backup solutions by offering flexible options. This software creates a partial and complete backup of systems and files. This software is very useful for creating bootable ISO and USB drives. Using this software, users can quickly fix boot problems, rescue files, and perform restoration.
Features
- Paragon Backup and recovery software can easily copy disks.
- This software can create a recovery disk.
- It doesn’t use any background services resulting in quick backups.
- Partition disks, volumes are available.
Key benefits
- Provides a USB recovery data
- Very affordable in cost
- It has a very user-friendly interface; not much knowledge is needed to operate and get started.
Drawback
- It doesn’t provide any bundled cloud storage
10) Iperius Backup
This software is a great backup software to use with simple and reliable data protection. This is a powerful backup software that can run multiple and parallel backups with detailed reports. This software can be installed as a Windows service without any license expiration or limitation.
Features
- Can copy files and folders to any mass storage device.
- Can create whole disk image without any interruption
- Allows you to compress and encrypt any backup file
- It lets you copy your backup files to any destination.
Key benefits
- It provides incremental backup to RDX, network, disk, USB, and NAS.
- Provides ransomware protection to encrypted files
Drawback
- This software provides support only to Windows OS.
Conclusion
Backing up your PC should be your priority; this will ensure that your necessary data is saved. Also, it will boost your PC’s performance and give you better results. To help you choose, we have collected some best backup software along with their features and cons and rated EaseUS Todo Backup as the best one; make your mind and select the one that meets your needs the best.
Содержание
- Способ 1: Использование программы архивации данных
- Способ 2: Использование средства «История файлов»
- Способ 3: Создание образа системы
- Способ 4: Использование сторонних программ
- Вопросы и ответы
Способ 1: Использование программы архивации данных
Если вы заинтересованы в сохранении пользовательских файлов путем создания их резервных копий в Windows 11, можно воспользоваться стандартным средством, которое называется «Программа архивации данных». Она позволяет выбрать каталоги с объектами или целые логические разделы, а затем настроить время для создания их копий. Давайте разберемся с тем, как выполнить первоначальную настройку и обеспечить получение копий для будущего восстановления.
- Откройте меню «Пуск» и через поиск отыщите приложение «Панель управления», после чего запустите его.
- В новом окне найдите значок с названием «Резервное копирование и восстановление», затем кликните по нему дважды левой кнопкой мыши.
- Вы сразу же попадете в главное меню с разными возможностями копирования и восстановления, где вам понадобится найти ссылку «Настроить резервное копирование» и нажать по ней для открытия следующего окна.
- Сначала нужно выбрать флешку, жесткий диск или сетевое хранилище, в котором будут сохраняться резервные копии ваших файлов, поэтому заранее подключите устройство к компьютеру, а по необходимости нажмите кнопку «Обновить», если оборудование не отображается.
- Следующий шаг — определение файлов для архивации. По умолчанию будет активирован автоматический выбор, то есть Windows сама определит пользовательские папки и сохранит их копии на новом носителе. Если вы желаете самостоятельно указать директории для резервного копирования, отметьте маркером пункт «Предоставить мне выбор», затем переходите далее.
- Теперь наступает самый главный этап, который подразумевает выбор объектов для копирования. Вам понадобится перейти по пути через древовидную навигацию и отметить галочкой все расположения, которые должны быть сохранены.
- Можете выбрать как несколько отдельных папок, так и целый раздел жесткого диска. По готовности нажмите «Далее» для перехода к следующему окну настроек.
- Ознакомьтесь со списком добавленных элементов, а также щелкните по «Изменить расписание», если вас не устраивает автоматически выбранный вариант, который подразумевает копирование раз в неделю.
- По завершении щелкните по «Сохранить параметры и запустить архивацию», чтобы создать первую копию выбранных файлов, учитывая их текущую версию.
- Следите за прогрессом в окне с настройками резервного копирования в «Панели управления».
- Ниже вы найдете общую информацию по теме, узнаете, сколько свободного места остается на выбранном устройстве для сохранения копий, когда произойдет следующее копирование и когда было последнее. Если нужно запустить архивирование вне расписания, щелкните по соответствующей кнопке справа.
- Для восстановления используйте кнопку «Восстановить мои файлы» и вспомогательные ссылки в блоке ниже. Просто следуйте инструкциям, появившимся на экране, чтобы вернуть прежние версии файлов. Однако не забывайте, что устройство, куда были сохранены архивы, обязательно должно быть подключено к компьютеру.

Способ 2: Использование средства «История файлов»
Рассмотрим еще один метод, который позволяет сохранить предыдущие версии файлов в Windows 11 и восстановить их, если это вдруг понадобится. Инструмент, о котором пойдет речь ниже, немного похож на предыдущий, но имеет немного другие настройки. Вы не сможете выбрать папки, которые нужно копировать, поскольку они определяются автоматически. Доступно только создание исключений, то есть отмена архивирования одного или нескольких каталогов. Давайте более детально остановимся на этой теме далее.
- Откройте меню «Пуск» и через поиск отыщите элемент «История файлов», затем щелкните левой кнопкой мыши по появившемуся соответствию.
- Посмотрите внимательно на перечень каталогов в строке «Копировать файлы из». Именно в ней показано, файлы каких папок будут иметь истории версий. Запомните их и сохраняйте важные документы именно по этим путям, чтобы использовать инструмент по назначению.
- Для выбора места сохранения копий на панели слева нажмите «Смена диска».
- Выберите один из логических томов, куда и будут сохраняться истории файлов, или добавьте сетевое расположение.
- Теперь, если какие-то из перечисленных ранее папок копировать не нужно, нажмите по «Исключение папок».
- Пополните список вручную и сохраните изменения.
- Остается только указать, когда создавать копии файлов и сколько их хранить. Для этого на той же панели нажмите по ссылке «Дополнительные параметры».
- Раскрывайте два выпадающих меню, чтобы выбрать среди них подходящие для вас параметры.
- Если на этом настройка закончена, щелкните по «Включить».
- Первое копирование истории займет некоторое время, поэтому просто ожидайте окончания выполнения данной операции.
- Для восстановления потерянных объектов в будущем используйте кнопку «Восстановление личных файлов» и следуйте инструкциям в появившемся окне.
- Дополнительно можно просматривать и восстанавливать версии отдельных папок или файлов. Для этого отыщите элемент на компьютере, щелкните по нему правой кнопкой мыши и из контекстного меню выберите пункт «Свойства».
- Перейдите на вкладку «Предыдущие версии» и ознакомьтесь с доступными вариантами в «Версии папки».
- Выбрав один из них, можно перейти к восстановлению или пока что просмотреть содержимое, чтобы получить больше информации о том, что представляет собой конкретная версия.

Способ 3: Создание образа системы
Не всегда пользователю нужно просто копирование его личных файлов, поскольку это практически никак не влияет на общую работоспособность ОС и не поможет восстановить Windows 11, если что-то вдруг пойдет не так. Для таких ситуаций понадобится создать образ системы, чтобы потом через специальное средство записать его на диск и использовать для восстановления.
- Откройте раздел «Резервное копирование и восстановление» в «Панели управления» точно так же, как это было показано в первом методе. На панели слева нажмите по ссылке «Создание образа системы».
- В новом окне выберите один из вариантов хранения архива. Это может быть жесткий диск, DVD или сетевая папка. После отметки маркером обязательно выберите одно из подключенных устройств из списка.
- Вы узнаете, какие диски подпадают под архивацию, а также сколько места займет итоговый образ. Если вас устраивают выбранные настройки, нажмите «Архивировать».
- Ожидайте окончания создания архива, что может занять даже час. Скорость выполнения процесса зависит исключительно от объема вашей операционной системы и скорости жесткого диска. Для восстановления образа используйте кнопку «Создать диск восстановления системы», находящуюся в этом же окне «Панели управления».

Способ 4: Использование сторонних программ
Существует множество самых разных программ для резервного копирования. Некоторые из них поддерживают создание целого образа с ОС для восстановления через этот же софт, а другие настроены на сохранение пользовательских файлов. Мы рассмотрим универсальное решение под названием Aomei Backupper Standard, вы можете использовать инструкцию как общую, а выбрать совершенно другой софт на ваше усмотрение.
Скачать Aomei Backupper Standard
- Перед скачиванием или покупкой любой программы обязательно сравните ее версии на официальном сайте и прочитайте список возможностей. Убедитесь в том, что ПО поддерживает необходимые для вас функции резервного копирования, затем переходите к загрузке и установке.
- Инсталляция в большинстве случаев выглядит довольно стандартно, что актуально и для Aomei Backupper Standard, поэтому на этом этапе останавливаться не будем.
- После запуска программы ознакомьтесь с содержимым главного окна и нажмите по кнопке для перехода к созданию новой копии.
- Теперь предстоит выбрать тип резервного копирования, если софт поддерживает их несколько. В той же Aomei Backupper Standard есть возможность получить образ ОС, скопировать конкретные файлы или целый диск.
- После выбора режима укажите, в какое новое место сохранить архив. Устройство уже должно быть подключено к компьютеру, что касается и тех ситуаций, когда понадобится восстановление резервных копий.
- Если диск с ОС выбирается автоматически, то вот в режиме копирования пользовательских файлов понадобится самостоятельно указать каталоги или отдельные объекты.
- Дополнительно перейдите к настройке времени для запланированного резервного копирования, если нужно, чтобы софт время от времени самостоятельно занимался созданием архивов по заданным параметрам.
- Обязательно внимательно смотрите на доступные настройки, чтобы не только указать время архивирования, но и добавить ПО в автозапуск или настроить задачу, которая будет его включать.
- По окончании всех действий нажмите кнопку для подтверждения создания резервной копии и ожидайте завершения операции.
- Вы будете уведомлены об успешном завершении, поэтому можете нажать «Готово», чтобы выйти из данного меню.
- При дальнейшем использовании софта вы всегда будете видеть, какие резервные копии уже созданы. Можете вызвать меню управления любой из них, чтобы восстановить, изменить параметры или удалить архив, если он больше не нужен.

В инструкции мы рассмотрели только один пример сторонней программы для резервного копирования в Windows 11. Если она вам не подходит, рекомендуем подобрать другое решение, прочитав обзор на нашем сайте от другого автора. Для этого просто нажмите по ссылке ниже и переходите к просмотру описаний софта.
Подробнее: Программы для восстановления системы
Еще статьи по данной теме:
Помогла ли Вам статья?
Резервное копирование Windows можно выполнить при помощи встроенного в операционную систему средства бэкапа, но по ряду причин лучше доверить эту операцию специализированному программному обеспечению от сторонних производителей. Сравним два варианта:
- Встроенные утилиты
Бэкап Windows 10, 8 (8.1), 7 и некоторых более ранних версий может быть выполнен с помощью внутренней утилиты резервного копирования. Пользователям Windows 8 и более новых доступен также бэкап Windows на USB-устройство с созданием загрузочного диска (Windows Live USB).
Обе эти функции просты в использовании, но не предоставляют пользователю никакого контроля над процессом резервного копирования. Иначе говоря, вы не можете однозначно сказать, какие данные и каким образом утилита Backup Windows сохранит для вас на указанном носителе.
- Программа Handy Backup
Handy Backup – программа для резервного копирования системы Windows. С её помощью вы можете копировать данные вашей операционной системы целиком или частично, в виде отдельных файлов и папок или как целый образ диска, вручную или по расписанию, и т.д.
Программа не только сохраняет резервные копии Windows в «настольных» версиях, но и позволяет осуществлять бэкап серверных ОС и данных: например, резервное копирование Windows Server 2016, 2012(R2) и 2008 (R2).
Handy Backup позволяет создавать различные задачи резервного копирования и восстановления данных под управлением Windows. Для хранения резервных копий предоставляется широчайший выбор носителей.
Виды резервного копирования
Клонирование разделов и создание образов
Полное файловое резервирование
Дифференциальное резервирование
Инкрементное резервирование (Incremental backup)
Windows Backup And Restore
Windows File History
Многим известны различные системы создания образов дисков и резервного копирования данных, например Acronis True Image, Pagaron Drive Backup, Ghost, Time Machine для Mac-совместимых компьютеров и др. Компания Microsoft также внедрила в свои операционные системы систему резервного копирования данных, которая доступна как для обычных пользователей, так и для системных администраторов. До выпуска операционной системы Windows Vista компания Microsoft предлагала пользователям систему резервного копирования NTBackup и утилиту System Restore, которые имели массу недостатков. С выходом Windows Vista и переходом на формат хранения образов VHD появилась возможность более простого резервного копирования данных и создания образов операционной системы средствами нового комплекса утилит под названием Windows Backup and Restore. После выпуска новых операционных систем этот компонент совершенствовался и модифицировался. В данной статье мы рассмотрим, что предлагает компания Microsoft конечному пользователю для резервирования данных в недавно вышедшей операционной системе Windows 8. Но сначала вкратце расскажем об основных типах резервного копирования, которые реализованы в многочисленных продуктах различных компаний.
Виды резервного копирования
Резервное копирование подразделяется на различные виды в зависимости от задач, которые ставятся перед реализующим его программным обеспечением. В одних случаях пользователям необходимо лишь создавать копии важных файлов, хранящихся на диске, в других — создавать полноценные образы операционной системы с возможностью отката всех предыдущих изменений. При этом для системных администраторов предоставляются возможности централизованного хранения резервных копий данных, что упрощает контроль за версиями резервных копий и восстановление систем по мере необходимости. Естественно, в зависимости от выбранного типа резервного копирования задействуется тот или иной алгоритм сравнения и сохранения файлов — либо побайтовое, либо посекторное копирование с источника данных, когда информация в точности записывается на носитель с бекапом. Для восстановления файлов и данных также могут использоваться функции файловых систем, поддерживающих журналирование и протоколирование изменений, — вначале делается полный слепок файловой системы, а данные в резервную копию сохраняются по мере необходимости, если отдельные файлы помечены как измененные. Файловые системы с расширенной поддержкой контроля версии подходят для такого случая лучшего всего, поскольку существенно экономят место на резервном носителе. Кроме традиционного создания резервных копий файлов, которые не используются в данный момент, существуют алгоритмы резервирования в реальном времени. В этом случае резервное копирование происходит даже тогда, когда файл открыт в какойлибо программе. Такая возможность достигается благодаря использованию снапшотов (snapshot) файловых систем и активно применяется, например, в системах виртуализации для работы с виртуальными дисковыми накопителями. Процесс резервирования данных может происходить несколькими путями. Рассмотрим наиболее распространенные из них.
Клонирование разделов и создание образов
Клонирование подразумевает копирование раздела или разделов диска со всеми файлами и директориями, а также файловыми системами на резервный носитель, то есть создание полной копии данных на другом носителе. Это требует большого количества пространства на резервном носителе, но в то же время позволяет добиться наиболее полного резервирования отдельного ПК или диска с данными. Также особо следует упомянуть о клонировании системы в виде специального образа — виртуального накопителя, то есть отдельного файла, который может содержать в себе несколько разделов диска. Такой образ может быть создан средствами самой операционной системы. Он позволяет сократить объем данных, а также предоставляет возможность впоследствии работать с ним, как с обычным диском, либо подключать его к виртуальным машинам, что упрощает перенос операционных систем с одного сервера или компьютера на другой. Сегодня виртуальные образы набирают популярность за счет гибкости подключения, а также кроссплатформенности и легкого переноса с одного компьютера на другой. Как правило, клонирование или создание образа для резервного копирования происходит достаточно редко, поскольку объем, занимаемый резервной копией, очень большой. Подобные процедуры применяются в большинстве случаев именно для создания копии операционной системы со всеми файлами, а не для резервирования отдельных данных на диске. Для резервирования пользовательских данных, которые часто меняются или задействуются в работе, повсеместно используется другой тип резервного копирования — полное файловое резервирование.
Полное файловое резервирование
Такой тип резервного копирования подразумевает создание дубликатов всех файлов на носителе простым методом — копированием из одного места в другое. Полное файловое резервирование вследствие длительности процесса обычно проводится в нерабочее время, что объясняется слишком большими объемами данных. Такой тип резервирования позволяет сохранить важную информацию, но из-за больших сроков резервирования он не очень подходит для восстановления быстро меняющихся данных. Полное файловое копирование рекомендуется проводить не реже раза в неделю, а еще лучше чередовать его с другими типами файлового копирования: дифференциальным и инкрементным.
Дифференциальное резервирование
Дифференциальное резервирование предполагает копирование только тех файлов, что были изменены с последнего полного резервного копирования. Это позволяет уменьшить объем данных на резервном носителе и при необходимости ускорить процесс восстановления данных. Поскольку дифференциальное копирование обычно производится гораздо чаще, чем полное резервное копирование, оно очень эффективно, так как позволяет восстанавливать те данные, которые подверглись изменению совсем недавно, и отслеживать историю изменения файлов с момента полного копирования.
Инкрементное резервирование (Incremental backup)
Инкрементное резервирование несколько отличается от дифференциального. Оно подразумевает, что при первом запуске происходит резервное копирование только тех файлов, которые были изменены с тех пор, как в последний раз выполнялось полное или дифференциальное резервное копирование. Последующие процессы инкрементного резервирования добавляют только те файлы, которые подверглись изменению с момента предыдущей процедуры резервирования. При этом изменившиеся или новые файлы не замещают старые, а добавляются на носитель независимо. Конечно, в этом случае история изменения файлов увеличивается с каждым этапом резервирования, а процесс восстановления данных для этого типа резервирования происходит гораздо дольше, поскольку необходимо восстановить всю историю изменений файлов, шаг за шагом. Однако при дифференциальном резервировании процесс восстановления более прост: восстанавливается основная копия и в нее добавляются последние данные дифференциального резервирования.
Многие программные пакеты для резервирования используют различные виды резервирования, а зачастую совмещают их с целью большей эффективности и экономии места. Системные утилиты Windows, о которых мы расскажем в этой статье, также задействуют различные виды резервирования, что позволяет более динамично и оперативно восстанавливать данные пользователей в зависимости от ситуации. Для серверных операционных систем Windows доступно большее количество утилит для восстановления, чем для настольных операционных систем Windows, но здесь мы рассмотрим лишь те, что доступны обычным пользователям. Более того, для разных редакций ОС Windows набор компонентов различается, что обусловлено разделением операционных систем на корпоративные и домашние. Для операционных систем Windows существуют две основные утилиты по резервному копированию данных, которые различаются видом резервирования.
Windows Backup And Restore
Компонент Windows Backup And Restore (Архивация и Восстановление) стал доступен пользователям начиная с выхода операционной системы Windows Vista и отвечает за создание полного бекапа операционной системы с возможностью инкрементного резервирования. С выходом операционной системы Windows 8 этот компонент сменил название на Windows 7 File Recovery. Хотя он ничего из своего функционала и не потерял, Microsoft рекомендует использовать для резервирования данных новую утилиту File History, которая включена в операционные системы Windows 8 и Server 2012, но о ней мы расскажем чуть позже. Windows Backup And Restore позволяет создавать автоматический полный бекап на сменный носитель, оптические диски или в специальное место на удаленном сервере.
Последняя возможность доступна только для определенных редакций Windows 7/8, так как позиционируется как решение для ИT-администраторов компаний. Полный бекап системы в случае использования этого компонента предполагает не только сохранение файлов пользователей, но и возможность создания образа всей операционной системы и резервирование отдельных дисков компьютера. Для пользователя также доступно создание исключительно образа системы, который впоследствии можно не только извлечь на новый носитель этого компьютера, но и использовать как виртуальный диск в системах виртуализации. В случае применения данного компонента пользователь может задать те папки, которые необходимо резервировать, а также указать те системные диски, которые нужно сохранять при полном бекапе. При резервировании только файлов пользователя Windows Backup And Restore использует инкрементное резервирование данных, что позволяет получить большее количество слепков файлов в различные моменты времени. Обычно полное резервирование выполняется раз в неделю и предполагает не только резервирование файлов пользователя, но и создание образа системы, а также копирование данных для точек восстановления компонента Windows System Recovery. Процесс восстановления файлов пользователей может происходить прямо из-под операционной системы — он достаточно прост и понятен для большинства пользователей. Восстановление системы при серьезном сбое может быть осуществлено с помощью встроенных утилит Windows Recovery. Для этого необходимо либо создать новый специальный диск восстановления, либо использовать установочный образ операционный системы, с которого она устанавливалась на ПК ранее. При загрузке в режиме восстановления Windows Recovery предложит пользователю на выбор следующие режимы восстановления: восстановление файлов, переход к определенной точке восстановления, извлечение резервного образа системы на основной системный диск. Данные для восстановления в этом случае могут быть взяты с оптического носителя, внешнего или внутреннего накопителя, а также с сетевого хранилища данных. Редакция операционной системы в этом случае роли не играет. Увы, несмотря на то, что Windows Backup And Restore — достаточно мощный и удобный компонент операционной системы, компания Microsoft заявила, что, согласно проведенным исследованиям, этой утилитой пользуются в лучшем случае 5% пользователей. В связи с этим для более простого и эффективного резервирования данных компания Microsoft разработала для пользователей следующее поколение резервирования системы — Windows File History.
Windows File History
Windows File History, новый компонент операционных систем Windows 8 и Server 2012, в некотором роде замещает своего предшественника — Windows Backup And Restore. Он призван заменить только инкрементное файловое резервирование, в то время как создание образов системы и режим полного резервного копирования могут быть выполнены исключительно с помощью Windows 7 File Recovery. Компонент Windows File History изначально разрабатывался как удобное и практичное решение для пользователей, которым необходим прозрачный способ резервирования своих важных данных. При разработке этой утилиты особое внимание было уделено простоте инициализации процесса в сочетании с возможностью удобного и быстрого просмотра всех сохраненных данных. Процесс резервирования с помощью новой утилиты происходит незаметно для пользователя в автоматическом режиме и не требует от него дополнительных действий. Нельзя не отметить модифицирования резервирования на сетевые устройства, что позволяет легко и удобно работать с сохраненными файлами, если используются мобильные подключения или слабые каналы связи.
За основу утилиты Windows File History была взята часть базового функционала Windows Backup And Restore, в которой переделана визуальная составляющая, ответственная за представление сохраненных пользовательских данных. Просмотр ранее сохраненных данных теперь доступен из файлового менеджера Windows Explorer с помощью отдельной вкладки History. Это позволяет быстро найти необходимые файлы и восстановить их в любое место в системе. Несмотря на то что процесс резервирования основывается на инкрементном резервировании, при работе с ним не возникает мысли, что это именно резервирование, это скорее история создания, модифицирования или удаления файлов пользователей, доступная в любой момент. Такой подход к резервированию данных, безусловно, подойдет большинству неискушенных пользователей, поскольку процесс удобен и более нагляден в применении, чем работа с Windows Backup And Restore.
Для резервирования данных с помощью Windows File History можно использовать оптические носители, внешние накопители либо сетевые хранилища данных. Конечно, хранение данных на оптических носителях — это скорее дань традициям, чем реальный метод применения инкрементного резервирования, ведь данные могут меняться очень часто. Оптимальным выбором для обычных пользователей является резервирование на внешний или внутренний накопитель.
Для простоты работы в Windows 8 каждый подключаемый внешний накопитель может использоваться в качестве средства для резервирования с помощью Windows File History. Так, если накопитель подключен, в опциях выпадающего при автозапуске меню теперь присутствует отдельная вкладка, позволяющая в один клик назначить подключенный диск как накопитель для резервирования. При этом даже в том случае, если диск был впоследствии отключен от системы, резервирование данных возобновится, как только он будет установлен обратно. Аналогичный подход применяется и в случае резервирования данных на сетевое хранилище. Отключение от локальной сети никак не повлияет на работу системы, а при появлении сетевого окружения операционная система автоматически начнет новый цикл резервирования согласно расписанию. Прозрачная система активации функций Windows File History — это действительно огромный плюс для пользователя.
По умолчанию резервирование посредством утилиты Windows File History происходит каждый час, однако при необходимости пользователь может сам выбрать промежутки времени между каждым резервированием данных. Пользователю доступна возможность установить промежутки между резервированием от 10 минут до 1 дня. Для Windows File History можно установить только одно текущее место для резервирования, однако, если добавить несколько накопителей в места для резервирования, они могут использоваться попеременно в зависимости от их доступности. Это удобно в случае применения сетевого хранилища и отдельного накопителя. Таким образом, данные будут сохраняться в несколько мест в зависимости от текущей конфигурации. Также нельзя не отметить функцию выбора количества глубины сохраненных копий. Например, по прошествии одного или нескольких месяцев система может автоматически затирать старые данные, заменяя их новыми. Это позволяет экономить пространство в том месте, куда происходит резервирование данных. Кроме того, пользователь может использовать до 25% пространства накопителя для резервирования данных.
Утилита Windows File History по умолчанию резервирует наиболее активно используемые папки, а именно — «Контакты», «Избранное» и «Рабочий стол». Кроме того, резервирование автоматически применяется ко всем используемым папкам «Библиотеки». Пользователь может создавать собственные библиотеки данных, которые, по сути, являются символьными ссылками на реальные папки компьютера. То есть если пользователю необходимо резервировать конкретную папку на ПК, ему перед установкой Windows File History необходимо добавить эту папку в библиотеки. К тому же если некоторые папки нужно исключить из резервирования, то пользователь может выборочно исключить все библиотеки пользователя или же набор часто применяемых папок. С учетом активной интеграции с функцией «облачного» хранения данных Windows Skydrive использование этого «облачного» сервиса может быть нацелено на резервирование важных пользовательских данных, хранящихся в «облаке». Для того чтобы такая связка работала, необходимо лишь установить Skydrive, — после этого он автоматически добавится в библиотеки и будет резервироваться по мере необходимости. Увы, функция резервирования данных на «облако» пока недоступна пользователям, но компания Microsoft уже планирует добавить определенную возможность по резервированию данных на «облачные» хранилища данных в будущих версиях своих ОС.
Таким образом, новая система резервирования Windows File History отлично подходит для большинства пользователей. Простой и понятный интерфейс с возможностью быстрого добавления и восстановления файлов гораздо ближе к современному пользователю, чем предыдущая версия инкрементного резервирования в Windows Backup And Restore.
КомпьютерПресс 05’2013