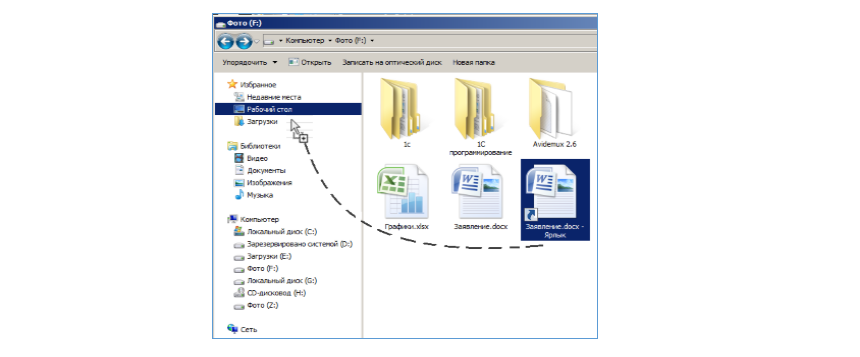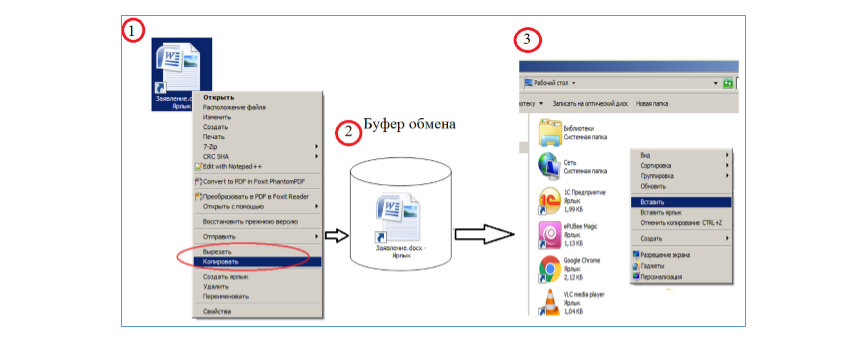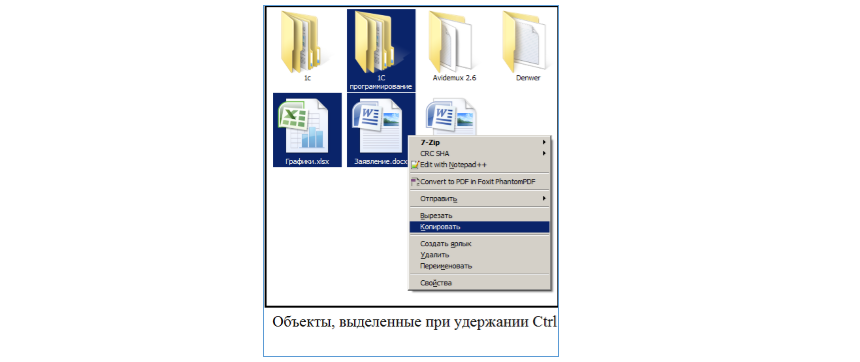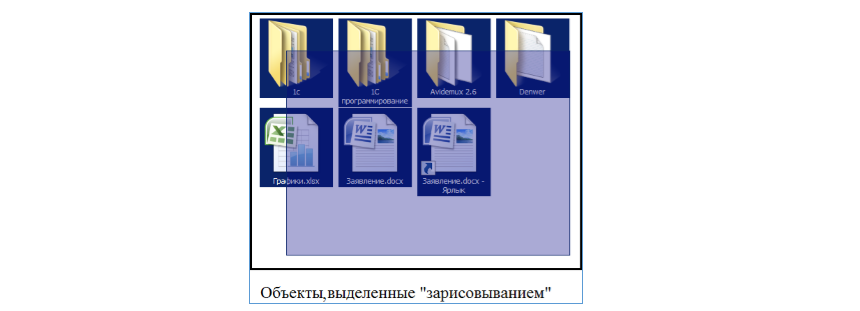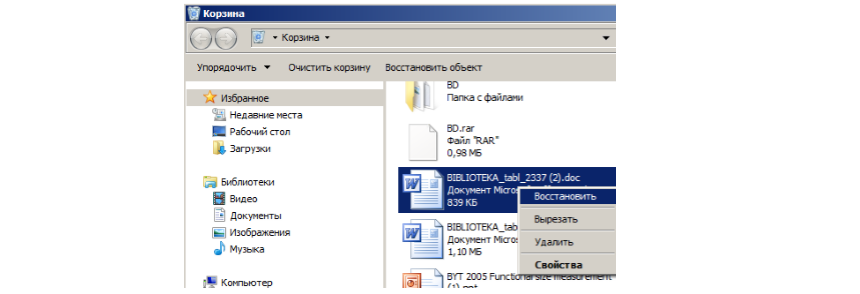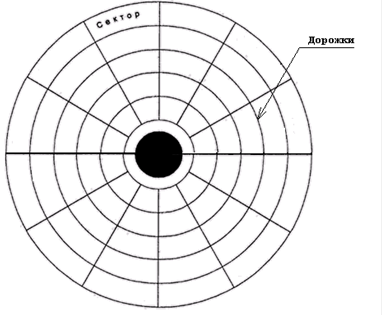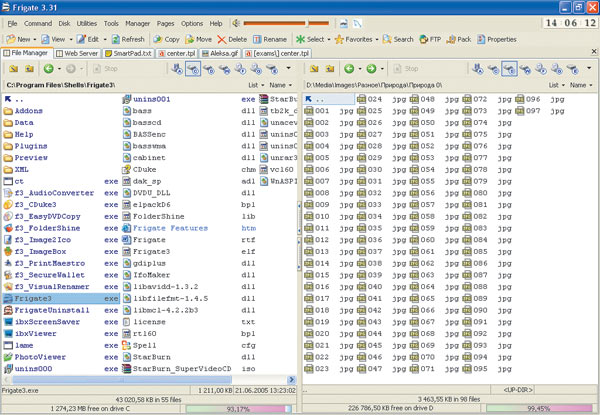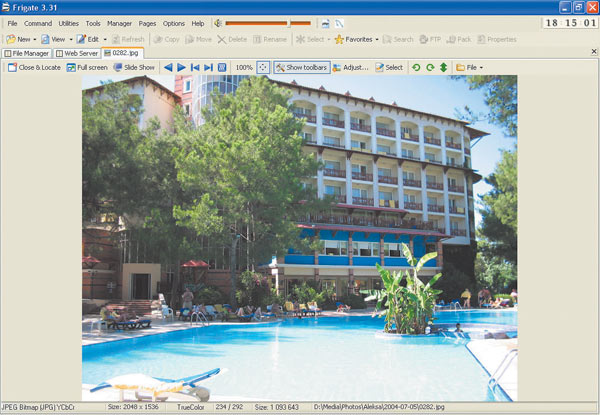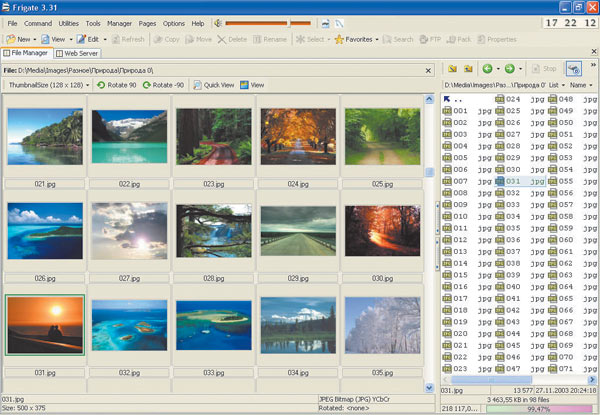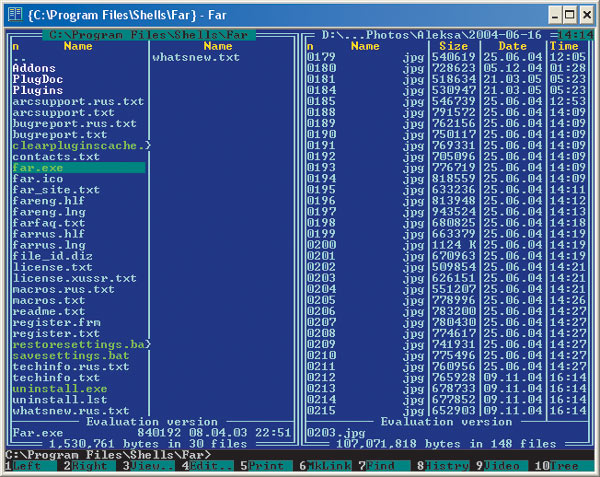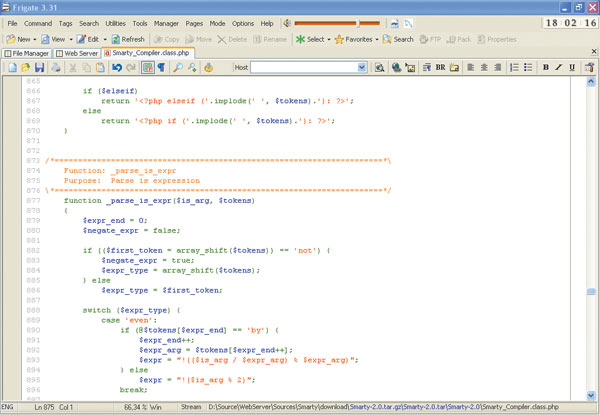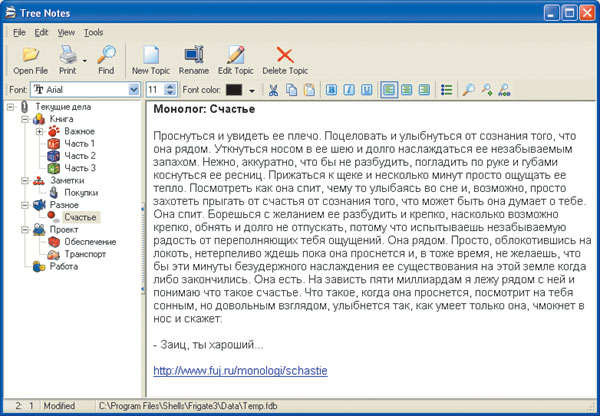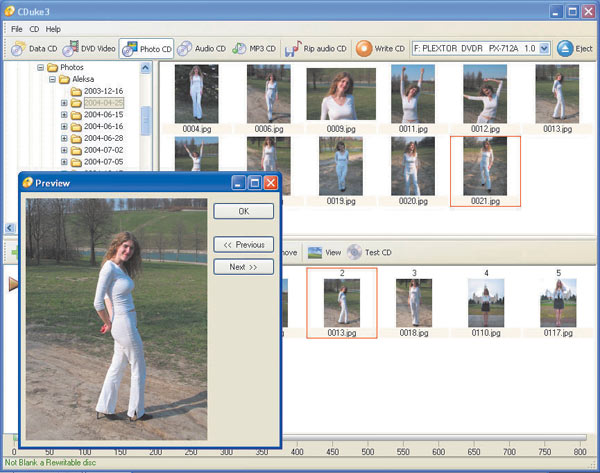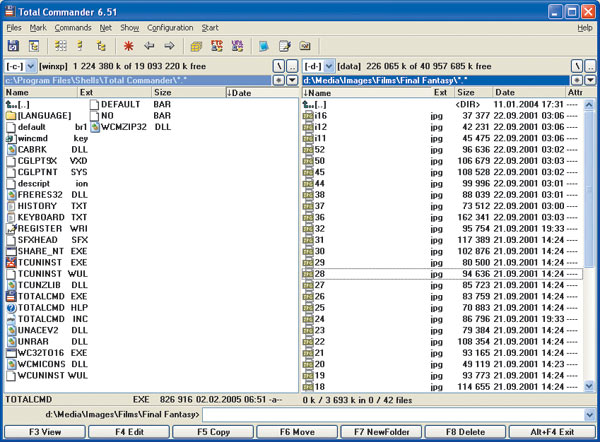Файловая система. Любые
данные хранятся во внешней памяти ЭВМ
в виде файлов. Файлами нужно управлять:
создавать, удалять, копировать, изменять
и др. Такие средства пользователю в виде
пользовательского и программного
интерфейсов предоставляет ОС. Способ
организации файлов и управления ими
называется файловой системой [file
system].
Файловая система определяет, например,
какие символы могут использоваться для
имени файла, каков максимальный размер
файла, каково имя корневого каталога и
др. Способ организации файлов влияет
на скорость доступа к нужному файлу, на
безопасность хранения файлов и др. Одна
и та же ОС может работать одновременно
с несколькими файловыми системами. Как
правило, функции файловой системы
реализуются средствами ядра операционной
системы.
Файловая система FAT
наиболее просто устроена. Имя корневого
каталога имеет всегда вид: А:, В:, С: и
т.д. Имя файла состоит из трёх частей:
путь, собственно имя, расширение. Путь
[path]
– это имя каталога, в котором файл
расположен. Расширение [extension]
указывает на тип файла. Например, полное
имя файла C:WindowsSystemgdi.exe,
путь — C:WindowsSystem,
расширение – exe,
собственно имя — gdi.
Согласно правилам FAT
собственно имя файла может содержать
от 1 до 8 символов, а расширение имени,
отделяемое от имени точкой – до 3-х. При
именовании файлов прописные и строчные
буквы не различаются. Полное имя файла
включает в себя наименование логического
устройства, на котором находится файл
и имя каталога, в котором файл расположен.
Система хранит информацию о размере
файла и дате его создания. По организации
данных VFAT
напоминает FAT.
Однако она позволяет использовать
длинные имена файлов: имена до 255 символов,
полные имена до 260. Система позволяет
хранить также дату последнего доступа
к файлу, что создаёт дополнительные
возможности для борьбы с вирусами.
Файловая система может быть
реализована в виде драйвера, с которым
через операционную систему общаются
все программы, читающие или записывающие
информацию на внешние устройства.
Файловая система может включать в себя
средства безопасности хранения
информации. Например, файловая система
NTFS имеет средства автоматического
исправления ошибок и замены дефектных
секторов. Специальный механизм отслеживает
и фиксирует все действия, выполняемые
над магнитными дисками, поэтому в случае
сбоя целостность информации
восстанавливается автоматически. Кроме
этого, файловая система может иметь
средства защиты информации от
несанкционированного доступа.
К основным операциям с
файловой структурой относятся: навигация
по файловой структуре; запуск программ
и открытие документов; создание папок;
копирование файлов и папок; перемещение
файлов и папок; удаление файлов и папок;
переименование файлов и папок; создание
ярлыков.
Работа с файловой системой
в окнах папок не вполне удобна, но для
этой цели есть и более мощное средство
– программа Проводник. Проводник –
служебная программа, относящаяся к
категории диспетчеров файлов. Она
предназначена для навигаций по файловой
структуре компьютера и ее обслуживания.
Проводник очень глубоко интегрирован
в операционную систему Windows. По сути, мы
работаем с ним даже тогда, когда его не
видим. Если по щелчку правой кнопкой
мыши на каком-либо объекте мы получаем
контекстное меню, это результат невидимой
работы Проводника. Если при перетаскивании
объектов из одного окна в другое
происходит их копирование или перемещение,
это тоже результат заочной деятельности
Проводника. Однако с ним можно работать
и “очно”. Программа запускается командой
Пуск > Программы > Проводник. Окно
Проводника имеет не одну рабочую область,
а две: левую панель, называемую панелью
папок, и правую панель, называемую
панелью содержимого.
Файловый менеджер (англ.
file manager) — компьютерная программа,
предоставляющая интерфейс пользователя
для работы с файловой системой и файлами.
Файловый менеджер позволяет выполнять
наиболее частые операции над файлами
— создание, открытие/проигрывание/просмотр,
редактирование, перемещение, переименование,
копирование, удаление, изменение
атрибутов и свойств, поиск файлов и
назначение прав. Помимо основных функций,
многие файловые менеджеры включают ряд
дополнительных возможностей, например,
таких как работа с сетью (через FTP, NFS и
т. п.), резервное копирование, управление
принтерами и пр. Выделяют различные
типы файловых менеджеров, например:
Навигационные и пространственные —
иногда поддерживается переключение
между этими режимами (Проводник Windows,
Finder), Двупанельные — в общем случае
имеют две равноценных панели для списка
файлов, дерева каталогов и т. п.(
Norton Commander, FAR Manager, Total
Commander).
Соседние файлы в предмете [НЕСОРТИРОВАННОЕ]
- #
- #
- #
- #
- #
- #
- #
- #
- #
- #
- #
Оксана Богуцкая
Эксперт по предмету «Информатика»
Задать вопрос автору статьи
Способы копирования
Существует два основных способа копирования файлов:
- копирование перетаскиванием;
- копирование через буфер обмена.
При перетаскивании нужно зажать левую кнопку мыши на нужном файле и, не отпуская, «перенести» файл на пиктограмму нужной папки или раздела диска. После этого левую кнопку нужно отпустить.
Рисунок 1.
Буфер обмена – это специальная область оперативной памяти, которая предназначена для временного хранения информации при копировании. Для копирования файла через буфер обмена нужно выполнить следующий алгоритм:

Английский язык для начинающих
Не откладывай мечты — начни говорить под руководством опытного преподавателя
Узнать подробнее
Рисунок 2.
- Вызвать контекстное меню файла и выбрать в нем один из пунктов: либо «Копировать», либо «Вырезать». Если выбран пункт «Копировать», то файл останется по своему старому адресу, а его копия появится в новом месте. Если выбрать «Вырезать», то файл будет удален по старому адресу, но его копия появится в новом месте.
- Открыть окно папки или раздела диска, куда необходимо поместить копию.
- Вызвать в этом окне контекстное меню, щелкнув правой кнопкой мыши на пустом месте.
- Выбрать в контекстном меню пункт «Вставить».
Копирование группы объектов
Если требуется скопировать несколько объектов (файлов или папок) сразу, то алгоритм копирования следует немного изменить. Здесь возможны три способа выделения нужных объектов.
«Работа с файловой системой ОС Windows» 👇
- Способ 1. При выделении нужных объектов левой кнопкой мыши нужно удерживать клавишу Ctrl на клавиатуре. Этот способ позволяет выделять объекты выборочно.
- Способ 2. При выделении нужных объектов удерживается клавиша Shift на клавиатуре. При этом мышкой нужно указать только первый объект и последний объект. В результате выделится вся группа между первым и последним объектами.
Рисунок 3.
- Способ 3. При удержании левой кнопки мыши «нарисовать» прямоугольник, в который попадут нужные объекты. Клавиатура при этом способе не используется.
Рисунок 4.
После того как нужные объекты выделены одним из перечисленных способов, можно:
- либо вызвать контекстное меню щелчком правой кнопки мыши на любом из выделенных объектов и выполнить копирование через буфер обмена;
- либо выполнить перетаскивание всей группы.
Удаление и восстановление файлов
Файл, папку или группу объектов можно удалить. Для этого нужно выбрать в контекстном меню пункт «удалить». Однако, такое удаление не является полным. Объект еще подлежит восстановлению. Удаленный объект переносится в специальную папку «Корзину». «Корзина» обычно всегда присутствует на рабочем столе Windows. Файлы и папки из «Корзины» еще могут быть восстановлены. Для этого нужно открыть окно «Корзины», найти в ней нужный объект, вызвать его контекстное меню и выбрать в нем пункт «Восстановить».
Рисунок 5.
Файл или папка исчезнет из «Корзины» и вновь вернется в то место файловой системы, откуда был изначально удален.
В «Корзине» часто скапливаются довольно крупные объемы данных, которые занимают много местао на жестком диске. Поэтому за ее состоянием нужно следить и время от времени очищать «Корзину». Сделать это можно выбрав пункт «Очистить» в контекстном меню «Корзины».
Рисунок 6.
Замечание 1
Следует помнить, что после очищения «Корзины» файлы и папки, удаленные из нее, восстановлению уже не подлежат. Если быть совсем точными, то иногда некоторые из них восстановить удается, но это уже задача не для рядового пользователя.
Находи статьи и создавай свой список литературы по ГОСТу
Поиск по теме
Содержание
- Исследование файловых систем и управления файлами в ОС Windows
- Файловые системы Windows
- Общие сведения о файловых системах
- Файловая система FAT
- Файловая система FAT32
- Файловая система NTFS
- Устройство NTFS. Главная таблица файлов MFT
- Конвертирование разделов FAT32 в NTFS без потери данных. Утилита convert
- Исследование файловых систем и управления файлами в ОС Windows
- Исследование файловых систем и управления файлами в windows
Исследование файловых систем и управления файлами в ОС Windows
Лабораторная работа № 7
Цель работы:изучить общие понятия о файловых системах и изучить методы управления
План проведения занятия:
1. Ознакомиться с краткими теоретическими сведениями.
2. Приобрести навыки применения командной строки Windows. Научиться создавать,
перемещать и удалять файлы и каталоги.
3. Подготовить отчет для преподавателя о выполнении лабораторной работы и
представить его в соответствии с графиком.
Программная часть: ОС Windows, текстовый процессор Microsoft Word.
Аппаратная часть: персональный компьютер, сетевой или локальный принтер.
Краткие теоретические сведения:
Совокупность каталогов и системных структур данных, отслеживающих размещение
файлов на диске и свободное дисковое пространство, называется файловой системой.
Основной структурной единицей любой файловой системы является файл и каталог.
Файл – минимальная структурированная именованная последовательность данных.
Каталог (папка) является своеобразной объединяющей структурой для расположенных на
диске файлов. Каталог может содержать в себе файлы и другие (вложенные) каталоги.
Каталоги и файлы образуют на диске древовидную иерархическую структуру – дерево
каталогов. Единственный каталог не входящий ни в одну из директорий называется
Магнитные диски являются устройствами произвольного доступа. В них каждая
запись данных имеет свой уникальный адрес, обеспечивающий непосредственный доступ к ней, минуя все остальные записи. Для хранения данных служит диск (пакет из нескольких дисков), покрытый ферромагнитным слоем. Запись на магнитный диск и считывание данных с него осуществляется головками чтения/записи.
Рис. 23 Структура поверхности магнитного диска
Поверхность диска разбита на дорожки представляющие собой окружности (рис.
23). Дорожки разделены на секторы. Размер сектора обычно составляет 512 байт.
В большинстве файловых систем пространство на диске выделяется кластерами,
которые состоят из нескольких секторов. Кластер – минимальный размер места на диске,
которое может быть выделено для хранения одного файла. Перед тем, как диск может быть использован для записи данных, он должен быть размечен — на его дорожки должны быть записаны заголовки секторов с правильными номерами дорожки и сектора, а также, если это необходимо, маркеры. Как правило, при этом же происходит тестирование поверхности диска для поиска дефектов магнитного слоя. Не следует путать эту операцию —физическое форматирование диска — с логическим форматированием, заключающемся в создании файловых систем. Современные жесткие диски обычно требуют физической
разметки при их изготовлении.
Один физический жесткий диск может быть разделен на несколько разделов –
логических дисков (томов). Каждый логический диск представляет собой как бы отдельное устройство. Следовательно, на нем может быть своя файловая система и свой корневой каталог.
В операционных системах MS-DOS и Windows каждое дисковое устройство
обозначается латинской буквой. Для имени логического диска используются буквы от A до Z. Буквы A и B обозначают дисководы гибких магнитных дисков (FDD). Начиная с буквы C, именуются разделы жесткого диска (HDD), дисководы оптических дисков и виртуальные диски. Для обращения к файлу используется следующая спецификация:
используются в масках имен при поиске файлов.
Расширение имени необходимо для определения типа файла и связывания файла с
определенной программой, с помощью которой он может быть открыт. Хотя имя файла
может и не иметь расширения.
Различают следующие типы файлов:
· Текстовые файлы. Текстовые файлы могут содержать простой или размеченный
текст, в кодировке ASCII, ANSI или UNICODE. Текст без разметки содержит только
отображаемые символы и простейшие управляющие символы (возврат каретки и
табуляции). Размеченный текст содержит бинарную и символьную разметку
(межстрочный интервал, новая страница и т.п.), может содержать таблицы и
· Графические файлы – файлы, содержащие точечные или векторные изображения;
· Файлы мультимедиа – различают файлы содержащие оцифрованный звук (файлы
аудио) и фалы видео (содержат изображение и звук);
· Исполняемые файлы – программы готовые к исполнению (файлы с расширением exe и com).
· Архивные файлы – файлы архивов rar, tar, zip, cab и т.п.
· Файлы библиотек – файлы с расширением DLL, OCX и LIB;
· Файлы данных – бинарные или текстовые файлы с различным расширением,
используемые программами во время работы.
Информация о логической организации физического жесткого диска (числе логических дисков, их размере) расположена в главной загрузочной записи (MBR). MBR расположена в самом первом секторе жесткого диска и не входит в структуру файловой системы.
В операционных системах семейства UNIX разделение на логические диски
отсутствует, а используется понятие корневого каталога файловой системы. Спецификация обращения к файлу выглядит следующим образом:
/путь/имя файла.тип Современные операционные системы имеют возможность работать с несколькими файловыми системами одновременно. Прежде чем операционная система сможет использовать файловую систему, она должна выполнить над этой системой операцию, называемую монтированием.
В общем случае операция монтирования включает следующие шаги:
• Проверку типа монтируемой файловой системы; проверку целостности файловой
• Считывание системных структур данных и инициализацию соответствующего
модуля файлового менеджера (драйвера файловой системы). В некоторых случаях
— модификацию файловой системы с тем, чтобы указать, что она уже
• Включение новой файловой системы в общее пространство имен. Многие
пользователи MS DOS никогда не сталкивались с понятием монтирования. Дело в
том, что эта система выполняет упрощенную процедуру монтирования при каждом
В данной работе продолжаем изучение работы с командной строкой Windows.
Задание 1.Проверка работы команд.
Потренироваться в выполнении нижеследующих команд. Работу проводить на
установленной ранее ОС Windows 7.
1. Команда смены текущего диска
2. Просмотр каталога
dir (путь)(имя_файла) (/p) (/w)
Если не введены путь и имя файла, то на экран выведется информация о содержимом
каталога (имена файлов, их размер и дата последнего изменения).
Параметр /p задает вывод информации в поэкранном режиме, с задержкой до тех пор, пока пользователь не щелкнет по какой-либо клавише. Это удобно для больших каталогов.
Параметр /w задает вывод информации только об именах файлов в каталоге по пять имен в строке.
3. Переход в другой каталог каталога
4. Создание каталога
5. Удаление каталога
6. Создание текстовых файлов
Путь прописывается только тогда, когда удаляемый файл находится в другом каталоге.
8. Переименование файлов
ren (путь)имя_файла1 имя_файла2__
Путь прописывается только тогда, когда удаляемый файл находится в другом каталоге.
9. Копирование файлов
copy имя_файла (путь)имя_файла1
Путь прописывается, если файл копируется в другой каталог.
Задание 2.Индивидуальная работа.
1. Получить у преподавателя индивидуальное задание.
2. Выполнить, результат внести в отчет о выполнении лабораторной работы.
3. Представить отчет преподавателю.
2. Перечислите основные типы файлов.
3. Перечислите основные расширения файлов.
4. Расскажите о процессе монтирования файловой системы.
Источник
Файловые системы Windows
Далее мы остановимся на всей линейке файловых систем для Windows, чтобы понять, какую роль они играют в работе системы и как они развивались в процессе становления Windows плоть до Windows 8.
Общие сведения о файловых системах
Преимущества NTFS касаются практически всего: производительности, надежности и эффективности работы с данными (файлами) на диске. Так, одной из основных целей создания NTFS было обеспечение скоростного выполнения операций над файлами (копирование, чтение, удаление, запись), а также предоставление дополнительных возможностей: сжатие данных, восстановление поврежденных файлов системы на больших дисках и т.д.
Сначала рассмотрим сравнительные характеристики файловых систем, а потом остановимся на каждой из них поподробнее. Сравнение, для большей наглядности, приведены в табличной форме.
Если купить жесткий диск на 1000 ГБ, то вам придется разбивать его как минимум на несколько разделов. А если вы собираетесь заниматься видеомонтажом, то вам будет очень мешать ограничение в 4 Гб как максимально возможный размер файла.
Файловая система FAT
Файловая система FAT (обычно под ней понимается FAT 16) была разработана достаточно давно и предназначалась для работы с небольшими дисковыми и файловыми объемами, простой структурой каталогов. Аббревиатура FAT расшифровывается как File Allocation Table (с англ. таблица размещения файлов). Эта таблица размещается в начале тома, причем хранятся две ее копии (в целях обеспечения большей устойчивости).
Данная таблица используется операционной системой для поиска файла и определения его физического расположения на жестком диске. В случае повреждения таблицы (и ее копии) чтение файлов операционной системой становится невозможно. Она просто не может определить, где какой файл, где он начинается и где заканчивается. В таких случаях говорят, что файловая система «упала».
Далее она поддерживается в Windows 3.x, Windows 95, Windows 98, Windows NT/2000 и т.д.
Файловая система FAT32
По сравнению с ней FAT32 стала обеспечивать более оптимальный доступ к дискам, более высокую скорость выполнения операций ввода/вывода, а также поддержку больших файловых объемов (объем диска до 2 Тбайт).
В FAT32 реализовано более эффективное расходование дискового пространства (путем использования более мелких кластеров). Выгода по сравнению с FAT16 составляет порядка 10.15%. То есть при использовании FAT32 на один и тот же диск может быть записано информации на 10. 15% больше, чем при использовании FAT16.
Кроме того, необходимо отметить, что FAT32 обеспечивает более высокую надежность работы и более высокую скорость запуска программ.
Обусловлено это двумя существенными нововведениями:
Файловая система NTFS
Ни одна из версий FAT не обеспечивает хоть сколько-нибудь приемлемого уровня безопасности. Это, а также необходимость в добавочных файловых механизмах (сжатия, шифрования) привело к необходимости создания принципиально новой файловой системы. И ею стала файловая система NT (NTFS)
NTFS — от англ. New Technology File System, файловая система новой технологии. Как уже упоминалось, основным ее достоинством является защищенность: для файлов и папок NTFS могут быть назначены права доступа (на чтение, на запись и т.д.). Благодаря этому существенно повысилась безопасность данных и устойчивость работы системы.
Назначение прав доступа позволяет запретить/разрешить каким-либо пользователям и программам проделывать какие-либо операции над файлами. Например, не обладая достаточными правами, посторонний пользователь не сможет изменить какой-либо файл. Или не обладая достаточными правами, вирус не сможет испортить файл.
Начиная с Windows 2000, используется версия NTFS 5.0, которая, помимо стандартных, позволяет реализовывать следующие возможности:
Напоследок необходимо иметь в виду, что если для файла под NTFS были установлены определенные права доступа, а потом вы его скопировали на раздел FAT, то все его права доступа и другие уникальные атрибуты, присущие NTFS, будут утеряны. Так что будьте бдительны.
Устройство NTFS. Главная таблица файлов MFT
Если у вас размер кластера составляет 4 Кбайт (что скорее всего), а нужно сохранить файл, размером 5 Кбайт, то реально под него будет выделено 8 Кбайт, так как в один кластер он не помещается, а под файл дисковое пространство выделяется только кластерами.
Запись каких-либо пользовательских данных в эту область невозможна. MFT-зона всегда держится пустой. Это делается для того, чтобы самый главный служебный файл (MFT) не фрагментировался при своем росте. Остальные 88% диска представляют собой обычное пространство для хранения файлов.
Однако при нехватке дискового пространства MFT-зона может сама уменьшаться (если это возможно), так что никакого дискомфорта вы замечать не будете. При этом новые данные уже будут записываться в бывшую MFT-зону.
В случае последующего высвобождения дискового пространства MFT-зона снова будет увеличиваться, однако в дефрагментированном виде (то есть не единым блоком, а несколькими частями на диске). В этом нет ничего страшного, просто считается, что система более надежна, когда MFT-файл не дефрагментирован.
Кроме того, при не дефрагментированном MFT-файле вся файловая система работает быстрее. Соответственно чем более дефрагментированным является MFT-файл, тем медленней работает файловая система.
Что касается размера MFT-файла, то он примерно вычисляется, исходя из 1 МБ на 1000 файлов.
Конвертирование разделов FAT32 в NTFS без потери данных. Утилита convert
Параметры ее работы показаны на скриншоте.
Таким образом, чтобы конвертировать в NTFS диск D:, в командную строку следует ввести следующую команду:
После этого от вас попросят ввести метку тома, если такая есть (метка тома указывается рядом с именем диска в окне Мой компьютер. Она служит для более подробного обозначения дисков и может использоваться, а может не использоваться. Например, это может быть Files Storage (D:).
Для конвертации флешки команда выглядит так:
Источник
Исследование файловых систем и управления файлами в ОС Windows
Лабораторная работа №6
Цель работы:изучить общие понятия о файловых системах и изучить методы управления файлами.
План проведения занятия:
1.Ознакомиться с краткими теоретическими сведениями.
2.Приобрести навыки применения командной строки Windows. Научиться создавать, перемещать и удалять файлы и каталоги.
3.Подготовить отчет для преподавателя о выполнении лабораторной работы и представить его в соответствии с графиком.
Программная часть: ОС Windows, текстовый процессор Microsoft Word.
Аппаратная часть: персональный компьютер.
Краткие теоретические сведения:
Совокупность каталогов и системных структур данных, отслеживающих размещение файлов на диске и свободное дисковое пространство, называется файловой системой. Основной структурной единицей любой файловой системы является файл и каталог.
Файл – минимальная структурированная именованная последовательность данных. Каталог (папка) является своеобразной объединяющей структурой для расположенных на диске файлов. Каталог может содержать в себе файлы и другие (вложенные) каталоги. Каталоги и файлы образуют на диске древовидную иерархическую структуру – дерево каталогов. Единственный каталог не входящий ни в одну из директорий называется корневым каталогом.
Магнитные диски являются устройствами произвольного доступа. В них каждая запись данных имеет свой уникальный адрес, обеспечивающий непосредственный доступ к ней, минуя все остальные записи. Для хранения данных служит диск (пакет из нескольких дисков), покрытый ферромагнитным слоем. Запись на магнитный диск и считывание данных с него осуществляется головками чтения/записи.
Дорожки разделены на секторы. Размер сектора обычно составляет 512 байт.
В большинстве файловых систем пространство на диске выделяется кластерами, которые состоят из нескольких секторов.
Кластер – минимальный размер места на диске, которое может быть выделено для хранения одного файла. Перед тем, как диск может быть
использован для записи данных, он должен быть размечен — на его дорожки должны быть записаны заголовки секторов с правильными номерами дорожки и сектора, а также, если это необходимо, маркеры. Как правило, при этом же происходит тестирование поверхности диска для поиска дефектов магнитного слоя. Не следует путать эту операцию — физическое форматирование диска — с логическим форматированием, заключающемся в создании файловых систем. Современные жесткие диски обычно требуют физической разметки при их изготовлении.
Один физический жесткий диск может быть разделен на несколько разделов – логических дисков (томов). Каждый логический диск представляет собой как бы отдельное устройство. Следовательно, на нем может быть своя файловая система и свой корневой каталог.
В операционных системах MS-DOS и Windows каждое дисковое устройство обозначается латинской буквой. Для имени логического диска используются буквы от A до Z. Буквы A и B обозначают дисководы гибких магнитных дисков (FDD). Начиная с буквы C, именуются разделы жесткого диска (HDD), дисководы оптических дисков и виртуальные диски. Для обращения к файлу используется следующая спецификация:
устройство:путьимя файла.расширение. Здесь путь – список каталогов, входящих друг в друга, в последнем из которых и
содержится указанный файл. Если путь не указан, следует что, файл находится в корневом каталоге данного диска. В MS-DOS имя файла состоит из 8 символов, точки и 3 символов расширения имени файла. Точка отделяет собственно имя от расширения. Имя файла может состоять из латинских букв, цифр 0 – 9, некоторых других символов, и не может содержать пробел. В Windows поддерживаются длинные имена файлов (от 1 до 255 символов), имя может содержать пробелы. При использовании файловых систем HPFS и NTFS имя файла может содержать несколько точек.
Расширение имени необходимо для определения типа файла и связывания файла с определенной программой, с помощью которой он может быть открыт. Хотя имя файла может и не иметь расширения.
Различают следующие типы файлов:
•Текстовые файлы. Текстовые файлы могут содержать простой или размеченный текст, в кодировке ASCII, ANSI или UNICODE. Текст без разметки содержит только отображаемые символы и простейшие управляющие символы (возврат каретки и табуляции). Размеченный текст содержит бинарную и символьную разметку (межстрочный интервал, новая страница и т.п.), может содержать таблицы и рисунки;
•Графические файлы – файлы, содержащие точечные или векторные изображения;
•Файлы мультимедиа – различают файлы содержащие оцифрованный звук (файлы аудио) и фалы видео (содержат изображение и звук);
•Исполняемые файлы – программы готовые к исполнению (файлы с расширением exe
•Архивные файлы – файлы архивов rar, tar, zip, cab и т.п.
•Файлы библиотек – файлы с расширением DLL, OCX и LIB;
•Файлы данных – бинарные или текстовые файлы с различным расширением, используемые программами во время работы.
Информация о логической организации физического жесткого диска (числе
логических дисков, их размере) расположена в главной загрузочной записи (MBR). MBR расположена в самом первом секторе жесткого диска и не входит в структуру файловой системы.
В операционных системах семейства UNIX разделение на логические диски отсутствует, а используется понятие корневого каталога файловой системы. Спецификация обращения к файлу выглядит следующим образом:
/путь/имя файла.тип Современные операционные системы имеют возможность работать с несколькими
файловыми системами одновременно. Прежде чем операционная система сможет использовать файловую систему, она должна выполнить над этой системой операцию, называемую монтированием.
В общем случае операция монтирования включает следующие шаги:
•Проверку типа монтируемой файловой системы; проверку целостности файловой системы;
•Считывание системных структур данных и инициализацию соответствующего модуля файлового менеджера (драйвера файловой системы). В некоторых случаях
— модификацию файловой системы с тем, чтобы указать, что она уже смонтирована;
•Включение новой файловой системы в общее пространство имен. Многие пользователи MS DOS никогда не сталкивались с понятием монтирования. Дело в том, что эта система выполняет упрощенную процедуру монтирования при каждом обращении к файлу.
В данной работе продолжаем изучение работы с командной строкой Windows.
Задание 1.Проверка работы команд.
Потренироваться в выполнении нижеследующих команд.
dir (путь)(имя_файла) (/p) (/w)
Если не введены путь и имя файла, то на экран выведется информация о содержимом каталога (имена файлов, их размер и дата последнего изменения).
Параметр /p задает вывод информации в поэкранном режиме, с задержкой до тех пор, пока пользователь не щелкнет по какой-либоклавише. Это удобно для больших каталогов. Параметр /w задает вывод информации только об именах файлов в каталоге по пять имен в строке.
3. Переход в другой каталог каталога cd
4.Создание каталога md
5.Удаление каталога rd
6.Создание текстовых файлов copy con
Путь прописывается только тогда, когда удаляемый файл находится в другом каталоге.
8. Переименование файлов
ren (путь)имя_файла1 имя_файла2
9. Копирование файлов
copy имя_файла (путь)имя_файла1
Путь прописывается, если файл копируется в другой каталог.
2.Перечислите основные типы файлов.
3.Перечислите основные расширения файлов.
4.Расскажите о процессе монтирования файловой системы.
Источник
Исследование файловых систем и управления файлами в windows
Все программы и данные хранятся в долговременной
(внешней) памяти компьютера в виде файлов.
Имя файла. Имя файла состоит из двух частей, разделенных точкой: собственно имя файла и расширение, определяющее его тип (программа, данные и так далее). Собственно имя файлу дает пользователь, а тип файла обычно задается программой автоматически при его создании.
В различных операционных системах существуют различные форматы имен файлов. В операционной системе MS-DOS собственно имя файла должно содержать не более 8 букв латинского алфавита, цифр и некоторых специальных знаков, а расширение состоит из трех латинских букв, например: proba.txt
В операционной системе Windows имя файла может иметь длину до 255 символов, причем можно использовать русский алфавит, например: Единицы измерения информации.doc
| Таблица 1.1. Типы файлов и расширений | ||||||||||||||||||
Начальный, корневой каталог содержит вложенные каталоги 1-го уровня, в свою очередь, каждый из последних может содержать вложенные каталоги 2-го уровня и так далее. Необходимо отметить, что в каталогах всех уровней могут храниться и файлы. Файловая система — это система хранения файлов и организации каталогов.
|
Файлы и папки в операционной системе Windows представляют собой специальные объекты с набором определенных свойств, служащие для удобного структурирования информации в файловой системе компьютера. Такое логическое разделение информации на жестком диске компьютера сильно облегчает человеку быстрый доступ к нужным в данный момент данным.
Подробнее ознакомиться, как устроен файл можно здесь, а про папки почитать тут. Новичку важно усвоить, что одни и те же действия в компьютере часто можно выполнить несколькими способами и это в полной мере относится к операциям с каталогами и файлами. Давайте разберемся, какие бывают операции с данными на жестком диске компьютера и способы их выполнения. Мы будем описывать работу в штатном Проводнике Windows при настройках по умолчанию.
Открыть файл или папку
Наверно самая частая операция с файлами и папками, в результате которой мы можем увидеть их содержимое. В случае папки мы видим содержащиеся в ней файлы и другие каталоги. Открывая файл, мы указываем операционной системе запустить программу, ассоциированную с данным типом файлов и открыть файл в ней. В результате на мониторе отобразится текст, хранящийся в текстовом файле или запуститься проигрывание фильма и так далее.
Достигнуть данного результата можно по-разному, в зависимости от настроек системы и используемых программ. Самый простой способ открыть файл или папку это сделать по ней двойной щелчок левой кнопкой мыши (ЛКМ), однако начинающим пользователям данное действие бывает сложно сделать. В таком случае можно щелкнуть по нужному объекту один раз ЛКМ, он выделится и нажать клавишу Enter или кликнуть по нему правой кнопкой мыши (ПКМ) и выбрать в появившемся контекстном меню пункт «Открыть».
Вверху Проводника есть собственное меню позволяющее производить операции с объектами и настроить сам Проводник. Если вы не ведите меню, нажмите клавишу F10 на клавиатуре. Выделите объект щелчком ЛКМ и выберите в меню «Файл» ⇒ «Открыть».
Может возникнуть ситуация, когда Windows не знает с помощью какой программы нужно открыть данный файл или вы хотите открыть его в другой программе. Для этого нужно щелкнуть по файлу ПКМ и выбрать в контекстном меню пункт «Открыть с помощью» и указать нужную программу.
Операция переименования папок и файлов
Все объекты на жестком диске компьютера имеют свои имена уникальные внутри одного каталога. Имена можно менять произвольным образом любое количество раз, главное соблюдать требования файловой системы к ним. В случае ввода недопустимого имени компьютер выведет предупреждение об этом.
Для переименования необходимо выделить нужный объект одиночным щелчком ЛКМ чтобы он под светился цветом и после небольшой задержки произвести по нему еще один клик ЛКМ. Имя должно выделиться синим, теперь можно ввести на клавиатуре новое имя и щелкнуть ЛКМ на свободном месте в окне Проводника или нажать на клавиатуре клавишу Enter.
Альтернативный вариант переименования файлов и папок предполагает использование всплывающего контекстного меню Проводника. Щелкнете на объекте ПКМ и выберете пункт «Переименовать» дальнейшие действия как описано выше.
Последний способ переименовать объект задействует меню Проводника. Выделите нужный файл или папку щелчком ЛКМ и в меню Проводника выберите «Файл» ⇒ «Переименовать», а дальше все как в других способах.
Операция перемещения папок и файлов
Довольно распространённый тип операций с файлами и каталогами. Часто возникает необходимость переместить файлы или каталоги в другое место на жестком диске компьютера. Перемещая папку, следует помнить, что переместятся и все находящиеся в ней файлы и каталоги. В случае переноса файла следует учитывать, что если он требуется для работы какой-либо программы, она перестанет работать, так как будет искать его на старом месте. Перемещать можно множеством способов, давайте рассмотрим несколько.
Используя буфер обмена.
Выделить объект щелчком ЛКМ, чтобы он подсветился цветом. Дальше есть несколько вариантов, как можно поступить:
- щелкнуть по нему ПКМ и выбрать пункт «Вырезать»
- нажать комбинацию клавиш Ctrl+X
- нажать кнопку «Вырезать» на панели инструментов или в меню Проводника выбрать «Правка» ⇒ «Вырезать». В зависимости от версии операционной системы вид, расположение меню и наличие кнопок несколько различается.
В результате этих действий объект станет блеклым и поместится в буфер обмена операционной системы Windows. Теперь надо открыть папку на жестком диске, куда вы хотите переместить объект и выполнить одно из действий:
- щелкнуть на свободном месте ПКМ и выбрать пункт «Вставить»
- нажать комбинацию клавиш Ctrl+V
- нажать кнопку «Вставить» на панели инструментов или в меню Проводника выбрать «Правка» ⇒ «Вставить». В зависимости от версии операционной системы вид, расположение меню и наличие кнопок несколько различается.
Поздравляем, вы переместили ваш файл или папку в другое место. Тот же самый результат можно получить, если выделить объект и в меню Проводника выбрать «Правка» ⇒ «Переместить в папку» в открывшемся окне указать папку назначения и нажать «Переместить».
Используя перетаскивание.
Широко применяется в графических интерфейсах и буквально означает «тащи-и-бросай» или «drag-and-drop» по-английски. Чтобы его осуществить, надо открыть окно Проводника Windows с объектами для перетаскивания и рядом еще одно окно Проводника, куда вы хотите переместить данные. Удобнее всего, когда видны оба окна одновременно.
Щелкаете ЛКМ по файлу или папке, держа указатель мыши над выделенным объектом, нажимаете и удерживаете ЛКМ и перемещаете указатель мыши в соседнее окно Проводника, куда вы хотите перетащить объект. Когда перетаскиваемый объект будет над папкой назначения, отпускаете ЛКМ. Единственное, необходимо следить по значку перетаскиваемого объекта, что система собирается сделать, переместить или скопировать перетаскиваемый объект. Удержание при перетаскивании клавиши Shift указывает компьютеру, что необходимо переместить объект.
Операции копирования файлов и папок
Полезно иметь копии важных файлов, на случай повреждения или утраты оригинала. Так же иногда нужно иметь несколько вариантов одного файла. Операция копирования производится точно так же, как и перемещение, но в меню выбирается пункт «Копировать» или комбинация клавиш Ctrl+C. В результате в папке назначения окажется копия. Вставить копию можно в то же каталог, но под другим именем. В случае перетаскивания надо удерживать клавишу Ctrl.
Функциональные клавиши при перетаскивании.
Если вы будете осуществлять операцию перетаскивания с нажатой клавишей Alt, то будет создан ярлык на объект. Перетаскивая с помощью ПКМ вы сможете выбрать, что вы хотите сделать: копировать, переместить или создать ярлык.
Операция удаления папок и файлов
Операционная система Windows предоставляет несколько способов удалить ненужные больше данные. Можно выделить объект щелчком ЛКМ и нажать клавишу Delete (Del) и подтвердить действие, нажав в появившемся окне кнопку «Да» или клавишу Enter на клавиатуре.
Другой способ удаления задействует контекстное меню. Достаточно щелкнуть на объекте ПКМ и выбрать пункт «Удалить» и подтвердить свой намерения. Можно удалить данные через меню Проводника, достаточно выделить объект ЛКМ и в меню Проводника выбрать «Файл» ⇒ «Удалить» и сделать подтверждение.
Последний способ использует метод «drag-and-drop» для удаления файлов и папок. Щелкаете на объекте ЛКМ и удерживая ее тащите его на иконку «Корзины» расположенную на рабочем столе.
Следует помнить, что удаляя папку, вы удаляете все ее содержимое, включая под папки.
В результате удаления любым из перечисленных способов, при настройках системы по умолчанию, все удаленные данные оказываются в «Корзине». Это специальная выделенная область, на жестком диске компьютера, предназначенная для временного хранения удаленных данных перед их полным удалением из системы. Просмотреть ее содержимое можно открыв иконку «Корзина» на рабочем столе компьютера. Восстановить случайно удаленный файл или папку, можно найдя их в «Корзине», щелкнув по нему ПКМ и выбрав в контекстном меню «Восстановить». Настроить параметры работы «Корзины» можно щелкнув ПКМ по ее значку на рабочем столе и выбрав пункт «Свойства».
Так же недавние действия в Проводнике Windows можно отменить в меню «Правка» ⇒ «Отменить» или комбинация клавиш Ctrl+Z.
Если вы точно уверенны, что удаляемые объекты вам больше не нужны, можно удерживать клавишу Shift во время операции удаления, тогда объекты будут удалены окончательно и из корзины их восстановить не получится. Будьте осторожны с данным способом.
Мы рассмотрели стандартные операции, но иногда компьютер сообщает, что невозможно удалить файл или папку по разным причинам. Как быть в такой ситуации, подробно рассказано в этом уроке.
Групповые операции с файлами и папками
Для облегчения работы человека существует возможность производить открытие, перемещение, копирование и удаление сразу с группой объектов. Для этого необходимо указать системе нужные нам для операции объекты. Осуществляется выделение объектов точно так же, как мы выделяли одиночный объект, но с использование функциональных клавиш.
Выделение произвольной группы файлов и папок производится щелчком ЛКМ по нужным объектам с нажатой клавишей Ctrl. Выделенные объекты подсвечиваются цветом.
Для выделения расположенных подряд папок или файлов, сначала выделяется первый нужный объект щелчком ЛКМ и потом, удерживая клавишу Shift на клавиатуре, выделяется последний.
Выделить все в текущем каталоге можно в меню Проводника «Правка» ⇒ «Выделить все» или комбинация клавиш Ctrl+A.
Если необходимо выделить все кроме некоторых, то выделять все нужные с помощью Ctrl+C будет очень долго, гораздо быстрее пойти от противного, выделить ненужные объекты с помощью Ctrl+C и выбрать в меню пункт «Правка» ⇒ «Обратить выделение». Альтернативный вариант это выделить все объекты Ctrl+A и снять выделение, с ненужных объектов, щелкая по ним с нажатой клавишей Ctrl.
Еще один способ выделения с помощью перемещения мыши. Нужно нажать и удерживать ЛКМ на свободном месте и перемещать указатель. Появившаяся рамка показывает, какие объекты будут выделены, когда вы отпустите ЛКМ. Отредактировать получившееся выделение можно удерживая клавишу Ctrl.
Снять выделение, сделанное любым способом можно щелкнув мышью на свободном месте. Дальнейшие операции над группой файлов и папок не отличаются от описанных ранее способов с одиночными объектами.
Операция создания папок и файлов
Создать папку очень просто, достаточно открыть Проводник в нужном месте жесткого диска, щелкнуть на свободном месте ПКМ и выбрать в появившемся контекстном меню пункт «Создать» ⇒ «Папку», ввести ее имя и нажать Enter или кликнуть по свободному месту.
С файлами ситуация немного другая. Обычно они создаются непосредственно в программе, которая с ними работает. Например, текстовый файл в программе «Блокнот», а рисунки в графическом редакторе Paint установленным в системе по умолчанию. Однако вы можете пойти другим путем и создать пустой файл некоторых типов, не запуская программу для работы с ними.
Щелкните ПКМ на свободном месте в Проводнике и выберите в контекстном меню «Создать» и нужный тип файла, например «Текстовый документ», введите на клавиатуре его имя и нажмите клавишу Enter. Будет создан пустой файл, если его открыть, то запуститься программа для работы с этим типов файлов.
Такой способ может быть удобен, если вы находитесь в нужном каталоге, где вы хотите создать новый файл, так как будет быстрее, чем запустить саму программу, а потом в диалоге сохранения искать нужную директорию для сохранения.
Все то же самое можно сделать, используя меню Проводника, достаточно находясь в нужной директории и не имея выделенных объектов зайти в меню «Файл» ⇒ «Создать» и выбрать нужный тип документа, например папку или архив.
Мы рассмотрели основные операции с файлами и папками в Windows и их выполнение не должно для вас представлять трудностей, главное быть внимательным. Однако рекомендуем создать тестовую папку и потренироваться так сказать «на кошках».
Файловый менеджер — инструмент профессионального пользователя
Файловые менеджеры
Frigate 3
Файловые функции
Текстовый редактор
Интернет и локальная сеть
Утилиты
Дополнительные утилиты
Заключение
FAR manager
Total Commander
Среди различных программ, используемых при работе на персональном компьютере, файловые менеджеры занимают особое место. Для многих пользователей они стали незаменимым инструментом, объединяющим в себе ряд полезных утилит и позволяющим эффективно организовать работу с различными файлами и всевозможными документами. Файловый менеджер Фрегат, рассматриваемый в статье, представляет собой весьма удачный пример грамотного сочетания гибкости и функциональных возможностей, соответствующих потребностям современного пользователя. Для сравнения приводится краткий обзор двух других широко известных программ этого класса — FAR manager и Total Commander.
Файловые менеджеры

Знаменитый Norton Commander, избавивший пользователей от необходимости работать с операционной системой MS-DOS через командную строку, со своим гениальным двух-панельным интерфейсом на долгие годы занял место в их сердцах. Впоследствии в состав MS-DOS была включена оболочка DOS Shell, однако она не завоевала популярность у пользователей.
На смену Norton Commander’у пришел не менее известный Dos Navigator, который можно уверенно назвать первым профессиональным файловым менеджером. Новая программа позволила одновременно открывать несколько файловых панелей и текстовых файлов, имела удобные клавиатурные сокращения и мощный текстовый редактор. В файловом менеджере появилось несколько полезных утилит, в том числе калькулятор, телефонная книжка и даже CD-проигрыватель.
Однако Dos Navigator был написан под DOS, и переносить его на платформу Win32 разработчики не стали. Выпущенный же для Windows Norton Commander особой популярностью не пользовался. Немало файловых менеджеров, появившихся после Dos Navigator’а, претендовало на его лавры — на звание лучшего файлового менеджера. Но одни при всех своих преимуществах работали в текстовом режиме, другие были ненадежны в работе, интерфейс третьих был недостаточно гибким и удобным.
Надо отметить, что за последние годы изменилась и потребность в подобных программах. Если раньше файловые менеджеры были чуть ли не единственной возможностью удобно работать с операционной системой, то постепенно, благодаря стараниям Microsoft, большинству пользователей оказалось достаточно тех средств, которые доступны в Windows. Другая же часть пользователей, потребности которой продолжали возрастать, стала, наоборот, предъявлять новые, повышенные требования к функционалу и внешнему виду файловых менеджеров.
Файловый менеджер Фрегат, который будет рассмотрен ниже, является хорошим примером широкой функциональности и гибкости, обеспечиваемой его богатыми возможностями в плане настройки и конфигурирования.
Frigate 3

Новая модульная архитектура, основанная на технологии ActiveX, позволила сделать Фрегат по-настоящему модульным, благодаря чему практически любая часть системы, за исключением некоторого ядра, работает независимо и может быть при необходимости отключена. Подобный подход к архитектуре программы положительно сказался на ее производительности и надежности.
Фрегат имеет современный интерфейс (рис. 1), легко поддающийся настройке. Программа поддерживает цветовые схемы, позволяющие практически полностью изменить ее внешний вид, чтобы добиться максимальной комфортности и эффективности работы. Файловый менеджер имеет многоязычный интерфейс с поддержкой 10 языков, в числе которых есть русский.
Рис. 1. Файловый менеджер Фрегат
Программа поддерживает концепцию закладок и позволяет открыть нескольких файловых панелей, окон редактирования и просмотра файлов и переключаться между ними с помощью мыши и горячих клавиш.
Файловые операции осуществляются в фоновом режиме. Имеется специальная очередь копирования, которая позволяет организовывать соответствующие операции так, чтобы они начинались только после завершения других.
Основное преимущество и достоинство Фрегата заключается в тесной интеграции всех его модулей и дополнительных утилит, за счет чего удается добиться высокой эффективности и удобства работы. Пользователь, не переключаясь с клавиатуры на мышь, может выполнить практически любое действие, поскольку фокус все время остается в программе, что способствует повышению производительности труда.
Идеология плагинов, расширяющих возможности Фрегата, состоит в реализации некоторой минимальной разумной функциональности, необходимой большинству пользователей. При этом лишь вместо нескольких из них требуется использовать более мощные внешние программы.
По сути, Фрегат является не просто файловым менеджером, а целым офисом, обладающим массой возможностей и способным заменить десятки других программ. В состав профессиональной комплектации входит более 25 модулей и разных плагинов, а также ряд других операций, которые поддерживаются ядром программы. Рассмотрим основные возможности программы.
Файловые функции
Фрегат поддерживает работу с 11 распространенными архиваторами: ARJ, ACE, JAR, CAB, HA, LHA, RAR, PKZIP, ZOO, LIM и HYP. Работа с ними осуществляется прозрачно для пользователей и внешне почти ничем не отличается от операций с обычными файлами и директориями.
Модуль сравнения и слияния текстовых файлов позволяет легко увидеть, чем различаются два текстовых файла и какие изменения в них вносились, а с помощью синхронизации директорий можно отследить и обработать изменения сразу у группы файлов.
Утилита множественного переименования файлов позволяет осуществлять массовую операцию по изменению имен файлов. Можно удалить часть имени, добавить дату, создать пронумерованный список или поменять расширение.
Встроенная консоль дает возможность удобно работать с командной строкой. Поддерживаются поиск и возможность удобной работы с помощью горячих клавиш и контекстного меню с буфером обмена.
Менеджер размеров поможет быстро оценить заполненность жесткого диска или другого носителя. С помощью графиков и таблиц можно не только найти пропавшее свободное место, но и решить, как следует разбить файлы при копировании на другие носители.
Работа с изображениями является сильной стороной Фрегата, которую по достоинству оценят те, кто часто имеет дело с графическими файлами. Программа поддерживает работу с файлами в форматах BMP, JPG, ICO, TIF, TIFF, PNG, WMF, EMF, PCX, TGA и GIF. Встроенный просмотр изображений (рис. 2) позволяет «листать» изображения, находящиеся в текущей директории, масштабировать, поворачивать на 90° и отражать относительно любой из осей.
Рис. 2. Встроенный просмотр изображений
Режим просмотра миниатюр (рис. 3) обеспечивает быстрый предварительный просмотр большого объема изображений на одной файловой панели в виде эскизов картинок.
Рис. 3. Режим просмотра миниатюр
FAR managerFAR Manager (http://www.farmanager.com/) был создан Евгением Рошалем, автором известного архиватора WinRar. Первоначальная идея — написать консольный RAR для Win32 наподобие RAR-DOS — трансформировалась в решение создать полноценный файловый менеджер. FAR позволяет выполнять большинство необходимых действий: просматривать файлы и каталоги, редактировать, копировать и переименовывать файлы, имеет удобные функции настройки пользовательских меню и обладает рядом других полезных возможностей. Программа имеет средства для поиска файлов, быстрого перехода к определенным каталогам по горячим клавишам, функцию создания «текстовых снимков экрана». Кроме того, есть возможность создавать клавиатурные макрокоманды для переопределения стандартных клавиш FAR или создания новых. Несмотря на свой текстовый внешний вид (см. рисунок), схожий с Dos Navigator’ом, FAR является 32-разрядным приложением и поддерживает работу с файловой системой NTFS. FAR Manager имеет многоязычный интерфейс и позволяет менять свой внешний вид с помощью редактируемых цветовых схем. Помимо этого поддерживаются цветовое выделение и группы сортировки файлов. С июня 2000 года разработкой FAR Manager занимается группа FAR Group, но ее автор — Евгений Рошаль — продолжает следить за проектом. В программе поддерживается работа с архивами большинства известных форматов: ARJ, ZIP, JAR, AIN, UC2, HA, LZH, TAR, GZIP, Z, BZIP и, конечно же, RAR, автором которого является Евгений Рошал. Кроме того, программа позволяет работать с CAB-архивами Microsoft. Как и многие другие файловые менеджеры, FAR дает возможность переключаться между собственными открытыми окнами, что позволяет одновременно использоватьи открытые панели, и окна для решения разных задач. Однако такие файловые операции, как, например, копирование, выполняются не в фоновом режиме и полностью блокируют работу программы. FAR manager FAR позволяет работать с локальной сетью и сетевыми дисками, имеет неплохой FTP-клиент. В числе встроенных модулей: временная панель, список системных процессов, редактор системного реестра, инструмент, позволяющий изменять регистры букв в названиях групп файлов. Помимо встроенных модулей, у программы существует множество дополнительных плагинов, подключаемых через набор специальных интерфейсов — Plugins API. Так, существуют модули, позволяющие автоматически выделять на панели файлы, имена которых находятся в буфере обмена, подсвечивать синтаксис в исходных текстах, проверять орфографию и управлять WinAmp’ом. Часть модулей, таких как работа с локальной сетью и FTP-серверами, а также редактирование системного реестра, включена в стандартную поставку FAR. На одном только сайте http://plugring.farmanager.com/ можно найти информацию о более чем 600 плагинах, расширяющих функциональные возможности программы. Именно наличие большого числа дополнительных модулей является определяющим фактором для многих пользователей, продолжающих использовать FAR Manager. Но следует обратить внимание на то, что в последние несколько лет программа практически не развивается и даже ее автор признает, что нынешняя функциональность его вполне устраивает и что он не представляет себе, что еще реально необходимого можно было бы реализовать в базовых модулях. |
||
Текстовый редактор
По своим функциональным возможностям встроенный текстовый редактор (рис. 4) не уступает многим известным аналогам. Он поддерживает проверку орфографии, основанную на словарях Microsoft Office, быстрые шаблоны для вставки повторяющихся фрагментов текста, выделение вертикальных блоков, имеет полезные функции вроде изменения регистра букв и, конечно же, подсветку синтаксиса. С программой поставляется 35 цветовых схем, в которые входит поддержка различных синтаксисов от AWK, PHP, C и SQL и до HTML и CSS. При необходимости в специальном редакторе можно создать свою собственную схему.
Рис. 4. Текстовый редактор с подсветкой синтаксиса
Редактор поддерживает несколько дополнительных раскладок таких сред и программ, как Windows, Borland, Visual Studio, Brief и Epsilon, и позволяет работать с текстовыми файлами форматов Windows, UNIX и Mac. В стандартной конфигурации поддерживаются следующие кодировки: Windows 1251, DOS, KOI8-R, Mac, ISO и Unicode.
Интернет и локальная сеть
Встроенный Интернет-браузер позволяет просматривать сайты и локальные HTML-файлы без помощи внешних программ. При отображении страниц используется движок Internet Explorer.
Фрегат обладает полным набором инструментов для работы с локальной сетью. С его помощью можно работать с доступными сетевыми ресурсами, копировать, создавать, редактировать и удалять файлы. Имеются дополнительные утилиты, в числе которых работа с сетевыми дисками и поиск компьютера в локальной сети.
Файловый менеджер содержит встроенный FTP-клиент. Работа с ним осуществляется прозрачно для пользователя и мало чем отличается от работы с локальными дисками. Поддерживается режим «passive mode», часто используемый FTP-серверами, а также безопасная работа через SSL и по протоколу SFTP.
Утилиты
Быстрый блокнот, по сути, представляет собой простой текстовый редактор с той лишь разницей, что запускается он посредством специальной комбинации клавиш. Может использоваться для хранения временных заметок или в качестве временного редактора.
Встроенный калькулятор выручит в тех ситуациях, когда требуется что-то быстро посчитать. Для удобства разряды в числах можно разделять пробелами, а в качестве разделителя между целой и дробной частью в десятичных дробях поддерживаются и запятая, и точка.
Менеджер автозапуска — утилита, позволяющая управлять автозапуском программ. Может пригодиться как для того, чтобы убедиться, что при запуске Windows не загружается ничего лишнего, так и при необходимости вручную добавить нужную программу.
Структурный блокнот (рис. 5) — это инструмент для хранения разных записей или упорядочивания задач. Представление списка рубрик в виде дерева позволяет удобно группировать и легко перемещаться по записям. Каждую заметку можно отредактировать в редакторе, поддерживающем изображения, форматирование текста и цветовое выделение.
Рис. 5. Структурный блокнот
Еще одним полезным инструментом является конвертор картинок, при помощи которого можно не только изменить формат изображения, но и его размер. Утилита поддерживает работу с восемью наиболее распространенными графическими форматами.
Фрегат содержит встроенные аудио- и видеопроигрыватели. Конечно, они не такие мощные, как некоторые программы, но вполне подойдут для того, чтобы найти нужный медиафайл, не вызывая для каждого кандидата внешнюю программу.
Дополнительные утилиты

Утилита Image2Ico предназначена для создания и редактирования иконок.
С помощью ImageBox можно создать слайд-шоу или презентацию из изображений и музыкальных файлов.
Программа CDuke позволяет записывать CD- и DVD-диски и имеет оптимизированный интерфейс для разных типов дисков. Так, например, при формировании диска с фотографиями (рис. 6) стандартный список файлов заменяется на миниатюры изображений.
Программа EasyDVDCopy позволяет копировать DVD-фильмы.
Рис. 6. Подготовка Photo CD в CDuke
Утилита SecureWallet предназначена для хранения паролей и другой персональной информации, такой как серийные номера к программам и данные кредитных карт.
Программа VisualRenamer позволяет переименовывать группы файлов и папок.
Модуль PrintMaestro незаменим для тех, кому надо быстро напечатать или перевести структуру директорий и их содержание в PDF- или HTML-файлы.
Утилита FolderShine позволяет легко присвоить иконки наиболее важным папкам. В комплект входит более 200 красивых, профессионально выполненных иконок.
Программа AudioConverter предназначена для конвертирования музыкальных файлов.
Total CommanderДо 2003 года Total Commander (http://www.ghisler.com/) выпускался под именем Windows Commander. Изменить имя программы летом 2002 года Кристиана Гислера, автора этого файлового менеджера, мягко попросили адвокаты, представляющие владельца торговой марки «Windows». Новое название «Total Commander» было выбрано вместе с юристом и также было зарегистрировано как торговая марка. Total Commander имеет классический двухпанельный интерфейс (см. рисунок) и поддерживает работу с файлами, имена которых заданы в Unicode и содержат символы, встречающиеся в национальных алфавитах. Программа умеет работать с архивами следующих форматов: ZIP, RAR, TAR, ARJ, UC2, GZ, LHA, ACE и TGZ, часть из которых требует внешнего архиватора или дополнительного модуля. Программа имеет многоязычный интерфейс. В стандартной поставке представлены языковые файлы для 14 языков, в числе которых русского, к сожалению, нет. Total Commander поддерживает технологию плагинов, позволяющих расширять его функциональные возможности. Только на русскоязычном сайте (http://www.wincmd.ru/), посвященном этому файловому менеджеру, опубликовано около 300 дополнительных модулей. Файловый менеджер поддерживает закладки, в каждой из которых можно открыть нужную директорию, но, в отличие, например, от Фрегата, в котором закладка объединяет в себе полный файловый менеджер (с обеими панелями), закладки в Total Commander отрываются над каждой панелью по отдельности. Менеджер фоновых операций позволяет ставить операции копирования или перемещения в очередь и дает возможность назначать этим процессам ограничение по скорости. Контентные плагины связаны с настраиваемыми колонками, которые отображаются в панелях файлового менеджера. Данный тип плагинов предназначен для извлечения информации из разных типов файлов и ее отображения в колонках. Например, для списка аудиофайлов можно отображать извлекаемую из ID3-тэгов информацию, такую как название композиции и ее продолжительность. Total Commander Архиваторные плагины первоначально задумывались для поддержки тех архивов в Total Commander, которые он не поддерживает в стандартной поставке. Так, например, реализована поддержка 7ZIP, CAB и BZIP2. Но впоследствии начали появляться плагины, имеющие несколько другое назначение: например, плагин AVI дает возможность просматривать видеофайлы как последовательность изображений и позволяет извлекать их. Другая разновидность плагинов — это файловые плагины. К ним относятся такие модули расширения, как WinCE, обеспечивающий доступ к PocketPC, а также плагин SFTP для создания защищенных FTP-соединений, работающих через протокол SSH2. Удобство двух последних типов плагинов заключается в том, что они встраиваются в интерфейс файлового менеджера, в полном объеме, задействуя при этом его возможности. Плагины просмотра позволяют пользователям открывать и просматривать в Total Commander’е разные файлы и документы. Например, плагин Office сделал возможным просмотр документов Word и Excel через конверторы Microsoft, а IEView использует движок Internet Explorer для отображения HTML-документов и ряда других файлов. Плагин Imagine предназначен для просмотра графики. Через контекстное меню над просматриваемым изображением доступны такие операции, как поворот, отражение, изменение цветовой гаммы. Результаты можно тут же сохранить. Кроме того, поддерживаются анимированные GIF-файлы. Кому-то может показаться невероятным, что файловый менеджер подобного уровня не имеет собственного текстового редактора, но это так. По умолчанию при нажатии F4 на текстовом файле запускается обычный блокнот. Конечно, для редактирования файлов можно использовать любой текстовый редактор, но это уже запуск внешней программы со всеми вытекающими отсюда недостатками. Альтернативным вариантом является установка плагина hpg_ed, предназначенного для редактирования текстовых файлов. В нем реализована настраиваемая подсветка синтаксиса, закладки, поддержка файлов больших размеров и ряд других функциональных возможностей. Следует отметить, что плагины просмотра запускаются как внешние программы — в виде отдельного окна и приложения на панели задач. При этом Total Commander теряет фокус клавиатуры, и вернуться к основному окну программы или переключиться на другую закладку по Ctrl+Tab уже не удается. Подобное поведение можно считать недостатком данного файлового менеджера, так как оно не соответствует концепции многооконных приложений и вынуждает использовать в работе мышь. |
||
Заключение

Необходимо отметить, что в развитии файловых менеджеров наметилась четкая тенденция. Созданные изначально для того, чтобы заменить командную строку, они на данный момент превратились в весьма сложные программные комплексы, обладающие функционалом, расширяемым посредством плагинов и дополнительных модулей.
Можно с уверенностью утверждать, что файловые менеджеры сегодня превратились в важный инструмент профессиональных пользователей, обеспечивающий высокую эффективность работы. А какую конкретно программу этого класса использовать, каждый пользователь решает сам. Одним важнее тесная интеграция всех модулей в удобном современном интерфейсе, другим — наличие дополнительных плагинов на все случаи жизни.
КомпьютерПресс 9’2005
Файловая
система ОС Windows.
Вся информация
(программы, документы, таблицы, рисунки и т.д.) хранятся в файлах.
Файл
(от англ.слова file — досье, набор документов) – это
поименованное место на диске для хранения информации.
Имя файла разделено на две части
точкой: собственное имя файла (перфикс) и расширение (суффикс), определяющее
его тип (программа, данные и т.д.). Собственно имя файлу дает пользователь,
а его тип обычно задается программой автоматически.
Имя файла может
иметь до 255 символов, а расширение до 4.
Например:
Рисунок. JPG

В имени и расширении
файла нельзя использовать следующие символы: *?/:<>””
Расширения
в именах файлов.
|
Тип |
Расширения |
|
Исполнимые файлы |
.exe, .com, .bat |
|
Текстовые файлы |
.txt, .doc, .rtf |
|
Графические файлы |
.gif, .bmp, .jpg, .jpeg, .tif |
|
Звуковые файлы |
.wav, .midi, .mp3, .wma |
|
Видеофайлы |
.avi, .mpeg |
|
Web-страницы |
.htm, .html |
|
Программы на языках |
.pas, .bas |
|
Файлы данных |
.dat, .dbf |
|
Архиваторы данных |
.arj, .rar, .zip |
К характеристикам
файлов относятся:
1. Объем;
2. Атрибуты;
a)
«Только для чтения» (Read-only) —
означает, что файл доступен операционной системе только для чтения, т. е. в
него нельзя вносить какие-либо исправления. В большинстве случаев это не
означает, что исправления внести вовсе невозможно, просто при попытке изменить
файл с данным атрибутом пользователю будет показано соответствующее
предупреждение.
b)
«Скрытый» (Hidden) —
подразумевается, что файл с данным атрибутом не выводится при показе тех или
иных списков файлов..
c)
«Системный» (System) —
файлы с атрибутом «системный» чаще всего относятся к критичным файлам
операционной системы, которые нельзя удалять или изменять.
d)
«Архивный» (Archive) —
Изначально предполагалось, что этот атрибут будет указывать программам
архивации файлы, предназначенные для резервного копирования. Другими словами,
программа, осуществляющая резервное копирование файла на жестком диске, должна
была сбрасывать атрибут «архивный», а программы, вносящие в
последующем в этот файл какие-либо изменения, наоборот, вновь его
устанавливать. Таким образом, программа резервного копирования путем проверки
данного файлового атрибута могла легко определить, изменялся ли данный файл на
жестком диске с момента осуществления предыдущего резервного копирования.
3. Время;
4. Дата
последней модификации.
Папка (каталог)—
поименованное место на диске для хранения файлов. Имя папки может иметь до 255
символов. Каждая папка может содержать несколько вложенных
папок, любая из
них в свою очередь тоже может содержать вложенные папки — таким путем создается
иерархическая древовидная структура хранения папок на дисках компьютера.
Вложенные папки принято называть подпапками.

Путь – это
последовательность из имен логического диска, папок и вложенных папок,
разделенных символом /.
Например:С:/Мои
документы/Рисунки/фото1.JPG
Проводник предназначен
для управления файловой системой. С помощью проводника можно просмотреть
структуру и содержимое папок на диске.
Файловая система —
это функциональная часть операционной системы, обеспечивающая выполнение
операций над файлами. Файловая система позволяет работать с файлами и
директориями (каталогами) независимо от их содержимого, размера, типа и т.
д.Файловая
система определяет общую структуру именования, хранения и организации файлов в
операционной системе.
Функции файловой системы:
1. Сохранение
информации на внешних носителях
2. Чтение
информации из файлов
3. Удаление
файлов, каталогов
4. Переименование
файлов
5. Копирование
файлов и др.
Поиск
Файлов.
Шаблон
– использование
вместо имени файла символов * и ?.
Символ *
обозначает любое количество символов, ? – один произвольный символ или его
отсутствие.
Примеры
использования шаблонов:
*.* — все файлы
*.txt — school.txt, адреса.txt
*.doc
— реферат.doc, письмо.doc c*.* — cat.avi, calc.exe
зачет?.xls — зачет1.xls, зачет2.xls
??.mp3 — ИФ.mp3, 46.mp3
*к*.doc — практика.doc, клетка.doc
Запуск
проводника.
1. Вызвать
контекстное меню кнопки Пуск 2. Выбрать
открыть Проводник.
Структура
окна Проводника:
Рабочее поле
разделено на 2 области:
• Левая
область отображает дерево папок
• Правая
область содержимое открытой папки.
Буфер
обмена ОС WINDOWS.
Буфер
обмена – это участок оперативной памяти, в который временно
помещается та информация, которую вы копировали или вырезали командами Правка
Копировать или Правка Вырезать.
▪ Извлекается
информация из буфера обмена сколь угодно много раз по команде Правка
Вставить.
▪ Информация в
Буфере обмена будет содержаться до момента выполнения следующей команды
копирования (вырезания) или до момента выключения компьютера по свойствам
оперативной памяти.
▪ Независимо от
размера информации после выполнения новой команды вся информация старое
заменяется новой.
▪ Буфер обмена в
операционной системе Windows называется clipbrd.exe и находится в
C:WINDOWSsystem32.
Контрольные вопросы:
1.
Что такое файл?
2.
Для чего в имени файла нужно расширение?
3.
Из каких частей состоит имя файла?
4.
Перечислите известные вам расширения в именах файлов.
5.
Перечислите характеристики файлов.
6.
Что значит атрибут файла «только чтение»?
7.
Что значит атрибут файла «скрытый»?
8.
Что такое папка?
9.
Составьте таблицу «Отличий» файла от папки.
10. Что
такое Путь?
11. Что
такое Файловая система и какие функции она выполняет?
12. Как
запустить проводник и опишите структуру окна проводника.
13. Что
такое буфер обмена?