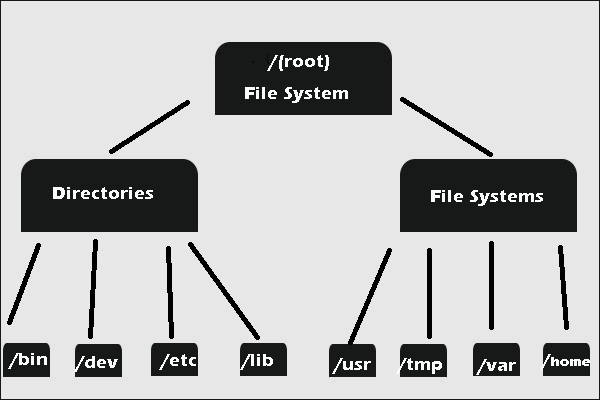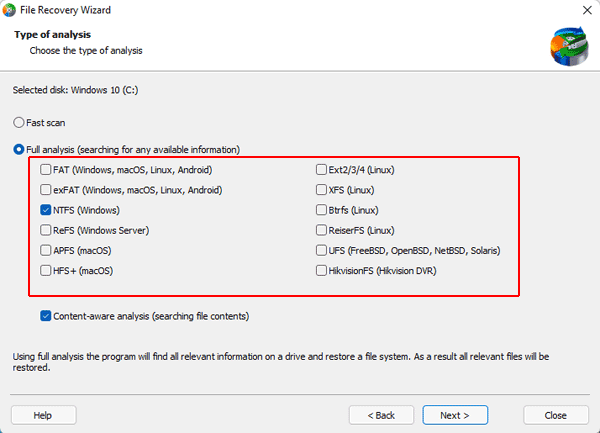Операционная система Windows 8, Windows 8.1 поддерживает несколько файловых систем: NTFS, FAT и FAT32. Но работать может только на NTFS, то есть установлена может быть только на раздел жесткого диска, отформатированного в данной файловой системе.
Обусловлено это теми особенностями и инструментами безопасности, которые предусмотрены в NTFS, но отсутствуют в файловых системах Windows предыдущего поколения: FAT16 и FAT32.
Далее мы остановимся на всей линейке файловых систем для Windows, чтобы понять, какую роль они играют в работе системы и как они развивались в процессе становления Windows плоть до Windows 8.
Содержание
- Общие сведения о файловых системах
- Файловая система FAT
- Файловая система FAT32
- Файловая система NTFS
- Устройство NTFS. Главная таблица файлов MFT
- Конвертирование разделов FAT32 в NTFS без потери данных. Утилита convert
Общие сведения о файловых системах
Преимущества NTFS касаются практически всего: производительности, надежности и эффективности работы с данными (файлами) на диске. Так, одной из основных целей создания NTFS было обеспечение скоростного выполнения операций над файлами (копирование, чтение, удаление, запись), а также предоставление дополнительных возможностей: сжатие данных, восстановление поврежденных файлов системы на больших дисках и т.д.
Другой основной целью создания NTFS была реализация повышенных требований безопасности, так как файловые системы FAT, FAT32 в этом отношении вообще никуда не годились. Именно в NTFS можно разрешить или запретить доступ к какому-либо файлу или папке (разграничить права доступа).
Сначала рассмотрим сравнительные характеристики файловых систем, а потом остановимся на каждой из них поподробнее. Сравнение, для большей наглядности, приведены в табличной форме.
Файловая система FAT для современных жестких дисков просто не подходит (ввиду ее ограниченных возможностей). Что касается FAT32, то ее еще можно использовать, но уже с натяжкой.
Если купить жесткий диск на 1000 ГБ, то вам придется разбивать его как минимум на несколько разделов. А если вы собираетесь заниматься видеомонтажом, то вам будет очень мешать ограничение в 4 Гб как максимально возможный размер файла.
Всех перечисленных недостатков лишена файловая система NTFS. Так что, даже не вдаваясь в детали и специальные возможности файловой системы NTFS, можно сделать выбор в ее пользу.
| Файловая система |
Параметры | |
|---|---|---|
| Размеры тома | Максимальныйразмерфайла | |
| FAT | От 1.44 МБ до 4 ГБ | 2ГБ |
| FAT32 | Теоретически возможен размер тома от 512 МБ до 2 Тбайт. Сжатие не поддерживается на уровне файловой системы | 4ГБ |
| NTFS | Минимальный рекомендуемый размер составляет 1,44 МБ, а максимальный — 2 Тбайт. Поддержка сжатия на уровне файловой системы для файлов, каталогов и томов. | Максимальный размер ограничен лишь размером тома (Теоретически — 264 байт минус 1 килобайт. Практически — 244 байт минус 64 килобайта) |
Вообще использование FAT32 может быть оправдано лишь в тех случаях, когда у вас на компьютере установлено несколько операционных систем, а какая-либо из них не поддерживает NTFS. Но на сегодняшний день таких практически нет. Разве что вы захотите установить у себя антиквариат типа Windows 98.
Файловая система FAT
Файловая система FAT (обычно под ней понимается FAT 16) была разработана достаточно давно и предназначалась для работы с небольшими дисковыми и файловыми объемами, простой структурой каталогов. Аббревиатура FAT расшифровывается как File Allocation Table (с англ. таблица размещения файлов). Эта таблица размещается в начале тома, причем хранятся две ее копии (в целях обеспечения большей устойчивости).
Данная таблица используется операционной системой для поиска файла и определения его физического расположения на жестком диске. В случае повреждения таблицы (и ее копии) чтение файлов операционной системой становится невозможно. Она просто не может определить, где какой файл, где он начинается и где заканчивается. В таких случаях говорят, что файловая система «упала».
Файловая система FAT изначально разрабатывалась компанией Microsoft для дискет. Только потом они стали ее применять для жестких дисков. Сначала это была FAT12 (для дискет и жестких дисков до 16 МБ), а потом она переросла в FAT16, которая была введена в эксплуатацию с операционной системой MS-DOS 3.0.
Далее она поддерживается в Windows 3.x, Windows 95, Windows 98, Windows NT/2000 и т.д.
Файловая система FAT32
Начиная с Windows 95 OSR2, компания Microsoft начинает активно использовать в своих операционных системах FAT32 — тридцатидвухразрядную версию FAT. Что поделать, технический прогресс не стоит на месте и возможностей FAT 16 стало явно недостаточно.
По сравнению с ней FAT32 стала обеспечивать более оптимальный доступ к дискам, более высокую скорость выполнения операций ввода/вывода, а также поддержку больших файловых объемов (объем диска до 2 Тбайт).
В FAT32 реализовано более эффективное расходование дискового пространства (путем использования более мелких кластеров). Выгода по сравнению с FAT16 составляет порядка 10.15%. То есть при использовании FAT32 на один и тот же диск может быть записано информации на 10. 15% больше, чем при использовании FAT16.
Кроме того, необходимо отметить, что FAT32 обеспечивает более высокую надежность работы и более высокую скорость запуска программ.
Обусловлено это двумя существенными нововведениями:
- Возможностью перемещения корневого каталога и резервной копии FAT (если основная копия получила повреждения)
- Возможностью хранения резервной копии системных данных.
Файловая система NTFS
Ни одна из версий FAT не обеспечивает хоть сколько-нибудь приемлемого уровня безопасности. Это, а также необходимость в добавочных файловых механизмах (сжатия, шифрования) привело к необходимости создания принципиально новой файловой системы. И ею стала файловая система NT (NTFS)
NTFS — от англ. New Technology File System, файловая система новой технологии. Как уже упоминалось, основным ее достоинством является защищенность: для файлов и папок NTFS могут быть назначены права доступа (на чтение, на запись и т.д.). Благодаря этому существенно повысилась безопасность данных и устойчивость работы системы.
Назначение прав доступа позволяет запретить/разрешить каким-либо пользователям и программам проделывать какие-либо операции над файлами. Например, не обладая достаточными правами, посторонний пользователь не сможет изменить какой-либо файл. Или не обладая достаточными правами, вирус не сможет испортить файл.
Кроме того, NTFS, как было сказано выше, обеспечивает лучшую производительность и возможность работы с большими объемами данных.
Начиная с Windows 2000, используется версия NTFS 5.0, которая, помимо стандартных, позволяет реализовывать следующие возможности:
- Шифрование данных — эта возможность реализуется специальной надстройкой NTFS, которая называется Encrypting File System(EFS) — шифрующая файловая система. Благодаря этому механизму шифрованные данные могут быть прочитаны только на компьютере, на котором произошла шифровка.
- Дисковые квоты — стало возможно назначать пользователям определенный (ограниченный) размер на диске, который они могут использовать.
- Хранение разреженных файлов. Встречаются файлы, в которых содержится большое количество последовательных пустых байтов. Файловая система NTFS позволяет оптимизировать их хранение.
- Использование журнала изменений — позволяет регистрировать все операции доступа к файлам и томам.
И еще одно нововведение NTFS — точки монтирования. С помощью точек монтирования можно определить различные не связанные между собой папки и даже диски в системе, как один диск или папка. Это имеет большую важность для сбора в одном месте разнородной информации, находящейся в системе.
Напоследок необходимо иметь в виду, что если для файла под NTFS были установлены определенные права доступа, а потом вы его скопировали на раздел FAT, то все его права доступа и другие уникальные атрибуты, присущие NTFS, будут утеряны. Так что будьте бдительны.
Устройство NTFS. Главная таблица файлов MFT
Как и любая другая файловая система, NTFS делит все полезное место на кластеры — минимальные блоки данных, на которые разбиваются файлы. NTFS поддерживает почти любые размеры кластеров — от 512 байт до 64 Кбайт. Однако общепринятым стандартом считается кластер размером 4 Кбайт. Именно он используется по умолчанию. Принцип существования кластеров можно проиллюстрировать следующим примером.
Если у вас размер кластера составляет 4 Кбайт (что скорее всего), а нужно сохранить файл, размером 5 Кбайт, то реально под него будет выделено 8 Кбайт, так как в один кластер он не помещается, а под файл дисковое пространство выделяется только кластерами.
Для каждого NTFS-диска имеется специальный файл — MFT (Master Allocation Table — главная таблица файлов). В этом файле содержится централизованный каталог всех имеющихся на диске файлов. При создании файла NTFS создает и заполняет в MFT соответствующую запись, в которой содержится информация об атрибутах файла, содержимом файла, имя файла и т.п.
Помимо MFT, имеется еще 15 специальных файлов (вместе с MFT — 16), которые недоступны операционной системе и называются метафайлами. Имена всех метафайлов начинаются с символа $, но стандартными средствами операционной системы просмотреть их и вообще увидеть не представляется возможным. Далее для примера представлены основные метафайлы:
- SMFT — сам MFT.
- $MFTmirr — копия первых 16 записей MFT, размещенная посередине диска (зеркало).
- $LogFile — файл поддержки журналирования.
- $Volume — служебная информация: метка тома, версия файловой системы, и т.д.
- $AttrDef — список стандартных атрибутов файлов на томе.
- $ — корневой каталог.
- $Bitmap — карта свободного места тома.
- $Boot — загрузочный сектор (если раздел загрузочный).
- $Quota — файл, в котором записаны права пользователей на использование дискового пространства.
- $Upcase — файл-таблица соответствия заглавных и прописных букв в именах файлов на текущем томе.
Нужен в основном потому, что в NTFS имена файлов записываются в кодировке Unicode, которую составляют 65 тысяч различных символов, искать большие и малые эквиваленты которых очень нетривиально.
Что касается принципа организации данных на диске NTFS, то он условно делится на две части. Первые 12% диска отводятся под так называемую MFT-зону — пространство, в которое растет метафайл MFT.
Запись каких-либо пользовательских данных в эту область невозможна. MFT-зона всегда держится пустой. Это делается для того, чтобы самый главный служебный файл (MFT) не фрагментировался при своем росте. Остальные 88% диска представляют собой обычное пространство для хранения файлов.
Однако при нехватке дискового пространства MFT-зона может сама уменьшаться (если это возможно), так что никакого дискомфорта вы замечать не будете. При этом новые данные уже будут записываться в бывшую MFT-зону.
В случае последующего высвобождения дискового пространства MFT-зона снова будет увеличиваться, однако в дефрагментированном виде (то есть не единым блоком, а несколькими частями на диске). В этом нет ничего страшного, просто считается, что система более надежна, когда MFT-файл не дефрагментирован.
Кроме того, при не дефрагментированном MFT-файле вся файловая система работает быстрее. Соответственно чем более дефрагментированным является MFT-файл, тем медленней работает файловая система.
Что касается размера MFT-файла, то он примерно вычисляется, исходя из 1 МБ на 1000 файлов.
Конвертирование разделов FAT32 в NTFS без потери данных. Утилита convert
Вы можете без особого труда конвертировать существующий FAT32-раздел в NTFS. Для этого в Windows 8, Windows 8.1 предусмотрена утилита командной строки convert.
Параметры ее работы показаны на скриншоте.
Таким образом, чтобы конвертировать в NTFS диск D:, в командную строку следует ввести следующую команду:
convert d: /fs:ntfs /v
После этого от вас попросят ввести метку тома, если такая есть (метка тома указывается рядом с именем диска в окне Мой компьютер. Она служит для более подробного обозначения дисков и может использоваться, а может не использоваться. Например, это может быть Files Storage (D:).
Здесь Files Storage — это метка тома d:.
Для конвертации флешки команда выглядит так:
convert e: /fs:ntfs /nosecurity /x
где e – это буква вашей флешки.
About Windows File System
What is file system? Have you ever paid attention to it? This article aims to introduce Windows file system to you.
In computing, file system controls how data is stored and retrieved. In other words, it is the method and data structure that an operating system uses to keep track of files on a disk or partition.
It separates the data we put in computer into pieces and gives each piece a name, so the data is easily isolated and identified.
Without file system, information saved in a storage media would be one large body of data with no way to tell where the information begins and ends.
Types of Windows File System
Knowing what is file system, let’s learn about the types of Windows file system.
There are five types of Windows file system, such as FAT12, FAT16, FAT32, NTFS and exFAT. Most of us like to choose the latter three, and I would like to introduce them respectively for you.
Tip: You may hear ReFS (Resilient File System), a Microsoft proprietary file system introduced in Windows Server 2012, and you can click here to learn more about it.
FAT32 in Windows
In order to overcome the limited volume size of FAT16 (its supported maximum volume size is 2GB) Microsoft designed a new version of the file system FAT32, which then becomes the most frequently used version of the FAT (File Allocation Table) file system.
NTFS in Windows
NTFS is the newer drive format. Its full name is New Technology File System. Starting with Windows NT 3.1, it is the default file system of the Windows NT family.
Microsoft has released five versions of NTFS, namely v1.0, v1.1, v1.2, v3.0, and v3.1.
exFAT in Windows
exFAT (Extended File Allocation Table) was designed by Microsoft back in 2006 and was a part of the company’s Windows CE 6.0 operating system.
This file system was created to be used on flash drives like USB memory sticks and SD cards, which gives a hint for its precursors: FAT32 and FAT16.
Comparisons among the Three Types of Windows File System
Everything comes in advantages and shortcomings. Comparisons among the three types of Windows File System will be showed in following content to help you make a choice about selecting one type of file system.
Compatibility
The three types can work in all versions of Windows.
For FAT32, it also works in game consoles and particularly anything with a USB port; for exFAT, it requires additional software on Linux; for NTFS, it is read only by default with Mac, and may be read only by default with some Linux distributions.
With respect to the ideal use, FAT32 is used on removable drives like USB and Storage Card; exFAT is used for USB flash drives and other external drivers, especially if you need files of more than 4 GB in size; NTFS can be used for servers.
Security
The files belonging to FAT32 and NTFS can be encrypted, but the flies belong to the latter can be compressed.
The encryption and compression in Windows are very useful. If other users do not use your user name to login Windows system, they will fail to open the encrypted and compressed files that created with your user name.
In other word, after some files are encrypted, such files only can be opened when people use your account to login Windows system.
Note: Although the files have been encrypted and compressed, people still can open it when they use your user name to login Windows system. You can apply Hide Partition, a function in MiniTool Partition Wizard to protect your important data and privacy better.
Supported Volume Size
For FAT32, the partition size is no larger than 2TB, which means you cannot format a hard drive larger than 2TB as a single FAT32 partition. NTFS allows you use 64KB clusters to achieve a 256TB volume. In theory, you can achieve a 16EB volume of exFAT.
Supported File Size
For FAT32, it fails to support the single files whose size is over 4GB, while NTFS file system can support the size of single file more than 4GB, and for exFAT, the maximum size of single file, in theory, is 16EB.
In conclusion, compared with NTFS and exFAT, FAT32 comes in higher compatibility in old operating systems and removable storage devices, whereas its features limit in single file size and partition size.
Compared with FAT32 and exFAT, NTFS surpasses in security. And exFAT features larger volume volume size and single file size.
File System Conversion
Maybe you already have a hard drive featuring FAT32 or NTFS file system, and you want to make a conversion. In this situation, you can download MiniTool Partition Wizard to help you complete this conversion.

About Windows File System
What is file system? Have you ever paid attention to it? This article aims to introduce Windows file system to you.
In computing, file system controls how data is stored and retrieved. In other words, it is the method and data structure that an operating system uses to keep track of files on a disk or partition.
It separates the data we put in computer into pieces and gives each piece a name, so the data is easily isolated and identified.
Without file system, information saved in a storage media would be one large body of data with no way to tell where the information begins and ends.
Types of Windows File System
Knowing what is file system, let’s learn about the types of Windows file system.
There are five types of Windows file system, such as FAT12, FAT16, FAT32, NTFS and exFAT. Most of us like to choose the latter three, and I would like to introduce them respectively for you.
Tip: You may hear ReFS (Resilient File System), a Microsoft proprietary file system introduced in Windows Server 2012, and you can click here to learn more about it.
FAT32 in Windows
In order to overcome the limited volume size of FAT16 (its supported maximum volume size is 2GB) Microsoft designed a new version of the file system FAT32, which then becomes the most frequently used version of the FAT (File Allocation Table) file system.
NTFS in Windows
NTFS is the newer drive format. Its full name is New Technology File System. Starting with Windows NT 3.1, it is the default file system of the Windows NT family.
Microsoft has released five versions of NTFS, namely v1.0, v1.1, v1.2, v3.0, and v3.1.
exFAT in Windows
exFAT (Extended File Allocation Table) was designed by Microsoft back in 2006 and was a part of the company’s Windows CE 6.0 operating system.
This file system was created to be used on flash drives like USB memory sticks and SD cards, which gives a hint for its precursors: FAT32 and FAT16.
Comparisons among the Three Types of Windows File System
Everything comes in advantages and shortcomings. Comparisons among the three types of Windows File System will be showed in following content to help you make a choice about selecting one type of file system.
Compatibility
The three types can work in all versions of Windows.
For FAT32, it also works in game consoles and particularly anything with a USB port; for exFAT, it requires additional software on Linux; for NTFS, it is read only by default with Mac, and may be read only by default with some Linux distributions.
With respect to the ideal use, FAT32 is used on removable drives like USB and Storage Card; exFAT is used for USB flash drives and other external drivers, especially if you need files of more than 4 GB in size; NTFS can be used for servers.
Security
The files belonging to FAT32 and NTFS can be encrypted, but the flies belong to the latter can be compressed.
The encryption and compression in Windows are very useful. If other users do not use your user name to login Windows system, they will fail to open the encrypted and compressed files that created with your user name.
In other word, after some files are encrypted, such files only can be opened when people use your account to login Windows system.
Note: Although the files have been encrypted and compressed, people still can open it when they use your user name to login Windows system. You can apply Hide Partition, a function in MiniTool Partition Wizard to protect your important data and privacy better.
Supported Volume Size
For FAT32, the partition size is no larger than 2TB, which means you cannot format a hard drive larger than 2TB as a single FAT32 partition. NTFS allows you use 64KB clusters to achieve a 256TB volume. In theory, you can achieve a 16EB volume of exFAT.
Supported File Size
For FAT32, it fails to support the single files whose size is over 4GB, while NTFS file system can support the size of single file more than 4GB, and for exFAT, the maximum size of single file, in theory, is 16EB.
In conclusion, compared with NTFS and exFAT, FAT32 comes in higher compatibility in old operating systems and removable storage devices, whereas its features limit in single file size and partition size.
Compared with FAT32 and exFAT, NTFS surpasses in security. And exFAT features larger volume volume size and single file size.
File System Conversion
Maybe you already have a hard drive featuring FAT32 or NTFS file system, and you want to make a conversion. In this situation, you can download MiniTool Partition Wizard to help you complete this conversion.

Читайте о том, что собой представляют файловые системы и какие у них между собой отличия. Сделаем акцент на разнице между файловыми системами «NTFS», «FAT», «FAT32» и «exFAT».
Введение
За ответственное и сохранное расположение информационных материалов отвечают запоминающие устройства. Для их успешного и безошибочного функционирования необходимо обязательное наличие программного интерфейса, структурирующего расположение любой информации, и предоставляющего упорядоченные способы управления доступными ресурсами. Такой урегулированный контролируемый способ внутренней организации, расположения и упорядочивания данных, в соответствии с собственными методами каталогизации и озаглавливания, на различных носителях информации в компьютерах и ноутбуках, а также в разнообразных сторонних электронных устройствах, получил обобщающее название файловая система.
Файловые системы имеют собственную классификацию и представлены различными видами, включающие как наиболее распространенные «NTFS», «FAT», «HFS+», «Extfs», «Ext2», «ReiserFS», «XFS», «HPFS», «ext2», «OpenBSD», «UDF», «YAFFS», так и довольно редкие «ZFS», и данный ряд может быть существенно дополнен многими другими вариантами.
Наиболее часто встречающимися и массово представленными файловыми системами безусловно являются «NTFS», «FAT», «FAT32» и «exFAT». Но обычный пользователь не всегда точно может понять разницу между системами. В этой статье мы попытаемся рассмотреть общее понятие файловой системы и ответить на отдельные вопросы, такие как: – «Что представляют собой файловые системы «FAT», «FAT32», «exFAT» и «NTFS» и в чем разница между ними?».
Определение термина файловая система
Файловая система – это организованный порядок, определяющий набор правил для безопасного расположения, хранения и последующего доступа к разнообразным данным на запоминающих хранилищах информации в компьютерных и других устройствах, содержащих цифровой накопитель. Параметры файловой системы изначально определяют формат содержимого, группируют его в понятном, для операционной системы, виде, содержащим набор файлов и каталогов, устанавливают максимальный граничный размер файла и раздела, управляют приоритетами доступа, осуществляют шифрование файлов, назначают набор атрибутов файла и перенаправляют к конкретной информации при соответствующем запросе операционной системы.
Программная система управления аппаратными средствами компьютера идентифицирует любой накопитель как набор однотипных кластеров. Драйверы файловой системы организуют кластеры доступного дискового пространства в файлы и каталоги и содержат список реализованной организации, на основании которого происходит отслеживание и маркировка используемых, свободных или неисправных кластеров, а также осуществляется переход к нужным ячейкам хранения данных по первому требованию.
Файловые системы обслуживают любые виды накопителей информации и управляют различными категориями, например, носители с произвольным или последовательным доступом, виртуальные и сетевые файловые системы, оптические носители, устройства на базе флэш-памяти и т.д.
Главные функции файловой системы сводятся к построению логической модели внутренней организации пространства запоминающего устройства, устойчивой к сбоям питания, ошибкам аппаратных и программных средств, и обеспечению беспрепятственного взаимодействия элементов операционной системы и программных приложений с расположенными на носителе информационными ресурсами.
Что представляют собой файловые системы «FAT», «FAT32», «exFAT» и «NTFS»
Операционная система «Windows», как самый массовый представитель систем управления компьютерными устройствами в мире, настроена на взаимодействие с различными файловыми системами («NTFS» и «FAT»), но «NTFS» поддерживает большие размеры файлов и томов и обеспечивает более эффективную организацию данных, по сравнению с другими вариантами файловых систем.
И несмотря на общие цели, файловые системы «NTFS» и «FAT» различаются методами организации и хранения данных на диске, а также указанием типов атрибутов, прикрепленных к файлам. И далее мы представим непосредственное описание конкретных файловых систем.
Файловая система «FAT»
Сокращенная аббревиатура «FAT» расшифровывается как «таблица размещения файлов». Это простая классическая архитектура файловой системы, изначально предназначенная для небольших дисков и простых структур папок. Иными словами, файловая система «FAT» представляет собой групповой метод организации, в котором таблица размещения файлов выделена в отдельную логическую область и находится в начале тома. Для исключения непреднамеренных или случайных ошибок, способных повлиять на корректное отображение таблицы, система, в целях безопасности, хранит копию массива индексных указателей.
Файловая система «FAT32»
«FAT32» является фактическим стандартом, пришедшим на смену более ранним версиям файловой системы «FAT», «FAT12» и «FAT16», и изначально устанавливается на большинстве видов сменных носителей по умолчанию. Пространство «FAT32» логически разделено на три сопредельные области: зарезервированную область для служебных структур, табличную форму указателей и непосредственную зону записи содержимого файлов. Файловая система позволяет использовать накопители на ее основе не только на современных моделях компьютеров, но и в устаревших устройствах и консолях, снабженных разъемом «USB».
Тем не менее, стандарт «FAT32» имеет определенные системные ограничения. Размер отдельных файлов на диске с файловой системой «FAT32» не может превышать четыре гигабайта. Кроме того, весь раздел «FAT32» должен быть менее восьми терабайт. По совокупности ограничений, формат «FAT32» считается подходящим для «USB-накопителей» или внешних носителей информации. Для внутреннего накопителя, особенно при желании установить новейшую версию операционной системы «Windows 10», отсутствие отдельных привилегий прикладного уровня в «FAT32» будет серьезным препятствием, и потребует наличия более продвинутой версии файловой системы.
Файловая система «exFAT»
«exFAT» – это сокращенное обозначение от полного английского названия «Extended File Allocation Table» («расширенная таблица размещения файлов»). Стандарт является обновленной версией файловой системы «FAT32», созданный корпорацией «Microsoft». Основными параметрами система «exFAT» чрезвычайно похожа на «FAT32». Но главным отличием является устранение ограничений, присутствующих в файловой системе «FAT32», что позволяет пользователям хранить файлы намного большего размера, чем четыре гигабайта.
Также в файловой системе «exFAT» значительно снижено число перезаписей секторов, ответственных за непосредственное хранение информации, что особенно важно для флэш-накопителей, ввиду необратимого изнашивания ячеек после определённого количества операций записи, и улучшен механизм распределения свободного места.
Файловая система «NTFS»
«NTFS» («файловая система новой технологии») была в основном создана с целью устранения ограничений и недостатков файловых систем «FAT», улучшения производительности, надёжности и эффективности использования дискового пространства, а также создания надежного механизма защиты и хранения информации. Файловая система «NTFS» хранит информацию о файлах в главной файловой таблице «Master File Table» («MFT»), осуществляет разграничение доступа к данным для различных пользователей, предотвращает несанкционированный доступ к содержимому файла, применяя систему шифрования под названием «Encryption File System», которая использует защитный метод «прозрачного шифрования» данных.
Помимо вышесказанного, в файловой системе «NTFS» добавлена способность, отсутствующая в характеристиках файловой системы «FAT», открывать файлы, в названиях которых не используются английские буквы, позволяя использовать любые символы стандарта кодирования юникода «UTF». Таким образом, ограничения использования в названиях символов любых сложных языков, например, хинди или корейский, отсутствует.
Разница между файловыми системами «NTFS», «FAT», «FAT32» и «exFAT»
Файловая система «FAT» создавалась первоначально для накопителей незначительного объема и способна поддерживать граничные размеры файлов до четырех гигабайт, в то время как в системе «NTFS» допустимый предел размера увеличен до шестнадцати терабайт. Далее подробнее представлены другие отличия:
«NTFS»
- Поддержка файлов и дисков значительных размеров, на порядок превышающие остальные файловые системы.
- Позволяет использовать расширенные имена файлов, включая поддержку множества сложных языков.
- Падение работоспособности системы при запуске приложения проверки жёсткого диска или внешнего накопителя на ошибки файловой системы «chkdsk».
- Стандартное приложение обслуживания системы «chkdsk» печально известно своей медлительностью.
- Повышен уровень безопасности благодаря внедрению метода шифрования файлов.
- Значительно быстрее на дисках объемом менее сорока гигабайт.
- Меньшие файловые кластеры.
- Поддержка сжатия на уровне файловой системы для файлов, каталогов и дисков для уменьшения дискового пространства.
- Пользовательские разрешения для файлов и папок.
- Копии файлов «отменяются», если прерванный кластер очищен.
- Небольшие файлы хранятся в главной таблице файлов в начале диска.
«FAT»
- Не совместим с последней версией операционной системы «Windows».
- Поддержка дисков от тридцати двух мегабайт до двух терабайт.
- Более сильные преимущества и результативные особенности инструментов для восстановления.
- Поддерживает быструю проверку работоспособности диска.
- Простой способ размещения операционной системы и быстрый алгоритм чтения файлов.
- Быстрее функционирует на дисках объемом менее десяти гигабайт.
- Цепочки кластеров, содержащие данные из прерванных копий, помечаются как поврежденные.
- Таблица основных файлов отделена от других файлов.
«FAT 32»
- Отсутствуют функции безопасности, которые реализованы в более современной файловой системе «NTFS».
- Не удается установить новейшие версии операционной системы «Windows» (поскольку файл имеет большой размер и может быть установлен только на диски, отформатированные в системе «NTFS»).
«exFAT»
- Доступ к дискам с файловой системой «exFAT» в операционной системе «Linux» можно получить только после установки соответствующего программного обеспечения.
- Работает со всеми версиями операционной системы «Windows» и современными версиями системы «Mac OS X».
Полную версию статьи со всеми дополнительными видео уроками смотрите в источнике. Если у вас остались вопросы, задавайте их в комментариях.
Данный материал является частной записью члена сообщества Club.CNews.
Редакция CNews не несет ответственности за его содержание.
Вы знаете, что Windows Phone использует NTFS? Почему большинство карт памяти и почти все USB-накопители по-прежнему используют старый-добрый FAT? Почему вы можете хранить полноразмерные HD-фильмы на некоторых флеш-накопителях и не можете на других? Почему некоторые устройства поддерживают только карты памяти SDHC до 32 ГБ, и что можно сделать, чтобы заставить их использовать 64 ГБ SDXC? Эти и многие другие вопросы связаны с типом файловой системы, используемой конкретным устройством хранения. Но как это связано с Windows?
Содержание
- Файловые системы Windows
- FAT32: Очевидный выбор
- NTFS: системный диск
- exFAT: лучшее, если поддерживается…
- ReFS: лучшее решение для сервера
- Сравнение файловых систем или какую файловую системы выбрать?
- Открытие файловых систем в Windows и восстановление данных
Файловые системы Windows
В начале истории персональных компьютеров (думаю, в эпоху текстовых DOS-боксов и дискет) единственной используемой файловой системой была FAT12. С появлением жестких дисков, способных хранить несколько мегабайт данных (да, именно мегабайт, а не гигабайт!) была разработана новая версия FAT под названием FAT16. Под эту файловую систему и разрабатывался Windows 95, получив лишь «апгрейд» в виде поддержки более длинных имен файлов. В Windows 98 Microsoft добавили поддержку еще одной новой версии FAT под названием FAT32 для поддержки больших жестких дисков (да, к тому времени мы уже начали измерять дисковое пространство в гигабайтах).
В параллельной вселенной Windows NT Microsoft все время использовала файловую систему новых технологий, или NTFS. Windows NT 4, Windows 2000, а затем Windows XP, Vista, Windows 7, 8, 8.1 и новые Windows 10 используют NTFS.
В еще одной параллельной вселенной – вселенной съемного хранилища вы можете выбирать между универсальным FAT32 (при этом столкнувшись с его ограничением в размерах файлов в 4 ГБ) и более новым, но не так широко поддерживаемым (из-за ограничений по лицензированию) exFAT. Кстати, exFAT используется в качестве файловой системы по выбору на всех картах SDXC емкостью 64 ГБ и более.
Итак, в настоящее время у нас есть три различных семейства файловых систем: древняя, но все же широко применяемая FAT32, новая NTFS и свежеразработанная, оптимизированная на основе Solid ExFAT. Какую из этих файловых систем использовать, и когда? И каковы различия между ними?
FAT32: Очевидный выбор
FAT32 по-прежнему остается единственной файловой системой, используемой в Windows 98 или Windows ME. FAT32 фактически является файловой системой выбора для карт памяти SD до 32ГБ включительно. Наконец, FAT32 часто используется для форматирования USB-накопителей, в том числе емкостью 64ГБ и выше.
Старичок FAT32… Его основные ограничения хорошо известны. FAT32 поддерживает работу с файлами размером не более 4 ГБ. Если кажется, что для одного файла это много, вспомните о том, что один видеоролик в формате HD занимает от 4,5 до 10 ГБ, и сразу станет понятно, насколько данное ограничение существенно в современных реалиях. Его другие ограничения включают в себя отсутствие надежной поддержки, абсолютное отсутствие контроля доступа, отсутствия шифрования, сжатия или отказоустойчивости.
Иначе говоря, это совершенно простая и легкая файловая система, которая подходит практически для любой портативной электроники с низкой производительностью, такой как цифровые камеры и видеокамеры, простые смартфоны, MP3-плееры и аналогичные устройства. Из-за его почтенного возраста и широкой популярности в Windows с 1997 года FAT32 поддерживается практически всей техникой, включая холодильник и кофеварку. Другими словами, если вы хотите носить с собой одно съемное запоминающее устройство и быть уверенным, что его можно использовать с любым подключаемым модулем, FAT32 – то, что вам нужно.
NTFS: системный диск
Однако ограничения FAT32 не позволят эффективно использовать ее в современных вычислительных средах. Отсутствие контроля доступа – это одно, абсолютное отсутствие ведения журнала и каких-либо намеков на отказоустойчивость – это другое. Ограниченный размер файла также является огромным минусом. В результате Microsoft представила новую файловую систему, которую они назвали файловой системой новых технологий, или NTFS.
В NTFS есть все, чего не хватает FAT. Мощные параметры контроля доступа? Пожалуйста. Отказоустойчивость и ведение журнала? Получите. Мгновенное сжатие и шифрование отдельных файлов, папок и целых томов диска? Конечно. Альтернативные потоки данных, повышенные меры безопасности, резервное копирование самой файловой системы и важных системных файлов и многие другие функции… Начиная с его первоначального выпуска в 1994 году, NTFS получала все новые обновления, в том числе, повышающие ее совместимость. Ее великолепный дизайн и простая реализация по-прежнему не имеют аналогов среди других файловых систем даже сегодня. Она достаточно универсальна для использования даже на смартфонах начального уровня под управлением Windows Phone 8 и 8.1. Но, если это такая отличная файловая система, почему ее не используют все и везде?
Как вы могли ожидать, NTFS не лишена недостатков. Разработанная еще в 1994 году для серверных операций, эта файловая система всегда требовала большой вычислительной мощности для поддержания своих многочисленных структур. Ее системные записи быстро растут, занимают драгоценное пространство и добавляют дополнительную нагрузку на эти устройства хранения, использующие флэш-память NAND. Наконец, если использовать что-либо, кроме больших жестких дисков, ее накладные расходы окажутся слишком велики, поэтому всеобщее признание система пока так и не завоевала. И последнее, но не менее важное: NTFS запатентована Microsoft, которые не желают открывать лицензии на эту файловую систему конкурентам.
exFAT: лучшее, если поддерживается…
Чтобы преодолеть ограничения FAT32 и уменьшить дополнительную нагрузку, оказываемую NTFS на носители на основе NAND, Microsoft разработала еще одну файловую систему под названием Extended FAT или exFAT. Эта файловая система в значительной степени основана на той же концепции, что и оригинальный FAT, только теперь она является настоящей 64-битной файловой системой без ограничения размера файла, существующего в FAT32. Именно поэтому exFAT используется как стандарт для больших SD-карт (стандарт SDXC требует, чтобы все SD-карты размером 64 ГБ и более были отформатированы с помощью exFAT). Поэтому, если вы покупаете 64-гигабайтную карту microSDXC, она будет работать на основе exFAT … и по этой причине она может не распознаваться вашим смартфоном или планшетом.
Причина, по которой exFAT не заменила древний FAT32 повсюду – платное лицензирование. В отличие от FAT32, которая бесплатна для всех без роялти, с производителей, которые хотят использовать exFAT на своих устройствах Microsoft взимает плату за лицензирование. В результате создатели телефонов Android, низкоуровневых Android-планшетов и дешевых камеры предпочитают сэкономить несколько центов стоимости устройств (в пересчете на единицу выпущенной техники) на лицензировании, предпочитая исключить exFAT из списка поддерживаемых файловых систем. В результате, если вы вставляете новую 64-гигабайтную микро SD-карту в такое устройство, карта, скорее всего, не будет распознана.
Можете ли вы самолично преодолеть это ограничение? В большинстве случаев да, и довольно легко. Просто подключите свою SD-карту к ПК через устройство чтения карт и отформатируйте ее с помощью … вы догадались… FAT32! Таким образом, вы потеряете возможность хранить на ней файлы размером более 4 ГБ, но ваша карта памяти, скорее всего, будет распознана и будет бесперебойно работать на устройстве Android, которое по техническим характеристикам вроде как и не должно поддерживать SD-карты емкостью более 32 ГБ.
(Обратите внимание, что некоторые устройства могут быть слишком старыми, чтобы распознавать карты памяти SDXC чисто физически. Да, таковые не производятся вот уже несколько лет, но выпущенные ранее устройства могут по-прежнему не поддерживать карту SDXC независимо от того, с какой файловой системой она поставляются)
Однако минуточку… Windows Phone – это ОС Microsoft, так не будут ли устройства Windows Phone поддерживать exFAT по умолчанию? Так и есть! Windows Phone 8 и 8.1 действительно поставляются со встроенной поддержкой exFAT, бесплатной для производителей, которые хотят выпускать устройства для платформы Windows Phone. Microsoft предлагает бесплатную лицензию exFAT в рамках своего «пакета стимулирования», призванного побудить большее число производителей присоединиться к платформе Windows Phone.
Наконец, все или почти все планшеты с операционной системой Windows RT и полной версией Windows 8 или 8.1 поддерживают exFAT и распознают 64-ГБ и более крупные SD-карты без труда.
ReFS: лучшее решение для сервера
Еще одной отличной файловой системой является ReFS. Изначально она была добавлена в Windows 10 по умолчанию, однако позже ее убрали. Одной из причин является то, что ReFS вполне способна заменить файловую систему NTFS, так как с самого начала ReFS была призвана исправить её недостатки.
Немного позже компания Microsoft оценила потенциал ReFS и ее модернизировали под нужды Windows Server, удалив некоторые функции, которые использовались для обычной Windows.
Таким образом, получилось, что NTFS осталась основной файловой системой обычной Windows, а ReFS переехала в Windows Server чтобы обеспечить более быструю работу серверов и новые возможности.
Несмотря на все это, пользователи настольной версии Windows могут без проблем открывать ReFS накопители, но возможность создать ReFS диск при помощи встроенных средств отсутствует.
Но в чем же особенности файловой системы ReFS?
Начать, пожалуй, стоит с постоянной проверки контрольных сумм. Благодаря этому значительно возрастает уровень защиты данных от повреждения, так как файловая система автоматически обнаруживает и исправляет проблемы с некорректными данными.
Еще появилась возможность быстрого масштабирования данных без падения скорости работы.
В ReFS реализована технология copy-on-write, благодаря чему риск потери данных во время переноса сведен к минимуму.
ReFS отлично подходит для клонирования виртуальных машин за счет более быстрого создания фиксированных виртуальных жестких дисков (VHD). Таким образом получается сэкономить немало времени.
В ReFS было уделено большое внимание работе в зеркальными томами. Восстановление поврежденных данных на зеркальном диске (томе) происходит в разы быстрее чем в других файловых системах.
Постоянный анализ ReFS самой себя избавляет от нужды периодического сканирования диска на наличие ошибок и битых секторов. Все проблемы находятся и исправляются автоматически в реальном времени.
Помимо этих нововведений можно также отметить базовые, такие как увеличенный размер одного тома (до 262144 экзабайт) и возможность использовать до 32768 символов в пути файла, а также поддержку шифрования BitLocker (хотя, в настоящее время поддерживается только этот метод шифрования).
Таким образом получилось, что обычный пользователь не реализовал бы многие из них по ненадобности, в то время, как для сервера это базовые необходимые вещи.
В то же время у файловой системы ReFS есть несколько недостатков в виде отсутствия поддержки сжатия файловой системы, жестких ссылок, транзакций, укороченных имен, которые используются для взаимодействия со старым ПО, отсутствие квот и уровней хранилища, а также отсутствие поддержки дедупликации данных. Несмотря на это, файловая система ReFS это лучшее решение для пулов серверных носителей, где важно безопасное хранение большого количества данных.
На последок, хотелось бы сказать, что в сети интернет появляется все больше слухов о том, что в ближайшем будущем будет создана еще одна версия файловой системы ReFS, полностью адаптирована для работы на настольных версиях Windows, которая сможет ускорить работу компьютера и полностью заменит NTFS.
Сравнение файловых систем или какую файловую системы выбрать?
Не существует файловой системы, которая была бы идеальной и обладала только одними преимуществами. Каждая файловая система приносит какие-то свои функции, принося в жертву другие. Именно поэтому, при выборе файловой системы для накопителя, в первую очередь следует ориентироваться на то, где именно накопитель будет использоваться и что именно вы хотите получить.
Если речь идет о переносе файлов большого размера лучше всего отказаться от использования файловой системы FAT (16, 32), так как они не поддерживают хранение файлов больше 4 ГБ. В таком случае, если вы используете операционную систему Windows, вам лучше обратить внимание на файловую систему exFAT.
То, как именно вы планируете использовать ваш накопитель тоже играет огромную роль. К примеру, если накопитель используется для переноса данных с одного компьютера на другой – лучше использовать NTFS или exFAT, так как их поддерживает большинство операционных систем и у вас не будет возникать проблем с совместимостью.
Если же речь идет об использовании на серверах или NAS системах – есть смысл обратить внимание на ReFS, UFS, ZFS. Тут многое зависит от типа сервера и в какой отрасли он используется, так как каждая из этих файловых систем обладает своими преимуществами и недостатками. Больше информации об этих файловых системах вы можете найти в статьях «ReFS – и восстановление данных», «UFS – преимущества и недостатки», «ZFS – особенности работы, преимущества и недостатки».
Если же речь идет об использовании операционной системы Linux – то для нее наиболее предпочтительным вариантом будет ext4, так как она поддерживается на уровне ядра и достаточно производительна для большинства задач.
Открытие файловых систем в Windows и восстановление данных
По умолчанию операционная система Windows поддерживает только такие файловые системы как FAT, NTFS и exFAT. Но если вы использовали ваш накопитель в другой операционной системе, которая использует, к примеру, Btrfs или UFS, тогда у вас возникнут проблемы с открытием такого накопителя в Windows. А поскольку Windows является самой популярной системой – необходимость открыть диск, отформатированный в «чужой» для Windows файловой системе возникает довольно часто. Ну и нельзя не упомянуть, к примеру, что многие телевизоры используют в своей работе файловую систему ext3, которая не поддерживается в Windows.
К счастью есть простое решение как быстро и без проблем открыть такой накопитель в Windows. Речь идет о программе RS Partition Recovery, которая проста в использовании и не требовательна к ресурсам компьютера.
Кроме того, RS Partition Recovery поддерживает ВСЕ современные файловые системы, такие как FAT, NTFS, exFAT, Ext2,3,4, UFS, Btrfs, ReFS, APFS, HFS+, XFS, ReiserFS, HikvisionFS.
Просто подключите ваш накопитель и извлеките нужные данные.
Однако самое важное преимущество RS Partition Recovery заключается в возможности восстановления утерянных данных.
Зачастую бывает, что при подключении накопителя с файловой системой, не знакомой Windows сразу же выскакивает окно с предложением отформатировать диск. Но наихудшим является тот факт, что нередко из-за того, что Windows не знает, как правильно работать с диском — она может повредить логическую структуре диска и сделать данные нечитаемыми.
Ну и нельзя исключать человеческий фактор, так как чаще всего именно действия пользователя приводят в потере ценной информации.
Во всех этих случаях RS Partition Recovery станет отличным помощником, который благодаря интуитивно-понятному интерфейсу и встроенному помощнику восстановит ваши данные в несколько кликов.
Рассмотрим
основные файловые системы, поддерживаемые
в ОС семейства Windows – FAT16, FAT32, NTFS, а также
системы CDFS и UDF. Каждая файловая система
имеет свои особенности.
Система
FAT16 существовала ещё до МS-DOS.
Её название – таблица расположения
файлов (File Allocation Table) – отлично отражает
физическую организацию файловой системы.
FAT16 использует 16-битную адресацию и,
соответственно, количество кластеров
фиксировано и составляет 216. Размер
кластера зависит от размера тома
(логического диска) и колеблется от 512
байт до 64 Кбайт. Максимальный размер
поддерживаемого дискового пространства
не превышает 4 Гбайт. Отличием корневого
каталога от всех прочих является
фиксированное число вхождений (512 файлов
и каталогов).
Система
FAT32 обладает расширенными возможностями,
использует 32-битную адресацию. Максимальный
размер тома составляет 2 Тбайта а
соответствующий размер кластера – 32
Кбайт. Ограничение на число вхождений
для корневого каталога составляет
65535. Основное преимущество FAT32 по сравнению
с FAT16 заключается в более эффективном
использовании пространства больших
дисков из-за уменьшения размера кластеров.
Начиная
с версии Windows NT 4 поддерживается новая
файловая система NTFS (New Technology File System),
основанная на использовании специального
файла MFT (Master File Table). Часть пространства
диска (12 %) отводится под записи MFT. В
одной записи MFT обычно содержится
информация о размещении и атрибутах
одного файла. Но если у файла большой
набор атрибутов или он становится
слишком фрагментированным, то для
хранения информации о нём могут
создаваться дополнительные записи.
Данные о файлах и каталогах небольшого
размера (до 1500 байт) полностью содержатся
в одной записи.
Ключевые
преимущества NTFS:
-
гарантируется
сохранность данных за счёт использования
протокола и алгоритмов восстановления
информации; -
возможность сжатия
отдельных файлов. Такие сжатые файлы
при чтении автоматически распаковываются,
а при закрытии и сохранении снова
упаковываются; -
защита файлов и
каталогов путём задания атрибутов
доступа; -
поддержка резервной
копии загрузочного сектора, располагаемой
в конце тома; -
поддержка системы
шифрования содержимого файлов Encrypted
File System (EFS), обеспечивающей защиту от
неавторизованного доступа.
Файловая
система CDFS (CompactDiskFileSystem)
соответствует стандарту ISO 9660, описывающему
расположение информации на CD-ROM.
Поддерживаются длинные имена файлов.
Файловая
система UDF (UniversalDiskFormat) соответствует
стандарту ISO 13346 и используется для
обмена данными с накопителями CD-ROM и
DVD.
-
Драйверы устройств
Программа
управления устройством ввода-вывода,
подключённым к компьютеру, называется
драйвером устройства. Обычно драйвер
пишется производителем и распространяется
вместе с устройством. Каждый драйвер
устройства поддерживает один тип
устройства или, максимум, класс близких
устройств. Например, драйвер дисков
может поддерживать различные диски,
отличающиеся размерами и скоростями.
Поскольку для каждой ОС требуются
специальные драйверы, производители
устройств обычно поставляют драйверы
для нескольких наиболее популярных
операционных систем. Производители ОС
также стараются включить в поставку ОС
драйвера наиболее распространённых
(стандартных) устройств.
Чтобы
получить доступ к аппаратной части
устройства, т.е. к регистрам контроллера,
драйвер устройства должен быть частью
ядра операционной системы. Хотя возможно
создать и драйвер, работающий в
пространстве пользователя, современные
операционные системы предполагают
работу драйверов в ядре (рис. 5.3).
Рис. 5.11. Программно-аппаратное
взаимодействие
при управлении устройствами ввода-вывода
Операционная
система обычно классифицирует драйверы
по нескольким категориям в соответствии
с типами обслуживаемых ими устройств.
В большинстве операционных систем
определены два стандартных интерфейса,
один из которых должен поддерживать
все блочные драйверы (например, диски,
содержащие блоки данных, к которым
возможна независимая адресация), а
второй – все символьные драйверы
(клавиатуры и принтеры, формирующие или
принимающие поток символов).
Некоторые
ОС представляют собой двоичную программу,
содержащую в себе все необходимые
драйверы. Такая схема в течение многих
лет была нормой для ОС UNIX, так как они
предназначались для работы в компьютерных
центрах, где устройства ввода-вывода
менялись редко. При добавлении нового
устройства системный администратор
просто перекомпилировал ядро с новым
драйвером, получая новый двоичный
модуль.
С
появлением персональных компьютеров
с их огромным разнообразием устройств
ввода-вывода такая модель неэффективна.
Далеко не все пользователи могут
самостоятельно перекомпилировать и
собрать ядро. Поэтому операционные
системы, начиная с MS-DOS, перешли к модели
динамической подгрузки драйверов.
Драйвер
устройства выполняет следующие функции:
-
инициализирует
устройство; -
управляет
энергопотреблением устройства; -
обрабатывает
запросы программного обеспечения
(чтение/запись), возвращает вызывающей
программе информацию о завершении
операции; -
проверяет входные
параметры (если они не удовлетворяют
определённым критериям, драйвер
возвращает ошибку. Безошибочные
абстрактные параметры преобразуются
в конкретные. Например, дисковый драйвер
может преобразовывать линейный номер
блока в номера головки, дорожки и
секторы); -
проверяет
использование устройства в данный
момент. (Если устройство занято, запрос
может быть поставлен в очередь. Если
устройство свободно, проверяется его
состояние. Возможно, требуется подготовить
устройство, прежде чем начнётся перенос
данных. Как только устройство готово,
может начинаться собственно управление
устройством.)
Управление
устройством подразумевает выдачу ему
серии команд. После того как драйвер
передал все команды контроллеру, ситуация
может развиваться по двум сценариям. В
одних случаях драйвер устройства должен
ждать, пока контроллер не выполнит для
него определённую работу, поэтому он
блокируется до тех пор, пока прерывание
от устройства его не разблокирует. В
других случаях операция завершается
без задержек и драйверу не нужно
блокироваться.
Соседние файлы в папке Информатика_ЗФ
- #
- #
- #
- #
- #
- #