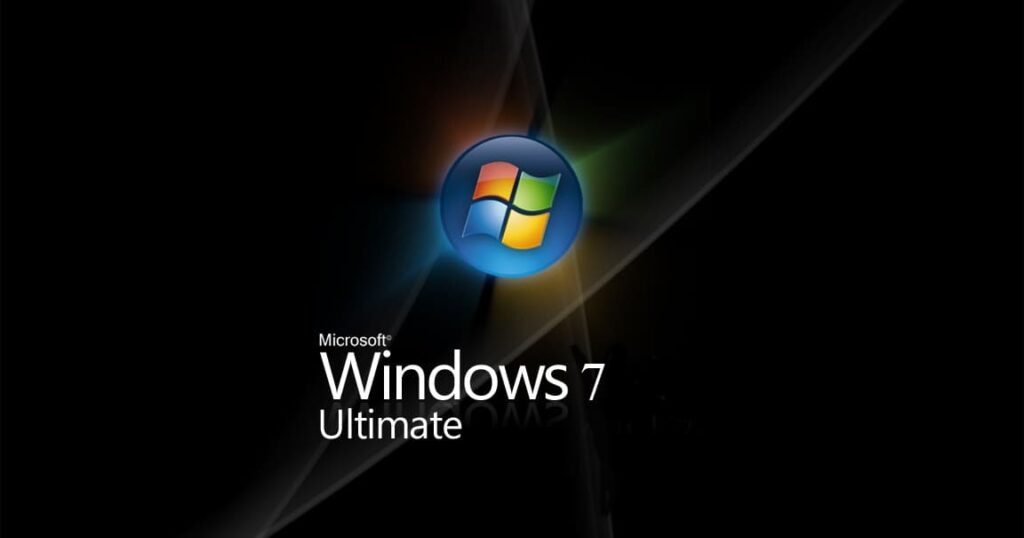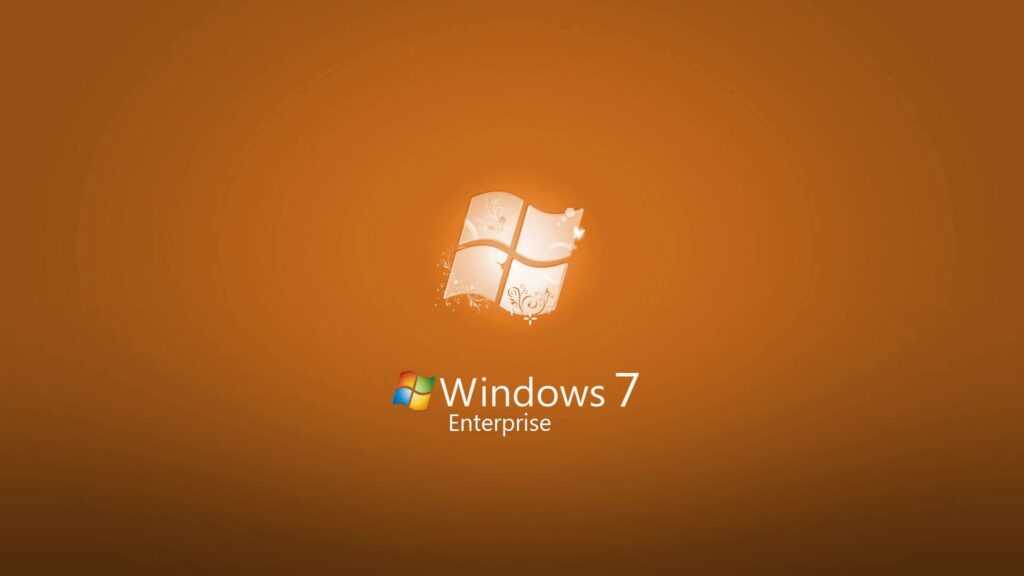Поддержка Windows 7 закончилась 14 января 2020 года.
Чтобы продолжить получать обновления системы безопасности от Майкрософт, мы рекомендуем перейти на Windows 11.
Подробнее
Если вы хотите запускать Windows 7 на компьютере, выполните указанные ниже действия.
-
32-разрядный (x86) или 64-разрядный (x64) процессор* с тактовой частотой 1 ГГц или выше.
-
1 ГБ (для 32-разрядного процессора) или 2 ГБ (для 64-разрядного процессора) ОЗУ.
-
16 ГБ (для 32-разрядной системы) или 20 ГБ (для 64-разрядной системы) свободного места на жестком диске.
-
Графическое устройство DirectX 9 с драйвером WDDM 1.0 или более поздней версии.
Дополнительные требования для использования некоторых функций:
-
Доступ в Интернет (может взиматься плата).
-
В зависимости от разрешения экрана для воспроизведения видео может требоваться дополнительная память и более современное графическое оборудование.
-
Для обеспечения оптимальной производительности в некоторых играх и программах может потребоваться графическая плата, совместимая с DirectX 10 или более высокой.
-
Для некоторых функций Windows Media Center может требоваться ТВ-тюнер и дополнительное оборудование.
-
Для технологии Windows Touch и планшетных ПК требуется специальное оборудование.
-
Для домашней группы требуется сеть и компьютеры под управлениемWindows 7
-
Для записи DVD- и компакт-дисков требуется совместимый оптический дисковод.
-
Для функции BitLocker требуется доверенный платформенный модуль TPM 1.2.
-
Для функции BitLocker To Go требуется USB-накопитель.
-
Для режима Windows%%amp;#160;XP требуется дополнительно 1 ГБ ОЗУ и 15 ГБ свободного места на жестком диске.
-
Для воспроизведения музыки и звука требуется аудиовыход.
Графика и функции продукта зависят от конфигурации системы. Для некоторых функций может требоваться дополнительное или более современное оборудование.
На компьютерах с многоядерными процессорами:
Windows 7 предназначен для работы с современными многоядерными процессорами. Все 32-разрядные версии Windows 7 могут поддерживать до 32 ядер процессоров, в то время как 64-разрядные версии могут поддерживать до 256 процессорных ядер.
Компьютеры с несколькими процессорами (ЦП):
Коммерческие серверы, рабочие станции и другие высокопроизводительные компьютеры могут быть оснащены несколькими физическими процессорами. Windows 7 Профессиональная, Корпоративная и максимальная разрешены для двух физических процессоров, обеспечивая оптимальную производительность на этих компьютерах. Windows 7 Starter, Главная базовая и Home Premium распознает только один физический процессор.
* Более ранние версии Windows, в том числе Windows 7 и Windows 8,1, имеют ограниченную поддержку при работе с новыми процессорами и наборами микросхем от производителей, таких как Intel, AMD, NVidia и Qualcomm. Дополнительные сведения можно найти в разделе вопросы и ответы о жизненном цикле поддержки. На устройстве могут не работать предыдущие версии Windows, если аппаратное обеспечение устройства не является совместимым, на нем нет актуальных драйверов или истек срок его поддержки, предоставляемой изготовителем оборудования (OEM).
Нужна дополнительная помощь?
- 13.06.2021
В данной статье рассмотрим системные требования всех версий (редакций) Windows 7.
Системные требования Windows 7 Ultimate (Максимальная)
Процессор: 1 ГГц или больше
Оперативная память (ОЗУ): 1 ГБ (32-бит) или 2 ГБ (64-бит)
Жесткий диск: 16 ГБ свободного пространства (32-бит) или 20 ГБ (64-бит)
Графика: DirectX 9 с драйвером WDDM версии 1.0 или выше.
Экран: от 800×600
Приобрести Windows 7 Ultimate можете в нашем каталоге, а так же скачать дистрибутив.
Системные требования Windows 7 Pro (Профессиональная)
Процессор: 1 ГГц или больше
Оперативная память (ОЗУ): 1 ГБ (32-бит) или 2 ГБ (64-бит)
Жесткий диск: 16 ГБ свободного пространства (32-бит) или 20 ГБ (64-бит)
Графика: DirectX 9 с драйвером WDDM версии 1.0 или выше.
Экран: от 800×600
Приобрести Windows 7 Pro можете в нашем каталоге, а так же скачать дистрибутив.
Системные требования Windows 7 Home Premium (Домашняя расширенная)
Процессор: 1 ГГц или больше
Оперативная память (ОЗУ): 1 ГБ (32-бит) или 2 ГБ (64-бит)
Жесткий диск: 16 ГБ свободного пространства (32-бит) или 20 ГБ (64-бит)
Графика: DirectX 9 с драйвером WDDM версии 1.0 или выше.
Экран: от 800×600
Приобрести Windows 7 Home Premium можете в нашем каталоге, а так же скачать дистрибутив.
Системные требования Windows 7 Home Basic (Домашняя базовая)
Процессор: 1 ГГц или больше
Оперативная память (ОЗУ): 1 ГБ
Жесткий диск: 16 ГБ
Графика: DirectX 9 с драйвером WDDM версии 1.0 или выше.
Экран: от 800×600
Скачать дистрибутив Windows 7 Home Basic можете в нашем каталоге.
Системные требования Windows 7 Enterprise (Корпоративная)
Процессор: 1 ГГц или больше
Оперативная память (ОЗУ): 1 ГБ
Жесткий диск: 16 ГБ
Графика: DirectX 9 с драйвером WDDM версии 1.0 или выше.
Экран: от 800×600
Приобрести Windows 7 Enterprise можете в нашем каталоге, а так же скачать дистрибутив.
Системные требования Windows 7 Starter (Начальная)
Процессор: 1 ГГц или больше
Оперативная память (ОЗУ): 1 ГБ
Жесткий диск: 16 ГБ
Графика: DirectX 9 с драйвером WDDM версии 1.0 или выше.
Экран: от 800×600
Скачать дистрибутив Windows 7 Starter можете в нашем каталоге.
Перейти к контенту

Содержание
- Минимальные системные требования для ОС Windows 7
- Для 32-битной версии Windows 7:
- Для 64-битной версии Windows 7:
- Дополнительные требования для использования некоторых функций:
- Компьютеры с многоядерными процессорами:
- Компьютеры с несколькими процессорами:
Для 32-битной версии Windows 7:
- Центральный процессор — x86 или x86-64 с тактовой частотой 1ГГц;
- Объем оперативной памяти -1Гб;
- Свободного места на жестком диске — 16Гб (минимальное пространство для установки -10,5Гб);
- Графический процессор — графическое устройство DirectX 9 с драйвером WDDM 1.0 или более поздней версии;
- DVD-привод — для установки ОС с жесткого диска;
Для 64-битной версии Windows 7:
- Центральный процессор — x86 или x86-64 с тактовой частотой 1ГГц;
- Объем оперативной памяти -2Гб;
- Свободного места на жестком диске — 20Гб;
- Графический процессор — графическое устройство DirectX 9 с драйвером WDDM 1.0 или более поздней версии;
- DVD-привод — для установки ОС с жесткого диска;
Дополнительные требования для использования некоторых функций:
- Доступ к Интернету (может взиматься плата);
- Для оптимальной работы некоторых игр и программ может требоваться видеоадаптер, совместимый с технологией DirectX 10 или более поздней версии;
- Для воспроизведения музыки и звука требуется аудиовыход;
Компьютеры с многоядерными процессорами:
Windows 7 предназначена для работы с современными многоядерными процессорами.
Все 32-разрядные версии Windows 7 поддерживают до 32 ядер процессора, а 64‑разрядные версии — до 256 ядер.
Компьютеры с несколькими процессорами:
- Коммерческие сервопереры, рабочие станции и другие высокопроизводительные компьютеры могут иметь несколько физических процессоров.
- Windows 7 Профессиональная, Корпоративная и Максимальная позволяют использовать два физических процессора, обеспечивая оптимальную производительность на подобных компьютерах.
- ОС Windows 7 Начальная, Домашняя базовая и Домашняя расширенная распознают только один физический процессор.
Загрузка …
( 10 оценок, среднее 5 из 5 )
- Минимальные
- Рекомендуемые
- Максимальные
Минимальные системные требования
- Разрядность: x86 (32-bit)
- ЦП [CPU]: с тактовой частотой 0.8 GHz или выше
- Видеоадаптер [GPU]: 3D адаптер
- Видеопамять [VRAM]: 32 Mb
- Винчестер [HDD]: 16 Gb
- Оперативная память [RAM]: 512 Mb
- Аудиокарта [AUDIO]: Любая
- Контроллер: Мышь, Клавиатура
- DirectX: 9
- Дополнительно: DVD/CD привод или USB
Рекомендуемые системные требования
- Разрядность: x86 (32-bit)
- ЦП [CPU]: от 1 GHz
- Видеоадаптер [GPU]: 3D адаптер
- Видеопамять [VRAM]: 128 Mb
- Винчестер [HDD]: 16 Gb
- Оперативная память [RAM]: 1024 Mb
- Аудиокарта [AUDIO]: Совместимая с DirectX 9.0
- Интернет: Широкополосный доступ
- DirectX: 10
Видеоадаптер с драйвером WDDM 1.0 или выше для Aero
Системные требования для 64 bit
- Разрядность: x64 (64-bit)
- ЦП [CPU]: 64-х битный от 1 GHz
- Видеоадаптер [GPU]: 3D адаптер с 128 Mb и WDDM
- Винчестер [HDD]: 20 Gb
- Оперативная память [RAM]: 2 Gb
- Контроллер: Клавиатура, Мышь
- DirectX: 9
Рекомендуемые требования к персональному компьютеру для установки Windows 7 от разработчиков:
Для операционной системы Win 7 на 32 битной системе рекомендуется использовать ЦП от 1 GHz и 3D адаптер видеоадаптер с 128 Mb видеопамяти. Оперативной памяти не менее 1024 Mb, а также 16 Gb на жестком диске. Аудиокарта подойдет Совместимая с DirectX 9.0.
Из периферии . Доступ в интернет.
Аппаратные требования Windows 7
Операционная система будет нормально работать лишь при условии, что компьютер, на котором она установлена, отвечает минимальным требованиям к оборудованию. При этом следует помнить, что эти требования сформулированы лишь для самой операционной системы. Разумеется, пользователи устанавливают ОС не ради нее самой, и на компьютере будут также работать и прикладные программы. Им потребуются память и место на диске, выходящие за рамки требований ОС. Поскольку именно на вас зачастую будет лежать ответственность за подбор нужной аппаратной конфигурации, вы должны это учитывать и формулировать рекомендации, исходя из запросов как ОС, так и приложений. Для Windows 7 Starter и Windows 7 Home Basic сформулированы следующие минимальные требования к оборудованию:
- Процессор — 32-разрядный (х86) или 64-разрядный (х64) с тактовой частотой 1 ГГц.
- Оперативная память — 512 Мб.
- Диск — 20 Гб (х64) или 16 Гб (х86), обычный или твердотельный, содержащий не менее 15 Гб свободного пространства.
- Графический адаптер — с поддержкой DirectX 9 и 32 Мб памяти.
У Windows 7 Home Premium, Professional, Ultimate и Enterprise минимальные требования к оборудованию более жесткие:
- Процессор — 32-разрядный (х86) или 64-разрядный (х64) с тактовой частотой 1 ГГц.
- Оперативная память — 1 Гб.
- Диск — 40 Гб, обычный или твердотельный, содержащий не менее 15 Гб свободного пространства.
- Графический адаптер — с поддержкой DirectX 9, WDDM, Pixel Shader 2.0, 32 бита на пиксел и 128 Мб памяти.
В Windows 7 поддерживается две архитектуры процессоров. Тридцатидвухразрядную версию Windows 7 обычно обозначают х86. Именно ее нужно устанавливать на компьютеры со старыми процессорами, например Pentium IV, а также на современные небольшие портативные компьютеры, которые часто называют нетбуками (netbook). Основное ограничение версии х86 заключается в поддерживаемом объеме оперативной памяти — не более 4 Гб. Это связано с самим характером двоичного счисления. Попросту говоря, процессор имеющий в своём распоряжении только 32 разрядную шину не в состоянии адресовать (то есть обращаться для чтения и записи) больше %%2^{32}%% (читается как 2 в 32 степени) байт. Эту версию Windows 7 можно установить и на компьютеры с процессорами х64, но и при этом ОС сможет пользоваться только 4 Гб оперативной памяти. Версию х64 ОС Windows 7 можно установить только на компьютеры с процессорами х64. Версия х64 изданий Windows 7 Professional, Enterprise и Ultimate поддерживает до 128 Гб памяти. В версии х64 издания Windows 7 Home Basic поддерживается до 8 Гб памяти, а в версии х64 издания Home Premium — до 16 Гб памяти.

Как правило, подобные устройства достаточно часто встречаются в любых (даже крупных) офисах. Ранее на них могла быть установлена Windows XP, однако после прекращения ее поддержки со стороны компании Microsoft она стала очень уязвимой для вирусных этак.
Также подобным вопросом часто заинтересованы владельцы нетбуков. Эти небольшие устройства имеют крайне низкие параметры мощности, вследствие своей компактности. Очень часто на них может быть предустановлен один из дистрибутивов Linux, поэтому необходимо заранее узнать, соответствуют ли параметры вашего компьютера предъявляемым операционной системой критериям.
Содержание
- Минимальные системные требования
- Рекомендуемые системные требования
- Дополнительные параметры и требования
Минимальные системные требования
Системные требования, предъявляемые к персональному компьютеру, в первую очередь зависят от разрядности Windows 7: Starter, которую вы хотите установить.
Если вы планируете работать с x86-разрядной версией – вам потребуются следующие параметры компьютера:
- Центральный процессор, построенный на 32-битной архитектуре, с тактовой частотой не менее чем 800 МГц.
- Не менее 512 мегабайт установленной оперативной памяти.
- 16 гигабайт свободного места на системном жестком диске.
Для 64-битной Windows минимальные системные требования немного повышаются:
- Основанный на 64-разрядной архитектуре центральный процессор компьютера. Его тактовая частота должна превышать 800 МГц.
- Минимальный объем подключенной оперативной памяти составляет 1 гигабайт.
- Жесткий диск, который вы «отдаете системе», должен содержать не меньше 20 гигабайт свободного пространства.
Если вы не собираетесь использовать технологию отображения элементов рабочего Windows Aero, особые требования к графическому адаптеру не предъявляются и его параметры не имеют значения. Жесткий диск должен быть размечен по стандарту NTFS.
Рекомендуемые системные требования
Для комфортной работы в операционной системе пользователям необходим немного более производительный ПК.
Оптимальные параметры для 32-рязрядной Windows Starter:
- Тактовая частота работы процессора должна составлять как минимум 1 ГГц.
- Объем оперативной памяти «на борту» компьютера – более 1 гигабайта.
- 20 гигабайт свободного места на системном жестком диске.
- Параметры видеокарты: 128 мегабайт внутренней оперативной памяти и поддержка DirectX версии 9.0 и выше.
Параметры персонального компьютера для Виндовс, использующей 64-битную архитектуру:
- ЦП, построенный на 64-разрядной архитектуре с рабочей частотой, превышающей 1 ГГц.
- 2 и более гигабайт оперативки.
- Как минимум 20 гигабайт места, предоставляемого под нужды ОС.
- Видеоадаптер с 128 мегабайтами внутренней памяти RAM, который поддерживает DirectX хотя бы девятой версии.
Стоит принять во внимание тот факт, что если на вашем компьютере установлено более 4 гигабайт RAM – то лучше ставить х64 версию. Дело в том, что х86 не умеет работать больше, чем с 4 гб, и лишние планки будут простаивать без дела.
Дополнительные параметры и требования
Для выполнения определенных задач к компьютеру под управлением Windows 7 могут выдвигаться дополнительные требования:
- Сетевой адаптер Ethernet – для подключения к сети, работы с удаленными рабочими столами, использования браузера Internet Explorer, отправки сообщений об ошибках в Microsoft и автоматической загрузки и установки обновлений в системе.
- Привод DVDCD — для установки ОС с жесткого диска.
- ТВ-тюнер – для использования некоторых функций Media Center.
- Аудиовыход и звуковая карта (встроенная или дискретная) – для прослушивания и записи звука.
- Графическая карта с поддержкой DirectX версии 10 — для работы с некоторыми требовательными играми и приложениями.
- Сенсорное устройство ввода – для работы через интерфейс Windows Touch.
- Платформенный модуль TMP – для использования сервиса BitLocker.
Содержание
- Системные требования для ОС Windows 7
- Если вы хотите запускать Windows 7 на компьютере, выполните указанные ниже действия.
- Дополнительные требования для использования некоторых функций:
- На компьютерах с многоядерными процессорами:
- Компьютеры с несколькими процессорами (ЦП):
- Как установить Windows 7 бесплатно
- Как установить Windows 7 самостоятельно и бесплатно.
- Минимальные системные требования для установки Windows 7
- Редакции Windows 7
- Рекомендации перед установкой/переустановкой Windows 7
- Установка Windows 7, вместо Windows 10 или Windows 8
- Драйвера для материнских плат можно проверить скачать здесь:
- Шаг 1. Скачать ISO образ Windows 7 и создать загрузочную флешку. Подготовка к установке и переустановке.
- Шаг 2. Установка.
- Процесс установки Windows 7
- Возникающие ошибки при установке Windows 7
- Преобразование GPT в MBR во время установки ОС
- Выбор разделов
- Следующий шаг
- Шаг №3. Завершающий этап установки Windows 7. Активация.
- Установка драйверов
- Заключение:
- Секреты Windows 7
- Системные требования для установки Windows 7
- Как установить Windows 7
- На какой компьютер можно установить Windows 7
- Что понадобится для установки Windows 7
- 1. Установочный носитель Windows 7 (DVD или флешка)
- 2. Код активации копии Windows
- 3. Драйверы устройств, входящих в состав компьютера
- Процесс установки Windows 7
- Cохранение ценных файлов
- Запуск программы установки Windows 7
- Установка Windows 7
- Активация Windows 7
- Установка драйверов и другого ПО
- Настройка автоматического обновления Windows 7
Системные требования для ОС Windows 7
Поддержка Windows 7 закончилась 14 января 2020 г.
Чтобы продолжить получать обновления системы безопасности от Майкрософт, мы рекомендуем перейти на Windows 10.
Если вы хотите запускать Windows 7 на компьютере, выполните указанные ниже действия.
32-разрядный (x86) или 64-разрядный (x64) процессор* с тактовой частотой 1 ГГц или выше.
1 ГБ (для 32-разрядного процессора) или 2 ГБ (для 64-разрядного процессора) ОЗУ.
16 ГБ (для 32-разрядной системы) или 20 ГБ (для 64-разрядной системы) свободного места на жестком диске.
Графическое устройство DirectX 9 с драйвером WDDM 1.0 или более поздней версии.
Дополнительные требования для использования некоторых функций:
Доступ в Интернет (может взиматься плата).
В зависимости от разрешения экрана для воспроизведения видео может требоваться дополнительная память и более современное графическое оборудование.
Для обеспечения оптимальной производительности в некоторых играх и программах может потребоваться графическая плата, совместимая с DirectX 10 или более высокой.
Для некоторых функций Windows Media Center может требоваться ТВ-тюнер и дополнительное оборудование.
Для технологии Windows Touch и планшетных ПК требуется специальное оборудование.
Для домашней группы требуется сеть и компьютеры под управлениемWindows 7
Для записи DVD- и компакт-дисков требуется совместимый оптический дисковод.
Для функции BitLocker требуется доверенный платформенный модуль TPM 1.2.
Для функции BitLocker To Go требуется USB-накопитель.
Для режима Windows%%amp;#160;XP требуется дополнительно 1 ГБ ОЗУ и 15 ГБ свободного места на жестком диске.
Для воспроизведения музыки и звука требуется аудиовыход.
Графика и функции продукта зависят от конфигурации системы. Для некоторых функций может требоваться дополнительное или более современное оборудование.
На компьютерах с многоядерными процессорами:
Windows 7 предназначен для работы с современными многоядерными процессорами. Все 32-разрядные версии Windows 7 могут поддерживать до 32 ядер процессоров, в то время как 64-разрядные версии могут поддерживать до 256 процессорных ядер.
Компьютеры с несколькими процессорами (ЦП):
Коммерческие серверы, рабочие станции и другие высокопроизводительные компьютеры могут быть оснащены несколькими физическими процессорами. Windows 7 Профессиональная, Корпоративная и максимальная разрешены для двух физических процессоров, обеспечивая оптимальную производительность на этих компьютерах. Windows 7 Starter, Главная базовая и Home Premium распознает только один физический процессор.
* Более ранние версии Windows, в том числе Windows 7 и Windows 8,1, имеют ограниченную поддержку при работе с новыми процессорами и наборами микросхем от производителей, таких как Intel, AMD, NVidia и Qualcomm. Дополнительные сведения можно найти в разделе вопросы и ответы о жизненном цикле поддержки. На устройстве могут не работать предыдущие версии Windows, если аппаратное обеспечение устройства не является совместимым, на нем нет актуальных драйверов или истек срок его поддержки, предоставляемой изготовителем оборудования (OEM).
Источник
Как установить Windows 7 бесплатно
Как установить Windows 7 самостоятельно и бесплатно.
Минимальные системные требования для установки Windows 7
Перед установкой Windows 7 убедитесь, что ваш компьютер или ноутбук соответствует минимальным системным требованиям. Согласно данным Microsoft:
Процессор: 32-разрядный (x86) или 64-разрядный (x64) с тактовой частотой 1 ГГц или выше.
ОЗУ: 1 ГБ (для 32-разрядного процессора) или 2 ГБ (для 64-разрядного процессора).
Место на жестком диске: 16 ГБ (для 32-разрядной системы) или 20 ГБ (для 64-разрядной системы).
Видеоадаптер: Графическое устройство DirectX 9 с драйвером WDDM 1.0 или более поздней версии.
Редакции Windows 7
Windows 7 Начальная. Редакция Windows 7 Starter предназначена для установки на нетбуки. Из операционной системы убрали довольно много функционала для того, чтобы облегчить эксплуатацию данной редакции на маломощных компьютерах. Начальная версия не предназначена для продажи в розничной сети. Операционную систему устанавливают на компьютер сборщики или производители устройств.
Windows 7 Домашняя базовая. Windows 7 Home Basic предназначена для домашних пользователей с базовым набором функций. В данной версии Windows отсутствуют многие дополнительные мультимедийные возможности и инструменты для профессиональной работы. Домашняя базовая редакция распространятся в розничной продаже, а по OEM-лицензии только на развивающихся рынках, включая Россию.
Windows 7 Домашняя расширенная. Версия Windows 7 Home Premium предназначена для домашних пользователей. В отличие от Домашней базовой версии, в Домашней расширенной редакции имеются онлайн игры, Windows Media Center, Windows DVD Maker для записи дисков, полная поддержка Windows Aero, другие полезные функции. Пожалуй, Домашняя расширенная версия Windows 7 оптимально подходит для домашнего использования.
Windows 7 Профессиональная. Windows 7 Professional предназначена для использования на предприятиях среднего и малого бизнеса. Данная редакция продается в розничной сети для обычных пользователей. В этой версии операционной системы имеется необходимый функционал для работы бизнес-приложений, печать по сети, удаленное управление, шифрование файловой системы и т. п.
Windows 7 Корпоративная. Windows 7 Enterprise выпущена для корпоративных клиентов, для крупных компаний. Эта версия операционной системы распространяется только по корпоративной лицензии, не продается в розницу. Большинство функций корпоративной редакции не понадобятся домашним пользователям, потому что они, в основном, применяются в бизнес-процессах.
Windows 7 Максимальная. Версия Windows 7 Ultimate имеет практически все возможности всех остальных версий операционной системы. Максимальная редакция продается в розничной сети, поэтому копию ОС может приобрести пользователь, не имеющий денежных проблем. Эта версия Windows 7 подойдет для использования на производстве или дома, теми пользователями, которые не терпят никаких компромиссов в плане возможностей операционной системы своего компьютера.
Рекомендации перед установкой/переустановкой Windows 7
Перед тем как начать установку или переустановку Windows 7, я рекомендую ознакомиться со статьёй «Создать загрузочную флешку Windows 10. Загрузочная флешка Windows 7 и 8.1. Подготовка к установке Windows«.
Установка Windows 7, вместо Windows 10 или Windows 8
Если вы хотите установить Windows 7, вместо Windows 8 или Windows 10 — обязательно перед установкой необходимо зайти на сайт производителя оборудования вашего «железа» (материнской платы и видеоадаптера,если он дискретный) и проверить есть ли необходимые драйверы для ОС Windows 7 и поддерживается ли производителем «железа» данная операционная система.
Драйвера для материнских плат можно проверить скачать здесь:
Шаг 1. Скачать ISO образ Windows 7 и создать загрузочную флешку. Подготовка к установке и переустановке.
Шаг 2. Установка.
Из заметки приложенной к диску с операционной системой вы узнаете, как можно установить операционную систему Windows 7 на ноутбук или стационарный компьютер. У нас Вам будет предложена подробная инструкция по установке системы с необходимыми изображениями.
Если вы один из тех людей, что полагают, что Windows 7 установить самостоятельно невозможно и это дело профессионалов, то вы несколько ошибаетесь.
Для установки операционной системы Windows 7 нам потребуется ноутбук или настольный компьютер, а также загрузочная флешка Windows 7 или диск установщик системы. Также понадобится инструкция с картинками по установке. Но и, конечно, нужно будет при установке быть очень внимательными.
Некоторые моменты перед установкой системы.
Перед установкой операционной системы Windows 7 необходимо запомнить два важных момента:
Самое первое — нужно будет определиться с диском, куда будет ставиться система. Обычно, устанавливают операционную систему на диск С. Поэтому, если у вас есть какие-то важные данные на рабочем столе или на диске С, то предварительно скопируйте их на другой диск или же поместите их на флешку или прочие носители.
Естественно, с новой установкой вся предыдущая информация с диска С будет стерта. Таким образом, это не означает, что понадобится полностью копировать все папки с диска С на другие диски. Вы только засорите реестр и программы могут работать неправильно. Проще произвести новую установку впоследствии. Лучше не лениться и сделать как мы обозначили выше.
Второй момент, который также важен — это драйвера к вашему устройству, будь то ноутбук или настольный компьютер. Обычно, к ноутбукам предлагаются уже драйвера на диске и идут они в комплекте. Если драйверов нет, то их можно легко скачать с сайта производителя (см. начало статьи). Драйвера нужно будет предварительно скачать и поместить на любой диск кроме С. В противном случае, вы можете впоследствии испытать проблемы с их установкой, так как возможно, что для интернета потребуется драйвер.
Процесс установки Windows 7
Итак, понадобится вставить диск в дисковод или нашу загрузочную флешку Windows 7 и перезагрузить компьютер. Теперь предстоит попасть в раздел BIOS или «Базовую систему ввода-вывода”. Чтобы туда попасть, необходимо будет после перезагрузки компьютера, после того как экран погаснет, нажать клавишу Delete и удерживать ее. На различных системах может быть разное сочетание клавиш. К примеру это — Escape, Ctrl + Alt + S, Ctrl + Alt + Escape, F10, F3 + F2, F2, F1 и другие.
Система вам и сама подскажет, какую клавишу выбрать, чтобы попасть в BIOS. К примеру, быстро может промелькнуть надпись — Press Del to Enter Setup. Таким образом, вам в данном случае понадобится нажать Del. Если клавиша выбрана верная для перехода в BIOS, то вы окажетесь в старой программной оболочке.
Сам BIOS может несколько различаться в зависимости от устройства производителя. Но базовые принципы работы не будут особо отличаться. В появившемся BIOS нужно будет перейти в раздел — Boot Device Priority. В этой разделе мы переопределим загрузку компьютера с дисков. Вместо жесткого диска поставим загрузку с загрузочной флешки с Windows 7 или CD или DVD диска, на котором находится установщик нашей системы. Позже нужно будет восстановить приоритет загрузки устройств. Таким образом, наш диск, а точнее загрузочная флешка или DVD/CD привод, мы расположим первым в приоритете.
Либо переходите в меню быстрой загрузки, как правило это F8 и выбираете из списка нашу загрузочную флешку как показано на картинке.
Итак, как только мы поставим загрузочную флешку или привод на первое место, нужно будет нажать Enter и позже нажать F10 для сохранения и выхода.
После этого, если вы устанавливаете с DVD/CD диска, произойдет перезагрузка компьютера и появится экран, скриншот которого представлен ниже, если с загрузочной флешки,то этого экрана не будет.
Далее появится надпись — Windows is loading files, то есть — Установка операционной системы начинается.
Как только извлечение файлов осуществится, появится другое окошко — Starting Windows и уже появится окошко непосредственно установки операционной системы Windows 7.
Необходимо будет выбрать язык и продолжить установку. Нажимаем «Установить«.
Следующим шагом будет выбор редакции Windows 7. Естественно выбирать нужно ту редакцию, которую собственно вы и приобретали и на которую у вас имеется ключ для активации. Если у вас ноутбук, то ключ вы можете видеть на дне устройства на специальной прикрепленной бумажке. Сам код мы будем вводить уже по завершению установки.
Скажем несколько слов о различиях в версиях 64-разрядный Windows 7 и 32-разрядный (х86) Windows 7. Целесообразно выбрать 64-разрядную систему, если ваш процессор поддерживает эту технологию и объём ОЗУ у вас будет превышать 4 Гб. Если же такой поддержки нет, то выбрать нужно 32-разрядную Windows 7.
Далее появится окошко с условиями лицензии. Ознакамливаемся с ним и идем далее.
Далее будет процедура по типу установки. Наш выбор — это полная установка.
Далее должно выйти окно для выбора разделов для установки ОС. Если данное окно вышло, то пункт «возникающие ошибки при установке Windows 7″ нужно пропустить.
Возникающие ошибки при установке Windows 7
Обратите внимание на этом шаге, что бывает, что система может запросить некоторые драйверы в случае, если она не обнаружила жесткого диска для продолжения установки.
Можете проделать следующее. Перейдя в BIOS, попробуйте изменить режим работы SATA с технологии AHCI на IDE.
Рекомендации и альтернативные пути решения проблемы:
Так же может выйти такая ошибка, что невозможно установить Windows из-за стиля разделов GPT. Как правило это в случае, если ранее были установлены такие ОС, как Windows 10 или Windows 8.1:
Преобразование GPT в MBR во время установки ОС
Выбор разделов
Следующий шаг
Следующий шаг — это выбор диска, куда будет ставится система. В нашем случае — это локальный диск С.
В окне установщика будет несколько разделов:
Первый обычно зарезервирован системой (в нем хранятся файлы восстановления). Он весит 100 Мб и трогать его не нужно.
Второй является системным – то есть на нем хранятся файлы Windows. На него производится установка новой системы.
Третий раздел – файловый. Здесь хранятся пользовательские данные, которые остаются нетронутыми даже после переустановки Windows.
Итак, у вас есть минимум два раздела, один из которых выделен под файлы операционной системы. Если он не только что создан, а уже был ранее, то его нужно отформатировать, удалив все данные.
Теперь пойдет непосредственно процедура установки. Можете передохнуть несколько минут.
Процедура установки займет от 15 до 25 минут. После установки появится окошко, где нужно будет ввести «Имя пользователя» и «Имя компьютера«. Вводим, нажимаем «Далее.»
Если хотите можете установить пароль, а также подсказку к нему. Можете пропустить этот пункт, оставив поля пустыми и нажать «Далее«.
Впоследствии, нужно будет ввести серийный код продукта. С ним вы можете ознакомиться, взглянув на днище, к примеру, вашего ноутбука или же посмотреть на коробке, купленной с дистрибутивом системы. Можно пропустить этот шаг и активировать систему позже. Тогда галочку с «Автоматической активации при подключении к интернету» нужно снять.
Далее будет процедура выбора условий безопасности. Если вы хотите, чтобы ваша операционная система выполняла загрузку обновлений, то устанавливайте «Использовать рекомендуемые параметры«(выделено жёлтым), если не уверены, то «Отложить решение» (выделено красным).
Настраиваем часовой пояс, дату, время и жмём «Далее«.
Далее вы можете выбрать тип сети в случае, если в систему уже установлены драйвера сетевой карты.
И, наконец, появится Рабочий стол операционной системы Windows 7.
Шаг №3. Завершающий этап установки Windows 7. Активация.
Теперь можете восстановить изначальные настройки BIOS, то есть вернуть предыдущий приоритет на жесткий диск, перезагрузив компьютер и зайдя в настройки BIOS.
Если пропустили момент с активацией, то уже через некоторое время ОС напомнит вам об этом и затребует ключ. Некоторые пользователи предпочитают пользоваться специальными активаторами, но я стараюсь использовать официальную политику лицензирования вендора. Посмотреть состояние лицензирования можно так же открыв параметры —Мой компьютер — Свойства.
Нажимаете на данную запись и активируете, если вводили лицензионный ключ продукта. Для активации необходимо подключиться к интернету, так же доступна активация по телефону.
Если активация проведена успешно,то данное окно будет выглядеть примерно так:
Если не активируете Windows 7, то позже (дня через 3), выйдет вот такое окно и часть функций операционной системы будет недоступна, пока не активируете:
Установка драйверов
Следующим шагом после активации нужно установить драйвера и программы. Об этом можно прочитать в статье: Пошаговая инструкция по установке драйверов на Windows 10, Windows 8.1, Windows 7.
Заключение:
Конечно, это пошаговое руководство может показаться несколько сложным, но оно подробное и вы легко сможете установить операционную систему Windows 7. Благодаря описанию мелочей с изображениями, любой новичок сможет легко установить ОС.
Источник
Секреты Windows 7
Системные требования для установки Windows 7
Исторически сложилось так, что каждая новая версия Windows все больше увеличивает требования к компьютеру. Windows 7 нарушила эту традицию и вполне может работать на том же оборудовании, что и вышедшая в 2007 году Windows Vista. Минимальные системные требования для установки и запуска Windows 7 следующие.
• Процессор с тактовой частотой не менее 1 ГГц; для установки 64-битного варианта системы процессор должен поддерживать 64-битные инструкции.
• 1 Гбайт оперативной памяти для 32-битных систем или 2 Гбайт – для 64-битных.
• 16 Гбайт свободного места на жестком диске для 32-битных систем или 20 Гбайт – для 64-битных.
• Видеоадаптер с поддержкой DirectX 9.0.
На компьютерах с минимальной конфигурацией часть возможностей Windows 7 будет недоступна. Поэтому для нормальной работы с Windows 7 также понадобятся:
• привод для чтения и записи CD/DVD;
• устройства для воспроизведения звука (например, звуковой адаптер и колонки);
• видеоадаптер для отображения визуальных эффектов стиля Aero; видеоадаптер должен иметь объем памяти не менее 128 Мбайт и поддерживать следующие возможности: интерфейс DirectX 9, драйвер WDDM, функцию Pixel Shader 2.0, глубину цвета 32 бита. Все современные видеоадаптеры, включая интегрированные, удовлетворяют этим требованиям;
• модем, сетевая карта или другие устройства для подключения к Интернету.
Практически любой компьютер образца конца 2009 года удовлетворяет всем указанным выше требованиям, поэтому при покупке нового компьютера можно быть уверенным в том, что Windows 7 на нем будет работать. Единственное, на что следует обратить внимание, – на объем оперативной памяти, который для комфортной работы должен составлять не менее 2–4 Гбайт. Память сейчас сравнительно дешевая, и экономить на ней не имеет смысла.
Не очень высокие, по современным меркам, аппаратные требования позволяют установить Windows 7 даже на ультрапортативные ноутбуки (нетбуки). Чтобы установить Windows 7 на более старый компьютер, может понадобиться его модернизация (об этом мы поговорим далее).
В составе Windows 7 имеется ряд специфических возможностей, для использования которых понадобится дополнительное оборудование, которое, как правило, не входит в состав типичного персонального компьютера или ноутбука.
• Для записи радио– и телепрограмм с помощью Windows Media Center понадобится ТВ-тюнер, который можно приобрести отдельно и установить в системный блок компьютера.
• Для использования всех возможностей шифрования дисков BitLocker на системной плате должен быть установлен чип доверенного платформенного модуля (TPM) версии 1.2 или выше. Если вы собираетесь использовать шифрование дисков BitLocker, обратите внимание на наличие модуля TPM в приобретаемом компьютере, поскольку установить его отдельно будет сложно.
Настроить шифрование дисков BitLocker можно и на компьютерах без TPM, но в этом случае некоторые возможности данной технологии будут недоступны.
• Для использования сенсорных возможностей (Windows Touch) необходим специальный сенсорный экран. На момент выхода Windows 7 ведущие компании уже начали выпуск отдельных моделей ноутбуков, планшетных и стационарных компьютеров с сенсорными экранами.
• Для работы в режиме Windows XP Mode нужен процессор с аппаратной поддержкой технологии виртуализации, а также дополнительное место на диске (15 Гбайт) и не менее 1 Гбайт дополнительной оперативной памяти. Подробнее о режиме Windows XP Mode читайте в гл. 11.
Источник
Как установить Windows 7
Эта статья о самостоятельной установке Windows 7. Написана она для неопытных пользователей и представлена в виде пошаговой инструкции со ссылками на связанные с темой дополнительные сведения.
На какой компьютер можно установить Windows 7
Windows 7 сможет нормально работать только на компьютере или ноутбуке, который отвечает минимальным системным требованиям. Иначе проблем не избежать. Если компьютер не подходит под указанные ниже параметры, предпочтение необходимо отдать другой операционной системе, например, Windows XP. У нее требования на порядок ниже.
Системные требования к компьютеру у Windows 7 следующие:
1) процессор с тактовой частотой не ниже 1 Ггц (1000 Мгц);
2) объем оперативной памяти (ОЗУ) не меньше 1 ГБ (1024 MB);
3) постоянное запоминающее устройство (жесткий диск или SSD) не менее чем с 16 ГБ свободного дискового пространства.
Чтобы узнать, можно ли установить Windows 7 на компьютер, необходимо сравнить характеристики этого компьютера с перечисленными выше требованиями. Все три показателя должны быть не ниже указанных. Если Вам не известно, как узнать характеристики компьютера, читайте это руководство.
Для использования всех преимуществ графического интерфейса Windows 7 желательно также, чтобы компьютер был оснащен видеокартой с 128 mb видеопамяти (хотя можно обойтись и без этого).
Следует также учитывать, что операционные системы, в том числе и Windows 7, существуют в 32-х и 64-х битном вариантах. 32-х битные системы потребляют немного меньше ресурсов компьютера, но могут использовать только до 3 ГБ оперативной памяти (или около того). Поэтому если компьютер оснащен оперативной памятью, объем которой составляет 4 ГБ и больше, устанавливать на него следует 64-х битную операционную систему, если меньше – 32-х битную.
Выше указаны официальные требования Windows 7. На практике Windows 7 32-bit можно устанавливать на компьютер с объемом ОЗУ от 512 MB. Работать он сможет, но его возможности будут существенно ограничены.
Что понадобится для установки Windows 7
1. Установочный носитель Windows 7 (DVD или флешка)
Для установки требуется специальный установочный носитель, который содержит файлы операционной системы. Чаще всего это установочный DVD-диск.
Если компьютер не оснащен приводом для лазерных дисков, установочные файлы с диска можно перенести на USB-накопитель и установить Windows 7 с флешки.
Порядок установки Windows 7 с флешки почти не отличается от установки с диска. И вообще, тип установочного носителя не имеет принципиального значения. Он никак не сказывается на работе операционной системы после ее установки. Подробную инструкцию о создании установочной флешки Windows читайте здесь.
DVD с Windows 7 можно купить в специализированном магазине. Виртуальные образы установочных дисков Windows 7 нелегально доступны для скачивания в Интернете (легко найти через Яндекс или Google). Официально же компания Microsoft, которая является разработчиком этой операционной системы, скачивать Windows через Интернет не предлагает.
2. Код активации копии Windows
По-настоящему ценным является не сам установочный диск или его образ, а код активации копии Windows (пять групп символов по пять знаков в каждой).
Именно владение кодом активации является подтверждением владения лицензионной копией Windows. Даже если приобретенный Вами установочный диск придет в негодность, Windows можно будет установить с любого другого диска и активировать систему своим кодом активации (серийным номером). Если вы владеете таким кодом, не передавайте его посторонним.
Важно. Существует несколько версий Windows 7, отличающихся функциональными возможностями: Starter, Home, Home Premium, Professional, Ultimate. Код активации не является универсальным и подходит только для одной из версий. То есть, серийным номером от Windows 7 Home невозможно активировать Windows 7 Ultimate или наоборот.
Windows 7 возможно установить без кода активации, но операционная система не будет активирована. Она не сможет получать обновления через Интернет. Многие программы в ней будут работать в ограниченном режиме или же не работать вообще. Кроме того, компьютер будет периодически напоминать пользователю о том, что его копия Windows не активирована.
Где взять код активации Windows:
• при приобретении установочного диска Windows в магазине код активации идет в комплекте с ним (обычно на коробке). Стоимость лицензионной копии Windows 7 в зависимости от версии составляет от 50 до 200 дол. США;
• если компьютер покупался с уже установленной Windows 7 и Вы просто решили переустановить операционную систему, установочный диск вместе с кодом активации должен идти в комплекте с компьютером. Наклейка с кодом может находиться на системном блоке компьютера или на ноутбуке (обычно снизу). Выглядит она так (вместо xxxxx будет код):
• если наклейки нет, серийный номер установленной Windows 7 можно узнать при помощи одной из специальных программ, например, Speccy.
Speccy необходимо установить на компьютере, запустить, дождаться окончания процесса анализа и перейти в раздел «Операционная система» (см. скриншот, последняя группа символов по понятным причинам затерта).
После установки активировать Windows 7 можно и без кода активации, используя всевозможные бесплатные активаторы и «программы-ломалки». Найти их в Интернете не сложно.
3. Драйверы устройств, входящих в состав компьютера
После установки Windows 7, на компьютере необходимо будет установить драйверы устройств, входящих в его состав.
Драйвер – это файл или набор файлов, содержащих своеобразные «инструкции» для Windows о том, как следует обращаться с тем или другим устройством (видеокартой, звуковой платой, сетевой картой и др.). Без наличия соответствующего драйвера устройство будет работать не правильно или же может не работать вообще.
Где взять драйверы:
• обычно при приобретении компьютера или ноутбука все необходимые драйверы идут в комплекте с ним (на CD или DVD дисках);
• если таких дисков у вас нет, драйверы можно скачать с Интернета (с официального сайта производителя ноутбука или устройств, входящих в состав компьютера);
• если первый и второй варианты не подходят, но на компьютере уже установлена Windows 7 (вам просто нужно ее переустановить), все необходимые драйверы можно взять из старой операционной системы. Поможет в этом вопросе программа Driver Genius (она платная, но 15 дней ее можно использовать бесплатно).
На компьютере предварительно нужно создать папку, в которую будут скопированы драйверы. Затем установить Driver Genius и запустить ее. В окне программы нажать «Резервирование», отметить галочками пункты «Текущие используемые драйвера» и «Оригинальные драйвера Windows» (см. скриншот), после чего нажать кнопку «Далее».
В следующем окне нажать кнопку «Обзор», указать на папку для копирования драйверов, нажать «Далее» и дождаться завершения сохранения. Папку с драйверами необходимо скопировать на флешку.
• если Вам не удалось получить необходимые драйверы одним из указанных выше способов, но компьютер, на который будет устанавливаться Windows, имеет быстрое подключение к сети Интернет – не расстраивайтесь и устанавливайте Windows 7 без наличия драйверов. После установки эта операционная система сможет самостоятельно скачать нужные ей драйверы. Вам необходимо будет только запустить автоматическое обновление и немного подождать. Но об этом позже.
Процесс установки Windows 7
Если компьютер отвечает системным требованиям, у вас есть установочный носитель, код активации Windows и все необходимые драйверы, можно приступать к установке Windows.
Cохранение ценных файлов
Если Вы собираетесь устанавливать Windows на новый компьютер, на котором нет никакой ценной информации, этот этап можно пропустить и переходить к следующему.
Если же такие файлы на компьютере имеются, их необходимо предварительно скопировать на флешку, съемный диск, CD, DVD или носитель любого другого типа. Дело в том, что во время установки Windows 7 файлы на компьютере будут полностью или частично стерты.
Допустим, если в Вашем компьютере установлен жесткий диск объемом 500 Гб, это пространство может быть разделено на несколько логических разделов, которые отображаются в «Моем компьютере» как локальный диск C, локальный диск D, локальный диск E и т.д. Сумма их объемов равна общему объему запоминающего устройства компьютера (см. скриншот).
В один из этих разделов будет устанавливаться Windows 7 (обычно это локальный диск C). Как уже говорилось выше, объем этого логического раздела должен быть не меньше 16 Гб (а желательно 20-30 ГБ или больше). Если на вашем компьютере нет локального диска подходящего размера, значит в процессе установки Windows 7 придется заново перераспределять все дисковое пространство компьютера чтобы увеличить диск C за счет уменьшения других логических дисков. В процессе перераспределения вся информация, находящаяся на компьютере, вероятно, будет стерта.
Если же один из локальных дисков подходит по размерам, пространство можно не перераспределять и установить Windows 7 в него. Будут стерты только файлы, находящиеся на этом диске, на других логических дисках информация сохранится.
Обратите внимание, что файлы, находящиеся на рабочем столе компьютера, а также в папке «Мои документы», фактически размещены на локальном диске C и в процессе переустановки Windows будут удалены. Их в любом случае нужно скопировать на другой носитель.
Запуск программы установки Windows 7
Файлы Windows 7 на установочном DVD или на созданной установочной флешке находятся в сжатом (заархивированном) состоянии. В процессе установки происходит их распаковка (развертывание) и перенос на жесткий диск или SSD компьютера.
Компьютер, ноутбук или нетбук устроен так, что во время запуска он первым делом определяет все подключенные к нему носители и ищет среди них какое-нибудь запоминающее устройство (жесткий диск, оптический диск, флешка, карта памяти или др.), содержащее файлы операционной системы или другой похожей программы. Найдя эти файлы, компьютер загружает их в оперативную память (загружается).
Чтобы начать процесс установки (переустановки) Windows 7, необходимо подключить к компьютеру наш установочный носитель (диск или флешку, см. выше), включить или перезапустить компьютер и заставить его загрузиться, используя файлы, находящиеся на этом носителе.
Никаких проблем не возникнет, если вы устанавливаете Windows 7 на новый компьютер или же на компьютер с абсолютно пустым жестким диском (SSD). Достаточно подключить к нему установочный диск или флешку и включить (перезапустить) его. Сначала компьютер проверит жесткий диск. Не найдя там никаких файлов, просканирует CD/DVD-привод, затем дело дойдет до USB-носителей и т.д. Обнаружив на одном из них программу установки, компьютер самостоятельно запустит ее.
Ситуация выглядит несколько иначе, если речь идет о переустановке Windows 7 или ее установке на компьютер вместо какой-нибудь другой операционной системы. Дело в том, что по умолчанию компьютер при запуске в первую очередь проверяет жесткий диск (SSD) компьютера, и если на нем уже есть операционная система, он загружает ее (проверка других устройств не производится). Поэтому в таком случае компьютер необходимо заставить в первую очередь поискать файлы загрузки на установочном носителе.
Очередность проверки компьютером запоминающих устройств может регулироваться несколькими способами:
• через меню выбора устройства загрузки (есть не на всех компьютерах).
Как правило, меню выбора активируется путем удерживания во время запуска клавиши F8 (нужно сразу после запуска компьютера нажать и удерживать или часто нажимать клавишу F8). В ноутбуках вместо F8 может использоваться какая-нибудь другая клавиша (F10, F2 или др.).
Меню выбора представляет собой список устройств на синем фоне (см скриншот). Чтобы выбрать среди них то, с которого нужно загрузить компьютер, нужно переместить на него выделение (при помощи клавиш «Вверх» или «Вниз») и нажать клавишу Enter.
BIOS (базовая система ввода-вывода) есть у любого компьютера или ноутбука. Это набор базовых программ, регулирующих порядок работы системы. Чтобы открыть BIOS, необходимо сразу после запуска компьютера нажать и удерживать клавишу Del (Delete). На некоторых компьютерах вместо Del может использоваться какая-нибудь другая клавиша (F2, F4, F5, F10 или др.).
Чаще всего BIOS представляет собой списки разнообразных опций на английском языке, сгруппированных по разделам. В одном из этих разделов необходимо найти пункт, называющийся «First Boot», «First Boot Deviсе», «1st Boot Deviсе» или как-то по-другому со словом Boot (см. скриншот). В этом пункте нужно выбрать значение CD/DVD-привод или USB-устройство (в зависимости от того, какой тип носителя используется для установки), после чего нажать F10 и затем Enter. Для навигации и изменения пунктов BIOS используйте клавиши со стрелочками «Вправо», «Влево», «Вверх», «Вниз» (для перемещения выделения и перехода из одного раздела в другой), а также клавиши Enter и Esc (для активации и отмены активации пунктов).
Важно. В настройках BIOS компьютера не следует изменять другие параметры, если вы не уверены в правильности своих действий. Необдуманные изменения некоторых настроек могут повлечь за собой нестабильную работу компьютера.
Узнать больше о том, что такое BIOS, можно из этой статьи.
Если по каким-то причинам вам не удается загрузить компьютер с установочного диска или флешки, возможно, вам поможет статья «Как загрузить компьютер с флешки, DVD, CD или другого носителя», в которой этот вопрос рассмотрен более детально.
Установка Windows 7
Результатом загрузки компьютера с установочного диска будет запуск программы установки Windows. Она все сделает самостоятельно. Пользователю необходимо будет лишь поэтапно ответить на несколько вопросов.
Важно. В некоторых случаях по ходу установки на определенном этапе программа установки может предложить выбрать версию Windows 7, которую необходимо установить (Starter, Home, Home Premium, Professional, Ultimate или др.). Выбирать нужно именно тот вариант, для активации которого у вас имеется серийный номер. Ввод этого номера во время установки лучше пропустить и произвести активацию Windows позже.
Первым вопросом программы будет выбор предпочитаемых языков, денежных и других форматов в системе (см. скриншот). Указываем подходящие значения в соответствующих полях и жмем кнопку «Далее», затем «Установить».
На следующем этапе принимаем условия лицензионного соглашения (нужно ознакомиться с текстом, поставить галочку в окошке «Я принимаю условия лицензии» и нажать кнопку «Далее»).
На следующем этапе, когда программа установки попросит выбрать раздел для установки Windows, действовать нужно одним из указанных ниже способов, в зависимости от конкретной ситуации:
1. Если Windows устанавливается на чистый жесткий диск, необходимо создать логический раздел для установки операционной системы.
Для этого нужно нажать «Настройка диска», затем «Создать», в специальном поле указать размер логического раздела (не меньше 16000 MB) и нажать кнопку «Применить» (см. скриншот).
После этого в оставшемся незанятом дисковом пространстве аналогичным образом создать еще один или несколько логических разделов (на ваше усмотрение). Распределив все дисковое пространство, нужно выделить в списке раздел, предназначенный для установки Windows, и нажать «далее» (см. скриншот).
2. Если осуществляется переустановка Windows и жесткий диск компьютера уже разбит на разделы, нужно:
• либо поочередно удалить их все (выделить раздел, нажать «Настройка» и затем «Удалить») и перераспределить пространство заново указанным выше способом. При этом, вся информация, содержащаяся на компьютере, будет потеряна;
• либо просто выбрать подходящий раздел для установки, отформатировать его (нажать «Форматировать») и продолжить установку Windows, нажав кнопку «Далее». Как уже говорилось, размер раздела для установки должен быть не меньше 16 ГБ (около 16000 МБ). После форматирования вся информация на нем будет удалена. Зато файлы, находящиеся на других дисках, не пострадают.
Дальше начнется процесс копирования файлов на жесткий диск компьютера и их распаковки, который может длиться достаточно долго (все зависит от быстродействия компьютера).
По окончанию программа попросит указать имя пользователя. Оно может быть любым. Вводим его в верхнее поле (см. скриншот) и жмем «Далее».
На следующем этапе дважды вводим пароль доступа для этого пользователя и снова жмем «Далее». Пароль, по большому счету, можно оставить пустым, если компьютер используется одним человеком и ничего конфиденциального на нем храниться не будет.
Потом щелкаем мышкой по пункту «Отложить решение», поскольку автоматическое обновление системы будем настраивать позже.
Дальше настраиваем системные дату и время, указываем соответствующий часовой пояс (см. скриншот) и нажимаем кнопку «Далее».
Затем, если компьютер имеет сетевое подключение, программа установки попросит определить статус этого подключения (см. скриншот), выбираем соответствующий вариант, щелкнув по нему мышкой.
Программа установки продолжит свою работу и через некоторое время установка операционной системы Windows 7 будет полностью завершена.
Активация Windows 7
Активация Windows 7 осуществляется следующим образом:
• открыть окно свойств системы. С этой целью в меню «Пуск» (кнопка в левом нижнем углу экрана) нужно щелкнуть правой кнопкой мышки по значку «Компьютер» и в контекстном меню выбрать пункт «свойства»;
• в самом низу открывшегося окна нажать на ссылку, заканчивающуюся словами «. активируйте Windows сейчас»;
• откроется окно, в котором нужно щелкнуть мышкой по пункту «Ввести другой ключ продукта»;
• в следующем окне необходимо ввести код активации Windows, нажать кнопку «Далее» и дальше нажимать кнопки продолжения процесса до его завершения (см. скриншот)
Установка драйверов и другого ПО
После активации Windows 7 необходимо установить драйверы устройств, входящих в состав компьютера.
Драйверы, скачанные с официальных сайтов производителей устройств, поочередно устанавливаются как обычные программы – двойным щелчком левой кнопки мышки по файлу инсталлятору.
Если драйверы были скопированы из старой операционной системы при помощи программы Driver Genius (см. выше), устанавливать их нужно следующим образом.
Зайти в меню «Пуск» (кнопка в левом нижнем углу экрана), щелкнуть правой кнопкой мышки по значку «Компьютер» и в контекстном меню выбрать пункт «свойства». Затем в открывшемся окне нужно нажать ссылку «Диспетчер устройств». Откроется список устройств, входящих в состав компьютера. Те из них, для которых отсутствуют драйверы, будут отмечены желтым значком (см.скриншот).
Чтобы установить драйвер для устройства, необходимо в этом списке щелкнуть по нему правой кнопкой мышки и выбрать пункт «Обновить драйверы. «, затем «Выполнить поиск драйверов на этом компьютере», потом нажать кнопку «Обзор», указать на папку с драйверами и нажать «Далее». Компьютер сам найдет и установит все необходимое.
Если с установкой драйверов у вас возникли какие-то трудности, прочтите статью «Как установить драйвер устройства», в которой этот вопрос рассмотрен более детально.
После установки драйверов осуществляется установка нужных пользователю программ. Об установке программ читайте в этой статье.
Настройка автоматического обновления Windows 7
После установки программ желательно произвести онлайн-обновление операционной системы и программного обеспечения, установленного в ней, а также настроить автоматическое обновление в дальнейшем (подключение компьютера к Интернету должно быть достаточно быстрым).
• открыть окно свойств системы (щелкнуть правой кнопкой мышки по значку «Компьютер» и выбрать пункт «свойства»);
• нажать на ссылку «Центр обновления Windows»;
• в открывшемся окне нажать ссылку «Включить автоматическую установку обновлений». Windows начнет проверку наличия в сети дополнений для вашего компьютера. По завершению процесса будет предоставлен полный их список. Желательно установить все критические обновления, остальные – по желанию.
Обновления для Windows – это усовершенствования для операционной системы, драйверов и других программ, делающие компьютер стабильнее и безопаснее. Предназначение каждого дополнения смотрите в комментариях к нему. Пользователь имеет возможность отказаться от установки любого из них.
В окне «Центра обновления Windows» необходимо также настроить параметры автоматического обновления системы. Нажимаем ссылку «Настройка параметров», выбираем пункт «Искать обновление, но решение о загрузке и установке принимается мной» и жмем кнопку «ОК». Теперь компьютер периодически будет проверять наличие новых дополнений в сети и сообщать о их появлении, но самостоятельно, без вашего ведома, загружать и устанавливать ничего не будет.
Установка на компьютере операционной системы Windows, полученной из ненадежных источников, сопряжена со многими рисками. В состав образов Windows, предлагаемых для свободной загрузки через разнообразные торрент-треккеры, могут входить трояны, программы-шпионы и другие «нежелательные дополнения». Даже если у пользователя есть лицензионный код активации Windows, это не избавит его от проблем, связанных с использованием «ломаных» образов.
Поэтому людей часто интересует ответ на вопрос, где же скачать оригинальный образ Windows.
Оригинальные образы Windows XP, Vista, 7, 8, 10 доступны для скачивания на официальном сайте ее разработчиков. Но скачать их можно только по подписке. Получение подписки Microsoft – дело хлопотное. Но это не беда. Cуществует альтернативный способ получения оригинальных образов.
Как известно, для активации Windows нужен 25-значный ключ (код активации).
Узнать код активации уже установленной и активированной Windows можно при помощи программ, обладающих соответствующими возможностями, или же путем использования специального VBS-скрипта.
Вариант с программами имеет много недостатков и часто не срабатывает в новых версиях Windows. Поэтому более предпочтительным является использование VBS-скрипта. Достаточно просто запустить этот скрипт (двойным щелчком мышки), и через несколько секунд код активации отобразится в диалоговом окне.
В статье читатель найдет практические рекомендации о том, как получить информацию о версии Windows компьютера.
Важно понимать, что кроме самой версии Windows, для правильной оценки операционной системы компьютера существенное значение также имеет наличие пакетов дополнений (SP1, SP2 и др.), тип Windows (32- или 64-битная система), а также ряд других факторов. Обо всем этом и пойдет речь.
Операционная система Windows нормально работает только на компьютере, производительность которого выше определенного минимума. В противном случае Windows будет «тормозить» или же вообще «откажется» устанавливаться.
У каждой версии Windows требования к компьютеру разные. Перед принятием решения об установке какой то из них на конкретном компьютере необходимо убедиться, что он их удовлетворяет. Если хотя бы один из параметров компьютера окажется ниже таких требований, от затеи установки этой версии Windows лучше отказаться. Необходимо выбрать ту версию Windows, требованиям которой компьютер соответствует. В противном случае проблем не избежать.
CD-DVD привод уже давно не является обязательной составной частью компьютера. Машины, в которых он отсутствует, встречаются все чаще. В первую очередь это касается портативных компьютеров (ноутбуки, нетбуки).
Установить (переустановить) на них Windows возможно только с флешки. В этом нет ничего сложного.
ПОКАЗАТЬ ЕЩЕ
Источник


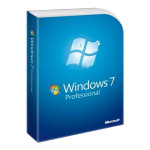
Windows 7 (внутренняя версия — Windows NT 6.1) — операционная система семейства Windows NT для домашних компьютеров поступила в продажу 25 октября 2009 года. В состав Windows 7 вошли как некоторые разработки, исключённые из Windows Vista, так и новшества в интерфейсе и встроенных программах. Из состава Windows 7 были исключены приложения, имеющие аналоги в Windows Live (Почта Windows, Календарь Windows и д.р.) из меню «Пуск» исчезла возможность вернуться к классическому меню и автоматическая пристыковка браузера и клиента электронной почты.
Версии Windows 7:
- Windows 7 Starter — распространяется исключительно с новыми компьютерами и имеет ограниченную функциональность.
- Windows 7 Home Basic — предназначена исключительно для выпуска в развивающихся странах, в ней нет общего доступа к подключению в интернет и некоторых других функций. Также в ней есть те же ограничения, что и в начальной редакции.
- Windows 7 Home Premium — расширены возможности мульмедиа, стало доступна опция просмотра ТВ-программ с учетом места и времени, появилась поддержка внешних устройств домашней сети.
- Windows 7 Professional — наиболее полная версия с расширенными мульмедийными и сетевыми возможностями. Отсутствует, шифрование данных метод BitLocker, а также поддержка мультиязычного пользовательского интерфейса.
- Windows 7 Enterprise — бесплатная 90-дневная версия доступная для ИТ-специалистов, желающих познакомиться с Windows 7 в рамках организации.
- Windows 7 Ultimate — полная версия Windows 7 с расширенными мульмедийными и сетевыми возможностями для домашнего компьютера. Реализована поддержка мультиязычного пользовательского интерфейса на 35 доступных языках.
Оформление Windows 7:
- Windows Aero — оригинальный стиль оформления с прозрачными многоцветными рамками окон, применяемый по умолчанию. Доступен в редакции «Домашняя расширенная» и выше.
- Windows 7 — упрощённый стиль — Windows Aero с некоторыми отключёнными возможностями (например, прозрачностью окон, Windows Flip 3D).
- Классический стиль— минимальные требования к системе, оформление окон в стиле «классической» темы Windows 2000. Доступны различные цветовые схемы, в частности, подобные схемам Windows 2000, пользователь может создавать свои цветовые схемы.
- Пользовательские темы оформления — пользователи, недовольные интерфейсом Windows 7 могут разработать и применить собственный стиль оформления, основанный на одном из вышеперечисленных. Необходимо установить специальный патч, позволяющий применять неподписанные Microsoft темы и визуальные стили оформления системы.
Новшества Windows 7:
- Сетевая технология Branch Cache позволяет кешировать содержимое интернет-трафика. Если пользователю в локальной сети потребуется файл, который уже был загружен кем-то из пользователей его сети, — он сможет получить его из локального кэш-хранилища, а не использовать канал с ограниченной пропускной способностью.
- Windows 7 поддерживает псевдонимы для папок на внутреннем уровне. К примеру, папка Program Files в некоторых локализованных версиях Windows была переведена и отображалась с переведённым именем, однако на уровне файловой системы оставалась англоязычной.
- Мультимедиа. Новая, 11-я, версия DirectX, впервые выпущенная именно в составе этой операционной системы, имеет следующие улучшения: добавлена поддержка новых вычислительных шейдеров, возможность многопоточного рендеринга, улучшена тесселяция, появились новые алгоритмы компрессии текстур и др. Проигрыватель Windows Media Player 12 получил новый интерфейс и стал поистине «всеядным», в отличие от предшественника, которому требовалось большое количество кодеков для воспроизведения. Однако, он не может воспроизводить лицензионные Blu-Ray диски с видео, но имеет возможность считывать и записывать на них данные.
- Мобильность. Несмотря на то, что Центр мобильности Windows не претерпел значительных изменений со времён Windows Vista, Windows 7 работает дольше предшественницы на ноутбуках и потребляет меньше энергии, особенно при воспроизведении DVD.
- Удалённый рабочий стол. Введена поддержка интерфейса Aero Peek, Direct 2D и Direct3D 10.1, поддержка нескольких мониторов, расширений мультимедиа, DirectShow, а также возможность воспроизведения звука с низкими задержками.
- Безопасность. В Windows 7 реализована более гибкая настройка User Account Control (UAC), которая в отличие от Windows Vista имеет ещё два промежуточных состояния между режимами «Всегда уведомлять» и «Никогда не уведомлять» — «Уведомлять, только при попытках программ внести изменения в компьютер» (положение по умолчанию), «Уведомлять, только при попытках программ внести изменения в компьютер (не затемнять рабочий стол)». Внесены изменения в технологию шифрования BitLocker, и добавлена функция шифрования съёмных носителей. Добавлена возможность защиты данных на USB-накопителях. Вероятность попадания в систему Windows 7 вирусов, червей, троянов на 25 % ниже, чем в Windows Vista, высокая защита и сопротивляемость многим вирусам.
- Новые функции интерфейса Aero:
- Shake. В интерфейс Windows Aero добавлена новая функция Aero Shake, позволяющая свернуть все неактивные приложения движением мыши. Для её активации достаточно захватить заголовок окна и немного «потрясти».
- Peek. Функция Aero Peek позволяет отображать уменьшенные копии окон при наведении мыши на значок панели задач, переключаться между окнами приложения простым кликом по значку, перетаскивать и фиксировать на панели задач различные окна и приложения, просматривать рабочий стол одним наведением в специальную область экрана и многое другое.
- Snap. Аналогично функции Shake функция Aero Snap позволяет движением мыши разворачивать окно на пол-экрана, весь экран или только по вертикальной оси.
- Дополнительным преимуществом Windows 7 можно считать более тесную интеграцию с производителями драйверов. Большинство из них определяются автоматически, при этом в 90 % случаев сохраняется обратная совместимость с драйверами для Windows Vista.
Системные требования операционной системы Windows 7.
| Ресурсы | 32-битная версия Windows 7 | 64-битная версия Windows 7 |
|---|---|---|
| Процессор | x86 или x64 с тактовой частотой 1 ГГц и выше | x64 с тактовой частотой 1 ГГц и выше |
| Оперативная память | 1 ГБ | 2 ГБ |
| Видеоадаптер и видеопамять | DirectX 9 и 128 Мб памяти | DirectX 9 и 128 Мб памяти |
| Свободное место на HDD | 10.5 ГБ | 10.5 ГБ |
| Объем жесткого диска | 16 ГБ | 20ГБ |
| Оптические накопители | DVD-ROM (требуется для установки) | DVD-ROM (требуется для установки) |
Service Pack 1
Service Pack 1 (SP1) для ОС Windows 7 пока находится в стадии бета-тестирования и не предназначен для домашнего использования.
Ожидаются следующие нововведения:
- обеспечение поддержки и своевременного обновления компьютеров;
- получение регулярных обновлений для платформы Windows 7;
- простая единовременная установка накопительных обновлений;
- удовлетворение запросов пользователей на повышение мобильности бизнеса;
- обеспечение полного набора новинок в области виртуализации;
- обеспечение простой модели развертывания пакета обновления для повышения экономичности ИТ;
- повышение производительности;
- повышение работы батарей ноутбуков.
А также все выпущенные на данный момент обновления и заплатки для Windows 7 и исправление некоторых ошибок.
Выход пакета обновления ожидается в апреле 2011 года.
Сравнение версий Windows 7.
| Возможности | Home Basic | Home Premium | Professional | Ultimate |
|---|---|---|---|---|
| Простое решение привычных задач благодаря улучшенной навигации на рабочем столе. | + | + | + | + |
| Более быстрый и удобный запуск программ и поиск часто используемых документов. | + | + | + | + |
| Более быстрая, удобная и безопасная работа в Интернете с помощью Internet Explorer 8. | + | + | + | + |
| Бесплатный просмотр любимых ТВ-программ с помощью интернет-телевидения, а также возможность выбора места и времени их просмотра. | — | + | + | + |
| Удобное создание домашней сети и подключение компьютеров к принтеру благодаря домашней группе. | — | + | + | + |
| Запуск программ для Windows XP в режиме Windows XP | — | — | + | + |
| Упрощенное и более безопасное подключение к корпоративным сетям с помощью функции присоединения к домену. | — | — | + | + |
| В дополнение к функции архивации и восстановления всей системы, доступной во всех выпусках, возможность архивации данных в домашней или рабочей сети. | — | — | + | + |
| Защита данных на компьютере и портативных устройствах хранения от потери и кражи с помощью шифрования диска BitLocker. | — | — | — | + |
| Выбор нужного языка интерфейса и возможность переключения между 35 доступными языками. | — | — | — | + |
Поделитесь статьей в соцсетях — поддержите проект!