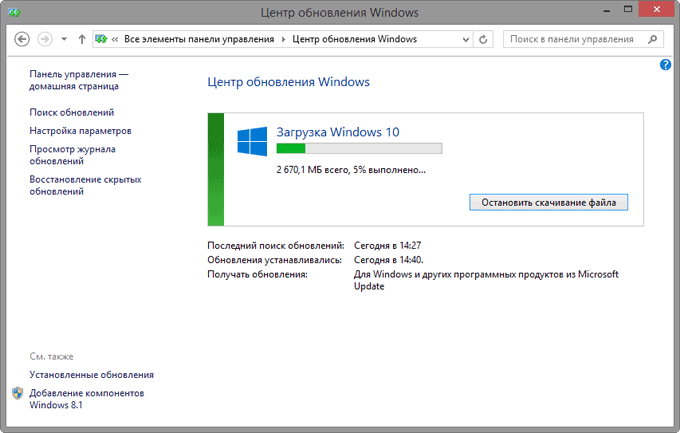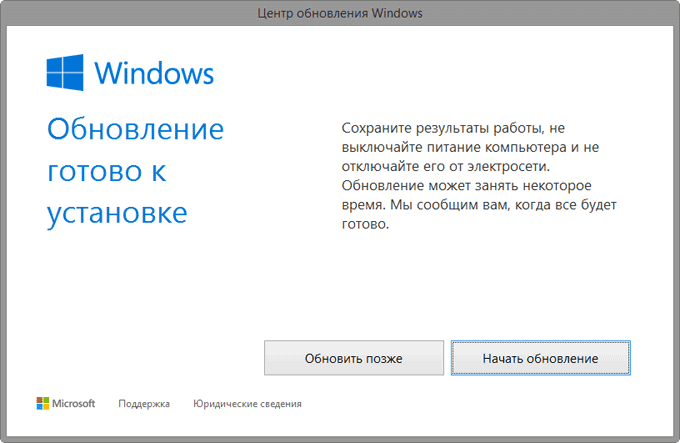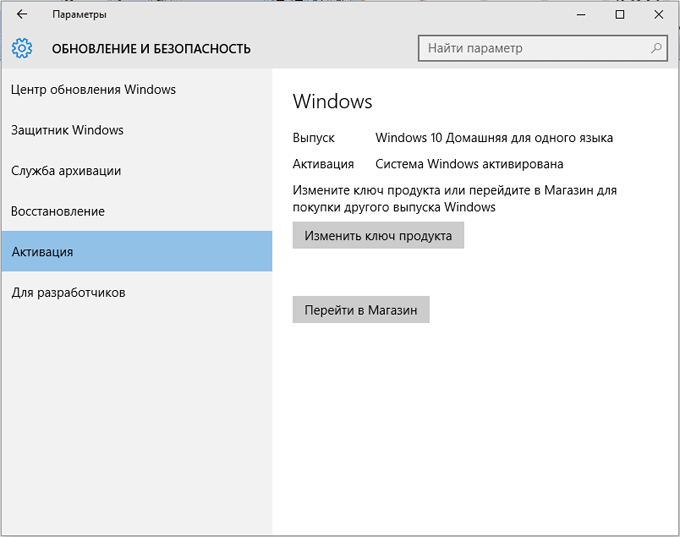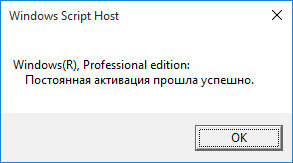После обновления компьютер переходит с предыдущей версии Windows, такой как Windows 7 или Windows 8.1, на Windows 10. Обновления могут выполняться на имеющихся устройствах, однако корпорация Майкрософт рекомендует использовать Windows 10 на новом компьютере, чтобы воспользоваться преимуществами новейших функций и улучшений в сфере безопасности. Этот документ предназначен для ответа на вопросы об обновлении до Windows 10.
Обновление гарантирует, что вам будут доступны последние функции и улучшения системы безопасности для текущей версии Windows. Если вы хотите обновить устройство и получить подробные сведения, изучите раздел Центр обновления Windows: вопросы и ответы.
Если вы ищете сведения о переходе на Windows 11, см. статью Переход на Windows 11: вопросы и ответы.
Примечания:
-
Если вы ищете сведения об определенном коде ошибки или у вас возникли проблемы с ключами продукта, изучите раздел Справка по ошибкам активации Windows. Затем вы можете нажать клавиши CTRL + F и ввести или вставить код ошибки либо ключ продукта в поле поиска, чтобы найти подробную информацию о коде ошибки и способах ее решения.
-
Сведения об ошибках установки см. в разделе Справка по ошибкам обновления и установки Windows.
Для получения ответов на некоторые возможные вопросы об обновлении до Windows 10 выберите один из заголовков ниже. Под ним будут представлены дополнительные сведения.
Вы можете приобрести полную версию Windows 10 Домашняя или Windows 10 Pro для компьютера с Windows 7 или Windows 8.1. Однако лучше всего использовать Windows 10 на новом компьютере. Современные компьютеры работают быстрее и эффективнее и поставляются с уже установленной ОС Windows 10. Дополнительные сведения см. на странице Новые компьютеры с Windows 10.
Приложение «Помощник по переходу на Windows 10»
После прекращения поддержки Windows 7 корпорация Майкрософт рекомендует перейти на Windows 10, чтобы по-прежнему получать обновления для системы безопасности. Скачайте приложение Помощник по переходу на Windows 10, чтобы сравнить варианты перехода и получать персонализированные рекомендации для вашего компьютера.
Скачать приложение
*Это приложение предназначено только для Windows 7
Бесплатное обновление до Windows 10 через приложение «Переход на Windows 10» (GWX) было доступно до 29 июля 2016 г.
Необходимо, чтобы все обновления завершились и на устройстве отобразился экран приветствия до 23:59 UTC-10 (Гавайи) 29 июля 2016 г. Это точка окончания отсчета времени для всех стран.
Да, пользователям доступны средство создания носителя и установочный носитель для Windows 10 (ISO-файлы) для установки Windows 10. Если вы устанавливаете Windows 10 в первый раз, вам необходимо ввести действительный ключ продукта для Windows 10 или приобрести полную версию Windows 10 во время установки. Если вы ранее установили Windows 10 на своем устройстве, у вас должна быть цифровая лицензия. В этом случае Windows 10 автоматически активируется без ключа продукта.
После обновления до Windows 10 вы можете выполнить переустановку или чистую установку на тех же устройствах, на которых было установлено обновление. Чтобы повторно активировать Windows 10 на том же оборудовании, ключ продукта не требуется. Дополнительные сведения о создании установочного носителя Windows 10 см. на веб-сайте программного обеспечения Майкрософт.
Мы стремимся позволить пользователям, которые применяют специальные возможности, выполнить обновление до Windows 10.
Если вы все еще находитесь в процессе обновления до Windows 10, выберите любой заголовок ниже. Под ним будут представлены дополнительные сведения.
Время, необходимое для обновления до Windows 10, зависит от таких факторов, как дата выпуска вашего устройства и его конфигурация. Для большинства устройств процесс обновления занимает около часа после загрузки. На устаревших устройствах обновление может происходить дольше, а на более новых, высокопроизводительных устройствах оно выполнится быстрее.
Для обновления устройств с жесткими дисками объемом 32 ГБ или некоторых устаревших устройств, пространство на жестких дисках которых уже занято, может понадобиться дополнительный объем памяти. В таком случае, чтобы освободить место, вам потребуется удалить некоторые файлы или приложения, которыми вы уже не пользуетесь, или использовать программу очистки диска. Подробнее: Советы по освобождению места на диске компьютера.
Во время обновления вам будет предложено освободить место на устройстве или подключить внешний диск достаточного объема. После завершения обновления сохраните этот диск в надежном месте. Он может понадобиться в качестве одного из способов восстановления системы.
Некоторые приложения придется удалить, так как из-за них могут возникнуть проблемы при обновлении. Их можно будет переустановить, когда завершится обновление до Windows 10.
Другие приложения необходимо удалить, так как они будут работать неправильно или могут совсем не работать с Windows 10.
Вам не удастся переустановить их или пользоваться ими после завершения обновления.
Для обеспечения максимально удобных условий работы приложения на новом компьютере с Windows 10 рекомендуется устанавливать заново. В Microsoft Store доступно множество приложений сторонних разработчиков, которые можно легко скачать и установить.
Откройте Microsoft Store
Если требуется установить программу, которая в настоящий момент недоступна в Microsoft Store, рекомендуется скачать эту программу на официальном веб-сайте ее разработчика, выбрав версию для Windows 10. В отдельных особых случаях у некоторых старых программ может не быть обновленной версии, которая совместима с Windows 10.
Самый простой способ изменить язык системы — выполнить обновление на том же языке, который сейчас используется на компьютере, а затем добавить новый язык.
Чтобы добавить новые языки в Windows 10, выберите Пуск > Параметры > Время и язык > Языки выберите нужный язык.
Добавить новый язык
Нет. Приложение Windows Media Center недоступно в Windows 10 и будет удалено в процессе обновления. После завершения обновления установить Windows Media Center будет невозможно.
Существует несколько способов вернуться с Windows 10 к предыдущей версии Windows.
-
Вы можете вернуться к предыдущей версии Windows, выбрав Пуск > Параметры > Обновление и безопасность > Восстановление . Выберите Начало работы в разделе Вернуться к предыдущей версии Windows 10.
Вернуться к предыдущей версии Windows 10
При этом личные файлы будут сохранены, но приложения или драйверы, установленные после обновления, а также изменения, внесенные в настройки, будут удалены. Возможность вернуться к предыдущей версии Windows 10 доступна только в течение ограниченного времени после обновления.
-
Если производитель компьютера предусмотрел такую возможность, вы можете восстановить заводские настройки своего устройства.
-
Если возможность вернуться к предыдущей версии и восстановить заводские настройки отсутствует, можно воспользоваться установочным носителем и ключом продукта для установки предыдущей версии Windows.
Дополнительные сведения и требования приведены в разделе Возврат к предыдущей версии Windows статьи Параметры восстановления в Windows.
Примечание: Если производитель компьютера настроил его на запуск из сжатого файла образа Windows (по-другому это называется загрузкой файла образа Windows, или WIMBoot) и добавил возможность восстановить заводские настройки, то после обновления до Windows 10 этот параметр станет недоступен.
Нужна дополнительная помощь?
В данный момент, происходит масштабное бесплатное обновление операционных систем до Windows 10, которое запустила корпорация Майкрософт. Бесплатно обновить свою операционную систему до Windows 10, могут владельцы лицензионных копий Windows 7 SP1 и Windows 8.1 Update 1.
Бесплатное обновление для данных операционных систем будет действовать в течение одного года: с 29 июля 2015 года до 29 июля 2016 года. Владельцы других версий операционной системы Windows, не смогут бесплатно перейти на Windows 10.
Содержание:
- Системные требования для Windows 10
- Обязательно ли обновлять свой компьютер до Windows 10
- Какие операционные системы обновляются до Windows 10
- Что нужно сделать перед обновлением до Windows 10
- Как получить Windows 10
- Другие способы получения Windows 10
- Процесс обновления до Windows 10
- Можно ли будет вернуться на прежнюю операционную систему
- Можно ли будет переустановить Windows 10 после обновления
- Активация обновления до Windows 10
- Как проверить лицензию Windows 10
- Бесплатное обновление до Windows 10 после 29.07.2016
- Выводы статьи
Если операционная система, установленная на вашем компьютере, не была обновлена до требований Майкрософт, установите следующие обновления: Service Pack 1, или Update 1 (обновления бесплатны) через «Центр обновлений Windows».
Обратите внимание на то, что корпоративные версии операционной системы (Enterprise, Professional VL) будут обновлены другим способом, вне рамок этого обновления.
Данное обновление действительно бесплатное, никаких подводных камней там нет, по этому поводу можно не беспокоиться.
Системные требования для Windows 10
Для обновления системы на жестком диске вашего компьютера должно быть не менее 20 ГБ свободного места для 64 битной системы, или 16 ГБ для 32 битной. Лучше, если на системном диске будет как можно больше свободного места.
Системные требования для Windows 10 соответствуют системным требованиям Windows 7 и Windows 8.1. Если на вашем компьютере установлена такая операционная система, то это значит, что вы можете без проблем установить на свой компьютер операционную систему Windows 10.
Процессор:
Не менее 1 ГГц или SoCОЗУ:
1 ГБ (для 32-разрядных систем) или 2 ГБ (для 64-разрядных систем)Место на жестком диске:
16 ГБ (для 32-разрядных систем) или 20 ГБ (для 64-разрядных систем)Видеокарта:
DirectX версии 9 или выше с драйвером WDDM 1.0Дисплей:
800 x 600
В дальнейшем, корпорация Майкрософт несколько ужесточила рекомендованные требования к аппаратной части компьютеров, на которые устанавливается операционная система Windows 10.
Обязательно ли обновлять свой компьютер до Windows 10
Вы можете не обновлять свою операционную систему до Windows 10, если вас все устраивает на предыдущей версии операционной системы. Ваш компьютер будет работать как обычно.
Это обновление — не обязательное, предложение о бесплатном обновлении Windows имеет временные рамки: целый год. Вы можете не торопиться с обновлением для своей операционной системы.
Какие операционные системы обновляются до Windows 10
На ваш компьютер будет установлена операционная система Windows 10, которая будет соответствовать установленной на вашем компьютере операционной системе. Бесплатное обновление получат следующие редакции Windows:
- Windows 10 Домашняя — будут обновлены Windows 7 Начальная, Windows 7 Домашняя базовая, Windows 7 Домашняя расширенная, Windows 8.1.
- Windows 10 Pro — будут обновлены Windows 7 Профессиональная, Windows 7 Максимальная, Windows 8.1 Профессиональная, Windows 8.1 Профессиональная для учащихся.
Что нужно сделать перед обновлением до Windows 10
После обновления системы практически все программы и компоненты продолжат свою обычную работу в Windows 10. Некоторые приложения будут удалены из-за новой конфигурации системы (например, Windows Media Center).
Перед установкой обновления системы до Windows 10, удалите со своего компьютера антивирус (в большинстве случаев, его все равно придется переустановить).
На всякий случай, я рекомендую сделать резервную копию системного раздела. Резервную копию системы можно будет создать при помощи специализированных программ, например Acronis True Image, AOMEI Backupper, Ashampoo Backup Pro и т. д.
Как получить Windows 10
Майкрософт выпустило специальное приложение «Переход на Windows 10» для более удобного обновления операционной системы. При помощи приложения, вы можете зарезервировать обновление Windows 10. Если на вашем компьютере нет данного приложения, вам необходимо будет установить через «Центр обновления Windows», последние обновления для своей операционной системы.
В приложении вы можете проверить статус зарезервированной системы. После того, как обновление будет загружено на ваш компьютер (в фоновом режиме), на Рабочем столе появится сообщение о том, что Windows 10 готова к обновлению. Вы можете запустить установку Windows 10 немедленно, или выбрать для обновления системы другое, более подходящее время.
Другие способы получения Windows 10
Если бесплатное обновление на Windows 10 не пришло, а вы не хотите больше ждать, то вы можете самостоятельно запустить немедленную загрузку для обновления системы.
Для этого необходимо будет перейти по пути: C:WindowsSoftwareDistributionDownload, а затем полностью очистить папку «Download» (это обязательное условие).
Далее, вам необходимо будет запустить командную строку от имени администратора, а затем ввести следующую команду:
wuauclt.exe /updatenow
После этого, откройте «Центр обновления Windows». Там вы увидите, что на вашем компьютере происходит загрузка операционной системы Windows 10. Сначала начнется процесс скачивания дистрибутива системы, а затем будет происходить подготовка Windows 10 к установке на компьютер. Этот процесс займет некоторое время.
Для скачивания и установки Windows 10 можно будет воспользоваться фирменным средством: Media Creation Tool. С помощью Media Creation Tool, вы можете скачать Windows 10, запустить обновление, или создать загрузочный носитель (флешку или DVD диск) для последующей установки системы на свой компьютер. Подробнее об этом можно будет прочитать в этой статье.
Процесс обновления до Windows 10
После завершения подготовки обновления, будет открыто окно, в котором вам предложат выбрать время для обновления системы: вы можете обновить операционную систему позже, или начать обновление немедленно.
По заверениям Майкрософт, процесс обновления на современном железе займет около часа времени. На более старом оборудовании, обновление системы может занять довольно длительное время. На моем компьютере, собранном в 2008 году, обновление происходило в течение нескольких часов (очень долго), а современный ноутбук обновился примерно за час.
После перезагрузки компьютера, некоторое время будет происходить настройка обновления для Windows 10. Затем последует перезагрузка, после которой будет открыто окно «Обновление Windows».
Обновление операционной системы будет проходить в три этапа:
- копирование файлов;
- установка компонентов и драйверов;
- настройка параметров.
За это время, ваш компьютер будет несколько раз перезагружен. В завершающей стадии обновления нужно будет согласиться с настройкой некоторых параметров для Windows 10. После перезагрузки на вашем компьютере откроется Рабочий стол Windows 10.
Можно ли будет вернуться на прежнюю операционную систему
Такая возможность имеется. По заявлению Майкрософт, в течение месяца после установки Windows 10, вы можете вернуться на прежнюю операционную систему.
Можно ли будет переустановить Windows 10 после обновления
Для полной ясности приведу дословный ответ Майкрософт на этот вопрос:
Да. Воспользовавшись этим бесплатным предложением по переходу на Windows 10, на тех устройствах, на которых было установлено обновление, вы можете выполнить переустановку, включая «чистую» установку. Чтобы повторно активировать систему на том же оборудовании, ключ продукта не требуется. Если вы внесли серьезные изменения в ваше оборудование, возможно, потребуется обратиться в службу поддержки клиентов, чтобы активировать систему. Кроме того, вы можете создать собственный установочный носитель, например USB-устройство флэш-памяти или DVD-диск, и использовать его для обновления или последующей переустановки операционной системы на этом устройстве.
Активация обновления до Windows 10
После подключения интернета, активация системы должна произойти автоматически. Если активация не произошла, то вы можете активировать систему самостоятельно.
Войдите в «Параметры», далее «Обновление и безопасность», откройте вкладку «Активация». Нажмите на соответствующую кнопку для активации Windows 10. Из-за большой нагрузки на сервера Microsoft, возможны ошибки, поэтому активация с первого раза может не сработать. Попытайтесь активировать систему несколько раз.
Для такого масштабного обновления, Майкрософт присвоил компьютерам неуникальные ключи активации. Это вначале многих насторожило, так как ключи активации совпадали. Потом выяснилось, что уникальная информация о компьютерном оборудовании и версии Windows 10 для каждого компьютера, будет сохранена на сервере Майкрософт.
При помощи ID будет идентифицирована и автоматически активирована Windows 10, на том компьютере, который участвовал в бесплатном обновлении с Windows 7 или Windows 8.1. Автоматическая активация будет выполнена только на таком компьютере.
Вы можете, при необходимости, произвести «чистую» установку Windows 10 (после обновления). После переустановки Windows 10, при включенном интернете, система будет автоматически активирована. В случае, серьезного изменения параметров оборудования вашего компьютера (замена системной платы, процессора и т. п.), для активации операционной системы вам придется обратиться в службу поддержки.
Как проверить лицензию Windows 10
После завершения установки Windows 10, вы можете проверить лицензию и другие ключи, для установленной на вашем компьютере операционной системы. Для этого запустите командную строку от имени администратора, а затем последовательно введите по очереди следующие команды:
slmgr /dli slmgr /dlv slmgr /xpr
Порядок действия следующий: скопируйте, или введите в командную строку первую команду, а затем нажмите на клавишу «Enter», на экране монитора появится окно, с сообщением о состоянии лицензии. Далее введите следующую команду и т. д. В итоге, вы увидите в нескольких окнах подробную информацию о состоянии активации своего компьютера.
Бесплатное обновление до Windows 10 после 29.07.2016
Microsoft оставили лазейку для бесплатного обновления до Windows 10 после 29 июля 2016 года. После перехода на сайт https://www.microsoft.com/ru-ru/accessibility/windows10upgrade, для бесплатного обновления до Windows 10 для пользователей с ограниченными возможностями, можно воспользоваться специальной утилитой для обновления Windows 7 или Windows 8 до Windows 10.
После запуска утилиты Windows 10 Upgrade, на ваш компьютер будет загружен дистрибутив операционной системы Windows 10, после этого произойдет обновление операционной системы до Windows 10. Необходимое условие: обновляемая Windows должна быть активирована лицензионным ключом.
Выводы статьи
Если на вашем компьютере установлена лицензионная операционная система Windows 7 или Windows 8.1, то вы можете в течение года бесплатно перейти на Windows 10, в той редакции, которая соответствует установленной системе на вашем компьютере.
Похожие публикации:
- Бесплатное обновление до Windows 10 — 3 способа
- Установка Windows 10
- Установка Windows на виртуальный жесткий диск (VHD)
- Как вернуться с Windows 10 на Windows 8.1 или Windows 7
- Как скачать оригинальный образ Windows 7, Windows 8.1, Windows 10
Время от времени каждый пользователь ОС Windows начинает задумываться о том, чтобы обновить устаревшую версию своей системы до более новой. Однако рано или поздно всем всё равно придётся перейти как минимум на Windows 10, так как корпорация Microsoft постепенно адаптирует всё своё прикладное ПО (в частности, Microsoft Office, DirectX 12, программы поддержки современных шейдеров и т. д.) именно под новейшую версию ОС.
Подготовка к обновлению
Некоторые пользователи задаются вопросом: нужно ли перед обновлением системы делать резервное копирование своих файлов и настроек? Это зависит от версии ОС, которая установлена у вас в настоящий момент. Если вы решили перейти на «десятку» с Windows XP или Vista, то лучше позаботиться о резервировании данных. Если же у вас ОС Windows 7 или 8, то в этом нет никакой необходимости, поскольку процесс автоматического обновления никак не затрагивает уже имеющиеся данные на жёстких дисках. Правда, возможен вариант, что отдельные программы перестанут работать из-за несовместимости разрядности с новой операционной системой.
Алгоритмы обновления ОС до Windows 10 можно условно разделить на два варианта:
- обновление с Windows XP или Vista;
- обновление с Windows 7 или 8.
Как обновиться до Windows 10 с Windows XP или Vista
Для пользователей Windows XP/Vista, к сожалению, существует единственный способ перехода на Windows 10 — это «чистая» установка системы. То есть потребуется установить Windows 10 как первоначальную ОС, поскольку процесс обновления для таких устаревших версий, как XP и Vista, попросту недоступен из-за различий в сборках системных компонентов. Чтобы установить «десятку» на ПК с Windows XP/Vista, необходимо сначала создать загрузочный USB-носитель.
- Перейдите на официальный сайт Microsoft и скачайте специальную утилиту Media Creation Tool, нажав на кнопку «Скачать средство сейчас».
Для получения подробных инструкций по скачиванию и работе с утилитой необходимо щёлкать по вспомогательным кнопкам в виде кружочков с плюсами - Запустите программу Media Creation Tool и после принятия лицензионного соглашения выберите пункт «Создать установочный носитель для другого компьютера».
Перед созданием загрузочного носителя убедитесь, что к вашему компьютеру подключено USB-устройство - В появившемся окне настроек поставьте галочку напротив строки «Использовать рекомендуемые параметры».
Можно также задать параметры настройки вручную - Затем выберите вариант создания загрузочного носителя «USB-устройство флэш-памяти». Нажмите кнопку «Далее».
Помните, что объём USB-устройства должен быть не менее 8 ГБ - Дождитесь окончания процесса создания загрузочного носителя, после чего можете выходить из программы Media Creation Tool.
Процесс создания загрузочного носителя длится несколько минут - Готово. Теперь можете начинать установку Windows, используя загрузочный USB-носитель. Загрузитесь с него и следуйте инструкциям, появляющимся на экране монитора.
Видео: как создать загрузочный USB-носитель с операционной системой Windows 10
Как обновиться до Windows 10 с Windows 7 или 8
Для пользователей Windows 7/8 существует несколько способов перехода на «десятку», как бесплатных, так и платных. Все они актуальны для обеих версий ОС, и никаких различий в процессе обновления нет.
Бесплатное обновление до Windows 10 (специальная редакция)
До недавнего времени корпорация Microsoft предоставляла владельцам старых ОС возможность перейти на Windows 10 совершенно бесплатно. Однако срок такой щедрой акции истёк ещё 29 июля 2016 года. После этого пользователи могли обновиться до «десятки» благодаря «специальной редакции для людей с ограниченными возможностями». Но и этот способ перестал быть доступным 31 декабря 2017 года. На сегодняшний день больше не существует подобных официальных акций по обновлению системы, в чём можно убедиться, перейдя на официальный сайт «Майкрософт». Поэтому для обновления до Windows 10 приходится использовать другие варианты, которые будут рассмотрены ниже.
Обновление с помощью утилиты Windows 10 Upgrade Assistant
Утилита Windows 10 Upgrade Assistant («Помощник по обновлению Windows 10») была доступна во время акций по бесплатному обновлению, после чего её удалили с официального сайта корпорации Microsoft. На смену Upgrade Assistant пришла новая утилита — Creation Tool, в которой отсутствует возможность обновления ОС до Windows 10. Но на сегодняшний день «Помощника по обновлению» всё ещё можно найти и скачать на тематических сайтах. Для того чтобы обновить Windows через данную утилиту, необходимо:
- Найти и скачать Windows 10 Upgrade Assistant. После её запуска начнётся проверка совместимости вашего ПК с последним пакетом обновлений Windows 10.
Если хотя бы один из компонентов ПК окажется несовместимым, то появится сообщение о том, что обновление невозможно - По завершении проверки помощник начнёт скачивать все необходимые файлы для установки и обновления системы.
Во время подготовки обновления можно продолжать работать на компьютере, свернув окно «помощника» - После скачивания пакета обновлений помощник автоматически перезагрузит ПК.
Перезагрузку ПК можно отложить, нажав на строку «Перезагрузить позже» - Выполнив перезагрузку, Upgrade Assistant автоматически запустит процесс по обновлению вашей системы до Windows 10.
Продолжительность процесса обновления зависит от мощности процессора ПК
Активация «цифровой лицензии» Windows
Этот способ актуален для пользователей, имеющих ранее приобретённую официальную цифровую лицензию на Windows 10 с привязкой к учётной записи Microsoft.
- Перейдите на официальный сайт корпорации «Майкрософт» и скачайте специальную утилиту Media Creation Tool.
Установив утилиту Media Creation Tool, вы сможете затем с её помощью скачать и установить Windows 10 - После запуска программы вам предложат принять лицензионное соглашение. Затем нужно будет выбрать пункт «Обновить этот компьютер сейчас».
Можно также сохранить Windows 10 на USB-носителе для создания загрузочного устройства - После нажатия кнопки «Далее» начнётся долгий процесс загрузки и проверки всех системных компонентов для обновления. При этом последовательно откроются около десятка сменяющих друг друга окон.
Перед тем, как начать подготовительный этап обновления Windows, убедитесь, что у вас достаточно свободного места на системном жёстком диске - По завершении подготовительного процесса появится окно, оповещающее о готовности к установке обновления. Нажмите кнопку «Установить».
Можно изменить выбранные для сохранения компоненты, отметив только те, которые действительно нужны - Теперь остаётся лишь дождаться окончания процесса установки Windows 10.
После нажатия кнопки «Установить» начнётся стандартный процесс установки Windows 10
После успешного обновления Windows 7 до «десятки» к ней следует привязать «цифровую лицензию». Чтобы сделать это, выполните следующие шаги:
- Откройте меню «Пуск» и щёлкните по вкладке «Параметры».
Открыть настройки «Параметры» можно также нажатием комбинации горячих клавиш WIN+I - Перейдите в раздел «Обновление и безопасность» и выберите настройку «Активация». Затем щёлкните по строке «Добавить учётную запись».
Нажав ссылку «Подробнее», можно получить справку Microsoft по вопросу активации Windows - Введите необходимые данные (логин и пароль) для входа в учётную запись Microsoft.
У вас уже должна быть создана учётная запись Microsoft с активированной цифровой лицензией Windows 10 - Готово, теперь ваша Windows 10 привязана к учётной записи и ей присвоена «цифровая лицензия».
После входа в учётную запись Microsoft в поле активации ОС появится сообщение о том, что Windows 10 активирована с помощью цифровой лицензии
Подключение к партнёрской программе Digital Entitlement
Digital Entitlement, или «Цифровое разрешение», доступно лишь участникам партнёрской программы Windows Insider (эта программа от «Майкрософт» предоставляет пользователям право предварительной оценки Windows 10). Чтобы попасть в число участников Windows Insider и получить «цифровое разрешение» на обновление своей ОС Windows до десятой версии, необходимо:
- Зайти в настройки «Программы предварительной оценки Windows» («Пуск — Панель управления — Обновление и безопасность») и нажать кнопку «Начать».
Открыть настройки программы можно также через поисковое окно Windows - После запуска настроек вам необходимо будет войти в свою учётную запись «Майкрософт» (если учётной записи нет, то её придётся создать).
Создать учётную запись Microsoft можно и через официальный сайт корпорации - По завершении интеграции учётной записи с ОС вам предложат выбрать один из трёх пакетов сборок Windows Insider:
- вариант 1: получать ранние сборки обновлений ОС незамедлительно, без проверки их работоспособности (в таком случае пользователь сам является первоначальным тестером);
- вариант 2: получать обновления, прошедшие первоначальные тесты на исправность;
- вариант 3: получать обновлённый пакет новых компонентов ОС только после выхода их предофициального релиза.
Для более стабильной работы Windows 10 рекомендуется выбрать сборку под номером 3
- После подтверждения выбора ваш компьютер автоматически выполнит перезагрузку.
Перезагрузку ПК при необходимости можно отложить - Перезагрузив систему, зайдите в настройки «Центр обновления Windows» и нажмите на кнопку «Проверка наличия обновлений». Начнётся автоматическая загрузка и установка пакета обновлений Windows 10.
Если кнопка не нажимается, значит, процесс автоматического скачивания обновлений уже запущен - Дождитесь окончания процесса обновления и перезагрузите ПК.
Видео: как стать участником программы Windows Insider
После обновления Windows через «цифровое разрешение», даже если вы скачаете пакет сборки Windows Insider под номером три, это всё равно не гарантирует стабильную работу системы (файлы обновления по-прежнему будут являться тестовыми). Кроме того, вам чаще придётся проводить обновление системы (оно станет обязательным), а полученная версия Windows 10 не будет по-настоящему лицензионной (вам предоставят лишь пробную версию на 90 дней с последующим автоматическим продлением).
Покупка лицензионного ключа активации
Существуют два варианта приобретения лицензионного ключа активации ОС Windows 10.
- Дорогой, но максимально надёжный способ — приобретение ключа через официальный магазин «Майкрософт». Затраты составят: 8700 рублей за версию Home или 14200 рублей за версию Pro.
Магазин Microsoft принимает оплату исключительно банковской картой - Относительно дешёвый, но не самый надёжный способ — приобретение ключа активации через сторонние торговые площадки (например, eBay, Amazon, Plati и т. д.). Стоимость может варьироваться от 500 рублей и более.
Цены на разных торговых площадках могут отличаться в несколько раз
Покупка лицензионных цифровых ключей Windows 10 на сторонних торговых площадках нередко порождает проблемы. Наиболее распространённые из них — нерабочие ключи активации либо покупка временных «OEM-лицензий» (ключей, которые через определённое время отзываются разработчиками). Для того чтобы максимально обезопасить себя при покупке на сторонних торговых площадках, необходимо тщательно проверять всю предоставляемую информацию, а именно: надёжность продавца, тип и версию ключа активации, наличие возможности возврата в течение 30-ти дней.
На сегодняшний день существует несколько способов обновления ОС Windows 7 и 8 до «десятки». Помимо приобретения цифровой лицензии или ключа активации, можно также бесплатно стать участником партнёрской программы тестирования от Microsoft или воспользоваться специальной утилитой. Для пользователей же Windows XP и Vista не существует альтернатив помимо «чистой» переустановки системы.
- Распечатать
Оцените статью:
- 5
- 4
- 3
- 2
- 1
(22 голоса, среднее: 4.2 из 5)
Поделитесь с друзьями!
Здравствуйте, расскажите пожалуйста про условия обновления до Windows 10? Например, можно ли будет обновить Windows 7 Домашнюю или Windows 8.1 Single Language до Windows 10 Профессиональная?
Какие вообще издания Windows 10 готовятся?
Условия обновления до Windows 10
Привет друзья! В конце июля выйдет в свет Windows 10 и касаемо того, как будем обновляться до новейшей операционной системы, то информация из официальных источников такая.
В течение двенадцати месяцев после запуска Windows 10 бесплатно можно будет до неё обновить: Windows 7 (все версии), Windows 8.1, Windows Phone 8.1. После обновления Windows 10 будет работать на вашем компьютерном устройстве до конца его эксплуатации, но это, если вы не захотите осуществить откат к прежней Windows.
Если у вас установлены:
Windows 7 Starter (Начальная)
Windows 7 Home Basic (Домашняя Базовая)
Windows 7 Home Premium (Домашняя Расширенная)
Windows 8.1
Windows 8.1 Single Language (для одного языка)
то обновиться вы сможете до Windows 10 Home (Домашняя).
Если у вас установлены:
Windows 7 Professional
Windows 7 Ultimate (Максимальная)
Windows 8.1 Professional
то обновиться вы сможете до Windows 10 Pro.
Windows Phone 8.1 сможет обновиться до Windows 10 Mobile
Не сможет превратиться в Windows 10 операционная система Windows 8, сначала её нужно будет обновить до Windows 8.1.
Не предусмотрено обновление до Windows 10 операционных систем Windows 7 Enterprise, Windows 8, 8.1 Enterprise.
Обновление до Windows 10 будет происходить через простой Центр обновления Windows, а не через Магазин Windows (Windows Store), как это было с Windows 8.1, многие пользователи тогда испытывали большие проблемы с обновлением.
Кроме обновления, на сайте Майкрософт, будет доступен для скачивания ISO-образ для чистой установки системы, но также я напомню вам, что после обновления вашей старой операционной системы до Windows 10 вы можете сделать чистую переустановку по нашей статье.
После окончания года, обновиться до Win 10 можно будет только платно, о ценах информации пока нет, но если судить по прошлому, то например, обновление с Windows 8.1 до Windows 10 Pro стоило 100 $.