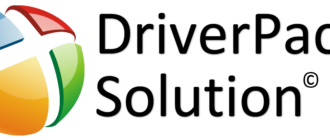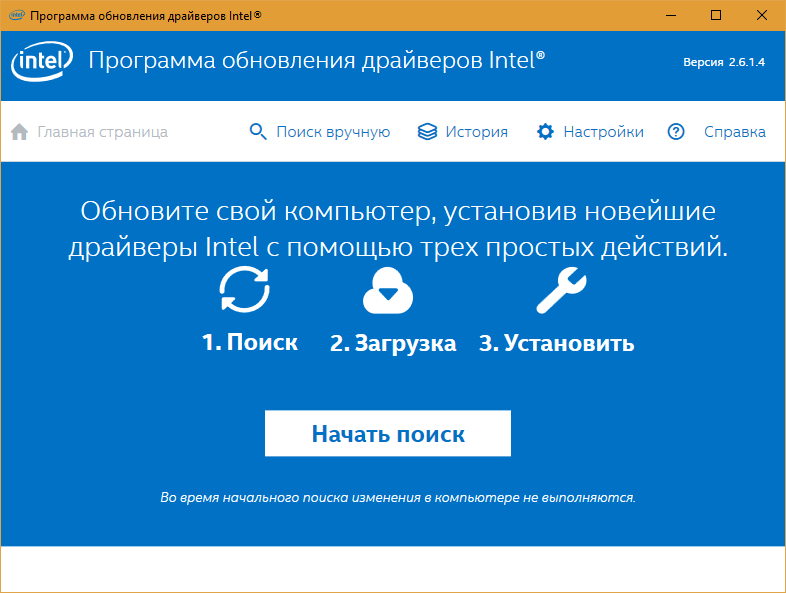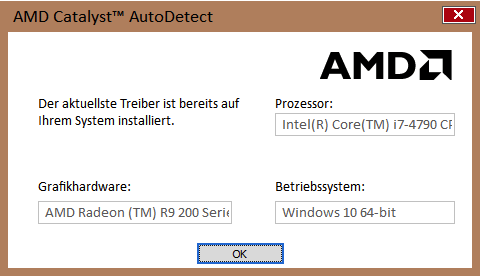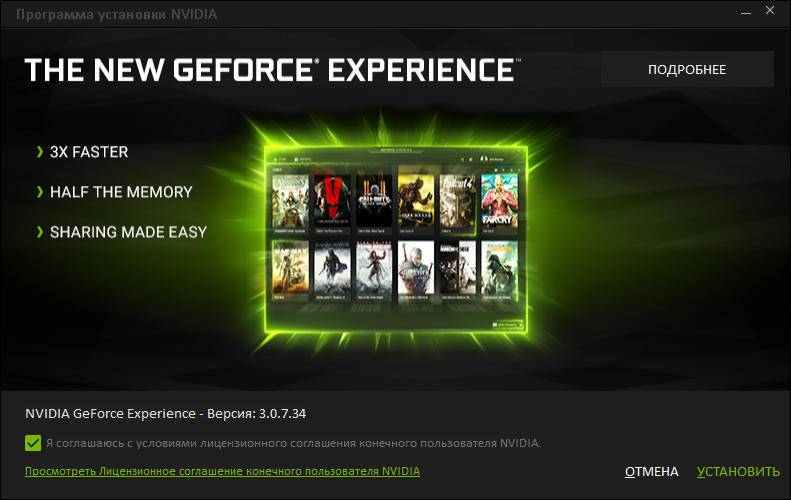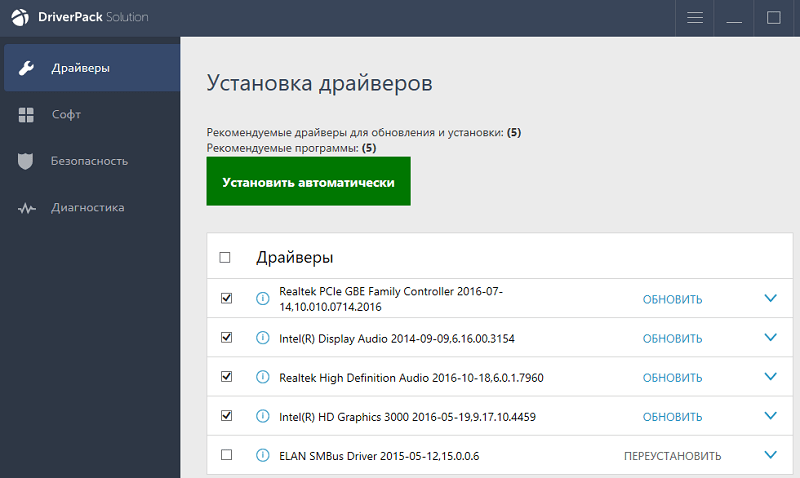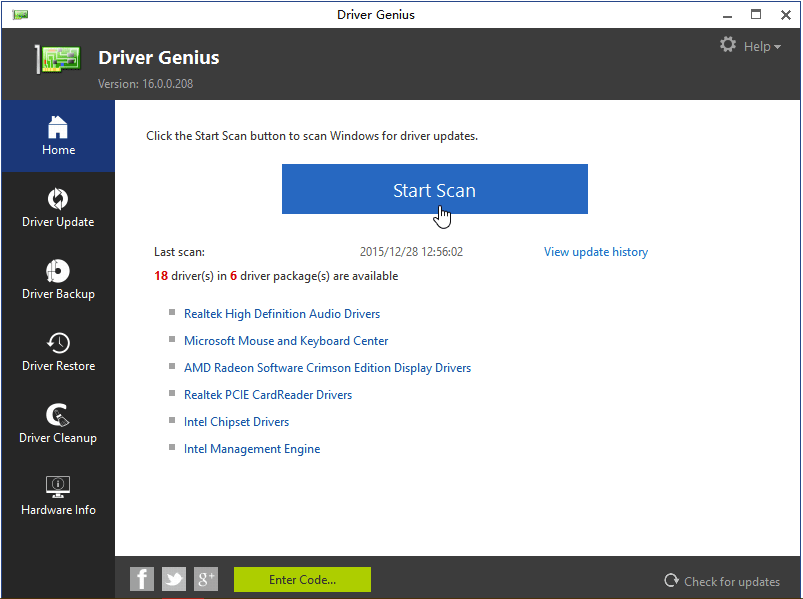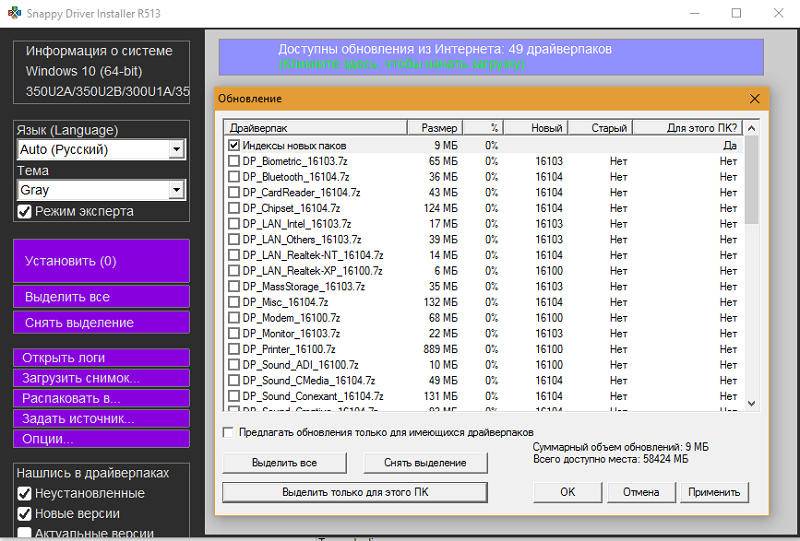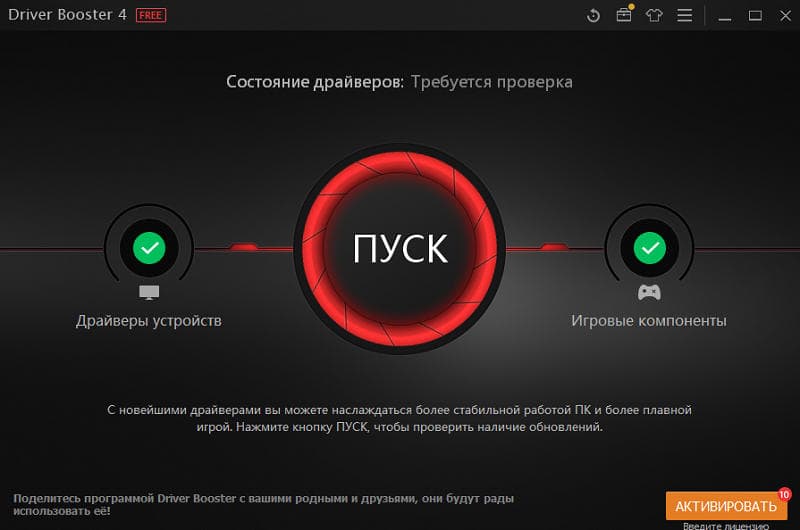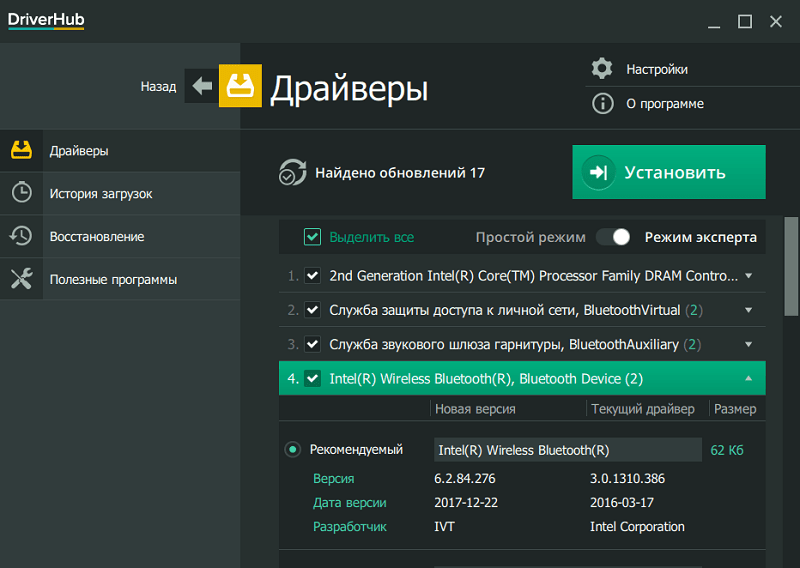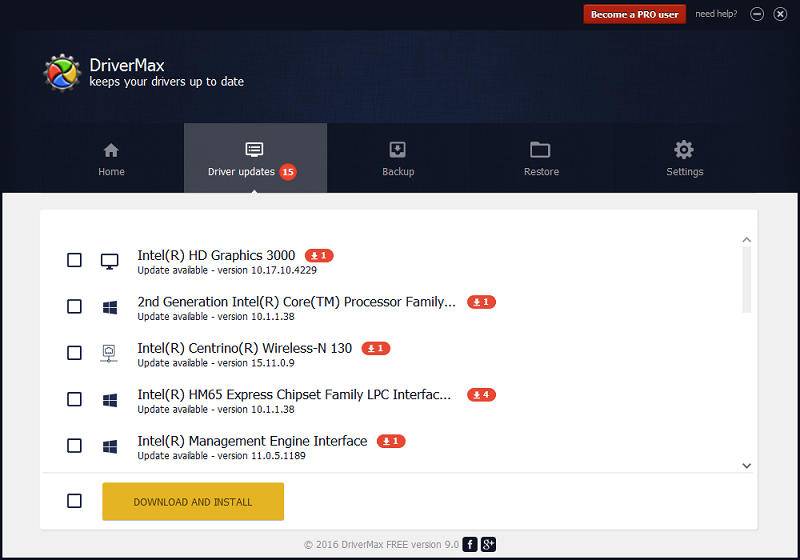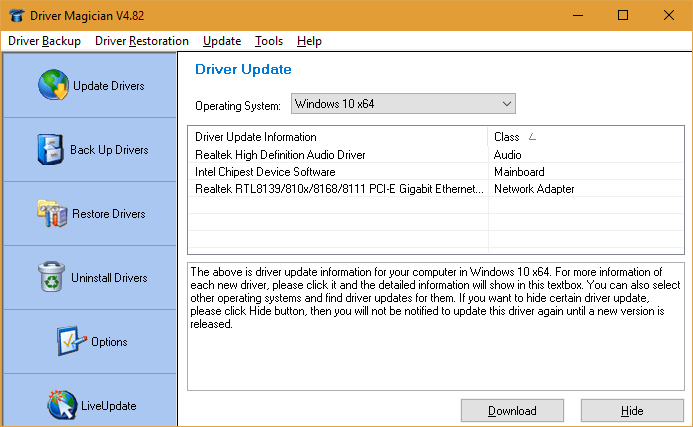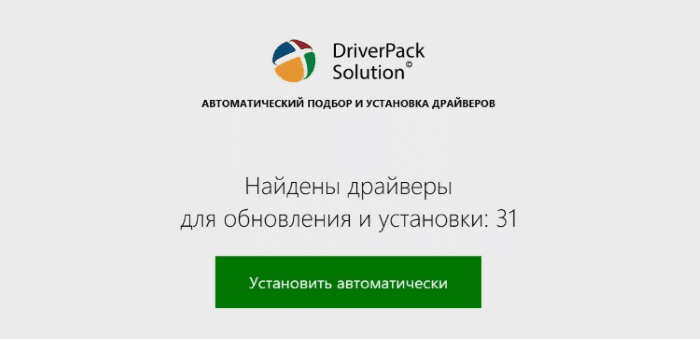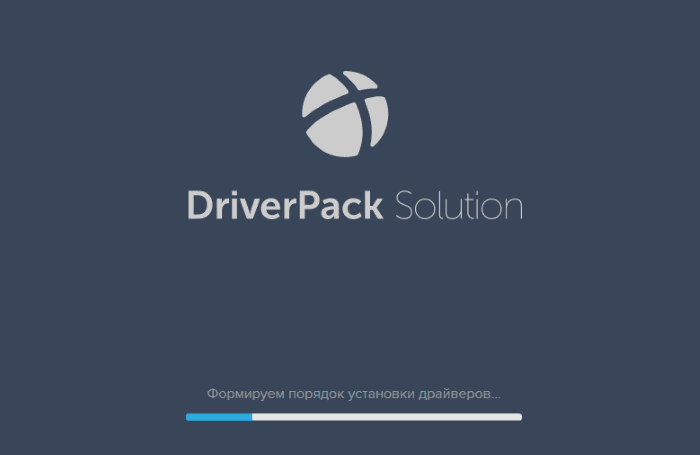Содержание
- 1 Intel Driver Update Utility Installer
- 2 AMD Driver Autodetect
- 3 NVIDIA Update
- 4 DriverPack Solution
- 5 Driver Genius
- 6 Snappy Driver Installer
- 7 Driver Booster
- 8 DriverHub
- 9 DriverMax Free
- 10 Driver Magician
- 11 Особенности DriverPack Online
- 12 Программа для установки и обновления драйверов на Windows 10
- 13 Скачать для Windows 10
- 14 Поиск драйверов
Утилита DriverPack Solution – это гениальное решение в плане обновления всевозможных драйверов, которые только
Утилита WinToFlash – это полезный инструмент, который используется юзерами для подготовки загрузочного флеш-накопителя для
Продукт Realtek HD Audio является важнейшим драйвером, который по умолчанию используется буквально на каждом
Ни одна утилита или устройство не будет функционировать стабильно без наличия драйверов, но искать
Всем геймерам без исключения приходилось устанавливать на свой компьютер DirectX 12, производителем которого является
Программное обеспечение Nvidia Geforce Experience выступает в качестве дополнения для видеокарты и позволяет оптимизировать
Раздел призван помочь пользователям, желающим скачать бесплатно без регистрации и смс драйвера на компьютер Windows 10. Если вы потеряли диски с программными оболочками для видеокарты, ЦП, принтера, монитора, не стоит расстраиваться. Вероятней всего, вы найдёте всё необходимое ПО для девайсов на нашем сайте. В подборку включены отдельные драйвера для оборудования от популярных производителей (Acer, Asus, HP, Samsung).
Дополнительно вы можете скачать программы для компьютера виндовс 10 без регистрации, выполняющие комплексную установку поддерживающих программ для компонентов конфигурации ПК (DriverPack Solution, Snappy Driver и др.). В полуавтоматическом/автоматическом режиме они подбирают все необходимые драйвера и выполняют их инсталляцию онлайн или офлайн (в зависимости от выбранного пользователем дистрибутива). А также выполняют обновление уже установленных раннее оболочек до самых последних версий. Предоставляют пользователю подробную информацию об имеющихся в ОС драйверах.
Intel Driver Update Utility Installer
Intel Driver Update Utility Installer — фирменная утилита для поиска и обновления драйверов любой продукции Intel (процессоров, системной логики, сетевых устройств, накопителей, серверных компонентов и прочего). Совместима с Windows XP, 7, а также более новыми выпусками этой системы.
Оборудование ПК, на котором она установлена, утилита распознает автоматически. Проверка новых версий драйверов на сайте Intel осуществляется нажатием кнопки «Поиск», загрузка и установка — по желанию пользователя.
Помимо того, Intel Driver Update Utility Installer позволяет находить и загружать драйвера любых других интеловских устройств по выбору из списка (опция»Поиск вручную»).
Разработчики предупреждают, что приложение устанавливает только типовые драйвера, которые не учитывают особенностей конкретной марки компьютера. Поэтому прежде чем его запускать, стоит посетить сайт производителя вашего ПК или ноутбука и проверить, нет ли чего подходящего там.
AMD Driver Autodetect
AMD Driver Autodetect — аналогичное фирменное средство от AMD. Предназначено для поддержания драйверов видеокарт этой марки в актуальном состоянии (кроме AMD FirePro).
После установки утилита будет следить за актуальностью видеодрайверов и обеспечивать их своевременное обновление. Она автоматически определяет модель видеокарты, установленной на ПК, а также разрядность и версию операционной системы. Будучи запущенной, она проверяет, нет ли на сайте AMD свежего драйвера. Если есть — сообщает об этом и предлагает его скачать. Чтобы начать инсталляцию, пользователю достаточно подтвердить свое согласие кликом по кнопке «Установить».
AMD Driver Autodetect также выпускается исключительно в Windows-версии.
NVIDIA Update
NVIDIA Update — фирменная Windows-утилита для установки драйверов на устройства NVIDIA. Как и AMD Driver Autodetect, она самостоятельно распознает модели оборудования и проверяет наличие свежего драйвера на сайте производителя. Решение об инсталляции остается за пользователем.
DriverPack Solution
DriverPack Solution — палочка-выручалочка для сервисных инженеров, системных администраторов и тех, кто подрабатывает, оказывая услуги по установке Windows и программ. Приложение представляет собой огромную коллекцию драйверов к устройствам всевозможных марок и моделей, а также модуль для их установки.
DriverPack Solution выпущен в двух версиях — онлайн и офлайн.
- Дистрибутив онлайн предназначен для использования на ПК, который имеет подключение к Интернету. Его отличие — малый размер файла (285 Kb). После запуска программа сканирует Windows на наличие установленных драйверов и актуальности их версий, после чего подключается к базе (на собственном сервере) и производит автоматическое обновление.
- Дистрибутив офлайн (размер 10,2 Gb) предназначен для инсталляции драйверов на машину, не подключенную к Интернету. Кроме установщика в его комплектацию входит база из 960 000 драйверов для Windows 7, XP, Vista, 8 (8.1) и 10, причем как на 32 bit, так и на 64 bit. После запуска модуль сканирования распознает типы устройств и устанавливает драйвера из собственной офлайн-базы.
Онлайн-версия DriverPack Solution удобна для постоянного домашнего использования. Кроме слежения за актуальностью драйверов, она дает пользователю возможность автоматически устанавливать и обновлять отдельные приложения, удалять программный мусор, просматривать список оборудования, сведения об операционной системе и безопасности компьютера.
Офлайн-версия — это решение на экстренный случай. Его задача — подбор не наилучшего, а просто подходящего драйвера, чтобы запустить устройство. И в дальнейшем обновить его через Интернет.
DriverPack Solution и перечисленные выше фирменные утилиты полностью бесплатны.
Driver Genius
Driver Genius — универсальное средство управления драйверами. Последняя редакция программы — шестнадцатая, оптимизирована для Windows 8 и 10, но способна запускаться и на более старых системах.
Помимо актуализации версий установленных драйверов, Driver Genius умеет:
- Создавать резервные копии драйверов и сохранять их в виде архивов — обычных и самораспаковывающихся, а также в виде программы-инсталлятора (exe). Для восстановления из бэкапа использовать Driver Genius не обязательно.
- Удалять неиспользуемые и сбойные драйвера.
- Отображать информацию об оборудовании компьютера.
Функция резервирования — настоящий клад для тех, кто часто переустанавливает Windows. Однако сама программа — отнюдь не подарок: стоимость одной лицензии составляет $29.95. Пользоваться ею бесплатно можно лишь 30 дней.
Snappy Driver Installer
Snappy Driver Installer — приложение, созданное одним из разработчиков DriverPack Solution и имеющее с последним много общего. Также выпускается в двух вариантах: SDI Lite и SDI Full.
- Вариант SDI Lite представляет собой модуль распознавания устройств и поиска подходящих драйверов в Интернете. Его размер — 3,6 Mb. Собственной базы не имеет.
- Вариант SDI Full — это установочный модуль плюс база (31,6 Gb). Предназначен для установки драйверов независимо от наличия доступа в Интернет.
Особенности Snappy Driver Installer:
- Работает без инсталляции (только переносная версия, можно запускать с флешки или DVD).
- Полностью бесплатный — не содержит премиум-функций и рекламы.
- С усовершенствованным алгоритмом подбора, в основу которого заложен принцип «не навреди».
- Отличается высокой скоростью сканирования.
- Перед установкой драйвера создает точку восстановления системы.
- Позволяет менять темы оформления по выбору пользователя.
- Мультиязычный (есть версия на русском, украинском и прочих национальных языках).
- Адаптирован для Windows 10.
Driver Booster
iObit Driver Booster — приложение, любимое приверженцами компьютерных игр. Выпускается в редакциях Free — бесплатной, и Pro — платной. Стоимость подписки на последнюю составляет 590 рублей в год.
Driver Booster имеет одну-единственную функцию — сканирование системы на наличие неактуальных драйверов и установку обновлений в один клик. И не простых обновлений, а (по словам разработчиков) тюнингованных для повышения быстродействия игр.
DriverHub
DriverHub — бесплатная и очень простая утилита для установки и обновления драйверов ПК на базе Windows 7, 8 и 10. В ее базу входят только оригинальные, подписанные драйверы с официальных сайтов производителей оборудования.
Приложение рассчитано на пользователей без опыта. Поддержка русского языка, минимум настроек и однокнопочное управление практически исключают вероятность что-то перепутать или сломать. А если новый драйвер окажется неподходящим, DriverHub удалит его из системы и вернет на место старый.
Все возможности DriverHub:
- Поиск отсутствующих, обновление устаревших драйверов и дополнительного софта. Автоматическая установка.
- Простой и экспертный режим работы. В экспертном режиме пользователь может выбрать драйвер из нескольких доступных, в простом — программа сама подбирает оптимальную версию.
- Ежедневное пополнение базы драйверов.
- Хранение истории загрузок.
- Восстановление — откат драйверов на предыдущие версии.
- Отображение основной информации о компьютере.
- Запуск системных утилит Windows из своего интерфейса.
DriverMax Free
DriverMax — бесплатная, незамысловатая, англоязычная утилита, главное назначение которой — всё то же обновление драйверов. В отличие от иных бесплатных приложений в ней присутствует еще одна полезная опция — создание точки отката системы и бэкап установленных драйверов по выбору пользователя. А также восстановление из бэкапа.
После установки DriverMax настойчиво напоминает о том, что неплохо бы зарегистрироваться на сайте и купить платную лицензию с расширенными функциями, одна из которых — полностью автоматическая работа. Годовое использование стоит от $10,39.
Driver Magician
Driver Magician — последний герой сегодняшнего обзора. Имел в недалеком прошлом 2 версии, одна из которых была бесплатной. Нынче осталась только платная с 13-дневным пробным периодом. Стоимость лицензии — $29,95.
Русского языка в Driver Magician нет, но пользоваться им несложно. Набор возможностей — примерно такой же, как в Driver Genius:
- Сканирование и обновление.
- Создание резервных копий драйверов с возможностью восстановления как с использованием, так и без использования программы (бэкап сохраняется в виде zip-архива или приложения-установщика).
- Деинсталляция драйвера.
- Резервирование и восстановление отдельных папок пользователя — Избранное Internet Explorer, Рабочий стол и Документы, а также — системного реестра (одним файлом).
- Опознавание неизвестных системе устройств.
В триальном периоде программа полностью функциональна. Совместима с любыми версиями Windows.
Вот, пожалуй, и все. Выбирайте, что вам больше по душе, и пользуйтесь.
DriverPack Solution – программа для установки и обновления драйверов операционной системы Windows 10. Пользователю доступны две модификации утилиты: онлайн и офлайн. Софт распространяется свободно, поэтому разрешен для использования внутри компаний. Далее опишем процесс выбора версии и установки программы на Windows 10.
Особенности DriverPack Online
Пользователю не придется искать софт для ПК или ноутбука по базе утилиты.
Программное обеспечение DriverPack Solution для операционной системы Windows 10 содержит драйверные пакеты, заархивированные в формате 7-zip. В бесплатной базе программы насчитывается свыше одного миллиона вспомогательного ПО, работающего со всеми устройствами, включая устаревшие.
Программа для поиска и установки драйверов пользуется спросом среди владельцев ПК. Она имеет следующие возможности:
- Доступ к полной базе софта, если сравнивать с возможностями конкурентов. Постоянное пополнение списка позволяет предоставить пользователям как устаревшие драйвера, так и новые. Перед попаданием в пакет ПО тестируется на совместимость с указанным устройством.
- Автоматизация. Программа самостоятельно проведет идентификацию установленных устройств, проанализирует состояние драйверов и подберет обновление.
- Обновление драйверов на Windows 10 онлайн через DriverPack повысит производительность компьютера, так как подбираются только оптимальные версии вспомогательного софта.
- Актуализация. ПО самостоятельно отслеживает состояние драйверов на устройстве, скачивая новые версии тогда, когда это требуется.
- Режим эксперта. Скачать драйвер на Windows можно самостоятельно. Предусмотрена установка пакетов и софта для отдельного устройства.
- Конструктор. DriverPack Solution – лучшая программа для создания собственных пакетов, которые используются при работе с сетью компьютеров. Пользователь способен собрать собственную базу.
- Запасной вариант. При обновлении драйверов выполняется резервное копирование. Пользователь может восстановить ПО, если устройство стало работать некорректно.
- Проверка работоспособности системы. DriverPack устанавливает вспомогательное ПО, предлагает утилиты, а также проверяет состояние видеокарты и другого оборудования.
Если ПО для «железа» не обнаружено, то предлагается функция поиска через DevID, которая подберет вариант драйвера подходящий, но не оригинальный.
Программа для установки и обновления драйверов на Windows 10
Пакет драйверов для Windows 10 доступен пользователям без соединения с интернетом. Офлайн-версия программы представлена двумя модификациями.
- DriverPack Offline: вариант Full. Универсальный пакет, содержащий полную версию базы программного обеспечения. Требует установки, весит 17 Гб. Подойдет для сисадмина.
- DriverPack Offline: вариант Network. Подходит для обновления драйверов сетевого оборудования и последующей установки всех остальных драйверов через онлайн версию.
Первый вариант программы менее привлекателен, если у системного администратора есть возможность установить софт из второго пакета, например для встроенной сетевой карты ноутбука. После решения проблемы с доступом в интернет остальное ПО устанавливается через онлайн-версию.
Скачать для Windows 10
Скачать DriverPack бесплатно для операционной системы Windows 10 можно на этой странице. Загрузка программного обеспечения предусмотрена для ПК с ОС Виндовс 10 32 и 64 бит.
Установка программы
После скачивания ДрайверПак Солюшен остается запустить программу на Windows 10.
Дополнительной установки или распаковки не требуется. Утилита проводит настройку системы, анализ ПО, после чего выдает заключение, какие компоненты компьютера требуют вмешательства.
Установить DriverPack для Виндовс 10 возможно только на версиях офлайн, где софт скачивается на компьютер.
Поиск драйверов
Установка драйверов для Windows осуществляется утилитой DriverPack Solution в двух видах: ручном и автоматическом.
Поиск в автоматическом режиме приведет к появлению «мусора» на компьютере, так как будут установлены дополнительные сервисы и программное ПО. Это может быть браузер, архиватор и другие продукты, которые нужны для корректной работы ПК, по мнению разработчиков ДрайверПака.
Лучше воспользоваться запуском режима ручной проверки:
- Пользователю будет предложено две вкладки: «Драйверы» и «Софт». Так как набор предложенного ПО часто не нужен, следует остановиться на первом варианте.
- Галочками отмечаются компоненты, которых не хватает системе для полноценной работы. Особое внимание уделите устаревшему софту, установленному на компьютере, если DriverPack говорит, что требуется обновление.
- После выбора компонентов нажмите «Установить». В дополнительных настройках версия онлайн не нуждается. Процесс загрузки нового ПО запускается автоматически, время работы зависит от скорости интернета.
- Обновление системы начинается после загрузки. Удаление старых файлов и установка новых длится не более 20 минут.
- При появлении ошибки, содержащей текст: «Не удалось проверить издателя», нужно нажать «Далее».
Видео: Установка драйверов на Windows 10 с помощью DriverPack Solution.
Пользоваться предложенным ПО можно, так как ничего опасного в файлах от DriverPack Solution нет. В ином случае владелец ПК использует функцию резервной копии удаленных драйверов. Восстановление поврежденных компонентов производится из самораспаковывающегося инсталлятора. Можно сделать вывод о пригодности использования данной программы на операционной системе Windows 10 как в личных интересах, так и корпоративных.
Используемые источники:
- https://windows10progs.ru/drivers/
- https://compconfig.ru/software/programmy-dlya-obnovleniya-drayverov.html
- https://driverpaksolution.ru/windows-10
Содержание
- Скачать Видеодрайвер на русском бесплатно
- Особенности
- Как обновить видеодрайвер в ОС Windows 10
- Зачем регулярно обновлять видеодрайверы
- Способы обновления видеодрайверов до актуальной версии в Windows 10
- Как узнать название модели видеодрайвера
- Видео: как узнать всю необходимую информацию о видеокарте с помощью программы TechPowerUp GPU-Z
- Обновление видеодрайвера в автоматическом режиме
- Видео: как автоматически обновить видеодрайвер с помощью «Мастера обновлений» Windows 10
- Обновление видеодрайвера вручную
- Nvidia GeForce
- AMD Radeon
- Обновление/установка видеодрайвера в полуавтоматическом режиме
- Display Driver Uninstaller
- SlimDrivers
- Radeon Software Crimson Edition
- DriverPack Solution
- Возможные ошибки обновления и способы их устранения на ОС Windows 10
- Ошибка «Видеодрайвер перестал отвечать»
- Ошибка Could not download file
- Ошибка «Сбой программы установки» (актуально для видеокарт Nvidia GeForce)
- Три способа обновления драйверов в Windows 10
- 1. Обновление драйверов в Windows 10 с помощью Диспетчера устройств
- 2. Обновление драйверов через Центр обновления Windows
- 3. Обновление драйверов устройств с помощью сайта производителя
- Обновление драйверов в Windows 10
- Обновления драйверов с помощью сторонних программ
- Скачать Драйверы
- Системные программы и утилиты : Драйверы
- Графика Intel® — драйверы DCH для Windows*
- Введение
- Лицензия на использование программного обеспечения Intel
- Файлы, доступные для скачивания
- Подробное описание
Скачать Видеодрайвер на русском бесплатно
Для того, чтобы ваш компьютер или ноутбук корректно работал, необходимо установить пакет базовых драйверов. Для этого вам придется скачать видеодрайвер для Windows 10, ведь именно драйвер для видеокарты является основополагающим, без него невозможен корректный вывод картинки на экран, а значит невозможна полноценная работа.
Особенности
Программа позволяет найти и установить нужный драйвер не только на основании вашей аппаратной части, но и на основании программной. Будет автоматически определено, установлен у вас Windows 10 64 bit или 32-ух битная версия, и установлен соответствующий драйвер. За язык также не переживайте, он в драйверах редко нужен, но наша версия работает на русском.
Если вы все же хотите скачать драйвер для видеокарты вручную, то мы можем порекомендовать вам использовать официальные решения от производителей видеокарт. Если у вас Radeon, то вам нужно скачать Catalyst Control Center, а если у вас NVIDIA, то вам поможет nVidia GeForce Experience.
Тем, кто искал видеодрайвер для решения каких-то проблем, но даже после установки драйвера ничего не изменилось, проблема может быть в другом. В этом случае попробуйте переустановить DirectX, если вам не подойдет самая новая версия, то поставьте предыдущую – DirectX 9.0c. А если у вас проблемы с выводом изображения на монитор через кабель, то решение, возможно, кроется в переустановке драйвера для HDMI. Все это можно скачать либо вручную, либо через ту же самую программу, что вы скачаете на этой странице.
Источник
Как обновить видеодрайвер в ОС Windows 10
Для поддержания стабильной производительности компьютера (быстродействия) рекомендуется проводить не только плановые чистки жёстких дисков от ненужных скопившихся файлов и загружать актуальные пакеты обновлений для ОС Windows, но и также периодически обновлять драйверы для всех встроенных ПК-комплектующих. По статистике, чаще всего пользователям приходится обновлять ПО для своих видеокарт, при этом сам процесс апгрейда графического адаптера не ограничивается одним способом.
Зачем регулярно обновлять видеодрайверы
Любые приложение или игра, работающие с использованием 3D-технологий, тесно связаны с видеокартой. Если программное обеспечение графического адаптера не соответствует уровню рекомендуемых системных требований программы, то ею пользоваться не получится (или при использовании будут возникать ошибки и сбои). А если учесть тот факт, что разработчики постоянно совершенствуют свои приложения, выпуская новые версии, то задача по обновлению видеодрайверов становится не просто обязательной для выполнения, но и остро необходимой.
Способы обновления видеодрайверов до актуальной версии в Windows 10
Пользователь может выполнить процесс обновления тремя способами:
Любой из перечисленных вариантов не потребует от пользователя каких-либо узкопрофильных знаний в программировании или других информационных науках. Но перед началом обновления драйверов необходимо узнать название модели установленной видеокарты, в частности для обновления вручную.
Как узнать название модели видеодрайвера
Чтобы узнать полное название видеоадаптера:
Видео: как узнать всю необходимую информацию о видеокарте с помощью программы TechPowerUp GPU-Z
Обновление видеодрайвера в автоматическом режиме
Автоматическое обновление драйвера видеокарты осуществляется благодаря встроенному в Windows 10 «Мастеру обновлений». Чтобы запустить его, необходимо:
Видео: как автоматически обновить видеодрайвер с помощью «Мастера обновлений» Windows 10
Обновление видеодрайвера вручную
Чтобы провести обновление ПО для видеоадаптера в ручном режиме, необходимо скачать с официального сайта разработчика видеокарты пакет обновления.
Nvidia GeForce
Если у вас видеокарта марки Nvidia GeForce, то следует:
AMD Radeon
Если у вас установлена видеокарта марки Radeon, то в таком случае необходимо:
Обновление/установка видеодрайвера в полуавтоматическом режиме
Такое обновление подразумевает использование сторонних утилит, предназначенных для упрощения поиска и установки драйверов для всех комплектующих ПК, в том числе и видеоадаптера. Чтобы облегчить поиск такого специализированного ПО, рассмотрим наиболее востребованные из них.
Display Driver Uninstaller
Утилита предназначена для полного удаления всех версий установленных ранее видеодрайверов. Скачать её можно на официальном сайте разработчика. Пользоваться ей рекомендуется в том случае, если вам необходимо (например, при обновлении текущей версии драйвера появляется ошибка) заново установить «чистый» драйвер последней версии для видеоадаптера. Всё, что от вас потребуется, — это скачать/запустить программу, указать в стартовом окне модель установленной видеокарты и выбрать один из трёх режимов деинсталляции.
После деинсталляции можете переходить к повторной установке драйвера.
SlimDrivers
Найти и скачать программу можно на сайте разработчика. SlimDrivers не только способна проводить автоматический поиск, скачивание и установку самых последних версий драйверов для комплектующих, но и создавать «точки откатов» (полезно в случае, если возникнут проблемы при обновлении). Чтобы обновить видеодрайвер, необходимо:
Radeon Software Crimson Edition
Является специализированной комплексной программой для обладателей видеокарт AMD Radeon, которая способна не только обновить видеодрайвер, но и улучшить (повысить) производительность самой карты. Для обновления драйвера следует:
DriverPack Solution
Отличный менеджер обновлений драйверов от российских разработчиков. Утилита не требует установки на жёсткий диск, запускается в автономном режиме. Способна автоматически производить поиск и установку драйверов для всех ПК-комплектующих:
Лично протестировав работу вышеперечисленных утилит, могу сказать, что наиболее удобными, простыми в обращении и эффективными оказались SlimDrivers и DriverPack Solution, которые полностью справляются с обновлением драйвера видеоадаптера. Утилита Display Driver Uninstaller не всегда корректно удаляет старые версии видеодрайверов (для минимизации технических сбоев рекомендуется запускать программу и проводить процесс деинсталляции в «Безопасном режиме Windows»). Если же у вас установлена видеокарта Radeon (от компании AMD), то вместо Radeon Software Crimson Edition я бы посоветовал пользоваться Radeon Software Adrenalin Edition, так как данная утилита является своего рода улучшенной версией Crimson Edition.
Возможные ошибки обновления и способы их устранения на ОС Windows 10
Во время (или даже после) обновления драйверов у пользователя могут возникнуть технические ошибки и сбои, способные привести к серьёзным проблемам в их работе. На компьютере могут перестать запускаться программы, приложения, игры. Рассмотрим распространённые проблемы и способы их решения.
Ошибка «Видеодрайвер перестал отвечать»
Ошибка возникает после обновления и появляется в нижней части «Рабочего стола».
Решением будет откат видеодрайвера до предыдущей версии с его последующим повторным обновлением. Чтобы выполнить откат, необходимо:
Ошибка Could not download file
Ошибка появляется исключительно при попытке автообновления драйвера через функцию «Мастера обновлений» ОС Windows 10.
Решение довольно простое — необходимо отключить на время автообновления драйвера антивирус.
Ошибка «Сбой программы установки» (актуально для видеокарт Nvidia GeForce)
Ошибка возникает при попытке обновления видеодрайвера от Nvidia.
Причина такого сбоя — несовместимость разрядности пакета драйверов с разрядностью ОС Windows. Скачайте с официального сайта Nvidia соответствующую версию видеодрайвера. Чтобы узнать разрядность системы, откройте меню «Пуск» и пройдите по пути: «Параметры»/«Система»/«О системе».
Опираясь на личный опыт, могу сказать, что при возникновении абсолютно любой ошибки при обновлении драйвера видеоадаптера наилучшим решением будет полное удаление старой версии драйвера и «чистая» установка актуальной версии вручную. Предварительно скачать её можно с официального сайта поставщика Nvidia или AMD. При этом для полного удаления драйвера лучше всего подойдут специализированные утилиты: RegOrganizer, CCleaner и им подобные. Если же удалять видеодрайвер через встроенные инструменты ОС Windows, то в дальнейшем могут возникнуть сбои и ошибки в работе видеокарты из-за оставшихся неудалённых отдельных файлов или архивных записей в системном реестре.
Обновление драйверов для видеоадаптера необходимо для поддержания эффективной и стабильной работы ПК и ОС Windows 10. Своевременное обновление способствует корректному запуску программ, игр, приложений, использующих технологию 3D. Существует три способа обновления драйверов: автоматический (через встроенный в ОС Windows «Мастер обновлений»), полуавтоматический (с использованием сторонних утилит) и вручную (с необходимостью скачивания пакета обновлений с официального сайта разработчика видеоадаптера).
Источник
Три способа обновления драйверов в Windows 10
Вы можете без проблем обновить драйверы Windows вручную или с помощью автоматического обновления. Но, прежде чем погрузиться в подробности обновлений драйверов, давайте попытаемся быстро разбобраться в причинах необходмости обновления драйверов.
Обновления драйверов в Windows 10 или в Windows 11, как и другие обновления, выпущенные компанией Microsoft, являются возможной защитой против новых вредоносных программ, которые снова и снова появляются в мире технологий. Кроме того, новые версии драйверов не только закрывают уязвимости предыдущих версий драйверов, но и привносят различные улучшения.
Другой причиной обновления драйверов в Windows является необходимость в исправлении ошибок, возникающих на компьютере, особенно при установке и использовании новых версий приложений в Windows.
Понимая важность обновлений драйверов, давайте теперь перейдем к методам их обновления.
1. Обновление драйверов в Windows 10 с помощью Диспетчера устройств
Чтобы вручную обновить драйвер в Windows 10, вам необходимо воспользоваться Диспетчером устройств, для этого, выполните следующие действия:
Как вы можете видеть в моем случае, лучшая версия драйвера устройства уже установлена, поэтому Windows не предлагает другой версии драйвера.
2. Обновление драйверов через Центр обновления Windows
3. Обновление драйверов устройств с помощью сайта производителя
Часто, когда появляется новая версия драйвера, его доставка в Центр обновления Windows может занять некоторое время. В редких случаях вам, возможно, даже придется подождать продолжительное время. Если это так, то вы можете обновить драйверы напрямую через веб-сайт производителя.
Например, при использовании ноутбуков Hewlett-Packard, вы можете обновить драйверы перейдя на соответствующий раздел драйверов на веб-сайте HP. Оттуда новые версии драйверов можно легко загрузить и установить.
Аналогичным способом вы можете скачать и обновить драйверы для устройств компании MSI, открыв раздел с выбором устройств на оф.сайте.
В зависимости от типа драйверов, которые вы хотите обновить, все, что вам нужно сделать, это перейти в раздел обновлений на веб-сайте производителя и затем скачать нужный вам драйвер, после чего установить его.
Обновление драйверов в Windows 10
Обновления драйверов с помощью сторонних программ
Довольно популярным способом обновления драйверов является способ обновления драйверов с помощью сторонних программ. Многие из них известны большинству и часто действительно выручают особенно в случаях обновления драйверов для операционной системы Windows 7.
Особенно часто встречаются положительные отзывы о работе таких программ как Snappy Driver Installer и IObit Driver Booster Free. Список подобных программ обширен и вы можете самостоятельно с ними ознакомится по ссылке на нашем сайте: Драйверы и обновления.
А каким способом обновления драйверов вы пользуетесь? Если с помощью сторонней программы, то какой именно?
Источник
Скачать Драйверы
Системные программы и утилиты : Драйверы
Драйвер видеокарт Radeon производства AMD, сертифицированных Windows XP. Отличаются стабильной работой, высокой производительностью.
Обновленные пакеты видео драйверов Radeon AMD включают новый установщик и программное обеспечение управления и оптимизации параметров этих мощных игровых видеокарт.
Простая и надежная бесплатная программа сохранения драйверов установленных на компьютере для восстановления в любой момент. Удобно использовать для компьютеров и ноутбуков с предустановленной системой без установочного диска или в случае его утери.
Программа для автоматического поиска и установки недостающих драйверов и их обновления.
Бесплатная утилита для полного удаления из системы остатков драйверов, а также ключей системного реестра Windows.
Бесплатная программа, которая сохранит все ваши драйвера на рабочей Windows, и при переустановке системы можно будет легко восстановить их, а не тратить время на поиски по интернету.
Программа сохраняет все драйвера рабочей системы, чтобы не искать их в случае переустановки, а быстро восстановить их за один раз, есть функция обновления.
Огромный пакет драйверов в одной бесплатной программе с возможностью определения неизвестных устройств и обновления устаревших драйверов.
Среда исполнения программ дающая возможность запускать Java программы на компьютерах с операционной системой Windows.
Драйверы с софтом для принтера и сканера Kyocera FS-1016 MFP.
Официальные драйверы видеокарт NVidia для Windows 10, 8, 7 и Vista, содержат последний PhisX и все свежие обновления компонентов поддержки современных технологий вывода изображения. По желанию можно установить экспериментальные компоненты, все ссылки на драйверы прямые от производителя.
Свежие драйверы видеокарт NVidia для Windows XP с включенной поддержкой всех современных технологий можно скачать по прямым ссылкам перейдя на эту страницу.
Утилита для получения технической информации об установленной видеокарте NVIDIA.
Графический движок PhisX от NVidia для создания реалистичных эффектов в играх. Требуется для многих современных игр и входит в состав драйверов NVidia, но иногда требуется установить даже независимо от того, установлена ли видеокарта NVidia. Здесь можно скачать по прямой ссылке отдельно PhisX.
Системные дравера Realtek аудиокодеков для материнских плат с интегрированным аудио.
Драйверы для встроенных звуковых карт AC97.
Официальные драйверы Realtek High Definition Audio от производителя.
Официальная версия High Definition Audio кодеков, драйверов от компании Realtek Windows XP, Windows 2000. Пакет содержит WDM-драйвер Win2000/WinXP, включая x64, утилиты Realtek Soundman, Realtek Sound Effect Manager. Преимуществами спецификации High Definition Audio перед AC‘97 можно считать полноценную поддержку новых форматов, более высокую частоту пропускания, поддержку audio Plug and Play, более точное распознавание речи, ее ввод.
Небольшая утилита для обновления драйверов, использует онлайн поиск по миллионам устройств, используя облачные системы собственных серверов.
Бесплатная программа автоматически определит недостающие и устаревшие драйверы на вашем компьютере и обновит из огромного драйвер-пака.
Источник
Графика Intel® — драйверы DCH для Windows*
Введение
В этом файле устанавливается Intel® Graphics Driver графики Xe, графики 6-11-го поколения и Elkhart Lake.
Лицензия на использование программного обеспечения Intel
Файлы, доступные для скачивания
Подробное описание
Примечание. При установке этого универсального драйвера графической системы Intel будет перезаписываться настраиваемый драйвер OEM-производителя. Драйверы OEM-производителей от выборки и включают в себя настраиваемые функции и решения для конкретных проблем платформы. Универсальный драйвер Intel предоставляет пользователям новейшие и наиболее полезные улучшения функций и исправления ошибок, которые OEM-производителям, возможно, еще не удалось настроить для решения конкретных потребностей платформы. Пользователи могут проверить соответствие версий OEM-производителей на веб-сайтах OEM-производителей.
О любых проблемах с графическими системами, которые могут возникнуть при использовании универсальных драйверов графических систем Intel, следует отчитаться непосредственно корпорации Intel. Корпоративные клиенты всегда должны использовать драйверы OEM-производителей и сообщить о всех проблемах у поставщика, через которого они приобрели платформы и поддержку.
ОСНОВНЫЕ МОМЕНТЫ РАЗРАБОТКИ:
Поддерживаемые версии ОС
Справочная информация для ОС:
Платформа (поддержка ОС)
Инструкции по установке, поддерживаемые аппаратные средства и многое другое см. в примечаниях к выпуску.
Ознакомьтесь с gameplay.intel.com, где вы найдете рекомендуемые игровые настройки для многих других ваших любимых игр для ПК.
О Intel® software и драйверах
Драйвер или программное обеспечение для вашего компонента Intel® возможно, был изменен или заменен производителем компьютера. Перед установкой нашего драйвера мы рекомендуем вам обратиться к производителю компьютера, чтобы вы не потеряли функции или настройки.
Источник
Как узнать какой драйвер нужен для видеокарты
Драйверы – это программное обеспечение, которое необходимо для нормальной работы компьютерного железа. Некоторые драйверы устанавливаются автоматически, но в большинстве случаев, пользователям приходится заботиться об этом самостоятельно.
Если у вас есть диск с драйверами, то их установка не является сложной задачей. Но, часто случается так, что диск теряется. В этом случае приходится искать нужные драйверы в интернете. Сегодня мы расскажем о том, как узнать, какой драйвер нужен для видеокарты.
Как определить модель видеокарты
Для того чтобы узнать, какой драйвер нужен для видеокарты вам необходимо определить модель установленной видеокарты. После этого можно будет зайти на сайт прозводителя видеокарты и скачать соответствующий драйвер.
Диспетчер устройств
Если на компьютере уже установлен драйвер видеокарты и вы хотите его обновить, то название видеокарты можно посмотреть в «Диспетчере устройств». Для того чтобы запустить «Диспетчер устройств» достаточно просто открыть меню «Пуск» и воспользоваться поиском.
Также вы можете открыть «Диспетчер устройств» с помощью команды «mmc devmgmt.msc». Для этого нужно нажать комбинацию клавиш Win-R, ввести команду и нажать на клавишу ввода.
После этого перед вами должно появиться окно со списком установленных устройств. Здесь нужно нужно найти раздел «Видеоадаптеры», кликнуть правой кнопкой по названию видеокарты и открыть «Свойства».
В открывшемся окне вы сможете увидеть название видеокарты и ее производителя. В данном случае это видеокарта Asus EAH6670 Series и производитель ATI Technologies.
GPU-Z
Если на компьютере вообще нет никаких драйверов для видеокарты, то предыдущий способ может не сработать, так как «Диспетчер устройств» не сможет определить видеокарту и показать ее название. Вместо этого видеокарта в «Диспетчере устройств» будет отображаться как «Стандартный VGA графический адаптер» или «Видеоконтроллер (VGA-совместимый)».
В этом случае можно прибегнуть к использованию сторонних программ. Самый простой и надежный вариант — это воспользоваться бесплатной программой GPU-Z (www.techpowerup.com/gpuz/).
После запуска GPU-Z вы увидите небольшое окно с подробной информацией о вашей видеокарте. В верхней части этого окна есть текстовая строка «Name», здесь указывается название установленной видеокарты. В данном случае, на скриншоте указана видеокарта NVIDIA GeForce GTX 950.
Чуть ниже, в текстовом поле «Subvender», указывается производитель видеокарты. В данном случае это ASUS.
Если в вашей системе установлено несколько видеокарт, то вы можете посмотреть информацию о каждой из них. Для этого нужно воспользоваться выпадающем списком, который расположен в нижней части окна GPU-Z.
Код устройства
Иногда даже программа GPU-Z не может определить модель видеокарты. В таких случаях модель видеокарты можно определить по коду устройства.
Для этого откройте «Диспетчер устройств», найдите в нем «Стандартный VGA графический адаптер» или «Видеоконтроллер (VGA-совместимый)», кликните правой кнопкой мышки и перейдите в «Свойства».
В результате откроется окно со свойствами устройства. Здесь нужно перейти на вкладку «Сведения», выбрать свойство «Совместимые ИД» и скопировать первую строчку.
После этого нужно перейти на сайт DevID (devid.info/ru), вставить скопированую строку в поик и нажать «Искать».
После поиска по ID сайт выдаст вам название вашей видеокарты. Также прямо здесь можно скачать и сам драйвер, но делать это нежелательно. Драйверы лучше скачивать с официального сайта производителя.
Как найти драйвер для видеокарты
После того как мы определили модель и производителя видеокарты можно приступать к поиску драйвера для нашей видеокарты.
Если у вас видеокарта от ATI/AMD, то перейдите на сайт AMD (www.amd.com/ru/support), заполните форму для поиска драйвера и нажмите на кнопку «Отправить».
Если у вас видеокарта от NVIDIA, то перейдите на сайт NVIDIA (www.nvidia.ru/Download/index.aspx?lang=ru), заполните форму поиска драйвера и нажмите на кнопку «Поиск».
После выполнения поиска на сайте производителя вам будет предложено скачать драйверы для вашей видеокарты.
Автор
Александр Степушин
Создатель сайта comp-security.net, автор более 2000 статей о ремонте компьютеров, работе с программами, настройке операционных систем.
Остались вопросы?
Задайте вопрос в комментариях под статьей или на странице
«Задать вопрос»
и вы обязательно получите ответ.
Содержание
- Выбираем необходимый драйвер для видеокарты
- Шаг 1: Определение модели видеокарты
- Шаг 2: Поиск драйверов на видеокарту
- Шаг 3: Установка найденного программного обеспечения
- Вопросы и ответы
Для нормальной работы компьютера или ноутбука важно правильно установить драйвера (программное обеспечение) на его комплектующие: материнскую плату, видеокарту, память, контроллеры и.т.д. Если компьютер только куплен и есть диск с программным обеспечением, то тогда сложности не будет, но если прошло время и требуется обновление, то программное обеспечение нужно искать в интернете.
Выбираем необходимый драйвер для видеокарты
Чтобы найти софт для видеокарты, нужно знать, какая модель адаптера установлена на вашем компьютере. Поэтому поиск драйверов начинается именно с этого. Мы разберем весь процесс нахождения и установки пошагово.
Шаг 1: Определение модели видеокарты
Это можно узнать разными способами, к примеру, посредством использования специального ПО. Существует много программ для диагностики и тестирования компьютера, позволяющих посмотреть характеристики видеокарты.
Одной из самых известных является GPU-Z. Эта утилита выдает полную информации о параметрах видеокарты. Здесь можно увидеть не только модель, но и версию используемого ПО.
Для получения данных:
- Скачайте и запустите программу GPU-Z . При запуске открывается окно с характеристиками видеокарты.
- В поле «Name» указана модель, а в поле «Driver Version» — версия используемого драйвера.
Другие способы Вы можете узнать из статьи, полностью посвященной данному вопросу.
Подробнее: Как узнать модель видеокарты на Windows
После определения названия видеокарты нужно найти для нее нужный софт.
Шаг 2: Поиск драйверов на видеокарту
Рассмотрим поиск программного обеспечения на видеокарты известных производителей. Для поиска ПО к продуктам Intel используйте официальный сайт.
Официальный сайт Intel
- В окне «Поиск материалов для загрузки» введите название Вашей видеокарты.
- Нажмите на пиктограмму «Поиск».
- В окне поиска можете конкретизировать запрос, выбрав конкретно Вашу OC и тип загрузки «Драйверы».
- Кликните по найденному ПО.
- В новом окне доступна загрузка драйвера, скачайте его.
Читайте также: Где найти драйвера для Intel HD Graphics
Если производитель карты ATI или AMD, то скачать софт можно на официальном сайте.
Официальный сайт AMD
- Заполните на сайте производителя форму для поиска.
- Нажмите «Показать результат».
- Появится новая страница с Вашим драйвером, скачайте его.
Читайте также: Инсталляция драйвера для видеокарты ATI Mobility Radeon
Если у вас установлена видеокарта от компании nVidia, то для поиска софта нужно воспользоваться соответствующей официальной страницей.
Официальный сайт nVidia
- Воспользуйтесь вариантом 1 и заполните форму.
- Нажмите на «Поиск».
- Появится страница с нужным ПО.
- Нажмите « Загрузить сейчас».
Читайте также: Поиск и установка драйверов для видеокарты nVidia GeForce
Также возможно обновление программного обеспечения автоматически, прямо из Windows. Для этого сделайте следующее:
- Войдите в «Диспетчер устройств» и выберете вкладку «Видеоадаптеры».
- Выберите Вашу видеокарту и кликните по ней правой мышкой.
- В появившемся меню выберите «Обновить драйверы».
- Далее выберете «Автоматический поиск…».
- Дождитесь результата поиска. В конце процесса система выдаст сообщение о результате.
Часто в ноутбуках используются интегрированные видеокарты производства Intel или AMD. В этом случае устанавливать софт нужно с сайта производителя ноутбука. Это объясняется тем, что они адаптированы под конкретную модель ноутбука и могут отличаться от тех, что размещены на официальном портале производителя.
Например, для ноутбуков ACER данная процедура выполняется следующим образом:
- войдите на официальный сайт ACER;
Официальный сайт ACER
- введите серийный номер ноутбука или его модель;
- выберите из предложенных драйверов тот, который подойдет для Вашей видеокарты;
- загрузите его.
Шаг 3: Установка найденного программного обеспечения
- Если ПО скачано в исполняемом модуле с расширением .exe, то запустите его.
- Если при скачивании драйвера загрузился архивный файл, распакуйте и запустите приложение.
- Если же в качестве программного обеспечения скачан не установочный файл, то запустите обновление через свойства видеокарты в «Диспетчере устройств».
- При обновлении вручную укажите путь к скаченному модулю.
После установки драйверов, чтобы изменения вступили в силу, перезагрузите компьютер. В случае, если установка софта прошла некорректно, рекомендуется вернуться к старой версии. Для этого воспользуйтесь службой «Восстановление системы».
Более подробно читайте об этом в нашем уроке.
Урок: Как восстановить систему Windows 8
Проводите регулярно обновление всех драйверов для всех комплектующих на компьютере, в том числе и видеокарты. Это обеспечит Вам безотказную работу. Пишите в комментариях, получилось ли у Вас найти софт на видеокарту и обновить их.
Еще статьи по данной теме: