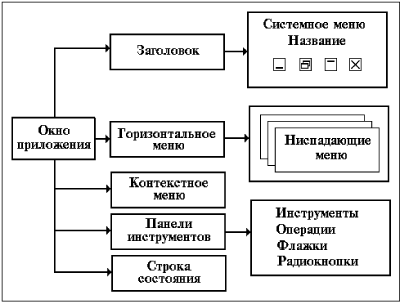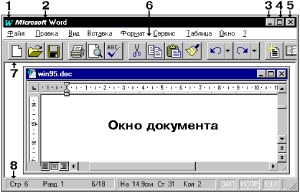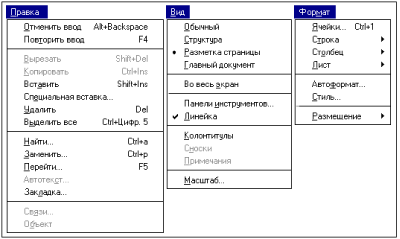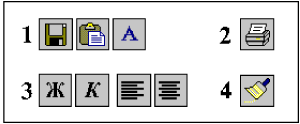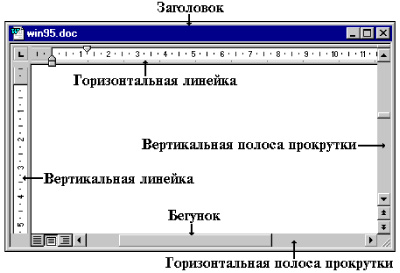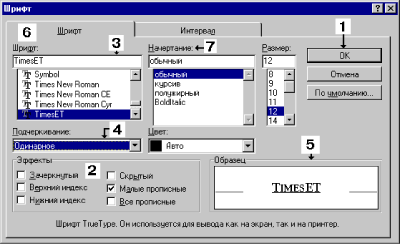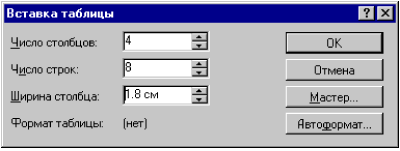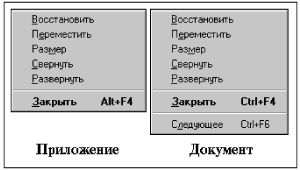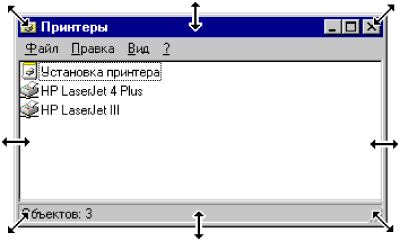Главное меню Windows
раскрывается щелчком на кнопке Пуск
(Start) и обеспечивает доступ ко всем
основным инструментам и приложениям
компьютера. Если Вы устанавливаете на
компьютере новую программу, то её имя
обычно появляется в Главном меню в
пункте «Программы», откуда эту программу
можно будет запускать. Содержание и
структуру Главного меню можно
корректировать довольно широко.
Перемещение по меню и подменю можно
ускорить. Не обязательно проходить все
пункты меню стрелками. Можно нажать
горячую букву пункта меню. Это может
быть специально заданная горячая буква,
которая подчёркнута в названии пункта
меню. Иначе горячей будет выступать
первая буква названия пункта меню, если
специально заданная горячая буква
отсутствует. К сожалению, не всегда
ускоренный поиск возможен для имён,
начинающихся с русских букв. Как минимум,
для этого русский язык должен быть
установлен на компьютере как язык,
используемый по умолчанию
25.
Панель управления в ОС Windows. Назначение,
состав.
Панель
управления-средство настройки операционной
системы.Состоит из групп инструментов
разделенных по назначению.
1.Настройка
оборудования.
2.Настройка
интерфейса.
3.Настройка
программного обеспечения.
4.Инструменты
внедренные в панель упр-ия производ-ми
оборудования программных средств
Администрирование-группа
в составе панели управления осущ-ет
доступ к настройкам операционной системы
вкл.все остальные группы настройки.К
настройкам можно перейти
используя(через)команду свойство в
контекстном меню соответствующих
системных объектов.Сист.папка сетевое
окружение позволяет произвести настройку
сетевого оборудования.Для осуществления
настроек в опер-ой системе Windows
начиная с семейства NT
имеет права организатора.
26. Понятие меню, виды меню в ос Windows, работа с меню
Меню-список команд.
1.Главное
меню(Пуск)-есть
команды,которые соответствуют определенным
операциям(настройка,справка).С помощью
главного меню можно запустить все
программы.установленные под управлением
операционной системы или зарегестрированные
в ней,открыть последние документы,с
которыми выполнялась работа,получить
доступ ко всем средствам настройки
операционной системы, а также доступ к
поисковой и справочной системам Windows.
2.Системное
меню-это меню
свободно позволяетуправлять
компьютером,административными
функциями,управлять
дисками(форматирование,очистка,проверка),запускать
служебные и стандартные утилиты,оно
позволяет без затруднения перемещаться
по локальным дискам,точно также кА это
делается из проводника.
3.Служебное
меню-позволяет
управлять размером и расположением
окна на Рабочем столе,вызывается щелчком
курсора по системному значку.4.Контекстное
меню-набор команд,которые ОС подбирает
для пользователя в данной ситуации для
выделенного объекта(вызывается правой
кнопкой мыши).
27. Текстовые редакторы и процессоры. Назначение и виды текстовых редакторов.
1-ые три
позиции:символ,слова,строка.1-ый вид
текст.ред-ра программы позволяющие
работать с текстами кодировок табл.ASCII,
2-ая UNICOD.
ASCII
кодирование 1 байтом. UNICOD
содерж.2байта.
1.Простейший
редактор.Могут только изменять текст,не
поддерживают формат-ие и базируются на
экранных или системных шрифтах.
2.Специальный текст
ред-р-предназначенный для написания
программ.Добавляется функциональность
необходимая для различ.языков
программирования.
3.Текстовые редакторы
с форм-ем текста по абзацам,словам и
символом.Док-т восприним-ся как текст.
4.Текстовые редакторы
с поддержкой графики(графич.объекты
явл.элемиентом текста)
5.Отображат документы
как вижу,так и печатаю WYSYG.
а)разделье;
б)графич.объекты
в)таблица.
Название его
текстовые процессоры.
6.Настольные
издательские системы.(2000-ХР).
28.
Понятие электронного документа в ОС
Windows. Виды электронных документов.
Документ-файл
ассоциируемый с приложениями Windows.
Док-т Word
не всегда может быть док-том Windows,только
после сохранения.
Виды электронных
документов:txt,doc,rtf,html.
Соседние файлы в предмете [НЕСОРТИРОВАННОЕ]
- #
- #
- #
- #
- #
- #
- #
- #
- #
- #
- #
В состав системы входят:
Часто используемые приложения
Проводник, организующий доступ к загрузкам, изображениям, документам, а также к часто используемым файлам
Параметры
Кнопка завершения работы
Доступ ко всем приложениям
5) назначение пункта «Программы» меню «Пуск»
Пункт Программы Главного меню содержит основные инструменты необходимые для работы в системе Windows. Самыми важными из них являются программы и приложения.В пункте Программы помещаются наиболее важные программы, например, проводник Windows, сеанс MS-DOS и др., папки, которые содержат программы, сгруппированные вместе для удобства доступа и папка Автозагрузка, предназначенная для размещения программ, которые должны запускаться автоматически при запуске Windows. Чтобы запустить приложение в работу, достаточно лишь выбрать его и щёлкнуть левой кнопкой мыши.
6) Назначение пункта «документы» меню «пуск»
Дает возможность быстрого обращения к документу, который открывался недавно, например, вчера или несколько дней назад. Данный пункт расположен в меню пуск проводникдокументы
При этом открывается папка Документы — стандартное место для хранения редактируемых документов. Таким образом, можно получить быстрый доступ и к тем документам, которые в настоящее время нельзя непосредственно открыть с помощью пункта Документы.
7) Назначение пункта «настройки» меню «Пуск»
Пункт Главного меню Настройка содержит список компонентов системы Windows и устройств, настройка параметров которых может быть изменена. В данном меню можно изменить настройки системы, устройств, настройки сети,изменения параметров персонализации и конфиденциальности, а также настройки учетной записи и обновления и безопасности.

Вызвать пункт «найти» можно путем нажатия кнопки в виде лупы справа от кнопки «Пуск». Данный пункт позволяет находить необходимые программы, файлы и документы или настройки по названию и ключевым словам. Также в Windows 10 поддерживается поиск в интернете что позволяет осуществлять поиск веб сайтов и элементов в сети интернет.
9) Назначение пункта «справка и поддержка» меню «Пуск»
В Windows 10 этот пункт сменил название на «Начало работы» который можно вызвать из списка программ меню «Пуск». Он предназначен для предоставления пользователю информации по различным программам и операциям в Windows 10. Дополнительную справку можно получить в Интернете по адресу windows.microsoft.comsupport.
10) Назначение пункта «выполнить» меню «Пуск»
Если требуется запустить программу, у которой нет значка ни на Рабочем столе, ни в пунктах Главного меню, то вызывают на Рабочий стол диалоговое окно «Запуск программы», которое открывают через Главное меню командой Выполнить. Команда Выполнить позволяет запустить любую программу и открыть любую папку как на вашем компьютере, так и на любом другом компьютере в сети.
11)Что такое файловая система?
Файловая система-это базовая структура, представляющая средства измения, хранения и упорядочения файлов.
Главное меню открывается по щелчку мышью на кнопке Пуск, расположенной в панели задач Windows. Если вы желаете пользоваться современной и мощной версией операционной системы, то рекомендуем вам прочитать страницу установка виндовс 7 и установить ос. В нем располагаются значки установленных на компьютере программ, список наиболее часто используемых документов, системных папок. Также при помощи главного меню можно получить доступ к настройкам Windows.
В зависимости от версии установленной на вашем компьютере операционной системы Главное меню может иметь два различных визуальных представления: оно может отображаться в стиле Windows ХР либо в «классическом» стиле, характерном для Windows 95, Windows 98, Windows NT, Windows ME или Windows 2000 .
В верхней части Главного меню операционной системы Windows ХР содержится имя учетной записи текущего сеанса работы с Windows. Оно определяется той учетной записью, которую вы выбрали при входе в систему. Остальное пространство Главного меню разделено на два функциональных поля: в левом отображаются ярлыки браузера Microsoft Internet Explorer и почтового клиента Outlook Express, а также ярлыки пяти приложений, которыми вы часто пользуетесь. Для того чтобы запустить любую из этих программ, достаточно одного щелчка мышью на соответствующем значке.
В самой нижней части Главного меню расположены две кнопки: Завершение сеанса… (или Выход из системы), нажатием на которую вы можете завершить текущий сеанс работы с Windows, и Выключить компьютер… (или Выключение), позволяющая выйти из системы и выключить компьютер.
Для того чтобы получить доступ к ярлыкам установленных приложений и системных программ, необходимо подвести курсор мыши к значку Все программы (Программы), расположенной в нижней части Главного меню, и задержать его на несколько секунд.
В случае если в используемой вами версии операционной системы Главное меню имеет классическое визуальное представление, доступ к списку программ осуществляется щелчком мыши на пункте Программы, расположенном в верхней части меню. На экране появится дополнительное меню, содержащее собственно значки программ и программных групп; последние отображаются на экране с использованием характерного символа папки, отмеченного справа черной стрелкой. Поместив курсор мыши на значок программной группы, вы получаете доступ к подменю, в котором содержатся ярлыки данной программной группы — подгрупп более низкого порядка либо собственно программ. Для запуска какого-либо приложения из Главного меню необходимо однократно щелкнуть на соответствующем значке мышью.
Что такое рабочий стол > Что такое панель задач
pomogu-vsem.ru
Здравствуйте друзья. Сегодня мы с начинающими пользователями рассмотрим устройство меню Пуск в операционной системе Windows7 и разберемся с его настройкой. Меню Пуск — основное средство доступа к программам, приложениям и параметрам компьютера. Это меню можно вызвать щелчком по кнопке «Пуск» в левом нижнем углу рабочего стола или нажатием клавиши с логотипом Windows на клавиатуре (такая кнопка есть почти на каждой клавиатуре).
Устройство меню Пуск
Меню Пуск состоит из двух панелей.

Верхняя часть ярлыков в левой панели (она отделена от остальных тонкой линией) – это область закрепленных программ, которые присутствуют там постоянно, независимо от частоты их использования. В закрепленную область можно добавить значки других программ или удалить из нее имеющиеся, пользуясь контекстным меню этих программ.
В нижней части левой панели располагается ссылка для открытия меню «Все программы», содержащего полный список установленных на компьютере программ. Для выбора программ в списке можно пользоваться вертикальной полосой прокрутки или колесиком прокрутки мышки.
В самом низу левой панели находится универсальная строка поиска. С помощью этой строки можно очень легко и быстро получить доступ ко всем программам, элементам управления и настройкам компьютера.
Правая панель содержит кнопки для перехода к различным элементам управления и системным папкам, а также ссылки на основные библиотеки пользователей. Всего в правой панели может быть размещено до двадцати элементов, однако по умолчанию здесь представлены только самые необходимые из них.
В верхней части правой панели размещается значок пользователя, вошедшего в систему и его имя. При щелчке по значку открывается окно «Учетные записи пользователей», а при щелчке по имени пользователя открывается папка его профиля.
В нижней части правой панели расположена кнопка «Завершение работы», щелчок по которой позволяет завершить работу с компьютером. Щелкнув по треугольнику справа от кнопки, можно выбрать один из режимов завершения работы, а также сменить пользователя.
Настраиваемые компоненты правой панели меню Пуск
Документы. При выборе данной ссылки открывается библиотека «Документы» (библиотека – это подборка папок и файлов со сходным содержимым, собранных из различных расположений). Библиотека «Документы», как и остальные библиотеки, включает в себя две папки: папку с документами пользователя и папку с документами, общими для всех пользователей.
Изображения. Открывается библиотека «Изображения».
Музыка. Открывается библиотека «Музыка».
Компьютер. Открывается папка «Компьютер», содержащая значки имеющихся дисков, дисководов и прочих устройств.
Панель управления. Открывается панель управления, содержащая ссылки на различные элементы, используемые для настройки компьютера.
Устройства и принтеры. Открывается системная папка, в которой отображаются внешние устройства, подключенные к компьютеру и устройства, которые могут быть к нему подключены. Сам компьютер также отображается в этой папке.
Программы по умолчанию. Открывается папка «Программы по умолчанию». Здесь можно задать программы, используемые Windows для обработки файлов различных типов.
Справка и поддержка. Открывается окно «Справка и поддержка», позволяющее выполнять поиск необходимой справочной информации.
При необходимости в правую панель меню Пуск можно добавить следующие элементы: Администрирование, Видео, Домашняя группа, Выполнить, Избранное, Недавние документы, Подключение к, Сеть, ТВ-записи, Загрузка.
Настройка меню Пуск


Большинство элементов правой панели могут отображаться в двух вариантах, в виде меню или в виде ссылки.
Область «Размер меню Пуск», расположенная в нижней части окна, позволяет изменить количество наиболее часто используемых программ, отображаемых в левой панели меню Пуск.
Кнопка «Параметры по умолчанию» дает возможность вернуться к первоначальному виду меню Пуск.
Вот и все. Надеюсь, статья была для вас полезной. Вы узнали, как организовано меню Пуск в Windows7 и поняли, как настроить это меню по своему вкусу, чтобы сделать работу с компьютером более комфортной. До следующей встречи на страницах блога. Удачи!
При появлении вопросов по теме статьи, прошу обращаться в комментариях.
С уважением, Владимир (Spectr-rv.ru).
spectr-rv.ru
Для того чтобы компьютер понимал пользователя, а пользователь мог объяснить компьютеру что он от него хочет, существуют такие элементы, как меню (их несколько видов) и графический интерфейс. Эту публикацию мы посвятим одной из относящихся к этой теме категорий — как вызвать контекстное меню в Windows и что это такое.
Меню является элементом графического интерфейса Windows
Когда люди разговаривают друг с другом — они не задумываются о том, что язык общения является одним из видов интерфейса. В принципе, и пользователь, отдавая команды из набора доступного списка, получая запросы от ОС, открывая окна, пользуясь полосами прокрутки, использует графический интерфейс, не задумываясь о том, что это такое.
Графический интерфейс
Понятие интерфейса достаточно широко. Если же говорить о Контекстном Меню (Context Menu, англ.), как о составляющей графического интерфейса, то представлять себе его следует, как элемент диалога с операционной системой (компьютером).
Вызываем
Context Menu — это список (перечень, набор) команд, доступных пользователю относительного какого-то объекта. Теперь рассмотрим, как открывается контекстное меню. Перед тем как открыть контекстное меню нужно разместить курсор (мышку) на каком-то объекте (активируя его). А вызывать после этого можно по-разному:
- Правой мышкой;
- Комбинацией «шифт» и «F10»;
- Также контекстное меню вызывается нажатием специальной кнопки — она расположена между «ALT» и «CTRL».
Набор его команд может быть различным и зависит от того над каким объектом было вызвано (в какой из областей экрана):
Наполнение
Context Menu иногда ещё называют меню «проводника» или «действий». Внешний облик его реально не зависит от объекта вызова, чего не скажешь о различном наполнении его командами.
Сравните Context Menu, вызванное на рабочем столе:
с Context Menu, вызванном над папкой:
Чувствуете разницу?
Вывод — этот набор возможных действий зависит от того, к какому типу объекта в конкретном случае применяется (файл, ярлык, папка, рабочий стол и пр.).
Обратите внимание на первый рисунок — если в правом конце строки списка виден треугольник-стрелка, то это означает существование подменю в ней (в этом случае каталог подменю — открывшийся).
Добавляем Shift
Если, вызывая Context Menu правой мышкой, добавить к этому нажатие кнопки «Shift», то увидим увеличившийся от одной до нескольких строк список (справа). Это иногда придаёт дополнительное удобство:
Находим местоположение
Поскольку для файлов и каталогов Context Menu имеет разный набор команд, то и размещение его (и его настроек) в Виндовс-Реестре различно.
Для каталогов место его здесь:
Для файлов — уже в другой ветке реестра: в папках «shell» и «shellexContextMenuHandlers»:
Настраиваем
При добавлении на компьютер новых приложений список обновляется новыми пунктами, расширяется. Для некоторых пользователей работа с окном приобретает оттенок мучений. Посмотрите:
Кроме того, кому-то захочется подстроить перечень команд правой кнопки под свои вкусы и установленные программы. Такую реформацию проводят либо вручную, работая с Реестром, либо с помощью сторонних приложений. Этой теме будет посвящена отдельная наша публикация.
Из этой же публикации вы теперь знаете, как вызвать контекстное меню, что это такое, познакомились с видами, наполнением, узнали местонахождение.
NastroyVse.ru
Что такое контекстное меню?
Из этой информационной статьи вы узнаете о том, как вызвать контекстное меню для любого файла, папки, ярлыка и т.п используя для этого несколько различных способов.
Контекстное меню, это перечень доступных команд которые зависят от выбранного в данный момент объекта. Папки, файлы, рабочий стол или всевозможные программы, с которыми каждый из пользователей работает ежедневно, почти все они обладают контекстным меню имеющим свое отличие в количестве пунктов, а значит и возможностей.
Как вызвать контекстное меню?
Для этого нужно просто щелкнуть правой кнопкой мыши по выбранному объекту, а вот в сочетании клавиш Shift+F10 вызывается меню активного в данный момент окна или просто нажимаем клавишу вызова контекстного меню (про эту клавишу и другие полезные сочетания клавиш можно прочитать в этой статье).
Если кликнуть по рабочему столу в свободном месте ПКМ (правой кнопкой мыши), то появиться меню, с имеющимися в нем разделами и если кликнуть по файлу, то возникнут уже свои другие разделы, также и ярлык будет иметь личные отличия в пунктах и т.д.
Вот собственно в чем и заключается контектность, то есть состав разделов меняется от определенного вида объекта.
Расширенное контекстное меню
Для его вызова зажимаем клавишу Shift и кликаем правой кнопкой мыши по выбранному объекту отчего список возрастет на несколько пунктов в отличии от обычного вызова.
В приведенном примере можно пронаблюдать эти отличия. На левом скриншоте стандартный вызов правой кнопкой по объекту, а на правом скриншоте расширенный вызов, где прибавилась вкладка вызова командной строки (cmd.exe).
При сочетании клавиши Shift+клик ПКМ меню всегда будет расширяться от одного до нескольких новых пунктов, что может быть весьма полезно в отдельных случаях. Также хочу обратить ваше внимание на то, что некоторые вкладки имеют по правой стороне небольшую стрелочку если навести на нее курсор то всплывет дополнительное подменю с перечнем из дополнительных вкладок.
НЕГОСУДАРСТВЕННОЕ ОБРАЗОВАТЕЛЬНОЕ
УЧРЕЖДЕНИЕ
ВЫСШЕГО ПРОФЕССИОНАЛЬНОГО ОБРАЗОВАНИЯ
«МЕЖДУНАРОДНАЯ АКАДЕМИЯ БИЗНЕСА
И УПРАВЛЕНИЯ»
ИНСТИТУТ ПРАВОВЕДЕНИЯ
ТАМОЖЕННОЕ ДЕЛО
Реферат по дисциплине
«Информатика»
«Мой компьютер: назначение и
порядок использования. Главное меню ОС Windows. Настройка компьютера: порядок
работы»
Выполнила:
Студентка 1-го очного курса
Лунгу Николета Николаевна
Брянск 2014 год
Введение
Глава 1. Мой компьютер: назначение и порядок использования
Глава 2. Главное меню ОС Windows: назначение пунктов
Глава 4. Настройка компьютера: порядок работы
Введение
В своей работе я рассмотрю большое количество вопросов, тем и
под тем.
Раскрою значение папки «Мой компьютер». Как
запустить ее, похожа ли эта папка и программа «проводник». Отвечу на
вопрос: «Что содержит данная папка?»
Расскажу о главном меню ОС Windows его назначения пунктов.
В этой же главе я расскажу о начало работы с меню «Пуск», о поле
поиска, о правой панели, о настройки меню «Пуск». Данные вопросы
очень актуальны ведь любой человек, который работает на компьютере очень часто
использует «Пуск» и не обязательно этот человек владеет специальными
знаниями. Так что эта информация очень полезна и, в то же время, легко
доступная. Необязательно читать специальные справочники, достаточно самим
полазить по настройкам, свойствам и папкам.
Также в своей работе буду описать такие компьютерные операции
как: загрузка, перезагрузка, и завершение операционной системы. я расскажу о
нескольких, мне известных, способов перезагрузки операционной системы. Я
подробно расскажу о перегрузки системы и о ускорении завершении роботы системы.
Данный способ дает возможность сократить время ожидания выключения компьютера.
В повседневной жизни каждая секунда дорого и ценна и данный способ хоть и не
распространен, но очень эффективен.
В последней главе (я имею ввиду 4), я постараюсь раскрыть
очень тяжелую тему (она тяжелая, потому что нужны специальные знания для
понимания или хотя бы опыт работы с компьютером и его системой). В моей работе
уже рассматривался вопрос про Проводника, но в этой теме я объясню как можно
изменить его параметры для своего удобства.
Немного сложнее будет объяснение об оптимизации OC Windows, о
его IP адресе, настройке рабочего стала. Легкая для понимания тема — это
создание иконок, по мне самая легкая.
Наконец, я расскажу полезные советы для улучшение свойств и
настроек компьютера для своего владельца т. к эти сведенья будут направление
для создание собственных, индивидуальных настроек. Конечно же, они не смогут
глобально изменить свойства и настройки операционной системы они лишь изменят
несколько настроек «по умолчании»
Глава 1. Мой
компьютер: назначение и порядок использования
Программа «Мой компьютер» предназначена для доступа
к дискам компьютера. Она открывает содержимое компьютера.) Назначение
папки «Мой компьютер».
Папка «Мой компьютер» содержит все ресурсы
компьютера и предназначена для работы с компьютером через эту папку.
Стандартное расположение папки «Мой компьютер» в левом верхнем углу
рабочего стола. В последнее время папка переименовалась в
«Компьютер».
Для входа в папку необходимо:. Поместить указатель мыши на
пиктограмму папки «Мой компьютер».
II. Дважды щелкнуть левой кнопкой мыши по пиктограмме.. Откроется
окно, соответствующее папке «Мой компьютер».
Или есть второй вариант
В меню, вызванном нажатием кнопки «Пуск» или
нажатием кнопки «Windows» на клавиатуре.
Файловый менеджер, он же Проводник
позволяет выполнять
наиболее частые операции над файлами — создание,
открытие/проигрывание/просмотр, редактирование, перемещение, переименование,
копирование, удаление, изменение атрибутов и свойств, поиск файлов и назначение
прав.
Кликаем дважды ЛЕВОЙ кнопкой мыши по этой пиктограмме —
откроется окно, которое так и называется «Мой компьютер». Кстати, это
окно можно также открыть, используя комбинацию клавиш Win+E. Win — это кнопка
на клавиатуре, на ней изображён логотип Windows.) Содержимое папки
«Мой компьютер».
Папка «Мой компьютер» содержит
следующие папки:
· Папки для каждого установленного на
компьютере дисковода.
Это могут быть папки следующих дисков и дисководов:
Папка диска A: —
гибкого магнитного диска
размером 3.5 дюйма (1 дюйм=2.54 см.).
Папка диска B: —
гибкого магнитного диска
размером 5.25 дюйма (в последнее время такие диски почти вышли из употребления,
однако, в ряде организаций они все еще используются, особенно на старых
компьютерах). Может отсутствовать.
Папка диска C: —
главного (системного)
раздела жесткого диска (винчестера). Как правило, здесь содержится операционная
система, установленная на компьютере. Например, папка диска C: может содержать
специальную папку Windows, отведенную под операционную систему Windows 95/98.
Пользователь может по своему усмотрению отвести весь жесткий
диск под главный раздел и не создавать никаких других рабочих разделов на
жестком диске. Тогда, начиная с буквы D: будут записываться остальные дисковые
ресурсы компьютера, такие, как лазерные дисководы, и так далее, если они есть.
Однако, будем все же иметь в виду, что чаще всего жесткий диск делится
пользователем на несколько самостоятельных разделов. Это снижает степень
заражения вирусами и порчи информации пользователя и дает возможность отводить
некоторые разделы жесткого диска под архив программ, рисунков и прочих файлов,
необходимых пользователю. Ниже нами описан именно этот вариант, когда на
жестком диске создано 4 раздела.
Папка диска D: —
первого рабочего раздела
жесткого диска. Используется по усмотрению пользователя. Это может быть раздел
жесткого диска, с которым пользователь обычно работает, чтобы не загружать
главный системный раздел жесткого диска. Здесь могут находиться все сайты,
созданные пользователем, все рассылки, получаемые и создаваемые им, а также
программы, скачанные им через всемирную сеть Интернет, и прочие
пользовательские документы и материалы.
Папка диска E: —
второго рабочего раздела
жесткого диска. Используется по усмотрению пользователя. Это может быть часть
жесткого жиска, отведенная пользователем для сохранения музыкальных файлов в
форматах midi или mp3 и так далее. Здесь могут находиться музыкальные
программы, такие как Winamp 3, и другие необходимые пользователю файлы.
Папка диска F: —
третьего рабочего раздела
жесткого диска. Используется по усмотрению пользователя. Например, здесь могут
храниться архивные файлы или другая нужная пользователю информация, которую он
не считает необходимым уничтожать. Например, тут могут быть игры и все для игр
и развлечений: юмор, приколы, шутки, поздравления, тосты, мода, макияж,
прически, психология общения и так далее другие интересные пользователю темы.
Папка диска G: —
лазерного компакт-диска
типа CD ROM — Compact disk: Read only memory — память только для чтения. диск
предназначается только для чтения данных, записанных на нем. Может отсутствовать.
Однако в большинстве случаев устанавливается на компьютере как очень удобный
ресурс, существенно расширяющий пространство жесткого диска.
Папка диска H: —
лазерного компакт-диска
типа CD RW — Compact disk: Rewritable — диск для многократной перезаписи
информации. Ввиду существенного снижения стоимости в последнее время он
становится очень популярным носителем информации для каждого пользователя.
Устанавливается на большинстве компьютеров.
· «Упорядочить»
Упорядочивание содержимого этой папки
· Свойства системы позволяет перейти в новое
окно с сведеньями об этом компьютере, таких, как скорость процессора или размер
оперативной памяти
Я продемонстрирую сведенья компьютера, на котором я выполняю
данный реферат
· Удаление или изменение программ, установленных
на этом компьютере.
При нажатии происходит переход ко всем программам, которые
когда-либо были установлены
· «Подключить сетевой диск»
Создание ярлыка для общей папки или компьютера в сети.
· «Открыть панель управления»
Предназначена для настройки устройств компьютера и выполнения
важнейших функций и действий на компьютере. Например, в этой папке находятся
папки таких устройств компьютера, как клавиатура, модемы, звук, экран,
джойстик, мышь и так далее. Кроме того, здесь же находятся папки для выполнения
важнейших действий, таких, как «Установка и удаление программ»,
«Специальные возможности для инвалидов», «Язык и
стандарты», «Дата и время», «Установка оборудования» и
так далее.
Запуск Панели Управления. Пиктограмма Панели Управления
обычно содержится в программной группе Главная Диспетчера Файлов, и для запуска
Панели Управления надо, как обычно, дважды щелкнуть эту пиктограмму. На экране
появится окно Панели Управления.
Окно Панели Управления содержит множество пиктограмм, каждая
из которых соответствует одному из разделов этой программы. Для входа в любой
из разделов надо щелкнуть два раза его пиктограмму, и на экране появится
диалоговый запрос, соответствующий данному разделу.
Можно изменить те или иные параметры в этом запросе и нажать
кнопку запроса ОК для их установки. Для выхода без изменений нажимайте кнопку
запроса Отмена Панели Управления. Возможности Панели Управления. Опишем
основные разделы Панели Управления и их назначение.
Цвет — установка цветовой гаммы экрана, используемой Windows.
Шрифты — установка и удаление шрифтов.
Порты — задание характеристик коммуникационных портов
СОМ1-СОМ4.
операционная система windows проводник
Мышь — управление скоростью перемещения указателя мыши и
параметрами распознавания двойного щелчка.
Оформление — задание параметров экрана Windows (частоты
мигания курсора, расстояния между пиктограммами, ширины границы окон и т.д.).
Клавиатура — указание параметров клавиатуры (скорости повтора
символов и т.д.).
Принтеры — установка и удаление драйверов принтеров, задание
параметров печати. — (Стандарты даты и времени, денежных сумм, разделителей
целой и дробной части чисел и т.д.
Дата/Время — задание текущей даты и времени.
Сеть — управление подключением к локальной сети. — 386
Расширенный — задание параметров, специфических для расширенного режима
Windows (режимы файла подкачки, приоритеты многозадачности и т.д.).
Драйверы — установка, удаление и настройка драйверов
дополнительных устройств (скажем, звуковой платы).
Звук) — управление звуковыми сигналами, выдаваемыми при
различных событиях Windows и Windows-программами.
Глава 2.
Главное меню ОС Windows: назначение пунктов
Главное меню ОС Windows является основным связующим звеном с
программами, папками и параметрами компьютера. Оно называется меню, потому что
содержит список для выбора, совсем как меню в ресторане. «Главное меню ОС
Windows» далее будет упоминаться как «Пуск». И как подразумевает
слово «Пуск», это меню часто является местом для открытия или запуска
элементов.
Меню «Пуск»
· запуск программ;
· открытие наиболее часто используемых
папок;
· поиск файлов, папок и программ;
· настройка параметров компьютера;
· получение справки по работе с операционной
системой Windows;
· выключение компьютера;
· завершение сеанса работы пользователя в
Windows или переключение к учетной записи другого пользователя.
o Начало работы с меню «Пуск»
Чтобы открыть меню «Пуск», нажмите кнопку Пуск в левом нижнем углу
экрана. Или нажмите клавишу с эмблемой Windows на клавиатуре.
Меню «Пуск» разделено на три основных раздела.
· На большой панели слева
отображается краткий список программ компьютера. Производитель компьютера может
изменить этот список, так что виды его отображения сильно различаются. Щелчком
пункта меню Все программы
можно отобразить полный список установленных
программ (более подробно об этом будет рассказано позднее).
· В левом нижнем углу
находится поле поиска, позволяющее выполнять поиск программ и файлов на
компьютере при помощи ключевых слов.
· Правая панель
предоставляет доступ к наиболее часто используемым папкам, файлам, параметрам и
ключевым свойствам системы. Здесь же можно завершить сеанс работы пользователя
в Windows или выключить компьютер.
o Поле поиска
Поле поиска — это один из самых удобных способов поиска на
компьютере. Точное расположение объектов не имеет значения — поле поиска
обеспечивает поиск программ и всех папок в личной папке пользователя (которая
содержит библиотеки «Документы», «Изображения»,
«Музыка», «Рабочий стол» и другие распространенные папки).
Также поиск осуществляется в сообщениях электронной почты, сохраненных
мгновенных сообщениях, встречах и контактах.
Поле поиска в меню «Пуск»
Для использования поля поиска откройте меню «Пуск»
и начните ввод текста. Щелкать внутри поля поиска перед набором текста
необязательно. По мере ввода результаты поиска появляются над полем поиска в
левой панели меню «Пуск».
Программа, файл или папка будет отображена в результатах
поиска в следующих случаях.
· Какое-либо слово в
названии совпадает с введенным критерием поиска или начинается с него.
· Любой текст содержимого
файла — например, текст в текстовом документе — совпадает с введенным критерием
поиска или начинается с него.
· Любое слово в свойстве файла, например фамилия автора,
совпадает с введенным критерием поиска или начинается с него. (Дополнительные
сведения о свойствах файлов см. в разделе Изменение свойств файла
<#»785824.files/image004.gif»>, чтобы удалить
результаты поиска и вернуться к главному списку программ. Можно также щелкнуть Показать
все результаты
для выполнения поиска по всему компьютеру.
Кроме программ, файлов, папок и контактов, поиск также
выполняется в списке браузера Избранное и в журнале посещенных веб-сайтов. Если
какие-либо из веб-страниц содержат искомое слово, они будут отображены под
заголовком «Файлы».
o Правая панель
· Личная папка.
Открывает личную папку,
названную именем текущего пользователя Windows. Например, если в данный момент
текущим пользователем является Алексей Орехов, папка будет называться
«Алексей Орехов». Эта папка, в свою очередь, содержит личные файлы
пользователя, включая папки «Мои документы», «Моя музыка»,
«Мои рисунки» и «Мое видео».
· Документы.
Открывает библиотеку
документов, в которой можно получить доступ к текстовым файлам, электронным
таблицам, презентациям и другим типам документов, а также открыть их.
· Изображения.
Открывает библиотеку
изображений, в которой можно получить доступ к цифровым изображениям и
графическим файлам, а также просмотреть их.
· Музыка.
Открывает фонотеку, в
которой можно получить доступ к музыкальным и другим звуковым файлам, а также
воспроизвести их.
· Игры.
Открывает папку
«Игры», которая служит для доступа ко всем играм на компьютере.
· Компьютер.
Открывает окно,
предоставляющее доступ к дискам, камерам, принтерам, сканерам и другому
подключенному к компьютеру оборудованию.
· Панель управления.
Открывает панель
управления, которая позволяет настраивать внешний вид и функции компьютера,
добавлять и удалять программы, устанавливать сетевые подключения и управлять
учетными записями пользователей.
· Устройства и принтеры.
Открывает окно,
позволяющее просмотреть сведения о принтере, мыши и других устройствах,
установленных на компьютере.
· Программы, используемые
по умолчанию.
Открывает окно, позволяющее выбрать программу, которую
операционная система Windows будет использовать для выполнения действий,
например доступа к Интернету.
· Справка и поддержка.
Открывает центр справки и
поддержки Windows, в котором можно найти справочные сведения по использованию
Windows и компьютера.
В нижней части правой панели находится кнопка
«Завершение работы». Чтобы выключить компьютер, нажмите кнопку
«Завершение работы».
Щелкните стрелку рядом с кнопкой «Завершение
работы», чтобы открыть меню с дополнительными возможностями, такими как
переключение пользователей, завершение сеанса пользователя, перезагрузка и
завершение работы компьютера.
Нажмите кнопку «Завершение работы», чтобы выключить
компьютер, или щелкните стрелку, чтобы открыть дополнительные параметры.
o Настройка меню
«Пуск»
Можно настроить отображение элементов в меню
«Пуск». Например, можно закрепить значки часто используемых программ
в меню «Пуск» для быстрого доступа к ним или удалить программы из
этого списка. Кроме того, можно скрыть или отобразить некоторые элементы на
правой панели
Файлы операционной системы хранятся во
внешней, долговременной памяти (на жестком, гибком или лазерном диске). Однако
программы могут выполняться, только если они находятся в оперативной памяти,
поэтому файлы операционной системы необходимо загрузить в о7перативную память.
Диск (жесткий, гибкий или
лазерный), на котором находятся файлы операционной системы и с которого
производится ее загрузка, называется системным
.
После включения компьютера производится
загрузка операционной системы с системного диска в оперативную память. Загрузка
должна выполняться в соответствии с программой загрузки. Однако для того чтобы
компьютер выполнял какую-нибудь программу, эта программа должна уже находиться
в оперативной памяти. Разрешение этого противоречия состоит в последовательной,
поэтапной загрузке операционной системы.
Самотестирование
компьютера.
В состав компьютера входит энергонезависимое постоянное
запоминающее устройство (ПЗУ), содержащее программы тестирования компьютера и
первого этапа загрузки операционной системы — это BIOS (Basic Input/Output
System — базовая система ввода/вывода).
После включения питания компьютера или
нажатия кнопки Reset на системном блоке компьютера или одновременного нажатия
комбинации клавиш {Ctrl+Alt+Del} на клавиатуре процессор начинает выполнение
программы самотестирования компьютера POST (Power-ON Self Test). Производится
тестирование работоспособности процессора, памяти и других аппаратных средств
компьютера.
В процессе тестирования сначала могут
выдаваться диагностические сообщения в виде различных последовательностей
коротких и длинных звуковых сигналов (например, 1 длинный и 3 коротких — не
подключен монитор, 5 коротких — ошибка процессора и так далее). После успешной
инициализации видеокарты краткие диагностические сообщения выводятся на экран
монитора.
Для установки правильной даты и времени, а
также внесения изменений в конфигурацию аппаратных средств компьютера в
процессе выполнения самотестирования необходимо нажать клавишу {Del}. Загрузится
системная утилита BIOS Setup, имеющая интерфейс в виде системы иерархических
меню. Пользователь может установить новые параметры конфигурации компьютера и
запомнить их в специальной микросхеме памяти, которая при выключенном
компьютере питается от батарейки, установленной на системной плате. В случае
выхода из строя батарейки конфигурационные параметры теряются и компьютер
перестает нормально загружаться.
После
проведения самотестирования специальная программа, содержащаяся в BIOS,
начинает поиск загрузчика операционной системы. Происходит поочередное
обращение к имеющимся в компьютере дискам (гибким, жестким, CD-ROM) и поиск на
определенном месте (в первом, так называемомзагрузочном секторе
диска)
наличия специальной программы Master Boot (программы-загрузчика операционной
системы).
Если диск системный и программа-загрузчик
оказывается на месте, то она загружается в оперативную память и ей передается
управление работой компьютера. Программа ищет файлы операционной системы на
системном диске и загружает их в оперативную память в качестве программных
модулей (рис.).
Рис. Процесс загрузки операционной системы
Если системные диски в компьютере
отсутствуют, на экране монитора появляется сообщение «Non system
disk»
, и компьютер «зависает», то есть загрузка операционной
системы прекращается и компьютер остается неработоспособным.
После окончания загрузки операционной
системы управление передается командному процессору. В случае использования
интерфейса командной строки на экране появляется приглашение системы к вводу
команд. Приглашение представляет собой последовательность символов, сообщающих
о текущем диске и каталоге. Например, если загрузка операционной системы была
произведена с диска С:, а операционная система была установлена в каталог
WINDOWS, то появится приглашение:
: WINDOWS>
В случае загрузки графического интерфейса
операционной системы команды могут вводиться с помощью мыши.
Перезагрузка операционной системы может понадобиться после
установки некоторых приложений, после внесения изменений в ее конфигурацию, а
также для освобождения оперативной памяти. В зависимости от ситуации произвести
перезагрузку операционной системы можно различными способами.
§ Есть несколько способов перезагрузки
операционной системы.
Способ 1
Если операционная система работает нормально, то для ее
перезагрузки лучше применить самый стандартный способ. Откройте меню
«Пуск» и в самой нижней его части нажмите на кнопку
«Выключение». Откроется диалоговое окно с тремя кнопками —
«Ждущий режим», «Выключение» и «Перезагрузка».
Нажмите на кнопку «Перезагрузка», для того, чтобы перезагрузить
операционную систему.
В Windows Vista и Windows 7 при нажатии кнопки
«Завершение работы» диалоговое окно не открывается, команду
перезагрузки здесь можно выбрать из специального раскрывающегося списка.
Способ 2
перезагрузки операционной системы связан
с применением специального средства Windows под названием Диспетчер задач.
Вызов диспетчера задач производится нажатием сочетания клавиш
«Ctrl»+»Alt»+»Del». Диспетчер задач всегда
открывается поверх всех активных окон. С помощью него можно посмотреть
загруженность операционной системы, запущенные процессы, а также снять не
отвечающие задачи, тем самым избавив операционную систему от необходимости
перезагрузки. Если в перезагрузке системы все же имеется необходимость, то
нажмите в верхней части окна Диспетчера задач на кнопку «Завершение
работы», и в выпадающем меню нажмите на строку «Перезагрузка».
Способ 3
Если операционная система зависла
полностью, то перезагрузить ее можно только «радикальными методами».
Для этого нажмите на кнопку Reset, которая находится на корпусе системного
блока. Компьютер выключится на секунду, а затем начнет загружаться. Обратите
внимание, что при таком способе перезагрузки данные, которые вы не успели
сохранить будут навсегда утрачены.
Если вы используете ноутбук, то перезагрузку можно выполнить
нажав и удерживая в течение двух секунд клавишу включения питания.
§ Если необходимо не просто перезагрузить
оперативную системы, а перегрузить систему.
Любая операционная система раньше или позже приходит в
состояние, когда использовать компьютер становится трудно, неудобно или даже
невозможно. Перестают запускаться привычные программы, или неожиданно завершают
свою работу проверенные инструменты. Это может случиться как по вине
вредоносных программ, так и по причине неосторожных действий пользователя.
Самый верный и надежный способ устранения этих проблем — переустановка операционной
системы.
Необходимо приобрести диск с операционной системой
(не имеет значения, какую версию вы выберете) и лицензионный ключ к ней.
Проверенная временем, более старая Windows XP отлично подходит для не слишком
мощных или не новых компьютеров. Более современная, красивая и во многом более
удобная система Windows 7 отлично подходит для мощных машин, с достаточным
объемом памяти, места на жестком диске и желательно двухядерным процессором.
Какую бы версию вы ни выбрали, главное, чтобы у вас были диск и ключ продукта.
2. Найдите драйверы для вашего оборудования, то есть
материнской платы, видеокарты, звуковой карты или сетевого адаптера — если они
не встроены в системную плату. Если у вас нет дисков с программным
обеспечением, просто скачайте драйверы с интернет-сайта производителя.
Сохраните драйверы и все важные данные на флэш-носителе или запишите на другой
логический диск — это очень пригодится после переустановки.
Нажмите кнопку «Пуск» и выберите пункт
«Перезагрузка». После того как на экране появится черно-белое
тестовое сообщение при запуске системы, нажмите кнопку выбора источника для
загрузки системы. Чаще всего это кнопка F8, но на некоторых моделях материнских
плат используется F10 или другая клавиша. Точно это указано в инструкции к вашей
модели или же пишется в нижней строке экрана загрузки.
Выберите из загрузочного меню пункт, обозначенный
как CD-ROM или DVD-ROM с названием вашей модели дисковода. Вставьте диск с
установочными данными операционной системы и нажмите Enter.
Укажите неразмеченную (unformatted) область в
качестве места установки системы. Подтвердите создание и форматирование нового
раздела. Подождите окончания процедуры форматирования и загрузки файлов
Windows. После этого компьютер перезагрузится самостоятельно.
Подождите от 15 минут до 1 часа, пока не распакуются
и не настроятся данные системы. Введите данные компьютера, личные данные, имя
учетной записи и пароль, если это нужно. Также укажите часовой пояс и предпочитаемый
язык при запуске компьютера, когда на экране появится соответствующий запрос.
После этого компьютер сообщит об окончании установки и перезагрузится.
Выньте установочный диск из дисковода, дождитесь
полной загрузки системы. Вставьте флэш-накопитель или диск с драйверами и
установите их.
Обязательно активируйте свою копию операционной
системы, иначе через 30 дней она перестанет работать. Для активации выберите
пункт в меню «Пуск» под названием «Активация». Наиболее
удобный вариант — через интернет. Для этого вам понадобится ключ, он же код
продукта. Введите в мастере активации необходимые данные и перезагрузите
компьютер после завершения процесса.
v Завершение работы операционной системы
Обычно завершение операционной системы начинают с нажатия
кнопки «Пуск» или на клавиатуре .
Если человек не может обнаружить кнопку Пуск, он долен нажать
клавишу и, не отпуская ее, клавишу . Затем отпустить
обе клавиши. Данное действие эквивалентно щелчку на кнопке
Пуск, раскрывающему главное меню Windows (или меню Пуск).
В открывшемся меню щелкните на красной кнопке Выключение
Щелкните на кнопке Пуск в левом нижнем углу экрана, в нижнем
правом углу меню.
При этом вы инициируете процесс завершения работы
операционной системы. На экране появляется диалоговое окно: Выключить компьютер
В появившемся окне следует снова щелкнуть на красной
(средней) кнопке Выключение. Если вы забыли сохранить какой-либо файл на диске,
в этот момент на экране отобразится сообщение о необходимости сохранить вашу
работу (о сохранении файлов речь будет идти в главе 10). Если вы ничего не
забыли, операционная система выполнит необходимые действия по завершении своей
работы, а затем на экране появится сообщение Питание компьютера можно
отключить.
Ускорение завершения
работы системы
Наверняка многие пользователи по
завершении работы с Windows сталкивались с сообщением о том, что какое-то приложение еще
выполняется и сначала нужно закрыть его, а уже затем снова выходить из ОС.
Подобная ситуация возникает тогда, когда программа не может корректно
обработать сообщение о завершении функционирования, присланное ей Windows, как и всем другим
запущенным приложениям, при прекращении работы ОС. Оказывается, в Реестре
существует параметр, значение которого влияет на поведение Windows в подобной ситуации.
Чтобы изменить его, запустите Редактор реестра и перейдите к разделу
HKEY_CURRENT_USERControlPanelDesktop.
Создайте
(если его не существует) новый строковый (String) параметр и назовите его
AutoEndTasks. Если присвоить ему
значение «0» (а также в случае отсутствия параметра AutoEndTasks), то завершение подобных
приложений переложится на пользователя, если «1» — то ОС будет
сообщено о принудительном закрытии приложений, не способных самостоятельно
закончить работу при «выходе» из Windows.
Всегда следует помнить, что изменяя
системный реестр вы влияете непосредственно на вашу ОС. Поэтому нужно быть
предельно осторожным и внимательным. Если что-то из выше изложенного непонятно,
то нет смысла применять это на практике! Всегда нужно осознавать что ты делаешь
и для чего!
Глава 4.
Настройка компьютера: порядок работы
Начнем с того, что о банальных настройках компьютера не будет
идти речь.
Настройки проводника MS Windows.
О меню проводника «сервис» говорить не стоит, уже в
был упомянут раньше данный вопрос. А вот о том, что с проводником можно
сделать, не задевая меню «сервис» мы сейчас немного и поговорим.
Изменение проводника
Для того чтобы внести кое-какие изменения
в ваш проводник
нужно для начала на его ярлыке кликнуть правой кнопкой мыши, появиться
контекстное меню. Затем выбрать вкладку свойства и кликнуть по ней левой
кнопкой мыши. Появиться меню ярлыка с двумя закладками, «общие» и
«ярлык». Нам нужна закладка «ярлык», выбираем ее левой
кнопкой мыши. Вот тут в поле «объект» и можно вводить дополнительные
параметры для нашего проводника.
Не секрет что по умолчанию проводник открывается в папке
рабочий стол мои документы. Но разве это удобно? А если я хочу увидеть при
открытии диск С: ? Что мне делать? Каждый раз переходить в нужную папку? А
если я хочу при открытии попадать в субкаталог 5 уровня? Вот тут и пригодятся
команды, вводимые в поле «объект».
Ниже приведены, наиболее часто используемы команды.
Все команды вводятся через пробел и запятые.
«/e» — позволяет открыть две панели в стандартном
окне проводника, левую дерево каталогов и правую содержимое текущего каталога
левой панели Просмотр всех папок и содержимого исходной папки. Без данного
параметра открывается только содержимое исходной папки.
/select — Выделение требуемого объекта в родительской папке.
«с: » — открыть одну панель с конкретно заданным
диском. Вместо «с: «, можно указать любой существующий диск. Также
можно прописать путь к заданной папке или субкаталогу. Например «с: мои
документыдокументы». Нетрудно догадаться что можно сочетать выше
приведенные команды, делается это через запятую и пробел. Например «/e, с:
мои документыдокументы».
«/root» — запрещает перемещение по дереву
проводника выше указанного после нее пути. Например «/root, c: »
введя данную команду, получим окно проводника с одной панелью и видом диска с:
, но мы не сможем попасть, например, на диск а: так как он в данный момент
не виден и нет возможности перехода к данному диску. Эта команда также может
через запятую объединяться с командой «/е».
Ну, вот если с проводником все понятно, то остается еще много
всего, куда хотелось бы заглянуть и кое-что подправить. И дело вовсе не в том,
что Windows плохая «ось». Просто сложно создать такую систему, чтобы
она угодила всем. Но ведь голова то нам и дана, для того чтобы познавать
окружающий мир, в том числе и ПК. (сугубо мнение автора реферата)
Всякий раз при загрузке, Windows опрашивает состояние папок
для хранения временных файлов, а так же загружает в оперативную память шрифты,
проигрывает логотип, выделяет динамический IP адрес для TCP/IP и делает кучу
всяких других ненужных вещей. От некоторых таких вещей можно с успехом
избавиться. И так приступим.
Настройка и оптимизация ОС Windows.
IP адрес
С этой проблемой пришлось, столкнулся
относительно недавно на адаптерах Either Express 100TX PnP от Intel, при
установке которых в систему приходилось ожидать загрузки около 5 минут на
P2-450. При всём притом, что HDD при этом не работал в принципе. При установке
постоянного IP адреса вместо динамически выделяемого время загрузки удалось
сократить более чем в 5 раз. Делается так: открывается Панель Управления, в ней
заходим в Свойства Сети, там открываем свойства TCP/IP (внимание, имеется
в виду настройки ЛОКАЛЬНОЙ сети, пожалуйста, не гробьте свой Internet
прописанием не тех IP адресов).
А в свойствах протокола прямо на первой
вкладке меняем получение IP адреса автоматически на постоянный адрес из 4 цифр.
Пример 169.254.0.1 для первой машины, 169.254.0.2 для второй машины и т.д.
Почему первые две цифры такие? Потому что Microsoft считает неписаным
стандартом (может и писанным, но сами знаете, наше отношение к ими
писанному),
что в локальных сетях адреса IP начинаются с этих двух цифр.
Настройки рабочего стола
Первая проблема — многие любят делать себе рисунки на рабочий
стол. А совершенно зря, этим они довольно прилично снижают производительность
системы в некоторых моментах, а так же тратят драгоценную оперативную память.
Пример снижения производительности не раз наблюдался у любителей посидеть в
Photoshop, когда создавались картинки меньшего или что ещё более страшно
большего размера, чем разрешение рабочего стола, и после этого устанавливался
параметр «Растянуть» в настройках заднего фона
Но, кроме того, элементарный задний фон
при 1024 на 768 точек занимает более 2 мегабайт оперативной памяти, что скажем
так, довольно существенно при объеме памяти менее 128Мб. Кроме того, если уж
есть острое желание повесить на background картинку, то не лучше ли постараться
её оптимизировать при помощи Photoshop до 256 цветов, включив при этом
дитеринг. Даже некоторые фотографии выглядят при этом весьма неплохо. Для
практического примера можете заглянуть в раздел рекомендациинастройки
Detonator…, там есть фотография зайца при 256 и 16Млн цветов. Выглядит почти
идентично. Зато памяти занимает совершенно разное количество.
Вторая проблема — наша любимая корпорация
увлекается дизайном, и иногда доводит это увлечение до маразматической
величины. Пример — сплошная анимация Windows98, всякие эти выезжающие менюшки,
свёртывающиеся окошки и т.д. Сами понимаете, что отобразить моментально
появившееся окно гораздо проще, чем такое же, но выезжающее из пустого места, и
соответственно ресурсов для этого требуется гораздо меньше. А, кроме того,
всякие красивости и анимация здорово повышают нестабильность системы. Отключить
тоже просто — надо залезть в Свойства Экрана (через панель управления или
просто вызвав свойства рабочего стола), зайти там, в раздел, где настраиваются
все красивости (в английской версии — Effects), и там отключить вывод анимации.
Кстати, если там включено смазывание шрифтов, можно заодно и его отключить,
быстрее будет.
Создание иконок.
Ну, это уже совет из области красивостей,
к оптимизации системы отношения не имеет. Все, наверное, видели, как при
установке компакта с игрушкой иконка сидюка менялась на иконку игрушки, и
многие знают, как это делалось. А если кто не знает — скажу. Все дело в файле
AUTORUN. INF, который лежит в корне сидюка. Он примерно такой:
Icon=icon. ico
А никто не думал, что будет, если такие
файлы переписать на винт? Оказывается, поменяется иконка харда (HDD). А уж редакторов иконок
то в интернете, как квакеров недорезанных. Так что можно неплохо разукрасить
«свой компьютер»
Оптимизация
Оптимизация
Msdos
.
sys
Файл Msdos. sys, имеющий атрибуты —
«скрытый», «системный» и «только для чтения»,
находится в корневом каталоге загрузочного диска. Чтобы приступить к работе с ним.
нужно снять эти атрибуты с помощью любого современного менеджера файлов,
например того же проводника.
Все изменения в файл вносятся любым
текстовым редактором, например блокнотом или вордпадом.
Параметры с небольшим описанием:=путь
где путь — это место каталога windows,
например C: Windows. Благодаря этому можно без всяких дополнительных утилит
держать на винте несколько копий Windows, предварительно поставленных в разные
каталоги. Просто когда надо запустить другую версию, просто заходим в файл и исправляем
путь. Но только не думайте, что достаточно РАСКОПИРОВАТЬ винды в разные папки и
указывать к ним путь, и всё будет OK. Ведь информация о пути к системным файлам
хранится не в этом файле, и при загрузке могут возникнуть (и, скорее всего,
возникнут) ошибки.=путь — то же самое, только о том, откуда загружается
Windows.=диск_без_двоеточия — диск, с которого грузится Windows.=путь — место,
куда программа установки положила файлы для деинсталляции. В принципе
большинству людей это не надо…=1 (или 0) — даёт возможность сохранить старый
DOS, при этом по нажатию F4 произойдёт загрузка именно DOS. Раньше было страшно
глюкаво, теперь не знаю. В принципе напрочь не нужно, практически все старые
программы можно обмануть программой SETVER, которая идёт в комплекте к DOS ядру
Windows.=1 (или 0) — разрешает сразу же после обработки AUTOEXEC и CONFIG
перейти к загрузке Windows. Можно убрать и сделать многовариантовую загрузку
для старых приложений DOS или чего-либо ещё. Если нужно после этого зайти в
Windows, просто наберите WIN или напишите это в AUTOEXEC. BAT=1 (или 0) —
устанавливает двойную буферизацию некоторых SCSI устройств. При этом каждый раз
грузится doublebuff. sys драйвер. Ест память, если SCSI нет, то включать не
надо.=x (где x — 0, 1 или 2) — отвечает он за то, как будет вести себя система,
если до этого система завершила работу аварийно, т.е. будет ли проверяться
файловая система и как.
AutoScan=0 — несмотря на
аварийное завершение файловая система проверяться не будет. Годится только для
пользователей, которые понимают и сами проводят автоскан или стоит другая
система проверки файловой системы. Кстати, очень пригодится для пользователей
русской версии W95OSR2 — там scandisc. exe имеет ошибку и при проверке часто
рушит систему.=1 — параметр по умолчанию — файловая система после предыдущего
аварийного завершения работы проверяться будет, но предупредит об этом.=2 —
файловая система после аварийного завершения проверятся без запроса разрешения
на это — желательно ставить ВСЕМ пользователям, которые в работе Win9x не
разбираются и поэтому сами не знаю — что такое проверка файловой системы и
зачем это необходимо.
Если не планируется использование
DoubleSpace, то лучше установить=0DrvSpace=0
Ниже приведен список параметров и их
значений, повышающих скорость загрузки.
BootDelay=0 (указывает время
задержки после выдачи сообщения Starting Windows. He поддерживается в Windows 98).
DisableLog=l (сообщает, что не
требуется создавать загрузочный журнал).
Logo=0 (говорит о том, что не
нужно отображать эмблему Windows). Но можно ещё поступить и от противного,
сделать свой логотип. Для этого нужно всего лишь создать картинку с разрешением
320 на 400 точек с 8 битной цветностью (256 цветов), сохранить её в формате BMP и записать в корневой
каталог загрузочного диска под именем LOGO. SYS, и если в MSDOS. SYS не указано, что логотип
не должен быть выведен во время загрузки, то после перезагрузки системы Вы
увидите свою картинку. Точно таким же способом можно создать логотипы для
«Подготовки компьютера к выключению питания» (файл logow. sys в папке где установлен Windows) и «Теперь Вы
можете выключить свой компьютер» (файл logos. sys в той же папке). Если у
вас нет никакого графического редактора кроме PAINT (поставляется с Windows), то проще создавая
картинку не заморачиваться с изменениями её размера, а открыть эти файлы (logos или logow. sys), и просто их исправить.
Кстати открываются они не стандартной опцией «Открыть.», а
«Открыть как.» с указанием типа файла — BMP.
Network=0 (1) (свидетельствует
об отсутствии или наличии сети — ускоряет процесс загрузки).
SystemReg=0 (указывает, что при
загрузке не сканируется Реестр). Dblрасе=О (предупреждает, что не используется
система сжатия).
Оптимизация
Config
.
sys
и
Autoexec
.
bat
Config
.
sys
Чтобы изменить данные файлы проделайте с
ними туже операцию, что и с файлом msdos. sys.
Вот некоторые параметры и их значения,
влияющие на производительность системы.
SWTTCHES=/F (указывает о пропуске
при загрузке паузы в 2 с).
ACCDATE= С — F — (применяется для
установки в системе имен дисковых накопителей, не использующих работу с датами
последнего обращения к файлам: это несколько повышает быстродействие файловых
операций, но затрудняет функционирование отдельных программ сортировки файлов
на диске по датам последнего доступа).
DEVICE=C: WINDOWSHIMEM. SYS /TESTMEM: OFF /Q (параметр TESTMEM: OFF запрещает при загрузке
тестировать память, а параметр /Q не позволяет выводить сообщения о ходе загрузки).
DEVICE=C: WINDOWS EMM386. EXE RAM A=64 H=128 D=256 AUTO NOTR (параметр NOTR велит драйверу EMM386 не
производить поиск адаптера Token Ring Network; D=256 задает объем буфера
прямого обмена с памятью равным 256 Кбайт);
BUFFERSHIGH=65,0 /x (требуется
дополнительное кэширование, поскольку в среде DOS работа с диском FAT32 происходит заметно
медленнее, чем в Windows).
Windows станет работать немного
быстрее, если ввести в CONFIG. SYS строку STACKS=0,0 (старая штука, нужна была для
совместимости.)
Autoexec
.
bat
Открывается также любым текстовым
редактором.
Основные команды в этом файле обеспечивают
поддержку в DOS русского языка и запуск драйверов различных устройств. Эта строка
указывает приложениям место для размещения временных файлов:
SET TEMP=d: temp
Учтите, что целесообразно организовать
такое место не на загрузочном диске, иначе после сбоев могут появляться
потерянные кластеры.
Оптимизация стандартных
средств
Как правило, в данном случае рекомендуется
задать минимальный размер файла подкачки и провести дефрагментацию жесткого
диска, а также включить опцию DMA для жестких дисков, дисководов CD-ROM. DVD-ROM и CD-RW. Размер файла подкачки
определяется размером вашего жесткого диска и его быстродействием. И хотя при
попытке изменения размера файла подкачки госпожа Windows будет ругаться и
пытаться вас вразумить, не поддавайтесь, она как ребенок просто не любит когда
трогают ее игрушки. При дисках размером не менее 1000 мВ есть смысл выставить
минимальный размер файла подкачки равным200 мВ верхнюю границу можно не
устанавливать, либо сделать ее в 3-4 раза больше чем нижняя.
Оптимизация
System
.
ini
Этот файл находится в каталоге Windows. Изменяется также
текстовым редактором.
В секции необходимо сделать
следующие установки:
PageBuffers=32 (для повышения
скорости работы с файлом подкачки постоянного размера).
ConservativeSwapfileUsage=l (для запрета системе Windows 98/Ме использовать без
особой необходимости файл подкачки).
Кэш Windows работает довольно своеобразно.
Он сначала полностью замусоривается, после чего начинает освобождать для себя
оперативную память, сбрасывая рабочие приложения в файл подкачки. Это довольно
сильно снижает скорость их работы, особенно на системах, где меньше 128Мб ОЗУ.
Мириться с этим хоть как-то можно только, если у Вас около полугигабайта памяти,
но если меньше, то проблема кажется довольно серьёзной. Решается довольно
просто — открывается SYSTEM. INI через System Editor, там добавляется раздел
, в котором прописывается 2 параметра — CacheMinSize и CacheMaxSize
(соответственно минимальный и максимальный размер КЭШа), при разном количестве
ОЗУ, рекомендуемый размер КЭШа разный. Примерный подсчёт дан ниже. А можно ещё
скачать утилиту Cacha Manager с сервера arRIVAl, и ничего не прописывать
руками. Можно также использовать программу Cashemen 3.60.
Для тех, у кого 32 MB RAM:
MinFileCache=2048MaxFileCache=6144
Для тех, у кого 48 MB RAM:
MinFileCache=2048MaxFileCache=8192
Для тех, у кого 64 MB RAM:
MinFileCache=2048MaxFileCache=10240
Для тех, у кого 128 MB RAM:
MinFileCache=4096MaxFileCache=16384
По поводу файла подкачки можно сказать
следующее: Windows по умолчанию делает его динамическим, то есть постоянно
изменяющим свой размер. А это не есть хорошо, так как в большинстве случаев
жёсткий диск фрагментирован, что не является параметром, ускоряющим работу. В
связи с этим совет — сделайте файл подкачки постоянным, и тогда, если Вы перед
этим провели дефрагментацию диска, то ваш swap file больше никогда не станет
фрагментироваться. А по поводу размера можно сказать так — примерно около
200Мб, можно больше, если места не жалко.
Вторая мера — желательно переместить его в
самое начало диска оптимизаторами типа NU4, Nuts&Bolts, а самый лучший
вариант — при тех же условиях разместить его на втором винте.
Оптимизация Системного
реестра
Реестр — это центральная база данных MS Windows, которая хранит в себе
конфигурационную информацию. Он состоит из 6 основных разделов, но в принципе
учить их все не обязательно хотя и полезно. И если вдруг возникнет такое
желание, то литературы на эту тему существует достаточное количество. Нам же
сейчас важно одно с помощью реестра можно и нужно заставить Windows работать быстрее и
лучше.
Редактировать реестр можно с помощью
специального редактора реестра (registry editor). Запускается он просто, из меню пуск командой
«выполнить». В открывшейся командной строке, нужно набрать команду
«regedit». Либо найти в папке windows файл regedit. ехе и запустить его.
Существуют так же программы позволяющие оптимизировать реестр автоматически.
Лично я им не доверяю, хотя многие ими пользуются. Но, на мой взгляд, всегда
лучше наверняка знать, что и где ты меняешь. Чем потом теряться в догадках,
почему это вдруг приложения стали зависать, а машина грузиться три минуты
вместо положенных 40 секунд. Надо так же учитывать, что все изменения,
внесенные в реестр, будут работать только после перезагрузки вашего ПК.
Управление приоритетами
ЦП
Для
Windows
9
x
/
Me
.
С помощью управления
приоритетом задач можно добиться более эффективного использования ЦП. Работа
любого приложения Windows зависит от параметра CPUPriority. Так, если задать CPUPriority=0, все активные
приложения получат дополнительные циклы CPU (приоритет реального
времени).
CPUPriority=l — все загруженные
приложения (активные и фоновые) получают несколько больше циклов процессора,
чем загружаемые (Win32 TSRs/DLL/Runtimes/APIs);
CPUPriority=2 — все загруженные
приложения (активные и фоновые) получают гораздо больше циклов процессора, чем
загружаемые (Win32 TSRs/DLL/Runtimes/ APIs);
CPUPriority=3 — все приложения, а
также TSRs/DLL/Runtimes/ APIs делят одни и те же циклы CPU (данное значение
устанавливается по умолчанию).
Итак, запустите Редактор реестра Regedit. Далее откройте раздел
HKEY_LOCAL_MACHINESystemCurrentControlSetServicesVxDBIOS. В правой панели создайте
новый параметр DWORD, назовите CPUPriority и задайте его значение, дважды щелкнув на нем
мышью.
Есть еще несколько параметров, влияющих на
распределение приоритетов. Поэтому там же, где был организован CPUPriority (HKEY_ LOCAL_MACHINESystemCurrentControlSetServicesVxDBIOS), создайте еще три
параметра DWORD и присвойте им значения:
PCIConcur = 1 (разрешено).
FastDRAM = 1 (разрешено).
AGPConcur = 1 (разрешено) — при
установленной AGP-плате.
Для
Windows
9x/Me/NT4-5.
С
помощью параметра Priority Control можно управлять
перераспределением приоритетов между активными и фоновыми задачами запустите
Редактор реестра Regedit зайдите в
HKEY_LOCAL_MACHINESystemCurrentControlSetControlPriorityControl.
(Если
раздела PriorityControl нет, то создайте его: щелкните правой кнопкой мыши на
разделе Control, выберите пункты «Создать* Раздел» и дайте название.) В
правой панели организуйте параметр DWORD — Win32Prio-ritySeparation — и придайте ему одно из следующих значений:
О — активные и фоновые задачи имеют одинаковые
приоритеты;
Приоритет активных приложений больше,
чем у фоновых;
Активные приложения имеют гораздо
больший приоритет, чем фоновые.
Запоминание файлов и каталогов
При работе с файлами в среде Windows ОС сохраняет их имена и
размещение. Если вы выберете из списка «Типичная роль этого
компьютера» («Панель управления Система «Быстродействие
«Файловая система» Жесткие диски») соответствующий режим
(шаблон) работы, то можете указать числа каталогов и имен, которые вам нужно
запомнить — см. таблицу
Создание собственного
шаблона/режима работы
Запустите Редактор реестра и войдите в
раздел HKEY_LOCAL_ MACHINESOFTWAREMicrosoftWindowsCurrentVersionFSTemplates. Создайте новый раздел, щелкнув правой кнопкой мыши на
пункте FS Templates и присвойте ему любое имя, например The Best или For Quake. Теперь перейдем к этому
новому шаблону, щелкнув мышью на его названии. Рекомендуется присвоить первому
параметру правой панели «Значение по умолчанию», имя полученного
шаблона. Щелкните правой кнопкой мыши на правой панели и укажите пункт
«Двоичный параметр», чтобы создать параметры NameCache и PathCache для кэширования имен и
путей. Если, например, вам требуется запомнить 1024 имени и 64 каталога, что в
шестнадцатеричной системе будет составлять 400h и 40h соответственно, то с
учетом обратного порядка хранения байтов получите
NameCache=00 04 00 00
PathCache=40 00 00 00
Теперь внесите эти параметры с их
значениями в раздел НКЕУ_ LOCAL_MACHINESystemCurrem ControlSetcontrolFileSystem.
Полезные советы
Быстрый запуск приложений
Windows Me позволяет настроить систему на
ускоренный запуск приложений. Для этого следует переформатировать жесткий диск
под файловую систему FAT32 и запустить мастер обслуживания из меню служебных
программ. Этот мастер позволяет назначить регулярные сеансы дефрагментации
диска, в которых автоматически настраивается время запуска приложений. (Честно
сказать сам никогда этим мастером не пользовался, все служебные программы
запускаю вручную. Не потому что, а просто привычка.)
Интенсивное обслуживание
системы
Наиболее интенсивный режим обслуживания
предусматривает ежедневный запуск трех задач (очистка диска, ScanDisk и
дефрагментация диска) в ночное время с получасовыми промежутками между ними.
При этом программа ScanDisk должна работать в режиме автоматического
исправления ошибок. При указанном подходе система каждое утро будет находиться
в стопроцентной готовности. (Честно говоря, это обещание ребят из
Майкрософта, я бы не слишком ему верил, нужда в дефрагментации возникает
примерно раз в 2 недели и то если вы достаточно интенсивно работаете на
компьютере).
Сведения о конфигурации
Довольно часто возникает ситуация когда
необходимо знать конфигурацию вашего компьютера. Чтобы напечатать сведения о
конфигурации системы, выполните следующие действия.
Нажмите кнопку «Пуск»,
выберите команды «Программы», «Стандартные»,
«Служебные» и «Сведения о системе».
В меню «Файл» выберите команду
«Печать». (получите пачку примерно листов 20-30)
Существуют так же программки позволяющие
получить сведения о системе в более компактном виде. Например «complekt. exe» очень приятная и
полезная вещь особенно при проведении инвентаризации. Взять можно с Freesoft.ru объем всего 397
килобайт. Выдает текстовый файл со всеми основными параметрами.
Служебные программы
Для запуска программы очистки для этого
диска, нажмите кнопку
«Очистка диска».
Для запуска программ проверки, архивации и
дефрагментации диска перейдите на вкладку «Сервис».
Разрешение экрана
Чтобы быстро изменять разрешение экрана (ну
если кто все еще не умеет)
для различных программ, выполните следующие
действия.
Щелкните правой кнопкой мыши пустую
область рабочего стола и выберите команду «Свойства».
Перейдите на вкладку
«Настройка».
В группе «Область экрана»
выберите нужное разрешение, перетащив ползунок. Если разрешение экрана часто
изменяется, для быстрого отображения вкладки «Настройка» выполните
следующие действия.
На вкладке «Настройка» нажмите
кнопку «Дополнительно».
На вкладке «Общие» установите
флажок «Вывести значок настройки на панель задач».
Чтобы открыть вкладку
«Настройка» дважды щелкните соответствующий значок на панели задачи.
Перезапуск панели задач
Чтобы перезапустить панель задач
(например, после изменения раздела реестра), нажмите клавиши CTRL+ALT+DEL,
выберите пункт Explorer и нажмите кнопку «Завершить задачу». Панель
задач будет закрыта и снова запущена.
Быстрый доступ к
свойствам системы
Чтобы просмотреть свойства системы,
щелкните правой кнопкой мыши значок «Мой компьютер» и выберите
команду «Свойства». Если на клавиатуре имеется кнопка Windows,
нажмите клавиши WINDOWS+BREAK.
Запуск приложений Windows
из командной строки
Чтобы запустить приложение для Windows из
командной строки, достаточно ввести в нее имя программы и необходимые
параметры. Например, для запуска текстового редактора «Блокнот»
следует ввести в командной строке «notepad» и нажать клавишу ENTER.
Приложения Windows могут запускаться и из пакетных файлов. Команда Start
позволяет запустить программу или открыть нужный документ. Например: C: >start
calc. exe.
Менюм
(англ. menu
, фр. menu
) — элемент интерфейса пользователя, позволяющий выбрать одну из нескольких перечисленных опций программы. В современных операционных системах меню является важнейшим элементом графического интерфейса пользователя.
Пункты меню могут выбираться пользователем любым из указательных устройств ввода, предоставляемых электронным устройством.
Типы меню
Различают следующие типы меню:
- · по исполнению:
- · текстовое
- · графическое;
- · по функциям:
- · главное меню приложения;
- · всплывающее меню;
- · контекстное меню;
- · системное меню.
Элементы меню
пункт меню — отдельные опции приложения.
пиктограмма, иллюстрирующая действие
разделитель (визуально разделяет группы однородных пунктов меню)
«упор» ограничивает ход сдвига курсора
Элементы меню обычно сгруппированы в:
Строка меню
(англ. menu
bar
) — основная часть меню, которая постоянно находится в окне приложения (реже, скрывается и появляется при определённых действиях пользователя). Данная строка является так называемым главным меню окна (англ. main
menu
) или меню верхнего уровня (англ. top-level
menu
), которая может содержать
Всплывающее меню
(англ. popup
menu
) или подменю
(англ. submenu
). Выбор элемента главного меню обычно приводит к вызову появляющегося под главным подменю, которое в свою очередь может содержать подменю.
Таким образом, меню образует иерархическую структуру функциональных возможностей приложения.
Пункты меню в главном и всплывающих меню могут быть включены (англ. enabled
), выключены (англ. disabled
) или недоступны (англ. grayed
). Иногда вместо слов «включено» и «выключено» используют слова «активно» (англ. active) и «неактивно» (англ. inactive). Обычно пункты, помеченные как включённые или выключенные, для пользователя выглядят одинаково, а недоступный пункт меню выводится несколько затемнённым, в частности серым цветом.
Пункты всплывающих меню могут быть отмечены (англ. checked
), при этом для идентификации того, что пункт выбран, используются либо специальные пометки (см. чекбокс) (например, в Microsoft Windows и GNOME используется значок «галочка» — ?), либо изменения цветовой гаммы кого-либо элемента пункта меню (в основном применяется для нестандартных графических меню).
Работа элементов меню
Все элементы меню или часть элементов меню могут работать как настоящее меню, т.е. как группа независимых счётных кнопок (счётных триггеров, Т-триггеров) из которой, как в настоящем меню, можно выбрать один, два или более пунктов, но чаще встречаются группы зависимых кнопок, которые работают как многофазный триггер, т.е. из группы пунктов можно выбрать только один пункт, после выбора которого прежде выбранный пункт сбрасывается, но это уже не меню, а переключатель.
Меню в интерфейсе командной строки
В интерфейсе командной строки меню реализуется перечислением вариантов и предложением ввести символ (слово, число…), означающий желаемый вариант. Например:
- 1) Разворот
- 2) Налево
- 3) Прямо
- 4) Направо
Ваш выбор (1234) ?_
Такое меню управляется простым вводом нужного значения из списка. Иногда для ввода требуется нажать Enter; иначе — только «горячую клавишу», либо ввести определённое количество символов. При нажатии Enter без ввода конкретного значения может быть выполнено действие по умолчанию (в приведённом примере это «Разворот»).
Меню, управляемые указательными устройствами
В более продвинутых интерфейсах выбор элемента меню может осуществляться «указанием» на его изображение на экране.
Хотя такие меню могут управляться и горячими клавишами тоже (в специализированных или некачественно сделанных интерфейсах «горячие клавиши» могут отсутствовать), но допускается выбор между элементами меню при помощи клавиш стрелок или указательного устройства ввода. Меню, управляемые указательными устройствами, используются в телевизорах, мобильных телефонах и других устройствах с указательными устройствами ввода
Трудоемкость выбора пункта из меню
Для уменьшения трудоёмкости выбора пункта из меню указательным устройством ввода выбираемый пункт меню должен значительно отличаться по цвету, фактуре и другим характеристикам от фона и иметь наибольшие возможные размеры (площадь). Меню с «упором» позволяют вслепую сдвинуть курсор к упору и числом нажатий на кнопку выбрать нужный пункт меню. Турбо-меню без «упора» сделать это не позволяют.
24. Главное меню в ос Windows. Структура и команды Главного меню, назначение
Главное меню Windows
раскрывается щелчком на кнопке Пуск
(Start) и обеспечивает доступ ко всем
основным инструментам и приложениям
компьютера. Если Вы устанавливаете на
компьютере новую программу, то её имя
обычно появляется в Главном меню в
пункте «Программы», откуда эту программу
можно будет запускать. Содержание и
структуру Главного меню можно
корректировать довольно широко.
Перемещение по меню и подменю можно
ускорить. Не обязательно проходить все
пункты меню стрелками. Можно нажать
горячую букву пункта меню. Это может
быть специально заданная горячая буква,
которая подчёркнута в названии пункта
меню. Иначе горячей будет выступать
первая буква названия пункта меню, если
специально заданная горячая буква
отсутствует. К сожалению, не всегда
ускоренный поиск возможен для имён,
начинающихся с русских букв. Как минимум,
для этого русский язык должен быть
установлен на компьютере как язык,
используемый по умолчанию
25.
Панель управления в ОС Windows. Назначение,
состав
.
Панель
управления-средство настройки операционной
системы.Состоит из групп инструментов
разделенных по назначению.
1.Настройка
оборудования.
2.Настройка
интерфейса.
3.Настройка
программного обеспечения.
4.Инструменты
внедренные в панель упр-ия производ-ми
оборудования программных средств
Администрирование
-группа
в составе панели управления осущ-ет
доступ к настройкам операционной системы
вкл.все остальные группы настройки.К
настройкам можно перейти
используя(через)команду свойство в
контекстном меню соответствующих
системных объектов.Сист.папка сетевое
окружение позволяет произвести настройку
сетевого оборудования.Для осуществления
настроек в опер-ой системе Windows
начиная с семейства NT
имеет права организатора.
26. Понятие меню, виды меню в ос Windows, работа с меню
Меню-список команд.
1.Главное
меню
(Пуск)-есть
команды,которые соответствуют определенным
операциям(настройка,справка).С помощью
главного меню можно запустить все
программы.установленные под управлением
операционной системы или зарегестрированные
в ней,открыть последние документы,с
которыми выполнялась работа,получить
доступ ко всем средствам настройки
операционной системы, а также доступ к
поисковой и справочной системам Windows.
2.Системное
меню
-это меню
свободно позволяетуправлять
компьютером,административными
функциями,управлять
дисками(форматирование,очистка,проверка),запускать
служебные и стандартные утилиты,оно
позволяет без затруднения перемещаться
по локальным дискам,точно также кА это
делается из проводника.
3.Служебное
меню
-позволяет
управлять размером и расположением
окна на Рабочем столе,вызывается щелчком
курсора по системному значку.4.Контекстное
меню-набор команд,которые ОС подбирает
для пользователя в данной ситуации для
выделенного объекта(вызывается правой
кнопкой мыши).
27. Текстовые редакторы и процессоры. Назначение и виды текстовых редакторов.
1-ые три
позиции:символ,слова,строка.1-ый вид
текст.ред-ра программы позволяющие
работать с текстами кодировок табл.ASCII,
2-ая UNICOD.
ASCII
кодирование 1 байтом. UNICOD
содерж.2байта.
1.Простейший
редактор.Могут только изменять текст,не
поддерживают формат-ие и базируются на
экранных или системных шрифтах.
2.Специальный текст
ред-р-предназначенный для написания
программ.Добавляется функциональность
необходимая для различ.языков
программирования.
3.Текстовые редакторы
с форм-ем текста по абзацам,словам и
символом.Док-т восприним-ся как текст.
4.Текстовые редакторы
с поддержкой графики(графич.объекты
явл.элемиентом текста)
5.Отображат документы
как вижу,так и печатаю WYSYG.
а)разделье;
б)графич.объекты
в)таблица.
Название его
текстовые процессоры.
6.Настольные
издательские системы.(2000-ХР).
28.
Понятие электронного документа в ОС
Windows. Виды электронных документов
.
Документ-файл
ассоциируемый с приложениями Windows.
Док-т Word
не всегда может быть док-том Windows,только
после сохранения.
Виды электронных
документов:txt,doc,rtf,html.
От редакции. Этим материалом мы
завершаем цикл статей Ю.А. Шафрина, посвященных
различным аспектам работы в операционной
системе Windows и в некоторых “стандартных”
приложениях. Возможно, ряд опубликованных
материалов показались читателям слишком
простыми, кому-то даже “занудными” :). Однако
именно это “занудство”, понимаемое как
системность в изложении, привлекло нас в этих
материалах. Все изложенное в опубликованных
статьях каждый из нас “примерно знает”. Но знать
самому — это лишь необходимое, но не достаточное
условие для решения главной задачи — обучения
детей. И грамотный систематический обзор
пользовательского мира операционной системы
может быть очень полезен.
Эту статью можно было бы назвать
по-другому: “Как работать с приложениями Windows”. В
этой статье мы рассмотрим графический интерфейс
пользователя (по-английски GUI, Graphical User Interface) —
средства управления прикладной программой.
Основные темы статьи:
· что такое интерфейс и что такое меню
(п. 1–3);
· структура и функции окон приложения,
документа и диалога (п. 4–6);
· общая схема управления окнами Windows (п.
7).
В заключение (п. 8–10) излагаются
дополнительные сведения: работа с приложениями
MS-DOS, операции с клавиатурой и общий обзор
системы.
1. Что такое интерфейс
Интерфейс (interface) — это средства
взаимодействия, средства связи, сопряжения,
согласования.
Различают три основных типа
интерфейса:
1) физический (аппаратный)
интерфейс (на уровне электронных компонентов, —
например, физический интерфейс между
видеопамятью и монитором);
2) интерфейс программиста (комплекс
правил и соглашений о стыковке программных
модулей); например, API (Application Programming Interface) —
интерфейс прикладного программирования в среде
Microsoft Windows;
3) интерфейс пользователя как набор
средств диалога, взаимодействия программы
(компьютера) с человеком.
В последнем различают: интерфейс командной
строки
(в MS-DOS, UNIX), комбинированные типы
интерфейсов в текстовых и графических
приложениях MS-DOS и других ОС (например, интерфейс
Norton Commander), и, наконец, графический интерфейс
пользователя.
Как уже говорилось, выполнение
программой алгоритма, заказанного
пользователем, — это реакция объекта приложения
на сообщение, поступившее в результате
какого-либо события на компьютере.
Основные события, которые происходят
при “штатной” работе пользователя с ОС или
приложением и воздействуют на элементы
интерфейса, — это сигналы от аппаратных
элементов управления: мыши и клавиатуры.
Перечислим эти события:
1) мышь — наведение указателя на
объект, одиночный щелчок левой или правой
кнопкой, двойной щелчок левой кнопкой мыши,
движение указателя при нажатой левой или правой
кнопке;
2) клавиатура — ввод
алфавитно-цифрового символа, нажатие
управляющей клавиши или сочетания клавиш.
С помощью интерфейса пользователь
управляет работой машины: выдает задания,
отвечает на ее запросы и получает информацию о
ходе работы программы. В ряде случаев машина
использует интерфейс и для оформления результатов
своей работы.
В окнах Windows мы обычно различаем
следующие элементы интерфейса:
· три основных типа меню —
горизонтальное (главное), ниспадающее и
контекстное;
· меню-списки;
· панели инструментов;
· строки состояния;
· полосы прокрутки;
· различные элементы диалоговых окон и
окон документов (командные кнопки, списки и т.д.).
Структура этих элементов и принципы
работы с ними в приложениях Windows стандартизованы
и интуитивно понятны. Это, в частности, означает,
что при переходе от приложения к приложению вам
не надо заново переучиваться (так же, как при
переходе с одной марки автомобиля на другую вам
не надо заново учиться правилам вождения).
В интерфейсе пользователя
используются три типа “команд”:
· обычные операции;
· флажки;
· радиокнопки.
В п. 2.2 мы расскажем, что такое операции,
флажки и радиокнопки.
2. Меню прикладной программы
2.1. Что такое меню
Меню — это просто список некоторых объектов,
и из этого списка вам необходимо сделать выбор.
Самый простой пример — меню кафетерия,
столовой, кафе или ресторана. В скромном
кафетерии роль меню обычно исполняет листок у
кассы, с небольшим списком угощений (скажем, кофе,
булочка, пирожное). В кафе или ресторане красиво
оформленное меню предлагает вам на выбор десятки
(а то и сотни) блюд, сгруппированных по
“разделам”: холодные закуски, супы, жаркое,
десерт и т.п. При этом вы сначала выбираете
“раздел” (например, десерт), а уж потом —
конкретное блюдо (например, мороженое или
взбитые сливки).
У входа в парк вы можете прочитать
“меню” развлечений на сегодняшний вечер: 1)
дискотека; 2) аттракционы; 3) концерт в Зеленом
театре и т.д. Конкретный объект в этом меню
(например, “Аттракционы”) может представлять
собой группу “подобъектов”, из которых, в свою
очередь, придется что-то выбрать (например,
карусель или американские горки).
В библиотеке вам предложат “меню”
книг, в туристическом агентстве — маршруты
поездок, в бюро по найму — варианты
трудоустройства и т.д.
Все меню обладают общими свойствами.
1) Меню может иметь несколько уровней.
Например, в меню развлечений (уровень 1, “главное
меню”) объект “Аттракционы” представляет собой
некое подчиненное “подменю” из нескольких
элементов (уровень 2) — карусель, автодром и т.д.
2) Меню предполагает свободу выбора.
Если вам не нравится набор угощений в кафетерии
или список турпоездок в агентстве, вы можете
отказаться от выбора и отправиться либо домой,
либо в другое место, где тоже предлагают
необходимые вам услуги.
Обратите внимание, что список кафе
(библиотек, парков, турагентств) тоже можно
рассматривать как обычное меню — только более
высокого уровня по отношению к отдельным
объектам сервиса. В этом случае уже это меню
будет главным.
3) В конкретном меню могут быть объекты,
которые в данный момент недоступны для
выбора. Например, в кафе могут съесть все взбитые
сливки, и очередному посетителю придется либо
подождать (пока не приготовят новые), либо
заказать что-то другое, либо уйти. В парке может
сломаться карусель — придется отправиться либо
в комнату смеха, либо в комнату ужасов (или
вернуться на уровень назад — в “главное меню” —
и предпочесть дискотеку).
Всеми перечисленными свойствами без
всяких оговорок обладает меню прикладной
программы — основной компонент интерфейса
пользователя.
Отдельный элемент (объект) меню
прикладной программы (далее просто меню)
называется пунктом или командой.
Каждый пункт имеет краткое название на
английском или русском языке, например: “Save”,
“Print”, “Печать”, “Сервис” и т.п.
Что происходит, когда мы выбираем
конкретный пункт меню? Каждый пункт обозначает
либо конкретную операцию, которая
выполняется программой при выборе данного
пункта, либо режим (вариант) выполнения
программой какой-либо операции (или функции), предусмотренной
данным пунктом.
2.2. Операции, флажки и радиокнопки
Итак, пункты меню можно
классифицировать по типам: 1) операция; 2) флажок; 3)
поле выбора (радиокнопка).
Операция. Пункт [Файл]
горизонтального меню (рис. 2) — это конкретная
операция: при выборе этого пункта программа
раскрывает ниспадающее меню по обслуживанию
файлов текстового процессора MS Word. В этом меню
пункт [Печать…] — это тоже конкретная
операция: при выборе этого пункта программа
попросит вас уточнить в диалоговом окне, какой
фрагмент документа и как мы собираемся
напечатать, а затем напечатает его.
Флажок. Флажок в качестве пункта
меню определяет один из двух возможных
вариантов: выполнять или не выполнять какую-либо
функцию. Например, в меню [Вид] процессора Word (рис.
4 на с. 22) имеется флажок [Линейка]. Если мы
поставим галочку слева от названия пункта, на
экране появятся горизонтальная и вертикальная
линейки. Щелкнув на этом пункте, мы снимем
галочку (снимем флажок), и изображение линеек
исчезнет.
Несколько флажков с однотипными
функциями для удобства пользователя часто
объединяют в группу (иногда с заголовком). Все
флажки в группе, как правило, являются независимыми
— каждый из них можно устанавливать и снимать
независимо от состояния других флажков. Иногда
группу таких флажков называют переключателями с независимой
фиксацией.
В английском языке понятию “флажок”
соответствуют два термина: check box (или check button)
— флажок и toggle — переключатель. Между этими
терминами существует небольшое отличие: check box —
это “делать” (постоянно) или “не делать”
(например, отображать линейки на экране или нет);
toggle — это “сделать” или “сделать наоборот”
(например, сделать обычный шрифт полужирным
или вернуть ему обычное начертание).
Флажки принципиально отличаются
от радиокнопок.
Группа полей выбора (радиокнопки).
В отличие от переключателей, которые могут
объединяться в группу (а могут быть и одиночными),
поля выбора всегда образуют группу из
нескольких (не менее двух) возможных вариантов
исполнения какой-либо функции или возможных
значений какого-либо параметра. Выбранный
вариант отмечается либо точкой, либо
“утопленным” значком (в старых программах —
галочкой). Например, в меню оболочек имеется
группа полей выбора, управляющая порядком
сортировки имен файлов при отображении на
экране: по имени, по расширению и т.д.
Термин “выбор” подсказывает нам:
1) один из вариантов обязательно
должен быть выбран (какой-то порядок сортировки
надо указать);
2) в любой момент может быть выбрано, то
есть отмечено точкой или галочкой, только одно
поле из данной группы выбора (нельзя упорядочить
список одновременно по именам и расширениям).
Термин “группа” подсказывает нам, что
одиночного поля выбора по определению не
существует.
Поля выбора широко применяются при
работе с Windows. Например, в графическом редакторе
Paint с помощью группы полей выбора можно
установить единицу измерения высоты и ширины
картинки; в текстовом редакторе MS Word можно
указать один из вариантов выравнивания абзаца:
по левому краю, по центру и т.д. В информационных
системах поля выбора используются для описания
тех данных, которые могут принимать не более
трех-четырех значений. Например, образование
человека можно описать группой из трех полей
выбора: начальное, среднее и высшее (если нас не
интересуют промежуточные ступени).
Если вариантов много (например, в среде
Windows предусмотрены десятки шрифтов), вместо
группы полей выбора используется список (см.
п. 6).
В нашей статье в качестве основного
термина для поля выбора принята русская калька
английского обозначения “radio button” — радиокнопка.
Существуют пункты меню, занимающие
промежуточное положение между флажками и полями
выбора. Например, MS Word позволяет выдать любую из
двух команд:
1) сделать выделенный текст верхним
индексом;
2) сделать выделенный текст нижним
индексом.
Такие пункты называются
переключателями с зависимой фиксацией: все
они могут быть выключены, но включен — только
один (например, текст не может быть одновременно
и верхним, и нижним индексом).
Далее мы покажем, что рассмотренные
нами элементы меню (операции, флажки,
радиокнопки) на равных правах используются:
— в ниспадающих меню;
— в контекстном меню;
— в панелях инструментов;
— в списках-меню;
— в диалоговых окнах;
— в строке состояния.
Примечание. В некоторых книгах
радиокнопку неправильно называют
переключателем.
В диалоговых окнах (п. 6) флажок
изображается квадратиком (пустой — снят, с
галочкой — установлен). Радиокнопка
изображается кружком (пустая — выключена, с
точкой — включена).
3. Основные типы меню
Каждое приложение Windows имеет горизонтальное
(главное) меню, занимающее вторую строку окна. Это
меню иногда называют линейкой, или строкой меню
(menu bar).
При выборе пункта этого меню
раскрывается ниспадающее меню, иначе —
раскрывающееся, нисходящее меню (pull-down menu).
Некоторые пункты ниспадающих меню имеют
подчиненные меню.
Кроме того, в приложениях Windows сейчас
активно используют контекстное меню объекта,
которое раскрывается при указании на объект и
щелчке правой кнопкой мыши.
Менее приоритетными являются меню-списки
(см., например, п. 4.7).
Примечание. Частным случаем меню в
приложениях Windows можно считать всевозможные списки
объектов (шрифтов, стилей, начертаний и т.п.). В
некоторых случаях из такого списка можно выбрать
(выделить) сразу несколько объектов
(например, удалить несколько шрифтов).
4. Окно приложения
Общая схема окна приложения показана
на рис. 1.
Окно приложения всегда содержит два
стандартных элемента: заголовок (зону
заголовков) и горизонтальное меню. Кроме
того, в зависимости от настройки конкретного
приложения, окно может содержать одну или
несколько панелей инструментов и строку
состояния. Наконец, если вы щелкнете правой
кнопкой мыши на каком-либо фрагменте окна
приложения, на экране появится контекстное
меню, связанное с данным фрагментом.
Рис. 1. Общая схема окна приложения
Окно приложения может занимать весь
экран (полноэкранный вариант) или часть экрана.
Размер окна, которое занимает часть экрана, мы
условно называем нормальным, хотя в
действительности этот размер меняется в широких
пределах, в зависимости от наших манипуляций с
окном (см. ниже).
На рис. 2 показан пример окна одной
из версий текстового процессора Word в нормальном
варианте представления.
Рис. 2. Пример окна приложения
(нормальный вариант представления)
1 — значок системного меню; 2 —
название; 3 — кнопка “Свернуть”; 4 — кнопка
“Развернуть”; 5 — кнопка “Закрыть”; 6 —
горизонтальное меню; 7 — панель инструментов; 8 —
строка состояния
4.1. Заголовок окна
Заголовок занимает верхнюю строку
окна и, в свою очередь, содержит следующие
элементы:
— две кнопки управления вариантом
представления окна (в правой части зоны
заголовков);
— кнопку “Закрыть” (окно);
— название приложения (обычно с именем
обрабатываемого документа);
— значок системного меню (в левой
части зоны), предназначенного для управления
окном (т.е. для изменения варианта представления,
размеров, позиции, для закрытия окна).
C помощью заголовка мы управляем окном
как целым объектом.
Напоминаем, что особенностью компьютерной
технологии (по сравнению с бытовой аппаратурой)
является многократное дублирование одних и тех
же функций в разных элементах интерфейса.
Переходя, скажем, к новому разделу инструкции к
видеомагнитофону, вы, как правило, находите новые
функции (и соответствующие им кнопки). Однако в
Windows вам предоставляется возможность очень
многое делать по-разному. Например, вы можете
никогда не пользоваться системным меню, так как
любую из его функций можно выполнить, даже не
зная о его существовании (например, закрыть или
свернуть окно).
4.2. Горизонтальное меню
Горизонтальное (главное) меню
занимает вторую строку окна приложения. Каждый пункт
меню — это группа более или менее однотипных
операций приложения. Состав меню может меняться
в зависимости от функций программы, однако почти
в любом мощном приложении (начиная с процессора
Word и кончая математической программой) вы
увидите стандартный набор: [Файл] (File), [Правка]
(Edit), [Вид] (View), [Вставка] (Insert), [Формат]
(Format), [Сервис] (Tools).
Cправа в главном меню всегда находится
пункт [?] или [Справка] (Help). В многооконных
приложениях слева от этого пункта имеется пункт [Окно]
(Window).
Универсальные операции,
предусмотренные основными пунктами
горизонтального меню, рассмотрены в отдельной
статье.
Одна из букв названия пункта главного
меню всегда подчеркнута, — это “горячая”
клавиша данного пункта (см. п. 4.4). Если название
пункта имеет серый (блеклый) цвет, этот пункт в
данный момент недоступен.
Для выбора пункта главного меню
необходимо щелкнуть мышью на его названии или
нажать клавиши +
<x>, где <x> — клавиша с изображением
подчеркнутой буквы. Например, для выбора пункта [Файл]
(рис. 2) можно нажать + <Ф>.
После выбора пункта горизонтального
меню появляется ниспадающее меню, операции
которого связаны с данным пунктом. Пункты этого
меню обычно называют командами.
На рис. 3 показано, как выглядит
окно приложения после выбора пункта
горизонтального меню [Вид].
Рис. 3. Ниспадающее меню в окне
приложения
Если вы случайно выбрали ненужный
пункт, для удаления ниспадающего меню можно
щелкнуть мышью где-нибудь вне меню или нажать .
Если на экране находится какое-либо
нисходящее меню, то для вызова другого
нисходящего меню достаточно просто навести
указатель мыши на соответствующий пункт
горизонтального меню.
В дальнейшем мы иногда называем
горизонтальное меню главным меню или просто
меню.
Примечание. Вместо выражения “пункт
горизонтального меню <название>” сейчас
часто используют сокращенную формулу: меню
<название> (например, меню [Вид], меню [Файл]
и т.п.).
4.3. Ниспадающее меню
Примеры ниспадающих меню
приложений MS Word и MS Excel показаны на рис. 4. Все
обозначения, сопровождающие название команды
такого меню, являются стандартными.
1) Серый цвет названия означает, что эта
команда в данный момент недоступна. Например,
серый цвет [Копировать] (в пункте [Правка])
означает, что в документе нет выделенного
фрагмента (нечего копировать в буфер обмена).
2) Подчеркнутая буква — это “горячая”
клавиша данной команды. Например, для выполнения
команды [Вставить] (рис. 4) достаточно
нажать клавишу с русской А (на любом регистре).
3) Многоточие, замыкающее название,
означает, что после выбора этой команды на экране
появится диалоговое окно, и в нем вы должны
будете ввести дополнительную информацию.
Например, при выборе команды [Найти…]
раскроется окно, в котором необходимо набрать
фрагмент строки для поиска.
Рис. 4. Примеры ниспадающео меню
4) Название клавиши или комбинации
клавиш справа от названия команды — это клавиши
быстрого вызова. Данную команду можно
выполнить нажатием этой клавиши (или комбинацией
клавиш). Например, для вставки в документ
содержимого буфера обмена можно нажать клавиши +
.
5) Некоторые команды являются флажками,
и если флажок установлен, перед названием
появляется галочка ь. Щелчок на этой команде
выключает представленную данной командой
функцию. Например, флажок [Линейка] на рис.
4 (в пункте [Вид]) включает и выключает
изображение линеек в окне документа Word.
В новейших версиях приложений установленный
флажок (или включенная радиокнопка) часто
изображается “утопленным” значком. На рисунке
показано, что радиокнопка Разметка страницы включена.
6) Если перед названием вы видите
кружок · или “утопленный” значок, эта команда
входит в группу полей выбора (радиокнопок), и
кружок помечает выбранный в данный момент
вариант. Если щелкнуть на другом поле выбора
из группы полей, кружок переместится в это поле.
Например, команда [Разметка страницы] на рис.
4 (в пункте [Вид]) входит в группу радиокнопок,
управляющую режимом отображения документа на
экране. Если щелкнуть, например, на команде [Обычный],
режим отображения изменится.
7) Если справа от названия команды
указана стрелка (см. меню [Формат], рис. 4),
после выбора этой команды на экране появится
подчиненное меню (иными словами, в приложении
предусмотрено несколько вариантов выполнения
этой команды). Например, при выборе команды [Столбец]
в меню [Формат] (форматирование столбца
электронной таблицы в программе Excel) выдается
меню, с помощью которого необходимо уточнить, как
именно вы хотите форматировать выделенный
столбец.

ниспадающие меню приобрели динамический (в
какой-то степени “интеллектуальный”) характер.
Во-первых, имеется возможность так настроить
приложение, чтобы в ниспадающем меню появлялись
в первую очередь чаще всего используемые команды
(а к остальным обеспечен доступ щелчком по кнопке
). Во-вторых, в
ниспадающих меню окна папки могут появляться
дополнительные команды-предложения от других
приложений: например, редактировать или
архивировать выделенный в этом окне объект.
Примечание. Очень часто список
команд в ниспадающем меню разделен
горизонтальными линиями на несколько групп.
Смысл этой группировки только в том, чтобы
аккуратнее расположить в меню команды со схожими
функциями. Например, в меню [Правка] (рис. 4)
чертой выделены команды работы с фрагментами
документа, в том числе — “классические” команды
работы с буфером обмена ([Вырезать] и др.). Тем
не менее следует помнить, что “схожие функции”
— понятие субъективное и при поиске подходящей
команды лучше просмотреть все пункты меню.
Необходимо иметь в виду, что в новых
приложениях состав команд и их порядок могут
отличаться от показанных на рис. 4. Кроме того,
могут быть другими и клавиатурные сочетания,
назначенные той или иной команде (строго говоря,
и в старых версиях Windows вы можете
“переопределить” или назначить команде любое
сочетание клавиш).
Основной способ выбора команды
ниспадающего меню — навести подсветку
(курсорную рамку) на ее название и щелкнуть мышью.
Другие способы выбора:
1) переместить курсорную рамку на
команду и нажать ;
2) нажать “горячую” клавишу команды
(например, клавишу А для вставки содержимого
буфера обмена — рис. 4).
Если для команды ниспадающего меню
предусмотрены клавиши быстрого вызова, их
следует использовать без вызова меню на
экран. Например, для вставки содержимого буфера
обмена можно нажать клавиши +
.
4.4. Клавиши-ускорители
Итак, в общем случае для выбора пункта
(команды) меню надо переместить на этот пункт
курсорную рамку и нажать (или щелкнуть мышью).
Однако в большинстве случаев для этой
же цели можно использовать и
клавиши-“ускорители”. Следуя сложившейся
традиции, будем делить такие клавиши на две
группы.
“Горячие” клавиши. Если одна из
букв названия пункта выделена цветом или подчеркнута,
этот пункт можно выбрать нажатием клавиши с
изображением этой буквы. Например, если на экране
имеется ниспадающее меню [Правка] (рис.
4), для выбора пункта [Найти…] можно нажать
клавишу с русским символом H (на верхнем или
нижнем регистре). Такие клавиши называют “горячими”
(hot keys).
Для
вызова пункта горизонтального меню [Правка]
(рис. 4) нельзя просто нажать русскую клавишу
<П>, — это действие будет воспринято как ввод
текстового символа. В таких случаях надо
нажимать + <x>,
где <x> — “горячая” клавиша (например, + <П>).
Клавиши быстрого вызова. Если справа
от названия пункта (команды) указано название
клавиши (чаще — комбинации клавиш), такой пункт
можно выбрать нажатием этой клавиши (комбинации
клавиш). Например, тот же пункт [Найти…] в меню
[Правка] (рис. 4) можно выбрать, нажав + А, где А — русский
символ. Такие клавиши называют клавишами
быстрого вызова (shortcut keys).
При
нажатии клавиш быстрого вызова не имеют значения
ни регистр (нижний или верхний), ни алфавит
(кириллица или английский). Например, + А — это то же самое, что
+ F, или
+ <а>, или
+ <f>.
Чем различаются между собой клавиши
этих двух групп? Нажимая “горячую” клавишу, мы
вводим буквенный символ, поэтому клавишу эту
можно использовать лишь в том случае, когда
связанное с ней меню находится на экране (иначе
нажатие такой клавиши будет воспринято как ввод
текста). Клавиши быстрого вызова являются служебными,
поэтому их надо использовать без вызова меню.
Например, чтобы выбрать пункт [Найти…]
(рис. 4) с помощью “горячей” клавиши, нам
необходимо:
— нажать + <П> (вызов ниспадающего меню [Правка]);
— нажать H.
Ту же операцию можно выполнить
быстрее: нажать +
F (или + А).
4.5. Контекстное меню
Если указать мышью на какой-либо
объект экрана и щелкнуть правой кнопкой, на
экране раскроется контекстное меню этого
объекта. В этом меню собраны операции, которые
можно выполнить над данным объектом в данной
ситуации. Как правило, команды контекстного
меню — это “дублеры” команд нисходящих меню.
4.6. Панели инструментов
Общие сведения. Один из важнейших
элементов интерфейса пользователя — панель
инструментов (Toolbar). Это набор пиктограмм
(кнопок), каждая из которых представляет
некоторую функцию или “инструмент”,
предусмотренный для работы в окне документа.
Иногда панель инструментов называют
“пиктографическим” меню. В окне может
находиться несколько панелей инструментов
разного назначения.
Значок на кнопке панели мнемонически
отображает выполняемую этой кнопкой функцию
(насколько это удается художнику). Например, на
кнопке Сохранить изображена дискета, а на
кнопке Печать — принтер.
Иногда панель содержит настоящие
“инструменты”, без которых невозможно
выполнение некоторых функций программы.
Например, при создании графических объектов (в
Paint, Word, Excel) используются инструменты “Ножницы”,
“Линия”, “Дуга” и т.п.
Однако многие панели инструментов
(например, в Word) предназначены для максимального
упрощения работы пользователя, причем некоторые
кнопки просто дублируют функции команд
нисходящих меню. Без таких панелей в принципе
можно обойтись.
Фрагмент панели инструментов
“Стандартная” показан на рис. 2.
Чтобы воспользоваться каким-либо
“инструментом”, надо просто щелкнуть мышью на
его пиктограмме.
В подчиненном меню команды [Вид-Панели
инструментов]
(рис. 5) можно включать и отключать
отображение панелей на экране (снимая и
устанавливая флажки), а также создавать
собственные (пользовательские) панели (команда [Настройка…]).
Панель инструментов можно перемещать
в окне приложения и менять ее форму, — так же, как
вы передвигаете и меняете форму окна в
нормальном варианте представления. Разница лишь
в том, что панель инструментов меняет свои
размеры “скачками”, дискретно (так как кнопки
имеют фиксированные размеры).
Рис. 5. Отображение панелей
инструментов
При наведении указателя мыши на кнопку
через несколько мгновений появляется
всплывающая (“желтая”) подсказка. Например,
если эта кнопка выполняет функцию гиперссылки,
вы увидите поясняющий текст или встроенный в нее
адрес перехода. Более подробные сведения о
функциях кнопки можно получить с помощью
сочетания клавиш
+ F1.
Любая кнопка может иметь три варианта
представления:
— только значок (пиктограмма,
картинка);
— только текст (название кнопки или
представляемой ей команды);
— и значок, и текст одновременно.
На панели инструментов, кроме обычных
кнопок, могут находиться и раскрывающиеся
списки (например, стилей, шрифтов, масштаба
отображения и др. — см. п. 6).
Все панели можно разделить на встроенные
(стандартные) и пользовательские, т.e.
панели, созданные самим пользователем.
Классификация панелей. Среди
встроенных панелей мы можем выделить две группы
— универсальные и специализированные.
1. Практически во всех приложениях
имеются универсальные панели
“Стандартная”, “Форматирование”,
“Рисование”, “Web”, “Буфер обмена” (Office).
Панель “Стандартная” обычно содержит
кнопки управления файлами (Создать, Открыть,
Сохранить), кнопку печати; кнопки работы с
буфером обмена, отмены и повторения команд,
добавления гиперссылки; список масштабов
отображения и др.
На панели “Форматирование”, как
правило, располагаются раскрывающиеся списки
выбора шрифтов и размеров (кеглей), кнопки
начертания (полужирный — Ж, курсив — К и
др.), кнопки выравнивания, список стилей и т.д.
Панель “Рисование” содержит главным
образом инструменты и списки-меню для работы с
рисованными объектами, а панель “Web” (одинаковая
во всех приложениях) — основные инструменты
обозревателя Интернета: поле адреса, кнопки
“Переход на домашнюю страницу”, “Остановить”,
“Обновить” и т.д.
Универсальные панели иногда снабжают
кнопками, зависящими от предметной области
приложения. Например, на панели “Стандартная” MS
Word имеется кнопка-переключатель непечатаемых
символов ¶, а в такой же панели MS Excel — кнопка
вызова Мастера функций (со значком fx).
2. Состав специализированных
панелей зависит от предметной области
приложения. Вот примеры: панель “Автотекст” в MS
Word, “Диаграммы” в MS Excel, “Сортировщик слайдов” в
MS PowerPoint и др.
Следует подчеркнуть, что любое
приложение имеет большой набор кнопок,
“скрытых” от пользователя. Любую из них можно
извлечь и поместить на произвольную панель с
помощью команды [Вид-Панели инструментов4Настройка…]
или [Сервис-Настройка…]. Кроме того, вы
можете изготовить и собственную кнопку для
встроенной или пользовательской панели
инструментов. Единственная панель — “Буфер
обмена” — является неизменяемой.
Категории панелей. Встроенные панели
можно различать и по категориям:
— функциональные панели инструментов;
— наборы инструментов для графических
работ.
Функциональные панели. Кнопки
таких панелей предназначены для выполнения
каких-либо функций (алгоритмов), встроенных в
приложение, и часто дублируют команды
ниспадающих и контекстных меню. На рис. 6
показаны представители четырех типов
функциональных кнопок:
Рис. 6. Примеры кнопок функциональных
панелей
1. Щелкнуть по такой кнопке — то же
самое, что выбрать представляемую ей команду: [Файл-Сохранить],
[Правка-Вставить] (из буфера обмена), [Формат-Шрифт…].
2. Кнопка Печать выполняет функцию
команды [Файл-Печать…] по умолчанию, — т.e.
с использованием параметров, установленных
ранее в окне <Свойства принтера> и на вкладке Печать
окна команды [Сервис-Параметры…], а также
режимов, предлагаемых по умолчанию в диалоговом
окне <Печать> (обычно это весь документ в одном
экземпляре).
3. Эти кнопки (слева направо) выполняют
частные функции диалоговых окон <Шрифт> и
<Абзац> (выдаваемых командами [Формат-Шрифт…]
и [Формат-Абзац…]): установка полужирного
начертания или курсива; выравнивание текста по
левому краю абзаца и по центру. Нажать такую
кнопку — то же самое, что выбрать
соответствующий элемент в списке Начертание:
окна <Шрифт> или в раскрывающемся списке Выравнивание:
окна <Абзац>.
Примечание. Сравните между собой
кнопки А и Ж. Первая выполняет
“макрооперацию” — вызывает диалоговое окно
<Шрифт>, а вторая выполняет лишь одну из
многочисленных функций этого окна.
4. Кнопка Формат по образцу — это
представитель особого класса кнопок,
выполняющих самостоятельные функции и не
имеющих соответствующих им команд.
Панели инструментов для
графических работ. Многие кнопки таких
панелей представляют собой настоящие
“инструменты”, без которых невозможно
выполнение графических работ.
Например, универсальная панель
“Рисование” и графические редакторы
располагают кнопками, которые изменяют функцию и
форму указателя мыши. Если щелкнуть на такой
кнопке, указатель может превратиться в крестик
(для создания графического примитива), в “Кисть”
или “Карандаш” (для рисования), в ластик (для
стирания) и т.д. и т.п.
Наконец, могут существовать и
смешанные панели инструментов, содержащие и
функциональные кнопки, и пиктограммы для
графических работ.
Примечание. В список панелей,
представленный подчиненным меню команды [Вид-Панели
инструментов],
входят и панели элементов управления, кнопки
которых предназначены не для выполнения функций
приложения, а для визуального программирования
форм, макросов, модулей (например, для вставки в
эти объекты полей ввода, списков, флажков,
радиокнопок и т.д.).
Поэтому мы предпочитаем различать
панели инструментов и панели элементов.
4.7. Меню-списки
В приложениях Microsoft Office 2000/XP, кроме
описанных выше трех типов меню, широко
используются всплывающие меню-списки (pop-up
menu), для вызова которых необходимо выбрать
команду на панели инструментов или в диалоговом
окне.
Например, на панели инструментов
“Рисование” имеются команды [Действия] и [Автофигуры
], на панели “Web”
— [Переход]
и [Избранное].
При щелчке на такой команде на экране
появляется либо обычное меню-список с перечнем
команд, папок, документов или ярлыков, либо так
называемое “пиктографическое меню” — набор
значков, картинок, автофигур (графических
примитивов), среди которых необходимо сделать
выбор. Работа с такими списками ничем не
отличается от работы с обычным меню: для выбора
пункта (объекта) необходимо щелкнуть на нем
мышью.
4.8. Строка состояния
Строка состояния — необязательный
элемент окна приложения. В этой строке
фиксируется разнообразная справочная
информация о текущем состоянии дел, зависящая от
характера документа. Например, в строке
состояния процессора Word (рис. 2) отображаются
положение текстового курсора, текущая страница,
время, некоторые индикаторы режимов
редактирования и т.д. В этой же строке ведется репортаж
о записи файла на диск, о ходе распечатки
документа и т.д.
5. Окно документа
Объект обработки прикладной программы
располагается в окне документа. Пример окна
документа в нормальном варианте представления
показан на рис. 7.
Обязательный элемент окна документа —
заголовок, необязательные элементы — полосы
прокрутки и линейки.
Окно документа может быть
представлено в любом из трех вариантов:
полноэкранном, нормальном или в виде значка
(пиктограммы).
Рис. 7. Пример окна документа
Если в окне приложения находится
несколько открытых документов в нормальном
варианте представления, некоторые программы
позволяют автоматически упорядочить
расположение окон (пункт горизонтального меню [Окно]).
Существуют два стандартных способа размещения:
— каскадом (cascade): окна
располагаются так, что заголовок каждого из
открытых окон (или по крайней мере часть окна)
виден на экране;
— мозаикой (tile): окна располагаются
так, что все они одновременно видны на экране.
В модифицированном стандарте MDI
используется только мозаика (команда [Окно-Упорядочить
все]).
5.1. Заголовок окна
В заголовке находятся значок
системного меню, название, кнопки “Свернуть”,
“Развернуть-восстановить”, “Закрыть”.
Названием служит либо имя открытого
файла-документа, либо условное обозначение, если
файла пока нет (например, [Untitled] или Документ1).
В полноэкранном варианте окно
документа становится частью окна приложения, при
этом:
— значок системного меню
располагается слева от горизонтального меню
приложения (в строке меню);
— название становится частью названия
окна приложения;
— кнопки “Свернуть”, “Восстановить”
и “Закрыть” располагаются справа в строке меню.
В нормальном варианте заголовок окна
документа выглядит так же, как и заголовок окна
приложения.
5.2. Полосы прокрутки
Если документ не умещается в окне
(например, картинка в Paint выходит за пределы
экрана), окно снабжается вертикальной и (или)
горизонтальной полосой прокрутки (рис. 7). С
помощью вертикальной полосы мы можем
перемещаться вверх и вниз по документу, с помощью
горизонтальной полосы — влево и вправо.
На концах каждой полосы находятся
кнопки-стрелки, указывающие направление
перемещения. Кроме того, на полосе имеется бегунок
(ползунок), предназначенный для перемещения по
документу с помощью мыши. Указав на бегунок мышью
и нажав левую кнопку, мы можем передвигать его
вниз-вверх и влево-вправо, перемещаясь таким
образом по документу. По размеру бегунка можно
судить о размере документа (чем больше документ,
тем меньше бегунок).
Кроме того, мы можем перемещаться по
документу, щелкая на кнопках-стрелках и на полосе
прокрутки между стрелкой и бегунком.
Например, для небольшого смещения вниз надо
щелкнуть на стрелке , а для смещения вниз, скажем, на ширину
экрана — на полосе между бегунком и стрелкой . Некоторые полосы (рис.
7) имеют дополнительные кнопки с двойными
стрелками — для ускоренного перемещения по
документу.
Полосы прокрутки используются и в
диалоговых окнах — для перемещения по списку,
если он не умещается в окне.
Иногда конкретный документ умещается
в окне целиком, иногда не умещается только по
вертикали или только по горизонтали. В этих
случаях соответствующие полосы прокрутки либо
исчезают совсем, либо их изображение бледнеет, а
бегунок пропадает.
5.3. Линейки
С полосами прокрутки не следует путать
вертикальную и горизонтальную линейки, которые
служат другим целям. Как правило, это обычные
координатные “линейки” c разметкой (сантиметры
или дюймы), предназначенные для всевозможных
“измерительных” операций с конкретным
документом, — например, со страницей текста (рис.
7). Эти линейки обычно снабжаются дополнительными
приспособлениями для изменения абзацного
отступа, границ текста, ширины столбцов таблицы и
т.п.
В издательских системах такая линейка
— один из основных инструментов при верстке
книги, журнала, газеты.
Чаще всего приложение дает
возможность отключить изображение линейки на
экране.
6. Диалоговое окно
Если название команды, которую вы
выбрали, завершается многоточием (например, [Формат-Абзац…]),
на экране появится диалоговое окно. С помощью
этого окна вы вводите данные, необходимые для
работы программы, устанавливаете флажки,
включаете радиокнопки и т.п. Диалоговое окно
часто называют окном диалога, или просто
диалогом. Обычно выбранные элементы списков,
установленные флажки, включенные радиокнопки в
диалоговом окне определяют форматирование
выделенного в документе фрагмента.
Диалоговое окно может быть модальным и
немодальным.
Модальное окно блокирует работу
приложения. Вы должны завершить все операции с
этим окном и закрыть его, чтобы вернуться в
окно приложения (документа).
Немодальное окно не останавливает
работу приложения. Вы можете щелчком мыши, не
закрывая окна, переходить в окно приложения
(документа), работать с ним, а затем щелчком
возвращаться в диалоговое окно.
Примеры диалоговых окон показаны на рис.
8, 9 и 10 (см. с. 27, 28).
6.1. Заголовок диалогового окна
В левой части заголовка находится
название окна, которое обычно совпадает с
наименованием команды, открывшей данное окно
(или похоже на него). Например, команда [Формат-Шрифт…]
открывает окно <Шрифт> (рис. 8).
Любое диалоговое окно имеет кнопку
“Закрыть” (), и
щелчок по этой кнопке закрывает окно (так же, как
и нажатие командной кнопки Отмена или Закрыть
— см. ниже).
Большинство диалоговых окон слева
от кнопки “Закрыть” имеют значок с
вопросительным знаком () или текстом “Справка”. Если щелкнуть
на этом значке, указатель мыши превращается в
стрелку со знаком вопроса. Указав на какой-либо
элемент окна и щелкнув мышью, вы получите на
экране справку о функциях этого элемента.
Диалоговое окно можно перемещать по
экрану методом “Drag-and-Drop” (указав мышью на
заголовок), но менять его размеры нельзя.
6.2. Элементы диалогового окна
Окно может содержать различные
средства диалога с пользователем (кнопки, поля,
списки, подокна), работа с которыми, как правило,
стандартизована. В зависимости от функций окна,
набор этих средств меняется в широких пределах.
Например, существуют окна с каким-либо несложным
вопросом и кнопками для ответа Да или Нет,
OK или Отмена, окна с небольшим списком, из
которого надлежит сделать выбор, и т.п. Однако
встречаются и весьма сложные по структуре окна
со множеством элементов различного типа (такие
окна часто называют комбинированными).
Большинство средств диалога поддается
строгой классификации, и работа с ними
практически одинакова во всех приложениях Windows.
Мы изучим типовые средства диалога, входящие в
состав диалоговых окон:
1) командные кнопки;
2) флажки;
3) радиокнопки (поля выбора);
4) текстовые поля (поля ввода);
5) списки;
6) демонстрационные подокна (Образец);
7) вкладки;

Кроме того, в диалоговом окне может
находиться и панель инструментов (например, в файлере).
Рис. 8. Диалоговое окно выбора шрифта
1 — командные кнопки; 2 — флажки; 3 —
текстовое поле; 4 — раскрывающийся список; 5 —
демонстрационное подокно; 6 — вкладка; 7 —
фоновый текст
Командная кнопка (push button). В каждом
диалоговом окне имеются прямоугольные
“кнопки”, внешним видом и поведением
напоминающие кнопки или клавиши обычных аудио- и
видеоаппаратов (рис. 8). После щелчка мышью на
такой кнопке или нажатия ассоциированной с ней
клавиши кнопка слегка “опускается” в своем
гнезде, а программа выполняет какую-либо
операцию. Надпись на кнопке кратко поясняет ее
функцию. Если надпись заканчивается многоточием
(например, кнопка Автоформат… на рис. 10),
после нажатия этой кнопки на экран вновь
поступает диалоговое окно.
Чаще всего в диалоговых окнах
встречаются две командные кнопки: OK — приказ
программе выполнить операцию, связанную с данным
окном, и Отмена (Cancel) — отменить операцию.
Например, выделив фрагмент текста и
вызвав диалоговое окно <Шрифт> (команда [Шрифт-Формат…],
рис. 8), вы можете установить в нем параметры
шрифта и нажать OK, — фрагмент будет изменен.
Если же вы нажмете Отмена, команда не
выполняется.
Почти всегда вместо щелчка мышью вы
можете нажать определенную клавишу (или
комбинацию клавиш), ассоциированную с
конкретной командной кнопкой. Так, кнопке OK обычно
соответствует клавиша (кнопка, связанная с этой клавишей,
всегда выделяется утолщенной темной рамкой), а
кнопке Отмена — клавиша . “Горячая” клавиша командной
кнопки обозначается подчеркнутой буквой
названия (например, буква М на рис. 10).
Некоторые пользователи при работе с командными
кнопками предпочитают пользоваться именно
клавиатурой, а не мышью.
Кроме OK и Отмена, в диалоговых
окнах Windows используется множество других
командных кнопок, например: По умолчанию, Найти
файл…, Вставить и т.д. Еще шире
используются такие кнопки в мощных
информационных системах.
В диалоговых окнах Windows часто имеется
кнопка Применить. Нажатие этой кнопки
фиксирует сделанные вами изменения, но не
закрывает окно.
Флажок обозначается квадратиком,
который либо пуст (), либо содержит галочку (
), причем рядом с квадратиком
указано название режима или функции (например, Малые
прописные, рис. 8, 2). Если в квадратике стоит
галочка, — представляемый им режим включен, если
квадратик пуст, — режим выключен. Щелчок на
галочке выключает режим (галочка исчезает), а
повторный щелчок — включает.
Далее, описывая работу с флажками, мы
используем следующие выражения: “Установить
флажок” и “Снять флажок”.
Рис. 9. Диалоговое окно с
радиокнопками
Радиокнопки (поля выбора)
обозначаются кружками, причем один из них
отмечен точкой, а остальные — пусты (рис. 9). В
отличие от флажков, которые могут
объединяться в группу, радиокнопки всегда
образуют группу из нескольких (не менее двух)
возможных вариантов исполнения какой-либо
функции или возможных значений какого-либо
параметра. Точкой отмечается выбранный вариант.
Например, на рис. 9 показана группа из трех
полей выбора, с помощью которой вы можете
установить единицу измерения ширины и высоты
картинки в графическом редакторе Paint (дюймы,
сантиметры и пиксели).
Варианты или значения полей выбора
всегда являются взаимоисключающими. Термин
“радиокнопка” возник по аналогии с настройкой
радиоприемника (в любой момент можно настроиться
лишь на одну станцию).
Для выбора поля достаточно щелкнуть на
нем мышью.
Текстовое поле (поле ввода). Это
поле предназначено для ввода текстовых или
числовых данных, которые необходимы программе
(имя файла, строка поиска, размер шрифта,
параметры страницы и т.п.). Чтобы ввести
информацию, укажите мышью на позицию ввода в
текстовом поле и щелкните левой кнопкой. В поле
появится мигающая вертикальная черта —
текстовый курсор. Вы можете вводить
(редактировать) алфавитно-цифровую информацию,
пользуясь стандартной техникой ввода.
Если в поле ввода уже имеется ранее
набранная информация (или информация, выдаваемая
по умолчанию), вы можете стандартным способом выделить
весь текст или его часть. При первом же нажатии
любой клавиши выделенный фрагмент исчезнет.
Очень часто в диалоговых окнах
используются комбинированные текстовые
поля. Существует два вида таких полей:
1) с текстовым полем связан список
значений поля (например, имен файлов, названий
шрифта, размеров шрифта), предлагаемых вам
программой на выбор (рис. 8). Список может
иметь полосу прокрутки. Если вас устраивает один
из предложенных вариантов (например, размер
шрифта 12), вы можете щелкнуть на нем мышью, и он
будет помещен в поле (в заголовок списка).
Если не устраивает, вы можете щелкнуть на
текстовом поле и ввести собственный вариант (или
выбрать его из списка);
2) с текстовым полем связан
предопределенный в программе список каких-то числовых
значений, из которых надо сделать выбор (этот
список называется счетчиком). Щелкая на
кнопке , вы
уменьшаете значение (с каким-то шагом); щелкая на
кнопке , вы
увеличиваете значение. И в этом случае
необходимое число можно набрать вручную. Пример
диалогового окна с таким полем показан на рис.
10. Щелкая на кнопках поля ввода Число строк:,
вы можете уменьшить число строк таблицы (7, 6 и т.д.)
или увеличить (9, 10 и т.д.).
Список. Список — это перечень
возможных объектов для выбора, который
предлагает вам программа (имена файлов, названия
шрифтов, начертания и т.п.). Если список не
умещается в отведенном ему подокне, он
снабжается вертикальной полосой прокрутки,
работа с которой рассмотрена выше.
Рис. 10. Диалоговое окно с полями ввода
числовых значений
Одна из строк списка обычно выделена
черным или синим цветом (с белыми буквами).
Выделенную строку часто именуют текущей
позицией в списке, или просто выделением.
Строки списка иногда называют элементами.
Для выбора (выделения) объекта
достаточно щелкнуть на нем мышью.
Двойной щелчок на объекте предписывает
приложению выбрать объект и закрыть диалоговое
окно (фактически это сигнал OK).
Частный случай списка — так
называемый раскрывающийся список —
используется для экономии места на экране.
Например, поле Подчеркивание: на рис. 8 —
это заголовок раскрывающегося списка. В
заголовке отображается выбранный в данный
момент элемент, а справа находится переключатель
. Щелчок на этой
кнопке открывает список, а повторный щелчок —
закрывает. Кроме того, такой список закрывается
при выборе элемента. Раскрывающийся список,
заголовок которого можно редактировать,
называется комбинированным (combo box).
Демонстрационное подокно. В этом
подокне программа на простых примерах
демонстрирует вам результаты тех или иных
установок диалогового окна. Например, в окне Образец
на рис. 8 мы можем наблюдать, как меняется
внешний вид текста в зависимости от выбора
шрифта, начертания, размера, видоизменений
(подчеркивание, индексы и т.п.).
В демонстрационных подокнах мы можем заранее
просмотреть многие варианты установок: как будут
выглядеть абзац, номер страницы, таблица,
картинка и т.п. Иногда такое подокно позволяет
просмотреть готовый документ (текст, рисунки и
т.п.)
Вкладки. Диалоговые окна с
изобилием функций в целях обозримости разбивают
на тематические разделы (подокна). Каждое такое
подокно снабжают вкладкой (заголовком,
корешком), которая видна на экране, даже если ее
подокно “спрятано”. Например, на рис. 8 в
диалоговом окне <Шрифт> мы видим активное
подокно Шрифт и спрятанное за ним подокно с
вкладкой Интервал. В первом подокне можно
задать внешний вид текста (начертание, размер и
т.п.), а во втором подокне — указать интервалы
между буквами, смещение букв относительно
базовой линии строки, кернинг.
Для активизации спрятанного подокна
достаточно щелкнуть мышью на его вкладке.
Далее термином “вкладка” мы
обозначаем представляемое ей подокно.
Фоновый текст. Все элементы
диалогового окна снабжены поясняющими надписями
(фоновым текстом). Например, на рис. 9 мы видим
текстовое поле Ширина:, группу полей выбора Единицы
и т.д. Фоновым текстом можно считать и надписи на
командных кнопках. Фоновый текст часто называют подписью.
Примечание. В программировании на
пользовательском уровне (например, средствами VBA)
графические объекты диалогового окна часто
называют элементами управления. Например,
флажок или командная кнопка — это элемент
управления. Если операцию, предусмотренную
элементом управления, выполнить невозможно или
она лишена смысла, такой элемент недоступен.
Фоновый текст бледнеет, а сам элемент (поле ввода,
флажок, радиокнопка) окрашен в серый цвет.
Среди окон диалога особое место
занимает окно-файлер. Это едва ли не главное
окно в интерфейсе Windows. Разные его модификации
используются для поиска и выбора файла, типа
файла — при открытии, сохранении документов,
вставке файлов и т.п.
6.3. Как работать с диалоговым окном
В отличие от старых программ
современные приложения часто снабжают свои окна
настолько подробными объяснениями и
подсказками, что опытные пользователи могут
сразу освоить работу с таким окном, не обращаясь
к посторонней помощи.
Внимательно читайте надписи в окне
(фоновый текст). Прежде всего обратите внимание,
имеет ли окно вкладки (т.е. разделы). Если
вкладки есть, фактически вы можете работать не с
одним, а с несколькими окнами (разделами). Для
перехода к другому разделу просто щелкните мышью
на его вкладке (на рис. 8 это вкладка Интервал).
Для выбора элемента из простого списка
щелкните мышью на этом элементе. Например, в
списке Шрифт: (рис. 
Особое внимание обратите на раскрывающийся
список. Помните, что выбранным элементом
считается заголовок этого списка, а для
раскрытия списка необходимо щелкнуть на кнопке . Например, на рис.
8 в раскрывающемся списке Подчеркивание: выбран
элемент “Одинарное” (подчеркивание одинарной
чертой).
Изучив списки и группы элементов,
обратите внимание на командные кнопки.
Наличие кнопки OK обычно является
признаком модального окна. Работая с таким
окном, вы не можете временно переключиться на
окно документа, а затем вернуться в диалоговое
окно. Сначала вы должны полностью закончить
работу с диалоговым окном, а затем закрыть его
либо нажатием OK, либо нажатием Отмена.
Примеры таких окон: <Открытие документа>,
<Сохранение документа>, <Печать>, <Шрифт>
и др.
В немодальных окнах кнопка OK,
как правило, отсутствует, зато имеется кнопка Отмена
или кнопка Закрыть. Из такого окна вы можете
щелчком мыши переключаться на работу с окном
документа, а затем (тоже щелчком) возвращаться в
диалоговое окно. Это очень удобно при выполнении
таких операций, как вставка символов, поиск
фрагментов документа, переход к разным участкам
документа, составление указателей, настройка
меню, панелей инструментов и сочетаний клавиш и
т.п. Для закрытия немодального окна надо нажать
кнопку Отмена или Закрыть.
В п. 9 подробно рассказано, как при
работе с диалоговым окном использовать
клавиатуру.
7. Общая схема управления окнами
7.1. Системное меню
Окно приложения и окно документа имеют
системное меню (оконное, управляющее меню),
значок которого расположен в левой части зоны
заголовков. Для вызова системного меню
достаточно щелкнуть мышью по его значку.
Каждое системное меню предназначено
исключительно для управления окном данного типа
и не имеет никакого отношения к конкретным
функциям приложения. Именно поэтому системные
меню окон одного типа практически одинаковы во
всех приложениях. Более того, системное меню
приложения почти не отличается от системного
меню документа. На рис. 11 системные меню обоих
типов окон для сравнения показаны рядом.
В системном меню окна приложения
(слева) три команды предназначены для управления
вариантом представления окна и соответствуют
кнопкам заголовка:
[Свернуть] — кнопка ;
[Восстановить] — кнопка ;
[Развернуть] — кнопка .
Выбрать такую команду — то же самое,
что нажать соответствующую кнопку.
Рис. 11. Системное меню
Две команды — [Размер] и [Переместить]
— предназначены для управления размером и
позицией окна с помощью клавиатуры. При работе с
мышью эти функции не нужны.
Команда [Закрыть] закрывает данное
окно (т.е. завершает работу приложения).
Окно документа (справа) имеет точно
такое же системное меню. Разница лишь в том, что [Закрыть]
закрывает не приложение, а окно текущего
(активного) документа, а команда [Следующее]
активизирует окно другого документа (если
таковое имеется). Иногда команда [Следующее]
отсутствует.
7.2. Управление представлением, размером
и позицией окон
Варианты представления. Для
изменения варианта представления окна
приложения и документа можно воспользоваться
системным меню или кнопками в правой части
заголовка окна.
При нажатии кнопки “Свернуть” окно
сворачивается в пиктограмму. Свернутое окно
приложения устремляется на панель задач, а
свернутое окно документа появляется в нижней
части окна приложения.
Если щелкнуть по кнопке “Развернуть”,
окно разворачивается до полного размера, и
кнопка превращается в кнопку “Восстановить”.
Если нажать эту кнопку, восстанавливается
нормальный размер окна, и на кнопке вновь
возникает изображение одной черточки. Поэтому
центральную кнопку в правой части заголовка
иногда называют кнопкой
“Развернуть/Восстановить”.
Для того чтобы развернуть или
восстановить окно, можно также дважды щелкнуть
мышью на заголовке окна.
Изменение размеров. По определению
плавно изменять можно только размеры
нормального окна (приложения или документа).
Напомним, что размеры диалогового окна изменять
нельзя.
На рис. 12 показан пример окна
“приложения” — окно папки Принтеры в
нормальном варианте представления. Его размер
можно изменить в любом направлении, “потянув”
мышью вертикаль, горизонталь или угол рамки.
Подведите указатель мыши к любой
вертикали, горизонтали или к любому углу окна. На
правой и левой вертикалях рамки указатель мыши
превращается в горизонтальную двойную
стрелку. Нажмите в этой позиции левую кнопку и, не
отпуская ее, “перетащите” вертикаль влево или
вправо, — при этом изменится ширина окна.
На верхней и нижней горизонталях окна
указатель превращается в вертикальную
двойную стрелку. Нажмите в этой позиции левую
кнопку и, не отпуская ее, “перетащите”
горизонталь вверх или вниз, — при этом изменится
высота окна.
Наконец, в любом из четырех углов окна
указатель принимает вид диагональной двойной
стрелки, и вы можете одновременно изменить
высоту и ширину окна.
Рис. 12. Изменение размеров окна
Изменение позиции окна. Пиктограмму
окна, окно нормального размера и диалоговое окно
можно перемещать по экрану как целое в любом
направлении. Для этого следует указать мышью на
пиктограмму (или зону заголовков окна), нажать
левую кнопку мыши и, не отпуская ее, буксировать
окно в новую позицию (метод “Drag-and-Drop”). При
перемещении текущее положение окна отображается
серой рамкой. Для фиксации окна в новом положении
отпустите кнопку мыши.
При перемещении окна или изменении его
размеров оно может перекрывать другие (не
активные) окна, если таковые имеются на экране.
8. Как работать с приложениями MS-DOS в
среде Windows
1. Приложение Командная строка.
Начиная с версии Windows 2000 Professional, разработчики
исключили из обихода такое понятие, как Сеанс
MS-DOS. Приложение MS-DOS теперь можно выполнить с
помощью специального приложения Windows Командная
строка, запускаемого командой [Программы4СтандартныеКомандная строка]
(рис. 13):
Рис. 13. Приложение Командная строка
В этом приложении на экране появляется
приглашение MS-DOS, и вы можете вводить обычные
команды, как показано на рисунке. В частности,
можно запустить старую оболочку Norton Commander
(например, D:NC5NC.EXE) и переключиться на
полноэкранный режим ( +
). В
этом случае после выхода из NC на экране вы
увидите обычный интерфейс командной строки. Для
возврата в Windows необходимо ввести команду EXIT.
Для тех, кто еще работает со старыми
версиями Windows, ниже приводятся сведения,
необходимые для работы с приложениями MS-DOS.
2. Сеанс Windows. Большинство
приложений MS-DOS можно запустить так же, как и
приложение Windows, — двойным щелчком на значке
программы или ее ярлыка, или с помощью пункта [Выполнить…]
Главного меню, или с помощью специально
созданного пункта (или команды) Главного меню.
Приложение может работать в отдельном окне, с
панелью инструментов, создаваемой Windows, или в
полноэкранном режиме (как в “родной” среде).
Переключаться между режимами легче всего с
помощью клавиш +
).
3. Передача информации из приложения
MS-DOS в приложение Windows через буфер обмена. Если
приложение MS-DOS работает в “родном” режиме
(который может быть и текстовым, и графическим) и
вы нажали клавишу , то:
· если режим графический, в буфер
поступит растровая копия экрана;
· если режим текстовый, в буфер
поступит полная текстовая копия.
Если приложение MS-DOS работает в оконном
режиме и вы нажали , в буфер копируется графическая копия
экрана.
Чтобы в этом режиме поместить в буфер текстовый
фрагмент из приложения MS-DOS, сделайте следующее:
1) выберите в окне <Сеанс MS-DOS>
команду [Правка-Выделить] (или нажмите кнопку
панели инструментов);
2) курсор превратится в желтый маркер,
— с его помощью выделите произвольный текстовый
фрагмент;
3) выберите команду [Правка-Копировать]
(или нажмите кнопку панели инструментов).
Текстовый фрагмент поступит в буфер
обмена, а затем его можно вставить в любое
приложение Windows стандартными средствами.
9. Сводка основных операций с
клавиатурой
При работе в графической среде
большинство пользователей предпочитает мышь,
однако очень полезно помнить и основные функции
клавиатуры:
· во-первых, некоторые операции
удобнее выполнять с клавиатуры (например, при
переключении между окнами приложений или работе
с буфером обмена);
· во-вторых, иногда вы можете на время
отдать свою мышь или даже сломать ее.
Очень многие вещи можно делать без
мыши, и в этом пункте мы рассмотрим основные
функции клавиатуры в среде Microsoft Windows.
Общие функции
+
— в Windows 3.x вызов
<Списка задач> и переключение на другое
приложение; в Windows 95/NT/98/Me/2000/XP — вызов Главного
меню.
+ F4 —
закрытие окна приложения.
+ F4 —
закрытие окна документа.
+
— переключение
между работающими приложениями. Нажмите и
удерживайте клавишу. Нажимайте и отпускайте клавишу
. На экране возникнет
циклическая последовательность небольших окон с
названиями запущенных приложений. Обнаружив
окно с названием искомого приложения, отпустите . Во многих случаях
это самый удобный способ переключения.
+ F6 и
+
+ F6 — переключение между окнами
документов.
+
— переключение
между полноэкранным и оконным режимом в
приложении MS-DOS.
Вызов системного (управляющего,
оконного) меню:
— в окне приложения: +
;
— в окне документа: +
.
Работа с меню. Для активизации
пункта горизонтального меню нажмите клавиши + <x>, где <x> —
подчеркнутая (или выделенная) буква названия
пункта. Стрелками курсора можно перемещать
курсорную рамку по меню. Нажатие означает выбор выделенной в
данный момент команды меню. Пользуйтесь
“горячими” клавишами и клавишами быстрого
вызова, как рассказано в п. 4.4.
Работа с буфером обмена.
Копирование изображения:
—
копия графического экрана помещается в буфер
обмена;
+
— в буфер обмена
копируется активное окно.
Выделенные фрагменты текста или
графики:
[Вырезать] (Cut) — +
или + X;
[Копировать] (Copy) — + ± или
+ C;
[Вставить] (Paste) — + ± или
+ V.
Работа с диалоговым окном. Элемент
управления в диалоговом окне (флажок, поле
выбора, командная кнопка и т.д.) реагирует на
сигнал клавиатуры только в том случае, если этот
элемент обладает фокусом.
Что такое фокус? Это активная область
окна, на которую распространяются действия
клавиатуры. В какой-то мере это понятие связано с
понятиями “Выделенный элемент” или “Активный
элемент”. Мы говорим, что элемент (например,
объект на Рабочем столе или командная кнопка)
обладает фокусом, если он реагирует на
нажатие каких-то клавиш (например, ).
В информационных системах фокусом обладает
строка, в которой мерцает курсор и в которую
можно вводить данные.
Клавиша
перемещает фокус по элементам окна в прямом
направлении, а пара клавиш +
— в обратном направлении.
Наличие фокуса у элемента можно
определить по следующим признакам:
— в поле ввода мерцает текстовый
курсор;
— командная кнопка выделена
утолщенной черной рамкой;
— у остальных элементов (в списке или у
фонового текста) легко заметить пунктирное
окаймление.
Установив фокус на нужный элемент,
можно сделать следующее:
— ввести данные в поле ввода;
— нажатием клавиши установить или снять переключатель
(флажок);
— стрелками курсора включить
(выключить) поле выбора (радиокнопку);
— стрелками курсора выбрать элемент списка
и нажать ;
— нажать командную кнопку ().
Во
многих случаях для воздействия на элемент окна
можно воспользоваться “горячей” клавишей, т.е.
нажать клавишу с подчеркнутой буквой (обратите
внимание на алфавит, регистр не имеет значения).
Переключение алфавита. В русских
версиях Windows переключение алфавита на клавиатуре
обычно выполняется с помощью пары клавиш (по
вашему выбору): +
или
+
. Кроме того, можно указать мышью на
пометку в панели задач (En или Ru), щелкнуть
левой кнопкой и в небольшом меню выбрать алфавит.
При работе под MS-DOS в младших версиях
Windows (текстовый режим) для перехода на латинский
алфавит надо нажать пару левых +
, а для перехода на кириллицу — пару правых
+
.
Дополнительные рекомендации
1. В некоторых случаях, чтобы вспомнить
функции клавиши, можно воспользоваться
примитивной “мнемоникой”, ассоциациями:
а) клавиша — это “скачки” (дискретное
перемещение);
б) с клавишей ассоциируется “размножение”,
“увеличение” (копирование методом “Drag-and-Drop”,
выделение несмежных объектов);
в) с клавишей , наоборот, ассоциируется некий
“регресс”, уменьшение: частный случай
геометрической фигуры, “шаг назад” (с ).
2. Если на экране находится Рабочий
стол с панелью задач, вы можете, нажимая и
отпуская клавишу ,
перемещать фокус между кнопкой “Пуск”, панелью
задач и значками на Рабочем столе. Установив
фокус на один из значков Рабочего стола, можно
перемещать фокус по значкам стрелками курсора.
10. “Таблица умножения” среды Microsoft
Windows
В заключение сформулируем
своеобразную “таблицу умножения” ИТ (или
“азбуку”), которая аккумулирует в себе базовые
принципы любой графической среды — от Windows 3.x до
Windows XP (а также MacOS, OS/2, Java, Motif). Приведем основные
заголовки этой “азбуки”.
1. Назначение и основные принципы
функционирования систем Windows. Значки
(пиктограммы, иконки) и представляемые ими
объекты.
2. Приложение и документ.
3. Окна.
3.1. Типы окон: окно приложения, окно
документа, диалоговое окно (окно диалога, диалог),
окно-сообщение.
3.2. Запуск и завершение приложений как
частный случай операций с окнами.
3.3. Варианты представления окон:
полноэкранный и нормальный; свернутое окно в Windows
3.x и Windows 95/NT/98/Me/2000/XP.
3.4. Управление представлением,
размером и позицией окон приложения и документа.
3.5. Активное окно и переключение между
окнами.
4. Инструментальная триада приложения:
горизонтальное меню — панель инструментов —
контекстное меню; сочетания клавиш.
5. Диалоговое окно как универсальное
средство общения пользователя с приложением.
5.1. Основные элементы диалогового окна
(командные кнопки, флажки, радиокнопки, поля
ввода, списки).
5.2. Модальное и немодальное диалоговое
окно.
6. Специальные понятия ОС Windows:
— папка и окно папки;
— кнопка “Пуск” и панель задач;
— ярлыки.
7. Выделение объектов (фрагментов),
перемещение объектов методом “Drag-and-Drop”.
Универсальные операции в Microsoft Windows:
— работа с файлами (документами);
— работа со шрифтами;
— совместная работа приложений (буфер
обмена, DDE и технология OLE);
— гиперссылки (как на документы MS
Office, так и на документы Интернета);
— интеграция с Интернетом: переход к
обозревателю Интернета из любого окна папки и,
наоборот, применение обозревателя как окна
папки;
— управление навигацией в Интернете,
поиcк ресурсов Интернета, извлечение объектов
Интернета на свой компьютер.
В рамках нашего подхода следующие
понятия эквивалентны:
1) приложение, программа и задача (задача
— это работающее приложение);
2) запустить программу (приложение) и
открыть окно приложения;
3) закрыть окно приложения (программы),
завершить приложение (программу), выйти из
приложения (программы), закончить задачу.
В рамках нашего подхода нельзя
смешивать разные понятия:
— закрытие окна документа (т.е. переход
к обработке другого документа или перевод
программы в состояние ожидания, если другого
документа нет) и закрытие окна программы (т.е.
завершение ее работы);
— работающее (запущенное) приложение и
активное приложение;
— открытый и активный документ.
Главным элементом интерфейса Windows
является окно папки, которое сопровождает
вас при всех операциях с операционной системой и
приложением: при настройке системы и
манипуляциях с объектами Windows (создание,
копирование, перемещение, удаление,
переименование объектов); при открытии и
сохранении документов; при обращении к
документам других приложений и web-страницам сети
Интернет.
Двойной щелчок мышью открывает
объект; одинарный щелчок — выделяет объект.
Коротко о главном в этой статье
1. Графический интерфейс пользователя
— это стандартный набор средств диалога,
взаимодействия программы (машины) с человеком.
2. Основные элементы интерфейса: три
типа меню — горизонтальное (главное),
ниспадающее и контекстное; меню-списки; панели
инструментов, строки состояния, полосы
прокрутки, различные элементы диалоговых окон и
окон документов (командные кнопки, списки и т.д.).
3. Основные элементы “воздействия” на
приложение: команды-операции, флажки и
радиокнопки, которые на равных правах
используются в ниспадающих меню, в контекстном
меню, в панелях инструментов, в диалоговых окнах.
4. Отдельный элемент (объект) меню
называется пунктом, или командой. Каждый
пункт имеет краткое название на английском или
русском языке и стандартный формат,
уточняющий параметры этого пункта.
5. Для управления меню можно
использовать клавиши-ускорители.
6. Каждое окно приложения, окно
документа и окно диалога имеют стандартную
структуру и поведение: три типа окна, три
варианта представления (кроме окна диалога),
способы перемещения окна.
7. Управление всеми типами окон
(открытие, изменение размеров, перемещение,
перемещение между открытыми окнами приложения и
документа, закрытие) стандартизовано.
8. Изложены принципы работы с
приложениями MS-DOS.
9. Дана систематизированная сводка
операций с клавиатурой, которая позволит вам в
ряде случаев обходиться без мыши.
10. Сформулирована своеобразная “таблица
умножения” Windows — комплекс основных понятий и
операций объектно-ориентированной,
гипертекстовой среды.
Управление меню
Обозначения, принятые в меню
Главное меню
Способы вызова Главного меню
Контекстное меню
Способы вызова контекстного меню
Строка меню окна
Способы вызова строки меню
Системное меню
Способы вызова системного меню
Команды системного меню
Меню – набор объединенных по функциональному признаку пунктов, каждый их которых обозначает команду или подменю, которое можно открыть щелчком на пункте.
Если подменю имеется, то меню получается иерархическим (многоуровневым). Многоуровневые меню представляются на экране по-разному и в связи с этим делятся на горизонтальные (каскадные – открываются слева или справа) и вертикальные. Вертикальные меню в свою очередь подразделяются на ниспадающие и всплывающие.
При работе в Windows пользователю доступны меню четырех разновидностей:
- Главное меню системы (или меню Пуск);
- контекстное меню различных объектов;
- строка меню окна;
- системное меню окон.
Управление меню
Правила работы с меню и принятые в них обозначения идентичны.
Для перемещения по пунктам строки меню (или по ниспадающему меню) когда открыт любой из пунктов, достаточно передвигать указатель мыши или нажимать клавиши-стрелки.
Горизонтальные линии в меню не влияют на работу меню. Они служат только для визуального выделения групп команд со схожими функциями.
Для выполнения команды меню достаточно щелкнуть левой кнопкой мыши или нажать клавишу <Enter> на выделенной команде.
Чтобы отказаться от меню, не выбирая никакой команды, достаточно щелкнуть мышью где-нибудь вне области меню или нажать клавишу <Alt> (или <Esc>).
Обозначения, принятые в меню
Для всех меню Windows принята унифицированная система обозначений:
Главное меню
Главное меню – один из основных системных элементов управления Windows. При помощи Главного меню можно запустить все программы, установленные под управлением операционной системы или зарегистрированные в ней, открыть последние документы, с которыми выполнялась работа, получить доступ ко всем средствам настройки, а также к поисковой и справочной системам Windows. (Структуру Главного меню в стиле ХР см. в разделе Настройка Главного меню в стиле ХР, в классическом стиле – см. в [1, 2]). В классическом стиле Главного меню доступ к программ осуществляется с помощью пункта меню Программы, в стиле ХР – Все программы. Главное меню относится к иерархическим всплывающим каскадным меню.
Способы вызова Главного меню:
- щелчок на кнопке Пуск в Панели задач;
- нажатие клавиши
– <Windows>;
- сочетанием клавиш <Ctrl>+<Esc>.
Контекстное меню
Так называется меню, появляющееся после щелчка правой кнопкой мыши на объекте или элементе управления. Контекстным меню называется потому, что перечень пунктов в нем определяется типом объекта, на котором произошел щелчок, т.е. зависит от контекста.
В контекстном меню приведены все действия, которые можно выполнить над данным объектом. Более того, во всех контекстных меню любых объектов имеется пункт Свойства, который позволяет просматривать и изменять свойства объектов, то есть выполнять настройки программ, устройств и самой операционной системы. Контекстное меню относится к иерархическим всплывающим каскадным меню.
Способы вызова контекстного меню:
- щелчок правой кнопкой мыши на объекте или элементе управления;
- нажатие клавиши
– <Контекст>;
- сочетанием клавиш <Shift>+<F10>.
Строка меню окна
Окна папок и окна приложений имеют строку меню, расположенную под заголовком окна. Выбор пункта меню вызывает «ниспадающее» меню. Диалоговые и вторичные окна не имеют строки меню.
Если в нижней части меню находится кнопка , то в меню выведены не все команды, а только те, которые использовались последними. При нажатии на эту кнопку появятся все команды этого меню.
Способы вызова строки меню
Каждая команда меню имеет подчеркнутую букву, которая обозначает «горячую» клавишу. Открыть пункт меню (вызвать ниспадающее меню) можно при помощи клавиатуры – нужно одновременно с клавишей <Alt> нажать «горячую» клавишу. Например, чтобы открыть команды пункта Файл, нужно нажать комбинацию клавиш <Alt>+<Ф>. Чтобы вызвать подпункт меню нужно не отпуская клавиши <Alt> нажать следующую «горячую» клавишу.
Кроме того, сделать активной строку меню можно с помощью клавиатуры, нажав одну из клавиш:
- <Alt>;
- <F10>.
Системное меню
Кроме обычной строки меню, все окна Windows имеют так называемое системное меню. Команды системного меню предназначены для выполнения действий по управлению окном в частности с помощью клавиатуры
Способы вызова системного меню:
- щелчок на системном значке, расположенном в левой части строки заголовка окна;
- сочетанием клавиш <Alt>+<пробел>;
- контекстное меню строки заголовка.
Команды системного меню
Восстановить – соответствует кнопке восстановления размера.
Переместить – соответствует операции перетаскивания мышью. Команда доступна, если окно не максимизировано. При выборе этой команды в окне появляется перекрестная стрелка. Для перемещения окна следует нажимать клавиши управления курсором в нужном направлении или, нажав один раз клавишу-стрелку, просто переместить мышь. Закончить перемещение следует клавишей <Enter>. Клавиша <Esc> отменит перемещение и вернет окно на прежнее место экрана.
Размер – соответствует операции перетаскивания границы окна мышью. Выполняется аналогично предыдущей команде.
Свернуть – соответствует кнопке минимизации окна. Кнопка свернутого окна отображается в Панели задач.
Развернуть – соответствует кнопке максимизации окна. Разворачивает окно до максимального размера (на весь экран).
Закрыть – закрывает программу, т.е. приводит к тому же результату, что и двойной щелчок по кнопке системного меню.
Диалоговые окна не имеют кнопки системного меню (системного значка). Для его вызова используются только два последних способа. В этом случае меню состоит из двух пунктов: Переместить и Закрыть.
в начало
Содержание
- Перечислите виды меню в операционной системе windows
- Перечислите виды меню в операционной системе windows
- Окна в Windows: что это такое, их виды и как сними работать
- Что это такое
- Основные виды
- Программные (приложений)
- Документы
- Запросы
- Контекстное меню
- Всплывающие
- Активные
- Работа с окнами Windows
- Элементы управления
- Дополнительные элементы
- Элементы управления в диалоговых окнах
- Горячие клавиши
- Мнение автора
Перечислите виды меню в операционной системе windows
В операционной системе Windows используется несколько видов меню.
1. Основное меню (меню кнопки «Пуск») показано на рис.1. Оно вызывается щелчком по кнопке «Пуск» и вид его зависит от настроек пользователя. Его опции:
§ Выполнить – можно загрузить на выполнение программу, которая отсутствует в меню «Программы»
§ Справка и поддержка – можно получить справку по системе Windows
§ Найти – позволяет находить информацию на данном компьютере или в Интернете
§ Настройка – позволяет изменять параметры устройств подключенных к данному компьютеру
§ Документы – открывает список последних 15 документов, открывавшихся на данном компьютере под данным паролем
§ Программы – открывает список программ, которые установлены на данном компьютере, для загрузки.
Остальные опции меню говорят сами за себя.


Рис. 4. Командное меню объекта
4. Командное меню объекта (файл_правка_вид_?). Показано на рисунке 4 для окна «Мой компьютер»
Рис. 5. Инструментальное меню.
Рис. 6. Контекстное меню
7. Всплывающее (распашное) меню (рис.7). Вызывается щелчком по соответствующей пиктограмме. Выбор подопций производится аналогично остальным видам меню.
Источник
Перечислите виды меню в операционной системе windows
В настоящее время все операционные системы для персональных компьютеров обеспечивают взаимодействие с пользователем с помощью графического интерфейса.
Это позволяет даже начинающему пользователю компьютера уверенно работать в среде операционной системы (проводить операции с файлами, запускать программы и так далее).
Графический интерфейс позволяет осуществлять взаимодействие человека с компьютером в форме диалога с использованием окон, меню и элементов управления (диалоговых панелей, кнопок и так далее).
Работа с мышью. Для работы с графическим интерфейсом используется мышь или другое координатное устройство ввода, при этом пользователь должен уметь производить:
Рабочий стол. Основную часть экрана занимает Рабочий стол, на котором располагаются значки и ярлыки (значки с маленькими стрелочками в нижнем левом углу). Значки и ярлыки обеспечивают (с помощью двойного щелчка) быстрый доступ к дискам, папкам, документам, приложениям и устройствам.
Значки появляются на Рабочем столе после установки Windows. В левой части экрана обычно располагаются значки Мой компьютер, Сетевое окружение, Корзина и Мои документы.
Для быстрого доступа к дискам, принтеру, часто используемым документам целесообразно создать на рабочем столе ярлыки. Ярлык отличается от значка тем, что обозначает объект, фактически расположенный не на Рабочем столе, а в некоторой другой папке. Стрелочка означает, что мы имеем не сам объект, а ссылку на него. Ярлыки создаются перетаскиванием значков объектов на Рабочий стол.
1. Создать на Рабочем столе ярлыки всех дисков, принтера и сканера.
Создать ярлыки часто используемых приложений и документов.
Внешний вид графического интерфейса можно настраивать.
2. Щелкнуть правой кнопкой мыши на Рабочем столе. В контекстном меню выбрать пункт Персанолизация.
На диалоговой панели можно установить стиль оформления, выбрать заставку и др.
Панель задач. В нижней части экрана располагается Панель задач, на которой находятся кнопка Пуск, кнопки выполняемых задач и открытых папок, индикаторы и часы.
Кнопка Пуск позволяет вызывать Главное меню, которое обеспечивает доступ практически ко всем ресурсам системы и содержит команды запуска приложений, настройки системы, поиска файлов и документов, доступа к справочной системе и др.
Windows является многозадачной операционной системой, то есть параллельно могут выполняться несколько приложений. Каждое запущенное приложение обозначается кнопкой на Панели задач, при этом переход от работы в одном приложении к работе в другом может производиться с помощью щелчка по кнопке. Работающее (активное) приложение изображается на панели задач в виде нажатой кнопки.
В крайней правой части Панели задач находятся Часы. Левее часов располагаются индикаторы состояния системы. Например, индикатор Ru обозначает, что в текущий момент используется русская раскладка клавиатуры.
Основными элементами окна приложения являются:
Окна документов. Окна документов предназначены для работы с документами и «живут» внутри окон приложений. Можно раскрывать, сворачивать, перемещать или изменять размеры этих окон, однако они всегда остаются в пределах окна своего приложения. Окно документа имеет те же кнопки управления, что и окно приложения.
Окно документа всегда содержит зону заголовка (содержащую имя документа) и часто полосы прокрутки (появляющиеся, когда документ не помещается полностью в окне) и линейки. Открытое окно документа может находиться в активном либо в пассивном состоянии. Если окно находится в пассивном состоянии (зона заголовка не выделена цветом), то, щелкнув по любой его части мышью, можно перевести его в активное состояние.
Меню. Меню является одним из основных элементов графического интерфейса и представляет собой перечень команд (как правило, тематически сгруппированных), из которых необходимо сделать выбор (поместив на пункт меню указатель мыши и произведя щелчок). Выбор пункта меню приводит к выполнению определенной команды. Если за командой меню следует многоточие, то ее выбор приведет к появлению диалоговой панели, которая позволяет пользователю получить или ввести дополнительную информацию.
Диалоговые панели. Диалоговые панели могут включать в себя разнообразные элементы. Рассмотрим возможности диалоговых панелей на примере уточнения параметров поиска файлов.
Вкладки. Диалоговые панели могут включать в себя несколько «страниц», которые называются вкладками.
5. После ввода команды [Найти-Файлы и папки. ] появится диалоговая панель Найти: Все файлы. Эта панель содержит три вкладки: Имя и местоположение, Дата, Дополнительно. Выбор вкладки осуществляется левым щелчком.
Командные кнопки. Нажатие на кнопку (щелчок) обеспечивает выполнение того или иного действия, а надпись на кнопке поясняет ее назначение. Так, щелчок по кнопке с надписью Найти позволяет начать процесс поиска.
Текстовые поля. Текстовое поле называется иногда полем редактирования и позволяет ввести какую-либо текстовую информацию.
6. Например, если пользователь хочет найти файлы, содержащие слово «информатика», то его необходимо ввести в текстовом поле Поиск: Компьютер
Для этого следует осуществить левый щелчок в поле и ввести текст.
Списки. Список представляет собой набор предлагаемых на выбор значений. Раскрывающийся список выглядит как текстовое поле, снабженное кнопкой с направленной вниз стрелочкой. Раскрытие списка осуществляется с помощью левого щелчка по кнопке.
7. Раскрывающийся список Где искать: диалоговой панели Найти: Все файлы позволяет указать диск или папку (например, папку Мои документы), в которой будет осуществлен поиск.
Переключатели. Переключатели служат для выбора одного из взаимоисключающих вариантов, варианты выбора представлены в форме маленьких белых кружков. Выбранный вариант обозначается кружком с точкой внутри. Выбор варианта производится с помощью левого щелчка.
8. На вкладке Имя и местоположение диалоговой панели Найти: Все файлы, установив флажок Включая вложенные папки, можно обеспечить необходимую глубину поиска файлов.
Ползунки. Ползунок позволяет плавно изменять значение какого-либо параметра. Например, с помощью ползунков можно менять уровень громкости воспроизведения и записи звука, баланс левого и правого канала и т. п.
9. После левого щелчка на индикаторе громкости, который находится на Панели задач, появится диалоговая панель Регулятор громкости с ползункам громкости.
Контекстные меню. Объектно-ориентированный подход, используемый в операционной системе Windows, позволяет рассматривать диски, папки и файлы как объекты. Все эти объекты имеют определенные свойства, и над ними могут проводиться определенные операции.
Например, документы (документом называется любой файл, обрабатываемый с помощью приложений) имеют определенный объем и их можно копировать, перемещать и переименовывать; окна имеют размер, который можно изменять и так далее.
Хотя каждый из этих объектов имеет свои конкретные свойства и над ним возможны определенные операции, технология работы с объектами и интерфейс универсальны. Это позволяет пользователю достичь единообразия при работе с разными объектами.
Ознакомиться со свойствами объекта, а также выполнить над ним разрешенные операции можно с помощью контекстного меню. Для вызова контекстного меню необходимо осуществить правый щелчок на значке объекта.
Источник
Окна в Windows: что это такое, их виды и как сними работать
Всем привет! Продолжаем с вами изучать компьютерную грамотность. И если вы читали мои предыдущие статьи, то тогда вы уже много знаете и умеете.
Думаю, что сейчас нет такого человека кто не сталкивался бы с таким понятием как – окно Windows. Но, а если вы являетесь таковым, то уж вам точно следует прочитать эту статью до конца.
А для тех, кто уже имеет представление об этом тоже будет неплохо ознакомиться с этим материалом.
Почему? Спросите вы.
Да потому что вся работа за компьютером где установлена операционная система виндовс связана с управлением этими самыми окнами. И вы просто можете не знать всех тонкостей и нюансов работы с ними.
А в этой самой статье мы как раз и рассмотрим их.
Что это такое
Как мы уже знаем из одной из предыдущих статей – Windows в переводе означает «окна».
Они являются отличительной частью этой ОС. С их помощью пользователям предоставили более удобную работу с приложениями, программами, файлами и папками.
И как наверно вы уже заметили, чтобы вы не открыли это, отображается в прямоугольной области. Вот эта область и называется окно.
Основные виды
В зависимости от тех задач, которые предстоит выполнить пользователю окна можно подразделить на следующие виды;
Программные (приложений)
Используют для открытия программ и приложений, установленных на ваш компьютер. И представляют они рабочую область в которой присутствуют разные элементы управления приложением или программой.
Более подробно о компьютерных программах и приложениях можете почитать здесь.
Документы
Открываются они только в окне своего приложения и отображаются в них документы, созданные в программах для Windows.
После открытия становится доступна рабочая область в которой создается или редактируется различная информация с помощью устройств ввода таких как клавиатура и компьютерная мышь.
Ярким примером является документ Word.
Запросы
Они появляются поверх всех остальных во время работы за ПК. В них отображаются запросы на подтверждение тех или иных действий или содержит запрос на определенную информацию.
Для них существует два действия предоставить ответ на запрос или подтвердить действие, или просто закрыть.
Еще их называют диалоговые, а они в свою очередь могут быть:
Модальные – это окна после появления которых блокируется приложение, и чтобы продолжить работу здесь следует завершить все действия.
По предложенным действиям их можно подразделить на три типа:
Немодальные – после появления приложение продолжает работать. Его можно свернуть или закрыть и продолжить работу в приложении.
Контекстное меню
Этот вид окон скрыт от глаз пользователей и вывести их можно нажатием правой кнопкой мыши. Они могут содержать дополнительные команды для программ и приложений.
Всплывающие
В основном они используются системой для информирования или с требованием совершить то или иное действие.
А также они часто появляются при работе в веб – браузерах при посещении различных сайтов. Но их появление можно легко запретить в настройках браузера.
Давайте я расскажу коротко об этих настройках на примере Яндекс.Браузера
Переходим в настройки
Ищем «сайты» и жмем на «расширенные настройки сайтов»
Ставим галочку «разрешены» или «запрещены»
Но эти вопросы мы будем рассматривать в рубрике «Освоение интернета» когда будем с вами изучать веб-браузеры. Так что подписывайтесь на обновления блога чтобы не пропустить.
О том, как это сделать можете почитать здесь.
Активные
Активным окном называют то которое расположено поверх остальных и в котором мы на данный момент работаем. Также можно встретить такое название как «рабочее окно».
При работе с несколькими окнами переключаться между ними можно с помощью мыши или горячих клавиш клавиатуры.
С видами разобрались. Думаю, что все понятно. Если нет не стесняйтесь задавайте вопросы в комментариях.
Теперь давайте переходить непосредственно к работе.
Работа с окнами Windows
Любое окно включает в себя элементы управления. Они могут отличаться в зависимости от того какой тип окна открыт. Но основные всё-таки присутствуют во всех видах.
Давайте разберем максимальное количество элементов на примере папки «мой компьютер». Так как с папками приходится работать очень часто.
Элементы управления
И так как мы видим на скриншоте показаны где располагаются основные элементы и их названия.
1 Системный значок
Этот значок находится верхнем левом углу и при нажатии на него открывается меню управления.
С помощью которого можно выполнить в зависимости от его расположения на мониторе следующие действия;
2 Заголовок
Выводится вверху и отображает название открытого объекта. В нашем случае «Этот компьютер». Если окно является активным, то он подсвечивается более ярким цветом.
При двукратном нажатии мыши на заголовок, оно раскроется до размеров вашего экрана.
3 Панель быстрого доступа
С помощью отображаемых иконок можно к примеру, посмотреть свойства открытого окна или создать папку в рабочей области.
Также можно настроить отображение элементов.
Для этого жмем на стрелочку, расположенную рядом со значками и ставим галочки напротив тех значков, которые должны отображаться.
А также здесь можно выбрать место расположения этой панели.
4 Кнопки управления
С помощью этих кнопок можно свернуть, развернуть или закрыть окно.
5 Строка меню и панель инструментов
Расположена она под заголовком и содержит пункты при нажатии на которые мы получаем доступ к определенным командам в панели инструментов.
Команды различны для разных видов окон все зависит от того какую задачу они выполняют.
6 Панель задач (инструментов)
В панели в нашем случае предоставляется быстрый доступ к папкам и файлам наиболее просматриваемым.
Если это окно приложений, то там могут быть доступны к выполнению определенные задачи.
8 Адресная строка
С помощью этой строки возможен быстрый переход к другим папкам и разделам нажав на стрелку рядом с названием открытого раздела
Или же можно просто ввести соответствующий адрес папки.
Но как показывает практика эти варианты не очень удобны. Проще воспользоваться «Панелью задач».
9 Рабочая область
Это самая большая область, в которой располагаются объекты находящиеся внутри папки.
10 Кнопки отображения элементов
С помощью этих кнопок возможно настроить отображение объектов в виде таблицы или больших эскизов.
11 Строка состояния
Строка состояния выполняет информационную роль.
Сколько находится объектов в папке и сколько из них выбрано
12 Полоса прокрутки
Появляется если объекты не умещаются в рабочей области. И чтобы посмотреть невидные глазу требуется прокрутить вниз или бок. Наведя курсор на полосу и зажав левую кнопку компьютерной мыши.
13 Угол и границы
Наведя курсор мыши на угол или границу и нажав левую кнопку мыши можно увеличить или уменьшить размеры окна двигая компьютерную мышь по столу.
Дополнительные элементы
Еще хотелось бы отметить два элемента управления находящихся на панели задач рабочего стола
Если вы незнакомы с рабочем столом и панелью задач в операционной системе виндовс то рекомендую прочитать статью про «Рабочий стол Windows»
Свернуть все окна
Эта кнопка находится в правом углу панели задач
Организация отображения окон
Для организации открытых окон следует навести курсор мыши на свободную область панели задач и нажать правой кнопкой в появившемся меню выбираем нужную нам настройку.
Элементы управления в диалоговых окнах
Наличие этих элементов (не обязательно всех сразу) выделяют их от всех других.
Вкладки – как правило располагаются под заголовком
Флажки – используются для отображения различных параметров со значением «да» или «нет». Если галочка стоит в квадратике, то «да» если ее там нет, то тогда «нет»
Радиокнопки – предоставляют возможность выбора одного варианта из нескольких.
Текстовые поля – используются для ввода определенной информации которая должна будет использоваться в программе.
Цифровые счётчики – используются для ввода числовых значение путем нажатия стрелок вверх или вниз.
Списки – предоставляется для выбора определенного значения.
Раскрывающиеся списки – нажав стрелку открывается список и после выбора нужного значения оно будет отображается.
Ползунковые регуляторы – с помощью них выбираем значение из определенного диапазона.
Командные кнопки – нужны для выбора определенного действия. Например, сохранить, применить, отмена и.т.д.
Горячие клавиши
Для более быстрой работы за компьютером часть операций по управлению можно выполнять с помощью клавиш клавиатуры.
Давайте рассмотрим какие именно сочетания клавиш применяются при работе с окнами.
1 Alt+Tab – переключение между открытыми окнами
После нажатия клавиш появится панель где будут располагаться все открытые в данный момент окна.
И не отпуская клавишу Alt нажимаем кнопку Tab переключаясь между ними. После выбора нужного отпускаем обе кнопки.
2 Свернуть и развернуть все окна отобразив или скрыв рабочий стол
3 Свернуть и развернуть активное окно
4 Закрыть активное окно
5 Последовательно перебирать иконки панели задач
6 Запустить приложение иконка которого закреплена на панели задач и соответствует цифрам от 0 до 9
7 Сворачивает все окна кроме активного (вторым нажатие развернуть)
8 Сместить окно к левому краю вашего экрана
Win + стрелка влево
9 Сместить окно к правому краю вашего экрана
Win + стрелка в право
10 Развернуть на весь экран. Если оно было смещено к краю экрана, то оно займет позицию в верхней части экрана заняв четверть экрана
Win + стрелка вверх
11 Сворачивает активное окно. Если оно было смещено к краю экрана, то оно займет позицию в нижней части экрана заняв четверть экрана
12 Если у вас несколько мониторов, то сочетание этих клавиш поможет перенести окно на другой монитор
Win + Shift + стрелка влево или вправо
Мнение автора
В моей практике мне очень часто приходилось пользоваться всеми элементами управления окнами так как я раньше проходил службу в УИС и работать за компьютером приходилось очень часто.
И скажу я вам одно что неважно в каких именно целях вы решили использовать компьютер для ведения бизнеса или просто в домашних условиях.
На этом все ждите новых статей на блоге пишите комментарии делитесь информацией в социальных сетях. Всем пока.
Источник
Что подразумевают под словом «Меню» в операционной системе и программах? Когда вы посещаете ресторан, то вам будет предложено действующее меню, из которого вы можете выбрать необходимые блюда. Применительно к операционной системе и приложениям, «Меню» — это список операций, которые пользователь может выбрать для выполнения.
- Главное меню Windows
- Меню программ, окон и документов
- Еще по теме:
к оглавлению ↑
В главном меню Windows (рассматривается Windows7, как самая распространенная система на момент написания статьи) вы можете выбрать необходимые вам программы для их запуска, открыть папки для доступа к документам, которые вы сохранили на жесткий диск, получить доступ к настройкам операционной системы, получить справку и помощь по системе, производить поиск нужных вам файлов.
Главное меню открывается щелчком левой кнопки мыши по кнопке «Пуск», расположенной в нижнем углу слева в панели задач. В открывшемся меню, в его левой панели, будет находиться список программ, которые вы запускали последними. Для повторного запуска остается только щелкнуть левой кнопкой мыши по названию приложения.
Для просмотра всех установленных программ, щёлкните по пункту меню «Все программы». В левой панели появится список всех установленных программ на компьютере в виде иконок или папок с названием приложения. Для запуска программы нужно щелкнуть по ее названию. В том случае, если название программы в главном меню расположено в папке, то нужно открыть папку щелчком левой кнопки мыши. Как правило, в папке с названием программы расположены иконки ее запуска, удаления и файла справки.
В нижней части левой панели главного меню располагается строка поиска. Для поиска нужного файла нужно ввести его имя и нажать значок лупы. Найденный файл отобразиться в левой панели главного меню.
В правой панели главного меню Windows расположен список, позволяющий получить быстрый доступ к некоторым функциям операционной системы:
- Документы. Данный пункт главного меню позволяет открыть папку, в которой вы можете хранить документы.
- Изображения. Пункт главного меню, дающий доступ к содержимому папки с графическим файлами (фото, рисунки и т.д.)
- Музыка. Открывает папку с хранящимися в ней аудиофайлами.
- Компьютер. Щелчок по этому пункту главного меню откроет окно, где будут показаны все имеющиеся носители информации: логические диски и съемные носители.
- Панель управления. Доступ к основным настройкам Windows.
- Устройства и принтеры. Щелчок левой кнопки мыши по этому пункту открывает окно, показывающее наличие подключенных принтеров.
- Программы по умолчанию. Дает быстрый доступ к настройке программ, которые будут обрабатывать тот или иной тип файлов по умолчанию. Например, к дополнению стандартному проигрывателю медиафайлов, имеющемуся изначально в операционной системе, вы установили сторонний проигрыватель. С помощью этого пункта меню можно выбрать, что файлы с расширением .mp3 будет воспроизводить только этот проигрыватель, а все остальные типы медиа файлов, штатный.
- Справка и поддержка. Вызов справочной системы установленной операционной системы, в которой вы можете узнать о тех или иных ее функциях.
к оглавлению ↑
Меню программ, окон и документов
Программы, разработанные для Windows, имеют стандартный интерфейс, в котором программное меню основано на едином принципе.
Интерфейс или пользовательский интерфейс – это набор средств, методов и правил взаимодействия с программой или операционной системой.
Это значит, что любая программа, работающая в системе Windows, имеет стандартный внешний вид и стандартные элементы управления. Меню в программе, которое может быть как горизонтальным, так и вертикальным состоит из пунктов меню, выбор из которых происходит щелчком левой кнопкой мыши. Щелчок по пункту меню вызывает действие или открывает дополнительный список с пунктами – подменю.
Наведение курсора мыши на пункт меню выделяет его визуально. Это может быть окрашивание или рельефное выделение пункта. Недоступные команды меню (для которых нет необходимых условий выполнения) затенены.
Вертикальные пункты меню, в зависимости от назначения могут иметь дополнительные элементы:
- Слева от пункта вертикального меню может находиться точка, служащая переключателем значения.
- Слева от пункта вертикального меню может находиться галочка, показывающая состояние режима, включено или выключено.
- Указатель в виде треугольника справа пункта вертикального меню показывает наличие дополнительного меню (подменю) у данного пункта.
Контекстное меню – особый вид меню, вызываемый нажатием правой кнопкой мыши на любом объекте и показывающий допустимый список действий с этим объектом.
Поделиться.