Окно – основной объект Windows.
В операционной системе Windows
можно выделить 4 вида окон:
· окна папок;
· диалоговые окна;
· окна приложений;
· окна справочной системы.
Окна папок применяют для поиска, выбора
и загрузки приложений и документов.
Окна папок содержат значки других
объектов Windows и элементы
управления окном.
Окна приложений используют для работы
с документами. Окна приложений содержат
информацию, загруженную в приложение
в виде документа, а также элементы
управления приложением.
Диалоговые окна отличаются тем, что
содержат только элементы управления.
С их помощью управляют операционной
системой и ее приложениями. Большинство
настроек выполняется с помощью диалоговых
окон.
Окна справочной системы содержат
вспомогательную справочную информацию
по работе с операционной системой и
приложениями, а также элементы управления
справочной системой.
Структура окна папки
Окно папки имеет рабочую область, в
которой размещаются значки объектов,
содержащихся в папке.
Строка заголовка — это строка, в которой
записано название окна, за нее окно
можно перемещать по экрану. В строке
заголовка располагаются: системный
значок, название окна, кнопки управления
размерами окна: Свернуть,
Развернуть/Восстановить, Закрыть.
Строка меню содержит все команды,
необходимые для работы в данном окне.
Команды для удобства отсортированы по
категориям.
Панели инструментов – строка, содержащая
командные кнопки для выполнения наиболее
часто встречающихся операций. В работе
удобнее, чем строка меню, но ограничена
по количеству команд. Панель инструментов
часто бывает настраиваемой. Пользователь
может сам разместить на ней те командные
кнопки, которыми пользуется наиболее
часто. Количество панелей инструментов
в каждом окне разное.
Список задач. В каждой папке Windows
предлагается удобный доступ к наиболее
общеупотребительным задачам управления
файлами и папками. Можно выбрать файл
или папку, а затем выбрать задачу,
позволяющую переименовать, скопировать,
переместить или удалить этот файл или
папку. Можно также отправить файл по
электронной почте или опубликовать его
в Интернете.
Рабочая область окна, в которой
отображаются значки объектов, хранящихся
в папке.
Строка состояния – информационная
строка в нижней части окна папки. Обычно
в ней отображается информация о том,
сколько объектов представлено в окне
папки. Объекты могут быть и скрытыми.
Полосы прокрутки не являются обязательным
элементом окна. Полосы прокрутки
появляются по необходимости в том
случае, если содержимое окна не умещается.
По концам полосы прокрутки имеются
кнопки прокрутки. Каждая полоса прокрутки
имеет ползунок для быстрой прокрутки.
Прокрутку выполняют перетаскиванием
ползунка с помощью мыши.
Диалоговые окна Windows
Диалоговыми окнами пользуются, когда
надо что-то настроить или изменить.
Содержимое диалоговых окон составляют
элементы управления Windows
и ее приложений.
Основные источники диалоговых окон
В отличие от окон папок, которые
стандартны, диалоговые окна не стандартны,
хотя в них применяют типовые элементы
управления. Несмотря на многообразие
диалоговых окон, существует всего три
основных их источника.
Первый источник – специальная папка
Windows, которая называется
Панель управления. Ее нетрудно найти в
окне Мой компьютер, а если доступ к
значку Мой компьютер закрыт другими
окнами, то доступ к этой папке осуществляется
через главное меню: Пуск – Настройка –
Панель управления.
Второй источник – контекстное меню.
Контекстное меню любого объекта имеет
пункт Свойства. Щелчок на этом пункте
приводит к открытию диалогового окна
для настройки данного объекта.
Третий источник – строка главного меню
приложения. Если среди команд приложения,
выполняемых через строку меню, есть
команды Параметры, Настройка, Сервис,
то, скорее всего, они приведут к открытию
диалогового окна для настройки работы
программы. Особое внимание обращайте
на наличие многоточия (…) после команды,
например «Найти…». Это верный признак
того, что за командой скрывается
диалоговое окно.
Структура диалогового окна
Строка заголовка. Диалоговые окна, как
и окна папок, имеют строку заголовка.
Закрывающая кнопка служит для закрытия
диалогового окна без сохранения
результатов проведенных настроек. Если
же настройки необходимо сохранить, то
закрывать диалоговое окно следует
другим способом – с помощью специальных
командных кнопок.
Кнопка контекстной подсказки. Позволяет
узнать, для чего предназначены элементы
управления диалоговых окон. При щелчке
на данной кнопке указатель мыши принимает
форму стрелки с вопросительным знаком.
Если теперь навести его на какой-нибудь
элемент управления диалогового окна и
щелкнуть кнопкой мыши, рядом с элементом
управления открывается всплывающая
подсказка.
Кнопка «Что это такое?» Это «невидимый»
элемент управления. При щелчке правой
кнопкой мыши на каком-либо элементе
управления появляется кнопка «Что это
такое?». При щелчке на данной кнопке
можно получить всплывающую подсказку.
Вкладка – отдельная страница диалогового
окна. Диалоговое окно может содержать
несколько вкладок. Вкладка состоит из
корешка, на котором написано название
вкладки, и страницы, на которой
располагаются элементы управления.
Чтобы выбрать определенную вкладку,
достаточно щелкнуть на ее корешке.
Командные кнопки представляют собой
прямоугольник с надписью. Кнопки
используют для таких команд, которые
сопровождаются закрытием диалогового
окна, изменением его содержания или
открытием нового диалогового окна.
Кнопка ОК служит для закрытия окна с
сохранением всех выполненных в нем
настроек.
Кнопка Применить позволяет выполнить
проведенные настройки, но без закрытия
диалогового окна, т.е. после использования
этой команды можно продолжить выполнять
настройки.
Кнопка Отмена позволяет закрыть окно
без сохранения внесенных изменений.
Кнопка Обзор… Если при проведении
настроек требуется разыскать или указать
какой-то объект, хранящийся на диске,
щелчок на этой кнопке открывает
специальное диалоговое окно Обзор, с
помощью которого удобно выполнить поиск
и выбор объекта.
Кнопка Далее > и Кнопка < Назад типичны
для диалоговых окон программ-мастеров.
Щелчком на данной кнопке завершается
этап работы мастера и выполняется
переход к следующему этапу или возврат
к предыдущему этапу работы программы-мастера.
Кнопка Готово приводит к завершению
работы.
Элементы управления в диалоговых окнах
Текстовое поле – область ввода текстовой
информации с клавиатуры.
Поле со списком отличается от обычного
текстового поля наличием раскрывающейся
кнопки. Данные в поле можно вводить с
помощью клавиатуры или выбирать из
списка с помощью мыши.
Список позволяет выбрать один параметр
из заданного набора. Если список не
умещается полностью в отведенной для
него области, радом с ним отображаются
полосы прокрутки.
Раскрывающийся список служит для выбора
одного параметра из заданного набора.
От поля со списком отличается тем, что
данные вводить в данном случае нельзя.
Переключатели – это группа элементов
управления, которая позволяет выбрать
один (и только один) вариант настройки
из нескольких. Переключатели включаются
щелчком левой кнопки мыши. При включении
нового переключателя ранее включенный
выключается. Включенный переключатель
помечается черной точкой.
Флажки – элементы управления, похожие
на переключатели. Могут применяться
как в группе, так и по отдельности. Флажок
имеет два состояния: установлен или
сброшен. В отличие от переключателей в
группе флажков могут быть одновременно
установлены несколько флажков или
вообще ни одного.
Палитра – графическая разновидность
списка. Раскрывающаяся палитра –
разновидность раскрывающегося списка.
Счетчик – элемент управления для ввода
числовых параметров. Он состоит из поля
счетчика и кнопок счетчика. Число в поле
счетчика можно ввести с помощью клавиатуры
или установить серией последовательных
щелчков на кнопках счетчика.
Позиционируемый движок перетаскивают
с помощью мыши, позволяет наглядно
осуществлять изменение регулируемых
параметров.
Область предварительного просмотра
позволяет просмотреть результат
выполнения регулировок.
+
Окна. Окна — основной объект Windows.
Существует несколько типов окон:
• окна папок содержат значки других
объектов Windows и элементы
управления окном.
Окно папки — это графический объект
Windows, предназначенный для
отображения на экране объектов, входящих
в папку. Эти объекты отображаются
в виде значков. Окно папки открывается
двойным щелчком на значке папки.
Если на Рабочем столе нет значка нужной
папки, то его можно найти с помощью
значка Мой компьютер или с помощью
программы Проводник. • диалоговые окна
содержат только элементы управления.
С их помощью
управляют операционной системой и ее
приложениями. Большинство
настроек выполняется с помощью диалоговых
окон
• окна приложений содержат информацию,
загруженную в приложение в
виде документа, а также элементы
управления приложением.
• окна справочной системы содержат
вспомогательную справочную
информацию по работе с операционной
системой и приложениями, а также
элементы управления справочной системой
Основные приемы работы в Windows следующие:
• для поиска, выбора и загрузки приложений
и документов применяют окна
папок;
• для работы с документами используют
окна приложений;
• для настройки операционной системы
или приложений применяют
диалоговые окна
• для получения дополнительной
информации используют окна справочной
системы.
Структура окна папки содержит (рис.2.5):
1. рабочую область, в которой размещаются
значки объектов,
содержащихся в папке. Все прочие элементы
оформления окна являются его
управляющими элементами.
2. Строку заголовка. За эту строку
выполняется перетаскивание окна с
помощью мыши.
3. Рамку окна. Установив указатель мыши
на рамку окна, можно изменять
размеры окна протягиванием мыши.
4. Закрывающую кнопку. Щелчок на этой
кнопке закрывает окно.
5. Разворачивающую кнопку. Щелчком на
этой кнопке окно
разворачивается во весь экран. После
такой операции разворачивающая кнопка
заменяется восстанавливающей кнопкой,
щелчок на которой восстанавливает
окно до прежних размеров.
6. Сворачивающую кнопку. Щелчком на этой
кнопке окно сворачивается,
но не закрывается. На Панели задач
остается кнопка, соответствующая окну
и
позволяющая быстро восстановить окно
до прежних размеров.
7. Системный значок. Щелчком на этом
значке открывается системное
меню окна. Пункты этого меню позволяют
выполнять сворачивание,
разворачивание, перемещение окна и
изменение его размеров. Системное
меню удобно в том случае, если работа с
окном выполняется с помощью
клавиатуры (без мыши). Меню открывается
комбинацией клавиш ALT+ПРОБЕЛ.
8. Строку меню. В окнах папок этот элемент
управления имеет всего
четыре пункта: Файл, Правка, Вид и ?. В
окнах приложений в строке меню может
быть намного больше пунктов. Последний
пункт, представленный
вопросительным знаком, иногда называется
«Справка». Каждый из пунктов
открывает свое меню, с помощью которого
можно управлять объектами,
представленными в рабочей области окна.
9. Панель инструментов. На этой панели
представлены наиболее часто
используемые элементы управления
содержимым окна. О назначении каждого
из элементов можно узнать по всплывающей
подсказке, которая открывается в
момент наведения указателя мыши на
элемент. Рис. 2.5. Состав окна папки
10. Полосы прокрутки. Если объекты,
содержащиеся в папке, не могут
разместиться в пределах рабочей области,
то в окне отображаются полосы
прокрутки. Полосы прокрутки бывают
вертикальными и горизонтальными.
11. По концам полосы прокрутки имеются
кнопки прокрутки. Щелчком на этих
кнопках содержимое окна прокручивают
на одну «строку» вверх, вниз, вправо
или влево. Понятие строка в данном случае
условное. Размер этой строки
зависит от высоты (ширины) значка объекта,
представленного в окне.
12. Каждая полоса прокрутки имеет ползунок
для быстрой прокрутки
содержимого окна. Прокрутку выполняют
перетаскиванием ползунка с помощью
мыши. Кроме построчной прокрутки с
помощью кнопок полосы прокрутки,
существует возможность постраничной
прокрутки. Она выполняется щелчком на
полосе прокрутки сверху или снизу
(справа или слева) от ползунка. Понятие
страница в данном случае условное. За
высоту (ширину) страницы принимается
высота (ширина) рабочей области окна.
13. Строку состояния — информационная
строка в нижней части окна папки.
Обычно в ней отображается информация
о том, сколько объектов представлено
в окне папки. Обратите внимание на то,
что объекты могут быть и скрытыми. В
этом случае их значки в окне папки не
отображаются и строка состояния —
единственный способ узнать, что в папке
есть еще что-то, чего на экране не
видно.
14. Строку адреса – показывает состав
системных папок.
Пример окна папки
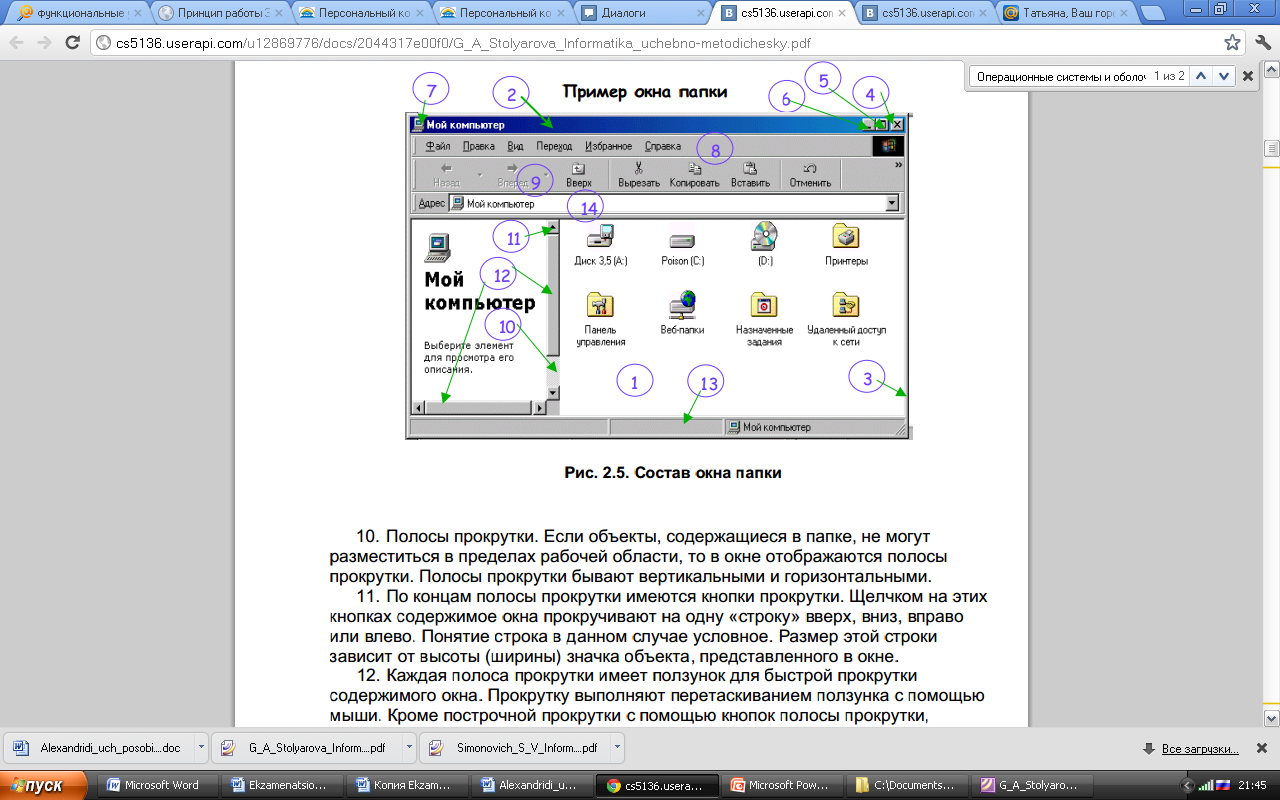
Соседние файлы в предмете [НЕСОРТИРОВАННОЕ]
- #
- #
- #
- #
- #
- #
- #
- #
- #
- #
- #
Важнейшим элементом графического интерфейса Windows являются окна. Основные типы окон в операционной системе Windows – окна приложений, окна документа и диалоговые окна.
Окно – обрамленная прямоугольная область на экране монитора, в которой отражается приложение, документ, сообщение. Windows в переводе означает окна, которое отражает всю суть этой операционной системы.
Окно активно, если с ним в данный момент работает пользователь. Существуют следующие типы окон в операционной системе Windows.
Окна приложений
Приложение – комплекс взаимосвязанных программ для создания и модификации объектов (документов), а также для управления объектами определенного типа.
Окна приложений еще называют окна программ. В окне приложения выполняется любое запущенное на выполнение приложение или отражается содержимое папки. Открыть или закрыть окно приложения – то же, что и запустить программу на выполнение или завершить ее. Окна приложений можно перемещать на любое место Рабочего стола, разворачивать на весь экран или сворачивать в кнопки на панели задач.
Окна документов
Документ – объект Windows, созданный в приложении и содержащий информацию определенного вида.
Окна документов предназначены для работы с документами и расположены внутри окон приложений.
Диалоговые окна
Служат для настройки параметров операционной системы или приложения, выводит необходимые в процессе работы сообщения.
Возникает на экране чаще всего в результате выбора той или иной команды меню или нажатия кнопки панели инструментов. Иногда программа самостоятельно выдает диалоговое окно, чтобы узнать у пользователя, что ей делать дальше.
Варианты представления окон
Полноэкранный – окно развернуто и занимает весь экран.
Нормальный – окно занимает часть экрана.
Значок (пиктограмма) – окно «свернуто» в пиктограмму.
Пользователь может манипулировать окнами: изменять их границы, сворачивать и разворачивать, перемещать их в удобное место, или полностью закрыть, таким образом, прекратив работу с документом или программой. Размер окна можно установить на весь экран монитора, в так называемый полноэкранный режим или спрятать в панель задач рабочего стола. Программы могут открывать несколько окон, где будут показываться результаты работы или необходимая пользователю информация.
Опубликовано: 06.01.2017
Обновлено: 15.03.2020
Для полноценной работы на компьютере, функционирующем под управлением операционной системы Windows, необходимо знать хотя бы основные понятия и приёмы работы с окнами. Особенно актуально это для владельцев ноутбуков и компьютеров с мониторами небольших размеров.
Основные термины и понятия
Операционная система Windows, название которой переводится на русский язык как «Окна», была когда-то названа так именно потому, что она давала возможность работать сразу с несколькими приложениями в отдельных окнах, в отличие от её предшественницы — операционной системы MS DOS, которая позволяла работать только в полноэкранном режиме и только с одной программой.
Виды окон в ОС Windows
В настоящее время в операционной системе Windows пользователю приходится сталкиваться с двумя основными видами окон:
- главными окнами приложений;
- диалоговыми окнами.
Главным окном приложения называется окно, предоставляющее пользователю доступ к основным командам приложения, реализованным в виде пунктов главного меню и/или кнопок на основной панели инструментов.

Диалоговые окна — это дополнительные окна приложений, основным предназначением которых является: оказание помощи пользователю при выполнении каких-то команд, получение от него каких-то данных или указаний для дальнейших действий, а также информирование его о ходе процесса.

Диалоговые окна приложений могут выводиться на экран даже при отсутствии на экране главного окна приложения (то есть когда приложение работает в так называемом фоновом режиме). В качестве примера здесь можно привести всплывающие сообщения антивирусных программ и многостраничные диалоговые окна программ-установщиков (см. рис. ниже).

Те, кому часто приходится работать на компьютере, наверняка заметили, что по принципу действия все диалоговые окна делятся на два типа. Например, если в редакторе MS Word открыть окно свойств абзаца (см. рис. ниже), то любые попытки пользователя сделать что-то в приложении, не связанное с этим окном, будут блокироваться до тех пор, пока это окно открыто. В программировании такие окна называются модальными.

Немодальные же диалоговые окна могут присутствовать на экране постоянно, не мешая работе пользователя. Например, в любом текстовом редакторе можно открыть окно поиска или замены (см. рис. ниже) и при этом продолжать набирать текст. В большинстве графических редакторов, к примеру, практически постоянно на экране присутствует окно цветовой палитры.

Примечание: В старых приложениях, выпущенных до появления Windows Vista, можно встретить ещё один вид окон. Это так называемые дочерние окна приложений или фреймы.

Основная особенность дочерних окон заключается в том, что они подчинены главному окну приложения (если закрыть главное окно, закрываются и дочерние). Границы этих окон, как правило, не выходят за рамки главного окна.
Основные элементы окон
Чтобы визуально разделить содержимое разных окон, одновременно присутствующих на экране, окна принято обрамлять (см. рис. ниже). Причём верхняя часть рамки, называемая заголовком окна, традиционно делается более широкой, поскольку на ней принято размещать кнопки управления окном (даже в диалоговых окнах в заголовке присутствует, как минимум, кнопка закрытия окна).

В заголовке обычно выводится название окна и/или приложения. Иногда название приложения сопровождается ещё и логотипом.
Состояние окон
На экране может присутствовать сразу несколько окон различных приложений, но реагировать на нажатия клавиш на клавиатуре может только одно из них, являющееся в данный момент активным.
Активное окно принято выделять среди других окон с помощью оформления рамки и заголовка. Например, в операционной системе Windows XP заголовок активного окна обычно имеет ярко-синий цвет, в то время как заголовки неактивных окон окрашены в серый. В Windows 7 рамки активного и неактивных окон отличаются степенью «прозрачности» — у активного окна рамка менее «прозрачна». В Windows 10 элементы заголовка активного окна имеют более яркую окраску.
Если окна на экране перекрывают друг друга, активное окно всегда выводится на переднем плане. Однако присутствие окна на переднем плане не всегда является признаком его активности. Например, если щёлкнуть мышкой по видимому участку Рабочего стола или по Панели задач Windows, активным становится Рабочий стол, а все окна на экране, независимо от их расположения, перейдут в неактивное состояние.
Управление окном с помощью элементов окна
Кнопки управления окном
— кнопка закрытия окна. В главных окнах большинства приложений она также выполняет функцию кнопки закрытия приложения. В приложениях, рассчитанных на постоянную работу (то есть в антивирусниках, мессенжерах, почтовых программах и др. подобных), закрытие главного окна не приводит к закрытию самого приложения — оно продолжает работать в так называемом фоновом режиме. Закрыть приложение, работающее в фоновом режиме, можно через контекстное меню, которое вызывается при щелчке мышью по значку приложения в области уведомления Панели задач (см. рис. ниже).

— кнопка «Свернуть». Служит для того, чтобы убирать главные окна приложений с экрана. Она, как это принято говорить, сворачивает их до размеров кнопки на Панели задач Windows. При этом сами приложения не закрываются, а переходят в фоновый режим работы.
— кнопка возврата к однооконному режиму. Она позволяет развернуть окно во весь экран. Рамки окна при переходе в данный режим раздвигаются до границ экрана (нижняя и боковые стороны рамки при этом с экрана убираются, а заголовок окна остаётся). Обычно кнопка выводится только в главных окнах приложений при многооконном режиме.
Окно, развёрнутое до размеров экрана с помощью вышеописанной кнопки, невозможно переместить вправо-влево или вверх-вниз с помощью мыши, «ухватившись» за заголовок, а его границы нельзя передвинуть «ухватившись» за одну из сторон рамки, так как рамки просто отсутствуют.
Данный режим работы часто называют полноэкранным, хотя это не совсем подходящий термин. По-настоящему полноэкранный режим реализован лишь в некоторых приложениях (например, в браузерах, в медиаплеерах); включается и выключается он клавишей F11 или кнопками (если таковые имеются). При настоящем полноэкранном режиме операционная система скрывает Панель задач Windows, а заодно и заголовок окна приложения.
— кнопка возврата к многооконному режиму. Рамки окна при переходе в данный режим возвращаются к размерам, ранее установленным пользователем. Обычно данная кнопка выводится только в главном окне приложения при однооконном режиме.
Примечание: В заголовках дочерних окон приложений, о которых я упоминал в примечании выше, также имеются кнопки управления окнами. Когда дочернее окно переводится в однооконный режим и его рамки раздвигаются до границ главного окна, кнопки управления дочерним окном выводятся под аналогичными кнопками основного окна приложения (см. рис. ниже).

Работа с окном с помощью заголовка
Окно приложения, если оно не находится в однооконном или полноэкранном режимах, можно перемещать по экрану, «ухватив» его за заголовок. Для этого просто наводим на заголовок указатель мыши, нажимаем левую кнопку и тащим окно в нужную нам сторону.
Двойной щелчок мышью по заголовку переводит окно из однооконного режима в многооконный и обратно.
Щелчок правой кнопкой мыши по заголовку вызывает на экран контекстное меню (см. рис. ниже), в котором, во-первых, продублированы все команды кнопок управления окном, а во-вторых, имеются команды, позволяющие перемещать и изменять размер окна с помощью клавиш курсора (← ↑ → ↓). Например, выбрав в меню пункт «Переместить» и нажав одну из клавиш со стрелкой, вы увидите, как окно начнёт перемещаться в выбранном направлении. Для выхода из данного режима достаточно нажать клавишу Esc на клавиатуре или щёлкнуть мышкой по любому участку окна.

Кстати, открыть данное меню в активном окне можно и с помощью комбинации клавиш Alt+Space (Alt с пробелом). Пункты меню выбираются клавишами курсора (↑ и ↓). Выбранная команда запускается клавишей Enter. Убрать меню с экрана позволяет клавиша Esc.
Изменение границ окна с помощью рамок
Изменять размеры окна можно просто «перетаскивая» его рамки в нужном направлении. При наведении указателя мыши на рамку, указатель принимает вид двусторонней стрелки, показывающей возможные направления перетаскивания (см. рис. ниже). Для выполнения действия достаточно просто нажать левую кнопку мыши и «потащить» в нужную сторону.

Управление окнами средствами Панели задач
Кнопки окон на Панели задач позволяют с помощью мыши переключаться между открытыми окнами, а также возвращать на экран окна, свёрнутые до уровня кнопок. В Windows XP, например, для выбора окна или возврата его на экран достаточно просто щёлкнуть левой клавишей мышки по кнопке соответствующей задачи (окна). В более поздних же версиях операционных систем кнопки родственных задач были сгруппированы, а потому для выполнения действий с окнами в этих операционных системах необходимо сначала навести указатель мыши на кнопку группы задач и лишь затем в появившемся списке превью (см. рис. ниже) выбрать нужное окно, щёлкнув по нему мышью.

Примечание: В Windows XP кнопки на Панели задач позволяли также переключаться между дочерними окнами в таких приложениях как MS Word, MS Excel и т.п.
Закрыть окно или группу родственных окон, можно выбрав соответствующий пункт в контекстном меню, которое появляется при щелчке правой клавишей мыши по кнопке на Панели задач (см. рис. ниже).

Разложить окна по Рабочему столу в определённом порядке позволяет контекстное меню, которое появляется при щелчке правой кнопкой мыши по Панели задач (в любом свободном месте). Окна можно расположить каскадом, стопкой или в одну линию по горизонтали (см. рис. ниже), либо свернуть все до кнопок на Панели задач.

Кстати, убрать все окна с экрана можно и ещё одним способом. Для этого на Панели задач предусмотрена кнопка «Свернуть все окна». В Windows XP эта кнопка отображалась на Панели быстрого запуска рядом с кнопкой «Пуск» (см. рис. ниже), а в Windows 7 её перенесли в правый угол экрана.

Комбинации клавиш для работы с окнами
Комбинация клавиш Alt+F4 позволяет закрыть активное окно. Использование данной комбинации аналогично использованию кнопки закрытия окна ().
Комбинация Win+↓ позволяет перевести окно из однооконного режима в многооконный (как при использовании кнопки ). Повторное нажатие комбинации приводит к сворачиванию окна до кнопки на Панели задач (как при использовании кнопки
).
Внимание! В Windows 10 повторное использование комбинации Win+↓ приводит к сворачиванию окна до кнопки только когда окно находится в центре экрана. Если же окно было сдвинуто к правому или левому краю экрана с помощью комбинаций Win+→ или Win+← комбинация Win+↓ спускает окно в соответствующий нижний угол экрана.
Примечание: Клавиша Win — это клавиша с изображением логотипа компании Microsoft. На клавиатуре она обычно располагается рядом с другими дополнительными клавишами.

Комбинация Win+↑ позволяет перевести окно из многооконного режима в однооконный (как при использовании кнопки ).
Внимание! В Windows 10 использование комбинации Win+↑ приводит к переводу окна из многооконного режима в однооконный только когда окно находится в центре экрана. Если же окно было сдвинуто к правому или левому краю экрана с помощью комбинаций Win+→ или Win+← комбинация Win+↑ поднимает окно в соответствующий верхний угол экрана.
В многооконном режиме переместить активное окно к правой или левой стороне экрана, либо выставить его по центру позволяют комбинации клавиш Win+→ и Win+←. В однооконном режиме использование данных комбинаций приводит сначала к изменению режима на многооконный, а затем и к перемещению окна.
Уменьшить или увеличить вертикальный размер активного окна в многооконном режиме позволяют комбинации клавиш Shift+Win+↑ и Shift+Win+↓. Для изменения горизонтального размера комбинации отсутствуют. Комбинации Shift+Win+← и Shift+Win+→ используются для перемещения окон с одного монитора на другой (если таковых два).
Комбинация Win+Home сворачивает до кнопок на Панели задач все окна кроме активного. При повторном нажатии все окна будут возвращены на экран.
Комбинация Win+M позволяет свернуть до кнопок на Панели задач все окна. Для возвращения окон на экран служит комбинация Shift+Win+M.
Комбинация Win+D позволяет показать Рабочий стол полностью (без каких-либо окон), а при повторном нажатии вернуть его в прежнее состояние. При использовании данной комбинации абсолютно все окна (даже те, у которых нет кнопки «Свернуть») сворачиваются до кнопок на Панели задач, а при повторном использовании возвращаются на экран.
Комбинация клавиш Alt+Esc позволяет последовательно переключаться от одного окна к другому в порядке, в котором они были открыты. Переключение происходит между окнами, независимо от того, присутствуют ли они на экране или свёрнуты до кнопок на Панели задач. Присутствующее на экране окно, будучи выбранным, становится активным. Если окно в данный момент свёрнуто до кнопки на панели (выбранная кнопка имеет более яркую окраску), вызов окна на экран происходит при последующем нажатии клавиши Enter.
Комбинация Alt+Tab позволяет выбрать окно, которое необходимо сделать активным. Клавиша Alt при этом должна быть постоянно нажата; выбор же окна происходит путём последовательного нажатия клавиши Tab. Процесс выбора визуализируется с помощью списка превью открытых окон (см. рис. ниже), отображаемого в центре экран.
Окно приложения становится активным только после отпускания клавиши Alt. Выбор превью Рабочего стола Windows позволяет убрать с экрана все окна приложений и сделать активным Рабочий стол.

Комбинация Ctrl+Alt+Tab аналогична вышеописанной, но после первого нажатия клавиши Tab список превью открытых окон (см. рис. выше) выводится на экран и остаётся на нём. Выбор окна из списка можно произвести с помощью клавиш курсора (← или →), либо с помощью Tab. Выбранное окно становится активным после нажатия Enter. Удалить список превью с экрана позволяет клавиша Esc. Вместо клавиш для работы со списком можно также использовать мышь.
Комбинации Win+Tab и Ctrl+Win+Tab в операционной системе Windows 7 работают аналогично комбинациям Alt+Tab и Ctrl+Alt+Tab, но список превью имеет более современный дизайн. В операционной же системе Windows XP вместо списка превью используется Панель задач.
В операционной системе Windows 10 комбинация Win+Tab вызывает на экран менеджер окон и рабочих столов, позволяющий создавать дополнительные (виртуальные) рабочие столы, а также просматривать историю использования рабочего стола с помощью временной шкалы. Для переключения между виртуальными рабочими столами можно воспользоваться комбинациями клавиш Ctrl+Win+← и Ctrl+Win+→.

Другие статьи по схожей тематике
- Основные приёмы работы в Проводнике
- Как создать ярлык для папки или файла
- Работа с вкладками в браузере
- Проблемы с мышью в Windows
- Как сделать скриншот
Содержание
- Окна в Windows: что это такое, их виды и как сними работать
- Что это такое
- Основные виды
- Программные (приложений)
- Документы
- Запросы
- Контекстное меню
- Всплывающие
- Активные
- Работа с окнами Windows
- Элементы управления
- Дополнительные элементы
- Элементы управления в диалоговых окнах
- Горячие клавиши
- Мнение автора
- Что такое окна в Windows 7? Работа с окнами
- Типы окон
- Заголовок окна и его функции
- Кнопки размеров
- Плавное изменение размеров окна
- Как закрыть окно с клавиатуры
- Как завершить работу «зависшего» приложения
- Меню. Основные типы команд меню
- Использование кнопки системного меню
- Панель инструментов
- Строка состояния
- Рабочая область. Полоса прокрутки
- Управляющие элементы в диалоговых окнах
- Как переключаться между активными окнами
- Как переключиться между активными окнами при помощи клавиатуры
Окна в Windows: что это такое, их виды и как сними работать
Всем привет! Продолжаем с вами изучать компьютерную грамотность. И если вы читали мои предыдущие статьи, то тогда вы уже много знаете и умеете.
Думаю, что сейчас нет такого человека кто не сталкивался бы с таким понятием как – окно Windows. Но, а если вы являетесь таковым, то уж вам точно следует прочитать эту статью до конца.
А для тех, кто уже имеет представление об этом тоже будет неплохо ознакомиться с этим материалом.
Почему? Спросите вы.
Да потому что вся работа за компьютером где установлена операционная система виндовс связана с управлением этими самыми окнами. И вы просто можете не знать всех тонкостей и нюансов работы с ними.
А в этой самой статье мы как раз и рассмотрим их.
Что это такое
Как мы уже знаем из одной из предыдущих статей – Windows в переводе означает «окна».
Они являются отличительной частью этой ОС. С их помощью пользователям предоставили более удобную работу с приложениями, программами, файлами и папками.
И как наверно вы уже заметили, чтобы вы не открыли это, отображается в прямоугольной области. Вот эта область и называется окно.
Основные виды
В зависимости от тех задач, которые предстоит выполнить пользователю окна можно подразделить на следующие виды;
Программные (приложений)
Используют для открытия программ и приложений, установленных на ваш компьютер. И представляют они рабочую область в которой присутствуют разные элементы управления приложением или программой.
Более подробно о компьютерных программах и приложениях можете почитать здесь.
Документы
Открываются они только в окне своего приложения и отображаются в них документы, созданные в программах для Windows.
После открытия становится доступна рабочая область в которой создается или редактируется различная информация с помощью устройств ввода таких как клавиатура и компьютерная мышь.
Ярким примером является документ Word.
Запросы
Они появляются поверх всех остальных во время работы за ПК. В них отображаются запросы на подтверждение тех или иных действий или содержит запрос на определенную информацию.
Для них существует два действия предоставить ответ на запрос или подтвердить действие, или просто закрыть.
Еще их называют диалоговые, а они в свою очередь могут быть:
Модальные – это окна после появления которых блокируется приложение, и чтобы продолжить работу здесь следует завершить все действия.
По предложенным действиям их можно подразделить на три типа:
Немодальные – после появления приложение продолжает работать. Его можно свернуть или закрыть и продолжить работу в приложении.
Контекстное меню
Этот вид окон скрыт от глаз пользователей и вывести их можно нажатием правой кнопкой мыши. Они могут содержать дополнительные команды для программ и приложений.
Всплывающие
В основном они используются системой для информирования или с требованием совершить то или иное действие.
А также они часто появляются при работе в веб – браузерах при посещении различных сайтов. Но их появление можно легко запретить в настройках браузера.
Давайте я расскажу коротко об этих настройках на примере Яндекс.Браузера
Переходим в настройки
Ищем «сайты» и жмем на «расширенные настройки сайтов»
Ставим галочку «разрешены» или «запрещены»
Но эти вопросы мы будем рассматривать в рубрике «Освоение интернета» когда будем с вами изучать веб-браузеры. Так что подписывайтесь на обновления блога чтобы не пропустить.
О том, как это сделать можете почитать здесь.
Активные
Активным окном называют то которое расположено поверх остальных и в котором мы на данный момент работаем. Также можно встретить такое название как «рабочее окно».
При работе с несколькими окнами переключаться между ними можно с помощью мыши или горячих клавиш клавиатуры.
С видами разобрались. Думаю, что все понятно. Если нет не стесняйтесь задавайте вопросы в комментариях.
Теперь давайте переходить непосредственно к работе.
Работа с окнами Windows
Любое окно включает в себя элементы управления. Они могут отличаться в зависимости от того какой тип окна открыт. Но основные всё-таки присутствуют во всех видах.
Давайте разберем максимальное количество элементов на примере папки «мой компьютер». Так как с папками приходится работать очень часто.
Элементы управления
И так как мы видим на скриншоте показаны где располагаются основные элементы и их названия.
1 Системный значок
Этот значок находится верхнем левом углу и при нажатии на него открывается меню управления.
С помощью которого можно выполнить в зависимости от его расположения на мониторе следующие действия;
2 Заголовок
Выводится вверху и отображает название открытого объекта. В нашем случае «Этот компьютер». Если окно является активным, то он подсвечивается более ярким цветом.
При двукратном нажатии мыши на заголовок, оно раскроется до размеров вашего экрана.
3 Панель быстрого доступа
С помощью отображаемых иконок можно к примеру, посмотреть свойства открытого окна или создать папку в рабочей области.
Также можно настроить отображение элементов.
Для этого жмем на стрелочку, расположенную рядом со значками и ставим галочки напротив тех значков, которые должны отображаться.
А также здесь можно выбрать место расположения этой панели.
4 Кнопки управления
С помощью этих кнопок можно свернуть, развернуть или закрыть окно.
5 Строка меню и панель инструментов
Расположена она под заголовком и содержит пункты при нажатии на которые мы получаем доступ к определенным командам в панели инструментов.
Команды различны для разных видов окон все зависит от того какую задачу они выполняют.
6 Панель задач (инструментов)
В панели в нашем случае предоставляется быстрый доступ к папкам и файлам наиболее просматриваемым.
Если это окно приложений, то там могут быть доступны к выполнению определенные задачи.
8 Адресная строка
С помощью этой строки возможен быстрый переход к другим папкам и разделам нажав на стрелку рядом с названием открытого раздела
Или же можно просто ввести соответствующий адрес папки.
Но как показывает практика эти варианты не очень удобны. Проще воспользоваться «Панелью задач».
9 Рабочая область
Это самая большая область, в которой располагаются объекты находящиеся внутри папки.
10 Кнопки отображения элементов
С помощью этих кнопок возможно настроить отображение объектов в виде таблицы или больших эскизов.
11 Строка состояния
Строка состояния выполняет информационную роль.
Сколько находится объектов в папке и сколько из них выбрано
12 Полоса прокрутки
Появляется если объекты не умещаются в рабочей области. И чтобы посмотреть невидные глазу требуется прокрутить вниз или бок. Наведя курсор на полосу и зажав левую кнопку компьютерной мыши.
13 Угол и границы
Наведя курсор мыши на угол или границу и нажав левую кнопку мыши можно увеличить или уменьшить размеры окна двигая компьютерную мышь по столу.
Дополнительные элементы
Еще хотелось бы отметить два элемента управления находящихся на панели задач рабочего стола
Если вы незнакомы с рабочем столом и панелью задач в операционной системе виндовс то рекомендую прочитать статью про «Рабочий стол Windows»
Свернуть все окна
Эта кнопка находится в правом углу панели задач
Организация отображения окон
Для организации открытых окон следует навести курсор мыши на свободную область панели задач и нажать правой кнопкой в появившемся меню выбираем нужную нам настройку.
Элементы управления в диалоговых окнах
Наличие этих элементов (не обязательно всех сразу) выделяют их от всех других.
Вкладки – как правило располагаются под заголовком
Флажки – используются для отображения различных параметров со значением «да» или «нет». Если галочка стоит в квадратике, то «да» если ее там нет, то тогда «нет»
Радиокнопки – предоставляют возможность выбора одного варианта из нескольких.
Текстовые поля – используются для ввода определенной информации которая должна будет использоваться в программе.
Цифровые счётчики – используются для ввода числовых значение путем нажатия стрелок вверх или вниз.
Списки – предоставляется для выбора определенного значения.
Раскрывающиеся списки – нажав стрелку открывается список и после выбора нужного значения оно будет отображается.
Ползунковые регуляторы – с помощью них выбираем значение из определенного диапазона.
Командные кнопки – нужны для выбора определенного действия. Например, сохранить, применить, отмена и.т.д.
Горячие клавиши
Для более быстрой работы за компьютером часть операций по управлению можно выполнять с помощью клавиш клавиатуры.
Давайте рассмотрим какие именно сочетания клавиш применяются при работе с окнами.
1 Alt+Tab – переключение между открытыми окнами
После нажатия клавиш появится панель где будут располагаться все открытые в данный момент окна.
И не отпуская клавишу Alt нажимаем кнопку Tab переключаясь между ними. После выбора нужного отпускаем обе кнопки.
2 Свернуть и развернуть все окна отобразив или скрыв рабочий стол
3 Свернуть и развернуть активное окно
4 Закрыть активное окно
5 Последовательно перебирать иконки панели задач
6 Запустить приложение иконка которого закреплена на панели задач и соответствует цифрам от 0 до 9
7 Сворачивает все окна кроме активного (вторым нажатие развернуть)
8 Сместить окно к левому краю вашего экрана
Win + стрелка влево
9 Сместить окно к правому краю вашего экрана
Win + стрелка в право
10 Развернуть на весь экран. Если оно было смещено к краю экрана, то оно займет позицию в верхней части экрана заняв четверть экрана
Win + стрелка вверх
11 Сворачивает активное окно. Если оно было смещено к краю экрана, то оно займет позицию в нижней части экрана заняв четверть экрана
12 Если у вас несколько мониторов, то сочетание этих клавиш поможет перенести окно на другой монитор
Win + Shift + стрелка влево или вправо
Мнение автора
В моей практике мне очень часто приходилось пользоваться всеми элементами управления окнами так как я раньше проходил службу в УИС и работать за компьютером приходилось очень часто.
И скажу я вам одно что неважно в каких именно целях вы решили использовать компьютер для ведения бизнеса или просто в домашних условиях.
На этом все ждите новых статей на блоге пишите комментарии делитесь информацией в социальных сетях. Всем пока.
Источник
Что такое окна в Windows 7? Работа с окнами
Типы окон
По функциям различают:
Папка — контейнер для программ и файлов в графических интерфейсах пользователя, отображаемый на экране с помощью значка, имеющего вид канцелярской папки. Папки используются для упорядочения программ и документов на диске и могут вмещать как файлы, так и другие папки.
Окно, которое открывается при двойном щелчке на папке, называется окном рабочего стола (desktop window).
Приложения открываются в окнах приложений. Окна приложений в значительной степени похожи на окна рабочего стола (desktop windows). Но если в окнах рабочего стола отражаются папки, файлы и физические устройства, то в окнах приложений, как правило, отражаются документы определённого типа.
Многие окна приложений построены на основе MDI-окон (multiple document interface window). MDI интерфейс позволяет в одном окне приложения, например, Microsoft Word, одновременно открыть несколько окон документов. В этом случае заголовок окна состоит из названия открытого документа и названия приложения.
Заголовок окна и его функции
Заголовок окна — прямоугольная область, расположенная в верхней части окна и содержащая название окна.
Кнопки размеров
Кнопки размеров это кнопки, расположенные у правой границы заголовка, служащие для изменения размеров окна и его закрытия.
Кнопка Свернуть. Щелчок по кнопке Свернуть сворачивает окно и убирает его с Рабочего стола на Панель задач, при этом приложение остаётся открытым и продолжает выполняться. Развернуть окно снова можно щелчком на соответствующей ему кнопке Панели задач.
Чтобы свернуть все открытые окна, необходимо щёлкнуть по значку Свернуть все окна на Панели быстрого запуска в правой стороне.
Кнопка Развернуть. Щелчок по кнопке Развернуть переводит окно в полноэкранный режим. При этом кнопка Развернуть превращается в кнопку Свернуть в окно.
Кнопка Свернуть в окно. Щелчок по этой кнопке переводит окно в промежуточное состояние (т. е. меньше полноэкранного, но не свёрнутое), которое называют нормальным режимом окна.
Кнопка Закрыть. Щелчок по кнопке Закрыть приводит к закрытию окна.
Назначение кнопок представлено в нижеследующей таблице:
| Кнопка | Результат щелчка на этой кнопке |
|---|---|
 Свернуть Свернуть |
Сворачивает окно |
 Развернуть Развернуть |
Переводит окно в полноэкранный режим |
 Свернуть в окно Свернуть в окно |
Переводит окно в нормальный режим |
 Закрыть Закрыть |
Закрывает окно |
Плавное изменение размеров окна
Граница окна. Линии, ограничивающие окно с четырёх сторон, называются границами окна. Размеры окон приложений и документов, находящихся в нормальном режиме, можно плавно изменять, если зацепить и перемещать левой кнопкой мыши границу окна.
Угол окна. Пересечение вертикальной и горизонтальной границы окна называется углом окна. Правый нижний угол окна при наличии строки состояния называется ушком окна. Если зацепить и перемещать левой кнопкой мыши угол окна, то можно изменять горизонтальный и вертикальный размеры окна одновременно.
Назначение элементов окна, позволяющих плавно изменить размер окна, сведены в таблицу ниже:
| Элемент | Результат перетаскивания этого элемента |
|---|---|
| Вертикальная граница окна | Плавно изменяет размер окна по горизонтали |
| Горизонтальная граница окна | Плавно изменяет размер окна по вертикали |
| Угол окна / Ушко окна | Плавно изменяет размер окна, как по вертикали, так и по горизонтали |
Как закрыть окно с клавиатуры
Чтобы закрыть активное окно с клавиатуры, нажмите Alt+F4.
Как завершить работу «зависшего» приложения
Если работающее приложение не реагирует на команды, подаваемые клавиатурой и мышью, то его нельзя завершить обычным способом (например, щелчком на кнопке Закрыть). В этом случае вам следует нажать комбинацию клавиш Ctrl+Shift+Esc или Ctrl+AIt+Delete для отображения окна Диспетчера задач Windows.
Знаменитая комбинация из трёх клавиш – «Ctrl + Alt + Del», была предложена одним из 12 инженеров компании IBM, которые выполняли разработку персонального компьютера IBMPC – Дэвидом Бредли. Вначале, правда, был предложен немного другой вариант – «Ctrl + Alt + Esc», но, как оказалось, это сочетание клавиш всё равно можно было нажать одной рукой ✋.
См. Интересные компьютерные факты.
В этом окне перейдите на вкладку Приложения.
Щелчком выделите «зависшее» приложение (у такого приложения в столбце Состояние отображается Не отвечает) и щёлкните по кнопке Снять задачу. Следует помнить, что снятие «зависшего» приложения может привести к потере несохраненных данных.
Меню. Основные типы команд меню
Строка меню — это строка, расположенная непосредственно под заголовком окна. Она обеспечивает доступ к большинству команд этого приложения. Чтобы выбрать команду в меню, необходимо щёлкнуть левой кнопкой мыши на требуемом пункте строки меню и в появившемся ниспадающем меню щелчком левой кнопки выбрать нужную вам команду.
С клавиатуры можно осуществить выбор команды меню, нажав клавишу Alt совместно с «горячей клавишей». Обычно это клавиша с той буквой, которая подчёркнута в названии пункта меню. Например, работая в окне Мой компьютер, вы можете открыть меню ид, нажав комбинацию клавиш Alt+B. Для выбора в открывшемся меню нужной команды можно нажать клавишу с буквой, подчёркнутой в названии команды.
Например, для выбора в меню ид команды Сисок вы должны нажать вначале комбинацию клавиш Alt+B, а затем клавишу п.
Выйти из открытого меню без выбора команды можно двойным нажатием клавиши Esc.
Рассмотрим, основные типы команд меню на примере меню Вид окна папки Мой компьютер:
Использование кнопки системного меню
Кнопка системного меню — это значок, находящийся слева в строке заголовка окна и отображающий пиктограмму соответствующего приложения (документа). Щелчок по кнопке системного меню открывает список команд управления окном. С помощью этих команд можно перемещать окно и изменять его размеры. Пользуясь только клавиатурой, открыть системное меню можно, нажав комбинацию клавиш Alt + Space (Alt + Пробел).
Панель инструментов
Панель инструментов — это набор кнопок, расположенных ниже строки меню и дублирующих наиболее часто используемые команды меню. Задержав указатель мыши на любой кнопке Панели инструментов, можно получить всплывающую подсказку с описанием этой кнопки. Щёлкнув по кнопке Панели инструментов можно активизировать соответствующую команду, не используя строку меню.
Строка состояния
Строка состояния — это информационная строка, которая может быть выведена в нижней части окна. В ней может отображаться выполняемое в приложении действие, информация о выделенном объекте (например, его размер) или о назначении выделенного пункта меню.
Рабочая область. Полоса прокрутки
Рабочая область — это внутренняя область окна, предназначенная для отображения информации. Если размеры окна недостаточны для отображения всей информации, то появляются полосы прокрутки (вертикальная — справа и горизонтальная — внизу окна), использующиеся для того, чтобы просматривать (листать) все содержимое окна.
Для прокрутки содержимого окна на один элемент вниз (вверх, вправо, влево) надо щёлкнуть по треугольнику ▼ внизу (▲ вверху, ► справа, ◄ слева) соответствующей полосы прокрутки. Для быстрой прокрутки по одному элементу надо щёлкнуть по треугольнику и удерживать его. Для прокрутки экранными страницами надо щёлкать на полосе прокрутки между бегунком и направлением движения (треугольником). Для быстрого перехода надо перетащить бегунок левой кнопкой мыши в нужном направлении.
Управляющие элементы в диалоговых окнах
Как переключаться между активными окнами
Чтобы переключиться между приложениями, щёлкните мышкой на Панели задач на значке той задачи, куда вы хотите перейти.
Как переключиться между активными окнами при помощи клавиатуры
Нажмите комбинацию клавиш Alt+Tab и затем, удерживая нажатой клавишу Alt, нажмите клавишу Tab столько раз, сколько потребуется чтобы переместиться в нужное приложение или документ.
Источник
Название операционной системы Windows в переводе с английского означает «окна». Данное название отражает всю суть этой операционной системы, т.к. абсолютно вся работа здесь происходит в прямоугольных областях на экране монитора, так называемых окнах.
- Основные типы окон в Windows
- Состояния окон в Windows
- Элементы окна Windows
- Еще по теме:
Окно – это главная рабочая область приложений, документов и информационных сообщений, ограниченная как фиксируемыми, так и изменяемыми границами.
Пользователь имеет возможность манипулировать окнами: изменять их границы, сворачивать и разворачивать, перемещать их в удобное место, или полностью закрыть, таким образом, прекратив работу с документом или программой. Размер окна можно установить на весь экран монитора, в так называемый полноэкранный режим или спрятать в панель задач рабочего стола. Программы могут открывать несколько окон, где будут показываться результаты работы или необходимая пользователю информация.
к оглавлению ↑
В операционной системе Windows существует три основных типа окон:
- Окна программ или по-другому — окна приложения. Любая программа имеет основное окно, посредством которого происходит взаимодействие с пользователем. Кроме главного окна, приложения могут открывать и второстепенные окна, которые подчинены основному.
- Окна документов. В отличие от окон программ, этот тип рабочей области управляется программой, открывшей окно документа. Окно документов находится только внутри основного окна программы.
- Окна диалогов или диалоговое окно. Чаще всего в нем располагаются управляющие элементы, устанавливающие рабочие настройки программы.
к оглавлению ↑
Состояния окон в Windows
Окна в операционной системе Windows могут иметь несколько состояний: развернутое или свернутое, активное или неактивное.
Окно можно свернуть, если в данный момент времени вам не нужно в нем работать, но оно может скоро понадобиться. В свернутом виде окно прячется в панели задач и представлено там, в виде иконки. В развернутом виде окно находится в рабочем состоянии. Как говорилось, его можно раскрыть на весь экран или в виде прямоугольника любого размера.
Активным окном называется та рабочая область, с которой вы в данный момент взаимодействуете. Например, вводите информацию с помощью клавиатуры или управляете в нем мышью. Активное состояние обозначено выделением заголовка окна более ярким цветом. В активном состоянии может быть только одна рабочая область. Переключение между активным и неактивным состоянием окна происходит автоматически. Например, закончив набирать текст в одном окне, вы можете начать набирать в другом, поместив указатель мыши в неактивное окно или развернув его, если оно свернуто в панель задач.
к оглавлению ↑
Элементы окна Windows
- Рабочая область. Это основная и самая главная часть окна. Имеет самую большую рабочую площадь. В рабочей области выводится или вводится вся информация, которой оперирует пользователь. Например, набирая текст, в стандартном приложении Windows «Блокнот», вы вводите информацию в рабочей области окна данного приложения.
- Строка заголовка. В ней находится название программы или документа, а также кнопки управления состоянием окна, которые расположены в крайней правой области строки заголовка.
- Строка меню. Здесь расположены разделы меню, при щелчке мышью на которых, открывается выпадающий список подменю с пунктами данного раздела меню.
- Граница окна. Представляет собой рамку, ограничивающую размеры окна. Размер окна можно изменить, поместив указатель мыши на границу. В этом случае курсор примет вид двунаправленной стрелки. Зажав левую кнопку мыши, можно переместить раздвинуть горизонтальную или вертикальную границу окна до удобного для вас размера.
- Панель инструментов. Как правило, находится непосредственно под строкой меню. В этой области располагают кнопки наиболее часто используемых команд. Подобной панелью оснащают программы с большим функционалом.
- Строка состояния окна. Ее место в нижней части, на границе окна. В строке состояния может находиться информация о содержимом объектов окна и другая информация в зависимости от работающей программы.
- Линейки прокрутки окна. Так называемые слайдеры вертикальной и горизонтальной прокрутки. В пустом окне они отсутствуют и появляются лишь тогда, когда содержимое рабочей области полностью заполняется и рабочее пространство вынуждено расширяться вниз или вбок в невидимую часть. Чтобы прокрутить рабочую область используют линейки прокрутки, нажимая левой кнопкой мыши на кнопки со стрелочками или поместив курсор мыши и зажав левую ее кнопку, передвигают рабочую область окна. Еще один удобный, и, наверное, самый распространенный способ – это прокрутка колесиком мыши. Сейчас практически все мыши оснащены колесиком прокрутки.
Мы рассмотрели основные, стандартные элементы окна в операционной системе Windows. В зависимости от программ, могут присутствовать и другие элементы, относящиеся только к окнам используемой программы.
Поделиться.

Окно это область экрана, отображающая результаты работы программы, а также информацию для пользователя.
То окно, с которым мы работаем, называется активным. Открыто может быть несколько окон, но активным будет только одно и оно размещается всегда поверх остальных!
Окна бывают обычные «Стандартные» а также «Диалоговые», которые в свою очередь делятся еще на «модальные» и «немодальные».
Стандартные окна
Вызов стандартного окна на рабочем столе осуществляем двойным кликом левой кнопки мыши по любому ярлыку, а если из «панели задач» то единичным кликом.
Абсолютно любые программы, папки документы вообще все открывается в окнах на рабочем столе.
Рассмотрим элементы окна в Windows на примере папки «Мой компьютер».
Здесь мы видим стандартное окно Windows, которое состоит из нескольких панелей и элементов.
В самом верху правого угла окна находиться область, отвечающая за свертывание, разворачивание и закрытие окна.
- Кнопка прямоугольник: сворачивает окно в панель задач.
- Кнопка квадрат в квадрате: при нажатии уменьшает размер окна до заданного по умолчанию или самим пользователем ранее.
Следом появляется одиночный квадратик дающий возможность на действия по увеличению или уменьшению окна.
Для этого наводим курсор мыши на контур любой стороны окна после чего появиться двойная стрелочка и в этот момент зажимаем левую кнопку мыши и не отпуская тянем мышь в какую либо сторону тем самым уменьшая или увеличивая окно.
Также при наведении курсора в верхнюю область окна и зажав левую кнопку мыши можно перетаскивать окно по экрану монитора (не зависимо развернуто оно или нет).
Теперь при следующем открытии этого элемента размер окна будет тот что был установлен сейчас.
- Крестик: отвечает за закрытие окна.
Панель заголовка или по-другому навигация:
определят местонахождение т.е показывает название папки или файла открытого в данный момент, плюс элементы навигации.
- Кнопки вперед назад: позволяют вернуться к предыдущему действию или наоборот. Если же подвести курсор к одной из кнопок то всплывет подсказка с названием папки, которая отобразиться при нажатии.
- Последние страницы: отвечает за историю последних страниц, по которым были перемещения в последний момент, позволяя выбрать из выпадающего списка нужную не прибегая к помощи кнопок «вперед» и «назад».
- Предыдущие расположения: служит для просмотра сохраненных адресов в адресной строке
- Строка поиск: осуществляет поиск файлов и папок в папке нахождения в данный момент или по всему компьютеру и даже в интернете.
Если перейти в папку «Библиотеки» то в строке поиска можно набрать название любого известного вам находящегося там файла из предложенных четырех категорий Видео, Изображение, Документы и Музыка.
Например: я нашел нужное мне видео, введя всего одну букву!
Если поиск не удался, то есть возможность повтора для этого предлагаются еще три варианта.
- Компьютер – нахождение нужной информации во всех существующих файлах на «ПК».
- Другое – поиск в задаваемой пользователем области т.е можно выбрать конкретный файл нажимаем на данную вкладку ставим галочку там где предполагается искомый объект и жмем «ОК».
- Интернет – розыск объектов с помощью браузера в сети Интернет.
Область меню
- Файл: в моем случае имеет две активных вкладки «добавить новый элемент в сетевое окружение» и «закрыть» что означает закрытие окна.
- Правка: здесь показано, что можно выделить элементы, копировать, вставить и отменить действия.
- Вид: здесь довольно большой список настроек не очень нужных для простых пользователей, поэтому заострять внимание не буду.
Хотя есть люди, которые любят все проверить, как будет выглядеть. Каждый может поэкспериментировать, сложного тут ничего нет.
- Сервис: три первых пункта нам не нужны, рассмотрим последний «параметры папок» далее выбираем «вид» и ставим галочку напротив «использовать флажки для выбора элементов» закрепляем «ОК».
Теперь при выделении, какого либо объекта на нем будет отображаться галочка, что создает определенные удобства особенно при непоследовательном выделении нескольких файлов и папок для дальнейшего перемещения, как в корзину, так и для копирования.
- Справка: советую прочитать для разнообразия
Панель инструментов
- Упорядочить: также имеет ряд активных вкладок, которые мы сейчас рассмотрим.
- Представление: эта вкладка содержит выпадающий список меню с четырьмя элементами.
- Строка меню: если убрать галочку панель перестанет отображаться.
- Область сведений: отображает в низу окна информацию выбранного объекта размер дата создания, дата изменения итд.
- Область предпросмотра: дает возможность просмотреть файл в правой части окна, не открывая, а просто выделив его кликом левой кнопки мыши.
- Область переходов: это левая часть окна для просмотра и быстрого перехода по папкам.
Советую во всех пунктах поставить галочки.
- Свойства: позволяет производить с диском много разных действий от перемены названия до дефрагментации и полной очистки
- Создать библиотеку: помимо четырех базовых, таких как видео, изображение музыка и документы можно придумать еще, что то, свое.
Но лучше системный диск «С» не загромождать, а создать новый образ диска, разделив «С» на еще один том, куда и устанавливать все свои файлы.
- Кнопка изменить представление: меняет при нажатии представление значков список, таблица, плитка, содержимое.
- Дополнительно: при нажатии выполняет те же функции, что и кнопка «изменить представление» но еще и меняет размеры значков.
- Кнопка показа или скрытия области предварительного просмотра.
- Полоса прокрутки: появляется автоматом при нехватке места в окне, как в нижней части, так и с правой части окна.
Диалоговое окно Windows:
это окно, выдающее какую либо информацию для пользователя и требующие от него ответных действий. Грубо говоря, между пользователем и компьютером происходит диалог отсюда и название.
Диалоговые окна применяются для настройки системы Windows, а также для всевозможных программ компьютера. Открываются они в основном автоматически поверх остальных окон и имеют не большой фиксированный размер.
В отличие от «стандартных» окон их нельзя развернуть или свернуть. Диалоговые окна в Windows распределяются еще на два вида «модальные» и «немодальные» и имеют существенные отличия друг от друга.
Модальное окно
Модальные окна используются для отображения важной информации, например: сообщение об ошибке или каком-то сбое в системе и т.п.
Пока открыто «модальное» окно пользователь не сможет иметь возможность продолжить работу с основным рабочим окном приложения так как полностью блокируется работа с корневым приложением до того времени пока оно не будет закрыто.
Немодальное окно
На примере немодальное диалоговое окно, которое в данном случае еще можно назвать сложным по причине имеющихся в нем множества настроек.
Выводимая на нем информация не влияет на работу с компьютером в отличии от модального окна, поэтому окно может быть открыто при этом не мешая работать с активным приложением.
Настоящее описание про окна в Windows не является полным по причинам ненадобности некоторых пунктов для обычных пользователей на кого вообще-то и рассчитан этот блог.
На этом данную статью я завершаю до новых встреч на страницах этого блога!
Валерий Семенов, moikomputer.ru
Главная
Всем привет! Продолжаем с вами изучать компьютерную грамотность. И если вы читали мои предыдущие статьи, то тогда вы уже много знаете и умеете.
Думаю, что сейчас нет такого человека кто не сталкивался бы с таким понятием как – окно Windows. Но, а если вы являетесь таковым, то уж вам точно следует прочитать эту статью до конца.
А для тех, кто уже имеет представление об этом тоже будет неплохо ознакомиться с этим материалом.
Почему? Спросите вы.
Да потому что вся работа за компьютером где установлена операционная система виндовс связана с управлением этими самыми окнами. И вы просто можете не знать всех тонкостей и нюансов работы с ними.
А в этой самой статье мы как раз и рассмотрим их.
Что это такое
Как мы уже знаем из одной из предыдущих статей – Windows в переводе означает «окна».
Они являются отличительной частью этой ОС. С их помощью пользователям предоставили более удобную работу с приложениями, программами, файлами и папками.
И как наверно вы уже заметили, чтобы вы не открыли это, отображается в прямоугольной области. Вот эта область и называется окно.
Основные виды
В зависимости от тех задач, которые предстоит выполнить пользователю окна можно подразделить на следующие виды;
Программные (приложений)
Используют для открытия программ и приложений, установленных на ваш компьютер. И представляют они рабочую область в которой присутствуют разные элементы управления приложением или программой.
Более подробно о компьютерных программах и приложениях можете почитать здесь.
Документы
Открываются они только в окне своего приложения и отображаются в них документы, созданные в программах для Windows.
После открытия становится доступна рабочая область в которой создается или редактируется различная информация с помощью устройств ввода таких как клавиатура и компьютерная мышь.
Ярким примером является документ Word.
Запросы
Они появляются поверх всех остальных во время работы за ПК. В них отображаются запросы на подтверждение тех или иных действий или содержит запрос на определенную информацию.
Для них существует два действия предоставить ответ на запрос или подтвердить действие, или просто закрыть.
Еще их называют диалоговые, а они в свою очередь могут быть:
Модальные – это окна после появления которых блокируется приложение, и чтобы продолжить работу здесь следует завершить все действия.
По предложенным действиям их можно подразделить на три типа:
Немодальные – после появления приложение продолжает работать. Его можно свернуть или закрыть и продолжить работу в приложении.
Контекстное меню
Этот вид окон скрыт от глаз пользователей и вывести их можно нажатием правой кнопкой мыши. Они могут содержать дополнительные команды для программ и приложений.
Всплывающие
В основном они используются системой для информирования или с требованием совершить то или иное действие.
А также они часто появляются при работе в веб – браузерах при посещении различных сайтов. Но их появление можно легко запретить в настройках браузера.
Давайте я расскажу коротко об этих настройках на примере Яндекс.Браузера
Переходим в настройки
Ищем «сайты» и жмем на «расширенные настройки сайтов»
Ставим галочку «разрешены» или «запрещены»
Но эти вопросы мы будем рассматривать в рубрике «Освоение интернета» когда будем с вами изучать веб-браузеры. Так что подписывайтесь на обновления блога чтобы не пропустить.
О том, как это сделать можете почитать здесь.
Активные
Активным окном называют то которое расположено поверх остальных и в котором мы на данный момент работаем. Также можно встретить такое название как «рабочее окно».
При работе с несколькими окнами переключаться между ними можно с помощью мыши или горячих клавиш клавиатуры.
С видами разобрались. Думаю, что все понятно. Если нет не стесняйтесь задавайте вопросы в комментариях.
Теперь давайте переходить непосредственно к работе.
Работа с окнами Windows
Любое окно включает в себя элементы управления. Они могут отличаться в зависимости от того какой тип окна открыт. Но основные всё-таки присутствуют во всех видах.
Давайте разберем максимальное количество элементов на примере папки «мой компьютер». Так как с папками приходится работать очень часто.
Элементы управления
И так как мы видим на скриншоте показаны где располагаются основные элементы и их названия.
1 Системный значок
Этот значок находится верхнем левом углу и при нажатии на него открывается меню управления.
С помощью которого можно выполнить в зависимости от его расположения на мониторе следующие действия;
2 Заголовок
Выводится вверху и отображает название открытого объекта. В нашем случае «Этот компьютер». Если окно является активным, то он подсвечивается более ярким цветом.
При двукратном нажатии мыши на заголовок, оно раскроется до размеров вашего экрана.
3 Панель быстрого доступа
С помощью отображаемых иконок можно к примеру, посмотреть свойства открытого окна или создать папку в рабочей области.
Также можно настроить отображение элементов.
Для этого жмем на стрелочку, расположенную рядом со значками и ставим галочки напротив тех значков, которые должны отображаться.
А также здесь можно выбрать место расположения этой панели.
4 Кнопки управления
С помощью этих кнопок можно свернуть, развернуть или закрыть окно.
5 Строка меню и панель инструментов
Расположена она под заголовком и содержит пункты при нажатии на которые мы получаем доступ к определенным командам в панели инструментов.
Команды различны для разных видов окон все зависит от того какую задачу они выполняют.
6 Панель задач (инструментов)
В панели в нашем случае предоставляется быстрый доступ к папкам и файлам наиболее просматриваемым.
Если это окно приложений, то там могут быть доступны к выполнению определенные задачи.
8 Адресная строка
С помощью этой строки возможен быстрый переход к другим папкам и разделам нажав на стрелку рядом с названием открытого раздела
Или же можно просто ввести соответствующий адрес папки.
Но как показывает практика эти варианты не очень удобны. Проще воспользоваться «Панелью задач».
9 Рабочая область
Это самая большая область, в которой располагаются объекты находящиеся внутри папки.
10 Кнопки отображения элементов
С помощью этих кнопок возможно настроить отображение объектов в виде таблицы или больших эскизов.
11 Строка состояния
Строка состояния выполняет информационную роль.
Сколько находится объектов в папке и сколько из них выбрано
12 Полоса прокрутки
Появляется если объекты не умещаются в рабочей области. И чтобы посмотреть невидные глазу требуется прокрутить вниз или бок. Наведя курсор на полосу и зажав левую кнопку компьютерной мыши.
13 Угол и границы
Наведя курсор мыши на угол или границу и нажав левую кнопку мыши можно увеличить или уменьшить размеры окна двигая компьютерную мышь по столу.
Дополнительные элементы
Еще хотелось бы отметить два элемента управления находящихся на панели задач рабочего стола
Если вы незнакомы с рабочем столом и панелью задач в операционной системе виндовс то рекомендую прочитать статью про «Рабочий стол Windows»
Свернуть все окна
Эта кнопка находится в правом углу панели задач
Организация отображения окон
Для организации открытых окон следует навести курсор мыши на свободную область панели задач и нажать правой кнопкой в появившемся меню выбираем нужную нам настройку.
Элементы управления в диалоговых окнах
Наличие этих элементов (не обязательно всех сразу) выделяют их от всех других.
Вкладки – как правило располагаются под заголовком
Флажки – используются для отображения различных параметров со значением «да» или «нет». Если галочка стоит в квадратике, то «да» если ее там нет, то тогда «нет»
Радиокнопки – предоставляют возможность выбора одного варианта из нескольких.
Текстовые поля – используются для ввода определенной информации которая должна будет использоваться в программе.
Цифровые счётчики – используются для ввода числовых значение путем нажатия стрелок вверх или вниз.
Списки – предоставляется для выбора определенного значения.
Раскрывающиеся списки – нажав стрелку открывается список и после выбора нужного значения оно будет отображается.
Ползунковые регуляторы – с помощью них выбираем значение из определенного диапазона.
Командные кнопки – нужны для выбора определенного действия. Например, сохранить, применить, отмена и.т.д.
Горячие клавиши
Для более быстрой работы за компьютером часть операций по управлению можно выполнять с помощью клавиш клавиатуры.
Давайте рассмотрим какие именно сочетания клавиш применяются при работе с окнами.
1 Alt+Tab – переключение между открытыми окнами
После нажатия клавиш появится панель где будут располагаться все открытые в данный момент окна.
И не отпуская клавишу Alt нажимаем кнопку Tab переключаясь между ними. После выбора нужного отпускаем обе кнопки.
2 Свернуть и развернуть все окна отобразив или скрыв рабочий стол
3 Свернуть и развернуть активное окно
4 Закрыть активное окно
5 Последовательно перебирать иконки панели задач
6 Запустить приложение иконка которого закреплена на панели задач и соответствует цифрам от 0 до 9
7 Сворачивает все окна кроме активного (вторым нажатие развернуть)
8 Сместить окно к левому краю вашего экрана
Win + стрелка влево
9 Сместить окно к правому краю вашего экрана
Win + стрелка в право
10 Развернуть на весь экран. Если оно было смещено к краю экрана, то оно займет позицию в верхней части экрана заняв четверть экрана
Win + стрелка вверх
11 Сворачивает активное окно. Если оно было смещено к краю экрана, то оно займет позицию в нижней части экрана заняв четверть экрана
12 Если у вас несколько мониторов, то сочетание этих клавиш поможет перенести окно на другой монитор
Win + Shift + стрелка влево или вправо
Мнение автора
В моей практике мне очень часто приходилось пользоваться всеми элементами управления окнами так как я раньше проходил службу в УИС и работать за компьютером приходилось очень часто.
И скажу я вам одно что неважно в каких именно целях вы решили использовать компьютер для ведения бизнеса или просто в домашних условиях. Вам просто необходимо понимать его и уметь на нем работать.
На этом все ждите новых статей на блоге пишите комментарии делитесь информацией в социальных сетях. Всем пока.
Источник
Характеристики окон
В этом обзоре обсуждаются функции Windows, такие как типы окон, состояния, размер и расположение.
Типы окон
Этот раздел содержит следующие разделы, описывающие типы окон.
Перекрывающиеся Windows
Перекрытое окно — это окно верхнего уровня (не дочернее окно) с заголовком, границей и клиентской областью. Он предназначен для использования в качестве главного окна приложения. У него также может быть меню окна, кнопки сворачивания и развертывания, полосы прокрутки. Перекрытое окно, используемое в качестве главного окна, обычно включает все эти компоненты.
Windows всплывающих окон
Дочерние Windows
Дочернее окно имеет клиентскую область, но не имеет других функций, если они не запрашиваются явным образом. Приложение может запрашивать строку заголовка, меню окна, кнопки сворачивания и развернуть, границу и полосы прокрутки для дочернего окна, но дочернее окно не может иметь меню. Если приложение задает маркер меню при регистрации класса дочернего окна или при создании дочернего окна, то маркер меню игнорируется. Если стиль границы не указан, система создает безграницуное окно. Приложение может использовать дочерние окна без границ для разделения клиентской области родительского окна, сохраняя при этом невидимые для пользователя подразделения.
В этом разделе обсуждаются следующие аспекты дочерних окон:
Направляющ
Система всегда позиционирует дочернее окно относительно левого верхнего угла клиентской области родительского окна. Ни одна часть дочернего окна не отображается вне границ родительского окна. Если приложение создает дочернее окно, размер которого больше родительского окна или размещает дочернее окно, чтобы часть или все дочернее окно выходили за границы родительского элемента, система обрезает дочернее окно. Это значит, что часть за пределами клиентской области родительского окна не отображается. Действия, влияющие на родительское окно, также могут повлиять на дочернее окно, как показано ниже.
| Родительское окно | Дочернее окно |
|---|---|
| Уничтожаются | Уничтожено до уничтожения родительского окна. |
| Скрытый | Скрывается перед тем, как родительское окно скрыто. Дочернее окно отображается только в том случае, если родительское окно является видимым. |
| Перенести | Перемещено с клиентской областью родительского окна. Дочернее окно отвечает за рисование области клиента после перемещения. |
| Указанного | Отображается после отображения родительского окна. |
Усечение
Связь с родительским окном
Родительское окно освобождает часть своей клиентской области дочернему окну, а дочернее окно получает все входные данные из этой области. Класс Window не обязательно должен быть одинаковым для всех дочерних окон родительского окна. Это означает, что приложение может заполнить родительское окно дочерними окнами, которые выглядят иначе и выполнять различные задачи. Например, диалоговое окно может содержать несколько типов элементов управления, каждое из которых дочернее окно принимает различные типы данных от пользователя.
Дочернее окно имеет только одно родительское окно, но у родительского окна может быть любое количество дочерних окон. Каждое дочернее окно, в свою очередь, может иметь дочерние окна. В этой цепочке окон каждое дочернее окно называется вложенным окном исходного родительского окна. Приложение использует функцию Child для определения того, является ли данное окно дочерним окном или вложенным окном данного родительского окна.
Функция енумчилдвиндовс перечисляет дочерние окна родительского окна. Затем енумчилдвиндовс передает этот обработчик в каждое дочернее окно в функцию обратного вызова, определенную приложением. Также перечисляются дочерние окна данного родительского окна.
Сообщения
Дочернее окно может иметь уникальный целочисленный идентификатор. При работе с окнами управления важны идентификаторы дочерних окон. Приложение направляет действие элемента управления, отправляя его сообщения. Приложение использует идентификатор дочернего окна элемента управления для направления сообщений в элемент управления. Кроме того, элемент управления отправляет сообщения уведомления родительскому окну. Сообщение уведомления содержит идентификатор дочернего окна элемента управления, который используется родительским элементом для указания того, какой элемент управления отправил сообщение. Приложение указывает идентификатор дочернего окна для других типов дочерних окон, присвоив параметру HMENU функции CreateWindowEx значение, а не маркер меню.
Многоуровневый Windows
Использование многоуровневого окна может значительно повысить производительность и визуальные эффекты для окна с сложной фигурой, анимировать ее фигуру или использовать альфа-эффекты смешения. Система автоматически создает и перерисовывает многослойные окна и окна базовых приложений. В результате этого многослойные окна отображаются плавно, без мерцания типов сложных окон. Кроме того, многоуровневые окна могут быть частично прозрачными, то есть с альфа-смешением.
начиная с Windows 8, WS _ EX _ можно использовать с дочерними окнами и окнами верхнего уровня. предыдущие версии Windows поддерживают WS _ EX _ только для окон верхнего уровня.
Message-Only Windows
Связи окон
Существует множество способов связи окна с пользователем или с другим окном. Окно может быть владельцем окна, передним окном или фоновым окном. Окно также имеет z-порядок относительно других окон. Дополнительные сведения см. в следующих разделах:
Передний и фоновый Windows
Каждый процесс может иметь несколько потоков выполнения, и каждый поток может создавать окна. Поток, создавший окно, с помощью которого в данный момент работает пользователь, называется основным потоком, а окно называется передним планом. Все остальные потоки являются фоновыми потоками, а окна, созданные фоновыми потоками, называются фоновыми окнами.
Каждый поток имеет уровень приоритета, определяющий количество времени ЦП, получаемого потоком. Хотя приложение может устанавливать уровень приоритета своих потоков, обычно поток переднего плана имеет немного более высокий уровень приоритета, чем фоновые потоки. Так как он имеет более высокий приоритет, поток переднего плана получает больше времени ЦП, чем в фоновых потоках. Поток переднего плана имеет нормальный базовый приоритет 9; фоновый поток имеет нормальный базовый приоритет 7.
Система позволяет определить, какие процессы могут устанавливать окно переднего плана. Процесс может задать окно переднего плана только в том случае, если:
Процессу может быть запрещено устанавливать окно переднего плана, даже если оно соответствует этим условиям.
Принадлежащие Windows
Перекрытие или всплывающее окно может принадлежать другому перекрытому или всплывающему окну. В качестве владельца накладывается несколько ограничений на окно.
Только перекрывающиеся или всплывающие окна могут быть окном-владельцем; дочернее окно не может быть окном-владельцем. Приложение создает собственное окно, указывая маркер окна владельца в качестве параметра хвндпарент объекта CreateWindowEx при создании окна с стилем _ меню WS _ OVERLAPPED или WS. Параметр хвндпарент должен обозначать перекрывающиеся или всплывающие окна. Если хвндпарент определяет дочернее окно, система назначает владение родительским окном верхнего уровня дочернего окна. После создания собственного окна приложение не может передать владение окном другому окну.
Диалоговые окна и окна сообщений являются собственными окнами по умолчанию. Приложение задает окно-владельца при вызове функции, которая создает диалоговое окно или поле сообщения.
Приложение может использовать функцию getHandler с флагом _ владельца GW для получения маркера для владельца окна.
Z-порядок
Z-порядок окна указывает на расположение окна в стеке перекрывающихся окон. Этот стек окна ориентирован на мнимую ось, ось z и расширяет наружу с экрана. Окно, расположенное в верхней части z-порядка, перекрывает все остальные окна. Окно в нижней части z-порядка перекрывается всеми остальными окнами.
Пользователь изменяет z-порядок, активируя другое окно. Система позиционирует активное окно в верхней части z-порядка для Windows того же типа. Когда окно поступает в начало z-порядка, дочерние окна должны быть. Функцию жеттопвиндов можно использовать для поиска всех дочерних окон родительского окна и возврата маркера в дочернее окно, которое имеет наибольшее значение в z-порядке. Функция жетнекствиндов Извлекает маркер в следующее или предыдущее окно в z-порядке.
Отображение состояния окна
В любой момент времени окно может быть активным или неактивным; скрытый или видимый; и сведены, развернутые или восстановленные. Эти качества называются совместно по мере отображения состояния окна. В следующих разделах описывается отображение состояния окна.
Активное окно
Активное окно — это окно верхнего уровня приложения, с которым пользователь работает в данный момент. Чтобы позволить пользователю легко определить активное окно, система размещает его в верхней части z-порядка и изменяет цвет заголовка и границы окна на определенные системой цвета в активном окне. Только окно верхнего уровня может быть активным окном. Когда пользователь работает с дочерним окном, система активирует родительское окно верхнего уровня, связанное с дочерним окном.
Отключенные Windows
Окно можно отключить. Отключенное окно не получает от пользователя ввод с клавиатуры или с помощью мыши, но может получать сообщения от других окон, из других приложений и из системы. Приложение обычно отключает окно, чтобы пользователь не использовал окно. Например, приложение может отключить кнопку отправки в диалоговом окне, чтобы пользователь не мог его выбрать. Приложение может включить отключенное окно в любое время; При включении окна восстанавливаются нормальные входные данные.
Если дочернее окно отключено, система передает входные сообщения дочернего элемента мыши родительскому окну. Для определения того, следует ли включить дочернее окно, в родительском окне используются сообщения. Дополнительные сведения см. в разделе Ввод с помощью мыши.
Только одно окно может принимать ввод с клавиатуры; говорят, что это окно имеет фокус клавиатуры. Если приложение использует функцию енаблевиндов для отключения окна фокуса клавиатуры, окно теряет фокус клавиатуры, а также отключает его. Затем енаблевиндов устанавливает фокус клавиатуры на значение NULL, означающее, что окно не имеет фокуса. Если в дочернем окне или другом подчиненном окне есть фокус клавиатуры, то при отключении родительского окна фокус теряется. Дополнительные сведения см. в разделе Ввод с клавиатуры.
Видимость окна
Сведенные, развернутые и восстановленные Windows
Если приложение задает в функции CreateWindowEx стиль _ сворачивания WS или WS, то окно изначально разворачивается или уменьшается. _ После создания окна приложение может использовать функцию клосевиндов для сворачивания окна. Функция арранжеикониквиндовс упорядочивает значки на рабочем столе или упорядочивает в родительском окне окна с минимальными дочерними окнами родительского окна. Функция опеникон восстанавливает окно до предыдущего размера и расположения.
Функция ShowWindow позволяет максимально увеличить, развернуть или восстановить окно. Он также может задавать состояние видимости и активации окна. Функция сетвиндовплацемент включает те же функции, что и ShowWindow, но может переопределять положение окна по умолчанию: сведенные, развернутые и восстановленные позиции.
Функции Zoom и Icon определяют, является ли данное окно развернутым или минимальным соответственно. Функция жетвиндовплацемент извлекает уменьшенные, развернутые и восстановленные позиции для окна, а также определяет состояние отображения окна.
Размер и расположение окна
Размер и расположение окна выражаются в виде ограничивающего прямоугольника, заданного в координатах относительно экрана или родительского окна. Координаты окна верхнего уровня задаются относительно левого верхнего угла экрана; координаты дочернего окна задаются относительно левого верхнего угла родительского окна. Приложение задает начальный размер и расположение окна при создании окна, но может изменить размер и расположение окна в любое время. Дополнительные сведения см. в разделе заполненные фигуры.
В этом разделе рассматриваются следующие вопросы.
Размер и расположение по умолчанию
Размер отслеживания
Система поддерживает минимальный и максимальный размер отслеживания для окна стиля WS _ сиккфраме ; окно с этим стилем имеет границу изменения размера. Минимальный размер для отслеживания — минимальный размер окна, который можно создать путем перетаскивания границы размера окна. Точно так же максимальный размер отслеживания — это самый крупный размер окна, который можно создать, перетащив границу изменения размера.
Системные команды
Приложение с меню окна может изменить размер и расположение этого окна, отправив системные команды. Системные команды создаются, когда пользователь выбирает команды в меню окно. Приложение может эмулировать действие пользователя, отправляя сообщение WM _ сискомманд в окно. Следующие системные команды влияют на размер и расположение окна.
| Команда | Описание |
|---|---|
| SC _ Close | Закрывает окно. Эта команда отправляет сообщение о _ закрытии WM в окно. Окно выполняет все действия, необходимые для очистки и уничтожения. |
| _развернуть SC | Разворачивает окно. |
| SC — _ Minimize | Сворачивает окно. |
| SC _ Move | Перемещает окно. |
| SC _ RESTORE | Восстанавливает уменьшенное или развернутое окно до его предыдущего размера и расположения. |
| _Размер SC | Запускает команду размера. Чтобы изменить размер окна, используйте мышь или клавиатуру. |
Функции размера и позиционирования
После создания окна приложение может задать размер или расположение окна, вызвав одну из нескольких различных функций, включая сетвиндовплацемент, мовевиндов, SetWindowPosи дефервиндовпос. Сетвиндовплацемент задает режим сворачивания окна, его развернутую точку, размер и расположение, а затем показывает состояние. Функции мовевиндов и SetWindowPos похожи; Установите размер или расположение одного окна приложения. Функция SetWindowPos включает набор флагов, влияющих на состояние отображения окна. Мовевиндов не включает эти флаги. Используйте функции бегиндефервиндовпос, дефервиндовпос и енддефервиндовпос для одновременного задания расположения ряда окон, включая размер, расположение, расположение в z-порядке и отображение состояния.
Функция жетклиентрект извлекает координаты клиентской области окна. Жетклиентрект заполняет структуру Rect координатами верхнего левого и нижнего правого угла клиентской области, но координаты отсчитываются от самой клиентской области. Это означает, что координаты верхнего левого угла клиентской области всегда равны (0, 0), а координаты нижнего правого угла имеют ширину и высоту клиентской области.
Функция каскадевиндовс размещает окна на рабочем столе или раскрывают дочерние окна указанного родительского окна. Функция тилевиндовс накладывает окна на Рабочий стол или плитки дочерних окон указанного родительского окна.
Размер и расположение сообщений
Система отправляет сообщение WM _ нккалксизе в окно при создании или изменении размера окна. Система использует сообщение для вычисления размера клиентской области окна и положения клиентской области относительно левого верхнего угла окна. Окно обычно передает это сообщение в процедуру окна по умолчанию; Однако это сообщение может быть полезно в приложениях, которые настраивают неклиентскую область окна или сохраняют части клиентской области при изменении размера окна. Дополнительные сведения см. в разделе Рисование и рисование.
Анимация окна
При отображении или скрытии окон с помощью функции аниматевиндов можно создавать специальные эффекты. Когда окно анимировано таким образом, система будет либо рулонировать, либо скольжением, либо исчезать окно в зависимости от флагов, указанных при вызове аниматевиндов.
При указании флага AW _ Blend система использует Выцветание с альфа-смешением.
Макет окна и зеркальное отображение
макет окна определяет, как объекты text и Windows интерфейс графических устройств (GDI) размещаются в окне или в контексте устройства (DC). Для некоторых языков, таких как английский, французский и немецкий, требуется макет слева направо (LTR). Для других языков, таких как арабский и иврит, требуется макет с направлением письма справа налево. Макет окна применяется к тексту, но также влияет на другие элементы GDI окна, включая растровые изображения, значки, расположение источника, кнопки, каскадные элементы управления «дерево» и способ увеличения горизонтальной координаты при переходе влево или вправо. Например, после того, как приложение настроило макет RTL, начало координат располагается на правой границе окна или устройства, а число, представляющее горизонтальную координату, увеличивается по мере перемещения влево. Однако макет окна влияет не на все объекты. Например, макет для диалоговых окон, окон сообщений и контекстов устройств, которые не связаны с окном, например метафайлы и контроллеры домена печати, необходимо обрабатывать отдельно. Конкретные особенности для них приведены далее в этом разделе.
Оконные функции позволяют указать или изменить макет окна в арабском и иврите версии Windows. Обратите внимание, что переход на макет с письмом справа налево (также называемый зеркальным отображением) не поддерживается для Windows, имеющих стиль CS _ овндк или для контроллера домена с _ расширенным графическим режимом GM.
Можно задать макет по умолчанию RTL, вызвав сетпроцессдефаултлайаут(макет _ RTL). Все окна, созданные после вызова, будут отражены, но существующие окна не затрагиваются. Чтобы отключить зеркальное отображение по умолчанию, вызовите сетпроцессдефаултлайаут(0).
Обратите внимание, что сетпроцессдефаултлайаут отражает только контроллеры домена с зеркальными окнами. Для зеркального отображения любого контроллера домена вызовите сетлайаут(HDC, Layout _ RTL). Дополнительные сведения см. в разделе обсуждение контекстов устройств зеркального отображения, не связанных с Windows, которые описаны далее в этой статье.
Растровые изображения и значки в зеркальном окне также отражаются по умолчанию. Однако не все из них должны быть отражены. Например, не следует создавать зеркальное отображение текста, эмблемы компании или аналоговых часов. Чтобы отключить зеркальное отображение точечных рисунков, вызовите сетлайаут с разметкой _ битмапориентатионпресервед bit, установленным в двлайаут. Чтобы отключить зеркальное отображение в контроллере домена, вызовите сетлайаут(HDC, 0).
При зеркальном отображении следует придуматься к терминам «NEAR» и «Far» вместо «Left» и «right». В противном случае могут возникнуть проблемы. Одна из распространенных методик создания кода, вызывающая проблемы в зеркальном окне, возникает при сопоставлении координат экрана и клиентских координат. Например, приложения часто используют код, аналогичный приведенному ниже, для размещения элемента управления в окне:
Это вызывает проблемы при зеркальном отображении, поскольку левый конец прямоугольника станет правым ребром в зеркальном окне и наоборот. Чтобы избежать этой проблемы, замените вызовы скринтоклиент вызовом мапвиндовпоинтс следующим образом:
Этот код работает потому, что на платформах, поддерживающих зеркальное отображение, мапвиндовпоинтс изменяется для переключения левой и правой точек при зеркальном отображении окна клиента. Дополнительные сведения см. в подразделе «Примечания» раздела мапвиндовпоинтс.
Другой распространенный подход, который может вызвать проблемы в зеркальных окнах, — размещение объектов в клиентском окне с использованием смещений в экранных координатах вместо клиентских координат. Например, в следующем коде используется разница в координатах экрана в качестве положения x в координатах клиента для размещения элемента управления в диалоговом окне.
Этот код подходит, когда окно диалогового окна имеет макет слева направо (LTR), а режим сопоставления клиента — это _ текст в формате mm, так как Новая координата x в клиентской части соответствует разнице в левых границах элемента управления и диалоговом окне в координатах экрана. Однако в зеркальном диалоговом окне левый и правый Обратны, поэтому следует использовать мапвиндовпоинтс следующим образом:
Диалоговое окно зеркального отображения и окна сообщений
Контексты устройств зеркального отображения, не связанные с окном
Если макет имеет вид RTL, жетмапмоде будет возвращать мм _ анизотропную длину вместо mm _ Text. Вызов сетмапмоде с _ текстом mm будет работать правильно, только возвращаемое значение из жетмапмоде затронуто. Аналогично, вызов сетлайаут(HDC, Layout _ RTL), если режим СОПОСТАВЛЕНИЯ — текст mm, приводит к _ изменению режима сопоставления на « _ анизотропная».
Уничтожение окна
Приложение уничтожает многие окна, создаваемые в ближайшее время после создания. Например, приложение обычно уничтожает окно диалогового окна, как только приложение будет иметь входные данные, необходимые пользователю для продолжения задачи. Приложение в конечном итоге уничтожает главное окно приложения (перед завершением работы).
Перед уничтожением окна приложение должно сохранить или удалить все данные, связанные с окном, и освободить все системные ресурсы, выделенные для окна. Если приложение не освобождает ресурсы, система освобождает все ресурсы, не освобожденные приложением.
Уничтожение окна не влияет на класс окна, из которого создается окно. Новые окна можно по-прежнему создавать с помощью этого класса, а все существующие окна этого класса продолжают работать. При уничтожении окна также уничтожаются его дочерние окна. Функция дестройвиндов отправляет сообщение WM _ destroy сначала в окно, а затем в его дочерние окна и подчиненные окна. Таким образом все дочерние окна, которые уничтожаются, также уничтожаются.
Если окно, которое уничтожается, является активным окном, состояния активного и фокуса передаются в другое окно. Окно, которое становится активным окном, является следующим окном, как определено сочетанием клавиш ALT + ESC. Новое активное окно определяет, какое окно получает фокус клавиатуры.
Источник




















































