В этой статье я не планирую подробно рассказывать обо всех типах загрузчиков, но хочу свести воедино всю необходимую информацию, которую нужно знать для создания загрузочных дисков, флэшек, а также для восстановления загрузчиков.
Принципы загрузки операционных систем
При включении компьютера управление процессором получает BIOS, и если он настроен на загрузку (boot) с винчестера, то он подгружает в оперативную память компьютера первый сектор диска (MBR) и передает управление ему. Если у вас несколько жестких дисков, то каждый из них содержит свою MBR. В этом случае можно или менять порядок загрузки дисков в BIOS, или же прописать все операционные системы с разных дисков в один PBR загрузчик, об этом ниже.
Сразу оговоримся, что если у BIOS у вас включен режим загрузки UEFI, то структура разделов диска у вас должна быть не MBR, а GPT. GPT имеет не только другую структуру разделов, но и другую структуру загрузочной области. Там в первый сектор записывается «заглушка» для BIOS (Protective MBR), которая служит для того, чтобы старый Legacy BIOS мог загрузиться с GPT диска в режиме совместимости, если ОС была установлена на GPT (часто в BIOS его называют CSM – Compatibility Support Module). Однако, вы никогда не сможете загрузить ОС с MBR диска, если в BIOS выставлена загрузка в режиме UEFI.
При загрузке операционной системы, сначала считывается первый сектор с устройства загрузки, представляющий собой главную загрузочную запись (Master Boot Record — MBR). Стандартно, в качестве MBR выступает первый сектор загрузочного диска. MBR содержит список разделов, признак активного раздела (раздела, с которого будет выполняться загрузка ОС), некоторые служебные данные, а также программный код для считывания в память загрузочного сектора активного раздела (Partition Boot Record — PBR) и передачи ему управления.
Размер сектора на жестком диске — 512 байт. В секторе MBR хранятся данные, которые должны заканчиваться специальной сигнатурой. Этим словом называется специальная, строго установленная, последовательность из 2 байт с шестнадцатеричными значениями 55h AAh, которая записывается в последние 2 байта сектора и соответственно имеет смещение от начала сектора 1FEh. Если хотя бы один из двух последних байтов отличается по значению, считается, что первый сектор не является MBR и не содержит осмысленной информации. Если компьютер при старте, прочитав первый сектор, не обнаружит правильной сигнатуры, он не будет передавать управление располагающемуся там коду, даже если он правильный, а выдаст сообщение о том, что главная загрузочная запись не найдена.
Общая структура MBR может быть представлена следующей таблицей:
Смещение Длина Описание
000h 446 Код загрузчика
1BEh 64 Таблица разделов
16 Раздел 1
1CEh 16 Раздел 2
1DEh 16 Раздел 3
1EEh 16 Раздел 4
1FEh 2 Сигнатура (55h AAh)
Длина указана в байтах.
Как видно, MBR может содержать информацию максимум о 4 разделах. Каждый 16-байтовый блок, содержащий информацию о разделах, в своем начале содержит признак активности раздела — т.е. признак того, что операционную систему следует загружать именно из этого раздела — может иметь значения 80h (раздел активен) и 00h (раздел не активен). Количество активных разделов должно быть не более одного.
Шестнадцатеричный однобайтовый код далее указывает на тип (ID) раздела. Например, 07h – раздел типа NTFS, 0Bh – FAT32, 17h – скрытый NTFS раздел, 27h – системный скрытый NTFS раздел для восстановления системы.
Типы MBR
Выше мы увидели, что в сектор MBR записывается код загрузчика. Что же это? Дело в том, что в MBR может быть записан как «стандартный» загрузчик, так и альтернативные загрузчики.
Существуют следующие распространенные типы MBR:
- Windows NT версий 5.х и 6.x, занимает 1 сектор. Может загружать ОС только с первичного активного раздела.
- GRUB4DOS версий 5.х и 6.x – занимает 16 секторов. Представляет собой файл gbldr.mbr. также его можно установить в качестве PBR прямо в раздел.
- GRUB 2.0 – универсальный загрузочный менеджер, занимает 63 сектора. Состоит из файлов boot.img и core.img. Может работать с любыми файловыми системами и загружать ОС как с первичных, так и логических разделов.
- PLoP – занимает 62 сектора и имеет продвинутый интерфейс. Позволяет организовать загрузку с CD/Floppy/USB без поддержки и обращения к BIOS.
- UltraISO USB-HDD – занимает 1 сектор и позволяет выполнять загрузку с внешних USB HDD дисков.
Конечно, с учетом многообразия ОС, существует масса других MBR, но они не так популярны.
Операционные системы дружат только с определёнными типа загрузчиков, однако это не значит, что их нельзя модифицировать для поддержки других ОС. Так, в Windows MBR можно добавить информацию о Linux разделе, но этого недостаточно, чтобы Linux стал грузиться. Для этого также потребуется редактировать и PBR. Однако линуксовый LDLINUX.SYS требует наличия своего микрокода в MBR, чтобы обращаться к нему в процессе загрузки, то есть если у вас загрузочная запись Windows NT MBR, а загрузчик GRUB, то такая схема работать не будет. Виндовсовые загрузчики могут обойтись без наличия соответствующего микрокода в MBR, поэтому они могут грузиться и через GRUB MBR.
Главное, что вам нужно понять, что MBR содержит микрокод, инструкции для процессора, а не файлы. PBR же указывает на загрузчик, который является файлом.
Разнообразие PBR
Мы с вами выяснили, что MBR передает управление на активный раздел с PBR. PBR (Partition Boot Record), так же называют volume boot record (VBR) – это микрокод в начальном секторе раздела диска (часто это сектор 63), который содержит информацию, какой же загрузчик искать.
Существуют следующие загрузчики:
Тип MBR — NT 5.x/6.x, 1 сектор
- io.sys для MS-DOS, Windows 95/98/МЕ
- ntldr для Windows 2000/XP/2003
- bootmgr для Windows Vista/7/8/8.1/10
Тип MBR — Grub4DOS, 18 секторов
- grldr для Grub4DOS
Тип MBR — LILO/GRUB и др. линуксовые (к-во секторов зависит от версии и количества файлов)
- ldlinux.sys – основной базовый модуль
- syslinux.sys — для загрузки с FAT, FAT32, NTFS
- isolinux.bin — для загрузки с iso9660
- pxelinux — для загрузки по PXE
- extlinux для загрузки с ext2/ext3/ext4 или btrfs
Как я сказал выше, загрузчик является не загрузочной областью, а бинарным файлом.
- Файлы Windows NTLDR или BOOTMGR должны лежать в корне активного системного раздела и работают они по-разному. Об этом ниже.
- Файл GRLDR используется Grub4DOS также должен лежать в корне партиции, с котрой выполняется загрузка
- Syslinux – универсальный загрузчик, содержащий много модулей и поддерживающий загрузку с файловых систем ext2/3/4, FAT, NTFS, CD/DVD дисков, по сети через PXE. Позволяет организовать текстовое или графическое загрузочное меню.
Чаще всего этот загрузчик используют для запуска Linux с файловых систем FAT/NTFS или же создания мультизагрузочных USB флэшек, позволяющих загружать как Linux-совместимые приложения под DOS, так и Windows PE.
Например, типичные пример создания мультизагрузочной флэшки – Multiboot USB 2k10, создаваемые уважаемыми conty9 & korsak7. Мультизагрузочный диск системного администратора с возможностью загрузки c CD/DVD, флешки, USB-HDD и обычного HDD и состоящий из нескольких Windows PE-сборок, а также DOS версий продуктов компании Acronis – например Acronis True Image (выполнены на Linux-ядре). Именно из-за этого смешанного зоопарка систем и приходится использовать загрузчик Syslinux (хотя можно и Grub4DOS).
В своем арсенале вам необходимо обязательно иметь утилиту BootICE. Уникальная в своём роде утилита для изменения или бэкапа/восстановления MBR (Master Boot Record) или PBR (Partition Boot Record). С BOOTICE, вы можете легко изменять тип MBR/PBR. Поддерживается загрузочные записи: Grub4DOS, SysLinux, PLoP, MS NT52/60… Например, с помощью этой утилиты, вы можете установить Grub4DOS вашим MBR или PBR, установить NTLDR или BOOTMGR к вашему PBR, установить SYSLINUX на PBR, и так далее.
Помимо работы с MBR и PBR, BootICE позволяет редактировать разделы диска, выполнять ручное разбиение и форматирование, модифицировать тип раздела, сохранять и восстанавливать из бэкапа таблицу разделов.
Кратко о загрузчике Syslinux
Обратите внимание, что загрузчик Syslinux сам по себе не может быть установлен в MBR, однако в пакете syslinux имеются два файла, из которых можно установить загрузочный код Syslinux в 440-байтную область загрузочного кода MBR: mbr.bin или gptmbr.bin. Конечно, это имеет смысл только для Linux.
Кстати, syslinux может быть использовать с UEFI – для него загрузчик называется syslinux.efi, однако он еще достаточно сырой.
Итак, Syslinux состоит из файла загрузчика и файла конфигурации меню syslinux.cfg. Файл меню может вызывать графическое меню через подгрузку файла vesamenu.c32.
Установка Syslinux под Windows на другой диск выполняется достаточно просто: используется файл «[bios/]win32/syslinux.exe» для 32-х битных систем и «[bios/]win64/syslinux64.exe» для 64-х битных систем.
syslinux.exe —install a: — установка на флоппи-диск
syslinux.exe —mbr —active —directory /boot/syslinux/ —install z: — установка на диск z:, например флешку, где
— в качестве разделителей должны быть использованы именно /, а не
— в каталоге z:bootsyslinux будет размещён файл-загрузчик «ldlinux.sys»
— и раздел z: помечен как активный
— для организации меню должен быть создан файл z:bootsyslinuxsyslinux.cfg
Через BootICE вы также можете установить загрузчик Syslinux, указав в опциях альернативное местоположение файлов ldlinux.sys и и файла меню syslinux.cfg.
Конечно, основное внимание мы уделим загрузчикам для Windows.
Загрузчик NTLDR использовался до появления операционной системы Windows Vista. В процессе начальной загрузки, программный код загрузочного сектора раздела (PBR — Partition Boot Sector) обеспечивал поиск, считывание в память и передачу управления файлу ntldr, который размещался в корневом разделе загрузочного диска. Конфигурирование загрузчика ntldr выполнялось с помощью простого текстового файла boot.ini, содержимое которого задавало список загружаемых операционных систем, их параметры загрузки, размещение системных файлов и т.п. В операционных системах Windows Vista /Server 2008 и более поздних, загрузчик ntldr не используется, и заменен диспетчером загрузки BOOTMGR. Соответственно, изменился и программный код загрузочного сектора раздела, обеспечивающий передачу управления файлу bootmgr. Новый диспетчер загрузки использует собственные данные конфигурации загрузки (Boot Configuration Data — BCD) и может выполнять, при определенных настройках, загрузку любых операционных систем семейства Windows. Загрузчик ntldr не поддерживает возможность загрузки Windows Vista и старше.
Также, хочу отметить, что все современные Windows PE любых версий также используют загрузчик bootmgr. Цепочка стадий загрузки MBR — PBR — BOOTMGR — это минимально необходимое условие для того, чтобы загрузка операционной системы могла начаться. Дальнейший же ее ход, определяется диспетчером загрузки BOOTMGR, который считывает данные конфигурации загрузки из файла BOOTBCD активного раздела и выполняет загрузку в соответствии с их содержимым.
Для Windows 7 он запускает файл WINDOWSsystem32winload.exe
Диспетчер загрузки bootmgr позволяет выполнить загрузку как с обычного системного диска, так и из загрузочных образов, виртуальных дисков, загрузку с использованием загрузчиков других операционных систем. Это позволяет использовать bootmgr для загрузки Windows PE. В соответствии с конфигурацией загрузки, диспетчер BOOTMGR может выполнить загрузку ядра Windows или, например, Linux, обеспечить выход из режима гибернации, загрузить диагностические программы, выполнить загрузку ядра с измененными параметрами и т.п.
Обычно файл bootmgr имеет атрибуты «скрытый» и «системный». По типу структуры, файл BootBCD является кустом реестра и отображается в редакторе реестра Windows как раздел
HKEY_LOCAL_MACHINEBCD00000000.
Обычно именно конфигурация BCD становится наибольшим камнем преткновения.
Конфигурирование BOOTMGR и BCD
Для работы с загрузчиком Windows вам понадобятся системные утилиты:
Команда BCDEDIT применяется в операционных системах Windows Vista и старше для редактирования BCD. Подробную инструкцию по использованию этой утилиты можно найти здесь.
Однако, я вам крайне рекомендую использовать очень удобную программу EasyBCD для редактирования BCD. Например, с помощью нее вы легко можете добавить Linux раздел в меню загрузки. Вот статья о том, как добавить в BCD конфигурацию Windows 7 пункт загрузки Linux Ubuntu.
При запуске EasyBCD в окне View Settings можно посмотреть текущую конфигурацию BCD. На скриншоте видно, что в текущий момент на диске установлена одна Windows 7, GUID которой {9079c27c-fa49-11e5-8c8e-3417ebc2574d} и вручную добавленный пункт меню для запуска установки Windows из WIM файла:
А вот BCD меню загрузочной флэшки, на которой присутствуют инсталляторы Windows 7 x86 и x64, а также две среды MSDaRT x86 + x64:
Утилита BOOTSECT.EXE позволяет изменить программный код загрузчика Windows для переключения между двумя вариантами диспетчера загрузки — BOOTMGR или NTLDR – или восстановить поврежденный загрузчик!
Например,
Команда bootsect /nt60 E: /mbr /force – создает на диске E: (например, флэшке) записи MBR и PBR и устанавливает загрузчик bootmgr.
Ну и третья, крайне важная утилита — BootRec входит в состав средств среды восстановления Windows (Windows Recovery Environment) и применяется для восстановления загрузки операционной системы. Найди ее вы можете, загрузившись с установочного диска Windows и выбрав вместо установки опцию «Восстановление системы». Появится окно MSDaRT, откуда можно запустить командную строку и набрать там BootRec.exe. MSDaRT также можно скачать отдельно (это бесплатный продукт Microsoft) и сделать загрузочную флэшку/диск с ним.
Команда Bootrec /FixMbr – записывает основную загрузочную запись (MBR) системного раздела, совместимую с Windows. При этом существующая таблица разделов не перезаписывается.
Bootrec /FixBoot – записывает в системный раздел новый загрузочный сектор, совместимый с Windows.
bootrec /RebuildBCD – перестроить хранилище конфигурации загрузки на данном компьютере. Удобно использовать для изменения конфигурации BCD при добавлении нового диска с установленной Windows, или для внесения изменений в существующую конфигурацию загрузки новых или ранее не использовавшихся ОС.
Загрузчик GRUB4DOS
Это один из наиболее универсальных загрузчиков, способных загружать почти любую операционную систему с любого носителя. Пользователям Linux установка GRUB очевидна, для Windows все не так просто. GRUB имеет смысл использовать, например, одним из загрузчиков мультизагрузочной флэшки, ведь он поддерживает chainloader — передачу управления на другой загрузчик по цепочке. Таким образом, на флэшке можно установить GRUB MBR, который будет обращаться к загрузчику grldr, который в свою очередь через меню позволяет перенаправить запросы на bootmgr, например, для установки Windows.
Загрузчик состоит из следующих файлов:
- default
- grldr
- menu.lst
Файл grldr.mbr нужен для установки GRUB в качестве MBR. Итак, GRUB можно установить руками под Windows или же воспользоваться различными утилитами.
Установка GRUB загрузчика под Windows
Представим, что у вас уже есть Windows с загрузчиком bootmgr. Вам необходимо будет добавить в BCD записи о новом загрузчике, чтобы не лишаться существующего. Порядок действий:
- Файлы загрузчика Grub4dos — grldr.mbr и grldr — размещаются в доступном месте, например в корне диска C: (может быть FAT32, NTFS). Скачать файлы можно с официального репозитария.
- Далее добавляем загрузчик в BCD или через командную строку и команду bcdedit, о которой шла речь выше, или утилиты BootICE/EasyBCD. В командной строке выполняются следующие команды:
> bcdedit /create /d "Grub4Dos" /application bootsector - создание новой записи с именем "Grub4Dos" в хранилище данных конфигурации загрузки,
запомните GUID новой записи > bcdedit /set {id} device partition=C: - описание свойств новой записи, {id} - GUID, который вы запомнили выше > bcdedit /set {id} path grldr.mbr - {id} это идентификатор созданной записи, выданный первой командой > bcdedit /displayorder {id} /addlast - (опционально) смещение новой записи в конец меню -
Создаётся меню загрузчика Grub4dos - C:menu.lst
Вот и все, не так и сложно.
Сложнее отредактировать меню menu.lst. Вот список основных команд консоли GRUB (их можно исполнять как вручную из командной строки, так и из файла меню):
# комментарий - знак решётки - указание загрузчику не обрабатывать строку boot - передача управления ядру, загруженному командой kernel или "следующему" загрузчику, по команде chainloader color light-gray/black yellow/green light-cyan/black light-green/black - задаёт цвета меню chainloader /ntldr - передает управление загрузчику, в примере /ntldr chainloader (hd0)+1 - передает управление на загрузочный сектор устройства (hd0) chainloader +1 - передает управление на загрузочный сектор корневого устройства configfile /cfg/next.lst - открывает файл конфигурации, перейти в субменю default 0 - установка пункта меню по умолчанию, выполняемого по истечении таймаута fallback 1 - установка пункта меню выполняемого, если невозможна загрузка по умолчанию find --set-root /file - поиск файла и установка раздела на котором он расположен в качестве корневого halt - выключение рабочей станции gfxmenu /boot/message33.gz - установка фоновой графической картинки, оно же русификация меню quit - выход из GRUB, в DOS map (hd0) (hd1) - "свопирование" разделов для обеспечения возможности загрузки windows со второго и последующих дисков map (hd1) (hd0) timeout 20 - установка времени в секундах до выполнения команды следующей команды title Boot Name - название пункта меню pause - ожидание нажатия клавиши rootnoverify (hd0,0) - отмена проверки тип файловой системы диска выбранного командой root root (hd0,1) - выбор корневого (текущего) диска reboot - перезагрузка рабочей станции
Приведу примеру рабочих кусков кода из файла меню:
1 2 3 4 5 6 7 8 |
title Установка Windows XP with SP3 x86 RUS. root (hd0,0) map --mem /WINSETUP/XPpSP3.ISO (0xff) map (hd0) (hd1) map (hd1) (hd0) map --hook root (0xff) chainloader /I386/SETUPLDR.BIN |
1 2 3 4 |
title Установка Windows 7 with SP1 x86-x64 + MSDaRT 7.0 RUS.
find --set-root /bootmgr
chainloader /bootmgr
boot
|
1 2 3 4 5 6 7 |
title Загрузка WinPe RusLive Special Edition 2k10 RUS. find --set-root --ignore-floppies /2K10/WINPE/RLPE.BIN chainloader /2K10/WINPE/RLPE.BIN title Acronis DD 11 and True Image Home 2012 RUS. map /PROG/ATIH2012PP_6151_ADDH11_2343_ru-RU.iso (0xFF) || map --mem /PROG/ATIH2012PP_6151_ADDH11_2343_ru-RU.iso (0xFF) map --hook chainloader (0xFF) |
1 2 3 4 5 6 7 8 |
title Hiren's BootCD v.15.1 RUS. find --set-root /PROG/hiren.ima map /PROG/hiren.ima (fd0) map --hook chainloader (fd0)+1 rootnoverify (fd0) map --floppies=1 boot |
1 2 3 4 5 6 7 |
title Victoria v.3.52 RUS. find --set-root /PROG/vcr352r.iso map --mem /PROG/vcr352r.iso (0xff) map --hook root (0xff) chainloader (0xff) boot |
1 2 3 |
title Alkid Live CD root (hd0,0) chainloader (hd0,0)/minint/setuplns.bin |
Если вам совсем не хочется, существует программа GRUB4DOS Installer, и даже удобный русский инсталятор для нее, но этот вариант вам не позволит сделать комбинированный загрузчик. Он задаст вопрос, куда распаковать файлы и куда установить загрузчик, после чего сделает все сам: отформатирует, установить MBR, скопирует файлы. Но я лично против такой «автоматизации».
Также, для любителей конфигурировать загрузчик из-под Windows, существует утилитка WinGRUB, которая устанавливает GRUB без форматирования флэшки.
Если все-таки вам не хватило нервов и сил разобраться в написании меню, то есть программки, которые сделают меню загрузки и установят загрузчик за вас, вам нужно только выбрать ISO файлы дистрибутивов, которые надо добавить:
- WinSetupFromUSB
- SARDU
- Easy2Boot
Для желающих создать подобные флэшки рекомендую также почитать профильные сайты: greenflash.su, flashboot.ru и usbtor.ru.
Выводы
Итак, чтобы была возможность загрузить ОС, необходимо, чтобы был установлен корректный загрузчик MBR, который заканчивается валидной сигнатурой, должна быть таблица разделов, и хотя бы один раздел должен быть помечен как активный. А в самом разделе, куда MBR передаст управление, должна быть валидная загрузочная запись, которая укажет, какой системный файл необходимо загрузить в память для начала загрузки самой ОС. Кроме того, должно быть загрузочное меню, которое укажет на местоположение загрузочных файлов ОС.

ОСОБЫЕ СПОСОБЫ ЗАГРУЗКИ WINDOWS
Объяснение каждого варианта
Если операционная система не смогла запуститься, то при следующей перезагрузке Вы увидите сокращенное меню выбора вариантов загрузки.
Для восстановления системы нужно использовать в первую очередь следующие режимы:
• Безопасный режим – если компьютер загрузится в этом режиме, Вы сможете выполнять любые действия для устранения проблем;
• Последняя удачная конфигурация – позволяет автоматически исправить некоторые проблемы, связанные с неправильной настройкой параметров или установкой драйверов;
• Включение видеорежима с низким разрешением – этот режим можно попробовать при неправильной работе видеоадаптера или монитора.
Остальные режимы могут понадобиться в особых случаях и рекомендуются для использования в первую очередь техническими специалистами. Рассмотрим подробнее каждый из пунктов, содержащихся в меню дополнительных вариантов загрузки.
• Устранение неполадок компьютера. Запуск средств устранения неполадок при загрузке. Этот вариант предназначен для крайних случаев, когда система не запускается даже в безопасном режиме. Подробнее об этом – в разд. 12.6.
• Безопасный режим. В этом режиме используется только минимальное количество драйверов и служб, необходимых для запуска системы: применяется стандартный драйвер видеоадаптера, отключается сеть, не запускаются программы автозагрузки. Если при загрузке в безопасном режиме компьютер работает нормально, значит, сбои в нормальном режиме вызываются драйвером, программой или службой, которая не загружается в безопасном режиме. После загрузки в безопасном режиме Вы можете выполнить большинство операций по восстановлению, например удалить проблемный драйвер или приложение или запустить средство Восстановление системы.
• Безопасный режим с загрузкой сетевых драйверов. Отличается от обычного безопасного режима загрузкой сетевых драйверов и служб. Может понадобиться, если средства восстановления или архивные копии системы находятся на сетевом диске.
• Безопасный режим с поддержкой командной строки. Вместо графического интерфейса пользователя запускается режим командной строки. Этот режим позволяет загрузить компьютер при повреждении или неправильной работе программы Проводник (explorer. exe). Из командной строки можно запускать любые приложения, в том числе элементы Панели управления.
• Ведение журнала загрузки. В этом случае Windows ведет протокол загрузки всех служб и драйверов и записывает его в файл ntbtlog. txt, который находится в папке с установленной копией Windows.
• Включение видеорежима с низким разрешением (640х480). Позволяет загрузить компьютер с использованием экранного разрешения 640 х 480, после чего можно будет устранить неправильную настройку видеоадаптера или монитора.
• Последняя удачная конфигурация (дополнительно). Для загрузки в этом режиме используются данные о состоянии компьютера после последней успешной загрузки, что позволяет отменить изменения в настройках, внесенные при предыдущем сеансе работы. Это дает возможность аннулировать установку нового драйвера или изменение параметров работы оборудования.
• Режим восстановления служб каталогов. Этот вариант предназначен для серверных систем и позволяет восстановить службу каталогов на контроллере домена.
• Режим отладки. Используется квалифицированными программистами для отладки работы Windows.
• Отключить автоматическую перезагрузку при отказе системы. По умолчанию при возникновении критической ошибки в процессе загрузки система автоматически перезагружается. При выборе данного пункта автоматическая перезагрузка будет отключена, что позволит Вам детально изучить сообщение об ошибке.
• Отключение обязательной проверки подписи драйверов. Позволяет отключить проверку цифровых подписей драйверов. Иногда подобная проверка может стать источником проблем при загрузке. Выбор данного варианта также дает возможность установить неподписанный драйвер в 64-разрядных версиях Windows 7, однако для постоянного использования таких драйверов придется выбирать этот пункт при каждой загрузке системы.
• Обычная загрузка Windows. Возврат к обычному способу загрузки компьютера.
Как получить доступ (что нажимать)?
Параметры загрузки Windows позволяют запускать систему в специальных режимах устранения неполадок, чтобы найти и решить проблемы с компьютером.
-
-
- Если после установки нового драйвера или программы произошел сбой в системе и Windows функционирует нестабильно или вовсе не запускается, следует попытаться запустить Windows с параметрами последней удачной конфигурации. Под последней удачной конфигурацией понимается последний набор системных настроек, при которых Windows работала стабильно. Этот набор не будет содержать компонент, который вызвал сбой: он будет удален при загрузке системы в последней удачной конфигурации без возможности восстановления.
-
Обычно при сбое или неправильном завершении работы Windows после запуска компьютера и тестирования его устройств BIOS появляется меню, в котором предлагается выбрать один из особых вариантов загрузки. С помощью клавиш управления курсором переместитесь к пункту «Последняя удачная конфигурация» и нажмите клавишу Enter. При этом будет предпринята попытка запуска системы с параметрами, которые предшествовали конфигурации, вызывавшей проблемы. За сохранность файлов, созданных и измененных в последнем сеансе работы, можно не беспокоиться, возврат к предыдущей конфигурации затрагивает только системные параметры и никоим образом не влияет на личные файлы пользователя.
Если попытка загрузиться в последней удачной конфигурации не даст результатов, при следующем запуске компьютера в меню, изображенном на рисунке вначале, выберите пункт «Безопасный режим» и нажмите клавишу Enter. При сбоях данный вариант загрузки зачастую является единственно возможным, поскольку в этом случае Windows запускается с использованием минимального набора системных параметров и драйверов. При работе в безопасном режиме действия пользователя ограничены, однако для восстановления работоспособности Windows в обычном режиме Вы можете предпринять следующие меры:
• отменить установку новой версии драйвера, который, по Вашему мнению, мог стать причиной неполадки. Для этого нужно зайти в «Диспетчер устройств», в окне свойств устройства, для которого выполнялось обновление драйвера, перейти на вкладку «Драйвер» и воспользоваться кнопкой «Откатить»;
• отключить новое устройство, если неполадки возникли сразу после его подключения к компьютеру (кнопка «Отключить вкладки Драйвер»);
• восстановить систему до более раннего состояния с использованием точки восстановления.
Если при загрузке компьютера меню режимов Windows не появляется, Вы можете вызвать расширенное меню выбора дополнительных вариантов загрузки Windows одним из следующих способов.
• Когда Windows Vista является единственной операционной системой, установленной на компьютере, во время загрузки компьютера следует многократно нажимать клавишу F8, чтобы поймать момент, когда тестирование устройств компьютера BIOS закончилось, а загрузка Windows в обычном режиме еще не началась.
• Если на Вашем компьютере установлено две или более операционных системы, в Диспетчере загрузки Windows переместитесь с помощью клавиш управления курсором к названию нужной и нажмите клавишу F8.
В данном меню также следует сначала обратиться к варианту Последняя удачная конфигурация для автоматической отмены изменений, повлекших сбой, а в случае неудачи прибегнуть к загрузке Windows в безопасном режиме.
Когда в системе происходят серьезные сбои, она может перестать запускаться даже в безопасном режиме. В таких крайних случаях следует прибегать к средству восстановления при загрузке, имеющемуся на установочном DVD Windows Vista в меню параметров восстановления системы. После запуска средство восстановления при загрузке тестирует компьютер на предмет неполадок, препятствующих запуску Windows, а затем пытается устранить их (в первую очередь это касается восстановления поврежденных и удаленных системных файлов).
Чтобы воспользоваться средством восстановления при загрузке, в меню BIOS необходимо настроить запуск компьютера с компакт-диска. После этого вставьте установочный диск Windows Vista в привод и перезагрузите компьютер. Нажмите кнопки «Далее», а затем «Восстановление системы». Укажите неисправно работающую операционную систему и щелкните на кнопке «Далее». На следующем этапе выберите пункт «Восстановление запуска» в меню параметров восстановления системы.
2. Открытие окна «Параметры загрузки Windows» в разделе «Параметры компьютера».
Для настройки параметров загрузки щелкните правой кнопкой мыши на значке «Компьютер» и выберите в контекстном меню пункт «Свойства». В появившемся окне щелкните на ссылке «Дополнительные параметры системы» и на вкладке «Дополнительно» в области «Загрузка» и восстановление нажмите кнопку «Параметры».
Проведите пальцем от правого края экрана и коснитесь кнопки «Параметры», а затем выберите пункт «Изменение параметров компьютера» (если Вы пользуетесь мышью, переместите указатель в правый нижний угол экрана, затем вверх и нажмите кнопку «Параметры», а потом выберите «Изменение параметров компьютера»).
В разделе «Параметры компьютера» выберите элемент «Обновление и восстановление», а затем – « Восстановление».
В разделе «Особые варианты загрузки» нажмите кнопку «Перезагрузить сейчас».
После перезагрузки компьютера в окне «Выбор действия» выберите элемент «Диагностика». Если пункт «Параметры загрузки» не отображается, выберите «Дополнительные параметры».
Нажмите кнопку «Параметры загрузки», а затем «Перезагрузить».
На экране «Параметры загрузки» выберите необходимый параметр.
Войдите в систему, используя учетную запись пользователя с правами администратора.
3. Открытие окна «Параметры загрузки Windows» в среде восстановления Windows.
Если не удается загрузить компьютер, выполните следующие инструкции, чтобы запустить среду восстановления Windows. Для выполнения этих действий понадобится подключить клавиатуру.
Выполните одно из следующих действий в зависимости от того, какой установочный носитель используется (например, DVD-диск или USB-устройство флэш-памяти).
Если у Вас есть установочный носитель для Windows 8.1, загрузите компьютер с этого носителя. Вставьте DVD-диск или USB-устройство флэш-памяти и перезагрузите компьютер. Если отображается сообщение «Нажмите любую клавишу, чтобы выполнить загрузку с DVD-диска», нажмите любую клавишу. Если такое сообщение не отображается, то, возможно, нужно изменить порядок загрузки в параметрах BIOS Вашего компьютера, чтобы сначала он загружался с DVD-диска или USB-устройства. Когда появится страница «Установка Windows», выберите вариант «Восстановление системы», чтобы запустить среду восстановления Windows.
Если у Вас нет установочного носителя, три раза подряд перезагрузите компьютер с помощью кнопки питания. В результате запустится среда восстановления Windows.
В среде восстановления Windows на экране «Выбор действия» выберите элемент «Диагностика».
Нажмите кнопку «Параметры загрузки». Если кнопка «Параметры загрузки» не отображается, выберите элемент «Дополнительные параметры», а затем нажмите кнопку «Параметры загрузки».
Нажмите кнопку «Перезагрузка» и подождите, пока компьютер перезагрузится.
Выберите действие на экране «Параметры загрузки».
Войдите в систему, используя учетную запись пользователя с правами администратора.
Некоторые варианты, такие как безопасный режим, позволяют запустить Windows с ограниченными возможностями, когда работают только основные программы. При других вариантах Windows запускается с дополнительными параметрами (обычно их используют системные администраторы и ІТ-специалисты). Дополнительную информацию см. на веб-сайте Microsoft TechNet для ІТ-специалистов.
Примечание! Если Вы используете BitLocker, Вам потребуется приостановить его, прежде чем перейти к параметрам загрузки Windows. В Windows RT 8.1 может появиться запрос на ввод ключа восстановления шифрования устройства, чтобы перейти к параметрам загрузки.
4. Загрузить Windows 10 в Безопасном режиме
Если операционная система не загружается или работает неправильно по одной из множества возможных причин, то иногда единственным способом вернуть её работоспособность и получить доступ к своим данным есть загрузка компьютера в Безопасном режиме и исправление ошибок с его помощью.
Если Вам уже довелось какое-то время пользоваться Windows 10, то Вы, наверное, обратили внимание, что старые способы загрузки компьютера в Безопасном режиме больше не работают. Т. е. нажимая клавиши F8 или Shift+F8 во время загрузки системы Вы уже не сможете загрузить операционную систему в безопасном режиме. Но это не значит, что в Windows 10 больше нет Безопасного режима. Просто чтобы загрузить его, необходимо пройти другие процедуры. Давайте рассмотрим их детальнее.
Безопасный режим Windows 10
Когда Вы входите в безопасный режим Windows 10, операционная система загружает минимальный интерфейс и только самые необходимые сервисы и драйвера, которые необходимы для функционирования системы.
Способ 1: С помощью инструмента «Конфигурация системы» (msconfig.exe)
Самый простой способ загрузиться в Безопасном Режиме Windows 10, это с помощью инструмента «Конфигурация системы». Многие пользователи знают его по исполняемому имени: msconfig.exe.
Чтобы запустить данный инструмент, необходимо открыть окно «Выполнить» (сочетание клавиш Windows + R) и ввести в нём msconfig.
Также, «Конфигурацию системы» можно запустить с помощью окна поиска возле кнопки меню «Пуск». Достаточно ввести в нём «Конфигурация системы».
В открывшемся окне инструмента Конфигурация системы перейдите на вкладку «Загрузки», и в разделе «Параметры загрузки» выберите «Безопасный режим».
После этого система предложит перезагрузить компьютер для вступления в силу изменений. Можно продолжить работу на компьютере без перезагрузки или перезагрузить его, после чего он автоматически загрузится в безопасном режиме.
Способ 2: Перезагрузить компьютер с нажатием клавиши Shift (Shift + Перезагрузка)
Ещё один способ с помощью которого можно запустить Безопасный режим Windows 10, это перезагрузить компьютер удерживая нажатой клавишу Shift. Для этого, откройте меню Пуск, нажмите кнопку «Выключение» и удерживая нажатой клавишу Shift, выберите «Перезагрузка».
Также данную комбинацию можно использовать из экрана блокировки.
После этого Windows 10 перезагрузится и предложит выбрать один из пунктов меню. Выберите «Поиск и устранение неисправностей / Дополнительные параметры».
В окне «Дополнительных параметров» выберите «Параметры загрузки».
Windows 10 уведомит пользователя о том, что систему можно перезагрузить для запуска дополнительных параметров, одним из которых является Безопасный режим. Нажмите кнопку «Перезагрузить».
После того, как система перезагрузится, выберите с какими параметрами необходимо загрузить систему. Для загрузки системы в Безопасном режиме присутствуют три варианта (F4 – F6).
Способ 3: Загрузка с помощью диска восстановления
В Windows 10 доступен инструмент для создания дисков восстановления.
Загрузите Windows 10 c помощью созданного таким образом диска восстановления. После этого система предложит выбрать раскладку клавиатуры, после чего выберите меню «Поиск и устранение неисправностей / Дополнительные параметры». Дальнейшие действия совпадают с теми, которые описаны в предыдущем разделе.
Способ 4: Особые варианты загрузки
Несмотря на существование нескольких способов загрузки Windows 10 в Безопасном режиме, данный способ будет наиболее правильным – при условии, что операционная системы загрузить которую необходимо в Безопасном режиме полностью работоспособна.
Сделать это довольно просто:
- Откройте «Параметры».
- Перейдите в «Обновление и безопасность / Восстановление».
- В разделе «Особые варианты загрузки» нажмите клавишу «Перезагрузить сейчас».
- После этого Windows 10 перезагрузится и предложит выбрать один из пунктов меню. Выберите «Поиск и устранение неисправностей / Дополнительные параметры».
Далее, следуйте действиям, которые описаны в Способе 2.
Описанные способы загрузки операционной системы в Безопасном режиме актуальны как для Windows 10, так и для Windows 8.1. Начиная с данных версий Windows Безопасный режим перестал быть функцией, которую используют только ІТ-специалисты в своей работе. Теперь это просто ещё одна из функций операционной системы, которая доступна каждому пользователю, и с помощью которой пользователь без особых усилий может восстановить работоспособность системы и вернуть доступ к своим данным.
Дополнительные параметры запуска в Windows 8 и 10
Если в Windows XP и 7, чтобы выбрать варианты загрузки, нужно было нажимать клавишу F8 при включении компьютера, то с выходом Windows 8 все изменилось.
Чтобы зайти в новое видоизмененное меню параметров запуска, есть шесть вариантов.
Удерживать нажатой клавишу Shift при нажатии на Перезагрузка.
Не нужно ходить по настройкам, просто найдите меню выключения компьютера => нажмите и удерживайте клавишу Shift, и с нажатой клавишей выберите «Перезагрузка».
Данный способ работает, даже если Вы еще не вошли в систему, а в окне блокировки удерживая Shift нажимаете на «Перезагрузка». Кнопку перезагрузки можно найти в:
1.Меню «Пуск» => Выключение;
2.Нажмите клавиши Ctrl+Alt+Del и на открывшемся экране справа внизу выберите перезагрузка (не забываем при этом держать нажатой клавишу Shift);
3.На экране входа в Windows 10, там где Вы вводите пароль пользователя справа внизу есть меню где можно выбрать «Перезагрузка».
Через параметры ПК в Windows 8 и 10
Windows10: Зайдите в меню «Пуск» => Параметры => Обновление и Безопасность => Восстановление =>в пункте «Особые варианты загрузки» выберите «Перезагрузить сейчас».
Windows 8.1: откройте панель справа => выберите «Параметры» => Изменение параметров компьютера => Обновление и восстановление => Восстановление => в пункте «Особые варианты загрузки» выберите «Перезагрузить сейчас».
Через командную строку
Откройте командную строку от имени администратора: один из способов – в строке поиска напишите cmd и нажмите на найденном результате правой клавишей мыши, выберите «Запустить от имени администратора».
В командную строку введите команду shutdown /r /o /f /t 00
Компьютер начнет перезагружаться.
Загрузка с диска восстановления
Еще один способ зайти в меню дополнительных параметров загрузки – это создать диск восстановления и загрузить компьютер с него => выберите язык и перед Вами появится меню дополнительных параметров.
С помощью неправильного выключения компьютера.
Этот метод входа в меню дополнительных параметров загрузки удобен тем, кто не может загрузить Windows.
1.Нажмите кнопку выключения компьютера и удерживайте пока компьютер выключится;
2. Нажмите кнопку включения и как только система начнет загружаться – снова повторите первый пункт;
-
-
- Три раза повторяйте 1 и 2 пункт и в четвертый просто включайте компьютер, перед Вами должно появиться «Автоматическое восстановление», выберите «Дополнительные параметры».
-
Что происходит после перезагрузки? Изменить параметры загрузки.
После данных манипуляций компьютер должен при включении предложить различные варианты загрузки. Сначала перед Вами высветиться меню «Выбор действия» с тремя вариантами:
Продолжить – продолжит загрузку операционной системы;
Поиск и устранение неисправностей – основное меню параметров загрузки, здесь Вы сможете как выбрать различные варианты загрузки Windows, так и сбросить Ваш Windows к первичному состоянию или восстановить к более раннему;
Выключить компьютер – обычное выключения компьютера.
Если Вы выбрали «Поиск и устранение неисправностей» – в следующем окне Вам предложит:
Вернуть компьютер в исходное состояние – данным вариантом Вы сможете сбросить Windows до первичного состояния;
Дополнительные параметры.
В Дополнительных параметрах есть варианты:
Восстановление системы – можно восстановить компьютер к более раннему состоянию, с помощью точек восстановления (если конечно включена функция создания точек восстановления);
Восстановление образа
системы – данным способом можно восстановить систему, если ранее создавались образы рабочей системы;
Восстановление при загрузке – может устранить некоторые проблемы связанные с загрузкой Windows, сначала проходит сканирование на наличие проблем, после – инструмент пытается устранить их;
Командная строка – с помощью командной строки, тоже можно провести различные процедуры восстановления, если Вы знаете команды. К примеру можно скопировать данные, если Ваша Windows не загружается или восстановить загрузчик;
Вернуться к предыдущей сборке – если Ваш компьютер недавно обновил версию сборки Windows, и после этого начались проблемы – данным действием Вы вернетесь к предыдущей сборке;
Параметры загрузки:
Если выбрать «Параметры загрузки» то Вам предложит еще раз перезагрузить компьютер, чтобы получить доступ к различным вариантам загрузки Windows.
После перезагрузки в «Параметры загрузки» будет доступно:
- Включить отладку (с помощью клавиши F1);
- Включить ведение журнала загрузки (с помощью клавиши F2);
- Включить видеорежим с низким разрешением (с помощью клавиши F3);
- Включить безопасный режим (с помощью клавиши F4);
- Включить безопасный режим с загрузкой сетевых драйверов (с помощью клавиши F5);
- Включить безопасный режим с поддержкой командной строки (с помощью клавиши F6);
- Отключить обязательную проверку подписи драйверов (с помощью клавиши F7);
- Отключить ранний запуск антивирусной защиты (с помощью клавиши F8);
- Отключить автоматический перезапуск после сбоя (с помощью клавиши F9);
- Если нажать F10 – откроется дополнительный вариант запуска «Восстановление запуска». Чтобы просто вернуться к обычной загрузке Windows – нажмите Enter.
Если компьютер уйдет в перезагрузку после сбоя, то «Параметры загрузки» Вы можете увидеть и без этих манипуляций.
Получение доступа к выбору способа загрузки
Чтобы вызвать меню выбора режимов, необходимо выполнить следующее:
- Если система загружается и работоспособна, воспользуйтесь одним из способов входа в загрузочное меню — например, перейдите по пути «Пуск» — «Выключение», затем зажмите клавишу Shift и кликните «Перезагрузка».
Если система не стартует, при включении компьютера появится соответствующее сообщение, воспользуйтесь в нём кнопкой «Дополнительные варианты восстановления».
- Выберите опцию «Поиск и устранение неисправностей».
- Затем укажите «Дополнительные параметры».
- Откройте пункт «Параметры загрузки».
- Воспользуйтесь кнопкой «Перезагрузить».
После загрузки появится следующее меню.
Далее мы рассмотрим каждый из этих пунктов.
«Включить отладку»
Первый из них, доступный по нажатию клавиши F1, активирует отладку ядра: продвинутый метод диагностики, при котором информация о старте Виндовс может быть передана на другой компьютер или устройство с запущенным отладчиком. Этот метод рекомендуется для опытных пользователей.
«Включить ведение журнала загрузки»
Следующий вариант, который активируется нажатием на F2, подразумевает ведение подробного журнала запуска, в частности загруженных драйверов, что поможет определить сбойный элемент ПО. Лог хранится в документе ntbtlog.txt в установочной папке Виндовс – как правило, это C:Windows. Если ОС запускается корректно, загляните в указанный файл для определения причины проблем. Чтобы просмотреть ntbtlog.txt, если система стартует со сбоями, выберите одну из опций «Безопасного режима», о которых мы поговорим ниже.
«Включить видеорежим с низким разрешением»
Иногда бывает так, что ОС не загружается, поскольку монитор не поддерживают стандартные для «десятки» разрешение и цветовое пространство. В такой ситуации доступ к системе возможен с опцией запуска под названием «Включить видеорежим с низким разрешением» — щелкните F3, чтобы ею воспользоваться.
Варианты «Безопасного режима»
Наиболее часто используемая дополнительная опция загрузки — «Безопасный режим», у которого есть три вариации:
- «Включить безопасный режим» – стандартный вариант, при котором отключаются все изменения в ОС. Для его выбора нажмите F4;
Читайте также: Как войти в «Безопасный режим» в Windows 10
- «Включить безопасный режим с загрузкой сетевых драйверов» – продвинутая разновидность предыдущего, запускаемая по нажатию F5, где дополнительно активируются доступ в интернет и поддержка сетевых протоколов, что может понадобиться системным администраторам;
- «Включить безопасный режим с поддержкой командной строки» – вместе с критически важными компонентами запускается ещё и «Командная строка» со всеми её утилитами, что полезно как для диагностики, так и ради восстановления работоспособности ОС. Данную опцию можно вызвать нажатием на F6.
«Отключить обязательную проверку подписи драйверов»
Ещё с Windows Vista компания Microsoft в целях безопасности требует, чтобы все драйвера имели сертифицированную цифровую подпись – в противном случае пакет просто откажется устанавливаться. Однако разработчики знают о том, что для задач тестирования может потребоваться инсталляция неподписанных драйверов, и предлагают особый метод запуска, который активируется нажатием на F7 в окне дополнительных параметров. Обратите внимание, что обычному пользователю этим вариантом стоит пользоваться только в самом крайнем случае.
«Отключить ранний запуск антивредоносной защиты»
В «десятке» Windows Defender стал ещё более продвинутым и запускается одновременно с системой. Данное антивирусное ПО нередко замедляет старт ОС или вовсе мешает ему, если вы столкнулись с ложным срабатыванием. Для устранения подобных проблем следует воспользоваться вариантом без запуска драйвера антивируса, доступным по нажатию клавиши F8.
«Отключить автоматический перезапуск после сбоя»
Виндовс 10, как и предыдущие редакции ОС от Майкрософт, по умолчанию перезапускается, если в процессе её работы произошел сбой. Данная возможность не всегда полезна – например, во время тестирования ПО либо какого-то из новых устройств. Деактивировать автоматический перезапуск можно посредством специального режима — для его использования нажмите на клавишу F9.
Мы кратко рассмотрели дополнительные варианты загрузки Windows 10. Как видим, не все из них будут полезны рядовому пользователю.
Еще статьи по данной теме:
Помогла ли Вам статья?
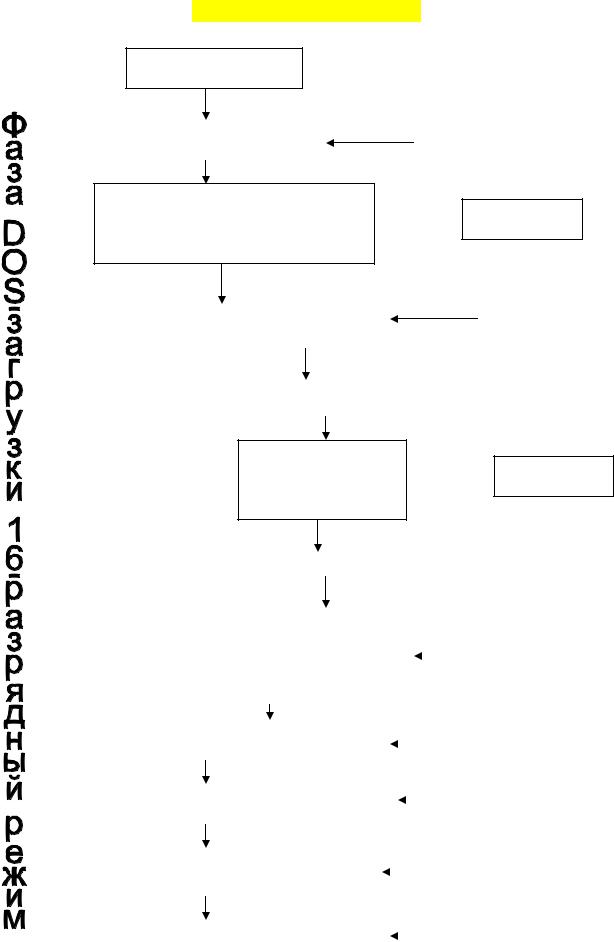
1
Процесс загрузки Windows
Вкл. ПК
Инициализация оборудования,
Построение таблицы векторов- 
|
BIOS |
|||
|
Выбор активного раздела и поиск |
|||
|
загрузчика (boot record) |
|||
(можно нажать F8 для выхода в меню загрузки)
Поиск и
считывание в 
Отображение заставки Windows
|
Поиск и |
|||||||||||||
|
считывание в |
IO.sys |
||||||||||||
|
ОЗУ MSDOS.sys |
|||||||||||||
|
Обработка config.sys (если есть) |
IO.sys |
||||||||||||
|
IO.sys |
|||||||||||||
|
Поиск и загрузка command.com |
|||||||||||||
|
Обработка autoexec.bat (если есть) |
Command.com |
||||||||||||
|
Command.com |
|||||||||||||
|
Автовыполнение команды win.com |
|||||||||||||

2
Проверка состояния оборудования. Запрос перечня установленного оборудования, включение функции Plug and
|
Диспетчер |
|||
|
Загрузка vxd виртуальных драйверов |
|||
|
виртуальной |
|||
|
устройств и их инициализация |
|||
|
машины |
|||
|
vmm32.vxd |
|||
Загрузка 16разрядного ядра
Windows 9x
User.exe
Gdi.exe
Krln386.exe
Windows готова к работе в 16-разрядном режиме
Вызов оболочки и загрузка приложения vwin32.386
Загрузка 32разрядного ядра user32.dll gdi32.dll kernel32.dll
Windows работает в 32-разрядном режиме
Ввод имени и пароля (если есть)
Формирование графического интерфейса
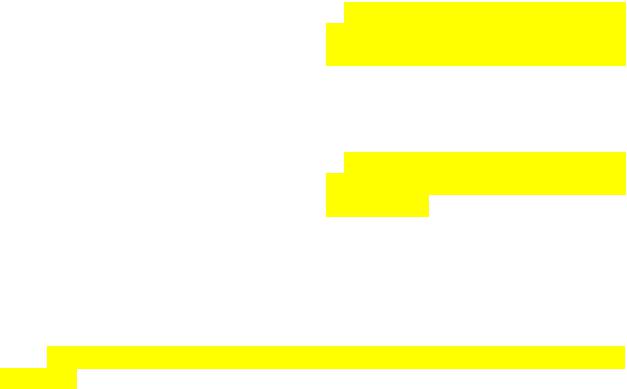
|
3 |
|||||||||||||||||
|
В процессе загрузки: |
|||||||||||||||||
|
1) автоматическое |
тестирование |
||||||||||||||||
|
Место |
основных аппаратных |
компонент |
|||||||||||||||
|
BIOS |
расположения- |
(ОЗУ) при включении компьютера. |
|||||||||||||||
|
ПЗУ или ППЗУ |
На экране — счётчик. По окончании — |
||||||||||||||||
|
Basic |
выдача сообщения ‘ОК’; |
||||||||||||||||
|
Input |
2) инициализация векторов — |
||||||||||||||||
|
Output |
прерываний нижнего уровня; |
||||||||||||||||
|
System |
3) считывание с системного |
диска в |
|||||||||||||||
|
(базовая |
ОЗУ несистемного блока начальной |
||||||||||||||||
|
система |
загрузки MBR. |
||||||||||||||||
|
ввода- |
В процессе работы: |
||||||||||||||||
|
выводв |
) |
управление стандартными ПУ |
. |
||||||||||||||
Файл MS-DOS.sys
Представляет собой тестовый файл, содержащий настройки загрузки Windows. Содержит две секции. Заголовки секций записываются в квадратных скобках. В секциях содержатся строки.
1)секция [Paths]
Команды:
WinDir=имя основного каталога Windows 9x
WinBootDir=имя каталога, из которого осуществляется загрузка Windows 9x HostWinBootDrv=имя загрузочного диска
Например, WinDir=C:Windows WinBootDir=C:Windows HostWinBootDrv=C:
2)секция [options]
Команды: BootMulti=1 (0)
Параметр 1 используется по умолчанию и разрешает двойную загрузку, по нажатии F4 выполняется загрузка предыдущей версии DOS.
BootDelay=2
Время, в течении которого Windows 9x ждет нажатия клавиши управления загрузкой F8.
BootFailSafe=0 (1)
Параметр 1 устанавливает режим загрузки — защита от сбоев. BootKeys=1 (0)
Параметр 0 запрещает обработку нажатия клавиши F8. BootMenu=0 (1)
Параметр 1 выводит в процессе загрузки загрузочное меню без нажатия клавиши F8.

4
Кроме этих строк в файле могут содержаться строки со значками *, например,
*************************************************
Они смысловой нагрузки не несут, но удалять их нельзя, т.к. размер файла должен быть не менее 1024 байт, что требуется для совместимости с другими программами.
Функции config.sys, включенные в IO.sys
Файл config.sys располагается в корневом каталоге системного диска, представляет собой текстовый файл, задающий параметры DOS, указывающий, какие драйверы устройств нужно загрузить. В Windows необходим только для поддержки раскладки кириллицы для клавиатуры при работе с DOS-программами. Ряд команд встроены в модуль IO.sys.
1)DOS=high
2)himem.sys
3)ifshlp.sys
4)setver.exe
5)files=60
6)lastdrive=z
7)buffers=30

9)shell=command.com/p
10)fcbs=4
11)dos=auto
Меню загрузки F8
|
Команда |
Назначение |
|||
|
1. |
Normal |
Запуск |
Windows в обычном режиме |
|
|
(используется системой по умолчанию |
||||
|
при отсутствии проблем) |
||||
|
2. |
Logged (bootlog.txt) |
Запуск с созданием файла bootlog.txt в |
||
|
корневом каталоге диска C:. В нем |
||||
|
содержится протокол загрузки со всеми |
||||
|
подключенными |
драйверами. |
|||
|
Используется при возникновении проблем |
||||
|
или неполадок в системе для выявления |
||||
|
ошибки. |
||||
|
3. |
Safe mode |
Запуск Windows в режиме защиты от |
||
|
сбоев, |
в простейшей |
конфигурации |
||
|
(недоступен CD-ROM, сеть, имеются |
||||
|
ограничения по режиму DOS). |
||||
|
4. |
Safe mode with network |
Тоже, что и в п.3, но с поддержкой сети. |
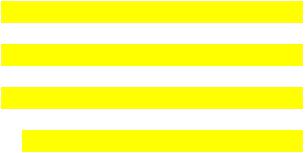
|
5 |
||||||||||||||||||||||||||||
|
support |
||||||||||||||||||||||||||||
|
5. |
Step-by-step confirmation |
Загрузка в пошаговом режиме, на экран |
||||||||||||||||||||||||||
|
последовательно выдаются строки файлов |
||||||||||||||||||||||||||||
|
конфигурации. Enter – для выполнения |
||||||||||||||||||||||||||||
|
команды, Esc – для отказа. Драйверы и |
||||||||||||||||||||||||||||
|
модули |
Windows |
выполняются |
без |
|||||||||||||||||||||||||
|
подтверждения. |
||||||||||||||||||||||||||||
|
6. |
Command prompt only |
Загрузка в стандартном режиме (DOS- |
||||||||||||||||||||||||||
|
загрузка) без запуска графического |
||||||||||||||||||||||||||||
|
интерфейса. |
на |
экран |
выдается |
|||||||||||||||||||||||||
|
приглашение DOS С:. Для продолжения |
||||||||||||||||||||||||||||
|
загрузки нужно |
выполнить |
команду |
||||||||||||||||||||||||||
|
win.com |
||||||||||||||||||||||||||||
|
7. |
Safe mode command |
Комбинация пп. 3 и 6. Запуск интерфейса |
||||||||||||||||||||||||||
|
prompt only |
Windows невозможен. |
|||||||||||||||||||||||||||
|
1) |
Приём и обслуживание команд ОС |
|||||||||||||||||||||||||||
|
CI |
с |
клавиатуры; |
внутренних |
команд |
||||||||||||||||||||||||
|
Файл command.com в |
2) выполнение |
|||||||||||||||||||||||||||
|
корневом |
каталоге |
ОС; |
||||||||||||||||||||||||||
|
Command |
системного диска. |
3) |
выполнение |
командных |
файлов |
|||||||||||||||||||||||
|
Interpretator |
(.com, .exe); |
|||||||||||||||||||||||||||
|
(командный |
4) загрузка |
программ в |
память для |
|||||||||||||||||||||||||
|
процессор) |
выполнения; |
прерываний |
по |
|||||||||||||||||||||||||
|
5) обработка |
||||||||||||||||||||||||||||
|
завершению задачи |
. |
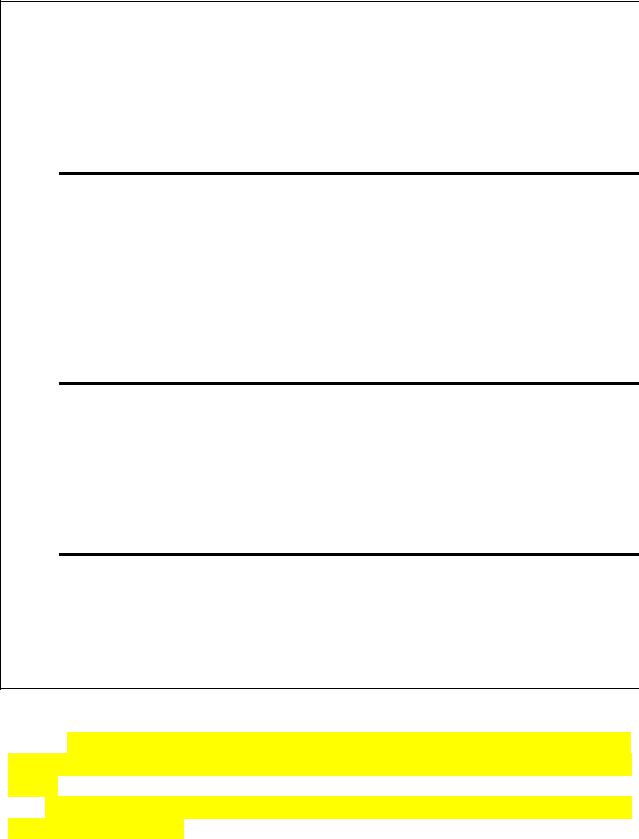
6
Организация оперативной памяти ПК
|
( О З У ) |
Высшая зона или |
расширенная память |
(XMS) |
|
в о п а м я т и |
зонапамяти |
384К |
|
|
а н с т |
Верхняя |
(UMA) – |
|
|
е с н о е п р о с т р |
Область пользователя |
(стандартная память) |
580К |
|
А д р |
Область DOS |
||
|
Управляется драйвером himem.sys |
||
|
Размер ограничен физической памятью ПК |
||
|
(объемом ОЗУ) |
||
|
Область высокой памяти (HMA) |
64K |
|
|
Command.com (нерезидентная часть) |
||
|
IO.sys |
||
|
1024К (1М) |
ROM BIOS (копия BIOS) |
|
|
Блоки UMB (Upper Memory Blocks) – 4х16=64 К |
16К |
|
|
Управляется драйвером emm386.exe |
16К |
|
|
16К |
||
|
16К |
||
|
Видеопамять (видеодрайверы) |
||
|
640К |
Command.com (резидентная часть) |
|
|
Системный стек |
256 б |
|
|
Прикладные программы DOS |
||
|
60К |
Vmm32.exe |
15K |
|
Win.com |
4K |
|
|
Драйверы реального режима (MS DOS) (himem, |
||
|
emm386, display) |
||
|
Буфер |
||
|
MSDOS.sys |
28К |
|
|
0000:0000 |
Таблица векторов прерываний |
Основные области памяти:
1) Стандартная (базовая) память (conventional (Base) memory) в которой работают программы и которая доступна пользователю. Её объём — 640 кбайт.
Первые 60 Кб от её объёма называют область DOS. Оставшиеся 580 Кб – область пользователя.
Таблица векторовпрерываний занимает зону размером 1 Кб. Содержащий адреса программ, вызываемых при определённых ситуациях (нажатие функциональной клавиши). Каждая запись в таблице векторов — прерываний имеет длину в 4 байта и содержит 1 адрес в формате “ сегмент :
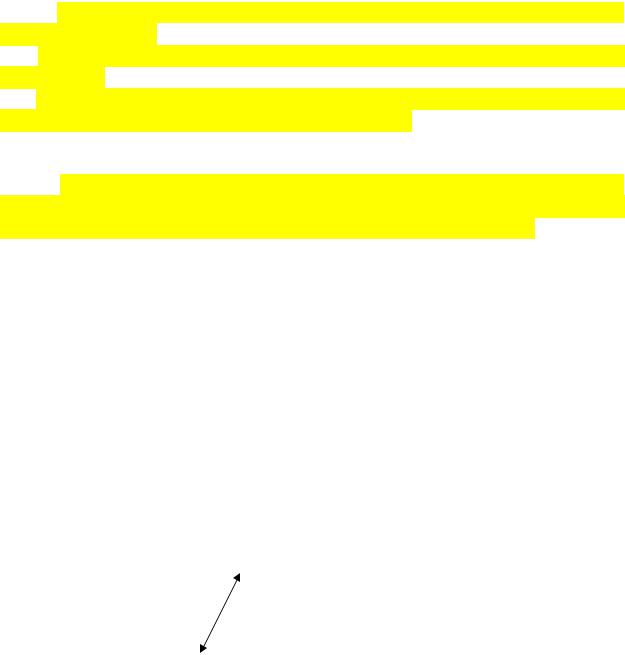
7
смещение “. Таблица векторов — прерываний может содержать max 256 адресов.
По нажатии функциональной клавиши или поступлении соответствующей команды считывается запись в таблице и выполняется программа, расположенная по этому адресу. По окончании компьютер продолжает выполнение программы, которую он выполнял до поступления этого требования.
2)Верхняя зона памяти (UMA — Upper Memory Area) — память между 640 кб и 1 Мб – 384 Кб.
В нижних адресах содержит память дисплея — видеопамять, в верхних — копию BIOS.
Часть UMA, использующая свободные адреса (4 зоны х 16 кбайт = 64 кбайта) называется UMB (upper memory blocks). Доступна через драйвер памяти emm386.exe.
3)Расширенная (extended) память — XMS память за пределами 1 Мб. Используется специально разработанными программами. Управляется драйвером himem.sys. Ее размер ограничен физической память ПК.
Область высокой памяти (HMAhigh memory area) — часть расширенной памяти, располагающаяся сразу за границей 1 Мб и имеющая размер 64 Кб. В ней располагается модуль IO.sys и нерезидентная часть command.com. Представляет собой окно, через которое можно работать с расширенной памятью.
Уровни защиты процессора 80386
Существует 4 уровня (кольца) привилегированности. В каждый момент времени процессор работает только с одним уровнем привилегий.
|
Прикладные |
|||||||
|
программы |
|||||||
|
кольцо 3 |
|||||||
|
уровня |
|||||||
|
Функции ОС, 32- |
|||||||
|
разрядный код |
|||||||
|
ядро-пользователь |
|||||||
|
кольцо 0 |
Драйверы |
||||||
|
уровня |
устройств |
||||||
|
Аппаратные |
|||||||
|
средства |
|||||||
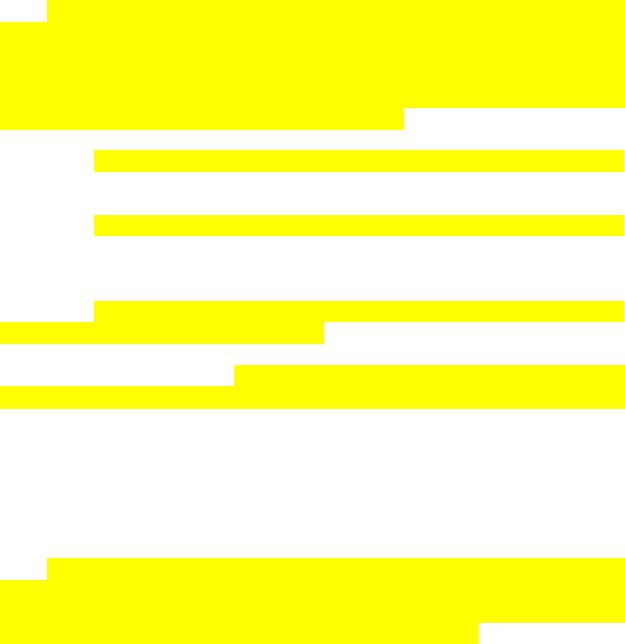
8
Вкольце 0 уровня выполняется код системного уровня. программы работают с аппаратурой напрямую. Используется файловая система защищенного режима, диспетчер виртуальных машин (ДВМ) – файл vmm32.vxd и аппаратно-ориентированные драйверы.
В3 кольце выполняются прикладные программы и части операционной системы.
Т.о. в Windows 9x реализована 2-ух уровневая модель защиты – «ядропользователь» или «клиент-серевер».
Типы драйверов устройств
В Windows 9x применяется архитектура «универсальный драйвер/минидрайвер». Универсальный драйвер включает большую часть кода, необходимого конкретному классу устройств для взаимодействия с соответствующими компонентами системы. Минидрайвер – сравнительно небольшой и простой драйвер, содержащий дополнительные инструкции, необходимые для работы конкретного устройства.
Windows 9x поддерживает 3 типа драйверов устройств:
1)драйверы реального режима MS-DOS, файлы с типом *.sys, подключаемые в файле конфигурации config.sys. используются DOSрежимом. Требуют повышенных ресурсов и процессорного времени.
2)16-разрядные драйверы Windows 3.1 (11), файлы с типом *.drv. Представляют собой драйверы стандартных устройств, например, system.drv, keyboard.drv, mouse.drv, vga.drv, netware.drv, speaker..drv. Содержатся в каталоге System основного каталога Windows.
3)32-разрядные виртуальные драйверы для Windows 3.1 (11) (тип *.386) и для Windows (тип *.vxd). Управляют системным ресурсом (аппаратным или программным) и позволяют использовать этот ресурс более чем одному приложению. VxD – общее название семейства драйверов виртуальных устройств, где буква х означает тип конкретного драйвера, например, драйвер дисплея – vdd, таймера – vtd, принтера – vpd и т.д. Драйверы vxd загружаются динамически, т.е. в памяти присутствуют необходимые в данный момент драйверы. Они используются файлом ДВМ vmm32.vxd, который имеет разный размер на разных ПК в зависимости от их конфигурации, кроме того динамически изменяет свой размер, в зависимости от количества работающих в данный момент драйверов. Содержатся в каталоге System основного каталога Windows.
Кроме того встроенные функции операционной системы содержатся в динамической библиотеке связей (DLL – Dynamic Linking Library). Они представляют собой набор файлов с типом *.dll, которые вызываются в работу конкретным приложением по мере необходимости. Т.о. приложению нет необходимости содержать все функции в своем программном коде. Содержатся в основном каталоге Windows, в каталоге System, а также в каталогах установленных приложений.
Соседние файлы в предмете Операционные системы
- #
- #
- #
- #
- #
- #
- #
- #
- #
- #
- #
Доброго времени суток. Пришло время потихоньку продолжать, некогда начатый цикл Базиса, а именно, необходимых знаний. Первая часть, напомню, обитает тут.
Я думаю, многие пользователи сталкивались с возможностью (а зачастую даже необходимостью) выбора различных вариантов загрузки Вашей операционной системы. Как раз о них мы и поговорим в данной статье.
Да и, даже если и не сталкивались, то этот материал будет для Вас особенно полезен, ибо здесь Вы почерпнете информацию, которая поможет Вам диагностировать и устранять ряд проблем с Вашим компьютером. Поехали.
-
Базис знаний и общее описание возможностей
-
Послесловие
Базис знаний и общее описание возможностей
Итак, как уже говорилось выше, помимо обычной загрузки системы, есть ряд режимов, которыми можно воспользоваться в целях решения возникающих проблем с работой системы. Список этих режимов и их описание Вы увидите ниже по тексту, а сейчас мы перейдем к тому как ими воспользоваться.
Чтобы мы могли выбрать один из вариантов загрузки Операционной Системы, нам надо при запуске компьютера, перед загрузкой Windows, нажать на кнопку F8 (можно несколько раз, если боитесь пропустить). В какой именно момент? Как раз перед тем самым загрузочным экраном где ползет полосочка Windows и, собственно, нарисованнаписан логотип.
Если мы вовремя успели до появления этого экрана надавить в вышеописанную кнопочку, то нам предложат несколько вариантов загрузки:
- Безопасный режим.
- Безопасный режим с загрузкой сетевых драйверов.
- Безопасный режим с поддержкой командной строки.
- Включить режим VGA.
- Загрузка последней удачной конфигурации.
- Восстановление службы каталогов.
- Режим отладки.
- Включить протоколирование загрузки.
- Обычная загрузка Windows.
- Перезагрузка.
- Возврат к выбору операционной системы.
Остановимся на них подробнее:
- «Безопасный режим» — в этом режиме для запуска Windows используется минимальный набор драйверов устройств и служб. Здесь не учитываются драйверы аудио, видеокарты и интернета, а в автозагрузке присутствуют лишь служебные необходимые для запуска программы, а посему имейте в виду, что ваш антивирус, фаервол и другие установленные Вами программы не будут запущены при старте ОС, если они запускались раньше из автозагрузки.
- Безопасный режим — это основной диагностический режим для восстановления системы и в нём можно починить автозапуск, если какая-либо программа оттуда не давала пользователю нормально запустить ОС (допустим, что Вы по ошибке поставили два антивируса или утилитудрайвер, которая(ый) вызывает при загрузке bsod), удалить конфликтные драйвера или восстановить систему с помощью встроенных средств восстановления. Здесь же можно провериться на вирусы по средством антивирусных утилит типа CureIt, AVZ (имейте в виду, что программы обновиться не смогут) и пр. В общем, в случае любых проблем со стартом ОС, как правило, первое, что проверяется, — это работоспособность безопасного режима и уже отсюда ведутся все работы по отладке.
- «Безопасный режим с загрузкой сетевых драйверов» — отличается от предыдущего тем, что позволяет выйти в интернет. Не используйте режим, если у вас не установлен или поврежден драйвер сетевой карты, а также если поврежден драйвер vga.sys.
- «Безопасный режим с поддержкой командной строки» — аналогично безопасному режиму, только вместо проводника Windows запускается консоль (cmd.exe). Если Вы не знаете что это такое и как этим пользоваться, то рекомендую не использовать данный режим так как он предназначен для опытных пользователей имеющих представление о командах консоли.
- «Включить режим VGA» — в этом случае Windows запускается с помощью текущего видео драйвера (а не универсально-стандартного vga.sys) в разрешении 640 x 480. Этот режим используется, когда выбрана конфигурация, которая не поддерживается монитором. Не используйте режим, если у вас повреждена видеокарта или ее драйвер.
- «Загрузка последней удачной конфигурации» — загружается последняя удачная конфигурация, которая автоматически запоминается Windows при каждом удачном старте системы. Этот режим актуален и порой сильно спасает, если ваша система с недавнего времени отказывается запускаться и безопасный режим не помогает. При старте этого режима подгружаются резервные копии рабочих драйверов и некоторых системных файлов, что особенно удобно в случае, если причиной сбоя является изменение драйверов или повреждение файлов системы. Данный режим не работает, если у вас отключено «Восстановление Системы» (можно проверить, зайдя в «Мой компьютер»→ «Свойства», вкладка «Восстановление системы»).
- «Восстановление службы каталогов» — с его помощью производится восстановление службы каталогов (Active Dirrectory). Если Вы не знаете что это, то можете смело пропускать эту опцию так как она предназначена для опытного сегмента пользователей.
- «Режим отладки» — в Windows включается режим отладки. Отладочная информация может быть послана по последовательному кабелю на другой компьютер с запущенным отладчиком. Если Вы не знаете как получить/передать отладочную информации и что вообще с ней делать, то пропускайте эту опцию так как она предназначена для опытного сегмента пользователей.
- «Включить протоколирование загрузки» — данная опция включает протоколирование, т.е.при выборе одного из вариантов безопасной загрузки (кроме «Загрузка последней удачной конфигурации») включается создание протоколов загрузки. Для хранения результатов протоколирования используется файл Ntbtlog.txt из папки %SystemRoot%. В файле содержится информация о том, какие драйверы были загружены, а какие нет. Таким образом можно выявить какой драйвер дает сбой.
- «Обычная загрузка Windows» — это обычная загрузка Windows
- «Перезагрузка» — выполняется перезагрузка компьютера. Ребут — он и в Африке ребут
- «Возврат к выбору операционной системы» — возвращает назад к выбору ОС.
На этом, пожалуй, всё.
к содержанию ↑
Послесловие
Итак, теперь мы знакомы с различными вариантами загрузки ОС.
Наиболее полезные опции для рядового пользователя: Безопасный режим, Безопасный режим с загрузкой сетевых драйверов, Загрузка последней удачной конфигурации и, само собой, Обычная загрузка Windows.
Если есть какие-то вопросы, то спрашивайте, — я всегда буду рад ответить на них в комментариях или с помощью формы обратной связи.
PS: Статья написана благодаря человеку под ником “barn4k“, который является другом и активным помощником проекта. За что ему большое «Спасибо!» 
В информатике начальной загрузкой называется сложный и многошаговый процесс запуска компьютера. Загрузочная последовательность — это последовательность действий, которые должен выполнить компьютер для запуска операционной системы.
Содержание
- 1 Начальная загрузка
- 2 История
- 3 Устройства, инициализируемые BIOS
- 4 Загрузочная последовательность стандартного IBM-совместимого персонального компьютера
- 5 Другие виды загрузочных последовательностей
- 6 См. также
- 7 Ссылки
Начальная загрузка
Большинство компьютерных систем могут исполнять только команды, находящиеся в оперативной памяти компьютера, в то время как современные операционные системы в большинстве случаев хранятся на жёстких дисках, загрузочных CDROM-ах, USB дисках или в локальной сети.
После включения компьютера в его оперативной памяти нет операционной системы. Само по себе, без операционной системы, аппаратное обеспечение компьютера не может выполнять сложные действия, такие как, например, загрузку программы в память. Таким образом мы сталкиваемся с парадоксом, который кажется неразрешимым: для того, чтобы загрузить операционную систему в память, мы уже должны иметь операционную систему в памяти.
Решением данного парадокса является использование специальной маленькой компьютерной программы, называемой начальным загрузчиком, или
В современных компьютерах процесс начальной загрузки начинается с выполнения процессором команд расположенных в постоянной памяти (например на IBM PC — команд перезагрузки без какой бы то ни было помощи). Данное программное обеспечение может обнаруживать устройства, подходящие для загрузки, и загружать со специального раздела самого выбранного устройства (чаще всего загрузочного сектора) данных устройств загрузчик ОС.
Начальные загрузчики должны соответствовать специфическим ограничениям, особенно это касается объёма. Например, на IBM PC загрузчик первого уровня должен помещаться в первых 446 байт главной загрузочной записи, оставив место для 64 байт таблицы разделов и 2 байта для сигнатуры AA55, необходимой для того, чтобы BIOS выявил сам начальный загрузчик.
История
Первые компьютеры имели набор переключателей, которые позволяли оператору размещать начальный загрузчик в памяти до запуска процессора. Затем данный загрузчик считывал операционную систему со внешнего устройства, например с перфоленты или с жесткого диска.
Псевдо-ассемблерный код начального загрузчика может быть столь же простым, как и следующая последовательность инструкций:
0: записать в регистр P число 8 1: проверить что устройство считывания с перфолент может начинать считывание 2: если не может, перейти к п. 1 3: прочитать байт с устройства считывания с перфолент и записать его в аккумулятор 4: если перфолента закончилась, перейти к п. 8 5: записать значение, хранимое в аккумуляторе, в оперативную память по адресу, хранящемуся в регистре P 6: увеличить значение регистра P на единицу 7: перейти к п. 1
Данный пример основан на начальном загрузчике одного из миникомпьютеров, выпущенного в 1970-х годах фирмой Nicolet Instrument Corporation.
0: записать в регистр P число 106 1: проверить что устройство считывания с перфолент может начинать считывание 2: если не может, перейти к п. 1 3: прочитать байт с устройства считывания с перфолент и записать его в аккумулятор 4: если перфолента закончилась, перейти к п. 8 5: записать значение, хранимое в аккумуляторе, в оперативную память по адресу, хранящемуся в регистре P 6: уменьшить значение регистра P на единицу 7: перейти к п. 1
Длина загрузчика второго уровня была такой, что последний байт загрузчика изменял команду, расположенную по адресу 6. Таким образом, после выполнения пункта 5 стартовал загрузчик второго уровня. Загрузчик второго уровня ожидал заправки в устройство считывания перфолент длиной перфоленты, содержащей операционную систему. Различием между загрузчиком первого уровня и загрузчиком второго уровня были проверки на ошибки считывания с перфоленты, которые часто встречались в то время, и, в частности, на используемых в данном случае телетайпах ASR-33.
Некоторые операционные системы, наиболее характерными их которых являются старые (до 1995 года) операционные системы компьютеров Apple Computer, настолько тесно связаны с аппаратным обеспечением компьютеров, что на данных компьютерах невозможно загрузить какую либо другую операционную систему. В данных случаях обычно разрабатывается начальный загрузчик, который работает как загрузчик стандартной ОС, а затем передает управление альтернативной операционной системе. Apple использовала данный способ для запуска A/UX версию Unix, а затем он использовался различными бесплатными операционными системами.
Устройства, инициализируемые BIOS
Загрузочное устройство — устройство, которое должно быть проинициализировано до загрузки операционной системы. К ним относятся устройства ввода (клавиатура, мышь), базовое устройство вывода (дисплей), и устройство, с которого будет произведена загрузка ОС — дисковод, жесткий диск, флэш-диск, PXE).
Загрузочная последовательность стандартного IBM-совместимого персонального компьютера
Загружается персональный компьютер
После включения персонального компьютера его процессор начинает работу. Первая выполняемая команда расположена по адресу FFFF0h и принадлежит пространству адресов BIOS.
Программа инициализации POST проверяет, что устройства компьютера работают корректно и инициализирует их.
Затем BIOS опрашивает устройства, перечисляемые в заранее созданном списке, пока не найдёт загрузочное устройство. Если такое устройство найдено не будет, будет выведено сообщение об ошибке, а процесс загрузки будет остановлен. Если
В случае жесткого диска, начальный загрузчик называется главной загрузочной записью (MBR) и часто не зависит от операционной системы. Обычно он ищет активный разделы жесткого диска, загружает загрузочный сектор данного раздела и передает ему управление. Этот загрузочный сектор, как правило, зависит от операционной системы. Он должен загрузить в память ядро операционной системы и передать ему управление. Если активного раздела не существует, или загрузочный сектор активного раздела некорректен, MBR может загрузить резервный начальный загрузчик и передать управление ему. Резервный начальный загрузчик должен выбрать раздел (зачастую с помощью пользователя), загрузить его загрузочный сектор и передать ему управление.
Другие виды загрузочных последовательностей
Некоторые процессоры имеют другие режимы загрузки. Например, большинство цифровых сигнальных процессоров могут загрузиться в следующих режимах:
- Загрузка по последовательному порту
- Загрузка по параллельному порту
- Загрузка с использованием HPI
- Загрузка после «горячей» перезагрузки (она отличается от последовательности выполняемой при начальном включении питания)
См. также
- Загрузчик ОС
- POST
- Hibernation
Ссылки
- Russian x86 MultiBoot FAQ
- Статья «Краткий обзор загрузки Windows, Linux, Mac OS X, QNX»
- Подробности процесса загрузки GNU/Linux
Wikimedia Foundation.
2010.
Если вы хотите понимать свой компьютер, а не просто наугад тыкать клавиши на клавиатуре, то необходимо, хотя бы немного знать о тех процессах, которые в нем происходят. Одним из них является режимы загрузки Windows. Поверьте, когда начинаешь понимать, что ты делаешь, то даже рутинная работа становиться в радость. Я знаю людей, которые просто ненавидят компьютер. А знаете почему? Потому, что они его не понимают и бояться, а то чего человек боится, то и ненавидит.
Содержание:
- Небольшое предисловие
- Режимы загрузки Windows
Небольшое предисловие
Мой самый главный начальник говорит, что не может понять людей, которые всё время торчат у компьютера. Я, — говорит, — терпеть не могу компьютер. И у него действительно нет в кабинете компьютера. Потом, как-то при случае, я ему сказала, что просто не солидно такому большому начальнику как он не иметь на столе компьютера. Хотя бы для видимости он должен быть.
Он прислушался к моему совету и на второй день велел установить ему компьютер. Я пошла немножко дальше. И не только установила ему компьютер, но и подключила его к Интернету. Всё настроила и оставила его включенным на странице про политику (я знаю, что он очень интересуется этим делом) и вышла из кабинета.
Не прошло и часа, как он вызвал меня к себе и говорит: — Там статья была интересная, я что-то нажал и всё исчезло. Показала я ему, как заходить на этот сайт и переходить по страницам. В последующем он ещё пару раз просил показать ему, как находить нужную информацию.
Прошло пару недель и нашего начальника как подменили. Купил себе ноутбук и не расстается с ним. Из кабинета, на радость нам, вообще почти не выходит, сидит в Интернете. Даже научился работать в электронном документообороте.
Так вот к чему я это всё рассказываю вам. Когда человек начал понимать, что ему это необходимо, то и престал бояться работать за компьютером. Он стал учиться, а значит и прошел страх.
А для того, чтобы прошел страх, надо знать, что ты делаешь. Поэтому будем учиться понимать свой компьютер.
Режимы загрузки Windows
Обычно эти режимы в ходе загрузки системы не отображаются. Увидеть их можно только в двух случаях:
- Нажав клавишу F 8. Это делается перед началом запуска операционной системы или при отображении меню начальной загрузки;
- Если меню открылось автоматически. Это бывает, если в ходе предыдущей загрузки Windows возникли какие-то проблемы и загрузка не дошла до конца.
Вот так выглядит это меню режимов загрузки Windows.
Какой именно режим загрузки выбрать, зависит от того, в чём именно состоит проблема.
- Обычная загрузка Windows включает обычный режим загрузки, т.е. тот режим, к которому мы привыкли и даже не замечаем;
- Для подробного изучения проблем загрузки служит режим Включить протоколирование загрузки. В этом случае сведения о загружаемых модулях и драйверах системы заносятся в текстовый файл, который потом можно внимательно изучить и определить проблему загрузки;
- Если повреждены драйверы видеосистемы, то в этом случае поможет загрузка в простейшем режиме работы видеоадаптера – Включить режим VGA. В этом режиме операционная система обращается к видеоадаптеру напрямую, не используя драйвер. При этом видеосистема будет работать в режиме VGA с разрешением 640 Х 480 точек. В обычной работе этот режим уже давно не используется, но его поддерживают все видеокарты. Благодаря этому режиму компьютер можно запустить и удалить или исправить настройки не работающего видеодрайвера.
- Если нормальная работа Windows невозможна, а причина неполадки не ясна, то можно воспользоваться Безопасным режимом. При этом загружается минимальный набор самых необходимых драйверов. Это позволяет запустить систему, даже если повреждены важные файлы. Как пользоваться этим режимом мы уже рассматривали в статье «Как загрузить компьютер в безопасном режиме». Что можно сделать в Безопасном режиме смотрите в статье Сохранение данных при переустановке системы. Остальные два варианта Безопасного режима нужны уже продвинутым пользователям. Придет время, мы их тоже рассмотрим.
- Бывает так, сто после изменения каких-то настроек и последующей перезагрузки компьютер перестает работать. Для этого предусмотрен пункт Загрузка последней удачной конфигурации. В этом случае система использует копию системных файлов, которую сама же создает при каждом успешном запуске. Но на всякий случай лучше создавать точку восстановления системы.
Вот мы и рассмотрели режимы загрузки Windows. Теперь вам не так страшно будет, если ваша система заартачится после ваших неудачных проб.
Удачи Вам и до новых встреч!

























