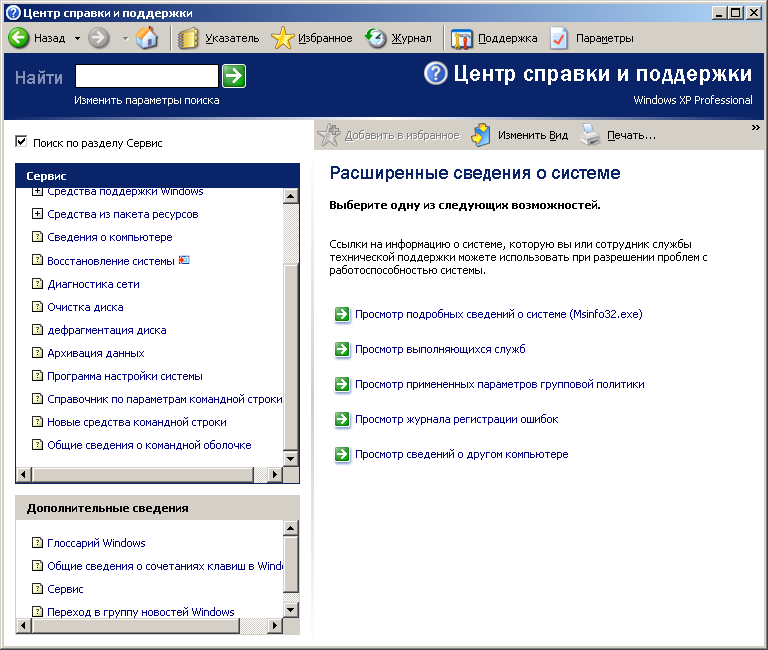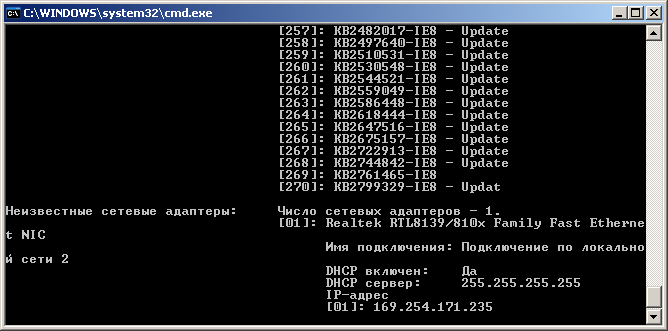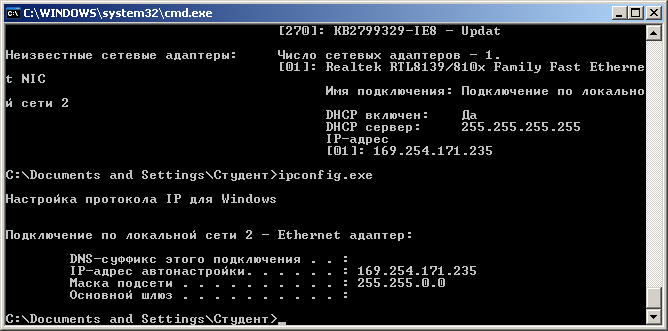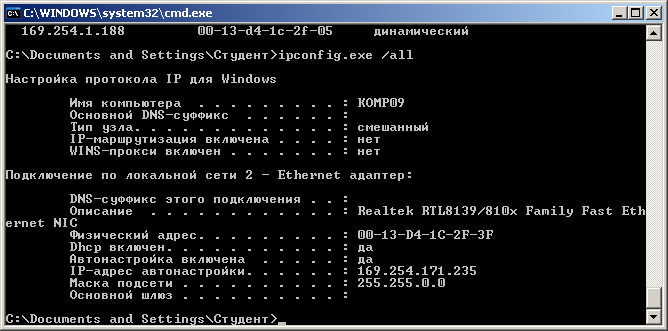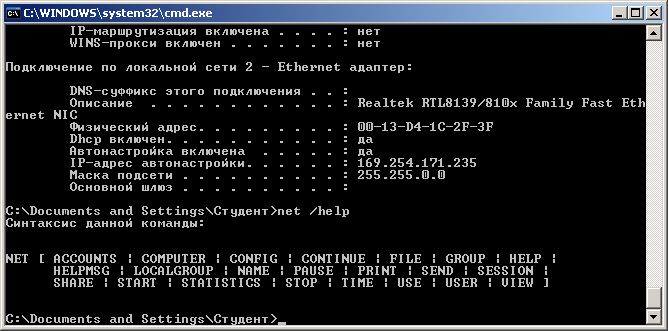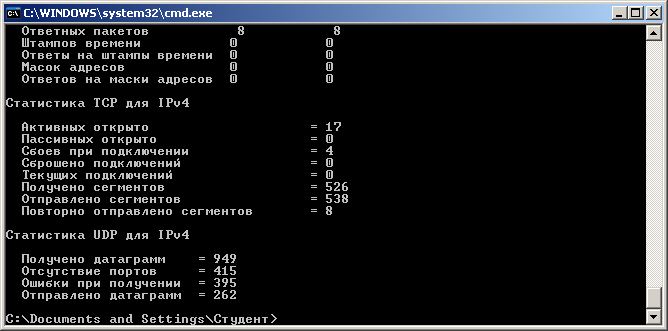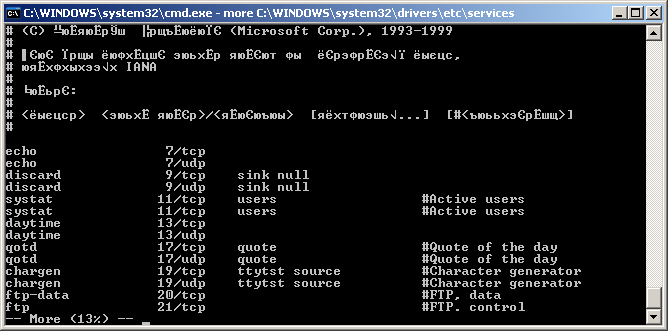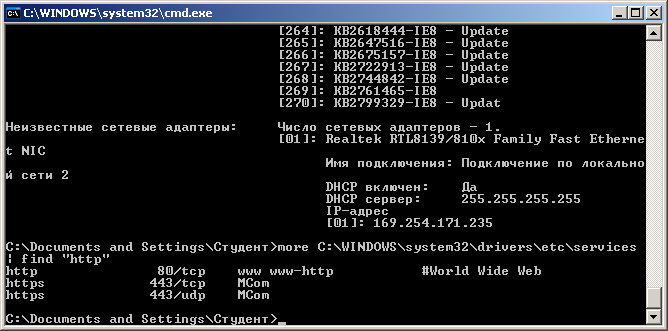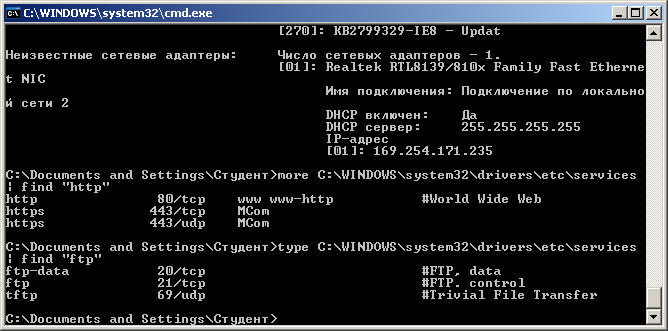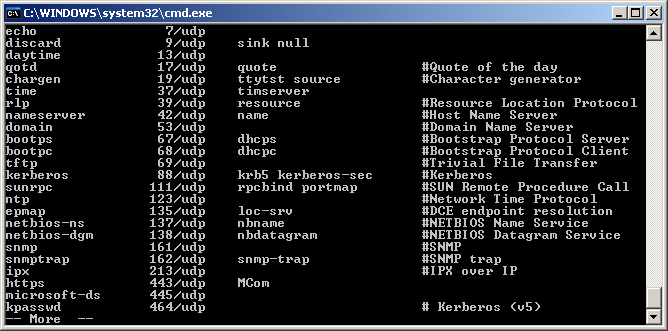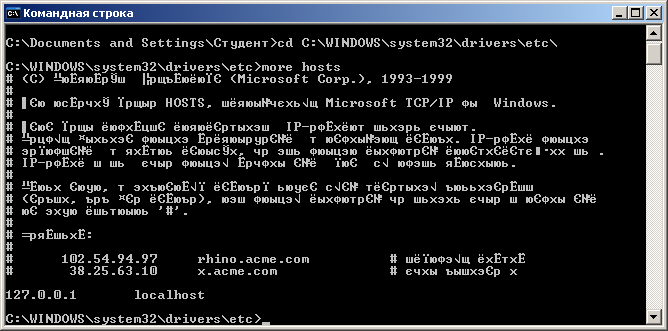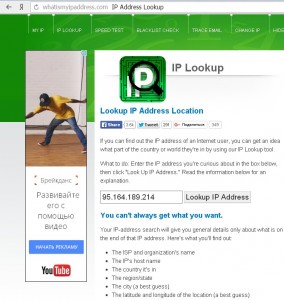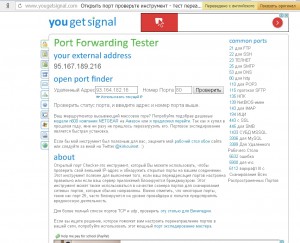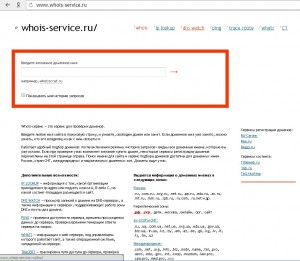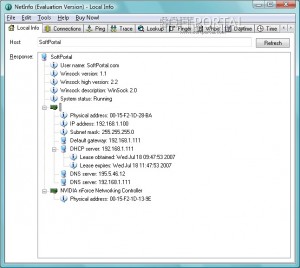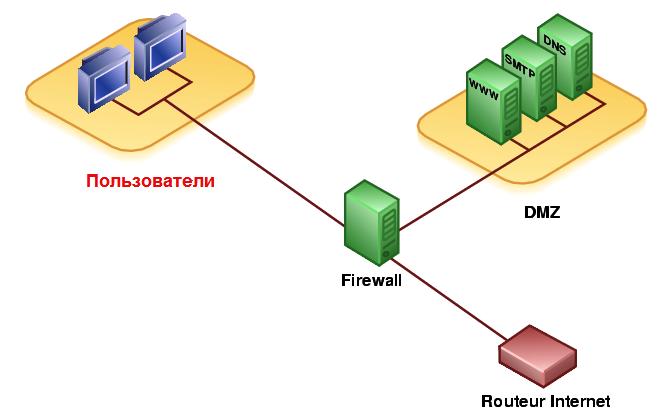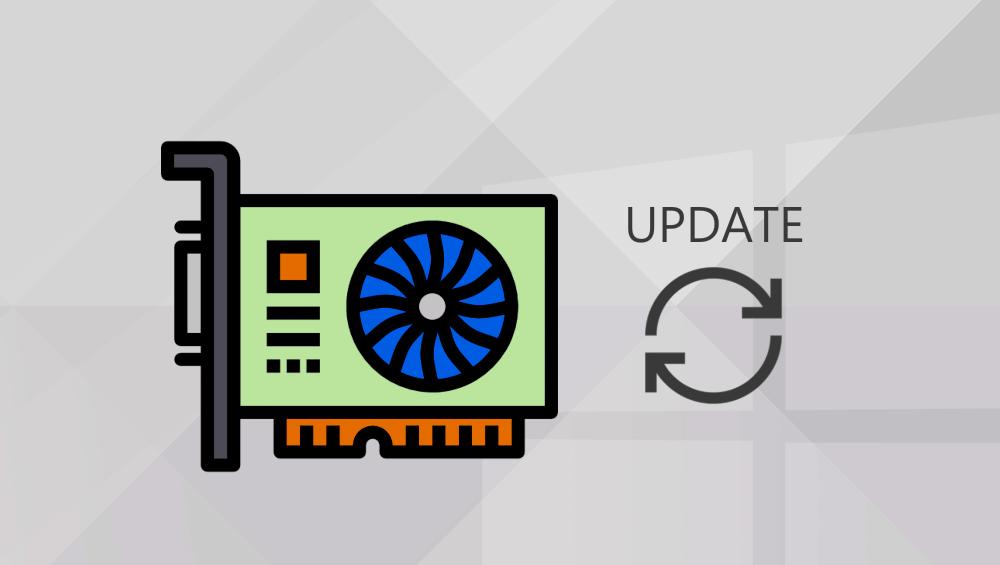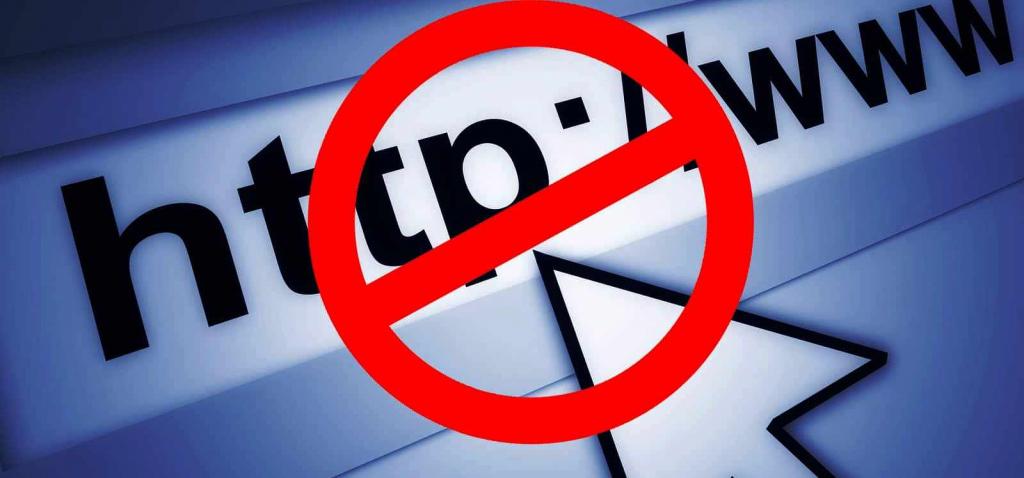В данной статье мы изучим принцип работы встроенных утилит Windows для диагностики локальной сети: ipconfig, ping, tracert, pathping, arp, nslookup. Это минимальный набор сетевых утилит командной строки Windows, с которыми должен уметь работать сетевой инженер.
Посмотрим, как на практике можно использовать данные утилиты.
Содержание
- Команда ipconfig
- Команда ping
- Команда tracert
- Команда pathping
- Утилита arp
- Утилита nslookup
Команда ipconfig
Начнем с команды ipconfig. Данная команда используется для просмотра текущих настроек сетевых адаптеров.

С помощью команды ipconfig мы можем увидеть основные сетевые параметры для всех существующих сетевых адаптеров как физических, так и виртуальных. Для просмотра более детальной информации запустим данную команду с ключом /all:
- ipconfig /all

Как мы видим, добавились пункты:
- Срок аренды;
- DHCP и DNS серверы;
- Включен NetBios или нет;
- MAC-адрес.
Чтобы выполнить сброс адреса, запустим команду:
- ipconfig /release

Часто, данную команду игнорируют, перед тем как выполнить обновление аренды адреса, что неправильно. Сначала необходимо выполнить сброс.
Чтобы выполнить обновление аренды сетевых значений, используют команду ipconfig с ключом /renew:
- ipconfig /renew

Чтобы очистить кэш DNS, необходимо запустить команду ipconfig с ключом /flushdns. Это может пригодиться в случаи, когда мы обращались к сайту, который был недоступен из-за несоответствия ip-адреса и имени DNS. Через некоторое время ошибка исчезла, но информация об этом сохранилась локально в кэше DNS. Поэтому его необходимо удалить:
- ipconfig /flushdns

Команда ping
Команда ping выполняет эхо-запросы, т.е. проверяет связь до заданного узла. Покажем принцип работы данной команды в следующем примере:
- ping 8.8.8.8

Видим, что прошло четыре пакета до адреса 8.8.8.8. По умолчанию ОС Windows отправляет именно четыре пакета. Мы можем изменить это число при помощи ключа -n [число пакетов]:
- ping 8.8.8.8 -n 7

Ключ -t позволяет отправлять неограниченное количество эхо-запросов, пока мы сами не остановим его сочетанием клавиш Ctrl+C или закрытием терминала.
А также мы можем указать длину пакета (в байтах) при помощи ключа -l [значение]:
- ping 8.8.8.8 -l 62

Команда tracert
Команда tracert, еще ее называют утилитой трассировки. Команда tracert показывает все узлы на пути до заданного конкретного узла и получилось ли с ними установить связь. Покажем на примере, выполнив трассировку до узла 8.8.8.8:
- tracert 8.8.8.8

Команда pathping
Утилита pathping является аналогом tracert, но главным ее отличием является то, что связь с узлами проверяется на протяжении продолжительного промежутка времени. Это позволяет выявить неисправность там, где tracert не заметит.
- pathping 8.8.8.8

Утилита arp
Утилита arp с ключом -a позволяет посмотреть содержимое ARP таблицы. Практические проблемы в ARP таблице встречаются крайне редко, но для общих знаний будет полезно знать данную команду.
- arp -a
Утилита nslookup
Утилита nslookup служит для диагностики DNS. Выполним команду:
- nslookup smartadm.ru

Мы можем увидеть, что для домена smartadm.ru получен IP-адрес 37.140.192.229. При этом ответ пришел от 8.8.8.8.
Можно модифицировать данную команду, указав нужный нам DNS сервер от которого мы хотим получить запрос:
- nslookup smartadm.ru 1.1.1.1

В приведенных примерах мы просматриваем записи DNS типа A, т.е. соответствие доменного имени и IP-адреса. Давайте рассмотрим пример, как посмотреть запись типа MX для домена smartadm.ru. Сделать это можно следующим образом:
- nslookup;
- set type=mx;
- smartadm.ru

Как видно для домена smartadm.ru MX запись, относится к Яндексу.
Надеюсь, данная статья была вам полезна.
Многие пользователи периодически сталкиваются с теми или иными сетевыми проблемами. Ситуации тут могут быть разные. Скажем, качество связи может ухудшиться и отдельные серверы могут оказаться недоступными. Подобные сбои могут оказаться критичными для пользователей онлайновых сервисов, например, трейдеров, торгующих на фондовом рынке, игроков в сетевые игры и пр. Бывает, что после изменения каких-то настроек на компьютере или смены провайдера вообще не удается получить доступ к сети, а при настройке домашней сети, например, выясняется, что доступ к интернету есть только на одном из компьютеров, и т.п. Во многих подобных случаях приходится проводить диагностику сетевого соединения и проверять работоспособность того или иного удаленного узла.
⇡#Встроенные средства Windows — утилиты Ping и Tracert
В OS Windows имеется несколько утилит для диагностики состояния сети, но чаще всего используются Ping и Tracert. Программа Ping отправляет запрос указанному узлу сети и фиксирует время между отправкой запроса и получением ответа (RTT, от англ. Round Trip Time), иными словами, утилита позволяет определить время отклика интересующего сервера. Понятно, что чем оно меньше, тем обмен данными с этим сервером производится быстрее.
Программа Tracert выполняет отправку тестового пакета указанному узлу сети, отображая информацию обо всех промежуточных маршрутизаторах, через которые прошел пакет на пути к запрошенному узлу, а также минимальное, максимальное и среднее время отклика каждого из них. Это позволяет оценить, насколько «длинный» путь прошел пакет и на каком участке возникают наибольшие задержки, связанные с передачей данных.
Что означают результаты, выдаваемые утилитами Ping и Tracert? Например, отсутствие отклика от удаленного сервера может свидетельствовать о том, что он сейчас недоступен, или же администратор сервера заблокировал эхо-запросы (при этом остальные службы сервера могут нормально работать). Если время отклика (RTT) удаленных серверов слишком велико и не зависит от их месторасположения, скорее всего, качество вашего подключения оставляет желать лучшего и стоит обратиться к вашему провайдеру. Впрочем, некоторый выигрыш в скорости можно получить и путем настройки интернет-соединения на максимальное быстродействие, для чего лучше воспользоваться специальными утилитами-оптимизаторами, такими как TweakMASTER, но это уже совсем другая тема. Слишком «длинный» маршрут до интересующего сервера (то есть большое количество промежуточных маршрутизаторов на пути соединения с сервером) часто приводит к замедлению связи с ним. Если это критично, то имеет смысл попытаться поискать варианты сокращения длины маршрута. Например, в случае игровых серверов можно сделать выбор в пользу тех, которые находятся как можно «ближе» к серверу вашего интернет-провайдера. Если утилиты показывают, что тестовые пакеты не проходят дальше сервера вашего провайдера, весьма вероятно, что возникли проблемы на его стороне, а может быть это плановые профилактические работы.
В применении утилит Ping и Tracert нет никаких хитростей, но технически использовать их не очень удобно. Для запуска ping-теста или трассировки придется открывать окно командной строки и вводить команду, возможно, еще и с параметрами, которые нужно либо запоминать, либо каждый раз обращаться к справке. Например, для проверки работоспособности узла www.3dnews.ru потребуется ввести в командной строке команду ping www.3dnews.ru, а чтобы выяснить путь прохождения пакетов до данного узла — команду tracert www.3dnews.ru. Результаты выполнения этих команд представлены ниже и представляют собой несколько текстовых строк. Отметим, что запускать указанные команды можно и через меню «Пуск» > «Выполнить», но в этом случае окно программы автоматически закрывается сразу после завершения ее работы и все результаты будут потеряны.
Гораздо удобнее использовать специализированные утилиты, которые способны проследить «путешествие» пакетов по сети и по IP-адресу сервера сообщить о нем дополнительную информацию. Подобные утилиты могут оказаться весьма полезными для быстрого анализа и идентификации источника сетевых проблем. На использовании утилит такого плана мы и остановимся в данной статье.
⇡#Диагностические сервисы
Сначала вкратце расскажем об альтернативном варианте диагностики сети — с помощью специальных онлайновых сервисов. В качестве примеров таковых можно привести WhatIsMyIPAddress.com и Yougetsignal.com, а также Whois-сервис.
С помощью сервиса WhatIsMyIPAddress.com можно узнать свой внешний IP-адрес, если вы его не знаете или он у вас динамический. Также можно путь прохождения пакетов между своим компьютером и данным сервером. Сделать это просто, нужно в меню «IP Tools» выбрать функцию «Visual Traceroute», ввести свой внешний IP-адрес и щелкнуть по кнопке «Visual Traceroute».
Также можно воспользоваться инструментом «IP lookup» для того, чтобы выяснить кое-какие детали об интересующем IP-адресе, включая имя хоста, географические координаты и местоположение на карте мира. Зачем это нужно? Ну, например, для выхода на источник вторжения в вашу систему, если вы таковое зафиксировали.
Воспользовавшись функцией «Visual Trace Route Tool» на сервисе Yougetsignal.com, также можно провести трассировку, для чего достаточно ввести URL сервера или его IP-адрес и щелкнуть на кнопке»Host Trace». В итоге сервис отобразит путь следования пакетов на карте мира, а также в виде списка промежуточных серверов с указанием общего числа переходов и принадлежности каждого из них конкретной стране.
Активировав функцию «Network Location Tool», можно выяснить географическое положение любого сервера по его IP-адресу.
А воспользовавшись функцией «WHOIS lookup Tool» можно получить информацию о сервере с информационного сервиса WHOIS.
Whois-сервис поможет установить время отклика интересующего сервера (функция «Ping»), определить путь прохождения запроса до сервера и узнать, сколько и какие промежуточные интернет-серверы, маршрутизаторы и другие устройства участвуют в пересылке данных на сервер и обратно (Tracert).
Кроме того, с помощью функции «IP Lookup» можно выяснить по имени хоста его IP-адрес (либо наоборот), а функция «Whois» подскажет, свободен указанный домен или занят. Если домен занят, то можно выявить его владельца и то, как с ним связаться (если вы, например, желаете купить это доменное имя).
⇡#Диагностические утилиты
⇡#VisualRoute 2010 14.0a
Разработчик: Visualware Inc.
Размер дистрибутива: 3,72 Мб
Распространение: условно бесплатная
Программа VisualRoute считается одним из лучших решений для диагностики сети и отличается высокой скоростью визуальной трассировки. Она отображает маршрут прохождения пакетов на карте мира и выводит список узлов, сопровождая его дополнительной информацией (адрес узла, его расположение в сети и т.д.). Одновременно строится диаграмма времени прохождения пакетов. Помимо трассировки, VisualRoute позволяет получить дополнительную информацию о любом узле (с помощью информационного сервиса WHOIS) и провести проверку его доступности, то есть заменяет утилиту Ping.
Программа поставляется в нескольких редакциях (русскоязычная локализация отсутствует). Для домашних пользователей интерес представляют платная редакция VisualRoute Personal и бесплатная VisualRoute Lite, подробное сравнение редакций доступно здесь. Возможности бесплатной версии ограничены графическим отображением пути прохождения пакетов (панель «Route Graph»). Демо-версия редакции VisualRoute Personal работоспособна в течение 15 дней и полностью функциональна, стоимость коммерческой версии составляет 49,95 долл.
Интерфейс VisualRoute состоит из нескольких окон, часть из которых открывается по умолчанию, а другие активируются через панель инструментов. Размер и положение окон могут изменяться по желанию пользователя.
Для осуществления ping-теста требуется указать программе IP-адрес или имя хоста в поле адреса и щелкнуть на кнопке «Plot». Интервал времени может быть изменен через скрываемое меню в верхней части графика, а масштаб графика — двойными щелчками левой/правой кнопок мыши. По любой точке на графике можно получить более подробную информацию, просто щелкнув на ней мышью.
Для проведения трассировки нужно ввести адрес сервера и щелкнуть на кнопке «Trace». В результате программа покажет путь следования пакетов с указанием IP-адресов всех промежуточных серверов (панель «Route Graph»). Для любого из них можно получить более подробную информацию, просто наведя мышку на адрес сервера. В частности, можно узнать, в какой стране/городе находится сервер и к какой сети относится, а также выяснить время прохождения запроса (RTT) и процент потерь сетевых пакетов (Loss) на промежуточных участках маршрута. В зависимости от значения RTT, серверы маркируются различными цветами: самые быстрые — зеленым, самые медленные — красным. В итоге, легко визуально понять, где имели место проблемы. Кстати, о скорости перемещения данных на разных участках также можно судить визуально — наблюдая за их движением на панели «Route Graph».
Географическое местоположение серверов отображается на карте мира (окно «World Map»). При работе с окном «World Map» изображение можно масштабировать левым и правым щелчками мыши.
Помимо этого, в окне «Analysis» утилита выдаст свой вердикт о пропускной способности данного маршрута в целом, с указанием общего числа переходов, среднего времени прохождения запроса на промежуточных стадиях и укажет переходы, скорость на которых оказалась ниже средней.
Кроме того, можно увидеть путь движения пакетов в табличной форме в окне «Table Pane». По умолчанию данная панель закрыта и открывается щелчком по кнопке «Table». Данные в табличной форме содержат информацию о каждом из переходов, включая IP-адрес, имя узла, географическое положение, принадлежность к конкретной сетевой магистрали и данные Loss и RTT. Можно щелкнуть на любом из узлов, чтобы получить по нему информацию с сервиса WHOIS.
При желании, также можно воспользоваться инструментами OmniPath и NetVu, активируемыми также через панель инструментов, правда, данные инструменты доступны только в редакциях Business и SupportPro. Инструмент OmniPath показывает все возможные маршруты движения пакетов и позволяет сравнить их между собой (впрочем, их удается выявить далеко не всегда). Это позволит увидеть, какие маршруты являются более быстрыми или более медленными и имеют самый высокий либо низкий процент потери пакетов. Инструмент NetVu идентифицирует различные типы узлов сети, выявляя те, из которых возможны многократные варианты перемещения, и позволяет оценить полученные в итоге маршруты.
⇡#3D Traceroute 2.4.39.2
Разработчик: Holger Lembke
Размер дистрибутива: 2,23 Мб
Распространение: условно бесплатная
Программа 3D Traceroute представляет собой утилиту для визуальной трассировки, отображающую время прохождения пакетов в виде эффектного трехмерного графика. Данный график, правда, строится небыстро, но зато его потом можно перемещать, поворачивать и масштабировать, а также вывести на печать или сохранить. Одновременно с графиком создается список узлов с разнообразной справочной информацией. По любому из узлов можно получить данные с сервиса WHOIS. Имеется возможность провести ping-тест указанного сервера. Кроме того, с помощью 3D Traceroute можно просканировать порты, проанализировать заголовки почтовых сообщений на спам (проверка ведется по базе данных RBLs — Realtime Blackhole List, содержащей замешанные в рассылке спама IP-адреса), синхронизировать время и т.д.
Русскоязычная локализация программы отсутствует, а поставляется она в двух редакциях: платной 3D Traceroute Pro и бесплатной 3D Traceroute Freeware. Подробное сравнение редакций доступно здесь. В бесплатной версии урезаны возможности визуального представления трассировки (в частности, не отображается путь прохождения пакетов на карте мира), нельзя получать WHOIS-данные сразу с нескольких WHOIS-серверов, не предусмотрена интеграция с почтовыми программами и браузерами и пр.
Демо-версия программы 3D Traceroute Pro отсутствует, то есть для ознакомления с ней придется скачать 3D Traceroute Freeware, а стоимость коммерческой редакции 3D Traceroute Pro составляет 23,95 евро.
3D Traceroute не требует установки. Окно утилиты содержит поле для ввода адреса, набор вкладок, обеспечивающих доступ к основным функциям программы, панель SideBar (ее можно скрыть) и рабочую область с отображением результатов трассировки.
Для проведения ping-теста надо активировать вкладку «Tools», в разделе «Ping Tools» щелкнуть на кнопке «Single Ping Window», ввести в соответствующем поле IP-адрес или имя хоста и щелкнуть на кнопке «Do It!». Полученный в ходе проверки узла график можно вращать, перемещать и масштабировать, используя кнопки на панели инструментов. Изменять параметры тестирования (размер пакетов, время ожидания) можно только в редакции Pro.
Для проведения трассировки нужно в главном окне программы ввести URL в поле «Target» и щелкнуть на кнопке «Trace». По умолчанию результаты трассировки представляются в виде трехмерного графика (вкладка «3D Trace»), который, используя опции панели SideBar, можно перемещать, разворачивать и масштабировать, а также придавать графику глубину и объемность. График также можно скопировать в буфер обмена и распечатать. На наш взгляд, проку от данного представления немного, поскольку даже имена серверов выглядят нечитабельно (можно, конечно, путем вращения графика найти вариант приемлемого отображения имен, но это потребует лишних усилий). Так что, на наш взгляд, трехмерное отображение — чисто рекламный ход, привлекающий внимание к программе, и ничего более. Гораздо удобнее работать с двумерным графиком трассировки, подобно представленному в VisualRoute.
Рис. 19
Вместе с тем, результаты трассировки несложно увидеть в нормальном табличном виде, активировав вкладку «as List». Здесь будет показано общее число переходов и приведен список всех серверов, через которые проследуют пакеты с указанием их IP-адресов и Host-имен. Также будет отображена минимальная, максимальная и средняя скорость движения пакетов на каждом участке пути, время прохождения запроса и процент потерь сетевых пакетов. В зависимости от скорости движения пакетов, соответствующие клетки в таблице маркируются зеленым, желтым либо красным цветами. Одновременно с графиком формируется список узлов с более подробной информацией о них, также можно сравнить параметры прохождения пакетов в дневное и ночное время. Так что понять, на каких узлах имеются проблемы, труда не составляет.
Можно увидеть географическое представление маршрута на карте мира (вкладка «Globe Trace»), но, увы, в бесплатной версии эта возможность недоступна, так что и скриншот мы приводим с сайта разработчиков чисто для общего представления.
С помощью 3D Traceroute также можно получить данные с WHOIS-сервисов (вкладка «Whois and more»). В платной редакции сканирование будет вестись по базам данных всех регистраторов одновременно, что удобно. В бесплатной редакции придется перебирать регистраторов по очереди, а это — удовольствие уже сомнительное. Список WHOIS-сервисов пополняем через настройки («Settings» > «Whois»).
⇡#NetInfo 7.0 Build 125
Разработчик: Tsarfin Computing
Размер дистрибутива: 11,2 Мб
Распространение: условно бесплатная
NetInfo — набор из 15 сетевых утилит, объединенных в едином интерфейсе. Среди них есть Рing и Trace, являющиеся полными аналогами системных утилит Windows, но более удобные в применении благодаря комфортному запуску соответствующих процессов. Среди прочих утилит можно назвать Whois (выдает информацию о домене или IP-адресе из баз данных WHOIS), Lookup (производит поиск имени домена по IP-адресу и наоборот) и Finger (отображает информацию о пользователях, подключенных к определенному серверу). А также утилиты Daytime (показывает локальное время дня для указанного удаленного хоста), Time (синхронизирует системное время на компьютере с удаленным сервером, предоставляющем информацию о точном времени), Services (проверяет доступность сетевых сервисов), E-mail (проводит проверку адресов электронной почты на существование) и др.
Русскоязычная локализация программы отсутствует, а демо-версия программы работоспособна в течение 30 дней и почти полностью функциональна (не работают инструменты на вкладке «Web Center»). Стоимость коммерческой версии зависит от типа лицензии — на домашних пользователей рассчитана лицензия Home за 39,99 долл.
Окно NetInfo состоит из 15 вкладок, каждая для своей утилиты, но их можно активировать и иначе — путем выбора соответствующей команды из меню «Tools».
Чтобы проверить, «жив» ли интересующий сервер, достаточно перейти на вкладку «Ping», ввести URL в поле «Host» и щелкнуть на кнопке «Start». В отчете будет отображена та же самая информация, которую можно увидеть в командном окне после запуска системной утилиты Ping — то есть все отправленные по указанному адресу запросы, а также значения параметров RTT и TTL.
Запуск трассировки ничем принципиально не отличается — нужно открыть вкладку «Trace», ввести URL в поле «Host» и щелкнуть на кнопке «Start». В результатах будет показано общее число переходов и отображен список всех узлов, через которые проходили пакеты, с указанием среднего времени прохождения.
Воспользовавшись утилитой Lookup, можно без труда узнать имя домена по IP-адресу, либо провести обратный поиск.
Столь же несложно получить подробную информацию о домене или IP-адресе, активировав вкладку «Whois».
⇡#Trace3D 4.02
Разработчик: AutoNOC
Размер дистрибутива: 607 кб
Распространение: бесплатная
Trace3D — удобная утилита для визуального отображения пути движения пакетов. Программу можно скачать и использовать совершенно бесплатно (русскоязычная локализация отсутствует).
Для проведения трассировки достаточно ввести IP-адрес или имя хоста и щелкнуть на кнопке «Go». Результаты трассировки отображаются в виде таблицы и трехмерного графика, на котором разными цветами показаны минимальное, максимальное и среднее время прохождения пакетов. В таблице приводятся имена промежуточных хостов и время движения пакетов на каждом участке пути. При просмотре график можно вращать, перемещать и масштабировать. По нему легко визуально определить, на каком участке сети имеются затруднения при прохождении пакетов.
⇡#Visual Trace Route 0.8
Разработчик: IT Lights Software (разработчиком утилита более не поддерживается, но ее можно найти на порталах ПО, например, здесь)
Размер дистрибутива: 595 кб
Распространение: бесплатная
Visual Trace Route — простая утилита для визуальной трассировки. Программу можно скачать и использовать совершенно бесплатно (русскоязычная локализация отсутствует).
Никаких сложностей в проведении визуальной трассировки в Visual Trace Route нет. Нужно ввести IP-адрес или имя хоста в предназначенное для этого поле и щелкнуть на кнопке «Start». Результаты будут представлены в виде таблицы. В ней отображается количество переходов, IP-адреса и имена всех промежуточных узлов, среднее время движения пакетов (в числовом и графическом виде), а также данные TTL на каждом из этапов пути.
⇡#HyperTrace 2.03
Разработчик: AnalogX
Размер дистрибутива: 347 кб
Распространение: бесплатная
HyperTrace — простая утилита для визуальной трассировки. Программу можно скачать и использовать совершенно бесплатно (русскоязычная локализация отсутствует).
Проведение трассировки здесь организовано предельно просто — нужно ввести IP-адрес или имя хоста в предназначенное для этого поле и щелкнуть на кнопке «Trace». Результаты представлены в виде таблицы с отображением в оной IP-адреса, имени хоста, а также данных TTL и Loss для каждого из этапов пути. По умолчанию процент пропадающих пакетов не указывается, поэтому придется активировать соответствующую функцию в настройках (кнопка «Config»). Честно говоря, данные Loss у нас вызвали сомнение, так как программа для любого сервера, если таковой был доступен, стабильно указывала 0%, в то время как другие утилиты были не столь лояльны.
⇡#Заключение
Мы попытались рассмотреть несколько известных диагностических утилит, а также онлайновых сервисов. Честно признаем, что у таких многофункциональных решений, как VisualRoute, 3d Traceroute и NetInfo, были рассмотрены далеко не все возможности, а только те, что могут представлять интерес для обычного пользователя.
В перечне приведенных программ имеются как бесплатные, так и платные решения. Бесплатные утилиты (но не бесплатные редакции коммерческих продуктов) от встроенной в Windows утилиты Tracert отличаются лишь более удобным применением, но никакой дополнительной информации они не предоставляют (см. таблицу). Иное дело — платные программы, которые не просто заменяют встроенные Windows-программы Ping и Tracert, но и оказываются гораздо информативнее их. Плюс к этому, коммерческие диагностические утилиты обеспечивают наглядность процессов тестирования, поскольку отображают их в той или иной графической форме. Особенно со всех этих точек зрения выделяется утилита VisualRoute.
Таблица. Функциональность утилит для диагностики сети
| Программы / Функции | Проверка доступности удаленного узла (Ping) | Визуальная трассировка прохождения пакетов (Tracert) | Отображение результатов трассировки | Получение данных с WHOIS-сервисов |
|---|---|---|---|---|
| VisualRoute (VisualRoute Personal — 49,95 долл.; VisualRoute Lite — бесплатно) | + (по IP-адресу или имени хоста; только в версии Personal) |
+ (по IP-адресу или имени хоста) |
График, карта мира, таблица (IP-адрес, имя хоста, сеть, география, Loss, RTT), общий анализ (карта мира и таблица только в версии Personal) | + (только в версии Personal) |
| 3D Traceroute (3d Traceroute Pro — 23,95 евро; 3d Traceroute Freeware — бесплатно) | + (по IP-адресу или имени хоста) |
+ (по IP-адресу или имени хоста) |
Карта мира (только в версии Pro), таблица (IP-адрес, имя хоста, Loss, RTT) | + (в версии Freeware только с одного WHOIS-сервиса) |
| NetInfo (39,99 долл.) | + (по IP-адресу или имени хоста) |
+ (по IP-адресу или имени хоста) |
Список (IP-адрес, имя хоста (не для всех), RTT) | + |
| Trace3D (бесплатно) | — | + (по IP-адресу или имени хоста) |
Таблица (имя хоста, RTT), график | — |
| Visual Trace Route (бесплатно) | — | + (по IP-адресу или имени хоста) |
Таблица (IP-адрес, имя хоста, RTT) | — |
| HyperTrace (бесплатно) | — | + (по IP-адресу или имени хоста) |
Таблица (IP-адрес, имя хоста, Loss, RTT) | — |
Если Вы заметили ошибку — выделите ее мышью и нажмите CTRL+ENTER.
ФГБОУ
ВПО «Чувашский государственный
университет имени И. Н. Ульянова»
Факультет
«Управления и психологии»
Кафедра
«Управление качеством и конкурентоспособности»
ОТЧЕТ
Лабораторная
работа №2
Изучение сетевых
средств операционной системы MS Windows
Диагностики сети
средствами операционной системы
Выполнила:
студентка группы ЗУП 53-12
Евстигнеев
Е.В.
Проверила
Павлова Н. В.
Чебоксары,
2013
Цель работы
Ознакомиться
со встроенными инструментальными
средствами ОС MS Windows для отладки связности
и диагностики сети. Собрать информацию
о сетевом оборудовании, программном
обеспечении и сетевых подключениях
персонального компьютера, работающего
под управлением ОС MS Windows.
Вызываем
«Центр справки и поддержки» MS
Windows с помощью клавиши [F1]
или с командной строки запустите:
C:WINDOWSpchealthhelpctrbinariesHelpCtr.exe.
После
выполнения «Настроить параметры
сбора информации» выбераем следующую
возможность диагностики MS Windows:
«Диагностика сети».
Диагностика
сети собирает информацию об оборудовании,
программном обеспечении и сетевых
подключениях. Проанализировать информацию
и описать: «Службы Интернета»,
«Информация о компьютере», «Модемы
и сетевые адаптеры».
С
помощью программы MS Windows «Сведения о
системе» и systeminfo собираем информацию
о системе:
|
netstat.exe route |
Просмотреть |
|
ping tracert |
Проверить |
|
ipconfig.exe |
Вывод |
|
arp |
Просмотр |
|
ipconfig.exe |
Вывод |
|
net |
Просмотреть |
|
netstat.exe |
Просмотреть |
|
netstat.exe |
Просмотреть |
more
C:WINDOWSsystem32driversetcservices
more
C:WINDOWSsystem32driversetcservices | find «http»
type
C:WINDOWSsystem32driversetcservices | find «ftp»
type
C:WINDOWSsystem32driversetcservices
| find «tcp» |more
type
C:WINDOWSsystem32driversetcservices | find «udp» |
more
Ознакомьтесь
с
образцом
файла
HOSTS
cd
C:WINDOWSsystem32driversetc
more
hosts
Выводы
Диагностика
сети позволяет выполнить различные
тесты и собрать информацию о сети. В
зависимости от выбранных параметров,
диагностика сети тестирует сетевое
взаимодействие и проверяет доступность
некоторых сетевых служб и программ.
Также, производится сбор основной
информации о компьютере. Это средство
предоставляет информацию, необходимую
для поиска причин, вызвавших проблемы
с сетью.
Соседние файлы в предмете [НЕСОРТИРОВАННОЕ]
- #
- #
- #
- #
- #
- #
- #
- #
- #
- #
- #
Содержание
- Какие встроенные средства сетевой диагностики имеет ос windows
- 1.22 Диагностическое программное обеспечение
- Изучение сетевых средств операционной системы MS Windows. Диагностика сети средствами операционной системы.
- Диагностика сети интернет для устранения сбоев в работе
- Диагностика проблемных сетей
- Сбой DNS-сервера
- Ошибки сетевых подключений
- Настройка беспроводной безопасности
- Открытые и передовые порты
- Размещение системы в DMZ
- Обновление сетевых драйверов
- Исключения в брандмауэр Windows
- Сканирование подключенных устройств
- Блокировка антивирусных программ
- Рекомендации специалистов
Какие встроенные средства сетевой диагностики имеет ос windows
1.22 Диагностическое программное обеспечение
Диагностическое программное обеспечение
Многие администраторы периодически сталкиваются с теми или иными сетевыми проблемами. Ситуации тут могут быть разные. Скажем, качество связи может ухудшиться и отдельные серверы могут оказаться недоступными. Подобные сбои могут оказаться критичными для пользователей онлайновых сервисов, например, трейдеров, торгующих на фондовом рынке, игроков в сетевые игры и пр. Бывает, что после изменения каких-то настроек на компьютере или смены провайдера вообще не удается получить доступ к сети, а при настройке домашней сети, например, выясняется, что доступ к интернету есть только на одном из компьютеров, и т.п. Во многих подобных случаях приходится проводить диагностику сетевого соединения и проверять работоспособность того или иного удаленного узла.
Среди программных средств диагностики компьютерных сетей, можно выделить специальные системы управления сетью (Network Management Systems) – централизованные программные системы, которые собирают данные о состоянии узлов и коммуникационных устройств сети, а также данные о трафике, циркулирующем в сети. Эти системы не только осуществляют мониторинг и анализ сети, но и выполняют в автоматическом или полуавтоматическом режиме действия по управлению сетью – включение и отключение портов устройств, изменение параметров мостов адресных таблиц мостов, коммутаторов и маршрутизаторов и т.п. Примерами систем управления могут служить популярные системы HPOpenView.
OpenView (HP OV) — семейство программных продуктов компании Hewlett-Packard по управлению системами и сетями связи.
OpenView является всеобъемлющим решением по управлению ИТ-инфраструктурой предприятия любого размера и направления деятельности.
Построено на основе модульной архитектуры. Предоставляет широкие возможности по мониторингу и управлению локальными вычислительными сетями, серверными платформами (такими как HP-UX, Solaris, AIX, Novell, Linux, весь спектр Windows-платформ), приложениями (SAP, Oracle, Sybase, MS SQL, Exchange, DB2, Informix, MS Active Directory, …), рабочими местами пользователей (инвентаризация, удалённая установка ОС, обновлений, программного обеспечения, настроек пользователей, контроль за использованием ПО), организация диспетчерской службы, предоставление инструментария для выстраивания ИТ-инфраструктуры согласно процессам ITIL/ITSM.
Более 50 программных продуктов, решающих самые разнообразные задачи — от резервного копирования до мониторинга состояния бизнес процессов в реальном времени.
Встроенные средства Windows – утилиты Ping и Tracert
В OS Windows имеется несколько утилит для диагностики состояния сети, но чаще всего используются Ping и Tracert.
Программа Ping отправляет запрос указанному узлу сети и фиксирует время между отправкой запроса и получением ответа (RTT, от англ. Round Trip Time), иными словами, утилита позволяет определить время отклика интересующего сервера.
Программа Tracert выполняет отправку тестового пакета указанному узлу сети, отображая информацию обо всех промежуточных маршрутизаторах, через которые прошел пакет на пути к запрошенному узлу, а также минимальное, максимальное и среднее время отклика каждого из них. Это позволяет оценить, насколько “длинный” путь прошел пакет и на каком участке возникают наибольшие задержки, связанные с передачей данных.
Диагностические сервисы
Диагностика сети с помощью специальных онлайновых сервисов. В качестве примеров таковых можно привести WhatIsMyIPAddress.com и Yougetsignal.com, а также Whois-сервис.
С помощью сервиса WhatIsMyIPAddress.com можно узнать свой внешний IP-адрес, если вы его не знаете или он у вас динамический. Также можно узнать путь прохождения пакетов между своим компьютером и данным сервером.
Рис. 1 Сервис WhatIsMyIPAddress.com
Также можно выяснить детали об интересующем IP-адресе, включая имя хоста, географические координаты и местоположение на карте мира. Зачем это нужно? Ну, например, для выхода на источник вторжения в вашу систему, если вы таковое зафиксировали.
На сервисе Yougetsignal.com, также можно провести трассировку, для чего достаточно ввести URL сервера или его IP-адрес и щелкнуть на кнопке”Host Trace”. В итоге сервис отобразит путь следования пакетов на карте мира, а также в виде списка промежуточных серверов с указанием общего числа переходов и принадлежности каждого из них конкретной стране.
Рис. 2 Сервис Yougetsignal.com
Также можно получить информацию о сервере с информационного сервиса WHOIS.
Рис. 3 Whois-сервис
Whois-сервис поможет установить время отклика интересующего сервера (функция “Ping”), определить путь прохождения запроса до сервера и узнать, сколько и какие промежуточные интернет-серверы, маршрутизаторы и другие устройства участвуют в пересылке данных на сервер и обратно (Tracert).
Кроме того можно выяснить по имени хоста его IP-адрес (либо на-оборот), а функция “Whois” подскажет, свободен указанный домен или занят. Если домен занят, то можно выявить его владельца и то, как с ним связаться (если вы, например, желаете купить это доменное имя).
NetInfo
Условно бесплатная программа NetInfo имеет в составе набор из 15 сетевых утилит, объединенных в едином интерфейсе. Среди них есть Рing и Trace, являющиеся полными аналогами системных утилит Windows, но более удобные в применении благодаря комфортному запуску соответствующих процессов.
Среди прочих утилит можно назвать Whois (выдает информацию о домене или IP-адресе из баз данных WHOIS), Lookup (производит поиск имени домена по IP-адресу и наоборот) и Finger (отображает информацию о пользователях, подключенных к определенному серверу).
А также утилиты Daytime (показывает локальное время дня для указанного удаленного хоста), Time (синхронизирует системное время на компьютере с удаленным сервером, предоставляющем информацию о точном времени), Services (проверяет доступность сетевых сервисов), E-mail (проводит проверку адресов электронной почты на существование) и др. Русскоязычная локализация программы отсутствует, а демо-версия программы работоспособна в течение 30 дней и почти полностью функциональна (не работают инструменты на вкладке “Web Center”). Стоимость коммерческой версии зависит от типа лицензии – на домашних пользователей рассчитана лицензия Home за 39,99 долл.
Окно NetInfo состоит из 15 вкладок, каждая для своей утилиты, но их можно активировать и иначе – путем выбора соответствующей команды из меню “Tools”.
Чтобы проверить, “жив” ли интересующий сервер, достаточно перейти на вкладку “Ping”, ввести URL в поле “Host” и щелкнуть на кнопке “Start”. В отчете будет отображена та же самая информация, которую можно увидеть в командном окне после запуска системной утилиты Ping – то есть все отправленные по указанному адресу запросы, а также значения параметров RTT и TTL.
Visual Trace Route 0.8
Бесплатная программа Visual Trace Route – это простая утилита для визуальной трассировки. Никаких сложностей в проведении визуальной трассировки в Visual Trace Route нет. Нужно ввести IP-адрес или имя хоста в предназначенное для этого поле и щелкнуть на кнопке “Start”. Результаты будут представлены в виде таблицы. В ней отображается количество переходов, IP-адреса и имена всех промежуточных узлов, среднее время движения пакетов (в числовом и графическом виде), а также данные TTL на каждом из этапов пути.
Изучение сетевых средств операционной системы MS Windows. Диагностика сети средствами операционной системы.
- Цели и задачи работы
Ознакомиться с встроенными инструментальными средствами ОС MS Windows для отладки связности и диагностики сети.
Собрать информацию о сетевом оборудовании, программном обеспечении и сетевых подключениях персонального компьютера, работающего под управлением ОС MS Windows.
- Предварительные теоретические сведения
Диагностика сети собирает информацию о компьютере для решения сетевых проблем. Чаще всего, диагностика сети выполняется администратором сети или под руководством специалиста службы технической поддержки по телефону или через Интернет.
Диагностика сети позволяет выполнить различные тесты и собрать информацию о сети. В зависимости от выбранных параметров, диагностика сети тестирует сетевое взаимодействие и проверяет доступность некоторых сетевых служб и программ. Также, производится сбор основной информации о компьютере. Это средство предоставляет возможность поиска причин, вызвавших проблемы с сетью.
Диспетчер состояния — еще один ключевой компонент справочной системы Windows. Его назначение — собирать данные, позволяющие выявить существующие или возможные неполадки, такие как некорректная загрузка или нехватка свободного пространства на диске. Система обрабатывает эту информацию и отображает ее в консоли центра справки и поддержки.
Работу диспетчера состояния обеспечивает служба HelpandSupport (Справка и поддержка). Она запускает исполняемый файл SVCHOST.EXE, который в свою очередь взаимодействует с файлом WMIPRVSE.EXE, собирающим информацию о системе. Еще несколько исполняемых файлов передают в центр справки и поддержки и отображают информацию, собранную службой-поставщиком WindowsManagementInstruments — WMI (Инструментарий управления Windows), сокращенно WMIPRVSE. Исполняемый файл HELPCTR.EXE поддерживает основной интерфейс центра справки и поддержки и использует файлы HELPHOST.EXE и HELPSVC.EXE для обеспечения работы слушателя хоста и служб поддержки соответственно.
Не всегда проблемы связности очевидны, и выявить их инструментальными средствами не всегда сразу удается. Часто наблюдаются только симптомы, которые необходимо интерпретировать. Необходимо поэтапно в логической последовательности использовать ряд инструментальных средств, при этом пользователь должен быть осведомлен относительно принципов организации сетей и возможностей каждого сетевого инструментального средства.
Возможные проблемы связности сети:
- Оконечные нагрузки ЛВС должным образом не подключены.
- ЛВС-интерфейс не работоспособен.
- ЛВС-интерфейс имеет не правильный IP-адрес.
- Маска подсети имеет не верное значение.
- Тот же IP-адрес используется другой системой.
- Конфигурация таблицы маршрутизации настроена неправильно.
- Маршрутизатор выключен.
- Кабель ЛВС поврежден.
- Длина сегмента ЛВС слишком велика.
- Неправильно указан DNS-сервер.
- Порядок выполнения работы.
3.1. С помощью «Центра справки и поддержки» MS Windows собрать информацию о системе:
Вызовите «Центр справки и поддержки» MS Windows.
Выберите меню «Использование служебных программ для просмотра информации о компьютере и диагностики неполадок», далее «Расширенные сведения о системе». После выполнения «Настроить параметры сбора информации» выберите следующую возможность диагностики MS Windows: «Диагностика сети». Диагностика сети собирает информацию об оборудовании, программном обеспечении и сетевых подключениях.
Проанализировать информацию и описать: «Службы Интернета», «Информация о компьютере», «Модемы и сетевые адаптеры».
3.2. С помощью программы MS Windows «Сведения о системе» и systeminfo собрать информацию о системе:
- Запустить командный процессор: «Пуск»//»Выполнить»//»cmd
- Выполнитькоманду: cd C:Program FilesCommon FilesMicrosoft SharedMSInfo
- Выполнить команду: msinfo32
- Выполнить команду: systeminfo
Проанализировать информацию, дополнить недостающие данные, полученные в п. 3.1
3.3. Проанализировать связность сети, к которой подключен компьютер. С помощью команд MS Windowsпросмотреть и описать подсоединение к локальной сети. С командной строки выполните команды, указанные в таблице 1.1.:
| Команды | Содержание команды |
| С:>netstat.exe –rn | Просмотреть записи в локальной таблице IP-маршрутизации |
| netstat.exe -s | Просмотреть статистические данные протоколов |
| netstat.exe -a | Просмотреть все подключения и ожидающие порты |
| net /help | Просмотреть команды сетевых служб |
| tracert | Проверить TCP/IP-соединения с помощью команд |
| ipconfig.exe / all | Вывод IP-адреса, маски подсети и основного шлюза для каждого сетевого адаптера |
| nslookup | Диагностировать инфраструктуру DNS (выйти из nslookup ,>exit или Ctrl-C) |
| ping | Проверить TCP/IP-соединения с помощью команд |
| arp -a | Просмотр записей кэш, использующихся для хранения IP-адресов и соответствующих им физических адресов |
- Содержание отчета:
Из теоретических сведений — «Возможные проблемы связности сети».
В отчете описать полученные результаты: «Информация о компьютере», «Модемы и сетевые адаптеры», информация о сетевых настройках, о подключениях компьютера.
Составить таблицу аналогичную 1.1 с фиксацией основных результатов исполнения команд скриншотами.
5. Контрольные вопросы:
1.Что определяет связность сети?
2.Какие утилиты используются в ОС Windows для анализа сетевых подключений компьютера?
Практическая работа № 6.
Дата добавления: 2018-06-01 ; просмотров: 1193 ; Мы поможем в написании вашей работы!
Диагностика сети интернет для устранения сбоев в работе
Диагностика проводится для всех сетей без исключения. Процесс интернет-соединения сложен, так как зависит от надежной работы многих внутренних устройств ПК, домашнего сетевого оборудования и внешних элементов сетевого провайдера. Поэтому причиной сбоев может стать не один, а несколько источников.
Помощниками пользователя в этом случае являются утилиты, встроенные в Win. Например, Ping помогает выявить проблемы с домашней сетью и провайдером. Инструмент ping используют для постоянного вызова IP-адреса и проверки проблем подключения.
Диагностика проблемных сетей
Диагностика сети Windows нужна для решения общих сетевых проблем, таких как устранение неполадок DNS или прокси. И если пользователь самостоятельно не находит путей решения проблемы, можно воспользоваться сторонними инструментами. Tracert — полезен тем, что будет сканировать маршрут и измерять транзитные задержки пакетов.
- Чтобы начать диагностику, нажимают кнопку «Пуск» и вводят сеть исправления в поле поиска. Пользователь найдет возможные варианты.
- Далее нажимают кнопку «Найти» и устраняют проблемы с сетью и подключением.
- После появления окна устранения неполадок нажимают кнопку «Дополнительно» и снова запускают программу от имени администратора.
- Пользователь может автоматически выполнить ремонт, если захочет решить проблему без прерывания.
- Выбирают тип подключения, которому нужна диагностика сети интернет для последующего устранения неполадок, и нажимают дальше.
- Win найдет и устранит проблему с сетевым подключением.
Если инструмент не установил причину сбоя, пользователь может связаться с онлайн-службой Microsoft либо проконсультироваться с провайдером.
Сбой DNS-сервера
Люди настраивают домашние сети для автоматического получения адресов DNS-сервера у интернет-провайдера. Когда серверы или сеть провайдера страдают от сбоев или сильно загружены трафиком, их службы DNS могут внезапно перестать работать. Клиенты вынуждены ждать, пока провайдер не устранит проблему.
В интернете существует альтернатива частным DNS-серверам — бесплатные публичные сервисы, такие как Google и OpenDNS. Это дает возможность администраторам маршрутизатора переключить настройку DNS домашней сети из частной конфигурации в общедоступную DNS путем ручного ввода общедоступных IP-адресов DNS в настройках конфигурации маршрутизатора.
Администраторы создают такое подключение временно только в чрезвычайных ситуациях. При этом настройки DNS также могут применяться на устройстве Win через Network and Sharing Center. Это также не будет работать на постоянной основе, поскольку устройства получают и определяют локальные настройки с помощью параметров маршрутизатора через DHCP.
Ошибки сетевых подключений
Подключения к интернету может не быть по нескольким причинам. Самый распространенный сбой связан с системой доменных имен (DNS) — службой разрешения распределенных имен, используемой провайдерами. ПК, работающие на ОС Win 7, 8.1 и 10 сообщают в окне об ошибках и обнаруженных проблемах. Например, что DNS сервер не функционирует, ПК работает правильно, но ресурс сервер не отвечает.
Как устранить проблему, рассмотрим ниже.
На ОС Microsoft проводят диагностику сети. Для этого нужно выполнить следующие действия:
- Открыть «Панель управления».
- Выбрать «Центр управления сетями и общим доступом».
- Нажать «Устранение неполадок» в разделе «Изменить настройки сети».
- Нажать «Соединение с интернетом». Откроется новое окно подключения.
- Нажать «Далее».
- Нажать «Запустить средство устранения неполадок».
- Нажать «Устранение неполадок подключения».
- Дождаться завершения тестов по устранению неполадок и просмотреть раздел диагностики сетей Windows «Проблемы, найденные в окне» для ознакомления с сообщениями об ошибке.
Настройка беспроводной безопасности
Большинство беспроводных широкополосных маршрутизаторов, доступных сегодня, оснащены отключенными функциями беспроводной защиты. Это облегчает настройку беспроводной сети для начинающих пользователей в домах или офисах, но это также делает сеть уязвимой для несанкционированных гостей.
Хотя точная процедура обеспечения безопасности для разных моделей маршрутизаторов может отличаться, в общем процесс доступа к соответствующим параметрам будет схожим.
Например, если IP-адрес маршрутизатора 192.168.1.1, то выполняют следующие действия:
- Необходимо открыть веб-браузер в системе, подключенной к сети, и ввести 192.168.1.1 в поле адреса.
- Пользователю будет предложено ввести необходимые учетные данные для доступа к меню конфигурации маршрутизатора. Если такие данные неизвестны, обращаются за помощью к провайдеру.
- Нужно включить необходимую защиту Wi-Fi, чтобы предотвратить нежелательный доступ гостей к сети. После входа в маршрутизатор пользователь увидит вкладки или ссылки на панели управления.
- Перейти на вкладку «Беспроводная связь» или «Безопасность беспроводной сети».
- На экране появится область, в которой устанавливают режим безопасности, с необходимыми параметрами, такими как WEP, WPA, WPA2 и другие.
- Если имеются относительно современные беспроводные устройства, поддерживающие стандарт, рекомендуют включить WPA2 Personal в домашней сети, которая предлагает более сложное шифрование по сравнению с другими методами.
- Если устройства не поддерживают WPA2, пробуют WPA или WEP. Затем устанавливают тип шифрования TKIP или AES, а затем определяют беспроводный пароль или ключ и далее выполняют диагностику локальной сети.
- Создают пароль/ключ, вводят буквы, цифры и специальные символы.
- Сохраняют настройки и перезагружают маршрутизатор, по крайней мере, базовый уровень безопасности.
- Wi-Fi теперь функционирует.
Открытые и передовые порты
Некоторые приложения требуют, чтобы рабочие сетевые порты были открыты и перенаправлены на ПК для выполнения функций в интернете, например, для игровых серверов. Если нужные порты не открываются, и запросы на эти порты не перенаправляются, входящий трафик через брандмауэр на них не пройдет.
Краткое руководство по диагностике неполадок сети и переадресации портов:
- В этом примере входящий трафик UDP и TCP на портах 8888 — 8889 будет перенаправлен на компьютер с IP-адресом 192.168.1.115.
- Подключают компьютер к сети, открывают веб-браузер и вводят IP-адрес маршрутизатора 192.168.1.1 в поле адреса.
- Входят в систему с именем и паролем, затем находят меню NAT (Network Address Translation), Firewall или Port Forwarding.
- Создают набор правил, который сообщает маршрутизатору, какой протокол использовать UDP, TCP или оба, определяют диапазон портов для пересылки.
- Указывают, к какому IP-адресу будет отправлен трафик на этих портах. Например, если на компьютере, на котором запущено приложение, обнаруживается IP-адрес 192.168.1.115, помещают эту строку в поле IP-адрес.
- Сохраняют настройки, чтобы включить правило, а затем перезагружают маршрутизатор, чтобы завершить задание.
Размещение системы в DMZ
Иногда переадресации портов недостаточно, приходится предоставить систему доступ к интернету. В этих случаях машина помещается в сеть DMZ или в демилитаризованную зону. Ввод в DMZ означает, что все порты будут доступны, такая ситуация опасна, поэтому эту операцию выполняют при крайней необходимости.
Помещение системы в DMZ открывает доступ ко всем портам. Предположим, что IP-адрес маршрутизатора 192.168.1.1 и что пользователь подключен к сети. В этом случае последовательность операций следующая:
- Открывают веб-браузер и вводят 192.168.1.1 в поле адреса.
- Входят в маршрутизатор и открывают меню NAT (Network Address Translation), Firewall или DMZ, параметры будут под меню.
- Когда пользователь находится в меню конфигурации DMZ, нужно включить DMZ и указать IP-адрес, который нужно разместить в DMZ.
- Ввести IP-адрес, сохранить настройки и перезагрузить маршрутизатор.
Обновление сетевых драйверов
Как периферийному устройству на ПК с ОС Windows сетевому контроллеру требуются драйверы. Эти драйверы сообщают операционной системе, как использовать устройство. Иногда необходимо обновление для решения проблем или добавления новых функций.
Обновление сетевых драйверов выполняется одним из трех способов:
- Через программное обеспечение Windows Update.
- Путем загрузки и запуска исполняемого установщика.
- Путем ручного выбора драйвера через диспетчер устройств.
Когда это возможно, используют первый метод обновления драйвера через Центр обновления Windows, метод является простым и автоматическим. Ручной метод через диспетчер выполнить сложнее. Если пользователь загрузил драйвер для сетевой интерфейсной карты с веб-сайта производителя и файл содержит только некоторые .inf или другие неиспользуемые файлы, тогда лучше вручную провести установку с помощью диспетчера устройств Win.
Для этого нажимают кнопку «Пуск» и вводят «Диспетчер устройств» в поиск. Далее «Ввод», чтобы открыть «Манифест устройства», находят «Сетевые адаптеры» в списке устройств, нажимают мышью на сетевой контроллер и обновляют драйвер ПО в меню.
В открывшемся новом окне нажимают на «Обзор ПК» для кнопки ПО драйвера, затем нажимают «Обзор» и перемещаются в папку с новым драйвером. Нажимают «Далее» — и драйвер установится автоматически.
Исключения в брандмауэр Windows
Встроенный брандмауэр Win 7 постоянно просит разрешение или запрет доступа приложения к сети. Если диагностика компьютерной сети установила, что приложение заблокировано ошибочно и нужна разблокировка, пользователю придется вручную изменить некоторые параметры на панели управления брандмауэром Windows. Для получения разрешения доступа к программе через брандмауэр в панели «Разрешенные приложения» выполняют следующее:
- Нажимают кнопку «Пуск».
- Вводят в поле поиска «Разрешенные приложения» и нажимают «Ввод». В появившемся окне будут указаны установленные приложения, которые отмечены брандмауэром.
- Если приложение, связывающееся через брандмауэр, нужно заблокировать, нажимают кнопку «Изменить параметры» в верхней части экрана. Затем нужно прокрутить список программ до тех пор, пока не появится требуемое приложение, и отключить его от доступа к интернету через раздел «Общественные сети».
- Если нужно разблокировать программу, находят ее в списке и выбирают соответствующее поле рядом с этой записью.
Сканирование подключенных устройств
Когда в доме появляется много подключенных устройств, нужно отсканировать сеть, чтобы узнать, какие устройства получили IP-адреса и размер потребления ресурсов. Маршрутизатор имеет возможность проверить статус подключенных клиентов, также можно использовать стороннее приложение, которое будет сканировать диапазон IP-адресов для поиска и получения информации о подключенных устройствах. Например, Angry IP Scanner сканирует сеть и идентифицирует используемые IP-адреса в заданном диапазоне.
В интернете доступны бесплатные утилиты, которые будут сканировать сеть, но чаще всего пользователи используют Angry IP Scanner, ее загружают на ПК и запускают исполняемый файл. Программа даже не требует установки. Вводят диапазон IP, который нужно отсканировать, нажимают кнопку «Пуск» — и через несколько минут у пользователя будет список активных IP-адресов, а также информация, какое время пинга в устройстве, имя хоста и открытые порты.
При щелчке правой кнопкой мыши на активном устройстве в списке будет отображаться более подробная информация. Программа также позволит определить IP-адрес и подключиться через веб-браузер или FTP-клиент.
Блокировка антивирусных программ
Антивирусные программы, которые люди устанавливают на ПК с ОС Windows, предназначены для того, чтобы удержать злоумышленников, но они также дают возможность заблокировать доступ в интернет, если обнаружат плохое устройство.
Большинство антивирусных программ работают с использованием специальных файлов базы данных (dat), которые поставщики программного обеспечения на регулярной основе автоматически обновляют. Пользователи ПК часто не понимают, когда эти обновления устанавливаются, поскольку они запускаются в фоновом режиме и предназначены для того, чтобы не прерывать работу.
К сожалению, иногда возникают ошибки с этими обновлениями данных, которые заставляют антивирусную программу полагать, что компьютер заражен, передавая ложный сигнал. Эти ложные сработки приводят к тому, что Win начнет блокировать DNS-сервер, не отвечающий на ошибки.
Чтобы проверить, является ли это причиной сбоя интернет-соединения устройства, временно отключают антивирусную программу и запускают программу диагностики сети Windows. Затем обращаются к поставщику антивируса для нового обновления или технической поддержки.
Рекомендации специалистов
Широкополосный маршрутизатор или модем инициирует сообщения об ошибках DNS на устройствах домашней сети. Перезапуск маршрутизатора и модема поможет устранить проблемы в работе маршрутизатора, по крайней мере, временно.
Маршрутизаторы и модемы должны быть заменены, если продолжаются сбои. Плохо настроенные маршрутизаторы и модемы генерируют ошибки, связанные с базовым сетевым соединением.
Если пользователь подключается к маршрутизатору через проводной порт Ethernet, можно попробовать переместить кабель Ethernet для использования другого порта. Чтобы правильно исправить сбои в интернет-соединении, сначала необходимо изолировать проблему от ее основной причины.
Общие причины этих сбоев:
- Неверный интернет-провайдер.
- Неисправность служб TCP/IP или DHCP.
- Слишком агрессивное антивирусное программное обеспечение.
- Неисправный маршрутизатор или модем.
Если пользователь не уверен, что проблемы с подключением к интернету действительно связаны с DNS, сначала пробуют использовать общие способы устранения неполадок:
- Диагностика IP сетей и DHCP. Возможно, программное обеспечение TCP/IP внутри операционной системы клиентского устройства неисправно и неправильно установило адреса DNS-сервера.
- Перезагрузка компьютера Win часто очищает эти временные сбои. Верным решением станет запуск служебных программ TCP/IP, которые выполняют стандартную процедуру для выпуска и обновления настроек IP-адреса Win и диагностику сети dns probe finished.
- Аналогично большинство сетей TCP/IP используют службу протокола динамической конфигурации хоста (DHCP) для назначения IP-адресов клиентам. DHCP назначает не только частный IP-адрес устройства, но также адрес первичного и вторичного DNS-сервера. Если DHCP работает неправильно, для восстановления нужна перезагрузка компьютера.
- Предварительно нужно убедиться, что устройства и сетевой маршрутизатор имеют DHCP. Если в конце соединения не используется DHCP, возникают ошибки подключения к интернету.
Если тщательно выполните диагностику сети в Windows и настройку ПК, то при подключении к сети на экране монитора никогда не появится желтый значок.
Инструменты для диагностики сетевого подключения
Поговорим про методы диагностики сетевого подключения. Существует множество причин неполадок соединения. Возможен обрыв проводов. Возможно, интерфейсы, которые должны динамически получать ip-адреса, настроены на статические параметры. Возможно сбой в DHCP или DNS серверах. Ну или хотя бы неправильно настроен Брандмауэр Windows либо другой сетевой экран. Сюда же можно добавить неисправность роутера или модема, выход из строя сетевой карты и даже неполадки у поставщика Интернета.
С чего начать диагностики сетевого подключения?
Первым делом, всегда нужно убедиться в отсутствии физических изъянов, в надежности соединения. Проверить, горят ли все индикаторы. Как вариант, всегда можно произвести перезагрузку оборудования. Так же нужно проверить, включено ли Сетевое обнаружение и проверить настройки Брандмауэра.
Ну а теперь перейдем к основному блюду — инструментам диагностики сетевого подключения. Сегодня мы познакомимся с некоторыми утилитами командной строки, которые могут помощь при диагностики сетевого подключения.
Утилита IPCONFIG
Ipconfig — это утилита командной строки, функционал которой состоит в выводе и настройке деталей текущего соединения. Команда без параметров выведет основную информация про текущее соединение. Далее я приведу примеры с описаниями наиболее употребительных команд данной утилиты:
-
[code]ipconfig /all[/code]
Вывод детальной информации про текущее соединение. -
[code]ipconfig /release[/code]
Освобождает старые параметры IP конфигурации. -
[code]ipconfig /renew[/code]
Получает новые параметры конфигурации. -
[code]ipconfig /registerdns[/code]
Принудительно регистрирует новые параметры в dns, так как они регистрируются там не сразу. -
[code]ipconfig /flushdns[/code]
Стирает кэш dns. При неудачной попытке службы dns разрешить имя компьютера, информация о неудачной попытке кэшируется(кэшируется вообще любая информация, не только при неудачных попытках). И на протяжение 30 минут на новые попытки будут отвечать из кэша. И только после очищения кэша, попытка будет заново проделана. Чтобы не ждать этого, можно сбросить кэш вручную.
Утилита PING
Ping — утилита для проверки соединения в сетях. Что это значит? Давайте представим ситуацию: Петя кричит «Вася дурак». Если Вася ответить «сам дурак», то он доступен. Если он не ответит, значит он не доступен. Логика данных эхо-пакетов в том, что пиная хладный труп мы не добьемся от него никакого ответа. Тот же принцип используется, чтобы узнать, доступен ли какой-либо узел в сети или нет. Если ввести следующую команду в командную строку:
[code]ping yandex.ru[/code]
можно узнать, доступна ли сейчас главная страница поисковой системы Яндекс.
Дополнительные инструменты для диагностики сетевого подключения
Сюда же можно добавить команды traceroute, pathing, tracert, но сегодня я опишу вдобавок только Средство диагностики сетей Windows. Чтобы запустить данное средство, нужно в Центре управления сетями и общим доступом выбрать Изменение параметров адаптера. В открывшемся окне следует выбрать сбойное подключение, сделать правый клик и нажать Диагностика. Средство производит диагностику подключения самостоятельно и выводит рекомендации по устранению существующих неполадок. Данный инструмент поможет понять причину ошибок в сетевом подключении.
Не факт то что данные методы решат проблему, но они помогут в большинстве случаев выявить суть проблемы в сетевом подключении.
Диагностика сети с помощью Windows дает возможность получить информацию и устранить самые разнообразные проблемы, которые связаны с сетевыми подключениями и непосредственно с Интернетом. Благодаря специальным командам по типу PINGPAHTPING или IPCONFIG, всего за несколько секунд можно получить информацию о том, какие именно присутствуют проблемы.
Кабельщик: диагностика сети и мониторинг в Windows 7
В большинстве случаев пользователи Windows стараются по максимуму действовать собственными силами и средствами. Поэтому при наличии проблем работы сети они применяют специальную инфраструктуру NDF, предназначенную для сетевой диагностики. Она представляет собой набор рекомендаций/технологий/инструментов, с помощью которых пользователи могут выполнять различные виды диагностики в автоматическом режиме избавляться от проблем сети.
Такая утилита диагностика сети диагностирует и устраняет неполадки, и ее можно запустить благодаря Центру справки и поддержки. Кроме того, она запускается вручную, если использовать команду netsh diag gui. Данная сетевая диагностика показывает достаточно большое количество данных, результаты которых представлены в виде огромного количества различных сетевых тестов. Для того чтобы запустить утилиту для конкретного устройства, нужно нажать на ссылку Собрать информацию.
Представленная диагностика локальной сети позволяет выбрать целый набор тестов, благодаря которым будут запущены параметры диагностики сети при запуске устройства. В этот момент проверяются такие объекты сети:
- Почтовый и прокси сервер
- По умолчанию: шлюз
- Различные модемы
- Подключенные сетевые адаптеры
- Серверы DHCP, DNS, WINS.
Помимо тестирования различных конфигураций анализатор выводит информацию о параметрах операционной системы и протокола IP. Теперь пользователь можно просто запускать анализатор во время начала работы и сохранять информацию в файле в виде HTML, а затем отправлять по электронной почте этот файл администратору.
Диагностика локальной сети
Диагностика сетей необходима в том случае, когда есть задержка трафика, устройства не выполняют установленные команды, отсутствует Интернет, присутствуют проблемы с подключением локальной сети и т. д.
Также основные причины диагностики локальной сети могут выглядеть так:
- неисправности активного устройства и проблемы с поврежденной кабельной системой;
- перегруженные сетевые ресурсы и ошибки ПО;
- дефекты физического плана, например, с системой электропитания, в том числе это могут быть сбои в электрической сети, которая питает оборудование;
- не выполняются команды из-за загруженности каналов связи и т. д.
Этапы проведения диагностики, которые позволяют получить достоверные результаты в поиске неисправностей, представляют собой определенную последовательность действий.
Вначале анализатор локальной сети требует четкой формулировки проблемы. При выполнении анализа определяют признаки неисправностей, их возможные причины. Например, отсутствие правильной команды в конфигурациях модема.
Далее требуется собрать факты для установки возможных причин неполадок. Опрашиваются пользователи, сетевые администраторы, руководство компании, собирают информацию из систем управления сетью, а также из трассировки анализатора протокола, выполняется ознакомление данными, которые выявляют результаты анализа работы маршрутизатора.
Диагностика сетевого оборудования требует подготовки специального плана действий, благодаря которому можно охватить все имеющиеся проблемы. Лучше начинать работу по поиску определенной причины неисправностей, чтобы при диагностике сетей исключать конкретную проблему.
Результаты после исправления неисправностей нужно обязательно контролировать. Для этого применяется метод сбора данных. Далее все полученные результаты анализируются, и если проблема решена, диагностика активного сетевого оборудования заканчивается успешно. Если же диагностика сетевого оборудования Windows не решилась положительным образом, то необходимо разработать новый план тестирования пакетов данных, который позволит исключить наиболее маловероятную причину неисправностей локальной сети.
Что даёт диагностика ЛВС?
Диагностика сети дает возможность улучшить все необходимые параметры локальной сети, в том числе улучшается работа трафика, устройства работают с полной отдачей и пользователи не проводят много времени на ожидание, пока компьютер или определенные программы загрузятся. Руководство компаний получают большую производительность, непосредственные пользователи – больше свободного времени на другую деятельность после диагностики сети Интернет.
Для мониторинга и правильной диагностики сети Windows очень важно знать команды диагностики сети. Необходимо зайти через адресную строку Windows и вбить определенные параметры команды. Как уже было сказано выше, это могут быть такие команды сетевой диагностики, как netsh, ping, которая проверяет доступный адрес, ipconfig – адрес, с помощью которого можно пропинговать свою шлюз. Есть также и такие команды, как tracert, благодаря которым можно выследить путь пакетов от устройства к заданной цели. Такой вид трассировки дает возможность найти источник проблемы, с которым связан конкретный адрес.
Диагностика и обслуживание локальных сетей в нашем исполнении – это сложная, но выполнимая задача. Как мы работаем? В своей работе мы используем специальные средства для управления сетью и сетевым оборудованием, также применяются встроенные системы диагностики, анализатор протоколов, экспертные системы. Также мы применяем текущие плагины и программы для Mozilla Firefox ® и др.
Сети и средства коммуникаций анализируются нами как в кабельных средах, так и в виде беспроводной сети. С помощью специальных аппаратных средств и оборудования наши специалисты реализуют весь комплекс работ максимально быстро и качественно. Стоимость работ по обслуживанию локальных сетей зависит от количества рабочих станций, от направленности деятельности заказчика, от сложности структуры локальной сети и от многих других факторов.
Windows 10 поставляется с множеством инструментов командной строки, которые помогают управлять конфигурациями сети и решать проблемы. В этой статье будут описаны восемь таких инструментов.
В системе Windows 10 можно легко подключиться к сети и интернету с помощью проводного или беспроводного соединения. Однако иногда возникает необходимость управлять настройками вручную или устранять проблемы с подключением. Именно в таких случаях могут пригодиться встроенные инструменты командной строки.
Почти для любой проблемы Windows 10 предлагает инструмент командной строки. Например, ipconfig и ping являются одними из основных инструментов для просмотра сетевых настроек и устранения проблем с подключением. Если вы имеете дело с проблемой маршрутизации, команда route может показать текущую таблицу маршрутизации для изучения и определения проблем, а с помощью инструмента nslookup можно диагностировать проблемы DNS.
Ещё есть такие инструменты, как arp для устранения проблем с переключением и определения MAC-адреса по IP-адресу. Инструмент командной строки netstat позволяет просматривать статистику всех подключений. Можно задействовать инструмент netsh для отображения и изменения многих аспектов конфигурации сети, таких как проверка текущей конфигурации, сброс настроек, управление настройками Wi-Fi и Ethernet, включение или отключение брандмауэра и многое другое.
В этом руководстве по Windows 10 будут описаны восемь инструментов командной строки, которые дадут возможность управлять и устранять сетевые проблемы на компьютере и в сети.
1. IPConfig
В Windows 10 ipconfig (конфигурация интернет-протокола) является одним из наиболее распространённых сетевых инструментов, позволяющим запрашивать и отображать текущую конфигурацию сети TCP/IP (протокол управления передачей/интернет-протокол). Команда также содержит параметры для выполнения различных действий, таких как обновление параметров протокола динамической конфигурации хоста (DHCP) и системы доменных имен (DNS).
Показать конфигурацию сети
- Нажмите на кнопку «Пуск».
- Введите в поиск cmd и нажмите правой кнопкой мыши на «Запуск от имени администратора».
- Введите команду для просмотра информации о конфигурации сети TCP/IP и нажмите ввод:
ipconfigСовет: в командной строке вы можете использовать команду cls, чтобы очистить экран после того, как вам больше не нужна информация от ipconfig.
- Введите следующую команду, чтобы просмотреть всю конфигурацию сети TCP/IP, и нажмите ввод:
ipconfig /all
После выполнения этих действий вы получите обзор всей конфигурации TCP/IP на компьютере.
Обновление сетевых настроек
Чтобы сбросить и обновить конфигурацию сети с помощью командной строки, выполните следующие действия:
- Нажмите на кнопку «Пуск».
- Введите в поиск cmd и нажмите правой кнопкой мыши на «Запуск от имени администратора».
- Введите команду для удаления текущей конфигурации сети и нажмите ввод:
ipconfig /release - Введите команду для изменения конфигурацию сети и нажмите ввод:
ipconfig /renew
После выполнения этих действий первая команда очистит текущую конфигурацию, а вторая загрузит новые настройки с DHCP-сервера для решения проблем с подключением. Если срок действия динамически назначаемых параметров на сервере не истёк, на устройстве часто можно получить прежний IP-адрес.
Обновление настроек DNS
Для очистки и восстановления текущих записей кеша DNS в Windows 10, выполните следующие действия:
- Нажмите на кнопку «Пуск».
- Введите в поиск cmd и нажмите правой кнопкой мыши на «Запуск от имени администратора».
- Введите команду для очистки системного кеша DNS на устройстве и нажмите ввод:
ipconfig /flushdns
После выполнения этих действий хранящиеся в кеше DNS Windows 10 записи будут удалены и обновлены. Обычно эта команда нужна, когда вы не можете подключиться к другому компьютеру или веб-сайту с применением имени хоста или домена из-за устаревшей информации в локальном кеше.
2. Ping
Ping является ещё одним важным сетевым инструментом. Он позволяет отправлять сообщения эхо-запроса ICMP (Internet Control Message Protocol) для проверки IP-соединения с другими устройствами, будь то другой компьютер в локальной сети или интернет-сервис.
Проверка подключения устройства
Чтобы проверить подключение к сети с помощью команды ping, выполните следующие действия:
- Нажмите на кнопку «Пуск».
- Введите в поиск cmd и нажмите правой кнопкой мыши на «Запуск от имени администратора».
- Введите команду для отправки эхо-запроса ICMP для проверки подключения и нажмите ввод:
ping IP-OR-DOMAINВ команде замените IP-OR-DOMAIN на фактический IP-адрес или доменное имя компьютера или службы, которую хотите протестировать.
Например, следующая команда проверяет связь между локальным устройством и маршрутизатором:
ping 10.1.4.1Совет: если вы используете параметр -a (например, ping -a 10.1.4.1), команда преобразует адрес в имя хоста.
- Необязательно. Введите команду для тестирования сетевого стека локального компьютера и нажмите ввод:
ping 127.0.0.1 or ping loopbackПримечание: 127.0.0.1 — это хорошо известный адрес, который называется адресом обратной связи. Когда вы запускаете команду, если вы получаете ответ, это означает, что сетевой стек в Windows 10 запущен и работает. Это то же самое, что пинговать устройство с использованием его собственного сетевого адреса.
После выполнения этих действий ожидается получение четырёх успешных эхо-ответов от пункта назначения. Это означает, что устройство может взаимодействовать с удалённым хостом. Если время ожидания запроса истекло, проблема может быть вызвана множеством причин.
Если вы столкнулись с проблемами подключения, начните проверять локальный компьютер, чтобы убедиться, что сетевой стек работает. Затем проверьте подключение к маршрутизатору, чтобы убедиться, что проблема не в локальной сети. Затем проверьте связь с веб-сайтом, чтобы узнать, есть ли проблема с подключением к интернету или удалённым хостом.
Если удалённое устройство или служба блокируют протокол ICMP, команда ping всегда будет отключаться по таймауту.
Диагностика активности потери пакетов
Команда ping включает себя ряд параметров, к которым можно получить доступ с помощью команды ping /?. Одна из этих опций представляет собой возможность установить время, когда инструмент будет запускаться. Это может помочь при проверке потерянных пакетов при устранении проблем с подключением.
Чтобы запустить команду ping в определённое время, сделайте следующее:
- Нажмите на кнопку «Пуск».
- Введите в поиск cmd и нажмите правой кнопкой мыши на «Запуск от имени администратора».
- Наберите команду для выполнения пинга до остановки и нажмите ввод:
ping IP-OR-DOMAIN -tВ команде замените IP-OR-DOMAIN на фактический IP-адрес или доменное имя компьютера или службы, которую вы хотите протестировать.
Например, эта команда проверяет связь между локальным устройством и маршрутизатором в течение 60 секунд:
ping 10.1.4.1 -t - Используйте сочетание клавиш Control + C, чтобы остановить проверку связи.
После выполнения этих действий вы сможете увидеть успешные и потерянные запросы. Это может подсказать, как продолжить устранять неполадки и решать проблемы с подключением. В локальной сети администраторы обычно используют команду ping, чтобы узнать, когда служба перестаёт работать. Кроме того, этот инструмент можно использовать как быстрый способ проверки, когда сервер снова запущен, при удалённом перезапуске сервера.
3. Tracert
Windows 10 также включает в себя tracert (Trace Route). Это диагностический инструмент для определения сетевого пути к месту назначения с помощью серии эхо-запросов ICMP. Однако, в отличие от команды ping, каждый запрос включает значение TTL (время жизни), которое увеличивается на единицу каждый раз, что позволяет отображать список пройденного маршрута и продолжительность.
Чтобы отследить маршрут до пункта назначения с помощью командной строки, выполните следующие действия:
- Нажмите на кнопку «Пуск».
- Введите в поиск cmd и нажмите правой кнопкой мыши на «Запуск от имени администратора».
- Введите команду, чтобы понять путь к месту назначения, и нажмите ввод:
tracert IP-OR-DOMAINВ команде замените IP-OR-DOMAIN на фактический IP-адрес или доменное имя пункта назначения, для которого требуется устранить неполадки.
Например, эта команда позволяет просмотреть путь, по которому пакеты достигают Google.com:
tracert google.com - Необязательно. Введите команды для настройки количества прыжков до места назначения и нажмите ввод:
tracert -h HOP-COUNT IP-OR-DOMAINВ команде замените IP-OR-DOMAIN на фактический IP-адрес или имя домена пункта назначения, неполадки с которым вы хотите решить, и HOP-COUNT для количества переходов, которые вы хотите отслеживать.
Например, следующая команда устанавливает ограничение в пять переходов (узлов) до пункта назначения:
tracert -h 5 google.com
После выполнения этих действий вы узнаете, доступен ли пункт назначения или возникла проблема с сетью на этом пути.
Подобно инструменту ping, tracert включает в себя несколько параметров, которые можно просмотреть с помощью команды tracert /? команда.
4. NSLookup
Инструмент nslookup (поиск сервера имён) может отображать ценные сведения для поиска и устранения связанных с DNS проблем. Инструмент включает в себя интерактивный и неинтерактивный режимы. Чаще всего вы будете использовать неинтерактивный режим, что означает, что вы будете вводить полную команду для получения необходимой информации.
Вы можете использовать эту команду для отображения DNS-имени и адреса локального устройства по умолчанию, определения доменного имени IP-адреса или серверов имен для конкретного узла.
Чтобы начать работу с nslookup в Windows 10, выполните следующие действия:
- Нажмите на кнопку «Пуск».
- Введите в поиск cmd и нажмите правой кнопкой мыши на «Запуск от имени администратора».
- Введите команду для поиска локального DNS-имени и адреса, нажмите ввод:
nslookupПримечание: эта команда также используется для открытия интерактивного режима nslookup.
- Подтвердите текущую информацию DNS.
- Введите следующую команду для выхода из интерактивного режима и нажмите ввод:
exit - Введите команду для определения имени и адреса конкретного сервера, нажмите ввод:
nslookup IP-ADDRESSВ команде замените IP-ADDRESS на адрес удалённого устройства.
Например, эта команда ищет IP-адрес 172.217.165.142:
nslookup 172.217.165.142 - Введите команду для определения адреса конкретного сервера и нажмите ввод:
nslookup DOMAIN-NAMEВ команде замените DOMAIN-NAME на адрес удалённого устройства.
Например, эта команда ищет IP-адрес Google.com:
nslookup google.com
После выполнения этих действий, в зависимости от команды, вы узнаете, есть ли у устройства преобразователь DNS и IP-адрес или домен, и наоборот, удалённый хост.
5. NetStat
Инструмент netstat (Сетевая статистика) отображает статистику всех сетевых подключений. Это позволяет видеть открытые и подключенные порты, чтобы отслеживать и устранять сетевые проблемы для Windows 10 и приложений.
При использовании инструмента netstat можно получить список активных сетевых подключений и портов прослушивания. Вы можете просмотреть статистику сетевого адаптера и протоколов. Можно отобразить текущую таблицу маршрутизации и многое другое.
Чтобы начать работу с netstat:
- Нажмите на кнопку «Пуск».
- Введите в поиск cmd и нажмите правой кнопкой мыши на «Запуск от имени администратора».
- Введите команду для отображения всех активных TCP-подключений и нажмите ввод:
netstat - Необязательно. Введите команду для отображения активных подключений, показывающую числовой IP-адрес и номер порта вместо попытки определить имена, и нажмите ввод:
netstat -n - Необязательно. Введите команды для обновления информации через определённый промежуток времени и нажмите ввод:
netstat -n INTERVALВ команде не забудьте заменить INTERVAL на число секунд, через которое информация должна повторно отобразится.
В этом примере запрашиваемая команда обновляется каждые пять секунд:
netstat -n 5Примечание: при использовании интервала можно завершить команду с помощью сочетания клавиш Ctrl + C в консоли.
После запуска команды она отобразит список всех активных подключений в четырех столбцах, включая:
• Proto: отображает протокол подключения, включая TCP или UDP.
• Локальный адрес: отображает IP-адрес устройства, за которым следует точка с запятой с номером порта подключения. Двойная точка с запятой внутри скобок указывает на локальный IPv6-адрес. Адрес «0.0.0.0» также относится к локальному адресу.
• Внешний адрес: показывает IP-адрес (или полное доменное имя) удалённого компьютера с номером порта после имени порта и точки с запятой (например, https, http, microsoft-ds, wsd).
• Состояние: показывает, активно ли соединение (установлено), был ли порт закрыт (time_wait), программа не закрыла порт (close_wait). Другие доступные статусы включают в себя include, closed, fin_wait_1, fin_wait_2, last_ack, listen, syn_received, syn_send и timed_wait.
6. ARP
Windows 10 поддерживает таблицу arp (протокол разрешения адресов), в которой хранятся записи IP в Media Access Control (MAC), разрешённые системой. Инструмент arp позволяет просматривать всю таблицу, изменять записи и использовать её для определения MAC-адреса удалённого компьютера.
Обычно о MAC-адресах не нужно беспокоиться, но есть сценарии, когда эта информация может пригодиться. Например, при устранении сетевых проблем на уровне канала передачи данных (коммутации) или при ограничении доступа или фильтрации контента через сеть для определённых устройств.
Чтобы начать работу с arp в Windows 10, выполните следующие действия:
- Нажмите на кнопку «Пуск».
- Введите в поиск cmd и нажмите правой кнопкой мыши на «Запуск от имени администратора».
- Введите следующую команду, чтобы просмотреть текущий кеш таблицы arp в Windows 10, и нажмите ввод:
`arp -a’4. Введите команды для определения MAC-адреса удалённого устройства и нажмите ввод:
arp -a IPВ команде замените IP на адрес места назначения.
Например, эта команда показывает физический адрес пункта назначения 10.1.4.113:
arp -a 10.1.4.108 - Подтвердите MAC-адрес (физический) удалённого устройства.
После выполнения этих шагов вы сможете просмотреть всю таблицу arp и MAC-адрес определённого IP-адреса.
Если вы хотите узнать все доступные параметры, используйте команду arp /? , чтобы вывести список всех параметров с описаниями.
7. Route
Инструмент маршрутизации отображает таблицу маршрутизации, которая позволяет Windows 10 понимать сеть и взаимодействовать с другими устройствами и службами. Инструмент также предлагает некоторые параметры для изменения и очистки таблицы при необходимости.
Как и в случае с инструментом arp, обычно не нужно беспокоиться о таблице маршрутизации. И всё же, этот инструмент командной строки пригодится при устранении проблем.
Чтобы просмотреть или очистить таблицу маршрутизации в Windows 10, выполните следующие действия:
- Нажмите на кнопку «Пуск».
- Введите в поиск cmd и нажмите правой кнопкой мыши на «Запуск от имени администратора».
- Введите команду для просмотра таблицы маршрутизации в Windows 10 и нажмите ввод:
route print - Подтвердите информацию таблицы маршрутизации.
- Необязательно. Введите команду для очистки таблицы маршрутизации и нажмите ввод:
route -fПримечание: при выполнении этой команды устройство потеряет подключение к сети, поскольку система больше не понимает её топологию.
После выполнения команды перезагрузите компьютер, чтобы сетевой стек смог восстановить таблицу маршрутизации. Обычно не нужно очищать таблицу, если вы не изменили некоторые записи и требуется сбросить таблицу.
После выполнения этих действий будет понятно, что такое таблица маршрутизации и как очистить информацию.
Вы также можете использовать route /?, чтобы просмотреть список доступных параметров, включая параметры для изменения сетевых показателей, указания шлюза, добавления нового маршрута и многого другого. Однако обычно не рекомендуется изменять эти настройки, если вы не понимаете, как работает сеть.
8. Netsh
В Windows 10 netsh (сетевая оболочка) — это устаревший инструмент командной строки, который позволяет отображать и изменять практически любую сетевую конфигурацию. Например, вы можете использовать этот инструмент для просмотра текущей конфигурации сети, управления беспроводными соединениями, сброса сетевого стека для устранения наиболее распространённых проблем, включения или отключения брандмауэра и многого другого.
Чтобы начать работу с инструментом командной строки netsh, выполните следующие действия:
- Нажмите на кнопку «Пуск».
- Введите в поиск cmd и нажмите правой кнопкой мыши на «Запуск от имени администратора».
- Введите команду для просмотра списка доступных команд (контекстов) и нажмите ввод:
netsh /?Введите следующую команду, чтобы просмотреть список доступных подкоманд (подконтекстов) для конкретной опции, и нажмите ввод:
netsh CONTEXT-COMMANDВ команде измените CONTEXT-COMMAND на команду, которая содержит дополнительные параметры.
Например, эта команда показывает команды, доступные для управления брандмауэром с помощью netsh:
netsh advfirewall /?
После выполнения этих действий будет понятно, как перемещаться по команде контекстов и подконтекстов netsh для управления настройками сети.
Сброс системного сетевого стека
Чтобы сбросить сетевой стек для решения распространённых проблем с подключением, выполните следующие действия:
- Нажмите на кнопку «Пуск».
- Введите в поиск cmd и нажмите правой кнопкой мыши на «Запуск от имени администратора».
- Введите следующую команду для сброса стека winsock и нажмите ввод:
netsh winsock reset - Перезагрузите компьютер.
После выполнения этих действий конфигурация winsock будет сброшена, что может решить проблемы с подключением к сети и интернету.
Экспорт и импорт конфигурации сети
Чтобы экспортировать конфигурацию сети с помощью netsh в Windows 10, выполните следующие действия:
- Нажмите на кнопку «Пуск».
- Введите в поиск cmd и нажмите правой кнопкой мыши на «Запуск от имени администратора».
- Наберите команду для импорта текущей конфигурации для всех сетевых адаптеров и нажмите ввод:
netsh -c interface dump>PATHTOEXPORTED.txtВ команде замените PATHTOEXPORTED.txt на путь и имя файла для хранения конфигурации.
Например, следующая команда экспортирует настройки в файл netshconfig.txt:
netsh -c interface dump>c:netshconfig.txt
После выполнения этих шагов можно открывать файл в любом текстовом редакторе, чтобы просмотреть экспортированную конфигурацию.
Импорт конфигурации сети
Чтобы импортировать параметры конфигурации сети с помощью netsh, выполните следующие действия:
- Нажмите на кнопку «Пуск».
- Введите в поиск cmd и нажмите правой кнопкой мыши на «Запуск от имени администратора».
- Наберите команду для импорта конфигурации сети и нажмите ввод:
netsh -c interface dump>PATHTOIMPORTED.txtВ команде замените PATHTOEXPORTED.txt на путь и имя файла конфигурации.
Например, следующая команда импортирует настройки из файла netshconfig.txt:
netsh -f c:netshconfig.txt
После завершения этих действий новая сетевая конфигурация будет импортирована и применена к Windows 10.
Включение и отключение брандмауэра
Чтобы включить брандмауэр Windows 10 с помощью netsh, выполните следующие действия:
- Нажмите на кнопку «Пуск».
- Введите в поиск cmd и нажмите правой кнопкой мыши на «Запуск от имени администратора».
- Наберите команду включения брандмауэра по умолчанию и нажмите ввод:
netsh advfirewall set currentprofile state on
После выполнения этих действий на устройстве включится брандмауэр Защитника Windows.
Отключение брандмауэра
- Нажмите на кнопку «Пуск».
- Введите в поиск cmd и нажмите правой кнопкой мыши на «Запуск от имени администратора».
- Наберите команду выключения брандмауэра по умолчанию и нажмите ввод:
netsh advfirewall set currentprofile state off
После выполнения этих действий брандмауэр Защитника Windows на устройстве будет выключен.
В Windows 10 есть множество инструментов, которые можно задействовать для изменения настроек и устранения сетевых проблем с помощью командной строки, PowerShell и графических приложений. В этом руководстве рассказывается только о том, как помочь работать с наиболее с распространёнными инструментами командной строки.