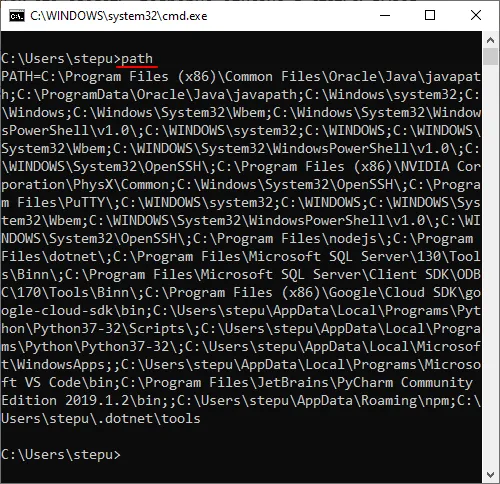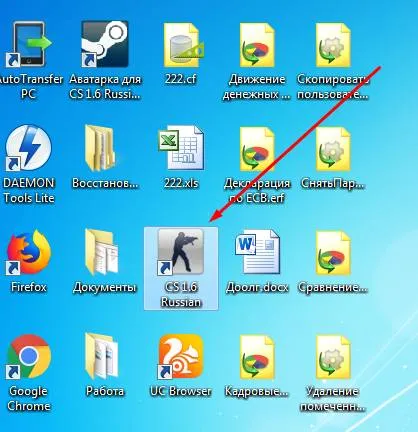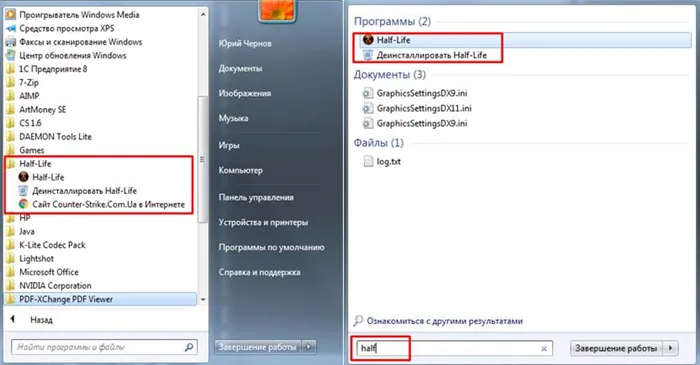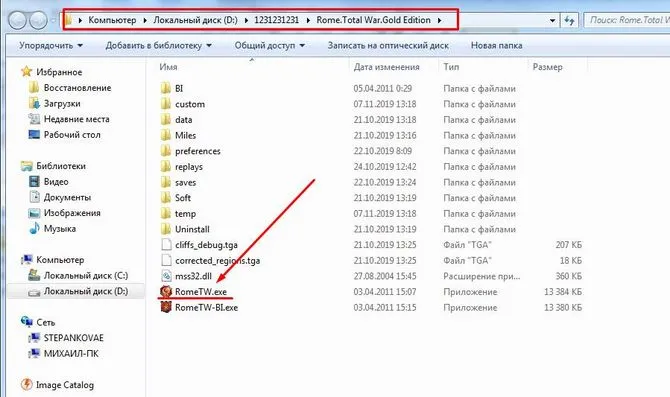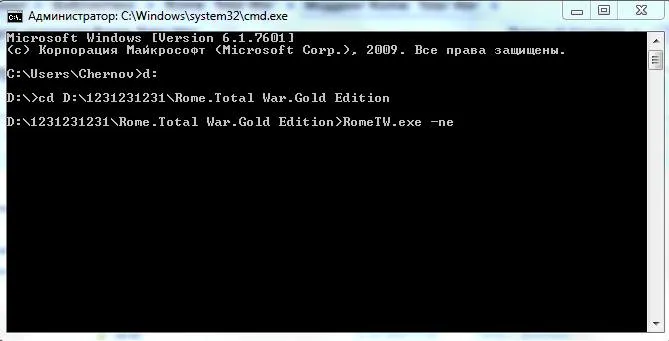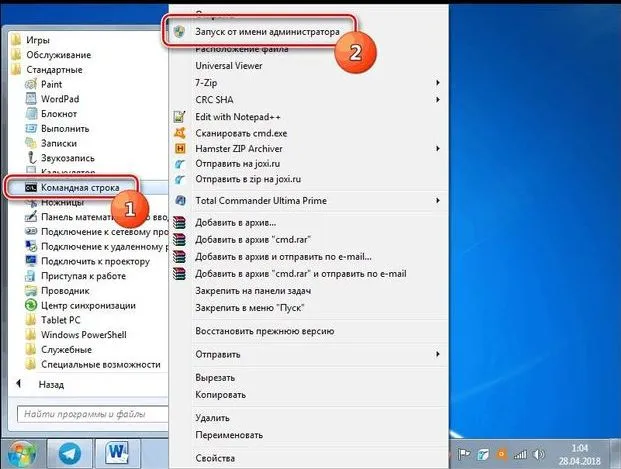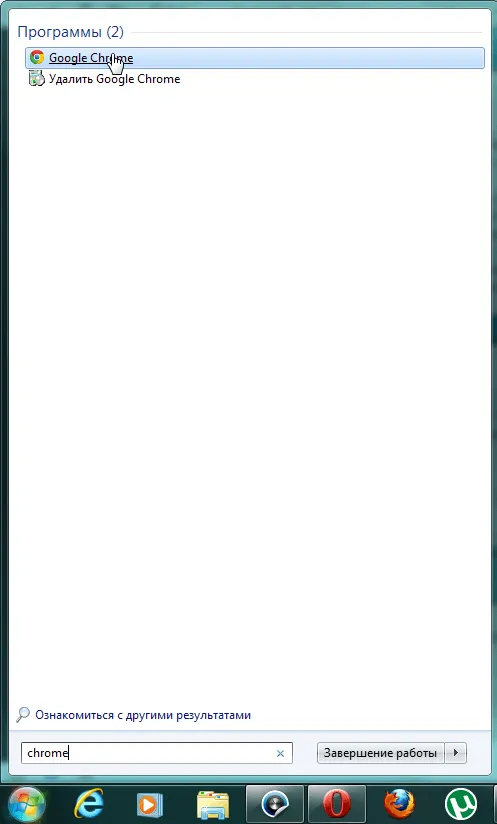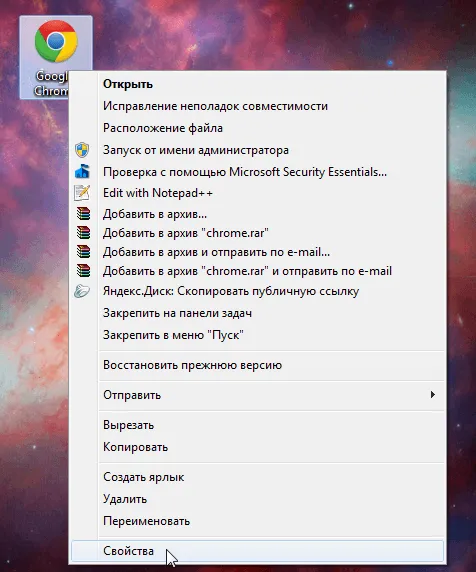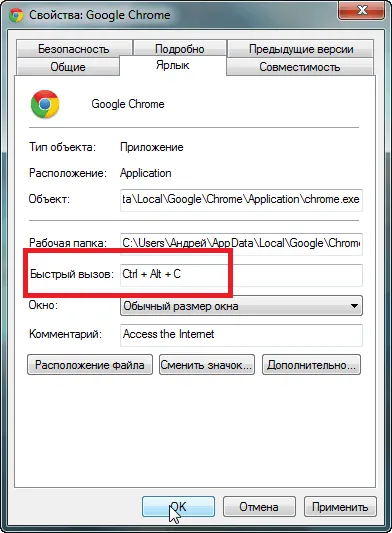Приложения в
ОС Windows можно
запускать различными способами.
1. С
помощью Главного
меню:
нажать кнопку [Пуск].
Откроется Главное
меню Windows;
выбрать команду меню Программы►<Имя
группы программ>►<Имя
программы>.
2. С
помощью открытия созданного документа:
выбрать в папке значок нужного документа;
дважды щелкнуть на значке.
3. С
помощью ярлыка. Для этого необходимо
предварительно создать ярлык, если он
не создан, и дважды щелкнуть на ярлыке.
4. Путем
создания документа соответствующего
типа: открыть папку, где будет создан
документ; щелчком правой кнопки мыши в
окне папки вызвать контекстное меню,
выбрать команду Создать или
выполнить команду Файл►Создать и
указать в списке тип нового документа
(текстовый документ, документ Microsoft Word,
точечный рисунок или другой); открывается
приложение, создающее документы
указанного типа.
5. Командой Пуск►Выполнить:
нажать кнопку [Обзор] и
найти в файловой системе компьютера
загрузочный файл приложения (например,
для Word – Winword.exe,
для Excel –Excel.exe,
для PowerPoint – PowerPnt.exe).
Замечание. Обычно
начинающие пользователи затрудняются
найти в сложно организованной файловой
системе расположение этих файлов.
Поэтому рекомендуется для поиска
использовать возможности утилиты Поиск,
а затем выделить найденный файл и по
командеФайл►Открыть запустить
его на выполнение
[1] Для
ее установки не требуется предварительно
устанавливать MS DOS.
[2] При
подключении устройства Windows автоматически
распознает новое устройство и устанавливает
требуемое программное обеспечение без
последующей перезагрузки ОС.
[3] Понятие
папка представляет собой обобщение
понятия «каталог».
[4] Размер
большинства окон можно менять, поставив
курсор мыши на линию рамки, нажать левую
кнопку и, не отпуская ее, перемещать
границу, уменьшая или увеличивая окно.
[5] Кнопки
[Закрыть], [Свернуть], [Развернуть] окна
(кнопка [Восстановить] появляется, когда
окно было предварительно развернуто)
позволяют быстро выполнять свертывание,
распахивание и закрытие окна.
[6] Папка
Мои документы может располагаться на
другом диске. Поэтому предварительно
следует узнать место ее расположения.
[7] Студентам
разрешено размещать свои личные и
учебные материалы, включая папки, только
в папке Мои документы.
-
Тема 3. Системное программное обеспечение
-
Стандартные приложения Windows
-
В
состав операционной системы Windows включены
разнообразные, так называемые, стандартные
приложения,
которые могут устанавливаться в процессе
инсталляции ОС на компьютер или
добавляться при необходимости. К ним
относятся: простейший текстовый
редактор Блокнот,
текстовый редактор WordPad, Калькулятор,
графический редакторPaint и
ряд других приложений, которые могут
быть полезны для начинающего пользователя.
Рассмотрим характеристики некоторых
стандартных приложений и приемы работы
в них. Проведем сравнительную характеристику
текстовых редакторов Блокнот и WordPad (табл.
3.4).
Рассмотрим
работу стандартного приложения Блокнот и WordPad на
примере выполнения заданий.
Таблица 3.4.
Сравнительная
характеристика текстовых редакторов
|
Возможности |
Блокнот |
WordPad |
|
Интерфейс и элементы настройки |
Меню, горячие клавиши[1] |
Меню, панели инструментов, горячие |
|
Установка параметров страницы: выбор |
Да |
Да |
|
Форматирование абзацев: установка |
Нет |
Да |
|
Работа с текстом, в том числе поиск и |
Да |
Да |
|
Форматирование: установка типа шрифта, |
Да, единый формат для всего текста |
Да, с выбором формата для каждого |
|
Сохранение в файле в формате |
txt в |
rtf, doc, txt в |
|
Вставка объектов |
Дата и время |
Дата и время с выбором формата, рисунки, |
|
Поддержка встраивания и связывания |
Нет |
Да |
|
Работа со списками |
Нет |
Да |
|
Печать |
Да |
Да |
В
редакторе Блокнот создадим
текстовый документ Биография,
включающий основные сведения о Вашем
жизненном пути.
1. Загрузите Блокнот командой Пуск►Стандартные►Блокнот.
Изучите окно приложения.
2. Установите
параметры страницы (ориентация –
книжная, поля – все по 25 мм)
командой Файл►Параметры
страницы.
3. Наберите
текст автобиографии (несколько абзацев).
При наборе клавишу [Enter] (Ввод)
следует нажимать только при переходе
на новый абзац.
4. Сохраните
автобиографию в личной папке в файле с
именем Биография,
выполнив команду Файл►Сохранить[2].
5. Для
завершения работы с программой щелкните
на кнопке [Закрыть].
Замечание. Для
автоматического переноса слов на новую
строку следует выполнить команду Формат►Перенос
по словам.
►
Замечание. Для
изменения шрифтового оформления текста
следует выполнить команду Формат►Шрифт и
выбрать нужный вид шрифта, его начертание
(обычный, курсив,жирный или жирный
курсив) и размер.
В
текстовом редакторе WordPad составим
расписание на неделю, максимально
используя возможности оформления
(создание списка, различные шрифты,
начертание и размеры). Сохраним документ
в файле Расписание.
1. Установите
параметры страницы командой Файл►Параметры
страницы (правое
поле – 30 мм, все остальные – 20 мм).
2. Установите
абзацный отступ в 1,5 см, воспользовавшись
линейкой. Ее три бегунка позволяют
управлять отступами слева и справа (два
бегунка внизу) и отступом первой строки
абзаца (верхний). Для перемещения бегунка
по горизонтали следует при нажатой на
бегунке левой кнопки мыши перемещать
его в нужном направлении и на нужное
расстояние.
3. Установите
тип шрифта Times New Roman,
его размер (14 пт) и начертание (курсив)
по команде Формат►Шрифт.
4. Установите
параметры размещения текста в пределах
окна
Вид►Параметры►вкладка Текст►В
границах окна,
а также выберите отображение панелей
инструментов, которое задается по
команде Вид►Параметры►вкладкаТекст►установите
флажки в области Панели (Панели, Форматирование).
5. Наберите
текст. Пример текста приведен на рис.
3.4.
6. Оформите
в тексте список. Список –
группа абзацев, помеченных номером или
специальным символом (маркером)[3]:
выделите группу абзацев и выполните
командуФормат►Маркер.
Ваш список будет иметь вид:
категории
пространства и времени;
категории
общего и частного.
7. Сохраните
текст в файле под именем Расписание.
Замечание. При
сохранении выберите тип сохраняемого
файла – Word for Windows.
Графический
редактор Paint предоставляет
пользователю разнообразные возможности
для рисования. С его помощью можно
создавать довольно сложные черно-белые
или цветные рисованные объекты, а также
просматривать и редактировать
отсканированные фотографии. Созданные
рисунки можно сохранять в файлах
различных форматов (bmp, dib, gif, jpg),
выводить на печать, использовать в
качестве фона рабочего стола, вставлять
в другие документы.
Для
рисования Paint предоставляет
пользователю набор графических примитивов
(прямая и кривая линии, прямоугольник,
многоугольник, скругленный прямоугольник,
овал), а также различные инструменты
(карандаш, кисть, заливка, ластик,
распылитель). Для цветового оформления
рисунка следует воспользоваться
настраиваемой палитрой, с помощью
которой изменяется цветовая заливка
фона, замкнутой фигуры и цвет контура
рисунка. Для изменения основного цвета
(цвет линий, контуров фигур и текста)
следует на палитре выбрать цвет и
щелкнуть левой кнопкой мыши, цвета фона
(цвет заливки замкнутых контуров и рамок
текста) – щелкнуть правой кнопкой мыши
на выбранном цвете.
Над рисунком можно
производить операции растягивания/сжатия,
поворота/отображения, изменения масштаба
отображения. При крупном масштабе
предоставляется возможность отображения
координатной сетки, что позволяет
осуществлять редактирование или
рисование изображения по точкам.
Рисование
выполняется в окне графического
документа, которое называется холстом, размеры
которого устанавливаются пользователем
в различных единицах измерения (дюймы,
сантиметры, точки).
Рассмотрим
работу приложения на примере создания
своего логотипа (графического изображения,
которое будет служить Вашей эмблемой) и
вставки его в созданный ранее
документ Расписание.
1. Вызовите
графический редактор.
2. Изучите
окно редактора, меню и настройки
параметров.
3. Установите
размеры холста (5 х 5 см), выполнив
команду Рисунок►
Атрибуты.
4. Нарисуйте
основной круг. Для этого выберите
графический примитив «Эллипс». Для
рисования правильной фигуры следует
держать нажатой клавишу [Shift]
и левой кнопкой мыши «растягивать» ее
до получения круга нужного диаметра.
5. Введите
текст. Для этого следует выбрать кнопку
[Надпись] ,
задать тип шрифта, его размер и начертание
в появившейся панели инструментов Шрифты.
6. Нажмите
кнопку [Заливка] .панели
инструментов редактора, предварительно
выбрав на палитре цвет изображения
щелчком левой кнопкой мыши.
7. Нарисуйте
кружок для обрамления основного круга,
залейте его выбранным цветом.
8. Выделите
кружок с помощью кнопки [Выделение] или
и
скопируйте выделенный фрагмент,
перетаскиванием его по окружности
основного круга при нажатой клавише
[Ctrl].
9. Сохраните
его в своей папке (Файл►Сохранить)
с именем Логотип1.
10. Выделите
часть рисунка с помощью инструментов
выделения или
и
сохраните выделенный фрагмент рисунка
в файле Фрагмент (команда Правка►Копировать
в файл).
11. Вставьте
нарисованный логотип в документ Расписание.
Для этого откройте приложение WordPad и
выполните команду Файл►Открыть и
выберите созданный ранее документ Расписание.
После его открытия выполните
команду Вставка►Объект,
установите параметр Создать
из файла и
по кнопке [Обзор] найдите
файл Фрагмент. Нажмите
кнопку [OK].
12. Сохраните
документ под именем Логотип2.
13. Закройте
графический редактор.
Найдите в
личной папке созданные графические
файлы и просмотрите их свойства
(команда Свойства в
контекстном меню). Сравните размеры
файлов. Сравните размеры
файловЛоготип2 и Расписание
[1] Горячими
клавишами называют комбинацию нескольких
клавиш, одновременное нажатие которых
вызывает выполнение закрепленных за
ними функций, например, нажатие комбинации
[Ctrl]+[Alt]+[Del]
вызывает Диспетчер задач, [Ctrl]+[C]
– копировать, [Ctrl]+[V]
– вставить.
[2] Команда Сохранить первый
раз сохраняет файл под указанным именем,
а последующее
сохранение удаляет предыдущую версию
файла. Поэтому при необходимости
сохранения предыдущей версии файла или
сохранения его под другим именем следует
выполнить команду Сохранить
как.
[3] В
текстовом редакторе WordPad список
можно оформить только с помощью маркера
«●»
Позвольте задать Вам простые вопросы по компьютерной грамотности: зачем нужны программы и кто их пишет?
Ответ первый: программы пишут системные администраторы для того, чтобы пользователи потом мучались в поисках ответа на известный вопрос Н.Г.Чернышевского «что делать» с этими программами.
Ответ второй: программы пишут программисты для того, чтобы пользователи могли их запустить, то есть, инициировать их выполнение.
Первый ответ – шутка, в которой есть доля правды. Второй ответ – правильный, с моей точки зрения (имхо).
Первый шаг в отношениях между пользователем и программой – это запуск программы пользователем. Затем можно выполнять в программе те действия, ради которых она и была создана.
Рассмотрим 7 способов запуска программ:
1) Из Главного меню можно запускать программы, которые в нем записаны.
Для примера возьмем стандартные программы. Дело в том, что Windows — не просто операционная система. В ее состав входит множество разнообразных прикладных программ или, как их называют приложений, такие как
- калькулятор,
- графический редактор Paint,
- текстовые редакторы Блокнот и WordPad,
- служебные программы по обслуживанию диска
- и др.
Стандартные программы в главном меню Windows XP
Эту группу программ называют Стандартные, потому что она входит в состав операционной системы и устанавливается вместе с установкой операционной системы.
Чтобы запустить, например, Калькулятор, надо пройти по маршруту: кнопка Пуск — Программы — Стандартные — название программы («Калькулятор»).
2) При помощи двойного щелчка по значку программы или по ярлыку на Рабочем столе Windows.
3) Щелчок по значку программы в Панели задач Windows. Например, на рисунке после щелчка по значку будет открыт текстовый редактор MS Word.
4) При помощи команды «Выполнить» в Главном меню Windows.
В открывшемся окне Запуск программы нужно указать открываемый файл, причем можно воспользоваться для этого кнопкой Обзор, которая откроет окно просмотра содержимого дисков и папок. В нем, открывая папки, нужно выделить и открыть запускающий файл программы. По умолчанию во всех папках будут показаны только запускающие и командные файлы, а также ярлыки.
5) Автоматический запуск программ, например:
- при начальной загрузке Windows. Для того, чтобы это сделать, следует пройти по маршруту Пуск – Программы – Автозапуск.
Если поместить программы в меню Автозагрузка, то они будут автоматически запущены при начальной загрузке Windows.
- при вставке в дисковод CD или DVD диска. При этом автоматически запускается программа, записанная на диске, правда, если автором диска не предусмотрено иное действие.
Иногда для избежания заражения вирусом автоматический запуск компакт-дисков отключают и сначала проверяют диск антивирусом.
- по заданному графику. Такую возможность предоставляет встроенная в Windows программа-планировщик.
6) Двойной щелчок по значку или по имени программы в окне «Мой компьютер» или «Проводник».
7) Двойной щелчок по значку или имени документа, обрабатываемого той или иной программой. Например, если щёлкнуть по значку с буквой «W», запустится программа MS Word.
Упражнения по компьютерной грамотности:
1. Запустите Калькулятор из Главного меню Windows.
2. С помощью команды «Выполнить» в Главном меню Windows, используя кнопку «Обзор», запустите программу MS Word. Для этого можно кликнуть по любому текстовому документу со значком, содержащем букву «W».
P.S. Рекомендую еще прочитать:
1) 4 способа как закрыть программу
2) Как узнать версию программы?
3) Альтернативные аналоги платных программ
Получайте актуальные статьи по компьютерной грамотности прямо на ваш почтовый ящик.
Уже более 3.000 подписчиков
.
Важно: необходимо подтвердить свою подписку! В своей почте откройте письмо для активации и кликните по указанной там ссылке. Если письма нет, проверьте папку Спам.
Позвольте задать Вам простые вопросы по компьютерной грамотности: зачем нужны программы и кто их пишет?
Ответ первый: программы пишут системные администраторы для того, чтобы пользователи потом мучались в поисках ответа на известный вопрос Н.Г.Чернышевского «что делать» с этими программами.
Ответ второй: программы пишут программисты для того, чтобы пользователи могли их запустить, то есть, инициировать их выполнение.
Первый ответ – шутка, в которой есть доля правды. Второй ответ – правильный, с моей точки зрения (имхо).
Первый шаг в отношениях между пользователем и программой – это запуск программы пользователем. Затем можно выполнять в программе те действия, ради которых она и была создана.
Рассмотрим 7 способов запуска программ:
1) Из Главного меню можно запускать программы, которые в нем записаны.
Для примера возьмем стандартные программы. Дело в том, что Windows — не просто операционная система. В ее состав входит множество разнообразных прикладных программ или, как их называют приложений, такие как
- калькулятор,
- графический редактор Paint,
- текстовые редакторы Блокнот и WordPad,
- служебные программы по обслуживанию диска
- и др.
Стандартные программы в главном меню Windows XP
Эту группу программ называют Стандартные, потому что она входит в состав операционной системы и устанавливается вместе с установкой операционной системы.
Чтобы запустить, например, Калькулятор, надо пройти по маршруту: кнопка Пуск — Программы — Стандартные — название программы («Калькулятор»).
2) При помощи двойного щелчка по значку программы или по ярлыку на Рабочем столе Windows.
3) Щелчок по значку программы в Панели задач Windows. Например, на рисунке после щелчка по значку будет открыт текстовый редактор MS Word.
4) При помощи команды «Выполнить» в Главном меню Windows.
В открывшемся окне Запуск программы нужно указать открываемый файл, причем можно воспользоваться для этого кнопкой Обзор, которая откроет окно просмотра содержимого дисков и папок. В нем, открывая папки, нужно выделить и открыть запускающий файл программы. По умолчанию во всех папках будут показаны только запускающие и командные файлы, а также ярлыки.
5) Автоматический запуск программ, например:
- при начальной загрузке Windows. Для того, чтобы это сделать, следует пройти по маршруту Пуск – Программы – Автозапуск.
Если поместить программы в меню Автозагрузка, то они будут автоматически запущены при начальной загрузке Windows.
- при вставке в дисковод CD или DVD диска. При этом автоматически запускается программа, записанная на диске, правда, если автором диска не предусмотрено иное действие.
Иногда для избежания заражения вирусом автоматический запуск компакт-дисков отключают и сначала проверяют диск антивирусом.
- по заданному графику. Такую возможность предоставляет встроенная в Windows программа-планировщик.
6) Двойной щелчок по значку или по имени программы в окне «Мой компьютер» или «Проводник».
7) Двойной щелчок по значку или имени документа, обрабатываемого той или иной программой. Например, если щёлкнуть по значку с буквой «W», запустится программа MS Word.
Упражнения по компьютерной грамотности:
1. Запустите Калькулятор из Главного меню Windows.
2. С помощью команды «Выполнить» в Главном меню Windows, используя кнопку «Обзор», запустите программу MS Word. Для этого можно кликнуть по любому текстовому документу со значком, содержащем букву «W».
P.S. Рекомендую еще прочитать:
1) 4 способа как закрыть программу
2) Как узнать версию программы?
3) Альтернативные аналоги платных программ
Получайте актуальные статьи по компьютерной грамотности прямо на ваш почтовый ящик.
Уже более 3.000 подписчиков
.
Важно: необходимо подтвердить свою подписку! В своей почте откройте письмо для активации и кликните по указанной там ссылке. Если письма нет, проверьте папку Спам.
Приложения в
ОС Windows можно
запускать различными способами.
1. С
помощью Главного
меню:
нажать кнопку [Пуск].
Откроется Главное
меню Windows;
выбрать команду меню Программы►<Имя
группы программ>►<Имя
программы>.
2. С
помощью открытия созданного документа:
выбрать в папке значок нужного документа;
дважды щелкнуть на значке.
3. С
помощью ярлыка. Для этого необходимо
предварительно создать ярлык, если он
не создан, и дважды щелкнуть на ярлыке.
4. Путем
создания документа соответствующего
типа: открыть папку, где будет создан
документ; щелчком правой кнопки мыши в
окне папки вызвать контекстное меню,
выбрать команду Создать или
выполнить команду Файл►Создать и
указать в списке тип нового документа
(текстовый документ, документ Microsoft Word,
точечный рисунок или другой); открывается
приложение, создающее документы
указанного типа.
5. Командой Пуск►Выполнить:
нажать кнопку [Обзор] и
найти в файловой системе компьютера
загрузочный файл приложения (например,
для Word – Winword.exe,
для Excel –Excel.exe,
для PowerPoint – PowerPnt.exe).
Замечание. Обычно
начинающие пользователи затрудняются
найти в сложно организованной файловой
системе расположение этих файлов.
Поэтому рекомендуется для поиска
использовать возможности утилиты Поиск,
а затем выделить найденный файл и по
командеФайл►Открыть запустить
его на выполнение
[1] Для
ее установки не требуется предварительно
устанавливать MS DOS.
[2] При
подключении устройства Windows автоматически
распознает новое устройство и устанавливает
требуемое программное обеспечение без
последующей перезагрузки ОС.
[3] Понятие
папка представляет собой обобщение
понятия «каталог».
[4] Размер
большинства окон можно менять, поставив
курсор мыши на линию рамки, нажать левую
кнопку и, не отпуская ее, перемещать
границу, уменьшая или увеличивая окно.
[5] Кнопки
[Закрыть], [Свернуть], [Развернуть] окна
(кнопка [Восстановить] появляется, когда
окно было предварительно развернуто)
позволяют быстро выполнять свертывание,
распахивание и закрытие окна.
[6] Папка
Мои документы может располагаться на
другом диске. Поэтому предварительно
следует узнать место ее расположения.
[7] Студентам
разрешено размещать свои личные и
учебные материалы, включая папки, только
в папке Мои документы.
-
Тема 3. Системное программное обеспечение
В
состав операционной системы Windows включены
разнообразные, так называемые, стандартные
приложения,
которые могут устанавливаться в процессе
инсталляции ОС на компьютер или
добавляться при необходимости. К ним
относятся: простейший текстовый
редактор Блокнот,
текстовый редактор WordPad, Калькулятор,
графический редакторPaint и
ряд других приложений, которые могут
быть полезны для начинающего пользователя.
Рассмотрим характеристики некоторых
стандартных приложений и приемы работы
в них. Проведем сравнительную характеристику
текстовых редакторов Блокнот и WordPad (табл.
3.4).
Рассмотрим
работу стандартного приложения Блокнот и WordPad на
примере выполнения заданий.
Таблица 3.4.
Сравнительная
характеристика текстовых редакторов
|
Возможности |
Блокнот |
WordPad |
|
Интерфейс и элементы настройки |
Меню, горячие клавиши[1] |
Меню, панели инструментов, горячие |
|
Установка параметров страницы: выбор |
Да |
Да |
|
Форматирование абзацев: установка |
Нет |
Да |
|
Работа с текстом, в том числе поиск и |
Да |
Да |
|
Форматирование: установка типа шрифта, |
Да, единый формат для всего текста |
Да, с выбором формата для каждого |
|
Сохранение в файле в формате |
txt в |
rtf, doc, txt в |
|
Вставка объектов |
Дата и время |
Дата и время с выбором формата, рисунки, |
|
Поддержка встраивания и связывания |
Нет |
Да |
|
Работа со списками |
Нет |
Да |
|
Печать |
Да |
Да |
В
редакторе Блокнот создадим
текстовый документ Биография,
включающий основные сведения о Вашем
жизненном пути.
1. Загрузите Блокнот командой Пуск►Стандартные►Блокнот.
Изучите окно приложения.
2. Установите
параметры страницы (ориентация –
книжная, поля – все по 25 мм)
командой Файл►Параметры
страницы.
3. Наберите
текст автобиографии (несколько абзацев).
При наборе клавишу [Enter] (Ввод)
следует нажимать только при переходе
на новый абзац.
4. Сохраните
автобиографию в личной папке в файле с
именем Биография,
выполнив команду Файл►Сохранить[2].
5. Для
завершения работы с программой щелкните
на кнопке [Закрыть].
Замечание. Для
автоматического переноса слов на новую
строку следует выполнить команду Формат►Перенос
по словам.
►
Замечание. Для
изменения шрифтового оформления текста
следует выполнить команду Формат►Шрифт и
выбрать нужный вид шрифта, его начертание
(обычный, курсив,жирный или жирный
курсив) и размер.
В
текстовом редакторе WordPad составим
расписание на неделю, максимально
используя возможности оформления
(создание списка, различные шрифты,
начертание и размеры). Сохраним документ
в файле Расписание.
1. Установите
параметры страницы командой Файл►Параметры
страницы (правое
поле – 30 мм, все остальные – 20 мм).
2. Установите
абзацный отступ в 1,5 см, воспользовавшись
линейкой. Ее три бегунка позволяют
управлять отступами слева и справа (два
бегунка внизу) и отступом первой строки
абзаца (верхний). Для перемещения бегунка
по горизонтали следует при нажатой на
бегунке левой кнопки мыши перемещать
его в нужном направлении и на нужное
расстояние.
3. Установите
тип шрифта Times New Roman,
его размер (14 пт) и начертание (курсив)
по команде Формат►Шрифт.
4. Установите
параметры размещения текста в пределах
окна
Вид►Параметры►вкладка Текст►В
границах окна,
а также выберите отображение панелей
инструментов, которое задается по
команде Вид►Параметры►вкладкаТекст►установите
флажки в области Панели (Панели, Форматирование).
5. Наберите
текст. Пример текста приведен на рис.
3.4.
6. Оформите
в тексте список. Список –
группа абзацев, помеченных номером или
специальным символом (маркером)[3]:
выделите группу абзацев и выполните
командуФормат►Маркер.
Ваш список будет иметь вид:
категории
пространства и времени;
категории
общего и частного.
7. Сохраните
текст в файле под именем Расписание.
Замечание. При
сохранении выберите тип сохраняемого
файла – Word for Windows.
Графический
редактор Paint предоставляет
пользователю разнообразные возможности
для рисования. С его помощью можно
создавать довольно сложные черно-белые
или цветные рисованные объекты, а также
просматривать и редактировать
отсканированные фотографии. Созданные
рисунки можно сохранять в файлах
различных форматов (bmp, dib, gif, jpg),
выводить на печать, использовать в
качестве фона рабочего стола, вставлять
в другие документы.
Для
рисования Paint предоставляет
пользователю набор графических примитивов
(прямая и кривая линии, прямоугольник,
многоугольник, скругленный прямоугольник,
овал), а также различные инструменты
(карандаш, кисть, заливка, ластик,
распылитель). Для цветового оформления
рисунка следует воспользоваться
настраиваемой палитрой, с помощью
которой изменяется цветовая заливка
фона, замкнутой фигуры и цвет контура
рисунка. Для изменения основного цвета
(цвет линий, контуров фигур и текста)
следует на палитре выбрать цвет и
щелкнуть левой кнопкой мыши, цвета фона
(цвет заливки замкнутых контуров и рамок
текста) – щелкнуть правой кнопкой мыши
на выбранном цвете.
Над рисунком можно
производить операции растягивания/сжатия,
поворота/отображения, изменения масштаба
отображения. При крупном масштабе
предоставляется возможность отображения
координатной сетки, что позволяет
осуществлять редактирование или
рисование изображения по точкам.
Рисование
выполняется в окне графического
документа, которое называется холстом, размеры
которого устанавливаются пользователем
в различных единицах измерения (дюймы,
сантиметры, точки).
Рассмотрим
работу приложения на примере создания
своего логотипа (графического изображения,
которое будет служить Вашей эмблемой) и
вставки его в созданный ранее
документ Расписание.
1. Вызовите
графический редактор.
2. Изучите
окно редактора, меню и настройки
параметров.
3. Установите
размеры холста (5 х 5 см), выполнив
команду Рисунок►
Атрибуты.
4. Нарисуйте
основной круг. Для этого выберите
графический примитив «Эллипс». Для
рисования правильной фигуры следует
держать нажатой клавишу [Shift]
и левой кнопкой мыши «растягивать» ее
до получения круга нужного диаметра.
5. Введите
текст. Для этого следует выбрать кнопку
[Надпись] ,
задать тип шрифта, его размер и начертание
в появившейся панели инструментов Шрифты.
6. Нажмите
кнопку [Заливка] .панели
инструментов редактора, предварительно
выбрав на палитре цвет изображения
щелчком левой кнопкой мыши.
7. Нарисуйте
кружок для обрамления основного круга,
залейте его выбранным цветом.
8. Выделите
кружок с помощью кнопки [Выделение] или
и
скопируйте выделенный фрагмент,
перетаскиванием его по окружности
основного круга при нажатой клавише
[Ctrl].
9. Сохраните
его в своей папке (Файл►Сохранить)
с именем Логотип1.
10. Выделите
часть рисунка с помощью инструментов
выделения или
и
сохраните выделенный фрагмент рисунка
в файле Фрагмент (команда Правка►Копировать
в файл).
11. Вставьте
нарисованный логотип в документ Расписание.
Для этого откройте приложение WordPad и
выполните команду Файл►Открыть и
выберите созданный ранее документ Расписание.
После его открытия выполните
команду Вставка►Объект,
установите параметр Создать
из файла и
по кнопке [Обзор] найдите
файл Фрагмент. Нажмите
кнопку [OK].
12. Сохраните
документ под именем Логотип2.
13. Закройте
графический редактор.
Найдите в
личной папке созданные графические
файлы и просмотрите их свойства
(команда Свойства в
контекстном меню). Сравните размеры
файлов. Сравните размеры
файловЛоготип2 и Расписание
[1] Горячими
клавишами называют комбинацию нескольких
клавиш, одновременное нажатие которых
вызывает выполнение закрепленных за
ними функций, например, нажатие комбинации
[Ctrl]+[Alt]+[Del]
вызывает Диспетчер задач, [Ctrl]+[C]
– копировать, [Ctrl]+[V]
– вставить.
[2] Команда Сохранить первый
раз сохраняет файл под указанным именем,
а последующее
сохранение удаляет предыдущую версию
файла. Поэтому при необходимости
сохранения предыдущей версии файла или
сохранения его под другим именем следует
выполнить команду Сохранить
как.
[3] В
текстовом редакторе WordPad список
можно оформить только с помощью маркера
«●»
Большинство пользователей операционной системы Windows привыкли запускать нужное приложение или игру двойным кликом по ярлыку, расположенному на рабочем столе, или найдя его в Пуске. Как вариант, можно открыть папку, в которой оно установлено, и уже оттуда запустить exe-шный файл.
Поскольку такой запуск приложений может подойти не всегда, в данной статье давайте рассмотрим несколько различных способов, используя которые получится запустить программу из командной строки.
Для начала нужно открыть окно консоли. Как это сделать, подробно описано в статье: вызов командной строки Windows.
Запуск с указанием полного пути
Еще один способ запуска программ – это указание полного пути к исполняемому exe-файлу. Для этого достаточно вставить в командную строку полный путь и указанная программа будет запущена.
Например, для запуска программы AkelPad в командную строку нужно вставить следующее:
«C:Program Files (x86)AkelPadAkelPad.exe»
Обратите внимание, если путь содержит пробелы, то его нужно взять в кавычки, в других случаях кавычки не обязательны.
Данный метод заключается в том, чтобы запустить любимую утилиту через меню пуск с помощью команды «Выполнить» (горячая клавиша Win + R). Надо навести стрелочку на иконку «Пуск» рабочего стола затем нажать правой кнопкой мышки, и выбрать команду «Выполнить» (горячая клавиша Win + R). Появится окно, куда нужно ввести название файла, имеющего расширение .exe той программы, которую вы хотите запустить (на примере рассмотрен быстрый запуск браузера Mozilla Firefox). Как правило, название программы совпадает с названием файла .exe. Затем нажать «ENTER» либо левой кнопкой мышки кликнуть на «OK».
Запуск старых игр на Windows 10
Если кто-то из вас ищет программу для запуска старых игр на новой операционной системе Windows 10, бросьте это. Сейчас мы покажем один маленький лайфхак, который позволит устанавливать и наслаждаться любыми играми на вашей «Десятке». Работает это следующим образом:
- Жмем по иконке нашей игры и в появившемся контекстном меню и выбираем пункт «Свойства».
- Переключаем во вкладку «Совместимость» и ставим флажок напротив пункта «Запустить программу в режиме совместимости».
- Из выпадающего списка выбираем Windows 7 и сохраняем изменения, нажав кнопку «ОК».
В результате большинство игр начнет работать и на новой операционной системе от Microsoft.
Запуск приложения
Для того, чтобы запустить программу от имени администратора на Windows 8 и 8.1 необходимо выполнить ряд действий. Наиболее быстро административный запуск осуществляется, если утилита вынесена на стартовый экран или же присутствует в списке установленных программ. Выполните алгоритм:
- Разверните меню «Все приложения»;
- Если у Вас версия 1, то кликните на стрелку, расположенную внизу стартового экрана;
- Выбирайте в списке необходимое приложение;
- Щелкните по нему правой клавишей;
- В выпавшем меню нажмите Запуститьотимени администратора. Пункт о Виндовс, а потому найти легко;
- Если пункт Запустить от имени администратора отсутствует (на некоторых версиях ОС), то нажмите на пункт Дополнительно;
- LiveJournal
- Blogger
Рис.1 В разделе Дополнительно выберите Запуск с правами администратора
- В разделе Дополнительно выберите Запуск с правами администратора.
Теперь утилита запустится так, как нужно. Если же у Вас отсутствует стрелка внизу экрана, то вызовите нужное меню иначе. На стартовом экране установите указатель мыши в поле поиска и наберите в нем название приложения.
ПОСМОТРЕТЬ ВИДЕО
В результатах поиска выберите программу, которую запускаете и выполните тоже. Часто требуется запустить игру от имени администратора. С функциональными утилитами это происходит реже.
Как запустить скрипт в Linux
Мы уже говорили, что программы делятся на бинарные и интерпретируемые. Раньше мы говорили только про бинарные программы. Для запуска интерпретируемых нужен непосредственно интерпретатор, к таким программам относятся написанные на таких языках, как Java, Python, Perl, Ruby, PHP, NodeJS и многих других. Синтаксис запуска такой программы отличается:
интерпретатор /путь/к/файлу/программы параметры
Разные интерпретаторы ведут себя по разному, поэтому лучше сразу указывать полный путь к программе. Python обычно подхватывает скрипты из текущей папки без указания полного пути:
python hellowrld.py
А Java программы нужно запускать так:
java -jar program.jar
Для файлов интерпретируемых программ флаг исполняемости необязательный, поскольку они передаются в виде параметра основной программе. Только Bash скрипты составляют исключение. Вы можете запустить скрипт интерпретатором:
bash script.sh
Или же просто набрать путь к скрипту:
./script.sh
Оболочка сама определяет свои скрипты по флагу исполняемости и выполняет их. Если флаг исполняемости не установлен, то его стоит добавить:
sudo chmod u+x ./script.sh
Поэтому то и для большинства интерпретируемых программ созданы простые sh скрипты которыми их можно быстро запустить.
Установка программы через командную строку
Сейчас мы будем пробовать управлять программами более удобным и очень похожим способом на то, как это выполняется в среде Linux. И в этом нам поможет специальный сервис Chocolatey, пакетный менеджер для Windows. Клиент Chocolatey представляет собой утилиту, предназначенную для работы в консоли. Давайте сразу попробуем её установить. Для установки откроем терминал с правами администратора. Нажмите правой кнопкой мыши на меню Пуск и нажмите пункт «Командная строка» (с правами администратора). Теперь скопируем следующий код:
@powershell -NoProfile -ExecutionPolicy unrestricted -Command «iex ((new-object net.webclient).DownloadString(‘https://chocolatey.org/install.ps1’))» && SET PATH=%PATH%;%ALLUSERSPROFILE%chocolateybin
Вставляем и нажимаем клавишу Enter. Теперь нужно закрыть консоль, чтобы данные по переменным освежились.
На сервисе Chocolatey собран большой каталог утилит и приложений: на данный момент более 2000 утилит. Посмотреть их можно на официальном сайте https://chocolatey.org/packages. Итак, пришло время узнать, как установить любую программу через командную строку:
Снова открываем терминал от имени администратора. Копируем текст, представленный справа от программы на сайте https://chocolatey.org/packages. Например, для установки браузера Google Chrome представлен следующий код:
choco install googlechrome -y
Копируем его и вставляем в терминал. Не забываем после кода с сайта писать комбинацию -y. Жмём Enter. Теперь осталось дождаться завершения установки браузера. После чего можно закрыть окно терминала.
Как можно было заметить, браузер Google Chrome очень быстро установился. Нам не пришлось кликать никакие кнопки, выбирать место сохранения файлов (по умолчанию используется диск C). Кстати, начинающим пользователям можно сделать в блокноте набор своих любимых приложений, чтобы каждый раз не заходить на сервис Chocolatey. Чтобы удалить программу через командную строку, введите код uninstall, затем — название программы. Например, choco unistall ccleaner.
ВНИМАНИЕ. Сервис работает только с теми пакетами, что устанавливаются через него. То есть если какое-либо ПО недоступно для установки через Chocolatey, то и удалить вы не сможете его таким способом.
Метод для Windows 7
На рабочем столе нажать на иконку меню пуск левой кнопкой мышки. Появиться окно с полем поиска, куда следует ввести название файла .exe, по окончании ввода сверху (над полем поиска) появится искомая программа. Наведите на наименование указатель мышки и кликните по нему, или с помощью клавиатуры стрелками вверх, вниз поставьте фокус (синий прямоугольник выделения) на название и нажмите «ENTER».
Наименование программы и название файлов с расширением .exe не всегда совпадают. В этом случае можно воспользоваться ещё одним ни менее привлекательным способом быстрого запуска программ.
Запуск командной строки
Запустить командную строку в Виндовс 8 из административной учетной записи несложно. Есть несколько способов вызова. Наиболее легкий – зажать клавиши Win+X. В результате откроется меню, в котором Вы выбираете раздел Командная строка. Видно, что рядом с названием сделана пометка Администратор.
- LiveJournal
- Blogger
Рис.2 Для запуска командной строки зажмите клавиши Win+X
Еще один способ – навести указатель мыши в нижний левый угол экрана. Не нажимать на клавиши. В результате появится небольшое окно – миниатюра начального экрана. Кликните по нему правой кнопкой мыши. Развернется список, как тот, что описан выше. Выбирайте то же.
- LiveJournal
- Blogger
Рис.3 Для запуска командной строки наведите указатель мыши в нижний левый угол экрана
Способ, более привычный, для многих пользователей Виндовс, требует открыть «Выполнить» в Windows 8. Делается это так:
- Зажмите Win+R;
- В поле ввода наберите cmd;
- Нажмите Ввод;
- Введите cmd и сразу в поисковик;
- Нажмите Ввод;
- Появится консоль Командная строка;
- Кликните по нему левой кнопкой мыши.
- LiveJournal
- Blogger
Рис.4 Чтобы запустить командную строку, выполните все вышеуказанные действия
Еще один легкий способ не требует открыть строку «Выполнить». Пройдите по пути Компьютер — Диск С — Файл — Открыть командную строку — Открыть в режиме администратора.
- LiveJournal
- Blogger
Рис.5 Пройдите по пути Компьютер — Диск С — Файл — Открыть командную строку — Открыть в режиме администратора
Имея административные права, запускайте приложения из учетки другого пользователя с помощью команды runAS с паролем этого юзера. Вводятся данные в поле ввода команд.
( 2 оценки, среднее 5 из 5 )
Download Article
A quick and easy guide to starting applications from the Windows Command Prompt
Download Article
- Run Built-In Windows Programs
- Run Other Programs
- Expert Q&A
- Tips
|
|
|
Do you want to launch a program at the Command Prompt instead of double-clicking its icon? If you wrote a program that you want to test, you’ll usually want to run it in Command Prompt to make sure it works. You can also run any executable program in Command Prompt, including built-in programs like Task Manager, File Explorer, and Notepad, as well as any program you’ve installed. This can be helpful when troubleshooting, creating batch scripts, or when you need to use switches and flags that do specific things. This wikiHow guide will show you two simple ways to start any Windows program in Command Prompt.
Things You Should Know
- Use «start» followed by the program name to run a built-in Windows program (e.g., «start notepad»).
- To run a program from any folder, use «cd» to enter the folder that contains the program file first.
- Once you’re in the folder, type «start programname.exe,» replacing «programname.exe» with the full name of your program file.
-
1
Open the Command Prompt. You can launch the command prompt by pressing the Windows key on your keyboard, typing cmd, and clicking Command Prompt in the search results.
- This method will allow you to start any program on your PC that’s in the C:WindowsSystem32 folder, which are many of the built-in applications like File Explorer, Calculator, and Notepad.
- To run programs from other folders at the prompt, see this method.
-
2
Type start into at the prompt and press the space bar.
Advertisement
-
3
Type the name of the program you want to run. This must be the file’s system name, not its shortcut name. For example, Command Prompt’s system name is cmd. Common programs you can launch from Command Prompt include:
- File Explorer: explorer
- Calculator: calc
- Notepad: notepad
- Character Map: charmap
- Paint: mspaint
- Command Prompt (new window): cmd
- Task Manager: taskmgr
-
4
Press ↵ Enter. This launches the program from the Command Prompt in a new window.
- If you want to use Notepad or Paint to open a file from the prompt, just type the full path to the file after the program name.
- For example, start notepad C:UsersMeDocumentsfile.txt or start mspaint C:UsersmePicturespicture.png.
- If you want to use Notepad or Paint to open a file from the prompt, just type the full path to the file after the program name.
Advertisement
-
1
Open the Command Prompt. You can open the prompt by pressing the Windows key, typing cmd, and clicking Command Prompt in the search results.
- Use this method to start any program on your PC. Most programs end with the .EXE file extension, but you can also run other program types like .bin, .bat, .msi, and .cab, as well as Visual Basic formats like .vbs, .vb, and .vbscript.[1]
- If the program you want to run requires administrator privileges, launch the command prompt as an administrator instead. Instead of clicking Command Prompt in the search results, right-click Command Prompt and select Run as administrator.
- Use this method to start any program on your PC. Most programs end with the .EXE file extension, but you can also run other program types like .bin, .bat, .msi, and .cab, as well as Visual Basic formats like .vbs, .vb, and .vbscript.[1]
-
2
Open File Explorer
(optional). If you don’t know the full path to the program you want to run from the Command Prompt, you can easily find it in File Explorer. To open File Explorer, press Windows key + E, or right-click the Windows Start menu and select File Explorer.
- If you already know the path to the program, skip to Step 5.
-
3
Go to the folder the program is in. Open the folder that has the program you want to run by clicking on any folders needed to get to it.
- When the icon for the program you want to open in Command Prompt displays in the right panel of File Explorer, you’re in the correct folder.
- You can use this method to start a program from any location, not just the folders in your system path. For example, if you wrote and compiled a C program and saved it to your Documents folder, just open your Documents folder to find the program.
-
4
Copy the path to the open folder. Doing so is super easy:
- Click the address bar at the top of the window.
- Press Ctrl + C to copy.
-
5
In the Command Prompt window, type cd and press the spacebar. You’ll use the «cd» command, which stands for Change Directories, to enter the folder that contains the program you want to run from the Command Prompt.
-
6
Type or paste the full path to the folder that contains your program. If you copied the path from File Explorer earlier, press Ctrl + V to paste the copied path. Otherwise, type the full path now.
- For example, if your program is in C:Program FilesAdobeAcrobat DCAcrobat, your command will be cd C:Program FilesAdobeAcrobat DCAcrobat.
-
7
Press ↵ Enter. This takes you to the correct folder, which you’ll now see at the beginning of the prompt.
-
8
Type start and press the space bar. Now that you’re in the right folder, starting the program is easy.
-
9
Type the name of the program you want to run. For example, to start the program called acrobat.exe in the current folder, you’d now have start acrobat.exe at the prompt.
- If there are spaces in the program’s name, surround the file name with double quotation marks. For example, "system shock.exe" instead of system shock.exe).
- If you need to start the program with a specific switch, type a space after the program name, then type the switch. For example, to start Microsoft Word in Safe Mode, you’ll type start winword.exe /safe.[2]
-
10
Press ↵ Enter to run the program. The program will now open in its own window.
- If you want the program you’re running to open a specific file at the prompt, you can usually just type the full path to the file name after the program name. For example, to open a PDF in Acrobat from the prompt, you’d use start acrobat.exe C:UsersMeDocumentsfile.pdf.
- If the file name has spaces (e.g., My File.pdf), surround the entire path with double quotation marks. For example, start acrobat.exe "C:UsersMeDocumentsMy File.pdf".
EXPERT TIP
Luigi Oppido is the Owner and Operator of Pleasure Point Computers in Santa Cruz, California. Luigi has over 25 years of experience in general computer repair, data recovery, virus removal, and upgrades. He is also the host of the Computer Man Show! broadcasted on KSQD covering central California for over two years.
Did You Know? Running programs from the command prompt allows you to use switches and flags that will do specific things within the software, rather than just running the blind executable. You can also remove or rename files that you can’t do from inside the Windows Explorer prompt.
Advertisement
Add New Question
-
Question
When would I need to run a program on Command Prompt?
Luigi Oppido is the Owner and Operator of Pleasure Point Computers in Santa Cruz, California. Luigi has over 25 years of experience in general computer repair, data recovery, virus removal, and upgrades. He is also the host of the Computer Man Show! broadcasted on KSQD covering central California for over two years.
Computer & Tech Specialist
Expert Answer
You might run specialty or legacy software on Command Prompt, or you may need to do some type of manipulation of files.
-
Question
How do use other functions?
Type «Help» in the command prompt window to see a list of commands. Type «Help [command name]» to see a description and syntax usage of a specific command (just remember to replace «[command name]» with the command you want to learn about). For example, «Help xcopy» will display a description of the command along with the syntax and descriptions of each switch.
-
Question
How would I know that your computer is ready to add a paste?
Right click. If ‘paste’ is highlighted, then you have something copied ready to paste.
See more answers
Ask a Question
200 characters left
Include your email address to get a message when this question is answered.
Submit
Advertisement
-
If you don’t have administrator access on your computer, you may not be able to open Command Prompt or make changes to the Path defaults.
Advertisement
About This Article
Article SummaryX
1. Open Start
2. Type command prompt into Start.
3. Click Command Prompt
4. Type start and the name of the program into Command Prompt.
5. Press ↵ Enter.
Did this summary help you?
Thanks to all authors for creating a page that has been read 1,805,831 times.
Is this article up to date?
Download Article
A quick and easy guide to starting applications from the Windows Command Prompt
Download Article
- Run Built-In Windows Programs
- Run Other Programs
- Expert Q&A
- Tips
|
|
|
Do you want to launch a program at the Command Prompt instead of double-clicking its icon? If you wrote a program that you want to test, you’ll usually want to run it in Command Prompt to make sure it works. You can also run any executable program in Command Prompt, including built-in programs like Task Manager, File Explorer, and Notepad, as well as any program you’ve installed. This can be helpful when troubleshooting, creating batch scripts, or when you need to use switches and flags that do specific things. This wikiHow guide will show you two simple ways to start any Windows program in Command Prompt.
Things You Should Know
- Use «start» followed by the program name to run a built-in Windows program (e.g., «start notepad»).
- To run a program from any folder, use «cd» to enter the folder that contains the program file first.
- Once you’re in the folder, type «start programname.exe,» replacing «programname.exe» with the full name of your program file.
-
1
Open the Command Prompt. You can launch the command prompt by pressing the Windows key on your keyboard, typing cmd, and clicking Command Prompt in the search results.
- This method will allow you to start any program on your PC that’s in the C:WindowsSystem32 folder, which are many of the built-in applications like File Explorer, Calculator, and Notepad.
- To run programs from other folders at the prompt, see this method.
-
2
Type start into at the prompt and press the space bar.
Advertisement
-
3
Type the name of the program you want to run. This must be the file’s system name, not its shortcut name. For example, Command Prompt’s system name is cmd. Common programs you can launch from Command Prompt include:
- File Explorer: explorer
- Calculator: calc
- Notepad: notepad
- Character Map: charmap
- Paint: mspaint
- Command Prompt (new window): cmd
- Task Manager: taskmgr
-
4
Press ↵ Enter. This launches the program from the Command Prompt in a new window.
- If you want to use Notepad or Paint to open a file from the prompt, just type the full path to the file after the program name.
- For example, start notepad C:UsersMeDocumentsfile.txt or start mspaint C:UsersmePicturespicture.png.
- If you want to use Notepad or Paint to open a file from the prompt, just type the full path to the file after the program name.
Advertisement
-
1
Open the Command Prompt. You can open the prompt by pressing the Windows key, typing cmd, and clicking Command Prompt in the search results.
- Use this method to start any program on your PC. Most programs end with the .EXE file extension, but you can also run other program types like .bin, .bat, .msi, and .cab, as well as Visual Basic formats like .vbs, .vb, and .vbscript.[1]
- If the program you want to run requires administrator privileges, launch the command prompt as an administrator instead. Instead of clicking Command Prompt in the search results, right-click Command Prompt and select Run as administrator.
- Use this method to start any program on your PC. Most programs end with the .EXE file extension, but you can also run other program types like .bin, .bat, .msi, and .cab, as well as Visual Basic formats like .vbs, .vb, and .vbscript.[1]
-
2
Open File Explorer
(optional). If you don’t know the full path to the program you want to run from the Command Prompt, you can easily find it in File Explorer. To open File Explorer, press Windows key + E, or right-click the Windows Start menu and select File Explorer.
- If you already know the path to the program, skip to Step 5.
-
3
Go to the folder the program is in. Open the folder that has the program you want to run by clicking on any folders needed to get to it.
- When the icon for the program you want to open in Command Prompt displays in the right panel of File Explorer, you’re in the correct folder.
- You can use this method to start a program from any location, not just the folders in your system path. For example, if you wrote and compiled a C program and saved it to your Documents folder, just open your Documents folder to find the program.
-
4
Copy the path to the open folder. Doing so is super easy:
- Click the address bar at the top of the window.
- Press Ctrl + C to copy.
-
5
In the Command Prompt window, type cd and press the spacebar. You’ll use the «cd» command, which stands for Change Directories, to enter the folder that contains the program you want to run from the Command Prompt.
-
6
Type or paste the full path to the folder that contains your program. If you copied the path from File Explorer earlier, press Ctrl + V to paste the copied path. Otherwise, type the full path now.
- For example, if your program is in C:Program FilesAdobeAcrobat DCAcrobat, your command will be cd C:Program FilesAdobeAcrobat DCAcrobat.
-
7
Press ↵ Enter. This takes you to the correct folder, which you’ll now see at the beginning of the prompt.
-
8
Type start and press the space bar. Now that you’re in the right folder, starting the program is easy.
-
9
Type the name of the program you want to run. For example, to start the program called acrobat.exe in the current folder, you’d now have start acrobat.exe at the prompt.
- If there are spaces in the program’s name, surround the file name with double quotation marks. For example, "system shock.exe" instead of system shock.exe).
- If you need to start the program with a specific switch, type a space after the program name, then type the switch. For example, to start Microsoft Word in Safe Mode, you’ll type start winword.exe /safe.[2]
-
10
Press ↵ Enter to run the program. The program will now open in its own window.
- If you want the program you’re running to open a specific file at the prompt, you can usually just type the full path to the file name after the program name. For example, to open a PDF in Acrobat from the prompt, you’d use start acrobat.exe C:UsersMeDocumentsfile.pdf.
- If the file name has spaces (e.g., My File.pdf), surround the entire path with double quotation marks. For example, start acrobat.exe "C:UsersMeDocumentsMy File.pdf".
EXPERT TIP
Luigi Oppido is the Owner and Operator of Pleasure Point Computers in Santa Cruz, California. Luigi has over 25 years of experience in general computer repair, data recovery, virus removal, and upgrades. He is also the host of the Computer Man Show! broadcasted on KSQD covering central California for over two years.
Did You Know? Running programs from the command prompt allows you to use switches and flags that will do specific things within the software, rather than just running the blind executable. You can also remove or rename files that you can’t do from inside the Windows Explorer prompt.
Advertisement
Add New Question
-
Question
When would I need to run a program on Command Prompt?
Luigi Oppido is the Owner and Operator of Pleasure Point Computers in Santa Cruz, California. Luigi has over 25 years of experience in general computer repair, data recovery, virus removal, and upgrades. He is also the host of the Computer Man Show! broadcasted on KSQD covering central California for over two years.
Computer & Tech Specialist
Expert Answer
You might run specialty or legacy software on Command Prompt, or you may need to do some type of manipulation of files.
-
Question
How do use other functions?
Type «Help» in the command prompt window to see a list of commands. Type «Help [command name]» to see a description and syntax usage of a specific command (just remember to replace «[command name]» with the command you want to learn about). For example, «Help xcopy» will display a description of the command along with the syntax and descriptions of each switch.
-
Question
How would I know that your computer is ready to add a paste?
Right click. If ‘paste’ is highlighted, then you have something copied ready to paste.
See more answers
Ask a Question
200 characters left
Include your email address to get a message when this question is answered.
Submit
Advertisement
-
If you don’t have administrator access on your computer, you may not be able to open Command Prompt or make changes to the Path defaults.
Advertisement
About This Article
Article SummaryX
1. Open Start
2. Type command prompt into Start.
3. Click Command Prompt
4. Type start and the name of the program into Command Prompt.
5. Press ↵ Enter.
Did this summary help you?
Thanks to all authors for creating a page that has been read 1,805,831 times.
Is this article up to date?
Загрузить PDF
Загрузить PDF
Из данной статьи вы узнаете, как на компьютере с Windows запустить программу из командной строки. Запустить можно программу, которая хранится в папке, созданной Windows (например, на рабочем столе). Также папку с программой можно добавить в список командной строки, чтобы запустить эту программу из командной строки.
-
1
Откройте меню «Пуск»
. Щелкните по логотипу Windows в нижнем левом углу экрана. Или нажмите клавишу ⊞ Win на клавиатуре.
- В Windows 8 передвиньте указатель мыши в верхний правый угол экрана, а затем щелкните по значку в виде лупы.
-
2
В строке поиска меню «Пуск» введите командная строка. Отобразится значок командной строки.
-
3
Щелкните по значку командной строки
. Он находится в верхней части меню «Пуск». Откроется окно командной строки.
- Если вы вошли в систему в качестве гостя, окно командной строки не откроется.
-
4
В командной строке введите start . После команды start обязательно поставьте пробел.
-
5
Введите имя программы в командной строке. Имеется в виду системное имя программы, а не имя ее ярлыка (например, системное имя командной строки: cmd). Ниже приведены системные имена основных программ:
- Проводник: explorer
- Блокнот: notepad
- Таблица символов: charmap
- Paint: mspaint
- Командная строка (новое окно): cmd
- Windows Media Player: wmplayer
- Диспетчер задач: taskmgr
-
6
Нажмите ↵ Enter. Введенная команда должна выглядеть примерно так: start имя_программы. Указанная программа будет запущена в течение нескольких секунд после исполнения команды «start».
- Если выбранная программа не запустилась, скорее всего, она не включена в список программ командной строки. В этом случае перейдите к следующему разделу.
Реклама
-
1
Откройте меню «Пуск»
. Щелкните по логотипу Windows в нижнем левом углу экрана. Или нажмите клавишу ⊞ Win на клавиатуре.
-
2
Откройте Проводник
. Для этого щелкните по значку в виде папки в нижней левой части окна «Пуск».
-
3
Откройте папку, в которой находится программа. Перейдите в папку с файлами программы, которую нужно открыть.
- Когда значок программы, которую необходимо запустить с помощью командной строки, отобразится в окне Проводника, значит, вы — в нужной папке.
- Если вы не знаете, где находится программа, поищите ее в папке «Program Files» на жестком диске или воспользуйтесь строкой поиска (сверху).
-
4
Выделите путь к папке с программой. Щелкните по правой стороне адресной строки, которая находится в верхней части окна Проводника. Содержимое адресной строки будет выделено синим маркером.
-
5
Скопируйте путь к папке. Для этого нажмите Ctrl+C.
-
6
Щелкните по Этот ПК. Эта папка находится в левой части окна Проводника.
-
7
Еще раз нажмите Этот ПК. Так будет отменено выделение любой папки внутри папки «Этот ПК», что позволит открыть свойства папки «Этот ПК».
-
8
Щелкните по Компьютер. Это вкладка находится в верхней левой части страницы. Откроется панель инструментов.
-
9
Нажмите Свойства. Значок этой кнопки имеет вид белого квадрата с красной галочкой. Откроется всплывающее окно.
-
10
Нажмите Дополнительные параметры системы. Эта ссылка находится в верхней левой части окна. Откроется другое всплывающее окно.
-
11
Щелкните по вкладке Дополнительно. Она находится в верхней части окна.
-
12
Нажмите Переменные среды. Эта опция находится в нижней части окна. Откроется другое окно.
-
13
Щелкните по Path (Путь). Эта опция находится в окне «Системные переменные» в нижней части страницы.
-
14
Нажмите Изменить. Эта опция находится в нижней части страницы.
-
15
Нажмите Создать. Эта опция находится в верхней правой части страницы «Изменить».
-
16
В окне «Путь» вставьте путь к нужной программе. Для этого нажмите Ctrl+V.
-
17
Щелкните по OK. Вставленный путь будет сохранен.
-
18
Откройте окно командной строки (читайте предыдущий раздел).
-
19
Откройте путь к программе. Введите cd в командной строке, затем поставьте пробел, нажмите Ctrl+V, чтобы ввести путь к программе, а потом нажмите ↵ Enter.
-
20
В командной строке введите start . После команды start обязательно поставьте пробел.
-
21
Введите имя программы. Введите имя программы так, как оно отображается в папке с программными файлами, а затем нажмите ↵ Enter. Программа будет запущена.
- Если в названии программы есть пробелы, вместо них введите знак подчеркивания «_» (например, system_shock, а не system shock).
Реклама
Советы
- Чтобы открыть любую программу с помощью командной строки, устанавливайте программы в папку «Документы».
Реклама
Предупреждения
- Если у вас нет административного доступа к компьютеру, возможно, у вас не получится открыть окно командной строки или внести изменения в настройки пути.
Реклама
Об этой статье
Эту страницу просматривали 373 737 раз.
Была ли эта статья полезной?
При работе с командной строкой и написании командных файлов часто возникает необходимость в запуске других программ. В данной статье мы рассмотрим несколько способов, как можно запускать программы через командную строку в операционных системах Windows 10 и Windows 7.
Запуск по названию исполняемого файла
Многие программы в командной строке можно запускать просто указав название их исполняемого файла. Например, вы можете ввести в командную строку «notepad» и запустить программу «Блокнот» или ввести «mspaint» и запустить «Paint».
Это работает благодаря переменной окружения «PATH» в которой записан список папок, где Windows должна искать исполняемые файлы для программ. Список этих папок можно просмотреть, если ввести в командную строку команду «path».
Если вы хотите запустить программу из другой папки, которая не указана в переменной «PATH», то вы можете временно изменить папку для поиска исполняемых файлов. Для этого нужно ввести команду «path» и через пробел указать путь к нужной папке. Например, мы можем указать путь к папке с программой AkelPad:
path "C:Program Files (x86)AkelPad"
И потом запустить эту программу выполнив команду «akelpad»:
akelpad
Нужно отметить, что команда «path» влияет только на текущий сеанс командной строки, при этом значение переменной «PATH» не меняется.
Запуск с указанием полного пути
Еще один способ запуска программ – это указание полного пути к исполняемому exe-файлу. Для этого достаточно вставить в командную строку полный путь и указанная программа будет запущена.
Например, для запуска программы AkelPad в командную строку нужно вставить следующее:
"C:Program Files (x86)AkelPadAkelPad.exe"
Обратите внимание, если путь содержит пробелы, то его нужно взять в кавычки, в других случаях кавычки не обязательны.
Запуск с помощью команды «start»
Также для запуска других программ можно использовать команду «start». С ее помощью можно запускать как программы для командной строки, так и приложения с графическим интерфейсом.
Для запуска программ данным способом нужно ввести команду «start» и через пробел указать название программы. Например, для того чтобы запустить текстовый редактор «Блокнот» нужно выполнить следующее:
start notepad
Как и в предыдущем случае, Windows будет искать исполняемый файл в папках, которые указаны в переменной окружения «PATH».
Но, команда «start» позволяет и вручную указать путь к папке с программой. Для этого нужно использовать параметр «/D».
Например, для того чтобы запустить программу «akelpad» из папки «C:Program Files (x86)AkelPad» нужно выполнить следующее:
start /D "C:Program Files (x86)AkelPad" akelpad
Одной из особенностей команды «start» является то, что она позволяет запускать программы с высоким приоритетом.
Как перезапустить программу через командную строку
В некоторых случаях возникает необходимость перезапустить программу через командную строку. Это может потребоваться если программа зависла, работает неправильно или требует регулярного перезапуска. Для этого нужно сначала остановить работающую программу, а потом запустить ее заново.
Для остановки запущенной программы можно использовать команду taskkill. Например, чтобы принудительно (параметр /F) останавить работу процесса «Viber.exe» нужно выполнить:
taskkill /F /IM Viber.exe
После остановки программы ее можно повторно запустить с помощью команды «start». Например, чтобы перезапустить Viber через командную строку нужно выполнить:
start /D "%LocalAppData%Viber" Viber
Здесь «%LocalAppData%Viber» — это путь к папке с программой, а «Viber» — название исполняемого exe-файла в этой папке.
Эти две команды можно объединить в одну с помощью оператора «&&». В этом случае команда для перезапуска Viber будет выглядеть так:
taskkill /F /IM Viber.exe && start /D "%LocalAppData%Viber" Viber
Обратите внимание, завершая программы с помощью «taskkill /F» вы можете потерять несохраненные данные.
Посмотрите также:
- Выключение компьютера через командную строку
- Как перезагрузить компьютер через командную строку
- Как вызвать командную строку в Windows 7
- Как поменять дату в Windows 7
- Как выключить компьютер через определенное время
Автор
Александр Степушин
Создатель сайта comp-security.net, автор более 2000 статей о ремонте компьютеров, работе с программами, настройке операционных систем.
Остались вопросы?
Задайте вопрос в комментариях под статьей или на странице
«Задать вопрос»
и вы обязательно получите ответ.
Большинство пользователей операционной системы Windows привыкли запускать нужное приложение или игру двойным кликом по ярлыку, расположенному на рабочем столе, или найдя его в Пуске. Как вариант, можно открыть папку, в которой оно установлено, и уже оттуда запустить exe-шный файл.
Поскольку такой запуск приложений может подойти не всегда, в данной статье давайте рассмотрим несколько различных способов, используя которые получится запустить программу из командной строки.
Для начала нужно открыть окно консоли. Как это сделать, подробно описано в статье: вызов командной строки Windows.
1 способ: запуск системного приложения
Для того чтобы запустить из консоли одно из системных приложений используется команда «start» и через пробел указывается нужное название. В качестве названия нужно прописать системное имя. Для Проводника – это explorer, диспетчера задач – taskmgr, панель управления – control, конфигурация системы – msconfig.
Чтобы открыть блокнот напишите notepad, проигрыватель Windows Media – wmplayer, Paint – mspaint, таблицу символов – charmap. Если напишите cmd, откроется новое окно командной строки.
Например, откроем таблицу символов. Наберите в строке:
start charmap
и нажмите «Enter».
2 способ: указав полный путь к файлу
Если вам нужно запустить любое другое установленное приложение, тогда следует указать полный путь к исполняемому файлу программы.
Например, у меня в папке Загрузки есть программа для установки Киностудии, давайте ее откроем. Захожу в папку и кликаю мышкой по полю, где прописан путь. Всю эту строку нужно прописать в командной строке (поскольку скопировать-вставить там не работает) и в конце дописать название утилиты, которую хотим запустить.
В консоли будет написано:
c:usersmasterdownloadswlsetup-all
После нажатия «Enter» началась подготовка к установке Киностудии. Как видите, прописывая путь необязательно использовать большие буквы, можно вводить только маленькие.
Если же в пути к нужному файлу будут пробелы, тогда появится окно с сообщением, что найти указанный файл не получается. Дело в том, что командная строка распознает путь до первого пробела, а не всю введенную вами строку. В примере, она решила, что я хочу открыть c:program.
Теперь немного отойдем от темы, и рассмотрим, как узнать полный путь к той программе, которую мы хотим запустить.
Для этого найдите через окно Проводника исполняемый файл нужного приложения. Чтобы понять, что это он, посмотрите, чтобы напротив него в поле «Тип» было указано «Приложение». Дальше кликните по полю вверху – это и есть путь.
Например, Тотал Коммандер запускается файлом «totalcmd», а он находится по пути: «c:program filestotal commander».
Или еще один вариант. Если на рабочем столе есть ярлык нужного приложения, его можно не искать через Проводник. Достаточно кликнуть по нему правой кнопкой и выбрать пункт «Расположение файла».
Откроется окно, которое мы уже рассмотрели. В нем будет выделен файлик, который запускает утилиту, а вверху можно узнать к ней путь.
3 способ: используя path
С помощью этой команды мы сохраним путь к той папке, в которой находится исполняемый файл, а потом запустим его.
Рассмотрим все тот же Тотал Коммандер. В консоли пишем:
path c:program filestotal commander
После «path» обязательно ставьте пробел. Именно по этому пути находится нужный нам файл «totalcmd». Нажимайте «Enter».
Дальше прописывайте название exe-шного файла. У меня это:
totalcmd
Указанная программа будет запущена. В конце необязательно указывать расширение. Таким образом, можно запустить любой исполняемый файл в указанной папке.
4 способ: с помощью команды cd
Эта команда откроет указанную папку, и уже из нее мы запустим нужный нам файл. Например, зайдем в папочку TeamViewer:
cd c:program filesteamviewer
После «cd» поставьте пробел. Жмите «Enter».
В этой папке хранится файл, которым запускается TeamViewer, он имеет одноименное название. Поэтому дальше ввожу:
teamviewer
нажимаю «Enter» и утилита запускается.
Если нужно открыть приложение, которое установлено не на системном диске, то использовать можете команду path. Если я наберу:
path d:program filesccleaner
ccleaner
(после ввода каждой строки жмите «Enter»), то у меня откроется CCleaner. Именно он установлен по указанному пути на диске D:.
А вот с помощью команды cd этого сделать не получится.
5 способ: через контекстное меню
Для этого найдите ту папку, в которой хранится исполняемый файл, и нажмите по ней правой кнопкой мыши, при этом зажав и удерживая клавишу «Shift». Дальше в контекстном меню выберите «Открыть окно команд».
После этого в командной строке сразу откроется нужная нам папка. Введите в строку название файла, который запускает утилиту, и жмите «Enter». Это мы запустили CCleaner, расположенный не на системном диске (у меня D:).
Если нужно запустить программу, которая установлена там же, где и операционная система, действия те же. Давайте откроем браузер Google Chrome. Находим папку, в которой хранится файл, что его запускает, и выбираем упомянутый выше пункт.
Затем вводим название файла с расширением .*exe: chrome, и жмем «Enter». Браузер будет запущен.
6 способ: путь в кавычках
В начале, я упомянула, что если в прописанном пути будут пробелы, файл не откроется. Но если написать его в кавычках, то консоль все поймет. Кавычки должны быть двойные и прямые, а не в виде запятых. Ставятся они с помощью комбинации «Shift+Э» с выбранной английской раскладкой клавиатуры.
В них нужно написать полностью путь и в конце указать сам файл с расширением, который будет запущен:
«c:program filestotal commandertotalcmd.exe»
Используя кавычки, можете открывать программы и на системном диске и на диске с данными.
Это все известные мне способы, которые помогут открыть нужную программу непосредственно из командной строки Windows. Если знаете что-то еще, пишите в комментариях.
Загрузка…
Об авторе: Олег Каминский
Вебмастер. Высшее образование по специальности «Защита информации». Создатель портала comp-profi.com. Автор большинства статей и уроков компьютерной грамотности
Друзья, приветствую вас на нашем классном портале WiFiGid! В этой короткой статье я покажу вам, как можно запустить программу через командную строку (да и вообще открыть любой файл через нее). Так как сам частенько пишу какие-то программы, то приходится их и запускать через консоль, так что покажу разные варианты, а там выберите что под вас подходит.
Сначала опишу самый-самый простой вариант для большей части читателей, а уже чуть ниже поговорим о возможных тонкостях работы с командной строкой. Но если останутся какие-то вопросы – пишите их в комментариях. Также можете дать свои годные советы и другим читателям.
Содержание
- Шаг 1 – Открываем командую строку
- Шаг 2 – Переходим в папку программы
- Шаг 3 – Запускаем программу
- Запуск без перехода по полному адресу
- Про запуск программ в PATH
- Запуск файлов с нужной программой
- Видео по теме
- Задать вопрос автору статьи
Шаг 1 – Открываем командую строку
Если вы уже прошли какой-то из шагов самостоятельно, смело переходите дальше. Просто не все наши читатели такие быстрые как вы
Сначала нужно открыть командую строку. Причем для нас подойдут все возможные варианты: командная строка, Windows Power Shell, Терминал (новое название на Windows 11). Что умеете, то и запускайте. Нужно помнить, что некоторым программам для той же установки потребуются права администратора, т.е. и консоль нужно запустить с правами администратора.
На всякий случай оставляю нашу статью, про запуск командной строки с правами администратора.
Шаг 2 – Переходим в папку программы
Теперь нам нужно в командной строке попасть в папку с программой (все как в обычном «Проводнике», сначала перешли в папку, а уже оттуда запустили вашу программу или игру, если только заранее не создали ярлык на рабочем столе).
Если у вас есть доступ к «Проводнику», проще всего скопировать адрес оттуда. Тут все просто – переходим в папку программы, игры или файла (где находится тот самый файл для запуска) и копируем содержимое вот этой строки (Ctrl + C):
А теперь пишем в командной строке переход в папку:
cd ВАШАПАПКА
В моем случае команда выглядит так:
cd C:UserscmiprDesktopWiFiGid
Вставить скопированную ранее строку в командную строку можно с помощью Ctrl + V ИЛИ правой кнопкой мыши (просто щелкаем без других действий).
Если в вашему пути есть пробелы, можно предварительно всю строку заключить в двойные кавычки (“).
Для любознательных: команда «cd» произошла от английского «Change Directory», т.е. в переводе на наш «Изменить директорию». Понимая значения команды, возможно, кому-то в будущем ее будет легче воспроизвести у себя.
Если у вас нет доступа к «Проводнику» для копирования адреса, можно обойтись и без него. Для этого пользуемся той же командой «cd» и набираем адрес по шаблону выше с поправками под свою ситуацию. Более того, использовать cd можно многократно, просто набирая нужные папки. Например:
cd C:Users
cd cmipr
cd Desktop
cd WiFiGid
А еще есть команда «dir», которая покажет вам содержимое текущей папки (тут можно посмотреть варианты, чтобы не заблудиться). Полный список команд для командной строки здесь писать не буду, но кто хочет – изучаем самостоятельно. Эта статья немного на другую тему.
Шаг 3 – Запускаем программу
И вот теперь, когда мы уже находимся в нужной папке, запускаем программу просто командой… Точнее просто пишем название нужного вам файла:
.wifigid.txt
.wifigid.exe
В первом случае будет запущен текстовый файл в обычном редакторе, а во втором случае будет запущена уже программа.
Обращаем внимание на символы «точки» и «слэша» — это указание на поиск файла в текущей директории. Если не хочется вспоминать – проще написать «wifigid.txt», а после нажать на клавишу «Tab», консоль сама допишет нужную конструкцию для запуска. Да и вообще использование клавиши «Tab» с ее автодополнением очень удобно – можно писать название нужного файла или папки частично, а она сама допишет до вас остаток.
Если все сделали правильно, файл будет запущен. Для базового понимания больше ничего и не нужно. Все остальное выношу уже в отдельные разделы.
Эту странную конструкцию «.» при желании можно заменить командой «start». Например, вот так: «start wifigid.exe».
Запуск без перехода по полному адресу
На самом деле второй шаг можно избежать, а сразу написать запуск по полному адресу (на примере команд выше):
C:UserscmiprDesktopWiFiGidwifigid.exe
Этот вариант не использует переходы с помощью «cd», а также не использует конструкцию «./». Как минус – если пишете руками, то можно запутаться и ошибиться с адресом. Второй минус – командная строка не сохранит текущую директорию, а если у вас там находится несколько файлов, то и каждый раз придется вводить полный путь.
Про запуск программ в PATH
Многие системные утилиты и некоторые программы прописывают свои пути в переменной окружения PATH. Программы, которые находятся в этих путях, можно запускать без смены директории (да и вообще даже без расширения «exe»). Например:
explorer – запускает Проводник
notepad – запускает блокнот
taskmgr – запускает Диспетчер Задач
cmd – запускает классическую командную строку
Кому интересно узнать больше про переменные окружения, читаем нашу статью.
Запуск файлов с нужной программой
В примере выше я уже показал вариант запуска простых файлов через консоль. Но в этом случае файлы запускаются только в тех программах, которые уже под них ассоциированы. Так в примере выше текстовый файл открылся с помощью Notepad++. А что если я захочу открыть его в простом блокноте?
Для этого сначала «запускаем» нужное вам приложение (с полным путем), а через пробел в качестве параметра передаем уже название вашего файла с расширением (а при необходимости тоже с полным путем). Примеры запуска:
notepad wifigid.txt
C:WindowsSystem32notepad.exe C:UserscmiprDesktopWiFiGidwifigid.txt
Первый вариант возможен, потому что путь до notepad прописан в переменной PATH, а текстовый файл находится в папке, в которую мы ранее перешли. Второй вариант – тот же самый случай, только с прописыванием полных путей.
Главное в этих вариантах не забывать про расширения. Как еще пример, часто приходится запускать «питоновские» файлы вот таким способом:
python wifigid.py
Видео по теме
- Как открыть командную строку Windows?
- Параметры команд и получение помощи
- Запуск системных компонентов и программ из командной строки
- Работа с файлами и папками из командной строки
- Востребованные сетевые команды командной строки
- Редко используемые, но очень полезные команды
Выполнение множества задач в операционных системах Windows возможно не только при использовании привычного графического пользовательского интерфейса, но и при помощи интерпретатора командной строки (командной строки, консоли). Через него можно изменять различные системные параметры, управлять файлами и папками, запускать системные компоненты и любые программы, выполнять иные операции. Рассмотрим наиболее важные команды командной строки Windows, которые могут пригодиться любому пользователю.
Некоторые из консольных команд можно выполнить лишь из учетной записи администратора. Потому лучше сразу запомнить, как запускать интерпретатор с максимальным количеством прав доступа к системе. В ОС Windows 7/8/10 делается это просто:
- Откройте «Поиск» в/около меню «Пуск».
- Впишите поле поиска «Командная строка».
- В результатах поиска отобразится нужная нам программа. Кликните по ней правой кнопкой мыши, затем выберите из выпадающего меню пункт «Запустить от имени администратора».
Но для выполнения простых команд консоль Windows можно запускать и без прав администратора. Проще всего это сделать следующим образом:
- Нажмите на клавиатуре клавиши «Win» и «R».
- Откроется окно «Выполнить».
- Впишите в него команду cmd и нажмите «ОК».
Так или иначе, системное приложение «Командная строка Windows» будет запущена и готова выполнению пользовательских команд:
Параметры команд и получение помощи
Прежде чем приступать к изучению команд, следует понимать два важных момента:
- У многих команд существуют изменяемые параметры, уточняющие выполнение командой той или иной функции.
- По любой команде можно получить помощь прямо в окне интерпретатора. Для этого следует сразу после команды вписать «/?«, что также является параметром.
Возьмем, к примеру, одну из наиболее востребованных команд ping. Впишите в консоль следующую строку:
ping /?
Подобным способом можно получить справку по большинству команд (в основном по тем, у которых имеются атрибуты).
Запуск системных компонентов и программ из командной строки
Здесь стоит отметить, что запускать системные компоненты и программы все же проще не напрямую из командной строки, а из ранее упомянутого приложения «Выполнить». Но разницы в синтаксисе (написании) самих команд никакой нет. В обоих случаях после ввода команды достаточно нажать «Enter».
Вот список наиболее востребованных команд для запуска системных приложений и компонентов:
- control — запуск «Панели управления Windows».
- regedit — запуск «Редактора реестра».
- devmgmt.msc — запуск «Диспетчера устройств».
- taskmgr — запуск «Диспетчера задач».
- services.msc — запуск приложения «Службы».
- appwiz.cpl — «Программы и компоненты» («Установка и удаление программ»).
И это далеко не полный список команд запуска системных приложений и компонентов, а лишь самые востребованные у нас — обычных пользователей.
А вот 4 команды для запуска предустановленных (стандартных) в Windows программ:
- calc — запуск «Калькулятора».
- mspaint — запуск графического редактора «Paint».
- notepad — запуск текстового редактора «Блокнот».
- wordpad — запуск текстового редактора «WordPad»
Вообще, из командной строки можно запустить любую другую программу или файл. Рассмотрим, как это сделать, а заодно познакомимся с некоторыми командами по управлению файлами и папками.
Работа с файлами и папками из командной строки
Бывают ситуации, когда невозможно запустить стандартный файловый менеджер «Проводник Windows». Например, из-за действия вирусов-блокировщиков или при системных сбоях. В любом случае все, что можно сделать при помощи «Проводника», можно сделать и при помощи командной строки. Начнем с самого простого — просмотра содержимого папок.
Просмотр содержимого папки. При запуске командной строки перед мигающим курсором можно увидеть адрес расположения папки учетной записи на жестком диске. В нашем случае — это «C:Usersvzgn»:
Давайте, выведем на экран список все других объектов (файлов и папок), содержащихся в данной папке. Для этого используйте команду dir:
Объекты, напротив которых написано <DIR> — это папки, все остальное — файлы (напротив них указан размер в байтах).
Команду dir можно применять вообще папкам, расположенным в вообще любом месте на жестком диске. Для этого после команды следует указать путь до каталога. К примеру, для просмотра содержимого папки «Windows» на диске «C:» следует ввести команду:
dir c:windows
Запомните одно простое правило. Если в именах папок/файлов присутствуют пробелы, их следует писать в двойных («имя папки или файла») кавычках.
Открытие файла из командной строки. Для открытия файла достаточно вписать его полное название вместе с расширением в командную строку. Что не вводить имя файла целиком, используйте клавишу «Tab» (с ее помощью можно поочередно перебирать имена всех объектов в текущей папке).
В нашем случае был открыт файл .pgAdmin4.startup.log при помощи «Блокнота». Если бы это был музыкальный файл, запустился бы аудиопроигрыватель, если DOC/DOCX-файл — редактор «MS Word» и т.д. Таким образом, открытие файла в командной строке равнозначно двойному клику по файлу в «Проводнике Windows».
Переход в другую папку. Для перехода в папку используется команда cd, после которой следует прописать путь к открываемой папке либо просто ее имя (если она расположена в нашем текущем местоположении на жестком диске).
Перейдем в папку «Music». Т.к. она находится в текущем каталоге, достаточно ввести в консоль:
cd music
Теперь наше местоположение изменилось на «C:UsersvzgnMusic».
Давайте, перейдем в какую-нибудь папку, расположенную на другом локальном диске. Это можно сделать несколькими способами, но воспользуемся самым легким для запоминания.
- Для начала перейдем в сам локальный диск (изменим наше местоположение). Для этого достаточно использовать (независимо от текущего местоположения) команду e:. Вместо e можно использовать любую другую букву локального диска (или даже флешки, например):
- Допустим, нам известно, что на диске «E» существует папка «Install«, а в ней — пака «Web«. Перейти в нее можно одной командой:
cd e:installweb
Запуск/открытие программы/файлы в другой папке или на другом диске. Запустим программу, расположенную где-нибудь глубоко на диске. Для запуска файла или программы можно просто указать полный путь до него. Текущее местоположение в этом случае не имеет значения. Запустим, например, текстовый редактор «Notepad++» одной командой:
C:»Program Files»Notepad++notepad++.exe
Обратите внимание, что имя папки «Program Files» взято в кавычки, т.к. в нем присутствует пробел.
Создание, удаление и переименование файлов и папок. Из командной строки можно выполнить все эти операции над файлами и папками.
- Создание простого текстового файла — copy nul простой_текстовый_файл.txt. Перед названием файла можно указать путь до конечной папки, в которой тот будет создан (если не указать, файл создастся в текущей папке).
- Создание папки — mkdir папка. Папка также создается в текущем местоположении.
- Удаление файла (или нескольких) — del простой_текстовый_файл.txt (если требуется удалить несколько файлов, просто вписываем их имена друг за другом через пробел). Удаляем созданный ранее файл.
- Удаление папки — rmdir папка. Удаляем созданную ранее папку.
- Переименование папки/файла — ren простой_текстовый_файл.txt новое_имя_файла.txt или ren папка новое_имя_папки. Переименуем созданный файл и папку.
Через командную строку можно выполнить и ряд других операций над файлами и папками, включая копирование, перемещение, применение/изменение атрибутов (скрытый, системный, только для чтения и т.д.), слияние и т.д.
Востребованные сетевые команды командной строки
Из командной строки Windows можно взаимодействовать с сетевыми подключениями, изменять их настройки, просматривать различную информацию и многое другое. Рассмотрим наиболее востребованные сетевые команды.
Команда ping
Наверное, это самая популярная команда среди пользователей ОС Windows (как, впрочем, и других операционных систем). Предназначена она для проверки доступности и качества связи между компьютером и целевым IP-адресом. Также команда может применяться для определения IP-адреса сайта по доменному имени сайта и для выполнения других задач.
Определим, есть ли связь с каким-нибудь IP-адресом. Пусть это будет — 173.194.73.139 (IP-адрес поисковой системы Google). Вводим следующую команду:
ping 173.194.73.139
Как видим, обмен пакетами с указанным IP-адресом осуществляется, значит, связь есть. Если бы ее не было, картина была бы следующая (уберем из IP Google последнюю цифру):
«100% потерь» означает, что связь установить не удалось.
А теперь определим IP-адрес сайта по его доменному имени. Возьмем адрес softsalad.ru:
ping softsalad.ru
На изображении выше можно увидеть IP-адрес сайта, определенный по его доменному имени.
Команда tracert
А эта команда применяется для отслеживания сетевого маршрута от компьютера до целевого IP-адреса (можно использовать и доменное имя сайта):
tracert softsalad.ru
Видите, чтобы «достучаться» до сайта компьютеру в данном случае потребовалось обратиться к 12 промежуточным IP-адресам (ваш провайдер, сервер сайта и т.д.).
Команда ipconfig
С помощью этой команды можно получить информацию о настройках IP-протокола компьютера (или, грубо говоря — настройки сетевых карт). Воспользуемся данной командой с атрибутом /all, который позволит вывести более подробную информацию:
ipconfig /all
Команда getmac
Если требуется определить только MAC-адрес сетевой карты, используем эту команду без всяких атрибутов:
getmac
Редко используемые, но очень полезные команды
При помощи командной строки можно выполнять различные интересные функции (большинство приведенных ниже команд работает только с правами администратора):
Превращаем ноутбук в Wi-Fi-роутер (включение раздачи интернета с ноутбука или настольного компьютера с Wi-Fi-адаптером)
Для реализации этой затеи нужно поочередно выполнить три несложные команды:
- netsh wlan set hostednetwork mode=allow
- netsh wlan set hostednetwork mode=allow ssid= MiWiFi key= MiWiFipassword keyUsage=persistent. Вместо MiWiFi и MiWiFipassword можно использовать свои фразы. Первый параметр задает имя беспроводной сети, второй — пароль (должен состоять из 8 символов или более).
- netsh wlan start hostednetwork.
Если после выполнения каждой команды вы видите сообщения, аналогичные тем, что приведены на изображении выше, значит, все прошло успешно. Теперь к ноутбуку можно подключиться, например, с телефона так же, как и к обычному Wi-Fi-роутеру.
Удалениям службу Windows (или любую другую) через командную строку
Если попробовать удалить службу через штатное приложение «Службы», то ничего не получится (в нем попросту не предусмотрено такой функции). Однако это бывает необходимым, особенно после установки различных программ, которые устанавливают службы, но «забывают» их удалять при деинсталляции. Это легко реализуется через командную строку. Однако для начала необходимо узнать имя службы, и это можно сделать через стандартное Windows-приложение:
- Запустите программу «Службы», используя команду msc.
- Найдите в отобразившемся списке службу, которую необходимо удалить, и кликните по ней два раза мышкой:
- Нас интересует текст в блоке «Имя службы».
- Теперь вернитесь в окно командной строки и впишите в него команду:
sc delete имя_службы
- Подставьте вместо фразы «имя_службы» имя удаляемой службы. Если оно содержит пробелы, как в нашем случае, заключите имя службы в кавычки.
- Служба удалена.
Выключаем/перезагружаем/отправляем в сон/гибернацию компьютер с задержкой. Если необходимо выключить, перезагрузить или отправить в сон компьютер с задержкой по времени, не обязательно использовать какие-либо сторонние программы — все можно сделать при помощи командной строки. Для этого достаточно использовать команду:
shutdown /s /t 60 /f
В данном случае компьютер будет выключен (параметр «/s«) через 60 секунд (параметр «/t 60«) с принудительным завершением работы всех приложений без предупреждения пользователя (параметр «/f» — обязательный при использовании таймера «/t«).
Вместо выключения компьютера «/s» использовать:
- /l — завершение сеанса (выход из учетной записи пользователя с блокировкой, если для входа требуется пароль).
- /r — перезагрузка компьютера.
- /hybrid /s — «отправка» компьютера в сон (параметр «/s» использовать обязательно).
- /h — режим гибернации (или режим максимального энергосбережения, при котором ключевые компоненты компьютера остаются включенными).
Для выключения компьютера, например, через 2 часа следует указывать в параметре «/t» число 7200 (1 час равен 3600 секундам).
Сразу после выполнения команды на экран будет выведено уведомление:
Выполнение команды всегда можно отменить (если была использована задержка), воспользовавшись:
shutdown /a
Просмотр списка запущенных процессов и завершение работы любого из них. Если по каким-то причинам не удается запустить «Диспетчер задач», но имеется доступ к командной строке, запущенный процесс может быть снят при помощи специальных команд:
- Сначала выведем на экран список всех запущенных процессов при помощи команды tasklist:
- Нас интересует идентификатор «PID» завершаемого процесса. Возьмем для примера PID процесс «NVDisplay.Container.exe» — 1100.
- Для завершения его работы используем команду taskkill /pid 1100 /f (параметр «/f» необходим для принудительного завершения работы процесса).
Чиним интернет при помощи командной строки. Разнообразные неполадки с сетевыми подключениями можно устранить «одним махом» через командную строку путем сброса настроек TCP/IP (не будем вдаваться в подробности, но если вам интересно, об это можно почитать тут — Netsh Winsock — что это и зачем нужно?.
Для выполнения этой задачи нужно поочередно ввести две команды:
netsh int ip reset
netsh winsock reset
Перезагружаем компьютер для применения изменений.
Windows 10 (и иные версии этой операционной системы) пользуется огромным спросом и отличается достаточно дружелюбным пользовательским интерфейсом. Взаимодействие по типу «клиент-устройство/программное обеспечение» осуществляется за счет приложений, а также разнообразных диалоговых окон. Это упрощает процедуру «общения» с операционной системой.
Также Windows имеет собственную командную строку и консоль. Эти элементы иногда используются для работы с приложениями и исполняемыми документами. Далее предстоит разобраться в том, как работать с файлом при помощи командной строки. Эта информация пригодится не только системным администраторам, но и рядовым пользователям ПК. В качестве примеров будут взяты операционные системы Windows 7 и 10.
Определение
В Google полно информации о том, как работать с той или ной ОС. Там можно найти видео-уроки, а также специализированную литературу по любому направлению IT и даже программирования. Перед тем, как при помощи консоли запускать тот или иной файл, нужно разобраться, с чем вообще пользователь будет иметь дело.
Согласно Google, консоль – это так называемая командная строка. Представлена специализированным программным обеспечением, которое позволяет выполнять различные операции с помощью команды, заданной клиентом.
Приложение «Командная строка»:
- предоставляет клиенту текстовый интерфейс ввода команд;
- позволяет получать результат обработки той или иной операции;
- является эмулятором классической консоли первых компьютерных систем с терминалами с клавиатурами.
Google указывает на то, что использовать командную строку не составляет труда. Главное знать правила и принципы формирования команд.
Активация консоли
Запуск файла – это элементарная операция, проводимая с исполняемым документом. Перед тем, как ее реализовать тем или иным методом, нужно научиться активировать консоль.
Google указывает на то, что существуют различные варианты решения поставленной задачи:
- Можно использовать сочетание клавиш Win + R. Откроется диалоговое окно «Выполнить». Там, как говорит Google, требуется указать файл, подлежащий обработке. Чтобы открыть командную строчку, предстоит написать «cmd» (без кавычек). После клика по Enter произойдет открытие интересующего приложения.
- Также в Google указано, что можно отыскать службу вручную. Для этого необходимо перейти в «Пуск»-«Все программы»-«Стандартные». Соответствующий список приложений предложит консоль.
- Использование строки поиска. С ее помощью удастся обнаружить любой файл, как информацию в Google. Требуется открыть «Пуск» и перейти в «Поиск». В строчке нужно написать запрос «Командная строка». Результатом окажется интересующий пользователя файл.
Google указывает на то, что консольные приложения (командную строчку) можно активировать при помощи заранее проведенной подготовки. Нужно сформировать ярлык на исполняемый файл.
Обычно соответствующий документ расположен в папке Windowssystem32. В данном случае для того, чтобы запустить программу, Google рекомендует использовать режим «от имени администратора».
Способы активации файла
Существуют разные методы запуска файла при помощи консоли. Google предписывает такие концепции решения:
- по имени исполняемого файла;
- с указанием полного пути расположения файла;
- вследствие выполнения команды «start».
Также рассмотрим процесс перезапуска исполняемого файла при помощи консоли. Этот процесс поможет при ошибках загрузки программного обеспечения.
По названию
Google указывает данный прием как один из основных. Подходит соответствующий вариант для большинства файлов и приложений. Главное знать название (имя) нужного программного обеспечения.
Пример работает за счет переменной окружения PATH. Google говорит о том, что он представляет собой список папок, где операционная система должна искать файлы исполняемых приложений. Отобразить соответствующие данные можно, если указать в консоли команду «path» (кавычки тут не требуются).
Чтобы воспользоваться соответствующим приемом, Google указывает следующий алгоритм:
- Запустить консоль.
- Уточнить название нужной пользователю программы.
- Набрать в консоли имя того или иного приложения.
- Кликнуть по кнопке Enter.
Бывает, что требуется выбрать файл из другой папки. Той, что не указана в PATH. Согласно Google, решить подобную ситуацию поможет временное изменение папки для поиска исполняемых файлов. Для этого требуется набрать path, а затем указать путь к той или ной папке.
Выше – пример того, как будет выглядеть соответствующая запись. Вот образцы некоторых названий приложений: notepad – «Блокнот», mspaint – «Paint».
Полный путь
Еще один вариант, который предлагает Google – это указание полного пути к папке и исполняемому файлу. Для этого потребуется:
- Открыть консоль любым известным способом.
- Уточнить путь к exe-документу. Нужна именно полная комбинация.
- Вставить в запущенную службу соответствующий «адрес».
- Отправить сформированный запрос на обработку.
Google указывает на то, что соответствующий прием для пользователей Windows является относительно простым. Если путь включает в себя пробелы, его придется взять в кавычки. В противном случае соответствующие элементы не требуются. Запись может быть представлена в форме «как есть».
«C:Program Files (x86)AkelPadAkelPad.exe»
Выше – пример того, как будет выглядеть соответствующая команда.
А вот – то, как запрос отображается непосредственно в консоли. Уточнить место расположения документа можно по пути инициализации, а также по меню «Свойства» желаемого приложения.
Команда «Старт»
Google также указывает на то, что запуск файла можно провести, если использовать команду под названием «Start». Этот вариант прекрасно подходит для программ:
- непосредственной консоли;
- с поддержкой графического интерфейса.
Работает данный прием по тем же принципам, что и в предыдущих ситуациях – путем поиска документа в папке PATH. Отличительной чертой соответствующей команды является то, что она поддерживает ручной ввод пути к папке с желаемым приложением. Для этого применяется параметр «/D».
Google предписывает команде «Start» немало преимуществ. Кроме указания пути к exe-документу вручную, здесь выделяется запуск приложений с высоким приоритетом. Предыдущие приемы работать с таким программным обеспечением не позволяли.
Перезапуск
В некоторых ситуациях может потребоваться перезапуск приложения при помощи консоли Windows. Соответствующая операция поддерживается встроенным функционалом операционной системы. Она пригодится, если:
- требуется регулярный перезапуск программного обеспечения;
- контент завис или перестал отвечать на пользовательские запросы;
- работа программного обеспечения происходит с ошибками (некорректно).
Чтобы перезапустить исполняемый файл, потребуется:
- Открыть консоль на устройстве.
- Остановить работу «проблемного» программного обеспечения. Для этого существует команда «taskkill».
- Для принудительной остановки программы требуется использовать «флажок» /F.
- Запустить «проблемное» программное обеспечение. Лучше сделать это через команду «Start».
Google указывает на то, что обе команды в рассматриваемом приеме можно объединить. Для этого рекомендуется использование оператора «&&».
Выше – наглядный пример того, как будет выглядеть форма перезапуска файла Viber при объединении рассмотренных ранее команд. Стоит обратить внимание на то, что принудительная остановка приложений – рискованное дело. Особенно для ситуаций, когда пользователю важно сохранить те или иные изменения в программном обеспечении. Достигнутый прогресс может потеряться. Восстановить его чаще всего не удается при принудительной остановке программы.
Советы по упрощению задачи
Google сообщает, что предложенные методы – это все существующие варианты открытия и активации приложений в Windows. Для того, чтобы было проще пользоваться предложенными алгоритмами, рекомендуется запомнить некоторые данные. Они пригодятся каждому пользователю, не только непосредственному IT-специалисту.
Перечень стандартных приложений
Для того, чтобы открывать программное обеспечение «по имени», нужно знать название той или иной «службы». Вот несколько стандартных программ:
- Explorer. Отвечает за открытие службы под названием «Проводник».
- Notepad. Это – «Блокнот».
- Charmap. При указании соответствующего имени клиент сможет открыть табличку доступных в операционной системе символов.
- Mspaint. Отвечает за запуск Paint. Это – стандартный графический редактор операционной системы Windows.
- Wmplayer. При помощи соответствующего имени можно активировать Media Player. Речь идет о стандартном приложении, которое встроено в Windows.
Также иногда требуется открывать «Диспетчер задач». Соответствующий файл открывается при помощи имени taskmgr.
Как узнать путь файла
Google предписывает среди доступных методов активации exe-документа запуск по полному пути соответствующего документа. Уточнить подобную информацию можно несколькими способами:
- Щелкнуть по ярлыку интересующего приложения ПКМ и выбрать раздел «Свойства». Во вкладке «Общие» отобразится полный путь к документу.
- Зайти в «Проводник» и перейти к приложению. Теперь нужно скопировать путь, написанный в адресной строке «Проводника». Его и используют в консоли.
- Запомнить (а лучше – скопировать в буфер обмена) путь расположения документа во время установки программного обеспечения.
А еще можно навести курсор на иконку той или иной программы. Через некоторое время появится небольшое всплывающее окно. Там отобразится интересующая клиента информация о места расположения exe-файла.
Хотите освоить современную IT-специальность? Огромный выбор курсов по востребованным IT-направлениям есть в Otus!
Прежде чем использовать программу, ее нужно открыть (эта процедура также называется запуском программы). После открытия приложения можете приступать к работе. Чтобы запустить программу, воспользуйтесь любым из следующих четырех способов.
- Запуск (или открытие) программы
- Переключение между программами
- Закрытие программы
- Еще по теме:
к оглавлению ↑
Запуск (или открытие) программы
- Выполните команду Пуск>Все программы. Найдите название программы в отобразившемся списке Все программы и щелкните на нем. Если щелкнуть на объекте с пиктограммой папки, отобразится список значков находящихся в этой папке программ. Затем щелкните на значке программы в этом вложенном списке, и она откроется.
- Дважды щелкните на иконке программы, расположенном на рабочем столе.
- Щелкните на объекте, расположенном на панели задач. По умолчанию панель задач отображается на экране. Если же ее не видно, нажмите клавишу <Windows> на клавиатуре. Затем щелкните на значке программы на панели задач, находящейся справа от кнопки Пуск.
- Если вы недавно использовали программу и сохранили документ, выберите ее из списка недавно использованных программ, отображаемых при первом открытии меню кнопки Пуск. Затем в открывшемся списке щелкните на документе, созданном в этой программе.
Далеко не всегда после установки программы создается ее иконка на рабочем столе или значок на панели задач. В этом случае просто добавьте значок программы на рабочий стол, как описывалось ранее.
к оглавлению ↑
Переключение между программами
Откройте две или более программ. Последняя открытая программа является активной. Чтобы выбрать другую открытую программу в списке, нажмите клавишу <Tab>. Нажмите комбинацию клавиш <Alt+Tab>, чтобы перейти из окна одного приложения в другое.
Нажмите и удерживайте комбинацию клавиш <Alt+Tab>. Появится маленькое окно, отображающее все открытые программы.
Отпустите клавишу <Tab>, удерживая нажатой клавишу <Alt>. Последовательно нажимайте клавишу <Tab>, выделяя значки открытых программ.
Отпустите клавишу <Alt>, и Windows переключится на выделенную программу. Для перехода к предыдущей выделенной программе просто нажмите комбинацию клавиш <Alt+Tab>, и эта программа снова станет активной.
Все выделенные программы появляются в виде пиктограмм на панели задач. Так что щелкните на любой запущенной программе на панели задач, чтобы отобразить ее окно и сделать ее активной. Если панель задач не отображается, нажмите клавишу <Windows> на клавиатуре, и панель задач появится на экране.
к оглавлению ↑
Закрытие программы
В открытом приложении сначала сохраните все открытые документы. Обычно для этого используется команда Файл>Сохранить. В некоторых программах можно щелкнуть на кнопке приложения и выбрать команду Сохранить как. Затем закройте приложение одним из следующих способов:
- щелкните на кнопке Закрыть , находящейся в верхнем правом углу окна и представленную в виде диагонального крестика;
- нажмите комбинацию клавиш <Alt+F4>, чтобы закрыть активное открытое окно;
- выберите в меню программы команду Файл >Выход
Приложение завершится. Если вы не сохранили изменения в любом открытом документе до закрытия приложения, появится окно с запросом о том, не хотите ли вы сохранить документ. Щелкните на кнопке Сохранить или Не сохранять в зависимости от того, хотите ли вы сохранить изменения.
Для сохранения документа до закрытия приложения выполните команду Файл>Сохранить и в появившемся диалоговом окне сохранения документа воспользуйтесь настройками, чтобы присвоить файлу имя, а также указать папку, в которой его следует сохранить.
Учтите, что команда Файл>Выход закрывает все открытые документы приложения. Выполните команду Файл>Закрыть, чтобы закрыть только текущий активный документ, оставив приложение и другие открытые документы открытыми.
Не следует закрывать одно приложение, чтобы открыть другое или переключиться на него. Для переключения между открытыми приложениями нажмите комбинацию клавиш <Alt+Tab> и воспользуйтесь клавишами управления курсором, чтобы перейти к этому приложению (или к документу, если в приложении, в котором вы хотите работать, открыто несколько документов).
Поделиться.
Содержание
- 3.5. Работа с приложениями
- Типы приложений
- Запуск приложений
- Запуск приложений с помощью стартового меню
- Запуск приложения, ярлык которого расположен на рабочем столе
- Запуск приложений с помощью кнопок панели инструментов
- Запуск приложения с помощью диалогового окна Выполнить
- Поиск приложений
- Запуск приложения, хранящегося на сетевом запоминающем устройстве
- Запуск приложения с помощью окна Сеанс MS-DOS
- Запуск резидентных программ
- Запуск приложений с помощью программы Проводник
- Завершение работы приложения
- Режимы работы приложений (18)
- Способы отключения фоновых программ в Windows
- Что такое фоновые приложения
- Способы выявления фоновых программ
- Как отключить работу ненужных приложений
- Как закрыть фоновые процессы Windows
3.5. Работа с приложениями
Операционная система Windows 98/2000 способна самостоятельно справиться с решением самых разнообразных задач. Однако и ее возможности не безграничны. Рано или поздно вы захотите инсталлировать новые приложения, которые позволят более полно использовать возможности персонального компьютера.
Операционная система Windows 98/2000 позволяет пользователям работать с несколькими приложениями одновременно. При этом переключение между запущенными приложениями можно осуществлять посредством соответствующих кнопок на панели задач.
В Windows 98/2000 приложение можно запустить несколькими способами, например с помощью программы Проводник или Стартового меню. Прежде чем приступить к детальному описанию этих и других способов запуска приложений в Windows, сделаем классификацию всех существующих приложений.
Типы приложений
Принципы, на основании которых в Windows осуществляется работа с тем или иным приложением, во многом зависят от того, разрабатывалось данное приложение для операционной системы Windows 98/2000 (или Windows 95) или же было ориентировано на работу с другой операционной системой. Основываясь на этом, все приложения можно классифицировать следующим образом:
- Приложения, разработанные специально для Windows 95 или Windows 98/2000. Эти приложения лучше других используют возможности 32-разрядной операционной системы.
- Приложения, разработанные для графической оболочки Windows 3.х. Данные приложения корректно работают в Windows 98/2000, однако не используют многие достоинства этой операционной системы.
- Приложения, разработанные для операционной системы MS-DOS. Эти приложения можно запускать в операционной системе Windows 98/2000, однако при их выполнении иногда могут возникать конфликты.
- Резидентные программы, разработанные для операционной системы MS-DOS. Эти программы могут работать в операционной системе Windows 98/2000 лишь при наличии определенных условий.
Запуск приложений
Запуск приложения в Windows 98/2000 может быть осуществлен одним из следующих способов:
- Посредством выбора соответствующей команды в стартовом меню.
- С помощью ярлыка, расположенного на рабочем столе.
- С помощью кнопки, расположенной на одной из панелей инструментов панели задач.
- С помощью диалогового окна Выполнить.
- С помощью программы Проводник.
- С помощью программы Сеанс MS-DOS.
Запуск приложений с помощью стартового меню
Чтобы запустить приложение с помощью стартового меню, необходимо выполнить следующие действия:
1. Выполните щелчок мышью на кнопке Пуск.
2. В открывшемся стартовом меню (это его первый уровень) будут отображены имена различных подменю и команд. Переместите курсор мыши на меню Программы.
3. В открывшемся подменю также будут отображены имена различных подменю и команд. Отличить меню от команды очень просто: справа от имени любого меню всегда отображается маленький черный треугольник. Чтобы увидеть содержимое определенного меню (открыть меню), достаточно переместить указатель на его имя. Откройте нужное меню.
4. В открывшемся подменю выберите команду, запускающую соответствующее приложение.
Запуск приложения, ярлык которого расположен на рабочем столе
В Windows 98/2000 на рабочем столе располагаются ярлыки различных приложений и документов. Для запуска приложения, ярлык которого расположен на рабочем столе, необходимо выполнить двойной щелчок мышью на этом ярлыке или выполнить на ярлыке щелчок правой кнопкой мыши и выбрать в открывшемся контекстном меню команду Открыть.
Если вы часто работаете с тем или иным приложением, рекомендуется поместить на рабочий стол ярлык данного приложения.
Запуск приложений с помощью кнопок панели инструментов
В Windows 98/2000 существует возможность запуска приложений с помощью кнопок панелей инструментов, расположенных на панели задач. Так, например, вы можете перетащить на панель инструментов пиктограмму или ярлык любого приложения (рис. 3.14) для того, чтобы создать в панели инструментов кнопку.
Рис. 3.14. Панель быстрого запуска на Панели задач
Впоследствии вы сможете быстро запускать соответствующее приложение, просто щелкая мышью по кнопке. Для того чтобы удалить кнопку с панели инструментов, достаточно выполнить на этой кнопке щелчок правой кнопкой мыши и выбрать в открывшемся контекстном меню команду Удалить.
Запуск приложения с помощью диалогового окна Выполнить
С помощью диалогового окна Выполнить можно запустить любое приложение. Однако запускать приложения с помощью этого окна рекомендуется лишь в том случае, если в стартовом меню отсутствует команда запуска данного приложения. Для запуска приложения с помощью диалогового окна Выполнить необходимы следующие действия:
1. Открыть стартовое меню (Пуск).
2. Выбрать команду Выполнить.
3. B поле ввода появившегося диалогового окна ввести команду (если она вам известна) запуска нужного приложения. Например, для запуска приложения Word для Windows необходимо ввести команду с: windowswinword.exe (рис. 3.15).
Рис. 3.15. Окно команды Выполнить
4. Если вы раньше уже запускали данное приложение с помощью диалогового окна Выполнить, то вместо того, чтобы вновь вводить команду запуска, вы можете выбрать ее в поле списка Открыть.
5. Если вы не знаете команды, с помощью которой можно запустить нужное вам приложение, выполните щелчок на кнопке Обзор. В появившемся после этого диалоговом окне отметьте необходимый исполняемый файл и нажмите кнопку Открыть.
Поиск приложений
Если команда, посредством которой запускается приложение, вам неизвестна, следует открыть диалоговое окно Выполнить и нажать кнопку Обзор. После этого на экране появится диалоговое окно Обзор, с помощью которого можно осуществить поиск нужного приложения.
В диалоговом окне Обзор отображаются имена файлов и папок, хранящихся в текущей папке (по умолчанию в данном окне отображаются только имена папок и исполняемых файлов).
Запуск приложения, хранящегося на сетевом запоминающем устройстве
С помощью диалогового окна Выполнить можно запускать и те приложения, которые хранятся на сетевых запоминающих устройствах.
Откройте диалоговое окно Выполнить и нажмите кнопку Обзор. Чтобы в открывшемся окне отобразить содержимое какого-либо сетевого устройства, необходимо выбрать имя этого устройства в поле списка Где искать.
Если у вас нет прав доступа к данному сетевому запоминающему устройству (папке или приложению), то на экране появляется соответствующее сообщение об ошибке.
Запуск приложения с помощью окна Сеанс MS-DOS
Любое приложение можно запустить и из окна Сеанс MS-DOS. Прежде чем сделать это, следует перейти в каталог, где это приложение хранится. Например, чтобы запустить приложение Word для Windows, которое хранится в каталоге C:WORD, следует сначала ввести команду
а затем команду
Запуск резидентных программ
Запуск резидентных программ в Windows 98/2000 осуществляется точно так же, как и запуск других программ. После загрузки резидентные программы остаются в оперативной памяти компьютера.
Чтобы активизировать резидентную программу, ей необходимо каким-то образом передать управление, например, с помощью асинхронного (аппаратного) прерывания. Наиболее часто резидентные программы активизируются посредством нажатия определенной комбинации клавиш. Если вы решили загрузить ту или иную резидентную программу, не забывайте о следующих вещах:
- Если резидентная программа запущена из окна Сеанс MS-DOS, то она будет функционировать точно так же, как и в системе DOS.
- В частности, это означает, что резидентная программа автоматически удаляется из оперативной памяти после закрытия названного окна.
Запуск приложений с помощью программы Проводник
Запустить нужное приложение можно с помощью программы Проводник. Для этого следует отобразить в окне Обзор необходимый исполняемый файл (или PIF-файл) и выполнить щелчок на его пиктограмме. Исполняемые файлы, т.е. файлы с расширениями .ЕХЕ, .СОМ, .ВАТ, обозначаются в окне программы Проводник унифицированной пиктограммой.
Завершение работы приложения
В большинстве случаев завершить работу Windows-приложения можно посредством выбора команды Выход в меню Файл. При этом все изменения, внесенные вами, будут сохранены, после чего работа приложения завершится. Существуют и другие методы завершения работы приложения:
- Выберите команду Выход меню Файл.
- Выполните щелчок на кнопке Закрыть окна приложения.
- Выполните двойной щелчок на кнопке вызова системного меню окна приложения.
- Выполните щелчок правой кнопкой мыши на кнопке соответствующего приложения в панели задач и выберите в появившемся меню команду Закрыть.
- Нажмите комбинацию клавиш Alt+F4.
Режимы работы приложений (18)
Работас приложениями составляет наиболее важную часть работы операционной системы. 8 С точки зрения управления исполнением приложений, различают 8 однозадачные и многозадачные операционные системы,
Однозадачные операционные системы (например, MS-DOS) передают все ресурсы вычислительной системы одному исполняемому приложению и не допускают ни параллельного выполнения другого приложения (полная многозадачность), ни его приостановки и запуска другого приложения (вытесняющая многозадачность).
8 В ОС Windows XP все приложения работают в режиме вытесняющей многозадачности.
Это означает, что одновременно могут выполняться несколько задач и приложений. Операционная система контролирует работу процессора, и если запущенная задача нуждается в ресурсе, то ее выполнение может быть приостановлено до получения этого ресурса. В то же время обеспечена быстрая реакция системы и высокая стабильность ее работы, даже при исполнении наиболее ресурсоемких приложений
8 Еще одна особенность ОС Windows XP — многопоточность (multithreading). Подразумевает одновременное выполнение нескольких операций в рамках одного процесса. Производительность системы возрастает, так как потоки выполняются одновременно, независимо друг от друга. 8 Под процессом понимают процедуру или задачу, которые являются частью более крупной операции или программы. В отличие от процесса поток не может обращаться к операционной системе с требованием о выделении новых ресурсов.
Виртуальная адресация памяти (20)
Ранние операционные системы ограничивали возможность использования приложений по объему необходимой для их работы оперативной памяти. Так, например, без специальных драйверов (менеджеров оперативной памяти) операционные системы MS-DOS ограничивали предельный размер исполняемых программ величиной около 640 Кбайт.
Современные операционные системы не только обеспечивают непосредственный доступ ко всему полю оперативной памяти, установленной в компьютере, но и позволяют ее расширить за счет 8 создания виртуальной памяти на жестком диске. 8 Виртуальная память реализуется в виде так называемого файла подкачки. В случае недостаточности оперативной памяти для работы приложения часть ее временно освобождается с сохранением образа на жестком диске. 8 В процессе работы приложений происходит многократный обмен между основной установленной оперативной памятью и файлом подкачки. Поскольку электронные операции в оперативной памяти происходят намного быстрее, чем механические операции взаимодействия с диском, увеличение размера оперативной памяти компьютера всегда благоприятно сказывается на ускорении операций и повышении производительности всей вычислительной системы.
Операционная система не только берет на себя весь необходимый обмен данными между ОЗУ и диском, но и позволяет в определенной степени управлять размером файла подкачки вручную.
Виртуальные машины (21)
ОС Windows XPявляется многозадачной средой, где одновременно могут работать несколько приложений. Для этого она 8 создает несколько виртуальных машин.
8 Виртуальная машинапредставляет собой среду, имитирующую отдельный (виртуальный) компьютер со всеми его периферийными устройствами. Процессор при этом решает задачу эмуляции отдельного процессора для каждой ВМ. Память и наборы ресурсов каждой ВМ изолированы друг от друга.
8 При загрузке Windows XP всегда создается системная виртуальная машина, в пределах которой:
1) 8 выделяется отдельное адресное пространство для ядра системы;
2) 8 каждому запущенному приложению тоже выделяется отдельное пространство адресов в пределах системной ВМ, недоступное для других приложений.
Способы отключения фоновых программ в Windows
Несомненно, вы уже столкнулись с проблемой, когда компьютер сразу же после загрузки начал тормозить: медленно выполнять запросы, демонстрировать вращающийся синий кружочек на месте курсора, запаздывать с воспроизведением звука и т. п. Наверное, у вас возникло ощущение, будто бы ПК занят чем-то посторонним, хотя вы не загружали его массой заданий. И вы окажетесь правы – некоторые программы ещё на стадии установки требуют разрешить им запускаться в фоновом режиме. К чему это приводит и как бороться с данным явлением, мы расскажем далее.
Что такое фоновые приложения
Когда вы включаете компьютер, вместе с системой запускаются другие программы и нагружают «Диспетчер задач» своими процессами – вот, что такое те самые фоновые приложения. Оттого, что ПК получает сразу несколько команд, он начинает замедляться и распределять очередность выполнения в приоритетном порядке, поэтому вы можете долго ждать реакции на свой запрос. Как мы уже упоминали, при установке или первом запуске некоторые приложения просят разрешения активизироваться вместе с ОС, либо просто уведомляют об этом пользователя.
Чаще всего так поступают следующие программы:
- Мессенджеры: Skype, ICQ, Viber (версия для ПК) и т. п. Они преследуют цель вовремя информировать вас о поступающих звонках и сообщениях.
- Антивирусы – чтобы немедленно обеспечить безопасность компьютера.
- Менеджеры загрузок, типа Torrent.
- Различные рекламные утилиты, которые идут в довесок к бесплатным программам, типа «Игры онлайн», «Очистка диска» и т. п.
- Вирусное ПО, стремящееся контролировать все процессы на компьютере.
Если после загрузки системы открывается окно какой-то программы, например, Skype, значит, приложение работает в фоновом режиме. Некоторые утилиты могут автоматически запускаться и функционировать, не афишируя своей деятельности, но в «Диспетчере задач» это отображается. Конечно, много фоновых процессов, запущенных практически разом, приводят к перегрузке ОЗУ и ЦП и зависанию системы.
Способы выявления фоновых программ
Давайте разберемся, как найти и просмотреть список фоновых приложений в системах Windows 10 и 7. Начнём с «десятки»:
- Откройте меню «Пуск», найдите изображение зубчатого колесика и щелкните по нему.
- Появится окно с настройками, выберите «Конфиденциальность», там будет вкладка «Фоновые приложения».
- Здесь вы легко можете отключить запуск всего лишнего, передвинув ползунок в соответствующую позицию, однако мы не рекомендуем убирать из списка антивирус.
Теперь находим то же самое в «семёрке»:
- Откройте «Пуск» — «Все программы» — «Автозагрузка».
- Выберите имя приложения и кликните по нему правой кнопкой, чтобы удалить из автозапуска. Не беспокойтесь, это не означает полного удаления программы с ПК – вы просто отключите функцию активации ПО вместе с системой.
Также перечень запустившихся приложений можно увидеть на панели задач, справа. Разверните значки, спрятанные под стрелочкой, указывающей вверх. Разумеется, таким путем можно найти только корректные и безвредные программы – остальные прячутся в «Диспетчере задач». Для его вызова нажмите Ctrl+Alt+Del, перейдите в закладку «Автозагрузка».
Как отключить работу ненужных приложений
Из предыдущей главы вы уже знаете, как отключить фоновые программы в ОС Windows 7 и как отключить фоновые процессы в ОС Windows 10, если они честно заявляют о своей деятельности. Теперь рассмотрим более сложный вариант, когда ПО скрыто, но запускается с системой и поглощает ресурсы. Итак, снова откройте «Автозагрузку» в Task manager, выделите название ПО или процесса, кликните по нему ПКМ и удалите через соответствующую опцию.
И теперь самый сложный вариант для рекламного ПО, которое никоим образом не желает подчиняться командам и упорно запускается вместе с системой, а антивирус при этом сообщает, что программа абсолютно безвредна. Такие приложения лучше удалить с ПК полностью, но вначале их нужно исключить из фонового запуска, чтобы компьютер не зависал. В данном случае мы действуем через реестр – будьте внимательны, чтобы не повредить важные записи.
- Нажмите Win+R и в появившемся окне наберите команду «regedit» (без кавычек).
- В реестре найдите слева папку HKEY_CURRENT_USER и последовательно откройте: SOFTWARE/ Microsoft/Windows/CurrentVersion/ Run.
- Теперь вы видите список программ в автозапуске – нажмите правой кнопкой мыши, чтобы удалить.
- Перезапустите компьютер.
Отключенные фоновые приложения больше не будут запускаться вместе с системой – этот метод справедлив как для Windows 10, так и для 7 в любой сборке.
Как закрыть фоновые процессы Windows
Если вы не хотите отключать автозапуск приложения насовсем, но фоновую работу приложения нужно временно убрать, то смотрим, как закрыть текущую службу:
- Снова вызовите «Диспетчер задач».
- Откройте вкладки: «Процессы» — «Фоновые».
- Отметьте нужные и кликните правой кнопкой, а затем выберите или «Завершить процесс» или «Завершить дерево процессов», чтобы удалить их из Task manager. Последнее подойдет, когда вы видите много служб, запущенных одной программой.
Программы являются основой любой машины Windows. Вот все способы их открыть.
Запуск программ в Windows — это простая задача, и есть большая вероятность, что вы уже знаете, как это сделать. Однако, если вы устали использовать один и тот же метод и хотите открыть для себя новые способы открытия своих приложений, это руководство для вас.
В этом посте мы познакомим вас со всеми различными способами открытия приложений и программ в Windows.
Один из самых простых способов открывать программы в Windows — через меню поиска. Итак, давайте начнем с этого.
- Щелкните значок увеличения на панели задач или используйте сочетание клавиш Win + S для доступа к меню поиска.
- Введите имя приложения или программы, которую вы хотите открыть, в текстовое поле и нажмите Enter.
2. Откройте приложения и программы, используя его EXE-файл
Когда вы устанавливаете приложение или программу в Windows, оно часто добавляет ярлык к EXE-файлу на рабочий стол. Это позволяет запускать приложение или программу, дважды щелкнув ярлык.
Если ярлык на рабочем столе недоступен, вы можете найти, где программа установлена в Windows, и дважды щелкнуть ее EXE-файл, чтобы открыть его.
Еще один быстрый способ открыть приложения и программы в Windows — через диалоговое окно «Выполнить». Для этого нажмите Win + R, чтобы открыть диалоговое окно «Выполнить», введите команду для своего приложения и нажмите Enter.
Например, если вы хотите открыть Paint, вы должны ввести mspaint.exe в диалоговом окне «Выполнить» и нажать Enter. Точно так же, чтобы открыть Chrome, вы можете ввести chrome.exe в диалоговом окне «Выполнить».
4. Как открывать программы через диспетчер задач
Помимо управления системными процессами и службами, диспетчер задач также полезен для запуска приложений и программ в Windows. Посмотрим, как.
- Нажмите Ctrl + Shift + Esc на клавиатуре или используйте один из многих способов открыть диспетчер задач в Windows.
- Нажмите кнопку «Выполнить новую задачу» вверху.
- Введите соответствующую команду в текстовое поле. Например, если вы хотите открыть Microsoft Outlook, вы должны ввести в текстовое поле Outlook.
- Нажмите «ОК».
5. Откройте приложения и программы через командную строку
Командная строка — это удобная утилита в Windows, которая позволяет автоматизировать задачи, устранять неполадки в системных файлах и выполнять другие административные функции. Но знаете ли вы, что вы также можете использовать его для запуска приложений в Windows? Мы покажем вам, как это сделать.
- Щелкните правой кнопкой мыши значок «Пуск» или нажмите Win + X, чтобы открыть меню «Опытный пользователь».
- Выберите Терминал из списка.
- Введите cd <путь к файлу> в окне командной строки и нажмите Enter, чтобы перейти к папке, содержащей приложение, которое вы хотите запустить. Убедитесь, что вы заменили <путь к файлу> фактическим путем к программе.
- Введите start и нажмите Enter, чтобы запустить приложение.
Не хотите использовать мышь каждый раз, когда хотите запустить приложение? Почему бы не назначить ему сочетание клавиш? Таким образом, вы можете открыть свое любимое приложение несколькими нажатиями клавиш.
Вот как вы можете назначить сочетание клавиш приложению или программе в Windows.
- Щелкните правой кнопкой мыши ярлык приложения и выберите «Свойства».
- Перейдите на вкладку «Ярлык».
- Щелкните поле «Горячая клавиша» и нажмите комбинацию клавиш, которую хотите назначить.
- Нажмите «Применить», а затем «ОК».
После этого вы можете быстро запустить приложение или программу, нажав назначенную комбинацию клавиш.
Множество способов открывать приложения и программы в Windows
Как мы только что видели, доступ к вашим приложениям и программам в Windows прост, независимо от того, какой метод вы используете. Выберите тот, который больше всего подходит вам и вашему рабочему процессу, и вам будет легче находить нужные программы в Windows.
РАЗЛИЧНЫЕ СПОСОБЫ ЗАПУСКА ПРОГРАММ
Эта статья ориентирована как на начинающих пользователей компьютеров, так и на тех, которые уже имеют некоторый опыт общения с ПК.
Вы не задумывались над вопросом, сколько существует способов запустить ту или иную программу? Некоторые спросят: «А зачем? Я знаю один способ, его мне и достаточно». Возможно, такое суждение справедливо, но представьте такой случай, вы приходите к другу, он в это время занят и предлагает вам скоротать время, поиграв на его компьютере. Он включает вам компьютер, а сам уходит. Вы смотрите на экран и не можете найти нужную вам игру или программу, хотя точно знаете, что она установлена на компьютере друга. Что делать, беспокоить друга, который сильно занят?
Или такой вариант, вы установили новую программу и, после этого ваш компьютер перестал запускаться. Точка восстановления не создавалась, возможно, даже отсутствует архив образа системы (вы поленились его создать), но вы точно знаете, что эта программа включает в себя программу деинсталлятор «Uninstall», но вы не можете ее запустить, т.к. не можете к ней добраться. Поэтому, я считаю, неплохо бы знать, как можно еще запустить ту или иную программу.
Предлагаю рассматривать этот вопрос на примере игры «Солитер», которая встроена в операционную систему Windows, но сразу оговорюсь, что все это касается любой другой программы.
Самый простой и распространенный способ запуска программ — это запуск с помощью ярлыка (иконки) на рабочем столе (см.1 Рис.1). Этот метод самый удобный для тех, кто только начинает осваивать компьютер. С понятием «рабочий стол» мы знакомились в статье «Как научиться работать на компьютере за два часа». Для того, чтобы запустить программу (в данном случае «Солитер») необходимо навести курсор на иконку (ярлык) необходимой программы, и дважды щелкнуть по ней левой кнопкой мыши (ЛКМ). Если вы еще неуверенно обращаетесь с мышью, и у вас не получается двойной щелчок ЛКМ, вы можете нажать на ярлыке (иконке) правой кнопкой мыши (ПрКМ) и в появившемся списке (он называется контекстным меню см.2 Рис.1) навести курсор на команду «Открыть» (см.3 Рис.1) и один раз щелкнуть по ней ЛКМ. Эффект будет тот же самый, программа запустится. Правда, хочу оговориться, для некоторых программ может появиться окно-предупреждение, в котором ваш компьютер может спросить вас, действительно ли вы хотите запустить эту программу. Но, если вы не случайно нажали на ярлык выбранной вами программы, вы смело нажимайте на кнопку «ДА» или «ОК», в зависимости от того, какая из них появится. О том, как создать ярлык (иконку) на рабочем столе для нужной вам программы мы поговорим чуть позже.
Следующим способом запуска необходимой программы является запуск программы из меню «Пуск». Для этого необходимо нажать ЛКМ на кнопку «Пуск» и в появившемся меню (Рис.2) в левой или правой его части выбрать ярлык необходимой вам программы (см.1 Рис.2) и один раз нажать на нем ЛКМ. Возможно, вы не увидите ярлыка необходимой программы в окне меню «Пуск» (Рис.2). Тогда может быть эта программа сгруппирована (входит в состав группы программ) в правой части меню «Пуск». Все игры, встроенные в операционную систему Windows вы найдете в окне «Игры» (Рис.3), которое появится у вас на экране, если вы нажмете ЛКМ на «Игры» (см.2 Рис.2).
Может случиться так, что на вашем компьютере в окне меню «Пуск» не окажется нужной вам программы в явном виде, т.е. будет отсутствовать ярлык программы. Тогда свою программу можно поискать среди всех программ, которые включены в меню «Пуск». Для этого нажмите ЛКМ на «Все программы» (см.3 Рис.2). После этого окно меню «Пуск» приобретет вид Рис.4.в левой части окна Рис.4 можно постараться найти вашу программу. Правда, скорее всего ваша программа может входить в состав группы программ (в папку). Например, программа «Солитер» (см.1 Рис.4) входит в состав группы (в папку) «Игры» (см.2 Рис.4). Возможно, если вы не знаете, в какую папку входит необходимая вам программа, вам придется немного постараться и открывать все подряд папки. Для того, чтобы вы могли просмотреть все программы, которые отображаются в меню «Пуск», воспользуйтесь ползунком (см.3 Рис.4). Чтобы открыть папку, в которой сгруппированы программы, просто нажмите на эту папку ЛКМ. После этого содержимое папки появится под ней (см.4 Рис.4).
Поиск программы среди всех программ, которые включены в меню «Пуск» может оказаться утомительным, особенно если вы неопытный пользователь компьютера и, не знаете, какая программа входит в состав какой папки. Поэтому вам будет легче запустить программу, воспользовавшись полем «Найти программы и файлы» (см.4 Рис.2). Если вы введете в поле «Найти программы и файлы» название необходимой вам программы, то окно меню «Пуск» изменится и приобретет вид Рис.5. Среди появившихся ответов, удовлетворяющих заданным параметрам вашего поиска, окажется и необходимая вам программа (см.2 Рис.5). Вам только останется нажать на вашу программу ЛКМ, и она запустится.
Теперь отвлечемся от темы и поговорим о том, как создать ярлык нужной вам программы на рабочем столе. Как я уже говорил, наличие ярлыка (иконки) программы на рабочем столе в значительной степени упрощает запуск программ для начинающих пользователей (когда-то ощутил на себе).
Для того, чтобы создать ярлык программы на рабочем столе, найдите необходимую вам программу в меню «Пуск» (Рис. 2) и нажмите на ней ЛКМ. После этого, не отпуская ЛКМ, перетащите ярлык на пустое место рабочего стола и отпустите ЛКМ. Все, ярлык для вашей программы на рабочем столе создан. Не бойтесь этого делать, из меню «Пуск» ярлык вашей программы не исчезнет.
Все, что было сказано выше, ориентировано на начинающих, для тех, кто уже имеет небольшой опыт работы с ПК следующая часть этой статьи.
Чтобы запустить любую программу, необходимо запустить ее исполнительный файл, который имеет расширение «.exe». Расширение — это окончание в названии файла. Все исполнительные файлы с расширением «.exe» находятся на системном диске в папке «Program Files», но чтобы найти его, вам необходимо настроить свойства папок таким образом, чтобы отображалось расширение файлов. По умолчанию расширения не отображаются. Как это делать опытные пользователи знают, а для неопытных будет написана отдельная статья.
В папке «Program Files» необходимо найти папку со своей программой, а в ней исполнительный файл для своей программы. Для программы «Солитер» он называется «Free Cell.exe» и находится в папке «Microsoft Games». Запустив этот файл (дважды нажав ЛКМ), вы получите тот же результат, запустите игру. Кстати, вызвав контекстное меню этого файла, вы сможете создать ярлык программы на рабочем столе.
Кроме этого, любую программу можно запустить, воспользовавшись командой «Выполнить» в меню «Пуск» (см.5 Рис.2). С помощью команды «Выполнить» можно запускать не только стандартные программы типа «regedit» или что-нибудь еще в этом роде. Если ввести в поле «Открыть» путь к исполнительному файлу, в нашем случае «c:Program FilesMicrosoft GamesFreeCell.exe» (см.1 Рис.6), и нажать кнопку «ОК» (см.2 Рис.6), то, опять-таки, мы запустим игру «Солитер». Аналогичным образом можно воспользоваться и командной строкой для запуска любой программы. В командной строке необходимо указать путь к исполнительному файлу (в нашем случае «c:Program FilesMicrosoft GamesFreeCell.exe») и нажать кнопку «Enter» (вводить текст без кавычек).
Вы спросите для чего такие сложности? Хотя бы для того, чтобы вы могли запустить программу удаления программы, повредившей ваш компьютер из командной строки, вызвать которую вы сможете с помощью диска восстановления или установочного диска. Как это делается, я подробно описал в статье «Сброс забытого пароля с помощью диска восстановления», только в этом случае вам необходимо запускать не «Функцию залипания клавиш» а исполнительный файл удаления «кривой» программы. А найти место расположения исполнительного файла для удаления программы вы сможете в интернете, у своего товарища или еще где-нибудь.
Иценко Александр Иванович
Другие статьи из цикла «Освоить компьютер за два часа»:
Как вы запускаете программы в Windows? Путем двойного клика по ярлыку на рабочем столе? Есть более эффективные способы – Windows предлагает несколько встроенных приемом для быстрого запуска приложений. Разумеется, многие из вас уже давно знакомы со всеми встроенными трюками. В этом случае вы можете попробовать Launchy или другие сторонние приложения, которые предлагают больше возможностей, чем функция поиска, интегрированная в меню «Пуск» в Windows. А если начинающий пользователь Windows, то вам могут пригодиться все пункты этой статьи.
Ярлыки на панели задач
В Windows 7 или в Windows 8 приложения, ярлыки которых прикреплены на панели задач, можно запускать следующим образом – нажимаем на клавишу Win, а затем на порядковый номер соответствующего приложения. Например, в моем случае сочетание клавиш Win + 1 запускает Internet Explorer, а если я нажму Win + 2 – откроется Media Player.
Поиск через меню «Пуск»
Для запуска программ при помощи всего нескольких нажатий клавиш, можно использовать функцию поиска в меню «Пуск». Во-первых, нажмите клавишу Windows на клавиатуре. Затем введите часть названия нужной программы (вводить можно сразу после нажатия на клавишу Windows). Можно ввести и полное название программы, но это вовсе необязательно, так в большинстве случаев приложение будет найдено после ввода первых двух или трех букв.
Также вы можете использовать эту функцию для открытия файлов, хранящихся на вашем компьютере.
Горячие клавиши
Если с каким-либо приложением вы работаете очень часто, для его запуска можно назначить пользовательское сочетание клавиш. Во-первых, найдите ярлык приложения в меню «Пуск» или на рабочем столе, щелкните по нему правой кнопкой мыши и в контекстном меню выберите «Свойства».
Поставьте указатель мыши в поле «Быстрый вызов», введите нужную клавишу, а затем нажмите OK.
Диалог «Выполнить»
Для быстрого запуска приложений можно использовать диалоговое окно «Выполнить». Чтобы его открыть, нажмите Win + R. Введите имя программы и нажмите Enter, чтобы запустить программу. Пример: вводим firefox и жмем Enter – запускается Firefox или вводим chrome и нажимаем Enter – запускается Chrome.
Launchy или другие сторонние лаунчеры
Launchy – это одна из самых популярных утилит для быстрого запуска приложений в Windows, к тому же она еще и бесплатная.
Launchy будет загружаться автоматически, а чтобы ее вызвать, необходимо нажать Alt + Пробел. Как только вы начнете набирать название программы или файла, Launchy самостоятельно «пробежится» по списку установленных программ на поиск точного совпадения. Когда нужная программа будет найдена, нужно просто нажать Enter для ее запуска.
Отличного Вам дня!
В результатах поиска выберите запущенную программу и действуйте аналогичным образом. Часто необходимо запускать игру от имени администратора. Это менее характерно для функциональных утилит.
Способы запуска приложений через исполняемые файлы
Эта статья предназначена как для новичков в компьютерном деле, так и для тех, кто уже имеет некоторый опыт работы с компьютерами.
Задумывались ли вы когда-нибудь, сколько существует способов выполнения той или иной программы? Некоторые могут спросить: «Почему? Почему?» Возможно, это и так, но представьте, что вы пришли в гости к другу, который занят и просит вас провести время за играми на компьютере. Он открывает для вас компьютер и уходит. Вы смотрите на экран и не можете найти нужную вам игру или программу, хотя точно знаете, что она установлена на компьютере вашего друга. Что вы можете сделать? Домогаться своего друга, который слишком занят?
Или такой вариант: Вы установили новую программу, после чего компьютер не загрузился. Точка восстановления не была создана, возможно, нет даже файла образа системы (вам было лень его создавать), но вы точно знаете, что эта программа содержит «деинсталлятор», но вы не можете его запустить, потому что не можете до него добраться. Поэтому неплохо бы знать, как еще можно запустить ту или иную программу.
Я предлагаю рассмотреть этот вопрос на примере игры «Солитер», которая интегрирована в операционную систему Windows, но сразу оговорюсь, что все это относится и к любой другой программе.
Самый простой и распространенный способ запустить программу — поместить ярлык (значок) на рабочий стол (см. Рисунок 1). Этот способ наиболее удобен для тех, кто только начинает пользоваться компьютером. Понятие «рабочий стол» было введено в статье «Как научиться пользоваться компьютером за два часа». Чтобы запустить программу (в данном случае пасьянс), необходимо установить курсор на значок (ярлык) нужной программы и дважды щелкнуть по нему левой кнопкой мыши (ЛКМ). Если вы еще не умеете пользоваться мышью, дважды щелкните правой кнопкой мыши (ПрКМ) по значку и выберите в появившемся списке (так называемое контекстное меню, см. 2 рис.1 ) подведите курсор к команде «Открыть» (см. 3 рис.1) и щелкните один раз левой кнопкой мыши. Результат тот же: программа запущена. Однако я хотел бы отметить, что при использовании некоторых программ может появиться предупреждающее окно, в котором компьютер спросит вас, действительно ли вы хотите запустить программу. Однако если вы случайно не нажали на ярлык выбранной вами программы, вы можете просто нажать на «YES» или «OK», в зависимости от того, какая программа появится. Позже мы поговорим о том, как создать ярлык (значок) на рабочем столе для нужной вам программы.
Следующий способ запустить нужную программу — запустить ее из меню Пуск. Для этого необходимо нажать клавишу Start и в появившемся меню (рис. 2) выбрать слева или справа нужный ярлык программы (см. 1 рис. 2) и один раз нажать клавишу LK. Скорее всего, вы не увидите символ нужной программы в меню Пуск (рис. 2). Затем эта программа может быть сгруппирована (включена в группу программ) в правой части стартового меню. Все игры, интегрированные в операционную систему Windows, можно найти в окне «Игры» (рис. 3), которое появляется на экране при нажатии клавиши LMB «Игры» (см. 2 рис. 2).
Может случиться так, что нужная программа не может быть найдена в явном виде в окне меню Пуск на вашем компьютере, т.е. отсутствует ярлык программы. Затем вы можете искать свою программу среди всех программ, которые появляются в меню «Пуск». Для этого нажмите на «Все программы» (см. 3 рис. 2). Появится окно меню «Пуск», как показано на рис. 4. Вы можете попытаться найти свою программу в левой части окна (рис. 4). Однако возможно, что ваша программа является частью группы программ (в папке). Например, программа «Солитер» (см. 1 рис. 4) входит в группу (папку) «Игры» (см. 2 рис. 4). Если вы не знаете, в какой папке находится нужная вам программа, попробуйте немного и откройте все папки по очереди. Используйте ползунок (см. 3 рис. 4), чтобы увидеть все программы, отображаемые в меню «Пуск». Чтобы открыть папку, в которой сгруппированы программы, просто щелкните по ней левой кнопкой мыши. Затем под ним отобразится содержимое папки (см. 4 рис. 4).
Как запустить программу через командную строку в Windows 10, 7
При работе с командной строкой и написании командных файлов часто возникает необходимость запускать другие программы. В этой статье мы рассмотрим некоторые способы запуска программ из командной строки в операционных системах Windows 10 и Windows 7.
Многие программы можно запустить из командной строки, просто указав имя исполняемого файла. Например, вы можете набрать в командной строке » notepad » и запустить «Блокнот» или набрать » mspaint » и запустить «Paint».
Это работает благодаря переменной среды » PATH «, которая содержит список папок, в которых Windows должна искать исполняемые файлы программ. Вы можете просмотреть список этих папок, набрав в командной строке » path «.
Если вы хотите запустить программу из другой папки, не включенной в » PATH «, вы можете временно изменить папку поиска исполняемого файла. Для этого введите команду » path » и укажите путь к нужной папке. Например, мы можем указать путь к папке AkelPad:
Затем запустите эту программу с помощью команды «akelpad»:
Обратите внимание, что команда «path» влияет только на текущий сеанс командной строки и значение переменной «PATH» не изменяется.
Запуск с указанием полного пути
Другой способ выполнения программ — указать полный путь к исполняемому exe-файлу. Для этого просто введите полный путь в командной строке, и указанная программа будет запущена.
Например, чтобы запустить программу AkelPad, необходимо вставить в командную строку следующее:
Примечание: Если путь содержит пробелы, вы должны заключить его в инвертированные запятые; в остальных случаях инвертированные запятые не требуются.
Существует несколько способов запуска приложений с помощью файла BAT, как описано выше. Первая — это короткая команда для запуска программы, установленной в системе.
Как запустить установленную программу?
Существует три основных способа запуска приложений, установленных на компьютере.
С рабочего стола
Этот способ является самым простым, быстрым и удобным. Вам не нужно открывать дополнительные папки или файлы. Дважды щелкните левой кнопкой мыши (тачпада) по ярлыку установленного приложения на рабочем столе. Это приведет к запуску либо самого приложения, либо пусковой установки для выбора дальнейших действий.
Из меню «Пуск»
При установке отдельные приложения создают ярлык не только на рабочем столе, но и в меню «Пуск». Эта функция — самый важный способ быстрого доступа ко всем папкам и программам на компьютере. Чтобы найти установленное приложение, можно выбрать его из списка всех приложений или воспользоваться строкой поиска. Вы также можете запустить приложение, щелкнув один раз по строке с названием приложения, чтобы запустить его и автоматически закрыть начальный экран.
Из папки программы
Установленные приложения хранятся на жестком диске в папке с различными файлами. Эта папка по умолчанию находится в папке C:Programme/Application. Или перейдите на другой диск, на котором пользователь установил программное обеспечение.
В нужной папке найдите элемент с расширением eehe и дважды щелкните его или воспользуйтесь меню правой кнопки мыши («Открыть» или «Выполнить»).
Запуск программы через командную строку
Запуск может работать не всегда корректно. Иногда также необходимо добавить определенные ключи при запуске. В этом случае используется командная строка. Консоль можно запустить следующими способами:
Консоль можно использовать для запуска системных приложений. Для каждого из них используется отдельная команда:
Для запуска других типов приложений (не системных, а загруженных или скопированных) из командной строки можно использовать следующий метод:
Здесь, в последнем пункте, вы также можете ввести дополнительные параметры, если программа их поддерживает. Например, давайте запустим игру в оконном режиме. Для этого добавьте операто р-ne перед запуском приложения из примера выше.
Теперь запуск будет происходить в оконном режиме. Почти в каждой игре и утилите есть подобные команды, но большинство из них являются автономными.
Запуск пользовательских приложений
Пользовательские системы могут быть запущены любым из вышеперечисленных методов. Некоторые из них требуют от пользователя разрешений более высокого уровня. Щелкните правой кнопкой мыши по контекстному меню и выберите опцию «Запуск от имени администратора».
Через свойства ярлыка — щелкните правой кнопкой мыши на нужной папке, чтобы открыть соответствующий элемент. Затем в разделе «Дополнительно» установите флажок «Запуск от имени администратора».
На практике каждый пользователь выбирает свой собственный режим запуска, загруженный или перенесенный с других устройств. Каждый из них имеет свои характеристики, скорость, с которой открываются необходимые файлы.
На практике каждый пользователь выбирает свой собственный режим запуска, загруженный или перенесенный с других устройств. Каждый из них имеет свои характеристики, скорость, с которой открываются необходимые файлы.
Поиск через меню «Пуск»
Для запуска программ с помощью всего нескольких клавиш можно использовать функцию поиска в меню «Пуск». Сначала нажмите клавишу Windows на клавиатуре. Затем введите часть названия нужной программы (можно сразу после нажатия клавиши Windows). Вы также можете ввести полное название программы, но это не обязательно, так как в большинстве случаев заявка будет найдена после ввода первых двух или трех букв.
Вы также можете использовать эту функцию для открытия файлов, сохраненных на компьютере.
Горячие клавиши
Если вы работаете с каким-либо приложением очень часто, вы можете назначить ему свой собственный ярлык. Сначала найдите ярлык приложения в меню «Пуск» или на рабочем столе, щелкните по нему правой кнопкой мыши и в контекстном меню выберите «Свойства».
Поместите указатель мыши в поле «Клавиатурное сокращение», введите нужное клавиатурное сокращение и нажмите OK.
Диалог «Выполнить»
Вы можете использовать диалоговое окно «Выполнить» для быстрого запуска приложений. Чтобы открыть его, нажмите комбинацию клавиш Win + R. Введите название программы и нажмите Enter, чтобы запустить программу. Пример: введите firefox и нажмите Enter, чтобы запустить Firefox, или введите chrome и нажмите Enter, чтобы запустить Chrome.