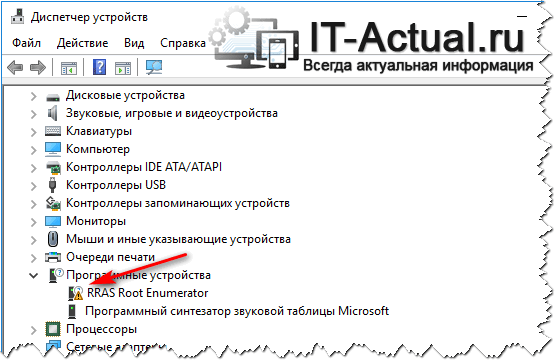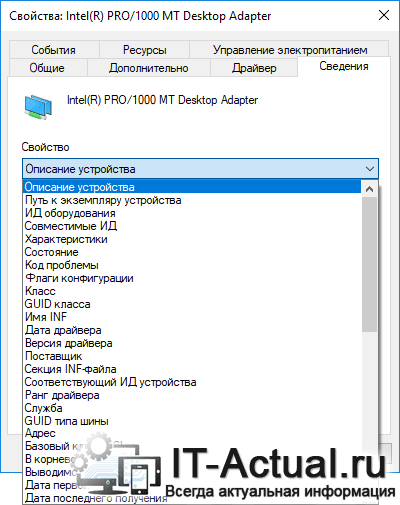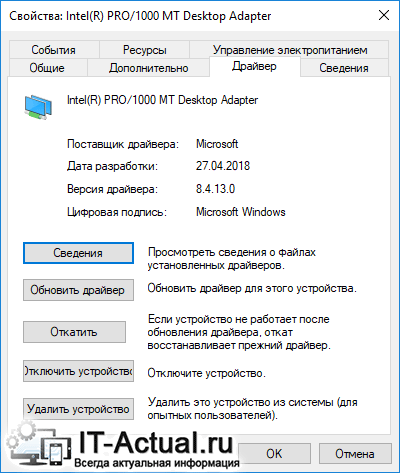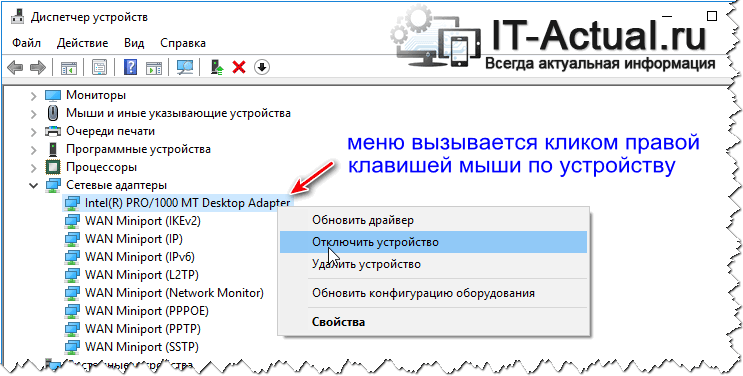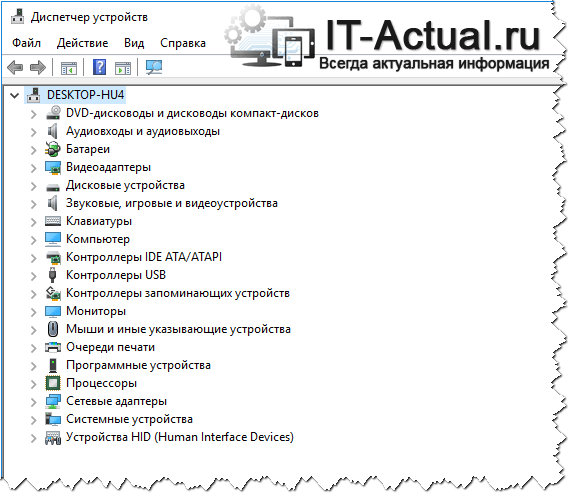From Wikipedia, the free encyclopedia

Microsoft Management Console in Windows 10 with Device Manager snap-in |
|
| Developer(s) | Microsoft |
|---|---|
| Initial release | August 24, 1995; 27 years ago |
| Operating system | Microsoft Windows |
| License | Proprietary commercial software |
Device Manager is a component of the Microsoft Windows operating system. It allows users to view and control the hardware attached to the computer. When a piece of hardware is not working, the offending hardware is highlighted for the user to deal with. The list of hardware can be sorted by various criteria.[1]
For each device, users can:
- Supply device drivers in accordance with the Windows Driver Model
- Enable or disable devices
- Tell Windows to ignore malfunctioning devices
- View other technical properties
Device Manager was introduced with Windows 95 and later added to Windows 2000. On Windows 9x, Device Manager is part of the System applet in Control Panel. On Windows 2000 and all other Windows NT-based versions of Windows, it is a snap-in for Microsoft Management Console.
Types of icons[edit]
Disabled device[edit]
A disabled device has either been manually disabled by a user or by some way of error. In Windows 95 through XP, this is denoted by a red X. In Windows Vista and Windows 7, this was replaced by a grey downward pointing arrow in the lower right-hand corner of the device’s icon.
Hardware not working properly[edit]
There are many reasons why hardware may not work properly. If Windows recognizes a problem with a device, it is denoted by a black exclamation point (!) on a yellow triangle in the lower right-hand corner of the device’s icon.
Hardware not recognized[edit]
Hardware may not be recognized if it is not installed properly or not compatible with the system. This is denoted by a yellow question mark in place of the device’s icon.
Device manually selected[edit]
A blue «i» on a white field in the lower right-hand corner of a Device’s icon indicates that the Use automatic settings feature is not selected for the device and that the resource was manually selected. Note that this does not indicate a problem or disabled state.
Error codes[edit]
Device Manager error codes are numerical codes, each accompanied by an error message, which help users determine what kind of issue Windows is having with a piece of hardware.[2][3]
| Code | Meaning |
|---|---|
| 1 | This device has not been configured correctly. |
| 3 | The driver for this device may be corrupted, or the system may be running low on memory. |
| 10 | This device cannot start. |
| 12 | Not enough resources for the device. |
| 14 | The computer must be restarted for the device to work properly. |
| 16 | Windows can’t identify all the resources this device requires. |
| 18 | Drivers for this device must be reinstalled. |
| 19 | Configuration information in Windows registry is damaged or corrupted for this device. |
| 21 | Windows is removing this device. |
| 22 | This device is disabled. |
| 24 | This device is not present, does not have all its drivers installed, or is not working properly. |
| 28 | The drivers for this device are not installed. |
| 29 | The firmware of the device did not give it the required resources. |
| 31 | Windows cannot load the drivers required for this device. |
| 32 | A driver for this device has been disabled. |
| 33 | Windows cannot determine which resources are required for this device. |
| 34 | Windows cannot determine the settings for this device. |
| 35 | The computer’s firmware does not include enough information to properly configure and use this device. |
| 36 | This device is requesting a PCI interrupt but is configured for an ISA interrupt (or vice versa). |
| 37 | Windows failed to initialize the device driver for this hardware. |
| 38 | Windows cannot run the driver for this device because a previous instance of the driver exists. |
| 39 | Windows cannot load the driver for this device. The driver may be corrupted or missing. |
| 40 | Windows cannot access this hardware because its service key information in the registry is missing or corrupted. |
| 41 | Windows successfully loaded the device driver for this hardware but cannot find the hardware device. |
| 42 | Windows cannot run the driver for this device because there is a duplicate device already running in the system. |
| 43 | Windows has stopped this device because it has reported problems. |
| 44 | An application or service has shut down this hardware device. |
| 45 | This hardware device is not connected to the computer. |
| 46 | Windows cannot gain access to this hardware device because the operating system is in the process of shutting down. |
| 47 | Windows cannot use this device because it has been prepared for safe removal, but it has not been removed from the computer. |
| 48 | The driver for this device has been blocked from starting because it is known to have problems with Windows. |
| 49 | Windows cannot start new hardware devices because the system hive is too large and exceeds the Registry Size Limit. |
| 52 | Windows cannot verify the digital signature for the drivers required for this device. A recent hardware or software change might have installed a file that is signed incorrectly or damaged. |
Driverquery command[edit]
| Developer(s) | Microsoft |
|---|---|
| Operating system | Microsoft Windows |
| Type | Command |
| License | Proprietary commercial software |
| Website | docs.microsoft.com/en-us/windows-server/administration/windows-commands/driverquery |
The driverquery[4] command-line program generates lists of installed devices and drivers, similar to the Device Manager’s output, which the user may view on-screen or redirect to a file. This is useful for note-taking and for reporting problems to remote third parties such as technical support personnel. The program has switches to control the output detail and format, including an /fo switch with csv parameter to generate output in comma-separated values format, suitable for importing into a spreadsheet application such as Microsoft Excel.[5]
See also[edit]
- Device driver
- Microsoft Management Console
- Troubleshooting
- systeminfo
References[edit]
- ^ «Where is Device Manager?». Windows. Microsoft. Archived from the original on January 25, 2014. Retrieved February 8, 2015.
- ^ «Error codes in Device Manager in Windows». Support. Microsoft. Retrieved February 8, 2015.
- ^ Fisher, Tim. «Device Manager Error Codes». About.com. Archived from the original on September 9, 2008. Retrieved February 8, 2015.
- ^ «Driverquery». TechNet. Microsoft. Retrieved March 12, 2015.
- ^ Bott, Ed; Siechert, Carl; Stinson, Craig (2007). Windows Vista Inside Out. Microsoft Press. p. 157. ISBN 978-0735622708.
isbn:0735622701.
External links[edit]
- driverquery | Microsoft Docs
- The DevCon utility
From Wikipedia, the free encyclopedia

Microsoft Management Console in Windows 10 with Device Manager snap-in |
|
| Developer(s) | Microsoft |
|---|---|
| Initial release | August 24, 1995; 27 years ago |
| Operating system | Microsoft Windows |
| License | Proprietary commercial software |
Device Manager is a component of the Microsoft Windows operating system. It allows users to view and control the hardware attached to the computer. When a piece of hardware is not working, the offending hardware is highlighted for the user to deal with. The list of hardware can be sorted by various criteria.[1]
For each device, users can:
- Supply device drivers in accordance with the Windows Driver Model
- Enable or disable devices
- Tell Windows to ignore malfunctioning devices
- View other technical properties
Device Manager was introduced with Windows 95 and later added to Windows 2000. On Windows 9x, Device Manager is part of the System applet in Control Panel. On Windows 2000 and all other Windows NT-based versions of Windows, it is a snap-in for Microsoft Management Console.
Types of icons[edit]
Disabled device[edit]
A disabled device has either been manually disabled by a user or by some way of error. In Windows 95 through XP, this is denoted by a red X. In Windows Vista and Windows 7, this was replaced by a grey downward pointing arrow in the lower right-hand corner of the device’s icon.
Hardware not working properly[edit]
There are many reasons why hardware may not work properly. If Windows recognizes a problem with a device, it is denoted by a black exclamation point (!) on a yellow triangle in the lower right-hand corner of the device’s icon.
Hardware not recognized[edit]
Hardware may not be recognized if it is not installed properly or not compatible with the system. This is denoted by a yellow question mark in place of the device’s icon.
Device manually selected[edit]
A blue «i» on a white field in the lower right-hand corner of a Device’s icon indicates that the Use automatic settings feature is not selected for the device and that the resource was manually selected. Note that this does not indicate a problem or disabled state.
Error codes[edit]
Device Manager error codes are numerical codes, each accompanied by an error message, which help users determine what kind of issue Windows is having with a piece of hardware.[2][3]
| Code | Meaning |
|---|---|
| 1 | This device has not been configured correctly. |
| 3 | The driver for this device may be corrupted, or the system may be running low on memory. |
| 10 | This device cannot start. |
| 12 | Not enough resources for the device. |
| 14 | The computer must be restarted for the device to work properly. |
| 16 | Windows can’t identify all the resources this device requires. |
| 18 | Drivers for this device must be reinstalled. |
| 19 | Configuration information in Windows registry is damaged or corrupted for this device. |
| 21 | Windows is removing this device. |
| 22 | This device is disabled. |
| 24 | This device is not present, does not have all its drivers installed, or is not working properly. |
| 28 | The drivers for this device are not installed. |
| 29 | The firmware of the device did not give it the required resources. |
| 31 | Windows cannot load the drivers required for this device. |
| 32 | A driver for this device has been disabled. |
| 33 | Windows cannot determine which resources are required for this device. |
| 34 | Windows cannot determine the settings for this device. |
| 35 | The computer’s firmware does not include enough information to properly configure and use this device. |
| 36 | This device is requesting a PCI interrupt but is configured for an ISA interrupt (or vice versa). |
| 37 | Windows failed to initialize the device driver for this hardware. |
| 38 | Windows cannot run the driver for this device because a previous instance of the driver exists. |
| 39 | Windows cannot load the driver for this device. The driver may be corrupted or missing. |
| 40 | Windows cannot access this hardware because its service key information in the registry is missing or corrupted. |
| 41 | Windows successfully loaded the device driver for this hardware but cannot find the hardware device. |
| 42 | Windows cannot run the driver for this device because there is a duplicate device already running in the system. |
| 43 | Windows has stopped this device because it has reported problems. |
| 44 | An application or service has shut down this hardware device. |
| 45 | This hardware device is not connected to the computer. |
| 46 | Windows cannot gain access to this hardware device because the operating system is in the process of shutting down. |
| 47 | Windows cannot use this device because it has been prepared for safe removal, but it has not been removed from the computer. |
| 48 | The driver for this device has been blocked from starting because it is known to have problems with Windows. |
| 49 | Windows cannot start new hardware devices because the system hive is too large and exceeds the Registry Size Limit. |
| 52 | Windows cannot verify the digital signature for the drivers required for this device. A recent hardware or software change might have installed a file that is signed incorrectly or damaged. |
Driverquery command[edit]
| Developer(s) | Microsoft |
|---|---|
| Operating system | Microsoft Windows |
| Type | Command |
| License | Proprietary commercial software |
| Website | docs.microsoft.com/en-us/windows-server/administration/windows-commands/driverquery |
The driverquery[4] command-line program generates lists of installed devices and drivers, similar to the Device Manager’s output, which the user may view on-screen or redirect to a file. This is useful for note-taking and for reporting problems to remote third parties such as technical support personnel. The program has switches to control the output detail and format, including an /fo switch with csv parameter to generate output in comma-separated values format, suitable for importing into a spreadsheet application such as Microsoft Excel.[5]
See also[edit]
- Device driver
- Microsoft Management Console
- Troubleshooting
- systeminfo
References[edit]
- ^ «Where is Device Manager?». Windows. Microsoft. Archived from the original on January 25, 2014. Retrieved February 8, 2015.
- ^ «Error codes in Device Manager in Windows». Support. Microsoft. Retrieved February 8, 2015.
- ^ Fisher, Tim. «Device Manager Error Codes». About.com. Archived from the original on September 9, 2008. Retrieved February 8, 2015.
- ^ «Driverquery». TechNet. Microsoft. Retrieved March 12, 2015.
- ^ Bott, Ed; Siechert, Carl; Stinson, Craig (2007). Windows Vista Inside Out. Microsoft Press. p. 157. ISBN 978-0735622708.
isbn:0735622701.
External links[edit]
- driverquery | Microsoft Docs
- The DevCon utility
Описание Диспетчера устройств
Описание Диспетчера устройств
Чтобы запустить Диспетчер устройств, выберите в панели управления категорию Оборудование и звук, и в разделе Устройства и принтеры щелкните на ссылке Диспетчер устройств. Можно поступить и иначе: в меню Пуск щелкните правой кнопкой мыши на пункте Компьютер, в появившемся контекстном меню выберите команду Свойства, и в левой части открывшегося окна щелкните на ссылке Диспетчер устройств. В любом случае на экране отобразится окно, которое показано на рис. 3.9.
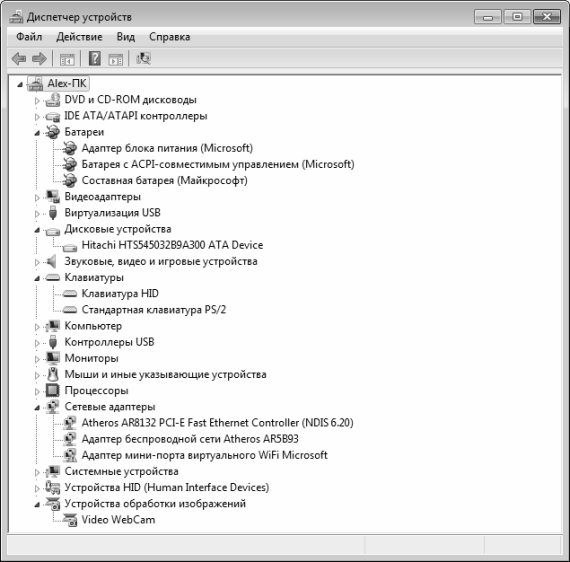
Рис. 3.9. Диспетчер устройств
В общем случае задачи, решаемые с помощью Диспетчера устройств, можно сформулировать следующим образом.
• Диагностика работы установленного на компьютере оборудования.
• Просмотр и редактирование параметров конфигурации оборудования.
• Выбор драйвера для каждого из устройств, а также получать сведения о драйверах устройств.
• Просмотр и редактирование расширенных параметров и свойств устройств, инсталляция обновленных драйверов устройств.
• Включение, отключение и удаление оборудования.
• Возврат к предыдущей версии драйвера.
• Просмотр устройств на основе их типа, способа подключения к компьютеру или потребляемых ими ресурсов.
• Управление отображением скрытых устройств, которые не обязательно должны отображаться, но могут требоваться для расширенного устранения неполадок.
Обычно Диспетчер устройств используется для проверки состояния оборудования и обновления драйверов. Опытные пользователи, хорошо разбирающиеся в структуре аппаратного обеспечения компьютера, могут с помощью Диспетчера устройств проводить диагностику работы оборудования для устранения конфликтов устройств и изменения параметров ресурсов.
Отметим, что в большинстве случаев для изменения параметров ресурсов нет необходимости использовать Диспетчер устройств, так как требуемый объем ресурсов выделяется системой автоматически при установке оборудования.
Помните, что диспетчер устройств позволяет управлять устройствами только на локальном компьютере. На удаленном компьютере он функционирует лишь в режиме «только чтение», позволяющем просматривать, но не редактировать конфигурацию оборудования на данном компьютере.
Как видно на рис. 3.9, окно Диспетчера устройств представляет собой стандартный интерфейс Windows – приложения. В его верхней части находится меню, по умолчанию содержащее пункты Файл, Действие, Вид и Справка. Под главным меню находится инструментальная панель, кнопки которой предназначены для выбора режима отображения, а также для выполнения ряда иных действий. Названия кнопок инструментальной панели отображаются в виде всплывающих подсказок при подведении к ним указателя мыши. Отметим, что содержимое инструментальной панели может зависеть от текущего положения курсора.
Нажатием правой кнопки мыши на любой позиции списка открывается контекстное меню, некоторые команды которого дублируют соответствующие команды главного меню, а также кнопки инструментальной панели. Содержимое контекстного меню также может зависеть от текущего режима работы.
Внизу интерфейса находится строка состояния – элемент, который встречается в окнах многих Windows – приложений. Никакой функциональной нагрузки этот элемент не несет, а играет лишь информационную роль: здесь отображаются сведения о текущем режиме работы либо показываются подсказки.
В центральной части интерфейса содержится иерархический перечень установленных и используемых на компьютере устройств. По умолчанию все устройства сгруппированы по типам (Процессоры, Клавиатуры, и т. д.). Чтобы развернуть или свернуть ветвь иерархии, щелкните мышью на соответствующей стрелочке слева от ее названия, или дважды щелкните мышью на названии позиции. В качестве верхнего уровня иерархии используется имя данного компьютера.
Данный текст является ознакомительным фрагментом.
Читайте также
Драйверы устройств
Драйверы устройств
Драйверы устройств обеспечивают интерфейс между ядром UNIX и аппаратной частью компьютера. Благодаря этому от остальной части ядра скрыты архитектурные особенности компьютера, что значительно упрощает перенос системы и поддержку работы различных
Значки устройств
Значки устройств
Значок – это небольшой графический элемент, который указывает на приложение, документ, каталог, устройство или какой-то другой объект. Любой значок имеет подпись, которая является именем представляемого объекта. Значки в Windows служат для обозначения
9.1. Драйверы устройств
9.1. Драйверы устройств
Как уже говорилось выше, одной из основных задач операционной системы является управление аппаратной частью. Ту программу или тот кусок программного кода, который предназначен для управления конкретным устройством, и называют обычно драйвером
20.3 Назначение диспетчера и агента
20.3 Назначение диспетчера и агента
Приложение для управления сетью обеспечивает оператору пользовательский интерфейс, реализующий функции обслуживания сети, просмотра состояния ее отдельных компонентов и анализ данных различных сетевых узлов.Диспетчер осуществляет
1.4.2. Файлы устройств
1.4.2. Файлы устройств
Абстракция — это великая сила. Возьмем, например, DOS (именно DOS, потому что с нее началась история Microsoft). Разные разделы жесткого диска в DOS представляются как отдельные диски (в DOS они называются логическими дисками), В Windows то же самое — открываем окно Мой
Диспетчер устройств
Диспетчер устройств
Как и в более ранних операционных системах Windows, компонент Диспетчер устройств используется для отображения и настройки оборудования, которое в данный момент установлено в компьютере и используется операционной системой. Здесь вы можете управлять
Диспетчер устройств
Диспетчер устройств
Диспетчер устройств входит в стандартную консоль devmgmt.msc и имеет GUID-номер {74246BFC-4C96-11D0-ABEF-0020AF6B0B7A}. После вызова данной консоли откроется окно, подобное приведенному на рис. 10.3.Окно Диспетчера устройств отображает все установленное на компьютере
Настройка Диспетчера устройств
Настройка Диспетчера устройств
Перед тем как приступить к эксплуатации программы, рекомендуется просмотреть и, при необходимости – отредактировать параметры ее настройки. Для перехода в соответствующий режим выполните команду главного меню Вид ? Настроить. В
Описание работы пакета OOoFBTools I Конвертер ExportToFB21 1. Описание
Описание работы пакета OOoFBTools
I Конвертер ExportToFB21
1. Описание
1.1. НазначениеКроссплатформенный конвертер ExportToFB21 предназначен для конвертации документов из форматов, поддерживаемых OpenOffice.org Writer в формат fb2.1.Т.о. входные форматы документов для ExportToFB21 следующие:.doc, dot, rtf, txt,
6.2. Номера устройств
6.2. Номера устройств
ОС Linux идентифицирует устройства двумя числами: старшим номером устройства и младшим номером устройства. Старший номер указывает на то, какой драйвер соответствует устройству. Соответствие между старшими номерами устройств и драйверами жестко
Использование диспетчера узлов
Использование диспетчера узлов
Перед написанием класса связного списка нужно рассмотреть еще один вопрос. Мы начали с того, что объявили тип узла как запись (тип TSimpleNode), в которой хранятся (1) данные и (2) указатель на следующий узел списка. Второе поле записи удалить нельзя
Использование диспетчера узлов
Использование диспетчера узлов
Как и для односвязного списка, данные в списке удобно хранить в виде указателей. Это позволяет написать общий класс двухсвязного списка. В двухсвязном списке в каждом узле будет находиться прямой указатель, обратный указатель и указатель
5.11.2. Файлы устройств
5.11.2. Файлы устройств
Отдельного разговора заслуживают файлы устройств. Для Linux нет разницы между устройством и файлом. Все устройства системы представлены в корневой файловой системе в виде обычных файлов. Как уже упоминалось, файлы устройств хранятся в каталоге /dev.
Профили устройств
Профили устройств
Что делать, если один и тот же файл на разных мониторах выглядит по-разному? И откуда берутся различия в картинке, если один и тот же снимок распечатать на разных принтерах? В таких случаях устройства чаще всего оказываются в полном порядке. Но прежде, чем
11.6. Диспетчер устройств
11.6. Диспетчер устройств
Диспетчер устройств — это специальная программа, с помощью которой мы можем узнать, какие устройства установлены в нашей системе. Также Диспетчер устройств позволяет определить состояние любого устройства нашей системы.Чтобы открыть Диспетчер
Device Manager is an extension of the Microsoft Management Console that provides a central and organized view of all the Microsoft Windows recognized hardware installed in a computer.
Managing hardware devices installed in a computer, like hard disk drives, keyboards, sound cards, USB devices, and more, can be done through Device Manager.
You can use it to change hardware configuration options, manage drivers, disable and enable hardware, identify conflicts between hardware devices, and much more.
Think of this tool as the primary list of hardware that Windows understands. All the hardware on your computer can be configured from this centralized utility.
Device Manager Availability
Device Manager is available in nearly every Windows version including Windows 11, Windows 10, Windows 8, Windows 7, Windows Vista, Windows XP, Windows 2000, Windows ME, Windows 98, Windows 95, and more.
Some small differences do exist from one Windows version to the next.
How to Access Device Manager
Device Manager can be accessed in several ways in all versions of Windows, most commonly from the Control Panel, the Command Prompt, or Computer Management. However, a few of the newer operating systems support some unique ways for opening it.
How to Open Device Manager
You can also open it through the command-line or Run dialog box with a special command.
Just to be clear, Device Manager is included in Windows—there’s no need to download and install anything extra. There are a number of downloadable programs called «Device Manager» that do this or that, but they are not the utility in Windows that we’re talking about here.
How to Use Device Manager
Like what’s shown in the example image above, Device Manager lists devices in separate categories so that it’s easier to find what you’re looking for. You can expand each section to see which devices are listed inside. Once you find the right hardware device, double-click it to see more information like its current status, driver details, or in some cases its power management options.
Some of these categories include Audio inputs and outputs, Disk drives, Display adapters, DVD/CD-ROM drives, Printers, Sound, video and game controllers, and Universal Serial Bus controllers.
If you were having troubles with your network card, you might open the Network adapters area and see if there are any unusual icons or colors associated with the device in question. You can double-click it if you want more information about it or to perform one of the tasks listed below.
A Disabled Device in Device Manager (Windows 10).
Each device listing contains a detailed driver, system resource, and other configuration information and settings. When you change a setting for a piece of hardware, it changes the way Windows works with that hardware.
More Information on Device Manager
Different things happen in Device Manager to indicate an error or the state of a device that isn’t «normal.» In other words, if a device isn’t in complete working order, you can tell by looking closely at the list of devices.
It’s good to know what to look for because it’s where you go to troubleshoot a device that isn’t working properly. You can go to Device Manager to update a driver, disable a device, etc.
Something you may see is a yellow exclamation point. This is given to a device when Windows finds a problem with it. The issue may be extreme or as simple as a device driver problem.
If a device is disabled, whether by your own doing or because of a deeper problem, you’ll see a black arrow by the device in Device Manager. Older versions of Windows (XP and prior) give a red x for the same reason.
To further convey what the problem is, Device Manager gives error codes when a device is having a system resource conflict, driver problem, or another hardware issue. These are simply called Device Manager error codes or hardware error codes.
Device Manager Error Codes
FAQ
-
How do I run Device Manager from Command Prompt?
Type cmd in the Windows search bar to open the Command Prompt, then enter devmgmt.msc.
-
How do I find my webcam in Device Manager?
Look for your camera under Cameras or Sound, video, and game controllers. If you still can’t find the webcam, go to Action > Scan for hardware changes and wait for Device Manager to scan and reinstall updated drivers. Restart your computer and look for your camera again.
-
How do I distinguish USB ports in Device Manager?
Go to View > Devices by Connection to see what’s connected to each USB port. If you’re still uncertain, right-click a USB root hub and go to Properties > General to see what’s connected to it.
Thanks for letting us know!
Get the Latest Tech News Delivered Every Day
Subscribe
Device Manager is an extension of the Microsoft Management Console that provides a central and organized view of all the Microsoft Windows recognized hardware installed in a computer.
Managing hardware devices installed in a computer, like hard disk drives, keyboards, sound cards, USB devices, and more, can be done through Device Manager.
You can use it to change hardware configuration options, manage drivers, disable and enable hardware, identify conflicts between hardware devices, and much more.
Think of this tool as the primary list of hardware that Windows understands. All the hardware on your computer can be configured from this centralized utility.
Device Manager Availability
Device Manager is available in nearly every Windows version including Windows 11, Windows 10, Windows 8, Windows 7, Windows Vista, Windows XP, Windows 2000, Windows ME, Windows 98, Windows 95, and more.
Some small differences do exist from one Windows version to the next.
How to Access Device Manager
Device Manager can be accessed in several ways in all versions of Windows, most commonly from the Control Panel, the Command Prompt, or Computer Management. However, a few of the newer operating systems support some unique ways for opening it.
How to Open Device Manager
You can also open it through the command-line or Run dialog box with a special command.
Just to be clear, Device Manager is included in Windows—there’s no need to download and install anything extra. There are a number of downloadable programs called «Device Manager» that do this or that, but they are not the utility in Windows that we’re talking about here.
How to Use Device Manager
Like what’s shown in the example image above, Device Manager lists devices in separate categories so that it’s easier to find what you’re looking for. You can expand each section to see which devices are listed inside. Once you find the right hardware device, double-click it to see more information like its current status, driver details, or in some cases its power management options.
Some of these categories include Audio inputs and outputs, Disk drives, Display adapters, DVD/CD-ROM drives, Printers, Sound, video and game controllers, and Universal Serial Bus controllers.
If you were having troubles with your network card, you might open the Network adapters area and see if there are any unusual icons or colors associated with the device in question. You can double-click it if you want more information about it or to perform one of the tasks listed below.
A Disabled Device in Device Manager (Windows 10).
Each device listing contains a detailed driver, system resource, and other configuration information and settings. When you change a setting for a piece of hardware, it changes the way Windows works with that hardware.
More Information on Device Manager
Different things happen in Device Manager to indicate an error or the state of a device that isn’t «normal.» In other words, if a device isn’t in complete working order, you can tell by looking closely at the list of devices.
It’s good to know what to look for because it’s where you go to troubleshoot a device that isn’t working properly. You can go to Device Manager to update a driver, disable a device, etc.
Something you may see is a yellow exclamation point. This is given to a device when Windows finds a problem with it. The issue may be extreme or as simple as a device driver problem.
If a device is disabled, whether by your own doing or because of a deeper problem, you’ll see a black arrow by the device in Device Manager. Older versions of Windows (XP and prior) give a red x for the same reason.
To further convey what the problem is, Device Manager gives error codes when a device is having a system resource conflict, driver problem, or another hardware issue. These are simply called Device Manager error codes or hardware error codes.
Device Manager Error Codes
FAQ
-
How do I run Device Manager from Command Prompt?
Type cmd in the Windows search bar to open the Command Prompt, then enter devmgmt.msc.
-
How do I find my webcam in Device Manager?
Look for your camera under Cameras or Sound, video, and game controllers. If you still can’t find the webcam, go to Action > Scan for hardware changes and wait for Device Manager to scan and reinstall updated drivers. Restart your computer and look for your camera again.
-
How do I distinguish USB ports in Device Manager?
Go to View > Devices by Connection to see what’s connected to each USB port. If you’re still uncertain, right-click a USB root hub and go to Properties > General to see what’s connected to it.
Thanks for letting us know!
Get the Latest Tech News Delivered Every Day
Subscribe
Приветствую!
Диспетчер устройств является неотъемлемым компонентом операционной системы семейства Виндовс. К необходимости им воспользоваться могут привести самые разные задачи, которые возникают как запланировано, так и в связи возникшими аппаратными проблемами.
Дабы понять точнее, чем вам может помочь «Диспетчер устройств», мы рассмотрим его основные функции и возможности.
Содержание:
- Что можно сделать в окне «Диспетчер устройств»
- Инструкция по открытию окна «Диспетчер устройств» в Windows 10
Что можно сделать в окне «Диспетчер устройств»
В окне диспетчера устройств представлена информация о по большей части аппаратных компонентах, что установлены в ваш компьютер или ноутбук.
Среди них такие классические компоненты, как:
- центральный процессор
- видеокарта (встроенная в процессор или дискретная)
- звуковая карта (встроенная на материнской плате или дискретная)
- внешние устройства – флешки, CDDVD привод(ы) и т.д.
- дисковые устройства – жёсткие диски (HDD), твердотельные накопители (SSD)
- монитор, что подсоединён к вашему компьютеру, или дисплей, если речь идёт о ноутбуке
- клавиатура, мышь и любое другое устройство, предназначенное для ввода информации
- и так далее
Также там могут быть представлены и программно-эмулируемые элементы, которые физически отсутствуют в вашем ПК, но по факту их работа эмулируется на уровне системы, задействовав соответствующие драйвера.
В основном окне можно видеть список всех устройств, их названия. Если какой-либо компонент (устройство) не работает, или для его работы отсутствует необходимый драйвер, то около него высвечивается восклицательный знак.
У любого программного или аппаратного компонента можно посмотреть исчерпывающую техническую информацию, просто кликнув по нему, и в открывшемся окне переключившись на вкладку Сведения.
А во вкладке Драйвер можно обновить или откатить драйвер.
Также из имеющегося функционала диспетчера устройство можно отметить возможность отключить или наоборот задействовать какое-либо устройство. Естественно, процессор в диспетчере устройств отключить невозможно, но вот, к примеру, сетевую карту или звуковое устройство без каких-либо затруднений.
Разобравшись с функционалом и возможностями, что предлагает нам «Диспетчер устройств», давайте теперь разберёмся, как его открыть, дабы впоследствии воспользоваться.
В связи с тем, что данный компонент весьма важен и значим, то его открытие не вызывает затруднений в Windows 10.
- Его пункт представлен в контекстном меню Пуск. Наведите мышку, совершите щелчок правой клавишей и выберите данный пункт.
- Отлично! Окно диспетчера устройств перед вами.
Важность диспетчера устройств трудно переоценить, необходимость в его открытии может возникнуть при решении большого количества проблем и задач. И теперь вы знаете, как не только его отрыть, но и какие задачи в нём можно выполнить.
Содержание
- Диспетчер устройств в Виндовс 7
- Запуск
- Просмотр сведений об устройстве
- Включение и отключение устройств
- Установка устройств
- Работа с драйверами
- Заключение
- Вопросы и ответы
«Диспетчер устройств» – это системная оснастка, с помощью которой можно получать информацию и осуществлять управление оборудованием (в том числе и виртуальным), подключенным к компьютеру. Сегодня мы рассмотрим основные функции «Диспетчера» в ОС Windows 7.
Предназначение «Диспетчера устройств» состоит в предоставлении пользователю информации об оборудовании в графическом виде. С его помощью можно управлять параметрами и драйверами, устранять неполадки, а также устанавливать устройства в систему.
Запуск
Добраться до оснастки можно разными способами. Это переход к соответствующему апплету «Панели управления», использование системного поиска, выполнение команды в строке «Выполнить».
Подробнее: Как открыть «Диспетчер устройств» в Windows 7
Просмотр сведений об устройстве
Основной функцией «Диспетчера» является просмотр информации о выбранном устройстве. Делается это из контекстного меню, вызываемого нажатием правой кнопкой мыши по названию. Нужный пункт называется «Свойства».
Основные вкладки, представленные для всех типов оборудования, это «Общие», «Драйвер» и «Сведения».
На вкладке «Общие» отображается тип устройства, изготовитель и данные о размещении. Ниже расположен блок «Состояние», в котором указано наличие или отсутствие ошибок в работе.
Читайте также:
Ошибка видеокарты: это устройство было остановлено (код 43)
Ошибка флешки: Запуск этого устройства невозможен (Код 10)
Неизвестное устройство в «Диспетчере устройств» на Windows 7
Раздел «Драйвер» содержит информацию об управляющем программном обеспечении – поставщике, дате разработки, версии и цифровой подписи. Здесь же присутствуют функции обновления, удаления и оката драйвера.
Нажатие на кнопку «Сведения» откроет диалоговое окно с описанием соответствующих системных файлов.
На вкладке «Сведения», в выпадающем списке «Свойство» находится большое количество полезной информации о выбранном оборудовании.
Читайте также: Поиск драйверов по ID оборудования
У некоторых устройств, например, портов USB, имеются и другие разделы — «Питание», «Управление питанием», «Дополнительно» и «Ресурсы».
Данные и функции на вкладках, отвечающих за питание, помогают в устранении неполадок с подключенными к USB-портам внешними накопителями и другим оборудованием.
Подробнее:
Исправление проблем с видимостью USB-устройств в Windows 7
Решение проблем с внешним жестким диском
На вкладке «Ресурсы» отображаются соответствующие параметры, а также выводится информация о возможных конфликтах.
Включение и отключение устройств
Данные действия производятся в контекстном меню (ПКМ по названию) с помощью пунктов «Отключить» и «Задействовать». Если устройство включено, будет доступна только первая функция, а если отключено, только вторая.
Возле отключенного оборудования отображается значок с указывающей вниз стрелкой.
Эти же функции можно найти в окне свойств на вкладке «Драйвер».
Кроме того, если устройство отключено, в разделе «Общие», появится кнопка, позволяющая его задействовать.
Установка устройств
Через «Диспетчер» можно устанавливать в систему различное оборудование. Для устройств plug-n-play в штатной ситуации не требуются дополнительные действия — они определяются «виндой» автоматически. Если такого не происходит, можно открыть оснастку и нажать кнопку «Обновить конфигурацию оборудования», после чего произойдет поиск драйвера и установка.
Для девайсов, не являющихся plug-n-play или требующих драйвера, отличного от стандартного (универсального), предусмотрена отдельная функция, а точнее, утилита «Мастер установки оборудования». Вызывается она из меню «Действия».
Автоматическая установка
- В первом окне Мастера переходим к следующему этапу кнопкой «Далее».
- Оставляем переключатель в положении автоматического поиска.
- Программа сама найдет подключенный девайс и установит стандартный драйвер или выполнит поиск ПО на сервере Windows Update.
Ручная установка
- Переход к ручному проведению операции осуществляется переключением на соответствующую функцию.
- В списке «Стандартные типы оборудования» выбираем требуемый пункт, например, «Принтеры».
- Далее определяем порт подключения. Данный этап будет отличаться для разного типа девайсов.
- Следующее окно содержит перечень доступных драйверов для разных производителей. Если в списке отсутствует нужная позиция, его можно обновить кнопкой «Центр обновления Windows». После непродолжительного ожидания система «подтянет» нужные данные с сервера Windows Update.
- Дальнейшие шаги также отличаются для разных устройств. Например, для принтера нужно будет задать имя, после чего уже следует установка.
Читайте также: Добавление принтера в Windows
Работа с драйверами
С помощью «Диспетчера устройств» можно совершать определенные действия с драйверами – устанавливать, обновлять и откатывать их к предыдущим версиям. Здесь также существует возможность выполнить операцию вручную или переложить эту обязанность на автоматическую функцию.
Подробнее: Обновление драйверов в Windows 7
Читая предыдущий параграф, вы могли заметить кнопку «Установить с диска» в окне с перечнем производителей и моделей.
Нажатие на нее открывает возможность выбора драйвера (INF-файла) на диске, поставляемом в комплекте с оборудованием или в папке на ПК.
Если девайс после обновления драйверов работает некорректно, можно выполнить откат, воспользовавшись соответствующей функцией. Делается это в окне свойств. Как до него добраться, читайте выше (параграф «Просмотр сведений об устройстве»).
«Диспетчер» также позволяет быстро переустановить драйвер для любого устройства plug-n-play. Для этого его необходимо удалить из системы.
После того как девайс пропадет из списка, нужно обновить конфигурацию оборудования (см. параграф «Установка и удаление устройств»), после чего начнется процесс обнаружения и установки драйвера.
Заключение
Мы сегодня познакомились с «Диспетчером устройств» Windows 7 и рассмотрели его основные функции, которые могут пригодиться в повседневной работе. Как видите, он является довольно мощным инструментом и вполне может использоваться вместо сторонних программ. Эта оснастка дает нам исчерпывающую информацию об оборудовании и предоставляет возможности управления параметрами, инсталляции, обновления и удаления программного обеспечения, а также установки девайсов.