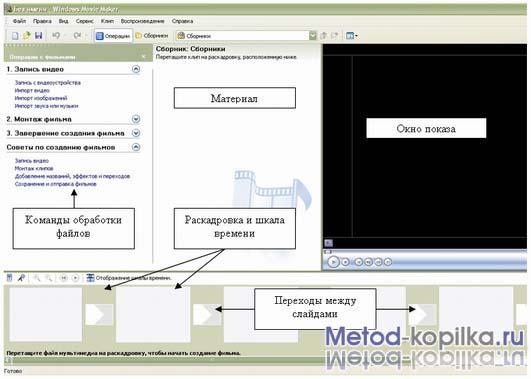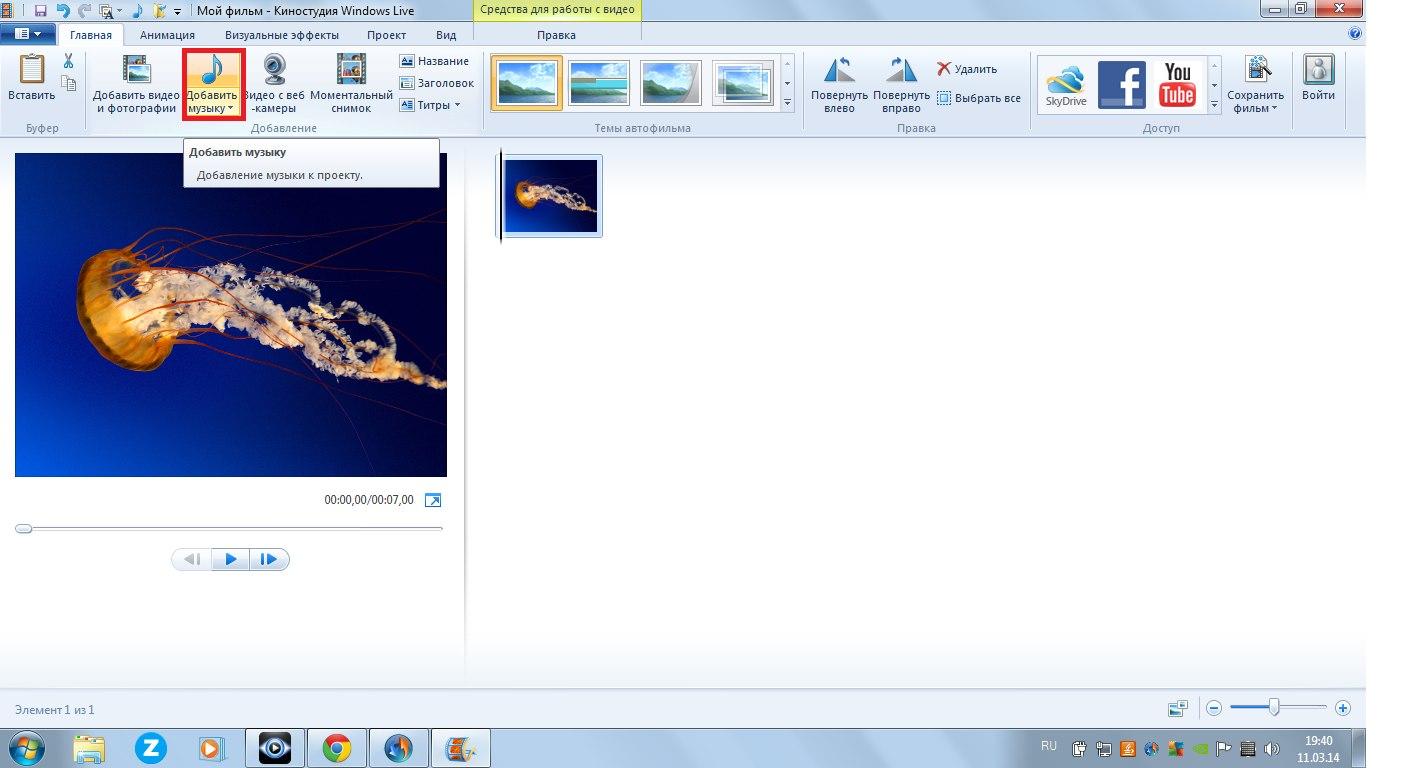Йулдошова Татьяна Анатольевна
25.04.2019.
Тест. Информатика, 10 класс
Внимание! Все тесты в этом разделе разработаны пользователями сайта для собственного
использования.
Администрация сайта не
проверяет возможные ошибки,
которые могут встретиться в тестах.
Тест содержит 6 вопросов по теме «Аудио- и видеомонтаж с использованием специализированного программного обеспечения». Время выполнения 10 минут.
Список вопросов теста
Вопрос 1
Область, в которой создаются и монтируются проекты в Windows Movie Maker, отображается в двух видах:
Варианты ответов
- на раскадровке и в окне показа
- на раскадровке и на шкале времени
- в окне показа и на шкале времени
- в окне показа и в строке состояния
Вопрос 2
Какие задачи Windows Movie Maker позволяет выполнить
Варианты ответов
- монтаж видеороликов («фильмов») из отдельных фрагментов разного происхождения
- монтаж видеороликов («фильмов») из отдельных фрагментов одного происхождения
- воспроизведение фильмов, созданных в других программах
- экспорт фрагментов видеозаписей, звукового сопровождения и отдельных статических кадров
Вопрос 3
Как выполняется монтаж клипа? Выберите наиболее точный ответ.
Варианты ответов
- монтаж клипа состоит в задании точек воспроизведения клипа в фильме
- монтаж клипа состоит в задании точки начала воспроизведения клипа в фильме
- монтаж клипа состоит в задании точки конца воспроизведения клипа в фильме
- монтаж клипа состоит в задании точки начала и конца воспроизведения клипа в фильме
Вопрос 4
Формат файлов, используемый для передачи видео через интернет. Используются такими сервисами, как YouTube, Google Video,RuTube.BY, Mybu, Obivu и др.
Варианты ответов
- FLV
- AVI
- MOV
- WMV
Вопрос 5
Надпись в фильме
Варианты ответов
- название фильма
- титры
- вступительные титры
- заключительные титры
Вопрос 6
На сколько частей может быть разбит видеофрагмент в программе Windows Movie Maker?
Варианты ответов
- на 10
- на 3
- на 2
- на4
Главная / Офисные технологии /
Основы создания домашнего видео / Тест 3
Упражнение 1:
Номер 1
Каковы функции панели "Сборник" программы Windows Movie Maker?
Ответ:
(1) она содержит список типовых операций, которые представляют собой логически упорядоченные возможности программы по работе с фильмами
(2) она содержит библиотеку клипов, фотографий, аудиозаписей которые можно использовать в фильме
(3) она содержит, в определенных режимах работы, библиотеку эффектов, видеопереходов, которые можно добавлять в фильм
(4) она содержит инструменты для видеозахвата
Номер 2
Каковы функции панели "Операции с фильмами" программы Windows Movie Maker?
Ответ:
(1) она содержит список типовых операций, которые представляют собой логически упорядоченные возможности программы по работе с фильмами
(2) она содержит библиотеку клипов, фотографий, аудиозаписей которые можно использовать в фильме
(3) С ее помощью можно просматривать и добавлять в фильм эффекты, видеопереходы
(4) она содержит инструменты для видеозахвата
Номер 3
Каковы функции панели "Проигрыватель" программы Windows Movie Maker?
Ответ:
(1) она позволяет просматривать готовый фильм в процессе монтажа
(2) она содержит библиотеку клипов, фотографий, аудиозаписей которые можно использовать в фильме
(3) она позволяет просматривать клипы, фотографии, эффекты, видеопереходы
(4) она содержит инструменты для видеозахвата
(5) Жесткие диски
Упражнение 2:
Номер 1
Каковы функции панели "Фильм" программы Windows Movie Maker?
Ответ:
(1) она позволяет просматривать готовый фильм в процессе монтажа
(2) она содержит библиотеку клипов, фотографий, аудиозаписей которые можно использовать в фильме
(3) она предназначена для монтажа фильма
(4) она предназначена для создания новых эффектов и видеопереходов
Номер 2
В каких режимах можно осуществлять монтаж фильма в Windows Movie Maker?
Ответ:
(1) в режиме шкалы времени
(2) в режиме выключки
(3) в режиме раскадровки
(4) в режиме альфа-смешивания
Номер 3
Каковы особенности видеомонтажа в режиме шкалы времени в Windows Movie Maker?
Ответ:
(1) такого режима не существует
(2) в этом режиме можно управлять длительностью клипов, включенных в фильм, настраивать параметры звукового сопровождения, управлять длительностью и расположением титров
(3) этот режим позволяет быстро добавить в проект клипы, добавить видеоэффекты, переходы, проконтролировать последовательность клипов, однако, он не подходит для более серьезных работ по монтажу
Упражнение 3:
Номер 1
Каковы особенности видеомонтажа в режиме выключки в Windows Movie Maker?
Ответ:
(1) такого режима не существует
(2) в этом режиме можно управлять длительностью клипов, включенных в фильм, настраивать параметры звукового сопровождения, управлять длительностью и расположением титров
(3) этот режим позволяет быстро добавить в проект клипы, добавить видеоэффекты, переходы, проконтролировать последовательность клипов, однако, он не подходит для более серьезных работ по монтажу
Номер 2
Каким образом в Windows Movie Maker можно осуществить автоматический монтаж фильмов на основе существующих материалов?
Ответ:
(1) в программе нет такой возможности
(2) это можно сделать, воспользовавшись командой меню Cервис > Автофильм
(3) это можно сделать, воспользовавшись командой Создание автофильма панели Операции с фильмами
(4) автоматический монтаж – это стандартный режим работы программы, не нужно предпринимать никаких дополнительных действий для того, чтобы воспользоваться им
Номер 3
Каковы особенности видеомонтажа в режиме раскадровки в Windows Movie Maker?
Ответ:
(1) такого режима не существует
(2) в этом режиме можно управлять длительностью клипов, включенных в фильм, настраивать параметры звукового сопровождения, управлять длительностью и расположением титров
(3) этот режим позволяет быстро добавить в проект клипы, добавить видеоэффекты, переходы, проконтролировать последовательность клипов, однако, он не подходит для более серьезных работ по монтажу
Упражнение 4:
Номер 1
Что такое, в терминах Windows Movie Maker, Сборник?
Ответ:
(1) это – готовый фильм, который можно сохранить в виде файла на жестком диске ПК или записать на внешний носитель
(2) это – сведения о расположении и длительности клипов, изображений, видеопереходов, эффектов, титров
(3) это – набор видеоклипов, аудиоклипов, изображений, звуковых файлов, импортированных в программу
(4) это – полная копия содержимого носителя информации, применяемого в видеокамере
Номер 2
Что такое, в терминах Windows Movie Maker, Фильм?
Ответ:
(1) это – готовый фильм, который можно сохранить в виде файла на жестком диске ПК или записать на внешний носитель
(2) это – сведения о расположении и длительности клипов, изображений, видеопереходов, эффектов, титров
(3) это – набор видеоклипов, аудиоклипов, изображений, звуковых файлов, импортированных в программу
(4) это – полная копия содержимого носителя информации, применяемого в видеокамере
Номер 3
Что такое, в терминах Windows Movie Maker, Проект?
Ответ:
(1) это – готовый фильм, который можно сохранить в виде файла на жестком диске ПК или записать на внешний носитель.
(2) это – сведения о расположении и длительности клипов, изображений, видеопереходов, эффектов, титров
(3) это – набор видеоклипов, аудиоклипов, изображений, звуковых файлов, импортированных в программу
(4) это – полная копия содержимого носителя информации, применяемого в видеокамере
Упражнение 5:
Номер 1
Каким образом можно запустить процесс переноса видеоинформации с видеокамеры на компьютер для использования в Windows Movie Maker?
Ответ:
(1) воспользоваться командой Запись с видеоустройства панели Операции с фильмами
(2) воспользоваться командой Импорт видео панели Операции с фильмами
(3) воспользоваться командой Импорт изображений панели Операции с фильмами
(4) ничего делать не нужно, программа автоматически переносит видео с подключенной видеокамеры и делает его доступным для монтажа
Номер 2
Каким образом можно добавить в проект Windows Movie Maker видеофайлы, которые уже записаны на компьютер?
Ответ:
(1) воспользоваться командой Запись с видеоустройства панели Операции с фильмами
(2) воспользоваться командой Импорт видео панели Операции с фильмами
(3) воспользоваться командой Импорт изображений панели Операции с фильмами
(4) ничего делать не нужно, программа автоматически находит все видеофайлы на жестком диске компьютера и делает их доступными для монтажа
Номер 3
Каким образом можно добавить в проект Windows Movie Maker фотографии и другие изображения, которые уже записаны на компьютер?
Ответ:
(1) воспользоваться командой Запись с видеоустройства панели Операции с фильмами
(2) воспользоваться командой Импорт видео панели Операции с фильмами
(3) воспользоваться командой Импорт изображений панели Операции с фильмами
(4) ничего делать не нужно, программа автоматически находит все фотографии и изображения на жестком диске компьютера и делает их доступными для монтажа
Упражнение 6:
Номер 1
Если вы хотите, чтобы фильм, смонтированный на основе видеоматериалов, снятых DV-видеокамерой на цифровую видеокассету, получился бы, в итоге, как можно более качественным, в каком видеоформате, выбираемом на одном из этапов работы с Мастером видеозаписи, следует осуществлять видеозахват?
Ответ:
(1) наилучшее качество воспроизведения на компьютере (рекомендуется)
(2) формат цифрового устройства (DV-AVI)
(3) видео для локального воспроизведения (2.1 Мбит/c)
(4) высококачественное видео (большое)
Номер 2
Если переписать видео с видеокамеры формата MiniDV в том же формате, в котором оно хранится на MiniDV-кассете, каким, примерно, будет объем хранимых данных для одного часа записи?
Ответ:
(1) около 15 Мб
(2) около 140 Мб
(3) около 1,5 Гб
(4) около 13 Гб
Номер 3
Что произойдет, если вы, после того, как видеофайл был импортирован в проект Windows Movie Maker, сохраните проект, закроете программу, измените имя или местоположение этого видеофайла и вновь откроете проект?
Ответ:
(1) проект не откроется, программа аварийно завершится
(2) проект откроется, с ним можно будет работать так же, как прежде
(3) проект откроется, но, для продолжения работы, понадобится указать новое местоположение видеофайла
(4) проект откроется, новое местоположение или имя файла будут определены автоматически
Упражнение 7:
Номер 1
Если вам нужно скопировать проект Windows Movie Maker на другой компьютер, какие файлы нужно будет перенести?
Ответ:
(1) только файл проекта, так как он содержит в себе все импортированные материалы
(2) файл проекта, а так же все импортированные материалы
(3) файл проекта и видеофайлы, файлы других форматов автоматически включаются в файл проекта
(4) файл проекта, видеофайлы и звуковые файлы, файлы изображений автоматически включаются в файл проекта
Номер 2
Если при оцифровке видеозаписи, поступающей с аналоговой видеокамеры, подключенной через устройство видеозахвата, нужно перемотать ленту или выполнить другие подобные действия, как следует поступить?
Ответ:
(1) эти действия можно выполнить через интерфейс мастера видеозаписи
(2) нужно воспользоваться органами управления видеокамеры
(3) нужно воспольозоваться органами управления устройства для видеозахвата
(4) подобные действия невозможны, можно лишь импортировать всю видеозапись целиком
Номер 3
Если при импорте видеозаписи с MiniDV-цифровой видеокамеры, подключенной к компьютеру по FireWire, нужно перемотать ленту или выполнить другие подобные действия, как следует поступить?
Ответ:
(1) эти действия можно выполнить через интерфейс мастера видеозаписи
(2) нужно воспользоваться органами управления видеокамеры
(3) нужно воспольозоваться органами управления устройства для видеозахвата
(4) подобные действия невозможны, можно лишь импортировать всю видеозапись целиком
Упражнение 8:
Номер 1
Какие действия с видеоклипами, помимо просмотра, позволяет выполнять панель монитора в Windows Movie Maker?
Ответ:
(1) она позволяет запустить автоматический видеомонтаж
(2) она позволяет разрезать просматриваемый видеоклип на две части по текущему кадру
(3) она позволяет сделать копию текущего кадра в виде графического файла и сохранить эту копию
(4) она позволяет в визуальном режиме настраивать длительность клипов при монтаже
(5) она позволяет регулировать местоположение титров в фильме
Номер 2
Как добавить клип из панели сборников на монтажную панель?
Ответ:
(1) достаточно выполнить двойной щелчок по нужному клипу, он автоматически будет добавлен на монтажную панель
(2) достаточно перетащить клип на монтажную панель с помощью мыши в любом режиме работы
(3) клипы не нужно добавлять вручную – они добавляются на монтажную панель автоматически
(4) достаточно перетащить клип на монтажную панель, сделать это можно только в режиме раскадровки
Номер 3
В каком режиме монтажа можно настраивать длительность клипов, добавленных в фильм?
Ответ:
(1) в любом
(2) только в режиме раскадровки
(3) только в режиме шкалы времени
(4) только в режиме выключки
Упражнение 9:
Номер 1
В каком режиме монтажа можно добавить к клипу, входящему в фильм и уже добавленному на монтажную панель, видеоэффекты?
Ответ:
(1) в любом из режимов работы программы
(2) только в режиме раскадровки
(3) только в режиме шкалы времени
(4) только в режиме выключки
Номер 2
В каком режиме монтажа можно добавить к клипу, входящему в фильм и уже добавленному на монтажную панель, видеопереходы?
Ответ:
(1) в любом из режимов работы
(2) только в режиме раскадровки
(3) только в режиме шкалы времени
(4) только в режиме выключки
Номер 3
В каком режиме монтажа можно добавить к клипу, входящему в фильм и уже добавленному на монтажную панель, титры?
Ответ:
(1) в любом
(2) только в режиме раскадровки
(3) только в режиме шкалы времени
(4) только в режиме выключки
Упражнение 10:
Номер 1
Можно ли добавить к видеоклипу, помещенному на монтажную панель, более одного эффекта?
Ответ:
(1) да, можно
(2) нет, нельзя
(3) можно, но только в режиме раскадровки
(4) можно, но только в режиме шкалы времени
Номер 2
Для чего служит команда контекстного меню Видеоэффекты у клипа, размещенного на монтажной панели?
Ответ:
(1) для создания новых видеоэффектов
(2) для просмотра списка видеоэффектов, примененных к клипу
(3) для добавления или удаления видеоэффектов, примененных к клипу
(4) для изменения порядка следования видеоэффектов, примененных к клипу
Номер 3
Сколько видеопереходов можно добавить к одному стыку между соседними клипами?
Ответ:
(1) один
(2) два
(3) три
(4) произвольное количество
Упражнение 11:
Номер 1
Какие способы расположения названий и титров в фильме применимы в Windows Movie Maker?
Ответ:
(1) до или после какого-либо клипа фильма
(2) в режиме наложения на любой клип фильма
(3) только перед первым клипом фильма и после последнего
(4) только в режиме наложения на участки фильма, содержащие неподвижные изображения
Номер 2
Как можно отредактировать текстовое содержание и оформление титров и названий, добавленных в фильм?
Ответ:
(1) интерактивно, с помощью визуальных средств панели монитора
(2) с помощью окон свойств этих элементов
(3) интерактивно, с помощью инструментов монтажной панели
(4) эти параметры нельзя редактировать, нужно создать новые титры или название
Номер 3
В каком формате, по умолчанию, Windows Movie Maker сохраняет готовые фильмы?
Ответ:
(1) AVI
(2) MSWMM
(3) WMV
(4) WMA
Многие пользователи хотят из своих фотографий или видеозаписей создать полноценный видеоклип или фильм, который бы по качеству не уступал профессиональным роликам. Для этого вовсе необязательно использовать сложные программы, применяемые при съемке фильмов или клипов. Достаточно обратиться к приложению Windows Movie Maker. Как пользоваться этой программой, мы и рассмотрим далее в статье.
Сразу обратите внимание, что данная утилита входит в состав всех версий операционных систем Windows кроме восьмой и десятой модификаций. Поэтому, если работать с приложением предполагается именно в этих средах, программу сначала придется самостоятельно скачать и установить на компьютер.
Что за программа Movie Maker?
Как встроенное в систему или дополнительно установленное приложение, Movie Maker представляет собой самый простой видеоредактор, позволяющий в считанные минуты даже человеку, абсолютно далекому от создания клипов и фильмов, сделать небольшой ролик из чередующихся фотографий и картинок отснятого на камеру видеоматериала с наложением звуковой дорожки и визуальных эффектов.
Конечно, о профессиональном редактировании речь сейчас не идет. Да это, по большому счету, обычному пользователю и не нужно. Зато пользоваться Window Movie Maker очень просто. Программа на то и рассчитана.
Movie Maker — встроенная программа в Windows
Для тех пользователей, кто периодически снимает короткие видео-ролики на своих смартфонах, есть доступная возможность объединить эти эпизоды в полнометражную картину с заставкой, титрами, специальными эффектами при переходе от одного сюжета к следующему. Для этого не нужно обращаться к специалистам по монтажу, покупать дорогостоящее специализированное программное обеспечение. Компания Microsoft в своей операционной системе Windows 7 предлагает любому человеку скомпоновать несколько видео файлов в один. Речь идёт о встроенной в оболочку ОС утилите «Movie Maker» или на русский лад – «Киностудия». Мувимэйкер — встроенное приложение на компьютерах с Виндоуз 7.
Сам себе монтажёр
Проект Киностудия от Windows Live является одним из основных встроенных бесплатных компонентов Виндоуз ОС, также как и инструмент для снятия скриншотов – Snipping Tool / Экранные Ножницы. При помощи Movie Maker пользователь «Семёрки» может не только компоновать короткометражки, но и добавлять музыкальное сопровождение, аудио комментарии, текстовые заметки, оригинальные плавные переходы между роликами.
Как найти Муви Мэйкер
Кликнув по значку «Win / Пуск» в левом нижнем углу экрана в списке всех программ пользователю необходимо найти следующий значок с названием программного обеспечения.
В некоторых случаях эта программа именуется как «Movie Maker».
Можно попробовать найти данный софт с инсталляционным файлом по следующей директории:
«Мой компьютер / Локальный диск (С:) / Program Files / Windows Live / Photo Gallery / Movie Maker»
Удобство программы
Пример:
Четыре коротких ролика с суммарным объёмом в 475 МегаБайт объединены в один. Размер которого чуть больше ста МБайт.
Во-первых: Теперь эти ролики можно смотреть безотрывно на компьютере или с флэш-карты на телевизоре.
Во-вторых: Существенная экономия дискового пространства на ПК или внешних носителях цифровой информации.
В-третьих: Оригинальность подачи информации послужит милым подарком возлюбленной, родителям, коллегам по работе. Особенно если использовать специальные эффекты, подобрать музыку в тему сюжетов, добавить комментарии, подчеркнуть важность и даты событий.
Как пользоваться Киностудией
Запустив программу по созданию кино-шедевра собственного производство компанией имени себя самого, первым делом необходимо выбрать ролики для склейки и монтажа.
Как видно из примера первый и второй ролик были сняты смартфоном в вертикальном положении и в программе Киностудии они отображаются боком. Не беда – опциями «Повернуть вправо/влево» можно выровнять ситуацию.
Заставка и титры
Самый оригинальный способ сделать видео компоновку неповторимой – добавить ряд специальных эффектов.
В меню можно выбрать и добавить в свой фильм следующие вставки:
Например, если в кадре есть животные, в последнее время модно добавлять информацию: «При съёмке данного фильма ни одно животное не пострадало».
А также можно добавить информативные вставки о месте съёмки и авторство звуковой дорожки.
На протяжённости трансляции всех дополнительных вставок рекомендуется наложить подходящую музыку. Эффект будет изумительный!
Плавный переход между кадрами
Во вкладке «Анимация» доступен огромный выбор эффектных переходов между видео фрагментами. Можно использовать разные стили на каждом стыке или применить один вариант ко всему произведению.
Скриншот одного кадра
При помощи кнопки «Моментальный снимок» можно сделать снэпшот одного кадра при постановке произведения видео на паузу или попробовать поймать момент во время проигрывания сюжета. Захват кадра можно сохранить в виде отдельного файла в формате PNG. А также вставить получившийся скрин между кадрами.
Сохранение фильма
Удовлетворившись полученным результатом, пользователь может выбрать формат для сохранения.
Действия с проектами
«Оскар», конечно, за данное творчество вряд ли можно получить, а вот сделать полезное и приятное действие с бесплатной утилитой получится наверняка.
Набив руку со встроенной утилитой от Виндовз, можно задуматься о более функциональном программном обеспечении.
Первое знакомство с интерфейсом
Итак, перед нами Windows Movie Maker. Как пользоваться этим приложением, мы рассмотрим на основе его версии 2.6. Она, что важно знать, входит в стандартный набор Windows 7 или XP.
Прежде чем приступать к непосредственному изучению вопроса — как пользоваться программой Windows Movie Maker 2.6, следует изучить ее интерфейс. Здесь имеется несколько основных элементов:
Как работать с Movie Maker
Редактор входит в стандартный набор приложений для Windows ME, XP и Vista. Для новых версий операционной системы скачать Movie Maker можно на сторонних сайтах. На примере версии Movie Maker 2.6 рассмотрим, как работать в программе.
Перед тем, как переходить к созданию видео, необходимо изучить интерфейс. Он состоит из нескольких основных элементов:
Импортировать можно видео, аудио файлы и изображения. Основные команды и функции находятся в главном окне.
Добавление видео и звука
Работать в Movie Maker можно с контентом, который заблаговременно добавляется в редактор. Для начала видео или изображение нужно импортировать.
Для этого сделайте следующее:
Если порядок файлов нужно поменять, сделать это можно прямо на шкале. Чтобы уменьшить продолжительность ролика, откройте отображение шкалы времени и щелкните по файлу левой кнопкой мыши. Появятся две красные стрелочки, которыми можно отрегулировать продолжительность, передвигая их влево или вправо.
Как вырезать фрагмент из видео
Иногда требуется убрать из видео лишнюю часть, например, в середине.
Пошагово рассмотрим, как вырезать часть ролика из любого места:
Команде «Разделить» присвоена горячая комбинация клавиш Ctrl + L.
Если нужно убрать звук из ролика, сделать это можно через меню «Клип». Наведите курсор на строку «Аудио» и в появившемся списке кликните по «Выключить».
Работа с эффектами
С помощью Windows Movie Maker можно накладывать на ролик эффекты.
Для этого действуйте следующим образом:
В отличие от большинства редакторов, в Movie Maker нет функции предпросмотра эффектов.
Как добавить титры
Для создания законченного видеоролика можно наложить заголовок или титры:
Редактор позволяет добавить титры в начале или в конце ролика, а также наложить заголовок на выбранном клипе, перед или после него.
Настройка уровня громкости
Если нужно сделать громкость звуковой дорожки ниже, чтобы она звучала на фоне или не перекрывала голос, то настроить уровень можно следующим образом:
Есть еще один способ регулировки громкости. Для этого выберите на шкале раскадровки аудио или видео файл, для которого нужно определить уровень звука. Затем щелкните по меню «Клип», наведите курсор на «Аудио» и в появившемся списке нажмите на «Громкость». В шкале сделайте нужные настройки.
Как добавить переходы
Чтобы соединить несколько отдельных роликов в один, следуйте инструкции:
Смена кадров получается плавной, визуально ее приятно просматривать. Без них картинка кажется дерганной и не всегда логичной. Для каждого перехода можно применять эффекты.
Как сохранить проект в видеофайл
Чтобы сохранить получившийся результат в формате видео для Windows 7, сделайте следующее:
После этого запустится процесс экспорта. Время процедуры зависит от того, какого размера файл.
Мы разобрали описание программы, ее основные возможности и функции, необходимые для создания простого фильма. Редактор дает возможность воплотить свои задумки на ПК. Понятный интерфейс, быстрота и набор основных инструментов для создания ролика – вот основные преимущества Windows Media Maker.
Основные возможности и начальные настройки программы
Среди тех средств, которые предлагаются приложением, в первую очередь следует отметить возможность добавления графики, видео и аудио практически всех известных на сегодня форматов (за редким исключением) с возможностью синхронизации.
Здесь главным инструментом является специальная временная шкала, расположенная внизу основного окна программы. В панели задач, которая находится слева, доступно большинство операций, которые будут применяться для импорта содержимого, наложения эффектов, добавления звука, титров и т. д. В принципе, решая вопрос — как пользоваться программой Windows Movie Maker, меню на главной панели сверху можно и не открывать, поскольку все основные команды, предполагающие то или иное действие, всегда находятся под рукой и во всех меню просто дублируются (собственно, как и во всех других редакторах от Microsoft). Теперь переходим непосредственно к процессу создания ролика.
Какие файлы можно импортировать в программу?
При попытке импортировать в проект видео с расширением *.mp4 Movie Maker выдаст ошибку. И тогда встает вопрос — как монтировать видео, если приложение «понимает» не все файлы? Вариантов два: загружайте только «правильные» файлы или же пользуйтесь программами по перекодированию видео. Об одной из самых лучших программ по перекодированию (изменению формата) видео, я говорил в данном уроке Как изменить формат видео?
Как работать в Windows Movie Maker?
Самый простой фильм, который можно сделать самостоятельно это ролик, составленный из изображений. С видео все делается абсолютно также, я покажу вам это в видео уроке в конце статьи.
Приступим к созданию ролика из изображений.
В области задач нажимаем на ссылку «импорт изображений», и выбираем последовательно несколько картинок, хранящихся на вашем компьютере.
После этого нужно переместить каждую картинку на раскадровку.
При необходимости порядок следования отдельных кадров можно поменять.
Если вы хотите более глубоко знать, как делать видео на компьютере, то должны научиться вставлять переходы между отдельными клипами. В строке меню нажмите «Сервис», а затем «Видеопереходы». Наведя курсор мышки на понравившийся переход, перетащите его, разместив между 2 кадрами.
После этого нужно вставить в наш проект звуковой файл. Так как на картинках изображена природа, то в качестве «музыкального сопровождения» была выбрана музыкальная заставка к передаче «В мире животных».
Как пользоваться Windows Movie Maker 2.6: добавление видео и графики
Изначально, чтобы создать полноценный ролик, в него нужно добавить элементы, которые предполагается использовать. Первым делом в панели задач можно использовать импорт видео или изображений.
При нажатии на каждую ссылку, открывается окно навигации, в которое с помощью выбора местоположения искомых файлов можно добавить нужные элементы. Они сначала отобразятся в вышеупомянутой области содержимого программы Windows Movie Maker.
Как пользоваться добавленными файлами для установки очередности их показа?
Делается это путем перетаскивания каждого элемента на шкалу раскадровки (все файлы сразу перетащить нельзя, поэтому добавлять их в шкалу будущего ролика придется по одному). При необходимости, выбранный пользователем порядок можно поменять прямо в шкале.
В случае добавления видеоматериала, опять же, в шкале, его можно редактировать и по продолжительности. Например, для уменьшения времени воспроизведения вставленный клип можно сократить, используя для этого пункт разделения клипа. Далее следует левый клик на кадре, после чего на экране появятся две красные стрелки. Передвижением их в разные стороны можно увеличивать или сокращать продолжительность каждой части.










Наложение звуковой дорожки
Вставка звукового сопровождения производится точно таким же методом импорта, как и в случаях с изображениями, но в данный момент выбирается импорт аудио. Выбранные аудиофайлы тоже нужно поместить на шкалу времени.
Естественно, продолжительность аудио- и видеофрагментов может не совпадать. Аудио редактируется путем сокращения или увеличения продолжительности звучания. При желании можно добавить новый аудиофайл в место окончания предыдущего (длительность звука тоже отображается на шкале времени). Но даже не это главное.
По сути, если хочется сделать по-настоящему привлекательный ролик, в первую очередь нужно обратить внимание на то, чтобы смысловая нагрузка изображения соответствовала музыкальному сопровождению. Согласитесь, совершенно нелепо будет выглядеть расслабляющий ролик с дикой природой со звуковой дорожкой какой-нибудь «тяжелой» группы.
Основные выводы
Начинать учиться монтажу видео надо в простом видеоредакторе “Live Movie Maker”, а только потом осваивать профессиональные программы, такую, как, например, “Adobe Premiere Pro”, которая по своим возможностям не имеет аналогов.
Научиться в ней работать займет немало времени, но со знанием, как работать в киностудии windows live, сделать это будет значительно проще. В подтверждение этим выводам предлагаю ознакомиться с бесплатными курсами по работе в редакторе “Adobe Premiere Pro”, и Вы в этом убедитесь, изучив несколько уроков представленных в видеоформате.
Постигайте основы видеомонтажа, чтобы порадовать людей своим творчеством. Если остались какие-то вопросы – задайте их в комментариях, буду рад на них ответить. Подписывайтесь на рассылку новых статей.
Применение эффектов и переходов
Итак, предварительные действия закончены. Теперь, чтобы ролик стал более привлекательным, а картинки не сменялись резко, нужно вставить переходы (перетекание или преобразование одного изображения в другое при их смене).
Для этого используется строка видеопереходов в меню клипа (иногда это сервисный раздел) на главной панели. Выбранный переход нужно перетащить на шкалу и поместить между двумя соседними фрагментами.
Далее в вопросе того, как пользоваться Movie Maker для Windows 7, например, нельзя обойти стороной и добавление спецэффектов, от применения которых конечное видео только выиграет.
Для этого используется соответствующая строка в панели задач. Выбранные эффекты, опять же, нужно просто перетянуть на нужный кадр в шкале. При этом к каждому кадру (или к разбитым частям основного импортированного элемента) можно применять свой собственный эффект.
Добавление титров
Наконец, при желании можно добавить титры и название. Многие пользователи любят подписывать свои клипы или вставлять информацию, скажем, с описанием места, в котором производилась съемка.
Для этой операции все в той же панели задач используется строка названий и титров, после чего нужно будет указать программе место вставки (например, название — в начале ролика, и титры — в конце) и отредактировать текст.
Интерфейс
Как работать с программой Movie Maker мы разберёмся чуть позже, а пока пройдёмся по элементам интерфейса. Рассматривать мы будем классический интерфейс, и все инструкции будут основываться на нём. В live версии монтаж происходит похожим образом, но отличия есть, и весомые. Пойдём по порядку, скажем о каждом модуле интерфейса отдельно пару слов.
ВАЖНО. В случае если вы пользуетесь программой с английским интерфейсом, но не очень разбираетесь в языке, то установите русификатор или используйте предоставленные скриншоты, чтобы ориентироваться.
Главное меню
Тут всё просто – обычная панель главного меню, как и у любой другой программы Видновс. «Файл», «Правка», «Вид», «Сервис», «Клип», «Воспроизведение», «Справка» — всё это альтернативные способы взаимодействия с проектом, причём не самые удобные. Долго останавливаться здесь не будем и перейдём к следующему пункту.
Панель инструментов
Пройдёмся по всем кнопкам по порядку, слева направо.
Переходим к самому используемому элементу, который придаёт программе невероятную удобность и простоту в использовании.
Панель задач
С помощью этой панели мы будем добавлять новые файлы в проект, видеоэффекты и переходы. Она не является единственным способом производить такие действия, но её гораздо легче и проще использовать, чем искать эти функции в главном меню или на панели инструментов.
Пункты говорят сами за себя, просто перечислим их и скажем пару слов о каждом.
Импорт означает копирование файла с внешнего носителя вашего компьютера в проект программы. Как мы видим, можно выбрать нужное видео или изображения и добавить к ним музыку. После импорта все выбранные файлы будут добавлены на окно сборников, где мы сможем работать с ними далее.
По сути, это аналог выпадающему списку на панели инструментов, который перебрасывает на окна с видеопереходами, видеоэффектами и сборниками.
Интересные функции, которые добавляют красоты и удобства соответственно. Для небольшого домашнего клипа совсем не будет лишним добавить название фильма в начале и титры в конце, такие мелочи и делают клип интересным и качественным. Функция «Создания автофильма» загружает все импортированные файлы на видео- и аудиодорожки по порядку. Функция подойдёт, если вы загружали файлы в нужном порядке или их очерёдность не важна.
Обычные функции сохранения и визуализации проекта.
Окно проекта
Здесь отображаются все загруженные файлы, видеоэффекты или видеоперехода на выбор. Переключение через панель инструментов или панель задач.
Встроенный проигрыватель
Всё как в обычно проигрывателе, очень удобная функция для предпросмотра. Можно перематывать, ставить на паузу и проигрывать, все действия привязаны к положению ползунка на таймлайне, о чём поговорим далее.
Нижняя панель
Нижняя панель может работать в двух режимах— раскадровки и шкалы времени.
Режим раскадровки удобен при добавлении переходов и видеоэффектов. Шкала времени позволяет с большой точностью обрезать и удлинять фрагменты видео, что крайне необходимо при монтаже.
Вместо итога
Вот кратко и все, что касается программы Windows Movie Maker. Как пользоваться этим приложением, думается, уже понятно. Весь процесс, как уже можно было заметить, сводится к перетаскиванию на шкалу нужных элементов. Такое редактирование видео и аудио, конечно же, к профессиональному отнести нельзя, но для быстрого создания простенького ролика из какого-то собственного набора графики, видео и аудио (особенно начинающим пользователям, только вникающим в азы работы с клипами), программа пойдет как нельзя лучше.
Как установить киностудию?
Важно. Windows Movie Maker входит в стандартный пакет программ многих операционных систем семейства Windows: от ME до Vista.
Поэтому если вы владелец системы, которая вышла с 2000 по 2007 год, вы можете обнаружить эту программу уже установленной на жестком диске.
Найти WMM на разных системах можно по единому алгори → «Все программы».
Она должна быть в списке доступных программ. Если не нашли, то стандартное расположение на жестком диске: C:Program FilesMovie Makermoviemk.exe.
Если же у вас более поздняя версия операционной системы или по каким-то причинам программы вовсе нет, ее можно скачать в сети, благо распространяется она абсолютно бесплатно.
Источник
Добавил:
Upload
Опубликованный материал нарушает ваши авторские права? Сообщите нам.
Вуз:
Предмет:
Файл:
Скачиваний:
312
Добавлен:
05.02.2016
Размер:
7.57 Mб
Скачать
Выполнив данную
практическую работу, вы научитесь:
-
Монтировать
видеофильмы из отдельных файлов, разного
типа: графических, звуковых, текстовых
и пр.; -
Присваивать
различные эффекты; -
Сохранять проекты
в формате видеофильмов, для дальнейшего
воспроизведения; -
Редактировать
готовый видеофильм.
Мультимедиа
– устройства,
позволяющие представлять информацию
в аудио и видеовиде.
Мультимедийные
программы –
программные средства, позволяющие
обрабатывать аудио и видеоинформацию
Область,
в которой создаются и монтируются
проекты, отображается в двух видах: на
раскадровке и на шкале времени. В процессе
создания фильма можно переключаться
между этими двумя видами.
Раскадровка
Раскадровка
является видом по умолчанию в программе
Windows Movie Maker. Раскадровку можно использовать
для просмотра и изменения последовательности
клипов проекта. Кроме того, в этом виде
можно просмотреть все добавленные
видеоэффекты и видеопереходы.
Шкала
времени
Шкала
времени позволяет просматривать и
изменять временные параметры клипов
проекта. С помощью кнопок на шкале
времени можно выполнять такие операции,
как изменение вида проекта, увеличение
или уменьшение деталей проекта, запись
комментария или настройка уровня звука.
Чтобы вырезать нежелательные части
клипа, используйте маркеры монтажа,
которые отображаются при выборе клипа.
Проект определяют все клипы, отображаемые
на шкале времени.
Видео
Видеодорожка
позволяет узнать, какие видеоклипы,
изображения или названия были добавлены
в проект. Можно развернуть видеодорожку,
чтобы отобразить соответствующее
звуковое сопровождение видео, а также
все добавленные видеопереходы. Если
добавить видеоэффекты в изображение,
видео или название, на клипах появится
маленький значок, указывающий на то,
что в этот клип добавлен
видеоэффект.
Аудио
Звуковая
дорожка позволяет просмотреть звук,
который включен во все видеоклипы,
добавленные в проект. Как и дорожка
перехода, звуковая дорожка отображается
только в том случае, если развернута
видеодорожка.
Технология
выполнения работы:
-
Запустите
Windows Movie Maker. Пуск
– Программы
— Windows Movie Maker -
Настройка
интерфейса программы: проверьте меню
Вид,
активными являются (установлены флажки)
пункты Панель
инструментов, строка состояния, Панель
задач. -
Рассмотрите в
левой части окна Панель
задач.
Определите, какие задачи Windows Movie Maker
позволяет выполнить. -
Займемся
монтажом видеофильма. На
панели задач
выберите пункт Импорт
изображений.
Выберите папку
Мои документы – Мои рисунки.
И из любой тематической папки выберите
3 – 5 графических файлов, удерживая
кнопку CTRL,
и щелкните кнопку Импорт. -
В
центральной части окна на панели
Сборник вы
видите ваши выбранные графические
файлы. Перенесите их последовательно
один за другим в нижнюю часть экрана в
окна раскадровки. -
Добавим
эффекты рисунка. Для этого: Сервис
– видеоэффекты.
Просмотрите видеоэффекты и выберите
любой понравившейся. Перенесите его
на 1 кадр. В правой части окна располагается
плеер, нажмите кнопку →
(Воспроизведение).
Просмотрите эффект в плеере. Аналогично
примените эффекты следующим кадрам
видеофильма. -
Между
кадрами можно установить эффекты
переходов. Для этого: Сервис
– Видеопреход.
В центральной части окна рассмотрите
примеры видеопереходов. Выберите любой
понравившейся, перенесите в нижнюю
часть экрана на раскадровку и установите
между двумя соседними кадрами. Аналогично
установите видеопереходы для оставшихся
кадров фильма. -
Просмотрите
результат монтажа в плеере. Есть
возможность предварительного просмотра
фильма во весь экран. Для этого: Вид
– Во весь экран. -
Добавим
титульный кадр и финальный кадр фильма.
Для этого: На панели задач выбираем
пункт Создание
названий и титров
. Выбираем пункт
Добавить название в начале фильма.
Вводим название фильма. Измените
анимацию текста, его шрифт и цвет.
Поэкспериментируйте, просматривая
предварительный результат в окне
плеера. Примените выбранные свойства,
щелкнув по кнопке Готово,
добавить название в фильм. -
Создайте титры в
конце фильма. Выполняйте операции
самостоятельно, аналогично п. 9. -
Добавим
звуковое сопровождение к фильму. На
панели задач выбираем пункт Импорт
звуки и музыки.
Выбираем местонахождения звуковой
информации. В нашем случае воспользуемся
готовыми мелодиями, расположенными на
сервере. Мое
сетевое окружение – Соседние компьютеры
— Great – Music и
выбираем понравившуюся композицию.
Перенесите звуковой файл на раскадровку.
Звуковой файл оказался длиннее фильма,
необходимо отрезать лишнее, для этого:
подведите указатель мыши к крайнему
правому положению звуковой ленты и
удерживая переместите до нужного места
(указатель принимает вид двойной красной
стрелки). -
Сохраним
созданный проект в виде фильма под
своей фамилией. Для этого: Файл
– Сохранить файл фильма — Мой компьютер
– Далее –
Введите имя файла, например, Попков_9а
– выберите папку своей группы (класса),
используя кнопку Обзор
– Далее – Установите флажок в пункте
– Воспроизвести фильм после нажатия
кнопки готово.
Нажмите кнопку Готово.
Подождите немного, фильм сохраняется
в видеоформате.
Соседние файлы в папке УМКДМ по информатике
- #
05.02.20169.74 Mб51~WRL0443.tmp
- #
05.02.20168.56 Mб23~WRL1153.tmp
- #
05.02.20169.74 Mб22~WRL1678.tmp
- #
05.02.20168.94 Mб20~WRL3143.tmp
- #
Содержание
- Лекция 1. «О программе Windows Movie Maker»
- Скачать:
- Предварительный просмотр:
- Создание фильма с применением программы Windows Movie Maker
- Просмотр содержимого документа «Создание фильма с применением программы Windows Movie Maker»
Лекция 1. «О программе Windows Movie Maker»
- 1.1. Вводное знакомство с программой и её возможностями.
- 1.2. Общее представление об инструментах программы.
Скачать:
| Вложение | Размер |
|---|---|
| lekciya_1.1._o_programme_windows_movie_maker.doc | 43.5 КБ |
| lekciya_1.2._obshchee_predstavlenie_ob_instrumentah_programmy_windows.doc | 207 КБ |
Предварительный просмотр:
О программе Windows Movie Maker
Windows Movie Maker — это программа для создания/редактирования видео. Включается в состав клиентских версий Microsoft Windows , начиная с Windows ME и заканчивая Windows Server 2008 . Обновлённая версия программы включена в Windows XP , Windows XP Media Center Edition и Windows Vista . После выпуска Vista работа над программой была прекращена. В качестве замены для неё предлагается Киностудия Windows , входящая в состав бесплатного загружаемого с сайта Microsoft программного пакета Windows Live .
- Получение видео с цифровой видеокамеры
- Создание слайд-шоу из изображений
- Обрезание или склеивание видео
- Наложение звуковой дорожки
- Добавление заголовков и титров
- Создание переходов между фрагментами видео
- Добавление простых эффектов
- Вывод проекта в формат WMV или AVI с настраиваемым качеством
Коротко о создании фильмов
С помощью программы Windows Movie Maker можно создавать видео из фотографий , изображений и видео с наложением голосового и музыкального сопровождения.
В программе Windows Movie Maker разобраться очень легко, так как она практически всё делает сама. Даже новичок с этим без усилий справится. Простой дизайн горизонтального и вертикального меню, а так же несколько, элементарных в применении кнопок, доставят огромное удовольствие при создании видео из фотографий, видеороликов и изображений.
Программа Windows Movie Maker – бесплатная. Имеется у всех пользователей на компьютере, так как поставляется с лицензионной версией Windows. У кого программы нет, можно скачать в Интернете.
Программа Windows Movie Maker помогает создавать слайд-шоу из фотографий, видеороликов и изображений, оформленное замечательными переходами и видеоэффектами. Имеет возможность наложения на слайды текстов, наименований и титров к фильму, появляющихся и исчезающих в виде анимационных спецэффектов, звуков с помощью микрофона и музыки из файла на компьютере. Имеет функции изменения и подборки шрифтов, цвета текста и фона.
Перед началом создания видеоролика желательно закачать фотографии, музыку и видео, которые будут использоваться, в отдельную папку на компьютере.
Много материала сразу не желательно добавлять. Лучше сделать несколько видеороликов с небольшим весом. Они тогда быстрее и без проблем (которые бывают) сохраняются из проекта в фильм. Потом Вы импортируете созданные ролики-части (как видео-файлы) в новый проект и сохраняете их в один фильм.
Музыку лучше брать в формате WMV, но программа работает и с форматом MP3.
Видео можно добавлять в создаваемый видеоролик, нажав на строку: “Импорт видео” в вертикальном меню. Операции с видео можно выполнять те же, что и с фотографиями: накладывать видеоэффекты, текст и добавлять видео переходы.
После нескольких выполненных операций в программе желательно сохранять проект с помощью горизонтального меню: Файл => Сохранить проект и почаще выполняйте эту операцию в процессе создания видео (из личного опыта: может зависнуть компьютер, тогда надо всё заново делать. Хотя работает функция автосохранения, и при повторном открытии программы всплывает окно с предложением открыть сохранённый проект, в котором зачастую не сохранены последние операции). Сохранённый проект имеет формат MSWMM. После создания видео запускается создание фильма с помощью строки вертикального меню: “ Сохранение на компьютере ”. Готовый фильм имеет формат WMV.
Проект видео можно открывать в данной программе и вносить любые изменения. После изменения необходимо сохранить проект и перезаписать фильм на компьютере, как указанно выше.
После знакомства с программой Windows Movie Maker Вам будет интересно познакомиться с ещё одной замечательной программой: Total Video Converter , с помощью которой за короткий промежуток времени можно из любого видео создать Gif-анимацию (гифку) .
Создание фильма с применением программы Windows Movie Maker

Этот видеоредактор позволяет создавать качественные видеозаписи, презентации и слайд-шоу. Допустим, вы решили сделать веселое слайд-шоу для коллег по работе с фотографиями новогоднего корпоратива. Все, что от вас требуется, – это добавить нужные изображения, установить красивые переходы между ними и выбрать красивое музыкальное сопровождение. Готовую работу можно сохранить в удобном формате, отправить на YouTube и даже записать на диск. Для этого достаточно установить Windows Movie Maker
Просмотр содержимого документа
«Создание фильма с применением программы Windows Movie Maker»
Создание фильма с применением программы Windows Movie Maker
Объект: программа Windows Movie Maker.
Предмет: возможности создания видеофильма в программе Windows Movie Maker.
Киностудия Windows 2012 – значительно усовершенствованная программа стандартной утилиты Виндовс Муви Мэйкер, которая должна быть установлена на каждой операционной системе Windows. Этот видеоредактор позволяет создавать качественные видеозаписи, презентации и слайд-шоу. Допустим, вы решили сделать веселое слайд-шоу для коллег по работе с фотографиями новогоднего корпоратива. Все, что от вас требуется, – это добавить нужные изображения, установить красивые переходы между ними и выбрать красивое музыкальное сопровождение. Готовую работу можно сохранить в удобном формате, отправить на YouTube и даже записать на диск. Для этого достаточно установить Windows Movie Maker
Возможности и функции Windows Movie Maker.
Давайте более подробно ознакомимся с возможностями Windows Movie Maker. Основная его функция – создание видеозаписей с помощью любых видеофайлов или изображений и обработка их с помощью встроенных эффектов закадровым текстом. К новым видеопроектам можно добавлять аудиофайлы в качестве музыкального сопровождения. Готовые работы можно записывать на CD и DVD-диски, публиковать их на YouTube, SkyDrive, Facebook и других ресурсах.
редактирование аудио- и видеозаписей;
импорт фото и видеофайлов в программу с камеры;
создание качественных видеоработ;
встроенные эффекты и переходы;
возможность записи медиаданных на диск;
публикация готовых работ в интернете.
Что касается операционных систем, вы можете установить Виндовс Муви Мэйкер для Windows 7 и 8.
Общее представление об инструментах программы Windows Movie Maker
Программа Windows Movie Maker состоит из трех основных частей: области основных компонентов интерфейса, раскадровка или шкала времени и монитор предварительного смотра На панели «Задачи» перечислены типичные задачи, которые бывает необходимо выполнить при создании фильма, в том числе импорт файлов, редактирование фильма и его публикация.
В области коллекций отображаются папки коллекций, в которых содержатся клипы.
В области содержимого показаны клипы, эффекты или переходы, с которыми идет работа при создании фильма, в зависимости от выбранного режима.
Область, в которой создается и редактируется проект, отображается в двух режимах: раскадровки и шкалы времени.
Раскадровка – режим по умолчанию в Movie Maker. Раскадровку можно использовать для просмотра последовательности или порядка клипов в проекте и изменения их порядка..
Режим шкалы времени предоставляет возможность более подробного просмотра проекта фильма и позволяет выполнять более тонкую работу по редактированию. При помощи режима шкалы времени можно обрезать видеоклипы, настраивать продолжительность переходов между ними и просматривать звуковую дорожку
3. Инструкция по установке:
1.Для начала загрузите инсталляционные файлы Windows Movie Maker. Используйте ту версию программы, которая подходит к вашей операционной системе. Стоит отметить, что Movie Maker входит в состав ОС Windows XP. Если вы работаете с более новыми версиями, скачайте установочный файл с сайта компании Microsoft.
2.Запустите загруженный файл и установите программу Movie Maker. Откройте меню «Пуск» и кликните по иконке данной программы. Чаще всего данное приложение используют для объединения большого количества файлов-изображений в видеоролик. Откройте меню «Файл».
4. Алгоритм создание фильма:
1. Выберите пункт «Создать проект». После смены режима работы программы вновь перейдите в меню «Файл». Выберите пункт «Импорт в сборники» и дождитесь запуска проводника. Выберите файлы изображений, которые будут включены в проект. Поочередно добавьте каждый файл в рабочий проект.
Нажмите сочетание клавиш Ctrl и I. Выберите музыкальный трек, который будет присутствовать в вашем клипе. Все файлы должны отображаться в меню «Сборники».
Теперь нажмите кнопку «Отображение шкалы времени». Это позволит вам быстро синхронизировать расположение изображений. Поочередно переместите каждый файл в категорию «Видео», расположенную в нижней части окна программы.
Выровняйте время показа каждого слайда. Сначала зажмите клавишу Ctrl и прокрутите колесико мышки на себя. Это необходимо для увеличения масштаба. Теперь выделите нужный слайд и измените время его показа.
Аналогичным образом установите тайминг для остальных картинок.
Выполняйте эту процедуру до тех пор, пока не совпадут границы музыкального трека и видео. Убедитесь в правильности расположения изображений.
a. Разделение клипов
На панели содержимого, на раскадровке или на шкале времени выберите видео- или аудиоклип, который необходимо разделить.
Нажмите кнопку «Воспроизведение», расположенную под окном просмотра.
Когда воспроизведение клипа дойдет до места, где требуется его разделить, щелкните «Приостановить».
С помощью перетаскивания ползунка шкалы времени более точно определите место разделения клипа и нажмите кнопку Разделить, расположенную под окном просмотра либо Ctrl – L.
b. Объединение клипов
На панели содержимого или на раскадровке выберите объединяемые смежные клипы, удерживая нажатой клавишу CTRL.
Щелкните Клип, затем щелкните Объединить либо Ctrl – M.
При обрезке клипа создается новая точка подрезки начала и/или конца, данные не удаляются из исходного файла, а становятся скрытыми и не появляются в проекте или опубликованном фильме.
Для задания точек подрезки начала и конца, можно воспользоваться меню Клип, но удобнее перетаскивать метки подрезки. Метки подрезки выглядят как небольшие черные треугольники в начале и конце клипа и появляются при щелчке клипа на шкале времени. При наведении на метку подрезки указатель превращается в красную двустороннюю стрелку.
Откройте меню «Файл» и выберите опцию «Сохранить файл фильма». Дождитесь запуска нового меню, выберите формат файла и укажите место его хранения. Проверьте полученный фильм, запустив его доступным плеером.
6. Использование эффектов в WindowsMovieMaker
После завершения загрузки видео его название будет отображаться в списке рабочих файлов. Перенесите его в полосу визуализации, чтобы иметь возможность выполнять необходимые манипуляции. Функции программы позволяют быстро задавать только два эффекта: «Исчезание» и «Появление». Кликните правой кнопкой мыши тому кадру, для которого необходимо применить один из указанных эффектов. Выберите пункт «Появление» или «Исчезание».
Откройте вкладку «Клип» и выберите пункт «Эффекты». Нажмите кнопку «Эскизы», чтобы отобразить изображения доступных эффектов. Для применения выбранного эффекта к определенному фрагменту перенесите его эскиз в нужную точку поля «Визуализация».
Возможности программы позволяют применять до шести различных эффектов к одному кадру. Стоит отметить, что не все они являются совместимыми друг с другом. В том случае, если вы применили к кадру два несовместимых эффекта, выполняться будет тот, который был добавлен раньше.
a. Добавление переходов
«Переход» управляет сменой одного видеоклипа или изображения другим. Наиболее интересные переходы: Угасание, Решетка, На части или Зигзаг.
Выберите второй из двух видеоклипов, заголовков или изображений, между которыми необходимо добавить переход
Щелкните Сервис – Переходы.
В области содержимого выберите переход, который следует добавить. Для предварительного просмотра перехода можно нажать Воспроизвести под окном просмотра.
Перетаскивайте выбранный переход между двумя видеоклипами.
Эффекты позволяют добавлять к фильму спецэффекты, например, один из эффектов фильма под старину, чтобы клип выглядел как старый фильм.
b. Добавление эффекта:
Выберите видеоклип, изображение или заголовок, к которому необходимо добавить эффект.
Щелкните Сервис – Эффекты.
В области содержимого выберите эффект, который следует добавить. Можно его предварительно просмотреть.
Добавляйте эффект, перетаскивая его из области содержимого на изображение или видеоклип.
Если добавлено несколько эффектов, можно изменить порядок их отображения с помощью кнопок Вверх и Вниз.
Если добавить к клипу один и тот же эффект более одного раза, он будет применен соответствующее количество раз. Например, если дважды добавить к одному и тому же видеоклипу эффект ускорения в два раза, клип будет воспроизводиться в четыре раза быстрее исходного.
c. Добавление названий и титров фильмов
С помощью Movie Maker можно добавлять в фильм название, имя создателя, дату, титры и другой текст. Например, можно добавить титры, чтобы представить человека или сцену в фильме.
Титры можно добавлять в различных частях фильма: в начале или в конце, до или после клипа или поверх него.
Щелкните на раскадровке или шкале времени там, где должны отображаться название или титры в фильме.
В меню «Сервис» щелкните «Названия и титры».
Щелкните ссылку на место добавления названия или титров.
В поле «Введите текст названия» введите текст названия или титров. После ввода текста на экране отображаются тип анимации и формат добавляемых названия или титров.
Для изменения типа анимации названия щелкните» Изменить анимацию названия» и выберите в списке тип анимации.
Для изменения шрифта и цвета титров щелкните «Изменить шрифт и цвет текста» и выберите тип шрифта, его цвет, форматирование, цвет фона, прозрачность, размер шрифта и положение названия.
Щелкните «Добавить название».
Для изменения названия выделите его, нажмите правую кнопку и выберите команду «Изменить название». Внесите нужные изменения и щелкните «Добавить название».
Не используйте слишком много различных эффектов при создании клипа. Иногда это значительно затрудняет его просмотр и восприятие.
Вывод: в процессе создания своего видеофильма мы обнаружили
поддержка множества медиаформатов;
возможность скачать бесплатно Windows Live Movie Maker на компьютер;
меню на русском языке;
— минусы: поддерживаются не все форматы.
В целом, Киностудия Movie Maker продемонстрировал хорошую функциональность. Программа поддерживает большое количество форматов, благодаря чему вы можете редактировать любые видеозаписи. Если вам нужен качественный видеоредактор для создания презентаций, слайд-шоу и других видеозаписей, мы советуем вам скачать бесплатно последнюю версию Виндовс Муви Мэйкер и установить на компьютер.
Практическое применение: данную программу вы можете использовать в повседневной жизни для создания небольших видеороликов с вашим участием, а также с участием ваших друзей или родных. Оставьте приятные моменты в памяти вместе с WindowsMovieMaker!