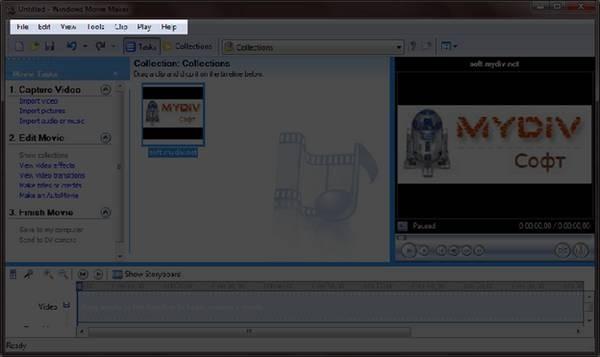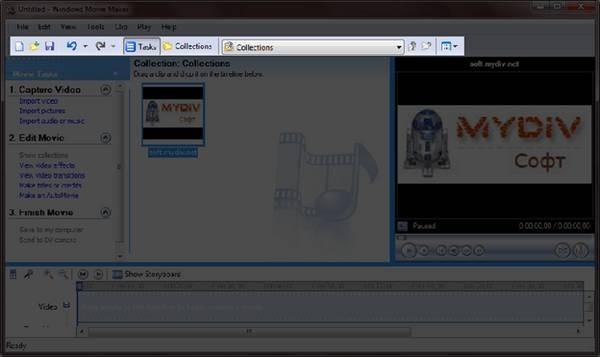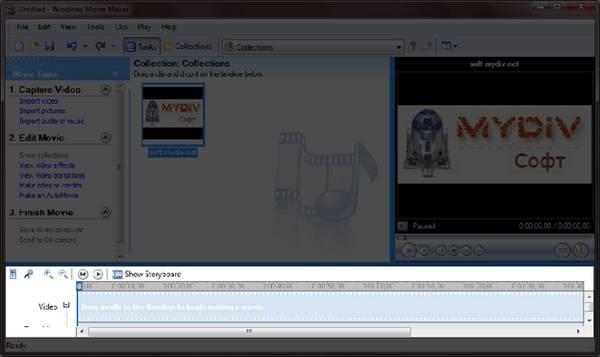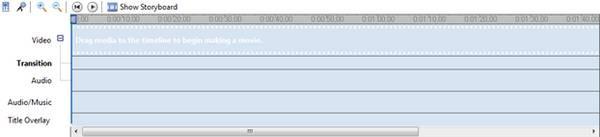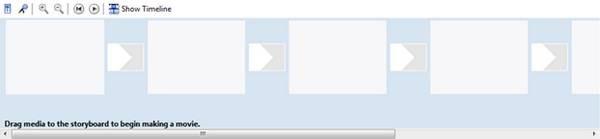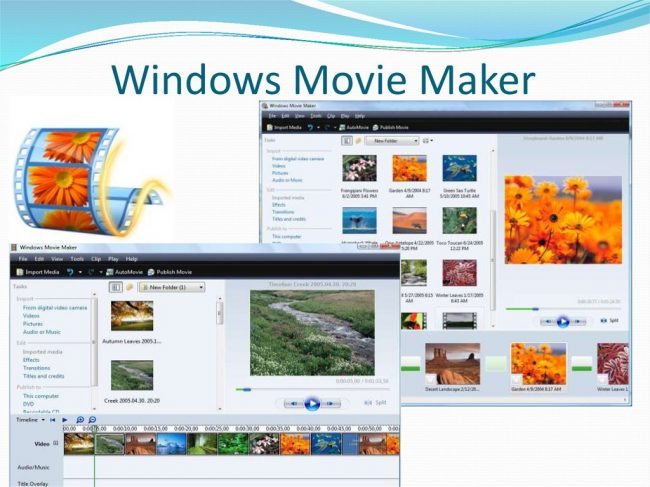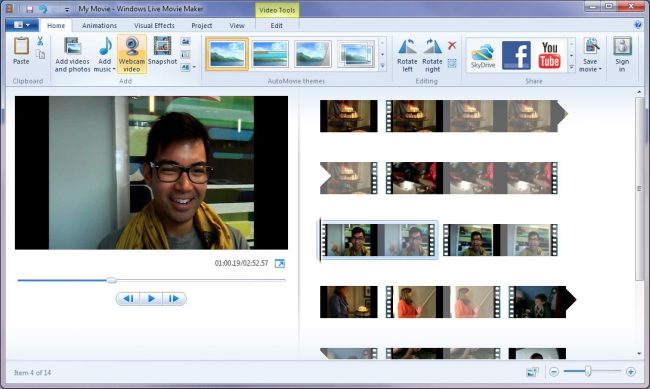Йулдошова Татьяна Анатольевна
25.04.2019.
Тест. Информатика, 10 класс
Внимание! Все тесты в этом разделе разработаны пользователями сайта для собственного
использования.
Администрация сайта не
проверяет возможные ошибки,
которые могут встретиться в тестах.
Тест содержит 6 вопросов по теме «Аудио- и видеомонтаж с использованием специализированного программного обеспечения». Время выполнения 10 минут.
Список вопросов теста
Вопрос 1
Область, в которой создаются и монтируются проекты в Windows Movie Maker, отображается в двух видах:
Варианты ответов
- на раскадровке и в окне показа
- на раскадровке и на шкале времени
- в окне показа и на шкале времени
- в окне показа и в строке состояния
Вопрос 2
Какие задачи Windows Movie Maker позволяет выполнить
Варианты ответов
- монтаж видеороликов («фильмов») из отдельных фрагментов разного происхождения
- монтаж видеороликов («фильмов») из отдельных фрагментов одного происхождения
- воспроизведение фильмов, созданных в других программах
- экспорт фрагментов видеозаписей, звукового сопровождения и отдельных статических кадров
Вопрос 3
Как выполняется монтаж клипа? Выберите наиболее точный ответ.
Варианты ответов
- монтаж клипа состоит в задании точек воспроизведения клипа в фильме
- монтаж клипа состоит в задании точки начала воспроизведения клипа в фильме
- монтаж клипа состоит в задании точки конца воспроизведения клипа в фильме
- монтаж клипа состоит в задании точки начала и конца воспроизведения клипа в фильме
Вопрос 4
Формат файлов, используемый для передачи видео через интернет. Используются такими сервисами, как YouTube, Google Video,RuTube.BY, Mybu, Obivu и др.
Варианты ответов
- FLV
- AVI
- MOV
- WMV
Вопрос 5
Надпись в фильме
Варианты ответов
- название фильма
- титры
- вступительные титры
- заключительные титры
Вопрос 6
На сколько частей может быть разбит видеофрагмент в программе Windows Movie Maker?
Варианты ответов
- на 10
- на 3
- на 2
- на4
Многие пользователи хотят из своих фотографий или видеозаписей создать полноценный видеоклип или фильм, который бы по качеству не уступал профессиональным роликам. Для этого вовсе необязательно использовать сложные программы, применяемые при съемке фильмов или клипов. Достаточно обратиться к приложению Windows Movie Maker. Как пользоваться этой программой, мы и рассмотрим далее в статье.
Сразу обратите внимание, что данная утилита входит в состав всех версий операционных систем Windows кроме восьмой и десятой модификаций. Поэтому, если работать с приложением предполагается именно в этих средах, программу сначала придется самостоятельно скачать и установить на компьютер.
Что за программа Movie Maker?
Как встроенное в систему или дополнительно установленное приложение, Movie Maker представляет собой самый простой видеоредактор, позволяющий в считанные минуты даже человеку, абсолютно далекому от создания клипов и фильмов, сделать небольшой ролик из чередующихся фотографий и картинок отснятого на камеру видеоматериала с наложением звуковой дорожки и визуальных эффектов.
Конечно, о профессиональном редактировании речь сейчас не идет. Да это, по большому счету, обычному пользователю и не нужно. Зато пользоваться Window Movie Maker очень просто. Программа на то и рассчитана.
Movie Maker — встроенная программа в Windows
Для тех пользователей, кто периодически снимает короткие видео-ролики на своих смартфонах, есть доступная возможность объединить эти эпизоды в полнометражную картину с заставкой, титрами, специальными эффектами при переходе от одного сюжета к следующему. Для этого не нужно обращаться к специалистам по монтажу, покупать дорогостоящее специализированное программное обеспечение. Компания Microsoft в своей операционной системе Windows 7 предлагает любому человеку скомпоновать несколько видео файлов в один. Речь идёт о встроенной в оболочку ОС утилите «Movie Maker» или на русский лад – «Киностудия». Мувимэйкер — встроенное приложение на компьютерах с Виндоуз 7.
Сам себе монтажёр
Проект Киностудия от Windows Live является одним из основных встроенных бесплатных компонентов Виндоуз ОС, также как и инструмент для снятия скриншотов – Snipping Tool / Экранные Ножницы. При помощи Movie Maker пользователь «Семёрки» может не только компоновать короткометражки, но и добавлять музыкальное сопровождение, аудио комментарии, текстовые заметки, оригинальные плавные переходы между роликами.
Как найти Муви Мэйкер
Кликнув по значку «Win / Пуск» в левом нижнем углу экрана в списке всех программ пользователю необходимо найти следующий значок с названием программного обеспечения.
В некоторых случаях эта программа именуется как «Movie Maker».
Можно попробовать найти данный софт с инсталляционным файлом по следующей директории:
«Мой компьютер / Локальный диск (С:) / Program Files / Windows Live / Photo Gallery / Movie Maker»
Удобство программы
Пример:
Четыре коротких ролика с суммарным объёмом в 475 МегаБайт объединены в один. Размер которого чуть больше ста МБайт.
Во-первых: Теперь эти ролики можно смотреть безотрывно на компьютере или с флэш-карты на телевизоре.
Во-вторых: Существенная экономия дискового пространства на ПК или внешних носителях цифровой информации.
В-третьих: Оригинальность подачи информации послужит милым подарком возлюбленной, родителям, коллегам по работе. Особенно если использовать специальные эффекты, подобрать музыку в тему сюжетов, добавить комментарии, подчеркнуть важность и даты событий.
Как пользоваться Киностудией
Запустив программу по созданию кино-шедевра собственного производство компанией имени себя самого, первым делом необходимо выбрать ролики для склейки и монтажа.
Как видно из примера первый и второй ролик были сняты смартфоном в вертикальном положении и в программе Киностудии они отображаются боком. Не беда – опциями «Повернуть вправо/влево» можно выровнять ситуацию.
Заставка и титры
Самый оригинальный способ сделать видео компоновку неповторимой – добавить ряд специальных эффектов.
В меню можно выбрать и добавить в свой фильм следующие вставки:
Например, если в кадре есть животные, в последнее время модно добавлять информацию: «При съёмке данного фильма ни одно животное не пострадало».
А также можно добавить информативные вставки о месте съёмки и авторство звуковой дорожки.
На протяжённости трансляции всех дополнительных вставок рекомендуется наложить подходящую музыку. Эффект будет изумительный!
Плавный переход между кадрами
Во вкладке «Анимация» доступен огромный выбор эффектных переходов между видео фрагментами. Можно использовать разные стили на каждом стыке или применить один вариант ко всему произведению.
Скриншот одного кадра
При помощи кнопки «Моментальный снимок» можно сделать снэпшот одного кадра при постановке произведения видео на паузу или попробовать поймать момент во время проигрывания сюжета. Захват кадра можно сохранить в виде отдельного файла в формате PNG. А также вставить получившийся скрин между кадрами.
Сохранение фильма
Удовлетворившись полученным результатом, пользователь может выбрать формат для сохранения.
Действия с проектами
«Оскар», конечно, за данное творчество вряд ли можно получить, а вот сделать полезное и приятное действие с бесплатной утилитой получится наверняка.
Набив руку со встроенной утилитой от Виндовз, можно задуматься о более функциональном программном обеспечении.
Первое знакомство с интерфейсом
Итак, перед нами Windows Movie Maker. Как пользоваться этим приложением, мы рассмотрим на основе его версии 2.6. Она, что важно знать, входит в стандартный набор Windows 7 или XP.
Прежде чем приступать к непосредственному изучению вопроса — как пользоваться программой Windows Movie Maker 2.6, следует изучить ее интерфейс. Здесь имеется несколько основных элементов:
Как работать с Movie Maker
Редактор входит в стандартный набор приложений для Windows ME, XP и Vista. Для новых версий операционной системы скачать Movie Maker можно на сторонних сайтах. На примере версии Movie Maker 2.6 рассмотрим, как работать в программе.
Перед тем, как переходить к созданию видео, необходимо изучить интерфейс. Он состоит из нескольких основных элементов:
Импортировать можно видео, аудио файлы и изображения. Основные команды и функции находятся в главном окне.
Добавление видео и звука
Работать в Movie Maker можно с контентом, который заблаговременно добавляется в редактор. Для начала видео или изображение нужно импортировать.
Для этого сделайте следующее:
Если порядок файлов нужно поменять, сделать это можно прямо на шкале. Чтобы уменьшить продолжительность ролика, откройте отображение шкалы времени и щелкните по файлу левой кнопкой мыши. Появятся две красные стрелочки, которыми можно отрегулировать продолжительность, передвигая их влево или вправо.
Как вырезать фрагмент из видео
Иногда требуется убрать из видео лишнюю часть, например, в середине.
Пошагово рассмотрим, как вырезать часть ролика из любого места:
Команде «Разделить» присвоена горячая комбинация клавиш Ctrl + L.
Если нужно убрать звук из ролика, сделать это можно через меню «Клип». Наведите курсор на строку «Аудио» и в появившемся списке кликните по «Выключить».
Работа с эффектами
С помощью Windows Movie Maker можно накладывать на ролик эффекты.
Для этого действуйте следующим образом:
В отличие от большинства редакторов, в Movie Maker нет функции предпросмотра эффектов.
Как добавить титры
Для создания законченного видеоролика можно наложить заголовок или титры:
Редактор позволяет добавить титры в начале или в конце ролика, а также наложить заголовок на выбранном клипе, перед или после него.
Настройка уровня громкости
Если нужно сделать громкость звуковой дорожки ниже, чтобы она звучала на фоне или не перекрывала голос, то настроить уровень можно следующим образом:
Есть еще один способ регулировки громкости. Для этого выберите на шкале раскадровки аудио или видео файл, для которого нужно определить уровень звука. Затем щелкните по меню «Клип», наведите курсор на «Аудио» и в появившемся списке нажмите на «Громкость». В шкале сделайте нужные настройки.
Как добавить переходы
Чтобы соединить несколько отдельных роликов в один, следуйте инструкции:
Смена кадров получается плавной, визуально ее приятно просматривать. Без них картинка кажется дерганной и не всегда логичной. Для каждого перехода можно применять эффекты.
Как сохранить проект в видеофайл
Чтобы сохранить получившийся результат в формате видео для Windows 7, сделайте следующее:
После этого запустится процесс экспорта. Время процедуры зависит от того, какого размера файл.
Мы разобрали описание программы, ее основные возможности и функции, необходимые для создания простого фильма. Редактор дает возможность воплотить свои задумки на ПК. Понятный интерфейс, быстрота и набор основных инструментов для создания ролика – вот основные преимущества Windows Media Maker.
Основные возможности и начальные настройки программы
Среди тех средств, которые предлагаются приложением, в первую очередь следует отметить возможность добавления графики, видео и аудио практически всех известных на сегодня форматов (за редким исключением) с возможностью синхронизации.
Здесь главным инструментом является специальная временная шкала, расположенная внизу основного окна программы. В панели задач, которая находится слева, доступно большинство операций, которые будут применяться для импорта содержимого, наложения эффектов, добавления звука, титров и т. д. В принципе, решая вопрос — как пользоваться программой Windows Movie Maker, меню на главной панели сверху можно и не открывать, поскольку все основные команды, предполагающие то или иное действие, всегда находятся под рукой и во всех меню просто дублируются (собственно, как и во всех других редакторах от Microsoft). Теперь переходим непосредственно к процессу создания ролика.
Какие файлы можно импортировать в программу?
При попытке импортировать в проект видео с расширением *.mp4 Movie Maker выдаст ошибку. И тогда встает вопрос — как монтировать видео, если приложение «понимает» не все файлы? Вариантов два: загружайте только «правильные» файлы или же пользуйтесь программами по перекодированию видео. Об одной из самых лучших программ по перекодированию (изменению формата) видео, я говорил в данном уроке Как изменить формат видео?
Как работать в Windows Movie Maker?
Самый простой фильм, который можно сделать самостоятельно это ролик, составленный из изображений. С видео все делается абсолютно также, я покажу вам это в видео уроке в конце статьи.
Приступим к созданию ролика из изображений.
В области задач нажимаем на ссылку «импорт изображений», и выбираем последовательно несколько картинок, хранящихся на вашем компьютере.
После этого нужно переместить каждую картинку на раскадровку.
При необходимости порядок следования отдельных кадров можно поменять.
Если вы хотите более глубоко знать, как делать видео на компьютере, то должны научиться вставлять переходы между отдельными клипами. В строке меню нажмите «Сервис», а затем «Видеопереходы». Наведя курсор мышки на понравившийся переход, перетащите его, разместив между 2 кадрами.
После этого нужно вставить в наш проект звуковой файл. Так как на картинках изображена природа, то в качестве «музыкального сопровождения» была выбрана музыкальная заставка к передаче «В мире животных».
Как пользоваться Windows Movie Maker 2.6: добавление видео и графики
Изначально, чтобы создать полноценный ролик, в него нужно добавить элементы, которые предполагается использовать. Первым делом в панели задач можно использовать импорт видео или изображений.
При нажатии на каждую ссылку, открывается окно навигации, в которое с помощью выбора местоположения искомых файлов можно добавить нужные элементы. Они сначала отобразятся в вышеупомянутой области содержимого программы Windows Movie Maker.
Как пользоваться добавленными файлами для установки очередности их показа?
Делается это путем перетаскивания каждого элемента на шкалу раскадровки (все файлы сразу перетащить нельзя, поэтому добавлять их в шкалу будущего ролика придется по одному). При необходимости, выбранный пользователем порядок можно поменять прямо в шкале.
В случае добавления видеоматериала, опять же, в шкале, его можно редактировать и по продолжительности. Например, для уменьшения времени воспроизведения вставленный клип можно сократить, используя для этого пункт разделения клипа. Далее следует левый клик на кадре, после чего на экране появятся две красные стрелки. Передвижением их в разные стороны можно увеличивать или сокращать продолжительность каждой части.










Наложение звуковой дорожки
Вставка звукового сопровождения производится точно таким же методом импорта, как и в случаях с изображениями, но в данный момент выбирается импорт аудио. Выбранные аудиофайлы тоже нужно поместить на шкалу времени.
Естественно, продолжительность аудио- и видеофрагментов может не совпадать. Аудио редактируется путем сокращения или увеличения продолжительности звучания. При желании можно добавить новый аудиофайл в место окончания предыдущего (длительность звука тоже отображается на шкале времени). Но даже не это главное.
По сути, если хочется сделать по-настоящему привлекательный ролик, в первую очередь нужно обратить внимание на то, чтобы смысловая нагрузка изображения соответствовала музыкальному сопровождению. Согласитесь, совершенно нелепо будет выглядеть расслабляющий ролик с дикой природой со звуковой дорожкой какой-нибудь «тяжелой» группы.
Основные выводы
Начинать учиться монтажу видео надо в простом видеоредакторе “Live Movie Maker”, а только потом осваивать профессиональные программы, такую, как, например, “Adobe Premiere Pro”, которая по своим возможностям не имеет аналогов.
Научиться в ней работать займет немало времени, но со знанием, как работать в киностудии windows live, сделать это будет значительно проще. В подтверждение этим выводам предлагаю ознакомиться с бесплатными курсами по работе в редакторе “Adobe Premiere Pro”, и Вы в этом убедитесь, изучив несколько уроков представленных в видеоформате.
Постигайте основы видеомонтажа, чтобы порадовать людей своим творчеством. Если остались какие-то вопросы – задайте их в комментариях, буду рад на них ответить. Подписывайтесь на рассылку новых статей.
Применение эффектов и переходов
Итак, предварительные действия закончены. Теперь, чтобы ролик стал более привлекательным, а картинки не сменялись резко, нужно вставить переходы (перетекание или преобразование одного изображения в другое при их смене).
Для этого используется строка видеопереходов в меню клипа (иногда это сервисный раздел) на главной панели. Выбранный переход нужно перетащить на шкалу и поместить между двумя соседними фрагментами.
Далее в вопросе того, как пользоваться Movie Maker для Windows 7, например, нельзя обойти стороной и добавление спецэффектов, от применения которых конечное видео только выиграет.
Для этого используется соответствующая строка в панели задач. Выбранные эффекты, опять же, нужно просто перетянуть на нужный кадр в шкале. При этом к каждому кадру (или к разбитым частям основного импортированного элемента) можно применять свой собственный эффект.
Добавление титров
Наконец, при желании можно добавить титры и название. Многие пользователи любят подписывать свои клипы или вставлять информацию, скажем, с описанием места, в котором производилась съемка.
Для этой операции все в той же панели задач используется строка названий и титров, после чего нужно будет указать программе место вставки (например, название — в начале ролика, и титры — в конце) и отредактировать текст.
Интерфейс
Как работать с программой Movie Maker мы разберёмся чуть позже, а пока пройдёмся по элементам интерфейса. Рассматривать мы будем классический интерфейс, и все инструкции будут основываться на нём. В live версии монтаж происходит похожим образом, но отличия есть, и весомые. Пойдём по порядку, скажем о каждом модуле интерфейса отдельно пару слов.
ВАЖНО. В случае если вы пользуетесь программой с английским интерфейсом, но не очень разбираетесь в языке, то установите русификатор или используйте предоставленные скриншоты, чтобы ориентироваться.
Главное меню
Тут всё просто – обычная панель главного меню, как и у любой другой программы Видновс. «Файл», «Правка», «Вид», «Сервис», «Клип», «Воспроизведение», «Справка» — всё это альтернативные способы взаимодействия с проектом, причём не самые удобные. Долго останавливаться здесь не будем и перейдём к следующему пункту.
Панель инструментов
Пройдёмся по всем кнопкам по порядку, слева направо.
Переходим к самому используемому элементу, который придаёт программе невероятную удобность и простоту в использовании.
Панель задач
С помощью этой панели мы будем добавлять новые файлы в проект, видеоэффекты и переходы. Она не является единственным способом производить такие действия, но её гораздо легче и проще использовать, чем искать эти функции в главном меню или на панели инструментов.
Пункты говорят сами за себя, просто перечислим их и скажем пару слов о каждом.
Импорт означает копирование файла с внешнего носителя вашего компьютера в проект программы. Как мы видим, можно выбрать нужное видео или изображения и добавить к ним музыку. После импорта все выбранные файлы будут добавлены на окно сборников, где мы сможем работать с ними далее.
По сути, это аналог выпадающему списку на панели инструментов, который перебрасывает на окна с видеопереходами, видеоэффектами и сборниками.
Интересные функции, которые добавляют красоты и удобства соответственно. Для небольшого домашнего клипа совсем не будет лишним добавить название фильма в начале и титры в конце, такие мелочи и делают клип интересным и качественным. Функция «Создания автофильма» загружает все импортированные файлы на видео- и аудиодорожки по порядку. Функция подойдёт, если вы загружали файлы в нужном порядке или их очерёдность не важна.
Обычные функции сохранения и визуализации проекта.
Окно проекта
Здесь отображаются все загруженные файлы, видеоэффекты или видеоперехода на выбор. Переключение через панель инструментов или панель задач.
Встроенный проигрыватель
Всё как в обычно проигрывателе, очень удобная функция для предпросмотра. Можно перематывать, ставить на паузу и проигрывать, все действия привязаны к положению ползунка на таймлайне, о чём поговорим далее.
Нижняя панель
Нижняя панель может работать в двух режимах— раскадровки и шкалы времени.
Режим раскадровки удобен при добавлении переходов и видеоэффектов. Шкала времени позволяет с большой точностью обрезать и удлинять фрагменты видео, что крайне необходимо при монтаже.
Вместо итога
Вот кратко и все, что касается программы Windows Movie Maker. Как пользоваться этим приложением, думается, уже понятно. Весь процесс, как уже можно было заметить, сводится к перетаскиванию на шкалу нужных элементов. Такое редактирование видео и аудио, конечно же, к профессиональному отнести нельзя, но для быстрого создания простенького ролика из какого-то собственного набора графики, видео и аудио (особенно начинающим пользователям, только вникающим в азы работы с клипами), программа пойдет как нельзя лучше.
Как установить киностудию?
Важно. Windows Movie Maker входит в стандартный пакет программ многих операционных систем семейства Windows: от ME до Vista.
Поэтому если вы владелец системы, которая вышла с 2000 по 2007 год, вы можете обнаружить эту программу уже установленной на жестком диске.
Найти WMM на разных системах можно по единому алгори → «Все программы».
Она должна быть в списке доступных программ. Если не нашли, то стандартное расположение на жестком диске: C:Program FilesMovie Makermoviemk.exe.
Если же у вас более поздняя версия операционной системы или по каким-то причинам программы вовсе нет, ее можно скачать в сети, благо распространяется она абсолютно бесплатно.
Источник
ВОПРОС
№ 10
ОСНОВНЫЕ
ОСОБЕННОСТИ ПРОГРАММЫ
WINDOWS
MOVIE MAKER
Windows
Movie Maker
— это программа для создания и редактирования
любительских фильмов, которая входит
в комплект операционных систем семейства
Microsoft Windows, начиная с Windows ME и заканчивая
Windows Vista.
С
помощью этой программы можно создавать
монтировать и демонстрировать свои
фильмы прямо на домашнем ПК при выполнении
простых операций перетаскивания мышью.
Программа позволяет добавлять специальные
эффекты, дикторский текст и музыку.
После создания фильма можно записать
его на компакт-диск, отослать друзьям
и знакомым по электронной почте или
выложить его в Интернете.
Данная
программа довольно проста в использовании
и в первую очередь она рассчитана на
любительское создание фильмов. В качестве
видеоредактора программа Windows Movie Maker
слабовата, но вот в качестве программы
для создания слайдшоу это приложение
как раз то, что нужно.
Ключевые
особенности программы:
-
Простой
и интуитивно понятный интерфейс. -
Возможность
создания фильмов профессионального
качества. -
Возможность
создать из изображений слайдшоу. -
Возможность
получать видео с цифровой или аналоговой
видеокамеры. -
Возможность
записи фильмов с компьютера непосредственно
на видеокамеру. -
Возможность
обрезать и склеивать видео. -
Возможность
добавлять эффекты переходов, заголовки
и титры, звуковую дорожку. -
Сохранение
высочайшего качества изображения и
звука с помощью самой современной
технологии сжатия Windows Media. -
Возможность
сохранения фильма непосредственно на
видеокамеру.
Интерфейс
программы
Программа
имеет классический интуитивно понятный
интерфейс, который по своей идеологии
схож с большинством видео редакторов.
Рис.1.
Рабочее окно программы Windows Movie Maker 2.6
Главное
меню (Рис 2.) содержит все команды и
настройки для управления работой
программы. С его помощью можно
включать/отключать некоторые панели
программы или вызывать нужные функции.
Рис
2. Главное меню программы Windows Movie Maker 2.6
Ниже,
расположена панель инструментов (Рис
3.), которая имеет кнопки для
создания/открытия/сохранения проекта,
отмены/повторений действий,
скрытия/отображения панели задач
(Tasks), скрытия/отображения панели сборники
(Collections), а также выпадающий список, в
котором можно выбрать необходимую
группу элементов. Групп там всего три:
Video Effects (Виде эффекты), Video Transitions (Видео
переходы), Collections (Сборники).
Рис
3. Панель инструментов программы Windows
Movie Maker 2.6
Одним
из наиболее удобных решений облегчающих
доступ к функциональным возможностям
программы, без которого в Windows Movie Maker
было бы работать намного сложнее,
является панель задач (Рис 4.).
Рис
4. Панель задач программы Windows Movie Maker 2.6
Данная
панель предназначена для упрощения
доступа к наиболее часто используемым
командам. По сути, панель задач разбита
на три раздела:
1.
Capture Video (Запись видео).
Здесь есть три пункта для импорта видео
(Import video), картинок (Import pictures) и звука
(Import audio or music) в «рабочее поле»
программы.
2.
Edit Movie (Монтаж фильма).
Здесь находится пять элементов, с помощью
которых можно отображать окна сборников
(Show Collections), видеоэффектов (View video effects),
переходов (View video transitions), а также окна
для создания названий титров (Make titles or
credits) и создания автофильма (Make an
AutoMovie).
3.
Finish Movie (Завершение создания фильма).
В этой категории находятся функции для
создания фильма и сохранения его на
компьютере (Save to my computer) или на видеокамере
(Send to DV camera).
Внизу
программы находится панель, в которой
доступны два режима просмотра проекта
(Рис 7.).
Рис
7. Нижняя панель программы Windows Movie Maker
2.6
Первый
режим имеет вид типичной шкалы времени
(см. Рис. 8). В основном этот режим
используется для подбора и упорядочивания
слайдов, изменения продолжительности
их проигрывания, добавления заголовков,
звука и видеоэффектов.
Рис.
8 Шкала времени
Второй
режим имеет вид раскадровки (Рис. 9). Этот
режим удобен при добавлении переходов
и видео эффектов.
Рис.
8 Режим раскадровки
Переключаться
между режимами можно нажимая кнопки с
надписями «Show Timeline» и «Show
Storyboard» или с помощью комбинации
горячих клавиш Ctrl+T.
Работа
с программой
1.
Запуск программы. По
умолчанию запустить программу можно
нажав кнопку «Пуск», далее необходимо
перейти в меню «Программы» и выбрать
там «Windows Movie Maker 2.6».
2.
Импорт
содержимого.
На панели инструментов нажимаем, к
примеру «Import pictures» (Импорт изображений)
и выбираем несколько изображений. После
того как будут выбраны необходимые
изображения, они отобразятся в окне
проекта Collections (Сборники). Таким же
образом можно добавить видео, или аудио
информацию просто нажав пункты «Import
video», «Import audio or music» соответственно.
3.
Добавление
объектов на шкалу времени.
Теперь из окна проекта Collections (Сборники)
перетаскиваем объекты на шкалу времени.
Также в панели задач есть довольно
полезный пункт под названием «Make an
AutoMovie» (Создание автофильма), который
поможет вам автоматически добавить все
объекты, находящиеся в окне проекта
Collections (Сборники).
4.
Добавление
названий и титров.
Эта возможность позволяет создавать
короткометражные фильмы. Для того чтобы
добавить заголовок необходимо в панели
задач в категории «Edi Movie» выбрать
пункт «Make titles or credits» (Создание
названий и титров). После чего в появившемся
окне нужно выбрать место в клипе, которое
будет присвоено новой надписи: в начале,
в конце, перед выделенным объектом,
после выделенного объекта или на
выделенном объекте. Далее следует
выбрать нужный пункт и заполнить
текстовое поле. Также можно задать шрифт
и способ анимированного отображения
надписи.
5.
Добавление
видео эффектов и переходов.
Для того чтобы добавить видеоэффекты
и переходы необходимо для начала выбрать
из панели задач пункт View video effects (Просмотр
видео эффектов) или View video transitions (Просмотр
видео переходов), после чего откроется
окно с наглядно представленными
небольшими миниатюрами эффектов (или
переходов). Там можно посмотреть их в
работе просто выбрав любую миниатюру
и эффект автоматически проиграется во
встроенном плеере. Для добавления
понравившихся элементов можно просто
перетянуть их на нужный кадр. Эффекты
и особенно переходы очень удобно
добавлять в режиме раскадровки.
6.
Редактирование
фильма в окне шкалы времени.
После добавления элементов следует
установить длительность их проигрывания.
Это можно сделать, выделив на шкале
времени нужный объект и потянув его за
края. Следует помнить о том, что если
есть желание, чтобы при отображении,
например, картинки одновременно
показывался какой-либо текст, то
необходимо уделить внимание задаваемому
для проигрывания времени. Так, например,
при добавлении текста, который будет
занимать на экране максимальное
пространство, для картинки следует
устанавливать время проигрывания около
15 секунд плюс 2 секунды на переходы.
Также
при редактировании следует уделить
особое внимание музыкальному сопровождению.
Устанавливаем плавное нарастание
проигрывания аудио-сопровождения в
начале и затухание, в конце нажав на
правую кнопку мыши в шкале времени над
дорожкой «Audio» и выбрав пункты «Fade
In» (нарастание) и «Fade Out» (затухание).
Плюс ко всему в том же выпадающем меню
можно настроить громкость, выбрав пункт
«Volume».
7.
Сохранение и создание фильма.
Последним этапом в работе с программой
Windows Movie Maker будет создание и сохранение
видеоклипа. Для этого необходимо будет
просто в панели задач выбрать пункт
«Save to my computer» (Сохранение на
компьютере) или «Send DV camera» (Отправить
на цифровую камеру). Потом следуем
подсказкам мастера и наслаждаемся
просмотром созданного клипа.
Сегодня
в качестве программы Windows Movie Maker выступает
приложение Киностудия Windows, которое
входит в состав бесплатного программного
пакета Windows Live.
Соседние файлы в папке 02-01-2016_22-37-17
- #
- #
- #
- #
- #
- #
- #
О программе Windows Movie Maker
Windows Movie Maker — это программа для создания/редактирования видео. Включается в состав клиентских версий Microsoft Windows, начиная с Windows ME и заканчивая Windows Server 2008. Обновлённая версия программы включена в Windows XP, Windows XP Media Center Edition и Windows Vista. После выпуска Vista работа над программой была прекращена. В качестве замены для неё предлагается Киностудия Windows, входящая в состав бесплатного загружаемого с сайта Microsoft программного пакета Windows Live.
Возможности
- Получение видео с цифровой видеокамеры
- Создание слайд-шоу из изображений
- Обрезание или склеивание видео
- Наложение звуковой дорожки
- Добавление заголовков и титров
- Создание переходов между фрагментами видео
- Добавление простых эффектов
- Вывод проекта в формат WMV или AVI с настраиваемым качеством
Коротко о создании фильмов
С помощью программы Windows Movie Maker можно создавать видео из фотографий, изображений и видео с наложением голосового и музыкального сопровождения.
В программе Windows Movie Maker разобраться очень легко, так как она практически всё делает сама. Даже новичок с этим без усилий справится. Простой дизайн горизонтального и вертикального меню, а так же несколько, элементарных в применении кнопок, доставят огромное удовольствие при создании видео из фотографий, видеороликов и изображений.
Программа Windows Movie Maker – бесплатная. Имеется у всех пользователей на компьютере, так как поставляется с лицензионной версией Windows. У кого программы нет, можно скачать в Интернете.
Программа Windows Movie Maker помогает создавать слайд-шоу из фотографий, видеороликов и изображений, оформленное замечательными переходами и видеоэффектами. Имеет возможность наложения на слайды текстов, наименований и титров к фильму, появляющихся и исчезающих в виде анимационных спецэффектов, звуков с помощью микрофона и музыки из файла на компьютере. Имеет функции изменения и подборки шрифтов, цвета текста и фона.
Перед началом создания видеоролика желательно закачать фотографии, музыку и видео, которые будут использоваться, в отдельную папку на компьютере.
Много материала сразу не желательно добавлять. Лучше сделать несколько видеороликов с небольшим весом. Они тогда быстрее и без проблем (которые бывают) сохраняются из проекта в фильм. Потом Вы импортируете созданные ролики-части (как видео-файлы) в новый проект и сохраняете их в один фильм.
Музыку лучше брать в формате WMV, но программа работает и с форматом MP3.
Видео можно добавлять в создаваемый видеоролик, нажав на строку: “Импорт видео” в вертикальном меню. Операции с видео можно выполнять те же, что и с фотографиями: накладывать видеоэффекты, текст и добавлять видео переходы.
После нескольких выполненных операций в программе желательно сохранять проект с помощью горизонтального меню: Файл => Сохранить проект и почаще выполняйте эту операцию в процессе создания видео (из личного опыта: может зависнуть компьютер, тогда надо всё заново делать. Хотя работает функция автосохранения, и при повторном открытии программы всплывает окно с предложением открыть сохранённый проект, в котором зачастую не сохранены последние операции). Сохранённый проект имеет формат MSWMM. После создания видео запускается создание фильма с помощью строки вертикального меню: “Сохранение на компьютере”. Готовый фильм имеет формат WMV.
Проект видео можно открывать в данной программе и вносить любые изменения. После изменения необходимо сохранить проект и перезаписать фильм на компьютере, как указанно выше.
После знакомства с программой Windows Movie Maker Вам будет интересно познакомиться с ещё одной замечательной программой: Total Video Converter, с помощью которой за короткий промежуток времени можно из любого видео создать Gif-анимацию (гифку).
Содержание
- Разработка семинара-практикума «Создание видеофильмов с помощью Windows Movie Maker»
- Правильное использование Windows Movie Maker
- Что это за программа
- Интерфейс
- Главное меню
- Панель инструментов
- Панель задач
- Окно проекта
- Встроенный проигрыватель
- Нижняя панель
- Базовые основы видеомонтажа в Movie Maker
- Работа со звуком
- Работа с видео
- Экспорт проекта
- Заключение
- Как пользоваться Windows Movie Maker — возможности и описание
- Возможности и функции
- Как работать с Movie Maker
- Добавление видео и звука
- Как вырезать фрагмент из видео
- Работа с эффектами
- Как добавить титры
- Настройка уровня громкости
- Как добавить переходы
- Как сохранить проект в видеофайл
- Как пользоваться Windows Movie Maker — возможности и описание
- Что за программа Movie Maker?
- Movie Maker — встроенная программа в Windows
- Сам себе монтажёр
- Как найти Муви Мэйкер
- Удобство программы
- Как пользоваться Киностудией
- Заставка и титры
- Плавный переход между кадрами
- Скриншот одного кадра
- Сохранение фильма
- Действия с проектами
- Первое знакомство с интерфейсом
- Как работать с Movie Maker
- Добавление видео и звука
- Как вырезать фрагмент из видео
- Работа с эффектами
- Как добавить титры
- Настройка уровня громкости
- Как добавить переходы
- Как сохранить проект в видеофайл
- Основные возможности и начальные настройки программы
- Какие файлы можно импортировать в программу?
- Как работать в Windows Movie Maker?
- Как пользоваться Windows Movie Maker 2.6: добавление видео и графики
- Наложение звуковой дорожки
- Основные выводы
- Применение эффектов и переходов
- Добавление титров
- Интерфейс
- Главное меню
- Панель инструментов
- Панель задач
- Окно проекта
- Встроенный проигрыватель
- Нижняя панель
- Вместо итога
- Как установить киностудию?
Разработка семинара-практикума «Создание видеофильмов с помощью Windows Movie Maker»
«Создание видеофильмов с помощью Windows Movie Maker»
Цель семинара-практикума: Развитие интереса к использованию компьютерных программ в образовательной и методической деятельности с помощью программы Windows Movie Maker.
Познакомить с программой Windows Movie Maker.
Научить создавать фильм в программе Windows Movie Maker с использованием локальной сети учреждения.
Развивать интерес к использованию компьютерных программ в образовательной и методической деятельности.
1. Участники семинара-практикума –учителя, желающие освоить программу Windows Movie Maker.
2.1 Освоение учителями программы Windows Movie Maker.
2.2. Формирование навыка использования программы Windows Movie Maker.
2.3. Развитие интереса к использованию компьютерных программ в
образовательной и методической деятельности. Развитие творческих
Оборудование и программные средства:
АРМ педагога, компьютерный класс.
Программа Windows Movie Maker.
Презентация «Создание видеофильмов с помощью Windows Movie Maker»
Схема 1 « Интерфейс Windows Movie Maker».
Электронные папки «Иллюстрации к видеофильмам «Пейзажи», «Картины Российских музеев».
Сегодня мы рассмотрим основные принципы и способы монтажа видео средствами операционной системы Windows XP.
III . Основная часть
Р
Область, в которой создаются и монтируются проекты, отображается в двух видах: на раскадровке и на шкале времени. В процессе создания фильма можно переключаться между этими двумя видами.
Раскадровка
Раскадровка является видом по умолчанию в программе Windows Movie Maker. Раскадровку можно использовать для просмотра и изменения последовательности клипов проекта. Кроме того, в этом виде можно просмотреть все добавленные видеоэффекты и видеопереходы.
Шкала времени
Шкала времени позволяет просматривать и изменять временные параметры клипов проекта. Видео
Видеодорожка позволяет узнать, какие видеоклипы, изображения или названия были добавлены в проект.
Аудио
Звуковая дорожка позволяет просмотреть звук, который включен во все видеоклипы, добавленные в проект. Как и дорожка перехода, звуковая дорожка отображается только в том случае, если развернута видеодорожка.
На экране предлагается технология выполнения работы:
Запустите Windows Movie Maker. Пуск – Программы — Windows Movie Maker
В центральной части окна на панели Сборник вы видите ваши выбранные графические файлы. Перенесите их последовательно один за другим в нижнюю часть экрана в окна раскадровки.
Просмотрите результат монтажа в плеере. Есть возможность предварительного просмотра фильма во весь экран. Для этого: Вид – Во весь экран.
Создайте титры в конце фильма. Выполняйте операции самостоятельно, аналогично п. 9.
V . Создание собственного фильма в Windows Movie Maker.
Просмотр на экране и обсуждение созданных педагогами видеофильмов.
Что понравилось на семинаре? Какие впечатления от занятия?
Сегодня мы успешно провели семинар, который наверняка был всем полезен и интересен. Все участники хорошо достойно представили свои проекты. Надеюсь, знания и навыки, полученные на семинаре, вы с успехом сможете применить в своей профессиональной деятельности.
Спасибо за работу!
Источник
Правильное использование Windows Movie Maker
Видеомонтаж — дело трудоёмкое, без специальных знаний и сноровки о серьёзном продукте на выходе даже говорить не стоит. Профессионалы используют для монтажа специализированные программы, самому в которых очень сложно разобраться. Но для обычных людей существуют упрощённые аналоги, один из них — Windows Movie Maker. Для современных спецэффектов эта программа не подойдёт, но нарезать или склеить видео, добавить простеньких переходов на ней можно. Поэтому в этой статье разбираемся, как пользоваться программой Windows Movie Maker.
Что это за программа
Windows Movie Maker — это родной видеоредактор от Microsoft. Отличается программа простотой и удобством в использовании, это её главный плюс. Эффекты кинематографического качества на ней, разумеется, не сделать, но соорудить на коленке слайд-шоу или склеить несколько клипов в один — самое то. Программа предустанавливается не на все операционные системы, а только на три: Windows ME, Windows XP и Windows Vista. Если вы не являетесь пользователем одной из них, то вы можете просто скачать в интернете установочный файл и установить приложение, благо весит оно всего около семи мегабайт.
Существует также обновлённая версия Movie Maker — live или «Киностудия Windows». Это в значительной мере переработанный продукт, который в первую очередь ориентируется на простоту и скорость монтирования для самого неопытного пользователя. В этой версии убрали таймлайн, порезали дополнительные настройки и отдельные конфигурации и настройки аудио. Многие пользователи отказались от обновлённого интерфейса именно из-за отсутствия таймлайна, только вам решать, какая версия вам подходит. Пометка: приложение работает на операционных системах не старше WindowsVista.
Интерфейс
Как работать с программой Movie Maker мы разберёмся чуть позже, а пока пройдёмся по элементам интерфейса. Рассматривать мы будем классический интерфейс, и все инструкции будут основываться на нём. В live версии монтаж происходит похожим образом, но отличия есть, и весомые. Пойдём по порядку, скажем о каждом модуле интерфейса отдельно пару слов.
Главное меню
Тут всё просто – обычная панель главного меню, как и у любой другой программы Windows. «Файл», «Правка», «Вид», «Сервис», «Клип», «Воспроизведение», «Справка» — всё это альтернативные способы взаимодействия с проектом, причём не самые удобные. Долго останавливаться здесь не будем и перейдём к следующему пункту.
Панель инструментов
Пройдёмся по всем кнопкам по порядку, слева направо.
Переходим к самому используемому элементу, который придаёт программе невероятную удобность и простоту в использовании.
Панель задач
После импорта все выбранные файлы будут добавлены на окно сборников, где мы сможем работать с ними далее.
По сути, это аналог выпадающему списку на панели инструментов, который перебрасывает на окна с видеопереходами, видеоэффектами и сборниками.
Интересные функции, которые добавляют красоты и удобства соответственно. Для небольшого домашнего клипа совсем не будет лишним добавить название фильма в начале и титры в конце, такие мелочи и делают клип интересным и качественным. Функция «Создания автофильма» загружает все импортированные файлы на видео- и аудиодорожки по порядку. Функция подойдёт, если вы загружали файлы в нужном порядке или их очерёдность не важна.
Обычные функции сохранения и визуализации проекта.
Окно проекта
Здесь отображаются все загруженные файлы, видеоэффекты или видеоперехода на выбор. Переключение через панель инструментов или панель задач.
Встроенный проигрыватель
Всё как в обычном проигрывателе, очень удобная функция для предпросмотра. Можно перематывать, ставить на паузу и проигрывать, все действия привязаны к положению ползунка на таймлайне, о чём поговорим далее.
Нижняя панель
Нижняя панель может работать в двух режимах— раскадровки и шкалы времени.
Режим раскадровки удобен при добавлении переходов и видеоэффектов. Шкала времени позволяет с большой точностью обрезать и удлинять фрагменты видео, что крайне необходимо при монтаже.
Базовые основы видеомонтажа в Movie Maker
Чтобы обрезать видео, необходимо:
До того, как в Windows Movie Maker обрезать видео, рекомендуется увеличить зону окна проекта, чтобы наглядно видеть, на каком кадре будет остановлена обрезка.
Если же нужно вырезать из видео фрагмент, то достаточно на временной шкале выделить курсором необходимую для дальнейшей работы часть видеофайла (зажав левую кнопку мыши). Перед тем как вырезать фрагмент из видео, рекомендуется его масштабировать (увеличить протяжность) на временной шкале. Это делается нажатием иконки с изображением лупы и знаком «+». Или же можно просто нажать на клавиатуре Ctrl и воспользоваться колесиком мыши.
Работа со звуком
Убрать с видеозаписи звук можно двумя способами:
Перед тем как убрать с видеозаписи звук, необходимо учесть, что в Movie Maker с многоканальным звуком, редактируя раздельно каждый канал, нельзя.
Если же выполняется редактирование видеофайла с добавлением к нему голоса диктора, то может потребоваться приглушить звук из самого видео (чтобы закадровый голос было лучше и чётче слышно). Выполняется это так:
Если же пользователя интересует, как настроить громкость звука только на отдельном участке проекта (а не на всей временной шкале), то это делается так:
А чтобы заменить в проекте звук (при этом убрав встроенный в видеоролике или приглушив его), нужно просто выбрать аудиофайл в панели задач и перетащить его на шкалу «Звук или музыка». Кстати, при необходимости пользователь может добавить в проект несколько дорожек аудио (они автоматически будут замикшированы, на выходе получится стереозвук). До того, как на видео наложить музыку, можно её ещё вырезать из другого видео. Это позволит избежать необходимости в его конвертировании с помощью других программ. Для этого нужно добавить видеоролик на временную шкалу, кликнуть правой кнопкой мыши и выбрать «разделить». После этого редактировать звуковую дорожку и видео можно будет по-отдельности.
Если пользователь добавляет в проект сразу два аудиофайла и хочет между ними сделать плавный переход, то это делается так:
При этом на шкале появится отметка на аудиодорожке — именно с неё и начинается задействование звукового эффекта (по умолчанию — 3 секунды). Если его необходимо увеличить, что нужно навести курсор на отметку, зажать левую кнопку мыши и потянуть его в нужную сторону (увеличивая или сокращая продолжительность перехода). В дальнейшем такую же операцию нужно будет провести и со вторым аудиофайлом.
Работа с видео
Чаще всего Movie Maker используется именно для «склеивания» нескольких видео в единый файл. Всё, что потребуется для этого, — это поочерёдно добавить ролики на временную шкалу. При необходимости между ними можно сделать плавный переход. Делается это программой автоматически, когда на временной шкале два видеофрагмента накладываются друг на друга (выделив ролик и зажав левую кнопку мыши, его можно свободно «двигать» на таймлайн). Эффект перехода в дальнейшем можно изменить на любой из имеющихся в стандартной библиотеке Windows. Выполняется это так:
Далее продолжительность перехода можно изменить, просто потащив в сторону появившуюся отметку на таймлайн (или вписав над ней временной код вручную, но это не всегда удобно).
Ещё можно наложить графический эффект на видео. Например, увеличив его резкость или контраст. Для этого нужно:
Для некоторых видеоэффектов есть дополнительные настройки. Диалоговое окно с ними открывается сразу же после добавления эффекта. Аналогичным образом можно ускорить воспроизведение видео — добавить на него видеоэффект «Ускорить в 2 раза» (или «Замедлить»).
Если же на видеоролик требуется добавить титры, то следует кликнуть в системном меню пункт «Сервис» и выбрать «Название и титры». В панели задач откроется перечень имеющихся вариантов (шаблонов). После добавления любого из них на временную шкалу открывается диалоговое окно с детальными настройками титров. Там можно изменить текст, отрегулировать продолжительность показа и так далее. Кстати, видеоэффекты к ним тоже можно отдельно применять, как к видеофрагментам.
А чтобы сохранить скриншот с видео, нужно на временной шкале выставить отметку в нужном моменте, а далее в окне предпросмотра нажать кнопку «Скриншот». По умолчанию все снимки сохраняются в папку «Мои рисунки» в «Документах». Формат — bmp.
Экспорт проекта
После завершения монтажа проект можно сохранить (в форме файла для работы с Windows Movie Maker) или же экспортировать его в видеофайл, чтобы можно было просматривать его на любом другом устройстве. Для этого потребуется:
Появится диалоговое окно, где можно детально настроить параметры исходного видеофайла. Рекомендуется выбирать пункт «Наилучшее качество». Разрешение и битрейт будут установлены автоматически. Формат экспортируемого файла — wmv (бытовыми плеерами, как правило, не поддерживается).
Заключение
Итак, мы разобрались с интерфейсом программы Windows Movie Maker, как пользоваться ей — мы тоже поняли, осталось лишь набраться опыта, а для этого необходима практика. Как можно чаще пользуйтесь возможностями приложения, и со временем на монтаж несложного видео у вас будет уходить несколько минут.
Источник
Как пользоваться Windows Movie Maker — возможности и описание
Windows Movie Maker – это бесплатный редактор, в который встроены основные инструменты для работы с видео. Рассмотрим, как пользоваться Windows Movie Maker, как создавать качественные видеоролики, слайдшоу или презентации в считанные минуты.
Возможности и функции
Что это за программа – Windows Movie Maker? Это простой и функциональный видеоредактор от компании Microsoft. Продукт уже не поддерживается, но продолжает пользоваться популярностью ввиду понятного интерфейса и простоты в работе.
Существует обновленная версия редактора – Киностудия Windows. Софт предназначен для неопытных пользователей для простого и быстрого монтирования роликов.
Возможности программы следующие:
С помощью Windows Movie Maker можно склеивать и обрезать ролики, а также добавлять переходы, титры и заголовки. Перед сохранением проекта можно настроить качество видео.
Как работать с Movie Maker
Редактор входит в стандартный набор приложений для Windows ME, XP и Vista. Для новых версий операционной системы скачать Movie Maker можно на сторонних сайтах. На примере версии Movie Maker 2.6 рассмотрим, как работать в программе.
Перед тем, как переходить к созданию видео, необходимо изучить интерфейс. Он состоит из нескольких основных элементов:
Импортировать можно видео, аудио файлы и изображения. Основные команды и функции находятся в главном окне.
Добавление видео и звука
Работать в Movie Maker можно с контентом, который заблаговременно добавляется в редактор. Для начала видео или изображение нужно импортировать.
Для этого сделайте следующее:
Если порядок файлов нужно поменять, сделать это можно прямо на шкале. Чтобы уменьшить продолжительность ролика, откройте отображение шкалы времени и щелкните по файлу левой кнопкой мыши. Появятся две красные стрелочки, которыми можно отрегулировать продолжительность, передвигая их влево или вправо.
Как вырезать фрагмент из видео
Иногда требуется убрать из видео лишнюю часть, например, в середине.
Пошагово рассмотрим, как вырезать часть ролика из любого места:
Команде «Разделить» присвоена горячая комбинация клавиш Ctrl + L.
Если нужно убрать звук из ролика, сделать это можно через меню «Клип». Наведите курсор на строку «Аудио» и в появившемся списке кликните по «Выключить».
Работа с эффектами
С помощью Windows Movie Maker можно накладывать на ролик эффекты.
Для этого действуйте следующим образом:
В отличие от большинства редакторов, в Movie Maker нет функции предпросмотра эффектов.
Как добавить титры
Для создания законченного видеоролика можно наложить заголовок или титры:
Редактор позволяет добавить титры в начале или в конце ролика, а также наложить заголовок на выбранном клипе, перед или после него.
Настройка уровня громкости
Если нужно сделать громкость звуковой дорожки ниже, чтобы она звучала на фоне или не перекрывала голос, то настроить уровень можно следующим образом:
Как добавить переходы
Чтобы соединить несколько отдельных роликов в один, следуйте инструкции:
Смена кадров получается плавной, визуально ее приятно просматривать. Без них картинка кажется дерганной и не всегда логичной. Для каждого перехода можно применять эффекты.
Как сохранить проект в видеофайл
Чтобы сохранить получившийся результат в формате видео для Windows 7, сделайте следующее:
После этого запустится процесс экспорта. Время процедуры зависит от того, какого размера файл.
Мы разобрали описание программы, ее основные возможности и функции, необходимые для создания простого фильма. Редактор дает возможность воплотить свои задумки на ПК. Понятный интерфейс, быстрота и набор основных инструментов для создания ролика – вот основные преимущества Windows Media Maker.
Источник
Как пользоваться Windows Movie Maker — возможности и описание
Многие пользователи хотят из своих фотографий или видеозаписей создать полноценный видеоклип или фильм, который бы по качеству не уступал профессиональным роликам. Для этого вовсе необязательно использовать сложные программы, применяемые при съемке фильмов или клипов. Достаточно обратиться к приложению Windows Movie Maker. Как пользоваться этой программой, мы и рассмотрим далее в статье.
Сразу обратите внимание, что данная утилита входит в состав всех версий операционных систем Windows кроме восьмой и десятой модификаций. Поэтому, если работать с приложением предполагается именно в этих средах, программу сначала придется самостоятельно скачать и установить на компьютер.
Что за программа Movie Maker?
Как встроенное в систему или дополнительно установленное приложение, Movie Maker представляет собой самый простой видеоредактор, позволяющий в считанные минуты даже человеку, абсолютно далекому от создания клипов и фильмов, сделать небольшой ролик из чередующихся фотографий и картинок отснятого на камеру видеоматериала с наложением звуковой дорожки и визуальных эффектов.
Конечно, о профессиональном редактировании речь сейчас не идет. Да это, по большому счету, обычному пользователю и не нужно. Зато пользоваться Window Movie Maker очень просто. Программа на то и рассчитана.
Movie Maker — встроенная программа в Windows
Для тех пользователей, кто периодически снимает короткие видео-ролики на своих смартфонах, есть доступная возможность объединить эти эпизоды в полнометражную картину с заставкой, титрами, специальными эффектами при переходе от одного сюжета к следующему. Для этого не нужно обращаться к специалистам по монтажу, покупать дорогостоящее специализированное программное обеспечение. Компания Microsoft в своей операционной системе Windows 7 предлагает любому человеку скомпоновать несколько видео файлов в один. Речь идёт о встроенной в оболочку ОС утилите «Movie Maker» или на русский лад – «Киностудия». Мувимэйкер — встроенное приложение на компьютерах с Виндоуз 7.
Сам себе монтажёр
Проект Киностудия от Windows Live является одним из основных встроенных бесплатных компонентов Виндоуз ОС, также как и инструмент для снятия скриншотов – Snipping Tool / Экранные Ножницы. При помощи Movie Maker пользователь «Семёрки» может не только компоновать короткометражки, но и добавлять музыкальное сопровождение, аудио комментарии, текстовые заметки, оригинальные плавные переходы между роликами.
Как найти Муви Мэйкер
Кликнув по значку «Win / Пуск» в левом нижнем углу экрана в списке всех программ пользователю необходимо найти следующий значок с названием программного обеспечения.
В некоторых случаях эта программа именуется как «Movie Maker».
Можно попробовать найти данный софт с инсталляционным файлом по следующей директории:
«Мой компьютер / Локальный диск (С:) / Program Files / Windows Live / Photo Gallery / Movie Maker»
Удобство программы
Пример:
Четыре коротких ролика с суммарным объёмом в 475 МегаБайт объединены в один. Размер которого чуть больше ста МБайт.
Во-первых: Теперь эти ролики можно смотреть безотрывно на компьютере или с флэш-карты на телевизоре.
Во-вторых: Существенная экономия дискового пространства на ПК или внешних носителях цифровой информации.
В-третьих: Оригинальность подачи информации послужит милым подарком возлюбленной, родителям, коллегам по работе. Особенно если использовать специальные эффекты, подобрать музыку в тему сюжетов, добавить комментарии, подчеркнуть важность и даты событий.
Как пользоваться Киностудией
Запустив программу по созданию кино-шедевра собственного производство компанией имени себя самого, первым делом необходимо выбрать ролики для склейки и монтажа.
Как видно из примера первый и второй ролик были сняты смартфоном в вертикальном положении и в программе Киностудии они отображаются боком. Не беда – опциями «Повернуть вправо/влево» можно выровнять ситуацию.
Заставка и титры
Самый оригинальный способ сделать видео компоновку неповторимой – добавить ряд специальных эффектов.
В меню можно выбрать и добавить в свой фильм следующие вставки:
Например, если в кадре есть животные, в последнее время модно добавлять информацию: «При съёмке данного фильма ни одно животное не пострадало».
А также можно добавить информативные вставки о месте съёмки и авторство звуковой дорожки.
На протяжённости трансляции всех дополнительных вставок рекомендуется наложить подходящую музыку. Эффект будет изумительный!
Плавный переход между кадрами
Во вкладке «Анимация» доступен огромный выбор эффектных переходов между видео фрагментами. Можно использовать разные стили на каждом стыке или применить один вариант ко всему произведению.
Скриншот одного кадра
При помощи кнопки «Моментальный снимок» можно сделать снэпшот одного кадра при постановке произведения видео на паузу или попробовать поймать момент во время проигрывания сюжета. Захват кадра можно сохранить в виде отдельного файла в формате PNG. А также вставить получившийся скрин между кадрами.
Сохранение фильма
Удовлетворившись полученным результатом, пользователь может выбрать формат для сохранения.
Действия с проектами
«Оскар», конечно, за данное творчество вряд ли можно получить, а вот сделать полезное и приятное действие с бесплатной утилитой получится наверняка.
Набив руку со встроенной утилитой от Виндовз, можно задуматься о более функциональном программном обеспечении.
Первое знакомство с интерфейсом
Итак, перед нами Windows Movie Maker. Как пользоваться этим приложением, мы рассмотрим на основе его версии 2.6. Она, что важно знать, входит в стандартный набор Windows 7 или XP.
Прежде чем приступать к непосредственному изучению вопроса — как пользоваться программой Windows Movie Maker 2.6, следует изучить ее интерфейс. Здесь имеется несколько основных элементов:
Как работать с Movie Maker
Редактор входит в стандартный набор приложений для Windows ME, XP и Vista. Для новых версий операционной системы скачать Movie Maker можно на сторонних сайтах. На примере версии Movie Maker 2.6 рассмотрим, как работать в программе.
Перед тем, как переходить к созданию видео, необходимо изучить интерфейс. Он состоит из нескольких основных элементов:
Импортировать можно видео, аудио файлы и изображения. Основные команды и функции находятся в главном окне.
Добавление видео и звука
Работать в Movie Maker можно с контентом, который заблаговременно добавляется в редактор. Для начала видео или изображение нужно импортировать.
Для этого сделайте следующее:
Если порядок файлов нужно поменять, сделать это можно прямо на шкале. Чтобы уменьшить продолжительность ролика, откройте отображение шкалы времени и щелкните по файлу левой кнопкой мыши. Появятся две красные стрелочки, которыми можно отрегулировать продолжительность, передвигая их влево или вправо.
Как вырезать фрагмент из видео
Иногда требуется убрать из видео лишнюю часть, например, в середине.
Пошагово рассмотрим, как вырезать часть ролика из любого места:
Команде «Разделить» присвоена горячая комбинация клавиш Ctrl + L.
Если нужно убрать звук из ролика, сделать это можно через меню «Клип». Наведите курсор на строку «Аудио» и в появившемся списке кликните по «Выключить».
Работа с эффектами
С помощью Windows Movie Maker можно накладывать на ролик эффекты.
Для этого действуйте следующим образом:
В отличие от большинства редакторов, в Movie Maker нет функции предпросмотра эффектов.
Как добавить титры
Для создания законченного видеоролика можно наложить заголовок или титры:
Редактор позволяет добавить титры в начале или в конце ролика, а также наложить заголовок на выбранном клипе, перед или после него.
Настройка уровня громкости
Если нужно сделать громкость звуковой дорожки ниже, чтобы она звучала на фоне или не перекрывала голос, то настроить уровень можно следующим образом:
Есть еще один способ регулировки громкости. Для этого выберите на шкале раскадровки аудио или видео файл, для которого нужно определить уровень звука. Затем щелкните по меню «Клип», наведите курсор на «Аудио» и в появившемся списке нажмите на «Громкость». В шкале сделайте нужные настройки.
Как добавить переходы
Чтобы соединить несколько отдельных роликов в один, следуйте инструкции:
Смена кадров получается плавной, визуально ее приятно просматривать. Без них картинка кажется дерганной и не всегда логичной. Для каждого перехода можно применять эффекты.
Как сохранить проект в видеофайл
Чтобы сохранить получившийся результат в формате видео для Windows 7, сделайте следующее:
После этого запустится процесс экспорта. Время процедуры зависит от того, какого размера файл.
Мы разобрали описание программы, ее основные возможности и функции, необходимые для создания простого фильма. Редактор дает возможность воплотить свои задумки на ПК. Понятный интерфейс, быстрота и набор основных инструментов для создания ролика – вот основные преимущества Windows Media Maker.
Основные возможности и начальные настройки программы
Среди тех средств, которые предлагаются приложением, в первую очередь следует отметить возможность добавления графики, видео и аудио практически всех известных на сегодня форматов (за редким исключением) с возможностью синхронизации.
Здесь главным инструментом является специальная временная шкала, расположенная внизу основного окна программы. В панели задач, которая находится слева, доступно большинство операций, которые будут применяться для импорта содержимого, наложения эффектов, добавления звука, титров и т. д. В принципе, решая вопрос — как пользоваться программой Windows Movie Maker, меню на главной панели сверху можно и не открывать, поскольку все основные команды, предполагающие то или иное действие, всегда находятся под рукой и во всех меню просто дублируются (собственно, как и во всех других редакторах от Microsoft). Теперь переходим непосредственно к процессу создания ролика.
Какие файлы можно импортировать в программу?
При попытке импортировать в проект видео с расширением *.mp4 Movie Maker выдаст ошибку. И тогда встает вопрос — как монтировать видео, если приложение «понимает» не все файлы? Вариантов два: загружайте только «правильные» файлы или же пользуйтесь программами по перекодированию видео. Об одной из самых лучших программ по перекодированию (изменению формата) видео, я говорил в данном уроке Как изменить формат видео?
Как работать в Windows Movie Maker?
Самый простой фильм, который можно сделать самостоятельно это ролик, составленный из изображений. С видео все делается абсолютно также, я покажу вам это в видео уроке в конце статьи.
Приступим к созданию ролика из изображений.
В области задач нажимаем на ссылку «импорт изображений», и выбираем последовательно несколько картинок, хранящихся на вашем компьютере.
После этого нужно переместить каждую картинку на раскадровку.
При необходимости порядок следования отдельных кадров можно поменять.
Если вы хотите более глубоко знать, как делать видео на компьютере, то должны научиться вставлять переходы между отдельными клипами. В строке меню нажмите «Сервис», а затем «Видеопереходы». Наведя курсор мышки на понравившийся переход, перетащите его, разместив между 2 кадрами.
После этого нужно вставить в наш проект звуковой файл. Так как на картинках изображена природа, то в качестве «музыкального сопровождения» была выбрана музыкальная заставка к передаче «В мире животных».
Как пользоваться Windows Movie Maker 2.6: добавление видео и графики
Изначально, чтобы создать полноценный ролик, в него нужно добавить элементы, которые предполагается использовать. Первым делом в панели задач можно использовать импорт видео или изображений.
При нажатии на каждую ссылку, открывается окно навигации, в которое с помощью выбора местоположения искомых файлов можно добавить нужные элементы. Они сначала отобразятся в вышеупомянутой области содержимого программы Windows Movie Maker.
Как пользоваться добавленными файлами для установки очередности их показа?
Делается это путем перетаскивания каждого элемента на шкалу раскадровки (все файлы сразу перетащить нельзя, поэтому добавлять их в шкалу будущего ролика придется по одному). При необходимости, выбранный пользователем порядок можно поменять прямо в шкале.
В случае добавления видеоматериала, опять же, в шкале, его можно редактировать и по продолжительности. Например, для уменьшения времени воспроизведения вставленный клип можно сократить, используя для этого пункт разделения клипа. Далее следует левый клик на кадре, после чего на экране появятся две красные стрелки. Передвижением их в разные стороны можно увеличивать или сокращать продолжительность каждой части.










Наложение звуковой дорожки
Вставка звукового сопровождения производится точно таким же методом импорта, как и в случаях с изображениями, но в данный момент выбирается импорт аудио. Выбранные аудиофайлы тоже нужно поместить на шкалу времени.
Естественно, продолжительность аудио- и видеофрагментов может не совпадать. Аудио редактируется путем сокращения или увеличения продолжительности звучания. При желании можно добавить новый аудиофайл в место окончания предыдущего (длительность звука тоже отображается на шкале времени). Но даже не это главное.
По сути, если хочется сделать по-настоящему привлекательный ролик, в первую очередь нужно обратить внимание на то, чтобы смысловая нагрузка изображения соответствовала музыкальному сопровождению. Согласитесь, совершенно нелепо будет выглядеть расслабляющий ролик с дикой природой со звуковой дорожкой какой-нибудь «тяжелой» группы.
Основные выводы
Начинать учиться монтажу видео надо в простом видеоредакторе “Live Movie Maker”, а только потом осваивать профессиональные программы, такую, как, например, “Adobe Premiere Pro”, которая по своим возможностям не имеет аналогов.
Научиться в ней работать займет немало времени, но со знанием, как работать в киностудии windows live, сделать это будет значительно проще. В подтверждение этим выводам предлагаю ознакомиться с бесплатными курсами по работе в редакторе “Adobe Premiere Pro”, и Вы в этом убедитесь, изучив несколько уроков представленных в видеоформате.
Постигайте основы видеомонтажа, чтобы порадовать людей своим творчеством. Если остались какие-то вопросы – задайте их в комментариях, буду рад на них ответить. Подписывайтесь на рассылку новых статей.
Применение эффектов и переходов
Итак, предварительные действия закончены. Теперь, чтобы ролик стал более привлекательным, а картинки не сменялись резко, нужно вставить переходы (перетекание или преобразование одного изображения в другое при их смене).
Для этого используется строка видеопереходов в меню клипа (иногда это сервисный раздел) на главной панели. Выбранный переход нужно перетащить на шкалу и поместить между двумя соседними фрагментами.
Далее в вопросе того, как пользоваться Movie Maker для Windows 7, например, нельзя обойти стороной и добавление спецэффектов, от применения которых конечное видео только выиграет.
Для этого используется соответствующая строка в панели задач. Выбранные эффекты, опять же, нужно просто перетянуть на нужный кадр в шкале. При этом к каждому кадру (или к разбитым частям основного импортированного элемента) можно применять свой собственный эффект.
Добавление титров
Наконец, при желании можно добавить титры и название. Многие пользователи любят подписывать свои клипы или вставлять информацию, скажем, с описанием места, в котором производилась съемка.
Для этой операции все в той же панели задач используется строка названий и титров, после чего нужно будет указать программе место вставки (например, название — в начале ролика, и титры — в конце) и отредактировать текст.
Интерфейс
Как работать с программой Movie Maker мы разберёмся чуть позже, а пока пройдёмся по элементам интерфейса. Рассматривать мы будем классический интерфейс, и все инструкции будут основываться на нём. В live версии монтаж происходит похожим образом, но отличия есть, и весомые. Пойдём по порядку, скажем о каждом модуле интерфейса отдельно пару слов.
ВАЖНО. В случае если вы пользуетесь программой с английским интерфейсом, но не очень разбираетесь в языке, то установите русификатор или используйте предоставленные скриншоты, чтобы ориентироваться.
Главное меню
Тут всё просто – обычная панель главного меню, как и у любой другой программы Видновс. «Файл», «Правка», «Вид», «Сервис», «Клип», «Воспроизведение», «Справка» — всё это альтернативные способы взаимодействия с проектом, причём не самые удобные. Долго останавливаться здесь не будем и перейдём к следующему пункту.
Панель инструментов
Пройдёмся по всем кнопкам по порядку, слева направо.
Переходим к самому используемому элементу, который придаёт программе невероятную удобность и простоту в использовании.
Панель задач
С помощью этой панели мы будем добавлять новые файлы в проект, видеоэффекты и переходы. Она не является единственным способом производить такие действия, но её гораздо легче и проще использовать, чем искать эти функции в главном меню или на панели инструментов.
Пункты говорят сами за себя, просто перечислим их и скажем пару слов о каждом.
Импорт означает копирование файла с внешнего носителя вашего компьютера в проект программы. Как мы видим, можно выбрать нужное видео или изображения и добавить к ним музыку. После импорта все выбранные файлы будут добавлены на окно сборников, где мы сможем работать с ними далее.
По сути, это аналог выпадающему списку на панели инструментов, который перебрасывает на окна с видеопереходами, видеоэффектами и сборниками.
Интересные функции, которые добавляют красоты и удобства соответственно. Для небольшого домашнего клипа совсем не будет лишним добавить название фильма в начале и титры в конце, такие мелочи и делают клип интересным и качественным. Функция «Создания автофильма» загружает все импортированные файлы на видео- и аудиодорожки по порядку. Функция подойдёт, если вы загружали файлы в нужном порядке или их очерёдность не важна.
Обычные функции сохранения и визуализации проекта.
Окно проекта
Здесь отображаются все загруженные файлы, видеоэффекты или видеоперехода на выбор. Переключение через панель инструментов или панель задач.
Встроенный проигрыватель
Всё как в обычно проигрывателе, очень удобная функция для предпросмотра. Можно перематывать, ставить на паузу и проигрывать, все действия привязаны к положению ползунка на таймлайне, о чём поговорим далее.
Нижняя панель
Нижняя панель может работать в двух режимах— раскадровки и шкалы времени.
Режим раскадровки удобен при добавлении переходов и видеоэффектов. Шкала времени позволяет с большой точностью обрезать и удлинять фрагменты видео, что крайне необходимо при монтаже.
Вместо итога
Вот кратко и все, что касается программы Windows Movie Maker. Как пользоваться этим приложением, думается, уже понятно. Весь процесс, как уже можно было заметить, сводится к перетаскиванию на шкалу нужных элементов. Такое редактирование видео и аудио, конечно же, к профессиональному отнести нельзя, но для быстрого создания простенького ролика из какого-то собственного набора графики, видео и аудио (особенно начинающим пользователям, только вникающим в азы работы с клипами), программа пойдет как нельзя лучше.
Как установить киностудию?
Важно. Windows Movie Maker входит в стандартный пакет программ многих операционных систем семейства Windows: от ME до Vista.
Поэтому если вы владелец системы, которая вышла с 2000 по 2007 год, вы можете обнаружить эту программу уже установленной на жестком диске.
Найти WMM на разных системах можно по единому алгори → «Все программы».
Она должна быть в списке доступных программ. Если не нашли, то стандартное расположение на жестком диске: C:Program FilesMovie Makermoviemk.exe.
Если же у вас более поздняя версия операционной системы или по каким-то причинам программы вовсе нет, ее можно скачать в сети, благо распространяется она абсолютно бесплатно.
Источник
Для редактирования видеороликов можно пользоваться стандартными средствами Windows. К ним относится утилита Movie Maker, которая входит по умолчанию в дистрибутив некоторых операционных систем. Она отсутствует только в облегченных версиях. Системы XP и Vista устанавливаются совместно с Movie Maker, поэтому у каждого пользователя имеется возможность пользоваться этой полезной программой по назначению.
Содержание
- 1 Особенности видеоредактора
- 2 Можно ли работать online
- 3 Функции и возможности
- 4 Скачивание
- 5 Правила установки
- 6 Интерфейс
- 7 Как работать в программе
- 8 Преимущества и недостатки
- 9 Отзывы
- 10 Аналоги
Особенности видеоредактора
Windows Movie Maker – это простая программа с понятным интерфейсом, которая позволяет создать видеопроекты. Она идеально подходит для новичков, а также часто применяется для создания презентационных видеороликов. Программа включает множество полезных функций, а также вся работа осуществляется с помощью последовательных шагов.
При этом не предъявляются какие-либо жесткие системные требования к компьютеру. Обычно данная утилита выбирается людьми, которые только начинают заниматься редактированием видеороликов, поэтому не справятся с использованием более сложных программ.
Все функции редактора предлагаются совершенно бесплатно. У пользователя появляется поле для творчества, поэтому можно смонтировать оригинальный видеоролик или сделать видеопрезентацию. При этом можно пользоваться встроенными эффектами или делить ролик на отдельные фрагменты.
Если Movie Maker не встроен в операционную систему, то программу можно скачать бесплатно, причем она полностью русифицирована. Во время работы используются фотографии, видеозаписи, иллюстрации или аудиофайлы. Для украшения проекта используются многочисленные переходы и эффекты, а также можно вставить текст. Полученное видео можно выгрузить непосредственно в социальные сети, к которым относится YouTube, Facebook и Rutube.
Можно ли работать online
Программа была предназначена для ОС Windows, поэтому для ее использования требуется установка на компьютер или ноутбук. В интернете существует много аналогов для работы онлайн. Они позволяют создать простой видеоролик из собственных файлов без внесения платы.
Функции и возможности
Movie Maker обладает большим количеством простых функций. К ним относится:
- деление материала на разные фрагменты;
- использование встроенных эффектов или переходов;
- фрагменты видео можно обрезать и склеивать;
- можно добавлять в проект собственную музыку или текст, а также накладывать визуальную анимацию;
- имеются опции для создания слайд-шоу из фотографий;
- создание титров в любом месте проекта;
- у текста можно настраивать шрифт, размер или цвет, а также менять его расположение при необходимости;
- в начало и конец ролика легко добавляется заставка;
- имеется поддержка различных форматов, к которым относится WMV, ASF, MOV, AVI, 3GPP, MP4 и другие;
- импортировать фотографии с видеоролики можно непосредственно с камеры;
- встроена функция предварительного просмотра, с помощью которой можно оценить результат своей работы;
- видеофайлы можно автоматически скомпоновать;
- проекты допускается загрузить сразу в сеть;
- имеется возможность записи видеоролик с высокой четкостью.
Утилита обладает дружелюбным интерфейсом, поэтому доступна для любого пользователя независимо от наличия у него опыта работы в аналогичных программах.
Скачивание
В некоторых операционных системах Movie Maker установлен автоматически, поэтому можно сразу открывать и пользоваться программой. В ином случае нужно зайти на сайт Windows и скачать утилиту. После этого запускается скачанный установочный файл. Процесс установки считается простым, так как нужно только следовать рекомендациям мастера установки.
Важно только выбрать оптимальное место для установки, а также компоненты программы, которые потребуются в будущем для работы.
Правила установки
Процесс установки очень прост, но единственная сложность заключается в том, что все меню на английском языке. Но после открытия программы появляется русифицированный интерфейс.
Обычно процедура занимает около двух минут, но точное время зависит от мощности компьютера.
Интерфейс
Перед началом работы в любой программе рекомендуется хорошо изучить интерфейс. Это позволит понять предназначение каждой кнопки. Интерфейс считается интуитивно понятным, поэтому утилита пользуется популярностью среди новичков. Вверху находится статус бар, благодаря которому обеспечивает доступ ко всем функциям софта. К другим особенностям интерфейса относится:
- слева располагаются опции, упрощающие процесс создания видеозаписи, поэтому можно выбрать «Запись видео», «Монтаж фильма» или «Завершение создания фильтров»;
- внизу располагается шкала времени, где легко измерить хронометраж, а также добавить разнообразные эффекты для видео или аудиофайлов;
- справа располагается видеоплеер, благодаря которому можно изучить результат проделанной работы, учитывая выявленные недостатки или проблемы.
Программа полностью переведена на русский язык, поэтому обычно не требуется помощь профессионалов. Можно сразу после установки приступать к работе, чувствуя себя настоящим режиссером. Новичок сможет за несколько минут сделать интересное и качественное видео из собственных материалов.
Как работать в программе
Процесс создания видео в Movie Maker считается очень простым, поэтому достаточно только выполнять простые последовательные этапы. С помощью данного видеоредактора можно менять расположение кадров, резать или обрезать их, а также перемещать или копировать отдельные фрагменты проекта. Их можно стабилизировать или вращать, а также изменять фон или добавлять субтитры. Для более точной работы применяется лупа или ползунок. Допускается во время работы пользоваться не только кнопками на разных панелях управления, но и комбинациями клавиш.
Процесс создания видеоролика делится на этапы:
- Добавление контента. Пользователь может добавить собственные картинки, фотографии, видеозаписи или аудиозаписи.
- Обработка контента. На панели раскадровки выделятся нужный фрагмент, после чего его можно отредактировать. Для этого вставляется или регулируется звук, заменяется цвет фона, изменяется скорость воспроизведения видеозаписи, а также вставляются субтитры с картинками. Можно разделить фрагмент на две независимые друг от друга части. Дополнительно на панели инструментов имеется средство усечения, которое позволяет устранить ненужные части видеоролика. Если имеется эффект слабого дрожания кадра, то можно воспользоваться функцией стабилизации картинки.
- Наложение дополнительных элементов. Во время работы можно добавить видеоролик, картинку или музыку.
- Использование видеопереходов. Они позволяют значительно улучшить переход от одной сцены к другой. Они оживляют видеозапись, а также находятся на вкладке «Анимация». Выбрать можно «Сдвиг и масштабирование» и «Анимационные». В первом случае один кадр замещается другим. При выборе анимационных переходов используются сложные алгоритмы, при которых картинка изменяется, после чего появляется другое изображение. К самым популярным переходам относится шторка, осколок, растворение и панорама. Дополнительно можно настроить эффект по длительности. Можно воспользоваться функцией, благодаря которой выбранный переход будет применен ко всем стыкам, имеющимся в видеозаписи.
- Добавление текста. Программа включает функцию добавления субтитров или текста.
О монтаже больше информации в видео:
После окончания работы необходимо сохранить проект в нужном формате.
Преимущества и недостатки
К плюсам использования Movie Maker для создания видеороликов относится:
- понятный интерфейс;
- отсутствие платы за использование;
- быстрота создания видеороликов;
- русифицированный интерфейс;
- доступность для новичков.
К основным недостаткам относится маленькое количество эффектов и переходов. Поэтому данная программа обычно используется только людьми, которые только начинают изучить процесс создания видеороликов на компьютере. Опытные пользователи предпочитают устанавливать более продвинутые утилиты с большим количеством функций.
Отзывы
Пользователи Movie Maker регулярно оставляют отклики о работе в программе:
Для института надо было срочно сделать небольшой видеоролик из картинок. Для этих целей я воспользовался программой Movie Maker. Хоть раньше я не занимался такой работой, но быстро смог разобраться в инструментах утилиты. За полчаса у меня получился интересный ролик с яркими переходами и эффектами.
Регулярно для работы требуется делать небольшие видеопрезентации. Я всегда пользуюсь Movie Maker, так как программа очень простая. Благодаря русифицированному интерфейсу не пришлось долго разбираться в ее функциях.
Елена
Для презентации новых продуктов компании я всегда делаю небольшие видеоролики с помощью Movie Maker. Программа изначально встроена в операционную систему, проста в использовании, а также бесплатно.
Святослав
Такие положительные отклики демонстрируют, что утилита действительно полезна для многих пользователей. За ее использование не нужно платить средства, а также она обладает всеми нужными функциями для создания видеороликов.
Аналоги
Для создания видеороликов используется множество разных программ, выступающих неплохой альтернативой Movie Maker. К распространенным аналогам относится:
- Adobe Premiere Pro. Утилита представлена мощным видеоредактором, работающим со всеми современными форматами. С ее помощью можно осуществлять видеозахват, просматривать внесенные корректировки или пользоваться многочисленными эффектами. Пользователи уверяют, что программа обладает удобным интерфейсом, а также можно самостоятельно назначать горячие клавиши.
- Sony Vegas Pro. Программа предназначена для монтажа и корректировки видеозаписей и аудиофайлов. Она подходит для профессиональных пользователей, поэтому часто выбирается известными блогерами. При этом обеспечивается высокое качество создаваемого контента. Во время создания утилиты применяется искусственный интеллект. Интерфейс полностью настраивается пользователем.
- Movavi Video Editor. Данный профессиональный видеоредактор позволяет создать качественные видеоролики из фотографий. Во время работы применяются разнообразные эффекты и переходы, а также можно накладывать титры, картинки или геометрические фигуры. Имеется особый режим для генерирования слайд-шоу.
Профессиональные видеоредакторы с большим количеством функций обычно выпускаются на платной основе, поэтому пользователям приходится приобретать подписку.
Movie Maker – это популярная программа, обладающая русифицированным и упрощенным интерфейсом. Она подходит для новичков, а также позволяет создать простой видеоролик. За ее использование не приходится вносить какую-либо плату.
На чтение 5 мин. Просмотров 18.2k. Опубликовано 18.01.2020
Windows Movie Maker – это бесплатный редактор, в который встроены основные инструменты для работы с видео. Рассмотрим, как пользоваться Windows Movie Maker, как создавать качественные видеоролики, слайдшоу или презентации в считанные минуты.
Навигация
- Возможности и функции
- Как работать с Movie Maker
- Добавление видео и звука
- Как вырезать фрагмент из видео
- Работа с эффектами
- Как добавить титры
- Настройка уровня громкости
- Как добавить переходы
- Как сохранить проект в видеофайл
Возможности и функции
Что это за программа – Windows Movie Maker? Это простой и функциональный видеоредактор от компании Microsoft. Продукт уже не поддерживается, но продолжает пользоваться популярностью ввиду понятного интерфейса и простоты в работе.
Существует обновленная версия редактора – Киностудия Windows. Софт предназначен для неопытных пользователей для простого и быстрого монтирования роликов.
Возможности программы следующие:
- монтирование и создание простых видео файлов или изображений, а также их обработка;
- запись готового проекта на CD и DVD диски и публикация на видеохостингах и сайтах;
- использование встроенных эффектов;
- импорт фото и видео с камеры в редактор.
С помощью Windows Movie Maker можно склеивать и обрезать ролики, а также добавлять переходы, титры и заголовки. Перед сохранением проекта можно настроить качество видео.
Как работать с Movie Maker
Редактор входит в стандартный набор приложений для Windows ME, XP и Vista. Для новых версий операционной системы скачать Movie Maker можно на сторонних сайтах. На примере версии Movie Maker 2.6 рассмотрим, как работать в программе.
Перед тем, как переходить к созданию видео, необходимо изучить интерфейс. Он состоит из нескольких основных элементов:
- Главная панель с разделами выпадающего меню.
- Окно с контентом.
- Шкала времени и раскадровки.
- Окно с предварительным просмотром получившегося видео.
Импортировать можно видео, аудио файлы и изображения. Основные команды и функции находятся в главном окне.
Добавление видео и звука
Работать в Movie Maker можно с контентом, который заблаговременно добавляется в редактор. Для начала видео или изображение нужно импортировать.
Для этого сделайте следующее:
- В блоке слева в разделе «Запись видео» нажмите на нужную кнопку для импорта.
- Автоматически откроется проводник системы.
- Выберите файлы: они переместятся в окно контента Movie Maker.
- Ролики или анимацию мышью перетащите на шкалу раскадровки.
Если порядок файлов нужно поменять, сделать это можно прямо на шкале. Чтобы уменьшить продолжительность ролика, откройте отображение шкалы времени и щелкните по файлу левой кнопкой мыши. Появятся две красные стрелочки, которыми можно отрегулировать продолжительность, передвигая их влево или вправо.
Как вырезать фрагмент из видео
Иногда требуется убрать из видео лишнюю часть, например, в середине.
Пошагово рассмотрим, как вырезать часть ролика из любого места:
- Поставьте ползунок на временной шкале в том месте, где нужно обрезать ролик.
- Нажмите на верхней панели «Клип», затем выберите «Разделить».
- На шкале будет видео, что запись разделилась на две части. После этого нужно определить, где закончится вырезанный фрагмент. Поставьте курсор в это место и повторите действие через меню.
- Выделите вырезанный участок и удалите его нажатием клавиши Del.
Команде «Разделить» присвоена горячая комбинация клавиш Ctrl + L.
Если нужно убрать звук из ролика, сделать это можно через меню «Клип». Наведите курсор на строку «Аудио» и в появившемся списке кликните по «Выключить».
Работа с эффектами
С помощью Windows Movie Maker можно накладывать на ролик эффекты.
Для этого действуйте следующим образом:
- Перейдите в список функций «Видео» через меню «Клип».
- Выберите пункт «Видеоэффекты».
- Откроется окно, в котором можно управлять эффектами: накладывать их или удалять.
В отличие от большинства редакторов, в Movie Maker нет функции предпросмотра эффектов.
Как добавить титры
Для создания законченного видеоролика можно наложить заголовок или титры:
- Нажмите на меню «Сервис».
- Выберите функцию «Название и титры».
- В появившемся окне выберите то, что нужно разместить.
- В специальном поле введите текст и щелкните по кнопке «Готово».
Редактор позволяет добавить титры в начале или в конце ролика, а также наложить заголовок на выбранном клипе, перед или после него.
Настройка уровня громкости
Если нужно сделать громкость звуковой дорожки ниже, чтобы она звучала на фоне или не перекрывала голос, то настроить уровень можно следующим образом:
- В нижней области кликните по иконке «Уровень звука», которая представляет собой вертикальную шкалу.
- В появившейся шкале можно определить преобладание звука из видео или наложенной музыки с помощью ползунка.
Есть еще один способ регулировки громкости. Для этого выберите на шкале раскадровки аудио или видео файл, для которого нужно определить уровень звука. Затем щелкните по меню «Клип», наведите курсор на «Аудио» и в появившемся списке нажмите на «Громкость». В шкале сделайте нужные настройки.
Как добавить переходы
Чтобы соединить несколько отдельных роликов в один, следуйте инструкции:
- Перетащите первый файл на временную шкалу.
- Перенесите второй ролик, который должен идти вслед за первым. Они автоматически склеятся.
- Чтобы добавить переходы, в левой панели разверните меню «Монтаж фильма» и выберите «Просмотр видео переходов».
- Появится новое окно, где будет отображен список всех доступных переходов.
- Выберите переход и перетащите его на стык между двух роликов.
Смена кадров получается плавной, визуально ее приятно просматривать. Без них картинка кажется дерганной и не всегда логичной. Для каждого перехода можно применять эффекты.
Как сохранить проект в видеофайл
Чтобы сохранить получившийся результат в формате видео для Windows 7, сделайте следующее:
- Если требуется перейти в главное окно, нажмите на кнопку «Операции».
- Разверните меню слева «Завершение создания фильма».
- Нажмите на кнопку «Сохранение на компьютере».
- Запустится Мастер сохранения фильмов. Здесь введите название ролика, а также укажите путь для сохранения.
- Нажмите на кнопку «Далее».
- В следующем окне можно настроить качество ролика. Внизу отображается его размер.
- Щелкните по кнопке «Далее».
После этого запустится процесс экспорта. Время процедуры зависит от того, какого размера файл.
Мы разобрали описание программы, ее основные возможности и функции, необходимые для создания простого фильма. Редактор дает возможность воплотить свои задумки на ПК. Понятный интерфейс, быстрота и набор основных инструментов для создания ролика – вот основные преимущества Windows Media Maker.
| Рекомендуем!InstallPack | Стандартный установщик |
|
|---|---|---|
| Официальный дистрибутив MoveMaker | ||
| Тихая установка без диалоговых окон | ||
| Рекомендации по установке необходимых программ | ||
| Пакетная установка нескольких программ |
рекомендует InstallPack, с его помощью вы сможете быстро установить программы на компьютер, подробнее на сайте.
Главная / Офисные технологии /
Основы создания домашнего видео / Тест 3
Упражнение 1:
Номер 1
Каковы функции панели "Сборник" программы Windows Movie Maker?
Ответ:
(1) она содержит список типовых операций, которые представляют собой логически упорядоченные возможности программы по работе с фильмами
(2) она содержит библиотеку клипов, фотографий, аудиозаписей которые можно использовать в фильме
(3) она содержит, в определенных режимах работы, библиотеку эффектов, видеопереходов, которые можно добавлять в фильм
(4) она содержит инструменты для видеозахвата
Номер 2
Каковы функции панели "Операции с фильмами" программы Windows Movie Maker?
Ответ:
(1) она содержит список типовых операций, которые представляют собой логически упорядоченные возможности программы по работе с фильмами
(2) она содержит библиотеку клипов, фотографий, аудиозаписей которые можно использовать в фильме
(3) С ее помощью можно просматривать и добавлять в фильм эффекты, видеопереходы
(4) она содержит инструменты для видеозахвата
Номер 3
Каковы функции панели "Проигрыватель" программы Windows Movie Maker?
Ответ:
(1) она позволяет просматривать готовый фильм в процессе монтажа
(2) она содержит библиотеку клипов, фотографий, аудиозаписей которые можно использовать в фильме
(3) она позволяет просматривать клипы, фотографии, эффекты, видеопереходы
(4) она содержит инструменты для видеозахвата
(5) Жесткие диски
Упражнение 2:
Номер 1
Каковы функции панели "Фильм" программы Windows Movie Maker?
Ответ:
(1) она позволяет просматривать готовый фильм в процессе монтажа
(2) она содержит библиотеку клипов, фотографий, аудиозаписей которые можно использовать в фильме
(3) она предназначена для монтажа фильма
(4) она предназначена для создания новых эффектов и видеопереходов
Номер 2
В каких режимах можно осуществлять монтаж фильма в Windows Movie Maker?
Ответ:
(1) в режиме шкалы времени
(2) в режиме выключки
(3) в режиме раскадровки
(4) в режиме альфа-смешивания
Номер 3
Каковы особенности видеомонтажа в режиме шкалы времени в Windows Movie Maker?
Ответ:
(1) такого режима не существует
(2) в этом режиме можно управлять длительностью клипов, включенных в фильм, настраивать параметры звукового сопровождения, управлять длительностью и расположением титров
(3) этот режим позволяет быстро добавить в проект клипы, добавить видеоэффекты, переходы, проконтролировать последовательность клипов, однако, он не подходит для более серьезных работ по монтажу
Упражнение 3:
Номер 1
Каковы особенности видеомонтажа в режиме выключки в Windows Movie Maker?
Ответ:
(1) такого режима не существует
(2) в этом режиме можно управлять длительностью клипов, включенных в фильм, настраивать параметры звукового сопровождения, управлять длительностью и расположением титров
(3) этот режим позволяет быстро добавить в проект клипы, добавить видеоэффекты, переходы, проконтролировать последовательность клипов, однако, он не подходит для более серьезных работ по монтажу
Номер 2
Каким образом в Windows Movie Maker можно осуществить автоматический монтаж фильмов на основе существующих материалов?
Ответ:
(1) в программе нет такой возможности
(2) это можно сделать, воспользовавшись командой меню Cервис > Автофильм
(3) это можно сделать, воспользовавшись командой Создание автофильма панели Операции с фильмами
(4) автоматический монтаж – это стандартный режим работы программы, не нужно предпринимать никаких дополнительных действий для того, чтобы воспользоваться им
Номер 3
Каковы особенности видеомонтажа в режиме раскадровки в Windows Movie Maker?
Ответ:
(1) такого режима не существует
(2) в этом режиме можно управлять длительностью клипов, включенных в фильм, настраивать параметры звукового сопровождения, управлять длительностью и расположением титров
(3) этот режим позволяет быстро добавить в проект клипы, добавить видеоэффекты, переходы, проконтролировать последовательность клипов, однако, он не подходит для более серьезных работ по монтажу
Упражнение 4:
Номер 1
Что такое, в терминах Windows Movie Maker, Сборник?
Ответ:
(1) это – готовый фильм, который можно сохранить в виде файла на жестком диске ПК или записать на внешний носитель
(2) это – сведения о расположении и длительности клипов, изображений, видеопереходов, эффектов, титров
(3) это – набор видеоклипов, аудиоклипов, изображений, звуковых файлов, импортированных в программу
(4) это – полная копия содержимого носителя информации, применяемого в видеокамере
Номер 2
Что такое, в терминах Windows Movie Maker, Фильм?
Ответ:
(1) это – готовый фильм, который можно сохранить в виде файла на жестком диске ПК или записать на внешний носитель
(2) это – сведения о расположении и длительности клипов, изображений, видеопереходов, эффектов, титров
(3) это – набор видеоклипов, аудиоклипов, изображений, звуковых файлов, импортированных в программу
(4) это – полная копия содержимого носителя информации, применяемого в видеокамере
Номер 3
Что такое, в терминах Windows Movie Maker, Проект?
Ответ:
(1) это – готовый фильм, который можно сохранить в виде файла на жестком диске ПК или записать на внешний носитель.
(2) это – сведения о расположении и длительности клипов, изображений, видеопереходов, эффектов, титров
(3) это – набор видеоклипов, аудиоклипов, изображений, звуковых файлов, импортированных в программу
(4) это – полная копия содержимого носителя информации, применяемого в видеокамере
Упражнение 5:
Номер 1
Каким образом можно запустить процесс переноса видеоинформации с видеокамеры на компьютер для использования в Windows Movie Maker?
Ответ:
(1) воспользоваться командой Запись с видеоустройства панели Операции с фильмами
(2) воспользоваться командой Импорт видео панели Операции с фильмами
(3) воспользоваться командой Импорт изображений панели Операции с фильмами
(4) ничего делать не нужно, программа автоматически переносит видео с подключенной видеокамеры и делает его доступным для монтажа
Номер 2
Каким образом можно добавить в проект Windows Movie Maker видеофайлы, которые уже записаны на компьютер?
Ответ:
(1) воспользоваться командой Запись с видеоустройства панели Операции с фильмами
(2) воспользоваться командой Импорт видео панели Операции с фильмами
(3) воспользоваться командой Импорт изображений панели Операции с фильмами
(4) ничего делать не нужно, программа автоматически находит все видеофайлы на жестком диске компьютера и делает их доступными для монтажа
Номер 3
Каким образом можно добавить в проект Windows Movie Maker фотографии и другие изображения, которые уже записаны на компьютер?
Ответ:
(1) воспользоваться командой Запись с видеоустройства панели Операции с фильмами
(2) воспользоваться командой Импорт видео панели Операции с фильмами
(3) воспользоваться командой Импорт изображений панели Операции с фильмами
(4) ничего делать не нужно, программа автоматически находит все фотографии и изображения на жестком диске компьютера и делает их доступными для монтажа
Упражнение 6:
Номер 1
Если вы хотите, чтобы фильм, смонтированный на основе видеоматериалов, снятых DV-видеокамерой на цифровую видеокассету, получился бы, в итоге, как можно более качественным, в каком видеоформате, выбираемом на одном из этапов работы с Мастером видеозаписи, следует осуществлять видеозахват?
Ответ:
(1) наилучшее качество воспроизведения на компьютере (рекомендуется)
(2) формат цифрового устройства (DV-AVI)
(3) видео для локального воспроизведения (2.1 Мбит/c)
(4) высококачественное видео (большое)
Номер 2
Если переписать видео с видеокамеры формата MiniDV в том же формате, в котором оно хранится на MiniDV-кассете, каким, примерно, будет объем хранимых данных для одного часа записи?
Ответ:
(1) около 15 Мб
(2) около 140 Мб
(3) около 1,5 Гб
(4) около 13 Гб
Номер 3
Что произойдет, если вы, после того, как видеофайл был импортирован в проект Windows Movie Maker, сохраните проект, закроете программу, измените имя или местоположение этого видеофайла и вновь откроете проект?
Ответ:
(1) проект не откроется, программа аварийно завершится
(2) проект откроется, с ним можно будет работать так же, как прежде
(3) проект откроется, но, для продолжения работы, понадобится указать новое местоположение видеофайла
(4) проект откроется, новое местоположение или имя файла будут определены автоматически
Упражнение 7:
Номер 1
Если вам нужно скопировать проект Windows Movie Maker на другой компьютер, какие файлы нужно будет перенести?
Ответ:
(1) только файл проекта, так как он содержит в себе все импортированные материалы
(2) файл проекта, а так же все импортированные материалы
(3) файл проекта и видеофайлы, файлы других форматов автоматически включаются в файл проекта
(4) файл проекта, видеофайлы и звуковые файлы, файлы изображений автоматически включаются в файл проекта
Номер 2
Если при оцифровке видеозаписи, поступающей с аналоговой видеокамеры, подключенной через устройство видеозахвата, нужно перемотать ленту или выполнить другие подобные действия, как следует поступить?
Ответ:
(1) эти действия можно выполнить через интерфейс мастера видеозаписи
(2) нужно воспользоваться органами управления видеокамеры
(3) нужно воспольозоваться органами управления устройства для видеозахвата
(4) подобные действия невозможны, можно лишь импортировать всю видеозапись целиком
Номер 3
Если при импорте видеозаписи с MiniDV-цифровой видеокамеры, подключенной к компьютеру по FireWire, нужно перемотать ленту или выполнить другие подобные действия, как следует поступить?
Ответ:
(1) эти действия можно выполнить через интерфейс мастера видеозаписи
(2) нужно воспользоваться органами управления видеокамеры
(3) нужно воспольозоваться органами управления устройства для видеозахвата
(4) подобные действия невозможны, можно лишь импортировать всю видеозапись целиком
Упражнение 8:
Номер 1
Какие действия с видеоклипами, помимо просмотра, позволяет выполнять панель монитора в Windows Movie Maker?
Ответ:
(1) она позволяет запустить автоматический видеомонтаж
(2) она позволяет разрезать просматриваемый видеоклип на две части по текущему кадру
(3) она позволяет сделать копию текущего кадра в виде графического файла и сохранить эту копию
(4) она позволяет в визуальном режиме настраивать длительность клипов при монтаже
(5) она позволяет регулировать местоположение титров в фильме
Номер 2
Как добавить клип из панели сборников на монтажную панель?
Ответ:
(1) достаточно выполнить двойной щелчок по нужному клипу, он автоматически будет добавлен на монтажную панель
(2) достаточно перетащить клип на монтажную панель с помощью мыши в любом режиме работы
(3) клипы не нужно добавлять вручную – они добавляются на монтажную панель автоматически
(4) достаточно перетащить клип на монтажную панель, сделать это можно только в режиме раскадровки
Номер 3
В каком режиме монтажа можно настраивать длительность клипов, добавленных в фильм?
Ответ:
(1) в любом
(2) только в режиме раскадровки
(3) только в режиме шкалы времени
(4) только в режиме выключки
Упражнение 9:
Номер 1
В каком режиме монтажа можно добавить к клипу, входящему в фильм и уже добавленному на монтажную панель, видеоэффекты?
Ответ:
(1) в любом из режимов работы программы
(2) только в режиме раскадровки
(3) только в режиме шкалы времени
(4) только в режиме выключки
Номер 2
В каком режиме монтажа можно добавить к клипу, входящему в фильм и уже добавленному на монтажную панель, видеопереходы?
Ответ:
(1) в любом из режимов работы
(2) только в режиме раскадровки
(3) только в режиме шкалы времени
(4) только в режиме выключки
Номер 3
В каком режиме монтажа можно добавить к клипу, входящему в фильм и уже добавленному на монтажную панель, титры?
Ответ:
(1) в любом
(2) только в режиме раскадровки
(3) только в режиме шкалы времени
(4) только в режиме выключки
Упражнение 10:
Номер 1
Можно ли добавить к видеоклипу, помещенному на монтажную панель, более одного эффекта?
Ответ:
(1) да, можно
(2) нет, нельзя
(3) можно, но только в режиме раскадровки
(4) можно, но только в режиме шкалы времени
Номер 2
Для чего служит команда контекстного меню Видеоэффекты у клипа, размещенного на монтажной панели?
Ответ:
(1) для создания новых видеоэффектов
(2) для просмотра списка видеоэффектов, примененных к клипу
(3) для добавления или удаления видеоэффектов, примененных к клипу
(4) для изменения порядка следования видеоэффектов, примененных к клипу
Номер 3
Сколько видеопереходов можно добавить к одному стыку между соседними клипами?
Ответ:
(1) один
(2) два
(3) три
(4) произвольное количество
Упражнение 11:
Номер 1
Какие способы расположения названий и титров в фильме применимы в Windows Movie Maker?
Ответ:
(1) до или после какого-либо клипа фильма
(2) в режиме наложения на любой клип фильма
(3) только перед первым клипом фильма и после последнего
(4) только в режиме наложения на участки фильма, содержащие неподвижные изображения
Номер 2
Как можно отредактировать текстовое содержание и оформление титров и названий, добавленных в фильм?
Ответ:
(1) интерактивно, с помощью визуальных средств панели монитора
(2) с помощью окон свойств этих элементов
(3) интерактивно, с помощью инструментов монтажной панели
(4) эти параметры нельзя редактировать, нужно создать новые титры или название
Номер 3
В каком формате, по умолчанию, Windows Movie Maker сохраняет готовые фильмы?
Ответ:
(1) AVI
(2) MSWMM
(3) WMV
(4) WMA