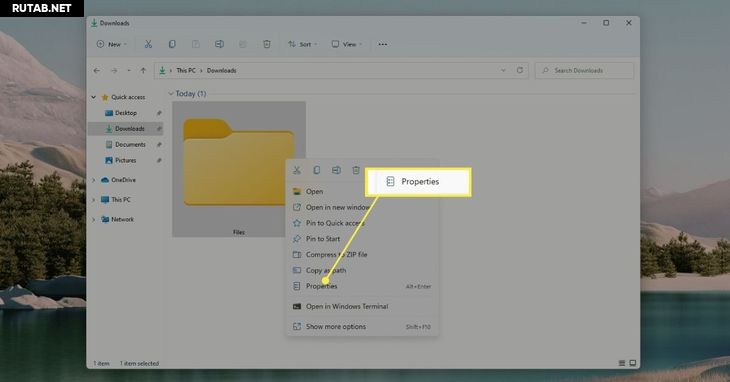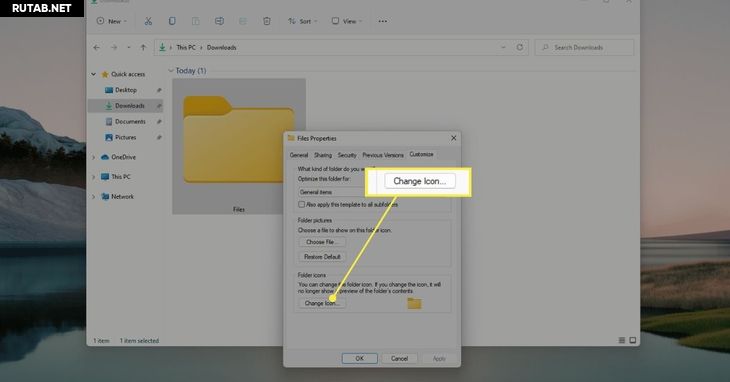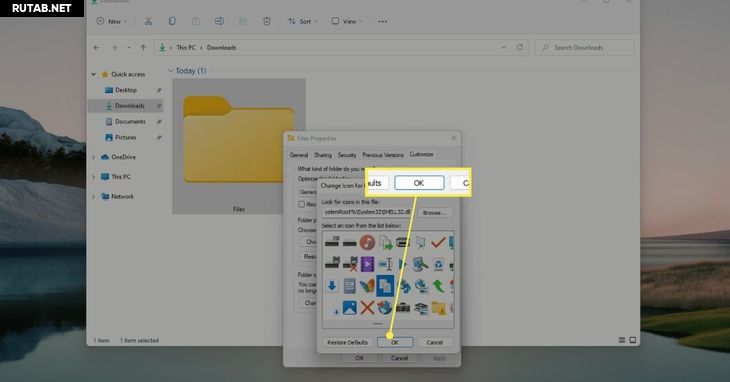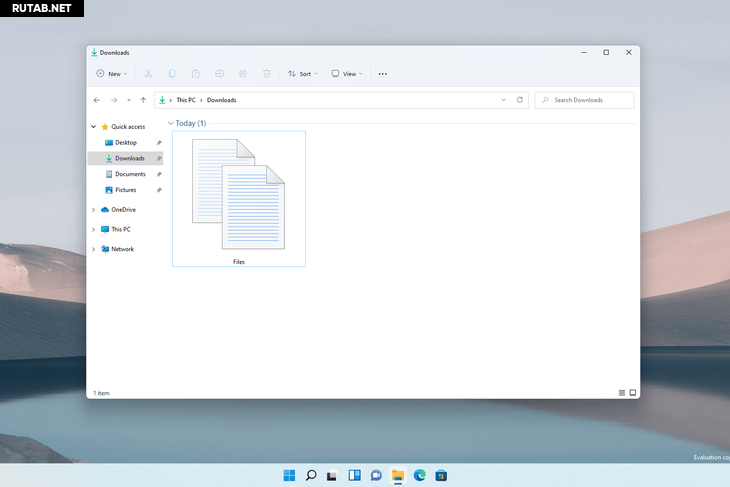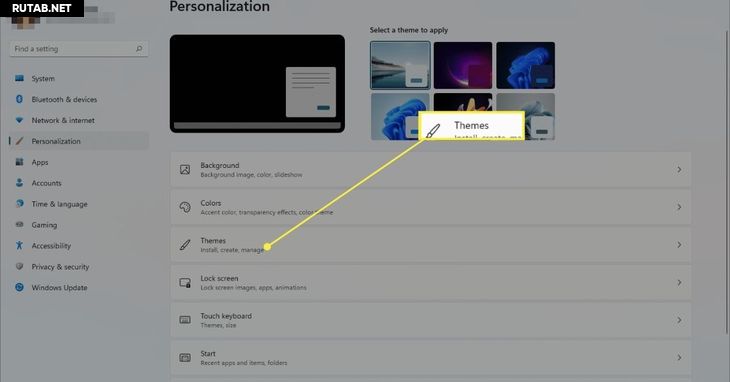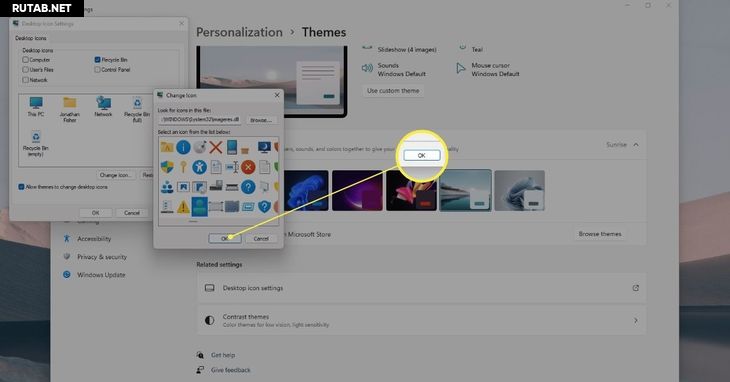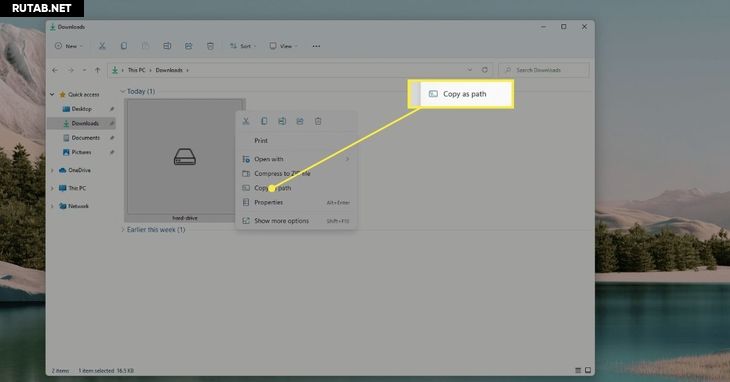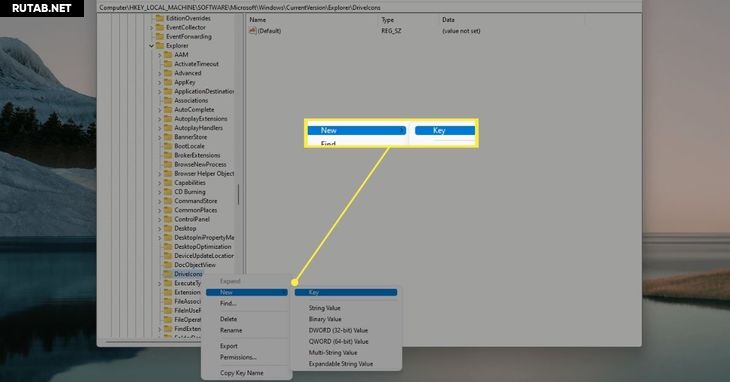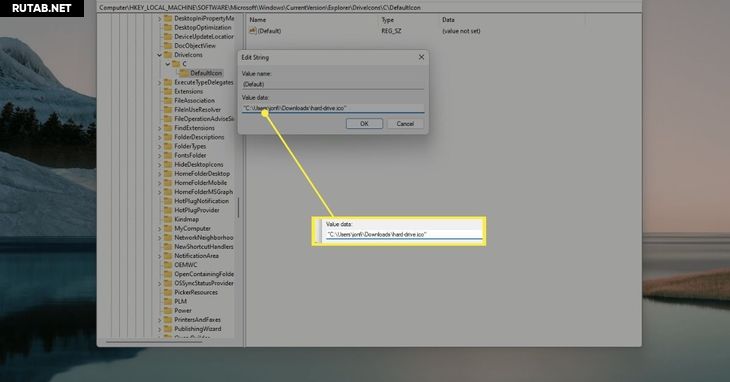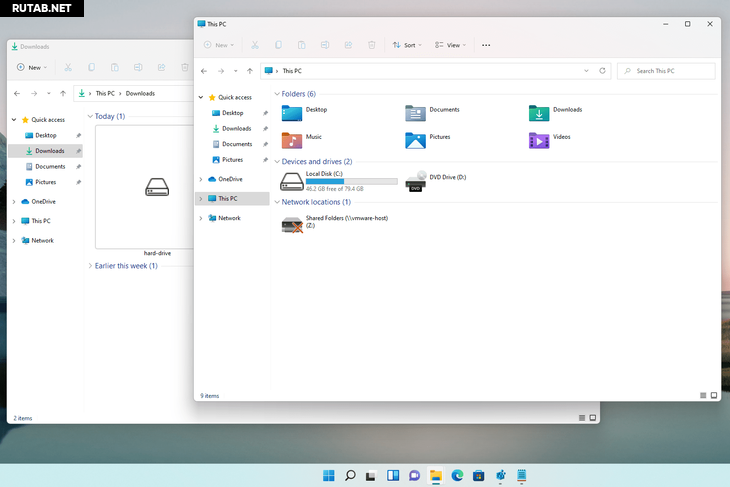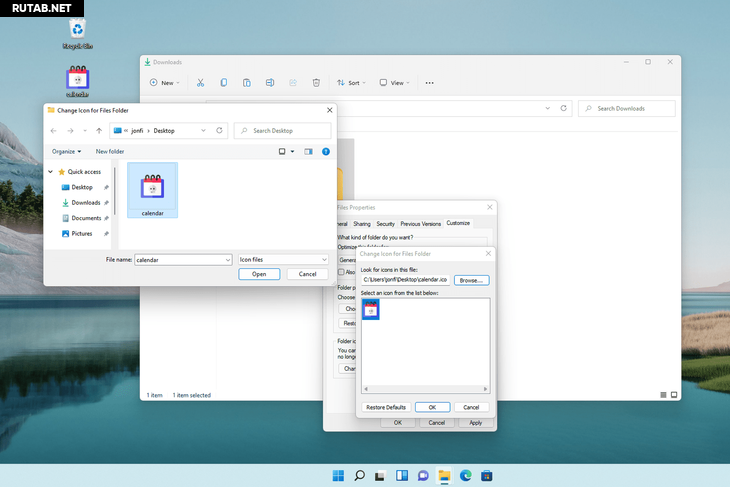После перехода на операционную систему Windows 10 пользователи столкнулись с отсутствием на рабочем столе таких привычных элементов как «Мой компьютер», «Мои документы». Разработчики посчитали, что нет необходимости перегружать рабочий стол разнообразными значками. Поэтому по умолчанию на рабочем столе отображается только значок Корзины. А для пользователей, которым привычнее если эти значки всегда под рукой оставили возможность вернуть их на рабочий стол. В настоящей статье мы расскажем, как найти мой компьютер и другие значки и включить их на рабочем столе.
Содержание
- Какие есть стандартные значки рабочего стола
- Основные способы вернуть стандартные значки и Мой Компьютер на рабочий стол
- Как удалить значки с рабочего стола
Какие есть стандартные значки рабочего стола
Кроме Корзины, на рабочий стол можно добавить следующие стандартные значки:
Этот компьютер.
Двойной щелчок по значку Этот компьютер открывает окно, предоставляющее доступ к жестким и съемным дискам компьютера. Щелчок по этому значку правой кнопкой мыши и выбор в контекстном меню команды Управление открывает консоль Управление компьютером (Computer Management). Контекстное меню значка Этот компьютер также содержит опции для подключения и отключения сетевых папок.
Панель управления.
Двойной щелчок по значку Панель управления открывает окно Панели управления, предоставляющее доступ к средствам конфигурации и управления системой.
Сеть.
Щелчок по значку Сеть открывает окно, предоставляющее доступ к сетевым ресурсам локальной сети. Контекстное меню значка Сеть, открываемое щелчком правой кнопки мыши, содержит, среди прочих, опции для подключения и отключения сетевых папок.
Файлы пользователя.
Значок папки текущего пользователя имеет вид полуоткрытой папки с фигурой человека и именем текущего пользователя. Двойной щелчок по значку открывает личную папку текущего пользователя.
Корзина.
Двойной щелчок по значку Корзины открывает ее окно, в котором можно просмотреть объекты, предназначенные для удаления. Чтобы безвозвратно удалить содержимое Корзины, выберите меню Управление (Manage) Корзины, а затем в панели инструментов щелкните по значку Очистить корзину (Empty Recycle Bin).
Для управления использованием Корзины выберите меню Управление, а затем щелкните по значку Свойства корзины. Откроется диалоговое окно Свойства: Корзина, в котором для каждого несъемного жесткого диска задается отдельная Корзина в виде папки.
Для каждого диска можно задать максимальный размер Корзины или же указать немедленное удаление файлов, без промежуточного помещения их в Корзину.
Основные способы вернуть стандартные значки и Мой Компьютер на рабочий стол
- Персонализация
Добавление основных значков рабочего стола осуществляется посредством следующих действий.
Щелкните правой кнопкой мыши в свободной области рабочего стола и в контекстном меню выберите команду Персонализация.
В открывшемся окне Персонализация выберите вкладку Темы.
В правой части окна щелкните по ссылке Параметры значков рабочего стола.
В открывшемся диалоговом окне Параметры значков рабочего стола имеются флажки для каждого из рассмотренных выше стандартных значков рабочего стола.
Чтобы вернуть, например, значок Этот компьютер на рабочий стол нужно установить его флажок. Сброс флажка убирает соответствующий значок с рабочего стола. Установив необходимые флажки, нажмите кнопку OK, чтобы сохранить эти настройки.
Результат установки всех флажков значков рабочего стола показан на скриншоте.
Все значки рабочего стола можно отобразить или скрыть, щелкнув правой кнопкой мыши в свободной области рабочего стола, выбрав в контекстном меню команду Вид (View), а во вложенном меню установив или сбросив флажок Отображать значки рабочего стола (Show desktop items), соответственно.
- Команда Выполнить
Откройте диалоговое окно Выполнить нажав сочетание клавиш + R.
Скопируйте и вставьте в поле ввода окна Выполнить команду:
rundll32.exe shell32.dll,Control_RunDLL desk.cpl,,0
Нажмите клавишу Enter ↵.
В результате откроется окно Параметры значков рабочего стола.
- Создать ярлык
Для этого способа необходимо запустить Проводник. Сделать это вы можете использовав команду + E или на Панели задач в поиске (значок лупы) введите «Проводник». Среди предложенных вариантов выберите приложение и нажмите Открыть.
В открывшемся окне слева вы увидите список элементов, к которым предоставлен доступ пользователю. Найдите необходимый значок (мы покажем на примере значка Этот компьютер). Перетащите значок левой кнопкой мыши на рабочий стол как показано на рисунке.
Готово! Ярлык папки Этот компьютер создан на рабочем столе.
Как удалить значки с рабочего стола
Чтобы удалить значок или ярлык с рабочего стола, щелкните на нем правой кнопкой мыши и в контекстном меню выберите команду Удалить.
Обратите внимание, что удаление с рабочего стола значка, представляющего файл или папку, также удаляет этот файл или папку вместе с ее содержимым.
Большинство значков, которые использует Windows 10, на самом деле расположены в C: WindowsSystem32… Плюс несколько — в C: WindowsSystem32imagesp1. dll и C: WindowsSystem32filemgmt.
Как восстановить и показать значки рабочего стола по умолчанию в Windows 10
- Стандартные значки рабочего стола в Windows 10.…
- Показать ярлыки на рабочем столе. …
- Скрыть ярлыки с рабочего стола. …
- Нажмите «Персонализировать». …
- Щелкните или коснитесь Темы. …
- Доступ к настройкам значков на рабочем столе. …
- Выберите значок в выделенной области. …
- Нажмите на Восстановить по умолчанию.
Где хранятся значки рабочего стола?
Иконки обычно хранятся внутри файлов ICO. Однако у файлов ICO есть большой недостаток: они могут содержать только один значок. В Windows 10 есть множество приложений, папок, файлов и ярлыков, и многие из них имеют свои уникальные значки.
Какие значки на рабочем столе используются по умолчанию?
Значок ярлыка появится на вашем рабочем столе. Общие значки на рабочем столе включают Компьютер, ваша личная папка, Сеть, Корзина, Internet Explorer и Панель управления. 1. Щелкните правой кнопкой мыши пустую область рабочего стола и выберите «Персонализировать».
Как восстановить файлы и значки по умолчанию?
Чтобы восстановить файл или папку, которые были удалены или переименованы, выполните следующие действия:
- Щелкните значок «Компьютер» на рабочем столе, чтобы открыть его.
- Перейдите к папке, которая раньше содержала файл или папку, щелкните ее правой кнопкой мыши и выберите «Восстановить предыдущие версии».
Как сбросить значки Windows по умолчанию?
Вот шаги:
- Откройте «Проводник».
- Перейдите в папку C: Users% username% AppDataLocalMicrosoftWindowsExplorer.
- В этой папке вы увидите много файлов, например iconcache_32. db, iconcache_48. БД, iconcache_96. БД, iconcache_256. …
- Удалите их все, чтобы очистить и восстановить кэш значков.
- Перезагрузите компьютер.
Как восстановить положение значков на рабочем столе?
восстановить предыдущее положение значков на рабочем столе
- На рабочем столе щелкните правой кнопкой мыши открытую область.
- Выберите «Персонализировать», нажмите «Темы» в меню слева.
- Прокрутите вниз и нажмите «Настройки значка рабочего стола» в разделе «Связанные настройки».
- Снимите флажок Разрешить темам изменять значки рабочего стола, затем нажмите Применить и ОК.
Где мои иконки?
Место, где вы найдете все приложения, установленные на вашем телефоне Android, — это ящик приложений. Несмотря на то, что вы можете найти значки запуска (ярлыки приложений) на главном экране, панель приложений — это то место, куда вам нужно перейти, чтобы найти все. Чтобы просмотреть панель приложений, коснитесь значка приложений на главном экране.
Как изменить значки навсегда?
Щелкните правой кнопкой мыши значок, который хотите изменить. Нажмите «Характеристики. » Щелкните вкладку «Настроить». Нажмите кнопку «Изменить значок».
Почему на моем рабочем столе меняются значки?
Эта проблема чаще всего возникает при установке нового ПО, но это также может быть вызвано ранее установленными приложениями. Если ваши значки изменились сразу после установки новой программы, вы можете попробовать удалить программу и посмотреть, решит ли это проблему. …
Как восстановить файлы по умолчанию?
Открыть настройки. Перейдите в Приложения — Приложения по умолчанию. Перейти в нижнюю часть страницы и нажмите кнопку «Сброс» под «Сбросить на». рекомендованные Microsoft значения по умолчанию. Это приведет к сбросу всех ассоциаций типов файлов и протоколов к значениям по умолчанию, рекомендованным Microsoft.
Как восстановить настройки по умолчанию, чтобы открыть?
Как сбросить программы defalt для открытия файлов?
- Откройте «Программы по умолчанию», нажав кнопку «Пуск», а затем «Программы по умолчанию».
- Щелкните «Связать тип файла или протокол с программой».
- Щелкните тип файла или протокол, для которого программа должна работать по умолчанию.
- Щелкните Изменить программу.
Значки на рабочем столе можно скрыть. Для их просмотра щелкните правой кнопкой мыши рабочий стол, выберите Вид, а затем щелкните Отображать значки рабочего стола. Чтобы добавить значки, например «Этот компьютер», «Корзина» и т. д., на рабочий стол:
-
Выберите Начните , откройте Параметры , а затем в области Персонализация выберите Темы
. -
В разделе Темы прокрутите вниз и выберите Параметры значков на рабочем столе.
-
Выберите значки, которые должны отображаться на рабочем столе, а затем нажмите кнопки Применить и ОК.
Открыть параметры персонализации
Значки на рабочем столе можно скрыть. Для их просмотра щелкните правой кнопкой мыши рабочий стол, выберите Вид, а затем щелкните Отображать значки рабочего стола. Чтобы добавить значки, например «Этот компьютер», «Корзина» и т. д., на рабочий стол:
-
Нажмите кнопку Пуск и выберите Параметры > Персонализация > Темы.
-
В разделе Темы > Связанные параметры выберите Параметры значков рабочего стола.
-
Выберите значки, которые должны отображаться на рабочем столе, а затем нажмите кнопки Применить и ОК.
-
Примечание.Если вы работаете в режиме планшета, значки рабочего стола могут отображаться неправильно. В таких случаях можно найти нужные программы по имени в проводнике. Чтобы отключить режим планшета, выберите центр уведомлений на панели задач (рядом с датой и временем), а затем выберите Режим планшет, чтобы включить или отключить этот режим.
Открыть параметры персонализации
-
Partition Wizard
-
Partition Manager
- Changing Default Desktop, Taskbar, Folder Icons in Windows 10
By Linda | Follow |
Last Updated January 08, 2020
Are you sick of the Windows 10 default icons? Do you want to customize them? If so, you should read this post, in which MiniTool shows you how to change Windows 10 default icons, including desktop icons, shortcut icons, taskbar icons, and folder icons.
Why Change Windows 10 Default Icons?
With time going on, the default appearance of Windows 10 becomes boring. The basic way to make Windows 10 charming again is customizing Windows 10 themes, desktop, and taskbar. But you can take this customization to a whole new level by changing the default Windows icons.
Changing the default Windows icons can give your PC a personal spin, make your environment look catchy and trendy, make your system more user-friendly, highlight the importance of a particular icon by making it look unique, and allows you to locate an important icon immediately from a huge crowd of icons.
In this post, I will take you through the different ways to change any icons on Windows 10, including desktop icons, taskbar icons, folder icons, and shortcut icons. Please read on to get them.
How to Change Windows 10 Default Icon?
1. Find New or Custom Icons for Windows 10
Before you start changing icons on Windows 10, you should find some new icons to replace the existing ones. You can do that through the following three ways:
- Use alternative icons built in Windows 10. But these icons might not be that great.
- Search icons online. Some online resources like FlatIcon, Findicons, IconArchive, DeviantArt, or GraphicBurger, will offer millions of high-quality impressive icons. You can free download or buy icons as you like.
- Make icons by yourself, if you can’t find the icon of your choice.
After preparing icons, you can begin to change these default icons.
2. Change Desktop Icons
Desktop icons include This PC, Network, Recycle Bin, and your User folder. To customize them, please perform the following steps:
Step 1: Press «Windows + I» keys to open Settings window. Click Personalization and then click Themes. Then, scroll down to locate Desktop icon settings.
Step 2: Click the Desktop icon settings and a separate Desktop Icon Settings window will appear. In this window, check the checkbox corresponding to the specific item whose icon you wish to customize and then click the Change Icon button.
Step 3: After clicking the Change Icon button, a list of different in-built icons will appear on the screen. If you want to use these in-built icons, just select one and hit the OK button. If you want to use a custom icon, you should click Browse and navigate to the icon file to upload on the Windows icon list. Then, select the uploaded icon and click OK button.
Step 4: Click the Apply button and then the OK button to save your settings.
Now, your desktop icons are changed. To reverse the change, you should go back to the Desktop Icon Settings window, and hit Restore Default button, Apply button, and then Ok button.
3. Change Shortcut Icons
Most of you may like to add a shortcut for folders and applications. In this part, I will show you how to alter shortcut icons in Windows and this works for all sorts of shortcuts including a shortcut to an app, folder, or even Command Prompt command. Just follow the steps below:
Step 1: Right-click the shortcut whose icon you wish to change on the Desktop and then select Properties.
Step 2: On the Properties window, locate Shortcut tab and click Change Icon. Then, a Change Icon window will appear. Click Browse and follow the same steps to upload and choose the new icon.
4. Change Taskbar Icons
The icons pinned to your taskbar are also shortcuts and you can customize these in nearly the same way that you customize any shortcut icon. Just hold the Shift key and right-click the app icon to choose Properties. Then, you can follow the same steps to change the icon.
However, before you customize the icon, you should close the app and ensure that it is not running currently.
5. Change Folder Icon
Step 1: Right-click the folder and select Properties in the context menu. Then, select Customize tab and hit Change Icon in the Properties window.
Step 2: Follow the similar steps to choose a new icon and save the changes.
About The Author
Position: Columnist
Author Linda has been working as an editor at MiniTool for 1 year. As a fresh man in IT field, she is curious about computer knowledge and learns it crazily. Maybe due to this point, her articles are simple and easy to understand. Even people who do not understand computer can gain something.
By the way, her special focuses are data recovery, partition management, disk clone, and OS migration.
-
Partition Wizard
-
Partition Manager
- Changing Default Desktop, Taskbar, Folder Icons in Windows 10
By Linda | Follow |
Last Updated January 08, 2020
Are you sick of the Windows 10 default icons? Do you want to customize them? If so, you should read this post, in which MiniTool shows you how to change Windows 10 default icons, including desktop icons, shortcut icons, taskbar icons, and folder icons.
Why Change Windows 10 Default Icons?
With time going on, the default appearance of Windows 10 becomes boring. The basic way to make Windows 10 charming again is customizing Windows 10 themes, desktop, and taskbar. But you can take this customization to a whole new level by changing the default Windows icons.
Changing the default Windows icons can give your PC a personal spin, make your environment look catchy and trendy, make your system more user-friendly, highlight the importance of a particular icon by making it look unique, and allows you to locate an important icon immediately from a huge crowd of icons.
In this post, I will take you through the different ways to change any icons on Windows 10, including desktop icons, taskbar icons, folder icons, and shortcut icons. Please read on to get them.
How to Change Windows 10 Default Icon?
1. Find New or Custom Icons for Windows 10
Before you start changing icons on Windows 10, you should find some new icons to replace the existing ones. You can do that through the following three ways:
- Use alternative icons built in Windows 10. But these icons might not be that great.
- Search icons online. Some online resources like FlatIcon, Findicons, IconArchive, DeviantArt, or GraphicBurger, will offer millions of high-quality impressive icons. You can free download or buy icons as you like.
- Make icons by yourself, if you can’t find the icon of your choice.
After preparing icons, you can begin to change these default icons.
2. Change Desktop Icons
Desktop icons include This PC, Network, Recycle Bin, and your User folder. To customize them, please perform the following steps:
Step 1: Press «Windows + I» keys to open Settings window. Click Personalization and then click Themes. Then, scroll down to locate Desktop icon settings.
Step 2: Click the Desktop icon settings and a separate Desktop Icon Settings window will appear. In this window, check the checkbox corresponding to the specific item whose icon you wish to customize and then click the Change Icon button.
Step 3: After clicking the Change Icon button, a list of different in-built icons will appear on the screen. If you want to use these in-built icons, just select one and hit the OK button. If you want to use a custom icon, you should click Browse and navigate to the icon file to upload on the Windows icon list. Then, select the uploaded icon and click OK button.
Step 4: Click the Apply button and then the OK button to save your settings.
Now, your desktop icons are changed. To reverse the change, you should go back to the Desktop Icon Settings window, and hit Restore Default button, Apply button, and then Ok button.
3. Change Shortcut Icons
Most of you may like to add a shortcut for folders and applications. In this part, I will show you how to alter shortcut icons in Windows and this works for all sorts of shortcuts including a shortcut to an app, folder, or even Command Prompt command. Just follow the steps below:
Step 1: Right-click the shortcut whose icon you wish to change on the Desktop and then select Properties.
Step 2: On the Properties window, locate Shortcut tab and click Change Icon. Then, a Change Icon window will appear. Click Browse and follow the same steps to upload and choose the new icon.
4. Change Taskbar Icons
The icons pinned to your taskbar are also shortcuts and you can customize these in nearly the same way that you customize any shortcut icon. Just hold the Shift key and right-click the app icon to choose Properties. Then, you can follow the same steps to change the icon.
However, before you customize the icon, you should close the app and ensure that it is not running currently.
5. Change Folder Icon
Step 1: Right-click the folder and select Properties in the context menu. Then, select Customize tab and hit Change Icon in the Properties window.
Step 2: Follow the similar steps to choose a new icon and save the changes.
About The Author
Position: Columnist
Author Linda has been working as an editor at MiniTool for 1 year. As a fresh man in IT field, she is curious about computer knowledge and learns it crazily. Maybe due to this point, her articles are simple and easy to understand. Even people who do not understand computer can gain something.
By the way, her special focuses are data recovery, partition management, disk clone, and OS migration.
Что нужно знать
- Стандартные папки: Щелкните правой кнопкой мыши > Свойства > Настроить > Изменить значок.
- Специальные папки: Настройки > Персонализация > Темы > Настройки значков на рабочем столе.
- Используйте кнопку «Восстановить значения по умолчанию», чтобы вернуть исходный значок.
В этой статье объясняется, как изменить значок для папок в Windows 11 для обычных папок, специальных папок со значками на рабочем столе (например, «Корзина» и «Этот компьютер») и жестких дисков. В Windows есть собственный набор значков, который вы можете выбрать, но вы также можете создавать собственные значки папок.
Как изменить значки папок в Windows 11?
Мы рассмотрим три типа значков: стандартные, использующие желтый значок папки по умолчанию; специальные папки, такие как «Этот компьютер», «Сеть» и «Корзина», отображаемые на рабочем столе (если они у вас включены); и значки жестких дисков, видимые в папке «Этот компьютер».
То, как вы редактируете эти значки папок, зависит от типа папки:
Стандартные папки
Значок для обычных папок меняется через окно свойств папки.
Щелкните папку правой кнопкой мыши и выберите «Свойства».
Перейдите на вкладку «Настройка» в верхней части окна, а затем выберите «Изменить значок» внизу.
Прокрутите список, чтобы найти значок для использования. Выберите OK в выборе, когда вы решили.
Важно : Обратите внимание на кнопку «Восстановить значения по умолчанию» на этом экране. Это самый простой способ вернуть исходный значок в будущем, если вам это понадобится.
Важно : Windows по умолчанию ищет значки в папке System 32, но вы можете выбрать «Обзор», чтобы искать в другом месте. См. инструкции в нижней части этой страницы, чтобы узнать больше о создании и выборе пользовательских значков папок.
Выберите «ОК» в окне «Свойства», чтобы сохранить изменения и вернуться в папку в проводнике.
Значок новой папки отображается немедленно. Если это не так, используйте кнопку обновления рядом с путем к файлу в верхней части Проводника, чтобы принудительно изменить его.
Значки на рабочем столе
Чтобы изменить папки со значками на рабочем столе для корзины и других специальных папок, перейдите в специальный раздел в настройках.
Откройте Настройки. Одним из быстрых способов является сочетание клавиш WIN + i.
Выберите «Персонализация» в меню слева, а затем «Темы» справа.
Выберите Параметры значка на рабочем столе.
Выберите один из значков на рабочем столе, а затем выберите «Изменить значок», чтобы выбрать новый значок.
Важно : Вы всегда можете вернуться к этому шагу, выбрать значок и выбрать «Восстановить по умолчанию», чтобы вернуть его к исходному без повторного просмотра значков.
Выберите OK в открытых окнах для сохранения.
Значки дисков
Еще один значок папки, который вы можете изменить в Windows 11, — это значок, используемый для жестких дисков. Однако, поскольку для этого нет легкодоступных настроек, вам необходимо изменить реестр Windows.
Скопируйте путь к файлу ICO, который вы хотите использовать в качестве значка. Затем щелкните файл правой кнопкой мыши и выберите «Копировать как путь», чтобы захватить его в буфер обмена.
Откройте редактор реестра, выполнив поиск regedit на панели задач.
Используя разделы реестра в левой части редактора реестра, найдите путь сюда:
Важно : У вас не должно возникнуть проблем с редактированием реестра, если вы будете следовать только указаниям на этой странице. Но на всякий случай рассмотрите возможность резервного копирования реестра. Затем, если произойдет что-то непредвиденное, вы всегда сможете восстановить реестр из этой резервной копии.
Щелкните правой кнопкой мыши DriveIcons на левой панели и выберите «Создать» > «Ключ».
Назовите ключ любой буквой диска, соответствующей диску, для которого вы меняете значок. Например, назовите его C или D, если это буква диска.
Щелкните правой кнопкой мыши буквенную клавишу, которую вы только что создали, а затем создайте другую клавишу ( New > Key ) с именем DefaultIcon.
Открыв DefaultIcon, дважды щелкните значение реестра (по умолчанию) на правой панели.
В открывшемся текстовом поле «Значение данных» вставьте путь к файлу значка, который вы скопировали ранее.
Важно : Простой способ отменить пользовательский значок диска позже — стереть то, что находится в этом текстовом поле.
Выберите ОК, чтобы сохранить. Изменения отражаются немедленно.
Использование пользовательских значков папок
Существует множество встроенных значков, которые можно выбрать при изменении значка папки, но они одинаковы на каждом компьютере с Windows 11. Чтобы добавить что-то другое в вашу настройку и, возможно, даже помочь быстрее идентифицировать ваши папки, вы можете создавать собственные значки.
Вам нужно сделать четыре вещи:
- Убедитесь, что значок квадратный. Скачивание иконок с созданных для этого сайтов, таких как Flaticon, идеально подходит, но вы также можете обрезать картинки самостоятельно.
- Он должен быть в формате ICO. Бесплатный инструмент, такой как FileZigZag, может выполнять этот тип преобразования.
- Поместите файл ICO в папку, которая не будет перемещена или удалена в будущем. Если Windows не может найти файл значка в исходной папке, значок автоматически вернется к своей форме по умолчанию.
- Измените, где Windows ищет значки папок. Например, используйте кнопку «Обзор» в приведенных выше шагах вместо того, чтобы выбирать из предоставленного выбора.
Если значок батареи отсутствует на рабочем столе, вы можете восстановить его. Сначала перейдите в «Настройки» > «Персонализация» > «Панель задач» и выберите «Выбрать, какие значки будут отображаться на панели задач». Затем прокрутите вниз до значка батареи и установите для него значение «Вкл.».
Чтобы добавить значок Internet Explorer на рабочий стол в Windows 11, вы можете создать ярлык на рабочем столе. Перейдите в «Пуск», найдите Internet Explorer, затем выберите его и перетащите на рабочий стол. Вы можете сделать это и для других приложений.
Здравствуйте, мои глубокоуважаемые читатели! В былые времена я частенько скачивал сторонние подборки значков для того, чтобы хоть как-то разнообразить внешний вид операционной системы. Но не всегда получалось красиво, и тогда я искал, как вернуть стандартные иконки Windows 7. В этой статье я поделюсь личным опытом, чтобы Вам не пришлось тратить время на поиски подобного решения.
Возвращаем привычное оформление
Вот пример значков, которые я установил, но они мне не понравились:
Чтобы восстановить иконки по умолчанию, следует проделать следующие действия:
- В любом незанятом (пустом) месте рабочего стола необходимо кликнуть правой кнопкой мыши, чтобы появилось следующее меню:
- Нас интересует пункт «Персонализация», после выбора которого откроется окно настроек. В нем следует слева нажать на ссылку изменения значков, как на скрине:
- Перед Вами отобразятся все установленные иконки:
- Далее все просто: выделяем нужный элемент, к примеру, «Корзина» и жмём по кнопке «Обычный…», чтобы вернуть стандартный облик.
- При необходимости, проделываем процедуру и с другими элементами.
Данный метод срабатывает практически всегда, но есть исключения. Сейчас мы их рассмотрим.
Восстановление через BAT файл
Если вышеуказанный способ Вам не помог, пробуйте следующий вариант.
- Постарайтесь закрыть все работающие приложения и окна.
- Создайте в блокноте файл со следующим содержимым:
Просто скопируйте код и вставьте в окно документа
SetLocal EnableExtensions DisableDelayedExpansion
REG DELETE «HKLMSOFTWAREMicrosoftWindowsCurrentVersionExplorerShell Icons»/f
REG ADD «HKLMSOFTWAREMicrosoftWindows NTCurrentVersionWinlogon»/vAutoRestartShell /tREG_DWORD /d0 /f
taskkill /im»explorer.exe»/f
timeout /t5
cd/d%userprofile%AppDataLocal
DEL IconCache.db /a
shutdown-l
- Сохраните его с расширением «.bat» и выполните запуск с админ правами (через контекстное меню). Должно отобразиться окно консоли, в котором следует подтвердить готовность, нажав английскую клавишу «Y» (Yes):
Не буду вдаваться в подробности каждой команды. Можете не переживать, это не вирус, и система не пострадает. Будет выполнен выход из учетной записи Виндовс, а при входе стандартные иконки Windows 7 восстановятся.
Выбор встроенных значков
«Древний» способ, который предполагает смену внешнего вида через окно свойств папки или ярлыка. Я уже рассказывал о подобных вещах в одной из предыдущих статей. Поэтому, не буду повторяться. Отмечу лишь, что если в окне с элементами не будут отображаться стандартные компоненты (такое случается крайне редко), то нужно будет указать путь к одному из следующих файлов, которые расположены в Windows System32:
- shell32.dll;
- imageres.dll.
Автор рекомендует:
- Как очистить буфер обмена Windows
- Как изменить язык ввода текста: все способы
- Компьютер выключается сам по себе: что делать?
- Оптимизируем отображение шрифтов ClearType
- Демонстрация экрана в Skype
Использование патчей
Увы, частенько пользователи устанавливают не чистую версию Windows, а скачивают бесплатно модифицированную (типа Zver CD / DVD). В итоге, значки могут быть заменены на непонятно что. Кому- то такое решение придется по вкусу, а кто-то загрустит и захочет вернуть привычные иконки.
Но не всё так просто. Системные библиотеки были изменены таким образом, что восстановить первоначальные настройки Microsoft нет возможности. И ни один из указанных выше способов не сработает.
Как вариант, можно стандартные иконки Windows 7 скачать или использовать сторонние приложения. Спасти ситуацию может и переустановка Виндовс (только нормальной сборки).
Я бы не советовал пользоваться репаками Windows, которые содержат массу ненужного софта, непонятный интерфейс и кучу другого хлама (даже вирусы, работающие в скрытом режиме). Лучше потом установить нужные программы, изменить значки, экран приветствия и т.д. Пусть Вы потратите на это дополнительное время, но сэкономите нервы, исключив повторную переустановку или восстановление системы.
С уважением, Виктор