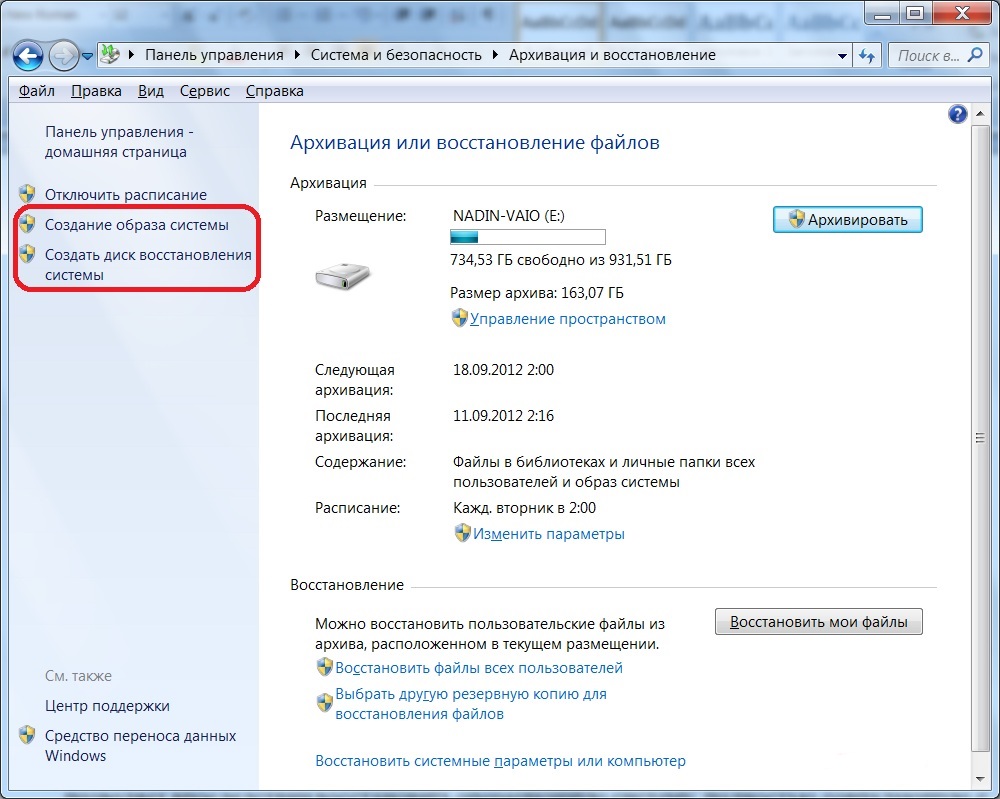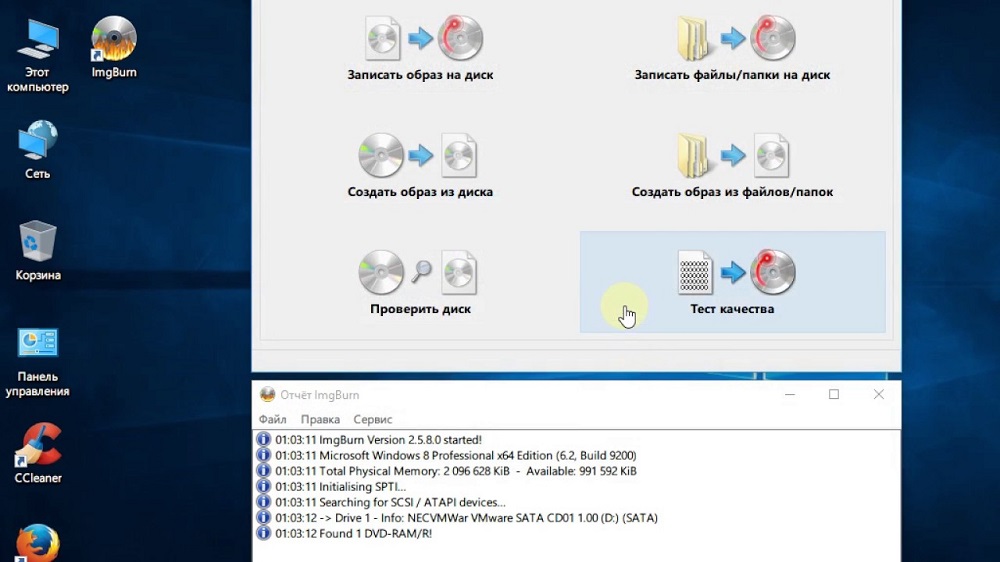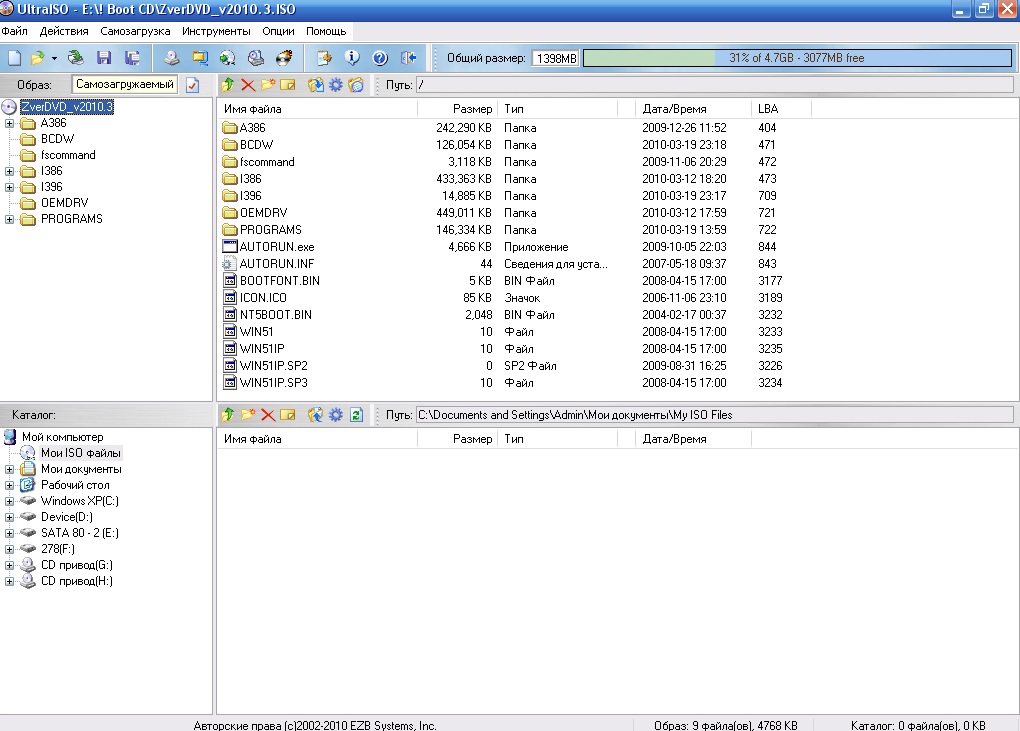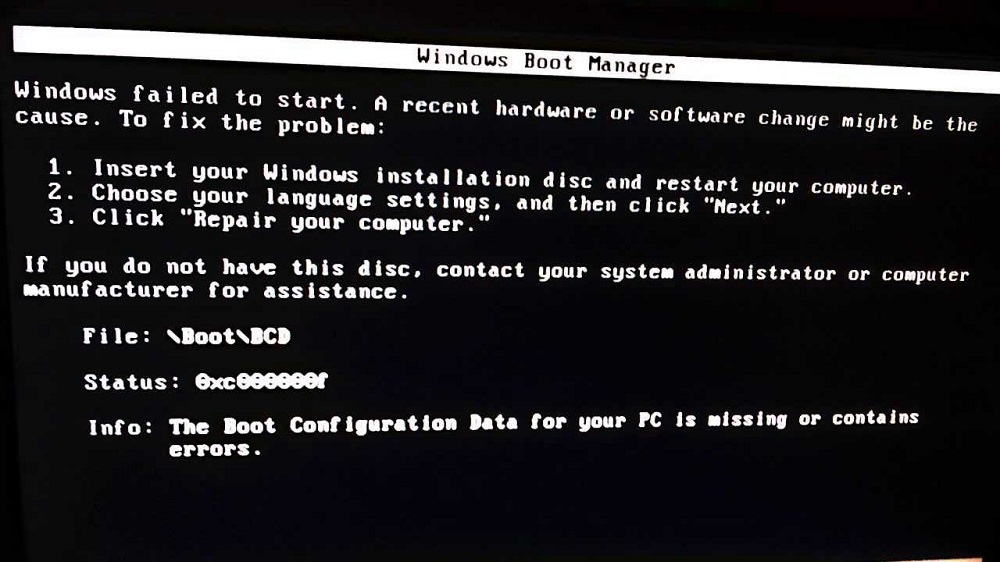Можно использовать установочный носитель (USB-накопитель или DVD-диск), чтобы установить новую копию Windows, выполнить чистую установку или переустановить Windows.
Чтобы создать установочный носитель, перейдите на веб-сайт скачивания ПО, где вы найдете пошаговые инструкции. На этом веб-сайте вы можете выбрать версию Windows и создать собственный установочный носитель с помощью USB-устройства флэш-памяти или DVD-диска. Чтобы перейти непосредственно к одной из версий, выберите одну из следующих ссылок:
-
Windows 7
-
Windows 8.1
-
Windows 10 (Затем выберите Скачать средство сейчас.)
-
Windows 11 (затем выберите Скачать средство сейчас.)
Важно: Создайте резервную копию файлов перед установкой и переустановкой Windows на компьютере. Узнайте, как это сделать.
Чтобы создать установочный носитель, необходимо следующее:
-
Компьютер с надежным подключением к Интернету. Время скачивания зависит от скорости подключения к Интернету.
-
USB-устройство флэш-памяти, внешний жесткий диск или DVD-диск. Пустое USB-устройство флэш-памяти или внешний жесткий диск объемом не менее 8 ГБ либо пустой DVD-диск (и устройство для записи на DVD-диски). Рекомендуем использовать чистый носитель, поскольку все его содержимое будет удалено. Если при записи DVD-диска из ISO-файла отображается сообщение о том, что файл образа диска слишком большой, необходимо использовать DVD-носитель с двумя слоями (DL).
-
Ключ продукта. 25-значный ключ продукта (не требуется для цифровых лицензий). Если вам требуется помощь, см. раздел Как найти ключ продукта Windows.
После создания установочного носителя вы можете сбросить или переустановить Windows. Дополнительные сведения см. в статье Параметры восстановления в Windows.
Нужна дополнительная помощь?
Прогресс идёт вперёд, увеличиваются объёмы информации, которые нам нужно обрабатывать, и вместе с ними увеличивается ёмкость компьютерных дисков. Жёсткими дисками размером больше 2 Тб и с большим количеством разделов никого уже не удивишь, но позаботились ли разработчики о программном обеспечении для них? Давайте рассмотрим форматы жёстких дисков, которые сейчас используются для хранения набора разделов и для загрузки операционной системы.
Прежде чем начать работу с жёстким диском или твердотельным накопителем, его необходимо отформатировать, разбив при этом на несколько логических разделов. Размеры разделов зависят от того, сколько места нужно отвести под операционную систему и сколько — под другие программы и прочие файлы. После разбивки на разделы информация записывается в них по определённому стандарту. На данный момент используются 2 стандарта — MBR и GPT.
Преимущества и недостатки каждого стандарта
MBR (главная загрузочная запись) – этот стандарт появился в начале 80-х вместе с операционной системой DOS. Он включает в себя особый программный код, набор данных с информацией о загрузке операционной системы и таблицу разделов жёсткого диска. Стандарт MBR отличается простотой, но в настоящее время считается устаревшим. Диски этого стандарта могут работать и с BIOS, и с UEFI. Его основные недостатки заключаются в следующем:
- размер раздела не может быть больше 2,2 ТБ;
- можно создать не больше четырёх основных разделов на жёстком диске;
- загрузочная запись операционной системы хранится в одном определённом месте, из-за чего возможна как случайная её перезапись, так и повреждение вирусом.
GPT (или таблица разделов GUID) – новый стандарт хранения таблицы разделов, который был предложен компанией Intel для использования вместе с UEFI (интерфейсом расширяемой прошивки). Особенностью стандарта GPT является дублирование оглавления и таблицы разделов. По сравнению с MBR этот стандарт обладает следующими преимуществами:
- поддерживает недостижимый для стандарта MBR максимальный объём раздела;
- на одном жёстком диске можно создать много разделов (для операционных систем семейств Windows — до 128);
- благодаря тому, что главная загрузочная запись имеет дубликат, её легко восстановить при повреждении и практически невозможно случайно перезаписать или внедрить в неё вредоносный код;
- загрузка операционных систем семейства Windows версий 8 и старше проходит значительно быстрее.
Как узнать тип диска в ноутбуке или в компьютере
Рассмотрим способы определения типа диска в ноутбуке или в персональном компьютере.
Определение типа диска утилитой «Управление дисками»
В системе Windows проще всего определить стандарт разметки жёсткого диска с помощью утилиты «Управление дисками».
В Windows 10 для запуска утилиты нужно щёлкнуть правой кнопкой мыши по меню «Пуск» и в контекстном меню выбрать «Управление дисками».
В Windows 7 щёлкните правой кнопкой мыши по иконке «Компьютер». Далее выберите пункт контекстного меню «Управление», а в окне «Управление компьютером» — раздел «Управление дисками».
Альтернативный способ запустить утилиту «Управление дисками»: нажать комбинацию клавиш Win+R, а затем в окне «Выполнить» ввести команду diskmgmt.msc и нажать Enter.
Ждём, пока утилита «Управление дисками» запустится. В главном её окне будут отображены все диски и разделы, которые в данный момент находятся в компьютере. Кликните правой кнопкой мыши по названию интересующего вас диска (оно располагается в нижней части окна «Управление дисками»), выберите «Свойства» в контекстном меню и перейдите на вкладку «Тома».
В разделе «Сведения о диске» вы увидите параметр «Стиль раздела: Таблица с GUID разделов (GUID)» или «Стиль раздела: основная загрузочная запись (MBR)». Первый вариант означает, что диск имеет стандарт разметки разделов GPT, а второй — что на диске есть главная загрузочная запись MBR.
Для диска стандарта GPT окно со сведениями выглядит так:
А для диска стандарта MBR — так:
Определение типа диска при помощи командной строки
Формат разметки разделов жёсткого диска (GPT или MBR) можно определить при помощи командной строки. Для этого нужно запустить консоль командной строки от имени администратора, ввести команду diskpart и нажать клавишу Enter. После загрузки утилиты введите команду list disk и подтвердите действие клавишей Enter.
Среди отображаемых параметров жёстких дисков есть колонка GPT. Диск, который использует стандарт GPT, отмечен в ней звёздочкой. Остальные диски, не отмеченные звёздочкой, имеют разметку разделов стандарта MBR.
Определение типа диска при помощи утилиты AOMEI Partition Assistant
AOMEI Partition Assistant Standard — бесплатно распространяемая утилита для работы с жёсткими дисками и твердотельными накопителями в операционной системе Windows. Программа имеет обширный функционал и может преобразовывать форматы дисков GPT в MBR и обратно.
После запуска утилита отображает все диски и находящиеся на них логические разделы. В нижней части окна под названием каждого диска показан его тип: GPT или MBR.
Описанные выше способы помогут легко узнать, к какому стандарту относится конкретный накопитель.
Как установить Windows 10 на диск стандарта GPT или MBR
Прежде чем начать установку операционной системы Windows 10 на свой персональный компьютер, нужно разобраться, какой интерфейс прошивки поддерживает его материнская плата. Это может быть интерфейс расширяемой прошивки UEFI или интерфейс базовой прошивки BIOS. Затем следует определиться со стандартом разметки жёсткого диска или твердотельного накопителя. Установка ОС Windows 10 начинается с копирования файлов с установочного носителя, который может быть как флешкой, так и оптическим диском (CD).
Определение типа материнской платы: UEFI или BIOS
Пользователи часто сталкиваются с проблемой определения типа интерфейса материнской платы. Рассмотрим, как его правильно распознать.
BIOS легко отличить от UEFI: он выглядит как старое программное обеспечение и использует малое количество цветов. В основном это синий, чёрный и белый. Также в BIOS мало настроек и отсутствует возможность выбора режима загрузки с пунктами UEFI и Legacy.
Ещё одним отличием можно считать то, что UEFI поддерживает управление компьютерной мышью, чего нет в BIOS. Качество графики интерфейса UEFI также существенно выше.
Выбор наиболее подходящего стандарта для установки Windows 10
На новых компьютерах, материнская плата которых поддерживает системный интерфейс UEFI, рекомендуется устанавливать Windows 10 на диск, размеченный по стандарту GPT. Это исключит проблемы с потерей данных и обеспечит более быструю загрузку. Отдельно нужно отметить, что если потребуется установить вторую операционную систему, то это может быть только Windows версии 8 и выше. Более старые системы вызовут сбой при загрузке.
Если компьютер старый или на нём требуется установить две и более операционные системы младше Windows 8, то лучше оставить MBR-разметку диска, но придётся дополнительно настроить UEFI (как именно — будет описано ниже). Помните, что 32-разрядные версии операционных систем Windows не поддерживают стандарт GPT.
Подготовка установочного носителя
Перед тем как устанавливать операционную систему на компьютер, мы должны подготовить носитель, содержащий необходимые установочные файлы. Допустим, у нас есть образ операционный системы в формате ISO и пустая флешка ёмкостью от 8ГБ. Для корректной записи образа на флешку рекомендуется пользоваться программой Rufus. Она не имеет лишних настроек, которые могут ввести пользователя в заблуждение, прекрасно настраивает загрузочную флешку и позволяет избежать множества ошибок, когда данные не читаются или BIOS и UEFI не могут их распознать.
Создание установочного носителя состоит из следующих этапов:
- выбираем флешку, на которую будет произведена запись установочного образа операционной системы;
- в выпадающем меню «Схема раздела» выбираем тип разметки диска (GPT или MBR) и тип системного интерфейса материнской платы (BIOS или UEFI);
- в меню «Файловая система» выбираем FAT32, параметр «Размер кластера» оставляем по умолчанию;
- ставим галочки на пунктах «Быстрое форматирование» и «Создать загрузочный диск»;
- выбираем iso-файл образа системы и нажимаем кнопку «Старт».
После окончания записи образа мы получим носитель, который теперь можно использовать для установки Windows на компьютеры с соответствующей разметкой разделов и типом системного интерфейса.
Установка с помощью классической BIOS на диск со стилем разделов MBR
Установка операционной системы средствами интерфейса BIOS на диск в формате MBR не вызовет никаких проблем. Нужно лишь следовать следующей инструкции:
- выключить компьютер и подключить установочный носитель;
- при загрузке компьютера войти в BIOS, обычно для этого нужно зажать клавишу F2 или Del;
- найти вкладку Boot и выбрать в качестве первичного устройства загрузки 1st Boot Device установочный носитель;
- сохранить настройки, перезагрузиться и следовать подсказкам по классической установке Windows.
Больше никаких манипуляций не требуется. При установке операционной системы можно отформатировать диск, если до этого на нём находилась какая-либо информация.
Установка с помощью UEFI на диск со стилем разделов MBR
При установке Windows 10 средствами UEFI на диск со стилем разделов MBR могут возникнуть проблемы. Потребуется более тонкая настройка UEFI, поэтому, если есть возможность преобразовать диск в формат GPT, то лучше сразу это сделать. Для тех, кто всё же хочет оставить формат диска MBR, нужно переключить режим загрузки с EFI на Legacy. Для этого:
- в Boot Menu BIOS выбрать вариант загрузки с USB-носителя без UEFI в названии и в настройках загрузки переместить его на первое место;
- в UEFI вместо режима загрузки EFI установить режим Legacy или CSM.
Установочный носитель должен иметь схему разметки MBR. После выполнения этих действий система считает его, и начнётся установка.
Установка с помощью UEFI на диск со стилем разделов GPT
С помощью UEFI на диск в формате GPT можно установить операционную систему Windows 10 лишь 64-битной разрядности. Процесс установки с помощью UEFI не сильно отличается от аналогичного процесса в BIOS. Рассмотрим ключевые моменты:
- при загрузке компьютера заходим в UEFI, обычно для этого нужно зажать клавишу F2 или Del на клавиатуре, и приступаем к настройке;
- в UEFI должен быть выбран режим загрузки UEFI Mode и включён режим Secure Boot;
- во вкладке Boot на первом месте должен находиться установочный носитель.
Жёсткий диск, на который будет производиться установка операционной системы, должен иметь разметку GPT, иначе его придётся конвертировать в этот формат. О проблемах, связанных с преобразованием разметки жёсткого диска, поговорим ниже.
Как изменить тип разметки жёсткого диска
Существуют различные методы изменения стандарта жёсткого диска, но стоит помнить, что конвертирование практически всегда ведёт к потере данных, даже если программа обещает оставить данные в целости и сохранности. Поэтому перед началом операции сохраните всю важную информацию на другом диске или скопируйте на внешние устройства.
Проблемы с установкой Windows на диск конкретного типа
Основная проблема с установкой операционной системы Windows 10 — это получение уведомлений о невозможности продолжить или начать установку.
При установке Windows возможны следующие типичные ошибки:
- ошибки, связанные с разрядностью системы: 32-битная операционная система не подходит для установки на GPT диск;
- неисправность установочного носителя или некорректная запись информации на него: нужно использовать другой носитель или перезаписать текущий;
- для режима UEFI не выбран носитель с названием, содержащим UEFI, и наоборот — для BIOS выбран носитель с UEFI в названии;
- загрузчик установочного носителя отформатирован не в том формате: формат должен совпадать с типом жёсткого диска или твердотельного накопителя.
Изменение формата диска через командную строку
Одним из самых быстрых вариантов преобразования диска из одного формата в другой считается конвертирование при помощи утилит командной строки. Допустим, нужно преобразовать диск формата MBR в GPT. Внимание: вся информация, которая содержится на диске, будет при этом удалена. Такой вариант может быть успешно выполнен уже во время установки операционной системы. После загрузки установщика Windows нажимаем сочетание клавиш Shift+F10, в результате чего открывается командная строка, в которой нужно последовательно ввести и выполнить следующие команды:
- diskpart (запустится утилита управлениями дисками);
- list disk (на экран будет выведен список дисков, нужно запомнить номер диска (N), куда будет устанавливаться операционная система);
- select disk N (выбрать диск N);
- clean (очистить выбранный диск);
- convert gpt (преобразовать диск в формат GPT);
- exit (выход из утилиты управления дисками).
Далее можно продолжить установку операционной системы уже на диск в формате GPT. Если программа установки не видит диск, то необходимо перезагрузить компьютер и повторить установку.
Изменение формата с помощью утилиты управления дисками Windows
Этот тип преобразования требует установленной и работающей операционной системы Windows версии 7 и старше. Допустим, нужно конвертировать диск из формата GPT в MBR. Для этого потребуется утилита «Управление дисками», которую мы рассматривали выше. Сделайте следующее:
- Запустите программу «Управление дисками».
- Выберите жёсткий диск, который нужно преобразовать, и удалите с него все разделы. Для этого щёлкните правой кнопкой по разделу и выберите «Удалить том» в открывшемся контекстном меню.
Удалите последовательно все разделы с диска, выбрав «Удалить том» в контекстном меню - Щёлкните правой кнопкой мыши по имени диска и в контекстном меню выберите пункт «Преобразовать в MBR-диск». После завершения операции вы можете заново создать необходимую структуру разделов на жёстком диске или твердотельном накопителе.
Программы для конвертирования между форматами GPT и MBR
Помимо стандартных средств, встроенных в операционную систему Windows, существуют и различные сторонние программы для конвертирования форматов дисков. Среди них можно выделить утилиты Acronis Disk Director и Minitool Partition Wizard. Они позволяют преобразовать формат без потери данных. Разберём подробнее программу Minitool Partition Wizard.
Создаём загрузочный накопитель с образом утилиты Minitool Partition Wizard и загружаемся с него. Обратите внимание, что в UEFI режим Secure Boot должен быть отключён. После завершения загрузки выбираем нужный жёсткий диск и нажимаем на строку Convert MBR Disk to GPT Disk, которая находится слева во вкладке Operations. Затем нажимаем кнопку Apply и ждём окончания операции, которая может длиться довольно продолжительное время.
Иногда программе не удаётся преобразовать системный диск, о чём выводится соответствующее предупреждение. Для решения этой проблемы нужно:
- выбрать раздел, в котором находится загрузчик операционной системы (обычно он расположен в самом начале списка и занимает до 500МБ);
- удалить его и создать на этом месте такой же раздел в файловой системе FAT32;
- повторить действия по преобразованию, описанные выше.
Сторонние программы открывают дополнительные возможности в работе с жёсткими и твердотельными дисками. В частности, они позволяют преобразовать их в форматы MBR и GPT без потери данных, если стандартный функционал операционной системы не работает или недоступен.
Видео: работа с разделами жёсткого диска в программе Minitool Partition Wizard
Нельзя точно сказать, какая из технологий лучше: проверенная временем, но технически устаревшая MBR, или новая многообещающая GPT. Оба стандарта выполняют одинаковую функцию: хранят данные о загрузке операционной системы и таблицу разделов диска. Каждый пользователь должен решить для себя, что ему нужно от жёсткого диска, сколько на диске будет разделов и какого объёма и требуется ли ему новый уровень безопасности и надёжности, реализованный в стандарте GPT.
- Распечатать
Оцените статью:
- 5
- 4
- 3
- 2
- 1
(88 голосов, среднее: 4.6 из 5)
Поделитесь с друзьями!
Содержание
- 1 Что такое загрузочный диск и критерии его выбора
- 2 Что потребуется для того, чтобы создать загрузочный диск
- 3 Создание образа диска
- 4 Запись загрузочного диска
- 4.1 На Windows 7
- 4.2 На Windows 8
- 5 Запись с помощью специальных программ
- 5.1 ImgBurn
- 5.2 Astroburn
- 5.3 UltraISO
- 6 Как создать загрузочную флешку
- 7 Какие проблемы могут возникнуть и как их решить
- 8 Советы и рекомендации
Загрузочный диск Windows предназначается для установки ОС на любом компьютере. С его помощью можно устранить сбои и ошибки, из-за которых устройство отказывается запускаться, восстановить файловую систему и поменять версию прошивки. Носитель создают через встроенные инструменты “Виндовс” или в специальных программах.
Что такое загрузочный диск и критерии его выбора
Это съемный накопитель, содержащий нужные компоненты для запуска ОС. Он используется при тех обстоятельствах, когда системные файлы Windows на HDD были повреждены или утрачены. Образ сохраняют на внешние носители в формате ISO.
Чтобы записать установочный диск, следует подготовить подходящие утилиты или воспользоваться стандартными средствами восстановления ОС.
Также важно правильно выбрать DVD/USB-накопитель, учитывая такие критерии и рекомендации:
- Объем диска должен составлять не меньше 4,7 Гб. Лучше купить 2 носителя, поскольку в процессе записи нередко случаются сбои и ошибки.
- При использовании флешки нужно остановиться на моделях с хранилищем от 8 Гб и стандартом подключения USB 3.0. На устройстве не должны размещаться сторонние файлы, поэтому его предварительно форматируют.
- Если вы не смогли получить доступ к образу Windows, скачайте готовый пакет через интернет.
Что потребуется для того, чтобы создать загрузочный диск
Чтобы подготовить образ восстановления ОС, необходимо найти установочный экземпляр и правильно сохранить его на карте памяти или DVD-диске. Загрузить файл можно с интернета и браузера в формате ISO. В таких источниках должны указываться контрольные суммы, что позволит оценить исходник на предмет наличия ошибок.
Следующее, что нужно подготовить, это DVD-болванка и программное обеспечение для переноса файлов. Оно может выполнять как разовую запись (DVD-R), так и многократную для дисков DVD-RW.
Создание образа диска
Установочный образ может выглядеть как ИСО-файл, созданный через стандартные инструменты и сторонние утилиты для компьютера. Кроме того, его можно загрузить из интернета, используя подходящие ресурсы для свободного скачивания.
Если образ сохраняется через встроенную панель Windows, необходимо перейти в «Мой компьютер», открыть каталог с образом и нажать на него правой клавишей мыши. В появившемся разделе следует выбрать кнопку «Записать образ». После запуска утилиты остается определиться с типом носителя, активировать пункт «Проверить после записи», а затем подтвердить свой выбор и запустить процесс.
Программа должна сохранить образ системы, установленной на вашем компьютере, за несколько минут. Точная продолжительность операции зависит от размеров файла и скорости записи.
Поскольку возможности стандартного средства сильно ограничены, многие пользователи отдают предпочтение сторонним приложениям. В сети можно найти большое количество бесплатных вариантов со всеми необходимыми инструментами.
Для записи образа Windows часто используется утилита Daemon Tools. Она отличается интуитивно-понятным и удобным интерфейсом, хорошим функционалом и быстродействием. Чтобы подготовить установочный файл, нужно перенести скачанный материал в Daemon Tools, а затем нажать на иконку «Создать образ».
Дальше следует снять галочку с панели «Добавить в каталог», выбрать корневое хранилище для сохранения и запустить процесс.
Запись загрузочного диска
Готовый образ нужно перенести на сторонний носитель. Это делается как через соответствующие средства “Виндовс”, так и с помощью дополнительных приложений.
На Windows 7
В ОС появилась специальная кнопка для создания мультизагрузочного диска без дополнительного ПО.
Чтобы перенести образ на внешний накопитель, следует действовать по такой инструкции:
- Перейти в «Мой компьютер» и открыть папку с сохраненным установочным файлом.
- Кликнуть по нему правой клавишей мыши и выбрать «Записать образ диска».
- Определить носитель, на котором будет записан образ, и активировать загрузку.
Скорость записи образа «семерки» варьируется от 3 до 10 минут. После завершения процесса установочный накопитель будет готов для использования на любом компьютере. Чтобы работать с ним, потребуется предварительно поменять настройки автозагрузки (Boot Manager) в BIOS.
На Windows 8
Для пользователей ОС была разработана специальная утилита Media Creation Tool, которая записывает загрузочные диски без сторонних компонентов. С ее помощью можно перенести образ системы на USB-носитель за несколько минут.
Программа скачивается с официального магазина приложений Microsoft. Для этого нужно нажать на «Создать носитель», установить утилиту и выбрать подходящую версию ОС.
Дальше следует выбрать расположение готового установочного файла.
Система предлагает 2 варианта:
- USB-устройство или карта-памяти.
- DVD-диск.
Затем остается указать хранилище на компьютере для сохранения копии образа и дождаться, пока он будет загружен.
Запись с помощью специальных программ
В некоторых случаях встроенных функций Windows недостаточно для подготовки загрузочного диска. Кроме того, система часто отображает непредвиденную ошибку записи. Поэтому использование дополнительных утилит, скачанных с интернета, – более востребованный вариант.
Список программ для записи образов достаточно обширный. Они отличаются как интерфейсом, так и набором инструментов и кнопок.
ImgBurn
Бесплатная программа ImgBurn предназначается для быстрой записи установочного диска. Ее можно скачать с официального сайта и установить за несколько секунд.
Открыв ImgBurn, следует перейти в раздел «Записать образ на диск» (Write image file to disk) и указать путь к исходному файлу. В меню «Цель» (Destination) остается указать внешнее хранилище, скорость записи (лучше выбирать наименьшее значение) и запустить процесс.
Astroburn
Утилита отличается приятным интерфейсом и простыми настройками. При этом ее можно скачать бесплатно.
Чтобы провести запись, стоит взять чистый диск, вставить его в привод и закрыть окно автозапуска, если оно появится на экране. Затем необходимо найти ярлык «Astroburn» на рабочем столе, запустить его и открыть раздел «Образ». В правой части экрана следует выбрать кнопку «Путь к файлу».
Убедившись, что все параметры выставлены правильно, а пункт «Проверить» отмечен галочкой, можно переходить к записи. В разделе выбора скорости лучше указать значение 8.0x, его хватает для носителей формата DVD-R 16x.
Программа выполнит запись меньше чем за 10 минут. В случае появления ошибок пользователи берут другой диск или подключают внешний DVD-привод.
Если ошибка не исчезла, воспользуйтесь сторонним устройством.
UltraISO
Относится к востребованным приложениям для создания образов с последующей записью исходника на внешние носители. Утилита позволяет подготовить файл загрузки любых версий, включая Windows 10.
Чтобы провести операцию, необходимо выполнить несколько простых действий.
На главном экране Ultra ISO нужно выбрать кнопку «Инструменты» и кликнуть по кнопке «Записать образ CD». Она используется и для работы с загрузочной флешкой.
В приложении появится панель настроек, в которой указываются съемный носитель, файл образа и скорость записи. Выбирать максимальное значение последнего параметра не нужно, поскольку это может вызвать ряд сбоев и ошибок при чтении и записи. Помимо стандартных функций, в Ultra ISO есть ряд дополнительных опций.
Чтобы загрузиться с диска, следует поменять настройки автозапуска в “Биос”.
Как создать загрузочную флешку
Существуют различные утилиты для получения данного инструмента. Кроме того, его можно создать с помощью командной строки, но этот способ не подходит для новичков, т.к. требует опыта.
Чтобы упростить процесс, достаточно установить программное обеспечение от Microsoft – Windows USB/DVD Download Tool. Утилита обладает простым интерфейсом и понятными настройками. Однако, если она устанавливается на старые устройства с ОС Windows XP, пользователю потребуется инсталлировать дополнительные компоненты, такие как .NET Framework 2.0.
А если запись осуществляется с Windows 7 x32, сохранить образ «семерки» x64 будет еще сложнее, поскольку нужно скачать дополнительный файл или ввести некоторые команды в редактор реестра.
Для получения загрузочной флешки подходит еще один инструмент – Rufus. С его помощью можно записывать образы различных версий Windows, включая XP, 7, 8, 8.1, 10. Программа предоставляется в портативном формате и не требует инсталляции. При этом она подходит для любых ОС, независимо от их разрядности.
Все действия выполняются по такой инструкции:
- В USB разъем вставляется карта памяти. Если на ней имеются важные пользовательские данные, их нужно перенести на жесткий диск, а затем стереть с флешки. Проводить форматирование необязательно.
- Дальше необходимо указать размещение образа в Rufus и выбрать формат загрузочного раздела. MBR считается простым и надежным стандартом, но он не может работать с HDD-дисками объемом от 2 Тб. GRT – прогрессивный тип, который подходит для накопителей большого объема. Материнская плата имеет прошивку BIOS или UEFI. Уточнить используемую технологию можно во время запуска устройства. Если в вашем компьютере используется BIOS, необходимо указать это в поле «Схема раздела и тип интерфейса системы».
- На следующем этапе определяется формат файловой системы.
- Размер кластера не меняется, а в разделе «Метка тома» следует указать название версии ОС.
- Убедившись в правильности настроек, требуется переходить к записи.
Программа может сохранять файлы в течение 3-20 минут. Скорость записи зависит от размера исходника и пропускных возможностей накопителя.
Какие проблемы могут возникнуть и как их решить
Ошибки при записи возникают из-за неподходящего носителя, плохого качества удлинителя или поврежденного образа ОС.
Чтобы устранить проблемы, можно сделать следующее:
- Отформатировать и проверить флешку через Rufus.
- Вставить USB-носитель в разъем на задней панели ПК.
- Проверить контрольные суммы образа.
- Выполнить создание образа на другом устройстве.
- Поменять флешку.
Контрольную сумму можно уточнить на странице, на которой скачивался образ, или через приложение Hash Calculator. Если ошибки в значениях отсутствуют, возможно, файл был поврежден, его нужно заменить.
Советы и рекомендации
Если вы планируете переустановить ОС на своем компьютере, обязательно сохраните резервные копии файлов и настроек. Выполняя запись установочного диска, не включайте другие приложения и не нагружайте ПК прочими процессами. Перед использованием CD/DVD диска, убедитесь, что он чистый и не содержит дефектов или отпечатков пальцев. Если выбран носитель для многоразовой записи, следует проверить его на предмет наличия сторонних данных.
Соблюдение простых рекомендаций позволит благополучно завершить операцию и исключить ошибки.

Как создать загрузочный диск или флешку для установки Windows 7, 8.1, 10, как сделать образ и записать его на диск, самые простые и надежные способы.
Для установки Windows необходим загрузочный диск или загрузочная флешка. В этой статье я расскажу о самых простых и надежных способах создания загрузочных носителей, которые работают с любыми версиями Windows (XP, 7, 8, 10).
Содержание
Содержание
- 1. Рекомендации
- 2. Выбор загрузочного носителя
- 3. Создание образа диска
- 3.1. Установка Daemon Tools
- 3.2. Создание образа в Daemon Tools
- 4. Создание загрузочного диска
- 4.1. Установка Astroburn
- 4.2. Запись диска в Astroburn
- 5. Создание загрузочной флешки
- 5.1. Способы создания загрузочных флешек
- 5.2. Использование программы Rufus
- 5.3. Возможные проблемы и решения
- 6. Ссылки
1. Рекомендации
Если вы переустанавливаете Windows на старом компьютере, то рекомендую выполнить резервное копирование файлов и параметров. Подготовьте заранее все необходимое для установки Windows.
Если вы приобрели Windows на DVD-диске и у вашего компьютера или ноутбука есть DVD-привод, то вам эта статья не нужна, переходите к следующей статье «Настройка BIOS».
2. Выбор загрузочного носителя
Если у вас есть установочный диск c Windows, но у вашего компьютера или ноутбука нет DVD-привода, то вам понадобиться компьютер с DVD-приводом для создания из установочного диска загрузочной флешки. Переходите к разделу «Создание образа диска».
Если вы получили Windows в виде файла-образа, то необходимо создать загрузочный диск или флешку. Если у вашего компьютера или ноутбука есть DVD-привод, то проще и надежней использовать DVD-диск. Подготовьте 2-3 чистых диска DVD-R 16x и переходите к разделу «Создание загрузочного диска».
Если у вашего компьютера или ноутбука нет DVD-привода или вам лень идти в магазин за дисками 
3. Создание образа диска
Мы используем программу Daemon Tools для создания файла-образа из установочного диска Windows, который в дальнейшем понадобится для создания загрузочной флешки. Скачать ее вы можете в конце статьи в разделе «Ссылки».
3.1. Установка Daemon Tools
Установить программу довольно просто. Запустите установочный файл и несколько раз нажмите «Далее».
3.2. Создание образа в Daemon Tools
Вставьте установочный диск Windows в DVD-привод и закройте окно автозапуска, если оно появится. Найдите ярлык «DAEMON Tools Lite» на рабочем столе или в меню «ПУСК» и запустите программу. Нажмите на значок диска с дискетой «Создать образ диска».
Проверьте, что выбран именно тот привод, в который вы вставили установочный диск Windows. Буква диска в проводнике Windows и в окне программы должны совпадать.
Снимите галочку с пункта «Добавить в Каталог образов» и нажмите на кнопочку с тремя точками «…» для выбора папки для сохранения файла-образа. Учтите, что он может занять до 3.5 Гб.
Рекомендую сохранять файл-образ на отдельном разделе диска (например, «D»). В графе «Имя файла» введите, например, «Windows_7», чтобы вы потом могли понять, что это за файл. В названии рекомендую не использовать русские буквы и пробелы. В графе «Тип файла» обязательно выберите «Стандартные ISO образы (*.iso)» и нажмите «Сохранить».
Проверьте, что все указано правильно и нажмите «Старт».
Процесс создания образа занимает всего 3-5 минут. В конце должно появиться сообщение «Создание образа завершено». Нажмите кнопку «Закрыть» и завершите работу основной программы, нажав на крестик.
Если появилось сообщение с ошибкой или процесс завис на месте, значит либо установочный диск, либо DVD-привод повреждены. Попробуйте протереть диск сухой мягкой тканью и повторите все заново или используйте другой компьютер.
4. Создание загрузочного диска
Программа Astroburn нужна нам для записи файла-образа на DVD-диск. Скачать ее вы можете ниже в разделе «Ссылки». Если вы планируете использовать для установки Windows флешку, то пропустите этот раздел.
4.1. Установка Astroburn
Установить программу довольно просто. Запустите установочный файл и несколько раз нажмите «Далее».
4.2. Запись диска в Astroburn
Вставьте чистый диск в DVD-привод и закройте окно автозапуска, если оно появится. Найдите ярлык «Astroburn Lite» на рабочем столе или в меню «ПУСК» и запустите программу. Переключитесь на вкладку «Образ» и нажмите на значок справа от поля «Путь к файлу образу».
Найдите где у вас на диске находится файл-образ Windows, выделите его левой кнопкой мышки и нажмите «Открыть». Например, у меня все образы дисков находятся на диске «D» в папке «ISO».
Еще раз проверьте, что вы выбрали правильный файл и установлена галочка «Проверить» возле названия DVD-привода. Это позволит убедиться в том, что диск записан без ошибок и процесс установки Windows неожиданно не прервется. Также рекомендую выставить скорость записи 8.0x, это оптимально для дисков DVD-R 16x. Нажмите «Начать запись».
Процесс записи диска вместе с проверкой занимает до 10 минут. По завершении записи закройте программу. Если появилось сообщение с ошибкой или процесс завис на месте, значит либо вам попался плохой диск, либо изношен DVD-привод.
Попробуйте записать еще раз на новый диск, если не получиться, то используйте другой компьютер.
5. Создание загрузочной флешки
5.1. Способы создания загрузочных флешек
Есть множество способов и программ для создания загрузочных флешек, от ручного прописывания команд в командной строке, до использования загрузчиков Linux. Недостаток командной строки – сложность для начинающих и вероятность ошибок. Недостаток загрузчиков Linux в том, что такие флешки загружаются не на всех компьютерах.
Есть еще официальная программа от Microsoft для создания загрузочных флешек «Windows USB/DVD Download Tool». Она очень проста в использовании и флешки, записанные с ее помощью загружаются на большинстве компьютеров. Но эта программа имеет ряд ограничений. Например, для ее использования в Windows XP необходимо дополнительно установить еще несколько громоздких дополнений (.NET Framework 2.0 и Image Mastering API v2), а для того, чтобы в Windows 7 x32 создать загрузочную флешку для установки Windows 7 x64 нужно скопировать в папку с программой дополнительный файл или возиться с командной строкой. В работе программы бывают и другие проблемы.
Поэтому я решил дать вам всего один, но простой и надежный способ создания загрузочных флешек, который подходит для любых операционных систем и компьютеров, с помощью программы «Rufus».
5.2. Использование программы Rufus
Программа «Rufus» предназначена для создания загрузочных флешек для установки различных операционных систем, включая Windows XP, 7, 8, 8.1, 10. Она не требует установки и ее можно запускать в любой из операционных систем от Windows XP до Windows 10 вне зависимости от разрядности.
Скачать эту программу вы можете в разделе «Ссылки». Дальше вам потребуется любой компьютер с установленной Windows и флешка объемом от 4 Гб.
Вставьте флешку в компьютер и если на ней есть ценные файлы, то скопируйте их на жесткий диск. Сразу после создания загрузочной флешки или когда уже закончите установку Windows их можно будет вернуть обратно.
Очищать и форматировать флешку необязательно, просто запустите программу Rufus и проверьте, что флешка выбрана в поле «Устройство».
Далее первым делом выбираем файл-образ Windows, так как после его выбора могут слететь предыдущие настройки. Выберите «ISO-образ» и нажмите кнопочку рядом с этим полем, как показано на скриншоте ниже.
Найдите где у вас на диске находится файл-образ Windows, выделите его левой кнопкой мышки и нажмите «Открыть». Например, у меня ранее созданный образ находится на диске «D».
Теперь нужно выбрать тип загрузочного раздела (MBR или GPT) и прошивки материнской платы компьютера (BIOS или UEFI), на который будет устанавливаться Windows. Это не так сложно, как звучит
MBR – более простой и надежный тип загрузочного раздела, но не поддерживает жесткие диски более 2 Тб. Если у вас нет диска объемом 3 Тб и более, то рекомендую использовать этот тип раздела, чтобы избежать некоторых возможных проблем в будущем.
GPT – более продвинутый тип загрузочного раздела, поддерживающий диски очень большого объема. Если у вас жесткий диск объемом 3 Тб и более, то используйте этот тип раздела иначе компьютер увидит только около 2.3 Тб. В других случаях не рекомендую разметку GPT, так как с ней бывают различные проблемы.
Прошивка материнской платы может быть BIOS или UEFI. Это можно узнать в руководстве или на сайте производителя материнской платы или ноутбука, а также визуально при входе в загрузочную программу Setup. Для этого нужно зажать кнопку «Delete», «F2», «F10» или «Esc» сразу после включения компьютера. Какую именно кнопку нажимать можно прочитать в сообщениях, появляющихся сразу после включения компьютера.
В текстовом виде.
В графическом виде.
Если вы не успеваете прочитать, то нажмите кнопку «Pause» для приостановки загрузки. Продолжить загрузку можно нажатием любой клавиши, в том числе и той, которая предназначена для входа в Setup.
Если вид программы Setup как на картинке ниже, то это классический BIOS.
Если как на следующей картинке, то это UEFI.
Итак, если у вас классический BIOS, то выбираем в поле «Схема раздела и тип системного интерфейса» пункт «MBR для компьютеров с BIOS или UEFI». Это наиболее универсальный вариант и флешку можно будет использовать для установки на разных компьютерах, как с BIOS, так и с UEFI.
Если вы точно определили, что у вас UEFI и размер диска не превышает 2 Тб, то выбирайте «MBR для компьютеров с интерфейсом UEFI». Если у вас UEFI и диск 3 Тб и более, то выбирайте «GPT для компьютеров с интерфейсом UEFI».
Дальше нужно выбрать «Файловую систему». Если на предыдущем шаге вы выбрали «MBR для компьютеров с BIOS или UEFI», то выбирайте NTFS. Если второй или третий пункт с UEFI, то выбирайте FAT32, так как UEFI не работает с NTFS.
Размер кластера оставляем по умолчанию, а в поле «Метка тома» можно написать, например, «Windows7 x32» (или x64), чтобы вы потом могли определить что на этой флешке.
Еще раз проверьте все настройки и правильность выбора образа. Выбранный образ диска отображается в самом низу программы. Вместо названия флешки может быть написано «CD_ROM», до буква диска должна совпадать с флешкой.
Нажмите на кнопку «Старт» и подтвердите уничтожение вашей флешки вместе с компьютером
Ожидайте окончания записи, это может занять от 3 до 20 минут в зависимости от объема образа и скорости флешки и должно завершиться полным заполнением зеленой полоски и надписью «Готово» в нижней части программы.
После этого на загрузочную флешку можно дописывать любые файлы и пользоваться как обычной флешкой. Если она исправна, то это не повлияет на ее работу в качестве установочного диска. Но выполняйте безопасное извлечение флешки с помощью значка в системном трее.
5.3. Возможные проблемы и решения
Проблемы могут возникнуть из-за плохой флешки, плохого USB-удлинителя, испорченного или недокаченного из интернета файла-образа или самого компьютера, на котором происходит запись.
Возможные решения:
- форматирование и проверка флешки на плохие блоки
(в программе Rufus есть галочка) - вставка флешки в задний USB-разъем компьютера
- проверка контрольной суммы образа Windows
(например, программой Hash Calculator) - запись флешки на другом компьютере
- замена флешки на другую
Что касается проверки контрольной суммы образа, то обычно на сайте где вы скачиваете образ есть его контрольная сумма (или хеш). Контрольную сумму также нужно рассчитать для скаченного файла с помощью специальной программы Hash Calculator, которую вы можете скачать ниже в разделе «Ссылки». Если рассчитанная контрольная сумма совпадает с указанной на сайте, то файл скачан без повреждений. Если хеши не совпадают, то файл поврежден и его необходимо скачать заново. Иначе в процессе записи диска или установки Windows возможны ошибки.
6. Ссылки
По ссылкам ниже вы можете скачать все необходимые файлы.
На этом все, в следующей статье мы поговорим о настройке BIOS для загрузки с установочного диска или флешки.
Содержание
- Установка Windows 10. Самая подробная пошаговая инструкция
- Создание загрузочного накопителя
- Установка системы
- Важные настройки перед первым запуском Windows 10
- Скачайте драйвера для материнской платы и установите их
- Минимальный набор программ для работы
- Установка Windows 10: как скачать ISO-образ и создать загрузочную флешку
- Как скачать ISO-образ Windows 10 и создать загрузочную флешку
- Установка Windows 10
- Boot меню: горячие клавиши для вызова меню загрузки
- Настройка перед первым запуском Windows 10
- Как разбить диск при установке Windows 10
- Как создать загрузочную флешку Windows 10
- Всё, что необходимо знать о переустановке Windows 10
- Подготовительный этап
- Создание загрузочного носителя Windows
- Видео: как создать загрузочный USB-носитель с операционной системой Windows 10
- Сохранение данных перед установкой Windows
- Варианты переустановки Windows 10
- Переустановка Windows 10 с «рабочего стола»
- Видео: как вернуть ПК в исходное состояние с помощью функции «Восстановление»
- Переустановка Windows 10 через настройки BIOS
- Таблица: список горячих клавиш запуска настроек BIOS для разных моделей материнских плат
- Видео: как установить Windows 10 с помощью внешнего загрузочного устройства
- Как сохранить лицензию активации после переустановки Windows 10
Установка Windows 10. Самая подробная пошаговая инструкция
Для установки Windows 10 вам в первую очередь понадобится утилита Media Creation Tool. С ее помощью вы создадите загрузочные DVD, флэшку или образ ISO.
Создание загрузочного накопителя
Загрузите ее с сайта Microsoft. Созданный с помощью утилиты установочный накопитель может использоваться даже при отсутствии доступа к интернету. Для загрузки утилиты и системы соединение с Сетью необходимо.
Запустите программу. Для продолжения потребуется согласиться с условиями использования.
Выберите пункт «Создать установочный носитель (USB-устройство флэш-памяти, DVD-диск или ISO-файл)». Щелкните мышью по кнопке «Далее».
Выберите язык системы и ее архитектуру: 32- или 64-битную. При объеме оперативной памяти 4 Гб и более, выбирайте x64, при меньшем объеме – x32. «Далее».
Следующий экран предлагает вам сразу создать загрузочный USB-носитель или образ ISO. Его вы сможете записать на DVD или флэшку.
В первом варианте вам будет предложено выбрать подключенный к компьютеру накопитель, емкость которого должна быть не менее восьми гигабайт. Во втором — указать место на жестком диске или твердотельном накопителе, где станет располагаться ISO-файл.
Далее экран показывает вам ход процесса загрузки системы. И это может продлиться довольно долго, поскольку объем Windows 10 — более четырех гигабайт.
Следующим шагом стартует создание носителя. В ходе выполнения этого действия данные размещаются на флэшке или формируется ISO-образ.
Установка системы
Вставьте установочную флэшку в USB-порт компьютера. Если используется DVD, он должен быть помещен в оптический привод. После перезагрузки компьютера перейдите в UEFI или BIOS так, как это предусмотрено в вашей модели. В перечне носителей устройства поменяйте приоритет загрузки таким образом, чтобы созданный вами накопитель находился на первом месте.
Компьютер стартует с загрузочного накопителя. Первым действием инструмент установки системы предложит вам определить язык, формат денежных единиц и приоритетную раскладку клавиатуры. Нажмите «Далее».
Щелкните мышью по кнопке «Установить».
Введите ключ активации системы. Если на данный момент он у вас отсутствует, выберите пункт «У меня нет ключа активации». Вы сможете активировать систему потом.
Вам будет предложен выбор версий системы для установки. В их числе: Домашняя, Домашняя для одного языка, для образовательных учреждений, Pro (базовая, для образовательных учреждений и для рабочих станций).
Рассмотрю на примере установки Windows 10 Pro. «Далее».
Вам будет предложено ознакомиться с лицензионным соглашением и принять его условия.
Установку вы сможете продолжить лишь после того, как подтвердите свое согласие, поставив «птичку» перед надписью «Я принимаю условия лицензии». «Далее».
Перед вами появится перечень из двух пунктов. Если у вас уже установлена Windows, вы можете выбрать «Обновление: установка Windows с сохранением файлов, параметров и приложений». В этом варианте ваши файлы и софт будут перенесены в новую систему.
«Выборочная: только установка Windows (для опытных пользователей)». Я рассмотрю этот вариант, при котором ваши данные, параметры и программы не сохранятся. Перед этим рекомендую еще раз вспомнить, сохранена ли на дополнительном носителе вся важная для вас информация. Если вы уверены в том, что нужные файлы сохранены, щелкните по данному пункту.
На экране появится инструмент работы с разделами. Вы можете выбрать один из доступных дисков для установки системы, создать новый, удалить, отформатировать существующий (что ведет к потере всех данных на нем) или расширить виртуальный диск. Фактический объем физического носителя не может быть увеличен программно. «Далее».
Стартует процесс установки, который включает в себя копирование файлов системы, их подготовку к установке, а также установку компонентов и обновлений. Он займет длительное время, которое во многом зависит от производительности вашего компьютера. Обладателям старых и слабых машин предстоит запастись терпением. В ходе установки на экране будет отображаться степень завершенности каждого процесса (в процентах).
После завершения всех процессов, которые необходимы для инсталляции системы, компьютер будет автоматически перезагружен. После этого начнется настройка системы, которая состоит в запуске компонентов и ее подготовке к первому включению. На это также потребуется немалое время.
Важные настройки перед первым запуском Windows 10
Выберите регион и подтвердите нажатием кнопки «Да».
Прежде всего выберите дополнительную раскладку клавиатуры. Английскую добавлять не нужно, она предусмотрена по умолчанию. Нажмите «Да».
Следующим действием является установка необходимых системе компонентов. Здесь вам ничего не нужно делать, только подождать некоторое время.
После вам будет предложено узнать, что нового в Windows.
На экране определения способа настройки выберите пункт «Для личного использования». Нажмите «Далее».
Вы можете войти в свою учетную запись Microsoft, использовав электронную почту, номер телефона или логин Skype. Я рассмотрю вариант с использованием локальной (автономной) учетной записи.
Выберите пункт «Автономная учетная запись» – «Далее».
Вход в систему с использованием учетной записи даст вам доступ к сервисам Microsoft. Но мы используем локальную учетную запись, поэтому жмите «Нет».
Введите имя пользователя. «Далее».
Создайте пароль. При этом позаботьтесь о том, чтобы надежно сохранить его, не забыть и не потерять. Важно, чтобы он не был доступен никому, кроме вас. «Далее».
На следующем экране вам будет предложено включить отправку Microsoft своего журнала активности. Это позволяет продолжить на другом устройстве работу, начатую на данном компьютере. Если вы не желаете отправлять эти данные, нажмите «Нет».
На экране параметров конфиденциальности вы сможете включить или отключить распознавание голоса в сети, поиск устройства, определение местоположения и отправку диагностических данных. Если вы не хотите делиться этой информацией, переведите переключатели в положение «Нет». Я всегда отключаю все пункты. Подтвердите установки нажатием экранной кнопки «Принять».
Если процесс установки системы и ее первоначальная настройка прошли успешно, перед вами откроется сначала экран приветствия..
…а затем и рабочий стол ОС.
Скачайте драйвера для материнской платы и установите их
Может оказаться, что после установки некоторые компоненты не работают или работают некорректно. В первую очередь это относится к видеоадаптерам и сетевым адаптерам. Зайдите на сайт производителя материнской платы вашего компьютера и загрузите оттуда драйвера для своей модели. Установите их. Если версия для Windows 10 отсутствует, то обычно подходит та, которая предназначена для Windows 8.1.
Минимальный набор программ для работы
Операционная система без программного обеспечения не имеет смысла. Вы не сможете открыть документы или архивы, будут проблемы с воспроизведением фильмов и редактированием изображений.
В этой статье я постарался рассказать о бесплатных программах, которые перекроют базовые потребности пользователей: Список бесплатного программного обеспечения.
Если вы нашли ошибку, пожалуйста, выделите фрагмент текста и нажмите Ctrl+Enter.
Источник
Установка Windows 10: как скачать ISO-образ и создать загрузочную флешку
Установка Windows 10 довольно простой процесс. На официальном сайте Microsoft, по этой ссылке, доступна утилита Media Creation Tool, которая позволяет, не только, скачать ISO-образ Windows 10, но и создать загрузочную флешку.
Как скачать ISO-образ Windows 10 и создать загрузочную флешку
Скачайте и запустите Media Creation Tool, подождите пока утилита выполнит подготовку к работе и примите условия лицензионного соглашения.

На вопрос «Что вы хотите сделать?» ответьте «Создать установочный носитель» и нажмите «Далее».
Выберите язык, архитектуру и выпуск операционной системы — русский, 64-разрядная (x64) и Windows 10. Не выбирайте обе архитектуры (x32/x64), иначе ISO-образ будет иметь внушительный размер.
На следующем этапе, программа установки Windows 10, предложит выбрать носитель, то есть, как вы хотите сохранить установочные файлы операционной системы, в виде ISO-образа или создать загрузочную флешку.
Если выбрать «ISO-файл», Windows 10 будет скачана на ваш компьютер, в, то место, куда вы укажите. Но, затем потребуется самостоятельно создать загрузочную флешку. В принципе, этот процесс не сложный, о нём далее в статье.
Если выбрать «USB-устройство флэш-памяти», после загрузки установочных файлов, будет автоматически создана загрузочная флешка Windows 10. Обязательное требование, флешка должна иметь объём более 8 Гб.
Затем, последует предложение выбора USB-устройства из списка. Если вы захотите сменить флешку, ещё не поздно, подключите нужную и нажмите «Обновить список дисков». Выберите необходимый USB-накопитель и кликните «Далее».
Процесс загрузки Windows 10, начался. Придётся немного подождать.
Как только загрузочная флешка Windows 10 будет создана, можно приступать к установке операционной системы.
Установка Windows 10
Чтобы установить Windows 10, необходимо выбрать устройство, которое содержит дистрибутив операционной системы — флешка, DVD-ROM, внешний жёсткий диск. Для этого используется меню загрузки (boot-меню).
Boot меню: горячие клавиши для вызова меню загрузки
| Производитель | BIOS | Клавиша вызова меню загрузки |
| Материнские платы | ||
| MSI | AMI | F11 |
| Gigabyte | Award | F12 |
| Asus | AMI | F8 |
| Intel | Phoenix-Award | Esc |
| AsRock | AMI | F11 |
| Ноутбуки | ||
| Asus | Esc | |
| Acer | Inside H2O | F12 |
| Acer | Phoenix | F12 |
| Dell | Dell | F12 |
| HP | Ecs → F9 | |
| Lenovo | AMI | F12 |
| Packard Bell | Phoenix Secure Core | F12 |
| Samsung | Phoenix Secure Core | Esc (однократно) |
| Sony Vaio | Inside H2O | F11 |
| Toshiba | Phoenix | F12 |
| Toshiba | Inside H2O | F12 |
После того, как вы вошли в boot-меню, укажите устройство, с которого будет производиться установка Windows 10, и нажмите «Enter». В моём случае, это загрузочная флешка: «UEFI: SanDisk, Partition 1».
На экране появится надпись «Press any key to boot from CD or DVD…», в этот момент нажмите любую клавишу.
Изначально, вы увидите логотип Windows 10 c индикацией процесса загрузки, после чего, инсталлятор предложит выбрать язык, который будет использоваться при установке Windows 10.
Далее, появится окно с предложением установить Windows 10 или перейти в дополнительное меню «Восстановление системы». Чтобы установка Windows 10 началась, просто нажмите «Установить».
Инсталлятор предложит ввести «Ключ продукта» — данный этап можно пропустить — нажмите «У меня нет ключа продукта». По окончании тестового периода, Windows 10 оповестит вас о необходимости приобретения лицензии и её активации.
В следующем окне, необходимо выбрать версию Windows 10. Будьте внимательны! Лицензионный ключ должен соответствовать версии ОС.
Подтвердите свое согласие с условиями лицензии, иначе дальнейшая установка Windows 10 будет невозможна.
Далее, необходимо выбрать тип установки — кликните по надписи: «Выборочная: только установка Windows 10 (для опытных пользователей)». Первый тип установки (обновление), запускается из самой операционной системы. Если выбрать этот вариант, то инсталлятор предложит перезагрузить компьютер.
Следующий шаг, выбор диска, на который будет произведена установка Windows 10. Здесь, вы можете просто выбрать диск и продолжить установку или разбить HDD на несколько логических дисков. О том, как это сделать, читайте далее в статье. А пока, просто нажмите «Далее».
Установка Windows 10 началась. На этом этапе, программа инсталляции копирует файлы операционной системы, выполняет необходимые действия по их установке, после чего, перезагрузит компьютер несколько раз. Нужно немного подождать.

Настройка перед первым запуском Windows 10
После того, как установка Windows 10 будет завершена, вы попадёте в интерфейс базовой настройки операционной системы.
Первый шаг — выбор региона использования Windows 10. Найдите в списке свою страну и нажмите «Да».
Выберите раскладку клавиатуры — «Русская». Английскую выбирать не нужно, она идёт по умолчанию.
Настройку дополнительной раскладки можно пропустить.
После чего, Windows 10 применит настройки.
Проверит, что нового появилось в Windows 10.
Затем вы перейдёте к способу настройки Windows 10. Если это ваш домашний ПК, выберите «Настроить для личного использования» — у вас будет полный контроль над устройством.
На следующем экране можно выбрать, как вы хотите использовать Windows 10 — под своим аккаунтом (что даст вам доступ к ресурсам Microsoft и вашим устройствам) или автономно. Если у вас нет аккаунта, можно использовать локальную или автономную учётную запись. Для этого нажмите «Автономная учётная запись».
Введите имя пользователя ПК (можно на русском).
Придумайте пароль или нажмите «Далее». Если поле пароля оставить пустым, то будет создана учётная запись без пароля.
Если вы не собираетесь работать на разных устройствах под своим аккаунтом, то в следующем окне нажмите «Нет».
Последний и важный этап настройки Windows 10 — параметры конфиденциальности. Желательно отключить, все пункты, которые связаны с отправкой любых данных в Microsoft. Затем, нажмите «Применить».
Всё, установка Windows 10 — завершена. Можно переходить к настройке драйверов и антивируса. Желательно создать «точку восстановления системы». В случае программного сбоя, вы сможете «откатить» фатальные изменения в ОС.

Как разбить диск при установке Windows 10
Если вы устанавливайте Windows 10 на жёсткий диск (HDD), его желательно разбить на несколько логических дисков.
Зачем разбивать диск? Ответ прост, если операционная система «слетит», вы сможете переустановить Windows 10 на системный диск начисто, без потери личных файлов. Безусловно вы правы, инсталлятор Windows 10 позволяет выполнять установку с сохранением файлов пользователя. Но, если личные файлы имеют внушительный объём, как вы думаете — сколько времени займёт переустановка Windows 10?
Чтобы разбить диск, в процессе установки Windows 10, выберите HDD и нажмите «Создать», затем, введите размер диска в Мб и кликните «Применить». 1 Гб = 1024 Мб, 1 Тб = 1024 Гб.
Инсталлятор Windows 10 предложит создать дополнительный раздел для системных файлов операционной системы, подтвердите действие кликнув «OK».
После чего вы увидите на экране три записи:
Отформатируйте созданные разделы, кроме диска ноль: «Зарезервировано системой». Для этого выберите нужный диск и нажмите «Форматировать», согласитесь с действием — кликните «Ok».

Всё, жёсткий диск разбит на разделы.
Как создать загрузочную флешку Windows 10
Для создания загрузочной флешки нам понадобится программа «Rufus» и ISO-образ дистрибутива Windows 10.
1) Скачать последнюю версию «Rufus» можно здесь.
2) Запускаем «Rufus» и указываем следующие параметры:
Жмем «Старт», по завершении процесса «загрузочная флешка» готова!
Источник
Всё, что необходимо знать о переустановке Windows 10
Каждый пользователь Windows хотя бы раз сталкивался с необходимостью переустановки системы на своём компьютере. Причины бывают разные: критический сбой системных файлов, заражение ПК вирусами, снижение быстродействия, переход на новую версию ОС и так далее. Но в любом случае важно тщательно подготовиться к процессу переустановки и определиться со способом её осуществления.
Подготовительный этап
Если вы решили установить «чистую» Windows, то прежде всего необходимо создать загрузочный носитель, с которого будет установлена ОС. Также нужно предварительно сохранить важные пользовательские данные, поскольку в процессе переустановки выполнится форматирование диска с удалением всех существующих файлов.
Создание загрузочного носителя Windows
Этот шаг необходим, если у вас отсутствует лицензионный установочный диск Windows. К тому же далеко не на всех современных ПК имеется CD/DVD дисковод, в этом случае нужно предварительно создать загрузочный USB-носитель. Для этого потребуется выполнить несколько шагов.
Видео: как создать загрузочный USB-носитель с операционной системой Windows 10
Сохранение данных перед установкой Windows
Перед началом установки Windows важно сохранить все необходимые данные с жёсткого диска, где расположена ОС. В частности:
Проще всего скопировать все данные на другой жёсткий диск. Если же у вас только один жёсткий накопитель, то можно сохранить файлы на USB-флешку, CD- или DVD-диск либо в облачное хранилище (например, на «Яндекс.Диск»).
Варианты переустановки Windows 10
Итак, подготовительный этап пройден, теперь можно переходить непосредственно к установке Windows 10. Выбор способа установки зависит от нескольких факторов: в рабочем или нерабочем состоянии находится ваша текущая система, а также хотите ли вы сохранить действующую лицензию и находящиеся на диске файлы. Рассмотрим возможные варианты.
Переустановка Windows 10 с «рабочего стола»
Это наиболее простой способ переустановки системы, при котором можно начать установку сразу после загрузки ОС, прямо с рабочего стола. Для этого понадобится вставить загрузочный USB-носитель и дождаться его автозапуска, а затем выполнить пошаговую установку «чистой» версии Windows 10.
Автор данной статьи, основываясь на личном опыте, хочет предупредить о том, что при выборе типа установки «Обновление» установщик сохранит не только файлы и параметры, но и папку со старой версией Windows, которая будет «лежать мёртвым грузом» на жёстком диске, занимая внушительное место. Поэтому, если вы хотите сохранить данные, но при этом провести полную замену системы, то лучше сделать копию всех нужных файлов на запасной носитель (как было описано в «подготовительном этапе»). Кроме того, можно воспользоваться альтернативным вариантом установки Windows, проведя не инсталляцию, а восстановление системы. Этот способ сохранит все настройки и файлы, но «откатит» ОС до первоначального состояния, удалив при этом все сторонние приложения.
Чтобы выполнить восстановление системы, необходимо:
Видео: как вернуть ПК в исходное состояние с помощью функции «Восстановление»
Переустановка Windows 10 через настройки BIOS
Может случиться так, что ваша система перестала загружаться и переустановить её с «рабочего стола» не получается. В этом случае установка системы возможна только через настройки BIOS (набор встроенных микропрограмм в любом ПК). Такую установку можно условно разделить на два этапа: подключение загрузочного носителя через BIOS и сам процесс установки ОС. Чтобы подключить загрузочный носитель, необходимо:
Если после установки Windows при загрузке системы вновь будет появляться надпись Press any key to boot from USB, то необходимо вновь зайти в настройки BIOS и выставить в разделе Boot/1st Device жёсткий диск с установленной системой.
В последнее время автору данной статьи не раз приходилось слышать жалобы о том, что некоторые пользователи не могут зайти в настройки BIOS: необходимая клавиша не отображается на стартовом экране запуска ПК. Всё дело в том, что в новейших моделях материнских плат всё чаще стали применяться собственные настройки запуска BIOS. Поэтому, чтобы без помех открыть аппаратные настройки ПК, необходимо знать модель материнской платы.
Таблица: список горячих клавиш запуска настроек BIOS для разных моделей материнских плат
| Марка/модель материнской платы | Горячие клавиши запуска настроек BIOS |
| ABIT | Delete |
| Acer (Aspire, Altos, Extensa, Ferrari, Power, Veriton, TravelMate) | F2 / Delete |
| Acer (более старые модели) | F1 / Ctrl + Alt + Esc |
| ASRock | F2 / Delete |
| Asus | Delete |
| Biostar | Delete |
| Chaintech | Delete |
| Compaq (Deskpro, Portable, Presario, Prolinea, Systempro) | F10 |
| Compaq (более старые модели) | F1 / F2 / F10 / Delete |
| Dell (Dimension, Inspiron, Latitude, OptiPlex, Precision, Vostro, XPS) | F2 |
| Dell (более старые или другие модели) | Ctrl + Alt + Enter / Fn + Esc / Fn + F1 / Delete / Reset два раза |
| ESC | Del / F1 |
| eMachines (eMonster, eTower, eOne, S-Series, T-Series) | Tab / Delete |
| eMachines (более старые модели) | F2 |
| Foxconn | Delete |
| Fujitsu | F2 |
| Gigabyte | Delete |
| HP (Alternative, Tablet PC) | Esc / F2 / F10 / F12 |
| HP (OmniBook, Pavilion, Tablet, TouchSmart, Vectra) | F1 |
| Intel | F2 |
| Lenovo (3000 Series, IdeaPad, ThinkCentre, ThinkPad, ThinkStation) | F1 / F2 |
| Lenovo (более старые модели) | Ctrl + Alt + F3 / Ctrl + Alt + Ins / Fn + F1 |
| MSI | Delete |
| Pegatron | F2 / F10 / Delete |
| Samsung | F2 |
| Sony | F1 / F2 / F3 |
| Toshiba | F1 / Esc |
Видео: как установить Windows 10 с помощью внешнего загрузочного устройства
Как сохранить лицензию активации после переустановки Windows 10
Корпорация Microsoft в новейшей версии своей ОС позаботилась о том, чтобы после переустановки системы лицензия активировалась автоматически. Для этого пользователю нужно связать лицензию своей системы с учётной записью Microsoft. Чтобы сделать это, выполните следующие шаги:
Переустановка Windows обычно планируется заранее, но иногда к ней приводит и неожиданное стечение обстоятельств. В любом случае перед тем, как начинать к переустановку, к ней следует тщательно подготовиться. Подключите загрузочный носитель и резервное оборудование для копирования и сохранения пользовательских данных с системного диска. Даже если переустановка Windows вызвана критическим сбоем, из-за чего компьютер перестаёт загружаться, из этой ситуации можно выйти, используя аппаратные настройки BIOS.
Источник
Научитесь записывать загрузочные диски и создавать самостоятельно собственные мультизагрузочные сборки с нужными Вам инструментами для переустановки и восстановления системы.

– У сисадмина бубен с дыркой 
Как Вы уже догадались, речь сегодня пойдет о «шаманских» «волшебных» дисках, которые во множестве «водятся» в холдерах у различного рода компьютерных мастеров. И это не только диски с программами. Некоторые из них позволяют запустить даже на неработающем компьютере практически полноценную операционную систему! Такие диски носят название загрузочных…
Загрузка Windows
Прежде чем начать разговор непосредственно о загрузочных дисках, пару слов стоит сказать о том, как происходит загрузка Windows и компьютера вообще.
В современных компьютерах за загрузку могут отвечать две подсистемы: BIOS и/или UEFI (в новых ПК). В упрощенном виде процесс запуска компьютера выглядит так:
- При включении BIOS проверяет работоспособность всех компонентов ПК.
- BIOS определяет, откуда следует производить дальнейшую загрузку.
- BIOS передает управление загрузкой UEFI (если есть) или сразу главной загрузочной записи (MBR) на жестком диске, после чего начинается запуск операционной системы.
По умолчанию загрузка производится с жесткого диска после того, как BIOS протестирует работоспособность основных компонентов компьютера. Чтобы получить возможность загружать ПК с дисков или флешек, нужно немного перенастроить BIOS на загрузку с внешнего носителя. Для этого следует установить значение параметра First Boot Device – CD-ROM (или USB). Если Вы не знаете как это сделать, можете прочесть об этом здесь.
После того, как Вы проделаете данную настройку, в цикл загрузки после проверки места, где следует искать загрузочные файлы, добавится еще проверка наличия диска в дисководе (или флешки в USB-гнезде) и поиск загрузчика на нем. У многих, кстати, опция загрузки с дисковода стоит по умолчанию (сборщики ПК просто не стали ничего менять обратно), поэтому, возможно, никакие манипуляции с БИОСом и не потребуются 
Виды загрузочных дисков
Все загрузочные диски по сфере их применения можно грубо разделить на 3 категории:
К первой категории можно отнести все установочные диски, которые используются для того, чтобы установить или переустановить определенную операционную систему. Обычный диск с Windows, который мы покупаем (кх-кг-м :)) в компьютерном магазине или дистрибутив Linux из Интернета как раз относятся к данному типу.
Вторая категория включает в себя диски, которые содержат инструменты для восстановления работоспособности основной ОС. Эти реаниматоры обычно являют собой готовые LiveCD с Windows, которая может запускаться прямо с диска. Полезность такого рода инструментов увеличивается за счет включения дополнительного софта для борьбы с вирусами, восстановления данных и т.д.
Третья категория – это диски, которые не имеют полноценной ОС и содержат программы, предназначенные для выполнения какой-то одной-двух задач. Примерами могут служить программы для разметки жесткого диска или бекапа данных.
Приведенная выше классификация не является универсальной, поскольку, например, диск с LiveCD может одновременно быть и установочным. А еще существует понятие мультизагрузки, когда на одном диске может размещаться одновременно несколько разных систем или программ. Чтобы прояснить ситуацию, рассмотрим вопрос, где взять загрузочный диск…
Записываем готовый образ
Когда мы выяснили, что такое загрузочные диски и для чего они нужны, возникает вопрос: а откуда можно получить такой чудо-инструмент? Как и в любом деле здесь есть два пути: простой и сложный…
Простой заключается в скачивании готового образа диска с любого из многочисленных торрент-трекеров, либо копировании реального диска, взятого у знакомого. Сложный же предполагает создание собственноручной сборки, содержащей все необходимые именно Вам инструменты. Пожалуй, начнем с простого…
Скачать с торрента готовый ISO-образ, думаю сегодня ни для кого проблемы не составит, поэтому рассмотрим случай с копированием реального диска. Для этого дела нам подойдет практически любая программа записи CD и DVD. Здесь рассмотрим алгоритм действий на примере программы CDBurnerXP.
Если просто открыть на компьютере загрузочный диск, скопировать в папку его содержимое, а затем записать на свою болванку, то ничего не получится, поскольку при обычной записи данных на диск не записывается загрузочная область. Нам нужно создать точную копию загрузочного диска Вашего товарища (или по-другому его образ) и затем записать эту копию себе.
Для этого вставляем диск в дисковод и жмем на основном экране CDBurnerXP кнопку «Копировать диск». В открывшемся окошке Вы сможете выбрать дисковод, в который Вы вставили диск, скорость (если Вы не спешите, то лучше поставить около 8-x) и метод копирования:
Методов копирования существует два. По умолчанию активно прямое копирование. При нем на первом этапе во временной папке создается образ вставленного диска, а затем предлагается вытащить диск и вставить пустой для записи полученного образа. После записи образ из временной папки удаляется.
Второй вариант – Вы можете только создать образ и сохранить его на компьютере, чтобы записать его на реальный диск в будущем или, например, выложить в Интернет. Поскольку, с прямым копированием вопросов возникнуть не должно, рассмотрим второй способ более детально.
Первым делом в разделе «Приемник» нам нужно переключиться в режим «Жесткий диск». Затем останется только указать путь для создаваемого образа и выбрать его формат. В CDBurnerXP доступны форматы ISO и MDF/MDS. Рекомендую сохранять в ISO, поскольку это наиболее распространенный и поддерживаемых большинством программ вариант хранения образов. Теперь жмем кнопку «Копировать диск» и дождаемся окончания создания нашего ISO-образа.
Как я уже сказал, образ можно будет потом записать на реальный диск без потери его загрузочных свойств (это же касается образов, скачанных из Интернета). В CDBurnerXP в главном окне для этого имеется отдельный специальный раздел – «Записать ISO-образ»:
В открывшемся окне нам нужно указать путь к нашему образу в формате ISO или MDS. Если образ Вы качали из Интернета и он имеет формат BIN или NRG, то в CDBurnerXP имеется инструмент для конвертирования таких образов в ISO. Нажмите кнопку «Конвертировать в ISO» и там укажите путь к нужному образу.
После того, как образ выбран остается только поставить галочку «Завершить диск» (некоторые компьютеры могут не захотеть загружаться с диска не прошедшего финализацию) и нажать кнопку «Записать диск». Ожидаем окончания записи и становимся обладателями собственного загрузочного диска 
Что такое мультизагрузка
Следуя классификации, которую мы рассматривали выше, загрузочный диск может быть предназначен для решения одной определенной задачи, будь то установка системы, ремонт или ее обслуживание. Раньше так и было. Для каждой цели нужно было создавать отдельный диск. Однако, сегодня существует такое понятие как «мультизагрузка»…
Суть ее в том, что, используя нестандартный загрузчик (для Windows стандартным является NTLDR), мы можем запускать с одного диска, например, несколько операционных систем или делать его установочным и ремонтным, записывая на него несколько образов одновременно!
Наиболее популярными загрузчиками под Windows, которые позволяют SysLinux и GRUB4DOS. Настройка их вручную позволяет творить буквально чудеса в плане загрузки ПК, но это требует от пользователя знаний и умения работать с кодом… Однако, существуют и более простые способы самостоятельной сборки собственных мультизагрузочных дисков при помощи сторонних программ.
Создаем мультизагрузочный диск
На страницах нашего сайта я уже однажды писал о программе, позволяющей создавать загрузочные диски и флешки – xBoot. Здесь мы рассмотрим еще один способ, который, возможно, будет даже лучше и удобнее для Вас, с использованием программы SARDU (сокр. от Shardana Antivirus Rescue Disk Utility):
На нашем сайте Вы можете скачать русифицированную версию программы 3.2.3, которая является более новой и понятной русскоязычному пользователю (спасибо за перевод нашему постоянному читателю Валерию!). ВАЖНО: распаковывать программу обязательно в папку, в пути к которой нет русских букв. Лучше всего в корень Диска С или Диска D.
Несмотря на то, что оригинальная программа на английском, разобраться в ней будет несложно. Весь ее интерфейс можно разделить на четыре части:
- Верхняя панель меню и кнопки. Вверху расположены, как обычно панель меню и панель инструментов. В меню можно найти практически все функции программы, но почти все, что нужно вынесено на верхнюю и боковые панели инструментов, поэтому туда нам можно и не заглядывать. На панели же инструментов находятся кнопки открытия папки с образами, начала загрузки выбранных образов, прожига диска и тестирования готового диска или флешки.
- Левая панель инструментов. Здесь у нас собраны большие кнопки, позволяющие качать и добавлять типичные образы дисков с антивирусами, системными утилитами, Линукс-дистрибутивами и даже Windows. Кроме того имеется возможность добавлять любые образы, которые не перечислены в предыдущих списках при помощи кнопки «Extra».
- Правая панель инструментов. На этой панели находятся инструменты выбора флешки для записи на нее автозагрузочного образа, кнопки создания образа или USB-диска, кнопка перехода на сайт разработчика и кнопка выхода из программы.
- Центральная область. Это основная рабочая зона, содержание которой меняется в зависимости от активированного инструмента.
Для того, чтобы создать свою мультизагрузочную сборку желательно все нужные нам ISO-образы загрузочных дисков поместить в папку ISO. Если Вы решили качать образы прямо из Интернета по предложенным ссылкам, то они автоматически попадут в эту папку. Все же Ваши образы нужно будет скопировать вручную. Есть и еще один нюанс. В пути к программе и образам не должно быть русских букв. Поэтому распаковывать SARDU желательно сразу в корень диска.
Увы, не все ссылки в разделах «Antivirus», «Utility», «Linux» и «Windows» работают, поэтому большинство образов придется добавлять вручную через кнопку «Extra»:
Здесь жмем кнопку «Add» и заполняем предложенные поля. Из обязательных стоит отметить поля:
- Name. Сюда вводим название системы, в том виде, в котором мы хотим его видеть в списке и в загрузочном меню.
- Галочка Derivate. Если мы знаем, на базе какой системы построен добавляемый образ, мы можем активировать галочку и в выпадающем списке выбрать нужную. Это избавит нас от необходимости выбирать загрузчик.
- Выпадающий список Mode. Здесь мы выбираем загрузчик. Советую использовать универсальный GRUB, который стоит по умолчанию.
- ISO Name. Сюда можно прописать либо полный путь к образу (если он лежит не в папке ISO, что нежелательно), либо просто имя нашего образа.
Остальные поля необязательны и мы можем их заполнять по желанию. После окончания заполнения полей жмем «Save» и наш образ появляется в списке. Однако, для того, чтобы мы могли его добавить в сборку требуется еще раз вручную указать путь к нему, кликнув на красную кнопку после имени образа:
Теперь остается только отметить галочками нужные и подтвержденные программой (красная кнопка заменяется на голубую) образы и нажать одну из кнопок на правой панели: «Create SARDU USB» (для создания загрузочной флешки) или «Create SARDU ISO» (чтобы создать образ диска). По завершению работы мы можем сразу же протестировать работоспособность нового мультизагрузочного диска при помощи встоенного эмулятора QUEmu, нажав кнопку «Test ISO» (или USB) на верхней панели инструментов:
Если все прошло успешно, Вы сможете запустить свой новосозданный образ и найти добавленные в него системы в разделе Extras.
Выводы
Вот мы разобрались, что такое загрузочные диски и как их можно сделать своими руками. В статье мы не рассмотрели, разве что принципов работы с самими загрузчиками напрямую, но это, думаю, простым пользователям, вроде нас с Вами и ни к чему 
Создавать мультизагрузочные сборки не такое уж и сложное занятие, но оно приносит ощутимую пользу в тех случаях, когда мы сталкиваемся с необходимостью что-то переустановить или починить в ОС компьютера. Что касается меня, то я для себя уже довольно давно создал идеальную флешку, на которой есть и Линукс, и небольшая Windows, которую можно запустить или установить на ПК, а также набор самых нужных программ.
Желаю и Вам заиметь в своем арсенале подобные флешки и диски. А еще больше желаю поменьше всяких поломок Вашему компьютеру!
P.S. Разрешается свободно копировать и цитировать данную статью при условии указания открытой активной ссылки на источник и сохранения авторства Руслана Тертышного.





















.png)