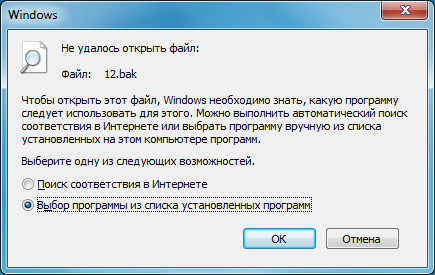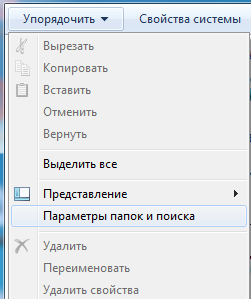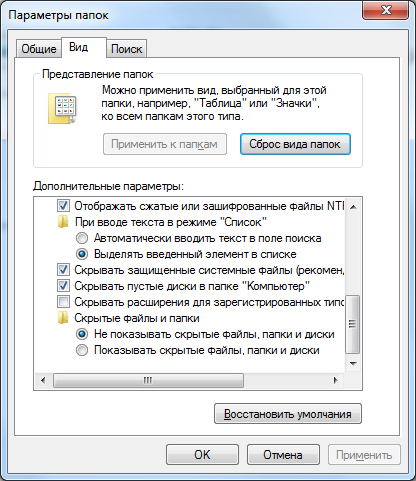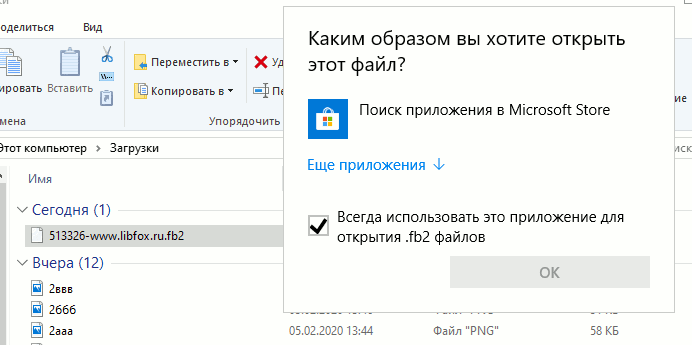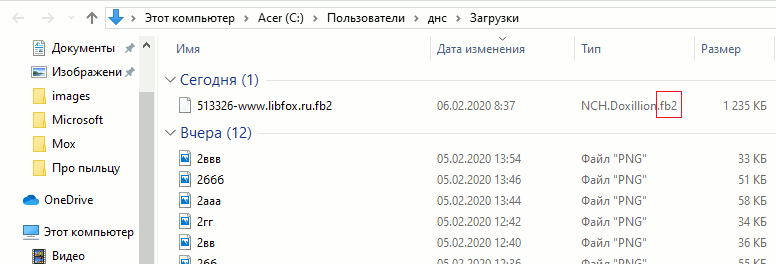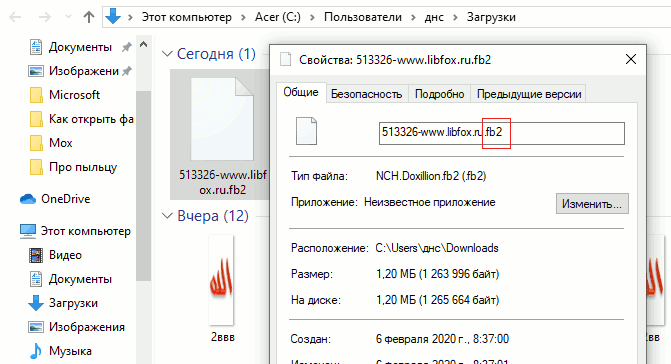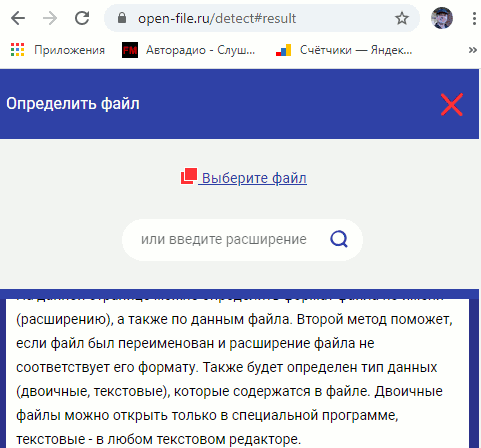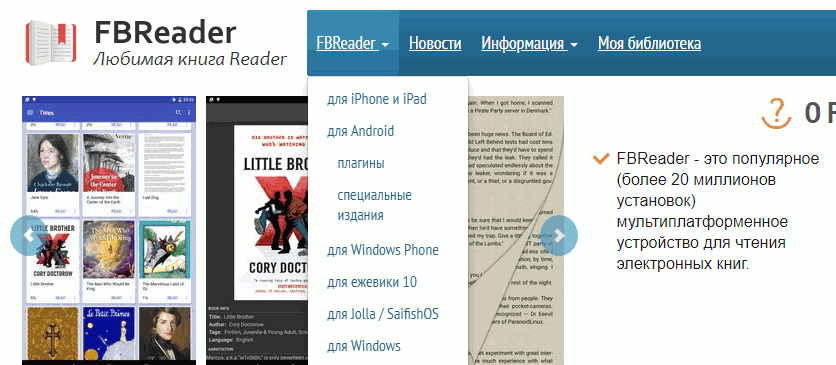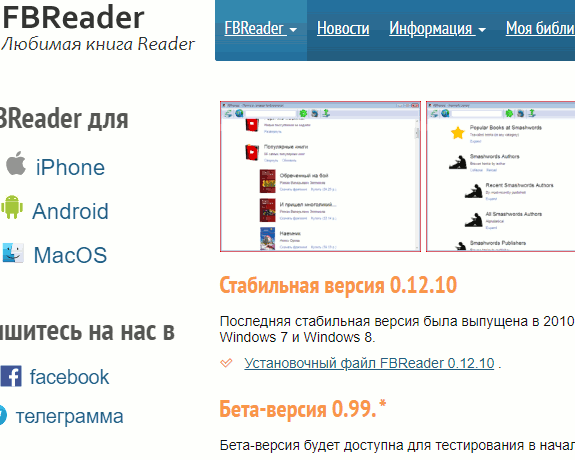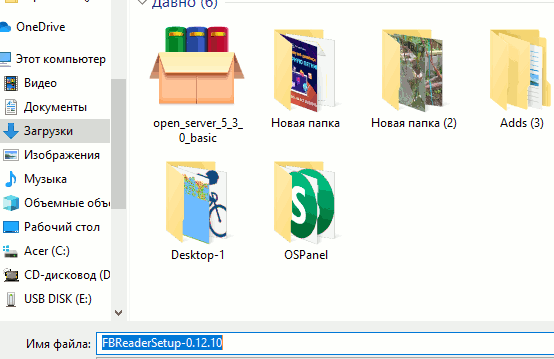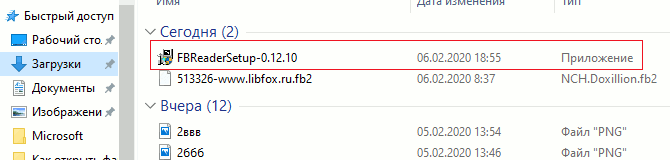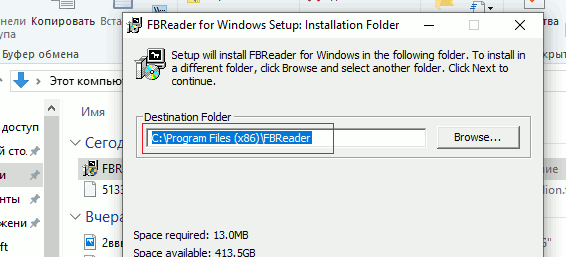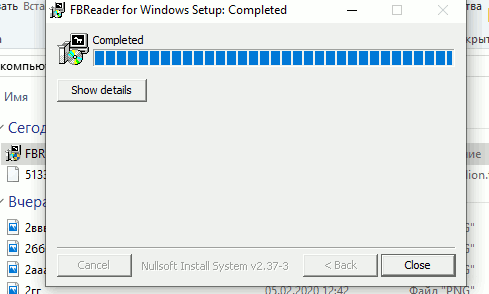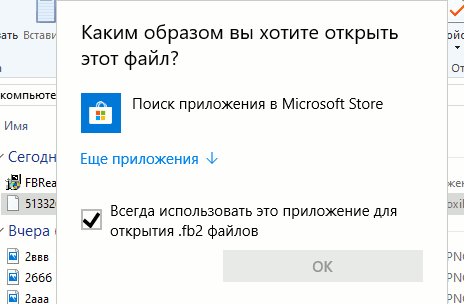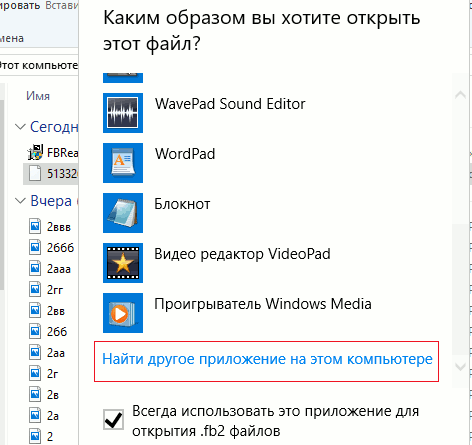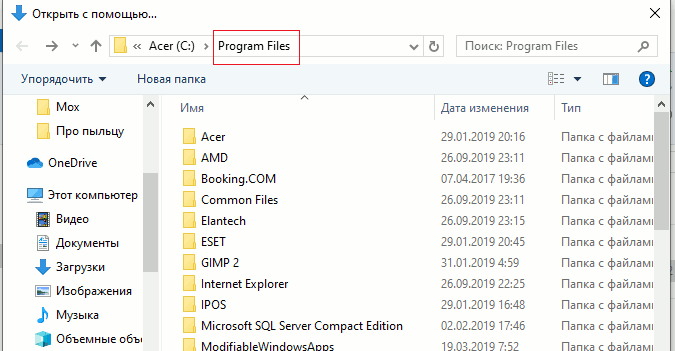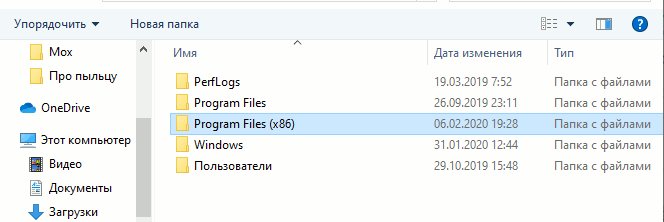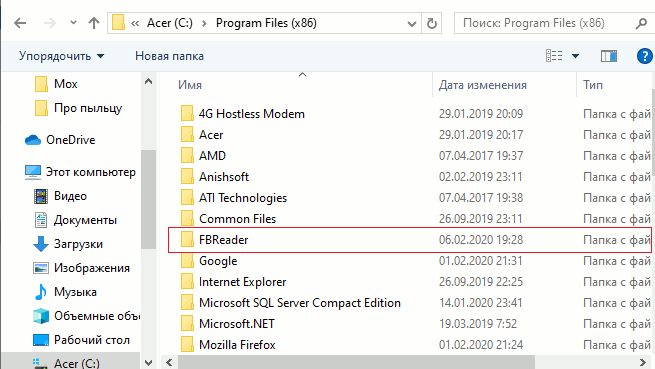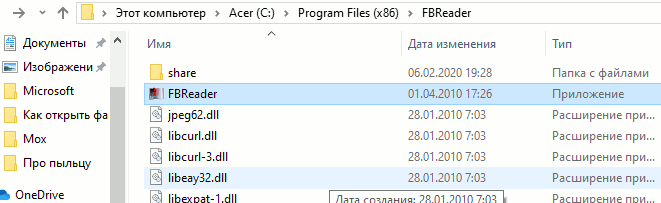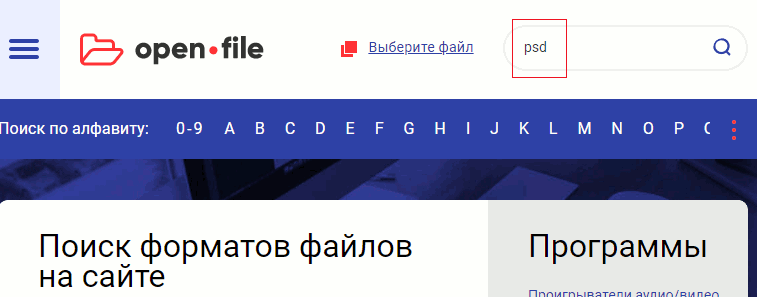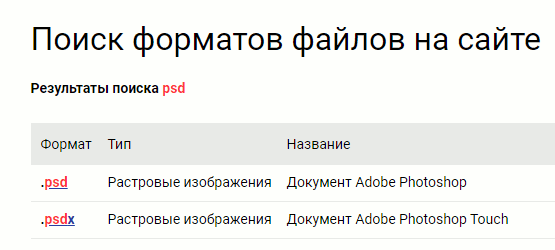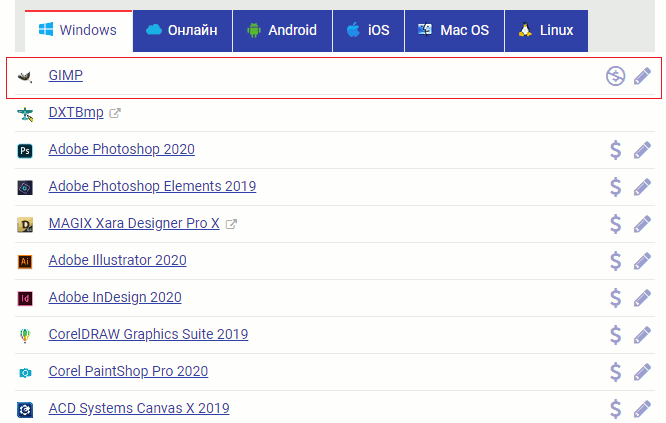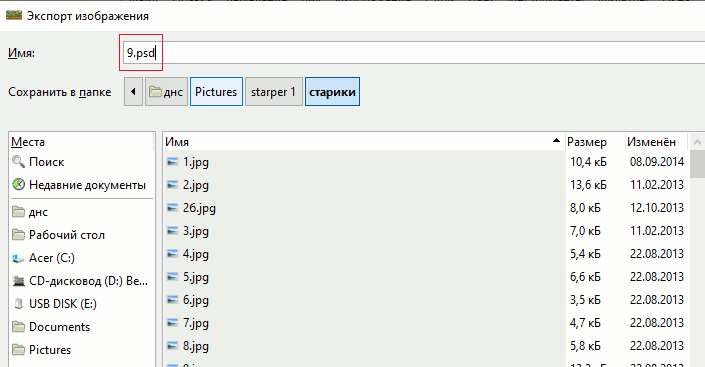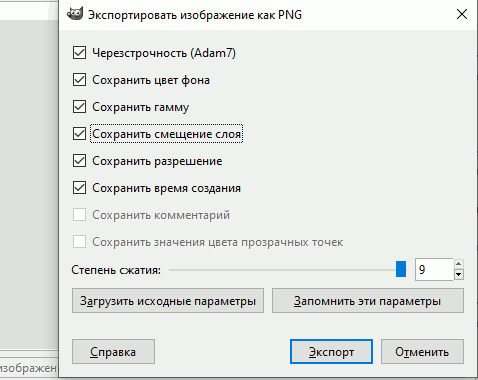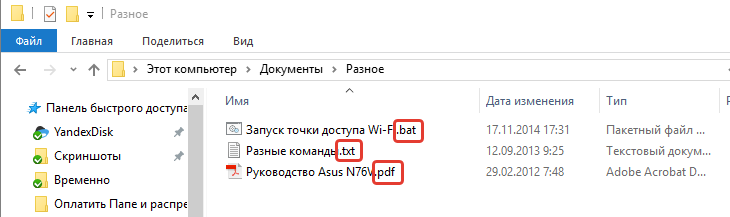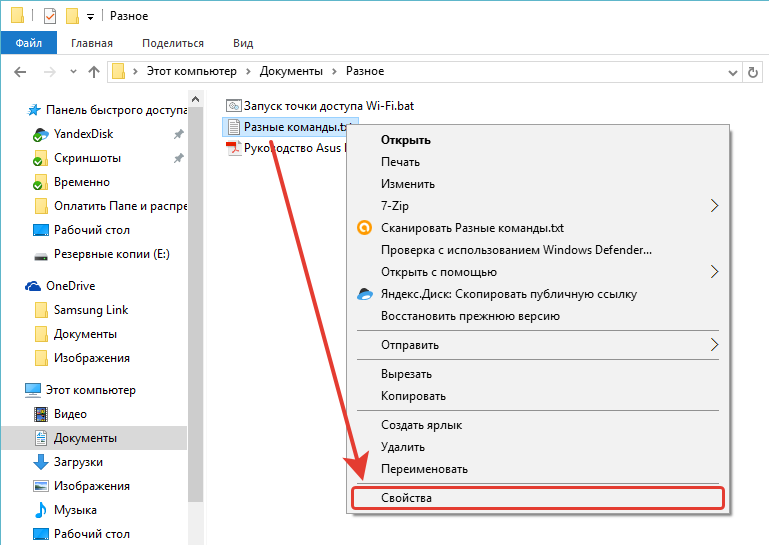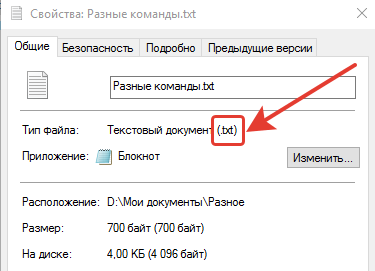Бывают случаи, когда мы пытаемся открыть файл, но операционная система не может определить какой программой нужно открыть этот файл. Скорее всего, такая программа не установлена или операционная система не может связать файл с установленной программой. В этом уроке Вы узнаете, чем можно открыть файл, а точнее какой программой открыть файл.
Когда мы пытаемся открыть неизвестный файл, появляется окно:
В окне Мы видим название файл (в данном примере “12.bak”) и надпись о том, что Windows не может определить с помощью какой программой открыть этот файл. Нам предлагают выбрать одно из действий: поиск программы в интернете или выбор программы из всех установленных на Вашем компьютере. Сколько раз я не пытался выбрать “ поиск соответствия в интернете ”, положительного результата я не получал. Остается только найти программу, которая уже установлена на компьютере. Но сначала такую программу нужно установить.
Что бы понять, какую программу необходимо установить, что бы открыть файл довольно легко, нужно только знать расширение файла (формат файла).
Расширение файла
Расширение файла – набор символов, которые отделяются точкой от имени файла. С помощью расширения можно понять к какому типу относиться этот файл и с помощью каких программа его можно открыть.
Определить расширение неизвестного файла довольно легко. В нашем случае имя файла “12”, а его расширение “.bak”. Все это Мы узнали из окна, которое появилось, когда мы пытались открыть неизвестный файл.
Очень удобно сделать так, что бы система показывала расширения файлов рядом с его именем. По умолчанию Мы видим только имя файла. Что бы рядом с именем отображалось расширение файла, откройте совершенно любую папку.
В левом верхнем углу окна папки есть меню. В нем выберите пункт “Упорядочить”, а затем выберите раздел “Параметры папок и поиска”.
В появившемся окне выберите вкладку “Вид”.
Пролистайте список до конца и уберите отметку с пункта “Скрывать расширения для зарегистрированных типов файлов”.
Жмем “Применить”. Теперь рядом с названием всех файлов будет отображаться расширение.
Далее будет приведено описание самых популярных форматов файлов и названия программ, с помощью которых их можно открыть.
Как открыть файл формата…
Существует огромное количество форматов (расширений) файлов. Указать их все просто невозможно. Далее Вы увидите самые распространенные и часто встречающиеся форматы файлов и программы, которыми можно открыть эти файлы.
.avi, .mp4, .mov, .mkv, .wmw, .mpeg, .divx
Все это форматы видеофайлов. Фильмы, клипы и прочее видео обычно хранятся в одном из этих форматов. Открыть эти файлы можно любым видеоплеером, но нужно что бы в операционной системе были установлены необходимые кодеки. Установите пакет кодеков “K-Lite Codek Pack” и все необходимые Вашему компьютеру кодеки будут установлены.
Рекомендуемые программы: Media Player Classic, KMPlayer, VLC
.mp3, .wav, .ac3, .wma, .aac, .flac, cda
Это форматы аудиофайлов. Открыть можно любым аудиоплеером. Как и в случае с видеофайлами не лишним будет предварительно установить пакет кодеков K-Lite Codek Pack.
Рекомендуемые программы: AIMP, Winamp
.bmp, .gif, .jpg/jpeg, .png, .tiff, .ico
Формат изображений. Различные картинки и фотографии хранятся именно в этих форматах.
Рекомендуемые программы: FastStone Image Viewer, ACDSee
.rar, .zip, .7z, .gzip, .tar
Форматы архивов. Любые файлы могут быть заархивированы в файл с подобным расширением.
Рекомендуемые программы:WinRAR, 7-Zip
.iso, .mds, .mdf, bin, .img, .vcd, .nrg
Формат образа диска. Из физического диска (например, CD или DVD) можно сделать образ. Образ – электронная копия физического диска.
Рекомендуемые программы: Daemon Tools Light, Alcohol 120%, UltraISo
.html, .htm, .php
Эти файлы относятся к страницам интернет сайтов. Если Вы сохраните страницу сайта на компьютере, то у этой страницы будет одно из этих расширений. Открыть скаченную страницу можно через любой интернет браузер.
Рекомендуемые программы: Google Chrome, Mozilla Firefox
.doc(docx), .xls(xlsx), .ppt(pptx), mdb, accdb
Эти файлы созданы с помощью Microsoft Office: Word, Excel, Power Point, Access. Установите Microsoft Office и легко откроете файлы с этими расширениями.
Рекомендуемые программы: Microsoft Office
.txt, .rtf
Простые текстовые документы. Открыть и редактировать их можно средствами операционной системы, без установки дополнительных программ.
Рекомендуемые программы: Блокнот, WordPad, Notepad++
.swf, .flv
Формат видео и анимации, которые отображаются на сайтах в интернете (Flash-анимация). Открываются такие файлы любым браузером с установленным Flash-плеером.
Рекомендуемые программы: Google Chrome
.fb2
Самый популярный формат электронных книг. Если любите читать электронные версии книг, то наверняка встречали его.
Рекомендуемые программы: FBReader, CoolReader, STDU VIewer (скачать с официального сайта)
Формат электронных документов, предусмотренный для хранения и передачи электронных версий печатной продукции. Сканированные версии различных документов (книги, журналы, статьи и т.д.) очень часто сохраняются именно в формате .pdf
Рекомендуемые программы: STDU VIewer (скачать), Foxit Reader, Adobe Acrobat Reader
.djvu
Так же как и .pdf формат предназначен для хранения и передачи сканированных электронных документов, но тут к данным применяется сжатие.
Рекомендуемые программы: STDU VIewer (скачать бесплатно), WinDjView, DjVu Reader
Что делать после установки
Итак, Вы нашли и установили необходимую программу, зная расширение файла. Как правило, если Вы установили программу, то нажав на файл, он автоматически откроется через эту самую программу. Но бывают случаи, когда операционная система не может связать тип файла с установленной программой. Тут нам нужно будет ей помочь.
Пытаемся открыть файл, но видим окно с выбором действий, при этом Вы точно знаете что программа, которой можно открыть этот файл, установлена на компьютере. Выбираем “Выбор программы из списка установленных программ ”и нажимаем “Ок”.
Появится окошко, в котором представлены иконки различных программ. В разделе “Рекомендуем программы” система предложит Вам программы, которые наиболее подходят для данного файла, но если такой нет, то просто выбираем иконку из раздела “Другие программы”.
Если иконки нужной программы нет, то нажимаем на кнопку “Обзор” и указываем вручную путь к программе.
Все программы обычно устанавливаются на диск “С” в папку “Program Files” (или “Program Files(х86)”). Выбираем файл с расширением .exe и нажимаем кнопку “Открыть”.
Иконка этой программы появилась в списке. Нажимаем на нее один раз левой кнопкой мыши и жмем кнопку “Ок”.
Заключение
Узнать, какой программой открыть файл достаточно легко. Главное знать его расширение. Но чтобы не искать каждый раз программу, лучше сразу установить весь набор необходимых программ для компьютера.
Если Вы считаете, что я не уделил внимание какому-то формату файлов, напишите об этом в комментариях.
Download Article
Multiple easy-to-follow ways to open a file in Windows
Download Article
This wikiHow teaches you different ways to open files on your Windows PC. If you have the app you used to create the file, you can open the file from within the app. You can also browse to the file using the Windows File Explorer or from the Documents folder.
-
1
Press ⊞ Win+E. Pressing the Windows key (usually near the bottom-left corner of the keyboard) and E together opens your file browser, which is called File Explorer.
-
2
Navigate to the file you want to open. The drives on your computer appear in the left panel of the File Explorer. Clicking any drive or folder in the left panel displays its contents on the right.
- Files you’ve downloaded from the internet are usually saved to the Downloads folder. Click the arrow next to This PC to expand all folders, then click Downloads to open this folder.
- If you’re not sure where the file is located, click This PC in the left panel, then type the file name (or part of it) into the search bar at the top-right corner of File Explorer. Press ↵ Enter to start the search.
Advertisement
-
3
Double-click the file to open it. This opens the file in its default app.
- If you want to select a specific app to open the file with, right-click the file, select Open With, and then choose an app. Check out https://www.openwith.org to learn more about finding the right app to open a file.
- If the file is a ZIP/compressed file, right-click the file and select Extract here. This creates a new folder in the current directory. You can now double-click the new folder to browse what’s inside.
Advertisement
-
1
Open the app you want to use. For example, if you want to open a Microsoft Word document, you’d want to open Microsoft Word.
- All of the apps installed on your PC can be found in the Start menu, which is usually at the bottom-left corner of the screen. You may have to click All Apps or All Programs to view the entire list.
- You can also open an app using the Windows Search bar. Click the magnifying glass or circle to the right of the Start button, type app’s name (e.g., word), and then click it in the search results.
-
2
Click the File menu and select Open. The File menu is usually in a menu bar at the top of the screen. Once you click Open, you’ll usually see a file browser.
- Sometimes the menu will display an icon of a folder instead of the word File.
- If you don’t see a File menu, look for a menu or button called Open instead.
-
3
Browse to the file you want to open. If you don’t see the file in the list, you’ll have to navigate to the folder where it is stored. You can do this using the folders and drives on the left side of the file browser.
-
4
Select the file and click Open. This opens the file for viewing and/or editing in the current app.
Advertisement
-
1
Open the Documents folder. Many of your Windows apps save files to the Documents folder by default. There are several ways to do this:
- Click the Start menu, which is usually at the bottom-left corner of the screen, and then click the Documents folder.
- Click the circle or magnifying glass to the right of the Start menu, type documents into the search bar, and then click the Documents folder in the search results.
- Double-click the Documents folder on your desktop.
- Double-click This PC or Computer on the desktop, and then double-click Documents inside.
-
2
Double-click the file you want to open. This opens the file in its default app for viewing and/or editing.
- You can also open a file with another program by right-clicking the file, selecting Open With, and then choosing another app.
- Check out https://www.openwith.org to learn more about finding the right app to open a file.
Advertisement
Add New Question
-
Question
What is the difference between logging off and shutting down a computer?
They both log you out of your account, but only shutting it down properly turns off the PC. Logging out will not turn the computer off, you will be given the option to sign into another account.
-
Question
How do I create a folder for documents?
Danoyachtcapt
Top Answerer
On a Windows PC, just right-click anywhere on the desktop, select New, then select Folder. You can then give your new folder a name.
-
Question
How do I open a document?
You can double click on any file that has a preset opener to open it.
See more answers
Ask a Question
200 characters left
Include your email address to get a message when this question is answered.
Submit
Advertisement
-
Free reader programs will work as well as the original software to open files.
-
A file sent to you via email will open when you double-click it, if the appropriate program has been installed on your computer.
Thanks for submitting a tip for review!
Advertisement
-
Files that are zipped may require special handling, including following specific rules (such as password access) put into place when zipped.
Advertisement
Things You’ll Need
- Computer
- Applicable software program, if you have it
- Windows System
About This Article
Article SummaryX
1. Press the Windows key + E.
2. Browse to the file in the left panel.
3. Double-click the file in the right panel.
Did this summary help you?
Thanks to all authors for creating a page that has been read 328,497 times.
Is this article up to date?
Download Article
Multiple easy-to-follow ways to open a file in Windows
Download Article
This wikiHow teaches you different ways to open files on your Windows PC. If you have the app you used to create the file, you can open the file from within the app. You can also browse to the file using the Windows File Explorer or from the Documents folder.
-
1
Press ⊞ Win+E. Pressing the Windows key (usually near the bottom-left corner of the keyboard) and E together opens your file browser, which is called File Explorer.
-
2
Navigate to the file you want to open. The drives on your computer appear in the left panel of the File Explorer. Clicking any drive or folder in the left panel displays its contents on the right.
- Files you’ve downloaded from the internet are usually saved to the Downloads folder. Click the arrow next to This PC to expand all folders, then click Downloads to open this folder.
- If you’re not sure where the file is located, click This PC in the left panel, then type the file name (or part of it) into the search bar at the top-right corner of File Explorer. Press ↵ Enter to start the search.
Advertisement
-
3
Double-click the file to open it. This opens the file in its default app.
- If you want to select a specific app to open the file with, right-click the file, select Open With, and then choose an app. Check out https://www.openwith.org to learn more about finding the right app to open a file.
- If the file is a ZIP/compressed file, right-click the file and select Extract here. This creates a new folder in the current directory. You can now double-click the new folder to browse what’s inside.
Advertisement
-
1
Open the app you want to use. For example, if you want to open a Microsoft Word document, you’d want to open Microsoft Word.
- All of the apps installed on your PC can be found in the Start menu, which is usually at the bottom-left corner of the screen. You may have to click All Apps or All Programs to view the entire list.
- You can also open an app using the Windows Search bar. Click the magnifying glass or circle to the right of the Start button, type app’s name (e.g., word), and then click it in the search results.
-
2
Click the File menu and select Open. The File menu is usually in a menu bar at the top of the screen. Once you click Open, you’ll usually see a file browser.
- Sometimes the menu will display an icon of a folder instead of the word File.
- If you don’t see a File menu, look for a menu or button called Open instead.
-
3
Browse to the file you want to open. If you don’t see the file in the list, you’ll have to navigate to the folder where it is stored. You can do this using the folders and drives on the left side of the file browser.
-
4
Select the file and click Open. This opens the file for viewing and/or editing in the current app.
Advertisement
-
1
Open the Documents folder. Many of your Windows apps save files to the Documents folder by default. There are several ways to do this:
- Click the Start menu, which is usually at the bottom-left corner of the screen, and then click the Documents folder.
- Click the circle or magnifying glass to the right of the Start menu, type documents into the search bar, and then click the Documents folder in the search results.
- Double-click the Documents folder on your desktop.
- Double-click This PC or Computer on the desktop, and then double-click Documents inside.
-
2
Double-click the file you want to open. This opens the file in its default app for viewing and/or editing.
- You can also open a file with another program by right-clicking the file, selecting Open With, and then choosing another app.
- Check out https://www.openwith.org to learn more about finding the right app to open a file.
Advertisement
Add New Question
-
Question
What is the difference between logging off and shutting down a computer?
They both log you out of your account, but only shutting it down properly turns off the PC. Logging out will not turn the computer off, you will be given the option to sign into another account.
-
Question
How do I create a folder for documents?
Danoyachtcapt
Top Answerer
On a Windows PC, just right-click anywhere on the desktop, select New, then select Folder. You can then give your new folder a name.
-
Question
How do I open a document?
You can double click on any file that has a preset opener to open it.
See more answers
Ask a Question
200 characters left
Include your email address to get a message when this question is answered.
Submit
Advertisement
-
Free reader programs will work as well as the original software to open files.
-
A file sent to you via email will open when you double-click it, if the appropriate program has been installed on your computer.
Thanks for submitting a tip for review!
Advertisement
-
Files that are zipped may require special handling, including following specific rules (such as password access) put into place when zipped.
Advertisement
Things You’ll Need
- Computer
- Applicable software program, if you have it
- Windows System
About This Article
Article SummaryX
1. Press the Windows key + E.
2. Browse to the file in the left panel.
3. Double-click the file in the right panel.
Did this summary help you?
Thanks to all authors for creating a page that has been read 328,497 times.
Is this article up to date?
Есть несколько вариантов — выбирайте тот, что больше нравится.
Файлы ISO являются одним из форматов образов или, другими словами, точных копий дисков. Они используются для распространения установщиков операционных систем, программного обеспечения, игр, медиаконтента. ISO‑файл можно записать на физический носитель или просмотреть его содержимое, минуя этот шаг.
По большому счёту, ISO — это архив со структурированными файлами. Их можно открыть средствами операционной системы или с помощью подходящего приложения.
1. Как открыть файл ISO средствами ОС
Все современные ОС умеют работать с ISO‑файлами, они монтируют их к файловой системе и позволяют взаимодействовать с содержимым. Помимо просмотра, можно также записать образ на физический носитель.
Windows
Начиная с Windows 8 в системе реализована поддержка ISO, поэтому для работы с образом нужно лишь найти его в проводнике и открыть двойным щелчком. Через пару секунд образ диска появится в разделе съёмных носителей в «Моём компьютере». Для записи следует вызвать контекстное меню и выбрать «Записать образ диска».
Если у вас Windows 7 — воспользуйтесь другими вариантами, описанными ниже.
macOS
Операционная система Apple также умеет монтировать файлы ISO и делает это с помощью встроенной утилиты DiskImageMounter. Она запускается автоматически, если попытаться получить доступ к образу в Finder или через пункт контекстного меню «Открыть».
Linux
Все популярные Linux‑дистрибутивы легко открывают ISO‑файлы собственными средствами без какого‑либо дополнительного ПО. Нужно лишь сделать правый клик на файле и выбрать «Подключить архив» или «Открыть с помощью…» → «Менеджер архивов». В первом случае ISO‑образ смонтируется, во втором — станет доступным для просмотра.
Кроме того, можно записать образ на диск, если выбрать в меню «Открыть с помощью…» → Disk Image Writer.
2. Как открыть файл ISO с помощью архиватора
Поскольку ISO‑образ по сути является архивом — его легко открыть в любом архиваторе. Например, WinRAR, 7‑Zip и других. Достаточно вызвать контекстное меню и выбрать соответствующую команду.
- Скачать WinRAR →
- Скачать 7‑Zip →
3. Как открыть файл ISO с помощью специализированного ПО
Такие приложения понадобятся, когда необходимо не просто просмотреть содержимое образа, а эмулировать его подключение к виртуальному приводу для установки игры или воспроизведения в проигрывателе Blu‑ray. Подобные программы имитируют работу дисковода и заставляют систему думать, что в компьютер вставлен физический диск, даже если отсутствует сам привод.
Существует множество утилит для эмуляции дисковода и работы с образами. Рассмотрим, как открыть ISO‑файл в двух наиболее популярных.
Daemon Tools Lite
Самая известная программа для работы с образами дисков. Она платная, но имеет бесплатную Lite‑редакцию с базовыми возможностями, которых будет более чем достаточно, чтобы открыть ISO‑файл.
Скачайте Daemon Tools Lite по ссылке и установите, следуя подсказкам мастера. Для получения бесплатной версии выберите вариант «Бесплатная лицензия с рекламой».
Запустите утилиту и нажмите на кнопку «Быстрое монтирование». Укажите файл ISO‑образа и щёлкните «Открыть». После этого диск появится в проводнике, а если в нём есть меню автозапуска — оно тут же будет предложено.
UltraISO
Как и предыдущее, это приложение позволяет монтировать, редактировать, конвертировать и записывать образы, а также создавать загрузочные носители. UltraISO предлагается на платной основе, однако имеет бессрочный пробный период с ограничением в 300 МБ на редактирование образов и напоминанием о покупке. К счастью, на монтирование дисков это не распространяется.
Скачайте UltraISO по ссылке и установите его. Откройте приложение, выбрав в окне запуска «Пробный период».
Перейдите в меню «Сервис» → «Смонтировать на виртуальный диск…».
Щёлкните по кнопке с тремя точками, выберите ISO‑файл и нажмите «Смонтировать». Образ появится в проводнике, и можно будет просмотреть его содержимое или выполнить автозапуск.
4. Как открыть файл ISO на Android

Довольно редкий сценарий, но тоже вполне реальный. Открыть образ на смартфоне можно с помощью архиватора с поддержкой ISO. Например, RAR или ZArchiver. Просто установите приложение, запустите его и извлеките файлы из нужного образа.
Читайте также 💿⚙️💻
- 16 бесплатных программ для Windows, которые должны быть у каждого
- Как переустановить Windows: пошаговая инструкция
- Как создать образ диска в формате ISO
- Как конвертировать DjVu в PDF: 4 бесплатных инструмента
- Как создать загрузочную флешку с Linux
Не удается открыть файл? Какой программой открыть файл? Как открыть файл .fb2, .pdf, .psd, .cdr, .iso, .bin и многих других расширений?
В этой статье ответы на все вопросы.
Распространенная проблема — человек скачивает какой-либо файл, а он не открывается.
Чаще всего, в такой ситуации, начинающие пользователи впадают в панику, пытаются открыть файл любыми доступными способами, или же удаляют его, думая что он оказался поврежденным.
В этой статье я вам расскажу и покажу, что нужно сделать, чтобы больше не бояться неизвестных типов файлов, и открыть любой из них в браузере.
Показывать буду пошагово, так что не пугайтесь большого объёма статьи потому, что сделать всё будет гораздо проще и быстрее, нежели объяснить.
Так уж получилось, что в природе существует сотни расширений.
Вот лишь небольшая их часть, которую можно назвать популярными и с которыми вы можете запросто столкнуться.
| Расширение | Тип данных | Краткое описание |
|---|---|---|
| .dat | Текстовый и бинарный файл | Общий формат для хранения данных различными приложениями, как в текстовом, так и в двоичном виде |
| .swf | Видео-файлы | Файл SWF — flash-анимация, могут содержать как обычный текст, так и векторные, растровые изображения, 3D-графику, аудио, видео, сценарии на языке ActionScript |
| .bin | Двоичный файл | Образ диска CD или DVD. В файле хранятся данные, скопированные с компакт-диска на жесткий диск |
| .tif | Двоичный файл | Графический формат, который часто используется для хранения изображений с большой палитрой цветов |
| .doc | Двоичный файл | Файл DOC — документ Microsoft Word, самой популярной программы для работы с текстами |
| .cdr | Двоичный файл | Векторное изображение или рисунок, созданный с помощью программы CorelDRAW |
| .tmp | Временный файл | Временный файл, который создается различными программами или операционной системой. Временные файлы играют роль служебных и используются приложениями или операционной системой во время работы для сохранения резервных копий, кэшированных и промежуточных данных |
| .isz | Сжатый файл | Сжатый образ диска |
| .mdf | Двоичный файл | Образ данных CD или DVD-диска, сохраненный на жесткий диск с помощью специальной программы |
| .db | Двоичный файл | На мобильных устройствах содержат любую информацию, используемую различными приложениями и службами мобильных операционных систем |
| .cr2 | Двоичный файл | Несжатое изображение, сохраненное с помощью цифрового фотоаппарата или камеры Canon |
| .jpg | Двоичный файл | Самый популярный на сегодняшний день формат изображений |
| .mkv | Двоичный файл | Формат видео-контейнера, поддерживает несколько алгоритмов сжатия |
| .mdx | Двоичный файл | Новый формат образа диска, созданный с помощью программы DAEMON Tools |
| .ppt | Двоичный файл | Презентация или редактируемое слайд-шоу, созданное с помощью программы Microsoft PowerPoint |
| .vob | Двоичный файл | Содержат большинство данных, записанных на DVD Video: видео (в формате MPEG-2), аудио и субтитры |
| .sig | Текстовый файл | Содержит подпись, автоматически добавляемую в конец исходящего электронного письма после основного текста |
| .vsd | Двоичный файл | Диаграмма, созданная программой Visio |
| .exe | Двоичный файл | EXE — Windows, DOS-приложение или самораспаковывающийся архив. Любой файл в ОС Windows с расширением EXE открывается двойным щелчком мыши |
| .img | Двоичный файл | Образ диска IMG содержит копию данных компакт-диска, выполненную с помощью различных программ |
| .xlsx | Сжатый файл | Электронная таблица, созданная с помощью Microsoft Excel 2007 (входит в состав MS Office 12) или Excel 2010 |
| .iso | Двоичный файл | Образ данных CD или DVD диска, основан на стандарте ISO-9660 |
| .mov | Двоичный файл | Используется для хранения фильмов и других видеоматериалов |
| .xsd | XML-документ | Cхема .XML-документа — его структурf, порядок элементов; правила, которым должен соответствовать документ |
| .xls | Двоичный файл | электронная таблица, созданная в Microsoft Excel |
| .srt | Текстовый файл | Текстовый формат файла субтитров |
| .vsdx | Сжатый файл | Диаграмма или блок-схема, созданная в векторном графическом редакторе Microsoft Visio |
| .dmg | Двоичный файл | Образ данных диска, созданный в операционной системе Mac OS X |
Что делать, если скачанный вами файл имеет неизвестную аббревиатуру в конце имени после точки?
Если вы, уверены что файл докачался и не поврежден, но не можете его открыть, тогда этому есть только две причины:
- У вас не установлены программы для открытия такого типа файлов.
- Программа для открытия такого файла есть, но она просто не ассоциированна с ним.
Обе эти причины не повод для беспокойства, и уж тем более паники, так как решаются быстро, и раз и навсегда.
Для примера возьмём расширение .fb2, которое очень широко используется электронными библиотеками, и операционную систему Windows 10, но это только для примера.
Повторюсь — дочитав статью до конца, вы сможете открыть файл в любом расширении, практически на любом устройстве.
Допустим, Вы нашли электронную книгу, скачали её на свой компьютер и попробовали открыть, в предвкушении насладиться чтением, но…..
Не тут-то было, потому, что ваш компьютер, в ответ на ваши действия, задал вам довольно-таки каверзный вопрос: а каким образом вы хотите открыть этот файл, или чуть иначе, но по смыслу — то же самое.
Вот тут не стоит волноваться, а надо всего лишь, в строгой последовательности выполнить простые действия, показанные ниже.
Первое, что нужно сделать — это, на всякий случай, узнать, в каком расширении закодирован скачанный файл.
Обычно, расширение файла указывается в его названии.
В папке это отображается так:
Или так:
Можно выделить файл, и тогда его данные будут выведены во всплывающем окне:
И можно навести курсор на файл, щёлкнуть правой клавишей мыши, и в контекстном меню, в самом низу выбрать Свойства
В Свойствах, в самой первой строке, указаны интересующие нас данные.
Теперь, когда мы знаем название расширения файла, мы можем легко узнать какими программами он открываются.
Для этого нужно перейти на сайт Open-file.ru (откроется в новой вкладке), и проделать одно из двух действий — выбрать ваш файл, или ввести расширение в поле поиска. Это на компьютере.
На мобилах, выбираем Определить файл.
После чего откроется поле, такое же, как и на десктопной версии.
Значит предлагается два варианта:
1. Найти программу по файлу с компьютера — это если файл уже скачан и находится на компьютере.
2. Найти программу по расширению — это если файла на компьютере ещё нет, но вы точно знаете, в каком расширении он будет.
Рассмотрим оба варианта по порядку.
Файл на компьютере и Вы Выберете файл. Откроется окно поисковика, в котором нужно найти скачанный вами файл и дважды щёлкнуть по нему левой клавишей мыши.
Сервис выдаст результат, в котором нас интересует ссылка Прграммы.
Переходим по этой ссылке, и сервис покажет все программы, которыми можно открыть данный файл.
Как видите, здесь можно выбрать из нескольких, причём напротив названия каждой программы, есть подсказки, насколько программа популярна, платная или бесплатная, и для каких действий предназначена.
Просто наведите курсор на значки в строке с названием программы и в браузерной подсказке узнаете эту информацию.
Так же в верхнем меню можно выбрать операционную систему, на которой вы хотите открыть файл, то есть, операционку вашего устройства, и для неё так же будут предложены необходимые программы.
Переходим по выбранной программе, в нашем примере это Geometer Plus FBReader, и оказываемся на на официальном сайте программы, где можно её безопасно скачать.
Ещё раз уточняем версию для операционки.
Переходим по нужной ссылке, в нашем примере Для Windows, и на странице загрузки выбираем Установочный файл.
Затем происходит обычный процесс загрузки.
Когда программа загрузится, её нужно установить на ваше устройство.
Большого ума для этого не потребуется так как всё делается автоматически Мастером установки на десктопах, или менеджеом на мобилах.
Я пишу эту статью на компе, поэтому и покажу установку на десктопе.
Вот наш скачанный файл.
Открываем. В окне учёта контрольных записей нажимаем Да. В окне установки обязательно смотрим в какую папку устанавливается программа и нажимаем Next.
Далее вам предложат создать ярлык на рабочем столе. Можно оставить, можно убрать галочку из второй строки — не принципиально, нажимаем Install
Файлы устанавливаются, после чего нажимаем Close
Всё, программа установлена. Если на вашем устройстве уже есть такая программа, то она просто обновится.
Теперь можно опять попробовать открыть файл электронной книги.
Компьютер снова задаст свой вопрос, но теперь-то мы знаем каким образом будем открывать файл и нажимаем на ссылку Ещё приложения.
Скорее всего, в представленном списке, вновь скачанного приложения не окажется, поэтому идём дальше по ссылке Найти другое приложение на этом компьютере.
Откроется диск С со всеми имеющимися на компьютере программами, но вот тут, нужно посмотреть какая папка диска С открыта.
Я предупреждал, что нужно обязательно посмотреть, в какую папку устанавливается программа (это была папка Program Files (х86)), а у нас открылась просто Program Files
Значит переходим в диск С и выбираем Program Files (х86)
Открываем и сразу находим нашу программу.
Открываем папку. В ней куча всего, но нас интересует только Приложение.
Двойной щелчок по нему и вот она наша книга. Плюс к книге, верхняя панель инструментов, так как книга открывается не в самом браузере, а в интерфейсе программы, что намного удобнее.
Обратите внимание, что скачанный из электронной библиотеки файл, приобрёл иконку FB Reader, а это означает, что в дальнейшем данный файл будет открываться в программе безо всяких инсинуаций.
То есть программа ассоциирована с файлом.
Можно перетащить его в отдельную папку с книгами, а установочный файл удалить.
Теперь рассмотрим вариант, когда ваш файл ещё не скачан на компьютер, но вы уже знаете, в каком расширении он закодирован и заранее хотите подготовится.
Допустим вы нашли серию картинок сделанных в фотошопе, или заказали работу по коррекции изображений специалисту.
Специалист согласился взятся за работу, но предупредил, что отдаст вам файлы в расширеннии .psd, так как его программа работает с этим расширением, а как сделать конвертацию, так это не его профиль.
Нанимать для этого другого спеца — деньги на ветер, так как работа по сути пустяковая, если знаешь что, да как.
Вот мы сейчас и узнаем.
В приципе, можно подождать пока придут файлы, а потом проделать всё как рассказано выше, но для общего образования , давайте сделаем всё заранее.
Возвращаемся в Open-File, в поле поиска вводим требуемое расширение без точки, и нажимаем значок поиска.
Поиск покажет нам все форматы с аббревиатурой PSD
Так как нам нужно именно .psd, а не .psdx, то и выбираем его.
PSD — это формат для растровых изображений и открыть его можно только в фотошопе.
Единственный бесплатный фотошоп на данный момент — это GIMP2, его и выбираем.
Всё остальное делается точно так же как показано в первой части, за исключением одного нюанса.
Любой фотошоп, в том числе и GIMP, очень долго грузится, поэтому, чтобы в дальнейшем, всякий раз не использовать его для открытия файлов, можно сразу перевести все полученные картинки в другой, более популярный формат.
Например .png или .jpeg. Эти форматы открываются собственными средствами любой операционной системы.
Для этого, когда вы установите GIMP и откроете в нём изображение, вам нужно будет выбрать в верхней панели инструментов меню Файл, а в нём Экспортировать как…
В открывшемся окне Экспорта, в имени файла нужно стереть расширение .psd и прописать .jpeg или .png
Затем нажимаем Экспортировать.
Появится окно настройки параметров экспорта, в котором проставляем все галочки и нажимаем Экспорт.
В результате, в папке с файлами изображений, рядом с файлом в расширении .psd, появится такой же файл, но уже с расширением .png, после чего все файлы .png можно перенести в другую папку для постоянного использования.
Вот так происходит конвертация файлов.
На этом всё.
Надеюсь, что теперь вас не испугает незнакомая аббревиатура в конце имени файла и Вы сможете открыть файл в любом расширении на вашем компьютере, планшете, или смартфоне.
Загрузить PDF
Загрузить PDF
Из этой статьи вы узнаете, как в Windows открывать файлы. Если файл создан в определенной программе, его можно открыть в этой программе. Также файл можно найти с помощью Проводника или из папки «Документы».
-
1
Нажмите ⊞ Win+E. Если одновременно нажать клавишу «Windows» (расположена в левом нижнем углу клавиатуры) и клавишу «E», откроется окно Проводника.
-
2
Найдите нужный файл. На левой панели Проводника отображаются локальные диски компьютера — дважды щелкните по диску, чтобы его содержимое появилось на правой панели.
- Файлы, скачанные из интернета, обычно находятся в папке «Загрузки». Нажмите на значок в виде стрелки у «Этот компьютер», чтобы открыть список папок, а затем щелкните по «Загрузки», чтобы открыть эту папку.
- Если вы не знаете, где хранится файл, нажмите «Этот компьютер» на левой панели, введите имя (или часть имени) файла в строку поиска в правом верхнем углу Проводника, а затем нажмите ↵ Enter, чтобы запустить поиск.
-
3
Дважды щелкните по файлу, чтобы открыть его. Файл откроется в соответствующем приложении.
- Чтобы открыть файл в определенном приложении, щелкните по файлу правой кнопкой мыши, в меню выберите «Открыть с помощью» и нажмите на нужное приложение. На сайте https://www.openwith.org можно узнать о приложениях и типах файлов, которые они открывают.
- Если файл является архивом (к примеру, ZIP-файлов), щелкните по нему правой кнопкой мыши и в меню выберите «Извлечь сюда». В текущем каталоге будет создана новая папка. Теперь дважды щелкните по новой папке, чтобы просмотреть ее содержимое.
Реклама
-
1
Запустите нужную программу. Например, чтобы открыть документ Word, запустите Microsoft Word.
- Все программы, установленные на компьютере с Windows, можно найти в меню «Пуск», которое расположено в нижнем левом углу экрана. Нажмите «Все приложения» или «Все программы», чтобы открыть список всех установленных программ.
- Также программу можно открыть с помощью панели поиска Windows. Нажмите на значок в виде лупы справа от меню «Пуск», введите название приложения (например, word), а затем щелкните по нему в результатах поиска.
-
2
Откройте меню Файл и выберите в нем Открыть. Меню «Файл» расположено в строке меню вверху экрана. Откроется окно Проводника.
- Иногда в строке меню вместо слова «Файл» есть значок в виде папки.
- Если меню «Файл» нет, найдите опцию или кнопку «Открыть».
-
3
Найдите нужный файл. Если файла в списке нет, перейдите в папку с этим файлом. Для этого воспользуйтесь списком папок и локальных дисков на левой панели Проводника.
-
4
Выберите файл и нажмите Открыть. Файл откроется в соответствующей программе.
Реклама
-
1
Откройте папку «Документы». Многие из программ, установленных на компьютере с Windows, по умолчанию сохраняют файлы в папке «Документы». Чтобы открыть эту папку:
- Откройте меню «Пуск» (в нижнем левом углу экрана) и щелкните по папке «Документы».
- Щелкните по значку в виде лупы справа от меню «Пуск», введите документы в строке поиска, а затем щелкните по папке «Документы» в результатах поиска.
- Дважды щелкните по папке «Документы» на рабочем столе.
- Дважды щелкните по «Этот компьютер» или «Компьютер» на рабочем столе, а затем дважды щелкните по подпапке «Документы».
-
2
Дважды щелкните по нужному файлу. Файл откроется в соответствующей программе.
- Чтобы открыть файл в определенном приложении, щелкните по файлу правой кнопкой мыши, в меню выберите «Открыть с помощью» и нажмите на нужное приложение.
- На сайте https://www.openwith.org можно узнать о приложениях и типах файлов, которые они открывают.
Реклама
Советы
- Бесплатные программы работают аналогично платным, то есть в них также можно открывать файлы.
- Чтобы открыть файл, прикрепленный к письму, дважды щелкните по файлу — он откроется в соответствующей программе (если она есть на компьютере).
Реклама
Предупреждения
- Возможно, чтобы открыть архив, вам придется ввести пароль (который был установлен при создании архива).
Реклама
Что вам понадобится
- Компьютер
- Соответствующее программное обеспечение
- Система Windows
Об этой статье
Эту страницу просматривали 1605 раз.
Была ли эта статья полезной?
- Выбор программы
1.1. Расшифровка значений иконок - Скачивание программы
- Установка программы
- Открытие файла
В мире насчитывается несколько тысяч расширений файлов и большое количество связанного с ними программного обеспечения. Одни программы предназначены для работы с текстовыми документами, другие нужны для редактирования фотографий, третьи – для прослушивания музыки и т.д. Благодаря нашему сайту вы без труда сможете подобрать подходящее приложение для открытия того или иного файла. Если Вы еще не знаете формат открываемого файла, то определить его можно здесь.
1. Выбор программы
На странице описания каждого расширения представлен список программ, с помощью которых можно открыть файл данного типа (рис. 1). Программы сгруппированы по совместимым с ними платформам: Windows, Android, iOS, Mac OS, Linux. В группе Онлайн перечислены облачные online сервисы, которые работают через веб-браузер и не привязаны к конкретной платформе.
Рисунок 1
В качестве примера рассмотрим файл формата DOC. Это текстовый документ, который может быть открыт с помощью нескольких приложений в разных операционных системах. Если на компьютере установлена ОС Microsoft Windows, то подходящие программы следует искать в группе Windows. В случае, когда требуется просмотреть файл DOC на iPhone или iPad, загляните в группу iOS.
Все приведенные в списке программы способны открыть файл данного формата, однако каждая из них имеет свои особенности. На некоторые характеристики программы указывают иконки, которые отображаются напротив ее названия. При наведении курсора мыши на иконку будет показана всплывающая подсказка (рис. 2).
Рисунок 2
1.1. Расшифровка значений иконок:
- Выбор пользователей (по данным софт-порталов) – одна из лучших программ в своей категории по оценкам других пользователей.
- Является частью ОС (не нужно скачивать) – программа поставляется в комплекте с операционной системой, скачивать и устанавливать ее не требуется.
- Условно-бесплатная или платная программа – для использования программы необходимо ее купить. У многих платных программ существуют триальные (пробные, ознакомительные) версии, которые можно скачать и установить бесплатно, но они имеют ограничения по функциональным возможностям или времени использования. Данные ограничения снимаются после приобретения лицензии.
- Бесплатная программа – за использование программы не нужно платить.
- Программа только для чтения/просмотра – программа используется только для чтения или просмотра файлов данного формата. Графические приложения этой категории могут иметь базовые инструменты коррекции изображений.
- Программа для просмотра и редактирования – программа позволяет не только просматривать/читать файлы данного типа, но и изменять их содержание.
- Конвертация в другой формат – программа специализируется на преобразовании (конвертации) файлов данного формата в другие форматы и обратно.
- Используется подключаемый модуль/компонент – программа позволяет работать с файлами данного формата при наличии определенного модуля или компонента, который необходимо дополнительно скачать и установить.
- Распаковка архива – программа из категории «архиваторы», позволяющая распаковывать архивы данного формата, а также сжимать несколько файлов в один архив.
- Эмуляция образа диска – программа для работы с образами (копиями) CD, DVD и других дисков. Программы данной категории позволяют монтировать образ в виртуальный оптический привод и работать с содержимым диска, как будто он физически вставлен в привод ПК.
- Виртуальная машина (установка другой ОС) – программа для работы с виртуальными машинами, в которых можно запускать различные операционные системы почти как на реальных компьютерах.
Далее следует изучить информацию о программе, чтобы окончательно решить, подходит ли она для выполнения стоящих перед вами задач.
У части программ на сайте представлено подробное описание, включающее сведения об основных функциональных возможностях, поддерживаемых форматах файлов и т.д. Чтобы перейти на страничку описания программы, кликните по ее названию. Для остальных приложений подробное описание может отсутствовать — рядом с ними отображается значок (рис. 3). При клике по названию такой программы вы сразу перейдете на ее официальный сайт, где сможете скачать программу.
Рисунок 3
На странице с описанием представлены основные сведения о программе: разработчик, актуальная версия, совместимые платформы (операционные системы), схема распространения (платно/бесплатно), скриншот окна программы, ее ключевые возможности и поддерживаемые форматы файлов (рис. 4). Ссылка Перейти на сайт программы ведет на ее официальный сайт, где можно подробнее ознакомиться с функционалом и скачать программу.
Рисунок 4
Изучив описание программы, вы можете принять решение о ее дальнейшем использовании. Выбранное приложение необходимо скачать и установить.
3. Скачивание программы
Для скачивания программы для компьютера перейдите на ее официальный сайт. В зависимости от используемой платформы подходящее приложение также можно найти через Google Play, App Store, Microsoft Store, в репозиториях Linux и т.п.
На сайте программы следует перейти на страницу ее загрузки. Как правило, она называется Скачать или Загрузить (на англоязычных сайтах — Download). Кнопки для скачивания приложений часто расположены на главных страницах сайтов (рис. 5). Обратите внимание, что для загрузки необходимо выбирать версию программы именно для вашей операционной системы.
Рисунок 5
Файл скачанной программы легко найти через Менеджер загрузок веб-браузера: откройте список загрузок и нажмите Открыть папку с файлом либо аналогичную команду (рис. 6). Также загруженный файл можно найти через Проводник/Файловый менеджер — обычно он скачивается в специальную папку Загрузки/Downloads.
Рисунок 6
4. Установка программы
Для установки программы на компьютер запустите скачанный файл и следуйте инструкциям в окне инсталлятора. Как правило, необходимо согласиться с лицензией программы и несколько раз нажать кнопку Далее (или Next).
В зависимости от используемой платформы, процесс установки будет различаться. Например, в Linux системах установку программы можно выполнить из репозитория, а на устройствах Android приложение устанавливается сразу после загрузки из Google Play.
5. Открытие файла
Как правило, после установки программы расширение имеющегося файла будет автоматически сопоставлено с ней. Поэтому достаточно просто кликнуть по файлу для его просмотра/воспроизведения.
В остальных случаях файл можно открыть с помощью установленной программы, вызвав контекстное меню правой кнопкой мыши. В Windows нажмите Открыть с помощью > Выбрать программу, в других ОС – используйте аналогичные команды (рис. 7).
Рисунок 7
В списке приложений выберите установленную программу. Если необходимо, чтобы файл данного формата всегда открывался в этой программе, отметьте соответствующую опцию (рис.8).
Рисунок 8
Вы также можете запустить установленную программу и в меню Файл (или аналогичном) выбрать команду Открыть, после чего указать требуемый файл на компьютере (рис.9).
Рисунок 9
Просмотрщики
Иногда у пользователей возникают трудности с открытием или просмотром файлов определенного формата. Для решения этой проблемы необходимо хорошо разбираться в различных программах и утилитах, а также обладать расширенными знаниями о файловых форматах. К счастью, вы можете пойти легким путем и воспользоваться специальными просмотрщиками, которые позволяют увидеть содержание того или иного документа буквально за несколько секунд. Также в некоторых случаях ввиду специфики определенных файловых форматов придется прибегнуть к более сложным решениям в виде профессиональных редакторов и офисных пакетов. Зачастую просмотрщики являются урезанными версиями комплексных программ, которые изначально создавались для редактирования и обработки файлов того или иного формата. В качестве примера можно привести утилиту КОМПАС-3D Viewer, которая используется для просмотра FRW, SPW и CDW-документов, а также основной редактор КОМПАС-3D Home.
Данный раздел посвящен наборам программ для просмотра и открытия различных файлов. Здесь вы найдете самые разнообразные утилиты, включая просмотрщики, графические редакторы, медиа проигрыватели, приложения для видеомонтажа и узкоспециализированные инструменты.
Программы для просмотра CDR
Средства просмотра изображений CDR. Программы, которые поддерживают формат проектов графического редактора CorelDraw.
Введение
Информация в данной статье предназначена скорее для начинающих пользователей компьютера с установленной операционной системой Windows, которые ещё плохо ориентируются в самой системе, не совсем понимают типы файлов какими программами можно открывать и другие моменты. Сейчас я как раз затрону тему о типах файлов Windows, какие основные из них будут встречаться чаще всего и при помощи каких программ в Windows такие файлы можно открывать и при помощи каких создавать.
Различных форматов файлов имеется просто огромное количество и для многих из них нужна отдельная программа, чтобы её открыть. И хорошо, если такая программа уже установлена на компьютере. Тогда неопытному пользователю остаётся только выполнить двойной щелчок левой кнопкой мыши по файлу и он откроется в нужной программе. Но вот если попадается какой-то файл и программы для его открытия нет, либо установлена не та программа (или самая лучшая), то в этом случае файл не откроется вовсе, либо откроется, как говорится, «криво». Поэтому для новичков я хотел бы пояснить, какие основные форматы файлов будут встречаться и при помощи чего их можно открывать.
Начну с того, что каждый формат файла имеет своё уникальное расширение. Именно оно позволяет понять, что это за файл и чем его можно открыть. Расширение — это 3-4 символа, которые отображаются в конце файла. Пример:
На изображении выше я отметил расширения 3-х файлов: bat, txt, pdf. Но может быть так, что в Windows в конце названия файла расширения видно не будет. Такие настройки в Windows заданы изначально. В этом случае узнать расширение файла можно, щёлкнув по нему правой кнопкой мыши и выбрав «Свойства»:
В открывшемся окне будет строка «Тип файла» и напротив неё будет указан тип с расширением:
Вызвать большее непонимание у неопытных пользователей может также то, что один и тот же файл частенько можно открыть несколькими программами.
Основные типы файлов
Переходим к рассмотрению основных типов файлов.
Текстовый документ (.TXT)
Это обычный файл, содержащий в себе только текстовую информацию. Т.е. картинки в него добавить нельзя. Данный файл годится, чтобы просто быстренько набросать какой-то текст, заметку, к примеру и, если необходимо, вывести его на печать.
Создать и открыть этот файл можно любым текстовым редактором. Стандартно в Windows этот файл открывается при помощи программы «Блокнот» и это лучший вариант. При желании его можно открыть через какой-нибудь другой, более мощный текстовый редактор, например, Microsoft Word, OpenOffice Writer и др.
Документ Microsoft Office Word (.DOC, .DOCX)
Это файл, который обычно создаётся в программе Microsoft Word, которая является мощным текстовым редактором. Данный файл может содержать текст, оформленный как угодно, любой сложности, а также графические элементы, такие как изображения, фигуры и пр. Файл такого формата нужен в том случае, если вам нужно оформлять текст, например, печатать или оформлять какую-то документацию по работе, писать статьи.
Открыть файлы этого типа можно как через тот же Word, так и через другие продвинутые текстовые редакторы, например, бесплатный аналог ворда OpenOffice Word.
Лист Microsoft Excel (.XLS, .XLSX)
Это файл, создаваемый обычно в программе Microsoft Excel и предназначен для оформления и работы с таблицами. Таким образом работать в таком файле вам пригодится только тогда, когда требуется оформлять какие-то сложные таблицы.
Открыть файл такого формата можно через табличный редактор Microsoft Excel или аналогичные программы, например, через бесплатный аналог OpenOffice Calc.
Презентация Microsoft PowerPoint (.PPT, .PPTX)
В этом файле содержатся презентации, который обычно разрабатываются при помощи программы Microsoft PowerPoint. Презентация — это набор слайдов, с текстом, картинками, которые могут меняться с различными эффектами, через определённые промежутки времени и сопровождаться музыкальным сопровождением. Создавать презентации может понадобиться в различных случаях, например, для наглядной демонстрации какой-либо информации.
Чтобы открыть презентацию для просмотра в Windows изначально нет ни одной программы, поэтому её нужно устанавливать. Для просмотра можно использовать программу Microsoft PowerPoint, так и её аналоги, например, бесплатную OpenOffice Impress. Чтобы создавать презентации можно использовать те же программы.
HTML-документ (.HTML, .HTM)
Это файл, содержащий в себе веб страницу. К примеру, если сохранить любую страницу какого-нибудь сайта, то она будет по умолчанию в формате .HTML. В таких файлах часто оформляют различные книги, инструкции, курсы, потому что их потом довольно удобно просматривать.
Для просмотра таких файлов используется любой браузер и в Windows стандартно обязательно будет установлен хотя бы один, например, Internet Explorer или Microsoft Edge. Для того чтобы создавать файлы HTML лучше всего использовать специальные HTML-редакторы, но можно обойтись и стандартным блокнтом Windows.
Файлы рисунков (.JPG / .JPEG, .PNG, .BMP, .GIF)
Это файлы, представляющие собой фотографии или какие-либо картинки. Выше я перечислил лишь основные расширения, которые могут иметь файлы рисунков, но есть ещё множество других, которые встречаются реже. Для создания изображений (рисинуков) используются специальные графические редакторы, например, программа Paint (является простейшим графическим редактором и встроена в Windows изначально), Adobe Photoshop, GIMP и др. Последние 2 перечисленных являются мощными графическими редакторами, через которые можно профессионально обработать фотографии, что-либо нарисовать, подкорректировать и сохранить в виде файла изображения.
Открывать файлы рисунков можно очень многими программами. Главное здесь понимать, что можно открыть такие файлы для простого просмотра и на такой случай в Windows стандартно уже имеется как минимум одна программа, например «Просмотр фотографий Windows» или «Фотографии». А можно открывать такие файлы и для редактирования и для этого уже используются совершенно другие программы, как, например, те, что я упомянул выше (Photoshop и GIMP).
Видео файлы (.MP4, .AVI, .MOV, .3GP, .WMV, .MKV)
Это файлы, содержащие в себе какое-либо видео, например, короткий видеоролик, отснятый на камеру или фильм. Выше перечислены лишь основные видеоформаты файлов, но их гораздо больше и для новичка не так важно знать, чем они все друг от друга отличаются, потому что одни и теже файлы Соответственно, чтобы создать такой файл, нужно записать какое-нибудь видео на камеру и перенести в компьютер. Либо же скачать какой-то ролик из интернета и вероятнее всего он будет в одном из этих форматов.
Для того чтобы открыть видеофайл, в Windows уже предустановлена изначально хотя бы одна программа, например «Проигрыватель Windows Media». При помощи неё можно открыть файл и смотреть видео. Также видео файлы можно открывать и для редактирования и для этого уже используются совершенно иные программы, при помощи которых вы можете порезать видео на нужные кусочки, добавить различные эффекты переходов, выноски и прочее. Примеры таких программ-редакторов видео: Sony Vegas, Camtasia Studio, Pinnacle Studio. Самые лучшие и удобные программы для редактирования видео являются платными.
Звуковые (музыкальные) файлы (.MP3, .AAC., WMA, WAV)
Это те файлы, которые содержат в себе музыку или какой-либо другой звук. Выше перечислены основные форматы звуковых файлов, которые встречаются чаще всего, а так их на много больше. Чтобы получить такой файл, нужно записать свой голос через какую-либо программу для записи звука или, к примеру, сотворить музыку, через какую-либо другую спец.программу.
Открываются звуковые файлы в Windows изначально одной из стандартных программ Windows, например «Windows Media Player», «Музыка Groove». Музыкальные файлы также можно редактировать и для этого используются отдельные аудио / видео редакторы, например, «Audacity».
Файлы-архивы (.ZIP, .RAR, .7Z, .TAR)
Архив — это файл, который содержит в себе другие файлы (в том числе и другие архивы) и папки в сжатом виде. Как пример, есть коробка и в неё складываются какие-либо вещи. Вот коробка в этом примере выступает в роли архива. Файлы помещаются в архив для того, чтобы можно было, к примеру, по интернету передавать не сразу множество файлов и папок, а только один архив, распаковав который появятся все запакованные в него файлы и папки. Очень часто в архивах скачиваются различные программы из интернета и многое другое.
Стандартно в Windows есть программа для открытия только одного типа архива — .ZIP и другие (например, .RAR, .7Z) без установки специальной программы-архиватора открыть будет невозможно. Для открытия всех остальных типов архивов нужно устанавливать программу-архиватор. Их много разновидностей, но самыми популярными являются 7Zip и WinRAR. Оба этих архиватора смогут работать с любыми типами архивов.
Архив нужно открывать для просмотра тех файлов и папок, который он содержит, а также для того, чтобы его распаковать.
Подробнее об архиваторах вы сможете узнать из статьи:
Для чего нужен архиватор и как им пользоваться?
Документ Adobe Acrobat (.PDF)
Это файл, который представляет собой какую-либо книгу, инструкцию, описание чего-либо, в удобном для просмотра и чтения виде. Вообще .PDF — книжный формат. Создать такого типа документ можно только при помощи специальных программ, например PDF24 Creator или подобных. Данный файл также позволяет защитить информацию, т. е. запретить копирование из документа, печать и другие функции.
В последних версиях Windows (Windows 8 и 10) стандартно в наборе программ уже имеется та, которая позволяет открывать файлы PDF, однако она не очень удобна. В более старых версиях Windows такой программы нет в наборе вообще и её приходится скачивать из интернета и устанавливать, чтобы можно было открывать PDF файлы. Лучшая программа для просмотра таких файлов — Adobe Acrobat Reader.
Заключение
В принципе — это самые основные типы файлов, которые постоянно встречаются при работе в Windows. Статью буду пополнять по мере возможностей, добавлять для новичков информацию по другим типам файлов — что они из себя представляют и чем их можно открывать и при помощи чего создавать.
Хорошего вам дня и отличного настроения!