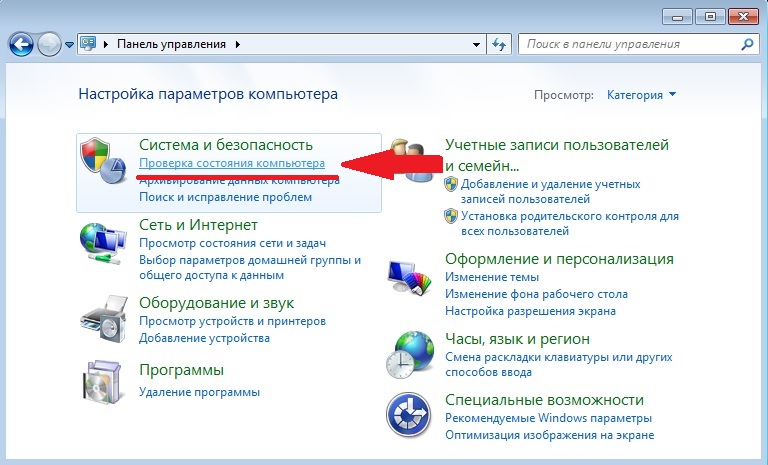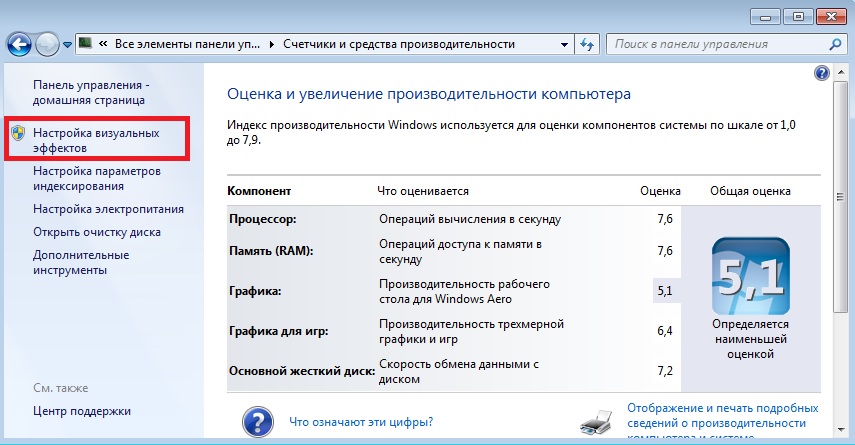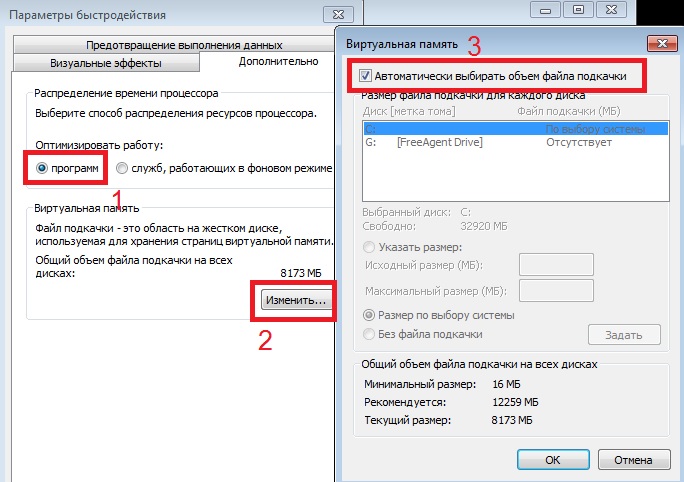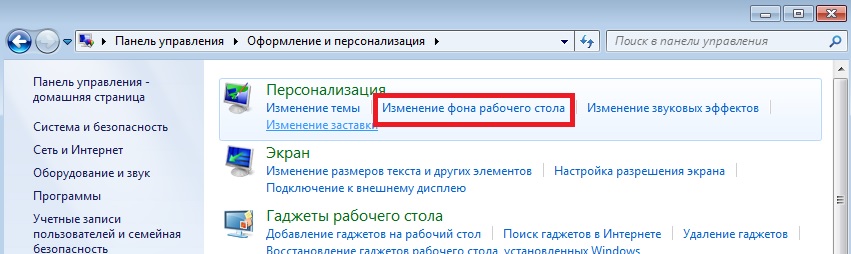Суть проблемы в притормаживании при загрузке на офисных машинках, причём не самых плохих, что существенно облегчает задачу.
Подход к решению проблем комплексный.
Рекомендации:
1. Тотальная чистка автозагрузки: службы windows и процессы, ненужные при работе должны быть полностью исключены из загрузки.
2. Оптимизация загрузки: windows делает много лишних телодвижений (экран приветствия итп) Пароль ? — до запуска системы.
3.
Конечно самый лучший вариант, чтобы компьютер загрузился, а потом уже через 5 минут — обновился бы Symantec Antivirus, через 7 минут бы начались проверки от WSUS, вот тогда было бы всё замечательно в плане тормозов.
— вполне возможно!
Решается путём добавления процессов в отложенный запуск, вне зависимости от самих процессов — процессы одного приложения запускаются через 5 минут, другого — через 7, для этого есть программы и море информации в сети, здесь проблемы нет, было бы желание.
На офисных машинках лучше использование обычного файрволла, от того же Agnitum, ручками настроить общие правила, сохранить конфигурацию — и загрузить на всех машинах, в качестве антивируса поставить тот же Avast, который и качает мало и ресурсы не жрёт и детектирует нормально.
Что важно, стоит вопрос: Проблема менять программное обеспечение в конторе или нет ? — если нет, то меняйте, загружать каждую офисную машину такими вещами как Symantec Antivirus и Windows Defender не лучший вариант.
Лучше выбрать не тяжёлое прог. обеспечение, обеспечить его постепенную загрузку одну конфигурацию настроить, потом разместить её же на всех машинах.
Создать образ системной части каждой машины (или одной типичной, зависит от средств резервирования, конфигурации машин и привязки системы к конфигурациям) и жить спокойно, раз в пол года нажать пару кнопочек, подождать 15 минут и все — готовая система, ни мусора, ни каких-либо проблем…
Резервирование освобождает массу времени.
Кроме того, всегда следует подходить к выбору дистрибутива ответственно, если нельзя ставить оптимизированные сборки ОС — то можно хоть посмотреть как и что там оптимизируется.
Вот к примеру документация изменений на одну из них, зачем на офисных машинках лишнее ?
Если что-то нужно включить — то это элементарно включается.
Вещи на мой взгляд очевидные, если это реализовать — то проблем никаких, а повышение производительности системы всевозможными глубокими твиками, затрагивающими сущность её функционирования — ну получите вы 50% прироста производительности, много ? — Нет. А нестабильность — падения, глюки, вероятность возникновения проблем возрастут эдак раз в 5.
Лезть туда не надо, все проверено и признано бесперспективным, игра не стоит свеч, проблема не в системе, а в софте, на мой взгляд, или в подходе, а может даже в зарплате, в последнем случае вообще забудьте — Тормозит ? — Мало платите! Требуйте повышения зарплаты
Проще настроить конфигурацию на 5% за рабочий день — зарезервировал, за 20 дней выстроить всю систему (НЕ НАДО ЛЕЗТЬ ГЛУБЖЕ, чем подсказывает здравый смысл — а здравый смысл исходит — из принципа «ЭТО ЛИШНЕЕ» — снести, отключить) если возникает проблема — установил причину, откаты, изменения — в итоге дистрибутив, где все вращается без намёка на сопротивление, тем более 5-10 программ — даже не смешно, есть системы на 150 программ, 15-21 в фоне, все подобраны, все работает, ничего не тормозит, не падает, не лагает каким-либо из известных человечеству способов.
Поймите, не всегда правильно делать слепой выбор в пользу мнимого удобства комплексных мер обеспечения функциональной защиты рабочих машин, лучше один раз сделать все руками, благо есть резервирование, загрузка уже готовых правил и конфигураций, они даже в сети есть с описаниями (если у вас нет времени) — на море программных продуктов, практически на все, где это поддерживается, а поддерживается это — что называется «куда ни плюнь».
Для меня настройка Windows — это отключение и удаление не нужного для реализации конкретных задач.
В то время как оптимизация коренных процессов работы системы, для решения любых задач, реализуемых на любых компьютерах, обычного, не имеющего специфичных аспектов использования назначения — есть вещь нерентабельная по затратам времени на отладку и совершенно не имеющая никаких существенных перспектив на возможность реализации задуманного в приемлемом диапазоне пространственно-временного континуума.
Одним словом — нет смысла трогать эти настройки, не поможет.
Как ускорить работу компьютера на примере Windows 7
Я опишу большой сборник советов о том, как ускорить работу компьютера. 25 шагов, которые помогут вам справиться с медленной загрузкой системы.
Все эти советы я применял на своих компьютерах и результат чувствовался наглядно, даже без измерения скорости. Надеюсь у вас не возникнет сложностей с выполнением всех шагов.
- Данные советы подойдут для всех операционных систем семейства Windows.
- Все картинки представлены из операционной системы Windows 7. Если у вас другая операционная система, то ищите подобные пункты либо задайте ваш вопрос в комментариях. Я помогу.
- Не перезагружайте компьютер до окончания всех пунктов. В целях экономии времени и большей пользы от всего проделанного, выполняйте все пункты по очередности, в которой они написаны.
- Данная статья нацелена на максимальное увеличение скорости работы компьютера путем жертвы красотой и удобством интерфейса Wiindows. Некоторые советы могут показаться абсурдными.
- На компьютерах со слабыми характеристиками будет очень заметный прирост скорости работы.
Отключение визуальных эффектов
Это эффекты перетаскивания/закрытия/открытия окон, различные тени и эскизы для красивого отображения. Перейдите в меню Пуск >>Панель управления >> Выберите просмотр по категориям и нажмите на Система и безопасность. В этой категории найдите:
Затем появляется окно, в котором, выберите настройку визуальных эффектов.
В появившимся окне выберите пункт «Наилучшее быстродействие» как на изображении:
Вы сразу заметите изменения. Будет немного непривычно, но и работа компьютера будет ускорена. Не закрывайте это окно, оно вам понадобиться дальше.
Распределение времени процессора
Настройка позволяет установить приоритет распределения ресурсов процессора. В этом же окне, что на изображении выше, выберите вкладку «Дополнительно» и выставьте приоритет на программы, а не службы, работающие, в фоновом режиме:
Затем перейдите в окно настройки файла подкачки.
Настройка файла подкачки
Файл подкачки используется когда компьютеру не хватает оперативной памяти.
Отключать его крайне не рекомендуется (даже если у вас 32Gb+ оперативной памяти), множество приложений не смогут работать без него.
Размер файла подкачки предоставьте выбрать системе. Отметьте соответствующий пункт.
Имеет смысл ставить фиксированное значение если медленный диск и мало памяти. В остальных случаях изменения могут только навредить системе.
Оптимизация рабочего стола
Чтобы ускорить загрузку компьютера, уберите как можно больше ярлыков с рабочего стола. Компьютер тратит время на их вычисления. Чем меньше ярлыков — тем быстрее будет загружаться рабочий стол при включении ПК.
После этого следует убрать фоновое изображение и заставку на рабочем столе. При загрузке компьютер не будет тратить время на их вычисления.
Перейдите в Пуск >> Панель управления >> Оформление и в категории экран выберите «Изменение фона рабочего стола» как на изображении ниже:
Затем уберите фоновый рисунок и замените его сплошным цветом. Я предпочитаю чёрный так, как он меньше всего напрягает глаза благодаря низкой яркости.
Теперь вернитесь в «Оформление» найдите там категорию «Гаджеты рабочего стола» (В Windows XP отсутствует). И нажмите на строчку удаления гаджетов. Удалите все гаджеты, которые у вас есть. По сути они вам не нужны, вся информация представленная в них и так есть на вашем компьютере либо в интернете.
Дальше уберите заставку рабочего стола. Перейдите в категорию оформление и найдите категорию экран.
Появляется окно, в котором уберите заставку. Изображение ниже:
Вы немного ускорили работу компьютера, теперь он не будет тратить так много времени на загрузку ярлыков, заставки, фонового рисунка и виджетов рабочего стола.
Отключение системных звуков
Это всем известные звуки: двойной клик, ошибка, предупреждение, вход в систему, выход и другие. Лично мне они вовсе не нужны. Компьютеру так же потребуется время и ресурсы на воспроизведение этих звуков и поэтому их лучше отключить.
Перейдите в Пуск >> Панель управления >> Оборудование и звук и найдите там «Изменение системных звуков» как на картинке ниже.
Выберите звуковую схему «Без звука» и уберите галочку с «Проигрывать мелодию запуска Windows» подтвердив изменения.
Изменение внешнего вида окон
Теперь измените внешний вид всех окошек, чтобы они потребляли меньше ресурсов компьютера и он работал быстрее. Для этого перейдите в Панель управления >> Оформление >> Экран >> Изменение цветовой схемы.
Выберите классическую тему оформления.
Вам может не понравиться внешний вид и будет очень непривычно. Эта тема содержит самый минимум.
Отключение экрана загрузки Windows
Нажмите клавишу со знаком Windows + R. Если её нет: зайдите в пуск и введите в поиске «выполнить» для перехода в строку выполнения. В ней напишите команду msconfig и откроется нужное окно.
Поставьте галочку без GUI.
Теперь, во время включения компьютера, у вас будет появляться чёрный экран вместо полосы загрузки Windows. Таким образом можно ускорить включение компьютера.
Не закрывайте это окно и перейдите к следующему пункту.
Отключение графической схемы курсора
Чтобы ещё чуть-чуть увеличить скорость работы — можно отключить анимацию курсора. Перейдите в меню Пуск >> Панель управления >> Мышь:
Затем откройте вкладку «Указатели» и уберите схему курсора как на изображении ниже:
Настройка видеокарты
Определите какая у вас видеокарта и приступайте к настройке. Вам следует выставить наибольшую производительность.
Настройка видеокарты Nvidia.
Перейдите в меню Пуск >> Панель управления >> Панель управления Nvidia:
Перейдите во вкладку «Управление параметрами 3D» и найдите строку фильтрации текстур по качеству. В ней выберите высокую производительность как на изображении ниже:
Настройка видеокарты Intel
Перейдите в меню Пуск >> Панель управления >> Экран:
Затем перейдите в настройки разрешения экрана:
После этого выберите дополнительные параметры:
В появившемся окне откройте вкладку как на изображении ниже и выберите графические характеристики:
> графические характеристики» src=»http://sitemozg.ru/wp-content/uploads/2016/01/kak-yskorit-raboty-komputera-46.jpg» alt=»Настройка монитора >> графические характеристики» width=»414″ height=»556″>
Откроется панель управления графикой. Выберите пункт «Трехмерная графика» и сдвиньте ползунок в сторону производительности:
Настройка максимального числа процессоров
В этом же окне, что и в шаге 7, выберите «Дополнительные параметры» и в появившемся окне поставьте наибольшее количество процессоров. У всех будет по разному, зависит от компьютера. Выбирайте самое большое.
Таким образом компьютер будет работать на всю мощность используя все процессоры при загрузке. Не закрывайте окно и продолжайте.
Отключение ненужных программ из автозагрузки
Перейдите во вкладку «Автозагрузка» и уберите все ненужные программы.
Здесь отображены программы, которые автоматически загружаются при включении компьютера.
Я оставил лишь программу обновления драйверов видеокарты и свой антивирус. Остальное мне ненужно. Но для большей скорости можно выключить все.
Отключение ненужных служб Windows
В Windows существует множество различных служб, которые постоянно работают и вы можете даже не знать об этом. Отключение ненужных служб позволит ускорить работу компьютера. Перейдите в меню «Пуск» и введите «Службы» в строке поиска.
Я покажу пример какие службы обычно не нужны.
На изображении ниже показана служба отвечающая за факс. Выбран расширенный вид представления и слева находится описание. По нему вы можете понять, что делает та или иная служба. Я отключил эту службу, факсом я не пользуюсь. И таких служб очень много.
При отключении служб стоит учитывать их зависимости. Вы можете отключить 1 службу, а работать не будут 3 и поэтому желательно зайти во вкладку «Зависимости» и просмотреть их список.
Отключение служб у всех индивидуально. Кому-то не нужна функция печати, кому-то не нужна функция родительский контроль… Почитайте про ненужные службы и отключите их. Если сомневаетесь — задайте вопрос в комментариях. Даже если вы отключите нужную функцию — все службы всегда можно включить обратно.
Отключайте службы только если знаете, что они делают.
Отключение индексирование диска
Индексирование диска нужно для быстрого поиска по нему. После отключения, поиск будет работать медленнее, но и прирост в скорости работы компьютера тоже будет.
Зайдите в Мой компьютер >> И откройте свойства диска правой кнопкой мыши:
Затем уберите галочку с «Разрешить индексирование содержимое файлов на этом диске в дополнении к свойствам файла» как показано ниже.
Подождите завершения отключения индексации и проделайте тоже самое с остальными дисками (если есть).
Очистка диска
Там же, где вы убирали индексирование диска, нажмите на кнопку «Очистка диска» и поставьте галочки напротив всех пунктов:
Теперь перейдите во вкладку дополнительно как на изображении ниже:
Очистка удалит все контрольные точки восстановления системы кроме последней.
В случае сбоев вам в 99,99% случаев понадобиться самая последняя контрольная точка. Поэтому это абсолютно безопасно.
Проверка диска на наличие ошибок
Вернитесь к свойству локального диска и откройте вкладку «Сервис» как на картинке ниже. Нажмите на «Выполнить проверку…» и поставьте все галочки.
Далее у вас появиться такое окно если вы используете в данный момент этот диск:
Вам нужно нажать на кнопку «Расписание проверки диска» и теперь, при включении компьютера будет долгая проверка вашего диска с исправлением всех ошибок и проблем в нём. Поэтому нужно набраться терпения и подождать. Перезагружать компьютер пока, что не стоит. Перейдите к следующему пункту.
Отключение компонентов Windows
Для ещё большего ускорения можно отключить неиспользуемые компоненты Windows. Зайдите в меню Пуск >> Панель управления >> Удаление программ >> Включения или отключение компонентов Windows.
Отключите все ненужные компоненты. Например, браузер Internet Explorer 8, которым вы не пользуетесь или игры в разделе Пуск >> Все программы >> Стандартные. Так же можно отключить печать.
Удаление ненужных программ
Для очистки компьютера от ненужных программ воспользуемся бесплатной программой CCleaner . Вообще она считается лучшей программой для оптимизации компьютера, она вам очень пригодиться.
Скачайте по ссылке, запустите, выберите язык «Русский» и установите. После этого запустите программу и зайдите в Сервис >> Удаление программ, смотрите изображение:
Удаление программ» src=»http://sitemozg.ru/wp-content/uploads/2016/01/kak-yskorit-raboty-komputera-28.jpg» alt=»Программа CCleaner > Удаление программ» width=»730″ height=»523″>
Выберите программы, которые вам не нужны и удаляйте их нажимая на кнопку «Деинсталляция» как показано выше. Если вы не знаете какие-либо программы, то просто введите их названия в поиск Google, там вам точно дадут ответ. Я так и делал.
Воспользуйтесь кнопкой «Удалить» если выскакивает ошибка при деинсталляции. В большинстве случаев это поможет. Таким образом вы разгрузите свой диск от лишнего и ваш компьютер станет быстрей работать.
После удаления всех ненужных программ было бы хорошо удалить их остатки. Различные настройки, которые были оставлены программами на случай их повторного использования.
Это довольно долгий и кропотливый процесс так, как придётся делать всё вручную. Зайдите в Мой компьютер >> Локальный диск (:C) (У вас может быть другая буква и несколько дисков) >> Program Files >> И начните просмотр по папкам, искать папки удалённых программ. Обычно они находятся все здесь, но могут быть и в других местах.
После проделанной работы перейдите к следующему пункту.
Очистка папки с загрузками
В этой папке обычно много дубликатов файлов, которые вы скачивали из интернета. Следует посмотреть, что там и удалить ненужное. Зайдите в меню Пуск и в строке поиска наберите: загрузки.
В этой папке удалите всё лишнее.
Очищение компьютера от вирусов
Очень важный пункт так, как именно из за вирусов может сильно замедляться работа компьютера. Для полного избавления от вирусов скачайте бесплатную программу Dr Web CureIt . Следуйте инструкциям на странице по ссылке.
После этого скачайте антивирус уже для защиты компьютера от вирусов. Я рекомендую Eset Nod32 Smart Security . Сам активно им пользуюсь, по сравнению с другими антивирусами он лучше справляется со своей задачей (по моему опыту).
После скачивания и установки просто запустите полное сканирование и дождитесь пока ваш компьютер будет полностью проверен.
Очистка от лишнего мусора
Вам опять понадобится программа CСleaner. Откройте её и настройте для очистки.
Если вы используете один поисковик, то смело можете ставить все галочки в неиспользуемых, а в том поисковике, который вы используете, лучше поставить только 3 галочки:
- Интернет-кэш.
- История загрузок.
- Последнее место загрузки.
Проведите анализ — будут показаны файлы, которые будут удалены.
Анализ» src=»http://sitemozg.ru/wp-content/uploads/2016/01/kak-yskorit-raboty-komputera-29.jpg» alt=»kak-yskorit-raboty-komputera-29″ width=»796″ height=»598″>
Затем выполните очистку.
Эта очистка позволяет избавиться от временных файлов, истории посещений в интернете и других не слишком полезных данных.
Дефрагментация диска
Теперь когда ваш компьютер избавлен от лишних и ненужных файлов, следует выполнить дефрагментацию диска.
Для дефрагментации вам понадобиться ещё 1 бесплатная программа от той же компании, что и CCleaner. Скачайте программу Defraggler и установите её.
Запустив программу, выберите диск и проведите дефрагментацию.
На это уйдёт много времени, но это очень важно для ускорения работы компьютера.
Стоит отметить, что дефрагментация продлевает работоспособность вашего жесткого диска.
Проделайте эту операцию со всеми вашими дисками если их несколько, а после приступайте к следующему пункту.
Дефрагментация системных файлов
Запустите программу Defraggler и выберите разовую дефрагментацию системных файлов при запуске компьютера как на картинке ниже:
Она будет произведена при следующем запуске компьютера.
Устранение проблем в реестре
После всех выполненных пунктов по ускорению работы компьютера у вас будет много ошибок в реестре. Для их исправления воспользуйтесь программой CClener.
Запустите программу и выберите раздел Реестр >> Поиск проблем.
Обратите внимание, должны быть отмечены все галочки.
Затем нажмите Исправить >> Исправить все. Повторите поиск проблем до тех пор, пока не будет ни одной. Копии реестра делать необязательно. За несколько лет работы эта программа мне ничего в нём не испортила и копий я никогда не делал.
Использование технологии ReadyBoost
Этой технологии нету в Windows XP. В более поздних версиях Windows она имеется. Эта технология позволяет ускорить работу компьютера благодаря памяти флеш накопителя.
Всё, что вам нужно сделать — это отформатировать флешку и подключить к компьютеру. Затем перейдите в Мой компьютер и зайдите в свойства вашей флешки.
Свойства флешки» src=»http://sitemozg.ru/wp-content/uploads/2016/01/kak-yskorit-raboty-komputera-34.jpg» alt=»Мой компьютер > Свойства флешки» width=»708″ height=»489″>
Выберите вкладку ReadyBoost и выберите пункт «Использовать это устройство» как показано на картинке ниже.
Теперь просто не вытаскивайте вашу флешку.
Стоит отметить, что при использовании этой технологии флешка быстро изнашивается и портиться.
Не каждая флешка может подойти для ReadyBoost, перейдя по ссылке вы можете подробно ознакомиться с этой технологией.
Дополнительно если у вас ноутбук
Настройте план электропитания на высокую производительность. Если вы всё время используете ноутбук с подключенной зарядкой — это никак вам не помешает, а только ускорит работу. Зайдите в Пуск и введите в поиске «Электропитание» как на изображении ниже.
Электропитание» src=»http://sitemozg.ru/wp-content/uploads/2016/01/kak-yskorit-raboty-komputera-36.jpg» alt=»Поиск в меню Пуск > Электропитание» width=»465″ height=»453″>
Затем поставьте высокую производительность.
Теперь ваш компьютер будет быстро работать. Ваши результаты и вопросы пишите в комментариях. Спасибо за внимание.
Источник
Отказываемся от визуальных эффектов
Речь идет о красивом перемещении, открытии или закрытии файлов и окон с наложением на эти действия разного вида улучшений (параллакс, динамическое освещение, затухание и т.д.). Входим в Пуск —> Панель управления —> Система и безопасность. В системе находим раздел Проверка состояния компьютера, и после ее выбора, в появившемся окне выбираем Просмотр сведений о производительности компьютера.
Попадаем в Настройки визуальных эффектов, и тут отмечаем строку Обеспечить наилучшее быстродействие.
Сразу станет видна разница в прорисовке всех визуальных элементов на рабочем столе – режим оформления сменится на базовый вид.
Настраиваем параметры быстродействия
Не закрывая окно, в котором только что был изменен вид отображения, заходим в подменю Дополнительно. Тут надо отметить в параграфе Распределение времени процессора оптимизацию работы программ, а не служб, работающих в фоновом режиме. Дальше выбираем пункт Изменить общий объем файла подкачки на всех дисках. Проверьте, чтобы система проводила автоматический подбор величины и если это не так, тогда отметьте маркером этот параметр. После чего при выходе из этого меню выскочит предупредительное окно, что изменения вступят в силу только после перезагрузки компьютера, поэтому надо будет просто подтвердить действие.
Важно! Не надо полностью отключать файл подкачки, поскольку большая часть приложений, задействованных в ОС, перестанут загружаться.
Оптимизируем рабочий стол для ускорения загрузки
После того, как компьютер был перезагружен, убирайте с рабочей панели неиспользуемые ярлыки, поскольку система тратит ресурсы на их прорисовку. Да, нагрузка небольшая, но главное, что это поспособствует повышению производительности компьютера на windows 7. Избавьтесь от фоновой визуализации, а также заставки – это поможет снизить время загрузки ОС. Для этого снова заходим в Пуск и Панель управления, где находим раздел Оформление и персонализация. Нас интересует меню Изменение фона рабочего стола, в котором надо выбрать раздел Расположение изображения вместо текущего оформления строчку Сплошные цвета. Теперь можно выйти из меню сохранив новые параметры.
Отказ от заставки и гаджетов рабочего стола
Оставаясь в окне Панель управления зайдите в Оформление и персонализация. Здесь надо выбрать подраздел Персонализация и в нем кликнуть по меню Изменение заставки. В появившемся отделе необходимо сменить строку на Нет и нажать на Ок. Вернувшись на шаг назад, выберите Гаджеты рабочего стола и отметьте подпункт Удаление гаджетов. Смело избавляйтесь от всех, потому что часть из них (например: погода, синхронизация часов и прочее) помимо использования ресурсов системы производит самостоятельное подключение к сети Интернет, что также влияет на скорость работы компьютера. Затем выходите и в очередной раз проведите процесс перезагрузки, поверьте, он не будет лишним.
Совет. Никогда не отказывайтесь от предложений ОС перезагрузить компьютер – это позволит Windows 7 быстрее сохранить и использовать принятые изменения.
Отключаем системные звуки
Снова заходим в Пуск и Панель управления – тут надо выбрать Оборудование и звук. Щелкнув по нему, выбираем в параграфе Звук подменю Изменение системных звуков. Всплывшее окно позволит сменить строку По умолчанию на Без звука, а чуть ниже, в расположенном окне Проигрывать мелодию запуска просто убрать маркер, после чего сохранить все изменения.
Меняем внешнее оформление окон
Для такого процесса в подменю Панель управления находим отдел Оформление и в отделе Экран выбираем Изменение цветовой схемы. Для того чтобы повысить производительность компьютера на windows 7 понадобится отменить предложенную ОС визуализацию на вид Классический. Внешнее отображение по сравнению с предыдущим будет очень контрастным (в плане визуальной прорисовки), однако это действие значительно разгрузит систему.
Ускорение загрузки ОС
Заходим в Пуск и в строке Найти программы и файлы пишем команду msconfig и нажимаем Enter. Появляется окно Конфигурация системы, где надо выбрать подменю Загрузка (тут прописываются параметры, которые использует ОС, когда происходит ее запуск). Интересующая нас строка – это Без GUI, с которой надо убрать маркер – этот пункт отвечает за показ заставки и меняет его на сплошной черный экран. Еще тут располагается вкладка Дополнительные параметры, зайдя в которую надо выбрать в строке Число процессоров (по умолчанию система всегда выставляет 1) максимально доступное. Сохраняем изменения и выходим. После этого ОС спросит, производить ли ей перезагрузку сразу или сделать это позже – применить первый вариант.
Отключаем графическое оформление указателя
Анимация курсора мышки отменяется через Пуск в Панель управления, и в разделе Оборудование и звук находим подпункт Устройства и принтеры. В нем содержится искомый подраздел Мышь, щелкнув по которому попадаем в окно Свойств. Нужна вкладка Указатели и строка Схема – ее надо поменять на Нет, после этого применить изменения и выйти.
Настраиваем видеокарту
Для начала стоит определить производителя платы, которая установлена в компьютере и затем приступать к ее программным изменениям. Это может быть один из трех вариантов:
- Intel;
- AMD;
- Nvidia.
Рассмотрим на примере Nvidia (описываемые ниже приемы идентичны и подходят для всех остальных производителей), поскольку тут главное понять последовательность действий. Итак, Пуск —> Панель управления и переключив Режимы просмотра на Крупные значки, выбираем раздел Панель управления Nvidia. Надо зайти в него и в появившемся окошке выбрать строку Управление параметрами 3D. После выбора во вкладке Глобальные параметры отыскать пункт Фильтрация текстуры-качество и изменить ее на Высокая производительность. Этим действием задается приоритетный режим работы для видеокарты, то есть в конкретном случае упор ведется как раз в сторону повышения производительности компьютера на windows 7.
Убираем ненужные программы из автозагрузки
Заходим в Пуск и прописываем в командной строке msconfig после чего выбираем вкладку Автозагрузка. Тут показаны все процессы, которые подгружает ОС во время своего запуска. Оставляйте без изменений антивирусное приложение (при его наличии), чтобы оно могло планово обновлять свою накопительную информацию и точно также не трогайте пакеты драйверов, потому что их своевременная замена способствует бесперебойной работе ОС. Со всего остального снимайте маркер и тем самым вы существенно ускорите процесс её загрузки.
Отключаем лишние службы
Система Виндовс 7 содержит в своих настройках большое количество универсальных программных пакетов и утилит, многие из которых не приносят никакой пользы для работы домашнего компьютера. Они просто отнимают часть «драгоценной» оперативной памяти и способствуют созданию лишней на нее нагрузки. Ниже приведен список, согласно которому можно отказаться от целого ряда служб:
Таблица 1 — Службы Windows, отключение которых позволит оптимизировать и ускорить работу с компьютером
Источник: https://comprost.ru/komplektuiushchie/sborka-pc/vybor-ofisnogo-kompiutera#h4-zaklyuchenie
| Наименование | Краткое определение действий |
| Факс | Нужна если используется факсимильное устройство |
| Удаленный реестр | Удаленно корректирует параметры в системной папке |
| Смарт-карта | Задействует контролирующее устройство на основе смарт-карты |
| Регистрация ошибок Windows | Лишнее сохранение ненужной для простого пользователя информации |
| Поддержка Bluetooth | Оправдана подсоединении носителей с помощью Bluetooth-связи |
| Загрузка изображений Windows (WIA) | Требуется когда проводится работа с цифровым фотоаппаратом или сканирующей аппаратурой |
| Ввод планшетного ПК | Оправдана для работы с возможностью для рукописного введения информации |
| Сервер | Когда в доме несколько ПК объединены в сеть |
| Родительский контроль (Parental Control) | Тем, у кого нет детей эта функция без надобности |
| Поиск Windows (Windows Search) | Когда часто применяется процесс активного поиска данных |
| Служба доверенного платформенного модуля | Вступает во взаимодействие с контролирующими устройствами, функционирующими на основе чипов TMP или BitLocker |
| Обнаружение SSDP | Когда существуют подключенные по протоколу SSDP носители. Для безопасности отключить |
| Модуль поддержки NetBIOS | Оправдана при эксплуатации нескольких ПК, взаимодействующих в одной сети |
| Модули ключей IPsec для обмена ключами в Интернете и протокола IP с проверкой подлинности | Простому пользователю эта функция не нужна |
| Защитник Windows | Если установлен антивирус — отключить |
| Доступ к HID-устройствам | Если используются устройства, подключенные через USB-порт, тогда оставляйте |
| Диспетчер печати | Если в доме нет принтера – это лишняя функция |
| Вторичный вход в систему | Отключаем – это лишний способ удаленного проникновения |
| Вспомогательная служба IP | Обычное персональное устройство в ней не нуждается |
| Браузер компьютеров | Включать когда в доме несколько ПК объединены в одну сеть |
| Брандмауэр Windows | См. строку «Защитник Windows» |
| Адаптивная регулировка яркости | Экономия батареи только с наличием датчика освещения — отключить |
| Агент политики IPSec. Автономные файлы. KtmRm для координатора распределенных транзакций | Эти службы будут необходимы только при использовании дома нескольких ПК взаимодействующих между собой в единой сети |
Теперь приступаем к непосредственному отключению, для чего в командной строке Пуск набираем msconfig. Появляется окно Конфигурация системы и в нем заходим во вкладку Службы. Проходимся по всему списку и сверяемся с таблицей, после чего сохраняемся, выходим и перезагружаемся.
Совет. Для упрощения выставьте маркер напротив строки Не отображать службы от Майкрософт – это поможет Вам определиться, где находятся «не родные» системные пакеты ОС.
Отключаем процесс индексирования диска и проводим их очистку
Эта функция отвечает за быстрый поиск на физических дисках необходимых в данный момент файлов. После ее отключения будет небольшая задержка при выполнении этой операции в дальнейшем, но заметно повысится производительность компьютера на windows 7 и оптимизировать его работу. Выбираем Мой компьютер и правой кнопкой отмечаем диск С. В появившемся подразделе выбираем вкладку Свойства. После необходимо снять маркер с пункта Разрешить индексировать содержимое файлов в дополнение к свойствам файла и подождем пока система завершит пересмотр всех данных на этом носителе. Подобную процедуру надо провести и с остальными дисками. Сохраняем внесенные изменения и выходим.
Теперь можно приступить к очистке дисков от лишних файлов и папок. Для этого в разделе Свойства надо зайти в меню Очистки диска. В появившемся подразделе отмечайте все строки маркерами и запускайте процесс. По его завершению тут же заходите во вкладку Дополнительно и в меню Восстановление системы и теневое копирование кликайте на кнопку Очистить. Эта команда запустит удаление контрольных точек, оставив без изменений только последнюю.
Примечание. Редко когда возникает необходимость в использовании других точек для восстановления ОС кроме последней.
Проверяем диски на ошибочные сектора и поврежденные кластеры
Возвращаемся в меню Свойства локального диска и открываем вкладку Сервис. Здесь выбираем подраздел Выполнить проверку и отмечаем маркером Параметры проверки диска. После подтверждения действия всплывет предупреждение о том, что система не может сейчас осуществить эту команду по причине использования диска. Все что надо предпринять – это кликнуть по пункту Расписание проверки диска. Это значит, что при следующей перезагрузке Ваш диск будет просканирован системой на предмет наличия ошибочных кластеров и при их обнаружении ОС сама исправит их или удалит.
Отказываемся от неиспользуемых компонентов «Семерки»
Для этого заходим в меню Пуск и в командной строке пишем Программы и компоненты. После чего находим раздел Включение или отключение компонентов и в нем снимаем маркер с пункта Служба печати и документов.
Не забывайте проводить проверку ПК на наличие вирусов
Бесспорно, один из самых важных пунктов, потому что очень часто именно вирусные атаки подрывают стабильную работу (вплоть до полного выведения из строя) домашнего компьютера. Если Ваш компьютер не имеет антивирусного приложения, тогда обязательно установите хорошее приложение со свежими противовирусными базами. Скачав и установив продукт, проведите глубокое сканирование и возьмите за правило делать это регулярно. Сами увидите, насколько увеличится производительность компьютера windows 7.
Используйте технологию ReadyBoost
В «Семерке» содержится системный пакет, который отвечает за использование внешнего накопителя в качестве дополнительной флеш-памяти. Суть процесса заключен в том, чтобы зарезервировать определенный объем памяти на более быстром носителе (к примеру, USB-карте), используя его для хранения временных файлов системы. Вставьте внешний накопитель в соответствующий слот ПК и дождитесь, пока он появится в меню Мой компьютер. Правой кнопкой мыши выберите Свойства флеш-накопителя, а затем отметьте раздел ReadyBoost и поставьте маркер напротив строки Предоставление этого устройства для технологии ReadyBoost. Далее остается только переместить курсор для выбора максимально возможного объема доступного хранения данных.
Примечание. Если на компьютере вместо HDD-винчестера стоит современный SSD-носитель, тогда от этой операции не будет никакого толку и на быстродействие влияния не будет, поэтому можно этот пункт пропускать.
Обязательное дефрагментирование физических накопителей
Вся информация, которая содержится на жестком диске компьютера, хранится блоками, хаотично разбросанными по всему свободному пространству винчестера. Другими словами, система «берет и сохраняет» файлы по принципу «чем ближе, тем лучше» не упорядочивая их. Именно для того, чтобы все данные находились в нужных местах надо периодически проводить процедуру дефрагментации винчестера. Нажимайте на Пуск и в командной строке пишите Дефрагментация диска, после чего попадете в соответствующее меню. После проведения анализа ОС сама подскажет Вам, какой раздел требует вмешательства. Тут также можно выбрать другие диски для проверки и подобрать удобное расписание для мониторинга. Процесс занимает долгое время и рекомендовано выставлять параметры на ночное время или тогда, когда компьютер не будет использоваться.
Подведём итоги
Скорость и быстродействие работы компьютера на «Семерке» напрямую складывается из нескольких факторов – это грамотное сочетание правильных настроек ПК, и аппаратной мощности комплектующих в системном блоке. Все вышеперечисленные способы «отладки» ОС направлены на повышение скорости считывания и обработки системных приложений. Поверьте, что такие изменения Вы в состоянии проводить собственноручно, не прибегая к помощи сторонних лиц.

Физическая часть компьютера (мощность процессора, количество оперативной памяти, твердотельные накопители) в статье не рассматривается. Очевидно, что чем лучше ПК, тем больше задач он может решать, и тем быстрее с ними справляется. В этом руководстве описывается процесс тонкой настройки системы, который даст свои плоды на любом «железе».
Содержание
- Общие сведения
- Дефрагментация
- Файл подкачки
- Настройки быстродействия
- Автозапуск
- Оптимизация реестра
Общие сведения
Для начала необходимо разобрать, что же именно влияет на производительность Windows. В руководстве рассматриваются только те факторы, на которые может повлиять любой пользователь без помощи со стороны компьютерных специалистов:
- Количество одновременно работающих программ – чем больше включить, тем медленнее работает компьютер.
- Объем файла подкачки – недостаток приводит к снижению производительности.
- Свободное место на жестком диске – быстродействие падает, если его осталось меньше 15-20 гигабайт.
- Степень фрагментированности жесткого диска – дефрагментация позволяет увеличить производительность.
- Оптимизация записей реестра системы – наличие большое количества лишних и некорректных записей затруднят работу системы.
- Фоновые приложения в автозапуске – чем больше программ системе необходимо запускать при старте, тем медленнее Windows загружается.
- Наличие в Windows вирусов – разумеется, негативно сказывается на производительности.
Дефрагментация
Эта функция позволяет увеличить скорость работы жесткого диска и, следовательно, всего компьютера. С помощью специальной утилиты система сортирует всю информацию на носителе, оптимизируя маршрут движения считывающей головки.
Со временем (в результате удаления, появления новых файлов, копирования и редактирования) данные снова становятся фрагментированными, и процесс необходимо запускать снова.
Выполняется дефрагментация как стандартными средствами Windows, так и с помощью специальных программ сторонних разработчиков. Также в ОС доступна настройка расписания для регулярного проведения операции в удобное для вас время.
Обратите внимание! В регулярной дефрагментации нуждается только жесткий диск (HDD). Твердотельные (SDD) от подобной процедуры только изнашиваются, не получая никакого прироста к быстродействию.
Файл подкачки
Функция файла подкачки – компенсировать нехватку свободной оперативной памяти на компьютере. Часть содержимого RAM переносится на жесткий диск, освобождая место для задач первостепенной важности. Если у вас установлено много физической памяти, например, 16 или 32 гигабайта, данные настройки проводить не имеет смысла.
Чтобы увеличить размер подкачки в Windows, необходимо сделать следующее:
- Вызовите меню «Пуск».
- Правой кнопкой мыши кликните по элементу «Компьютер».
- В контекстном меню выберите пункт «Свойства».
- В левой части открывшегося окна щелкните по гиперссылке «Дополнительные параметры системы».
- В графе «Быстродействие» кликните по кнопке «Параметры…».
- Перейдите во вкладку «Дополнительно».
- В категории «Виртуальная память» нажмите «Изменить…».
- Установите отметку напротив пункта «Указать размер» и впишите значение (в мегабайтах). Рекомендуется установить 8 Гб.
Настройки быстродействия
В настройках Windows существует специальный раздел, посвященный увеличению производительности компьютера. Как его открыть, описано в предыдущем разделе руководства.
Помимо настройки объема подкачки пользователей могут заинтересовать следующие опции:
- Визуальные эффекты. Вы можете выбрать пункт «Обеспечить наилучшее быстродействие», чтобы отключить самые «тяжелые» для вашего компьютера эффекты. Также здесь доступна более тонкая настройка – включение работы каждого эффекта в отдельности.
- Распределение времени процессора. Установите отметки напротив разделов «Программы» и «Службы в фоновом режиме», чтобы снизить нагрузку на ЦП.
- Предотвращение выполнение данных – настройка для опытных пользователей. Позволяет создать фильтры, которые будут блокировать работу определенных приложений.
Автозапуск
Если вы хотите уменьшить время загрузки ОС Windows и улучшить производительность, рекомендуется отключить ненужные приложения из автозапуска. Например, если вы редко пользуетесь программой Skype, можно отменить ее автоматический запуск одновременно со стартом системы, и включить только по необходимости.
Вы можете управлять автозапуском в меню конфигураций самих приложений. В торрент-трекерах, клиентах для облачных хранилищ, мессенджерах и других утилитах, работающих в фоне, есть специальный пункт в настройках.
Но гораздо удобнее работать с единым списком для Windows:
- Вызовите диалог «Выполнить», используя клавиши «Win» и «R».
- В открывшемся окошке требуется ввести команду «msconfig» и нажать Энтер.
- Перейдите в раздел «Автозагрузка».
- Снимите отметки с тех программ, которые не следует включать автоматически.
- Перезагрузите компьютер.
Оптимизация реестра
Чтобы не возникало никаких несоответствий в реестре, необходимо корректно устанавливать и удалять все приложения. Если какие-то проблемы все же возникли, воспользуйтесь программой CCleaner, чтобы очистить реестр от «мусора» и поднять производительность на прежний уровень.
Утилиту можно скачать бесплатно с официального вебсайта разработчика – Piriform. Перейдите по ссылке http://www.piriform.com/ccleaner и кликните по зеленой кнопке «Download free version». Установите приложение, следуя инструкциям Мастера.
В запущенной программе перейдите в раздел «Реестр», и нажмите кнопку «Поиск проблем», а затем – «Исправить».
Содержание
- Как ускорить работу компьютера на примере Windows 7
- Отключение визуальных эффектов
- Распределение времени процессора
- Настройка файла подкачки
- Оптимизация рабочего стола
- Отключение системных звуков
- Изменение внешнего вида окон
- Отключение экрана загрузки Windows
- Отключение графической схемы курсора
- Настройка видеокарты
- Настройка видеокарты Nvidia.
- Настройка видеокарты Intel
- Настройка максимального числа процессоров
- Отключение ненужных программ из автозагрузки
- Отключение ненужных служб Windows
- Отключение индексирование диска
- Очистка диска
- Проверка диска на наличие ошибок
- Отключение компонентов Windows
- Удаление ненужных программ
- Очистка папки с загрузками
- Очищение компьютера от вирусов
- Очистка от лишнего мусора
- Дефрагментация диска
- Дефрагментация системных файлов
- Устранение проблем в реестре
- Использование технологии ReadyBoost
- Дополнительно если у вас ноутбук
- Как ускорить производительность Windows 7
- Почему падает производительность Windows 7?
- Программные проблемы
- Аппаратные
- Аппаратное ускорение
- Проверяем работу видеокарты
- Обновляем драйверы видеокарты
- Включаем ускорение
- Разгон работы операционной системы
- Удаление неиспользуемых программ
- Отключение лишних служб Windows 7
- Таблица системных служб, которые можно отключить
- Удаление лишних программ из автозагрузки
- Ограничение числа одновременно работающих программ
- Выключение визуальных эффектов
- Настройка системных звуков
- Оптимизация работы жесткого диска
- Ускорение копирования и перемещения файлов
- Дефрагментация жесткого диска
- Чистка винчестера
- Добавление памяти
- Проверка на вирусы
- Настройка Bios
- Windows Readyboost
- Другие способы оптимизации
- Регулярная перезагрузка
- Обновление Windows 7
- Настройка приоритетов процессов
- Ускорение загрузки с помощью подключения всех процессоров
- Сторонние программы чистки оперативной памяти, удаления вирусов и прочее
- Ccleaner
- Advanced Systemcare
- PC Decrapifier
Как ускорить работу компьютера на примере Windows 7
Я опишу большой сборник советов о том, как ускорить работу компьютера. 25 шагов, которые помогут вам справиться с медленной загрузкой системы.
Все эти советы я применял на своих компьютерах и результат чувствовался наглядно, даже без измерения скорости. Надеюсь у вас не возникнет сложностей с выполнением всех шагов.
Отключение визуальных эффектов
Это эффекты перетаскивания/закрытия/открытия окон, различные тени и эскизы для красивого отображения. Перейдите в меню Пуск >>Панель управления >> Выберите просмотр по категориям и нажмите на Система и безопасность. В этой категории найдите:
Затем появляется окно, в котором, выберите настройку визуальных эффектов.
В появившимся окне выберите пункт «Наилучшее быстродействие» как на изображении:
Вы сразу заметите изменения. Будет немного непривычно, но и работа компьютера будет ускорена. Не закрывайте это окно, оно вам понадобиться дальше.
Распределение времени процессора
Настройка позволяет установить приоритет распределения ресурсов процессора. В этом же окне, что на изображении выше, выберите вкладку «Дополнительно» и выставьте приоритет на программы, а не службы, работающие, в фоновом режиме:
Затем перейдите в окно настройки файла подкачки.
Настройка файла подкачки
Файл подкачки используется когда компьютеру не хватает оперативной памяти.
Отключать его крайне не рекомендуется (даже если у вас 32Gb+ оперативной памяти), множество приложений не смогут работать без него.
Размер файла подкачки предоставьте выбрать системе. Отметьте соответствующий пункт.
Имеет смысл ставить фиксированное значение если медленный диск и мало памяти. В остальных случаях изменения могут только навредить системе.
Оптимизация рабочего стола
Чтобы ускорить загрузку компьютера, уберите как можно больше ярлыков с рабочего стола. Компьютер тратит время на их вычисления. Чем меньше ярлыков — тем быстрее будет загружаться рабочий стол при включении ПК.
После этого следует убрать фоновое изображение и заставку на рабочем столе. При загрузке компьютер не будет тратить время на их вычисления.
Перейдите в Пуск >> Панель управления >> Оформление и в категории экран выберите «Изменение фона рабочего стола» как на изображении ниже:
Затем уберите фоновый рисунок и замените его сплошным цветом. Я предпочитаю чёрный так, как он меньше всего напрягает глаза благодаря низкой яркости.
Теперь вернитесь в «Оформление» найдите там категорию «Гаджеты рабочего стола» (В Windows XP отсутствует). И нажмите на строчку удаления гаджетов. Удалите все гаджеты, которые у вас есть. По сути они вам не нужны, вся информация представленная в них и так есть на вашем компьютере либо в интернете.
Дальше уберите заставку рабочего стола. Перейдите в категорию оформление и найдите категорию экран.
Появляется окно, в котором уберите заставку. Изображение ниже:
Вы немного ускорили работу компьютера, теперь он не будет тратить так много времени на загрузку ярлыков, заставки, фонового рисунка и виджетов рабочего стола.
Отключение системных звуков
Это всем известные звуки: двойной клик, ошибка, предупреждение, вход в систему, выход и другие. Лично мне они вовсе не нужны. Компьютеру так же потребуется время и ресурсы на воспроизведение этих звуков и поэтому их лучше отключить.
Перейдите в Пуск >> Панель управления >> Оборудование и звук и найдите там «Изменение системных звуков» как на картинке ниже.
Выберите звуковую схему «Без звука» и уберите галочку с «Проигрывать мелодию запуска Windows» подтвердив изменения.
Изменение внешнего вида окон
Теперь измените внешний вид всех окошек, чтобы они потребляли меньше ресурсов компьютера и он работал быстрее. Для этого перейдите в Панель управления >> Оформление >> Экран >> Изменение цветовой схемы.
Выберите классическую тему оформления.
Вам может не понравиться внешний вид и будет очень непривычно. Эта тема содержит самый минимум.
Отключение экрана загрузки Windows
Нажмите клавишу со знаком Windows + R. Если её нет: зайдите в пуск и введите в поиске «выполнить» для перехода в строку выполнения. В ней напишите команду msconfig и откроется нужное окно.
Поставьте галочку без GUI.
Теперь, во время включения компьютера, у вас будет появляться чёрный экран вместо полосы загрузки Windows. Таким образом можно ускорить включение компьютера.
Не закрывайте это окно и перейдите к следующему пункту.
Отключение графической схемы курсора
Чтобы ещё чуть-чуть увеличить скорость работы — можно отключить анимацию курсора. Перейдите в меню Пуск >> Панель управления >> Мышь:
Затем откройте вкладку «Указатели» и уберите схему курсора как на изображении ниже:
Настройка видеокарты
Определите какая у вас видеокарта и приступайте к настройке. Вам следует выставить наибольшую производительность.
Настройка видеокарты Nvidia.
Перейдите в меню Пуск >> Панель управления >> Панель управления Nvidia:
Перейдите во вкладку «Управление параметрами 3D» и найдите строку фильтрации текстур по качеству. В ней выберите высокую производительность как на изображении ниже:
Настройка видеокарты Intel
Перейдите в меню Пуск >> Панель управления >> Экран:
Затем перейдите в настройки разрешения экрана:
После этого выберите дополнительные параметры:
В появившемся окне откройте вкладку как на изображении ниже и выберите графические характеристики:
> графические характеристики» src=»http://sitemozg.ru/wp-content/uploads/2016/01/kak-yskorit-raboty-komputera-46.jpg» alt=»Настройка монитора >> графические характеристики» width=»414″ height=»556″>
Откроется панель управления графикой. Выберите пункт «Трехмерная графика» и сдвиньте ползунок в сторону производительности:
Настройка максимального числа процессоров
В этом же окне, что и в шаге 7, выберите «Дополнительные параметры» и в появившемся окне поставьте наибольшее количество процессоров. У всех будет по разному, зависит от компьютера. Выбирайте самое большое.
Таким образом компьютер будет работать на всю мощность используя все процессоры при загрузке. Не закрывайте окно и продолжайте.
Отключение ненужных программ из автозагрузки
Перейдите во вкладку «Автозагрузка» и уберите все ненужные программы.
Здесь отображены программы, которые автоматически загружаются при включении компьютера.
Я оставил лишь программу обновления драйверов видеокарты и свой антивирус. Остальное мне ненужно. Но для большей скорости можно выключить все.
Отключение ненужных служб Windows
В Windows существует множество различных служб, которые постоянно работают и вы можете даже не знать об этом. Отключение ненужных служб позволит ускорить работу компьютера. Перейдите в меню «Пуск» и введите «Службы» в строке поиска.
Я покажу пример какие службы обычно не нужны.
На изображении ниже показана служба отвечающая за факс. Выбран расширенный вид представления и слева находится описание. По нему вы можете понять, что делает та или иная служба. Я отключил эту службу, факсом я не пользуюсь. И таких служб очень много.
При отключении служб стоит учитывать их зависимости. Вы можете отключить 1 службу, а работать не будут 3 и поэтому желательно зайти во вкладку «Зависимости» и просмотреть их список.
Отключение служб у всех индивидуально. Кому-то не нужна функция печати, кому-то не нужна функция родительский контроль… Почитайте про ненужные службы и отключите их. Если сомневаетесь — задайте вопрос в комментариях. Даже если вы отключите нужную функцию — все службы всегда можно включить обратно.
Отключайте службы только если знаете, что они делают.
Отключение индексирование диска
Индексирование диска нужно для быстрого поиска по нему. После отключения, поиск будет работать медленнее, но и прирост в скорости работы компьютера тоже будет.
Зайдите в Мой компьютер >> И откройте свойства диска правой кнопкой мыши:
Затем уберите галочку с «Разрешить индексирование содержимое файлов на этом диске в дополнении к свойствам файла» как показано ниже.
Подождите завершения отключения индексации и проделайте тоже самое с остальными дисками (если есть).
Очистка диска
Там же, где вы убирали индексирование диска, нажмите на кнопку «Очистка диска» и поставьте галочки напротив всех пунктов:
Теперь перейдите во вкладку дополнительно как на изображении ниже:
Очистка удалит все контрольные точки восстановления системы кроме последней.
В случае сбоев вам в 99,99% случаев понадобиться самая последняя контрольная точка. Поэтому это абсолютно безопасно.
Проверка диска на наличие ошибок
Вернитесь к свойству локального диска и откройте вкладку «Сервис» как на картинке ниже. Нажмите на «Выполнить проверку…» и поставьте все галочки.
Далее у вас появиться такое окно если вы используете в данный момент этот диск:
Вам нужно нажать на кнопку «Расписание проверки диска» и теперь, при включении компьютера будет долгая проверка вашего диска с исправлением всех ошибок и проблем в нём. Поэтому нужно набраться терпения и подождать. Перезагружать компьютер пока, что не стоит. Перейдите к следующему пункту.
Отключение компонентов Windows
Для ещё большего ускорения можно отключить неиспользуемые компоненты Windows. Зайдите в меню Пуск >> Панель управления >> Удаление программ >> Включения или отключение компонентов Windows.
Отключите все ненужные компоненты. Например, браузер Internet Explorer 8, которым вы не пользуетесь или игры в разделе Пуск >> Все программы >> Стандартные. Так же можно отключить печать.
Удаление ненужных программ
Скачайте по ссылке, запустите, выберите язык «Русский» и установите. После этого запустите программу и зайдите в Сервис >> Удаление программ, смотрите изображение:
Удаление программ» src=»http://sitemozg.ru/wp-content/uploads/2016/01/kak-yskorit-raboty-komputera-28.jpg» alt=»Программа CCleaner > Удаление программ» width=»730″ height=»523″>
Выберите программы, которые вам не нужны и удаляйте их нажимая на кнопку «Деинсталляция» как показано выше. Если вы не знаете какие-либо программы, то просто введите их названия в поиск Google, там вам точно дадут ответ. Я так и делал.
Воспользуйтесь кнопкой «Удалить» если выскакивает ошибка при деинсталляции. В большинстве случаев это поможет. Таким образом вы разгрузите свой диск от лишнего и ваш компьютер станет быстрей работать.
После удаления всех ненужных программ было бы хорошо удалить их остатки. Различные настройки, которые были оставлены программами на случай их повторного использования.
Это довольно долгий и кропотливый процесс так, как придётся делать всё вручную. Зайдите в Мой компьютер >> Локальный диск (:C) (У вас может быть другая буква и несколько дисков) >> Program Files >> И начните просмотр по папкам, искать папки удалённых программ. Обычно они находятся все здесь, но могут быть и в других местах.
После проделанной работы перейдите к следующему пункту.
Очистка папки с загрузками
В этой папке обычно много дубликатов файлов, которые вы скачивали из интернета. Следует посмотреть, что там и удалить ненужное. Зайдите в меню Пуск и в строке поиска наберите: загрузки.
В этой папке удалите всё лишнее.
Очищение компьютера от вирусов
Очень важный пункт так, как именно из за вирусов может сильно замедляться работа компьютера. Для полного избавления от вирусов скачайте бесплатную программу Dr Web CureIt . Следуйте инструкциям на странице по ссылке.
После этого скачайте антивирус уже для защиты компьютера от вирусов. Я рекомендую Eset Nod32 Smart Security . Сам активно им пользуюсь, по сравнению с другими антивирусами он лучше справляется со своей задачей (по моему опыту).
После скачивания и установки просто запустите полное сканирование и дождитесь пока ваш компьютер будет полностью проверен.
Очистка от лишнего мусора
Вам опять понадобится программа CСleaner. Откройте её и настройте для очистки.
Если вы используете один поисковик, то смело можете ставить все галочки в неиспользуемых, а в том поисковике, который вы используете, лучше поставить только 3 галочки:
Проведите анализ — будут показаны файлы, которые будут удалены.
Анализ» src=»http://sitemozg.ru/wp-content/uploads/2016/01/kak-yskorit-raboty-komputera-29.jpg» alt=»kak-yskorit-raboty-komputera-29″ width=»796″ height=»598″>
Затем выполните очистку.
Эта очистка позволяет избавиться от временных файлов, истории посещений в интернете и других не слишком полезных данных.
Дефрагментация диска
Теперь когда ваш компьютер избавлен от лишних и ненужных файлов, следует выполнить дефрагментацию диска.
Для дефрагментации вам понадобиться ещё 1 бесплатная программа от той же компании, что и CCleaner. Скачайте программу Defraggler и установите её.
Запустив программу, выберите диск и проведите дефрагментацию.
На это уйдёт много времени, но это очень важно для ускорения работы компьютера.
Стоит отметить, что дефрагментация продлевает работоспособность вашего жесткого диска.
Проделайте эту операцию со всеми вашими дисками если их несколько, а после приступайте к следующему пункту.
Дефрагментация системных файлов
Запустите программу Defraggler и выберите разовую дефрагментацию системных файлов при запуске компьютера как на картинке ниже:
Она будет произведена при следующем запуске компьютера.
Устранение проблем в реестре
После всех выполненных пунктов по ускорению работы компьютера у вас будет много ошибок в реестре. Для их исправления воспользуйтесь программой CClener.
Запустите программу и выберите раздел Реестр >> Поиск проблем.
Обратите внимание, должны быть отмечены все галочки.
Затем нажмите Исправить >> Исправить все. Повторите поиск проблем до тех пор, пока не будет ни одной. Копии реестра делать необязательно. За несколько лет работы эта программа мне ничего в нём не испортила и копий я никогда не делал.
Использование технологии ReadyBoost
Этой технологии нету в Windows XP. В более поздних версиях Windows она имеется. Эта технология позволяет ускорить работу компьютера благодаря памяти флеш накопителя.
Всё, что вам нужно сделать — это отформатировать флешку и подключить к компьютеру. Затем перейдите в Мой компьютер и зайдите в свойства вашей флешки.
Свойства флешки» src=»http://sitemozg.ru/wp-content/uploads/2016/01/kak-yskorit-raboty-komputera-34.jpg» alt=»Мой компьютер > Свойства флешки» width=»708″ height=»489″>
Выберите вкладку ReadyBoost и выберите пункт «Использовать это устройство» как показано на картинке ниже.
Теперь просто не вытаскивайте вашу флешку.
Стоит отметить, что при использовании этой технологии флешка быстро изнашивается и портиться.
Не каждая флешка может подойти для ReadyBoost, перейдя по ссылке вы можете подробно ознакомиться с этой технологией.
Дополнительно если у вас ноутбук
Настройте план электропитания на высокую производительность. Если вы всё время используете ноутбук с подключенной зарядкой — это никак вам не помешает, а только ускорит работу. Зайдите в Пуск и введите в поиске «Электропитание» как на изображении ниже.
Электропитание» src=»http://sitemozg.ru/wp-content/uploads/2016/01/kak-yskorit-raboty-komputera-36.jpg» alt=»Поиск в меню Пуск > Электропитание» width=»465″ height=»453″>
Затем поставьте высокую производительность.
Теперь ваш компьютер будет быстро работать. Ваши результаты и вопросы пишите в комментариях. Спасибо за внимание.
Источник
Как ускорить производительность Windows 7
Со временем скорость загрузки ПК снижается. Это вызвано ухудшением производительности системы и другими негативными факторами. Владельцев компьютеров и ноутбуков интересует, как ускорить работу Windows 7 без помощи специалиста.
Ускорить работу операционной системы возможно самостоятельно, не прибегая к помощи специалистов.
Почему падает производительность Windows 7?
Работа «Виндовс 7» нарушается из-за неграмотной эксплуатации ПК, которая приводит к перегрузке жесткого диска и отсутствию свободного места в памяти.
Также проблемы могут возникать в том случае, если при покупке компьютера будущий пользователь не поменял изначальные настройки системы, которые нередко оказываются не совсем оптимальными.
Программные проблемы
Во внутренней памяти ПК постепенно накапливается множество программ, которые запускаются автоматически при каждой загрузке ОС. Из-за этих утилит замедляется скорость включения компьютера, возникает перегрузка системы.
Аппаратные
Аппаратные ошибки связаны с:
Аппаратное ускорение
Для того чтобы ускорить загрузку Windows и повысить производительность, часть выполняемых процессором функций можно перенести на устройства аппаратного обеспечения.
Некоторые задачи центрального процессора может выполнять видеокарта, если она исправна.
Проверяем работу видеокарты
Для начала необходимо определить тип видеокарты, установленной на ПК. Это может быть Nvidia или Intel. На панели управления нужно открыть вкладку «Панель управления Nvidia» или «Экран», затем перейти к разделу настроек «Трехмерная графика» и установить максимальный уровень производительности видеокарты.

О качестве работы устройства можно судить по тому, как оно реагирует на включение сложных графических игр. Карта низкой мощности будет ощутимо нагреваться, при этом сам компьютер может перезагружаться во время игры.
Обновляем драйверы видеокарты
Для того чтобы ускорить работу видеокарты, можно обновить ее драйверы. Производитель графической карты регулярно выставляет обновления для нее на официальном сайте компании.
Проверить наличие обновлений можно, перейдя по соответствующей ссылке в настройках видеокарты на компьютере.
Включаем ускорение
Проверить ее наличие можно, щелкнув правой кнопкой мыши по экрану рабочего стола и открыв вкладку «Разрешение экрана».
Здесь нужно перейти к «Дополнительным параметрам».
Если кнопка «Изменить параметры» заблокирована, значит аппаратное ускорение было задано ранее разработчиком.
В разделе «Диагностика адаптера монитора» необходимо передвинуть ползунок до отметки «Полное».
Для подтверждения действия следует нажать во всех окнах кнопку ОК.
Разгон работы операционной системы
Для ускорения работы ОС рекомендуется удалить с компьютера все лишние файлы. На ПК с изначально слабым программным обеспечением изменения будут более ощутимы, чем на устройствах нового поколения.
Удаление неиспользуемых программ
Лишние файлы, занимающие место во внутренней памяти ПК, снижают быстродействие системы.
Многие из них разбиваются на отдельные фрагменты, и в дальнейшем ОС приходится объединять их снова, чтобы открыть ту или иную программу, что приводит к перегрузке жесткого диска.
Чтобы удалить с ПК ненужные файлы, необходимо открыть панель управления и перейти в раздел «Удаление программы». Из открывшегося списка можно выбрать любую неактуальную программу, щелкнуть по ней правой кнопкой мыши, нажать «Удалить» и подтвердить действие.
Отключение лишних служб Windows 7
В «семерке» имеется множество служб, работающих по умолчанию, и не все из них нужны пользователю. Для того чтобы найти лишние, нужно открыть меню «Пуск» и в строку поиска ввести слово «службы». Откроется список всех действующих на ПК служб с подробным описанием каждой из них. Если вы не используете такие функции, как «Факс», «Родительский контроль» и т.п., их можно отключить.

При отключении любой службы нужно определить, какие программы с ней связаны. Сделать это можно, изучив раздел «Зависимости». Все отключенные службы можно активизировать снова.
Таблица системных служб, которые можно отключить
Некоторые службы не влияют на работу ОС. Ознакомиться с ними можно в расположенной ниже таблице.
| Служба поддержки Bluetooth | Позволяет обмениваться данными с помощью беспроводной связи. Если служба не используется, ее можно отключить |
| Архивация Windows | Создает резервные копии ОС. Ее можно заменить при необходимости другими программами |
| Центр обновления Windows | Устанавливает обновления некоторых программ, которые порой оказываются ненужными |
| Службы удаленных рабочих столов | Обеспечивает удаленный доступ к системе с разных устройств |
| Диспетчер очереди печати | При отсутствии принтера и сканера данная служба работает впустую |
| Windows Search | Обеспечивает внутренний поиск |
| Поставщик домашних групп | Функция неактуальна, если домашняя сеть отсутствует |
Удаление лишних программ из автозагрузки
Для начала необходимо вызвать меню конфигурации, одновременно нажав клавиши Win и R. Далее в открывшейся строке вводим условное обозначение msconfig и нажимаем ОК. В следующем окне следует выбрать подпункт «Автозагрузка» и снять галочки напротив тех служб, которые не используются. В завершение останется нажать кнопку ОК и перезагрузить компьютер.
Ограничение числа одновременно работающих программ
Большое количество одновременно открытых в браузере вкладок создает лишнюю нагрузку, замедляя работу компьютера. Изменить ситуацию можно, ограничивая количество одновременно открытых окон во время интернет-серфинга.
Также следует удалить программы, выполняющие одинаковые функции. Так, на ПК достаточно установить только 1 антивирус.
Выключение визуальных эффектов
Некоторые визуальные эффекты негативно сказываются на быстродействии системы, и для разгона ОС целесообразно их отключить. Для этого нужно зайти в меню «Компьютер», открыть вкладку «Свойства» и выбрать пункт «Дополнительные параметры». Появится новое окно. Во вкладке «Дополнительно» требуется нажать на кнопку «Параметры», расположенную разделе «Быстродействие».
В разделе «Визуальные эффекты» рекомендуется установить галочку рядом с пунктом «Обеспечить наилучшее быстродействие». Для подтверждения действия следует нажать на кнопку «Применить».
После полного отключения визуальных эффектов внешний вид Виндовс может сильно ухудшиться. Чтобы этого избежать, можно оставить некоторые подпункты с эффектами без изменений, убрав галочки рядом с ними и нажав ОК.
Настройка системных звуков
Для управления системными звуками следует вызвать контекстное меню нажатием клавиш Windows и R, ввести в поисковую строку команду mmsys.cpl и подтвердить действие, нажав ОК. Отобразится новое окно, в котором нужно перейти к разделу «Звуки» и вместо значения «По умолчанию» выбрать режим «Без звука». В завершение останется нажать кнопку ОК. Для того чтобы подтвердить внесенные изменения, нужно перезагрузить компьютер.
Оптимизация работы жесткого диска
На жестком диске постепенно накапливаются ненужные файлы, раздробленные на части. Для улучшения работы диска необходимо его оптимизировать.
Ускорение копирования и перемещения файлов
Система автоматически определяет разницу в объеме отдельных загружаемых файлов, выполняя сжатие тех, что занимают больше места, чем другие.
Много ресурсов при этом уходит на калькуляцию, что приводит к подвисанию ПК.
Для отключения опции нужно открыть панель управления и перейти в раздел «Программы и компоненты». Здесь следует выбрать подпункт «Включение и отключение компонентов Windows» и убрать галочку рядом со строкой «Удаленное разностное сжатие».
Дефрагментация жесткого диска
Для проведения дефрагментации необходимо щелкнуть правой кнопкой по диску и в выпадающем меню выбрать пункт «Свойства». Во вкладке «Сервис» следует нажать на кнопку «Выполнить дефрагментацию» и дождаться окончания процесса. Эту процедуру можно провести со всеми имеющимися дисками.
Чистка винчестера
Открыв меню «Компьютер», нужно перейти к «Свойствам» локального диска C. После этого останется только щелкнуть по кнопке «Очистка диска» во вкладке «Общие». Далее следует пометить галочками все лишние файлы на диске и подтвердить их удаление. В завершение нужно снять отметку с графы «Разрешить индексирование содержимого файлов на этом диске» и подтвердить все действия, нажав ОК.
Добавление памяти
Вначале следует зайти в меню «Пуск», щелкнуть правой кнопкой по пункту «Компьютер» и в выпадающем меню выбрать «Свойства». В открывшемся окне отобразится вся необходимая информация, включая объем оперативной памяти ПК. В левой части окна нужно выбрать пункт «Дополнительные параметры системы», а затем в разделе «Быстродействие» нажать кнопку «Параметры».
В разделе «Виртуальная память» вкладки «Дополнительно» следует нажать на кнопку «Изменить», а затем снять галочку рядом с пунктом «Автоматически выбирать объем файла прокачки» и установить необходимый размер файла в M-bit. Размер файла прокачки должен быть больше объема оперативной памяти минимум в 1,5 раза. Файл прокачки можно прикрепить к любому диску.
Проверка на вирусы
Вирусы и другие вредоносные файлы замедляют работу системы.
Избавиться от них помогут антивирусные программы:
После установки антивируса на компьютере необходимо сразу начать сканирование.
Настройка Bios
Сначала необходимо открыть Bios на компьютере, просмотреть список подключенных устройств и установить на первое место жесткий диск.
Windows Readyboost

Данная установка имеется во всех версиях Windows, кроме XP. Опция помогает повысить скорость работы ПК при помощи внешнего флеш-накопителя.
К компьютеру нужно подключить заранее отформатированную флешку, после чего в меню «Компьютер» щелкнуть правой кнопкой мыши по съемному диску и выбрать пункт «Свойства».
Во всплывающем окне нужно открыть вкладку Readyboost и щелкнуть по строке «Использовать это устройство».
Используемый накопитель не извлекается.
В данном режиме работы флешка может быстро выйти из строя, поэтому следует подбирать более надежные модели.
Другие способы оптимизации
Оптимизация подразумевает очистку от всех временных файлов, разгрузку ОЗУ.
Она помогает остановить все фоновые программы, замедляющие работу процессора.
Регулярная перезагрузка
Следует периодически перезагружать компьютер, чтобы расчистить оперативную память и подтвердить внесенные в систему изменения. Это нужно делать не реже 1 раза в неделю.
Обновление Windows 7
Обновления помогают очистить ОС от накопившихся ошибок. Обновить Windows можно, заново скачав и установив пакет программ или используя контрольную точку восстановления.
Настройка приоритетов процессов
Для того чтобы ускорить выполнение важных задач на ПК, необходимо установить для них приоритет. В диспетчере задач необходимо перейти в раздел «Процессы», выбрать нужный процесс из списка и щелкнуть по нему правой кнопкой мыши.
Здесь нужно установить значение приоритета «Высокий» и подтвердить действие. В контекстном меню следует выбрать подпункт «Задать соответствие» и выбрать количество действующих процессоров, задействованных в том или ином процессе.
Ускорение загрузки с помощью подключения всех процессоров
Загрузку ОС можно ускорить, задействовав все процессоры. Для этого нужно открыть окно конфигурации системы, нажав одновременно кнопки Win + R и затем введя слово msconfig. В появившемся окне нужно выбрать вкладку «Загрузка», а в ней — «Дополнительные параметры загрузки». В добавочном окне необходимо установить максимум возможного количества процессоров. При последующем включении ПК будет загружаться быстрее.
Сторонние программы чистки оперативной памяти, удаления вирусов и прочее
Специальные программы используют, чтобы устранить ошибки реестра, избавиться от программ-паразитов и оптимизировать объем оперативной памяти.
Ccleaner
Данное ПО используется для удаления временных файлов, созданных системой, чистки и дефрагментации диска. Некоторые инструменты предназначены для изменения меню автозагрузки, выявления ненужных файлов, деинсталляции приложений.
Advanced Systemcare
Бесплатная утилита работает с ограничениями, но даже этого функционала хватает на то, чтобы ускорить работу ОС. Приложение выявляет уязвимости, очищает жесткий диск и оперативную память, освобождает реестр.
PC Decrapifier
Эта программа не нуждается в предварительной установке. Она определяет наличие ненужных приложений, установленных разработчиками ОС. Утилита оснащена регулярно обновляемой базой, помогающей обнаружить и обезвредить программы-паразиты. Найденное нежелательное ПО рекомендуется незамедлительно удалить.
Источник
Содержание
- Ускоряем работу Windows 7
- Почему работа компьютера замедляется?
- Аппаратное ускорение: разгружаем процессор
- Жёсткий диск: очистка памяти и дефрагментация
- Как увеличить быстродействие: очистка винчестера
- Дефрагментация диска: как ускорить ПК
- Как работать с CCleaner: программа для очистки ПК
- Файл подкачки: ускоряем оперативную память
- MSconfig: увеличиваем скорость
- Разгон ЦП: видеоинструкция
- Разгоняем видеоадаптер: инструкция с видео
- Как ускорить работу компьютера на примере Windows 7
- Отключение визуальных эффектов
- Распределение времени процессора
- Настройка файла подкачки
- Оптимизация рабочего стола
- Отключение системных звуков
- Изменение внешнего вида окон
- Отключение экрана загрузки Windows
- Отключение графической схемы курсора
- Настройка видеокарты
- Настройка видеокарты Nvidia.
- Настройка видеокарты Intel
- Настройка максимального числа процессоров
- Отключение ненужных программ из автозагрузки
- Отключение ненужных служб Windows
- Отключение индексирование диска
- Очистка диска
- Проверка диска на наличие ошибок
- Отключение компонентов Windows
- Удаление ненужных программ
- Очистка папки с загрузками
- Очищение компьютера от вирусов
- Очистка от лишнего мусора
- Дефрагментация диска
- Дефрагментация системных файлов
- Устранение проблем в реестре
- Использование технологии ReadyBoost
- Дополнительно если у вас ноутбук
Ускоряем работу Windows 7
С течением времени операционная система компьютера поддаётся своеобразному износу, что сказывается как на быстродействии устройства, так и на наших нервах. Особенно такое заметно при работе на слабых компьютерах. Однако это далеко не повод для преждевременной переустановки Windows, и не стоит спешить впопыхах создавать установочную флешку и вспоминать, какой клавишей запускается переход в BIOS. Воспользовавшись несколькими простыми способами, мы не только вернём нашей системе кристальную девственность, но и ускорим её, в некоторых местах заставив бегать быстрее новой.
Почему работа компьютера замедляется?
Чаще всего замедление работы операционной системы связано с неумелым её использованием: некорректным удалением программ, захламлением жёсткого диска и отсутствием своевременных мероприятий по его очистке. При самой же установке Windows 7 мало кто изменяет стандартные конфигурации системы, которые являются далеко не оптимальными.
Аппаратное ускорение: разгружаем процессор
Аппаратное ускорение — это перераспределение некоторых функций системы с основного процессора на аппаратное обеспечение для увеличения общей производительности компьютера.
Иными словами, это перекладывание части работы ЦП на видеокарту, в случае если та способна справиться с ней быстрее.
Функция аппаратного ускорения подключена во всех сборках Windows 7 по умолчанию. Проверить это можно по следующему пути:
Выбираем пункт «Разрешение экрана»
В открывшемся окне выбираем «Дополнительные параметры»На вкладке «Диагностика» выбираем пункт «Изменить параметры»
Если эта кнопка неактивна, паниковать не стоит: аппаратное ускорение у вас включено, а заботливые разработчики видеоадаптера предвидели, что вас может сюда занести, и убрали изменение настроек подальше от чужих рук.
Нужная кнопка — «Изменить параметры». Если она неактивна, ускорение уже включено
В открывшемся окне выкручиваем ползунок на «Полное» и во всех открытых ранее окнах нажимаем «ОК».
Выкручиваем на максимум соответствующий ползунок
Визуальные эффекты: максимальная производительность системы
Приятный графический интерфейс Windows 7 даёт весьма ощутимую нагрузку на аппаратную часть компьютера, что не может не сказываться на его производительности. Визуальное оформление, конечно, служит хорошим дополнением к операционной системе, но, когда оно начинает заметно сказываться на её быстродействии, лучше пожертвовать красотой в угоду оптимизации.
Нажимаем на «Дополнительные параметры системы»
Теперь нам нужно попасть в «Дополнительные параметры системы». Выбираем вкладку «Дополнительно» и в первом разделе «Быстродействие» открываем «Параметры».
Выбираем «Параметры» в разделе «Быстродействие»
Наш выбор — «Наилучшее быстродействие»
Возвращаем базовые визуальные эффекты, чтобы система не выглядела слишком уныло
Жёсткий диск: очистка памяти и дефрагментация
Все файлы, которые записываются на жёсткий диск, разбиваются на множество последовательных фрагментов с целью сокращения используемого пространства. В результате этого, чтобы прочесть файл, компьютер вынужден собирать их обратно. А наличие разнообразного мусора на его пути увеличивает время считывания, что замедляет работу системы и вызывает задержки различной продолжительности при открытии или изменении фалов. Скорость работы при этом, понятное дело, падает.
Самое простое решение этой проблемы — регулярная очистка винчестера от хлама и не менее регулярная дефрагментация. Систематически удаляя лишние файлы и программы со своего ПК, можно неплохо увеличить его скорость.
Для начала следует навести порядок в используемом вами пространстве: удалить ненужную музыку, просмотренные фильмы, установочные файлы, сотни новых документов Microsoft Word и прочие прелести присутствия человека.
Стоит избавиться и от неиспользуемых программ. С этого и начнём.
Как увеличить быстродействие: очистка винчестера
Выбираем «Панель управления»
При просмотре панели управления «по категориям» нужны пункт называется «Удаление программы»
Щёлкаем правой кнопкой мыши по ненужной программе и выбираем «Удаление»
Переход в папку «Temp»
Выделяем все файлы в папке и удаляем их
Если какие-то файлы не хотят удаляться, пропускаем их
Нужный нам пункт — «Свойства»
Выбираем кнопку «Очистка диска»
Выбираем файлы, которые система удалит
Нажимаем соответствующий флажок и жмём ОК
Если системных дисков на компьютере несколько, таким же образом очищаем их все.
Дефрагментация диска: как ускорить ПК
Нажимаем на кнопку «Выполнить дефрагментацию»
Выбрав диск, нажимаем кнопку «Дефрагментация диска»
После завершения повторяем процедуру с остальными дисками.
Как работать с CCleaner: программа для очистки ПК
Для следующего шага нам понадобится утилита CCleaner, позволяющая дочистить весь системный мусор, который нам не удалось удалить при помощи средств Windows. Программа бесплатна, и скачать её можно с официального сайта http://ccleaner.org.ua/. Это не единственная и даже не лучшая утилита, помогающая очистить и ускорить систему, но именно CCleaner проще и доступнее всего остального.
Нужная нам кнопка — Run Cleaner
Находим проблемы и ошибки в реестре и устраняем их: кнопки Scan for issues и Fix selected items соответственно
Удаляем из автозапуска все ненужные программы с помощью кнопки Disable
Файл подкачки: ускоряем оперативную память
Файл подкачки, также известный как виртуальная память, — отдельное пространство на жёстком диске, являющееся промежуточным звеном в обмене информацией между оперативной памятью и жёстким диском.
Windows 7 по умолчанию делает файл подкачки на 50% больше, чем объём оперативной памяти, однако иногда такого размера оказывается слишком мало. Это приводит к частой перезаписи файла или прямому обращению к основным секторам жёсткого диска, что отрицательно сказывается на быстродействии системы.
Для начала переходим в свойства компьютера
Если нужно увеличить файл подкачки, переходим в пункт «Дополнительные параметры системы»
Изменяем параметры быстродействия, нажав на соответствующую кнопку
Нам необходима кнопка «Изменить» в разделе «Виртуальная память»
Вписываем новые значения в помеченные поля, нажимаем «Задать» и «ОК»
MSconfig: увеличиваем скорость
Некоторые из установленных программ имеют дурную привычку работать в фоновом режиме, что не только загружает драгоценную оперативную память, но и прячется от нашего чуткого взора. Объём, занимаемый ими поодиночке, как правило, не особо большой, но вместе они занимают довольно много ресурсов, и, закрыв вредителей, можно значительно снять нагрузку с ОЗУ.
С помощью соответствующего запроса находим msconfig
Снимаем галочки со всех служб, кроме системных (и важных, вроде антивируса)
Убираем галочки со всех автозагружающихся программ и нажимаем ОК
Разгон ЦП: видеоинструкция
Ничего не получилось, и все остальные методы увеличения быстродействия не помогли? В таком случае можно пойти на экстремальные меры: например, разгон процессора. Разгоняя его, то есть, увеличивая тактовую частоту, можно повысить быстродействие в несколько раз и сравнять характеристики своего процессора с более мощной линейкой (впрочем, такое потребует определённых усилий и затрат на охлаждение). Как это сделать, можно узнать из приведённого ниже видео.
Разгоняем видеоадаптер: инструкция с видео
В случае если работа процессора вполне устраивает вас, но вы геймер и у вас проблемы с графикой, у нас для вас есть хорошая новость: разогнать можно не только ЦП! Видео, размещённое ниже, посвящено разгону видеокарты. Ускорить имеющийся видеоадаптер всяко выйдет дешевле, чем покупать новый, тратя приличную сумму. Правда, здесь тоже необходимо позаботиться об охлаждении.
Но не забывайте: разогнать компьютер — одно дело, а сделать так, чтобы после этого он не сгорел — совсем другое. Так что подходите к таким вещам с ответственностью и берегите свою технику.
Итак, мы провели все возможные процедуры по ускорению работы Windows 7, и сейчас наша система работает так быстро, насколько это возможно. Иных способов, гарантировано позволяющих поднять общую производительность, к сожалению, не существует: ну, разве что, смена комплектующих для своего ПК. Будьте счастливы и не забывайте проводить дефрагментацию.
Источник
Как ускорить работу компьютера на примере Windows 7
Я опишу большой сборник советов о том, как ускорить работу компьютера. 25 шагов, которые помогут вам справиться с медленной загрузкой системы.
Все эти советы я применял на своих компьютерах и результат чувствовался наглядно, даже без измерения скорости. Надеюсь у вас не возникнет сложностей с выполнением всех шагов.
Отключение визуальных эффектов
Это эффекты перетаскивания/закрытия/открытия окон, различные тени и эскизы для красивого отображения. Перейдите в меню Пуск >>Панель управления >> Выберите просмотр по категориям и нажмите на Система и безопасность. В этой категории найдите:
Затем появляется окно, в котором, выберите настройку визуальных эффектов.
В появившимся окне выберите пункт «Наилучшее быстродействие» как на изображении:
Вы сразу заметите изменения. Будет немного непривычно, но и работа компьютера будет ускорена. Не закрывайте это окно, оно вам понадобиться дальше.
Распределение времени процессора
Настройка позволяет установить приоритет распределения ресурсов процессора. В этом же окне, что на изображении выше, выберите вкладку «Дополнительно» и выставьте приоритет на программы, а не службы, работающие, в фоновом режиме:
Затем перейдите в окно настройки файла подкачки.
Настройка файла подкачки
Файл подкачки используется когда компьютеру не хватает оперативной памяти.
Отключать его крайне не рекомендуется (даже если у вас 32Gb+ оперативной памяти), множество приложений не смогут работать без него.
Размер файла подкачки предоставьте выбрать системе. Отметьте соответствующий пункт.
Имеет смысл ставить фиксированное значение если медленный диск и мало памяти. В остальных случаях изменения могут только навредить системе.
Оптимизация рабочего стола
Чтобы ускорить загрузку компьютера, уберите как можно больше ярлыков с рабочего стола. Компьютер тратит время на их вычисления. Чем меньше ярлыков — тем быстрее будет загружаться рабочий стол при включении ПК.
После этого следует убрать фоновое изображение и заставку на рабочем столе. При загрузке компьютер не будет тратить время на их вычисления.
Перейдите в Пуск >> Панель управления >> Оформление и в категории экран выберите «Изменение фона рабочего стола» как на изображении ниже:
Затем уберите фоновый рисунок и замените его сплошным цветом. Я предпочитаю чёрный так, как он меньше всего напрягает глаза благодаря низкой яркости.
Теперь вернитесь в «Оформление» найдите там категорию «Гаджеты рабочего стола» (В Windows XP отсутствует). И нажмите на строчку удаления гаджетов. Удалите все гаджеты, которые у вас есть. По сути они вам не нужны, вся информация представленная в них и так есть на вашем компьютере либо в интернете.
Дальше уберите заставку рабочего стола. Перейдите в категорию оформление и найдите категорию экран.
Появляется окно, в котором уберите заставку. Изображение ниже:
Вы немного ускорили работу компьютера, теперь он не будет тратить так много времени на загрузку ярлыков, заставки, фонового рисунка и виджетов рабочего стола.
Отключение системных звуков
Это всем известные звуки: двойной клик, ошибка, предупреждение, вход в систему, выход и другие. Лично мне они вовсе не нужны. Компьютеру так же потребуется время и ресурсы на воспроизведение этих звуков и поэтому их лучше отключить.
Перейдите в Пуск >> Панель управления >> Оборудование и звук и найдите там «Изменение системных звуков» как на картинке ниже.
Выберите звуковую схему «Без звука» и уберите галочку с «Проигрывать мелодию запуска Windows» подтвердив изменения.
Изменение внешнего вида окон
Теперь измените внешний вид всех окошек, чтобы они потребляли меньше ресурсов компьютера и он работал быстрее. Для этого перейдите в Панель управления >> Оформление >> Экран >> Изменение цветовой схемы.
Выберите классическую тему оформления.
Вам может не понравиться внешний вид и будет очень непривычно. Эта тема содержит самый минимум.
Отключение экрана загрузки Windows
Нажмите клавишу со знаком Windows + R. Если её нет: зайдите в пуск и введите в поиске «выполнить» для перехода в строку выполнения. В ней напишите команду msconfig и откроется нужное окно.
Поставьте галочку без GUI.
Теперь, во время включения компьютера, у вас будет появляться чёрный экран вместо полосы загрузки Windows. Таким образом можно ускорить включение компьютера.
Не закрывайте это окно и перейдите к следующему пункту.
Отключение графической схемы курсора
Чтобы ещё чуть-чуть увеличить скорость работы — можно отключить анимацию курсора. Перейдите в меню Пуск >> Панель управления >> Мышь:
Затем откройте вкладку «Указатели» и уберите схему курсора как на изображении ниже:
Настройка видеокарты
Определите какая у вас видеокарта и приступайте к настройке. Вам следует выставить наибольшую производительность.
Настройка видеокарты Nvidia.
Перейдите в меню Пуск >> Панель управления >> Панель управления Nvidia:
Перейдите во вкладку «Управление параметрами 3D» и найдите строку фильтрации текстур по качеству. В ней выберите высокую производительность как на изображении ниже:
Настройка видеокарты Intel
Перейдите в меню Пуск >> Панель управления >> Экран:
Затем перейдите в настройки разрешения экрана:
После этого выберите дополнительные параметры:
В появившемся окне откройте вкладку как на изображении ниже и выберите графические характеристики:
> графические характеристики» src=»http://sitemozg.ru/wp-content/uploads/2016/01/kak-yskorit-raboty-komputera-46.jpg» alt=»Настройка монитора >> графические характеристики» width=»414″ height=»556″>
Откроется панель управления графикой. Выберите пункт «Трехмерная графика» и сдвиньте ползунок в сторону производительности:
Настройка максимального числа процессоров
В этом же окне, что и в шаге 7, выберите «Дополнительные параметры» и в появившемся окне поставьте наибольшее количество процессоров. У всех будет по разному, зависит от компьютера. Выбирайте самое большое.
Таким образом компьютер будет работать на всю мощность используя все процессоры при загрузке. Не закрывайте окно и продолжайте.
Отключение ненужных программ из автозагрузки
Перейдите во вкладку «Автозагрузка» и уберите все ненужные программы.
Здесь отображены программы, которые автоматически загружаются при включении компьютера.
Я оставил лишь программу обновления драйверов видеокарты и свой антивирус. Остальное мне ненужно. Но для большей скорости можно выключить все.
Отключение ненужных служб Windows
В Windows существует множество различных служб, которые постоянно работают и вы можете даже не знать об этом. Отключение ненужных служб позволит ускорить работу компьютера. Перейдите в меню «Пуск» и введите «Службы» в строке поиска.
Я покажу пример какие службы обычно не нужны.
На изображении ниже показана служба отвечающая за факс. Выбран расширенный вид представления и слева находится описание. По нему вы можете понять, что делает та или иная служба. Я отключил эту службу, факсом я не пользуюсь. И таких служб очень много.
При отключении служб стоит учитывать их зависимости. Вы можете отключить 1 службу, а работать не будут 3 и поэтому желательно зайти во вкладку «Зависимости» и просмотреть их список.
Отключение служб у всех индивидуально. Кому-то не нужна функция печати, кому-то не нужна функция родительский контроль… Почитайте про ненужные службы и отключите их. Если сомневаетесь — задайте вопрос в комментариях. Даже если вы отключите нужную функцию — все службы всегда можно включить обратно.
Отключайте службы только если знаете, что они делают.
Отключение индексирование диска
Индексирование диска нужно для быстрого поиска по нему. После отключения, поиск будет работать медленнее, но и прирост в скорости работы компьютера тоже будет.
Зайдите в Мой компьютер >> И откройте свойства диска правой кнопкой мыши:
Затем уберите галочку с «Разрешить индексирование содержимое файлов на этом диске в дополнении к свойствам файла» как показано ниже.
Подождите завершения отключения индексации и проделайте тоже самое с остальными дисками (если есть).
Очистка диска
Там же, где вы убирали индексирование диска, нажмите на кнопку «Очистка диска» и поставьте галочки напротив всех пунктов:
Теперь перейдите во вкладку дополнительно как на изображении ниже:
Очистка удалит все контрольные точки восстановления системы кроме последней.
В случае сбоев вам в 99,99% случаев понадобиться самая последняя контрольная точка. Поэтому это абсолютно безопасно.
Проверка диска на наличие ошибок
Вернитесь к свойству локального диска и откройте вкладку «Сервис» как на картинке ниже. Нажмите на «Выполнить проверку…» и поставьте все галочки.
Далее у вас появиться такое окно если вы используете в данный момент этот диск:
Вам нужно нажать на кнопку «Расписание проверки диска» и теперь, при включении компьютера будет долгая проверка вашего диска с исправлением всех ошибок и проблем в нём. Поэтому нужно набраться терпения и подождать. Перезагружать компьютер пока, что не стоит. Перейдите к следующему пункту.
Отключение компонентов Windows
Для ещё большего ускорения можно отключить неиспользуемые компоненты Windows. Зайдите в меню Пуск >> Панель управления >> Удаление программ >> Включения или отключение компонентов Windows.
Отключите все ненужные компоненты. Например, браузер Internet Explorer 8, которым вы не пользуетесь или игры в разделе Пуск >> Все программы >> Стандартные. Так же можно отключить печать.
Удаление ненужных программ
Скачайте по ссылке, запустите, выберите язык «Русский» и установите. После этого запустите программу и зайдите в Сервис >> Удаление программ, смотрите изображение:
Удаление программ» src=»http://sitemozg.ru/wp-content/uploads/2016/01/kak-yskorit-raboty-komputera-28.jpg» alt=»Программа CCleaner > Удаление программ» width=»730″ height=»523″>
Выберите программы, которые вам не нужны и удаляйте их нажимая на кнопку «Деинсталляция» как показано выше. Если вы не знаете какие-либо программы, то просто введите их названия в поиск Google, там вам точно дадут ответ. Я так и делал.
Воспользуйтесь кнопкой «Удалить» если выскакивает ошибка при деинсталляции. В большинстве случаев это поможет. Таким образом вы разгрузите свой диск от лишнего и ваш компьютер станет быстрей работать.
После удаления всех ненужных программ было бы хорошо удалить их остатки. Различные настройки, которые были оставлены программами на случай их повторного использования.
Это довольно долгий и кропотливый процесс так, как придётся делать всё вручную. Зайдите в Мой компьютер >> Локальный диск (:C) (У вас может быть другая буква и несколько дисков) >> Program Files >> И начните просмотр по папкам, искать папки удалённых программ. Обычно они находятся все здесь, но могут быть и в других местах.
После проделанной работы перейдите к следующему пункту.
Очистка папки с загрузками
В этой папке обычно много дубликатов файлов, которые вы скачивали из интернета. Следует посмотреть, что там и удалить ненужное. Зайдите в меню Пуск и в строке поиска наберите: загрузки.
В этой папке удалите всё лишнее.
Очищение компьютера от вирусов
Очень важный пункт так, как именно из за вирусов может сильно замедляться работа компьютера. Для полного избавления от вирусов скачайте бесплатную программу Dr Web CureIt . Следуйте инструкциям на странице по ссылке.
После этого скачайте антивирус уже для защиты компьютера от вирусов. Я рекомендую Eset Nod32 Smart Security . Сам активно им пользуюсь, по сравнению с другими антивирусами он лучше справляется со своей задачей (по моему опыту).
После скачивания и установки просто запустите полное сканирование и дождитесь пока ваш компьютер будет полностью проверен.
Очистка от лишнего мусора
Вам опять понадобится программа CСleaner. Откройте её и настройте для очистки.
Если вы используете один поисковик, то смело можете ставить все галочки в неиспользуемых, а в том поисковике, который вы используете, лучше поставить только 3 галочки:
Проведите анализ — будут показаны файлы, которые будут удалены.
Анализ» src=»http://sitemozg.ru/wp-content/uploads/2016/01/kak-yskorit-raboty-komputera-29.jpg» alt=»kak-yskorit-raboty-komputera-29″ width=»796″ height=»598″>
Затем выполните очистку.
Эта очистка позволяет избавиться от временных файлов, истории посещений в интернете и других не слишком полезных данных.
Дефрагментация диска
Теперь когда ваш компьютер избавлен от лишних и ненужных файлов, следует выполнить дефрагментацию диска.
Для дефрагментации вам понадобиться ещё 1 бесплатная программа от той же компании, что и CCleaner. Скачайте программу Defraggler и установите её.
Запустив программу, выберите диск и проведите дефрагментацию.
На это уйдёт много времени, но это очень важно для ускорения работы компьютера.
Стоит отметить, что дефрагментация продлевает работоспособность вашего жесткого диска.
Проделайте эту операцию со всеми вашими дисками если их несколько, а после приступайте к следующему пункту.
Дефрагментация системных файлов
Запустите программу Defraggler и выберите разовую дефрагментацию системных файлов при запуске компьютера как на картинке ниже:
Она будет произведена при следующем запуске компьютера.
Устранение проблем в реестре
После всех выполненных пунктов по ускорению работы компьютера у вас будет много ошибок в реестре. Для их исправления воспользуйтесь программой CClener.
Запустите программу и выберите раздел Реестр >> Поиск проблем.
Обратите внимание, должны быть отмечены все галочки.
Затем нажмите Исправить >> Исправить все. Повторите поиск проблем до тех пор, пока не будет ни одной. Копии реестра делать необязательно. За несколько лет работы эта программа мне ничего в нём не испортила и копий я никогда не делал.
Использование технологии ReadyBoost
Этой технологии нету в Windows XP. В более поздних версиях Windows она имеется. Эта технология позволяет ускорить работу компьютера благодаря памяти флеш накопителя.
Всё, что вам нужно сделать — это отформатировать флешку и подключить к компьютеру. Затем перейдите в Мой компьютер и зайдите в свойства вашей флешки.
Свойства флешки» src=»http://sitemozg.ru/wp-content/uploads/2016/01/kak-yskorit-raboty-komputera-34.jpg» alt=»Мой компьютер > Свойства флешки» width=»708″ height=»489″>
Выберите вкладку ReadyBoost и выберите пункт «Использовать это устройство» как показано на картинке ниже.
Теперь просто не вытаскивайте вашу флешку.
Стоит отметить, что при использовании этой технологии флешка быстро изнашивается и портиться.
Не каждая флешка может подойти для ReadyBoost, перейдя по ссылке вы можете подробно ознакомиться с этой технологией.
Дополнительно если у вас ноутбук
Настройте план электропитания на высокую производительность. Если вы всё время используете ноутбук с подключенной зарядкой — это никак вам не помешает, а только ускорит работу. Зайдите в Пуск и введите в поиске «Электропитание» как на изображении ниже.
Электропитание» src=»http://sitemozg.ru/wp-content/uploads/2016/01/kak-yskorit-raboty-komputera-36.jpg» alt=»Поиск в меню Пуск > Электропитание» width=»465″ height=»453″>
Затем поставьте высокую производительность.
Теперь ваш компьютер будет быстро работать. Ваши результаты и вопросы пишите в комментариях. Спасибо за внимание.
Источник
Содержание
- Запуск меню быстродействия
- Обзор возможностей
- Визуальные эффекты
- Распределение времени процессора
- Виртуальная память
- Предотвращение выполнения данных
- Вопросы и ответы
Запуск меню быстродействия
Перейти в меню быстродействия в Windows 10 можно из окна свойств операционной системы. Открывается оно множеством способов, но ниже будет приведена универсальная инструкция, работающая вне зависимости от пользовательской кастомизации графического оформления оболочки.
-
Откройте меню «Пуск», кликнув по соответствующей кнопке на панели задач. В списке всех приложений найдите и разверните папку «Служебные — Windows», а затем запустите утилиту «Панель управления».
В качестве альтернативы нужное меню можно открыть посредством ввода поискового запроса или путем выполнения специальной консольной команды. Если при использовании ранее обозначенного способа возникли трудности, рекомендуем ознакомиться с другой статьей, где детально рассмотрены озвученные методы.
Подробнее: Запуск «Панели управления» в Windows 10
- В открывшемся окне измените режим просмотра рабочей области, выставив в верхнем правом углу значение «Категория». После этого перейдите по ссылке «Система и безопасность».
- В новом меню щелкните по пункту «Система».
- В появившемся новом окне, находясь в разделе «О программе», пролистайте страницу в основной области до низа, после чего кликните по гиперссылке «Дополнительные параметры системы».
- В раскрывшемся меню перейдите во вкладку «Дополнительно» и нажмите по кнопке «Параметры», которая расположена в блоке «Быстродействие».

Обзор возможностей
Меню быстродействия системы поделено на три вкладки, в каждой из которых есть набор параметров для настройки основных функций, косвенно или напрямую влияющих на производительность компьютера.
Визуальные эффекты
На вкладке «Визуальные эффекты», расположенной в окне «Параметров быстродействия», можно включить или отключить определенные графические надстройки, которые никак не влияют на работу операционной системы, но способны существенно замедлить производительность, особенно на слабых устройствах.
В основной области меню располагается перечень визуальных эффектов с возможностью их деактивации. Здесь можно вручную менять каждый параметр, тем самым отдавая предпочтение полезным функциям, отключая лишние, нагружающие центральный процессор компьютера.

При необходимости можно воспользоваться заранее предустановленными шаблонами. Например, опция «Обеспечить наилучший вид» единовременно активирует все графические улучшения, но требует больше ресурсов на обработку эффектов. Опция «Обеспечить наилучшее быстродействие», наоборот, в угоду повышения скорости работы устройства жертвует качеством отображения некоторых элементов интерфейса.
Обратите внимание! Обладателям среднего по характеристикам компьютера рекомендуется настраивать каждый параметр вручную. Это позволит снизить нагрузку на процессор, но не исказит изначальное визуальное представление операционной системы. Из существенно влияющих опций можно выделить следующие:
- Сглаживание неровностей экранных шрифтов;
- Вывод эскизов вместо значков;
- Отображение содержимого окна при перетаскивании.
На нашем сайте есть отдельная статья, в которой рассмотрены дополнительные средства для повышения производительности компьютера. Если в работе операционной системы периодически возникают ошибки и наблюдаются зависания, рекомендуем с ней ознакомиться.
Подробнее: Как повысить производительность компьютера
Распределение времени процессора
Перейдя на вкладку «Дополнительно» окна «Параметры быстродействия», можно наблюдать два блока параметров, которые отвечают за периферийные функции компьютера, направленные на обработку процессов в фоновом режиме. Всего есть две опции «Распределения времени процессора», выбор которых определяет, чему в системе будет отдано предпочтение — программам или фоновым службам.
Важно! При выборе обозначенных параметров следует отталкиваться от логики работы за ПК. Если больший упор сделан на стороннее программное обеспечение, что подразумевает под собой его ежедневное использование, следует перевести переключатель в положение «программ». Если операционная система служит некоторым буфером обработки данных, выступая по своей сути сервером, предпочтительнее активировать опцию «служб, работающих в фоновом режиме».
Виртуальная память
Область параметров «Виртуальной памяти» служит для просмотра и редактирования настроек файла подкачки — компонента, под который в памяти постоянного накопителя выделяется заданный пользователем объем свободного пространства. В него будут выгружаться данные из оперативной памяти в случае ее переполнения. Файл подкачки требуется любому ПК, так как способен предотвратить появление критических ошибок, а слабому по характеристикам устройству он жизненно необходим.
На вкладке «Дополнительно» окна «Параметры быстродействия» в блоке «Виртуальная память» можно наблюдать только краткое определение обозначенного компонента, общий объем выделяемой памяти и непосредственно кнопку для перехода в меню редактирования параметров.
После нажатия по кнопке «Изменить» откроется дополнительное окно, в котором и производится настройка файла подкачки. По умолчанию там установлена отметка напротив пункта «Автоматически выбирать объем файла подкачки», которая блокирует доступ ко всем элементам интерфейса этого меню. Отключение этой опции позволит совершать следующие операции:
- выбрать раздел, на котором будет размещаться файл подкачки;
- определить исходный и максимальный размер выделяемого дискового пространства;
- отключить виртуальную память полностью.
При необходимости внести коррективы в параметры виртуальной памяти, чтобы повлиять на скорость работы компьютера, предварительно рекомендуем ознакомиться с сопутствующими материалами на нашем сайте, где подробно рассматривается каждая опция, обозначенная ранее.
Подробнее: Как включить / отключить / увеличить файл подкачки в Windows 10
Немаловажным также является верно указывать исходный и максимальный размер файла подкачки, так как в случае выхода за условные рамки ПК может начать работать нестабильно, что повлечет за собой появление множества ошибок. На нашем сайте есть инструкция, в которой на примере стороннего программного обеспечения демонстрируется метод расчета всех объемов выделяемой памяти на основе индивидуальных характеристик компьютера.
Подробнее: Как рассчитать оптимальный размер файла подкачки в Windows 10
Предотвращение выполнения данных
Последняя вкладка окна «Параметры быстродействия» — «Предотвращение выполнения данных». Представленные в ней параметры косвенно влияют на производительность ПК и не способны существенно повысить скорость его работы. Зато они обеспечивают дополнительную защиту операционной системы, снижая риск выполнения вредоносного программного обеспечения. Безопасность повышается за счет технологии Data Execution Prevention (DEP), которая постоянно проверяет незадействованные ячейки памяти компьютера и при обнаружении в них данных незарегистрированного приложения блокирует его инициализацию.
По умолчанию доступны всего две опции управления этими параметрами — включение только для основных программ и служб операционной системы или исключение из этого списка определенного программного обеспечения. Все действия выполняются в основном меню на вкладке «Предотвращение выполнения данных».
Обратите внимание! Несмотря на полезность описанной функции, она может являться причиной возникновения ошибок при инициализации некоторого программного обеспечения. В таких случаях рекомендуется отключить DEP, чтобы нормализовать работу ПК. На эту тему у нас опубликована статья, в которой изложено руководство по выполнению поставленной задачи, но все действия выполняются на примере Windows 7.
Подробнее: Как отключить функцию DEP в Windows 7