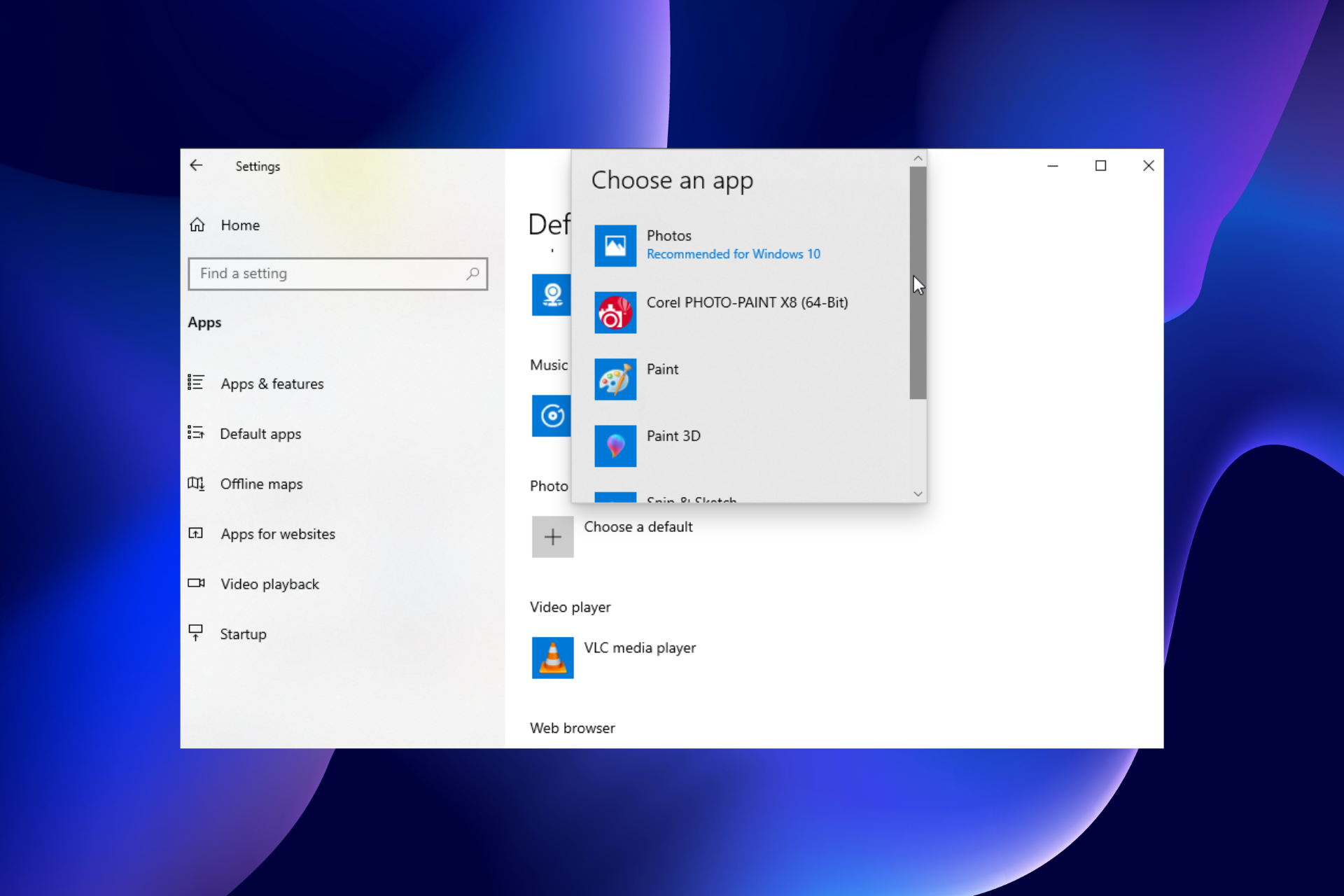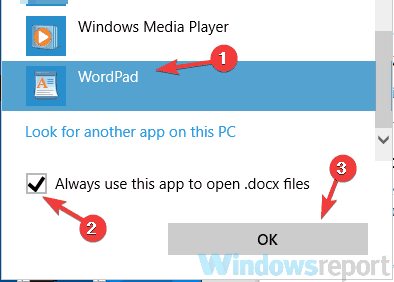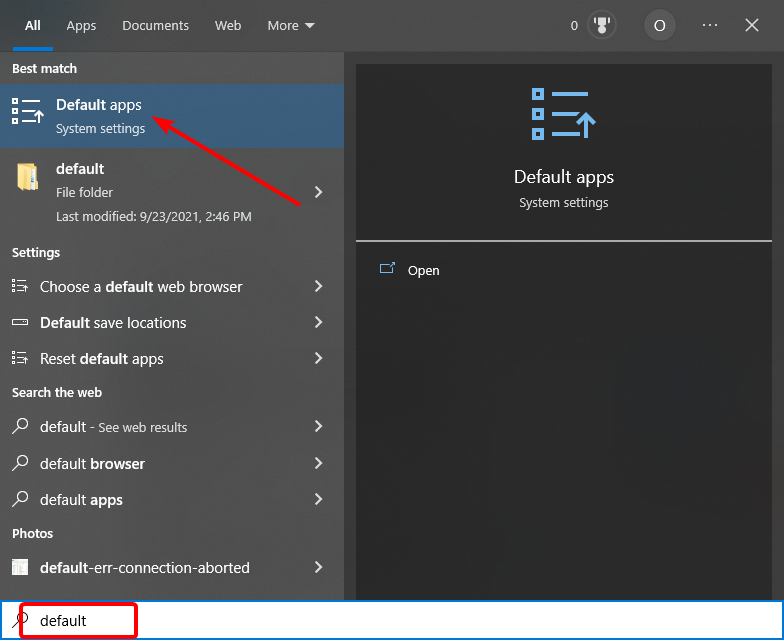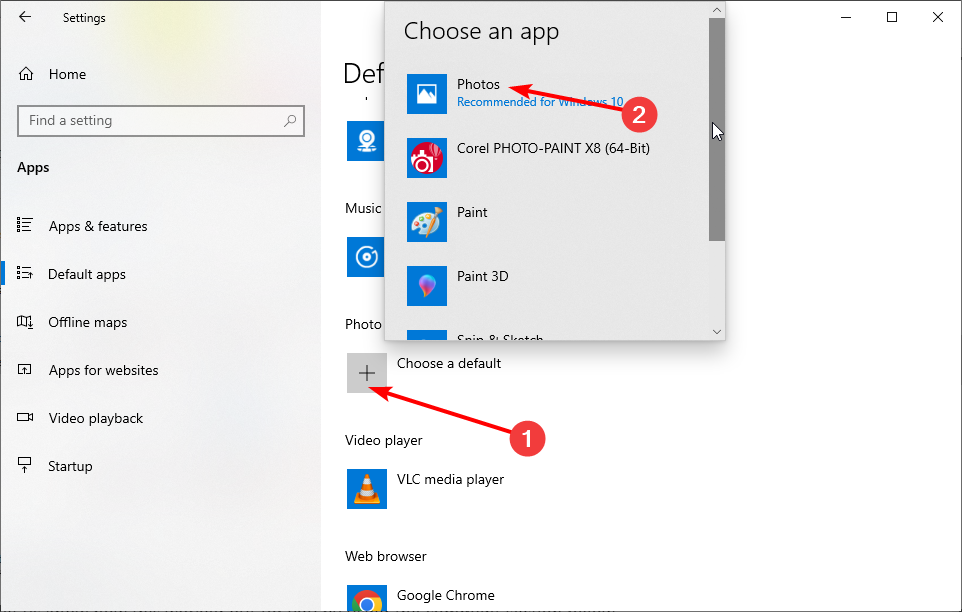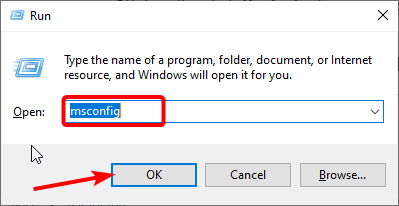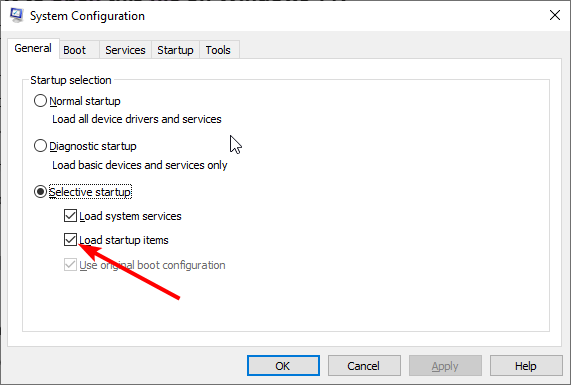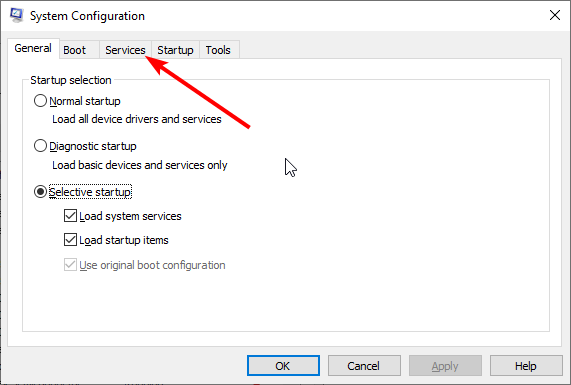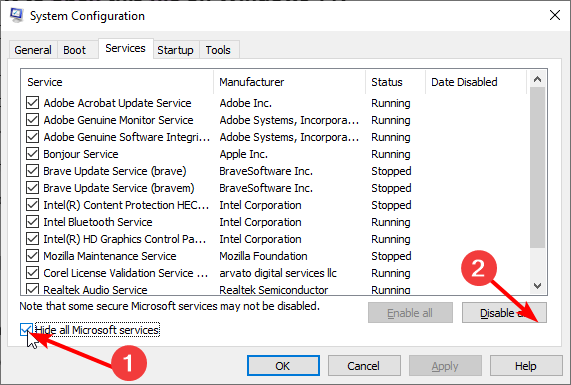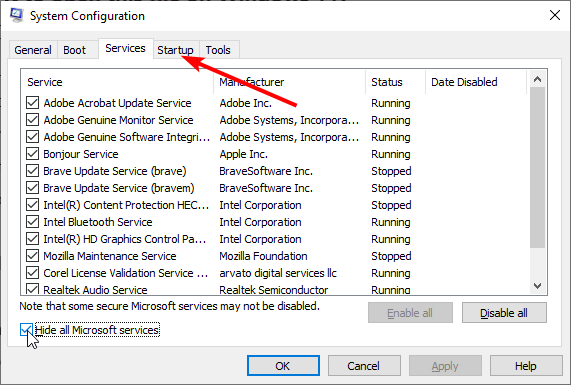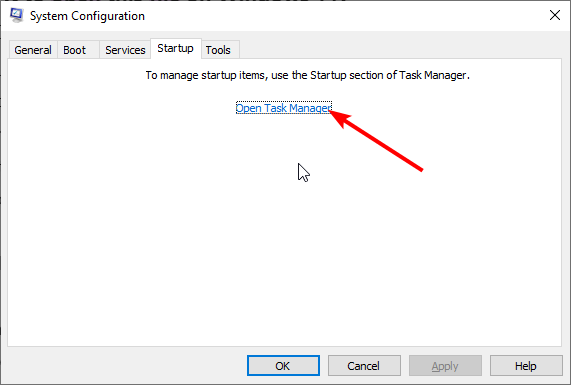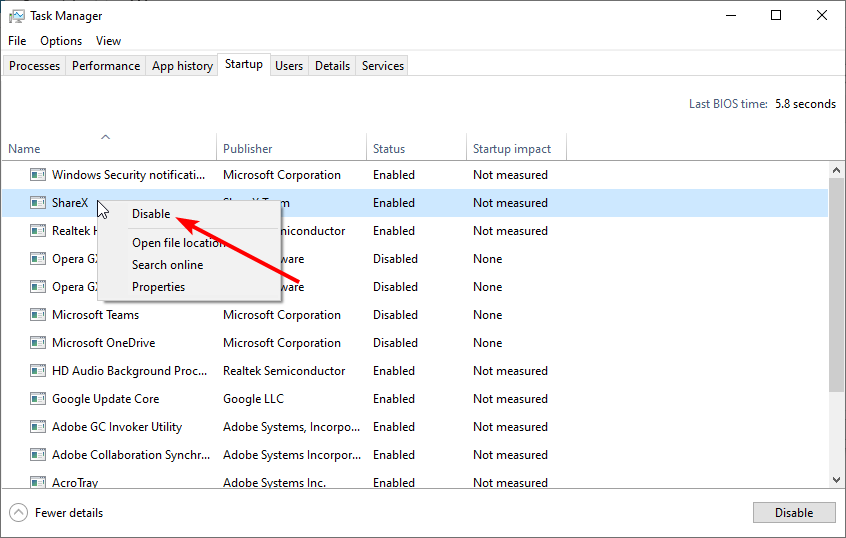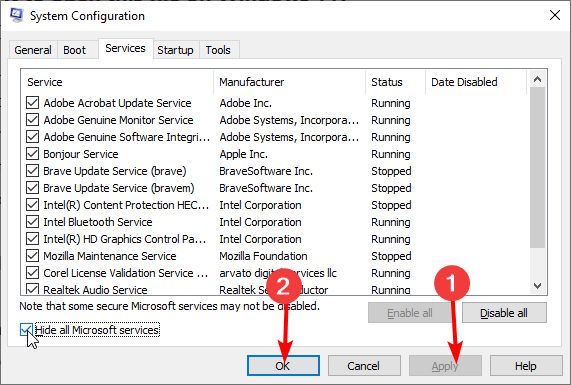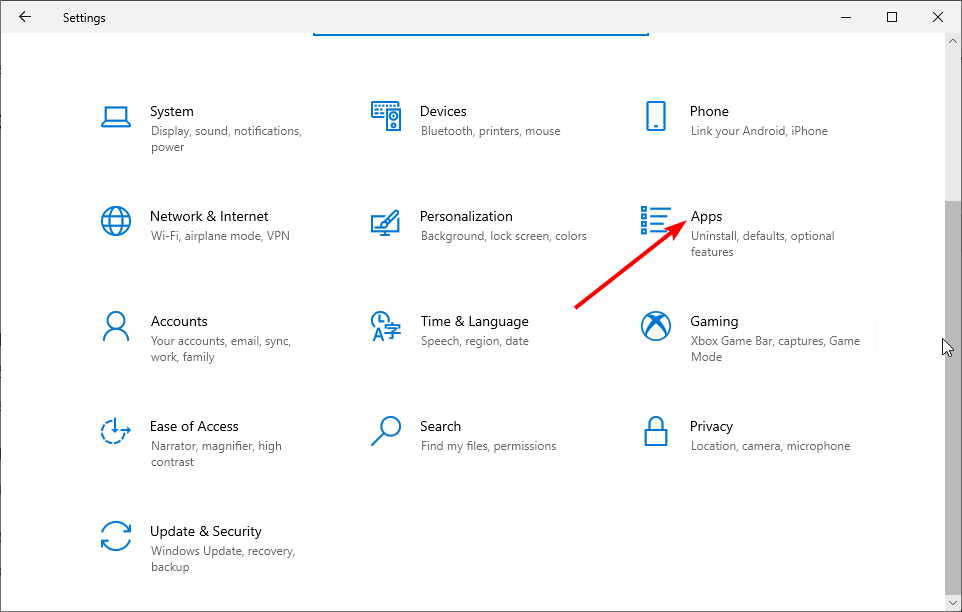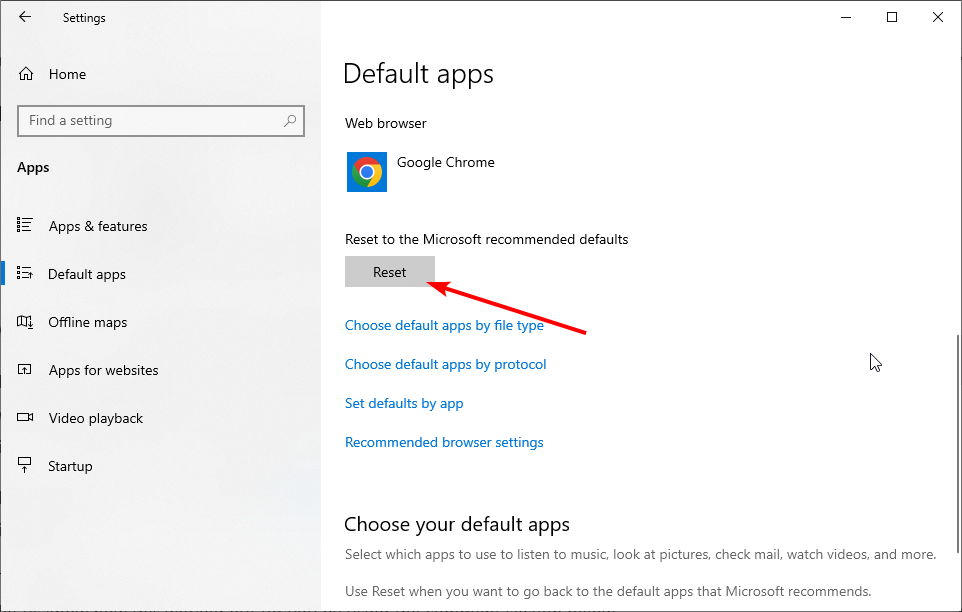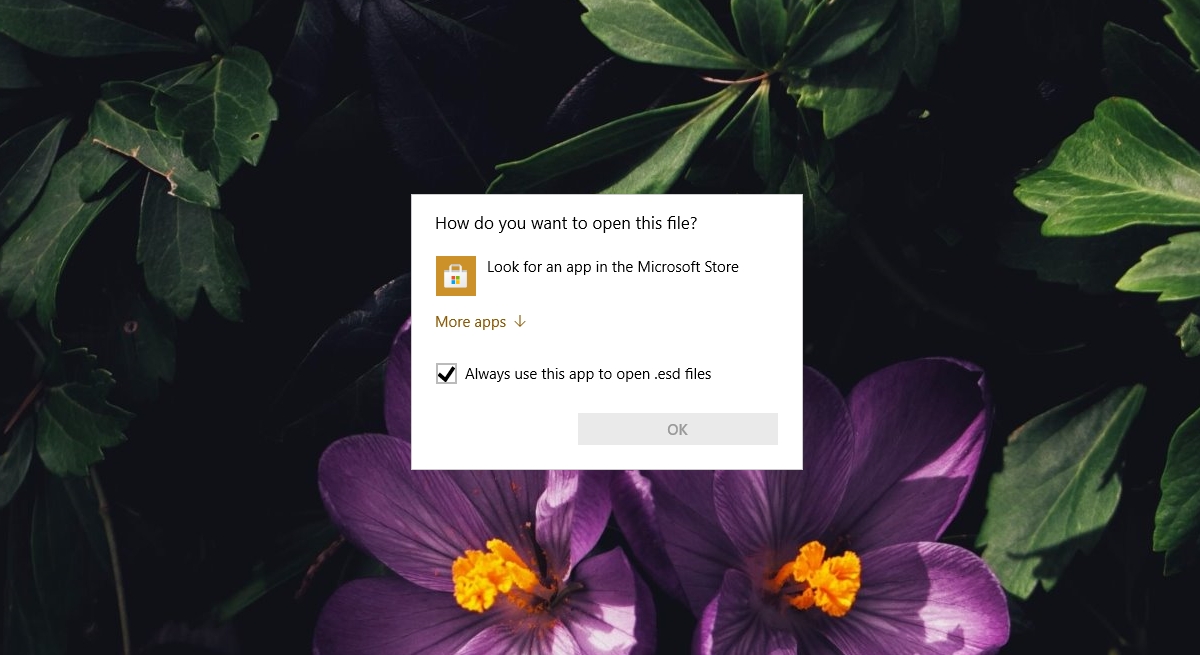Setting a default program to open files is a quick way around this issue
by Milan Stanojevic
Milan has been enthusiastic about technology ever since his childhood days, and this led him to take interest in all PC-related technologies. He’s a PC enthusiast and he… read more
Updated on September 29, 2022
Reviewed by
Vlad Turiceanu
Passionate about technology, Windows, and everything that has a power button, he spent most of his time developing new skills and learning more about the tech world. Coming… read more
- The message How do you want to open this file popping up is not harmful but can be annoying.
- An obvious answer to how do you want to open this file message is to select the program you want to use for opening the file.
- A more permanent how do you want to open this file fix is to change the default app settings.
- For that, you will have to select each primary file type and the default program.
XINSTALL BY CLICKING THE DOWNLOAD FILE
This software will repair common computer errors, protect you from file loss, malware, hardware failure and optimize your PC for maximum performance. Fix PC issues and remove viruses now in 3 easy steps:
- Download Restoro PC Repair Tool that comes with Patented Technologies (patent available here).
- Click Start Scan to find Windows issues that could be causing PC problems.
- Click Repair All to fix issues affecting your computer’s security and performance
- Restoro has been downloaded by 0 readers this month.
The message How do you want to open this file pops up either when you just installed a new copy of Windows 10 or reset the Windows settings, or in case you’ve never used that specific file type.
This message is Windows 10’s attempt to set a default application to be used when trying to launch different types of files.
In this article, we will explore the best ways to deal with this message and discuss how to make it go away for good if you want to. Read on to find out more.
Why does the How do you want to open this file message appear?
This error occurs if you open a specific file type for the first time. Also, it can show up if there is a need to select a default app to use to launch your files.
So, this is a perfectly normal prompt on your PC.
How can I fix How do you want to open this file message?
1. Choose a default program
- Double-click on the file icon you want to open to get the prompt.
- Select any of the compatible programs from the list.
- Click on More Apps to search for another software inside the Microsoft Store.
- If you already know which app works for the file, then you can also click on the Always use this app to open file to set that application as default.
This solution works great if you don’t mind going through the same process every time you encounter this error.
2. Change the Default app settings
- Click on the Search bar and type default.
- Select the Default apps option.
- You can click on each section for the main file types and choose a preferred default program for that type.
- Now, Windows will automatically open up photos using the Photos built-in app (or any application you choose).
The software available in the list will vary depending on the file you want to set the default app for. This should fix how do you want to open this file issue by selecting apps like Excel, Python, Java, and VS Code for the relevant file types.
- Fix: This Blu-ray Disc Needs a Library for AACS Decoding
- How to Fix Windows 10 Stuck in Boot Loop After Reset
- Wsappx: What is it & How to Fix its High CPU Usage
How do I fix How do you want to open this file on Windows 11?
- Press the Windows key + R, type msconfig, and click OK.
- Uncheck the box for Load startup items.
- Now, click the Services tab at the top.
- From here, uncheck the box for Hide all Microsoft services.
- Click the Disable all button.
- Now, click the Startup tab at the top.
- Click Open Task Manager.
- Right-click each of the apps there and select Disable.
- Now, go back to the System Configuration window and click the Apply button followed by OK.
- Finally, click Restart when prompted.
Restarting your PC in safe mode should help fix how you want to open this file on startup issues on Windows 11, especially if the popup appears randomly. Also, you can use the other solutions listed in the earlier section of this article.
How do I reset the default file format?
- Press the Windows key + I to launch Settings.
- Select the Apps option.
- Choose Default apps in the left pane.
- Scroll down and click the Reset button under Reset to the Microsoft recommended defaults.
With this, you have reset all file associations to the default.
In this article, we explored two methods that will take care of the How do you want to open this file message on Windows 10 and another one for Windows 11. However, you can use the solutions interchangeably for the two operating systems.
If you are facing other issues like the file is open in another program error, check our detailed guide to fix it quickly.
The solutions offered in this list will indeed resolve any problems relating to this issue. Please let us know how this worked out for you using the comment below.
Still having issues? Fix them with this tool:
SPONSORED
If the advices above haven’t solved your issue, your PC may experience deeper Windows problems. We recommend downloading this PC Repair tool (rated Great on TrustPilot.com) to easily address them. After installation, simply click the Start Scan button and then press on Repair All.
Newsletter
Setting a default program to open files is a quick way around this issue
by Milan Stanojevic
Milan has been enthusiastic about technology ever since his childhood days, and this led him to take interest in all PC-related technologies. He’s a PC enthusiast and he… read more
Updated on September 29, 2022
Reviewed by
Vlad Turiceanu
Passionate about technology, Windows, and everything that has a power button, he spent most of his time developing new skills and learning more about the tech world. Coming… read more
- The message How do you want to open this file popping up is not harmful but can be annoying.
- An obvious answer to how do you want to open this file message is to select the program you want to use for opening the file.
- A more permanent how do you want to open this file fix is to change the default app settings.
- For that, you will have to select each primary file type and the default program.
XINSTALL BY CLICKING THE DOWNLOAD FILE
This software will repair common computer errors, protect you from file loss, malware, hardware failure and optimize your PC for maximum performance. Fix PC issues and remove viruses now in 3 easy steps:
- Download Restoro PC Repair Tool that comes with Patented Technologies (patent available here).
- Click Start Scan to find Windows issues that could be causing PC problems.
- Click Repair All to fix issues affecting your computer’s security and performance
- Restoro has been downloaded by 0 readers this month.
The message How do you want to open this file pops up either when you just installed a new copy of Windows 10 or reset the Windows settings, or in case you’ve never used that specific file type.
This message is Windows 10’s attempt to set a default application to be used when trying to launch different types of files.
In this article, we will explore the best ways to deal with this message and discuss how to make it go away for good if you want to. Read on to find out more.
Why does the How do you want to open this file message appear?
This error occurs if you open a specific file type for the first time. Also, it can show up if there is a need to select a default app to use to launch your files.
So, this is a perfectly normal prompt on your PC.
How can I fix How do you want to open this file message?
1. Choose a default program
- Double-click on the file icon you want to open to get the prompt.
- Select any of the compatible programs from the list.
- Click on More Apps to search for another software inside the Microsoft Store.
- If you already know which app works for the file, then you can also click on the Always use this app to open file to set that application as default.
This solution works great if you don’t mind going through the same process every time you encounter this error.
2. Change the Default app settings
- Click on the Search bar and type default.
- Select the Default apps option.
- You can click on each section for the main file types and choose a preferred default program for that type.
- Now, Windows will automatically open up photos using the Photos built-in app (or any application you choose).
The software available in the list will vary depending on the file you want to set the default app for. This should fix how do you want to open this file issue by selecting apps like Excel, Python, Java, and VS Code for the relevant file types.
- Fix: This Blu-ray Disc Needs a Library for AACS Decoding
- How to Fix Windows 10 Stuck in Boot Loop After Reset
- Wsappx: What is it & How to Fix its High CPU Usage
- Critical Service Failed BSoD on Windows 10: Fix & Causes
How do I fix How do you want to open this file on Windows 11?
- Press the Windows key + R, type msconfig, and click OK.
- Uncheck the box for Load startup items.
- Now, click the Services tab at the top.
- From here, uncheck the box for Hide all Microsoft services.
- Click the Disable all button.
- Now, click the Startup tab at the top.
- Click Open Task Manager.
- Right-click each of the apps there and select Disable.
- Now, go back to the System Configuration window and click the Apply button followed by OK.
- Finally, click Restart when prompted.
Restarting your PC in safe mode should help fix how you want to open this file on startup issues on Windows 11, especially if the popup appears randomly. Also, you can use the other solutions listed in the earlier section of this article.
How do I reset the default file format?
- Press the Windows key + I to launch Settings.
- Select the Apps option.
- Choose Default apps in the left pane.
- Scroll down and click the Reset button under Reset to the Microsoft recommended defaults.
With this, you have reset all file associations to the default.
In this article, we explored two methods that will take care of the How do you want to open this file message on Windows 10 and another one for Windows 11. However, you can use the solutions interchangeably for the two operating systems.
If you are facing other issues like the file is open in another program error, check our detailed guide to fix it quickly.
The solutions offered in this list will indeed resolve any problems relating to this issue. Please let us know how this worked out for you using the comment below.
Still having issues? Fix them with this tool:
SPONSORED
If the advices above haven’t solved your issue, your PC may experience deeper Windows problems. We recommend downloading this PC Repair tool (rated Great on TrustPilot.com) to easily address them. After installation, simply click the Start Scan button and then press on Repair All.
Newsletter
Открыть файл в Windows 10 просто; дважды щелкните его, и он откроется в приложении по умолчанию для файла. Если вы недавно установили новое приложение, которое может обрабатывать этот тип файла, вам будет предложено выбрать, с каким приложением открыть файл. В приглашении отображается список приложений на выбор.
Как вы хотите открыть этот файл? Сообщение
Когда вы дважды щелкаете файл и видите «Как вы хотите открыть этот файл?» подсказка, он не всегда может показать вам список приложений, которые вы можете использовать для открытия файла. Обычно это происходит по нескольким причинам;
- У вас не установлено приложение, которое может открыть файл.
- Вы не установили приложение по умолчанию для открытия файла
- Windows 10 не знает, какое приложение может открывать файл.
Как изменить приложение, открывающее файл?
«Исправить», чтобы изменить приложение, открывающее файл, довольно просто.
1. Установите приложение.
Первое, что вам нужно сделать, это установить приложение, которое может открывать файлы этого типа.
- Открыть Проводник.
- Щелкните файл правой кнопкой мыши и выберите Характеристики.
- Перейти к Вкладка Общие.
- Проверить тип / расширение файла.
- Ищите и установите приложение, которое может открывать файлы этого типа.
- Дважды щелкните файл еще раз и выберите только что установленное приложение, чтобы открыть файл.
2. Установите приложение по умолчанию.
Если вы установили приложение для открытия файла, но по-прежнему получаете пустой список с вопросом «Как вы хотите открыть этот файл?» подсказка, вам необходимо вручную установить приложение по умолчанию для файла.
- Открой Приложение настроек с помощью сочетания клавиш Win + I.
- Перейти к Программы.
- Выберите Вкладка приложений по умолчанию.
- Нажмите Выберите приложения по умолчанию по типу файла.
- Найдите расширение файла в списке и щелкните кнопка плюс.
- Выберите приложение по умолчанию из списка.
- Дважды щелкните файл и он откроется в приложении.
3. Выберите приложение из списка.
«Как вы хотите открыть этот файл?» Приглашение может быть принудительно отображено списком приложений.
- Дважды щелкните файл вы хотите открыть.
- Когда вы видите «Как вы хотите открыть этот файл?» нажмите «Другие приложения».
- Прокрутите список приложений и выберите одно.
Примечание. Вы можете нажать «Найти другое приложение на этом компьютере», чтобы просмотреть другие приложения.
Вывод
«Как вы хотите открыть этот файл?» подсказка не является ошибкой. Это просто способ Windows 10 спросить пользователя, какое приложение он хочет использовать, когда он встречает новый тип файла. Вы обнаружите, что это происходит всякий раз, когда вы загружаете тип файла, который никогда раньше не открывал. Установка правильного приложения решит проблему.
Содержание
- Выбор приложений для открытия файлов по умолчанию в Windows 10
- Сбросить или отменить Всегда использовать это приложение для открытия файла с опцией в Windows 10
- Отменить Всегда использовать это приложение для открытия файлов.
- Как убрать окно «Вы хотите запустить этот файл?»
- Вы хотите запустить этот файл? Обманем Windows.
- Вы хотите запустить этот файл? Это можно отменить в настройках.
- 7 способов восстановления ассоциации файлов в Windows
- Изменение ассоциации файлов при помощи «открыть с помощью»
- Сопоставление типов файлов
- Восстановление ассоциации файлов в Kaspersky Cleaner
- Восстановление ассоциации файлов в AVZ
- Исправление ассоциации файлов в File Association Fixer
- Восстановление ассоциации в Windows при помощи файлов реестра
- Восстановление ассоциации файлов Windows 7
- Восстановление ассоциации файлов Windows 8 и Windows 8.1
- Восстановление ассоциации файлов Windows 10
- Восстановление ассоциации файлов в Windows 10 средством системы
- Выводы статьи
- «Как вы хотите открыть этот файл» в Windows 10
- Как вы хотите открыть этот файл? Сообщение
- Как изменить приложение, открывающее файл?
- 1. Установите приложение.
- 2. Установите приложение по умолчанию.
- 3. Выберите приложение из списка.
- Вывод
Выбор приложений для открытия файлов по умолчанию в Windows 10
В Windows, если Вы хотите открыть какой-то неизвестный до сих пор файл, появляется окно с выбором приложения (программы) для последующего открытия по умолчанию.
Или же, если Вы уже назначили программу для открытия, например архиватор для открытия архива, а затем установили ещё один, то это окно так же может появится для выбора.
В Windows 10 поначалу вообще предлагается сразу искать в Магазине Windows
Конечно, можно нажать на ссылку «Ещё приложения» и выбрать в списке, но сейчас я покажу как убрать это предложение для поиска приложения в Магазине Windows 10.
Для этого нам нужно зайти в реестр (сочетание клавиш Win + R и ввести regedit ) и перейти в ветку:
Windows Registry Editor Version 5.00
Windows Registry Editor Version 5.00
Скачиваете и запускаете нужный. Или же создаете его сами (думаю знаете как) взяв его код выше.
Итак, Выбор программ по умолчанию в Windows 10
Если этого мало, то можно перейти в Панели управления на Программы по умолчанию. Здесь есть Сопоставление типов файлов или протоколов с конкретными программами.
Выбираете расширение и указываете программу:
Этим самым мы указали каким приложением (программой или утилитой) открывать конкретный тип файла. А что если наоборот нужно указать какой программе открывать какие типы файлов? Тогда жмем ссылку Задать значения по умолчанию по приложению и выбираем (1):
Вот и всё на этом. Мне кажется что ответ на вопросы типа «Как сопоставить приложение типам файлов» или «Задать программу для конкретного файла» или что-то типа такого раскрыт в полной мере. В Windows 10 точно.
Источник
Сбросить или отменить Всегда использовать это приложение для открытия файла с опцией в Windows 10
Каждый файл открывается с помощью одного из встроенных приложений в Windows 10 от Microsoft. Например, вы можете установить «Фото» в качестве приложения по умолчанию для программы просмотра фотографий. Если вас не устраивают варианты, предложенные Microsoft, вы можете найти дополнительные опции в магазине Microsoft и выбрать тот, который вам больше нравится. Лично я предпочитаю использовать приложения, рекомендованные Microsoft для лучшего просмотра, но ваш выбор может отличаться, и вы могли выбрать другое приложение для открытия файла и выбрать Всегда используйте это приложение для открытия файлов вариант.
Что делать, если вы теперь хотите отменить этот выбор и сбросить настройки до значений по умолчанию? Если вы выбрали вариант «Всегда использовать это приложение для открытия файла» и хотите отменить это действие, то в этом сообщении показано, как именно это сделать.
Отменить Всегда использовать это приложение для открытия файлов.
Если вы хотите вернуться к приложениям по умолчанию для всех файлов, рекомендованных Microsoft, прокрутите страницу вниз и под Сброс до рекомендованных Microsoft значений по умолчанию и нажмите на Перезагрузить. Это приведет к сбросу всех ассоциаций файлов по умолчанию.
Это простое упражнение отменяет ваши действия для Всегда используйте это приложение для открытия файлов вариант.
Источник
Как убрать окно «Вы хотите запустить этот файл?»
Здравствуйте, в статье блога продолжаем избавляться от очередных «лишних» настроек Windows, и сегодня убираем надоедливые окна, предупреждающие о вероятных опасностях при запуске программы. Ну, кто же не видел окошко, подобное тому, что выше? Бьюсь об заклад, это предупреждение появляется в тот момент, когда вы запускаете именно программу, скачанную из сети.
Причём, что характерно — появляющаяся в нижней части возможность отключить подобные уведомления в будущем, снимая галочку напротив «Всегда спрашивать при открытии этого файла»:
окно-то никуда не денется, а чек-бокс пропадёт!
ничего не изменит. Разве что… пропадёт САМА возможность что-то изменить в появлении таких уведомлений. Издеваются что-ли?
Вы хотите запустить этот файл? Обманем Windows.
Раз Windows заметила, что запускаемый нами файл из сети, заставим её подумать, что это не так. Думаю, у всех вас есть какой-нибудь архиватор. RAR или 7 ZIP или нечто подобное. Смысл дальнейших действий, думаю, понятен: положим программу в архив, а потом её из этого архива вернём на место. Поехали.
Вы хотите запустить этот файл? Это можно отменить в настройках.
Чтобы уведомления подобного рода больше нас не тревожили, обратимся к сетевым настройкам. Точнее, к настройкам обозревателя. Вызовем окно Параметров с помощью быстрой команды Windows в строке поиска:
и разрешим запуск скачанных из сети файлов. Все шаги — в одном рисунке:
Пробуйте. У кого получилось?
ПРЕДУПРЕЖДЕНИЕ.
Источник
7 способов восстановления ассоциации файлов в Windows
В этой статье мы рассмотрим способы восстановления или изменения ассоциации файлов в Windows. Ассоциация файла — это сопоставление типа файла с определенным приложением, с помощью которого данный файл запускается для выполнения действия.
Например, после клика по исполняемому файлу «EXE» запустится программа, после клика по файлу в формате «JPEG», файл откроется в программе, которая имеет сопоставление с данным типом файла.
Иногда, на компьютере происходит нарушение ассоциации файлов, которые случаются из-за неправильного выбора пользователя, или в результате действия вредоносного программного обеспечения.
При неправильном выборе, пользователь не сможет открыть файл данного типа на своем компьютере, из-за того, что ошибочно выбранная программа, не поддерживает открытие файлов данного типа. Причем, бывают достаточно серьезные случаи, когда из-за неправильного соответствия типов файлов, парализуется работа на компьютере.
После клика по ярлыку не запускается программа для открытия файлов данного типа, вместо нее открывается другая, которая не может открыть нужный файл, или на компьютере вообще ничего не происходит.
Выход из этой ситуации: изменение ассоциации для файлов данного типа. Есть два варианта решения проблемы: изменение ассоциации для конкретного файла данного типа (подходит для обычных файлов), или сброс настроек ассоциации по умолчанию в Windows, с помощью программ или с помощью проведения изменений в реестре.
В первом случае, для восстановления правильной ассоциации, изменение затронет только файл данного типа. Во втором случае, будут изменены все ассоциации файлов по умолчанию, файловые ассоциации будут такими, как на только что установленной Windows.
Изменение ассоциации файлов при помощи «открыть с помощью»
Изменить ассоциацию файлов можно с помощью средств операционной системы. После клика по файлу, в контекстном меню выберите «Открыть с помощью», а затем в раскрывшемся списке нажмите на пункт «Выбрать другое приложение».
В открывшемся окне задается вопрос: «Каким образом вы хотите открыть этот файл?». Операционная система Windows предложит вам программы, подходящие по ее мнению для открытия файла данного типа. В Windows 7 эти окна выглядят немного по-другому.
Вполне возможно, что в предложенном списке программ, не окажется подходящего варианта. Для поиска нужной программы, нажмите на ссылку «Еще приложения». Далее, в окне Проводника найдите на своем компьютере необходимую программу.
Сопоставление типов файлов
Этот способ я покажу на примере Windows 10 (в других версиях Windows подобный алгоритм действий). Войдите в меню «Пуск», далее «Все приложения», «Служебные», «Программы по умолчанию». В окне «Программы по умолчанию» перейдите по ссылке «Сопоставление типов файлов или протоколов с конкретными программами».
Далее в окне «Настройка сопоставлений», для восстановления правильной ассоциации, выделите нужный тип файла, а затем нажмите на кнопку «Изменить программу…».
В открывшемся окне зададут вопрос: «Как вы хотите теперь открывать этот файл?», выберите другое приложение.
Если нарушены ассоциации исполняемых файлов (exe-файлов), папок, ярлыков (lnk-файлов), файлов реестра (reg-файлов) и т. д., описанные выше способы не помогут. Восстановить ассоциации файлов по умолчанию в Windows можно с помощью специальных программ.
Восстановление ассоциации файлов в Kaspersky Cleaner
В бесплатной программе Kaspersky Cleaner присутствует раздел «Восстановление параметров системы». После открытия вкладки, выберите для исправления ассоциации файлов, посмотрите все параметры: «Важные проблемы», «Проблемы средней тяжести», «Незначительные проблемы», отметьте необходимые пункты, а затем запустите восстановление параметров системы.
Подробнее об использовании Kaspersky Cleaner читайте здесь.
Восстановление ассоциации файлов в AVZ
В антивирусной утилите AVZ можно восстановить ассоциации некоторых типов файлов.
Исправление ассоциации файлов в File Association Fixer
Бесплатная программа File Association Fixer v2 исправляет ассоциации файлов в Windows 10, Windows 8.1, Windows 8, Windows 7 в 32-bit и 64-bit системах. Скачайте архив с программой на компьютер, а затем распакуйте архив. Запустите приложение File Association Fixer с файла соответствующего разрядности операционной системы, установленной на компьютере.
После запуска программы File Association Fixer, в главном окне нажмите на ссылку «Fix Files». После этого откроется окно «Select the Association to Fix». Выберите нужные расширения файлов для восстановления параметров по умолчанию, а потом нажмите на кнопку «Fix Selected».
Другие бесплатные программы: Open With (на русском языке), Unassociate File Types, изменяют или восстанавливают ассоциации файлов в Windows 7 (с тех пор программы не обновлялись).
Восстановление ассоциации в Windows при помощи файлов реестра
Для запуска файлов реестра используйте следующий порядок действий:
Восстановление ассоциации файлов Windows 7
Скачайте ZIP архив на компьютер. В архиве найдете две папки: в одной папке один файл реестра для восстановления всех ассоциаций файлов в Windows 7, в другой папке находятся отдельные файлы реестра для восстановления отдельных ассоциаций.
Восстановление ассоциации файлов Windows 8 и Windows 8.1
После скачивания и распаковки ZIP архива, в папке вы найдете отдельные файлы реестра для исправления ассоциации файлов в Windows 8.
Восстановление ассоциации файлов Windows 10
Скачайте и распакуйте ZIP архив. Запустите из папки отдельные файлы реестра для восстановления ассоциации по умолчанию в Windows 10.
Восстановление ассоциации файлов в Windows 10 средством системы
Если в операционной системе Windows 10 нарушена ассоциация файлов, то с помощью средства системы, можно легко исправить ассоциации файлов на значения по умолчанию.
Войдите в меню «Пуск», выберите «Параметры», далее перейдите в окно «Система», нажмите на раздел «Приложения по умолчанию», а затем выберите настройку «Сброс к рекомендованным значениям по умолчанию».
Для сброса сопоставления файловых ассоциаций, нажмите на кнопку «Сбросить».
В этом разделе также можно выбрать другие варианты: «Выбор стандартных приложений для типов файлов», «Выбор стандартных приложений для протоколов», «Задать значения по умолчанию по приложению».
Выводы статьи
С помощью разных способов можно восстановить или изменить ассоциации файлов в операционной системе Windows. Если файловые ассоциации нарушены, или выбраны неправильно, в Windows можно восстановить ассоциации файлов по умолчанию, или изменить ассоциации, выбрав соответствующее приложение.
Источник
«Как вы хотите открыть этот файл» в Windows 10
Открыть файл в Windows 10 просто; дважды щелкните его, и он откроется в приложении по умолчанию для файла. Если вы недавно установили новое приложение, которое может обрабатывать этот тип файла, вам будет предложено выбрать, с каким приложением открыть файл. В приглашении отображается список приложений на выбор.
Как вы хотите открыть этот файл? Сообщение
Когда вы дважды щелкаете файл и видите «Как вы хотите открыть этот файл?» подсказка, он не всегда может показать вам список приложений, которые вы можете использовать для открытия файла. Обычно это происходит по нескольким причинам;
Как изменить приложение, открывающее файл?
«Исправить», чтобы изменить приложение, открывающее файл, довольно просто.
1. Установите приложение.
Первое, что вам нужно сделать, это установить приложение, которое может открывать файлы этого типа.
2. Установите приложение по умолчанию.
Если вы установили приложение для открытия файла, но по-прежнему получаете пустой список с вопросом «Как вы хотите открыть этот файл?» подсказка, вам необходимо вручную установить приложение по умолчанию для файла.
3. Выберите приложение из списка.
«Как вы хотите открыть этот файл?» Приглашение может быть принудительно отображено списком приложений.
Примечание. Вы можете нажать «Найти другое приложение на этом компьютере», чтобы просмотреть другие приложения.
Вывод
«Как вы хотите открыть этот файл?» подсказка не является ошибкой. Это просто способ Windows 10 спросить пользователя, какое приложение он хочет использовать, когда он встречает новый тип файла. Вы обнаружите, что это происходит всякий раз, когда вы загружаете тип файла, который никогда раньше не открывал. Установка правильного приложения решит проблему.
Источник
Excel для Microsoft 365 Word для Microsoft 365 Outlook для Microsoft 365 Access для Microsoft 365 Publisher для Microsoft 365 Excel 2019 Word 2019 Outlook 2019 Access 2019 Publisher 2019 Visio стандартный 2019 Excel 2016 Word 2016 Outlook 2016 Access 2016 Publisher 2016 Visio стандартный 2016 Excel 2013 Word 2013 Outlook 2013 PowerPoint 2013 Access 2013 OneNote 2013 Project профессиональный 2013 Project стандартный 2013 Visio профессиональный 2013 Visio 2013 Excel 2010 Word 2010 Outlook 2010 PowerPoint 2010 Access 2010 OneNote 2010 Project 2010 Project стандартный 2010 Publisher 2010 Visio премиум 2010 Visio 2010 InfoPath 2010 InfoPath 2013 Еще…Меньше
В Windows 7, Windows 8 и Windows 10 многие типы файлов зарегистрированы таким образом, чтобы при их открытии по умолчанию запускалась определенная программа. Например, при открытии текстовых файлов (с расширением TXT) обычно запускается Блокнот. Вы можете выбрать программу, которая будет запускаться при открытии файлов определенного типа, а также задать ее параметры, используемые по умолчанию.
-
В меню Пуск выберите пункт Параметры.
-
Щелкните Приложения > Приложения по умолчанию.
-
Щелкните приложение, которое вы хотите изменить, а затем выберите его из списка. Новые приложения также можно найти в Microsoft Store. Необходимо установить приложение, чтобы выбрать его для использования по умолчанию.
ИЛИ
Чтобы выбрать приложения, используемые по умолчанию для определенного типа файла, прокрутите страницу вниз и щелкните ссылку Выбор стандартных приложений для типов файлов.
Нужна дополнительная помощь?
Как вы хотите открыть этот файл? [ФИКСИРОВАННЫЙ]
На чтение 2 мин. Просмотров 505 Опубликовано 03.09.2019
Появится сообщение Как открыть этот файл , когда вы только что установили новую копию Windows 10, или вы сбросили настройки Windows, или в том случае, если вы никогда не открывали этот конкретный файл? тип файла.
Это сообщение является попыткой Windows 10 установить приложение по умолчанию, которое будет использоваться при попытке открыть файлы различных типов.
В этой статье мы рассмотрим лучшие способы справиться с этим сообщением и обсудим, как сделать так, чтобы оно исчезло навсегда, если вы хотите. Читай дальше, чтобы узнать больше.
Содержание
- Как вы хотите открыть этот файл?
- 1. Выберите программу по умолчанию, чтобы открыть ваш файл
- 2. Измените настройки приложения по умолчанию
Как вы хотите открыть этот файл?
Вы можете быстро избавиться от этих подсказок, используя два решения ниже:
- Выберите программу по умолчанию, чтобы открыть файл .
- Изменить настройки приложения по умолчанию
1. Выберите программу по умолчанию, чтобы открыть ваш файл
- Дважды щелкните значок файла, который вы хотите открыть, чтобы получить сообщение Как открыть файл .
- Когда появится сообщение, вы можете выбрать любую из совместимых программ из списка или нажать Дополнительные приложения , чтобы найти другое программное обеспечение в Магазине Windows .
-
Если вы уже знаете, какое приложение открывает файл, вы также можете нажать Всегда использовать это приложение, чтобы открыть файл , чтобы установить это приложение по умолчанию.
Примечание. Это решение отлично работает, если вы не против проходить один и тот же процесс каждый раз, когда сталкиваетесь с этой ошибкой.
2. Измените настройки приложения по умолчанию
Если вы продолжаете получать Как открыть это файловое сообщение, возможно, вы можете исправить это, изменив настройки приложения по умолчанию.
- Нажмите на панель поиска Cortana .
- Введите программы по умолчанию .
-
Выберите Настройки приложения по умолчанию.
-
В открывшемся окне вы можете нажать на каждый из разделов для основных типов файлов и выбрать предпочитаемую программу по умолчанию для этого типа файлов.
- Теперь Windows будет автоматически открывать фотографии с помощью встроенного приложения Фотографии (или любого другого приложения, которое вы выберете)
Примечание. Доступное в списке программное обеспечение зависит от типа файла, для которого вы хотите установить приложение по умолчанию для
.
В этой статье мы рассмотрели два метода, которые позаботятся о Как вы хотите открыть это сообщение файла.
Решения, предлагаемые в этом списке, несомненно, разрешат любые проблемы, связанные с этой проблемой. Пожалуйста, не стесняйтесь сообщить нам, как это сработало для вас, используя раздел комментариев ниже.