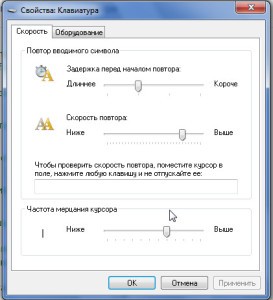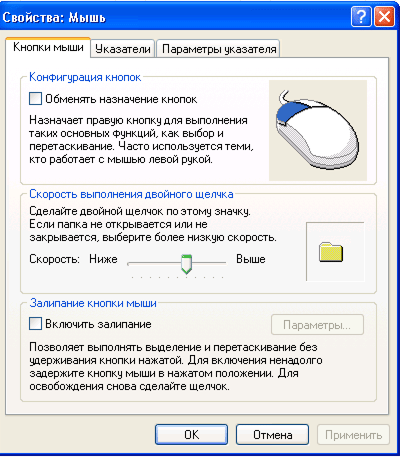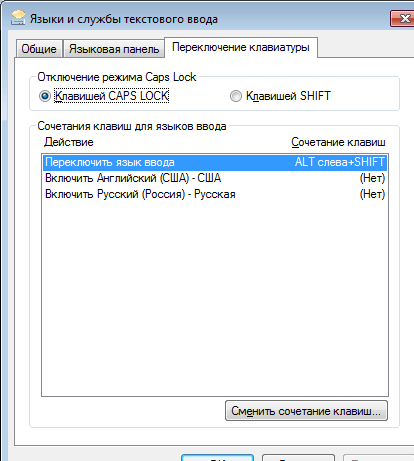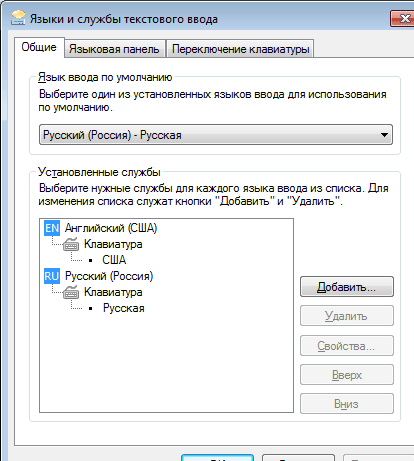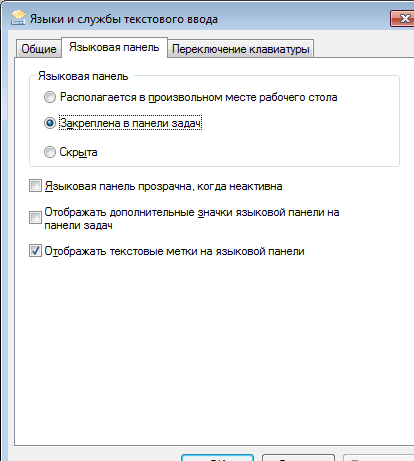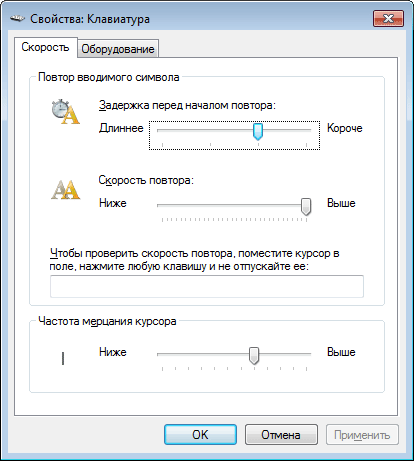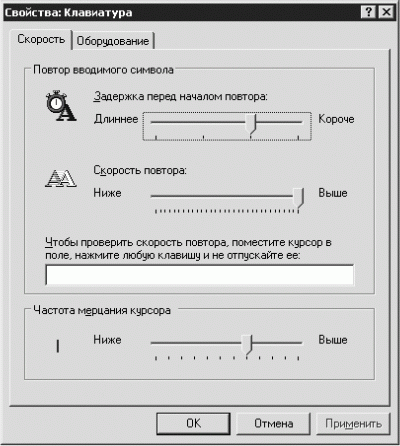Вводить данные на компьютер независимо от того, пишете ли вы букву или вычисляете числимые данные, клавиатура является основным способом ввода данных на компьютер. А знаете ли вы, что клавиатуру можно использовать для управления компьютером? Запомнив несколько простых команд, вводимых с клавиатуры(инструкций для компьютера), вы можете работать более эффективно.
Расположение клавиш
Клавиши на клавиатуре можно разделить на несколько групп в зависимости от выполняемых ими функций.
-
Клавиши для ввода данных (буквенно-цифровые). Эти клавиши содержат те же буквы, числа, знаки препинания и символы, что и на традиционном клавиатуре.
-
Клавиши управления. Эти клавиши используются отдельно или в сочетании с другими клавишами и служат для выполнения определенных действий. Чаще всего используются клавиши CTRL, ALT, клавиши с
Windows и ESC.
-
Клавиши функций. Эти клавиши используются для выполнения особых задач. Они имеют названия F1, F2, F3 и т. д. до F12. Функциональные возможности этих ключей отличаются от программных.
-
Клавиши перемещения. Эти клавиши используются для перемещения по документу или веб-странице и при редактировании текста. К ним относятся клавиши со стрелками, «Главная», «Конец», «PAGE UP», «PAGE DOWN», «Удалить» и «Вставка».
-
Цифровая клавиатура. Цифровую клавиатуру удобно использовать для быстрого ввода чисел. Клавиши группируются в блоке, например на обычном калькуляторе или при добавлении компьютера.
На следующем рисунке показано, как эти клавиши расположены на типичной клавиатуре. Раскладка клавиатуры может быть другой.
Ввод текста
Когда вам нужно ввести какой-либо текст в программе, сообщении электронной почты или текстовом поле, вы увидите мигаюю вертикальную линию (
Кроме букв, цифр, знаков препинания и символов, клавиши ввода включают клавиши SHIFT, CAPS LOCK, TAB, ВВОД, ПРОБЕЛ и BACKSPACE.
|
Название клавиши |
Использование |
|---|---|
|
SHIFT |
Буквы, вводимые при нажатой клавише SHIFT, становятся прописными. Если при нажатой клавише SHIFT нажимать другие клавиши, будут вводится символы, отображенные в верхней части этих клавиш. |
|
CAPS LOCK |
Чтобы можно было вводить прописные буквы, нажмите клавишу CAPS LOCK один раз. Повторное нажатие клавиши CAPS LOCK выключает эту функцию. На используемой вами клавиатуре может быть световой индикатор, сигнализирующий о том, нажата ли клавиша CAPS LOCK. |
|
TAB |
С помощью клавиши TAB можно переместить курсор на несколько позиций вперед. Кроме того, с помощью клавиши TAB можно перейти на следующее текстовое поле в форме. |
|
ВВОД |
С помощью клавиши ВВОД можно переместить курсор в начало следующей строки. В диалоговом окне с помощью клавиши ВВОД можно нажать выделенную кнопку. |
|
ПРОБЕЛ |
При нажатии клавиши ПРОБЕЛ курсор перемещается на один пробел вперед. |
|
BACKSPACE |
С помощью клавиши BACKSPACE можно удалить символ, расположенный перед курсором, или выделенный текст. |
Использование сочетаний клавиш
Сочетания клавишиспользуются для выполнения различных действий с помощью клавиатуры. Они ускоряют работу с компьютером. Фактически практически любые действия или команды, которые можно выполнять с помощью мыши, быстрее выполняются с помощью одной или более клавиш на клавиатуре.
В справке знак «плюс» (+) между двумя или более клавишами указывает на то, что эти клавиши должны быть нажаты в комбинации. Например, CTRL+A означает, что необходимо нажать клавишу CTRL и, не отпуская ее, нажать клавишу A. CTRL+SHIFT+A означает, что необходимо нажать клавиши CTRL и SHIFT и, не отпуская их, нажать клавишу A.
Поиск сочетаний клавиш для программ
В большинстве программ можно выполнять действия с помощью клавиатуры. Чтобы узнать, для каких команд можно использовать сочетания клавиш, откройте меню. Сочетания клавиш (если можно их использовать) отображаются рядом с элементами меню.

Сочетания клавиш отображаются рядом с элементами меню.
Выбор меню, команд и параметров
С помощью клавиатуры вы можете открывать меню и выбирать команды и другие параметры. В программе, в которой есть меню с подчеркнутыми буквами, нажмите клавишу ALT и подчеркнутую букву, чтобы открыть соответствующее меню. Нажмите подчеркнутую букву в пункте меню, чтобы выбрать соответствующую команду. В приложениях, в которых используется лента, например в Paint или WordPad, при нажатии клавиши ALT буквы, которые можно нажать, накладываются на ленту (а не подчеркиваются).
Нажмите ALT+F, чтобы открыть меню «Файл», а затем нажмите P, чтобы выбрать команду «Печать».
Этот прием также можно сделать в диалоговом окнах. Если рядом с каким-либо пунктом в диалоговом окне отображается подчеркнутая буква, это означает, что можно нажать клавишу ALT и клавишу с этой буквой, чтобы выбрать этот пункт.
Полезные сочетания клавиш
В таблице ниже перечислены некоторые из самых полезных сочетаний клавиш. Более подробный список см. в разделе Сочетания клавиш.
|
Нажмите |
Для этого |
|---|---|
|
Клавиша с логотипом Windows |
Открытие меню «Пуск» |
|
ALT+TAB |
Переключение между открытыми программами или окнами |
|
ALT+F4 |
Закрытие активного элемента или выход из активной программы |
|
CTRL+S |
Сохранение текущего файла или документа (это сочетание клавиш работает в большинстве программ) |
|
CTRL+C |
Копирование выбранного элемента |
|
CTRL+X |
Вырезание выбранного элемента |
|
CTRL+V |
Вставка выбранного элемента |
|
CTRL+Z |
Отмена действия |
|
CTRL+A |
Выбор всех элементов в документе или окне |
|
F1 |
Отображение Справки программы или Windows |
|
Клавиша с логотипом Windows |
Отображение Справки и поддержки Windows |
|
ESC |
Отмена текущей задачи |
|
Клавиша приложения |
Открывает меню команд, связанных с выделением в программе. Аналогичное действие выполняется при щелчке выделения правой кнопкой мыши. |
Использование клавиш перемещения
Клавиши навигации позволяют перемещать курсор, перемещаться по документам и веб-страницам, а также редактировать текст. В таблице ниже перечислен ряд стандартных функций этих клавиш.
|
Нажмите |
Для этого |
|---|---|
|
СТРЕЛКА ВЛЕВО, СТРЕЛКА ВПРАВО, СТРЕЛКА ВВЕРХ или СТРЕЛКА ВНИЗ |
Перемещение курсора или выделения на один символ или строку в направлении стрелки или прокрутка веб-страницы в направлении стрелки |
|
Домашняя страница |
Перемещение курсора в конец строки или в верхнюю часть веб-страницы |
|
END |
Перемещение курсора в конец строки или в нижнюю часть веб-страницы |
|
CTRL+HOME |
Перемещение курсора в начало документа |
|
CTRL+END |
Перемещение курсора в конец документа |
|
PAGE UP |
Перемещение курсора или страницы на один экран вверх |
|
PAGE DOWN |
Перемещение курсора или страницы на один экран вниз |
|
DELETE |
Удаление символа, расположенного после курсора, или выделенного текста. В Windows — удаление выбранного элемента и перемещение его в корзину |
|
Вставить |
Включение и выключение режима вставки. Если режим вставки включен, вводимый вами текст будет вставляться в позиции курсора. Если режим вставки выключен, вводимый вами текст заменять уже имеющиеся символы. |
Использование цифровой клавиатуры
На цифровой клавиатуре цифры отображаются от 0 до 9, арифметические операторы + (с добавление), — (вычитание), * (умножение) и / (деление) и десятичной за несколькими точками, как на калькуляторе или компьютере. Конечно же, эти символы есть и на других клавишах, но с помощью этой клавиатуры можно одной рукой быстро вводить числовые данные или математические операции.
Цифровая клавиатура
Чтобы использовать цифровую клавиатуру для ввода чисел, нажмите клавишу NUM LOCK. На большинстве клавиатур имеется световой индикатор, сигнализирующий о том, включена ли клавишу NUM LOCK. Если клавиша NUM LOCK выключена, цифровая клавиатура работает в качестве дополнительного набора клавиш перемещения (эти функции напечатаны на клавишах рядом с цифрами или символами).
С помощью цифровой клавиатуры можно выполнять простые вычисления с помощью калькулятора.
-
Откройте калькулятор, нажав кнопку «Начните «. В поле поиска введите Калькулятор, а затем в списке результатов щелкните Калькулятор.
-
Убедитесь, что на клавише светится индикатор состояния клавиши NUM LOCK. Если он не светится, нажмите клавишу NUM LOCK.
-
С помощью цифровой клавиатуры введите первое число выражения.
-
На клавиатуре нажмите +, –, * или /, чтобы выполнить сложение, вычитание, умножение или деление соответственно.
-
Введите следующее число выражения.
-
Нажмите клавишу ВВОД, чтобы выполнить вычисление.
Три странные клавиши
На данный момент мы рассказали почти обо всех клавишах, которые вы используете. Но для полной картины давайте рассмотрим три самые загадочные клавиши на клавиатуре: PRINT SCREEN, SCROLL LOCK и PAUSE.
PRINT SCREEN
Очень давно эта клавиша в действительности не совместила ее — она отправила текущий экран текста на принтер. Сейчас же при нажатии клавиши PRINT SCREEN делается снимок всего экрана, который затем копируется в буфер обмена в памяти компьютера. Оттуда его можно в виде CTRL+V в виде программы Microsoft Paint или другой программы и, если нужно, распечатать из нее.
Еще более непонятным является SYS RQ, который передает клавишу PrtScn на некоторых клавиатурах. Как правило, SYS RQ был создан в качестве «системного запроса», но эта команда не включена в Windows.
Совет: Чтобы сделать снимок только активного окна, а не всего экрана, нажмите клавиши ALT+PRINT SCREEN.
SCROLL LOCK
В большинстве программ нажатие scroll LOCK не влияет на результат. В некоторых программах при нажатии клавиши SCROLL LOCK изменяется поведение клавиш со стрелками и клавиш PAGE UP и PAGE DOWN. При нажатии этих клавиш выполняется прокрутка документа без изменения позиции курсора или выделения. На клавиатуре может быть световой сигнал, указывающий на то, что на клавиатуре есть клавиша SCROLL LOCK.
PAUSE
Этот ключ редко используется. В некоторых старых программах при нажатии этой клавиши приостанавливается выполнение программы. Кроме того, если при этом нажата клавиша CTRL, работа программы будет прервана.
Другие клавиши
На некоторых современных клавиатурах имеются отдельные клавиши или кнопки для быстрого доступа к программам, файлам или командам. На других клавиатурах есть клавиши для регулировки громкости, колеса прокрутки или масштабирования, а также другие органы управления. Дополнительные сведения об этих функциях см. в документации для соответствующей клавиатуры или компьютера или на веб-сайте производителя.
Советы по безопасному использованию клавиатуры
Правильное использование клавиатуры помогает избежать оголевости или повреждения часов, рук и рук, особенно при длительном использовании компьютера. Вот несколько советов, которые помогут улучшить использование клавиатуры.
-
Разместите клавиатуру на уровне локтей. Ваши плечи должны быть расслаблены.
-
Выровняйте клавиатуру по центру перед собой. Если на клавиатуре есть цифровая клавиатура, при центровке клавиатуры ориентируйтесь на клавишу ПРОБЕЛ.
-
При печати на клавиатуре ваши руки и запястья должны «плавать» над клавиатурой, чтобы вы могли перемещать руки к самым удаленным клавишам, а не тянуться к ним пальцами.
-
При печати на клавиатуре не кладите кисти рук или запястья ни на какую поверхность. Если клавиатура оснащена упором для кистей рук, используйте его только во время перерывов в печати.
-
При печати на клавиатуре нажимайте клавиши легкими касаниями, при этом ваши запястья должны быть выпрямлены.
-
Если вы не печатаете, дайте рукам и кистям рук отдохнуть.
-
Через каждые 15–20 минут работы на компьютере устраивайте себе перерывы.
Содержание
- Программистан Бесплатные программы для вашего компьютера, полезные советы по Windows
- Клавиатура: настройка и использование
- Как настроить клавиатуру
- Настройка параметров языкового ввода
- Отказала мышь? Освойте управление с клавиатуры
- Советы чайника
- Приветствие
- Страницы
- вторник, 13 мая 2014 г.
- Параметры клавиатуры
- Настройка клавиатуры
- Настройка устройств ввода в Windows XP
- Настройка клавиатуры
- LiveInternetLiveInternet
- —Приложения
- —Музыка
- —Метки
- —Рубрики
- —Цитатник
- —Ссылки
- —Фотоальбом
- —Всегда под рукой
- —Поиск по дневнику
- —Подписка по e-mail
- —Интересы
- —Друзья
- —Постоянные читатели
- —Сообщества
- —Статистика
- КЛАВИАТУРА: настройка и использование
- Клавиатура: настройка и использование
- Отказала мышь? Освойте управление с клавиатуры
 Программистан
Программистан
Бесплатные программы для вашего компьютера, полезные советы по Windows
советы → как это сделать → Клавиатура: настройка и использование
Клавиатура: настройка и использование
Как настроить клавиатуру
Чтобы настроить клавиатуру, необходимо:
Войти в меню «Пуск» → «Панель управления» → щёлкнуть на значке «Клавиатура» (при классическом виде меню) или выбрать категорию «Принтеры и другое оборудование» (если меню отображается по категориям) и затем нажать «Клавиатура» → появится окно «Свойства: Клавиатура».
После того, как основные настройки сделаны, закройте окно кнопкой «ОК».
Настройка параметров языкового ввода
Чтобы настроить параметры языкового ввода, то есть установить, какой язык по умолчанию будет использоваться при загрузке компьютера, необходимо:
Правой кнопкой щелкнуть на значке языковой панели раскладки клавиатуры на панели задач → «параметры» → в пункте «Язык ввода по умолчанию» выберите язык.
Если нажать кнопку «Параметры клавиатуры», – можно настроить дополнительные параметры клавиатуры (какой клавишей включать и отключать режим Caps Lock, а также назначить сочетания клавиш, которые вы хотите использовать для переключения между языками ввода – обычно используется Alt слева + Shift).
Примечание:
Если языковой панели не видно, правой кнопкой мыши щелкните на свободном месте панели задач, выберите «Панели инструментов», и затем нажмите кнопку «Языковая панель».
Чтобы настроить дополнительную поддержку языков с письмом справа налево и письмо иероглифов, необходимо:
войти в меню «Пуск» → «Панель управления» → «Переключение к классическому виду» → «Язык и Региональные стандарты» → в возникшем окошке нажать вкладку «Язык» → пункт «Языки и службы текстового ввода» → кнопка «Подробнее». Там вы найдете соответствующую настройку.
Отказала мышь? Освойте управление с клавиатуры
Пока мышь ещё работоспособна, потренируйтесь в управлении указателем мыши с помощью клавиатуры.
Теперь, чтобы включить управление указателем с клавиатуры, нажмите комбинацию клавиш, которая была указана в окне настройки:
«левый Shift» + «левый Alt» + «Num Lock» (одновременно). После звукового сигнала нажимите «ОК» в появившемся окне.
В трее справа на панели задач появится значок в виде перечёркнутой «мыши». Это значит, что режим управления указателем с клавиатуры включён. Выключается данный режим нажатием той же самой комбинации клавиш.
Само управление производится с помощью числовой клавиатуры в правой части Вашей клавиатуры, а именно с помощью клавиш со стрелочками.
Если индикатор Num Lock активен (светится зелёным), то нажмите клавишу «Num Lock». Если индикатор не активен, значит управление с клавиатуры доступно. Помните, что вместо двойного щелчка мыши можно использовать клавишу «Enter».
→ Смотрите по теме в разделе Советы Как настроить мышь
Источник
Советы чайника
Простые советы, представляющие собой пошаговые инструкции по оптимизации и работе в операционных системах Win7, Vista, Win XP. Описание и работа популярных программ. Безопасность ПК. Советы не переполнены терминологией и доступны для повторения даже начинающему пользователю.
Приветствие
Страницы
вторник, 13 мая 2014 г.
Параметры клавиатуры
Клавиатура – одно из важнейших устройств ввода информации в компьютер. А так же в некоторых случаях клавиатура применяется для управления компьютером. Но все же чаще ее используют при написании писем или вычислении цифровых данных.
Воспользуйтесь небольшим советом, который возможно поможет немного ускорить работу за компьютером, проще говоря, ускорит процесс набора текста. Он касается настройки параметров клавиатуры, куда пользователь редко заглядывает. Вместе с тем настройки параметров определяют длительность задержки повтора символа, частоту мерцания курсора, а так же скорость повтора символа.
Добраться до параметров клавиатуры легко через панель управления. Откройте ее и выберите раздел «Клавиатура». Откроется окно «Свойства: клавиатура».
Категория «Задержка перед началом повтора» определяет интервал времени задержки, после которого символ будет повторяться, если нажата клавиша.
Источник
Настройка клавиатуры

Важность настройки клавиатуры определяется еще и тем, что подавляющая часть работ за компьютером связана с набором текстов, понятно, что эту работу без удобно настроенной клавиатуры не выполнить. Кроме этого, некоторые пользователи предпочитают часть операций на компьютере производить при помощи так называемых «горячих клавиш».
При наборе текста могут возникнуть проблемы со скоростью нажатия на кнопки клавиатуры, если конечно вы сели за компьютер впервые, в случае продолжительного нажатия на кнопку символы могут пропечатываться по нескольку раз. Со временем, с улучшением техники печати может появиться ощущение, что клавиатура очень медленно реагирует на нажатие клавиш.
Собственно все настройки клавиатуры сводятся к нахождению оптимальной для пользователя скорости клавиатуры. Для того чтобы ее отрегулировать нужно перейти к окну свойств клавиатуры, пройдя по следующему пути: меню «Пуск»/ Панель управления/ Клавиатура. В этом окне есть только две вкладки: «Скорость» и «Оборудование». Во вкладке «Оборудование» отображаются свойства клавиатуры.
Во вкладке «Скорость» нужно настроить задержку перед началом повтора. Если в соответствующих настройках ползунок (бегунок) сдвинут к надписи «короче», то даже небольшой задержке пальцев на клавише происходит повторная печать символа. Поэтому когда вы только осваиваете работу на компьютере и набор текста, бегунок лучше сместить к надписи «Длиннее».
Скорость повтора, настройки которой находятся здесь же, определяет насколько быстро можно напечатать серию из одного и того же символа безотрывным нажатием на клавишу. Она же определяет насколько быстро будет удаляться текст при нажатии клавиш «Delet» и «BackSpace», движение курсора при непрерывном нажатии кнопок со стрелочками также зависит от этого параметра.
Третий параметр, который можно отрегулировать в этом окне это частота мерцания курсора. Слишком быстрое или наоборот, медленное мерцание курсора может раздражать пользователя, что вероятно зависит от темперамента человека. Поэтому желательно «подобрать» мерцание курсора под себя.
В окне настроек клавиатуры есть специальные маркеры или датчики, кому как удобно их называть, которые отображают результаты настроек, поэтому нет нужды после каждого сдвига ползунка сохранять и открывать окно Word для апробации настроек.
Таким образом, настройки клавиатуры состоят только из настроек скорости повтора, задержки перед повтором и частоты мерцания курсора. Для комфортной работы или развлечения за вновь приобретенным компьютером нужно с помощью этих настроек отрегулировать клавиатуру.
Источник
Настройка устройств ввода в Windows XP

Кнопки мыши
Указатели
Из этой закладки производиться задание указателей для мыши. При этом можно задать тип указателя для разных режимов работы.
Параметры указателя
На этой странице задаются параметры указателя. Такие как скорость его перемещения или позиционирование на кнопках диалогов. Также на данной закладке можно установить след для указателя мыши.
Оборудование
Закладка, на которой задаются свойства для устройств и драйвера для него.
Настройка клавиатуры
Для того чтобы произвести настройку клавиатуры откройте панель управления и дважды щелкните левой кнопкой мыши на значок клавиатура. На экране отобразиться дополнительное диалоговое окно, состоящее из двух закладок.
Скорость
На данной закладке задаются основные параметры работы клавиатуры, такие как: скорость повтора символов или задержка перед началом повтора символов. Также на данной закладке можно произвести настройку скорости мерцания курсора.
Оборудование
Закладка, на которой задаются свойства для устройств и драйвера для него. После того как настройка параметров завершена нажмите кнопку ОК, для того чтобы параметры вступили в силу.
Источник
LiveInternetLiveInternet
—Приложения
—Музыка
—Метки
—Рубрики
—Цитатник
Программы ТВ передач.
ЧУДО ЛЕКАРСТВО ОТ ТРОМБОВ Народная медицина предлагает универсальный коктейль от многих з.
ЗА 5 МИНУТ (НУЖНАЯ ИНФА) ГИГАНТСКОЕ увеличение памяти на телефоне! ******************.
—Ссылки
—Фотоальбом
—Всегда под рукой
—Поиск по дневнику
—Подписка по e-mail
—Интересы
—Друзья
—Постоянные читатели
—Сообщества
—Статистика
КЛАВИАТУРА: настройка и использование
Клавиатура: настройка и использование.
Клавиатура: настройка и использование
Чтобы настроить клавиатуру, необходимо:
Войти в меню «Пуск» → «Панель управления» → щёлкнуть на значке «Клавиатура» (при классическом виде меню) или выбрать категорию «Принтеры и другое оборудование» (если меню отображается по категориям) и затем нажать «Клавиатура» → появится окно «Свойства: Клавиатура».
В окне «Свойства: Клавиатура» на вкладке «Скорость»:
После того, как основные настройки сделаны, закройте окно кнопкой «ОК».
Чтобы настроить параметры языкового ввода, то есть установить, какой язык по умолчанию будет использоваться при загрузке компьютера, необходимо:
Правой кнопкой щелкнуть на значке языковой панели раскладки клавиатуры на панели задач → «параметры» → в пункте «Язык ввода по умолчанию» выберите язык.
Если нажать кнопку «Параметры клавиатуры», – можно настроить дополнительные параметры клавиатуры (какой клавишей включать и отключать режим Caps Lock, а также назначить сочетания клавиш, которые вы хотите использовать для переключения между языками ввода – обычно используется Alt слева + Shift).
Примечание:
Если языковой панели не видно, правой кнопкой мыши щелкните на свободном месте панели задач, выберите «Панели инструментов», и затем нажмите кнопку «Языковая панель».
Чтобы настроить дополнительную поддержку языков с письмом справа налево и письмо иероглифов, необходимо:
войти в меню «Пуск» → «Панель управления» → «Переключение к классическому виду» → «Язык и Региональные стандарты» → в возникшем окошке нажать вкладку «Язык» → пункт «Языки и службы текстового ввода» → кнопка «Подробнее». Там вы найдете соответствующую настройку.
Отказала мышь? Освойте управление с клавиатуры
Пока мышь ещё работоспособна, потренируйтесь в управлении указателем мыши с помощью клавиатуры.
Теперь, чтобы включить управление указателем с клавиатуры, нажмите комбинацию клавиш, которая была указана в окне настройки:
«левый Shift» + «левый Alt» + «Num Lock» (одновременно). После звукового сигнала нажимите «ОК» в появившемся окне.
В трее справа на панели задач появится значок в виде перечёркнутой «мыши». Это значит, что режим управления указателем с клавиатуры включён. Выключается данный режим нажатием той же самой комбинации клавиш.
Само управление производится с помощью числовой клавиатуры в правой части Вашей клавиатуры, а именно с помощью клавиш со стрелочками.
Если индикатор Num Lock активен (светится зелёным), то нажмите клавишу «Num Lock». Если индикатор не активен, значит управление с клавиатуры доступно. Помните, что вместо двойного щелчка мыши можно использовать клавишу «Enter»
Источник
Настройка клавиатуры
Настройку выполняют
в диалоговом окне Свойства:
Клавиатура, которое
открывается командой ПускНастройкаПанель
управленияПринтеры
и другое оборудование
Клавиатура.
На вкладке Скорость
данного диалогового окна можно задать
параметры функции автоповтора символов
(величина задержки перед началом повтора
символов и темп повтора), а также частоту
мерцания курсора.
Установить
дополнительную раскладку клавиатуры,
выбрать клавиатурную комбинацию,
переключающую раскладку, раскладку,
принятую по умолчанию и т.п. можно с
помощью пункта Параметры
контекстного меню на языковой панели.
Настройка мыши
Настройку выполняют
в диалоговом окне Свойства:
Мышь, которое
открывается командой ПускНастройкаПанель
управленияПринтеры
и другое оборудование
Мышь.
Вкладки данного
окна дают возможность:
Кнопки
мыши —
назначить левой или правой кнопке
функцию основной кнопки; настроить
интервал времени между щелчками, при
котором два отдельных щелчка
интерпретируются как один двойной.
Указатели
– выбрать
схему указателей мыши (совокупность
настроек формы указателей мыши).
Параметры
указателя
– управлять чувствительностью
мыши (определяется величиной экранного
перемещения указателя при заданном
перемещении прибора), величиной шлейфа
(следа), тянущегося за указателем.
Установка и удаление приложений windows
Для установки
приложений в состав дистрибутивных
комплектов входят специальные
устанавливающие программы – setup.exe,
install.exe.
Однако полагаться на то, что они правильно
выполнят регистрацию в реестре ОС
Windows, в общем случае не следует. Поэтому
установку программ следует выполнять
стандартными средствами. Этим
обеспечивается надежная работа ранее
установленных приложений, и обеспечиваются
основы для корректной установки
последующих приложений.
Стандартное
средство установки (и удаления) приложений
Windows запускают командой ПускНастройкаПанель
управленияУстановка
и удаление программ.
Диалоговое окно
Установка
и удаление программ содержит
кнопки
Изменение
или удаление программ — здесь
представлен список ранее установленных
приложений. Удаление приложений
производится при нажатии на кнопку
Удалить
(можно
воспользоваться программой Uninstall,
входящей в дистрибутивный комплект
приложения);
Установка
программ — для
установки произвольного программного
обеспечения. Установка выполняется с
помощью программы Мастер
установки.
После установки приложения, как правило,
ПК следует перезагрузить (поэтому перед
установкой следует закрыть все открытые
приложения) – это является особенностью
ОС, которая заключается в том, что
основная часть регистрационных действий
выполняется в момент завершения работы.
Установка
компонентов Windows — для
установки/удаления компонентов ОС
Windows;
Выбор
программ по умолчанию – для
выбора программ по умолчанию для
выполнения различных операций.
Установка оборудования
Современные ПК
поддерживают режим Plag-and-Play
(подключай и работай) – стандарт на
самоустанавливающиеся устройства. Его
суть состоит в том, что после физического
подключения внешнего устройства к
разъему шины, ОС выполняет установку
нового устройства с помощью автоматических
программных средств.
В общем случае
оборудование подключается к ПК дважды:
аппаратно и программно. Под аппаратным
подключением
понимается физическое соединение
устройства с компьютером (либо с помощью
слотов на материнской плате, либо с
помощью внешних разъемов стандартных
портов на задней стенке системного
блока). Под
программным подключением
понимают установку программы-драйвера.
При установке драйвера происходит
выделение ОС части ресурсов новому
устройству, а также регистрация устройства
и его драйвера в реестре ОС.
Такие «стандартные»
устройства как жесткие диски, дисководы
гибких дисков и клавиатура не требуют
драйверов, поскольку сведения о том,
как с ними работать уже имеются в BIOS.
То же относится и к монитору, и к
видеоадаптеру, но без драйверов они
распознаются как простейшие стандартные
модели. Для использования всех
функциональных возможностей необходимо
установить драйвер.
Менее «стандартные»
устройства – мышь и дисковод CD-ROM
– не всегда распознаются средствами
BIOS,
но после загрузки ОС считаются стандартными
и обслуживаются драйверами, имеющимися
в ее составе.
Прочие устройства
требуют наличия программного драйвера.
При продаже аппаратного обеспечения
общепринято прикладывать к устройству
драйверы на гибком или лазерном диске.
Соседние файлы в предмете [НЕСОРТИРОВАННОЕ]
- #
- #
- #
- #
- #
- #
- #
- #
- #
- #
- #
советы → как это сделать → Клавиатура: настройка и использование
Клавиатура: настройка и использование
Как настроить клавиатуру
Чтобы настроить клавиатуру, необходимо:
Войти в меню «Пуск» → «Панель управления» → щёлкнуть на значке «Клавиатура» (при классическом виде меню) или выбрать категорию «Принтеры и другое оборудование» (если меню отображается по категориям) и затем нажать «Клавиатура» → появится окно «Свойства: Клавиатура».
После того, как основные настройки сделаны, закройте окно кнопкой «ОК».
Настройка параметров языкового ввода
Чтобы настроить параметры языкового ввода, то есть установить, какой язык по умолчанию будет использоваться при загрузке компьютера, необходимо:
Правой кнопкой щелкнуть на значке языковой панели раскладки клавиатуры на панели задач → «параметры» → в пункте «Язык ввода по умолчанию» выберите язык.
Если нажать кнопку «Параметры клавиатуры», – можно настроить дополнительные параметры клавиатуры (какой клавишей включать и отключать режим Caps Lock, а также назначить сочетания клавиш, которые вы хотите использовать для переключения между языками ввода – обычно используется Alt слева + Shift).
Примечание:
Если языковой панели не видно, правой кнопкой мыши щелкните на свободном месте панели задач, выберите «Панели инструментов», и затем нажмите кнопку «Языковая панель».
Чтобы настроить дополнительную поддержку языков с письмом справа налево и письмо иероглифов, необходимо:
войти в меню «Пуск» → «Панель управления» → «Переключение к классическому виду» → «Язык и Региональные стандарты» → в возникшем окошке нажать вкладку «Язык» → пункт «Языки и службы текстового ввода» → кнопка «Подробнее». Там вы найдете соответствующую настройку.
Отказала мышь? Освойте управление с клавиатуры
Пока мышь ещё работоспособна, потренируйтесь в управлении указателем мыши с помощью клавиатуры.
Теперь, чтобы включить управление указателем с клавиатуры, нажмите комбинацию клавиш, которая была указана в окне настройки:
«левый Shift» + «левый Alt» + «Num Lock» (одновременно). После звукового сигнала нажимите «ОК» в появившемся окне.
В трее справа на панели задач появится значок в виде перечёркнутой «мыши». Это значит, что режим управления указателем с клавиатуры включён. Выключается данный режим нажатием той же самой комбинации клавиш.
Само управление производится с помощью числовой клавиатуры в правой части Вашей клавиатуры, а именно с помощью клавиш со стрелочками.
Если индикатор Num Lock активен (светится зелёным), то нажмите клавишу «Num Lock». Если индикатор не активен, значит управление с клавиатуры доступно. Помните, что вместо двойного щелчка мыши можно использовать клавишу «Enter».
→ Смотрите по теме в разделе Советы Как настроить мышь
Источник
Советы чайника
Простые советы, представляющие собой пошаговые инструкции по оптимизации и работе в операционных системах Win7, Vista, Win XP. Описание и работа популярных программ. Безопасность ПК. Советы не переполнены терминологией и доступны для повторения даже начинающему пользователю.
Приветствие
Страницы
вторник, 13 мая 2014 г.
Параметры клавиатуры
Клавиатура – одно из важнейших устройств ввода информации в компьютер. А так же в некоторых случаях клавиатура применяется для управления компьютером. Но все же чаще ее используют при написании писем или вычислении цифровых данных.
Воспользуйтесь небольшим советом, который возможно поможет немного ускорить работу за компьютером, проще говоря, ускорит процесс набора текста. Он касается настройки параметров клавиатуры, куда пользователь редко заглядывает. Вместе с тем настройки параметров определяют длительность задержки повтора символа, частоту мерцания курсора, а так же скорость повтора символа.
Добраться до параметров клавиатуры легко через панель управления. Откройте ее и выберите раздел «Клавиатура». Откроется окно «Свойства: клавиатура».
Категория «Задержка перед началом повтора» определяет интервал времени задержки, после которого символ будет повторяться, если нажата клавиша.
Источник
Как настроить кнопки клавиатуры на компьютере
Самое простое решение как настроить клавиатуру на компьютере заключается в использовании WINDOWS.
Существуют три способа подключения клавиатуры к ПК:
Теперь можно начинать настройку.
Базовые настройки в Windows 7
Необходимо помнить, что навыки быстрой работы на компьютере не приходят в первый же день. Только со временем, набираясь опыта, пользователь приобретает скорость ввода с клавиатуры. Поэтому, настроить ее новичкам будет намного сложнее, чем продвинутому пользователю. В первую очередь, необходимо понять, где на компьютере настройки клавиатуры.
Стандартный порядок действий:
1. В первую очередь, для большего удобства работы с клавиатурой, следует грамотно выполнить следующие настройки: задержку перед повтором и скорость повтора символов. Для этого войдите в меню «Пуск» — «Клавиатура». У вас появится окно «Свойства», где вы можете произвести необходимые начальные настройки клавиатуры на компьютере.
2. Настройка скорости клавиатуры. Одной из особенностей устройства клавиатуры является то, что при длительном нажатии любой из клавиш, символ, изображенный на ней, будет печататься на экране столько времени, сколько вы будете держать эту клавишу нажатой. Данный параметр настраивается с помощью ползунка. Найдите «Скорость» и установите необходимые параметры скорости повтора.
Как правило, для новичков она должны быть меньше, а для продвинутого пользователя, соответственно, больше. Таким образом, задержка должна быть тем длиннее, чем меньше опыта у владельца компьютера.
Для этого, в разделе «Повтор сигнала» нажмите «Задержка перед повтором», где определите время, по прошествии которого опять начнет вводиться нажатый вами символ. Далее, в разделе «Частота мерцания» установите необходимую частоту. Для проверки установленных настроек предусмотрено специальное диалоговое окно свойств устройства. После выполнения всех необходимых изменений нажмите «ОК».
3. Настройка языка. Необходимо проверить, какой именно язык ввода установлен на вашем ПК. Для этого загрузите операционную систему и посмотрите язык, указанный на знаке раскладки (по умолчанию). Для этого щелкните на значок языковой панели. После этого нажмите «Параметры», затем «Язык ввода по умолчанию» и «Подробнее». Теперь выберите нужный язык, который и станет языком по умолчанию и нажмите «ОК». В случае, если там указан английский язык, поменяйте его на русский.
В разделе «Параметры» проведите дополнительную настройку: клавиша, с помощью которой будет работать Caps Lock; одновременное нажатие каких клавиш будет переключать языки. Как правило, это клавиши Alt и Shift. Для дополнительных языковых настроек: иероглифы или параметры письма (слева направо), щелкните: «Пуск» — «Панель управления» — «Переключение к классическому виду» — «Стандарты». Далее — «Язык» — «Службы текстового ввода», затем «Подробнее», после чего выполните настройки.
5. Во время работы с компьютером подключите «ClearType»: зайдите в пункт «Настройки ClearType», отметьте галочкой «Включить», теперь можно запускать настройки для выбора желаемого способа отображения текста. Данная опция отлично повышает качество изображения текста.
Как вернуть компьютер к заводским настройкам читайте в этой статье. Как настроить роутер tp link — здесь.
Различия в настройке Windows XP
Настройка клавиатуры Windows XP отличается несущественно, поэтому укажем только отличия: Комбинация клавиш, с помощью которых переключается язык, настраивается в windows xp на панели управления следующим образом: «Пуск», «Панель управления», «Язык и региональные стандарты». Откроется окно, в нем найдите «Языки», затем «Подробнее». Всплывет еще одно окно, в котором нужно отключить CAPS LOCK и изменить сочетание клавиш, нажав «Сменить сочетание», затем выберите необходимые клавиши и нажмите «ОК».
Если клавиатура отказывается работать
Как настроить клавиатуру на компьютере Windows 7:
1. Если клавиатура не распознается операционной системой и не загораются специальные индикаторы, это означает одно из двух: либо клавиатура отключена от питания, либо она просто неисправна. Для исправления этих проблем следует подключить устройство к PS/2 и USB (без переходников). Если клавиатура по-прежнему не будет работать, значит, она действительно неисправна либо у нее поврежден кабель. Данная проблема может быть следствием разрядки или отсутствия в ней источников питания.
2. В случае если клавиатура неисправна только в windows 7, а до этого она прекрасно работала. Она не функционирует из-за сбоев в системе, причинами могут служить: блокировка клавиатуры софтом, попадание вируса, неисправность драйвера, изменения реестра либо проблемы с системными файлами.
Если это началось через какое-то время после установки системы, нужно удалить ее драйвер. Для этого нажмите «Диспетчер устройств» на панели управления. В открывшемся списке нажмите «Клавиатура», откройте ее меню, затем выберите «Удалить». Выполните перезагрузку компьютера. Настройка клавиатуры в windows 7.
Остальные проблемы Windows 7 можно исправить с помощью системного восстановления: нажмите «Пуск», затем открыть все программы («Стандартные», «Служебные», «Восстановление системы»). Теперь выберите необходимую точку контроля, установленную до сбоя. Обязательно дождитесь окончания восстановления.
Таким образом, все изменения: установка, настройки реестра и софта, обновления операционной системы будут аннулированы и все, что вызывало блокировку клавиатуры, больше не будет действовать. Если проблема возникла из-за попадания вируса, вам поможет антивирус.
3. Операционная система не видит клавиатуру и распознает ее как неизвестное устройство. Обычно, это бывает с нестандартными моделями, имеющими свой драйвер. В данном случае воспользуйтесь инсталляцией драйвера с диска, входящего в комплект клавиатуры или на сайте производителя.

Настройка оборудования
В небольшой инструкции о том, как подключить клавиатуру к компьютеру, мы уже рассматривали некоторые вопросы настройки этого устройства ввода, однако там регулирование параметров работы было затронуто лишь вскользь. Давайте остановимся подробнее на этапе настройки оборудования и посмотрим, как можно немного изменить конфигурацию подключенной клавиатуры.
Базовая настройка
Начнем с основных параметров, которые можно настроить в разделе «Клавиатура», находящемся в «Панели управления».
Начнем с первой вкладки – здесь вы можете увидеть несколько ползунков, которые отвечают за скорость ввода повторяющегося символа и частоту мерцания курсора.
С помощью параметров «Задержка перед началом повтора» и «Скорость повтора» вы можете указать, как быстро будут повторяться одинаковые символы, если вы нажмете на клавишу и станете её удерживать.
Проверить настроенные параметры можно в специальной строке. Здесь же показывается частота мерцания курсора, которую вы также устанавливаете вручную – от полной неподвижности до скоростного мигания.
С вкладкой «Оборудование» всё проще: здесь отображаются подключенные устройства, у которых вы можете посмотреть или изменить свойства.
В свойствах клавиатуры вы можете:
Последняя возможность есть не во всех версиях Windows, однако она не имеет определяющего значения, поэтому переживать по этому поводу не стоит.
Язык и региональные стандарты
Нажатие клавиши лишь отправляет определенный сигнал компьютеру. Интерпретацией же его занимается драйвер клавиатуры. Поэтому так важно настроить раскладку, которая представляет собой набор правил интерпретации получаемых сигналов.
Имеющиеся раскладки, которые соответствуют алфавиту определенного языка, отображаются в панели уведомлений. Иногда пользователи сталкиваются с тем, что раскладку не видно; в таком случае нужно восстановить языковую панель на панели задач.
Щелкните на языковой панели правой кнопкой и выберите пункт «Параметры» (или запустите меню «Выполнить» через «Пуск» и введите команду «control intl.cpl,,2»).
На экране появится окно «Язык и региональные стандарты», открытое на вкладке «Языки и клавиатура». Вас здесь интересует кнопка «Изменить» – нажмите на неё, чтобы приступить к настройке параметров устройства ввода.
Откроется новое диалоговое окно, в котором вы увидите три вкладки. Посмотрим подробно, какие настройки есть в каждом из этих разделов.
Общие
В строке «Язык ввода» указывается та раскладка, которая автоматически устанавливается при запуске компьютера. Вы можете установить любой из имеющихся языков, выбрав его в выплывающем списке и нажав кнопку «Применить».
На этой же вкладке можно установить дополнительную раскладку. 
С помощью кнопки «Показать» вы можете открыть виртуальный образ клавиатуры с новой раскладкой, чтобы посмотреть, какая кнопка где будет располагаться.
Теперь в системе установлено три раскладки, между которыми вы сможете переключаться. Чтобы избавиться от лишней, выделите её и нажмите кнопку «Удалить».
Для сохранения изменений обязательно нажмите кнопку «Применить». Затем можно переходить на следующую вкладку.
Языковая панель
Здесь вы можете настроить параметры языковой панели – небольшого окошка, которое позволяет вам видеть, какая раскладка установлена, и при необходимости менять её. 
Удобно, когда язык отображается на панели задач, поэтому рекомендуется выбрать именно этот параметр.
Оставшиеся параметры отвечают за некоторые особенности отображения языковой панели. Можете оставить их по умолчанию неотмеченными или немного поэкспериментировать – никакой функциональной нагрузки они не несут.
Переключение клавиатуры
На этой вкладке вы можете настроить порядок отключения режима Caps Lock, при котором все вводимые в тексте буквы печатаются как заглавные. 
Если вам неудобно переключать язык, измените функциональное сочетание клавиш.
Нажмите кнопку «Сменить».
Установите удобное сочетание и нажмите «ОК».
Помните, что язык и раскладка не всегда совпадают. На одной раскладке могут быть несколько языков, поэтому функциональные сочетания клавиш нужно назначать для обоих случаев.
Проблемы с клавиатурой
С настройкой мы разобрались, но остался еще один важный момент – исправление возможных неполадок. Чаще всего пользователи сталкиваются с такими проблемами:
Это наиболее общее описание проблем, однако оно охватывает подавляющее большинство частных случаев, поэтому вы обязательно сможете найти здесь решение для себя.
Проблемы с оборудованием и системой
Система не реагирует на нажатие кнопок, на клавиатуре не загораются световые индикаторы – это признаки того, что устройство подключено некорректно.
Попробуйте подключить клавиатуру к телевизору или, например, планшету – если устройство определится и нормально заработает, то проблема кроется в компьютере.
Если клавиатура какое-то время работала, а затем система перестала её обнаруживать, попробуйте просто перезагрузить компьютер. Следующий шаг – переустановка драйверов.
При следующем запуске система должна автоматически определить наличие нового подключенного устройства и установить его. Не забудьте инсталлировать драйверы, если они поставляются на диске или распространяются через официальный сайт производителя.
Иногда причиной некорректной работы подключенного оборудования становится вирусное заражение компьютера. Просканируйте систему на предмет наличия угроз и обезвредьте их.
Проблемы с клавишами и их сочетаниями
Если при наборе текста вы видите на экране не те символы, которые печатаете то, вероятнее всего, клавиатура загрязнилась или внутри её корпуса есть жидкость. Для очистки устройства ввода можно использовать специальный маленький пылесос или баллончик со сжатым воздухом.
Экономичный вариант – переверните клавиатуру кнопками вниз и аккуратно постучите одним углом об стол. Если вы никогда так не делали раньше, то будете неприятно удивлены количеством различного мусора, который окажется на столе.
Работоспособность клавиш можно проверить с помощью специальных онлайн-тестов – например, Key Test.
Если некорректно работают сочетания клавиш, которые вы установили в настройках клавиатуры, убедитесь, что на компьютере не инсталлированы или правильно удалены приложения для управления устройствами ввода.
Часто пользователи ставят подобные приложения, чтобы назначить удобные сочетания, а затем забывают о них или просто неправильно удаляют, путая таким образом конфигурацию оборудования.
Чтобы убедиться, что это именно стороннее приложение влияет на работоспособность функциональных сочетаний, загрузите компьютер в безопасном режиме и проверьте клавиши.
Прежде чем настроить клавиатуру «под себя» пользователю следует внимательно изучить применяемые с этой целью приемы. Лишь после этого он вправе рассчитывать на полное использование всех ее функциональных возможностей и повышение скорости набора.
Какие есть способы настройки
После того как устройство ввода печатных знаков подключено – следует отстроить его таким образом, чтобы работать с компьютером или ноутбуком было максимально удобно.
Среди известных вариантов этой процедуры можно выделить следующие:
Рассмотрим каждую из этих составляющих более подробно.
Базовая настройка
Базовые настройки для Windows 7 предполагают установку основных параметров клавиатуры, как устройства ввода. Порядок действий при этом следующий:
С их помощью выбираются наиболее подходящие для работы значения параметров. Проверить правильность их отстройки можно в размещенной ниже строке.
Обратите внимание! Здесь же выставляется приемлемое по частоте мерцание курсора.
На вкладке «Оборудование» отображаются все устройства данного типа. Кликнув по вставке «Свойства» можно получить исчерпывающую информацию о каждом из них, а именно (фото справа):
Последняя опция присутствует лишь в некоторых версиях Windows 7, однако она не имеет определяющего значения для работы периферийного устройства.
Языки и региональные стандарты
Для правильной интерпретации вводимых с клавиатуры символов важно грамотно настроить ее раскладку, значки выбора которой отображаются в панели уведомлений. Для выхода в соответствующее меню потребуется проделать следующие операции:
Дополнительная информация! При отсутствии языковой панели можно выйти на закладку «Общие» через «Язык и региональные стандарты».
После этого нужно перейти на вкладку «Языковая панель» и закрепить ее в трее. Для назначения сочетания клавиш, посредством которых будет меняться раскладка, потребуется выбрать закладку «Переключение клавиатуры (рядом с «Общие»). В ней нужно выделить удобную комбинацию, а затем кликнуть по полю «Сменить».
Как настроить клавиатуру на Windows 7: пошагово
Типовая методика настройки клавиатуры для системы Windows 7 включает следующие операции:
Важно! Для начинающих пользователей (новичков) значение второго из этих параметров желательно выбрать как можно больше.
Особое внимание следует уделить настройке автоматического переключения раскладки, потребность в которой чаще всего возникает, когда приходится работать сразу с двумя языками. Для этих целей больше всего подходит специальное приложение под названием «punto switcher», установку которого также относят к настроечным процедурам.
Установленная утилита обеспечивает автоматическую смену раскладки, которая выбирается по отслеживанию последовательности нажатия отдельных клавиш. Пользователь в данной ситуации никак не участвует в ее смене. К разряду настроек при работе в Windows 7 относят и устранение возникающих при этом неполадок.
Устранение проблем
К основным проблемным местам технического характера следует отнести:
Для устранения этих неполадок потребуется проверить правильность подсоединения устройства к ПК и исправность проводников, посредством которых оно подключается к USB порту.
Обратите внимание! На проводах не должно быть хорошо различимых повреждений в виде резких изломов и надрезов.
В беспроводных образцах изделий этого класса при возникновении проблем в первую очередь следует сбросить «подсевшие» элементы питания.
Если настройка осуществляется при подключении клавиатуры с нестандартным функционалом – Windows 7 может ее просто не распознать. Чаще всего это объясняется тем, что система не располагает подходящим для данного устройства драйвером. В этом случае потребуется скачать его с прилагаемого к клавиатуре диска либо найти в Интернете соответствующее программное обеспечение. Оно обычно размещается на официальном сайте производителя данной модели.
Источник

При необходимости настройте некоторые возможности клавиатуры под себя в Windows 10. Все они находятся в одном разделе параметров системы. Конечно же, не учитывая игровые клавиатуры с подсветкой. Тогда настройка некоторых функций происходит в фирменном ПО.
Эта статья расскажет о полезных настройках клавиатуры в Windows 10. Например, после установки операционной системы лучше отключить залипание клавиш кнопкой Shift. Особенно неприятно, когда игровой процесс не вовремя сворачивается из-за длительного её нажатия.
Важные настройки клавиатуры можно найти в отдельном разделе. Перейдите в расположение Параметры > Специальные возможности > Клавиатура. Пользователю доступны следующие упрощения ввода с клавиатуры и использования сочетаний клавиш:
- Экранная клавиатура. Позволяет осуществлять набор текста с помощью мыши или сенсорного экрана на компьютере. Нажмите сочетание клавиш Win+Ctrl+O для быстрого включения или выключения экранной клавиатуры.
- Залипание клавиш. Режим позволяет использовать клавиши Shift, Ctrl, Alt и Windows, нажимая каждую из них по отдельности. Например, с их залипанием для запуска диспетчера задач нужно нажать по очереди Ctrl, Shift, Esc.
- Озвучивание переключений. Подаёт звуковые сигналы при нажатии клавиши Caps Lock, Scroll Lock или Num Lock. Чтобы его включить или отключить нужно удерживать клавишу Num Lock не менее пяти секунд.
- Фильтрация ввода. Позволяет игнорировать краткие или повторные нажатия клавиш и изменить скорость повторного нажатия. Для включения клавиш фильтра нажмите и удерживайте Shift в течении восьми секунд.
- Клавиша Print Screen. Используйте кнопку Print Screen, чтобы запустить новую функцию создания фрагмента экрана. По умолчанию отключено и для запуска используется сочетание клавиш Win+Shift+S.
Переключение языка на клавиатуре Windows 10
В разделе Параметры > Устройства > Ввод > Дополнительные параметры клавиатуры выберите Параметры языковой панели. Теперь во вкладке Переключение клавиатуры, и выделив Переключить язык ввода, нажмите Сменить сочетание клавиш…
Непосредственно в следующем окне измените сочетание клавиш для Смены языка ввода и Смены раскладки клавиатуры. Насколько возможность смены раскладки полезная решать Вам. Например, для меня и так удобно его менять сочетанием Win+Space и Ctrl+Shift.
Некоторые расположения параметров могут изменяться в зависимости от версии операционной системы. Все более подробные способы смотрите в инструкции: Как изменить переключение языка на клавиатуре Windows 10.
Бонус. Полезные горячие клавиши Windows 10
С уверенностью можно утверждать они упрощают использование операционной системы. Например, значительно удобней скопировать текст или файл двумя клавишами. И также быстро его вставить в нужное место. Чем выбирать соответствующий пункт в контекстном меню.
Как пример, наведу сочетания клавиш на каждый день. Напишите нам, какие используете Вы? Сложно представить удачный рабочий день без их использования. Все остальные не менее полезные горячие клавиши смотрите в таблице сочетаний клавиш на клавиатуре Windows 10.
| вызывает панель игрового режима | |
| представление задач рабочего стола | |
| Alt + F4 | закрыть активное окно |
| сохранить снимок экрана в папку | |
| переключить язык ввода | |
| Ctrl + C, Ctrl + V | скопировать или вставить текст |
| посмотреть буфер обмена | |
| Ctrl + Shift + Esc | запуск диспетчера задач |
Заключение
Обычная клавиатура не нуждается в настройке на Windows 10. Можно и даже нужно только ознакомиться с некоторыми сочетаниями клавиш. При необходимости изменить переключение языка ввода. Все функции собраны в разделе специальных возможностях параметров системы.

Администратор и основатель проекта Windd.ru. Интересуюсь всеми новыми технологиями. Знаю толк в правильной сборке ПК. Участник программы предварительной оценки Windows Insider Preview. Могу с лёгкостью подобрать комплектующие с учётом соотношения цены — качества. Мой Компьютер: AMD Ryzen 5 3600 | MSI B450 Gaming Plus MAX | ASUS STRIX RX580 8GB GAMING | V-COLOR 16GB Skywalker PRISM RGB (2х8GB).
Как настроить клавиатуру на компьютере
Самое простое решение как настроить клавиатуру на компьютере заключается в использовании WINDOWS.
Существуют три способа подключения клавиатуры к ПК:
- Можно воспользоваться стандартным разъемом PS/2.
- С помощью USB-порта . В данном случае работа устройства будет соответствовать работе клавиатуры, которая подключена к порту PS/2.
- Беспроводной метод. Он возможен только после запуска системы. Работать с клавиатурой можно будет после того, как загрузится специальный драйвер.
Важно помнить, что, перед тем, как вставлять в компьютер штекер от клавиатуры PS/2 , необходимо отключить ПК от питания. В противном случае, вы выведете из работы материнскую плату.
Теперь можно начинать настройку.
Базовые настройки в Windows 7
Необходимо помнить, что навыки быстрой работы на компьютере не приходят в первый же день. Только со временем, набираясь опыта, пользователь приобретает скорость ввода с клавиатуры. Поэтому, настроить ее новичкам будет намного сложнее, чем продвинутому пользователю. В первую очередь, необходимо понять, где на компьютере настройки клавиатуры.
Стандартный порядок действий:
1. В первую очередь, для большего удобства работы с клавиатурой, следует грамотно выполнить следующие настройки: задержку перед повтором и скорость повтора символов. Для этого войдите в меню «Пуск» — «Клавиатура». У вас появится окно «Свойства», где вы можете произвести необходимые начальные настройки клавиатуры на компьютере.
2. Настройка скорости клавиатуры. Одной из особенностей устройства клавиатуры является то, что при длительном нажатии любой из клавиш, символ, изображенный на ней, будет печататься на экране столько времени, сколько вы будете держать эту клавишу нажатой. Данный параметр настраивается с помощью ползунка. Найдите «Скорость» и установите необходимые параметры скорости повтора.
Как правило, для новичков она должны быть меньше, а для продвинутого пользователя, соответственно, больше. Таким образом, задержка должна быть тем длиннее, чем меньше опыта у владельца компьютера.
Для этого, в разделе «Повтор сигнала» нажмите «Задержка перед повтором», где определите время, по прошествии которого опять начнет вводиться нажатый вами символ. Далее, в разделе «Частота мерцания» установите необходимую частоту. Для проверки установленных настроек предусмотрено специальное диалоговое окно свойств устройства. После выполнения всех необходимых изменений нажмите «ОК».
3. Настройка языка. Необходимо проверить, какой именно язык ввода установлен на вашем ПК. Для этого загрузите операционную систему и посмотрите язык, указанный на знаке раскладки (по умолчанию). Для этого щелкните на значок языковой панели. После этого нажмите «Параметры», затем «Язык ввода по умолчанию» и «Подробнее». Теперь выберите нужный язык, который и станет языком по умолчанию и нажмите «ОК». В случае, если там указан английский язык, поменяйте его на русский.
В разделе «Параметры» проведите дополнительную настройку: клавиша, с помощью которой будет работать Caps Lock; одновременное нажатие каких клавиш будет переключать языки. Как правило, это клавиши Alt и Shift. Для дополнительных языковых настроек: иероглифы или параметры письма (слева направо), щелкните: «Пуск» — «Панель управления» — «Переключение к классическому виду» — «Стандарты». Далее — «Язык» — «Службы текстового ввода», затем «Подробнее», после чего выполните настройки.
4. Необходимо настроить и параметры мыши: нажмите «Мышь», затем появится «Параметры указателя», где нужно указать желаемую скорость передвижения курсора. Если у вас плохое зрение, вы можете подключить специальную опцию, позволяющую отображать след от указателя. Если у вас ноутбук, вам следует выполнить настройки тачпада . Важно помнить, что их можно будет увидеть в разделе «Мышь» только после установки определенных драйверов.
5. Во время работы с компьютером подключите «ClearType»: зайдите в пункт «Настройки ClearType», отметьте галочкой «Включить», теперь можно запускать настройки для выбора желаемого способа отображения текста. Данная опция отлично повышает качество изображения текста.
Как вернуть компьютер к заводским настройкам читайте в этой статье. Как настроить роутер tp link — здесь.
Различия в настройке Windows XP
Настройка клавиатуры Windows XP отличается несущественно, поэтому укажем только отличия: Комбинация клавиш, с помощью которых переключается язык, настраивается в windows xp на панели управления следующим образом: «Пуск», «Панель управления», «Язык и региональные стандарты». Откроется окно, в нем найдите «Языки», затем «Подробнее». Всплывет еще одно окно, в котором нужно отключить CAPS LOCK и изменить сочетание клавиш, нажав «Сменить сочетание», затем выберите необходимые клавиши и нажмите «ОК».
Если клавиатура отказывается работать
Как настроить клавиатуру на компьютере Windows 7:
1. Если клавиатура не распознается операционной системой и не загораются специальные индикаторы, это означает одно из двух: либо клавиатура отключена от питания, либо она просто неисправна. Для исправления этих проблем следует подключить устройство к PS/2 и USB (без переходников). Если клавиатура по-прежнему не будет работать, значит, она действительно неисправна либо у нее поврежден кабель. Данная проблема может быть следствием разрядки или отсутствия в ней источников питания.
2. В случае если клавиатура неисправна только в windows 7, а до этого она прекрасно работала. Она не функционирует из-за сбоев в системе, причинами могут служить: блокировка клавиатуры софтом, попадание вируса, неисправность драйвера, изменения реестра либо проблемы с системными файлами.
Если это началось через какое-то время после установки системы, нужно удалить ее драйвер. Для этого нажмите «Диспетчер устройств» на панели управления. В открывшемся списке нажмите «Клавиатура», откройте ее меню, затем выберите «Удалить». Выполните перезагрузку компьютера. Настройка клавиатуры в windows 7.
Остальные проблемы Windows 7 можно исправить с помощью системного восстановления: нажмите «Пуск», затем открыть все программы («Стандартные», «Служебные», «Восстановление системы»). Теперь выберите необходимую точку контроля, установленную до сбоя. Обязательно дождитесь окончания восстановления.
Таким образом, все изменения: установка, настройки реестра и софта, обновления операционной системы будут аннулированы и все, что вызывало блокировку клавиатуры, больше не будет действовать. Если проблема возникла из-за попадания вируса, вам поможет антивирус.
3. Операционная система не видит клавиатуру и распознает ее как неизвестное устройство. Обычно, это бывает с нестандартными моделями, имеющими свой драйвер. В данном случае воспользуйтесь инсталляцией драйвера с диска, входящего в комплект клавиатуры или на сайте производителя.
Источник
Как настроить параметры клавиатуры в Windows 7

Перед работой с клавиатурой, прежде всего, следует настроить средства выбора языка. Многим приходится иметь дело, как с отечественными, так и с иностранными материалами, что требует ввода, как русских, так и иноязычных символов. В частности, независимо от парка используемых программ, для работы с командной строкой и для указания адресов Интернета необходимы латинские символы.
Раскладка клавиатуры
При нажатии клавиши в компьютер поступает электронный сигнал. Вопрос его интерпретации, например преобразования в код символа, решается операционной системой по определенному набору правил. Этот набор принято называть раскладкой клавиатуры. Логически, каждая раскладка клавиатуры представляется в операционной системе программной службой. Так, например, установить немецкую языковую раскладку означает: установить программную службу, интерпретирующую сигналы, поступающие от клавиш, как символы немецкой письменности.
Понятно, что разным языкам соответствуют разные раскладки клавиатуры, но даже одному языку могут соответствовать несколько разных раскладок. При необходимости по ходу работы раскладки можно оперативно менять — для этого операционная система предоставляет средства переключение раскладок.
Разумеется, компьютеру, который эксплуатируют в России, необходима русская раскладка клавиатуры. Столь же необходимо иметь и английскую («американскую») раскладку, без которой нечего делать в Интернете. Важно также иметь возможность работы с англоязычными программами, даже если обычно вы их не применяете.
Чтобы проверить, какие раскладки клавиатуры присутствуют (установлены) на компьютере, дважды щелкните на значке «Язык и региональные стандарты», которое находиться в окне Панели управления (Пуск Панель управления). Дать рисунок значка. Выберите вкладку «Языки» после чего нажмите на кнопку Подробнее для открытия диалогового окна Языки и службы текстового ввода с единственной вкладкой Параметры. Если нужной раскладки на компьютере нет, то надо установить (добавить).
Установка дополнительной раскладки клавиатуры
- Откройте диалоговое окно настройки свойств клавиатуры: Пуск -Панель управления- Клавиатура.
- Для добавления новой раскладки нажмите кнопку Добавить — откроется диалоговое окно Добавление языка ввода.
- В раскрывающемся списке Язык выберите язык, которому соответствует добавляемая раскладка клавиатуры.
- Конкретная раскладка задается в раскрывающемся списке Раскладка клавиатуры или метод ввода. При выборе англоязычной раскладки следует указывать вариант: США.
Многих привлекает вариант США-международная, но ею лучше не пользоваться. Эта раскладка предназначена для Западной Европы. В ней некоторые двух символьные комбинации автоматически преобразуются в буквы с надстрочными знаками. Такое преобразование вряд ли нужно в нашей стране, а приводить к недоразумениям оно может.
Переключаться между раскладками клавиатуры часто требуется «на ХОДУ» во время работы с программой или документом. Это можно сделать с помощью клавиатуры или МЫШИ, но клавиатурой удобнее. Комбинацию клавиш, используемую для переключения раскладок, следует предварительно задать (выбрать).
Языковая панель
Переключить раскладку клавиатуры с помощью мыши позволяет языковая панель. Она включена по умолчанию и располагается на Панели задач рядом с панелью индикации («свернута»). Панель можно разместить и в произвольном месте Рабочего стола («развернуть»). Она содержит индикатор, показывающий текущую раскладку клавиатуры.
Текущий язык указывает кнопка с двухбуквенным обозначением. Чтобы выбрать другой язык, щелкните на этом обозначении и выберите нужный язык в открывшемся меню.
С помощью языковой панели удобно следить за текущей раскладкой, но не слишком удобно ее переключать. Менять раскладку все же легче с помощью клавиатуры.
Чтобы настроить языковую панель, щелкните на ней правой кнопкой мыши. Команды настройки доступны в контекстном меню, содержание которого зависит от того, свернута языковая панель или развернута.
Если языковая панель стала помехой, ее можно закрыть. Для этого щелкните на кнопке Языковая панель в диалоговом окне Языки и службы текстового ввода. Установите флажок Выключить дополнительные текстовые службы, если он сброшен.
При активной работе с несколькими документами иногда кажется, что раскладка клавиатуры переключается сама собой. На самом деле это не так. Просто операционная система очень строго следит, в каком окне какая раскладка задана. Раскладка может автоматически изменяться при переходе из одной программы в другую, потому что команда выбора раскладки влияет только на активную программу.
Источник
15. Мышь и клавиатура
15. Мышь и клавиатура
Клавиатура была основным устройством ввода данных со времени появления персональных компьютеров. Хотя клавиатура с тех самых пор почти не изменилась, появились некоторые новшества.
Клавиатура Microsoft Natural (и подобные ей) разработана для преодоления трудностей, с которыми сталкиваются люди с заболеваниями кистей рук. Некоторые типы клавиатур предназначены для пользователей с ограниченными возможностями. Другие обладают уникальной структурой, например клавиатура Дворака (Dvorak), которая использует усовершенствованный способ ввода данных и снижает нагрузку на кисти рук. (В клавиатуре Дворака применяется порядок клавиш, который в некоторой степени снижает вероятность возникновения травм от периодически повторяющихся нагрузок при вводе данных и, кроме того, увеличивает скорость печати.)
Некоторые типы клавиатур, в частности Logitech, призваны повысить производительность. Такая клавиатура содержит дополнительные кнопки, облегчающие серфинг по Всемирной паутине. Часто используются инфракрасные устройства для поддержки связи с компьютером (в этом случае компьютер должен быть оснащен инфракрасным приемопередатчиком), что избавляет пользователя от необходимости механического подключения клавиатуры с помощью соответствующего кабеля. Таким образом, вы можете сидеть как угодно и при этом продолжать печатать.
Внешний вид мыши изменился более кардинально. Поначалу она была похожа на кусок мыла, но все сегодняшние версии сконструированы под форму ладони, а в некоторых применяются специальные материалы для снятия усталости. Каждый изготовитель предназначает свою продукцию для разных людей, на что указывают вариации размера и формы устройства.
Наконец, изготовители остановились на двух– или трехкнопочных мышах. Вы наверняка помните многокнопочных монстров, которых ввели некоторые компании. Конечно, такие производители, как Logitech, усовершенствовали мышь, добавив крутящееся колесико и кнопки для больших пальцев. Мыши, как и клавиатуры, теперь обеспечивают инфракрасную связь с компьютером, что позволяет управлять компьютером из любой точки, руководствуясь только техническими характеристиками инфракрасных приемопередатчиков.
Некоторым людям не нравится мышь; вместо нее они используют трекбол (trackball) – шаровой манипулятор. Трекбол фиксируется на столе. Чтобы переместить курсор мыши, нужно покрутить небольшой шарик в верхней части трекбола. Устройство снабжено двумя или тремя кнопками, как и мышь. Для многих людей трекбол – это дополнительное свойство, которое обеспечивает точность движения курсора, недоступную при работе с мышью.
В Windows XP имеется множество новых и усовершенствованных устройств ввода. В следующих разделах вы узнаете о значительных и не очень замечательных усовершенствованиях мыши и клавиатуры, поддерживаемых Windows XP. Кроме того, мы рассмотрим старые резервные свойства, которые вы сможете обнаружить в большинстве версий Windows. Потратьте некоторое время на изучение информации о специальных возможностях Microsoft: эти возможности являются частью Windows XP.
Windows – наиболее популярная на сегодняшний день настольная операционная система, поэтому нет ничего удивительного в том, что она имеет множество опций для языковой поддержки. С каждой версией Windows корпорация Microsoft все более совершенствует многоязычную поддержку. Когда эта ОС появилась, пользователю нужно было вручную устанавливать соответствующие файлы. Теперь можно настроить языковую поддержку без лишних усилий.
В следующем разделе рассматривается многоязычная поддержка в Windows XP. Конечно, она касается только работы клавиатуры. Вы также должны знать о шрифтах, чтобы буквы отображались правильно. Хотя большинство шрифтов, поставляемых с Windows XP, прекрасно работает в многоязычной среде, вы должны убедиться в том, что используемый шрифт обладает необходимыми свойствами (см. раздел «Windows и шрифты» главы 14).
Установка нового языка с помощью опции Клавиатура
Перед тем как применять новый язык, вам следует установить для него поддержку под Windows XP. Это также необходимо для раскладок клавиатуры, которые отличаются от раскладки, установленной вами. К счастью, в Windows XP удобная многоязычная поддержка, и вам не придется заучивать номера кодовых страниц. Для установки нового языка клавиатуры выполните следующие действия:
1. Откройте панель управления. Дважды щелкните по значку Язык и региональные стандарты (Regional and Language Options) и выберите вкладку Языки (Languages). Нажмите Подробнее (Details). Появится диалоговое окно, подобное изображенному на рис. 15.1. Обратите внимание: английский является единственным языком, присутствующем в разделе Установленные службы (Installed Services). В этом разделе также указаны используемый по умолчанию вариант английского (США) и раскладка клавиатуры (США). Допустимо выбрать на данной вкладке язык по умолчанию – с помощью поля Язык ввода по умолчанию (Default Input Language).
Рисунок 15.1. Вкладка Параметры диалогового окна Языки и службы текстового ввода позволяет выбрать один или несколько языков для вашего компьютера
2. Нажмите кнопку Добавить (Add), чтобы вызвать диалоговое окно Добавление языка ввода (Add Input Language). Необходимо решить, какой вариант языка вы будете использовать. У меня был установлен английский США, для других вариантов английского может понадобиться другая раскладка клавиатуры. Например, после нажатия комбинации клавиш Shift+4 появится знак фунта, а не доллара. От языка зависит формат числовых данных, в том числе и региональной валюты, применяемый Windows по умолчанию.
3. Укажите язык и раскладку клавиатуры. Нажмите OK. В поле Язык ввода по умолчанию будут добавлены новые языки. Завершение этого процесса также активизирует несколько других опций. Например, вы можете настроить языковую панель (Language Bar) и выбрать кнопки для переключения между языками. Кроме того, разрешается удалить один из языков и установить язык по умолчанию.
4. Задайте язык по умолчанию, выделив его в поле Язык ввода по умолчанию. Windows XP отметит его в разделе Установленные службы.
5. Щелкните по языковой панели. Появится диалоговое окно Параметры языковой панели (Language Bar Settings), как показано на рис. 15.2. Языковая панель – это новое средство Windows XP, которое позволяет выбрать язык, не открывая диалоговое окно Язык и региональные стандарты. В отличие от аналогичного значка в прежних версиях Windows, языковая панель обычно располагается в верхнем правом углу экрана. Вы можете войти в нее с Рабочего стола или из приложений. Языковая панель появляется в строке заголовка, рядом с кнопкой Свернуть (Minimize).
Рисунок 15.2. Языковая панель – новое средство Windows XP, которое упрощает выбор языка
6. Выберите одну или несколько опций языковой панели. Снимите флажок Выключить дополнительные текстовые службы (Turn Off Advanced Text Services), прежде чем опции будут отображены. Нажмите OK. В большинстве случаев вы сразу же заметите результат внесенных изменений. Иногда, чтобы обнаружить изменения, требуется перезапустить приложения или Windows.
7. Нажмите Параметры клавиатуры (Key Settings). Появится диалоговое окно Дополнительные параметры клавиатуры (Advanced Key Settings), изображенное на рис. 15.3. Воспользуйтесь данным диалоговым окном для изменения способа переключения между языками (Windows XP по умолчанию назначает комбинацию левых клавиш Alt+Shift). Укажите сочетания клавиш для отдельных языков ввода или раскладки клавиатуры (на ваше усмотрение), выбрав пункт Смена сочетания клавиш (Change Key Sequence). После того как вы установите необходимое сочетание, нажмите OK, и оно появится в диалоговом окне Дополнительные параметры клавиатуры.
Рисунок 15.3. В диалоговом окне Дополнительные параметры клавиатуры можно изменить сочетание клавиш, предназначенное для переключения между языками
8. После завершения настройки клавиатуры нажмите OK, чтобы закрыть диалоговое окно Языки и службы текстового ввода (Text Services and Input Languages). Повторно нажмите OK, чтобы закрыть окно Язык и региональные стандарты (Regional and Language Options). В большинстве случаев вы сразу же сможете использовать новый язык. Даже если вы измените язык и раскладку клавиатуры, Windows XP не будет отображать команды на заданном вами языке. Изменение повлияет только на скорость печати данных с клавиатуры и на эффективность поддержки их ввода средой Windows XP для других выбранных конфигураций.
Данный текст является ознакомительным фрагментом.
Источник
ВикиЧтение
Установка и настройка Windows XP. Легкий старт
Донцов Дмитрий
Клавиатура
Клавиатура
Клавиатура является основным устройством для ввода текста в компьютер. После установки Windows XP она не требует дополнительной аппаратной или программной настройки и сразу готова к работе.
Однако некоторые параметры можно отрегулировать:
• скорость повтора символа при удержании клавиши в нажатом положении;
• время задержки перед началом повтора;
• частоту мерцания курсора.
В окне Панель управления дважды щелкаем на значке Клавиатура – откроется окно Свойства: Клавиатура (рис. 3.6).
Рис. 3.6. Свойства клавиатуры.
На вкладке Скорость в области Повтор вводимого символа, перемещая ползунок Задержка перед началом поворота между словами Длиннее и Короче, вы регулируете интервал времени, после которого начинается повтор символов при удержании клавиши нажатой. Проще говоря, это промежуток времени между первым и вторым появившимися на экране символами при удержании клавиши нажатой. Если вы медленно набираете текст, то переместите ползунок поближе к слову Длиннее.
Перемещая ползунок Скорость повтора между словами Ниже и Выше, вы устанавливаете интервал времени, через который будет вводиться каждый следующий символ при удержании клавиши нажатой.
Иначе говоря, это промежуток времени между вторым, третьим, четвертым и т. д. символами, появляющимися, пока вы не отпускаете клавишу на клавиатуре. На ввод символов данный параметр, в принципе, не влияет, но если вы решите удалить половину набранной строки с помощью клавиши Backspace, а ползунок Скорость повтора расположен ближе к слову Ниже, то скорость удаления будет очень низкой. Передвигаем ползунок максимально близко к значению Выше.
Примечание.
Клавиша Backspace на современных клавиатурах обозначается стрелкой ? и находится под клавишей F12.
В области Частота мерцания курсора, перемещая ползунок между словами Ниже и Выше, вы выбираете интервал времени, через который курсор будет исчезать и появляеться на экране.
• Если вы установите данный ползунок в крайнее левое положение (Ниже), то курсор вовсе прекратит мерцать и будет отображаться на экране постоянно в виде вертикальной линии. Это затруднит поиск расположения курсора.
• Если вы установите ползунок в крайнее правое положение (Выше), то курсор будет мерцать слишком часто, что также затруднит поиск его местонахождения.
Исходя из описанного выше, выбираем среднее значение и нажимаем кнопку Применить.
Данный текст является ознакомительным фрагментом.
Читайте также
Клавиатура
Клавиатура
В модуле Клавиатура для начала можно настроить поведение при нажатии клавиш и реакцию курсора:А во второй вкладке, Комбинации клавиш, определить хоткеи на очень многие случаи жизни: В частности, здесь я в обязательном порядке устанавливаю клавишные
Клавиатура
Клавиатура
При работе в Интернете вам придется набирать очень много текста, поэтому на клавиатуру следует обратить несколько большее внимание, чем обычно. Желательно, чтобы она была мультимедийной (рис. 2.3), то есть кроме стандартного набора клавиш на ней располагались бы
9.3. Клавиатура
9.3. Клавиатура
Клавиатура к вашему компьютеру уже, скорее всего, подключена, вопрос может состоять только в том, чтобы настроить ее. Настройка клавиатуры заключается в настройке таких вещей, как: • раскладка клавиатуры; • скорость повтора посылаемых клавиатурой сигналов
Клавиатура
Клавиатура
Данный механизм позволяет управлять клавиатурой и настраивать множество параметров. В частности, здесь можно уменьшить задержку появления или повтора символов, увеличить скорость мигания курсора и т. д. Пользователи, которые привыкли работать с клавишами
Клавиатура
Клавиатура
Я уже отмечал, что клавиатура ноутбука несколько отличается от стандартной. Клавиши расположены плотнее, их немного меньше, да и некоторые размещены не там, где хотелось бы. При выборе обычной клавиатуры мы можем вывести из себя продавца, придирчиво щупая
Клавиатура
Клавиатура
Клавиатура является основным устройством для ввода текста в компьютер. После установки Windows XP она не требует дополнительной аппаратной или программной настройки и сразу готова к работе.Однако некоторые параметры можно отрегулировать:• скорость повтора
Клавиатура
Клавиатура
На большинстве карманных компьютеров нет стандартной клавиатуры, поэтому ввод текста осуществляется с помощью виртуальной клавиатуры SIP. В Visual Studio 2005 клавиатура SIP представлена элементом InputPanel. Но в последнее время стали появляться устройства с настоящей
Клавиатура
Клавиатура
Punto SwitcherСайт: http://punto.ru/switcher/Размер: 800 КбайтСтатус: Freeware
По принципу действия и функциям эта программа разительно похожа на уже знакомую нам утилиту Keyboard Ninja. Удивляться нечему, ведь в основе обеих программ лежит одна и та же словарная база данных, созданная
3.2. Клавиатура
3.2. Клавиатура
Клавиатура является основным средством для ввода информации в компьютер, поэтому не будем обходить стороной и рассмотрим некоторые не так часто используемые или не такие очевидные возможности работы с ней.Определение информации о клавиатуреНачнем с
Клавиатура
Клавиатура
Клавиатура – устройство из 64-106 клавиш и более, предназначенное для управления и ввода информации в ноутбук. Вариантов всего два: «полноразмерная» и «ноутбучная».«Полноразмерная» клавиатура состоит из 102–106 и более клавиш стандартного размера. IBM в свое время
Клавиатура
Клавиатура
Удобная клавиатура крайне важна для комфортной работы на ноутбуке! Однако пользователи часто забывают про это, обращая при выборе портативного компьютера внимание на все что угодно, только не на клавиатуру.Оценить удобство системы ввода-вывода на глаз
Клавиатура
Клавиатура
Компьютер – сложное цифровое устройство. Все, что человек выражает словами или действиями, машина переводит в понятную ей последовательность нулей и единиц. Ввести информацию в компьютер можно различными способами, но для набора текста необходима клавиатура
Клавиатура
Клавиатура
К настройкам клавиатуры можно получить доступ из того же раздела Панели управления, в котором расположены параметры работы мыши. Войдя в Принтеры и другое оборудование, выберите значок Клавиатура, дважды щелкнув на нем кнопкой мыши. Откроется окно Свойства:
Клавиатура
Клавиатура
Клавиатура делится на блоки клавиш (рис. 1.5).
Рис. 1.5. Клавиатура1. Алфавитно-цифровой блок клавиш.2. Клавиши управления курсором.3. Цифровой блок клавиш.4. Функциональные клавиши.5. Панель световых индикаторов.Рассмотрим каждый блок
Клавиатура
Клавиатура
Ну чем не печатная машинка (только усовершенствованная – мечта машинисток)! В принципе, пользуясь одной клавиатурой, можно обойтись и без мышки. Но есть множество вещей, которые мышкой делать удобнее и быстрее.
Капля никотина убивает лошадь.
А чашка кофе –
Способ 1: Системные настройки
Основные настройки клавиатуры в «десятке» находятся в отдельном разделе оснастки «Параметры».
- Нажмите сочетание клавиш Win+I, затем воспользуйтесь пунктом «Специальные возможности».
- Прокрутите страницу до блока «Взаимодействие» и кликните по строке «Клавиатура».
- Первый параметр, который предлагается настроить – использование экранной клавиатуры. Данная опция рассчитана в первую очередь на планшеты, где физическая QWERTY просто не предусмотрена, однако может задействоваться и на обычных ПК или ноутбуках: пригодится, например, в девайсах с неисправной периферией. Для включения возможности кликните по переключателю «Использовать экранную клавиатуру». Ниже имеется подсказка, как включать или выключать отображение этого элемента: достаточно просто нажать сочетание клавиш Win+Ctrl+O.
- Следующая функция получила печальную известность среди, в том числе, геймеров – это залипание клавиш. Изначально она ориентирована на людей с ограниченными возможностями, которым требуется вводить сочетания с клавишами Alt, Win, Ctrl и Shift (в отдельных моделях ноутбуков сюда включается ещё и Fn). По умолчанию данная опция выключена и в обычных условиях не требуется. Также рекомендуем снять отметку с пункта «Разрешить включение залипания клавиш с помощью сочетания клавиш»: это избавит вас от появления информационного окна.
Читайте также: Отключение залипания клавиш в Windows 10
- Следующий параметр – озвучивание переключений, то есть подача звукового сигнала при активации режимов Caps Lock, Num Lock и Scroll Lock. Эта опция ориентирована на людей с нарушениями зрения, но пригодится и для владельцев клавиатур без индикаторов включения упомянутых режимов. С помощью тумблера в этом блоке настройка активируется постоянно (по умолчанию отключена), но также можно запустить её долгим (около 5 секунд или больше) нажатием на клавишу Num Lock.
- Фильтрация ввода похожа на залипание клавиш, но целью первой является игнорирование кратких либо повторных нажатий, что позволяет избежать ошибок при наборе текста. Параметр пригодится не только людям с ограниченными возможностями, но и владельцам механических клавиатур, переключатели которых подвержены так называемому даблклику (когда однократное нажатие вызывает двойное или больше срабатывание). Если данная опция требуется, то активируйте соответствующий тумблер. Также по умолчанию активно включение фильтрации посредством нажатия и удержания правого Shift в течение 8 секунд.
Читайте также: Как отключить фильтрацию ввода в Windows
- Последним интересным параметром в этом разделе будет переназначение клавиши PrintScreen на активацию программы «Фрагмент экрана» – удобного встроенного инструмента создания скриншотов, который в обычных условиях вызывается сочетанием Win+Shift+S. Как и в случае с другими описанными опциями, для активации надо нажать на соответствующий переключатель.
- Другие настройки (вроде параметров ввода и альтернативных раскладок) можно открыть прямо отсюда по ссылке «Параметры ввода с клавиатуры».
Альтернативный вариант – в основном меню «Параметров» выбрать «Устройства».
Затем – «Ввод».
Расположенные здесь настройки в особом представлении не нуждаются, но следует иметь в виду важную особенность: опции блока «Ввод» касаются только наэкранной клавиатуры, тогда как за аналогичные параметры для внешнего устройства отвечают переключатели раздела «Аппаратная клавиатура».
- Также нельзя не упомянуть о настройках переключения раскладки. Для доступа к ним прокрутите страницу «Ввод» из предыдущего шага вниз до ссылки «Дополнительные параметры клавиатуры» и кликните по ней.
Здесь перейдите к пункту «Параметры языковой панели».
В появившемся окне откройте вкладку «Переключение клавиатуры». Здесь можно настроить как общую комбинацию, которая меняет раскладки по кругу, так и отдельное сочетание на каждый из установленных.
Для первого выделите позицию «Переключить язык ввода» и нажмите «Сменить сочетание клавиш».
Здесь доступны комбинации из правых и левых клавиш Alt, Ctrl и Shift. Выберите подходящую и щёлкните «ОК».
Установка комбинации на переход к конкретной раскладке похожа, но здесь доступны только левые модификаторы и одна из цифровых клавиш.
Как видим, системные настройки клавиатуры в Windows 10 достаточно обширные.
Способ 2: Фирменные утилиты
Многие брендовые клавиатуры (например, игровые решения от Logitech или Razer) комплектуются фирменным ПО, посредством которого можно настраивать дополнительные возможности используемых устройств. Для примера покажем процесс конфигурации в утилите Razer Synapse.
Скачать Razer Synapse с официального сайта
- Запустите приложение из системного трея (области в правом нижнем углу «Рабочего стола»): кликните по нему один раз левой кнопкой мыши и выберите пункт «Launch Synapse».
- Далее подождите, пока откроется основное меню программы, затем выберите в нём вашу клавиатуру.
- Для настройки подсветки перейдите к вкладке «Lighting». Доступных параметров есть несколько:
- «Brightness» – отвечает за уровень яркости;
- «Effects» – настройки эффектов подсветки, «Quick» открывает предустановленные варианты (например, свечение активируется при нажатии на клавишу), а «Advanced» предоставляет возможность самостоятельной настройки;
- «Switch Off Lightning» – позволяет настроить деактивацию световых эффектов при отключении монитора (опция «When display is turned Off») или по истечении определённого времени (пункт «When idle for (minutes)»).
- Вкладка «Customize» позволяет включить игровой режим, где можно настроить отключение клавиши Win, а также сочетаний Alt+Tab и Alt+F4 (пункт «Gaming Mode»), выбрать или создать отдельный профиль (блок «Profiles»), а также открыть системные параметры клавиатуры («Keyboard Properties»).
Отдельного внимания заслуживает функция переназначения клавиш, доступная из этого раздела. Для её использования выберите любую на изображении клавиатуры (оно интерактивно) – откроется боковое меню с возможностями назначить ввод другого символа или макроса, запуска определённой программы, активации мультимедийного символа и многое другое.
- Для настройки макросов нужно выбрать соответствующий пункт в главном меню.
Также при работе с Синапс вверху появляется панель инструментов с нужным нам вариантом.
Обратите внимание! Функция доступна только для моделей клавиатур с выделенным блоком макро-клавиш!
Интерфейс разделён на три колонки:
- «Macro List», где можно создать свою последовательность или загрузить в программу специальный конфигурационный файл;
- Область записи, расположенная в центре, где предусмотрена опция создания макроса (функция «Record») или вставки элементов в уже имеющийся («Insert»);
- «Key Binds» – выбор клавиши, за которой будет закреплён ввод макроса; доступные элементы зависят от модели используемой клавиатуры.
Тема создания макросов в Razer Synapse заслуживает отдельной статьи, поэтому на данном этапе настройку клавиатуры в этой программе можно считать завершённой.
Еще статьи по данной теме:
Помогла ли Вам статья?
По умолчанию клавиатуру достаточно подключить и она уже будет нормально работать. Однако, те настройки, которые определяет сама система, могут не подходить некоторым пользователям по тем или иным причинам. В таком случае вы можете настроить клавиатуру под свои потребности.
Содержание
- Как настроить клавиатуру в Windows 10
- Вариант 1: Системные настройки
- Вариант 2: Фирменные утилиты
Как настроить клавиатуру в Windows 10
Настройка клавиатуры в Windows 10 производится либо с помощью встроенных системных утилит, либо через сторонние программы. В последнем случае речь идет, как правило, о программах от производителя клавиатуры.
Вариант 1: Системные настройки
Если у вас нет желания искать и устанавливать специальные программы от производителя клавиатуры к себе на компьютер, то можете воспользоваться встроенными в систему возможностями. Доступных параметров для настройки в таком случае может быть меньше, чем в случае с фирменным ПО, но главное достоинство этого варианта в том, что ничего не нужно дополнительно искать и устанавливать — все необходимое уже установлено в системе.
Читайте также:
Настраиваем тачпад в ноутбуке на Windows 10
Освобождение места на локальном диске C в Windows 10
Хрипит звук в Windows 10
В Windows 10 используется не вся оперативная память
Инструкция выглядит следующим образом:
- Воспользуйтесь сочетанием клавиш Win+I для вызова окошка “Параметры”. Также возможны другие способы вызова данного окна — через “Пуск”, поисковую строку и так далее.
- Здесь, среди доступных категорий, выберите раздел “Специальные возможности”.
- Обратите внимание на левое меню, где потребуется выбрать в блоке “Взаимодействие” пункт “Клавиатура”. Дальше рассмотрим перечень доступных опций для настройки:
- “Использовать экранную клавиатуру”. Отвечает за включение экранной клавиатуры. Может пригодиться в случае, если физическая клавиатура неисправна или требуется включение какой-то дополнительной, например, с другим языком. Обращаем внимание, что включить экранную клавиатуру можно сочетанием клавиш Win+Ctrl+O.
- “Использование залипания клавиш”. Данная функция изначально создавалась для людей с ограниченными возможностями, чтобы было легче вводить сложные сочетания клавиш. Мы рекомендуем отключить данную опцию, так как в большинстве случае она ненужна.
- Подавать звуковые сигналы при использовании клавиш Caps Lock, Num Lock и Scroll Lock. Активируйте этот параметр, если посчитаете необходимым.
- “Использовать фильтрацию ввода”. Фильтрация ввода похожа на залипание клавиш, но целью первой является игнорирование кратких либо повторных нажатий, что позволяет избежать ошибок при наборе текста. Функция может быть полезна для людей с ограниченными возможностями или владельцам механических клавиатур.
- Переназначение клавиши PrintScreen. По умолчанию она делает скриншот всего экрана операционной системы и сохраняет его в буфере обмена. Переназначения произойдет на вызов инструмент “Фрагмент экрана”. Это более функциональный инструмент для создания снимков экрана, так как позволяет делать снимок не только всего экрана, но и конкретных элементов.
- Дополнительные настройки клавиатуры можно найти в блоке “Сопутствующие параметры”. Для этого нажмите по текстовой ссылке “Параметры ввода с клавиатуры”.
- Откроются параметры ввода. Представленные параметры касаются в основном экранной клавиатуры и отвечают за показ вводимых слов. В блоке “Аппаратная клавиатура” представлены аналогичные параметры для физической клавиатуры. В основной массе они отвечают за показ вводимых предложений и их автоматическое исправление, если в этом возникает необходимость.
- В “Дополнительные параметры клавиатуры” можно внести изменения ввода. Там воспользуйтесь пунктом “Параметры языковой панели”.
- В открывшемся окошке переключитесь во вкладку “Переключение клавиатуры”. Здесь можно настроить работу режима Caps Lock, а также сочетания клавиш для смены языка.
- Если вам нужно изменить сочетание клавиш для переключения языка, то выберите пункт “Переключить язык ввода” и нажмите по кнопке “Сменить сочетание клавиш”.
- В открывшемся окне выберите сочетания клавиш, которые будут для вас наиболее удобными и нажмите кнопку “Ок”. Установка комбинации на переход к конкретной раскладке похожа, но здесь доступны только левые модификаторы и одна из цифровых клавиш.
Системные настройки клавиатуры в Windows 10 хоть и достаточно обширны, они могут не включать некоторые дополнительные, которые включены в настройки фирменных утилит.
Вариант 2: Фирменные утилиты
Брендовые клавиатуры комплектуются дополнительным ПО, с помощью которого можно производить их более тонкую настройку. Перечень параметров для настройки и сам процесс различается в зависимости от конкретной модели мыши и ее производителя. В качестве примера будет рассмотрено взаимодействие с утилитой от фирмы Razer:
- Выполните запуск утилиты. Обычно соответствующая иконка расположена в трее операционной системы. Для запуска непосредственно программы требуется кликнуть по пункту “Launch synapse”.
- Среди доступных девайсов выберите свою клавиатуру. Если у вас несколько клавиатур от Razer, то выбирайте ту, которой пользуетесь в данный момент.
- В качестве примера настроем подсветку. Перейдите во вкладку “Lighting”. Там будут доступны следующие варианты настроек:
- “Brightness” — регулирование уровня яркости;
- “Effects” — выбор эффектов подсветки. Есть несколько вариантов: “Quick” — стандартные шаблоны подсветки для данной клавиатуры, “Advanced” — пользовательские настройки.
- “Switch Off Lightning” — настройка условий отключения подсветки. Есть опция отключения одновременно с отключением монитора — “When display is turned Off”. Также вы можете задать свое время, которое должно пройти с момента бездействия. Для этого выберите пункт “When idle for (minutes)”. Время указывайте в минутах.
- Далее обратим внимание на вкладку “Customize”. Здесь можно включить игровой режим, в котором деактивируются клавиша Win и сочетание клавиш Alt+Tab и Alt+F4. Также здесь можно создать профиль с настройками в блоке “Profiles”, настроить системные параметры клавиатуры “Keyboard Properties”.
- В разделе “Profile” можно задать собственные горячие клавиши. Для этого нажмите по нужной клавише на изображении клавиатуры (оно интерактивное). В боковом меню откроется блок с возможностями настройки назначения ввода определенного символа и выбора действия для него.
- Еще в фирменной утилите Razer для клавиатур можно настраивать макросы. Они запускают определенное действие, согласно заданным параметрам. Для перехода к настройкам макросов кликните по соответствующему разделу в главном меню.
- Рабочая область настройки макросов разделена на три блока:
- “Macro List”. Здесь вы создаете свою последовательность или загружаете в программу специальный конфигурационный файл.
- Область записи. Она расположена в центральной части интерфейса. В ней представлены все имеющиеся макросы, а также опции их записи или вставки из вне.
- “Key Binds”. Сюда вносится набор клавиш, закрепляемый за вводом макроса.
Приведенная фирменная утилита Razer — это только пример настройки клавиатуры. Существуют и другие утилиты от других производителей. Интерфейс и функциональные возможности в них могут сильно отличаться от тех, что были рассмотрены в мануале выше.
Мы рассмотрели процесс настройки клавиатуры с использование как системных средств, так и программ от производителя устройства. В первом случае настройки стандартные и доступны для всех моделей, во втором случае могут сильно различаться в зависимости от производителя и конкретной модели.
Клавиатура является основным устройством ввода, которое позволяет владельцу компьютера управлять им. От того, как настроена клава, зависит то, насколько комфортным будет взаимодействие с ПК. Поэтому каждый владелец должен знать, как настроить клавиатуру на компьютере с операционной системой Windows 10. Далее рассмотрим все основные варианты изменения параметров, а также возможность сброса настроек до начальных значений.
Как настроить клавиатуру на Windows 10
Изменение свойств устройства ввода выполняется через два инструмента Windows:
- «Параметры»;
- «Панель управления».
Несмотря на то, что оба инструмента выполняют одинаковую функцию, некоторые пункты настроек в них отличаются. Потому для точечной настройки клавиатуры нужно обратиться как к первому, так и ко второму инструменту.
Настройки приложения
Сначала рассмотрим вариант изменения настроек через «Параметры», поскольку он выглядит наиболее предпочтительным со всех точек зрения, позволяя менять не только раскладки, но и другие значения. Чтобы получить доступ к регулирующему пункту меню, необходимо сделать следующее:
- Запустите «Пуск», нажав на клавишу «Win» или кликнув по соответствующей иконке в панели задач.
- Откройте «Параметры» (значок с шестеренкой).
- Перейдите в раздел «Специальные возможности», а затем – «Клавиатура».
В конечном итоге вы получите доступ к нескольким изменяемым параметрам, а именно:
- Экранная клавиатура. Возможность использования графического интерфейса для ввода текста и взаимодействия с компьютером.
- Залипание клавиш. Автоматическая блокировка ввода при пятикратном нажатии на «Shift».
- Озвучивание переключений. Сопровождение звуковым сигналом нажатия функциональных клавиш.
- Фильтрация ввода. Игнорирование коротких и повторных нажатий.
- Сочетания клавиш. Подчеркивание комбинаций, если они доступны.
Важно. На этом список настроек не ограничивается. Вы можете получить доступ к расширенным свойствам, кликнув левой кнопкой мыши по надписи «Изменить другие параметры ввода». Здесь будет представлено свыше десятка дополнительных значений.
Свойства клавиатуры помогают адаптировать ее под свои сценарии взаимодействия с компьютером. Так вы избежите фантомных касаний, а еще отключите лишние звуковые сигналы, если они вас раздражают. В случае, если вам будет сложно разобраться во всех свойствах, будет предложена справка, которую можно открыть кликом по надписи «Получить помощь».
«Панель управления»
Если настройки, представленные в меню «Параметры», не удовлетворили ваши потребности, то рекомендуется обратиться к «Панели управления», где также представлены варианты изменения стандартных значений:
- Запустите «Панель управления» через поисковую строку Windows.
- Перейдите в раздел «Клавиатура».
- Измените параметры в соответствии со своими потребностями.
В указанном пункте меню будет представлено не так много настроек, как в «Параметрах», но они тоже являются крайне важными. В частности, вы можете открыть окно с изменением скорости ввода. Здесь настраивается задержка перед началом повтора или частота мерцания курсора. Чтобы новые значения вступили в силу, не забудьте нажать на кнопку «Применить». В противном случае параметры не сохранятся.
Кроме того, через ПУ изменяются значения, рассмотренные ранее в «Параметрах». Но для этого нужно перейти в раздел «Центр специальных возможностей», а не «Клавиатура». В указанном пункте меню будет предложено несколько настроек, среди которых нужно выбрать «Облегчение работы с клавиатуры», где вы увидите уже знакомые настройки. А под заголовком «См. также» будут представлены дополнительные значения, поддающиеся изменению.
Сброс настроек
Далеко не всегда пользователю удается внести те изменения в настройки устройства ввода, которые положительным образом сказываются на взаимодействии с компьютером. Если у вас возникло такое же чувство, то вы можете сбросить параметры к начальным значениям. Для этого достаточно вернуть переключатели на прежнее место.
Конечно, не каждый помнит, какие настройки были выставлены по умолчанию, а потому предлагается пойти более разумным путем:
- Кликните ПКМ по значку «Пуск».
- Запустите «Диспетчер устройств».
- Раскройте вкладку «Клавиатуры».
- Кликните ПКМ по названию используемой клавы.
- Нажмите на кнопку «Удалить устройство».
После этого вы можете столкнуться с проблемой, когда компьютер не видит клаву. Чтобы исправить ошибку, нужно в «Диспетчере устройств» нажать на кнопку «Обновить конфигурацию оборудования» (значок в виде монитора). Также допускается простая перезагрузка компьютера, которая аналогичным образом вернет устройство ввода с изначальными настройками.

 Windows и ESC.
Windows и ESC.


 Программистан
Программистан