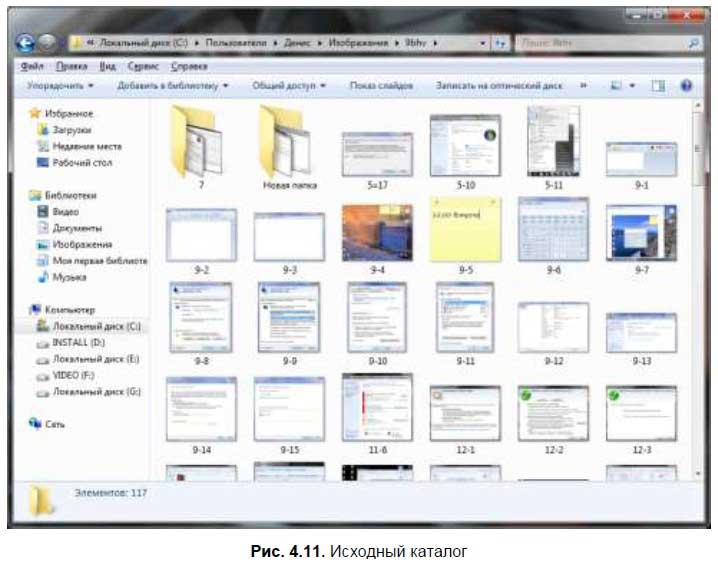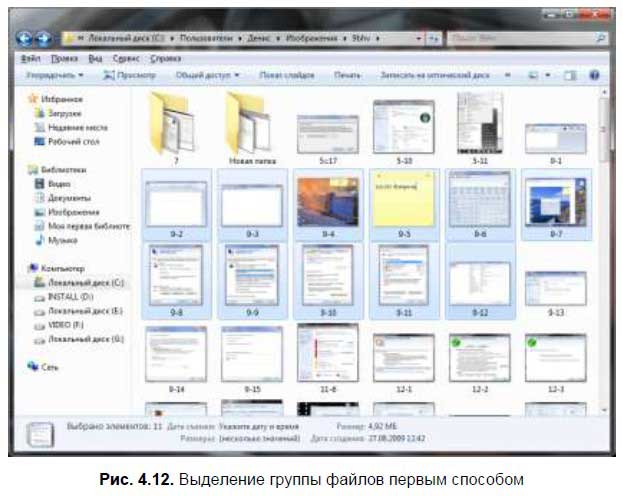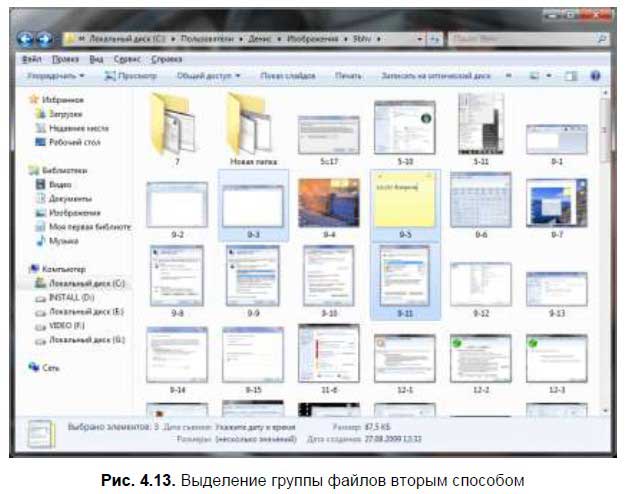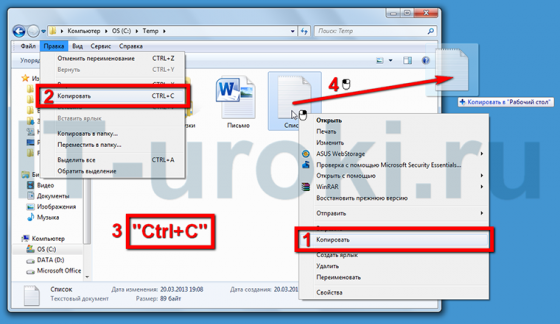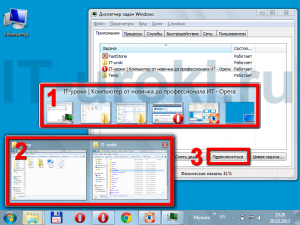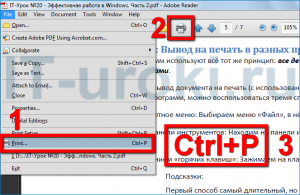Копирование и перемещение файлов (папок)
В Windows операции перемещения и копирования
объектов можно выполнять двумя способами:
-
используя буфер обмена;
-
перетаскиванием объектов левой или
правой кнопкой мыши; -
используя команды Области
задач.
Буфер обмена
На время своей работы Windows
выделяет специальную область оперативной
памяти — буфер
обмена (Clipboard), к
которому имеют доступ все запущенные
на выполнение приложения.
Поместить выделенный
объект в буфер обмена
одним из следующих способов:
-
Выбрать из контекстного
меню команду Копировать
или Вырезать; -
Щелкнуть кнопку Копировать
или Вырезать
на панели инструментов; -
Выполнить команду главного
меню Правка,
а затем Копировать
или
Вырезать; -
Нажать комбинацию клавиш
Ctrl+C
(Копировать)
или Ctrl+X
(Вырезать).
При выполнении команды
Вырезать объект
не удаляется из той папки, где он находится
до тех пор он не будет куда – нибудь
вставлен.
Вставить объекты из буфера
обмена в нужное место
одним из следующих способов:
-
Выбрать из контекстного
меню команду Вставить; -
Щелкнуть кнопку Вставить
на панели инструментов; -
Выполнить команду главного
меню Правка,
а затем Вставить; -
Нажать комбинацию клавиш
Ctrl+V
(Вставить).
Копирование (перемещение) объектов через буфер обмена
Для копирования или
перемещения объекта через буфер
обмена необходимо
выполнить следующие действия:
-
Открыть с помощью программы Мой
компьютерилиПроводникпапку, в которой находятся копируемые
(перемещаемые) объекты. -
Выделить копируемые (перемещаемые)
объекты. -
Скопировать (вырезать) выделенные
объекты в буфер обмена одним из четырёх
перечисленных выше способов. -
Открыть папку, в которую предполагается
поместить копию. -
Вставить скопированные объекты из
буфера обмена в открытую папку одним
из четырёх перечисленных выше способов.
Копирование (перемещение) объектов перетаскиванием левой или правой кнопкой мыши
При копировании и перемещении с помощью
мыши необходимо иметь на экране два
окна: в одном открыта папка – источник,
в другом – папка – преемник
объектов.
Результат копирования или перемещения
с помощью мыши зависит от того, в каком
месте окна – преемника будет отпущена
кнопка мыши:
-
на пустом месте – объект будет
помещен в открытую папку; -
на закрытой папке – объект будет
помещен в эту папку.
При перетаскивании объекта
из одной папки в другую выполняется
операция перемещения.
При перетаскивании объекта
левой кнопкой
мыши в пределах одного диска при нажатой
клавише Ctrl
выполняется операция копирования.
При перетаскивании объекта
левой кнопкой
мыши из папки одного
диска в папку другого
диска выполняется всегда операция
копирования.
При перетаскивании левой
кнопкой мыши объекта
на Рабочий стол
происходит его копирование,
если объект расположен не на том же
диске, на котором установлена Windows.
При одновременном нажатии
клавиш Shift
и Ctrl
и перетаскивании объекта левой
кнопкой мыши
создается ярлык.
Если объекты перетаскиваются
правой кнопкой
мыши, то при её отпускании появляется
контекстное меню, из которого выбирается
необходимая команда.
Используя одно
окно Проводника
можно скопировать или переместить
объект с помощью мыши.
Для этого на дереве папок
отобразить папку – преемник,
а на панели содержимого
отобразить и выделить копируемые
(перемещаемые) объекты. Затем
перетащить выделенные объекты на дерево
в закрытую папку — преемник.
Отменить перетаскивание можно нажатием
клавиши Esc.
Соседние файлы в предмете [НЕСОРТИРОВАННОЕ]
- #
- #
- #
- #
- #
- #
- #
- #
- #
- #
- #
Перетаскивание, как правило, является самым быстрым и простым способом скопировать или переместить файлы и папки из одного места в другое. Этот способ работает, только если папку-источник и папку-приемник можно увидеть одновременно.
Но, что делать, если целевая папка не видна в момент начала перетаскивания?
Способ 1 — несколько окон Проводника.
«>
Если у вас достаточно большой экран, вы прямо-таки обязаны открывать несколько окон Проводника. В одном окне открываем папку источник и выделяем нужные файлы, а во втором — открываем папку получатель. И дальше — в соответствии с правилами перемещения копируем или переносим файлы.
Способ 2: Терпеливое перетаскивание.
Перейдите к папке-источнику. Перетащите выделенные файлы в область дерева папок. Задержите курсор мыши над видимой ветвью папки назначения, и Проводник автоматически развернет эту ветвь.
Если задержать курсор мыши вблизи верхнего или нижнего края Области навигации, чтобы переместиться вверх или вниз. Если папка назначения, которую вы ищете, глубоко спрятана, придется ждать, пока Проводник развернет каждый уровень.
Здесь нужно не только терпение, но и твердая рука!
Способ 3: Использование функций Вырезать, Скопировать и Вставить.
Выберите один или несколько файлов, которые хотите скопировать, щелкните правой кнопкой мыши на них и выберите Копировать, чтобы скопировать объекты, или Вырезать, чтобы переместить их.
Удобнее пользоваться сочетанием клавиш Ctrl+C или Ctrl+X.
Список выделенных файлов помещается в буфер. А теперь откройте папку назначения, щелкните правой кнопкой мыши на свободной области правой панели и выберите Вставить или нажмите Ctrl+V.
Способ 4: Добавление скрытых строк в контекстное меню Проводника.
Контекстное меню Windows 7 имеет пару удобных пунктов: Копировать в папку и Переместить в папку, но по умолчанию они скрыты.
Откройте редактор реестра и перейдите к
HKEY_CLASSES_ROOTAllFilesystem0objectsshellexContextMenuHandlers.
Как открыть редактор реестра
Откройте командную строку с помощью сочетания клавиш Win+R и введите regedit. Для Windows 7 нужно открыть с правами администратора.
Выделите раздел ContextMenuHandlers, а затем из меню Правка выберите Создать и далее Раздел .
Введите имя нового раздела:
{C2FBB630-2971-11D1-A18C-00C04FD75D13}
Этот раздел добавляет команду Копировать в папку.
Создайте второй раздел и назовите его
{C2FBB631-2971-11D1-A18C-00C04FD75D13}
Подсказка: этот идентификатор класса отличается от предыдущего одним символом на восьмой позиции. А еще проще — скопируйте прямо отсюда (вместе с фигурными скобками) и вставьте в поле для ввода имени.
Этот раздел добавляет команду Переместить в папку.
Закройте редактор реестра и щелкните правой кнопкой мыши на любом файле, папке или диске. Теперь в контекстном меню появятся пункты Копировать в папку и Переместить в папку.
Тоже самое можно сделать и с помощью программ-твикеров, которые используются для тонкой настройки Windows.
Обзор таких программ вы можете найти здесь Настройка Windows 7 с помощью твикеров
Если у вас нет установленных твикеров, посмотрите, может быть у вас есть одна из программ оптимизаторов, описание которых есть в избытке на блоге.
У меня всегда под рукой есть Anvir Task Manager, у которого в главном меню есть пункт — Инструменты — Tweaker.
Этот способ работает и в Windows 7, и в Windows XP.
Способ 5. Использование альтернативных браузеров с двумя панелями.
Например — Total Commander. Панель справа, панель слева. Одна — с исходными файлами, другая — с папкой получателем. Можно перетянуть выделенные файлы мышкой, можно скопировать по кнопке F5 (или переместить по кнопке F6).
5 способов копирования файлов. Кто больше?
Перетаскивание, как правило, является самым быстрым и простым способом скопировать или переместить файлы и папки из одного места в другое. Этот способ работает, только если папку-источник и папку-приемник можно увидеть одновременно.
Но, что делать, если целевая папка не видна в момент начала перетаскивания?
Способ 1 — несколько окон Проводника.
Если у вас достаточно большой экран, вы прямо-таки обязаны открывать несколько окон Проводника. В одном окне открываем папку источник и выделяем нужные файлы, а во втором — открываем папку получатель. И дальше — в соответствии с правилами перемещения копируем или переносим файлы.
Способ 2: Терпеливое перетаскивание.
Перейдите к папке-источнику. Перетащите выделенные файлы в область дерева папок. Задержите курсор мыши над видимой ветвью папки назначения, и Проводник автоматически развернет эту ветвь.
Если задержать курсор мыши вблизи верхнего или нижнего края Области навигации, чтобы переместиться вверх или вниз. Если папка назначения, которую вы ищете, глубоко спрятана, придется ждать, пока Проводник развернет каждый уровень.
Здесь нужно не только терпение, но и твердая рука!
Способ 3: Использование функций Вырезать, Скопировать и Вставить.
Выберите один или несколько файлов, которые хотите скопировать, щелкните правой кнопкой мыши на них и выберите Копировать, чтобы скопировать объекты, или Вырезать, чтобы переместить их.
Список выделенных файлов помещается в буфер. А теперь откройте папку назначения, щелкните правой кнопкой мыши на свободной области правой панели и выберите Вставить или нажмите Ctrl+V.
Способ 4: Добавление скрытых строк в контекстное меню Проводника.
Контекстное меню Windows 7 имеет пару удобных пунктов: Копировать в папку и Переместить в папку, но по умолчанию они скрыты.
Откройте редактор реестра и перейдите к
Как открыть редактор реестра
Откройте командную строку с помощью сочетания клавиш Win+R и введите regedit. Для Windows 7 нужно открыть с правами администратора.
Выделите раздел ContextMenuHandlers, а затем из меню Правка выберите Создать и далее Раздел .
Введите имя нового раздела:
Этот раздел добавляет команду Копировать в папку.
Создайте второй раздел и назовите его
Подсказка: этот идентификатор класса отличается от предыдущего одним символом на восьмой позиции. А еще проще — скопируйте прямо отсюда (вместе с фигурными скобками) и вставьте в поле для ввода имени.
Этот раздел добавляет команду Переместить в папку.
Закройте редактор реестра и щелкните правой кнопкой мыши на любом файле, папке или диске. Теперь в контекстном меню появятся пункты Копировать в папку и Переместить в папку.
Тоже самое можно сделать и с помощью программ-твикеров, которые используются для тонкой настройки Windows.
Если у вас нет установленных твикеров, посмотрите, может быть у вас есть одна из программ оптимизаторов, описание которых есть в избытке на блоге.
У меня всегда под рукой есть Anvir Task Manager, у которого в главном меню есть пункт — Инструменты — Tweaker.
Этот способ работает и в Windows 7, и в Windows XP.
Способ 5. Использование альтернативных браузеров с двумя панелями.
Например — Total Commander. Панель справа, панель слева. Одна — с исходными файлами, другая — с папкой получателем. Можно перетянуть выделенные файлы мышкой, можно скопировать по кнопке F5 (или переместить по кнопке F6). Бесплатно скачать Total Commander.
Источник
Копирование и перемещение папок и файлов
При копировании создается дубликат исходного объекта. Копирование осуществляется такими способами.
• Выделить объект или группу объектов — Правка — Копировать (при этом все выделенное попадает в специальное место, называемое Буфером обмена) или CTRL+C- перейти в нужное место — Правка — Вставить или CTRL+V.
• Выделить объект или группу объектов — левой кнопкой мыши перетащить мышью, не отпуская кнопки и удерживая нажатой клавишу CTRL.
При перемещении исходный объект располагается в другом месте файловой системы. Для перемещения выделенных объектов следует выделить.
• объект или группу объектов — Правка — Вырезать (при этом все выделенное попадает в специальной место, называемое Буфером обмена) или CTRL+X- перейти в нужное место — Правка — Вставить;
• объект или группу объектов — левой кнопкой мыши перетащить мышью, не отпуская кнопки.
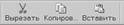
Универсальный способ перемещения или копирования объекта с помощью правой кнопки мыши, при отпускании кнопки открывается контекстное меню для выбора операций копирования и перемещения,

Специальные папки. Мой компьютер
Кроме обычных лапок в Windows существуют специальные папки.
Специальная папка Корзина служит для удаления палок и документов. Содержимое Корзины можно удалить физически полностью или частично командой Файл — Очистить Корзину или контекстное меню — Очистить Корзину, Можно удалять файлы и не через Корзину, нажав сочетание клавиш SHIFT +DEL.
Папку Корзина можно настроить и просмотреть ее свойства командой контекстного меню Свойства. Можно настроить независимые конфигурации Корзины для каждого диска или единые для всех дисков, установить размер Корзины и способ удаления (флажки Уничтожать файлы сразу после удаления и Запрашивать подтверждения на удаление).
В специальной папке Мой компьютер содержатся значки всех объектов, содержащихся в компьютере, ее нельзя удалить.
Программа Проводник предназначена для манипуляций с файлами и папками, для просмотра и поиска нужных данных в системе. В отличие от папки Мой компьютер окно Проводника разделено на две части: в левой — иерархия всех папок, в правой — содержимое палки, выделенной в левой части. Граница между областями может быть передвинута в нужном соотношении.
Способы вызова программы Проводник:
• Пуск — Программы — Проводник;
• в папке Мой компьютер выбрать любой объект и выполнить команду Файл — Проводник;
• щелчок по файлу explorer.exe;
• из контекстного меню для кнопки Пуск;
• с помощью ярлыка программы Проводник (файл explorer.ехе)
Копирование и перемещение файлов и папок в Проводнике очень удобно осуществлять путем перетаскивания их мышью в нужное место. Копирование требует одновременного нажатия клавиши CTRL.

Команда Найти (Поиск) позволяет найти файл или папку по любой известной информация, включая часть имени, его тип, диапазон дат, фрагменту содержимого файла и др. Команда вызывается по-разному:
• Пуск — Найти — Файлы и папки;
- контекстное меню для кнопки Пуск — Найти;
- в окне Проводника или окне папки Сервис — Поиск – Файлы и папки
Практическое задание 2
Работа с папками и файлами посредством папки Мой компьютер
1. Создайте следующую структуру вложенных папок и документов.
Для этого выполните следующие действия:
компьютер откройте рабочий диск. Создайте папку Документы командой меню Файл — Создать — Папка.
Папка Документ Графика и Тексты с помощью контекстного меню
• В папке Тексты создайте еще две папки’ Приказы и
Договоры. » В папке Договоры создайте текстовый документ (файл) с
именем Договор 1: Файл — Создать — Текстовый документ.
• Двойным щелчком на значке документа вызовите обрабатывающее текстовые документы приложение Блокнот и введите текст, содержащий дату, фамилию, номер группы.
• Сохраните документ (Файл — Сохранить), закройте программу Блокнот (Файл-Выход).
2. Выполните переходы с одного уровня папок на другой с помощью Панели инструментов:
• Перейдите в папку Тексты с помощью кнопки Вверх. Измените вид окна папки с помощью кнопки Вид на таблицу.
• Перейдите в папку Документы, щелкнув мышью в любом месте открытой папки Тексты.
• Вернитесь в папку Договоры.
Перемещение и копирование документов
3. Переместите документ Договор 1 в лапку Приказы через Рабочий стол:
• мышью перетащите документ на Рабочий стол;
• перейдите в окно папки Тексты;
• установите окно так, чтобы был виден значок папки Договоры;
• перетащите документ со стола на значок папки Договоры;
• откройте шапку Договоры.
4. Создайте копию файла Договоры 1 в этой же папке под именем Договор 2, используя Буфер обмена:
• мышью укажите значок документа Договор 1;
• выполните команду Правка — Копировать, затем Правка — Вставить;
• переименуйте копию документа.
5. Создайте копию файла Договор 1 в этой же папке под именем Договор 3 с помощью кнопок Панели инструментов Копировать, Вставить. Удалите файл кнопкой Удалить на Панели инструментов.
6. Отредактируйте документ Договор 2 с помощью Блокнота, добавив строку. Составил: Иванов П.А.. Выйдите из Блокнота.
7. Скопируйте Договор 2. из папки Приказы е пипку Договоры таким образом:
• перейдите в папку Тексты;
• установите режим открывания для каждой папки отдельного окна (Вид — Свойства папки — вкладка Общие -кнопка Настроить — Способ обзора папок—Открывать каждую папку в отдельном окне):
• откройте окно папки Тексты и разместите его без перекрытия с папкой Приказы;
• при нажатой клавише CTRL мышью перетащите файл Договор 2 на значок папки Договоры в окне папки Тексты;
• откройте окно папки Договоры и переименуйте файл Договор 2 в Договор 4;
• скопируйте файл Договор 4 в папку Тексты, перемещая файл в окно папки правой кнопкой мыши. В контекстном меню укажите Копировать.
Работа с группой объектов 8. Проведите выделение и копирование групп объектов:
• закройте все окна, кроме папки Договоры. Откройте папку Мой компьютер;
• перейдите в папку Windows или Мои документы;
• выделите группу (не более 5) идущих подряд файлов и папок прямоугольником с помощью мыши:
• выделите другую группу идущих подряд файлов с клавишей SHIFT;
• присоедините к выбранным другие объекты, нажав CTRL:
• скопируйте все выбранные файлы в папку Договоры, используя контекстное меню;
• закройте окна всех папок, кроме папки Договоры. Q. Проведите удаление объектов:
• удалите один из файлов, переместив его в Корзину. Проверьте, можно ли его скопировать в Корзину? Если нет, то почему?
• выделите группу файлов и переместите их в Корзину;
• выделите файл или группу файлов и нажмите клавишу DELETE;
• откройте окно Корзины. Все удаленные в данном пункте файлы должны быть в Корзине. Выделите один из файлов.
Отмените удаление с помощью команды Правка — Отмена удаления;
• очистите Корзину командой Файл — Очистить корзину и закройте Корзину.
10. Удалите папку Приказы. Для этого:
• перейдите на рабочий диск. Перенесите папку Приказы в Корзину,
• очистите Корзину с помощью контекстного меню.
11. Установите для папок режим просмотра содержимого открываемых папок в одном окне.
12. Откройте папку Тексты. Установите для папки Договоры атрибут скрытый», вызвав контекстное меню на этой папке, затем выберите Свойства — Скрытый. Сделайте ее невидимой. Для этого: Вид — Свойства папки — вкладка Вид — Не показывать скрытые файлы. Обратите внимание на информацию в строке состояния.
13. Сделайте папку видимой.
14. Настройте папку Договоры, установив для нее новый фон.
15. Установите для папки Тексты свой фон и цвет букв для подписей значков.
16. Отмените настройки для папки Договоры.
17. Установите любым способом отображение всех файлов, удалите папку Документы в Корзину.
18. Восстановите удаленную папку-
1. Как создать новую папку?
2.. Как проводить перемещение и копирование объектов?
3. В чем назначение специальной папки Корзина?
4. Как выбрать группу произвольно расположенных объектов?
5. В каком режиме можно увидеть окна всех открытых вложенных папок?
6..Как устанавливаются атрибуты папок и файлов? Какие атрибуты можно установить?
Практическое задание 3
Статьи к прочтению:
Копирование перемещение файлов и папок
Похожие статьи:
Перемещение и копирование объектов в Windows производится с использованием: 1. буфера обмена, 2. перетаскиванием мышью, 3. специальных возможностей….
Упражнение 11. Создание папок с помощью меню 1. В окне программы Проводник или в окне Мой компьютер откройте папку Student. 2. Найдите в ней и…
Источник
Как копировать, перемещать папки и файлы
В предыдущем материале мы изучили, как создавать, переименовывать и удалять папки с файлами. Теперь давайте рассмотрим такие операции, как копирование, вставка, перемещение файлов и папок, которыми вы будете часто пользоваться.
В Windows для работы с файлами, папками и дисками можно использовать или папку «Компьютер», или программу — файловый менеджер «Проводник», которые установлены при инсталляции операционной системы Windows. Папка «Компьютер» открывается через «Главное меню», для запуска программы «Проводник» щелкните правой кнопкой на кнопке «Пуск» и выберите пункт меню «Открыть проводник».
Как копировать папку или файл
Копирование применяется для создания полной копии объекта Windows со всеми его свойствами (название, содержимое, размер) в другом месте жесткого диска или съемного носителя. Например, для создания копии на «флешке» ваших фотографий, музыки, документов и т.п. При копировании, ваши исходные данные на жестком диске или другом носителе остаются на месте.
Рассмотрим копирование папки пошагово, на примере работы в обозревателе дисков «Компьютер».
- Откройте папку «Компьютер» щелкнув по соответствующему пункту в «Главном меню».
- Выберите локальный диск, в котором находятся файлы или папки для копирования.
- Выберите необходимый файл или папку для копирования.
- Кликом правой кнопки мыши на выбранном объекте вызовите контекстное меню, в котором кликните левой кнопкой мыши на пункт «Копировать».
- Меню пропадет, а выбранный объект будет скопирован во временное хранилище в памяти компьютера, называемое «Буфер обмена». Визуально данное действие никак не будет отражено.
- Для завершения копирования папки (или файла) теперь его нужно вставить.
к оглавлению ↑
Как вставить папку или файл
В результате предыдущей операции, наша папка (или файл) находится в буфере обмена, ожидая вставки. Вставка – это копирование объекта из буфера обмена в какое-либо место жесткого диска или съемного носителя. Для выполнения выполните следующие действия:
- Двойным кликом левой кнопки мыши выберите в обозревателе дисков «Компьютер» место, куда нужно вставить объект из буфера обмена. Это может быть корневой каталог диска или папка в нем.
- Кликом правой кнопки мыши в пустом месте окна вызовите контекстное меню, где кликните левой кнопкой «Вставить», в результате чего в выбранном месте появится необходимая папка или файл, а исходный объект остается на месте.
к оглавлению ↑
Перемещение папки или файла с помощью операции «Вырезание»
Операция «Вырезать» предназначена для перемещения папки или файла в другое место на жестком диске или съемном носителе, без сохранения исходного объекта. Для перемещения папки или файла следующие действия:
- Выберите в обозревателе дисков «Компьютер» необходимый объект.
- Щелчком правой кнопки мыши на выбранном объекте вызовите контекстное меню, в котором кликните на пункте «Вырезать».
- Контекстное меню пропадет, папка (или файл) будет скопирована в буфер обмена. Иконка объекта поблекнет.
- Вставить папку или файл в нужное место, выполнив выше рассмотренную операцию «Вставить». Исходный объект в прежнем месте будет удален.
к оглавлению ↑
Групповая операция копирования, вставки, перемещения папок и файлов
До сих пор мы оперировали с одним файлом или папкой. А что делать, если нам нужно скопировать или переместить несколько? Копировать по одному файлу, особенно если их много – нерационально. Для этого существует такой прием, как выделение. Чтобы выделить нужные объекты, зажмите левую кнопку мышки и, не отпуская ее, обведите курсором нужные объекты. Выделенные файлы и папки будет в прямоугольной зоне, окрашенной в синий цвет.
После чего вызовите контекстное меню щелчком правой кнопки и выберите в нем необходимое действие (копировать, вставить, вырезать).
Источник
При копировании создается дубликат исходного объекта. Копирование осуществляется такими способами.
• Выделить объект или группу объектов — Правка — Копировать (при этом все выделенное попадает в специальное место, называемое Буфером обмена) или CTRL+C- перейти в нужное место — Правка — Вставить или CTRL+V.
• Выделить объект или группу объектов — левой кнопкой мыши перетащить мышью, не отпуская кнопки и удерживая нажатой клавишу CTRL.
При перемещении исходный объект располагается в другом месте файловой системы. Для перемещения выделенных объектов следует выделить.
• объект или группу объектов — Правка — Вырезать (при этом все выделенное попадает в специальной место, называемое Буфером обмена) или CTRL+X- перейти в нужное место — Правка — Вставить;
• объект или группу объектов — левой кнопкой мыши перетащить мышью, не отпуская кнопки.
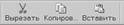
Универсальный способ перемещения или копирования объекта с помощью правой кнопки мыши, при отпускании кнопки открывается контекстное меню для выбора операций копирования и перемещения,

Специальные папки. Мой компьютер
Кроме обычных лапок в Windows существуют специальные папки.
Специальная папка Корзина служит для удаления палок и документов. Содержимое Корзины можно удалить физически полностью или частично командой Файл — Очистить Корзину или контекстное меню — Очистить Корзину, Можно удалять файлы и не через Корзину, нажав сочетание клавиш SHIFT +DEL.
Папку Корзина можно настроить и просмотреть ее свойства командой контекстного меню Свойства. Можно настроить независимые конфигурации Корзины для каждого диска или единые для всех дисков, установить размер Корзины и способ удаления (флажки Уничтожать файлы сразу после удаления и Запрашивать подтверждения на удаление).
В специальной папке Мой компьютер содержатся значки всех объектов, содержащихся в компьютере, ее нельзя удалить.
Программа Проводник
Программа Проводник предназначена для манипуляций с файлами и папками, для просмотра и поиска нужных данных в системе. В отличие от папки Мой компьютер окно Проводника разделено на две части: в левой — иерархия всех папок, в правой — содержимое палки, выделенной в левой части. Граница между областями может быть передвинута в нужном соотношении.
Способы вызова программы Проводник:
• Пуск — Программы — Проводник;
• в папке Мой компьютер выбрать любой объект и выполнить команду Файл — Проводник;
• щелчок по файлу explorer.exe;
• из контекстного меню для кнопки Пуск;
• с помощью ярлыка программы Проводник (файл explorer.ехе)
на Рабочем столе.
Копирование и перемещение файлов и папок в Проводнике очень удобно осуществлять путем перетаскивания их мышью в нужное место. Копирование требует одновременного нажатия клавиши CTRL.

Команда Найти (Поиск) позволяет найти файл или папку по любой известной информация, включая часть имени, его тип, диапазон дат, фрагменту содержимого файла и др. Команда вызывается по-разному:
• Пуск — Найти — Файлы и папки;
- контекстное меню для кнопки Пуск — Найти;
- в окне Проводника или окне папки Сервис — Поиск – Файлы и папки
Практическое задание 2
Работа с папками и файлами посредством папки Мой компьютер
1. Создайте следующую структуру вложенных папок и документов.

Для этого выполните следующие действия:
• В папке Мой
компьютер откройте рабочий диск. Создайте папку Документы командой меню Файл — Создать — Папка.
| • В ней создайте папки |
Папка Документ Графика и Тексты с помощью контекстного меню
• В папке Тексты создайте еще две папки’ Приказы и
Договоры. » В папке Договоры создайте текстовый документ (файл) с
именем Договор 1: Файл — Создать — Текстовый документ.
• Двойным щелчком на значке документа вызовите обрабатывающее текстовые документы приложение Блокнот и введите текст, содержащий дату, фамилию, номер группы.
• Сохраните документ (Файл — Сохранить), закройте программу Блокнот (Файл-Выход).
2. Выполните переходы с одного уровня папок на другой с помощью Панели инструментов:
• Перейдите в папку Тексты с помощью кнопки Вверх. Измените вид окна папки с помощью кнопки Вид на таблицу.
• Перейдите в папку Документы, щелкнув мышью в любом месте открытой папки Тексты.
• Вернитесь в папку Договоры.
Перемещение и копирование документов
3. Переместите документ Договор 1 в лапку Приказы через Рабочий стол:
• мышью перетащите документ на Рабочий стол;
• перейдите в окно папки Тексты;
• установите окно так, чтобы был виден значок папки Договоры;
• перетащите документ со стола на значок папки Договоры;
• откройте шапку Договоры.
4. Создайте копию файла Договоры 1 в этой же папке под именем Договор 2, используя Буфер обмена:
• мышью укажите значок документа Договор 1;
• выполните команду Правка — Копировать, затем Правка — Вставить;
• переименуйте копию документа.
5. Создайте копию файла Договор 1 в этой же папке под именем Договор 3 с помощью кнопок Панели инструментов Копировать, Вставить. Удалите файл кнопкой Удалить на Панели инструментов.
6. Отредактируйте документ Договор 2 с помощью Блокнота, добавив строку. Составил: Иванов П.А.. Выйдите из Блокнота.
7. Скопируйте Договор 2. из папки Приказы е пипку Договоры таким образом:
• перейдите в папку Тексты;
• установите режим открывания для каждой папки отдельного окна (Вид — Свойства папки — вкладка Общие -кнопка Настроить — Способ обзора папок—Открывать каждую папку в отдельном окне):
• откройте окно папки Тексты и разместите его без перекрытия с папкой Приказы;
• при нажатой клавише CTRL мышью перетащите файл Договор 2 на значок папки Договоры в окне папки Тексты;
• откройте окно папки Договоры и переименуйте файл Договор 2 в Договор 4;
• скопируйте файл Договор 4 в папку Тексты, перемещая файл в окно папки правой кнопкой мыши. В контекстном меню укажите Копировать.
Работа с группой объектов 8. Проведите выделение и копирование групп объектов:
• закройте все окна, кроме папки Договоры. Откройте папку Мой компьютер;
• перейдите в папку Windows или Мои документы;
• выделите группу (не более 5) идущих подряд файлов и папок прямоугольником с помощью мыши:
• выделите другую группу идущих подряд файлов с клавишей SHIFT;
• присоедините к выбранным другие объекты, нажав CTRL:
• скопируйте все выбранные файлы в папку Договоры, используя контекстное меню;
• закройте окна всех папок, кроме папки Договоры. Q. Проведите удаление объектов:
• удалите один из файлов, переместив его в Корзину. Проверьте, можно ли его скопировать в Корзину? Если нет, то почему?
• выделите группу файлов и переместите их в Корзину;
• выделите файл или группу файлов и нажмите клавишу DELETE;
• откройте окно Корзины. Все удаленные в данном пункте файлы должны быть в Корзине. Выделите один из файлов.
Отмените удаление с помощью команды Правка — Отмена удаления;
• очистите Корзину командой Файл — Очистить корзину и закройте Корзину.
10. Удалите папку Приказы. Для этого:
• перейдите на рабочий диск. Перенесите папку Приказы в Корзину,
• очистите Корзину с помощью контекстного меню.
11. Установите для папок режим просмотра содержимого открываемых папок в одном окне.
12. Откройте папку Тексты. Установите для папки Договоры атрибут скрытый», вызвав контекстное меню на этой папке, затем выберите Свойства — Скрытый. Сделайте ее невидимой. Для этого: Вид — Свойства папки — вкладка Вид — Не показывать скрытые файлы. Обратите внимание на информацию в строке состояния.
13. Сделайте папку видимой.
14. Настройте папку Договоры, установив для нее новый фон.
15. Установите для папки Тексты свой фон и цвет букв для подписей значков.
16. Отмените настройки для папки Договоры.
17. Установите любым способом отображение всех файлов, удалите папку Документы в Корзину.
18. Восстановите удаленную папку-
Контрольные вопросы
1. Как создать новую папку?
2.. Как проводить перемещение и копирование объектов?
3. В чем назначение специальной папки Корзина?
4. Как выбрать группу произвольно расположенных объектов?
5. В каком режиме можно увидеть окна всех открытых вложенных папок?
6..Как устанавливаются атрибуты папок и файлов? Какие атрибуты можно установить?
Практическое задание 3
Статьи к прочтению:
- Корпоративная безопасность
- Корпус; 2 — вал; 3 – шкала; 4 – стрелка.
Копирование перемещение файлов и папок
Похожие статьи:
-
Перемещение и копирование папки, файла
Перемещение и копирование объектов в Windows производится с использованием: 1. буфера обмена, 2. перетаскиванием мышью, 3. специальных возможностей….
-
Создание и переименование папок и файлов
Упражнение 11. Создание папок с помощью меню 1. В окне программы Проводник или в окне Мой компьютер откройте папку Student. 2. Найдите в ней и…
4.2.3. Копирование, переименование и перемещение файла или папки
Для копирования файла (группы файлов) или папки (группы файлов) нужно выполнить следующие действия:
1. Выделите файлы — можно выделить один файл или каталог — для этого просто щелкните по нему. Для выделения группы объектов нужно использовать клавиши <Ctrl> или <Shift>. Предположим, что нам нужно выделить файлы из каталога 9bhv (рис. 4.11). Чтобы выделить файлы от 9–2 до 9-12 (все подряд), щелкните по первому файлу группы (9–2), нажмите и не отпускайте клавишу <Shift>, затем щелкните по последнему файлу группы (9-12). Будет выделена группа файлов (рис. 4.12). Если вам нужно выделить файлы не подряд, а в произвольном порядке, например, файлы 9–3, 9–5 и 9-11, то щелкайте по файлам при нажатой клавише <Ctrl> (рис. 4.13). Выделить все файлы можно с помощью комбинации <Ctrl>+<A>.
2. Щелкните на выделении правой кнопкой мыши и выберите команду Копировать, если вам нужно скопировать файлы, или Вырезать, если вам нужно переместить файлы.
3. Перейдите в папку, в которую вы хотите скопировать или переместить выделенные файлы и/или папки.
4. Щелкните правой кнопкой на рабочей области и выберите команду Вставить.
Скопировать или переместить файлы еще можно путем перетаскивания. В этом случае вам нужно открыть два окна проводника. В первом окне выделите файлы, а потом перетащите выделенные файлы в другое окно. Будет выделена операция перемещения, то есть исходные файлы будут удалены после копирования. Если при перемещении удерживать клавишу <Ctrl>, то будет выполнена операция копирования файлов.
Если вы копируете большой объем информации, то вы увидите индикатор копирования (рис. 4.14). При копировании/перемещении небольшого объема информации индикатор копирования не выводится, поскольку операция копирования/перемещения осуществляется практически мгновенно.
Для переименования файла или папки, щелкните на нем правой кнопкой мыши и выберите команду Переименовать.
Данный текст является ознакомительным фрагментом.
Читайте также
Перемещение и копирование виртуальной машины
Перемещение и копирование виртуальной машины
Для перемещения или копирования виртуальной машины на новое место (например, на другой диск того же хост-компьютера или на другой хост-компьютер) достаточно с помощью проводника Windows переместить (или скопировать) всю папку
Перемещение и копирование объектов
Перемещение и копирование объектов
В процессе работы с файлами и папками часто возникает необходимость переместить или скопировать их из одной директории в другую. Существует несколько приемов для выполнения этих действий. Рассмотрим их, чтобы вы смогли выбрать для
12.2 Копирование, перемещение и удаление файлов
12.2 Копирование, перемещение и удаление файлов
Хоть я и обещал не объяснять основы использования компьютера, позволю вам напомнить несколько полезных сочетаний клавиш, используемых для управления файлами и папками:• Ctrl—C — копировать выделенные объекты в буфер
Перемещение и копирование ячеек
Перемещение и копирование ячеек
Перемещать и копировать ячейки в Excel можно несколькими способами.Простейший из них – перетаскивание.Для перемещения выделите нужную ячейку или диапазон, подведите указатель мыши к тому, что вы выделили (нужно подводить к краешкам
Перемещение и копирование объектов
Перемещение и копирование объектов
Файлы и папки часто приходится перемещать с места на место, а иногда и создавать их копии. Для этого есть несколько способов.Первый – использование буфера обмена. Выделите файл или папку, которую хотите перенести или скопировать. Затем
Глава 3 Выделение, перемещение и копирование объектов
Глава 3
Выделение, перемещение и копирование объектов
• Выделение объектов• Добавление и удаление объектов из набора• Выделение объектов с помощью фильтров• Перемещение объектов• Копирование объектов• РезюмеЦелью данной главы является дальнейшее освоение базовой
Переименование и перемещение листов
Переименование и перемещение листов
По умолчанию листы именуются как Лист1, Лист2, Лист3 (Sheet1, Sheet2, Sheet3 в англоязычной версии) и т. д. Однако часто требуется для удобства переименовать листы. Например, если на каждом листе книги содержатся статистические или расчетные
Перемещение и копирование сцен
Перемещение и копирование сцен
Для перемещения (переупорядочивания) сцен проекта необходимо выполнить действия, во многом аналогичные действиям при их добавлении в проект.1. Выделите перемещаемую сцену (при выделении нескольких сцен применяйте тот же прием, что и при их
Перемещение и копирование
Перемещение и копирование
Чтобы изменить место положения перехода, достаточно переместить его значок с помощью мыши на новое место.Если для большого количества сцен проекта подойдет один и тот же переход (например, при создании слайд-шоу), то можно использовать
Глава 3 Выделение, перемещение и копирование объектов
Глава 3
Выделение, перемещение и копирование объектов
Выделение объектовДобавление и удаление объектов из набораВыделение объектов с помощью фильтровПеремещение объектовКопирование объектовРезюмеЦелью данной главы является дальнейшее освоение базовой техники
4.2.2. Создание файла и папки
4.2.2. Создание файла и папки
Мы уже научились просматривать содержимое папок. Теперь научимся создавать файлы. Проще всего создать файл в какой-то программе, например, в текстовом процессоре. Для этого обычно используется команда меню Файл | Новый или Файл | Создать. После
Создание, копирование и перемещение файлов и каталогов
Создание, копирование и перемещение файлов и каталогов
Способы манипуляции с файлами и каталогами, как правило, интуитивно понятны при использовании современных операционных систем с графическим интерфейсом, однако все же требуют некоторого пояснения.Основными
Копирование и перемещение фрагментов текста
Копирование и перемещение фрагментов текста
Рассмотрим использование буфера обмена для создания копии имеющегося в Блокноте текста.1. Выделите нужный фрагмент текста. Для этого установите указатель мыши на первом символе фрагмента, нажмите левую кнопку мыши и, не
Перемещение и копирование файлов и папок
Перемещение и копирование файлов и папок
В результате копирования файла будет создан еще один его экземпляр, но в другом месте или с другим именем. При перемещении файл будет скопирован в новое место, а затем удален со старого.Для перемещения или копирования файлов и
Копирование и перемещение объектов
Копирование и перемещение объектов
Файлы на компьютере можно не только маркировать, их можно и копировать. Чтобы скопировать какой-либо объект (файл, папку, ярлык), необходимо выполнить следующие действия:1) открыть папку, содержащую объект-оригинал (файл, который нужно
Windows предлагает множество способов копирования и перемещения файлов. Мы покажем вам все хитрости для проводника и их использование в командной строке и PowerShell. Вы даже можете добавить «Копировать в» и «Переместить в» в контекстные меню Проводника.
При копировании файла или папки в Windows 10 дубликат создается из выбранного элемента и сохраняется в выбранной папке назначения. Однако при перемещении файла или папки исходный элемент перемещается в целевую папку вместо отправки идентичной копии.
Как копировать или перемещать файлы с помощью перетаскивания
Одним из наиболее распространенных способов копирования или перемещения файла или папки является перетаскивание их в папку назначения. По умолчанию, в зависимости от расположения папки назначения, File Explorer может перемещать ее вместо ее копирования или наоборот. Однако есть скрытый метод, который переопределяет поведение Windows по умолчанию.
Откройте проводник, нажав Windows + E, и перейдите к файлу, который вы хотите скопировать.
При перетаскивании файлов из одной папки в другую вы можете использовать панель слева или открыть другой экземпляр Проводника, чтобы перейти к папке назначения. В этом примере мы будем использовать второе окно проводника для копирования файлов.
Откройте второе окно проводника, нажав Windows + E, и перейдите к папке назначения.
Windows выполняет два действия по умолчанию при перетаскивании файла или папки в новое место назначения: копирование или перемещение. Копирование происходит, когда вы помещаете файл или папку в каталог на другой привод. Перемещение происходит, когда вы бросаете его на одни и те же диск, как мы сделаем ниже. Однако есть скрытый прием, который заставляет Windows выполнять определенное действие.
Чтобы скопировать файлы на другой диск, выделите файлы, которые вы хотите скопировать, щелкните и перетащите их во второе окно, а затем отбросьте их.
Если вы пытаетесь скопировать файлы в папку на том же диске, щелкните и перетащите их во второе окно. Прежде чем вы их уроните, нажмите Ctrl, чтобы активировать режим копирования.
Чтобы переместить файлы в другой каталог на том же диске, выделите файлы, которые вы хотите переместить, щелкните и перетащите их во второе окно, а затем отбросьте их.
Если папка назначения находится на другом диске, щелкните и перетащите их во второе окно, как и раньше, но на этот раз нажмите Shift, чтобы активировать режим Move.
Как копировать или перемещать файлы, используя вырезать, копировать и вставить
Вы также можете копировать и перемещать файлы с помощью буфера обмена, так же, как вы вырезать, копировать и вставлять текст.
Откройте проводник, нажав Windows + E, и перейдите к файлу, который вы хотите скопировать.
Выделите файлы, которые вы хотите скопировать, а затем нажмите «Копировать» в меню «Файл» или нажмите Ctrl + C на клавиатуре, чтобы добавить их в буфер обмена.
Если вы предпочитаете перемещать элементы, выделите файлы, которые вы хотите переместить. Затем нажмите «Вырезать» в меню «Файл» или нажмите Ctrl + X, чтобы добавить файлы в буфер обмена.
Перейдите в каталог, в который вы хотите переместить файлы, а затем нажмите «Вставить» на вкладке «Главная» или нажмите Ctrl + V. В зависимости от того, нажмете ли вы «Копировать» или «Вырезать», ваши файлы будут скопированы или перемещены соответственно.
Копирование или перемещение файлов и папок с помощью контекстного меню
Когда вы щелкаете правой кнопкой мыши по файлу или папке, в Windows есть несколько скрытых функций контекстного меню, которые позволяют вам добавить две опции: Копировать в или Переместить в. Добавление этих двух функций в контекстное меню дает вам возможность скопировать или переместить элементы всего за несколько кликов.
СВЯЗАННЫЕ С: Как добавить «Переместить в» или «Скопировать в» в контекстное меню Windows 10
Как копировать или перемещать файлы с помощью командной строки
Один из самых быстрых способов открыть командную строку в нужном каталоге — из проводника. Сначала откройте проводник и перейдите к месту назначения. Нажмите на адресную строку, введите «cmd”И нажмите Enter.
СВЯЗАННЫЕ С: 10 способов открыть командную строку в Windows 10
Чтобы скопировать файл, вы можете использовать следующий синтаксис команды (если вы копируете папку, просто опустите расширение файла):
copy "file name.ext" "fullpathtodestinationfolder"
Кавычки в команде важны только тогда, когда имя файла или папки содержит пробелы. Если у них нет пробелов, вам не нужно включать кавычки. В приведенном ниже примере ни имя файла, ни папка не содержат пробелов, поэтому нам не нужно их использовать.
Вы также можете использовать copy Команда для дублирования нескольких файлов одновременно. Просто разделите каждый файл запятой, а затем укажите папку назначения, как обычно.
Чтобы переместить файл, вы можете использовать следующий синтаксис команды (если вы перемещаете папку, просто опустите расширение файла):
move "file name.ext" "fullpathtodestinationfolder"
Как и при копировании, кавычки в команде важны только тогда, когда имя файла или папки содержит пробелы. Если они этого не делают, вам не нужно включать кавычки. В приведенном ниже примере ни имя файла, ни папка не содержат пробелов, поэтому нам не нужно их использовать.
Однако, если вы попытаетесь переместить несколько файлов, как мы это сделали с copy Командная строка выдаст синтаксическую ошибку.
Есть несколько других способов перемещать более одного элемента одновременно, используя командную строку, не выдавая ошибку. Каждый метод использует подстановочный знак для перемещения нескольких файлов в одной инструкции.
Во-первых, если вы хотите переместить все файлы определенного типа, вы можете использовать следующий синтаксис для перемещения файлов:
move *.ext "fullpathtodirectory"
Второй метод включает перемещение всего внутри исходного каталога, независимо от типа файла. Вы можете использовать следующий синтаксис для завершения перемещения:
move * "fullpathtodirectory"
Как копировать или перемещать файлы с помощью PowerShell
Windows PowerShell даже более мощная и гибкая, чем командная строка, когда дело доходит до копирования или перемещения файлов и папок в среде командной строки. Хотя мы будем только царапать поверхность, с помощью командлетов вы можете делать действительно мощные вещи.
Самый быстрый способ открыть окно PowerShell в нужном месте — сначала открыть папку в проводнике. В меню «Файл» нажмите «Открыть Windows PowerShell», а затем выберите «Открыть Windows PowerShell».
СВЯЗАННЫЕ С: 9 способов открыть PowerShell в Windows 10
Хотя они не являются обязательными, Copy-Item Командлет требует только кавычки вокруг имени файла и каталога, если они содержат пробелы.
Например, чтобы скопировать файл из текущего каталога в другой, вы должны использовать следующую команду:
Copy-Item Lex.azw D:Downloads
Настоящая мощь PowerShell заключается в возможности передавать командлеты вместе. Например, у нас есть папка с кучей подпапок с электронными книгами, которые мы хотим скопировать.
Вместо изменения каталога и повторного запуска команды мы можем заставить PowerShell сканировать каждую папку и подпапку, а затем копировать все файлы определенного типа в место назначения.
Мы могли бы использовать следующий командлет:
Get-ChildItem -Path ".*.azw" -Recurse | Copy-Item -Destination "D:Downloads"
Get-ChildItem часть командлета перечисляет все файлы в текущем каталоге и все его подпапки (с -Recurse переключатель) с расширением файла AZW и передает их | символ) к Copy-Item Командлет.
Для перемещения файлов вместо этого вы можете использовать следующий синтаксис для перемещения чего угодно:
Move-Item Lex.azw D:Downloads
Move-Item следует тому же синтаксису, что и Copy-Item Командлет. Итак, если вы хотите переместить все определенные типы файлов из папки и всех ее подпапок — как мы это делали с командлетом Copy-Item — он практически идентичен.
Введите следующий командлет, чтобы переместить все файлы определенного типа из каталога и его подпапок:
Get-ChildItem -Path ".*.azw" -Recurse | Move-Item -Destination "D:Downloads"
There are many, many reasons why you might want to copy files in Windows, especially if you’re trying to fix a problem.
A file copy might be necessary during a troubleshooting process if, for example, you suspect a corrupt or missing system file. On the other hand, sometimes you’ll copy a file to provide a backup while you make changes to an important file that might have a negative impact on your system.
No matter the reason, the file copy process is a standard function of any operating system, including all versions of Windows.
What Does It Mean to Copy a File?
A file copy is just that—an exact copy, or a duplicate. The original file isn’t removed or altered in any way. Copying a file is simply putting the exact same file in some other location, again, without making any changes to the original.
It can be easy to confuse a file copy with a file cut, which is copying the original just like a regular copy, but then deleting the original once the copy has been made. Cutting a file is different because it actually moves the file from one location to another.
How to Copy a File in Windows
A file copy is most easily accomplished from within Windows Explorer but there are some other ways you can make file copies (see the section at the very bottom of this page).
It’s really, really easy to copy files from within Windows Explorer, no matter which Windows operating system you’re using. You might know Windows Explorer as My PC, Computer, File Explorer, or My Computer, but it’s all the same file management interface.
Windows 11, Windows 10, Windows 8, Windows 7, Windows Vista, and Windows XP all have slightly different processes for copying files:
Windows 11
-
Open File Explorer by selecting the Start button, and then searching for and selecting File Explorer.
-
Use the navigation bar at the top, or the folders on the left, to find the folder where the file you want to copy is stored. Double-clicking a folder or subfolder moves you through the file system.
-
Select the file (don’t double-click it).
-
Choose the copy button from the top of the window. It looks like two pieces of paper on top of each other.
-
Using the same method described earlier to find the file, now locate the folder where you want this file to be copied.
-
Once you’re inside the destination folder, use the paste button at the top of the window. This is the one to the right of the copy button.
You can repeat this step as many times as you want, in other folders, to copy the same file to other destinations.
Windows 10 & Windows 8
-
If you’re using Windows 10, select the Start button and then choose Documents from the left-hand side. It’s the one that looks like a file.
Windows 8 users can search for This PC from the Start screen.
Both versions of Windows also support opening File Explorer or This PC with the WIN+E keyboard shortcut.
-
Find the folder where that the file is located by double-clicking any folders or subfolders necessary until you reach the file.
If your file is located on a different hard drive than your primary one, choose This PC from the left-hand side of the open window and then select the correct hard drive. If you don’t see that option, open the View menu at the top of the window, and then go to Navigation pane > Navigation pane.
If you’re given a permissions prompt that says you need to confirm access to the folder, just continue through.
It’s likely that your file is located deep inside several folders. For example, you might have to first open an external hard drive or disc, and then two or more subfolders before you reach the file that you want to copy.
-
Select the file by clicking or tapping it once. This will highlight it.
To copy more than one file at once from that folder, hold down the Ctrl key and select each additional file that should be copied. The exact same process works for copying folders, too.
-
With the file(s) still highlighted, access the Home menu at the top of the window and select the Copy option.
Anything you just copied is now stored in the clipboard, ready to be duplicated elsewhere.
-
Navigate to the folder where the file should be copied to. Once there, open the folder so that you can see any files or folders that already exist inside (it might even be empty).
The destination folder can be anywhere; on a different internal or external hard drive, DVD, in your Pictures folder or on your Desktop, etc. You can even close out of the window where you copied the file, and the file will remain in your clipboard until you copy something else.
-
From the Home menu at the top of the destination folder, choose Paste.
If you’re asked to confirm the paste because the folder requires administrator permissions to paste files, go ahead and provide that. This just means that the folder is considered important by Windows, and that you should be careful when adding files there.
If you chose the same folder that has the original file, Windows will either automatically make a copy but will append the word «copy» to the end of the file name (just before the file extension) or ask you to either replace/overwrite the files or skip copying them.
The file selected from Step 3 is now copied to the location you chose in Step 5. Remember that the original file is still located where it was when you copied it; saving a new duplicate didn’t affect the original in any way.
Windows 7 & Windows Vista
-
Select the Start button and then Computer.
-
Locate the hard drive, network location, or storage device that the original file you want to copy is located on, and double-click to open the contents of the drive.
If you’re planning on copying files from a recent download from the internet, check your Downloads folder, Documents library, and Desktop folders for the downloaded file. Those can be found in the Users folder.
Many downloaded files come in a compressed format like ZIP, so you may need to uncompress the file to locate the individual file or files you’re after.
-
Continue to navigate down through whatever drives and folders are necessary until you find the file you want to copy.
If you’re prompted with a message that says «You don’t currently have permission to access this folder», select Continue to continue to the folder.
-
Highlight the file you want to copy by selecting it once. Do not open the file.
Want to copy more than one file (or folder)? Hold down the Ctrl key on your keyboard and select any files and folders you want to copy. Release the key when you’ve highlighted all the files and folders you want to copy. All of those highlighted files and folders will be copied.
-
Choose Organize and then Copy from the menu at the top of the folder’s window.
-
Navigate to the location where you want to copy the file to. Once you’ve found the folder, click on it once to highlight it.
Just to reiterate, you’re selecting the destination folder that you want the copied file to be contained in. You shouldn’t click any files. The file you’re copying is already in your PC’s clipboard.
-
Choose Organize and then Paste from the folder window’s menu.
If you’re prompted to provide administrator permissions to copy to the folder, choose Continue. This means that the folder you’re copying to is considered a system or other important folder by Windows 7.
If you paste the file in the exact same folder where the original exists, Windows will rename the duplicate to have the word «copy» at the end of the file name. This is because no two files can exist in the same folder with the exact same name.
The file you selected in Step 4 will now be copied to the folder that you chose in Step 6. The original file will be left unchanged and an exact copy will be created in the location you specified.
Windows XP
-
Select Start and then My Computer.
-
Locate the hard drive, network drive, or another storage device that the original file you want to copy is located on, and double-click to open the contents of the drive.
If you’re planning on copying files from a recent download from the internet, check your My Documents and Desktop folders for the downloaded file. These folders are stored within each user’s folder inside the Documents and Settings directory.
Many downloaded files come in a compressed format, so you may need to uncompress the file to locate the individual file or files you’re after.
-
Continue to navigate down through whatever drives and folders are necessary until you find the file you want to copy.
If you’re prompted with a message that says «This folder contains files that keep your system working properly. You should not modify its contents.», choose Show the contents of this folder to continue.
-
Highlight the file you want to copy by selecting it once (don’t double-click or it will open the file).
Want to copy more than one file (or folder)? Hold down the Ctrl key on your keyboard and select any files and folders you want to copy. Release the key when you’re done. All highlighted files and folders will be copied.
-
Choose Edit and then Copy To Folder from the menu at the top of the folder’s window.
-
In the Copy Items window, use the (+) icons to locate the folder you want to copy the file that you selected in Step 4 to.
If the folder doesn’t yet exist that you want to copy the file to, select Make New Folder.
-
Choose the folder you want to copy the file to, and then select Copy.
If you copy the file to the same folder that has the original, Windows will rename the duplicate file to have the words Copy of before the original file name.
The file you selected in Step 4 will be copied to the folder that you chose in Step 7. The original file will be left unchanged and an exact copy will be created in the location you specified.
Tips and Other Ways to Copy Files in Windows
One of the most well-known shortcuts for copying and pasting text is Ctrl+C and Ctrl+V. The same keyboard shortcut can copy and paste files and folders in Windows. Just highlight what needs to be copied, and enter Ctrl+C to store a copy in the clipboard, and then use Ctrl+V to paste the contents somewhere else.
Ctrl+A can highlight everything in a folder, but if you don’t want to copy everything you’ve highlighted, and instead want to exclude a few items, you can then use the Ctrl key to deselect any highlighted item. Whatever remains highlighted is what will be copied.
Files can also be copied from the Command Prompt in any version of Windows, with the copy or xcopy command.
You can also open Windows Explorer by right-clicking the Start button. The option is called File Explorer or Explore, depending on the version of Windows that you’re using.
If you don’t know where the file is located on your computer, or you’d rather not search through lots of folders to find it, you can do a quick system-wide file search with the free Everything tool. You can even copy files directly from that program and avoid using Windows Explorer. Other file search tools have similar features.
Thanks for letting us know!
Get the Latest Tech News Delivered Every Day
Subscribe
There are many, many reasons why you might want to copy files in Windows, especially if you’re trying to fix a problem.
A file copy might be necessary during a troubleshooting process if, for example, you suspect a corrupt or missing system file. On the other hand, sometimes you’ll copy a file to provide a backup while you make changes to an important file that might have a negative impact on your system.
No matter the reason, the file copy process is a standard function of any operating system, including all versions of Windows.
What Does It Mean to Copy a File?
A file copy is just that—an exact copy, or a duplicate. The original file isn’t removed or altered in any way. Copying a file is simply putting the exact same file in some other location, again, without making any changes to the original.
It can be easy to confuse a file copy with a file cut, which is copying the original just like a regular copy, but then deleting the original once the copy has been made. Cutting a file is different because it actually moves the file from one location to another.
How to Copy a File in Windows
A file copy is most easily accomplished from within Windows Explorer but there are some other ways you can make file copies (see the section at the very bottom of this page).
It’s really, really easy to copy files from within Windows Explorer, no matter which Windows operating system you’re using. You might know Windows Explorer as My PC, Computer, File Explorer, or My Computer, but it’s all the same file management interface.
Windows 11, Windows 10, Windows 8, Windows 7, Windows Vista, and Windows XP all have slightly different processes for copying files:
Windows 11
-
Open File Explorer by selecting the Start button, and then searching for and selecting File Explorer.
-
Use the navigation bar at the top, or the folders on the left, to find the folder where the file you want to copy is stored. Double-clicking a folder or subfolder moves you through the file system.
-
Select the file (don’t double-click it).
-
Choose the copy button from the top of the window. It looks like two pieces of paper on top of each other.
-
Using the same method described earlier to find the file, now locate the folder where you want this file to be copied.
-
Once you’re inside the destination folder, use the paste button at the top of the window. This is the one to the right of the copy button.
You can repeat this step as many times as you want, in other folders, to copy the same file to other destinations.
Windows 10 & Windows 8
-
If you’re using Windows 10, select the Start button and then choose Documents from the left-hand side. It’s the one that looks like a file.
Windows 8 users can search for This PC from the Start screen.
Both versions of Windows also support opening File Explorer or This PC with the WIN+E keyboard shortcut.
-
Find the folder where that the file is located by double-clicking any folders or subfolders necessary until you reach the file.
If your file is located on a different hard drive than your primary one, choose This PC from the left-hand side of the open window and then select the correct hard drive. If you don’t see that option, open the View menu at the top of the window, and then go to Navigation pane > Navigation pane.
If you’re given a permissions prompt that says you need to confirm access to the folder, just continue through.
It’s likely that your file is located deep inside several folders. For example, you might have to first open an external hard drive or disc, and then two or more subfolders before you reach the file that you want to copy.
-
Select the file by clicking or tapping it once. This will highlight it.
To copy more than one file at once from that folder, hold down the Ctrl key and select each additional file that should be copied. The exact same process works for copying folders, too.
-
With the file(s) still highlighted, access the Home menu at the top of the window and select the Copy option.
Anything you just copied is now stored in the clipboard, ready to be duplicated elsewhere.
-
Navigate to the folder where the file should be copied to. Once there, open the folder so that you can see any files or folders that already exist inside (it might even be empty).
The destination folder can be anywhere; on a different internal or external hard drive, DVD, in your Pictures folder or on your Desktop, etc. You can even close out of the window where you copied the file, and the file will remain in your clipboard until you copy something else.
-
From the Home menu at the top of the destination folder, choose Paste.
If you’re asked to confirm the paste because the folder requires administrator permissions to paste files, go ahead and provide that. This just means that the folder is considered important by Windows, and that you should be careful when adding files there.
If you chose the same folder that has the original file, Windows will either automatically make a copy but will append the word «copy» to the end of the file name (just before the file extension) or ask you to either replace/overwrite the files or skip copying them.
The file selected from Step 3 is now copied to the location you chose in Step 5. Remember that the original file is still located where it was when you copied it; saving a new duplicate didn’t affect the original in any way.
Windows 7 & Windows Vista
-
Select the Start button and then Computer.
-
Locate the hard drive, network location, or storage device that the original file you want to copy is located on, and double-click to open the contents of the drive.
If you’re planning on copying files from a recent download from the internet, check your Downloads folder, Documents library, and Desktop folders for the downloaded file. Those can be found in the Users folder.
Many downloaded files come in a compressed format like ZIP, so you may need to uncompress the file to locate the individual file or files you’re after.
-
Continue to navigate down through whatever drives and folders are necessary until you find the file you want to copy.
If you’re prompted with a message that says «You don’t currently have permission to access this folder», select Continue to continue to the folder.
-
Highlight the file you want to copy by selecting it once. Do not open the file.
Want to copy more than one file (or folder)? Hold down the Ctrl key on your keyboard and select any files and folders you want to copy. Release the key when you’ve highlighted all the files and folders you want to copy. All of those highlighted files and folders will be copied.
-
Choose Organize and then Copy from the menu at the top of the folder’s window.
-
Navigate to the location where you want to copy the file to. Once you’ve found the folder, click on it once to highlight it.
Just to reiterate, you’re selecting the destination folder that you want the copied file to be contained in. You shouldn’t click any files. The file you’re copying is already in your PC’s clipboard.
-
Choose Organize and then Paste from the folder window’s menu.
If you’re prompted to provide administrator permissions to copy to the folder, choose Continue. This means that the folder you’re copying to is considered a system or other important folder by Windows 7.
If you paste the file in the exact same folder where the original exists, Windows will rename the duplicate to have the word «copy» at the end of the file name. This is because no two files can exist in the same folder with the exact same name.
The file you selected in Step 4 will now be copied to the folder that you chose in Step 6. The original file will be left unchanged and an exact copy will be created in the location you specified.
Windows XP
-
Select Start and then My Computer.
-
Locate the hard drive, network drive, or another storage device that the original file you want to copy is located on, and double-click to open the contents of the drive.
If you’re planning on copying files from a recent download from the internet, check your My Documents and Desktop folders for the downloaded file. These folders are stored within each user’s folder inside the Documents and Settings directory.
Many downloaded files come in a compressed format, so you may need to uncompress the file to locate the individual file or files you’re after.
-
Continue to navigate down through whatever drives and folders are necessary until you find the file you want to copy.
If you’re prompted with a message that says «This folder contains files that keep your system working properly. You should not modify its contents.», choose Show the contents of this folder to continue.
-
Highlight the file you want to copy by selecting it once (don’t double-click or it will open the file).
Want to copy more than one file (or folder)? Hold down the Ctrl key on your keyboard and select any files and folders you want to copy. Release the key when you’re done. All highlighted files and folders will be copied.
-
Choose Edit and then Copy To Folder from the menu at the top of the folder’s window.
-
In the Copy Items window, use the (+) icons to locate the folder you want to copy the file that you selected in Step 4 to.
If the folder doesn’t yet exist that you want to copy the file to, select Make New Folder.
-
Choose the folder you want to copy the file to, and then select Copy.
If you copy the file to the same folder that has the original, Windows will rename the duplicate file to have the words Copy of before the original file name.
The file you selected in Step 4 will be copied to the folder that you chose in Step 7. The original file will be left unchanged and an exact copy will be created in the location you specified.
Tips and Other Ways to Copy Files in Windows
One of the most well-known shortcuts for copying and pasting text is Ctrl+C and Ctrl+V. The same keyboard shortcut can copy and paste files and folders in Windows. Just highlight what needs to be copied, and enter Ctrl+C to store a copy in the clipboard, and then use Ctrl+V to paste the contents somewhere else.
Ctrl+A can highlight everything in a folder, but if you don’t want to copy everything you’ve highlighted, and instead want to exclude a few items, you can then use the Ctrl key to deselect any highlighted item. Whatever remains highlighted is what will be copied.
Files can also be copied from the Command Prompt in any version of Windows, with the copy or xcopy command.
You can also open Windows Explorer by right-clicking the Start button. The option is called File Explorer or Explore, depending on the version of Windows that you’re using.
If you don’t know where the file is located on your computer, or you’d rather not search through lots of folders to find it, you can do a quick system-wide file search with the free Everything tool. You can even copy files directly from that program and avoid using Windows Explorer. Other file search tools have similar features.
Thanks for letting us know!
Get the Latest Tech News Delivered Every Day
Subscribe
Содержание
- Способы копирования объектов windows
- 5 способов копирования файлов. Кто больше?
- Способ 1 — несколько окон Проводника.
- Способ 2: Терпеливое перетаскивание.
- Способ 3: Использование функций Вырезать, Скопировать и Вставить.
- Способ 4: Добавление скрытых строк в контекстное меню Проводника.
- Способ 5. Использование альтернативных браузеров с двумя панелями.
- Урок 20. Эффективная работа в Windows. Часть 2 (Альтернативные способы)
- Альтернативные способы
- Пример 1: Способы копирования файлов и папок.
- Пример 2: Переключение между программами
- Пример 3: Вывод на печать в разных программах
- Ваше задание:
- Заключение
Способы копирования объектов windows
6. ОСНОВНЫЕ ОПЕРАЦИИ В WINDOWS
В разделе «Работа с файлами и документами» были описаны некоторые операции при работе с объектами в Windows . Продолжим рассмотрение основных приемов, необходимых при использовании данной операционной системы.
Перемещение по файловой системе
Некоторые способы перемещения по файловой системе Windows были рассмотрены выше. Эти операции в окне любой папки осуществляется аналогичным образом. Например, чтобы открыть любую папку достаточно дважды щелкнуть по ней мышью. При этом осуществится переход на нижележащий уровень иерархической структуры. Для обратного перехода в более верхнему уровню следует либо выбрать команду Переход /Н а один уровень вверх из строки меню, либо щелкнуть по кнопке со стрелкой вверх в панели инструментов окна.
При открытии новой папки она, в зависимости от настройки Windows , либо появляется в том же окне, либо открывается новое окно. Изменить настройки можно командой Свойства папок, которая вызывается через пункт Настройка из Главного меню, либо через команду Вид строки меню окна.
Перед тем, как с каким-либо объектом будет выполнена одна из операций, он должен быть выделен. Выделение распознается по закрашиванию значка и имени объекта фоновой полосой синего цвета. Для выделения одного объекта достаточно щелкнуть на нем мышью.
Чтобы выделить несколько объектов, размещенных в произвольном порядке, надо щелкнуть мышью на каждом выделяемом объекте при нажатой клавише Ctrl .
Если нужно выделить несколько объектов, расположенных последовательно, то сначала нужно выделить первый объект, нажать клавишу Shift и, не отпуская ее, выделить последний из выделяемых объектов.
Все объекты в папке выделяются командой строки меню Правка /В ыделить все.
Чтобы отменить выделение, надо щелкнуть мышью в любом свободном месте окна, в котором производится выделение. Для того , чтобы снять выделение с одного объекта выделенной группы, следует нажать клавишу Ctrl и щелкнуть на нем мышью.
Копирование и перемещение объектов
Чаще всего операции копирования и перемещения объектов в другую папку или на другой диск выполняются методом перетаскивания. Эти действия можно выполнить разными путями. Наиболее просто такие операции осуществляются при помощи двух раскрытых папок. Для этого необходимо:
§ Раскрыть папку, содержащую копируемый объект (папку «источник»).
§ Раскрыть папку, в которую нужно переместить объект (папку «адресат»).
§ При необходимости передвинуть на Рабочем столе одну из папок так, чтобы они полностью не перекрывали друг друга.
§ Выделить в правой области папки «источник» объект, предназначенный для перемещения.
§ Установить курсор мыши на выделенной части, нажать на левую клавишу мыши и, не отпуская ее, перетащить курсор в правую область папки «Адресат».
Если обе папки располагаются на одном диске, – произойдет перемещение документа в другую папку. Если папки расположены на разных дисках, – выполнится копирование объекта в другую папку. Для копирования объекта в пределах одного диска во время перетаскивания следует держать нажатой клавишу Ctrl .
Копирование и перемещение можно осуществить и при помощи программы Проводник.
Быстро скопировать объект на гибкий диск (Диск A 🙂 или Рабочий стол можно с использованием команды строки меню Файл /О тправить.
Копирование с использованием буфера обмена
Действия пользователя при выполнении копирования и перемещения с использованием Буфера Обмена состоят в следующем:
§ Раскрыть папку «источник» и выделить объекты, предназначенные для копирования или перемещения.
§ Скопировать выделенный объект в Буфер обмена командой меню Правка /К опировать или Правка/Вырезать. В последнем случае объект удаляется с прежнего места.
§ Раскрыть папку «адресат» и вставить в раскрытую папку содержимое Буфера обмена командой меню Правка /В ставить.
Создание новых папок
Новую папку можно создавать внутри любой папки, в том числе любого диска, имеющегося на компьютере. Для создания новой папки следует:
§ Раскрыть папку, внутри которой будет создаваться новая папка.
§ Выполнить одно из действий: а) курсор мыши установить в свободном месте окна, вызвать контекстное меню щелчком правой кнопкой мыши и в нем выбрать пункт С оздать/Папку; б) вызвать в строке меню команду Файл/Создать/Папку.
§ В окне появится значок новой папки. В поле метки значка ввести с клавиатуры желаемое имя папки.
§ Завершить операцию создания папки нажатием клавиши « Enter » или щелчком мыши в свободном месте окна.
Создание новых ярлыков
Ярлыки создаются примерно так же, как и папки. Но есть особенность. Для ярлыка надо предварительно указать объект, на который он ссылается, после чего операционная система Windows сама предложит имя для ярлыка.
Удобным способом создания ярлыка, при котором его можно сразу отправить на Рабочий стол, является следующий:
§ Выделить в окне необходимый объект.
§ Выбрать команду меню Файл /О тправить.
§ В появившемся меню выбрать пункт Ярлык на рабочий стол.
Создание новых документов
Так же, как и для выполнения других действий, для создания нового документа в Windows имеется несколько способов.
Вообще, документ автоматически создается любым приложением Windows и его достаточно сохранить после завершения работы с данным приложением. Другой путь следующий:
§ Открыть папку, в которой будет храниться новый документ.
§ Выполнить команду меню Файл /С оздать. В раскрывшемся дополнительном меню выбрать тип создаваемого документа и щелкнуть по выбранному пункту меню. В окне папки появится новый значок, соответствующий тому приложению Windows , для которого создается новый документ.
§ Предлагаемое программой имя можно заменить именем, выбранным для нового документа.
§ Завершить операцию создания нового документа нажатием клавиши Еп t ег или щелчком мыши в свободном месте окна.
Для переименования объекта надо выполнить следующее:
§ Открыть папку, в которой находится объект, имя которого нужно изменить и выделить данный объект.
§ Выполнить одно из следующих действий: а) выполнить команду меню Файл /П ереименовать; б) щелчком правой кнопки мыши вызвать контекстное меню и в нем выбрать пункт Переименовать. После этого метка значка войдет в режим редактирования.
§ Ввести с клавиатуры новое имя объекта.
§ Для завершения операции щелкнуть в свободном месте окна, где выполняется операция, или нажать клавишу Enter .
Объекты удаляются в случае, когда они стали ненужными для дальнейшей работы. Для удаления необходимы следующие действия:
§ выделить объект или группу удаляемых объектов;
§ далее следует выполнить одно из пяти действий:
1. Использовать команду меню Файл /У далить.
2. Использовать команду У далить в контекстном меню, вызванном щелчком правой кнопки мыши.
3. Нажать клавишу Delete на клавиатуре.
4. Нажать кнопку У далить на панели инструментов окна.
5. Перетащить выделенный объект в папку Корзина.
Во всех случаях Windows потребует подтвердить операцию удаления.
§ В диалоговом окне подтвердить решение об удалении объекта.
Несмотря на принятые меры предосторожности при удалении, при работе с компьютером возможны случаи ошибочного удаления объектов. Чтобы защитить пользователя от такого рода неприятностей, в Windows имеется возможность восстанавливать удаленные объекты.
Оперативный способ восстановления применим сразу после ошибочного удаления. Для этого следует выполнить команду меню Правка /О тменить удаление или нажать на кнопку Отменить на панели инструментов.
Если после ошибочного удаления прошло какое-то время, следует использовать другой способ. Выше было сказано, что в Windows предусмотрена специальная папка Корзина. Независимо от того, по какой причине удаляется объект, он непременно попадает в Корзину, из которой есть два выхода: либо возврат на прежнее место (восстановление), либо удаление с диска навсегда. В Корзине удаленный объект может находиться долго, в зависимости от установок пользователя.
Правила работы с Корзиной точно такие же, как и с любым другим окном, в котором просматривается содержимое папки.
Если в Корзине выделен хотя бы один объект, то в меню «Файл» этой папки становится доступной команда В осстановить. При ее выполнении все выделенные объекты будут обратно помещены в те папки, в которых они находились до удаления. В том же меню имеется команда У далить. Она позволяет окончательно «выбросить» из Корзины выделенные объекты. Для очистки всей Корзины следует использовать команду О чистить корзину.
Для запуска программ Windows предоставляет несколько способов:
§ Щелкнуть мышью по кнопке с названием программы, если на Панели задач данная кнопка уже присутствует.
§ Дважды щелкнуть мышью по значку или ярлыку программы, если он присутствует на Рабочем столе.
§ Открыть кнопкой Пуск Главное меню и выбрать в нем пункт Программы. Выбрать в появившемся меню нужную программу и щелкнуть по ее значку мышью. Если нужная программа отсутствует в появившемся меню, то открыть одну из папок, включенных в меню, найти нужный значок и запустить программу щелчком мыши.
§ Дважды щелкнуть мышью по значку или ярлыку документа, созданного каким-либо приложением Windows . При этом соответствующее приложение запустится.
§ Открыть кнопкой Пуск Главное меню и выбрать в нем пункт В ыполнить. Набрать в командной строке появившегося окна полное имя нужной программы.
Для того , чтобы легко найти объект в Windows желательно знать его имя. Но в некоторых случаях бывает достаточно помнить хотя бы несколько символов имени, ориентировочную дату создания объекта, его тип или даже два-три слова из текста документа, если он текстовый.
Для выполнения поиска следует выполнить такие действия:
§ В Главном меню выбрать команду Н айти/Файлы и папки. В открывшемся диалоговом окне выбрать вкладку «имя и местоположение».
§ Ввести имя или часть имени объекта в строке ввода «имя» и название той папки или диска, где его нужно искать.
§ Нажать кнопку Н айти.
Внизу в окне появятся результаты поиска. Теперь достаточно выделить один из найденных объектов и с помощью контекстного меню произвести с ним ряд операций, например, открыть документ, просмотреть его содержание или запустить программу.
5 способов копирования файлов. Кто больше?
Перетаскивание, как правило, является самым быстрым и простым способом скопировать или переместить файлы и папки из одного места в другое. Этот способ работает, только если папку-источник и папку-приемник можно увидеть одновременно.
Но, что делать, если целевая папка не видна в момент начала перетаскивания?
Способ 1 — несколько окон Проводника.
Если у вас достаточно большой экран, вы прямо-таки обязаны открывать несколько окон Проводника. В одном окне открываем папку источник и выделяем нужные файлы, а во втором — открываем папку получатель. И дальше — в соответствии с правилами перемещения копируем или переносим файлы.
Способ 2: Терпеливое перетаскивание.
Перейдите к папке-источнику. Перетащите выделенные файлы в область дерева папок. Задержите курсор мыши над видимой ветвью папки назначения, и Проводник автоматически развернет эту ветвь.
Если задержать курсор мыши вблизи верхнего или нижнего края Области навигации, чтобы переместиться вверх или вниз. Если папка назначения, которую вы ищете, глубоко спрятана, придется ждать, пока Проводник развернет каждый уровень.
Здесь нужно не только терпение, но и твердая рука!
Способ 3: Использование функций Вырезать, Скопировать и Вставить.
Выберите один или несколько файлов, которые хотите скопировать, щелкните правой кнопкой мыши на них и выберите Копировать, чтобы скопировать объекты, или Вырезать, чтобы переместить их.
Список выделенных файлов помещается в буфер. А теперь откройте папку назначения, щелкните правой кнопкой мыши на свободной области правой панели и выберите Вставить или нажмите Ctrl+V.
Способ 4: Добавление скрытых строк в контекстное меню Проводника.
Контекстное меню Windows 7 имеет пару удобных пунктов: Копировать в папку и Переместить в папку, но по умолчанию они скрыты.
Откройте редактор реестра и перейдите к
Как открыть редактор реестра
Откройте командную строку с помощью сочетания клавиш Win+R и введите regedit. Для Windows 7 нужно открыть с правами администратора.
Выделите раздел ContextMenuHandlers, а затем из меню Правка выберите Создать и далее Раздел .
Введите имя нового раздела:
Этот раздел добавляет команду Копировать в папку.
Создайте второй раздел и назовите его
Подсказка: этот идентификатор класса отличается от предыдущего одним символом на восьмой позиции. А еще проще — скопируйте прямо отсюда (вместе с фигурными скобками) и вставьте в поле для ввода имени.
Этот раздел добавляет команду Переместить в папку.
Закройте редактор реестра и щелкните правой кнопкой мыши на любом файле, папке или диске. Теперь в контекстном меню появятся пункты Копировать в папку и Переместить в папку.
Тоже самое можно сделать и с помощью программ-твикеров, которые используются для тонкой настройки Windows.
Если у вас нет установленных твикеров, посмотрите, может быть у вас есть одна из программ оптимизаторов, описание которых есть в избытке на блоге.
У меня всегда под рукой есть Anvir Task Manager, у которого в главном меню есть пункт — Инструменты — Tweaker.
Этот способ работает и в Windows 7, и в Windows XP.
Способ 5. Использование альтернативных браузеров с двумя панелями.
Например — Total Commander. Панель справа, панель слева. Одна — с исходными файлами, другая — с папкой получателем. Можно перетянуть выделенные файлы мышкой, можно скопировать по кнопке F5 (или переместить по кнопке F6). Бесплатно скачать Total Commander.
Урок 20. Эффективная работа в Windows. Часть 2 (Альтернативные способы)
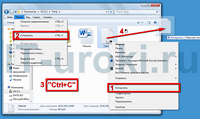
Звучит, может быть сложно, но прочитав урок, Вы увидите, что всё гораздо проще, чем кажется на первый взгляд.
Тем не менее, урок достаточно Важный, но об этом в конце!
Альтернативные способы
С разными вариантами запуска программ мы уже разобрались (но, далеко не со всеми, о них на более высоком уровне сложности). Для всех других действий в Windows также есть несколько вариантов выполнения.
Пример 1: Способы копирования файлов и папок.
Давайте для примера рассмотрим способы копирования файлов и папок.
Вы обращали внимание, что простую операцию копирования и перемещения можно выполнить минимум четырьмя способами?
- Нажать правой кнопкой на файл или папку и выбрать «Копировать» или «Вырезать»
- Выделить файл или папку, затем нажать в меню проводника «Правка» => «Копировать» или «Вырезать»
- Выделить файл/папку и зажать комбинацию клавиш «Ctrl+C» (копировать), «Ctrl+X» (вырезать), «Ctrl+V» (вставить).
- Навести курсор на файл или папку, зажать левую кнопку мыши и перетащить в другое открытое окно или на ярлык папки.
Способы копирования файлов и папок
- «Ctrl» — для задания операции копирования;
- «Shift» — для задания операции перемещения;
- «Alt» или сочетание «Ctrl+Shift»- для создания ярлыка.
Может возникнуть вопрос: «Зачем сделали несколько способов для одного и того же действия?». Конечно же это сделали НЕ для того, чтобы запутать начинающих пользователей. Наоборот!
Вы можете выбрать наиболее удобный метод и пользоваться только им. Но гораздо эффективнее будет использовать разные способы копирования файлов и папок в разных ситуациях.
Пример 2: Переключение между программами
Переключение между программами при работе за компьютером — самое часто повторяемое действие. Рассмотрим пример, когда у Вас запущено много программ и Вам нужно открывать их в разном порядке.
- Можно использовать панель задач, наводя на группу программ и выбирая среди них нужное окно.
- Можно нажать комбинацию клавиш «Alt+Tab», повторяя нажатие до перехода к нужному окну (при большом количестве запущенных приложений, я использую именно этот способ переключения между программами).
- Можно запустить диспетчер задач, перейти на вкладку «Приложения» и, выбрав списке нужную программу, нажать кнопку «Переключиться».
- В Windows 7 можно использовать горячие клавиши «Win+1», «Win+2» и т. д. для переключения между программами, закрепленными на панели задач (с этими комбинациями мы познакомились изучая панель задач Windows 7).
Переключение между программами
- Используйте удобное свойство: при использовании комбинации «Alt+Tab», первым в очереди откроется окно предыдущей использованной программы.
- Если необходимо пролистать открытые программы в обратном порядке, используйте комбинацию клавиш «Alt+Shift+Tab» (об этом мало кто знает).
- Если открыто несколько окон закрепленной на панели задач программы, повторное нажатие комбинаций горячих клавиш «Win+1», «Win+2»… позволит переключиться между всеми окнами соответствующей закрепленной программы.
- В Windows 7 / Windows Vista можно использовать комбинацию клавиш «Win+Tab» для более наглядного переключения между программами (Режим Windows Aero должен быть включен).
Пример 3: Вывод на печать в разных программах
Большинство программ используют всё тот же принцип: все действия можно выполнить несколькими способами.
Для примера я взял вывод документа на печать (с использованием принтера). Как и у всех основных функций программ, можно воспользоваться тремя способами:
- Через стандартное меню: Выбираем меню «Файл», в нём выбираем пункт «Печать»;
- С помощью панели инструментов: находим на панели инструментов значок принтера, нажимаем на него;
- С использованием «горячих клавиш»: Зажимаем на клавиатуре две клавиши «Ctrl+P».
Вывод на печать в разных программах
Первый способ самый длительный, но он позволит настроить параметры печати (выбрать нужные страницы, изменить масштаб, качество печати и т. д.).
Эти три способа актуальны для большинства программ Windows и даже Linux.
Ваше задание:
Проверим, насколько Вы разобрались в теме урока 🙂
Попробуйте перечислить в комментариях все способы создания новой папки с помощью ОС Windows. Способов не так мало, как может показаться на первый взгляд. Не так давно я узнал еще один способ, о котором сообщу чуть позже. Возможно, благодаря Вам я узнаю еще несколько способов создания папки.
Если появилось желание поэкспериментировать (а это всегда хорошо), можете отыскать альтернативные способы выполнения для других операций. Результатами также можете поделиться в комментариях.
Заключение
Сегодня был простой урок, но у него важная цель: он должен дать Вам почувствовать свободу. Свободу в выборе вариантов при работе с компьютером. А это очередной шаг в переходе от уровня «Новичок» к уровню «Опытный пользователь».
Как Вам урок? Жду отзывов и ответов по заданию!
Если Вы еще не подписались на получение новостей сайта IT-уроки, то вот ссылка (не забудьте подтвердить подписку в пришедшем письме).
Ну а в следующем уроке мы узнаем самые «горячие» клавиши Windows!
Копирование запрещено, но можно делиться ссылками: