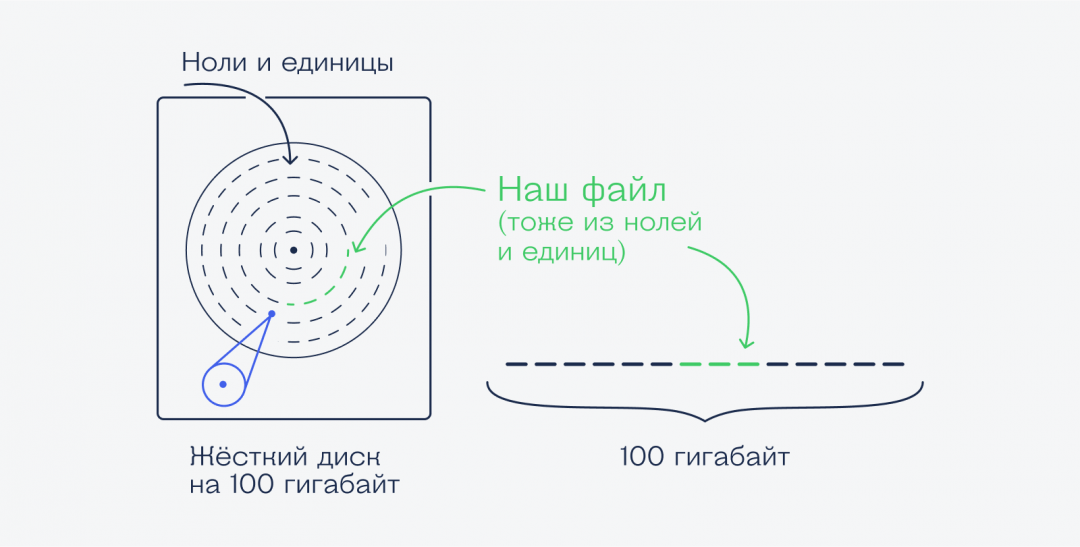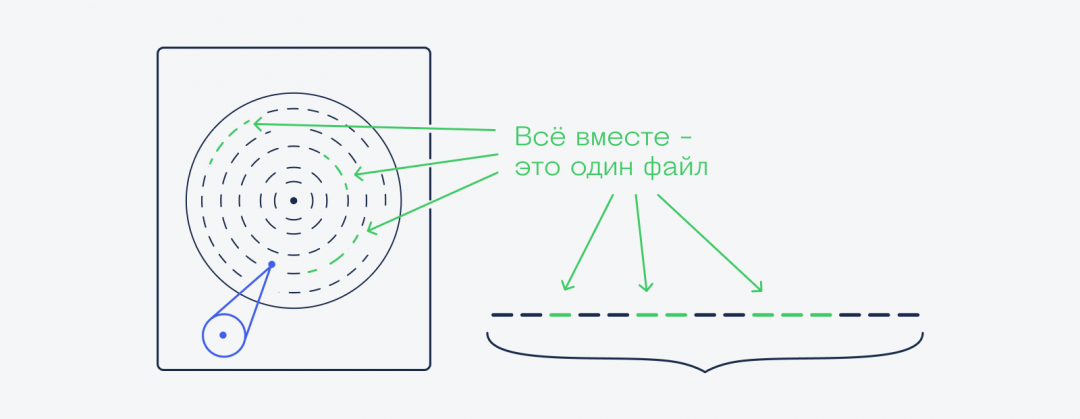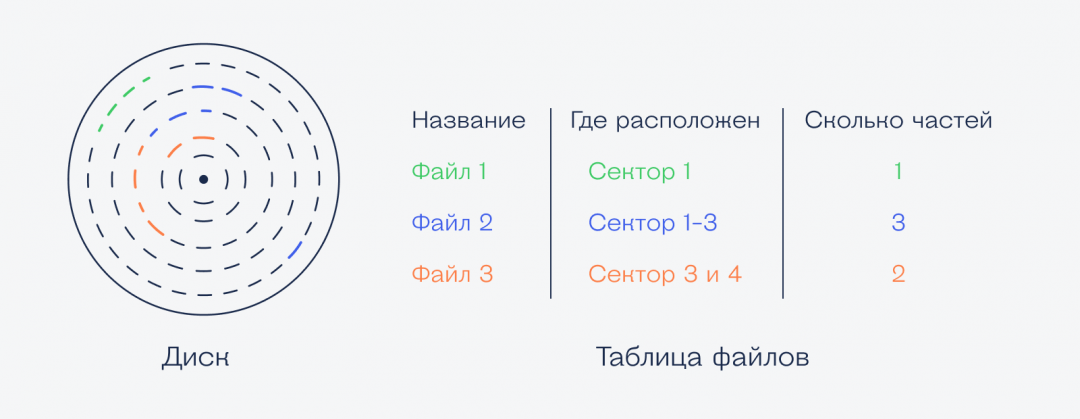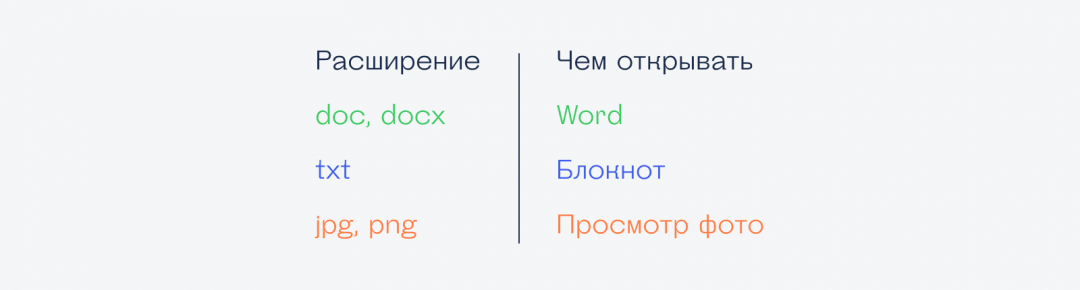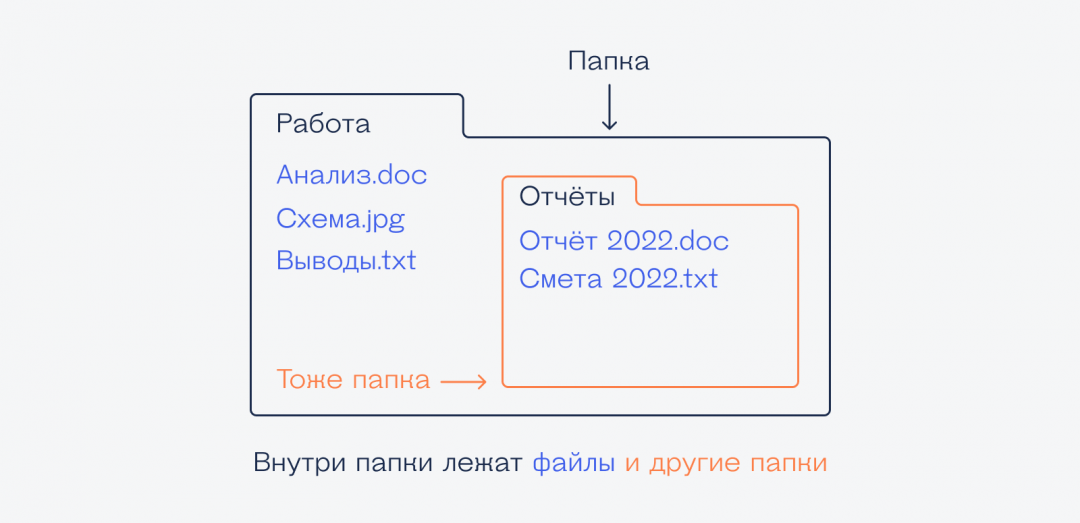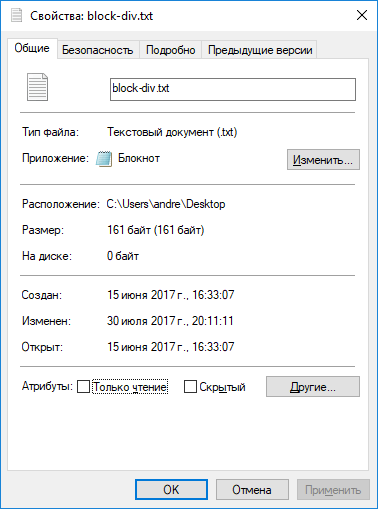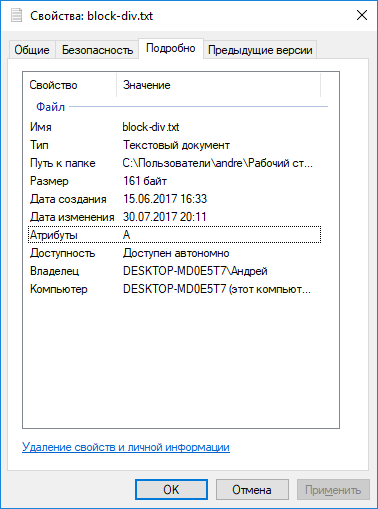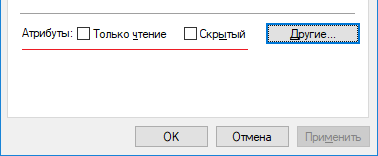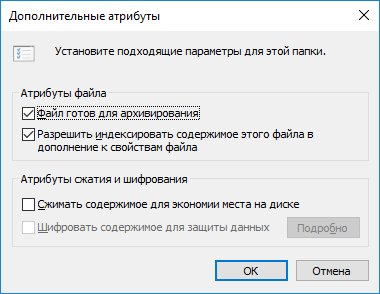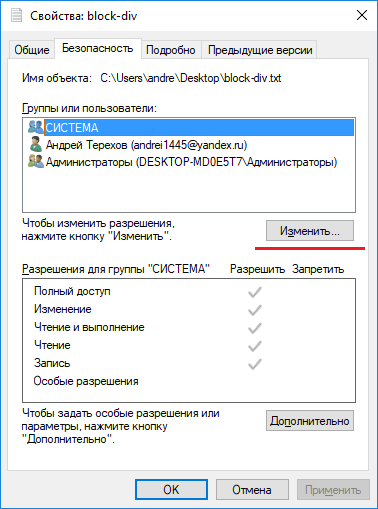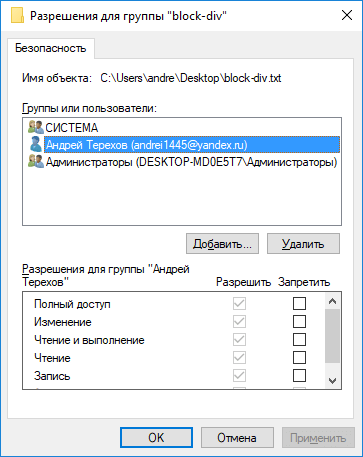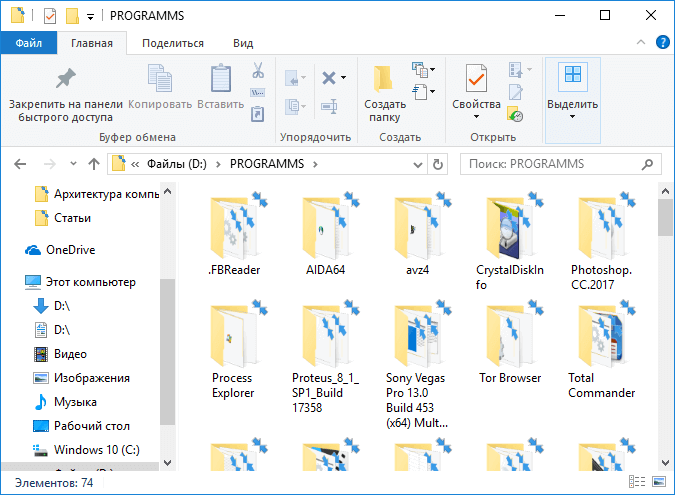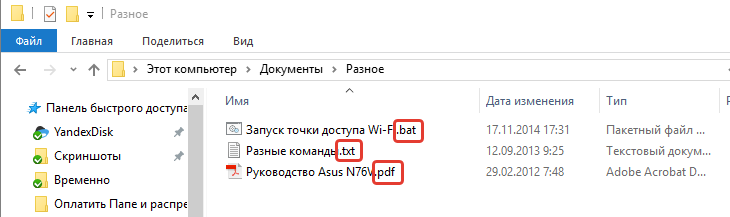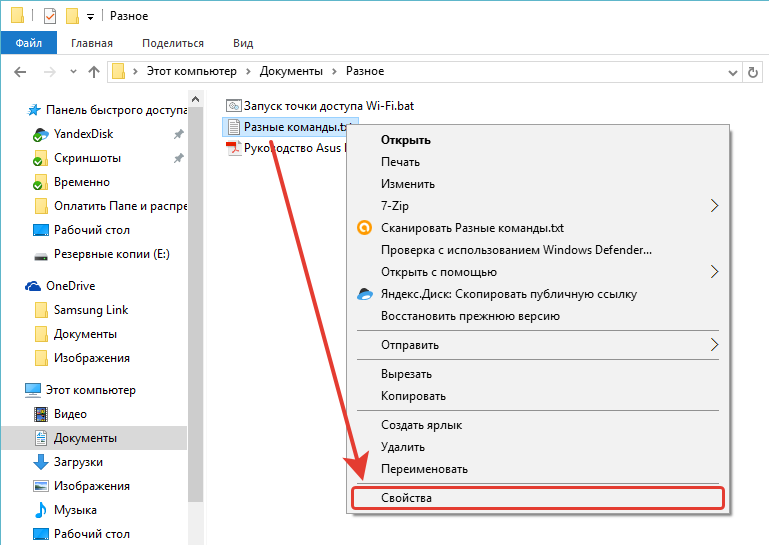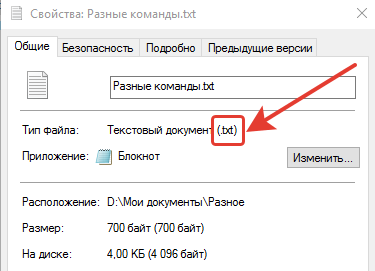Имена файлов в Windows состоять из двух частей, разделенных точкой: первая, имя файла, и вторая, расширение из трех или четырех символов, которое определяет тип файла. Например, в expenses.xlsx первая часть имени файла — expenses, а расширение — xlsx.
Расширения помогают определить компьютеру, в каком приложении был создан файл или в каком приложении его можно открыть, а также какой значок следует использовать для файла. Например, расширение docx сообщает компьютеру, что файл можно открыть в программе Microsoft Word и что при просмотре файла в проводнике для него следует отображать значок Word.
Большинство расширений имен файлов совместимы с более чем одной программой. Можно изменить расширение имени файла, но при этом файл не будет преобразован либо изменен как-либо еще, за исключением изменения имени файла. Дополнительные инструкции по изменению программы для открытия файла см. в разделе Изменение программ по умолчанию в Windows 10.
Если при просмотре файлов в проводнике не отображаются расширения имен файлов, выполните следующие действия.
-
В поле поиска на панели задач введите слово проводник и в результатах поиска выберите Проводник.
-
В проводнике в разделе Вид в группе Показать или скрыть установите флажок Расширения имен файлов.
Ниже приведен список распространенных расширений имен и форматов файлов в Windows.
|
Расширение |
Формат |
|---|---|
|
aac, adt, adts |
Файл аудио Windows |
|
accdb |
Файл базы данных Microsoft Access |
|
accde |
Файл Microsoft Access только для выполнения |
|
accdr |
База данных Microsoft Access |
|
accdt |
Шаблон базы данных Microsoft Access |
|
aif, aifc, aiff |
Звуковой файл Audio Interchange File Format |
|
aspx |
Файл Active Server Page ASP.NET |
|
avi |
Файл аудио или видео Audio Video Interleave |
|
bat |
Пакетный файл PC |
|
bin |
Двоичный сжатый файл |
|
bmp |
Файл точечного рисунка |
|
cab |
CAB-файл Windows |
|
cda |
Дорожка компакт-диска |
|
csv |
Файл данных с разделителями-запятыми |
|
dif |
Файл таблицы формата DIF |
|
dll |
Файл динамической библиотеки |
|
doc |
Документ Microsoft Word до Word 2007 |
|
docm |
Документ Microsoft Word с включенной поддержкой макросов |
|
docx |
Документ Microsoft Word |
|
dot |
Шаблон Microsoft Word до Word 2007 |
|
dotx |
Шаблон Microsoft Word |
|
eml |
Файл электронной почты, созданный в приложениях Outlook Express, «Почта Windows Live» и других программах |
|
eps |
Файл Encapsulated PostScript |
|
exe |
Исполняемый файл программы |
|
flv |
Видеофайл совместимый с Flash |
|
gif |
Файл Graphical Interchange Format |
|
htm, html |
Страница на языке разметки HTML |
|
ini |
Файл конфигурации для инициализации Windows |
|
iso |
Образ диска ISO-9660 |
|
jar |
Файл архитектуры Java |
|
jpg, jpeg |
Файл фотографии Joint Photographic Experts Group |
|
m4a |
Звуковой файл MPEG-4 |
|
mdb |
База данных Microsoft Access до Access 2007 |
|
mid, midi |
Файл интерфейса Musical Instrument Digital Interface |
|
mov |
Видеофайл Apple QuickTime |
|
.mp3 |
Аудиофайл MPEG Layer-3 |
|
mp4 |
Видео MPEG 4 |
|
mp4 |
Видео MPEG 4 |
|
mpeg |
Видеофайл Moving Picture Experts Group |
|
mpg |
Поток в формате MPEG 1 |
|
msi |
Файл установщика Майкрософт |
|
mui |
Файл многоязычного пользовательского интерфейса |
|
|
Файл Portable Document Format |
|
png |
Файл Portable Network Graphics |
|
pot |
Шаблон Microsoft PowerPoint до PowerPoint 2007 |
|
potm |
Шаблон Microsoft PowerPoint с включенной поддержкой макросов |
|
potx |
Шаблон Microsoft PowerPoint |
|
ppam |
Надстройка Microsoft PowerPoint |
|
pps |
Слайд-шоу Microsoft PowerPoint до PowerPoint 2007 |
|
ppsm |
Слайд-шоу Microsoft PowerPoint с включенной поддержкой макросов |
|
ppsx |
Слайд-шоу Microsoft PowerPoint |
|
ppt |
Формат Microsoft PowerPoint до PowerPoint 2007 |
|
pptm |
Презентация Microsoft PowerPoint с включенной поддержкой макросов |
|
pptx |
Презентация Microsoft PowerPoint |
|
psd |
Файл Adobe Photoshop |
|
pst |
Хранилище данных Outlook |
|
pub |
Файл Microsoft Publisher |
|
rar |
Сжатый файл архива Roshal |
|
rtf |
Текстовый файл в формате Rich Text Format |
|
sldm |
Слайд Microsoft PowerPoint с включенной поддержкой макросов |
|
sldx |
Слайд Microsoft PowerPoint |
|
swf |
Файл Shockwave Flash |
|
sys |
Файл переменных и системных параметров Microsoft DOS и Windows |
|
tif, tiff |
Файл Tagged Image Format |
|
tmp |
Файл временных данных |
|
txt |
Файл неформатированного текста |
|
vob |
Файл видеообъекта |
|
vsd |
Рисунок Microsoft Visio до Visio 2013 |
|
vsdm |
Рисунок Microsoft Visio с включенными макросами |
|
vsdx |
Файл рисунка Microsoft Visio |
|
vss |
Трафарет Microsoft Visio до Visio 2013 |
|
vssm |
Трафарет Microsoft Visio с включенными макросами |
|
vst |
Шаблон Microsoft Visio до Visio 2013 |
|
vstm |
Шаблон Microsoft Visio с включенными макросами |
|
vstx |
Шаблон Microsoft Visio |
|
wav |
Звуковой файл Wave |
|
wbk |
Архивный документ Microsoft Word |
|
wks |
Файл Microsoft Works |
|
wma |
Файл Windows Media Audio |
|
wmd |
Файл Windows Media Download |
|
wmv |
Файл Windows Media Video |
|
wmz, wms |
Файл обложек Windows Media |
|
wpd, wp5 |
Документ WordPerfect |
|
xla |
Файл надстройки или макроса Microsoft Excel |
|
xlam |
Надстройка Microsoft Excel после Excel 2007 |
|
xll |
Надстройка Microsoft Excel на основе DLL |
|
xlm |
Макрос Microsoft Excel до Excel 2007 |
|
xls |
Рабочая книга Microsoft Excel до Excel 2007 |
|
xlsm |
Рабочая книга Microsoft Excel с включенной поддержкой макросов после Excel 2007 |
|
xlsx |
Рабочая книга Microsoft Excel после Excel 2007 |
|
xlt |
Шаблон Microsoft Excel до Excel 2007 |
|
xltm |
Шаблон Microsoft Excel с включенной поддержкой макросов после Excel 2007 |
|
xltx |
Шаблон Microsoft Excel после Excel 2007 |
|
xps |
Документ на основе XML |
|
zip |
Сжатый файл |
Связанные ссылки
-
Форматы Open XML и расширения имен файлов
-
Форматы файлов, поддерживаемые проигрывателем Windows Media
-
Форматы файлов, поддерживаемые в Excel
-
Форматы файлов, поддерживаемые в PowerPoint
-
Форматы файлов, поддерживаемые в Project
Нужна дополнительная помощь?
какое расширение имеет обычная папка? это можно как нибудь проверить?
у каждого файла виндовс есть расширение — например у видеофайлов avi или mp4 у рисунков jpg и png и иногда gif у аудио в основном mp3 у текстовых это txt (если блокнот) и doc/docx если это документ ворд. — файлов много есть и системные но у них тоже свои расширения есть (перечислять запаришься) — ну а если папка по сути тоже принимается за файл то какое у неё расширение?
Папка — это не файл (в том виде, в котором мы их привыкли видеть) . И расширения у нее нет.
в виндовс у папок расширений нет, так как они не имеют размера и не сопоставимы с какими либо программами, это мнимый объект созданный для удобства пользователя, который открываются только системой, имеет лишь атрибуты и является всего лишь хранилищем для файлов.
Как устроены файлы
Когда мы говорим о компьютерах, то знаем, что на нём хранятся файлы, а в этих файлах — какие-то данные: музыка, видео, тексты и т. д. Но для компьютера всё немного иначе и сложнее. Сейчас объясним.
Эта статья — часть цикла об устройстве компьютера для новичков. Покажите её своим родителям или друзьям-гуманитариям, если им нужно объяснить, что такое файл. Если вы хотите чего-то посложнее, почитайте нашу серию статей про векторы и матрицы.
Что такое файл
С точки зрения компьютера файл — это последовательность байтов на жёстком диске. Если представить жёсткий диск на 100 гигабайт как последовательность из 100 миллиардов байт, то файл будет занимать сколько-то из этих байтов на диске. Вот картинка для понимания:
Эта последовательность байтов необязательно идёт друг за другом — файл может состоять из нескольких фрагментов, которые находятся в разных частях диска:
Все остальные файлы хранятся точно так же — одним или несколькими фрагментами на диске. Чтобы компьютер знал, какой файл состоит из каких фрагментов, он часть памяти отводит на таблицу файлов. В ней он хранит данные обо всех файлах на диске:
Имя и расширение
Название файла чаще всего состоит из имени и расширения, которые отделяются друг от друга точкой:
Но на самом деле название файла может быть и без расширения, и без точки или вообще начинаться с точки, как .htaccess.
Компьютеру на самом деле без разницы, есть ли у файла расширение или нет. Единственное, зачем оно нужно, — чтобы и компьютер, и человек понимали, какие данные в нём могут храниться и в какой программе нужно открыть этот файл. Для этого компьютер создаёт таблицу расширений и приложений — в ней написано, файлы с каким расширением открывать в каких программах.
В разных операционных системах свои требования к названию файла: в Windows нельзя создать файл .con, а в MacOS это можно сделать без проблем.
Файлы и папки
Чтобы не сваливать все файлы в одну кучу (а на самых первых компьютерах было именно так), придумали папки — это такие виртуальные коробки, внутри которых могут храниться файлы и другие папки.
Если удалить папку, то удалятся все файлы и папки, которые лежали внутри неё. А если папку переместить на новое место — то всё её содержимое тоже переедет вместе с ней.
Ещё есть такое понятие, как «путь к файлу». Это означает последовательность всех папок, которые нужно пройти, чтобы добраться до нужного файла. Если у нас файл «Отчёт 2022.doc» лежит в папке «Отчёты», а «Отчёты» лежат в папке «Работа» на диске D, то полный путь к файлу будет выглядеть так:
Папка — это способ организации файлов, придуманный специально для человека. Компьютер и без папок может запомнить, где какой служебный файл у него лежит.
Папка — это тоже файл
Мало кто знает, но папка — это тоже на самом деле файл, просто специальный, со своими задачами. Внутри этого файла записана информация о том, какие файлы относятся к этой папке. А раз папка — это тоже файл, то когда мы вкладываем папку друг в друга, компьютер всего лишь добавляет запись про один файл в другой.
Что может храниться в файле
Файл — это просто последовательность байтов на диске, а значит, туда можно записать что угодно:
- фильмы,
- музыку,
- отчёты,
- таблицы,
- фотографии,
- игры,
- драйверы,
- библиотеки для языка разработки.
Главное в файлах не то, что лежит внутри, а как компьютер может с этим работать и какие программы запустить, чтобы файл открылся. Если скинуть на компьютер с Windows фотографии, сделанные на последний айфон в специальном формате, то без дополнительных программ их посмотреть не получится.
Поэтому самое ценное в файлах — чтобы их можно было открыть и посмотреть. Без этого файл так и останется последовательностью нулей и единиц на диске.
Файл и документ — это одно и то же?
Файлами называют вообще любые последовательности байтов на диске, у которых есть имя и адрес. Если файл зашифрован, не открывается, внутри него сбои или пустота — это всё равно файл.
Документом называют файл, в котором лежит что-то полезное для пользователя, что он может открыть и с чем может осмысленно взаимодействовать. Например, ваша курсовая работа в формате Word — для вас это документ, а для компьютера — файл.
Для сравнения, системная библиотека программы Microsoft Word — это не документ, а просто файл. Вы не можете его открыть, но его использует программа Word для работы.
А как хранятся файлы на телефоне и планшете?
Точно так же, как и на компьютере, только там может быть своя файловая система (способ внутренней организации). Про файловые системы и про то, какие они бывают, поговорим в следующей статье.
Распространенные расширения имен файлов в Windows
Имена файлов в Windows состоять из двух частей, разделенных точкой: первая, имя файла, и вторая, расширение из трех или четырех символов, которое определяет тип файла. Например, в expenses.xlsx первая часть имени файла — expenses, а расширение — xlsx.
Расширения помогают определить компьютеру, в каком приложении был создан файл или в каком приложении его можно открыть, а также какой значок следует использовать для файла. Например, расширение docx сообщает компьютеру, что файл можно открыть в программе Microsoft Word и что при просмотре файла в проводнике для него следует отображать значок Word.
Большинство расширений имен файлов совместимы с более чем одной программой. Можно изменить расширение имени файла, но при этом файл не будет преобразован либо изменен как-либо еще, за исключением изменения имени файла. Дополнительные инструкции по изменению программы для открытия файла см. в разделе Изменение программ по умолчанию в Windows 10.
Если при просмотре файлов в проводнике не отображаются расширения имен файлов, выполните следующие действия.
В поле поиска на панели задач введите слово проводник и в результатах поиска выберите Проводник.
В проводнике в разделе Вид в группе Показать или скрыть установите флажок Расширения имен файлов.
Ниже приведен список распространенных расширений имен и форматов файлов в Windows.
Windows распознает файлы, используя расширения. Относится ли это к папкам? Существует ли специальное расширение, которое помечает файл как папку?
В Windows нет определенного расширения каталога; скорее, тип («файл» или «каталог») хранится в таблице главного файла.
Вы должны увидеть все расширения файлов, просто отменив выбор «Скрыть расширения известных типов файлов» в настройках параметров папки, или вы можете ввести команду dir из командной строки, чтобы просмотреть файлы с расширениями, и вы увидите, что Имена папок не имеют дополнительных расширений.
Папки — это объект другого типа. Им не нужно иметь расширение, чтобы идентифицировать их как папки.
Имя может состоять из любых допустимых символов, включая «.», Поэтому вы можете вызвать папку:
test.txt
test.png
и т.п.
Как уже говорили другие, Windows не использует расширения имени файла для идентификации папок. Папки, также называемые каталогами, на самом деле являются файлами, но у них есть значение FileAttribute, которое идентифицирует их как папки, а не обычные файлы.
В командной строке вы можете ввести:
c:temp> dir /a:d
это означает, что список всех файлов с атрибутом directory , то есть список папок в текущей папке (c:temp). Тип dir /? для других вариантов.
В проводнике Windows (для Windows Vista и Windows 7) вы можете указать поисковый фильтр вида: папка, чтобы найти вложенные папки выбранного местоположения.
Есть и другие значения FileAttribute ; Архив, Сжатый, Зашифрованный являются одними из наиболее распространенных. Вы можете использовать скриптовые языки и языки программирования для проверки этих атрибутов. Вот запись в блоге Scripting Guys об использовании PowerShell для работы с атрибутами файлов.
FWIW, хотя вы можете назвать каталог что-то вроде test.png, я думаю, что это может создать путаницу. Windows не заботится, но пользователи могут.
Обратите внимание, что, несмотря на правильные ответы, Windows фактически пытается классифицировать папку по ее содержимому и изменять представление на основе классификации.
Эта классификация называется Folder Type а окна имеют то, что обычно называется Automatic Folder Type Discovery .
К сожалению, иногда простое добавление mp3-файла в папку меняет его шаблон на «музыку», хотя остальные 100 файлов являются документами txt и т.д. Мне не нужно оценивать свой README.TXT как 5 звездочек с длиной пробега UNDEFINED. ,
Изменение поведения требует редактирования реестра, насколько я знаю.
Хотелось бы, чтобы кто-то тоже знал FOLDER ext. Если на самом деле есть один, как корзина … Вы можете создать папку и изменить ее на корзину, добавив без кавычек «. {645FF040-5081-101B-9F08-00AA002F954E} «как его расширение …
Этим вы можете запутать других пользователей, и если они попытаются открыть вашу папку (которая превращается в корзину), они никогда не попадут в нее, вместо этого они будут открывать содержимое корзины … Вы можете установить его в HIDDEN также для другого уровня безопасности …
Обязательно скрывайте все, не забывайте, что это ваши системные папки и расширения после этого ….
Также НИКОГДА НЕ ЗАБЫВАЙТЕ, ЧТО ЭТО ВАМ ПАПКА …
Вы можете сделать пакетный файл для этой определенной цели: просто поместите это в блокнот:
@echo off
ren FOLDER XFILES.{645FF040-5081-101B-9F08-00AA002F954E}
attrib +r +a +s +h XFILES.{645FF040-5081-101B-9F08-00AA002F954E}
СОХРАНИТЕ ЭТО В КАЧЕСТВЕ MODIFY.bat или BAT.bat , а затем, чтобы ОТКРЫТЬ его для дальнейшего использования, используйте это на другом блокноте или WordPad:
@echo off
attrib -r -a -s -h XFILES.{645FF040-5081-101B-9F08-00AA002F954E}
ren XFILES.{645FF040-5081-101B-9F08-00AA002F954E} FOLDER
СОХРАНИТЕ ЭТО КАК SHOW.bat из UNLOCK.bat .
Расширения папок .dir . Если вы щелкнете правой кнопкой мыши по папке и перейдете в Свойства> Общие, появится надпись Тип: Папка с файлами (.dir) . Однако создание файла с таким расширением НЕ делает его папкой. Кроме того, в .dir нет записи HKEY_CLASSES_ROOT . Возможно, это связано с тем, что в NTFS папки имеют специальный атрибут, который сообщает устройству, что это папка и что (.dir) в папке просто отвлекает, поскольку в Windows XP такого не было.
Папка не является объектом в том же смысле, что и файл. Файл существует на диске (скажем) и имеет содержимое, и, следовательно, реальный размер. Файл также имеет запись в таблице файлов (независимо от типа файловой системы). Папка, с другой стороны, является ТОЛЬКО записью в таблице файлов и упоминается как атрибут файла. Вот почему размеры папок должны быть рассчитаны иначе, чем файлы.
В то время как файл действительно существует (например, бильярдный шар), папка — это абстракция (как цвет бильярдного шара). Мяч катится, а цвет синий — нет.
Это также объясняет, почему при перемещении большого файла в другой файл на том же диске это не занимает много времени — оно не перемещается в другую папку. Он просто изменил один атрибут в своей записи файла, назначив ему новую (но мнимую) папку.
Поскольку оба файла и папки перечислены в таблицах файлов, однако, существуют атрибуты, по которым вы можете отличить одно от другого. Но расширение не является одним из них. Папки не имеют фактического размера (вместо этого они рассчитывают размер всего, назначенного этой папке), и не имеют расширения.
Так много на самом деле не отвечают да или нет …
Давайте попробуем контекст.
Если файл Excel имеет определенное расширение и атрибуты, которые определяют его как файл Excel, за пределами MFT или других информационных областей диска, они определяют его отдельно от других файлов. Каталог — это список файлов. То, о чем просит оригинальный пост, является, по меньшей мере, неопределенным. Но я хотел бы знать, есть ли способ прочитать этот список, например, что находится в каталоге. Если каталог на диске 12 КБ, это список файлов или просто пустой файл, но у него есть некоторые атрибуты, которые определяют его как таковой, облегчая его идентификацию. Идентификация этих файлов может помочь в ситуациях восстановления, определения схемы именования, если имена файлов находятся в списке. Если они не что иное, как указатели, у вас есть некоторая информация, которую вы можете использовать. В любом случае, прежде чем дать ответ, необходимо более тщательно понять, чего хочет оригинальный пост.
Все, что я могу добавить, это … …ДА каталоги — это ФАЙЛЫ на диске. НЕТ, у них нет полезного расширения, но они имеют расширение .dir в системах на базе Microsoft и DOS. То, что определяет их как папку, отличную от любого атрибута, является ключевым значением в таблице файлов. Расширение используется только после этого значения ключа.
Любая информация на дисковом носителе представляет собой файл. Этот тип данных может быть абсолютно любым: музыка, текст, фото, видео и многое другое.
Файл – это измененная на накопителе область. На диске он, как я уже сказал, может быть представлен в разных видах. Исполняемый ярлык программы, тоже является файлом.
Обычно файлы разделяют на два типа – двоичные и текстовые. Понятное дело, что текстовые файлы являются набором каких-то символов, которые человек может прочесть, а иногда не может. Конечно, такой документ не обязательно должен быть файлом Word. Это может быть объект, относящийся к программе, откуда она берет определенные инструкции. Все остальные файлы являются двоичными.
Текстовый файл содержит символы определённым кодом. Максимум их 127, и они не содержат русских букв, и прочих знаков. Такой файл еще называют ASCII-файл.
- Имена файлов
- Атрибуты файлов
- Права доступа к файлам
- Взаимодействие с другими устройствами
- Каталоги или папки
- Путь к файлу и каталогу
- Полное имя файла
- Использование проводника для работы с файлами и папками
Имена файлов
Любой файл на компьютере в диске имеет свое название, обычно оно не может быть одинаковым, но бывают исключения. Имя состоит из двух частей – само название и расширение. В современных операционных системах, от Windows 7 и выше, расширение опускается и показывается только имя. Расширение можно посмотреть в свойствах. Читайте: Как включить показ расширения файлов?
Итак, в имени файла может содержаться до 232 символов, после названия идёт точка и указывается тип расширения, например, «.doc» или «.txt». У расширения обычно 3 знака. Кстати, наверное вы не раз слышали, что можно переименовать несколько файлов одновременно. Прочитайте статью, если интересно.
Назвать объект можно с использованием любого языка, чисел и только следующих знаков:
– _ $ # & ! % ( ) { } ‘ — `
Что касается размера файла, то он может быть в байтах (самый минимум) и гигабайтах. Пока что на стандартном компьютере файла в 1 ТБ я не встречал, возможно это только на серверах.
В любой операционной системе файл имеет некоторые атрибуты и свойства. В современных ОС, если навести на него указателем мыши всплывает маленькое окошко, показывающее тип файла, время создание и размер.
Это интересно: Если не удаляется файлы с длинным именем и появляется ошибка
То же самое есть и в свойствах. Если туда перейти, то вы увидите дополнительную информацию:
- Тип файла;
- Приложение, с помощью которого его можно запустить;
- Расположение на диске;
- Размер;
- Создан, изменен и когда открыт.
На вкладке «Подробно» присутствует информация о владельце, а некоторые файлы несут данные об авторских правах, например, музыка или фотографии. Но личную информацию можно удалить.
Атрибуты файлов
В Windows есть возможность использования атрибутов к файлам. Операция делается в свойствах. Например, существуют следующие атрибуты:
- Только для чтения – файл можно открыть и просмотреть, но не изменить;
- Скрытый – возможность скрыть файл. Увидеть можно при включённой функции Отображение скрытых файлов.
Также файл можно архивировать и индексировать, для быстрого получения к нему доступа. Есть атрибуты сжатия и шифрования. Сжимать следует для экономии места (применительно к объемным данным).
Права доступа к файлам
В свойствах на вкладке «Безопасность» находится много интересных возможностей. Допустим, у вас есть несколько учетных записей на ПК. Вы можете огранить доступ к файлам, если вы администратор. Например, запретить или разрешить изменение, просмотр и прочее.
Чтобы изменить права конкретному пользователю его необходимо выбрать, а потом нажать «Изменить».
Откроется окно, где выбираете пользователя и отмечаете галочками пункты разрешить или запретить, напротив параметра.
Взаимодействие с другими устройствами
Файл помимо того, что можно изменить или создать на жёстком диске, можно перемещать на любой другой носитель или операционную систему. Конечно, выполнение файла где угодно зависит от его типа. Например, вряд ли приложение Win32 для Windows запуститься на Linux. Некоторые исполняемые файлики, являющиеся полноценными программами, могут взаимодействовать с другими устройствами, например, принтерами, сканерами, смартфонами. Конечно, для осуществления данной операции понадобится не один файл, а целый набор.
Каталоги или папки
Думаю, вам известно, что такое папка или каталог – это место, где хранится один или несколько файлов. Если файлик находится в каком-то каталоге, то автоматически создается путь и говорят, что он находится в таком-то каталоге. Вы можете создавать сотни и тысячи папок и хранить в них файлы.
На самом деле папка тоже является файлом со своим типом. Также существуют понятия подкаталог и надкаталог.
Подкаталог – это каталог D, находящийся в каталоге X. Каталог D для каталога X является надкаталогом или родительским каталогом.
Расширения папки не имеют, и называть их можно точно также, как и обычные файлы. Допустимо и использование некоторых символов.
Сразу скажу, что следующие символы использовать в названиях папок нельзя:
/ : * ? < > |
Сам диск по сути также является каталогом только корневым, а нём уже можно создавать подпапки, но такое определение обычно не применяют, поэтому созданная на диске папка уже является корневой, а вложенные в неё подкаталогами.
Путь к файлу и каталогу
При нахождении в какой-то папке вы наверняка видели в проводнике поле, указывающее путь. На примере Windows 10 покажу. Если вы зашли через «Этот компьютер» на диск D, то путь будет выглядеть так:
Этот компьютер > Файлы (D:)
Нажмите на это поле, и вы увидите только такой путь:
D:
Зайдите в любую папку и путь уже будет таким:
D:OpenServer
И так далее. Зачем это нужно? Если вы работаете с командной строкой или утилитой PowerShell, то все нюансы, касательно расширений названий и расположений файлов и каталогов знать желательно. Конечно, сейчас намного проще работать с системой, но бывают случаи, когда решить какую-то проблемы можно только с помощью командной строки.
Полное имя файла
Оказывается, мало кто задумывался на тем, что есть такое понятие, как полное имя файла. Это не то имя, которое вы можете видеть под каждым файлом. Это полный путь до этого файла от корневого каталога или диска. Например, следующая строчка является полным именем файла:
D:OpenServerOpenServer.exe
Если к примеру файлик находится на внешнем носителе или на оптическом диске, вставленном в дисковод, то принцип тот же.
Что касается имен файлов и папок, то на разных операционных системах они будут различны. Речь идёт о регистре. Следующие имена папок в Windows буду одинаковыми Papka, papka, PAPKA. В дистрибутивах Linux это будут совершенно разные каталоги. Для файлов тот же принцип.
Использование проводника для работы с файлами и папками
Стандартный проводник Windows несколько неудобен и не всегда позволяет быстро работать с данными. Минимум функций, а остальные нужно найти самому. Теперь об этом не нужно волноваться.
Для работы с файлами и каталогами существуют сторонние проводники, превосходящие стандартный вариант. Вот некоторые из них:
- Total Commander – к сожалению, уже не поддерживается, но использовать можно. Один из лучших проводников.
- Double Commander – похожий функционал с предыдущим проводником. Можно установить на любую ОС. Пока что обновляется.
- FreeCommander – файловый менеджер для Windows, работает хорошо. Можно поместить на флешку и работать с любого компьютера.
Есть и другие проводники, их очень много и смысла все перечислять нет. Указанные мой зарекомендовали себя, как отличные решения.
На этом всё, я рассказал максимально подробно о том, что такое файл и папка, как с ними можно работать и много другой полезной информации для новичков.
Другие интересные статьи:
- Файлы на флэшке превратились в ярлыки
- Безвозвратное удаление файлов с помощью Alternate File Shredder
- Что делать, когда невозможно удалить файлы
- Сборка файлов с помощью Total Commander
Расширение файла
В этом уроке я расскажу, что такое расширение и какие бывают типы файлов в Windows. А в конце дам таблицу наиболее популярных форматов с подробным описанием.
Содержание:
- Что такое формат и расширение
- Как узнать расширение
- Как изменить расширение
- Как назначить программу запуска
- Таблица форматов
Что такое формат и расширение
Формат или тип — это информация о файле, по которой система понимает, какого он вида и в какой программе его открыть. Для этого у каждого файла есть расширение.
Расширение — это несколько английских букв и/или цифр. Находятся они сразу после названия и разделяются точкой.
На картинке показан файл с расширением mp3. Про него компьютер знает, что это аудио и открывать его нужно в программе-проигрывателе. Значок, которым он отмечен – это иконка программы запуска.
Есть текстовые файлы — они открываются в программе для работы с текстом. Есть музыкальные и видео — они запускаются в проигрывателях. Есть графические (фото, картинки) – они открываются в программах для просмотра изображений. И еще много других типов. У каждого из них свой значок, точнее, значок приложения, в котором он будет открыт.
Если у файла вместо иконки белый лист, значит, компьютер не подобрал для него подходящую программу.
При его открытии появится окно с выбором приложения. Компьютер предлагает пользователю самостоятельно указать программу для запуска.
На заметку. В Windows есть разнообразные системные иконки:
Как правило, такими значками отмечены файлы, которые нужны для корректной работы компьютера. Их много в системном локальном диске. Такие объекты нельзя удалять или переименовывать, иначе приложения, за которые они отвечают, могут работать со сбоями.
Как узнать расширение
Система компьютера может быть настроена таким образом, что расширения у всех файлов показаны.
Или наоборот: так, что показаны только имена, без форматов.
Эту настройку можно изменить.
В Windows 10 открыть любую папку, нажать на пункт «Вид» вверху и поставить или убрать птичку с пункта «Расширения имен файлов».
Или так: Вид → Параметры → вкладка «Вид» → пункт «Скрывать расширения для зарегистрированных типов файлов».
В Windows 7 чуть сложнее:
- Открыть любую папку.
- Нажать на «Упорядочить значки» вверху.
- Выбрать «Параметры папок и поиска».
- В появившемся окошке перейти на вкладку «Вид».
- Внизу списка поставить или убрать галочку с пункта «Скрывать расширения для зарегистрированных типов файлов».
Или так: Пуск → Панель управления → Оформление и персонализация → Параметры папок.
Если расширения нет
Если у объекта нет расширения, компьютер не может подобрать программу для его запуска. Это происходит, когда пользователь случайно или намеренно удаляет расширение из имени. А еще может быть из-за вируса.
Решить эту проблему легко, если знаешь тип объекта. Например, знаешь, что это фотография. Тогда нужно просто переименовать файл, добавить после названия точку и указать формат. Вот как это сделать:
- Настроить компьютер на показ расширений (см. выше).
- Правой кнопкой мыши по файлу – Переименовать.
- Сразу после названия напечатать точку и расширение.
- Нажать Enter.
Наиболее популярные форматы:
- Документы – doc, docx или pdf
- Таблицы – xls, xlsx
- Архивы – zip или rar
- Фотографии – jpg или png
- Музыка – mp3 или wav
- Видео – mp4 или avi
Другие типы можно посмотреть в конце урока в таблице.
Если формат неизвестен. Чтобы открыть файл, необязательно вручную прописывать расширение. Можно просто запустить его и в окошке выбрать подходящую программу. Если вы правильно ее укажите, объект откроется.
Или щелкните по нему правой кнопкой мыши, выберите «Открыть с помощью…». Или «Открыть с помощью» → «Выбрать другое приложение».
Узнать тип файла можно через сервис open-file.ru. Просто перетяните объект в окошко, и сайт определит формат.
Как изменить расширение
Изменить расширение можно через переименование:
- Настроить компьютер на показ расширений (см. выше).
- Щелкнуть правой кнопкой мыши по файлу – Переименовать.
- Стереть старое расширение после точки и напечатать новое.
- Нажать Enter.
Появится окошко, в котором система предупредит о последствиях. Ведь если вы неправильно укажите формат, файл может не открыться. Например, у вас документ с расширением doc, а вы меняете его на pdf.
После нажатия на кнопку «Да» новый тип будет назначен. А также добавится значок программы для его запуска. Но обычно после такой ручной смены расширения файл перестает открываться. Потому что он технически остался тем же, что и был.
Вернуть старое расширение можно таким же образом – через переименование. Или щелкнув правой кнопкой мыши по пустому месту и выбрав пункт «Отменить переименование».
Так как же правильно изменить расширение? Для этого нужно сделать конвертацию – преобразование в другой формат. Это делается через специальные программы или онлайн-сервисы.
Вбиваем в поисковик Яндекс или Гугл запрос «из … в …». Например, из word в pdf.
В моем случае Яндекс предложил несколько онлайн сервисов. Все они интуитивно понятны: загружаем документ на сайт → сервис преобразовывает его в pdf → скачиваем результат на компьютер.
Но в некоторых случаях лучше использовать программу. Например, если нужно конвертировать видео большого размера.
Как назначить программу запуска
Каждому типу файла система назначает приложение для его запуска. И помечает иконкой этой программы. Например, текстовые (txt) будут по умолчанию открыты в Блокноте. А музыкальные (mp3) – в проигрывателе Windows Media.
Когда вместо значка показан белый лист, значит, система не понимает, в какой программе открыть объект. И при его запуске предлагает самостоятельно выбрать приложение из тех, что установлены на компьютере.
Если поставить птичку на пункт «Всегда использовать это приложение», то в последующем все объекты данного типа будут запускаться в выбранной программе.
Но не всегда нужная программа установлена на компьютере. Бывает, ее просто нет — тогда файл открыть никак не получится. В этом случае нужно установить подходящее приложение.
Для каждого популярного формата есть своя бесплатная программа:
- PDF – Foxit Reader (оф.сайт)
- ZIP и RAR – 7-Zip (оф.сайт)
- DOC, DOCX, XLS, XLSX и другие документы MS Office – OpenOffice (оф.сайт)
- MP3, MP4, MKV и другие аудио/видео – Media Player Classic (оф.сайт)
Другие форматы и программы для них смотрите в таблице.
На заметку. Также белый лист вместо значка приложения показывается на файлах, у которых нет расширения. Об этом я рассказывал выше в статье.
Выбор программы по умолчанию
А бывает, объекты определенного типа открываются в неподходящей программе. Тогда можно указать другое приложение для их запуска.
1. Щелкните правой кнопкой мыши по файлу. Выберите «Открыть с помощью…» или «Открыть с помощью» → «Выбрать другое приложение».
2. В окошке кликните левой кнопкой мыши по нужной программе и поставьте птичку на пункт «Всегда использовать это приложение». Нажмите ОК.
Вот и всё – теперь объекты данного формата будут по умолчанию запускаться в назначенной программе.
Таблица популярных форматов
| Расширение | Тип файла | Программа |
|---|---|---|
| .jpg .png .bmp .gif .tif | Изображение | Фотографии (Windows 8/10) Средство просмотра фотографий (Windows 7) FastStone Image Viewer Paint |
| .doc .docx | Документ | Microsoft Word OpenOffice LibreOffice |
| .xls .xlsx | Электронная таблица | Microsoft Excel OpenOffice LibreOffice |
| PDF-документ | Acrobat Reader Foxit Reader |
|
| .txt | Текстовый файл | Блокнот Notepad++ |
| .zip .rar .7z .gzip | Архив | WinZip WinRAR 7-Zip |
| .mp3 .wav .midi .aac | Аудиофайл | Windows Media Player Media Player Classic VLC Media Player |
| .mp4 .avi .mkv .wmv .flv .mpeg | Видеофайл | Windows Media Player Media Player Classic VLC Media Player |
| .html .htm .mht | Cтраница из интернета | Google Chrome Яндекс.Браузер Mozilla Firefox Opera |
| .ppt .pptx | Презентация | Microsoft PowerPoint OpenOffice |
| .mdb .accdb | База данных | Microsoft Access |
| .iso | Образ оптического диска | UltraISO Alcohol 120% 7-Zip |
| .cdr | Векторное изображение | CorelDRAW CDR Viewer |
| .torrent | Торрент-файл | uTorrent BitTorrent |
| .djvu | Сканированный документ (книга, журнал и пр.) |
WinDjView |
| .fb2 .epub .mobi | Электронная книга | FBReader |
На протяжении всей жизни многие из нас, даже не замечая этого, складывают все по коробкам, ящичкам и папкам. Взять ту же кухню. Тарелки лежат с тарелками, ножи, вилки и ложки обычно лежат в сушке, или на специальной подставке. Специи мы храним либо в баночках, либо в пакетиках. Одежда и постельное белье у нас лежит в комодах или шкафах. Женщины-рукодельницы хранят свои нитки, ленточки, бусинки, пуговицы, и инструменты в специальных сундучках и шкатулках. Они никогда не бросят это где попало. Мужчины тоже хранят свои инструменты в специальных ящиках и коробках. У хорошего мастера каждый винтик по размеру находится в специальном ящичке с выдвижными кассетами. А если у него есть мастерская, то он, как хороший мастер найдет любой инструмент с закрытыми глазами. Коллекционеры марок, открыток, значков, и монет раскладывают свои сокровища по отдельным конвертикам, папкам и коробочкам. Те же документы, паспорта, дипломы, ИНН, пенсионные удостоверения, и другие ценные бумаги мы все стараемся хранить в одном месте. Тоже самое у нас происходит и на компьютере. Только в этом случае мы храним не материальные вещи, а информацию в виде файлов.Тоже самое можно проделать и с компьютерными папками и файлами.что такое файлы и папки на компьютере?
Содержание:
- Что такое файлы и папки
- Что такое имя и расширение файла
- Что такое папка
Что такое файлы и папки
Изначально в любой операционной системе Windows есть файлы и папки. Например, в папке Windows хранятся другие папки, а в тех папках вложены еще папки и файлы. В процессе работы на компьютере мы создаем свои файлы и папки, или скачиваем с интернета программы, фотографии, музыку и фильмы, которые для удобства раскладываем по папкам.
Файл – это хранилище информации определенного типа. Каждый файл имеет определенный размер и свое название с расширением.
Что такое имя и расширение файла
Название файла состоит из его имени и расширения. Имя мы обычно задаем сами, а вот расширение присваивается файлу автоматически той программой, в которой он создан. Расширение пишется после названия файла через точку. Именно по расширению файла можно определить, в какой программе он создан и открыть его.
Если на вашем компьютере нет программы, в которой создан этот файл, то он не откроется, и вы не сможете его просмотреть. Например, если на вашем компьютере не установлена программа для чтения PDF-файлов, то вы не сможете его прочитать.
Вторая часть файла .pdf – это и есть расширение файла. Или, проще говоря, расширение файла – это имя программы, в которой этот файл создан.
Если вы не можете открыть какой-то файл, то посмотрите на его расширение и найдите в интернете программу, которая может его открыть.
Для этого в поиске интернета напишите в поисковой строке запрос «pdf файл чем открыть» (без кавычек), и перейдите по ссылке на любой сайт по этому запросу. Там вы прочитаете инструкцию и сможете открыть свой файл либо прямо в интернете, либо скачав специальную программу для него.
Вот расширения некоторых файлов, которые наверняка вам уже встречались:
- Текстовый файл, созданный в программе Блокнот, имеет расширение .txt
- Графические файлы (фотографии, картинки) чаще всего имеют расширения: .png, .jpeg, .jpg, .gif, .bmp
- Видеофайлы — .mp4, .avi, .mpeg, .mov, .vob, .mkv, .3gp
- Аудиофайлы – .mp3, .wav, .midi, .wma, .ogg, .flac
- Файлы архивов — .rar, .zip, .arj.
- Файлы презентация — .ppt, .pptx
- Файлы программы фотошоп —.psd
- У программы Excel расширение файлов .xlsx (Excel 2007 и 2010) и расширение .xls (в Excel 2003);
- Тот же текстовый файл, но созданный в Word 2007/2010, имеет расширение .docx
- Файл, созданный в Word 2003, имеет расширение .doc
Как видите, у разных версий программы, могут быть разные расширения.
Название файла, если это не программный файл, и не файл операционной системы, иногда можно менять. Об этом мы еще с вами поговорим.
Расширение файла можно изменить, если правильно это сделать. Если у вашего файла не видно расширения, а только одно название, то посмотрите этот видеоролик:
Что такое папка
Для удобства хранения и сортировки файлов разработчики операционных систем придумали папки.
Папки – это контейнеры для информации. В ней могут храниться как файлы, так и другие папки.
Папку можно переименовывать и перетаскивать. Расширений у папок нет.
Системные файлы и папки, которые лежат в папке Windows ни перемещать, ни переименовывать – НЕЛЬЗЯ! Сама система не позволит вам это сделать.
Папки и файлы программ, которые хранятся в папках Program Files, Program Files (х86) тоже нельзя переименовывать и удалять. Если вам это удастся сделать, то программа больше не будет работать..
Запомните! Если вы не создавали какие-то файлы и папки, то не переименовывайте, и не удаляйте их.
Особенно это касается папок и файлов диска С, который находится в папке Этот компьютер, Компьютер, и Мой компьютер. Старайтесь не лазить без надобности в эти папки, и не сохраняйте там свои файлы. Для хранения своих папок и файлов у вас есть папка Документы и Рабочий стол.
А в дальнейшем мы с вами рассмотрим самые лучшие места хранения ваших документов и файлов.
Удачи Вам!
Введение
Информация в данной статье предназначена скорее для начинающих пользователей компьютера с установленной операционной системой Windows, которые ещё плохо ориентируются в самой системе, не совсем понимают типы файлов какими программами можно открывать и другие моменты. Сейчас я как раз затрону тему о типах файлов Windows, какие основные из них будут встречаться чаще всего и при помощи каких программ в Windows такие файлы можно открывать и при помощи каких создавать.
Различных форматов файлов имеется просто огромное количество и для многих из них нужна отдельная программа, чтобы её открыть. И хорошо, если такая программа уже установлена на компьютере. Тогда неопытному пользователю остаётся только выполнить двойной щелчок левой кнопкой мыши по файлу и он откроется в нужной программе. Но вот если попадается какой-то файл и программы для его открытия нет, либо установлена не та программа (или самая лучшая), то в этом случае файл не откроется вовсе, либо откроется, как говорится, «криво». Поэтому для новичков я хотел бы пояснить, какие основные форматы файлов будут встречаться и при помощи чего их можно открывать.
Начну с того, что каждый формат файла имеет своё уникальное расширение. Именно оно позволяет понять, что это за файл и чем его можно открыть. Расширение — это 3-4 символа, которые отображаются в конце файла. Пример:
На изображении выше я отметил расширения 3-х файлов: bat, txt, pdf. Но может быть так, что в Windows в конце названия файла расширения видно не будет. Такие настройки в Windows заданы изначально. В этом случае узнать расширение файла можно, щёлкнув по нему правой кнопкой мыши и выбрав «Свойства»:
В открывшемся окне будет строка «Тип файла» и напротив неё будет указан тип с расширением:
Вызвать большее непонимание у неопытных пользователей может также то, что один и тот же файл частенько можно открыть несколькими программами.
Основные типы файлов
Переходим к рассмотрению основных типов файлов.
Текстовый документ (.TXT)
Это обычный файл, содержащий в себе только текстовую информацию. Т.е. картинки в него добавить нельзя. Данный файл годится, чтобы просто быстренько набросать какой-то текст, заметку, к примеру и, если необходимо, вывести его на печать.
Создать и открыть этот файл можно любым текстовым редактором. Стандартно в Windows этот файл открывается при помощи программы «Блокнот» и это лучший вариант. При желании его можно открыть через какой-нибудь другой, более мощный текстовый редактор, например, Microsoft Word, OpenOffice Writer и др.
Документ Microsoft Office Word (.DOC, .DOCX)
Это файл, который обычно создаётся в программе Microsoft Word, которая является мощным текстовым редактором. Данный файл может содержать текст, оформленный как угодно, любой сложности, а также графические элементы, такие как изображения, фигуры и пр. Файл такого формата нужен в том случае, если вам нужно оформлять текст, например, печатать или оформлять какую-то документацию по работе, писать статьи.
Открыть файлы этого типа можно как через тот же Word, так и через другие продвинутые текстовые редакторы, например, бесплатный аналог ворда OpenOffice Word.
Лист Microsoft Excel (.XLS, .XLSX)
Это файл, создаваемый обычно в программе Microsoft Excel и предназначен для оформления и работы с таблицами. Таким образом работать в таком файле вам пригодится только тогда, когда требуется оформлять какие-то сложные таблицы.
Открыть файл такого формата можно через табличный редактор Microsoft Excel или аналогичные программы, например, через бесплатный аналог OpenOffice Calc.
Презентация Microsoft PowerPoint (.PPT, .PPTX)
В этом файле содержатся презентации, который обычно разрабатываются при помощи программы Microsoft PowerPoint. Презентация — это набор слайдов, с текстом, картинками, которые могут меняться с различными эффектами, через определённые промежутки времени и сопровождаться музыкальным сопровождением. Создавать презентации может понадобиться в различных случаях, например, для наглядной демонстрации какой-либо информации.
Чтобы открыть презентацию для просмотра в Windows изначально нет ни одной программы, поэтому её нужно устанавливать. Для просмотра можно использовать программу Microsoft PowerPoint, так и её аналоги, например, бесплатную OpenOffice Impress. Чтобы создавать презентации можно использовать те же программы.
HTML-документ (.HTML, .HTM)
Это файл, содержащий в себе веб страницу. К примеру, если сохранить любую страницу какого-нибудь сайта, то она будет по умолчанию в формате .HTML. В таких файлах часто оформляют различные книги, инструкции, курсы, потому что их потом довольно удобно просматривать.
Для просмотра таких файлов используется любой браузер и в Windows стандартно обязательно будет установлен хотя бы один, например, Internet Explorer или Microsoft Edge. Для того чтобы создавать файлы HTML лучше всего использовать специальные HTML-редакторы, но можно обойтись и стандартным блокнтом Windows.
Файлы рисунков (.JPG / .JPEG, .PNG, .BMP, .GIF)
Это файлы, представляющие собой фотографии или какие-либо картинки. Выше я перечислил лишь основные расширения, которые могут иметь файлы рисунков, но есть ещё множество других, которые встречаются реже. Для создания изображений (рисинуков) используются специальные графические редакторы, например, программа Paint (является простейшим графическим редактором и встроена в Windows изначально), Adobe Photoshop, GIMP и др. Последние 2 перечисленных являются мощными графическими редакторами, через которые можно профессионально обработать фотографии, что-либо нарисовать, подкорректировать и сохранить в виде файла изображения.
Открывать файлы рисунков можно очень многими программами. Главное здесь понимать, что можно открыть такие файлы для простого просмотра и на такой случай в Windows стандартно уже имеется как минимум одна программа, например «Просмотр фотографий Windows» или «Фотографии». А можно открывать такие файлы и для редактирования и для этого уже используются совершенно другие программы, как, например, те, что я упомянул выше (Photoshop и GIMP).
Видео файлы (.MP4, .AVI, .MOV, .3GP, .WMV, .MKV)
Это файлы, содержащие в себе какое-либо видео, например, короткий видеоролик, отснятый на камеру или фильм. Выше перечислены лишь основные видеоформаты файлов, но их гораздо больше и для новичка не так важно знать, чем они все друг от друга отличаются, потому что одни и теже файлы Соответственно, чтобы создать такой файл, нужно записать какое-нибудь видео на камеру и перенести в компьютер. Либо же скачать какой-то ролик из интернета и вероятнее всего он будет в одном из этих форматов.
Для того чтобы открыть видеофайл, в Windows уже предустановлена изначально хотя бы одна программа, например «Проигрыватель Windows Media». При помощи неё можно открыть файл и смотреть видео. Также видео файлы можно открывать и для редактирования и для этого уже используются совершенно иные программы, при помощи которых вы можете порезать видео на нужные кусочки, добавить различные эффекты переходов, выноски и прочее. Примеры таких программ-редакторов видео: Sony Vegas, Camtasia Studio, Pinnacle Studio. Самые лучшие и удобные программы для редактирования видео являются платными.
Звуковые (музыкальные) файлы (.MP3, .AAC., WMA, WAV)
Это те файлы, которые содержат в себе музыку или какой-либо другой звук. Выше перечислены основные форматы звуковых файлов, которые встречаются чаще всего, а так их на много больше. Чтобы получить такой файл, нужно записать свой голос через какую-либо программу для записи звука или, к примеру, сотворить музыку, через какую-либо другую спец.программу.
Открываются звуковые файлы в Windows изначально одной из стандартных программ Windows, например «Windows Media Player», «Музыка Groove». Музыкальные файлы также можно редактировать и для этого используются отдельные аудио / видео редакторы, например, «Audacity».
Файлы-архивы (.ZIP, .RAR, .7Z, .TAR)
Архив — это файл, который содержит в себе другие файлы (в том числе и другие архивы) и папки в сжатом виде. Как пример, есть коробка и в неё складываются какие-либо вещи. Вот коробка в этом примере выступает в роли архива. Файлы помещаются в архив для того, чтобы можно было, к примеру, по интернету передавать не сразу множество файлов и папок, а только один архив, распаковав который появятся все запакованные в него файлы и папки. Очень часто в архивах скачиваются различные программы из интернета и многое другое.
Стандартно в Windows есть программа для открытия только одного типа архива — .ZIP и другие (например, .RAR, .7Z) без установки специальной программы-архиватора открыть будет невозможно. Для открытия всех остальных типов архивов нужно устанавливать программу-архиватор. Их много разновидностей, но самыми популярными являются 7Zip и WinRAR. Оба этих архиватора смогут работать с любыми типами архивов.
Архив нужно открывать для просмотра тех файлов и папок, который он содержит, а также для того, чтобы его распаковать.
Подробнее об архиваторах вы сможете узнать из статьи:
Для чего нужен архиватор и как им пользоваться?
Документ Adobe Acrobat (.PDF)
Это файл, который представляет собой какую-либо книгу, инструкцию, описание чего-либо, в удобном для просмотра и чтения виде. Вообще .PDF — книжный формат. Создать такого типа документ можно только при помощи специальных программ, например PDF24 Creator или подобных. Данный файл также позволяет защитить информацию, т. е. запретить копирование из документа, печать и другие функции.
В последних версиях Windows (Windows 8 и 10) стандартно в наборе программ уже имеется та, которая позволяет открывать файлы PDF, однако она не очень удобна. В более старых версиях Windows такой программы нет в наборе вообще и её приходится скачивать из интернета и устанавливать, чтобы можно было открывать PDF файлы. Лучшая программа для просмотра таких файлов — Adobe Acrobat Reader.
Заключение
В принципе — это самые основные типы файлов, которые постоянно встречаются при работе в Windows. Статью буду пополнять по мере возможностей, добавлять для новичков информацию по другим типам файлов — что они из себя представляют и чем их можно открывать и при помощи чего создавать.
Хорошего вам дня и отличного настроения!