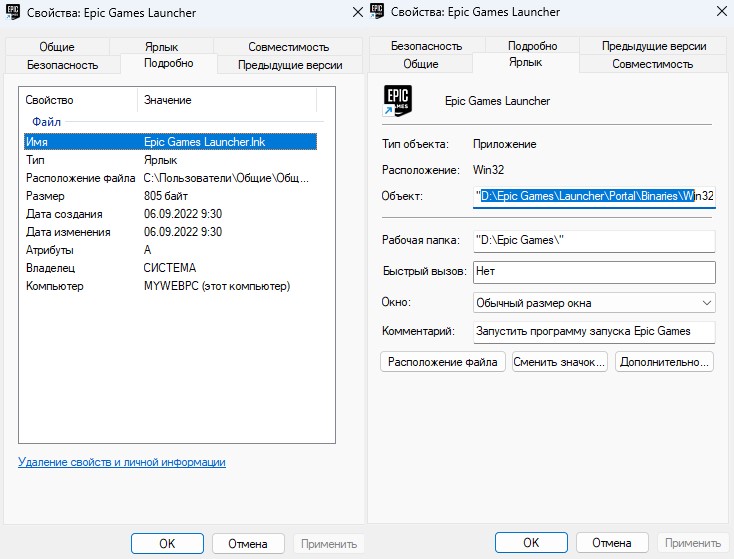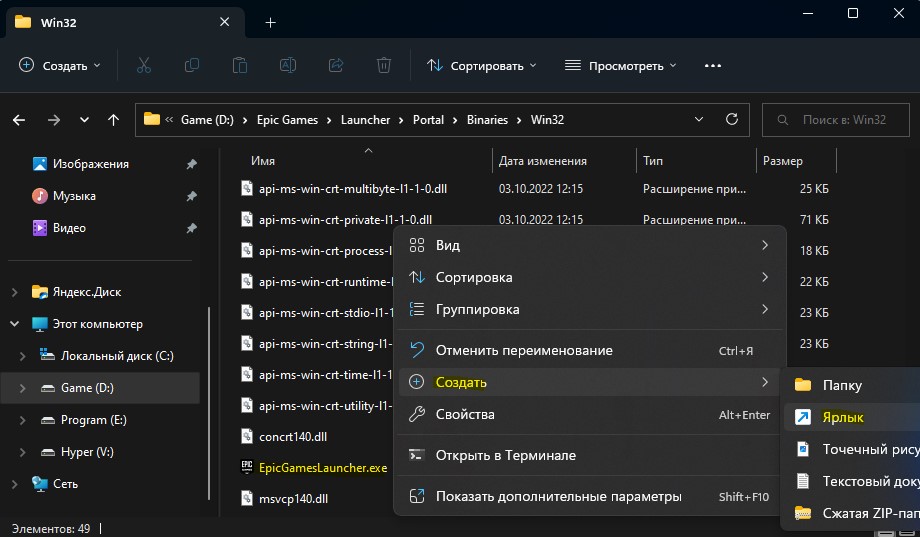С понятием ярлыка хорошо знакомы все пользователи Windows. Ярлык — это небольшой графический объект файловой системы, содержащий ссылку на некий файл или папку. Также ярлык может содержать различную служебную информацию — тип, аргументы, горячие клавиши, путь к целевому объекту и значку, начальное состояние окна и тому подобное. В Windows ярлыки обычно используются для запуска программ с рабочего стола.
Также ярлыки могут создавать сами пользователи путем перетаскивания целевого объекта в нужное расположение с зажатой Alt или указанием пути либо команды в окошке мастера создания ярлыка.
LNK-ярлыки
Если вы внимательно читали первый абзац, то, наверное, обратили внимание на упомянутом нами некоем типе. Да, в Windows существует несколько типов ярлыков. Ярлыки, традиционно расположенные на рабочем столе и используемые для запуска установленных программ, являются самыми распространенными. Они имеют расширение LNK и используют интерфейс IShellLink — особый механизм для работы с данным типом объектов файловой системы. Область применения LNK-ярлыков обычно ограничивается созданием ссылок на файлы, каталоги, реже апплеты классической панели управления.
URL-ярлыки
Данный тип ярлыков используется для открытия определенных веб-ресурсов в интернете. URL-ярлыки имеют простую структуру, а их содержимое обычно ограничивается определяющим тегом InternetShortcut и полным адресом ресурса. Дополнительно URL-ярлыки могут содержать путь к иконке или содержащему иконку файлу, горячие клавиши и метаинформацию. Расширение ярлыки интернета имеют URL, гораздо реже встречаются ярлыки с расширением WEBSITE. Двойной клик по таким объектам запускает браузер по умолчанию.
PIF-ярлыки
Ярлык, используемый для запуска программ MS-DOS. По назначению PIF-ярлыки близки к ярлыкам LNK, но в отличие от последних не нуждаются в посредниках вроде интерфейса IShellLink, а запускаются напрямую. Их содержимое представлено путем к исполняемому файлу, инструкциями для исполнения DOS-приложения в среде Windows и различными метаданными — сведениями об используемых шрифтах, дату создания и модификации и прочее. PIF-ярлыки пользовались популярностью в ранних версиях Windows, сегодня встречаются редко, иногда под ярлыки PIF маскируются вирусы, так что будьте осторожны, если встретите такой файл в интернете.
Ярлыки APPREF-MS
Шанс столкнуться с ярлыком, имеющим расширение APPREF-MS, у рядового пользователя весьма невелик. Создаются такие ярлыки для приложений ClickOnce и служат для подключения к серверу, на котором располагается приложение. Содержат адрес сервера и токен для запуска удаленной программы.
SHB-ярлыки
Так называемый ярлык документа, разработанный Microsoft и используемый для открытия файлов документов в Windows с помощью библиотеки shscrap.dll. По структуре и назначению близок к LNK, но встречается намного реже. Содержимое представлено путем к целевому объекту и метаданными.
XNK-ярлыки
Этот тип ярлыков используется для быстрого открытия каталога или другого элемента в программе Microsoft Outlook. Создаются XNK-ярлыки путем перетаскивания объекта из почтового клиента на рабочий стол. Использовались XNK-ярлыки в старых версиях Outlook, шанс встретить их сегодня невелик.
Как включить отображение расширений ярлыков
В Windows, даже если вы включите отображение расширений файлов, расширения ярлыков останутся скрытыми. Это сделано для вашего удобства пользования ярлыками, но это же является потенциальной угрозой безопасности, поскольку под вполне невинным текстовым файлом может скрываться вредонос с «невидимым» расширением ярлыка.
Есть, однако, способ, позволяющий включить показ расширений ярлыков, хотя и не столь очевидный.
За скрытие расширений ярлыков в реестре отвечает текстовый параметр NeverShowExt с пустым значением. Если его удалить, соответствующее расширение станет видным. Единственная трудность в том, что вам придется найти экземпляры NeverShowExt вручную и удалить их.
Откройте редактор реестра, выделите мышкой раздел HKEY_CLASSES_ROOT (искать параметр нужно в нём) и нажмите F3, чтобы вызвать окошко поиска. Поскольку другие элементы нам не нужны, отмечаем галочкой только пункт «Имена параметров» и запускаем процедуру поиска.
Удаляем параметры NeverShowExt в найденных ключах.
Предварительно создав резервную копию ключа (экспортировать).
А если что не удаляется, то и не трогаем.
Какой экземпляр за какой тип ярлыка отвечает, догадаетесь по названию. Например, параметр в ключе HKCR/lnkfile отключает показ расширений LNK-ярлыков, а тот же параметр в ключе HKEY_CLASSES_ROOT/piffile — за показ расширения ярлыков типа PIF.
Новые настройки должны вступить в силу после перезапуска Проводника, но может понадобится и перезагрузка компьютера.
А на этом с ярлыками пока всё.
Загрузка…
Имена файлов в Windows состоять из двух частей, разделенных точкой: первая, имя файла, и вторая, расширение из трех или четырех символов, которое определяет тип файла. Например, в expenses.xlsx первая часть имени файла — expenses, а расширение — xlsx.
Расширения помогают определить компьютеру, в каком приложении был создан файл или в каком приложении его можно открыть, а также какой значок следует использовать для файла. Например, расширение docx сообщает компьютеру, что файл можно открыть в программе Microsoft Word и что при просмотре файла в проводнике для него следует отображать значок Word.
Большинство расширений имен файлов совместимы с более чем одной программой. Можно изменить расширение имени файла, но при этом файл не будет преобразован либо изменен как-либо еще, за исключением изменения имени файла. Дополнительные инструкции по изменению программы для открытия файла см. в разделе Изменение программ по умолчанию в Windows 10.
Если при просмотре файлов в проводнике не отображаются расширения имен файлов, выполните следующие действия.
-
В поле поиска на панели задач введите слово проводник и в результатах поиска выберите Проводник.
-
В проводнике в разделе Вид в группе Показать или скрыть установите флажок Расширения имен файлов.
Ниже приведен список распространенных расширений имен и форматов файлов в Windows.
|
Расширение |
Формат |
|---|---|
|
aac, adt, adts |
Файл аудио Windows |
|
accdb |
Файл базы данных Microsoft Access |
|
accde |
Файл Microsoft Access только для выполнения |
|
accdr |
База данных Microsoft Access |
|
accdt |
Шаблон базы данных Microsoft Access |
|
aif, aifc, aiff |
Звуковой файл Audio Interchange File Format |
|
aspx |
Файл Active Server Page ASP.NET |
|
avi |
Файл аудио или видео Audio Video Interleave |
|
bat |
Пакетный файл PC |
|
bin |
Двоичный сжатый файл |
|
bmp |
Файл точечного рисунка |
|
cab |
CAB-файл Windows |
|
cda |
Дорожка компакт-диска |
|
csv |
Файл данных с разделителями-запятыми |
|
dif |
Файл таблицы формата DIF |
|
dll |
Файл динамической библиотеки |
|
doc |
Документ Microsoft Word до Word 2007 |
|
docm |
Документ Microsoft Word с включенной поддержкой макросов |
|
docx |
Документ Microsoft Word |
|
dot |
Шаблон Microsoft Word до Word 2007 |
|
dotx |
Шаблон Microsoft Word |
|
eml |
Файл электронной почты, созданный в приложениях Outlook Express, «Почта Windows Live» и других программах |
|
eps |
Файл Encapsulated PostScript |
|
exe |
Исполняемый файл программы |
|
flv |
Видеофайл совместимый с Flash |
|
gif |
Файл Graphical Interchange Format |
|
htm, html |
Страница на языке разметки HTML |
|
ini |
Файл конфигурации для инициализации Windows |
|
iso |
Образ диска ISO-9660 |
|
jar |
Файл архитектуры Java |
|
jpg, jpeg |
Файл фотографии Joint Photographic Experts Group |
|
m4a |
Звуковой файл MPEG-4 |
|
mdb |
База данных Microsoft Access до Access 2007 |
|
mid, midi |
Файл интерфейса Musical Instrument Digital Interface |
|
mov |
Видеофайл Apple QuickTime |
|
.mp3 |
Аудиофайл MPEG Layer-3 |
|
mp4 |
Видео MPEG 4 |
|
mp4 |
Видео MPEG 4 |
|
mpeg |
Видеофайл Moving Picture Experts Group |
|
mpg |
Поток в формате MPEG 1 |
|
msi |
Файл установщика Майкрософт |
|
mui |
Файл многоязычного пользовательского интерфейса |
|
|
Файл Portable Document Format |
|
png |
Файл Portable Network Graphics |
|
pot |
Шаблон Microsoft PowerPoint до PowerPoint 2007 |
|
potm |
Шаблон Microsoft PowerPoint с включенной поддержкой макросов |
|
potx |
Шаблон Microsoft PowerPoint |
|
ppam |
Надстройка Microsoft PowerPoint |
|
pps |
Слайд-шоу Microsoft PowerPoint до PowerPoint 2007 |
|
ppsm |
Слайд-шоу Microsoft PowerPoint с включенной поддержкой макросов |
|
ppsx |
Слайд-шоу Microsoft PowerPoint |
|
ppt |
Формат Microsoft PowerPoint до PowerPoint 2007 |
|
pptm |
Презентация Microsoft PowerPoint с включенной поддержкой макросов |
|
pptx |
Презентация Microsoft PowerPoint |
|
psd |
Файл Adobe Photoshop |
|
pst |
Хранилище данных Outlook |
|
pub |
Файл Microsoft Publisher |
|
rar |
Сжатый файл архива Roshal |
|
rtf |
Текстовый файл в формате Rich Text Format |
|
sldm |
Слайд Microsoft PowerPoint с включенной поддержкой макросов |
|
sldx |
Слайд Microsoft PowerPoint |
|
swf |
Файл Shockwave Flash |
|
sys |
Файл переменных и системных параметров Microsoft DOS и Windows |
|
tif, tiff |
Файл Tagged Image Format |
|
tmp |
Файл временных данных |
|
txt |
Файл неформатированного текста |
|
vob |
Файл видеообъекта |
|
vsd |
Рисунок Microsoft Visio до Visio 2013 |
|
vsdm |
Рисунок Microsoft Visio с включенными макросами |
|
vsdx |
Файл рисунка Microsoft Visio |
|
vss |
Трафарет Microsoft Visio до Visio 2013 |
|
vssm |
Трафарет Microsoft Visio с включенными макросами |
|
vst |
Шаблон Microsoft Visio до Visio 2013 |
|
vstm |
Шаблон Microsoft Visio с включенными макросами |
|
vstx |
Шаблон Microsoft Visio |
|
wav |
Звуковой файл Wave |
|
wbk |
Архивный документ Microsoft Word |
|
wks |
Файл Microsoft Works |
|
wma |
Файл Windows Media Audio |
|
wmd |
Файл Windows Media Download |
|
wmv |
Файл Windows Media Video |
|
wmz, wms |
Файл обложек Windows Media |
|
wpd, wp5 |
Документ WordPerfect |
|
xla |
Файл надстройки или макроса Microsoft Excel |
|
xlam |
Надстройка Microsoft Excel после Excel 2007 |
|
xll |
Надстройка Microsoft Excel на основе DLL |
|
xlm |
Макрос Microsoft Excel до Excel 2007 |
|
xls |
Рабочая книга Microsoft Excel до Excel 2007 |
|
xlsm |
Рабочая книга Microsoft Excel с включенной поддержкой макросов после Excel 2007 |
|
xlsx |
Рабочая книга Microsoft Excel после Excel 2007 |
|
xlt |
Шаблон Microsoft Excel до Excel 2007 |
|
xltm |
Шаблон Microsoft Excel с включенной поддержкой макросов после Excel 2007 |
|
xltx |
Шаблон Microsoft Excel после Excel 2007 |
|
xps |
Документ на основе XML |
|
zip |
Сжатый файл |
Связанные ссылки
-
Форматы Open XML и расширения имен файлов
-
Форматы файлов, поддерживаемые проигрывателем Windows Media
-
Форматы файлов, поддерживаемые в Excel
-
Форматы файлов, поддерживаемые в PowerPoint
-
Форматы файлов, поддерживаемые в Project
Нужна дополнительная помощь?
Формат файла .LNK — Это расширение файлов ярлыков в Windows, которые ссылаются на открытие оригинального файла, папки или приложения в другом местонахождении.
Разберем в данной инструкции, как открыть файл .LNK, что это за формат, проверим является ли данное расширение вирусом или подлинным в Windows 11 и 10.
Формат файла .LNK
Файл .LNK является системным файлом ярлыков в Windows и служит для открытия какой-либо папки, файла, запуска приложения или игры. Файл LNK содержит в себе ссылающую информацию о целевом объекте и метаданные, как путь к оригинальному объекту, размер и т.п. Ниже пример, как выглядит формат файла LNK. Это обычные ярлыки со стрелочкой.
Так как формат файла .lnk находится в двоичном формате оболочки, то он становится идеальным средством для проникновения хакерами. По этой причине, смотрите внимательно исходный путь ярлыка в свойствах и метаданные. Ниже пример формата LNK, который запускает сценарий PowerShell. Должен быть целевой путь к оригинальному файлу.
Как открыть файл .lnk в Windows 11/10
Если у вас появились белые ярлыки на рабочем столе, то вы можете найти оригинал файла в свойствах ярлыка и создать новый ярлык LNK или запустить, открыть оригинал.
- Щелкните правой кнопкой мыши по ярлыку LNK и выберите Свойства
- Перейдите во вкладку Ярлык
- В графе «Объект» вы можете узнать путь к оригинальному файлу
- Скопируйте его и вставьте в проводник, чтобы сразу запустить
- Вы можете также перейти вручную по пути
Как создать файл .lnk
Чтобы создать lnk файл, выполните следующие действия:
- Перейдите по пути в свойствах ярлыка (рис. выше)
- В графе Объект перейдите по пути вручную
- Найдите конечный файл и нажмите по нему правой кнопкой мыши
- Выберите Создать > Ярлык
- Формат файла lnk появится на рабочем столе
Смотрите еще:
- Пропали ярлыки с рабочего стола Windows 10
- Как добавить ярлыки на рабочий стол Windows 11
- Объект на который ссылается этот ярлык, перемещен или удален
- Как убрать зеленые галочки на ярлыках рабочего стола Windows 10
- Чем открыть формат файла .VOB для воспроизведения в Windows 10
[ Telegram | Поддержать ]
Все пользователи Windows знакомы с концепцией связывания. Ссылка – это небольшой объект графической файловой системы, содержащий ссылку на файл или папку. Кроме того, ссылка может содержать различную информацию о службе: тип, аргументы, сочетания клавиш, путь к целевому объекту и значку, начальное состояние окна и т.п. В Windows ярлыки обычно используются для запуска программ с рабочего стола.
Кроме того, ссылки могут быть созданы самими пользователями, перетаскивая целевой объект в желаемое место, удерживая нажатой клавишу Alt, или путем указания пути или команды в окне мастера создания ссылок.
Содержание статьи:
- Ярлыки LNK
- Ярлыки URL
- Тег PIF
- Ярлыки APPREF-MS
- Горячие клавиши SHB
- XNK ярлыки
- Как включить отображение расширений ссылок
LNK-ярлыки
Если вы внимательно прочитали первый абзац, вы, вероятно, заметили определенный тип, о котором мы говорили. Да, в Windows есть разные типы ярлыков. Ярлыки, традиционно размещаемые на рабочем столе и используемые для запуска установленных программ, являются наиболее распространенными. У них есть расширение LNK и использовать интерфейс IShellLink, специальный механизм для работы с этим типом объекта файловой системы. Область применения LNK– ярлыки обычно ограничиваются созданием ссылок на файлы, каталоги, реже апплеты классической панели управления.
URL-ярлыки
Этот тип ссылки используется для открытия определенных веб-ресурсов в Интернете. URL– ярлыки имеют простую структуру, и их содержание обычно ограничивается тегом определения Интернет-соединение и полный адрес ресурса более того URL– Ссылки могут содержать путь к значку или файлу, содержащему значок, горячие клавиши и метаинформацию. Интернет-ярлыки расширения имеют URL, гораздо менее распространенные ярлыки с ВЕБ-САЙТ… Двойной щелчок по этим объектам запускает браузер по умолчанию.
PIF-ярлыки
Ярлык, используемый для запуска программ MS-DOS. По записи СДС– ярлыки близки к ярлыкам LNK, но в отличие от последнего, они не нуждаются в посредниках, таких как интерфейс IShellLink, а выполняются напрямую. Их содержимое представлено путем к исполняемому файлу, инструкциями по запуску приложения DOS в среде Windows и различными метаданными: информацией об используемых символах, датой создания и изменения и так далее. СДС– ярлыки были популярны в ранних версиях Windows, сегодня они встречаются редко, иногда под ярлыками СДС вирусы замаскированы, поэтому будьте осторожны, если вы встретите такой файл в Интернете.
Ярлыки APPREF-MS
Вероятность встретить ярлык с расширением APPREF-MS, средний пользователь очень маленький. Эти ссылки создаются для приложений ClickOnce и используются для подключения к серверу, на котором размещено приложение. Содержит адрес сервера и токен для удаленного запуска программы.
SHB-ярлыки
Так называемая ссылка на документ, разработанная Microsoft и используемая для открытия файлов документов в Windows с помощью библиотеки shscrap.dll… По устройству и назначению близок к LNK, но гораздо реже. Контент представлен метаданными пути и пункта назначения.
XNK-ярлыки
Этот тип ссылки используется для быстрого открытия каталога или создания другого элемента в Microsoft Outlook XNK– ярлыки путем перетаскивания объекта из почтового клиента на рабочий стол. Использовал XNK– ярлыки в предыдущих версиях Outlook, сегодня их мало.
Как включить отображение расширений ярлыков
В Windows, даже если вы включите отображение расширений файлов, расширения ссылок останутся скрытыми. Это сделано для удобства использования ярлыков, но это также потенциальная угроза безопасности, потому что совершенно невинный текстовый файл может скрыть вредоносное ПО с невидимым «расширением ярлыка.
Однако есть способ включить отображение расширений ссылок, хотя и не столь очевидный.
Текстовый параметр NeverShowExt с пустым значением отвечает за скрытие расширений ссылок в реестре. Если вы удалите его, соответствующее расширение станет видимым. Единственная трудность заключается в том, что вам нужно вручную найти экземпляры NeverShowExt и удалить их.
Откройте редактор реестра, выделите мышкой раздел HKEY_CLASSES_ROOT (в нем нужно искать параметр) и нажмите F3, чтобы открыть окно поиска. Так как другие элементы нам не нужны, выбираем только пункт «Названия параметров» и запускаем процедуру поиска.
В найденных ключах убираем параметры NeverShowExt.
После предварительного создания резервной копии ключа (экспорт).
А если что-то не убирается, то мы этого не трогаем.
Какой экземпляр отвечает за какой тип метки, можно догадаться по названию. Например, параметр в ключе HKCR / lnkfile отключает отображение расширений LNK– ярлыки и тот же параметр в ключе HKEY_CLASSES_ROOT / piffile – для отображения расширения ярлыка как СДС.
Новые настройки должны вступить в силу после перезапуска проводника, но вам также может потребоваться перезагрузить компьютер.
А пока все с этикетками.
Источник изображения: www.white-windows.ru
Не позволяйте Windows добавлять слово «Ярлык» к имени файла вновь созданного ярлыка.
Каждый раз, когда вы создаете новый ярлык, Windows добавляет слово «Ярлык» к имени файла программы или приложения. Если вы обнаружите, что отказываетесь от этого каждый раз, есть способ избавить вас от необходимости делать это вручную. Вы должны изменить расширение имени ярлыка для новых ярлыков в Windows.
Итак, если вы считаете, что символа изогнутой стрелки на значке ярлыка более чем достаточно, а слово «Ярлык» в его названии является излишним, вот как помешать Windows это сделать.
Как настроить реестр Windows, чтобы избавиться от суффикса ярлыка
Обычно, когда вы создаете ярлык (например, используя пункт контекстного меню «Отправить» > «Рабочий стол» (создать ярлык) ), Windows добавит «Ярлык» в его конец. Чтобы остановить такое поведение, мы проводим настройку реестра Windows.
Предостережение: неправильное редактирование реестра может сделать вашу систему нестабильной, поэтому будьте осторожны при настройке значений в редакторе реестра Windows. Если вы новичок в таких вещах, у нас есть руководство, где вы можете узнать больше о реестре Windows и о том, как его редактировать. Прежде чем продолжить, рекомендуется сделать резервную копию реестра на случай, если что-то пойдет не так.
Как отключить расширение имени ярлыка с помощью реестра Windows
Если все готово, выполните следующие действия, чтобы удалить суффикс «Ярлык» из имен файлов новых ярлыков, которые вы создаете.
-
Нажмите на меню «Пуск» и введите «выполнить». Откройте приложение «Выполнить». Либо нажмите Win + R, чтобы открыть приложение «Выполнить».
-
Введите «regedit» и нажмите «ОК ». Может появиться диалоговое окно с запросом разрешения на редактирование реестра; нажмите ОК.
-
В редакторе реестра перейдите в следующее место:
HKEY_CURRENT_USERSOFTWAREMicrosoftWindowsCurrentVersionExplorerNamingTemplates -
Если у вас нет папки NamingTemplates, щелкните правой кнопкой мыши папку Explorer и выберите New > Key. Назовите ключ NamingTemplates и нажмите Enter.
-
В ключе NamingTemplates откройте строку ShortcutNameTemplate.
-
Эта строка может не существовать, и вам может потребоваться ее создать. Для этого щелкните правой кнопкой мыши пустое место в ключе NamingTemplates и выберите New > String Value ; назовите его ShortcutNameTemplate и нажмите Enter.
-
Установите значение строки ShortcutNameTemplate в «%s.lnk», сохранив кавычки, чтобы удалить расширение имени «- Shortcut» для всех вновь созданных ярлыков. Возможно, вам придется перезагрузить компьютер или проводник Windows, чтобы изменения вступили в силу.
Обратите внимание, что этот метод повлияет только на ярлыки, которые вы создадите впоследствии. Любые ярлыки, созданные ранее, не будут переименованы автоматически.
Альтернативный метод удаления расширения имени ярлыка
Если вы не хотите создавать новые ключи и строки в редакторе реестра, вы можете использовать этот более простой метод.
-
Откройте редактор реестра.
-
Перейдите в следующее место:
HKEY_CURRENT_USERSOFTWAREMicrosoftWindowsCurrentVersionExplorer -
Найдите двоичное значение с именем link.
-
Если двоичное значение ссылки отсутствует, создайте его, щелкнув правой кнопкой мыши пустое место и выбрав «Создать» > «Двоичное значение». Переименуйте ссылку на новое двоичное значение .
-
Дважды щелкните его, чтобы открыть, и измените его значение на «00 00 00 00». Вам не нужны кавычки.
-
Выберите ОК и закройте редактор реестра. Возможно, вам придется перезагрузить компьютер или проводник Windows, чтобы изменения вступили в силу.
Значение, которое вы можете увидеть в бинарном значении ссылки на вашем компьютере, может отличаться. Это зависит от версии и редакции Windows, которые вы используете. На самом деле не имеет значения, каково значение; замена его всеми нулями остановит Windows, добавляющую расширение имени «Ярлык» к вновь созданным ярлыкам.
Вернуться к системе именования ярлыков Windows по умолчанию
Если вы использовали первый метод для удаления расширения имени «Ярлык» для новых ярлыков, просто удалите строковое значение ShortcutNameTemplate в ключе NamingTemplates.
Чтобы вернуться к схеме именования ярлыков по умолчанию в Windows, если вы использовали альтернативный метод, удалите двоичное значение ссылки . Это будет работать в обоих случаях, независимо от того, существовало ли значение ссылки до того, как вы изменили его значение, или если вы сами создали значение ссылки. Windows будет воссоздавать значение, если и когда это необходимо, и должна правильно работать с двоичным значением или без него.
Настройте внешний вид Windows
Сделать так, чтобы Windows выглядела так, как вам нравится, несложно, и есть несколько эстетических настроек, которые вы можете сделать, чтобы придать ей удобный вид. Некоторые из них — например, изменение того, как Windows называет вновь созданные ярлыки, — служат двойной цели: они выглядят аккуратно и экономят ваше время.
Источник записи: www.makeuseof.com
Содержание
- Как легко изменить значки папок, файлов и диска в Windows 10
- Где брать значки, какие размеры, формат?
- 1. Изменить значок ярлыка и папки
- 2. Изменить значки для рабочего стола
- 3. Изменить значки дисков
- 4. Изменить значки для формата файла
- Как в Windows 10 изменить значок для типа файла без назначения новой программы по умолчанию
- Как изменить иконку для определенного типа файлов в Windows
- Как поменять иконки для папок и ярлыков в Windows 10
Как легко изменить значки папок, файлов и диска в Windows 10
Если вам не нравятся стандартные значки папок, файлов, ярлыков или диска в Windows 10, то вы их можете изменить на свои иконки. Также, разберем способ, как изменить массово значки для определенного типа файлов, к примеру «.txt» формату.
Где брать значки, какие размеры, формат?
- Можете указать путь к EXE или DLL файлу, Windows 10 автоматически подхватить иконку с другого формата файла. Это не всегда работает, к примеру локальные диски таким методом не работают, так как там нужен формат .ICO.
- Нет ограничения на размер, но рекомендую делать не менее 128×128.
- Рекомендую использовать формат ICO. Вы с легкостью найдете в интернете сервисы по конвертации файлов.
- Иконки можете посмотреть на https://www.iconfinder.com/. Там можно выбрать сразу скачать в ICO формате.
1. Изменить значок ярлыка и папки
Если вы хотите изменить значок для определенного ярлыка или папки, то:
- Нажмите правой кнопкой мыши по объекту и выберите «Свойства».
- Перейдите во вкладку «Ярлык«. Если эта папка, то во вкладку «Настройка«.
- Ниже нажмите на кнопку «Сменить значок» и укажите путь к своей иконке нажав на «Обзор».
- Вы также, можете указать путь к EXE или DLL файлу существующих на ПК.
Примечание: Если вы хотите использовать стандартные значки, но другие, то укажите путь %SystemRoot%System32SHELL32.dll , чтобы они отобразились в списке.
2. Изменить значки для рабочего стола
Если вы хотите изменить значки «Этот компьютер», «Корзина», «Сеть» или пользовательскую папку, то:
- Нажмите Win+i и выберите «Персонализация» > «Темы» > справа нажмите на «Параметры значков рабочего стола«.
- В появившимся окне нажмите на «Сменить значок«.
- Далее вы можете указать на свой или выбрать другой из списка.
3. Изменить значки дисков
С дисками не все так гладко и изменить их нельзя привычным способом, который имеется по умолчанию. Но мы решим эту задачу при помощи реестра. Для этого нажмите Win+R и введите regedit , чтобы открыть редактор реестра. Далее перейдите по пути:
- HKEY_LOCAL_MACHINESOFTWAREMicrosoftWindowsCurrentVersionExplorerDriveIcons
- Нажмите правой кнопкой мыши по папке DriveIcons и «Создать» > «Раздел».
- Назовите новый раздел буквой диска, где хотите сменить значок. К примеру, E.
- Далее нажмите правой кнопкой мыши по созданному Е и «Создать» > «Раздел».
- Назовите новый раздел DefaultIcon.
- Справа дважды нажмите на значение «Default» и укажите путь к иконке в формате .ICO.
4. Изменить значки для формата файла
Шаг 1. Если вам нужно изменить массового значки для определенного типа файлов, к примеру «.txt», то нажмите нажмите Win+R и введите regedit, чтобы открыть редактор реестра. Далее перейдите по пути:
- HKEY_CURRENT_USERSOFTWAREMicrosoftWindowsCurrentVersionExplorerFileExts
- Так как я буду меня иконку в формате txt для всех файлов, то выбираю .txtUserChoice
- Справа запишите, какое значение имеет файл ProgId. В моем случае это txtfile.
Если у вас путь не найден по каким-либо причинам, то можно посмотреть и другим способом. Перейдите по пути
- HKEY_CLASSES_ROOT.txt
- Справа (По умолчанию) будет программное значение txtfile.
Шаг 2. Далее переходим по пути:
- HKEY_CLASSES_ROOTtxtfileDefaultIcon
- Если папки DefaultIcon нет, то нажимаем правой кнопкой мыши по txtfile и «Создать» > «Раздел».
- Справа, дважды щелкаем (По умолчанию) и задайте путь к своей иконке в формате ICO.
Как в Windows 10 изменить значок для типа файла без назначения новой программы по умолчанию
В Windows 10 тип файлов определяется не только по расширению, показ которого может быть отключен в свойствах папок и поиска, но также и визуально, по значку. Для всех файлов с конкретным расширением используется общий значок, как правило, связывающий их с используемой для просмотра этих файлов программой по умолчанию. Если для MP3 -файла используется, скажем, приложение Музыка Groove, то его значок получат все без исключения файлы с этим расширением.
При желании или необходимости вы можете изменить это правило, установив для всех однотипных файлов любой другой значок, оставив в то же время открывающую их программу.
Для этого вам понадобится бесплатная утилита FileTypesMan от разработчика NirSoft . Как и большинство программных продуктов компании, она не нуждается в установке, имеет простой интерфейс и прилагаемый русификатор.
Пользоваться ею тоже очень легко.
Сразу после запуска FileTypesMan выведет полный список всех типов файлов, которые используются в вашей Windows 10. Найдите в этом списке нужное вам расширение, кликните по записи правой кнопкой мыши и выберите в меню опцию «Правка выбранных элементов».
В открывшемся окне правки типа файла вам нужно будет нажать кнопку обзора рядом с полем «Значок».
И указать путь к системному или пользовательскому значку — иконке в формате ICO .
Применив настройки, вы увидите, что все файлы выбранного типа получили новый значок.
Чтобы восстановить значки по умолчанию, в поле «Значок» нужно указать прежний путь, а так как в FileTypesMan нет опции сброса к дефолтным настройкам, путь нужно заранее записать. Если вы укажите программу по умолчанию для файлов с новым значком, их вид будет изменен соответственно параметрам этой программы. Однако, если после этого вы вернетесь к прежней программе, то вместе с нею вернется и замененный значок. Вот почему так важно сохранять путь к старой иконке.
Как изменить иконку для определенного типа файлов в Windows
В Windows XP можно было легко изменить иконку для любого типа файлов, следующие версии Windows позволяют изменить иконку только ярлыка или папки. В сегодняшней статье рассмотрим как менять иконки для определенного типа файлов.
Когда выбираешь, чтобы определенный файл открывался определенной программой – все файлы данного типа меняют иконку на ту, которая задана для программы открытия. К примеру в Windows 10 по умолчанию все изображение jpg открываются в программе “Фото”, соответственно все изображения jpg имеют иконку такую же как и само приложение “Фото”. Если сделать, чтобы изображения jpg по умолчанию открывались в “Диспетчере рисунков Microsoft..” – они все изменят свою иконку на ту, которая задана для “Диспетчера рисунков…”. Мы же в сегодняшней статье рассмотрим как изменить иконку для определенного типа файлов, не меняя открывающую их программу. Для выполнения данной инструкции нам понадобится бесплатная утилита “FileTypesMan”, она не требует установки и идет без разных подарков в виде дополнительного программного обеспечения. С ее помощью можно установить любую иконку для любого типа файлов.
Скачать и распаковать FileTypesMan.
1. Переходим на сайт nirsoft.net(чтобы открылась ссылка на сайт – нужно нажать левой клавишей мыши по словам выделенным красным) => пролистав страницу почти до самого низа нужно выбрать программу для своей системы. Если у вас 32-разрядная Windows – нажимаете левой клавишей на Download FileTypesMan, если у вас 64-разрядная Windows – нажимаете левой клавишей на Download FileTypesMan for x64. Если вы не знаете какой разрядности у вас система – сначала посмотрите инструкцию 32-разрядная или 64-разрядная Windows?.
2. Откройте архив (чтобы открыть архив в системе должен быть установлен архиватор), который был загружен в предыдущем пункте. Извлеките содержимое в любое удобное для вас место, роли не играет какую папку вы выберите, главное чтобы вы все потом нашли.
3.Откройте папку в которую вы извлекли содержимое архива и запустите приложение FileTypesMan.exe. Приложение не будет устанавливаться, оно сразу запустится и вы сможете менять иконку для любого типа файлов.
Изменить иконку определенного типа файлов.
Данная утилита одинаково работает во всех версиях Windows.
1.После открытия программы в средине окна потяните бегунок левой клавишей вправо, когда увидите столбик с названием “Default icon” нажмите по нему левой клавишей мыши. Таким образом вы отсортируете строки так, что типы файлов с одинаковой иконкой будут идти по порядку.
2. На верхней панели программы откройте поиск (также можно нажать клавиши Ctrl+F).
3. Введите расширение типа файлов иконку для которых вы хотите изменить и нажмите “Найти далее”. В данном примере мы ищем изображения jpg и будем менять для них иконку.
4. На найденное расширение нажмите правой клавишей мыши и в появившемся меню выберите “Edit selected file type”.
5. Нажмите левой клавишей мыши по трём точкам напротив строки с надписью “Default icon”.
6. В этом окне вы можете выбрать любую иконку из стандартных или нажать на “Обзор” и найти нужный значок.
7. Значки можно скачать с интернета и выбрать их в этом окне, также можно найти приложение которое имеет иконку, ту которая вам нравится. Утилита позволяет выбрать значки из EXE, DLL,ICO. К примеру, у меня на компьютере одно приложение с иконкой которую я хочу установить для определенного типа файлов – в этом окне я нахожу данное приложение, выбираю его и нажимаю “Открыть”.
8. Выбираем доступный значок и нажимаем “ОК”.
Если вы хотели поменять только один тип файлов – можете закрывать приложения FileTypesMan и смотреть получившийся результат.
На сегодня всё, если у вас есть дополнения – пишите комментарии! Удачи Вам 🙂
Как поменять иконки для папок и ярлыков в Windows 10
Примечание: Если директории Shell Icons нет, то нужно будет её создать самому, выбрав вариант «Создать» — «Раздел»в меню каталога Explorer.
- В разделе справа, вызываем меню при помощи ПКМ. Далее воспользуемся вариантом «Создать» — «Строковый параметр».
- В поле для названия вписываем цифру 3.
- Дважды нажимаем по новому ключу, и в графе значения прописываем адрес расположения иконки с расширением ico.
- Нажимаем «ОК».
Закрываем приложение и перезагружаем компьютер. После перезапуска системы новый значок будет отображаться на всех папках.
Изменяем иконки для типов файлов
Чтобы сменить иконку у всех файлов с одинаковым расширением, потребуется прибегнуть к использованию сторонних приложений. В Windows XP можно было менять эти значки системными средствами, но в последующих версиях ОС такая функция была удалена.
Мы будем использовать для этой цели маленькую, но удобную программу FileTypesMan, которая распространяется бесплатно, но не имеет родной поддержки русского языка. При надобности в интернете можно найти для неё русификатор.
Перейдя на страницу загрузки, для запуска скачивания файла пролистайте её вниз и нажмите по нужной ссылке в соответствии с разрядностью вашей ОС.
Программу инсталлировать не потребуется, нужно только разархивировать скачанный архив.
- Запускаем приложение FileTypesMan.exe из папки, куда были извлечены файлы.
- Далее выбираем тип файла, которому нужно поменять значок.
- Из его контекстного меню выбираем вариант «Edit Selected File Type».
- Нажимаем на кнопку с тремя точками в строке «Default icon».
- Далее воспользовавшись кнопкой «Обзор», загружаем в приложение файл с новым значком.
- Кликаем «ОК».
Иконка для выбранного типа файлов изменится на указанный значок сразу же; перезагружать систему не потребуется.
Специальные приложения для смены значка
Существует несколько программ, которые умеют изменять иконки в Windows 10. Иногда они также содержат в себе и встроенные наборы значков. Рассмотрим в подробностях четыре самых популярных приложения.
IconPackager — это программа, разработанная фирмой Stardock, которая специализируется на изменении интерфейса Windows. В ней уже есть на выбор несколько наборов иконок. Также тут имеется возможность скачивать дополнительные пакеты значков и изменять их на собственное усмотрение. Приложение платное, но его можно использовать в течение 30 дней без регистрации на английском языке.
После скачивания и установки приложения, при первом запуске нажимаем «Start 30 Day Trial».
Далее вводим адрес своей электронной почты и жмем «Continue».
Примечание: после этого может понадобиться подтверждение указанного почтового ящика. Потребуется открыть письмо, которое придет на почту, и пройти по ссылке для активации программы.
Примечание: для возвращения стандартных иконок системы, потребуется просто установить тему «Windows Default Icons» из списка наборов значков.
В разделе «Customize» имеется возможность создавать собственные пакеты. Открыв его, можно заменить любой значок, кликнув «Change Icon» из контекстного меню выбранной иконки.
Появится окно для добавления нового значка в набор. После окончания редактирования нажимаем «Save Icon Package» для сохранения изменений.
Эта программа умеет изменять стандартные, а также некоторые системные значки. Изначально она разрабатывалась для семерки, но сейчас работает и на десятой версии ОС. Приложение распространяется бесплатно.
Se7en TSP не нужно инсталлировать на компьютер – потребуется только извлечь файлы из архива и запустить приложение. На сайте программы имеется обширный выбор разнообразных пакетов значков. Чтобы добавить их в программу, потребуется проделать следующее:
- Скачиваем подходящий пакет иконок.
- Далее запускаем приложение и нажимаем «Add a Custom Pack».
- В проводнике выбираем скачанный файл набора и нажимаем «Открыть».
- Пакет значков откроется в программе. Чтобы его применить, воспользуемся функцией «Start Patching».
- После этого приложение запросит создание точки восстановления Windows – выберите вариант на свое усмотрение.
- Далее, для того чтобы иконки изменились, потребуется перезагрузка системы.
- Иногда пакеты значков для данного приложения имеют дополнительные настройки элементов ОС, например, в них можно изменить системный шрифт или анимацию диалоговых окон. Настроить эти опции можно, выбрав пункт «Extra» в меню и отметив нужные варианты.
Примечание: инсталлировать пакеты значков при помощи Se7en TSP нужно на родные иконки системы. Поэтому, если у вас установлены сторонние значки, перед применением нужно обязательно вернуть стандартные настройки, нажав по кнопке «Restore».
IconTo — это бесплатная программа для изменения системных значков и иконок каталогов. Она имеет большое количество встроенных вариантов, к которым можно добавить собственные. Также программа способна создать иконку из графических файлов или извлечь её из библиотек dll или программ. Интерфейс приложения имеет поддержку русского языка.
Чтобы при помощи IconTo сменить значок у файла или системных элементов, потребуется проделать следующее:
- Из меню диска системы или файла, которому мы будем изменять значок, выбираем вариант «IconTo — Изменить иконку».
- Откроется окно приложения, где для начала нажимаем «Укажите иконку».
- Далее выбираем файл со значком и загружаем его.
- Нажимаем по нему в окне IconTo, чтобы обозначить свой выбор.
- Кликаем по кнопке «Установить иконку».
- После проделанных операций стандартный значок будет изменен на выбранный.
Примечание: вернуть обычную иконку для измененного файла или системного элемента можно воспользовавшись кнопкой «Убрать иконку с папки».
Данная программа используется для изменения системных файлов ОС, а также ресурсов любых других приложений. С её помощью можно поменять как системные иконки, так и изменить значок стороннего приложения. Resource Hacker бесплатная утилита без поддержки русского языка, однако при надобности в сети можно найти к ней русификатор.
После установки можно приступать к изменению иконок. Большинство системных значков содержатся в файле imageres.dll, который находится по адресу C:WindowsSystem32 . Редактировать эту библиотеку нужно, обязательно предварительно сохранив копию оригинального файла, а также получив к нему полный доступ в его свойствах.
Важно: неопытным пользователям не рекомендуется изменять системные файлы, так как в процессе модификации могут возникнуть серьезные проблемы.
Итак, чтобы поменять значки при помощи Resource Hacker нам понадобится сделать следующее:
- Запускаем приложение и открываем в нем файл imageres.dll.
- Открываем раздел «Icon».
- Выбираем значок для замены, и из его контекстного меню нажимаем «Replace Icon».
- Далее нажимаем «Open file with new icon».
- Выбираем нужный файл на диске и нажимаем «Replace».
- Сохраняем внесённые изменения, воспользовавшись кнопкой с иконкой дискеты.
Значки поменяются после перезагрузки системы.
Как сделать свою иконку
Если требуется создать собственную иконку, нарисовать её или конвертировать из простого изображения, то для этого можно использовать вспомогательные программы или преобразовать изображение в значок при помощи онлайн-сервисов. Рассмотрим несколько приложений для создания значков и онлайн сервисов для конвертации обычной картинки в иконку.
Данный ресурс представляет собой простой конвертер изображения в файл с иконкой.
- Перейдя на сайт, нажимаем по кнопке «Choose file», чтобы загрузить изображение.
- Далее нажимаем на кнопку «Конвертировать».
- После обработки картинки начнется автоматическое скачивание файла со значком.
Сервис Online-convert
Этот ресурс в отличие от предыдущего, имеет несколько дополнительных настроек, при помощи которых можно изменить разрешение и размер картинки, а также при надобности обрезать её края.
- Открыв страницу для загрузки, нажимаем по кнопке «Выберите файлы».
- Далее при желании выставляем настройки преобразования.
- Нажимаем на кнопку «Начать конвертирование».
После завершения операции начнется автоматическое скачивание готового файла на компьютер.
IcoFX – это продвинутый редактор иконок с обширным функционалом. Приложение платное, но его можно использовать в течение 30 дней без регистрации. Интерфейс программы имеет поддержку русского языка и интуитивно понятен.
После установки редактора для создания собственной иконки нам потребуется проделать следующие шаги:
- Запускаем IcoFX и открываем в нем файл картинки, из которой нужно создать иконку.
- При надобности редактируем изображение при помощи инструментов программы.
- После этого нажимаем по кнопке с картинкой логотипа Windows.
- Далее отмечаем галочкой вариант «Резкость после изменения размера» и выставляем уровень настройки. Так как после уменьшения изображения зачастую иконка выглядит размытой, рекомендуется использовать самые маленькие картинки, чтобы минимизировать искажение.
- Нажимаем «OK».
Иконка готова, и её можно сохранить, воспользовавшись одноименным пунктом в меню «Файл».
Содержание
- Способ 1: Назначение приложения по умолчанию
- Способ 2: Сторонние программы
- Способ 3: Замена иконки EXE-файла
- Вопросы и ответы
Способ 1: Назначение приложения по умолчанию
За исключением исполняемых, файлы в Windows не имеют собственных иконок, а используют иконки программ, которые назначены для открытия данных файлов по умолчанию. Соответственно, вы можете установить для файла иконку другой программы, изменив ассоциацию формата.
- Откройте свойства файла, для чего кликните по нему правой кнопкой мыши и выберите из контекстного меню одноименную опцию.
- Нажмите кнопку «Изменить» — это откроет меню выбора альтернативной программы.
- Выберите из списка программу, иконку которой хотите установить для данного файла, и нажмите «OK».
- В предыдущем окне свойств файла нажмите «OK».

В результате файл и все файлы с тем же расширением получат значок выбранной для их просмотра программы. Впрочем, просматривать эти файлы вы по-прежнему сможете с помощью любого другого приложения, воспользовавшись опцией его контекстного меню «Открыть с помощью».
Способ 2: Сторонние программы
Основными недостатками предыдущего способа является изменения программы по умолчанию и использование только тех иконок, которые имеют назначаемые программы. Обойти эти ограничения можно с помощью стороннего софта, например утилиты FileTypesMan.
Скачать FileTypesMan с официального сайта
- Скачайте архив с утилитой со страницы разработчика и распакуйте. Там же можно скачать русификатор, который необходимо поместить в папку с исполняемым файлом FileTypesMan.
- Запустите приложение от имени администратора и найдите в списке формат файла, иконку которого хотите заменить. Кликните по ней правой кнопкой мыши и выберите в меню опцию «Правка выбранных элементов».
- Откроется окошко правки типа файла, нажмите в нём кнопку с троеточием напротив поля «Значок».
- В открывшемся системном окошке «Смена значка» выберите подходящий значок и нажмите «OK». Также вы можете нажать «Обзор» и указать путь к произвольной иконке в формате ICO (их, кстати, можно скачать отдельно на сайтах с кастомизацией Windows).
- Сохраните настройки и завершите работу FileTypesMan.
В результате все файлы с выбранным расширением получат новую иконку, причем это изменение никак не повлияет на ассоциацию формата с открывающим его по умолчанию приложением.
Способ 3: Замена иконки EXE-файла
В отличие от других типов, исполняемые файлы EXE содержат иконку внутри контейнера, поэтому, хотя эти файлы имеют одно расширение, значки у них могут быть разные. Правда, заменить их средствами операционной системы нельзя, для этого вам понадобится стороннее приложение Resource Hacker.
Скачать Resource Hacker
- Скачайте программу с сайта разработчика, установите и запустите.
- Перетащите исполняемый файл, иконку которого хотите заменить, в рабочее окно Resource Hacker. В правой колонке отыщите текущий значок файла, он может располагаться в папке «Icon» либо «Icon Group».
- Выделите соответствующую значку запись мышкой и выберите в меню «Action» опцию «Replace Icon…».
- Убедитесь, что в открывшемся окошке выбран нужный значок, нажмите кнопку «Open file with new icon…» и укажите путь к файлу иконки в формате ICO либо же файлу, содержащему иконки, например EXE, DLL и RES.
- Когда новая иконка отобразится в окне замены, нажмите кнопку «Replace».
- Сохраните отредактированный файл, для чего в главном меню программы выберите «File» → «Save as …» и укажите место сохранения файла.

К сожалению, возможности смены иконки файла в Windows ограничены, исключения составляют лишь EXE и ярлыки, которые с точки зрения файловой системы также являются файлами. Для ярлыков можно установить любой значок, во всех остальных случаях измененный вид станет применяться ко всем файлам с определенным расширением.
Еще статьи по данной теме: