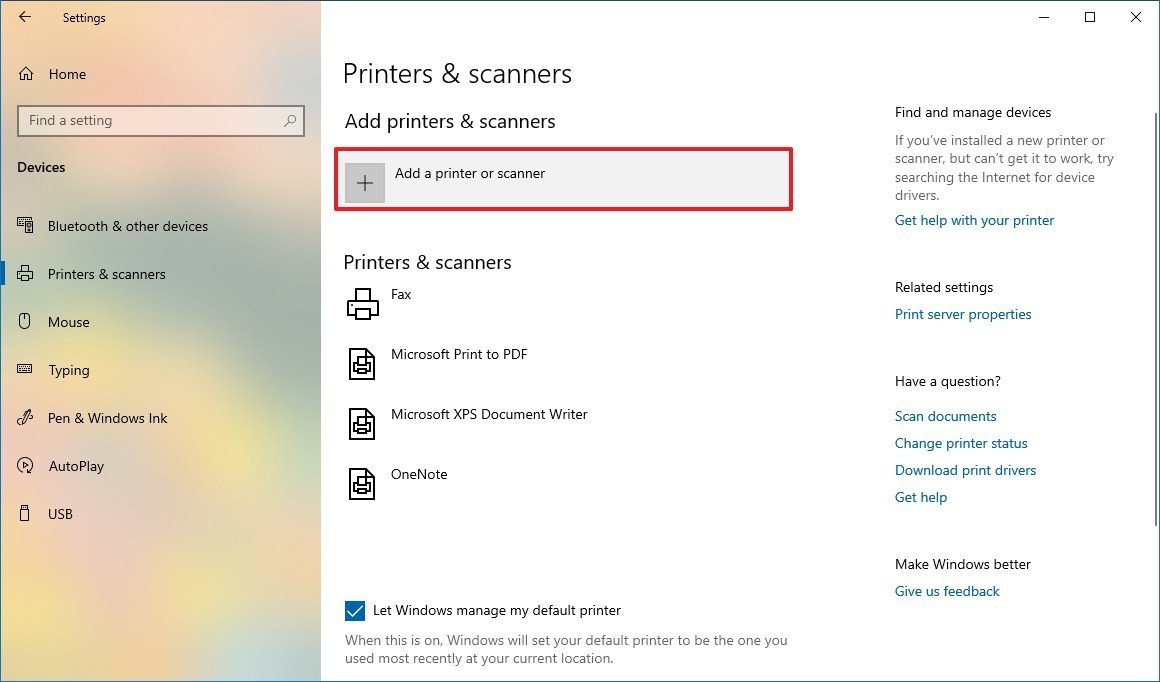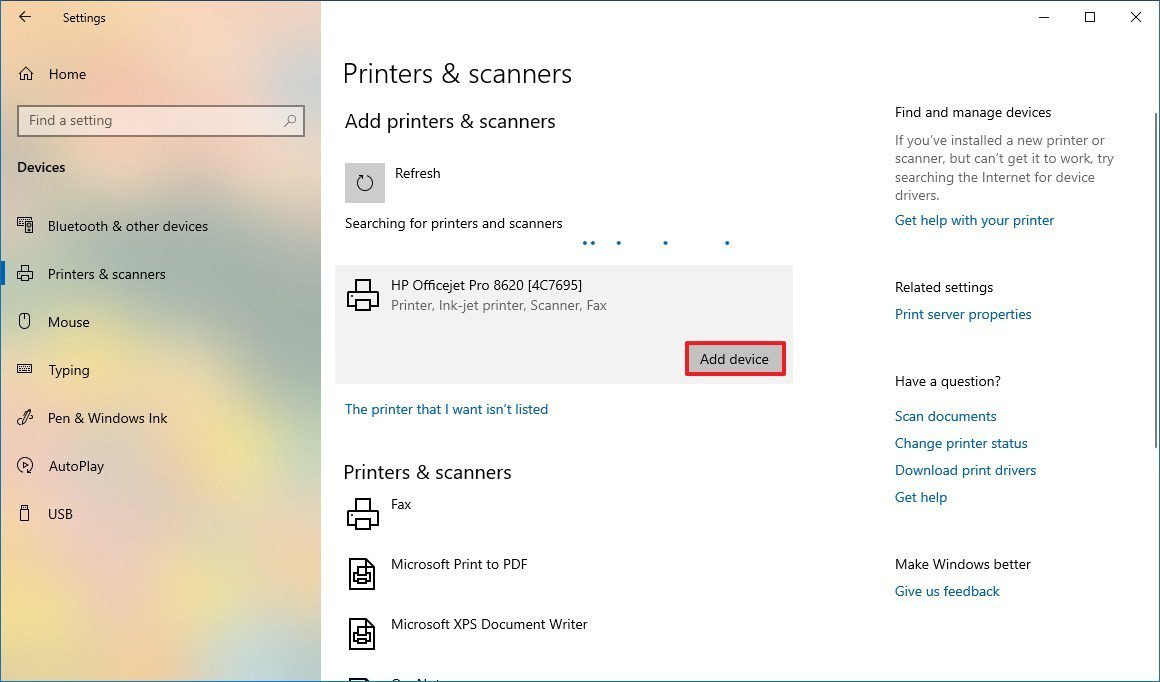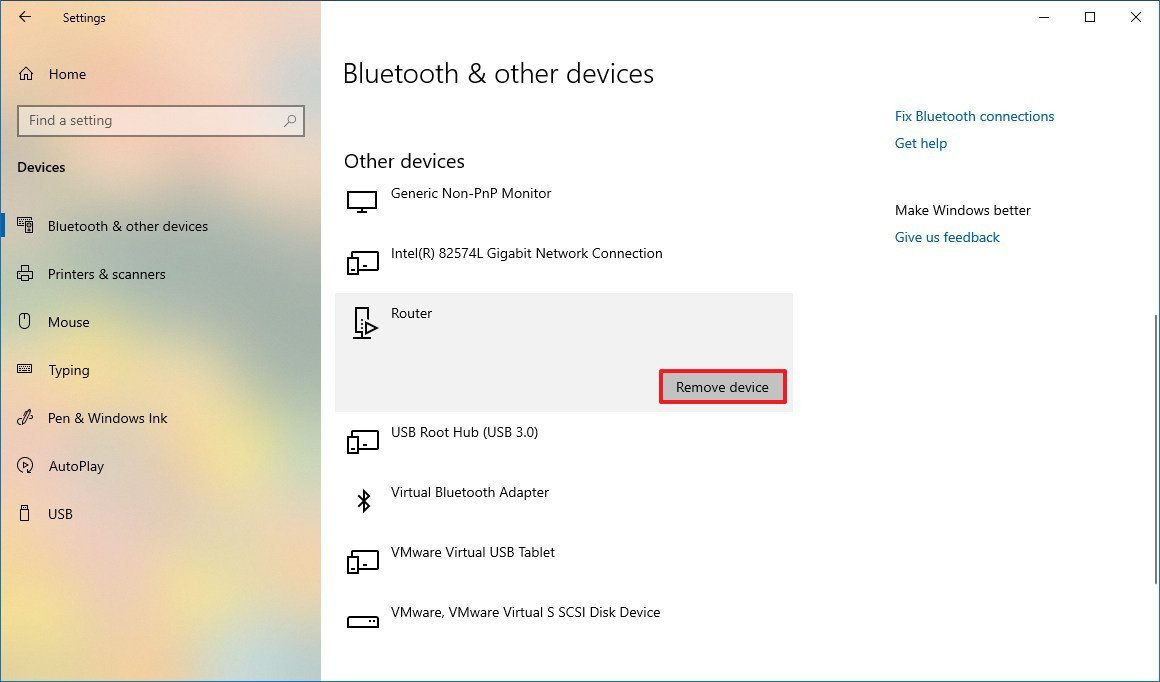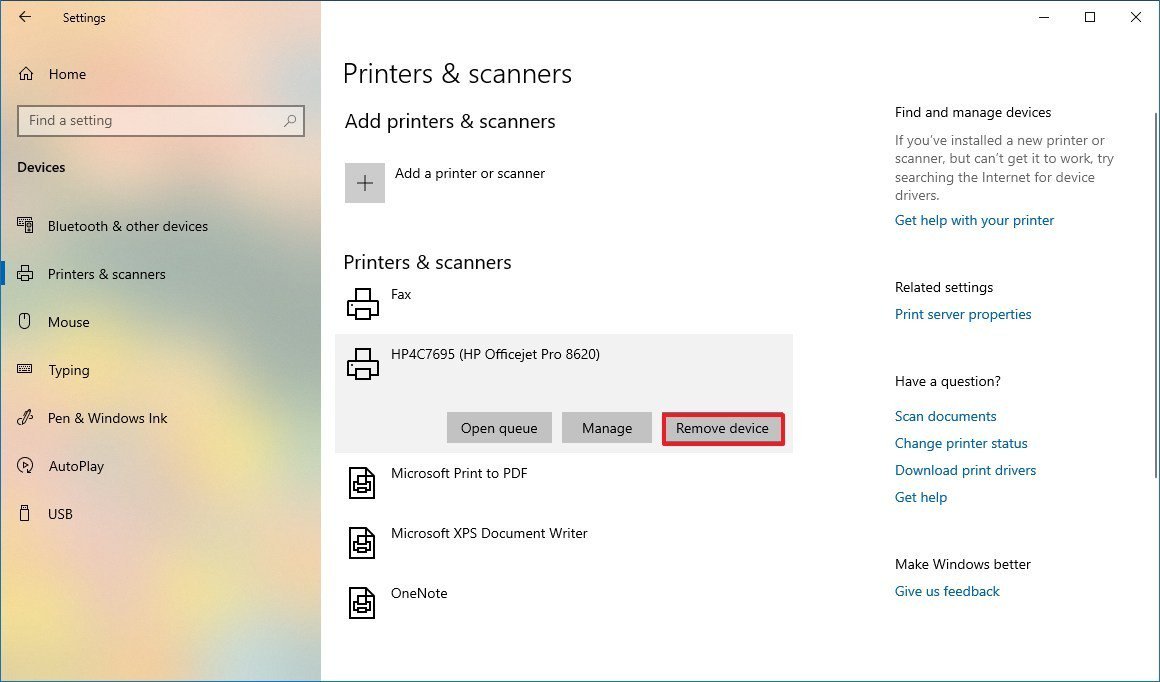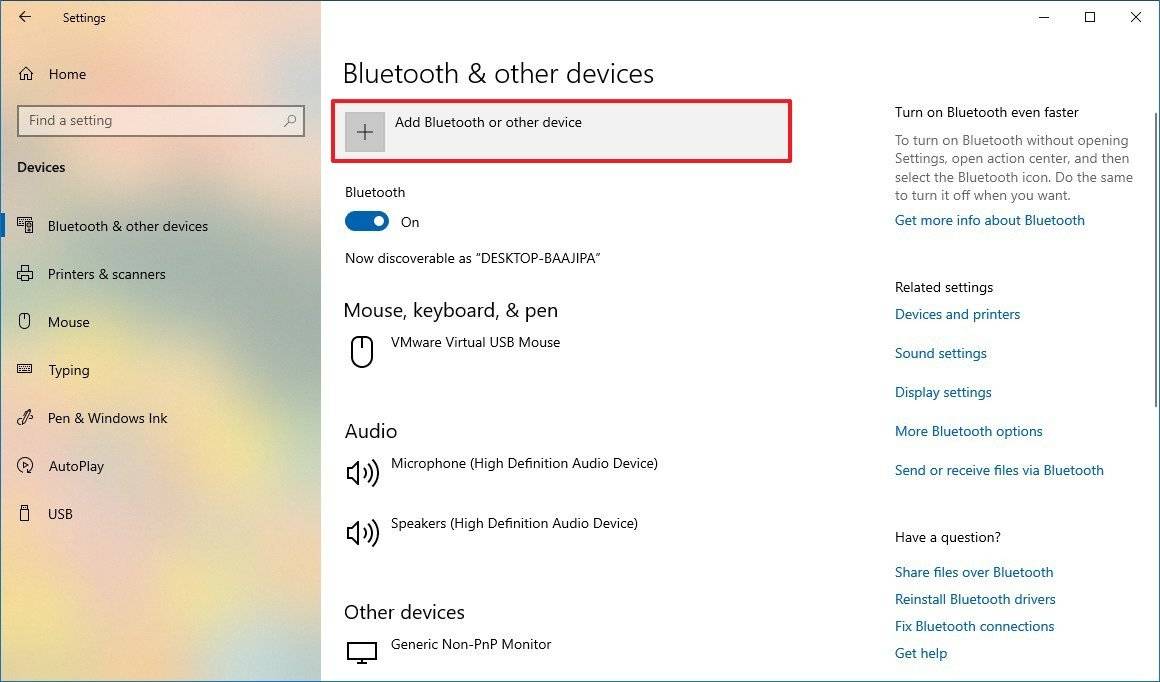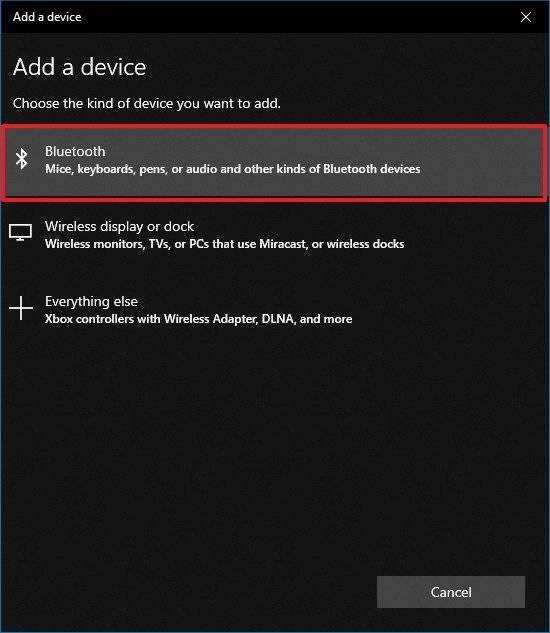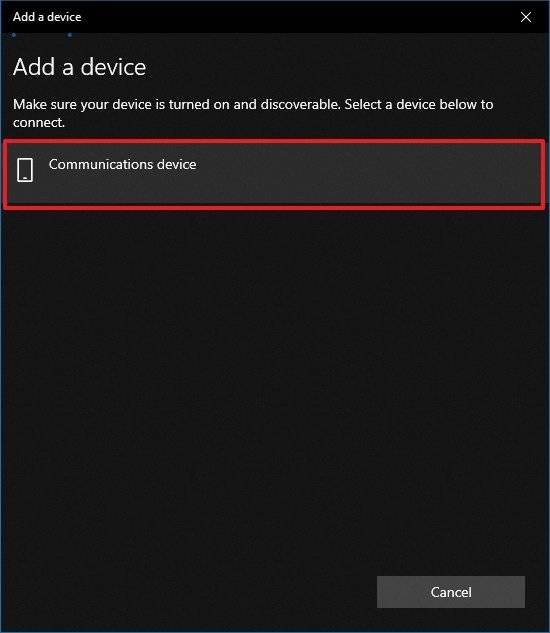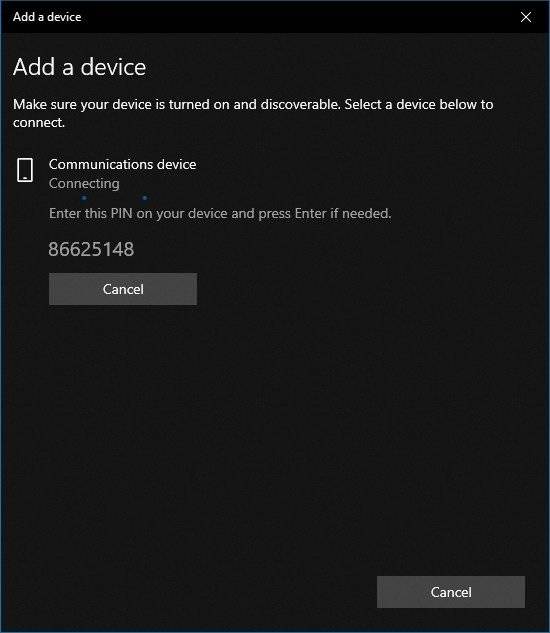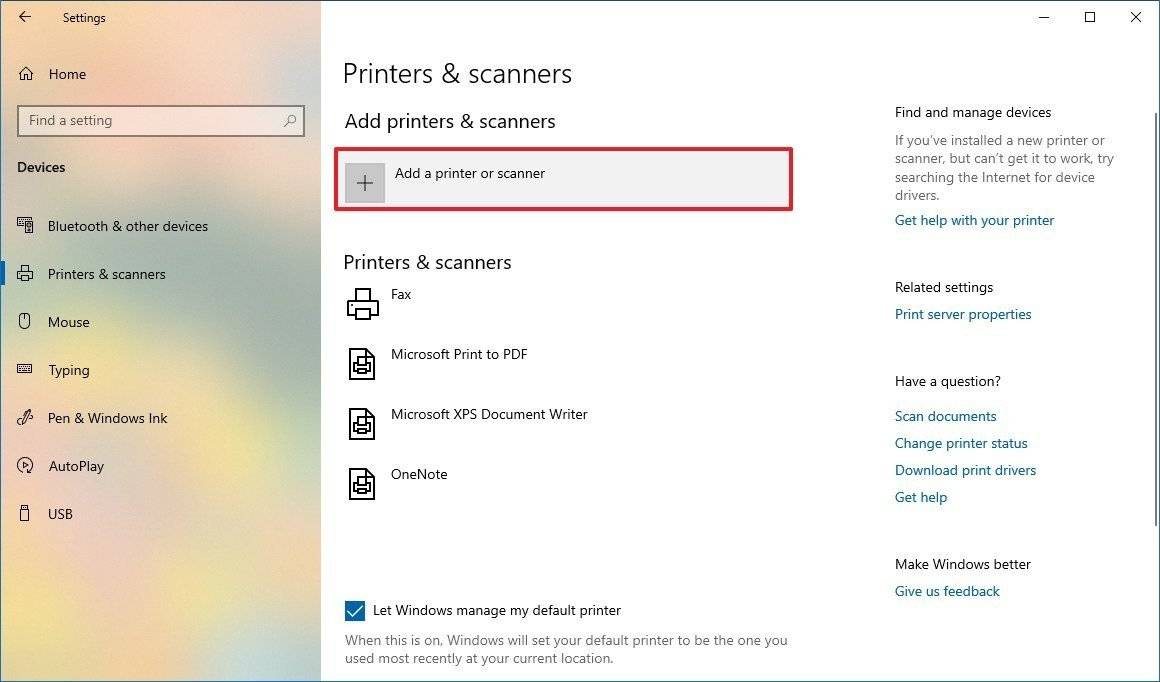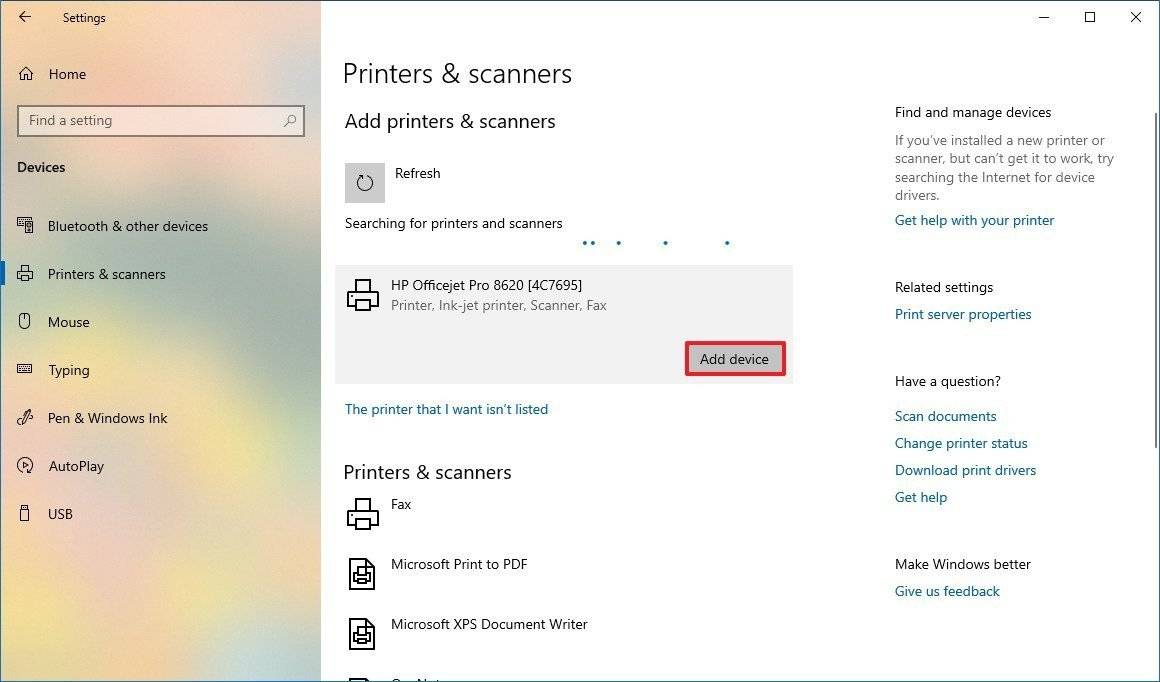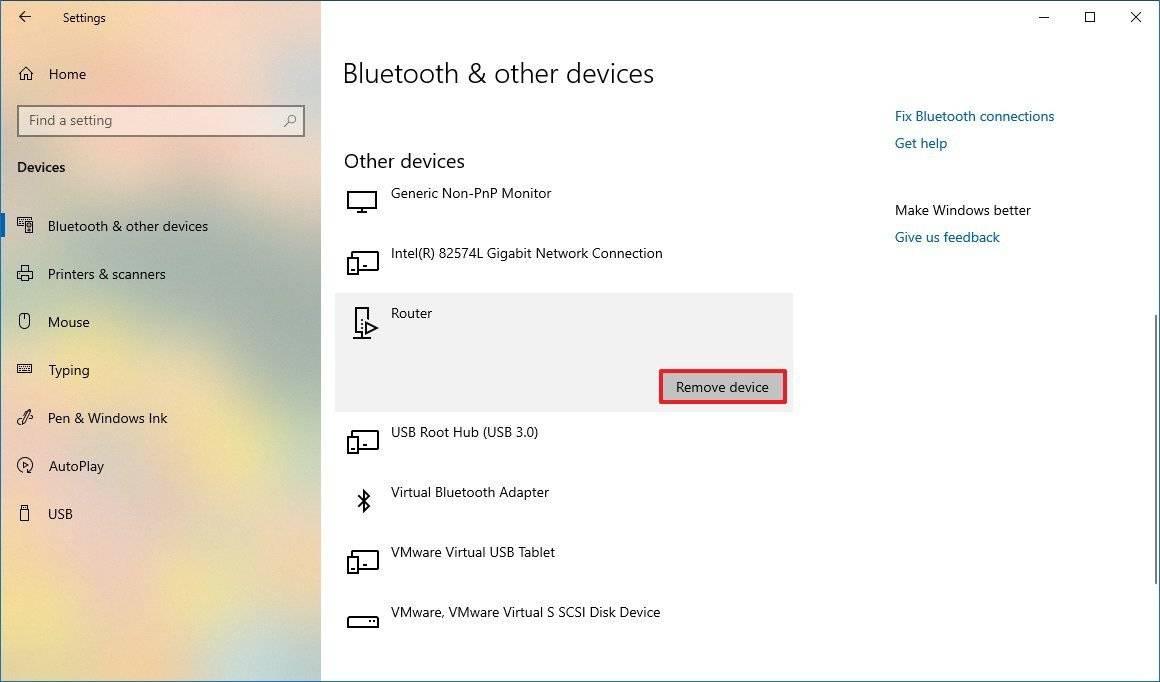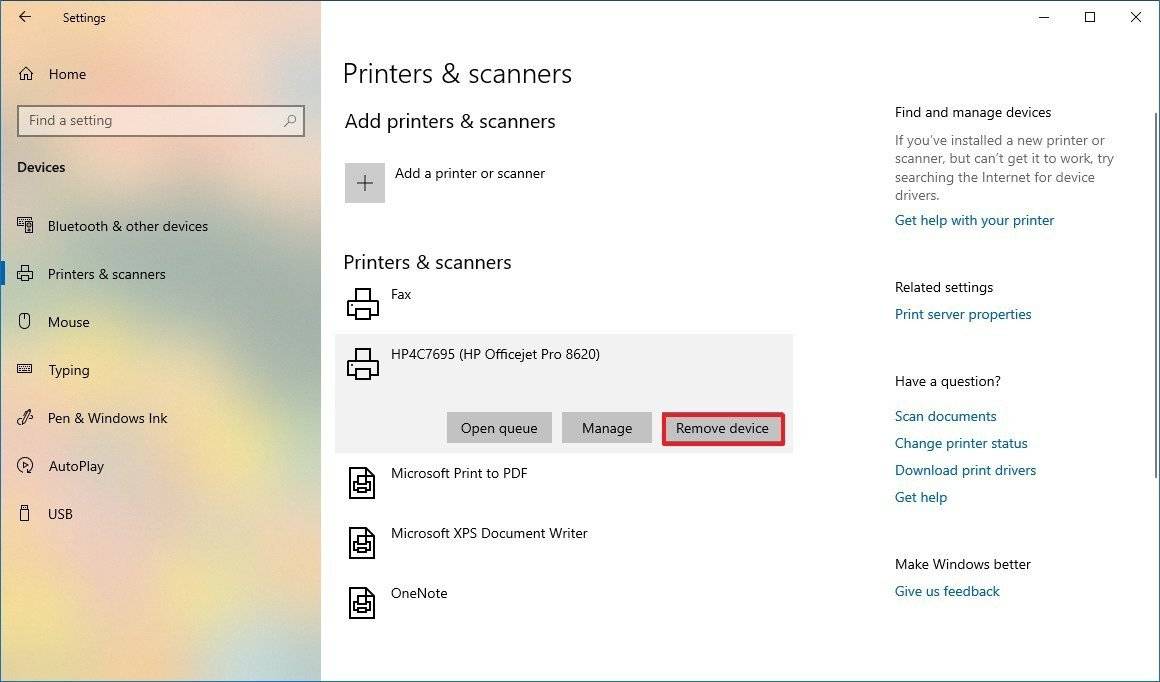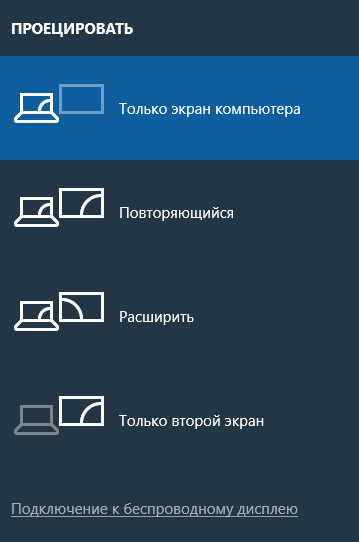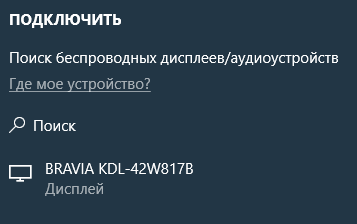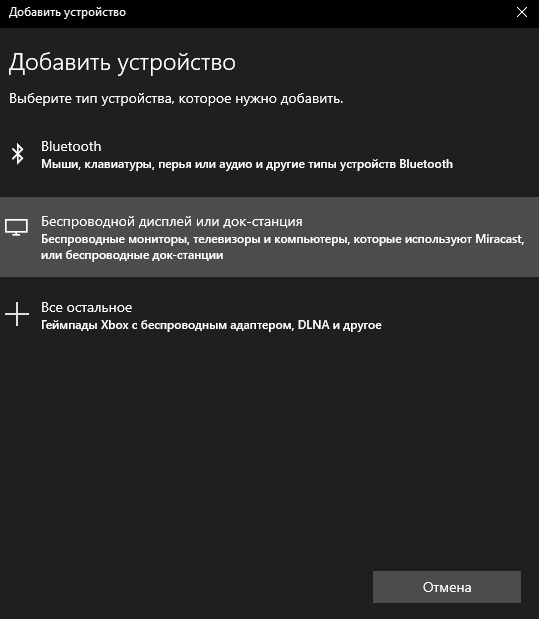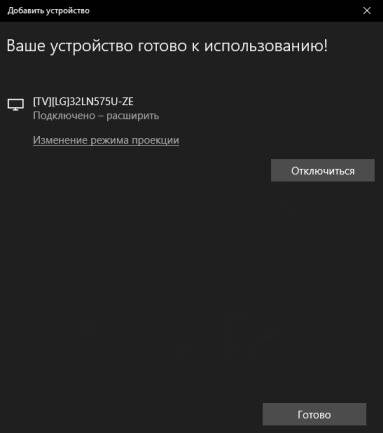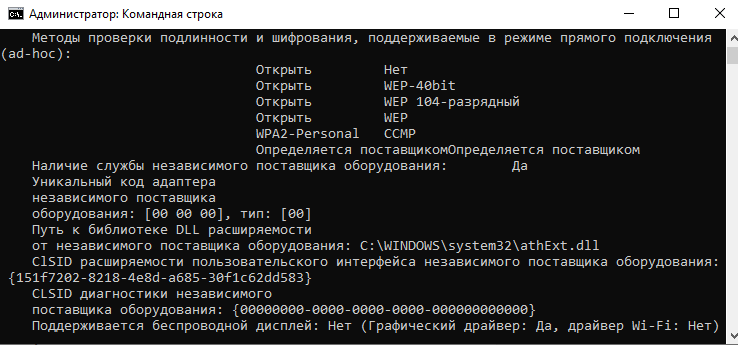Содержание
- Как включить всплывающее окно при подключении наушников?
- Как убрать уведомление при подключении наушников?
- Как отключить уведомление о подключении наушников Windows 10?
- Как настроить наушники в диспетчере Realtek HD?
- Как выключить диспетчер Realtek HD Windows 10?
- Как отключить уведомление от наушников iOS 14?
- Как отключить уведомление при подключении AirPods?
- Как убрать значок Диспетчер Realtek HD?
- Как открыть Диспетчер Realtek HD на Windows 10?
- Можно ли удалить диспетчер Realtek HD?
- Как настроить Realtek HD наушники Windows 10?
- Как настроить Realtek Windows 10?
- Как настроить звучание наушников на ПК?
- Как отключить High Definition Audio?
- Как убрать Realtek Digital Output?
- Как включить всплывающее окно аудиоразъема в Windows 10?
- Как я могу получить всплывающее устройство при подключении к аудиоразъему Windows 10?
- Как включить аудиоразъем в Windows 10?
- Как включить передний аудиоразъем на моем компьютере?
- Как изменить настройки разъема в Windows 10?
- Как включить всплывающее окно аудиоразъема?
- Как включить аудиоразъем?
- Почему у меня не работает разъем для наушников?
- Как переустановить Realtek HD Audio?
- Почему мои наушники не работают, когда я их подключаю?
- Как исправить передний аудиоразъем в Windows 10?
- Как починить аудиоразъем на моем ноутбуке?
- Как включить передний и задний аудиоразъем?
- Как мне изменить настройки моего Джека?
- Как изменить разъем для наушников на окна ввода?
- Как я могу получить всплывающее устройство при подключении к аудиоразъему Windows 10?
- Как включить всплывающее окно аудиоразъема?
- Как включить автоматическое всплывающее диалоговое окно, когда устройство подключено к Windows 10?
- Почему мои наушники не работают, когда я их подключаю?
- Как вы открываете, какое устройство вы подключили в Windows 10?
- Как мне исправить то, что мои наушники не обнаруживаются?
- Как включить аудиоразъем в Windows 10?
- Как отключить отображение Realtek HD Audio Manager?
- Как мне вернуть Realtek HD Audio Manager?
- Как открыть Realtek HD Audio Manager?
- Почему мои наушники не работают, когда я подключаю их к Chromebook?
- Почему мои наушники не работают, когда я подключаю их к ноутбуку?
- Почему мой компьютер сообщает, что наушники не подключены?
- Как подключить Realtek HD Audio Manager к наушникам?
- Где оборудование и звук в Панели управления?
- Как отключить аудиоразъем в Windows 10?
Как включить всплывающее окно при подключении наушников?
Чтобы его включить, нужно открыть диспетчер задач, перейти на вкладку «Автозагрузка», в списке программ найти «Диспетчер Realtek HD», кликнуть на нем правой кнопкой мыши и выбрать пункт «включить». Теперь при подключении наушников выскакивает заветное окошко с запросом выбора подключаемого устройства.
Как убрать уведомление при подключении наушников?
При подключении наушников или иного внешнего акустического устройства вам будет показана подсказка с предложением включить музыку. Отключить её можно в настройках. Для этого нажмите на три полоски → Шестерёнка → Уведомления и там найдите пункт «Подключение наушников».
Как отключить уведомление о подключении наушников Windows 10?
Чтобы отключить звук у всех уведомлений в ноябрьской версии Windows 10, проделайте следующее:
- Откройте Настройки.
- Выберите Система.
- Выберите Уведомления и действия. …
- В разделе Уведомления уберите галочку возле строки Позволить уведомлениям проигрывать звук
Как настроить наушники в диспетчере Realtek HD?
Настройка диспетчера Realtek
Откройте «Панель управления» и выберите «Диспетчер Realtek HD» (может быть Dolby Digital или Sound Booster). В появившемся окне нажмите «Дополнительные настройки устройства». Выберите «Разделить все выходные гнезда в качестве независимых входных устройств». Подтверждаем клавишей OK.
Как выключить диспетчер Realtek HD Windows 10?
- откройте Realtek HD Audio Manager через Панель управления.
- нажмите на нижнем регистре » i » в правом нижнем углу окна Audio Manager, который выскакивает нас (чуть выше кнопки OK).
- снимите «отображать значок в области уведомлений».
- нажмите OK дважды, чтобы выйти из менеджера аудио.
Как отключить уведомление от наушников iOS 14?
Включение и отключение уведомлений от наушников
- Откройте приложение «Настройки» на устройстве iPhone или iPod touch.
- Выберите «Звуки, тактильные сигналы», а затем нажмите «Безопасность наушников».
- Включите или отключите уведомления от наушников*.
Как отключить уведомление при подключении AirPods?
Как убрать уведомления о переподключении AirPods
- Подключите гарнитуру к iPhone.
- Перейдите в Настройки – Bluetooth.
- Нажмите кнопку “i” рядом с подключенными наушниками.
- В разделе Подкл. к этому iPhone измените значение с Автоматически на При последнем подключении к этому iPhone.
Как убрать значок Диспетчер Realtek HD?
Теперь зайдите в Диспетчер задач > Автозагрузка и отключите там запуск Диспетчера Realtek HD при старте системы (тем самым вы только отключите графический интерфейс Realtek HD, сам драйвер продолжит работать):
Как открыть Диспетчер Realtek HD на Windows 10?
Как открыть Диспетчер Realtek на Windows 10
Перейдите в классическую панель управления выполнив команду Control в окне Win+R. Теперь выставите значение Просмотр на Крупные значки, и в списке выберите Диспетчер Realtek HD. Можно воспользоваться поиском в панели задач.
Можно ли удалить диспетчер Realtek HD?
Откройте диспетчер устройств.
Разверните Звуковые, видео и игровые контроллеры из списка в диспетчере устройств. При этом найдите аудио драйвер Realtek High Definition Audio. Щелкните правой кнопкой мыши на нем и выберите «Удалить устройство» из выпадающего меню. … Щелкните правой кнопкой мыши и выберите опцию «Удалить».
Как настроить Realtek HD наушники Windows 10?
Выберите Открыть настройки звука. Выберите Панель управления звуком справа. Выберите наушники (должна быть зеленая галочка). Нажмите Свойства.
…
Проверка вывода звука в Windows 10
- Щелкните левой кнопкой мыши значок звука на панели задач.
- Выберите звуковое устройство в раскрывающемся меню.
- Выберите подключенную гарнитуру.
Как настроить Realtek Windows 10?
Раздел «Панель управления» отобразится справа, щелкнув по нему мышкой, откроется окно с основными настройками. В 10 версии ОС по значку «Пуск» нужно кликнуть правой кнопкой мыши для отображения контекстного меню. Часто после установки программного обеспечения, Realtek HD активируется в разделе автозагрузки.
Как настроить звучание наушников на ПК?
Открыть его можно еще одним способом: «Пуск» -> «Панель управления» -> «Просмотр: Крупные значки» -> Звук. Далее выбираем «Динамики» и жмем «Настроить». Также на ноутбуках может использоваться классическая схема для подключения гарнитуры – два входа: под микрофон и, собственно, наушники.
Как отключить High Definition Audio?
Для этого выполните следующие действия:
- Откройте диспетчер устройств. …
- Разверните Звуковые, видео и игровые контроллеры из списка в диспетчере устройств.
- При этом найдите аудио драйвер Realtek High Definition Audio.
- Щелкните правой кнопкой мыши на нем и выберите «Удалить устройство» из выпадающего меню.
Как убрать Realtek Digital Output?
Cтандартными средствами это делается так: ПК на значке динамика в трее — Устройства воспроизведения — ПК на Динамики — Включить — ПК на Realtek Digital Output — Отключить в итоге звук с цифрового выхода идёт на аналоговый, соответственно для того чтобы с аналогового шло на цифровой надо сделать наоборот.
Источник
Как включить всплывающее окно аудиоразъема в Windows 10?
На правой панели проверьте, видите ли вы значок папки или значок «i». Установите флажок «Включить автоматическое всплывающее диалоговое окно при подключении устройства». Щелкните ОК, затем ОК. Перезагрузите компьютер, снова подключите аудиоустройство, когда компьютер включится, затем проверьте, появляется ли окно автоматической диагностики.
Как я могу получить всплывающее устройство при подключении к аудиоразъему Windows 10?
a) Щелкните правой кнопкой мыши значок тома на панели задач и выберите «Записывающие устройства». б) Щелкните правой кнопкой мыши пустое место во всплывающем окне и выберите «Показать отключенные устройства» и «Показать отключенные устройства». c) Щелкните правой кнопкой мыши «Наушники» и выберите «Включить».
Как включить аудиоразъем в Windows 10?
Лучший способ попасть сюда — щелкнуть правой кнопкой мыши значок динамика в области уведомлений в углу Windows, а затем выбрать «Настройки звука». В окне «Настройки звука» нажмите «Управление звуковыми устройствами» и посмотрите, находится ли ваша «гарнитура» или «наушники» в списке «Отключено». Если да, щелкните их и нажмите «Включить».
Как включить передний аудиоразъем на моем компьютере?
Метод 1. Установите аудиоустройство по умолчанию
- 1) Щелкните правой кнопкой мыши значок громкости, затем щелкните Звуки.
- 2) Если вы подключаете наушники или динамики к переднему аудиоразъему, щелкните вкладку «Воспроизведение». …
- 3) Щелкните правой кнопкой мыши ваше аудиоустройство, затем щелкните Установить как устройство по умолчанию. …
- 4) Проверьте, можете ли вы использовать свое аудиоустройство.
Как изменить настройки разъема в Windows 10?
- В поле поиска на панели задач введите панель управления и выберите Панель управления.
- Оборудование и звук.
- Щелкните аудио или Realtek. Если вы не можете найти, вернитесь в панель управления, измените в правом верхнем углу «Просмотр по:» на «Большие значки».
- Найдите флажок для наушников.
28 центов 2019 г.
Как включить всплывающее окно аудиоразъема?
На правой панели проверьте, видите ли вы значок папки или значок «i». Установите флажок «Включить автоматическое всплывающее диалоговое окно при подключении устройства». Щелкните ОК, затем ОК. Перезагрузите компьютер, снова подключите аудиоустройство, когда компьютер включится, затем проверьте, появляется ли окно автоматической диагностики.
Как включить аудиоразъем?
Как включить разъем для наушников на ПК
- Щелкните правой кнопкой мыши значок динамика на панели задач и выберите «Устройства воспроизведения», чтобы открыть окно «Звук», в котором отображается список установленных и включенных устройств.
- Щелкните правой кнопкой мыши пустую область в списке устройств и выберите «Показать отключенные устройства». Отображаются все устройства, и состояние каждого устройства обозначается символом.
Почему у меня не работает разъем для наушников?
Проверьте настройки звука и перезапустите устройство.
Также есть вероятность, что проблема не в разъеме или наушниках, которые вы используете, а в настройках звука устройства. … Просто откройте настройки звука на своем устройстве и проверьте уровень громкости, а также любые другие настройки, которые могут отключить звук.
Как переустановить Realtek HD Audio?
Для этого перейдите в Диспетчер устройств, щелкнув правой кнопкой мыши кнопку «Пуск» или введя «диспетчер устройств» в меню «Пуск». Оказавшись там, прокрутите вниз до «Звуковые, видео и игровые контроллеры» и найдите «Realtek High Definition Audio». Как только вы это сделаете, щелкните его правой кнопкой мыши и выберите «Удалить устройство».
Почему мои наушники не работают, когда я их подключаю?
Проверьте кабель наушников, разъем, пульт дистанционного управления и наушники на предмет повреждений, например, износа или поломки. Ищите мусор на сетках каждого наушника. Чтобы удалить мусор, аккуратно почистите все отверстия небольшой сухой щеткой с мягкой щетиной. Снова вставьте наушники в розетку.
Как исправить передний аудиоразъем в Windows 10?
Метод 5. Запустите средство устранения неполадок со звуком в Windows 10.
- Откройте приложение «Настройки», нажав клавиши Windows + I на клавиатуре. …
- Щелкните раздел «Обновление и безопасность».
- Выберите Устранение неполадок в меню слева.
- Нажмите «Воспроизведение звука» в категории «Подготовка и работа».
- Нажмите кнопку «Запустить средство устранения неполадок».
Как починить аудиоразъем на моем ноутбуке?
Исправления для разъема для наушников, не работающего на ноутбуке
- Убедитесь, что наушники подключены правильно.
- Убедитесь, что громкость слышна.
- Убедитесь, что это не проблема с наушниками.
- Обновите свой аудиодрайвер.
- Установите наушники по умолчанию.
- Измените аудиоформат.
- Удалите аудиоустройство IDT.
- Очистите разъем для наушников.
Как включить передний и задний аудиоразъем?
Если вы не видите эту вкладку, перейдите в раздел «Дополнительные настройки устройства» и измените ее на «Заставить передние и задние устройства вывода одновременно воспроизводить два разных аудиопотока. Если вы выберете другой вариант в Advanced, у вас будет только один поток, но с обоих выходов — переднего и заднего.
Как мне изменить настройки моего Джека?
Для этого мы проделываем те же шаги, что и для наушников.
- Щелкните правой кнопкой мыши значок звука на панели задач.
- Выберите Открыть настройки звука.
- Выберите панель управления звуком справа.
- Выберите вкладку «Запись».
- Выберите микрофон. …
- Нажмите «Установить по умолчанию».
- Откройте окно свойств. …
- Выберите вкладку Уровни.
Как изменить разъем для наушников на окна ввода?
Чтобы изменить устройство ввода звука по умолчанию в Windows 10, сделайте следующее.
- Откройте приложение «Настройки».
- Зайдите в Система -> Звук.
- Справа перейдите в раздел Выберите устройство ввода и выберите нужное устройство в раскрывающемся списке.
Источник
Как я могу получить всплывающее устройство при подключении к аудиоразъему Windows 10?
a) Щелкните правой кнопкой мыши значок тома на панели задач и выберите «Записывающие устройства». б) Щелкните правой кнопкой мыши пустое место во всплывающем окне и выберите «Показать отключенные устройства» и «Показать отключенные устройства». c) Щелкните правой кнопкой мыши «Наушники» и выберите «Включить».
Как включить всплывающее окно аудиоразъема?
На правой панели проверьте, видите ли вы значок папки или значок «i». Установите флажок «Включить автоматическое всплывающее диалоговое окно при подключении устройства». Щелкните ОК, затем ОК. Перезагрузите компьютер, снова подключите аудиоустройство, когда компьютер включится, затем проверьте, появляется ли окно автоматической диагностики.
Как включить автоматическое всплывающее диалоговое окно, когда устройство подключено к Windows 10?
Щелкните значок папки чуть выше и правее того места, где написано аналоговая задняя панель, и чуть ниже дополнительных настроек устройства. d. Нажмите Включить автоматическое всплывающее диалоговое окно, когда устройство подключено.
Почему мои наушники не работают, когда я их подключаю?
Проверьте настройки звука и перезапустите устройство.
Также есть вероятность, что проблема не в разъеме или наушниках, которые вы используете, а в настройках звука устройства. … Просто откройте настройки звука на своем устройстве и проверьте уровень громкости, а также любые другие настройки, которые могут отключить звук.
Как вы открываете, какое устройство вы подключили в Windows 10?
Воспроизведение. Нажмите «Дополнительно» в нижней части окна. Установите флажок «Показывать всплывающее диалоговое окно при подключении устройства».
Как мне исправить то, что мои наушники не обнаруживаются?
Установите наушники в качестве устройства воспроизведения по умолчанию
- Щелкните правой кнопкой мыши кнопку «Пуск». …
- Щелкните Оборудование и звук. …
- Найдите вкладку «Воспроизведение», затем щелкните окно правой кнопкой мыши и выберите «Показать отключенные устройства».
- Наушники перечислены там, поэтому щелкните правой кнопкой мыши устройство наушников и выберите Включить.
- Щелкните Установить по умолчанию.
Как включить аудиоразъем в Windows 10?
Лучший способ попасть сюда — щелкнуть правой кнопкой мыши значок динамика в области уведомлений в углу Windows, а затем выбрать «Настройки звука». В окне «Настройки звука» нажмите «Управление звуковыми устройствами» и посмотрите, находится ли ваша «гарнитура» или «наушники» в списке «Отключено». Если да, щелкните их и нажмите «Включить».
Как отключить отображение Realtek HD Audio Manager?
- Откройте Realtek HD Audio Manager через панель управления.
- Нажмите на строчную букву «i» в правом нижнем углу всплывающего окна Audio Manager (чуть выше кнопки OK).
- Снимите флажок «Отображать значок в области уведомлений».
- Дважды нажмите OK, чтобы выйти из Audio Manager.
Как мне вернуть Realtek HD Audio Manager?
1. Включите Realtek HD Audio Manager на вкладке «Автозагрузка».
- Щелкните правой кнопкой мыши панель задач и выберите Диспетчер задач.
- Затем выберите вкладку «Автозагрузка».
- Затем щелкните правой кнопкой мыши Realtek HD Audio Manager и выберите Включить, если он отключен.
- Закройте диспетчер задач и перезапустите Windows.
Как открыть Realtek HD Audio Manager?
Самый простой способ получить доступ к панели управления — нажать Windows + R, ввести панель управления и нажать Enter, чтобы открыть ее. Шаг 2. В окне панели управления щелкните Маленькие значки рядом с Просмотр. Найдите Realtek HD Audio Manager и щелкните его, чтобы открыть Realtek HD Audio Manager в Windows 10.
Почему мои наушники не работают, когда я подключаю их к Chromebook?
Если ваши наушники не работают, возможно, ваш Chromebook не распознает ваши аудиоустройства. Так что отключите наушники от гнезда на Chromebook. Закройте крышку Chromebook и подождите десять секунд. … Вставьте наушники обратно в разъем и снова включите Chromebook.
Почему мои наушники не работают, когда я подключаю их к ноутбуку?
Если разъем для наушников на вашем ноутбуке не работает, вы можете попробовать отключить обнаружение разъема на передней панели. Перейдите в Панель управления> Relatek HD audio Manager. Затем установите флажок «Отключить обнаружение разъема на передней панели» в разделе «Настройки разъема» на правой боковой панели. Наушники и другие аудиоустройства работают без проблем.
Почему мой компьютер сообщает, что наушники не подключены?
Если у ваших наушников или динамиков есть аппаратная неисправность, нет необходимости пытаться исправить проблему в Windows. Подключите свое устройство к аудиоразъему другого компьютера, ноутбука или даже смартфона. … Вы также можете попробовать использовать другой разъем на вашем компьютере, если таковой имеется.
Как подключить Realtek HD Audio Manager к наушникам?
Для этого выполните следующие действия.
- Щелкните правой кнопкой мыши значок динамика на панели задач.
- Выберите «Устройства воспроизведения».
- В пустом месте щелкните правой кнопкой мыши и выберите Показать отключенные / отключенные устройства.
- Убедитесь, что ваши наушники отображаются в списке устройств.
- Если да, щелкните его правой кнопкой мыши, выберите и установите как устройство по умолчанию.
Где оборудование и звук в Панели управления?
В окнах Панели управления щелкните Оборудование и звук. В Windows 10 — нажмите кнопку «Пуск», а затем нажмите «Панель управления». В окне панели управления щелкните Оборудование и звук.
Как отключить аудиоразъем в Windows 10?
В окне «Параметры системы» щелкните вкладку «Звук» в левой части экрана, затем щелкните «Управление звуковыми устройствами». Щелкните устройство вывода, которое вы хотите отключить, затем нажмите кнопку «Отключить», чтобы отключить его.
Источник
недавно я получил ноутбук Dell Inspiron. Каждый раз, когда я подключаю наушники, он предлагает мне этот диалог Which device did you plug in?
есть ли способ отключить это приглашение? Я никогда не получаю такой подсказки на других ноутбуках.
Дополнительная Информация
OS: Windows 10.
Звуковой драйвер: Realtek Audio [ 6.0.1.7962 ]
MaxAudioPro
источник
до включить или отключить В Windows 10 на DELL
- Откройте программу
WAVES MaxxAudio Pro - выбрать устройств, например. Воспроизведение
- клик
Advancedв нижней части окна - переключить флажок «показывать всплывающее окно при подключении устройства»
отвечен Chad 2018-03-27 12:32:37
источник
попробуйте это:
- пресс Windows + R, тип
control panelи нажмите введите выберитеHardware and Sound. - прокрутите вниз и выберите
Realtek HD Audio Manager. - выберите
folder iconчуть выше и справа от того, где он говорит аналоговую заднюю панель и чуть ниже расширенных настроек устройства. - убрать
Enable auto popup dialog when device has been plugged in. - клик
OKдва раза. - Теперь перезагрузите компьютер и проверьте вопрос.
источник
- открыть Диспетчер задач: щелкните правой кнопкой мыши на панели задач Windows >
Task Manager. - перейти к
Start-uptab - отключить (Правой Кнопкой >
Disable):HD Audio Background ProcessRealtek HD Audio ManagerWaves MaxxAudio Service Application
- перезагрузите компьютер
это удалило подсказку для меня, и у меня не было никаких проблем с аудио до сих пор.
не уверен, что еще они делают, но вы всегда можете включить индивидуально, если хотите.
(N. B. В более старых версиях Windows, эти параметры запуска могут быть в Win+R > msconfig.)
отвечен Dunc 2017-08-23 08:23:38
источник
Если у вас есть Alienware использовать Alienware audio advanced, то Джек информация, что на самом деле, как я позволил шахты работает, чтобы отключить тоже.
отвечен ionized 2018-05-20 04:51:42
источник
Я получал приглашение с тем же текстом, но другим внешним видом.
Я решил это путем поиска в меню Пуск для «Realtek Audio Console», а затем нажав кнопку» Device advanced settings «- > «включить обнаружение Джек, когда устройство подключено» — > Off
источник
При подключении внешних устройств к ПК на Windows система автоматически попытается установить их и настроить устройство, используя встроенные драйверы или Windows Update.
И хотя иногда система справляется с определением новых устройств на отлично, бывает, что определенное аппаратное обеспечение не обнаруживается компьютером, или вам нужно, например, настроить беспроводное устройство — в любом случае, вам придется добавить устройство вручную.
В этой инструкции мы пошагово объясним, как через Настройки быстро добавить устройства — мышь, клавиатуру или принтер — к своему компьютеру. Помимо этого, мы также объясним, как удалить устройство, на случай если оно работает с неполадками или просто больше не нужно.
Приложение Настройки предлагает два способа добавить новое устройство, вне зависимости от того, что вы подключаете, принтер или что-нибудь еще.
Добавить аппаратное обеспечение и внешние устройства
Чтобы подключить новое устройство к своему компьютеру (или увидеть список устройств, которые уже подключены), сделайте следующее:
- Откройте Настройки.
- Выберите Устройства.
- Выберите Bluetooth и другие устройства.
- Выберите Добавить Bluetooth и другие устройства.
Подсказка: если вы подключаете Bluetooth-устройство, предварительно убедитесь, что Bluetooth включен.
- Выберите тип устройства, которое вы хотите подключить, например:
- Bluetooth — чтобы подключить мышь, клавиатуру, стилус или беспроводные колонки.
- Беспроводной дисплей или док-станция — чтобы подключить беспроводной дисплей, Miracast, или беспроводную док-станцию.
- Другое — чтобы подключить все, что не попадает под первые две категории. Например, устройства DLNA или контроллер Xbox с беспроводным адаптером.
- Выберите устройство из списка.
- Следуйте инструкции на экране для завершения установки.
После выполнения этих шагов, система установит правильный драйвер и настроит устройство, вы сможете пользоваться им без всяких дополнительных настроек.
Подключение принтера
Хотя принтеры входят в аппаратное обеспечение и внешние устройства, в Windows 10 они вынесены в отдельную категорию, как и сканеры.
Чтобы подключить принтер или сканер, убедитесь, что устройство включено и подключено, затем сделайте следующее:
- Откройте Настройки.
- Выберите Устройства.
- Выберите Принтеры и сканеры.
- Выберите Добавить принтер или сканер.
- Выберите устройство из списка и нажмите Добавить устройство.
После выполнения этих шагов принтер будет подключен, и вы сможете пользоваться им из любого приложения.
Как убрать устройство с помощью Настроек
Через Настройки Windows 10 также можно легко и быстро убрать устройство следующим образом.
Убрать аппаратное обеспечение и внешние устройства
Чтобы убрать аппаратное обеспечение или внешнее устройство, сделайте следующее:
- Откройте Настройки.
- Выберите Устройства.
- Выберите Bluetooth и другие устройства.
- Выберите ненужное устройство.
- Нажмите Убрать устройство.
- Нажмите Да, чтобы подтвердить.
После выполнения этих шагов Windows отключит ненужное вам устройство.
Убрать принтер
Для отключения принтера нужно сделать следующее:
- Откройте Настройки.
- Выберите Устройства.
- Выберите Принтеры и сканеры.
- Выберите ненужное устройство.
- Нажмите Убрать устройство.
- Нажмите Да, чтобы подтвердить.
После выполнения этих шагов вы больше не сможете пользоваться отключенным принтером со своего компьютера.
Новости о программах, устройствах и технологиях Microsoft
При подключении внешних устройств к ПК на Windows система автоматически попытается установить их и настроить устройство, используя встроенные драйверы или Windows Update.
И хотя иногда система справляется с определением новых устройств на отлично, бывает, что определенное аппаратное обеспечение не обнаруживается компьютером, или вам нужно, например, настроить беспроводное устройство — в любом случае, вам придется добавить устройство вручную.
В этой инструкции мы пошагово объясним, как через Настройки быстро добавить устройства — мышь, клавиатуру или принтер — к своему компьютеру. Помимо этого, мы также объясним, как удалить устройство, на случай если оно работает с неполадками или просто больше не нужно.
Приложение Настройки предлагает два способа добавить новое устройство, вне зависимости от того, что вы подключаете, принтер или что-нибудь еще.
Добавить аппаратное обеспечение и внешние устройства
Чтобы подключить новое устройство к своему компьютеру (или увидеть список устройств, которые уже подключены), сделайте следующее:
- Откройте Настройки.
- Выберите Устройства.
- Выберите Bluetooth и другие устройства.
- Выберите Добавить Bluetooth и другие устройства.
Подсказка: если вы подключаете Bluetooth-устройство, предварительно убедитесь, что Bluetooth включен.
- Выберите тип устройства, которое вы хотите подключить, например:
- Bluetooth — чтобы подключить мышь, клавиатуру, стилус или беспроводные колонки.
- Беспроводной дисплей или док-станция — чтобы подключить беспроводной дисплей, Miracast, или беспроводную док-станцию.
- Другое — чтобы подключить все, что не попадает под первые две категории. Например, устройства DLNA или контроллер Xbox с беспроводным адаптером.
- Выберите устройство из списка.
- Следуйте инструкции на экране для завершения установки.
После выполнения этих шагов, система установит правильный драйвер и настроит устройство, вы сможете пользоваться им без всяких дополнительных настроек.
Подключение принтера
Хотя принтеры входят в аппаратное обеспечение и внешние устройства, в Windows 10 они вынесены в отдельную категорию, как и сканеры.
Чтобы подключить принтер или сканер, убедитесь, что устройство включено и подключено, затем сделайте следующее:
- Откройте Настройки.
- Выберите Устройства.
- Выберите Принтеры и сканеры.
- Выберите Добавить принтер или сканер.
- Выберите устройство из списка и нажмите Добавить устройство.
После выполнения этих шагов принтер будет подключен, и вы сможете пользоваться им из любого приложения.
Как убрать устройство с помощью Настроек
Через Настройки Windows 10 также можно легко и быстро убрать устройство следующим образом.
Убрать аппаратное обеспечение и внешние устройства
Чтобы убрать аппаратное обеспечение или внешнее устройство, сделайте следующее:
- Откройте Настройки.
- Выберите Устройства.
- Выберите Bluetooth и другие устройства.
- Выберите ненужное устройство.
- Нажмите Убрать устройство.
- Нажмите Да, чтобы подтвердить.
После выполнения этих шагов Windows отключит ненужное вам устройство.
Убрать принтер
Для отключения принтера нужно сделать следующее:
- Откройте Настройки.
- Выберите Устройства.
- Выберите Принтеры и сканеры.
- Выберите ненужное устройство.
- Нажмите Убрать устройство.
- Нажмите Да, чтобы подтвердить.
После выполнения этих шагов вы больше не сможете пользоваться отключенным принтером со своего компьютера.
Miracast — технология беспроводной передачи изображения и звука на дисплей. Владельцы компьютеров и ноутбуков под управление Windows 10 могут использовать функцию беспроводного дисплея, которая основывается на технологии Miracast. Сейчас поддерживают Miracast большинство устройств под управлением разных операционных систем.
Данная статья расскажет как включить Miracast в Windows 10 и подключить внешний дисплей без проводов с поддержкой текущей технологии. Хоть и операционная система Windows 10 поддерживает Miracast, далеко не все драйвера могут работать с беспроводными дисплеями. Если же не удалось подключиться к устройству смотрите что делать, когда устройство не поддерживает Miracast Windows 10.
Как включить Miracast Windows 10
Подключение можно осуществить к беспроводным мониторам, телевизорам и компьютерам, которые используют Miracast или беспроводные док-станции. Всё что необходимо пользователю, это адаптер Wi-Fi, который есть во всех ноутбуках, и зачастую отдельно покупается для компьютера с поддержкой беспроводного подключения. Перед подключением к дисплею необходимо его включить и активировать технологию Miracast в настройках телевизора или другого устройства.
- Нажмите сочетание клавиш Win+P и всплывающем окне выберите проецирования экрана выберите пункт Подключение к беспроводному дисплею.
- Дальше в списке результатов поиска беспроводных дисплеев или аудио устройств выберите необходимый телевизор.
Добавить устройство в операционной системе Windows 10 можно также используя обновленные параметры системы. Пользователю достаточно зайти в параметры и нажать кнопку добавления устройства, операционная система сама осуществит поиск доступных устройств.
- Откройте Пуск > Параметры > Устройства > Bluetooth и другие устройства.
- Дальше нажмите кнопку Добавление Bluetooth или другого устройства, и в открывшемся окне выберите Беспроводной дисплей или док-станция.
- Последним шагом необходимо выбрать ниже обнаруженное устройство, чтобы подключиться к дисплею.
Устройство не поддерживает Miracast Windows 10
Проверить поддерживается ли подключение к беспроводному дисплею в операционной системе Windows 10 можно буквально в несколько нажатий. Пользователю достаточно открыть командную строку от имени администратора и выполнить команду: netsh wlan show driver.
В результатах выполнения команды найдите пункт Поддерживается беспроводной дисплей и посмотрите значение Графического драйвера и Драйвера Wi-Fi. Зачастую можно увидеть именно такую ситуацию, когда графический драйвер поддерживает подключение, а драйвер Wi-Fi — нет.
В таком случае пользователь при попытке подключиться к устройству будет получать сообщение не удалось подключиться. ПК или мобильное устройство не поддерживает Miracast, поэтому беспроводное проецирование с него не возможно. Вот что можно попробовать сделать в такой ситуации:
- Убедитесь, что устройство с Windows поддерживает технологию Miracast или беспроводную стыковку и что для беспроводного дисплея, адаптера или док-станции установлена последняя версия встроенного программного обеспечения.
- Попробуйте обновить драйвера через Центр обновления Windows в приложении в обновленных параметрах системы или же установите драйвер с диска к внешнему адаптеру Wi-Fi.
Если же ситуация после установки последних драйверов Wi-Fi не изменилась, тогда необходимо искать другой внешний адаптер. Все современные ноутбуки поддерживают подключение по Miracast к телевизорам. А также бывают ситуации когда поддержка есть, а подключиться не удается. В таком случае необходимо отключить антивирусное программное обеспечение и перезапустить все устройства, как компьютер, так и сам телевизор.
Заключение
Операционная система Windows 10 позволяет использовать технологию Miracast без необходимости установки стороннего программного обеспечения. Все компоненты уже внедрены в систему. Пользователю достаточно обновить драйвера Wi-Fi адаптера и графического адаптера. После чего можно будет вывести изображение с компьютера на телевизор с поддержкой Miracast без использования проводов. Всё что необходимо знать, это как включить или подключиться по Miracast в Windows 10.
В данном выпуске мы постараемся разобраться как включить Wi-Fi в Windows 10 если нет кнопки Wi-Fi. Где вообще искать настройки беспроводной сети чтобы включить Wi-Fi и почему появляется такая проблема. Расскажу об ошибке «Не удалось найти беспроводные устройства на этом компьютере» в Windows 10.
Сразу скажу, что когда вы не можете найти «Wi-Fi» на своем ноутбуке (нет кнопки включения, нет пункта в настройках и т. д.), то скорее всего, что у вас просто не установлен драйвер на Wi-Fi, у вас нет Wi-Fi приемника, либо он выключен.
Давайте подробно во всем разберемся.
Итак суть проблемы:
Вся проблема заключается в том, что мы не можем подключится к Wi-Fi сети на Windows 10. Я уже писал подробную статью по подключению к Wi-Fi. Но, когда мы открываем окно управления подключениями, то там просто нет кнопки управления Wi-Fi адаптером.
Если мы перейдем в настройки, в сетевые параметры, то там так же не обнаружим пункта «Wi-Fi». А на вкладке Режим «в самолете» мы увидим выделенную ошибку «Не удалось найти беспроводные устройства на этом компьютере».
Такая проблема может означать что:
- На вашем компьютере просто физически нет Wi-Fi приемника. Если у вас ноутбук, то в нем должен быть встроенный беспроводной адаптер. На компьютере, можно использовать внешний Wi-Fi приемник. Если вы точно уверены, что в вашем компьютере есть Wi-Fi (пользовались раньше до установки Windows 10, посмотрели в характеристиках, подключили внешний приемник и т. д.), то нужно проверить другие причины.
- Не установлен драйвер на Wi-Fi адаптер. В какой-то статье я уже писал, что Windows 10 сама устанавливает драйвер на беспроводные адаптеры. Но не всегда. И не всегда, эти драйвера работают так как нужно. Поэтому, самая частая причина, при таких проблемах с Wi-Fi в Windows 10 — это отсутствие драйвера беспроводного адаптера, или неподходящий драйвер.
- Ну и может быть такое, что адаптер «Беспроводная сеть» просто отключен.
Один небольшой нюанс. Если у вас на панели уведомлений вместо значка интернета, значок «самолета», то просто отключите этот режим нажав на сам значок и отключив режим «В самолете».
Давайте проверять и исправлять.
Читайте также: Как поставить пароль на компьютер в Windows 10
Нет Wi-Fi на ноутбуке с Windows 10: решение проблемы
Давайте первым делом проверим, включен ли адаптер «Беспроводная сеть», а если этого адаптера у вас совсем нет, то убедимся в том, что проблема в драйвере, или вообще в отсутствии этого адаптера в вашем компьютере.
Нажмите правой кнопкой мыши на значок подключения к интернету на панели уведомлений, и откройте Центр управления сетями и общим доступом. В новом окне выберите пункт Изменение параметров адаптера.
Если вы увидите там адаптер «Беспроводная сеть» (или что-то в этом роде), и он отключен, то нажмите на него правой кнопкой мыши, и выберите Включить. После этого, Wi-Fi должен появится на вашем ноутбуке, и вы сможете подключится к беспроводной сети.
Если же адаптера «Беспроводная сеть» нет вообще, то как я уже говорил, на вашем компьютере скорее всего не установлен драйвер на Wi-Fi. Или он установлен, но работает не стабильно.
Проблемы с драйвером Wi-Fi адаптера в Windows 10
Нам нужно зайти в диспетчер устройств, и посмотреть что там. Есть ли беспроводной адаптер, и как он работает. Для этого, нажмите на меню Пуск и выберите Параметры.
Дальше, выберите пункт Устройства.
Внизу страницы перейдите в Диспетчер устройств.
В диспетчере устройств, откройте вкладку Сетевые адаптеры. Здесь может быть несколько адаптеров, но основных два. Это: LAN — для подключения интернета по сетевому кабелю к сетевой карте, и беспроводной адаптер. Как правило, в названии беспроводного адаптера есть слово «Wireless». Вот так выглядит Wi-Fi адаптер в диспетчере устройств на моем ноутбуке:
Как видите, в названии указан производитель и модель. Если у вас есть адаптер в диспетчере устройств, и он включен, но включить Wi-Fi все ровно не получается, то попробуйте обновить драйвер для своего адаптера.
Читайте также: Секреты и хитрости Windows 10. Часть 2
Если драйвера нет, или нет самого адаптера, то в диспетчере устройств вы его так же не увидите.
Но, обратите внимание, что если в диспетчере адаптера нет (а в компьютере он есть), то в диспетчере устройств должно быть хоть одно «Неизвестное устройство», как у меня на скриншоте. В таком случае, нужно попробовать установить драйвер на Wireless адаптер.
Как установить, или обновить драйвер Wi-Fi адаптера?
Если у вас ноутбук, то зайдите на официальный сайт производителя, через поиск, или через меню ищите свою модель, там найдите раздел с загрузками драйверов, и ищите драйвер для Wireless адаптера. Обратите внимание, что скорее всего, там будет возможность выбрать операционную систему. Выберите Windows 10. Если драйвера для «десятки» нет, то можно попробовать выбрать Windows 8 (8.1). Так же, драйвер может быть на диске, который как правило идет в комплекте с ноутбуком (но вряд ли там будет драйвер для «десятки»).
Сохраните драйвер на компьютер и просто запустите его установку. Если вы скачали архив, то в архиве должен быть установочный файл, который нужно просто запустить, и следовать инструкциям. После установки, перезагрузите ноутбук, и пробуйте подключится к Wi-Fi сети (Wi-Fi должен быть включен).
Если у вас стационарный компьютер с USB/PCI адаптером, то драйвер ищите на сайте производителя самого адаптера. По модели адаптера. Ну и диск с драйверами у вас так же должен быть.
Что касается обновления драйвера, то делаем все так же, как в случае с установкой: находим, скачиваем на компьютер, и устанавливаем.
СМОТРИТЕ ВИДЕО
Как включить Wi-Fi в Windows 10 если нет кнопки Wi-Fi?
Кстати если вы вдруг забыли пароль от своего Wi-Fi, то посмотрите выпуск в котором я рассказываю Как узнать пароль от своего Wi-Fi.
Читайте также: Параметры Windows 10: Устройства, Сеть и Интернет, Персонализация
Ну а на сегодня все, друзья! Напишите пожалуйста в комментариях получилось ли у Вас подключиться к Wi-Fi сети. А также подписывайтесь на наш канал, если еще не подписаны и обязательно нажмите на колокольчик чтобы получать уведомления о выходе новых видео.
Используемые источники:
- https://surface-pro.ru/2019/01/24/kak-podklyuchat-i-otklyuchat-ustrojstva-s-pomoshhyu-nastroek-windows-10/
- https://windd.ru/kak-vklyuchit-miracast-windows-10/
- https://rabota-na-kompjutere.ru/kak-vklyuchit-wi-fi-v-windows-10-esli-net-knopki-wi-fi.html
Как мне изменить, какое устройство подключено к аудиоразъему?
* Перейдите на панель задач, щелкните правой кнопкой мыши значок динамика и выберите Устройства воспроизведения, после чего откроется новое окно. * В новых окнах щелкните вкладку «Воспроизведение», щелкните правой кнопкой мыши в окне и выберите «Показать отключенные устройства». * Щелкните и выделите наушники, которые вы хотите установить по умолчанию, и нажмите «Установить по умолчанию».
Как переключаться между наушниками и динамиками
- Щелкните маленький значок динамика рядом с часами на панели задач Windows.
- Щелкните маленькую стрелку вверх справа от текущего устройства вывода звука.
- Выберите желаемый результат из появившегося списка.
Как включить аудиоразъем?
Перейдите на панель задач и щелкните правой кнопкой мыши значок звука. Оттуда выберите вкладку звуков, когда появится новый список. 2. Перейдите в Вкладка «Воспроизведение», затем щелкните правой кнопкой мыши значок наушников и выберите параметр «Включить»..
Как отключить всплывающее окно Realtek?
Откройте приложение Realtek HD Audio Manager через панель управления. Нажмите на букву «i» в нижнем регистре в правом нижнем углу всплывающего окна Audio Manager (чуть выше кнопки «ОК»). Снимите флажок «Отображать значок в области уведомлений».
Какое устройство подключили к отключению?
Как отключить «какое устройство вы подключили?»
- Нажмите Windows + R, введите панель управления, затем нажмите Enter, выберите Оборудование и звук.
- Прокрутите вниз и выберите Realtek HD Audio Manager.
- Щелкните значок папки чуть выше и правее того места, где написано аналоговая задняя панель, и чуть ниже дополнительных настроек устройства.
Как сделать так, чтобы мое аудиоустройство всплывало?
а) Щелкните правой кнопкой мыши значок громкости на панели задач и выберите «Запись». устройств«. б) Щелкните правой кнопкой мыши пустое место во всплывающем окне и выберите «Показать отключенные устройства» и «Показать отключенные устройства». c) Щелкните правой кнопкой мыши «Наушники» и выберите «Включить».
Как изменить аудиоразъем по умолчанию?
Изменить устройство ввода звука по умолчанию из панели управления звуком
- Щелкните правой кнопкой мыши или нажмите и удерживайте записывающее устройство, а затем нажмите / коснитесь «Установить устройство по умолчанию».
- Выберите записывающее устройство и выполните одно из следующих действий: Нажмите / коснитесь «Установить по умолчанию», чтобы установить как «Устройство по умолчанию», так и «Устройство связи по умолчанию».
Как включить всплывающее окно аудиоразъема в Windows 10?
На правой панели проверьте, видите ли вы значок папки или значок «i». Отметьте ящик для параметра Включить автоматическое всплывающее диалоговое окно при подключении устройства. Щелкните ОК, затем ОК. Перезагрузите компьютер, снова подключите аудиоустройство, как только компьютер включится, затем проверьте, появляется ли окно автоматической диагностики.
Как изменить разъем для наушников по умолчанию?
Компьютерные гарнитуры: как установить гарнитуру в качестве аудиоустройства по умолчанию
- Нажмите Пуск, а затем нажмите Панель управления.
- Нажмите «Оборудование и звук» в Windows Vista или «Звук» в Windows 7.
- На вкладке «Звук» щелкните «Управление аудиоустройствами».
- На вкладке «Воспроизведение» щелкните гарнитуру, а затем нажмите кнопку «Установить по умолчанию».
Почему мой аудиоразъем не работает?
Проверьте настройки звука и перезапустите устройство
Иногда это может решить множество различных проблем, связанных со смартфоном, и на это уходит меньше минуты. Просто нажмите и удерживайте кнопку питания, выберите параметр перезагрузки, подождите, пока устройство снова включится, а затем проверьте, сохраняется ли проблема.
Почему мой передний аудиоразъем не работает?
Причины включают, но не ограничиваются: Плохое соединение между передним модулем аудиоразъема и материнской платой. На вашем компьютере установлены устаревшие аудиодрайверы. Требуемый порт может быть не включен в ваших настройках звука.
Безопасно ли отключать Realtek HD Audio Manager?
Многие пользователи задавались вопросом, требуется ли установка Realtek HD Audio Manager при отсутствии проблем со звуком. В ответ нет, драйвер не имеет решающего значения для правильной работы звука на вашем ПК. … Realtek HD Audio Manager действует как панель управления для ваших аудиоадаптеров.
Куда пропал мой Realtek Audio Manager?
Если вы не можете найти аудиоменеджер Realtek HD на панели управления, вы можете найти его в проводнике. 1) Перейти к C: Программные файлы RealtekAudioHDA. 2) Дважды щелкните RtkNGUI64.exe. … Если вы по-прежнему не можете найти Realtek audio manager, вам может потребоваться переустановить Realtek audio manager, обновив аудиодрайвер Realtek HD.
Windows автоматически обновляет список ваших сетевых адаптеров. Каждый раз, когда вы устанавливаете новый, будь то новое соединение Bluetooth, новый ключ Wi-Fi или виртуальный сетевой адаптер, вы найдете его в списке в разделе « Сетевые подключения».
Время от времени вы можете удалять старый сетевой адаптер из списка, чтобы поддерживать его в порядке и отслеживать ваши активные адаптеры.
Итак, читайте дальше, чтобы узнать, как удалить сетевой адаптер из Windows 10 и Windows 11.
Что такое сетевой адаптер?
Сетевой адаптер – это аппаратное обеспечение, которое позволяет вашему компьютеру обмениваться данными с различными устройствами. Например, на вашем ноутбуке у вас, скорее всего, есть адаптер беспроводной сети для подключения Wi-Fi и, возможно, порт Ethernet для подключения Ethernet. У вас также может быть сетевой адаптер Bluetooth для подключения Bluetooth и т. Д.
Сетевые адаптеры упрощают взаимодействие наших устройств, в значительной степени автоматизируя процесс настройки и управления активными сетевыми соединениями между устройствами, но также упрощая устранение неполадок, когда что-то идет не так.
Хотя их нет в этой статье, вы также можете увидеть сетевые адаптеры, называемые сетевой интерфейсной картой (NIC), но они обычно относятся к карте расширения, подключенной к системе, например, к карте Wi-Fi PCIe.
1. Отключите сетевой адаптер от сетевых подключений.
Первый способ удалить сетевой адаптер из Windows – это сетевые подключения. В этом окне вы найдете все свои сетевые подключения, и это удобный способ управления сетевыми адаптерами.
- Откройте проводник.
- Скопируйте и вставьте Панель управления Сеть и Интернет Сетевые подключения в адресную строку проводника и нажмите Enter.
- Щелкните правой кнопкой мыши сетевой адаптер, который нужно удалить, и выберите « Удалить».
Сетевой адаптер будет удален, и вы удалили его из своей системы. Однако, как вы могли заметить на скриншоте, кнопка « Удалить» не всегда доступна. Если вы обнаружите, что кнопка «Удалить» сетевого адаптера неактивна, перейдите к следующему разделу.
2. Удалите сетевой адаптер с помощью диспетчера устройств.
Затем вы можете попытаться удалить сетевой адаптер с помощью диспетчера устройств. Диспетчер устройств – это служебная программа Windows, которая позволяет вам видеть все устройства, подключенные к вашему компьютеру, будь то мышь, клавиатура, видеокарта или сетевой адаптер.
Введите Диспетчер устройств в строке поиска меню «Пуск» и выберите «Лучшее совпадение».
- Прокрутите вниз и разверните сетевые адаптеры, используя значок стрелки.
- Щелкните правой кнопкой мыши сетевой адаптер, который вы хотите удалить, и выберите « Удалить устройство» .
- Когда появится предупреждение, выберите Удалить .
- При необходимости повторите.
3. Удалите сетевой профиль с помощью командной строки.
Если сетевой адаптер по-прежнему отказывается сдвинуться с места, вы можете сделать еще один шаг и удалить профиль сетевого адаптера из вашей системы с помощью командной строки.
Введите cmd в строку поиска меню «Пуск», затем выберите « Запуск от имени администратора» .
- Теперь, если вы пытаетесь удалить соединение Ethernet (проводное), введите : netsh lan показать профили
- Но, если вы пытаетесь удалить соединение Wi-Fi (беспроводное), введите : netsh wlan show profiles
- Получили предупреждение о том, что служба автонастройки проводной или беспроводной сети не работает? В строке поиска меню «Пуск» введите « services» и выберите «Лучшее соответствие», затем прокрутите вниз и найдите Wired AutoConfig или WLAN Autoconfig , щелкните правой кнопкой мыши и выберите « Start» .
- Если вы получили предупреждающее сообщение, теперь вы должны ввести предыдущие команды с шага два или три.
- Найдите сетевой адаптер, который вы хотите удалить из списка, и запишите имя интерфейса в верхней части каждого профиля.
- Затем введите следующую команду, чтобы удалить интерфейс проводного сетевого адаптера: netsh lan delete profile interface = «InterfaceName»
- Или введите следующую команду, чтобы удалить интерфейс беспроводного сетевого адаптера: netsh wlan delete profile interface = «InterfaceName»
Теперь, когда вы удалили профиль сетевого адаптера из Windows, вы должны обнаружить, что можете удалить сетевой адаптер из окна «Сетевые подключения» или из диспетчера устройств.
Другой вариант – удалить настройки сетевого адаптера с помощью реестра Windows. Но сначала вам нужно проверить детали адаптера, который вы хотите удалить.
- Откройте командную строку и введите ipconfig . Найдите сетевой адаптер, который вы хотите удалить, запишите IPv4-адрес и оставьте окно командной строки открытым.
- Теперь введите regedit в строке поиска меню «Пуск» и выберите «Лучшее совпадение».
- Перейдите в HKEY_LOCAL_MACHINE SYSTEM CurrentControlSet Services Tcpip Parameters Interfaces .
- Просмотрите список интерфейсов, сравнивая интерфейс DhcpIPAddress с IPv4-адресом в командной строке. Когда вы найдете совпадение, вы нашли соответствующий сетевой адаптер.
- Щелкните правой кнопкой мыши имя интерфейса сетевого адаптера (длинную буквенно-цифровую строку) в реестре Windows и выберите « Удалить» .
Как и исправление командной строки, это не удаляет полностью сетевой адаптер из вашей системы. Вам все равно придется завершить удаление сетевого адаптера в окне «Сетевые подключения» или в диспетчере устройств.
Связанный: Как исправить неисправное соединение Ethernet в Windows 10
Стоит ли удалять старые сетевые адаптеры?
Вам не обязательно удалять старые сетевые адаптеры. В некоторых случаях Windows сделает эту работу за вас, если вы обновите или измените конфигурацию оборудования, но это также может привести к появлению списка старых сетевых адаптеров, скрывающихся в вашей системе.
Кроме того, вы можете удалить виртуальные сетевые адаптеры для старых виртуальных машин, которые вы больше не используете, если программное обеспечение хоста не очистилось автоматически. В моем случае программное обеспечение виртуальной машины создало более 20 различных виртуальных сетевых адаптеров, заполнив все окно различными параметрами.
Очистка списка сетевых адаптеров должна занять всего минуту вашего времени и может упростить определение того, какое соединение имеет проблему, когда возникнет время. Если в окне «Сетевые подключения» есть только один или два разных параметра, вы точно будете знать, с каким подключением возникла проблема.
Surface Pro
При подключении внешних устройств к ПК на Windows система автоматически попытается установить их и настроить устройство, используя встроенные драйверы или Windows Update.
И хотя иногда система справляется с определением новых устройств на отлично, бывает, что определенное аппаратное обеспечение не обнаруживается компьютером, или вам нужно, например, настроить беспроводное устройство — в любом случае, вам придется добавить устройство вручную.
В этой инструкции мы пошагово объясним, как через Настройки быстро добавить устройства — мышь, клавиатуру или принтер — к своему компьютеру. Помимо этого, мы также объясним, как удалить устройство, на случай если оно работает с неполадками или просто больше не нужно.
Приложение Настройки предлагает два способа добавить новое устройство, вне зависимости от того, что вы подключаете, принтер или что-нибудь еще.
Добавить аппаратное обеспечение и внешние устройства
Чтобы подключить новое устройство к своему компьютеру (или увидеть список устройств, которые уже подключены), сделайте следующее:
- Откройте Настройки.
- Выберите Устройства.
- Выберите Bluetooth и другие устройства.
- Выберите Добавить Bluetooth и другие устройства.
Подсказка: если вы подключаете Bluetooth-устройство, предварительно убедитесь, что Bluetooth включен.
- Выберите тип устройства, которое вы хотите подключить, например:
- Bluetooth — чтобы подключить мышь, клавиатуру, стилус или беспроводные колонки.
- Беспроводной дисплей или док-станция — чтобы подключить беспроводной дисплей, Miracast, или беспроводную док-станцию.
- Другое — чтобы подключить все, что не попадает под первые две категории. Например, устройства DLNA или контроллер Xbox с беспроводным адаптером.
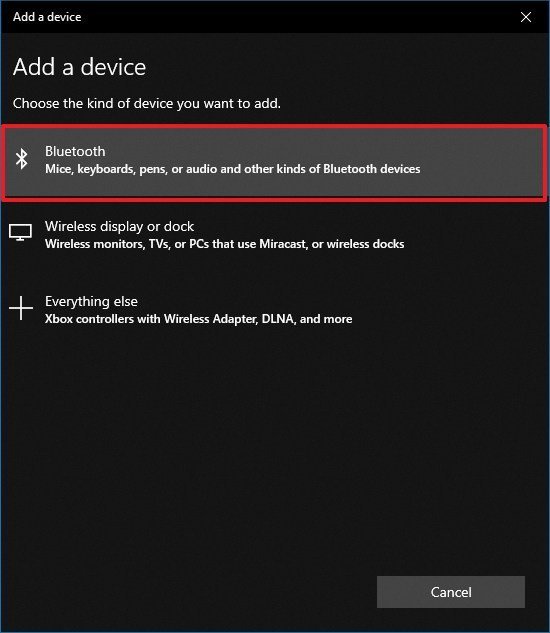
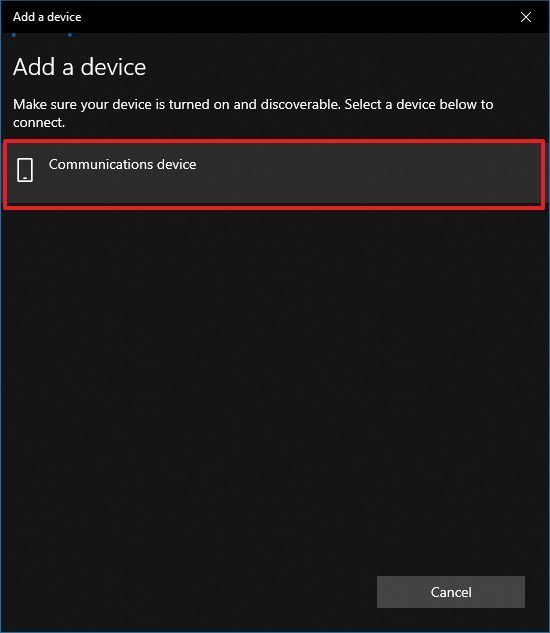
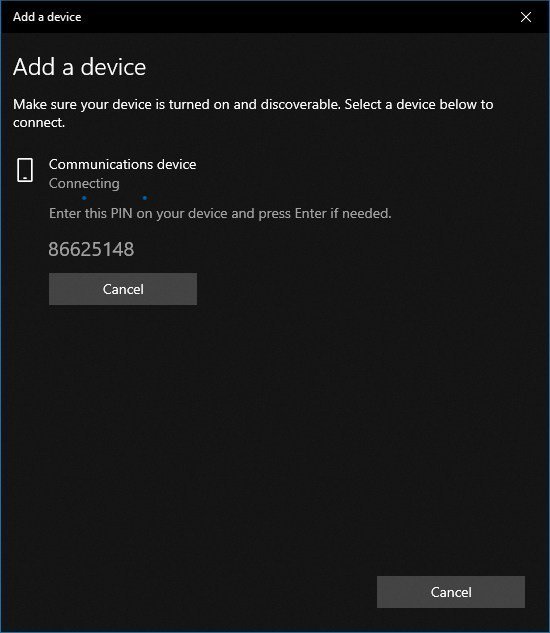
После выполнения этих шагов, система установит правильный драйвер и настроит устройство, вы сможете пользоваться им без всяких дополнительных настроек.
Подключение принтера
Хотя принтеры входят в аппаратное обеспечение и внешние устройства, в Windows 10 они вынесены в отдельную категорию, как и сканеры.
Чтобы подключить принтер или сканер, убедитесь, что устройство включено и подключено, затем сделайте следующее:
- Откройте Настройки.
- Выберите Устройства.
- Выберите Принтеры и сканеры.
- Выберите Добавить принтер или сканер.
- Выберите устройство из списка и нажмите Добавить устройство.
После выполнения этих шагов принтер будет подключен, и вы сможете пользоваться им из любого приложения.
Как убрать устройство с помощью Настроек
Через Настройки Windows 10 также можно легко и быстро убрать устройство следующим образом.
Убрать аппаратное обеспечение и внешние устройства
Чтобы убрать аппаратное обеспечение или внешнее устройство, сделайте следующее:
- Откройте Настройки.
- Выберите Устройства.
- Выберите Bluetooth и другие устройства.
- Выберите ненужное устройство.
- Нажмите Убрать устройство.
- Нажмите Да, чтобы подтвердить.
После выполнения этих шагов Windows отключит ненужное вам устройство.
Убрать принтер
Для отключения принтера нужно сделать следующее:
- Откройте Настройки.
- Выберите Устройства.
- Выберите Принтеры и сканеры.
- Выберите ненужное устройство.
- Нажмите Убрать устройство.
- Нажмите Да, чтобы подтвердить.
После выполнения этих шагов вы больше не сможете пользоваться отключенным принтером со своего компьютера.
Добавить комментарий Отменить ответ
Для отправки комментария вам необходимо авторизоваться.
Источник
Драйверы для Windows 10. Все способы установки
Для установки любого драйвера в Windows 10 в большинстве случаев достаточно использовать инструменты, входящие в состав операционной системы.
Установка драйверов на Windows 10 через Центр обновления Windows
Как и его предшественники, Windows 10 оснащена инструментом под названием «Центр обновления Windows», который позволяет поддерживать операционную систему в актуальном состоянии в отношении исправлений безопасности и обновлений микропрограмм Microsoft и сторонних продуктов.
Эта бесплатная функция по умолчанию включена в операционной системе, что позволяет автоматически загружать и устанавливать все компоненты, необходимые для обеспечения актуальности и безопасности Windows 10, включая драйверы.
Для установки драйверов нового устройства, подключенного к компьютеру, обычно ничего не нужно делать: если драйверы доступны в Центре обновления Windows, система автоматически загрузит и установит их в течение нескольких секунд.
Для поиска обновлений для драйверов, уже имеющихся на ПК, используйте комбинацию клавиш Windows + I или щелкните правой кнопкой мыши кнопку «Пуск» и выберите пункт «Настройки» из контекстного меню, чтобы получить доступ к настройкам Windows.
После запуска панели настроек Windows 10 выберите «Обновление и безопасность» > «Элементы Windows Update» и нажмите кнопку «Проверить наличие обновлений».
Таким образом, Центр обновления Windows будет искать любые доступные обновления для вашего ПК. В случае, если он найдет, он загрузит и установит необходимые компоненты. В некоторых случаях вам будет предложено перезагрузить операционную систему, чтобы подтвердить обновление драйверов или исправлений безопасности. В этом случае просто нажмите кнопку «Перезагрузить сейчас» и дождитесь завершения процедуры.
Установить драйверы на Windows 10 через исполняемый файл
В случае, если Центр обновления Windows не найдет драйвер для установки на вашем компьютере, можете прибегнуть к ручной установке с помощью файловых пакетов, загружаемых с веб-сайта производителя.
Установите драйверы вручную на Windows 10
Сначала нажмите кнопку «Пуск» и выберите пункт «Диспетчер устройств» в контекстном меню.
Теперь на панели, которую вы видите, нажмите значок +, расположенный рядом с типом компонента, который хотите обновить, чтобы развернуть все сгруппированные элементы и определить компонент, для которого хотите установить драйверы: элементы, перечисленные без установленного драйвера помечается значком с восклицательным знаком.
После того, как выбрали компонент, «Обновите драйвер» в открывшемся меню.
На появившемся экране нажмите на элемент «Автоматический поиск обновленных драйверов», чтобы воспользоваться преимуществами функции автоматической установки драйверов, и в случае успеха драйверы будут загружены и установлены из интернета.
Если эта опция не работает, повторите вышеописанную процедуру, но нажав на пункт «Поиск программного обеспечения драйвера на вашем компьютере».
На этом этапе с помощью кнопки «Обзор» найдите папку, относящуюся к пакету, который ранее загрузили с веб-сайта производителя. Затем нажмите кнопку «Далее» и дождитесь установки драйверов.
Если даже эта процедура не удалась, на экране установки и обновления драйверов щелкните элементы «Поиск программного обеспечения драйвера на вашем компьютере» > «Выбрать из списка доступных драйверов».
Затем нажмите кнопку «Драйвер диска» и в появившемся окне используйте кнопку «Обзор», чтобы найти папку, в которой находятся загруженные ранее драйверы.
Затем выберите INF- файл драйвера и нажмите кнопку «Далее» для завершения операции. Если увидите панель уведомлений, нажмите «Да», чтобы подтвердить установку драйвера.
Если хотите подключить очень старый аппаратный компонент, который не распознается Windows 10 , можете использовать функциональность аппаратного обеспечения прежних версий. На панели «Управление устройствами» щелкните пункты «Действие» > «Добавить устаревшее оборудование».
После этого активируйте пункт «Установить вручную выбранное оборудование из списка» и нажмите кнопку «Далее». На этом этапе выберите категорию оборудования, которое хотите установить на свой компьютер, а затем нажмите кнопки «Далее» и «Драйвер диска».
Далее нажмите кнопку «Обзор» и найти INF-файл в папке, где находятся загруженные драйверы. Затем нажмите кнопку «Далее», чтобы подтвердить процедуру.
Установить драйверы Windows 10 без цифровой подписи
Когда устанавливаете драйвер в Windows 10 , это обеспечивается почти во всех случаях цифровой подписью, что позволяет гарантировать надежность программного обеспечения. Цифровая подпись необходима, для чтобы гарантировать, что драйвер, который собираетесь установить, безопасен для вашего компьютера.
Однако в некоторых случаях некоторые драйверы могут не иметь цифровой подписи, хотя они получены из надежных источников. Windows 10, несмотря на надежность источника, не разрешает его установку, если сначала не отключена проверка подписи.
Чтобы отключить проверку подписи драйверов, откройте панель настроек Windows, используя комбинацию клавиш Windows + I и выберите пункт «Настройки» в контекстном меню.
На панели, которую видите на экране, выберите пункты «Обновление и безопасность» > «Восстановление» и нажмите кнопку «Перезагрузить сейчас» под надписью «Расширенный запуск». Компьютер перезагрузится, показывая расширенный экран запуска ПК.
Теперь среди различных параметров, которые видите, выберите пункты «Устранение неполадок > Дополнительные параметры > Просмотреть другие параметры восстановления > Параметры запуска», затем нажмите цифровую клавишу, соответствующую элементу «Отключить наложение подписи драйвера», и дождитесь перезагрузки ПК.
Затем компьютер перезагрузится без проверки цифровой подписи драйверов.
Далее перезагрузите систему в стандартном режиме.
Если статья была полезной для Вас, подписывайтесь на наш канал, пишите комментарии и ставьте лайки!
Источник
Установка Windows 10. Самая подробная пошаговая инструкция
Для установки Windows 10 вам в первую очередь понадобится утилита Media Creation Tool. С ее помощью вы создадите загрузочные DVD, флэшку или образ ISO.
Создание загрузочного накопителя
Загрузите ее с сайта Microsoft. Созданный с помощью утилиты установочный накопитель может использоваться даже при отсутствии доступа к интернету. Для загрузки утилиты и системы соединение с Сетью необходимо.
Запустите программу. Для продолжения потребуется согласиться с условиями использования.
Выберите пункт «Создать установочный носитель (USB-устройство флэш-памяти, DVD-диск или ISO-файл)». Щелкните мышью по кнопке «Далее».
Выберите язык системы и ее архитектуру: 32- или 64-битную. При объеме оперативной памяти 4 Гб и более, выбирайте x64, при меньшем объеме – x32. «Далее».
Следующий экран предлагает вам сразу создать загрузочный USB-носитель или образ ISO. Его вы сможете записать на DVD или флэшку.
В первом варианте вам будет предложено выбрать подключенный к компьютеру накопитель, емкость которого должна быть не менее восьми гигабайт. Во втором — указать место на жестком диске или твердотельном накопителе, где станет располагаться ISO-файл.
Далее экран показывает вам ход процесса загрузки системы. И это может продлиться довольно долго, поскольку объем Windows 10 — более четырех гигабайт.
Следующим шагом стартует создание носителя. В ходе выполнения этого действия данные размещаются на флэшке или формируется ISO-образ.
Установка системы
Вставьте установочную флэшку в USB-порт компьютера. Если используется DVD, он должен быть помещен в оптический привод. После перезагрузки компьютера перейдите в UEFI или BIOS так, как это предусмотрено в вашей модели. В перечне носителей устройства поменяйте приоритет загрузки таким образом, чтобы созданный вами накопитель находился на первом месте.
Компьютер стартует с загрузочного накопителя. Первым действием инструмент установки системы предложит вам определить язык, формат денежных единиц и приоритетную раскладку клавиатуры. Нажмите «Далее».
Щелкните мышью по кнопке «Установить».
Введите ключ активации системы. Если на данный момент он у вас отсутствует, выберите пункт «У меня нет ключа активации». Вы сможете активировать систему потом.
Вам будет предложен выбор версий системы для установки. В их числе: Домашняя, Домашняя для одного языка, для образовательных учреждений, Pro (базовая, для образовательных учреждений и для рабочих станций).
Рассмотрю на примере установки Windows 10 Pro. «Далее».
Вам будет предложено ознакомиться с лицензионным соглашением и принять его условия.
Установку вы сможете продолжить лишь после того, как подтвердите свое согласие, поставив «птичку» перед надписью «Я принимаю условия лицензии». «Далее».
Перед вами появится перечень из двух пунктов. Если у вас уже установлена Windows, вы можете выбрать «Обновление: установка Windows с сохранением файлов, параметров и приложений». В этом варианте ваши файлы и софт будут перенесены в новую систему.
«Выборочная: только установка Windows (для опытных пользователей)». Я рассмотрю этот вариант, при котором ваши данные, параметры и программы не сохранятся. Перед этим рекомендую еще раз вспомнить, сохранена ли на дополнительном носителе вся важная для вас информация. Если вы уверены в том, что нужные файлы сохранены, щелкните по данному пункту.
На экране появится инструмент работы с разделами. Вы можете выбрать один из доступных дисков для установки системы, создать новый, удалить, отформатировать существующий (что ведет к потере всех данных на нем) или расширить виртуальный диск. Фактический объем физического носителя не может быть увеличен программно. «Далее».
Стартует процесс установки, который включает в себя копирование файлов системы, их подготовку к установке, а также установку компонентов и обновлений. Он займет длительное время, которое во многом зависит от производительности вашего компьютера. Обладателям старых и слабых машин предстоит запастись терпением. В ходе установки на экране будет отображаться степень завершенности каждого процесса (в процентах).
После завершения всех процессов, которые необходимы для инсталляции системы, компьютер будет автоматически перезагружен. После этого начнется настройка системы, которая состоит в запуске компонентов и ее подготовке к первому включению. На это также потребуется немалое время.
Важные настройки перед первым запуском Windows 10
Выберите регион и подтвердите нажатием кнопки «Да».
Прежде всего выберите дополнительную раскладку клавиатуры. Английскую добавлять не нужно, она предусмотрена по умолчанию. Нажмите «Да».
Следующим действием является установка необходимых системе компонентов. Здесь вам ничего не нужно делать, только подождать некоторое время.
После вам будет предложено узнать, что нового в Windows.
На экране определения способа настройки выберите пункт «Для личного использования». Нажмите «Далее».
Вы можете войти в свою учетную запись Microsoft, использовав электронную почту, номер телефона или логин Skype. Я рассмотрю вариант с использованием локальной (автономной) учетной записи.
Выберите пункт «Автономная учетная запись» – «Далее».
Вход в систему с использованием учетной записи даст вам доступ к сервисам Microsoft. Но мы используем локальную учетную запись, поэтому жмите «Нет».
Введите имя пользователя. «Далее».
Создайте пароль. При этом позаботьтесь о том, чтобы надежно сохранить его, не забыть и не потерять. Важно, чтобы он не был доступен никому, кроме вас. «Далее».
На следующем экране вам будет предложено включить отправку Microsoft своего журнала активности. Это позволяет продолжить на другом устройстве работу, начатую на данном компьютере. Если вы не желаете отправлять эти данные, нажмите «Нет».
На экране параметров конфиденциальности вы сможете включить или отключить распознавание голоса в сети, поиск устройства, определение местоположения и отправку диагностических данных. Если вы не хотите делиться этой информацией, переведите переключатели в положение «Нет». Я всегда отключаю все пункты. Подтвердите установки нажатием экранной кнопки «Принять».
Если процесс установки системы и ее первоначальная настройка прошли успешно, перед вами откроется сначала экран приветствия..
…а затем и рабочий стол ОС.
Скачайте драйвера для материнской платы и установите их
Может оказаться, что после установки некоторые компоненты не работают или работают некорректно. В первую очередь это относится к видеоадаптерам и сетевым адаптерам. Зайдите на сайт производителя материнской платы вашего компьютера и загрузите оттуда драйвера для своей модели. Установите их. Если версия для Windows 10 отсутствует, то обычно подходит та, которая предназначена для Windows 8.1.
Минимальный набор программ для работы
Операционная система без программного обеспечения не имеет смысла. Вы не сможете открыть документы или архивы, будут проблемы с воспроизведением фильмов и редактированием изображений.
В этой статье я постарался рассказать о бесплатных программах, которые перекроют базовые потребности пользователей: Список бесплатного программного обеспечения.
Авторизуясь, вы даете согласие на обработку персональных данных.
Отменить ответ
Спасибо. Действительно по шагам. Но хочу уточнить.
Я купил компьютер. На нем стоит НЕлицензионная Windows 10. В компьютере HHD и SSD диски. Я хочу отформатировать SSD диск (мало ли что было в установленной сборке) и установить на него лицензионный Windows 10.
Если я выбираю при установке «Выборочная: только установка Windows (для опытных пользователей)», могу я быть уверенным, что перед новой установкой все с диска будет удалено?
Добрый день, Виталий.
Для чистой установки Windows нужен именно этот пункт:
«Выборочная: только установка Windows (для опытных пользователей)». Так как после его выбора появится возможность форматирования дисков.
в разделе где установить не получается разбить чистый ссд512 Гб накопитель на разделы и есть сообщение , что на выбранном диске находится таблица МВР разделов и в системах EFI WINDOS можно установить только на GPT -диск . что с этим делать? ноут новый с freedos леново
Источник

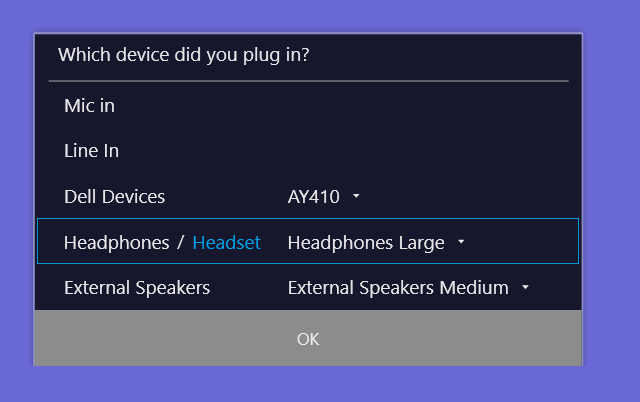
![This is what I see (Windows 10 Pro V.1790 [XPS 8920])](https://kompsekret.ru/images/content/1177290/73a5715acc56153405c0fe66cee0108d.jpg)