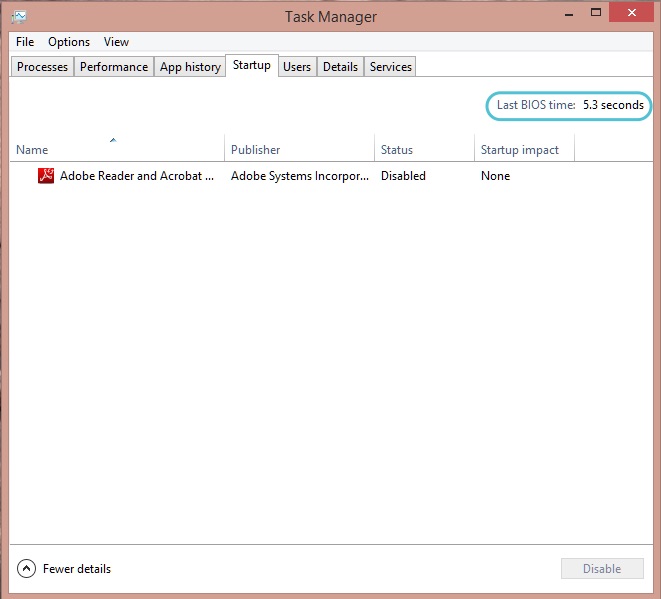Обычно Windows 10 загружается очень долго. На традиционном жестком диске до появления рабочего стола может пройти больше одной минуты. И даже после этого он по-прежнему загружает некоторые службы в фоновом режиме, а это означает, что он по-прежнему тормозит, пока все не инициализируется должным образом.
Ответы (4) 3.5 минут, казалось бы, медленный, Windows 10, если не запускается слишком много процессов, должна загружаться за секунды, у меня есть 3 ноутбука, и все они загружаются менее чем за 30 секунд. . .
Каково нормальное время загрузки Windows 10 на SSD?
Обзор медленной загрузки SSD в Windows 10
Обычно нормальное время загрузки SSD составляет 20 секунд вокруг, а HDD 45 секунд. Но не всегда SSD побеждает. Некоторые люди говорят, что даже если они настроили SSD в качестве загрузочного диска, загрузка Windows 10 по-прежнему занимает много времени, например, от 30 секунд до 2 минут!
Каково среднее время загрузки ПК?
С традиционным жестким диском вы должны ожидать, что ваш компьютер загрузится с от 30 до 90 секунд. Опять же, очень важно подчеркнуть, что нет установленного числа, и ваш компьютер может занять меньше или больше времени в зависимости от вашей конфигурации.
Почему Windows 10 так долго загружается?
Медленное время запуска windows 10
Длительное время загрузки в операционных системах Windows обычно вызвано: сторонние приложения, которые вы устанавливаете, и поскольку большинство из них запускаются автоматически с Windows 10, они, как правило, замедляют вашу процедуру загрузки.
20 секунд — хорошее время загрузки?
На приличном SSD этого достаточно быстро. Примерно от десяти до двадцати секунд появится ваш рабочий стол. Поскольку это время приемлемо, большинство пользователей не знают, что это может быть еще быстрее. При активном быстром запуске компьютер загрузится менее чем за пять секунд.
Почему мой компьютер так долго загружается?
Самая распространенная причина, по которой вы иногда будете сталкиваться с медленной загрузкой, заключается в том, что Обновления Windows работают в фоновом режиме. Если при включении компьютера появляется маленький вращающийся кружок или кольцо из точек, вероятно, он устанавливает обновления. … Если ваш компьютер медленно загружается из-за обновлений, это нормально.
Какое время загрузки BIOS хорошее?
Время последнего BIOS должно быть довольно низким. На современном ПК что-то около трех секунд часто бывает нормально, и значение менее десяти секунд, вероятно, не является проблемой.
Windows загружается быстрее на SSD?
SSD не предназначены для быстрой загрузки Windows. Да, они будут загружаться в Windows намного быстрее, чем обычный жесткий диск, но их цель — заставить вашу систему загружать все, что вы открываете, как можно быстрее, не заставляя вас ждать.
Насколько быстро загружается SSD?
Даже при включенной POST около 20–25 секунд. (Также Windows 10.) До SSD и даже с некоторыми действительно быстрыми жесткими дисками это было намного больше минуты.
Как сделать так, чтобы мой компьютер загружался быстрее?
Как ускорить загрузку ПК с Windows
- Включите режим быстрого запуска Windows. …
- Измените настройки UEFI / BIOS. …
- Сократите количество запускаемых программ. …
- Разрешить запуску обновлений Windows во время простоя. …
- Обновите до твердотельного накопителя. …
- Просто используйте спящий режим.
Как ускорить загрузку Windows 10?
Нажмите кнопку «Пуск».
- Введите «Параметры электропитания».
- Выберите «Электропитание».
- Нажмите «Выбрать, что делает кнопка питания».
- Выберите «Изменить настройки, которые в настоящее время недоступны», если настройки выключения неактивны.
- Установите флажок «Включить быстрый запуск».
- Нажмите «Сохранить изменения».
Выпускает ли Microsoft Windows 11?
Microsoft собирается выпустить Windows 11, последнюю версию своей самой продаваемой операционной системы, на Октябрь 5. Windows 11 включает несколько обновлений для повышения производительности в гибридной рабочей среде, новый магазин Microsoft и является «лучшей Windows для игр».
Содержание
- 1 Как повысить скорость загрузки операционной системы?
- 1.1 Способ №1. Отключите Быстрый запуск Windows
- 1.2 Способ №2. Отключите автоматическое обслуживание Windows 10
- 1.3 Способ №3. Отключите автозагрузку сервисов и программ
- 1.4 Способ №4. Отключение служб Windows 10
- 1.5 Способ №5. Обновите драйвер видеокарты
- 1.6 Способ №6. Установите последние обновления Windows 10
- 2 Дополнительное решение по ускорению загрузки ОС Windows
- 3 Похожие статьи про восстановление данных:
-
- 3.0.1 Как отключить экран блокировки в Windows 10
- 3.0.2 Полезные функции Windows 10, которые помогут каждому
- 3.0.3 Как ускорить интернет при помощи CMD
- 3.0.4 20 способов ускорить Windows 10
-
В этой статье мы рассмотрим несколько способов, которые помогут вам с легкостью восстановить скорость загрузки Windows 10 на ПК и ноутбуках .
Почти три года прошло с момента релиза новейшей версии операционной системы Windows — Windows 10. Она рекламировалась в первую очередь как лучшая для своего времени, однако ожидания большинства пользователей по определенным причинам оправдать не смогла.
Если говорить откровенно, Windows 10 была далеко от той характеристики, которую ей изначально присвоили разработчики. Принудительная установка обновлений, проблемы с запуском, ошибки при перезагрузках и ряд других неполадок — все это сопровождало операционную систему в первые месяцы своего существования.
Не смотря на не самый благополучный старт, система Windows 10 продолжает свое активное развитие и обещает дальше радовать нас интересными дополнениями. Тем не менее такие неполадки как медленная загрузка системы все еще присутствует в ней и продолжает усложнять работу многих пользователей.
Содержание статьи:
Как повысить скорость загрузки операционной системы?
Проверьте длительность последнего запуска BIOS.
Первое, что необходимо сделать — проверить последние данные о длительности запуска BIOS. Оно скажет вам о времени, которое необходимо UEFI для инициализации вашего оборудования перед запуском операционной системы. Как правило, это занимает всего несколько секунд.
Способ №1. Отключите Быстрый запуск Windows
Функция быстрого запуска в Windows 10 является самой обсуждаемой с момента релиза операционной системы. Вокруг нее всегда было много вопросов и с момента ее появления, данная функция вызвала большое количество проблем, которые приводили к такому неприятному явлению, как медленный запуск компьютера.
Прежде чем приступать к другим способам исправления неполадки, убедитесь, что “Быстрый запуск” на вашем компьютере отключен.
Чтобы сделать это,
1. Откройте Панель управления и перейдите в раздел Электропитание.
2. Кликните по клавише Действия кнопок питания.
3. Включите Изменение параметров, которые сейчас недоступны.
4. Отключите Быстрый запуск.
Примечание:
Попробуйте перезапустить ПК со включенной и отключенной функцией быстрого запуска, чтобы убедиться является ли данный параметр причиной неполадки.
Способ №2. Отключите автоматическое обслуживание Windows 10
Автоматическое обслуживание Windows 10 — это причина, которая, на первый взгляд, никак не способна влиять на скорость загрузки операционной системы. Тем не менее она способна внести свой вклад и существенно замедлить ПК.
Если вам довелось столкнуться с длительным запуском компьютера и отключение быстрого запуска не дало желаемый результат, воспользуйтесь следующей инструкцией:
1. Откройте утилиту Выполнить.
2. Введите команду regedit и нажмите Enter.
3.Пройдите по следующему пути: HKEY_LOCAL_MACHINESOFTWAREMicrosoftWindows NTCurrentVersionScheduleMaintenance
4. В разделе со списком параметров должна присутствовать функция MaintenanceDisabled. Если она отсутствует, создайте ее со следующим критерием: DWORD (32 бита). Совершите двойной щелчок по параметру и задайте Значение 1.
Примечание:
Обратите внимание! Вне зависимости от истинной разрядности вашей операционной системы, параметр обязательно должен быть 32-битным.
Теперь автоматическое обслуживание Windows 10 на вашем компьютере будет гарантированно отключено. Если же по какой-то причине вы решите восстановить активность данной функции, просто измените значение параметра с 1 на 0.
Способ №3. Отключите автозагрузку сервисов и программ
Как вы наверняка знаете, автозагрузка любого приложения существенно усложняет процесс запуска операционной системы. Чтобы отключить запуск ненужных программ,
1. Откройте Диспетчер задач. Самый простой способ — воспользуйтесь комбинацией клавиш Ctrl + Alt + Del.
2. Перейдите в раздел Автозагрузка и отключите ненужный софт.
Теперь давайте рассмотри как деактивировать ненужные сервисные приложения.
1. Откройте утилиту Выполнить.
2. Введите команду msconfig и нажмите Enter.
3. Перейдите в раздел Службы.
4. Теперь вы можете свободно включать или отключать ненужные службы, запускающиеся вместе с операционной системой.
Примечание:
Имейте в виду, что отключать можно только несистемные службы. В противном случае вы можете серьезно повредить вашу Windows 10.
Способ №4. Отключение служб Windows 10
Несмотря на то, что ранее мы рекомендовали вам не взаимодействовать с системными сервисами, некоторые из них все же можно деактивировать для ускорения запуска компьютера.
Прежде всего стоит задуматься над отключением таких служб как:
- Фоновая интеллектуальная. (Background Intelligent Transfer Service, BITS).
- Функциональные возможности для подключенных пользователей и телеметрия. (Connected User Experiences and Telemetry).
- Windows Search.
Как это сделать?
1. Откройте утилиту Выполнить.
2. Введите команду services.msc и нажмите Enter.
3. Найдите каждую из указанных выше служб.
4. Щелкните по нужному сервису правой кнопкой мыши и перейдите в Свойства.
5. Остановите сервис.
На просторах интернета часто можно столкнуться с советами, в которых говорится о необходимости отключить параметр Superfetch. В большинстве случаев он совершенно бесполезен, поскольку может оказаться контрпродуктивным на устройстве с оперативной памятью выше 2 Гб.
Superfetch — это служба Windows, которая помогает эффективно и быстро загружать часто используемые программы. Тем не менее на этом ее преимущества не заканчиваются! Она также помогает в существенной степени увеличить производительность ПК, позволяя эффективнее распределять расход оперативной памяти.
Способ №5. Обновите драйвер видеокарты
Владельцы некоторых ПК и ноутбуков, использующих одновременно две графические карты, могут столкнуться с феноменом черного экрана, который долго не пропадает с дисплея после нажатия кнопки “Старт”. Существует всего несколько методов исправить данную неполадку, в зависимости от того видеокарту какого производителя вы используете.
Для владельцев NVIDIA мы рекомендуем обновить графический драйвер до последней версии. Найти его можно либо на сайте производителя, указав модель вашей видеокарты, либо же при помощи утилиты GeForce Experience, которую также можно загрузить на сайте разработчика.
Для пользователей AMD, помимо обновления драйверов, есть еще один шаг, который вы могли бы рассмотреть:
В графических картах данного производителя существует технология ULPS. Она автоматически включает вторичную видеокарту, чем способна вызвать сбой, влекущий за собой возникновение черного экрана в момент загрузки Windows.
Чтобы отключить ULPS, выполните следующие действия:
1. Откройте утилиту Выполнить.
2. Введите regedit и нажмите Enter.
3. Используя инструмент поиска, найдите ключ EnableULPS и отключите его, установив значение .
Теперь функция ULPS отключена. Обратите внимание на то, что свежие обновления Windows 10 имеют тенденцию сбрасывать внесенные в реестр изменения. Поэтому, столкнувшись с подобными ошибками во второй раз, не забудьте повторить деактивацию ULPS.
Способ №6. Установите последние обновления Windows 10
Если ни один из вышеперечисленных способов не смог вам помочь, следует задуматься об обновлении операционной системы до актуальной версии. Подобные дополнения зачастую хранят в себе не только новые программы, но и последние версии важных драйверов.
Как проверить наличие обновлений? Давайте рассмотрим в инструкции ниже.
1. Откройте Настройки.
2. Перейдите в раздел Обновление и безопасность.
3. Нажмите клавишу Проверка наличия обновлений.
Ваша система проведет автоматическое сканирование, найдет и установит последние обновления.
Дополнительное решение по ускорению загрузки ОС Windows
Если ни один из описанных способов не помог вам, воспользуйтесь функцией сброса системы до “чистого” вида. Вы потеряете все установленные данные, тем не менее Windows 10 снова будет свежей и скорость загрузки восстановится к изначальной.
Надеемся, статья оказалась для вас полезной и помогла найти ответы на поставленные вопросы.
Похожие статьи про восстановление данных:

Сразу после включения компьютера, экран блокировки Windows 10 всегда готов нас порадовать приятными .

Windows 10, будучи последней актуальной и обновляемой версией операционной системы от Microsoft, сод.

Каждому пользователю знакома ситуация при которой наш интернет работает медленнее, чем того хотелось.

Не так давно получила свой старт операционная система Windows 10. Главным ее отличием от предыдущих .
Здравствуйте мой Уважаемый друг!
За какое время загружается операционная система Windows 10? Проверим это на классическом жёстком диске и на SSD накопителе.
Делитесь заметкой с друзьями в социальных сетях и не забывайте оставлять свои комменты внизу странички.
Переходите на мой YouTube канал Обзоры гаджетов Будет очень интересно!
Операционная система Windows 10 является уникальной по своей сути, поскольку при кропотливой тонкой настройке она может работать невероятно стабильно и быстро, однако для этого нужно провести несколько дней за ее оптимизацией, причем затем регулярно придется ее «чистить» от различного мусора и лишнего ПО, которое замедляет скорость работы.
Владельцы компьютеров на любой «винде» наверняка сталкивались с тем, что сразу после покупки какого-либо устройства операционная система Windows 10 загружалась (включалась) очень быстро, но спустя несколько месяцев или даже лет время ее запуска увеличилось в несколько раз. Особенно это актуально в тех случаях, когда ОС установлена на привычный жесткий диск HDD, а не скоростной SSD-накопитель. В таком случае вместе 30-40 секунд компьютер может загружаться несколько минут.
Виной всему скрытая от посторонних глаз неопытных пользователей настройка, позволяющая многократно ускорить скорость загрузки Windows 10. Чем больше драйверов, служб и программ установлено на компьютер, тем медленнее он будет включаться, но это очень легко исправить. Компании Microsoft нужно в очередной раз сказать спасибо за то, что по умолчанию любое новое ПО, если оно поддерживает такую функцию, попадает в список автозагрузок.
Операционная система Windows 10 во время своего включения также производит загрузку всех приложений и служб из раздела автозагрузки. Пока все они не активируются, увидеть рабочий стол компьютера или планшета не получится. Чтобы многократно ускорить скорость загрузки любого устройства на «винде» необходимо нажать на кнопку «Пуск», а затем запустить приложение «Диспетчер задач». При необходимости можно воспользоваться поиском.
В приложении «Диспетчер задач» в Windows 10 есть раздел «Автозагрузка», который и нужно выбрать. Из списка следует удалить абсолютно все программы и службы. Само собой, что отключать нужно только то, которые не пригодятся сразу после включения компьютера. Как правило, это различные утилиты для работы с принтерами, сетевым оборудованием, программы для проверки обновлений, торрент-клиенты и множество любого другого ПО, которое отнимает драгоценные секунды или даже минуты при включении компьютера.
Для того чтобы изменения вступили в силу потребуется перезагрузить компьютер. При его включении можно будет сразу же заметить, что он стал включаться в разы быстрее. Заметим, что после установки каждого нового программного обеспечения в Windows 10 следует посещать раздел «Автозагрузка» и удалять оттуда все лишнее, чтобы операционная система могла включаться максимальной быстро.
До 22 декабря включительно у всех желающих есть возможность совершенно бесплатно получить спортивный браслет Xiaomi Mi Band 4, потратив на это всего 1 минуту своего личного времени.
Присоединяйтесь к нам в Twitter, Facebook, ВКонтакте, YouTube, Google+ и RSS чтобы быть в курсе последних новостей из мира технологий будущего.
Содержание
- Длительность последнего запуска BIOS — что это? (Windows 10)
- Разбираемся
- Как сделать так, чтобы ваш компьютер загружался быстрее с помощью настроек «Last BIOS Time»
- Что такое последнее время BIOS в диспетчере задач?
- Как проверить ваше последнее время BIOS?
- Как уменьшить время последней загрузки BIOS и ускорить загрузку компьютера?
- Какое нормальное время BIOS?
- Какое время загрузки BIOS хорошее?
- Достаточно ли 16 секунд времени BIOS?
- Как исправить долгое время BIOS?
- Важно ли время BIOS?
- Что вызывает медленное время BIOS?
- Как проверить время и дату в BIOS?
- Как изменить время в BIOS?
- 20 секунд — хорошее время загрузки?
- Что такое режим UEFI?
- Как уменьшить время запуска BIOS?
- Как остановить загрузку BIOS?
- Увеличивает ли объем оперативной памяти время загрузки?
- Долго запускается BIOS. Что мне делать?
- Как изменить скорость загрузки BIOS?
- Как исправить медленную загрузку BIOS?
- Почему у меня такое долгое время BIOS?
- Как сократить время загрузки?
- Как изменить скорость загрузки?
- Какое время загрузки BIOS хорошее?
- Почему моя загрузка такая медленная?
- Как проверить время в BIOS?
- Как остановить загрузку BIOS?
- Что такое режим UEFI?
- Влияет ли оперативная память на скорость загрузки?
- Как ускорить загрузку Windows?
- Как ускорить загрузку Windows 10?
- Быстрая загрузка — это хорошо?
- Как очистить компьютер, чтобы он работал быстрее?
- Как очистить кеш в Windows 10?
Длительность последнего запуска BIOS — что это? (Windows 10)

Длительность последнего запуска BIOS — отображает в секундах время, необходимое для появления рабочего стола Windows.
Разбираемся
Длительность последнего запуска BIOS — это сколько времени потребовалось для загрузки ПК до начала загрузки Windows. Данное время обычно не постоянное, обычно разное, то немного быстрее, то чуть медленнее. У меня установлен SSD и процессор 4790K, длительность загрузки последняя 9 секунд.
Чтобы кардинально изменить время включения ПК — нужно заменить накопитель. Например если у вас стоит жесткий диск, то стоит поставить ССД, эффект вы увидите сразу.
Что можно попробовать сделать:
- Попробуйте отключить опцию быстрый запуск Windows 10. Откройте окно Электропитание (Win + R > powercfg.cpl), далее нажмите слева Действие кнопки питания > Изменение параметров, которые сейчас недоступны > снимаем галочку с Включить быстрый запуск (рекомендуется) > нажимаем Сохранить изменения. После выполните перезагрузку.
- Выключение автоматического обслуживания Windows 10. Зажмите Win + R > вставьте команду regedit > нажмите ОК > откройте раздел КомпьютерHKEY_LOCAL_MACHINESOFTWAREMicrosoftWindows NTCurrentVersionScheduleMaintenance, найдите параметр MaintenanceDisabled, если его нет — создайте, нажав по белому пространству и выбрав новый Параметр DWORD (32 бита), указав название MaintenanceDisabled. Потом нажимаем по MaintenanceDisabled правой кнопкой, выбираем Изменить и в значение указываем 1. После выполняем перезагрузку.
Мое мнение — если у вас загрузка меньше 12 секунд, тогда не стоит заморачиваться.
А вот если 40 секунд и более — можно попробовать. Но опять же, если установлен жесткий диск, то желательно его заменить на SSD.
Удачи и добра
Источник
Как сделать так, чтобы ваш компьютер загружался быстрее с помощью настроек «Last BIOS Time»
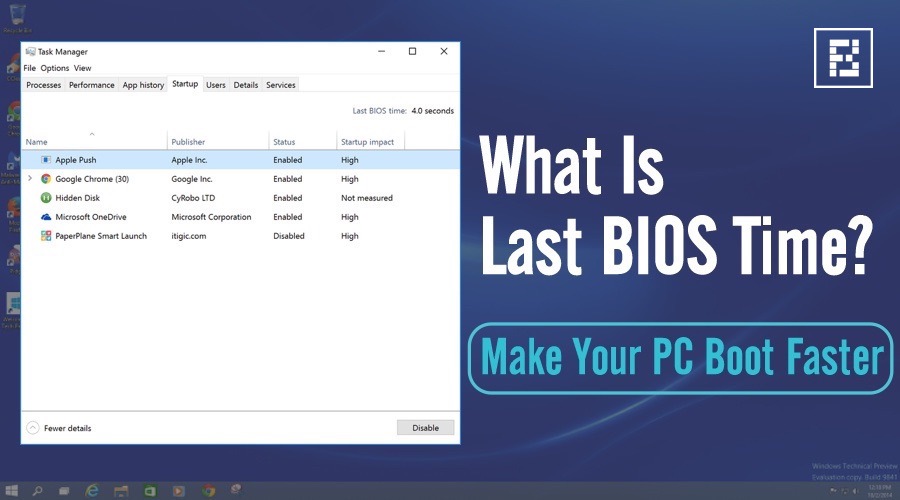
С каждой новой версией операционной системы Windows Microsoft увеличивала время загрузки ОС. Последние версии Windows 10 загружаются очень быстро, и люди вряд ли жалуются на эту проблему. Тем не менее, чтобы ответить на обиды некоторых пользователей, в прошлом мы разделили специальную статью об исправлениях загрузки Windows 10.В этой статье мы расскажем вам о чем-то новом и интересном.
Что такое последнее время BIOS в диспетчере задач?
Когда вы включаете ваш компьютер, Время последнего BIOS на ПК с Windows — это время, которое BIOS вашего компьютера (точнее, прошивка UEFI) занимает для инициализации вашего оборудования, прежде чем он начнет загружать ОС Windows.
Когда ваш компьютер загружается, он загружает прошивку UEFI из системного раздела EFI, расположенного на материнской плате. Прошивка UEFI — это в основном программа, которая содержит информацию о различных настройках оборудования. Он инициализирует аппаратное обеспечение вашего компьютера и передает управление загрузчику операционной системы.
Итак, Last BIOS Time — это, в основном, время, необходимое вашему компьютеру для загрузки, прежде чем он начнет загружать операционную систему Windows.
Как проверить ваше последнее время BIOS?
Проверить время последней загрузки вашего ПК с Windows очень просто. Для его просмотра вам необходимо открыть диспетчер задач. Для этого просто щелкните правой кнопкой мыши на панели задач и выберите диспетчер задач. Кроме того, вы можете нажать Ctrl + Shift + Escape, чтобы открыть диспетчер задач.
Теперь вам нужно нажать на вкладку «Автозагрузка». Если ваше окно диспетчера задач не отображает вкладки, такие как «Процесс», «Производительность», «Запуск» и т. Д., Вам нужно нажать на «Подробнее» в нижней части окна «Диспетчер задач».
Обратите внимание, что не каждый компьютер будет отображать эту информацию. Эта функция была впервые представлена в Windows 8. Таким образом, Windows 7 и более старые ПК не будут видеть Last BIOS Time.
Согласно имеющейся информации в Интернете, Last BIOS Time отображается только в том случае, если ваш компьютер использует компьютер с микропрограммой UEFI. Если вы используете Windows на виртуальной машине, есть вероятность, что вы ее не увидите. Другое дело — вместо прежнего режима совместимости с BIOS ваш компьютер должен использовать режим загрузки UEFI.
Как уменьшить время последней загрузки BIOS и ускорить загрузку компьютера?
Прошивка UEFI требует некоторого времени для инициализации аппаратного обеспечения вашего компьютера перед загрузкой операционной системы. Есть несколько настроек, которые можно сделать, чтобы уменьшить это время и ускорить загрузку ПК с Windows.
Если последнее время BIOS вашего компьютера составляет менее 10 секунд, это нормально. Очень часто мы видим последнее время BIOS около 3 секунд. Однако, если вы видите Last BIOS Time более 25-30 секунд, это означает, что в ваших настройках UEFI что-то не так.
Рекомендуется обратить внимание на процесс загрузки, так как он даст вам больше информации о том, что правильно, а что нет. Вам также необходимо прочитать руководство к вашему компьютеру / материнской плате для получения дополнительной информации о настройках.
Вот несколько советов по уменьшению вашего последнего времени BIOS.
- Вы можете отключить отображение логотипа во время загрузки. Тем не менее, это может сэкономить только 0,2-0,3 секунды.
- Регулировка порядка загрузки — еще один способ уменьшить время последней загрузки BIOS. Если ваш компьютер проверяет загрузку с сетевого устройства в течение 4-5 секунд, вам необходимо отключить сетевую загрузку в настройках прошивки UEFI.
- Если ваш ПК с Windows выполняет тест памяти — или какой-либо другой тест — при каждой загрузке, вы можете отключить его, чтобы уменьшить время последней загрузки BIOS.
- У вас также есть возможность отключить порт PS / 2, если вы используете только USB-устройства.
- На случай, если вы используете очень старое и устаревшее аппаратное обеспечение / операционную систему, обновление — это единственный вариант, позволяющий ускорить загрузку.
Считаете ли вы эту статью полезной? Не забудьте оставить свой отзыв в разделе комментариев ниже.
Также читайте: Как освободить до 20 ГБ места после Windows 10 Anniversary Update?
Источник
Какое нормальное время BIOS?
Время последнего BIOS должно быть довольно низким. На современном ПК время около трех секунд часто является нормальным, а значение менее десяти секунд, вероятно, не является проблемой.
Какое время загрузки BIOS хорошее?
Самое современное оборудование будет где-то отображать время последнего BIOS от 3 до 10 секунд, хотя это может значительно различаться в зависимости от параметров, установленных в прошивке вашей материнской платы. При понижении времени последнего BIOS лучше всего поискать опцию «быстрой загрузки» в UEFI материнской платы.
Достаточно ли 16 секунд времени BIOS?
14-16 секунд нет ничего необычного. На самом деле, довольно типично. Начиная с 14 секунд с новой системой, а теперь с 16, это может быть легко связано с подключением других дисков, запуском новых сервисов и т. Д. И т. Д.
Как исправить долгое время BIOS?
- Переместите загрузочный диск в положение «Первое загрузочное устройство».
- Отключите неиспользуемые загрузочные устройства. …
- Отключить быструю загрузку позволит обойти многие системные тесты. …
- Отключите оборудование, которое вы не используете, например порты Firewire, порт мыши PS / 2, e-SATA, неиспользуемые встроенные сетевые адаптеры и т. Д.
- Обновление до последней версии BIOS.
Важно ли время BIOS?
Если у машины есть доступ в Интернет, она должна правильно установить дату и время в BIOS.. Если батарея CMOS разряжена или внутренние часы компьютера плохо работают, они могут отклоняться от правильного времени. Все это, как говорится, в сетевой среде наличие компьютера с неправильным временем может вызвать проблемы.
Что вызывает медленное время BIOS?
Очень часто время последнего BIOS составляет около 3 секунд. Однако, если вы видите время последнего BIOS в течение 25–30 секунд, это означает, что что-то не так в ваших настройках UEFI. … Если ваш компьютер в течение 4-5 секунд проверяет загрузку с сетевого устройства, вам необходимо отключить загрузку по сети из настроек прошивки UEFI.
Как проверить время и дату в BIOS?
В Windows 7, 8 или 10 нажмите Windows + R, введите «msinfo32» в поле «Выполнить» и нажмите Enter.. Номер версии BIOS отображается на панели «Сводная информация о системе». Посмотрите на поле «Версия / дата BIOS».
Как изменить время в BIOS?
Установка даты и времени в BIOS или настройке CMOS
- В меню настройки системы найдите дату и время.
- С помощью клавиш со стрелками перейдите к дате или времени, настройте их по своему вкусу, а затем выберите «Сохранить и выйти».
20 секунд — хорошее время загрузки?
На приличном SSD этого достаточно быстро. Примерно от десяти до двадцати секунд появится ваш рабочий стол. Поскольку это время приемлемо, большинство пользователей не знают, что это может быть еще быстрее. При активном быстром запуске компьютер загрузится менее чем за пять секунд.
Что такое режим UEFI?
Унифицированный расширяемый интерфейс микропрограмм (UEFI) общедоступная спецификация, определяющая программный интерфейс между операционной системой и прошивкой платформы.. … UEFI может поддерживать удаленную диагностику и ремонт компьютеров, даже если операционная система не установлена.
Как уменьшить время запуска BIOS?
Семь способов уменьшить время загрузки компьютера
- Отрегулируйте настройки BIOS. …
- Очистите свои автозагрузочные программы. …
- Измените время ожидания загрузки. …
- Обновите свою оперативную память. …
- Отключите устройства, которые вы не используете. …
- Дайте вашему компьютеру статический IP-адрес. …
- Держите ваш Антивирус в актуальном состоянии и работайте.
Как остановить загрузку BIOS?
Включение или отключение поддержки повторных попыток загрузки по сети
- На экране «Системные утилиты» выберите «Конфигурация системы»> «Конфигурация BIOS / платформы (RBSU)»> «Параметры сети»> «Параметры сетевой загрузки»> «Поддержка повторных попыток загрузки по сети» и нажмите «Ввод».
- Включено — разрешает повторную загрузку по сети. Отключено — отключает повторную загрузку по сети.
Увеличивает ли объем оперативной памяти время загрузки?
Оперативная память — это очень большая и относительно быстрая память для компьютера — она намного быстрее, чем жесткий диск. … Согласно Gizmodo, добавление дополнительной оперативной памяти для увеличения общей емкости может сократить время запуска.
Источник
Долго запускается BIOS. Что мне делать?
Проблема началась ещё в феврале, тогда БИОС моего ноута загрузился до логотипа HP и винды 10 запускался где-то от 23 сек. до приблизительно 1 мин. через каждые 2 дня, после чего обязательно появлялись проблемы. Измеряю длительность последнего запуска биоса через диспетчер задач. Подобные проблемы были и до этого, но только несколько раз в год. Пришлось посносить ряд программ, среди которых была виртуалка VMWare Player (ставил её для ностальгии и ретро-гейминга), почистить систему, прогнать через SFC и DISM, ещё кое-где пошаманить, и ноут перестал тупить.
Через какое-то время я попробовал поставить виртуалку VirtualBox и проблемы с ноутом вернулись. Скорее всего, драйвера для виртуалок ломали загрузку БИОСа. Если снести эту виртуалку, то глюки исчезали. Примечательно, что раньше при наличии любой виртуалки не было описанных выше проблем.
Сейчас БИОС (до лого HP) загружается обычно за 5 сек., но 1-2 раза в месяц он тянет с запуском за 8-18 сек (может быть и дольше). 1-2 недели назад из-за описанной выше проблемы я попробовал сбросить настройки биоса по-умолчанию, но через 2 дня БИОС запустился за 8 сек. На одном форуме мне, среди прочего, предложили отключить Secure Boot, что я и сделал. Сейчас пока глюков не наблюдается. Стоит виртуалка от VMWare. Ещё удручает тот факт, что недавно компания HP ушла из России.
Ноут HP Pavilion Gaming Laptop 15
Windows 10 Домашняя для одного языка 21H2 64bit (установлена на SSD)
Intel Core i5-8300H
12 гб ОЗУ
Intel UHD Graphics 630
NVIDIA GeForce 1060 MaxQ
Скрин инфы о БИОСе:
Как вы думаете, из-за чего это всё может быть?
Источник
Как изменить скорость загрузки BIOS?
Как исправить медленную загрузку BIOS?
7 способов исправить медленную загрузку в Windows 10
- Отключите быстрый запуск. Одним из наиболее проблемных параметров, вызывающих медленную загрузку в Windows 10, является параметр быстрого запуска. …
- Настройте параметры файла подкачки. …
- Выключите подсистему Linux. …
- Обновите драйверы графики. …
- Удалите некоторые программы автозагрузки. …
- Запустите сканирование SFC. …
- Если ничего не помогает, выполните сброс.
Почему у меня такое долгое время BIOS?
Очень часто время последнего BIOS составляет около 3 секунд. Однако, если вы видите время последнего BIOS в течение 25–30 секунд, это означает, что что-то не так в ваших настройках UEFI. … Если ваш компьютер в течение 4-5 секунд проверяет загрузку с сетевого устройства, вам необходимо отключить загрузку по сети в настройках прошивки UEFI.
Как сократить время загрузки?
Семь способов уменьшить время загрузки компьютера
- Отрегулируйте настройки BIOS. BIOS — это первое, что вы видите, когда включаете компьютер, и он контролирует его загрузку. …
- Очистите свои автозагрузочные программы. …
- Измените время ожидания загрузки. …
- Обновите свою оперативную память. …
- Отключите устройства, которые вы не используете. …
- Дайте вашему компьютеру статический IP-адрес. …
- Держите ваш Антивирус в актуальном состоянии и работайте.
Как изменить скорость загрузки?
Найдите и откройте «Параметры питания» в меню «Пуск». Нажмите «Выбрать, что делают кнопки питания» в левой части окна. Нажмите «Изменить настройки, которые в настоящее время недоступны». Убедитесь, что в разделе «Параметры выключения» включен параметр «Включить быстрый запуск».
Какое время загрузки BIOS хорошее?
Время последнего BIOS должно быть довольно низким. На современном ПК время около трех секунд часто является нормальным, а значение менее десяти секунд, вероятно, не является проблемой. … Например, вы можете запретить вашему компьютеру отображать логотип при загрузке, хотя это может сэкономить всего 0.1 или 0.2 секунды.
Почему моя загрузка такая медленная?
Программы, загружаемые при запуске компьютера, остаются активными в памяти. Следовательно, они являются одной из основных причин медленной загрузки Windows. Отключение программ, которые вы нечасто используете, от автоматической загрузки при каждом включении компьютера может сократить время загрузки. Как удалить резидентные программы и программы автозагрузки.
Как проверить время в BIOS?
Чтобы увидеть это, сначала запустите Диспетчер задач из меню «Пуск» или сочетания клавиш Ctrl + Shift + Esc. Затем щелкните вкладку «Автозагрузка». Вы увидите «последний раз BIOS» в правом верхнем углу интерфейса. Время отображается в секундах и зависит от системы.
Как остановить загрузку BIOS?
Включение или отключение сетевой загрузки для сетевой карты
- На экране «Системные утилиты» выберите Конфигурация системы> BIOS / Конфигурация платформы (RBSU)> Параметры сети> Параметры загрузки по сети и нажмите Enter.
- Выберите NIC и нажмите Enter.
- Выберите настройку и нажмите Enter. …
- Нажмите F10.
Что такое режим UEFI?
Унифицированный расширяемый интерфейс микропрограмм (UEFI) — это спецификация, которая определяет программный интерфейс между операционной системой и микропрограммой платформы. … UEFI может поддерживать удаленную диагностику и ремонт компьютеров, даже если операционная система не установлена.
Влияет ли оперативная память на скорость загрузки?
да. Объем оперативной памяти (памяти), установленной в компьютере, действительно влияет на время загрузки. Как правило, чем больше оперативной памяти установлено на компьютере, тем быстрее компьютер загружается.
Как ускорить загрузку Windows?
10 лучших способов ускорить загрузку компьютера
- Обновите свою оперативную память.
- Удалите ненужные шрифты. …
- Установите хороший антивирус и держите его в актуальном состоянии. …
- Отключите неиспользуемое оборудование. …
- Измените значения времени ожидания в меню загрузки. …
- Задержка запуска служб Windows при запуске. …
- Очистите программы, запускаемые при запуске. …
- Настройте свой BIOS. …
Как ускорить загрузку Windows 10?
Как значительно сократить время загрузки ПК с Windows 10
- БОЛЬШЕ: наши любимые планшеты для работы и игр.
- Нажмите кнопку «Пуск».
- Введите «Параметры электропитания».
- Выберите «Электропитание».
- Нажмите «Выбрать, что делает кнопка питания».
- Выберите «Изменить настройки, которые в настоящее время недоступны», если настройки выключения неактивны.
- Установите флажок «Включить быстрый запуск».
- Нажмите «Сохранить изменения».
Быстрая загрузка — это хорошо?
Если оставить быстрый запуск включенным, это не должно повредить чему-либо на вашем компьютере — это функция, встроенная в Windows, но есть несколько причин, по которым вы можете все же отключить ее. Одна из основных причин заключается в том, что вы используете Wake-on-LAN, у которого, вероятно, возникнут проблемы, когда ваш компьютер будет выключен с включенным быстрым запуском.
Как очистить компьютер, чтобы он работал быстрее?
10 советов, как заставить ваш компьютер работать быстрее
- Предотвратите автоматический запуск программ при запуске компьютера. …
- Удалите / удалите программы, которые вы не используете. …
- Очистите место на жестком диске. …
- Сохраняйте старые изображения или видео в облаке или на внешнем диске. …
- Запустите очистку или ремонт диска. …
- Изменение схемы управления питанием настольного компьютера на высокую производительность.
20 колода 2018 г.
Как очистить кеш в Windows 10?
Чтобы очистить кеш:
- Одновременно нажмите клавиши Ctrl, Shift и Del / Delete на клавиатуре.
- Выберите «Все время» или «Все» для «Диапазон времени», убедитесь, что выбраны «Кэшировать» или «Кэшированные изображения и файлы», а затем нажмите кнопку «Очистить данные».
Источник
Загрузка Windows — процесс, который мы видим каждое утро, и мимо него нам пройти не удастся. Потому время загрузки является весьма важным показателем работы Windows. По легенде, именно ожидая загрузки Windows на своем компьютере, Билл Гейтс впервые увидел свою жену. Возможно, по этому в Microsoft так не спешили ускорять этот ежедневно портящий нервы многим пользователям процесс. Эта статья для тех, кто ждать не любит!
Почему скорость загрузки Windows снижается?
Windows — сложная операционная система. В ней одновременно работает (и, разумеется, стартует при загрузке компьютера) десятки процессов: службы, драйвера и пр. Как и во всех случаях, когда дорога одна, а участников движения много, при загрузке Windows образуются пробки. Вот их основные виновники.
Жесткий диск
Самый главный виновник медленной загрузки почти всегда ваш жесткий диск. Все файлы программ, служб и драйверов лежат именно на нем. И когда система их требует, то жесткому диску требуется определенное время, которое в свою очередь зависит от скорости и физической конструкции диска. Именно потому старт системы с SSD-диска происходит практически моментально — скорость произвольного чтения у этого типа дисков запредельная по сравнению жесткими дисками классической магнитной конструкции (HDD).
Одновременный старт большого количества программ
Все службы и программы при старте стартуют примерно в одно и то же время. Обычно возникающие коллизии система довольно быстро разрешает, но это если дело касается системных процессов. А если пользователь поставил какие-то свои программы в «Автозагрузку», то они могут при старте изрядно притормаживать работу других, да и в целом увеличивать время загрузки системы.
Более подробно о причинах замедления работы Windows и способах это исправить написано в нашей статье Как правильно ускорить Windows.
Как измерить и увеличить скорость загрузки Windows
Чтобы что-то оптимизировать и ускорять, нам требуется сначала измерить это. Сделать это можно несколькими способами.
С помощью утилиты Autorun Organizer
В современных версиях Windows проще всего использовать бесплатную утилиту Autorun Organizer от Chemtable Software. Она удобна тем, что использует для работы все штатные средства операционной системы, которые в самой системе разбросаны в разных местах и пользоваться которыми не так удобно, которые не так наглядны, как могли бы быть. По сути, это переработанный внешний вид для штатных средств Windows.
Например, время загрузки Windows штатными средствами можно узнать, получив список с цифрами, которые в миллисекундах показывают время загрузки (см. разделы ниже). В Autorun Organizer эти цифры нанесены на диаграмму и переведены в более понятные и привычные секунды и минуты.
Помимо этого, в Autorun Organizer встроена проверка всех элементов автозагрузки сервисом VirusTotal, который проверяет файлы и ссылки на вирусы всеми известными ключевыми антивирусными системами сразу и выдает общий отчет о проверке. Так что с его помощью можно выявить вредоносные процессы в автозагрузке и принять меры.
Штатными средствами Windows 7 — 11
В Windows есть специальный журнал Diagnostics-Performance. Найти его можно тут: «Панель управления» → «Администрирование» → «Просмотр событий» (или «Просмотр журнала событий») → «Журналы приложений и служб» → «Microsoft» → «Windows».
Важно! Посмотреть содержимое раздела можно только под учетной записью Администратора.
В нем информация представлена достаточно детально.
Можно, в частности, выяснить, какие программы и процессы грузятся дольше других. Чтобы увидеть этот специальный журнал в наиболее удобной для нас форме, отфильтруйте его по коду события 100.
По этому коду в журнале отмечаются как раз события загрузки системы. Иногда такой способ позволяет найти тормозящую старт программу.
С помощью утилиты bootvis
В Windows более ранних, чем 7 — 11, для изучения процесса старта и разведения во времени одновременно стартующих программ использовалась утилита bootvis. После установки она делала анализ времени запуска системы, потом вносила в порядок старта программ корректировки и снова анализировала запуск. На Windows XP мне это часто помогало.
С помощью средств диагностики и устранения неполадок Windows 7 — 11
В этих версиях системы процесс старта оптимизируется автоматически. Справедливости ради следует сказать, что первые элементы автоматической оптимизации старта системы были внедрены еще в Windows XP.
В Windows 7 — 11 диагностика старта системы доступна стандартными средствами диагностики и устранения неполадок. Основанные на инструменте PowerShell скрипты позволяют делать различные отчеты о процессе старта системы. Вот, например скрипт с сайта Вадима Стеркина, специалиста по Windows.
Преимущество работы скриптов для PowerShell по сравнению с ручным вылавливанием той же информации в журнале очевидны. Здесь отчет представляется на русском языке и с подробными комментариями.
Как вы можете помочь Windows запускаться быстрее
1. Уберите все ненужные программы из «автозагрузки». Это облегчит запуск системы. Чем меньше программ в автозагрузке, тем быстрее включается система.
2. Используйте режим «сна» вместо выключения компьютера. Это значительно сократит время включения системы всего до нескольких секунд. Выход из режима сна насколько быстр, что можно сказать, что компьютер доступен для работы сразу после нажатия на кнопку питания или кнопку мышки. Подробнее о режиме «сна» и «гибернации» можно узнать из статьи Антона Максимова Почему не нужно выключать компьютер.
3. Если есть возможность — используйте SSD-диск. Это позволит значительно ускорить скорость чтения данных с носителя, что в свою очередь напрямую влияет на скорости работы системы и на время загрузки в том числе.
Привет, друзья. В этой публикации рассмотрим такой вопрос: как ускорить загрузку Windows 10. Если у вас ПК или ноутбук долго загружается, а это более минуты, и мы говорим только о штатных ситуациях, а не о ситуациях, когда операционная система работает с обновлениями, либо же проводятся какие-то иные операции в предзагрузочном состоянии, самое время разобраться с вопросом, что препятствует быстрому запуску компьютера. Препятствовать быстрому запуску Windows 10 могут разные причины – программы в автозагрузке, отключённая функция быстрого запуска, старые или некорректно работающие драйвера, проблемы с жёстким диском, вирусы. Давайте рассмотрим эти причины, также рассмотрим способы оптимизации запуска компьютера, но прежде давайте поговорим о самом времени загрузки Windows 10.
Как ускорить загрузку Windows 10
Время загрузки Windows 10
Время загрузки Windows 10 – это время от момента включения ПК или ноутбука до полного запуска операционной системы вместе с автозапускаемыми сторонними программами, службами и процессами, т.е. до состояния её полной готовности к работе. Если компьютер запаролен, соответственно, время загрузки Windows 10 измеряется временем её загрузки до экрана блокировки и дальнейшей её загрузки после авторизации пользователя. А какое время загрузки Windows 10 является оптимальным? Такого времени нет, ведь здесь многое зависит от используемого на компьютере софта, от автозапуска которого мы не можем отказаться. Но если говорить в общем, на дисках HDD хорошо, чтобы система загружалась за минуту. На дисках SSD система должна загружаться до минуты, в идеале — до полминуты. Если у вас компьютер по вашим ощущениям загружается долго, первым делом необходимо точно диагностировать проблему – узнать конкретное время запуска операционной системы. Необходимо зафиксировать конкретное время запуска Windows 10, чтобы для начала понять степень тяжести проблемы, а впоследствии оценить эффективность предпринятых действий по ускорению загрузки.
Для фиксации времени загрузки Windows есть различные программы, одна из них – бесплатная Autorun Organizer. Запускаем программу, активируем функцию измерения времени каждой загрузки операционной системы. Перезагружаем компьютер.



К возможностям программы Autorun Organizer мы ещё вернёмся. И, друзья, вы также можете использовать другие программы для определения времени загрузки Windows 10, например, рассмотренную на нашем сайте BootRacer. Но в любом случае после проведения направленных на ускорение запуска компьютера мероприятий анализируйте время загрузки системы по итогам нескольких перезагрузок. Даже если мы не будем предпринимать никаких действий и просто проведём несколько перезагрузок Windows 10, обнаружим разное время, которое может отличаться даже десятками секунд.

Автозагрузка
Наибольшее влияние на старт операционной системы оказывают программы, службы и процессы в автозагрузке. Сравните, друзья, время запуска своего компьютере в режиме обычном и чистой загрузки. Чтобы ускорить загрузку Windows 10, нужно убрать из автозагрузки все ненужные программы. Как это делается с помощью системного диспетчера задач, смотрите в статье «Долгая загрузка Windows 10: какие программы в этом виноваты». А если вы хотите более тонко настроить автозагрузку системы, смотрите статьи сайта о работе с программами Autoruns и Autorun Organizer. Эти программы предоставят доступ ко всем объектам автозагрузки и сумеют настраивать отложенный запуск этих объектов. Отложенный запуск вы можете использовать в качестве альтернативы полному отключению из автозагрузки программ, служб и процессов, которые вы по тем или иным причинам не хотите запускать вручную.
Быстрый запуск
В Windows 10 по умолчанию должна работать функция быстрого запуска. Если у вас долго загружается компьютер, нужно проверить активна ли эта функция, возможно, она отключена. Более подробно о функции быстрого запуска, о том, где в операционной системе эта функция включается/выключается, смотрите в статье сайта «Как отключить быстрый запуск в Windows 10».
Обновление драйверов
Замедлять запуск компьютера могут устаревшие или некорректно работающие драйвера. Необходимо обновить драйвера, подробнее об этой процедуре можете почитать в статье сайта «Как обновить драйвера на Windows 10».
Жёсткий диск
Жёсткий диск существенно влияет на запуск Windows 10, ведь это, так сказать, обитель операционной системы. Если вы ещё не сменили жёсткий диск старого типа HDD на современный тип SSD, сделайте это. Вы получите реально ощутимый прирост производительности во время загрузки Windows 10, но главное – в разы возрастёт скорость непосредственно работы операционной системы. Так, на современнейшем SSD NVMe «Десятка», если не нагрузить её чрезмерно автозапускаемым сторонним софтом, у вас будет загружаться за 15 секунд. Но даже на диске SATA-SSD Windows 10 будет себя в разы лучше чувствовать, чем на HDD, и загружаться в лучшем случае за полминуты.
Но какой бы тип жёсткого диска у вас ни был, ваш диск должен быть исправен. Если он повреждён, в частности, если в области записи файлов операционной системы имеются сбойные сектора (ячейки памяти), это будет негативно сказываться и на загрузке системы, и на её работе Windows. Продиагностируйте свой жёсткий диск и возьмите себе за правило это делать с какой-то регулярностью, хотя бы раз в полгода. В этом деле хорошими помощниками вам будут Hard Disk Sentinel и наша статья по работе с этой программой «Hard Disk Sentinel: диагностика жёстких дисков для чайников».
Ещё, друзья, что касается жёсткого диска, чтобы Windows 10, опять же, и загружалась без проблем, и работала, её системный раздел не должен терпеть нехватки места. Причём не просто не должно быть места в обрез, свободного места в запасе должно быть минимум 15-20%. Обо всех эффективных способах очистки диска С в Windows читайте в подборке материалов сайта «Очистка Windows».
Вирусы и повреждение системных файлов
Друзья, две универсальные причины многих бед с Windows – вирусы и повреждение системных файлов, и эти беды, конечно же, могут провоцировать долгий запуск компьютера. Как ускорить загрузку Windows 10 в таких ситуациях? Нужно тщательно проверить компьютер, нет ли на нём вирусов или иных вредоносных программ. Кто не знает, чем выполнить антивирусную проверку, смотрим статью сайта об эффективных бесплатных средствах «Как проверить компьютер на вирусы». После антивирусной проверки выполняем проверку на предмет того, целы ли системные файлы нашей «Десятки». Детали смотрим в статье сайта «Проверка целостности системных файлов Windows 10».
Возможности BIOS
Ну и давайте, друзья, поговорим о том, как ускорить загрузку Windows 10, используя возможности BIOS нашего ПК и ноутбука. Что касается непосредственно загрузки компьютера, во многих BIOS есть настройка быстрой загрузки, в нерусифицированных BIOS называется Quick Boot или Fast Boot. Эта настойка обеспечивает ускоренное включение компьютера за счёт пропуска POST-экрана – стадии самотестирования компьютерных устройств, выполняемой при каждом включении компьютера. При активации быстрой загрузки стадия самотестирования не исключается вовсе, но значительно сокращается. Если у вас нет предпосылок скорого выхода из строя каких-то компьютерных комплектующих, можете смело включать быструю загрузку в BIOS. Находится эта настройка обычно либо в основных, либо в расширенных (дополнительных) настройках BIOS. А в некоторых BIOS UEFI, помимо возможности включения быстрой загрузки, будет выбор включения ультрабыстрой загрузки — Ultra Fast.

Меню загрузки Windows
Если у вас, друзья, установлено несколько операционных систем Windows, замедлять запуск системы по умолчанию у вас будет меню загрузки с выбором систем. Даже если снизить время активности этого меню до минимальных 2-3 секунд, чтобы при необходимости загрузки другой системы можно было успеть выбрать её, это всё равно драгоценные 2-3 секунды. Я вам могу предложить альтернативу в виде полного отключения меню загрузки операционных систем и реализацию доступа к ним с помощью утилиты iReboot. Детали смотрим в статье «Удобное переключение между несколькими Windows с утилитой iReboot».
zewer,
если ssd то конечно о чем может быть и речь)))
но самое важное то что бесит,это «черный экран между загрузкой биоса и приветствия» 20-30 сек.
у некоторых ребят как я слышал и видел на видео даже на hhD запуск cистемы windows 10 быстрый 20-30 секунд и компьютер не мощный!
скорее всего как я начал понимать что это драйвера плохо совместимы с виндовс но у каждого по разному в зависимости от устройства…
Добавлено через 2 минуты
ну нечего скоро обновления выйдет через недельку может что то и решат
Пакет обновлений Windows 10 Service Release 1 будет доступен уже на следующей неделе
Старт любой новой операционной системы не обходится без детских болезней, поскольку современная ОС — чрезвычайно сложный и комплексный набор программного обеспечения. Предусмотреть все ошибки, неточности и проблемы заранее просто невозможно, особенно с учётом всего разнообразия аппаратного обеспечения, имеющегося в распоряжении пользователей. Поэтому в случае с новыми версиями Microsoft Windows многие традиционно ждут выпуска первого сервис-пака, и лишь после обновляют свою ОС. Не стала исключением и Windows 10 — хотя в большинстве случаев система работает корректно, полностью проблем избежать, конечно же, не удалось.
Microsoft хорошо понимает ситуацию, поэтому уже ведёт работы над пакетом обновлений Windows 10 Service Release 1, выпуск которого запланирован на начало августа, то есть, по сути, он может состояться уже на следующей неделе. Как сообщают источники, в Windows 10 SR1 не будет никаких нововведений, касающихся внешнего вида и функциональности Windows 10 — пакет будет целиком посвящен устранению ошибок и различных проблем, с которыми сейчас сталкиваются пользователи, поспешившие с обновлением на новую ОС. К сожалению, даже после десяти «инсайдерских» сборок Windows 10 в финальной версии новой ОС в ряде случаев наблюдаются проблемы. Так, нередко встречаются неполадки со звуком: к примеру, в одной из систем, оснащённой звуковой картой E-MU 0404, звук отсутствует во всех режимах, кроме 48 КГц. Многие пользователи интегрированных звуковых решений также отмечают наличие похожей проблемы.
Ещё более крупное обновление Windows 10, по имеющимся сведениям, запланировано на октябрь этого года. В нём, в отличие от SR1, ожидаются нововведения, такие как, например, новый интернет-мессенджер с интеграцией Skype, или поддержка расширений в новом браузере Microsoft Edge. Участники «инсайдерской» программы начнут получать обновление раньше обычных пользователей. Помимо этих двух апдейтов, Microsoft ведёт работы над волной обновлений под кодовым названием «Redstone», запланированной на 2016 год. Она должна принести ряд нововведений и новых приложений. Эта волна будет состоять из трёх этапов — двух летних и осеннего. Сведений о содержании Redstone пока нет.