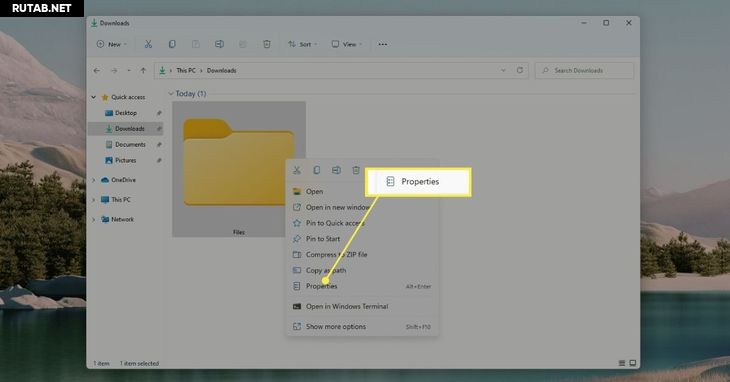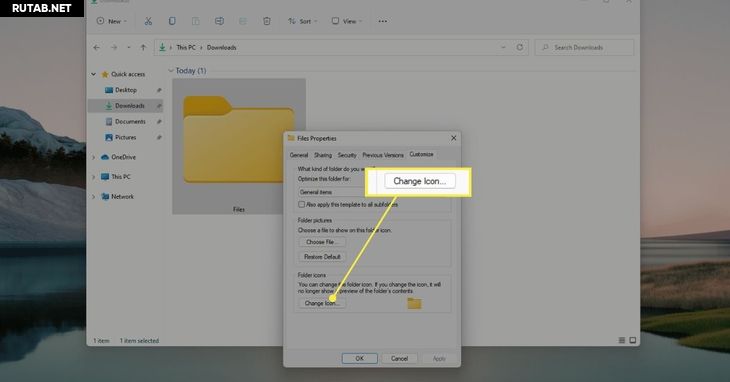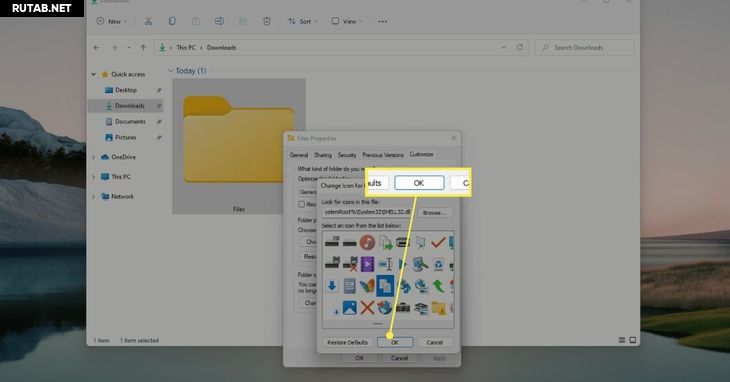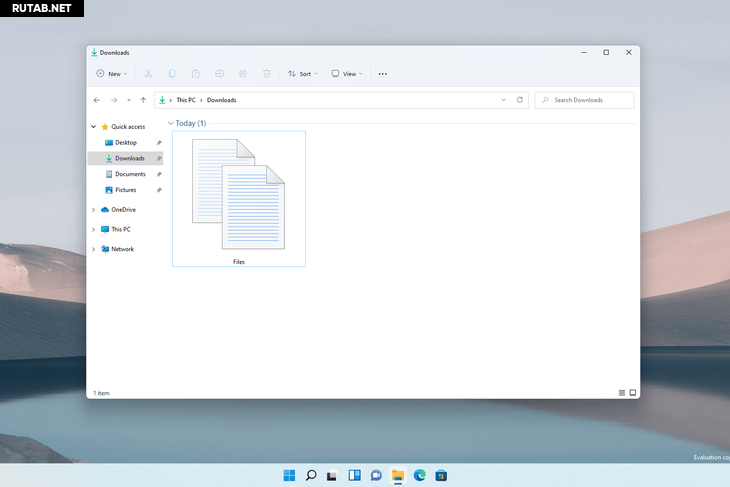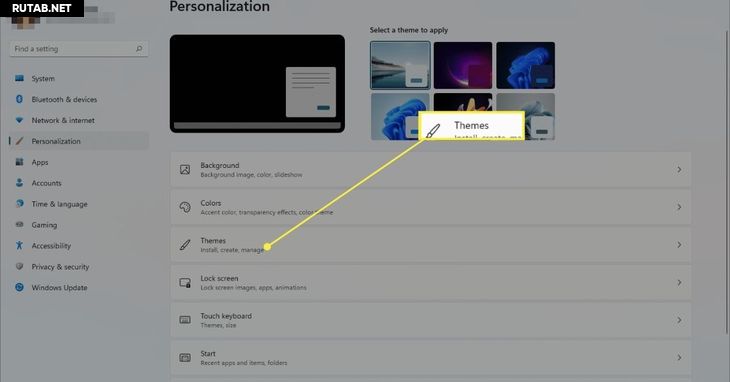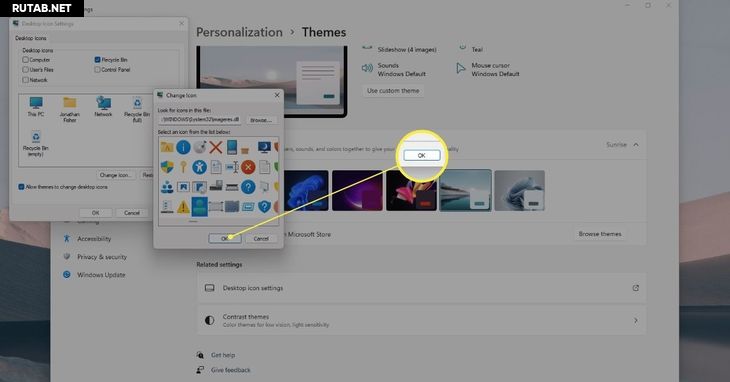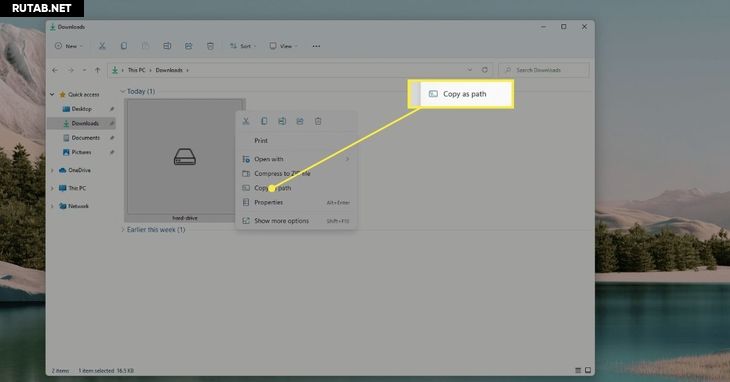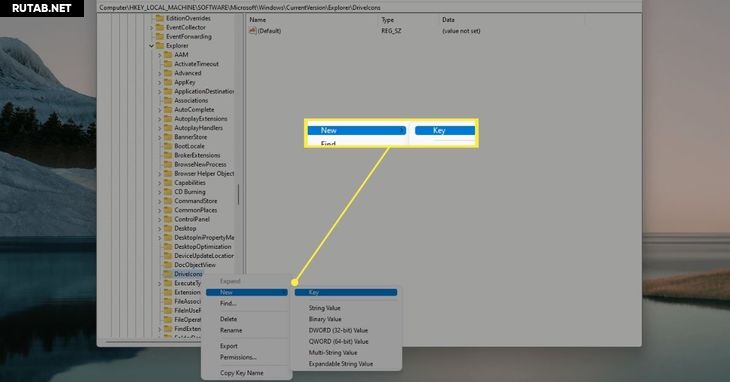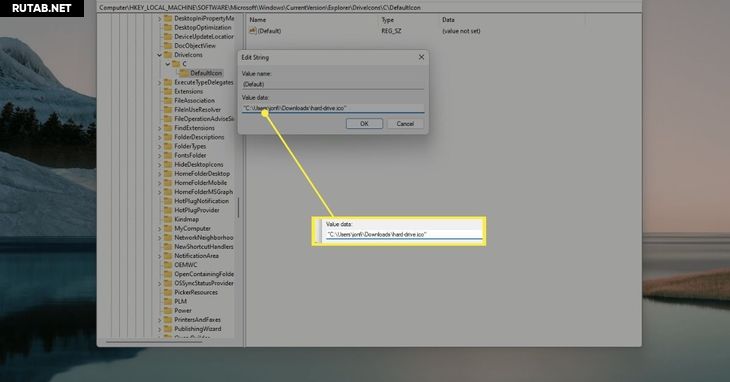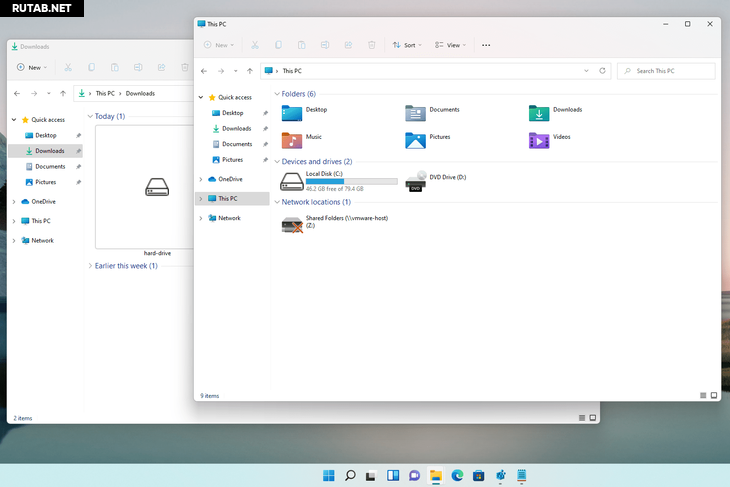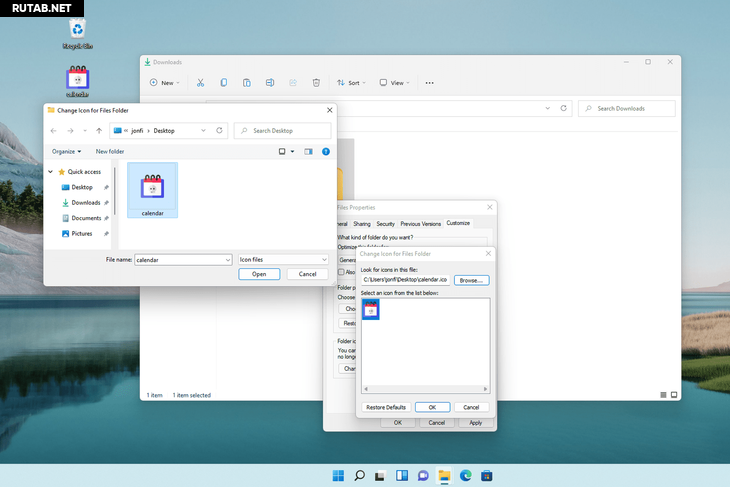- Download IconSizes_101_Source.zip — 503.6 KB
- Download IconSizes_101_App.zip — 337.4 KB
Introduction
While working on a Windows application recently, the question arose as to what size icons should be included with the application. We wanted the icons to be displayed without resizing. Resized icons tend to be fuzzier and less sharp looking than unresized icons.
The information was readily available via a number of sources, for example this posting on StackOverflow (http://stackoverflow.com/questions/3236115/which-icon-sizes-should-my-windows-applications-icon-include).
But I also wondered about the icon sizes used at different DPI Settings. Does Windows use the same icon sizes with resizing, or are alternate sizes preferred?
To answer these questions, I wrote the IconSizes application. It includes an icon file with 249 images of every size from 8×8 to 256×256. Each icon image is of its size (e.g. the 16×16 icon image is a «16»).
Using the Application
The IconSizes_101_App.zip download includes just the IconSizes.exe application.
The IconSizes_101_Source.zip download includes the source for the IconSizes application, the 249 images used in the icon file, and the source for the BitmapsGen application used to generated the images.
Copy the IconSizes.exe file to any folder on your PC and see what icons are used by Windows. Each icon has its size as the image. For example, the 30×30 and 48×48 icon images are:

Windows uses application icons in a variety of situations:
- Desktop shortcut
- Start menu
- Taskbar (with small icons enabled)
- Taskbar (with small icons not enabled)
- Taskbar pop-up
- Form control (upper left corner of the application window)
- Task manager
- Task switcher
Within Windows explorer, different icons may be required depending on the view mode:
- Extra large icons
- Large icons
- Medium icons
- Small icons
- List
- Details
- Tile
- Content
The icon sizes used by Windows in these situations at the standard resolutions are as follows. The icons are square, so a size of 32 is actually 32×32. If the icon size is not available, Windows will pick the next closest image and resize as necessary.
| Smaller — 100% | Medium — 125% | Larger — 150% | |
|---|---|---|---|
| Desktop shortcut | 48 | 60 | 72 |
| Start menu | 32 | 40 | 48 |
| Taskbar (small icons) | 16 | 20 | 24 |
| Taskbar (large icons) | 32 | 40 | 48 |
| Taskbar pop-up | 16 | 20 | 24 |
| Form control | 16 | 20 | 24 |
| Task manager | 16 | 20 | 24 |
| Task switcher | 32 | 40 | 48 |
| Explorer — Extra large icons | 256 | 256 | 256 |
| Explorer — Large icons | 256 | 256 | 256 |
| Explorer — Medium icons | 48 | 60 | 72 |
| Explorer — Small icons | 16 | 20 | 24 |
| Explorer — List | 16 | 20 | 24 |
| Explorer — Details | 16 | 20 | 24 |
| Explorer — Tiles | 48 | 60 | 72 |
| Explorer — Content | 32 | 40 | 48 |
Selecting non-standard screen resolutions will change the icon sizes used by Windows. Almost any size is possible. For example, at the very unrealistic screen resolutions of 143% and 271%, the desktop shortcut icon sizes are 69 and 130, respectively.
Conclusions
A windows application should include the standard icon sizes 16, 32, 48 and 256.
If you want to cover all the standard resolutions, include the additional icon sizes 20, 24, 40, 60, and 72.
If you want to cover every possible resolution, include icons sizes 16, 17, 18, …., 255, 256. Though I really don’t think this is worth the effort. 
History
- July 2, 2016 — First release.
- July 3, 2016 — Fixed a bug in BitmapGen.
This member has not yet provided a Biography. Assume it’s interesting and varied, and probably something to do with programming.
- Download IconSizes_101_Source.zip — 503.6 KB
- Download IconSizes_101_App.zip — 337.4 KB
Introduction
While working on a Windows application recently, the question arose as to what size icons should be included with the application. We wanted the icons to be displayed without resizing. Resized icons tend to be fuzzier and less sharp looking than unresized icons.
The information was readily available via a number of sources, for example this posting on StackOverflow (http://stackoverflow.com/questions/3236115/which-icon-sizes-should-my-windows-applications-icon-include).
But I also wondered about the icon sizes used at different DPI Settings. Does Windows use the same icon sizes with resizing, or are alternate sizes preferred?
To answer these questions, I wrote the IconSizes application. It includes an icon file with 249 images of every size from 8×8 to 256×256. Each icon image is of its size (e.g. the 16×16 icon image is a «16»).
Using the Application
The IconSizes_101_App.zip download includes just the IconSizes.exe application.
The IconSizes_101_Source.zip download includes the source for the IconSizes application, the 249 images used in the icon file, and the source for the BitmapsGen application used to generated the images.
Copy the IconSizes.exe file to any folder on your PC and see what icons are used by Windows. Each icon has its size as the image. For example, the 30×30 and 48×48 icon images are:

Windows uses application icons in a variety of situations:
- Desktop shortcut
- Start menu
- Taskbar (with small icons enabled)
- Taskbar (with small icons not enabled)
- Taskbar pop-up
- Form control (upper left corner of the application window)
- Task manager
- Task switcher
Within Windows explorer, different icons may be required depending on the view mode:
- Extra large icons
- Large icons
- Medium icons
- Small icons
- List
- Details
- Tile
- Content
The icon sizes used by Windows in these situations at the standard resolutions are as follows. The icons are square, so a size of 32 is actually 32×32. If the icon size is not available, Windows will pick the next closest image and resize as necessary.
| Smaller — 100% | Medium — 125% | Larger — 150% | |
|---|---|---|---|
| Desktop shortcut | 48 | 60 | 72 |
| Start menu | 32 | 40 | 48 |
| Taskbar (small icons) | 16 | 20 | 24 |
| Taskbar (large icons) | 32 | 40 | 48 |
| Taskbar pop-up | 16 | 20 | 24 |
| Form control | 16 | 20 | 24 |
| Task manager | 16 | 20 | 24 |
| Task switcher | 32 | 40 | 48 |
| Explorer — Extra large icons | 256 | 256 | 256 |
| Explorer — Large icons | 256 | 256 | 256 |
| Explorer — Medium icons | 48 | 60 | 72 |
| Explorer — Small icons | 16 | 20 | 24 |
| Explorer — List | 16 | 20 | 24 |
| Explorer — Details | 16 | 20 | 24 |
| Explorer — Tiles | 48 | 60 | 72 |
| Explorer — Content | 32 | 40 | 48 |
Selecting non-standard screen resolutions will change the icon sizes used by Windows. Almost any size is possible. For example, at the very unrealistic screen resolutions of 143% and 271%, the desktop shortcut icon sizes are 69 and 130, respectively.
Conclusions
A windows application should include the standard icon sizes 16, 32, 48 and 256.
If you want to cover all the standard resolutions, include the additional icon sizes 20, 24, 40, 60, and 72.
If you want to cover every possible resolution, include icons sizes 16, 17, 18, …., 255, 256. Though I really don’t think this is worth the effort. 
History
- July 2, 2016 — First release.
- July 3, 2016 — Fixed a bug in BitmapGen.
This member has not yet provided a Biography. Assume it’s interesting and varied, and probably something to do with programming.
Если вам не нравятся стандартные значки папок, файлов, ярлыков или диска в Windows 11 и Windows 10, то вы их можете изменить на свои иконки. Также, разберем способ, как изменить массово значки для определенного типа файлов, к примеру «.txt» формату.
Где брать значки, какие размеры, формат?
- Можете указать путь к EXE или DLL файлу, Windows автоматически подхватить иконку с другого формата файла. Это не всегда работает, к примеру локальные диски таким методом не работают, так как там нужен формат .ICO.
- Нет ограничения на размер, но рекомендую делать не менее 128×128.
- Рекомендую использовать формат ICO. Вы с легкостью найдете в интернете сервисы по конвертации файлов.
- Иконки можете посмотреть на https://www.iconfinder.com/. Там можно выбрать сразу скачать в ICO формате.
1. Изменить значок ярлыка и папки
Если вы хотите изменить значок для определенного ярлыка или папки, то:
- Нажмите правой кнопкой мыши по объекту и выберите «Свойства».
- Перейдите во вкладку «Ярлык«. Если эта папка, то во вкладку «Настройка«.
- Ниже нажмите на кнопку «Сменить значок» и укажите путь к своей иконке нажав на «Обзор».
- Вы также, можете указать путь к EXE или DLL файлу существующих на ПК.
Примечание: Если вы хотите использовать стандартные значки, но другие, то укажите путь %SystemRoot%System32SHELL32.dll, чтобы они отобразились в списке.
2. Изменить значки для рабочего стола
Если вы хотите изменить значки «Этот компьютер», «Корзина», «Сеть» или пользовательскую папку, то:
- Нажмите Win+i и выберите «Персонализация» > «Темы» > справа нажмите на «Параметры значков рабочего стола«.
- В появившимся окне нажмите на «Сменить значок«.
- Далее вы можете указать на свой или выбрать другой из списка.
3. Изменить иконку дисков
С дисками не все так гладко и изменить иконку нельзя привычным способом, который имеется по умолчанию. Но мы решим эту задачу при помощи реестра. Для этого нажмите Win+R и введите regedit, чтобы открыть редактор реестра. Далее перейдите по пути:
HKEY_LOCAL_MACHINESOFTWAREMicrosoftWindowsCurrentVersionExplorerDriveIcons- Нажмите правой кнопкой мыши по папке DriveIcons и «Создать» > «Раздел».
- Назовите новый раздел буквой диска, где хотите сменить значок. К примеру, E.
- Далее нажмите правой кнопкой мыши по созданному Е и «Создать» > «Раздел».
- Назовите новый раздел DefaultIcon.
- Справа дважды нажмите на значение «Default» и укажите путь к иконке в формате .ICO.
4. Изменить значки для формата файла
Шаг 1. Если вам нужно изменить массового значки для определенного типа файлов, к примеру «.txt», то нажмите нажмите Win+R и введите regedit, чтобы открыть редактор реестра. Далее перейдите по пути:
- HKEY_CURRENT_USERSOFTWAREMicrosoftWindowsCurrentVersionExplorerFileExts
- Так как я буду меня иконку в формате txt для всех файлов, то выбираю .txtUserChoice
- Справа запишите, какое значение имеет файл ProgId. В моем случае это txtfile.
Если у вас путь не найден по каким-либо причинам, то можно посмотреть и другим способом. Перейдите по пути
- HKEY_CLASSES_ROOT.txt
- Справа (По умолчанию) будет программное значение txtfile.
Шаг 2. Далее переходим по пути:
- HKEY_CLASSES_ROOTtxtfileDefaultIcon
- Если папки DefaultIcon нет, то нажимаем правой кнопкой мыши по txtfile и «Создать» > «Раздел».
- Справа, дважды щелкаем (По умолчанию) и задайте путь к своей иконке в формате ICO.
Смотрите еще:
- Как скрыть значки рабочего стола windows 10
- Как исправить черный фон за иконками папок в windows 10
- Пропал значок WiFi на ноутбуке Windows 10
- Пропал значок громкости звука с панели задач Windows 10
- Как в ISO образе Windows 10 узнать версию, выпуск и сборку
[ Telegram | Поддержать ]

Термины
gif-формат, 256-цветная картинка — формат с использованием максимум 256-цветной палитры, прозрачность имеет 2 варианта: прозрачный и непрозрачный
png-формат, 32-битная картинка — 32-битный формат (24 бита на цвет и 8 бит на альфа-канал прозрачности), прозрачность имеет 256 ступеней.
ico-формат — ico файл, включающий несколько размеров и разрешений. Обычно ico для Windows XP содержат 16*16*256цв,32*32*256цв,48*48*256цв,16*16*32бит,32*32*32бит,48*48*32бит форматы. Ico файлы приложений для Windows Vista/7/8 содержат дополнительно 256*256 размеры. Подробнее: XP Icons, Vista Icons. Иконки для Windows Vista/7 также называются иконками в стиле Aero.
Требования к иконкам
Иконки должны иметь четкие и понятные очертания, прозрачный фон. Более крупные иконки должны иметь большую детализацию, чем мелкие. Не следует пытаться сделать в 3d сложные иконки с размерами менее 24*24.
Освещение обычно направлено слева сверху.
Избегайте линий с небольшим наклоном. На них могут образоваться ступеньки.
Иконки должны хорошо смотреться на черном, белом, светло-сером фоне.
Далее на примерах показаны основные ошибки.
Четкость. Если высокодетализированный объект не получается отобразить в мелких масштабах — нужно отбросить детали.
Сглаживание. PNG формат должен иметь гладкие контуры.
Четкие линии. Вертикали, горизонтали обычно делаются без сглаживания.
Насыщенные цвета. Иконки не должны быть блеклыми.
Краевые эффекты. При уменьшение окружностей, касающихся края иконки, могут возникнут дефекты.
Оборванная тень. Тень должна помещаться в иконку целиком.
Цвет тени. Тень не должна быть белесой, она должна иметь черный оттенок. Должна постепенно исчезать.
Gif-файлы не должны иметь белесых пикселов на контуре
Ditheriring при создании gif файлов. Актуально для размеров крупнее 32*32.
Для создания gif-файлов крупнее 32*32 в фотошопе нужно использовать опции:
Программы.
Для объединения gif и png файлов в ico-файлы, для доводки иконок, для работы с icc-коллекциями файлов использовать программу IconLover. Либо программу Студия Иконок в случае проблем с английским языком.
Примеры иконок
Другой пример:
Статьи. Как делать иконки.
Примеры иконок.

Copyright (C) 2000-2019 Aha-Soft.

IconLover — эта программа для создания иконок позволяет редактировать все виды растровой графики, необходимые в цикле разработки программного обеспечения, включая иконки для Windows Vista и XP, кнопки, курсоры, тулбары, значки. Всё в одном приложении.
ArtCursors позволяет создавать, изменять, конвертировать курсоры и собирать их в библиотеки. Поддерживает статические и анимированные курсоры.
Icon to Any конвер- тирует иконки и курсоры в BMP, JPG, PNG, GIF, ICO, CUR и другие форматы. Этот мастер найдет вам иконки и сделает из них GIF изображения для использования на Web странице.
Как создать свои иконки для Windows
Microsoft любит сама решать, как должна внешне выглядеть Windows. Каждая из версий операционной системы имеет свои особенности стиля интерфейса, концепцию которого определяет компания. Мы, пользователи не можем в один клик целостно сменить дизайн системы на кардинально иной, как это можно сделать с Android, запустив сторонний лаунчер. Но поэтапная настройка кое-каких вещей на свой вкус и цвет в среде Windows всё же нам доступна.
В числе этих вещей – смена предустановленных иконок. Системные иконки на свои можем поменять:
• В свойствах папок,
• В свойствах ярлыков,
• В параметрах значков рабочего стола для системных элементов.
Штатный набор иконок Windows оставляет желать лучшего, и чтобы эффектно преобразить систему, наборы иконок нужно брать у сторонних дизайнеров. А можно создать их самостоятельно, используя, к примеру, материалы из личной фотоколлекции. Как, не обладая особым мастерством в сфере графического дизайна, сделать свои иконки для смены приевшегося вида ярлыков и папок Windows?
1. Веб-сервисы иконок
Иконка – это рисунок на прозрачном фоне небольших размеров. Он может существовать в любом из распространённых форматов изображений, но для Windows принципиален формат «.ico» . Тематические подборки таких рисунков, в частности, в формате «.ico» можно скачать в Интернете – на торрент-трекерах, на сайтах, посвящённых тематике внешнего оформления Windows, на сервисах, специализирующихся именно на иконках. Последние являют собой каталогизированные хранилища с системой поиска и предлагают скачивание иконок. Это такие веб-сервисы как: Icons8.Ru, Iconsearch.Ru, Iconizer.Net.
Iconizer.Net является не только хранилищем дизайнерского контента, это, как сами создатели его окрестили, генератор иконок. С помощью функционала этого сервиса выбранные на сайте рисунки перед скачиванием можно редактировать: менять цвета, оттенок, насыщенность, размер, вращать объекты, выбирать фон, выбирать формат файла.
Точно таким же действиям можно подвергнуть не только контент, представленный на сайте, но и загруженный из сети по ссылке или с компьютера.
Так, отправив в редактор Iconizer.Net свою картинку, на выходе сможем получить файл формата «.ico» с нужным размером, скажем, 128х128. Базовые возможности сервиса Iconizer.Net бесплатны.
2. Утилита AveIconifier2
Локальный способ преобразования изображений в формат иконок может предложить небольшая портативная утилита для Windows — AveIconifier2. Это конвертер форматов изображений «.jpeg» , «.bmp» , «.png» , «.gif» в «.ico» . Запускаем утилиту, перетаскиваем в правую часть её окошка файл нужной картинки.
Ждём пару секунд – и иконка готова. По умолчанию утилита будет преобразовывать большие изображения в файлы «.ico» со стандартными размерами 128х128. Но если нужно получить на выходе иконку с меньшими размерами, кликом правой клавиши мыши по левой части окошка утилиты можем открыть перечень доступных размеров и убрать галочки ненужных из них.
Конвертированные в формат «.ico» файлы утилита сохраняет в своей папке «temp» .
Это папка для временного хранения данных, и после каждого преобразования готовые иконки из неё нужно перемещать в другое какое-нибудь место.
3. Штатные средства Windows
Сохранить рисунок в файле с расширением «.ico» , в принципе, можно и штатными средствами Windows. Фото или рисунок открывается в редакторе Paint , устанавливаются нужные размеры картинки, и на выходе она сохраняется в файл «.bmp» . Далее в проводнике или файловом менеджере расширение сохранённой картинки меняется на «.ico» . Рассмотренная выше утилита AveIconifier2 делает это проще и быстрее, но она не позволяет редактировать рисунки. А в некоторых случаях может потребоваться картинку подчистить, обрезать ненужных людей, убрать лишние детали, применить эффекты и т.п. Рассмотрим, как в штатном редакторе изображений Windows Paint осуществляется простейшая операция по обрезке рисунка для иконки. И как потом этот рисунок превращается в формат «.ico» .
Открыв изображение в окне Paint, задействуем прямоугольную область для установки выделения.
Устанавливаем выделение: обрамляем акцентный объект, но так, чтобы он был не прямо по центру, а справа оставалось чуть больше ненужного фона. Жмём кнопку обрезки.
Далее подтягиваем правый край так, чтобы образовался квадрат, и размеры картинки по длине и ширине были примерно одинаковыми.
Жмём «Изменить размер».
Устанавливаем галочку опции «пиксели», вписываем нужные размеры картинки, проверяем, чтобы была активной галочка сохранения пропорций.
Сохраняем изображение в файле «.bmp» .
В проводнике активируем отображение расширений файлов.
Далее кликаем только что созданный файл картинки, жмём F2 , убираем до точки буквы «bmp» и вписываем буквы «ico» . В итоге должно получиться название типа «имя_файла.ico» . Жмём Enter . Подтверждаем смену имени.
В Windows 10 можно использовать и приведённый выше способ, и другой: изображение отредактировать с помощью штатного приложения «Фотографии», а затем конвертировать это изображение в формат «.ico» утилитой AveIconifier2. Приложение «Фотографии» не позволяет переопределять размеры картинок и сохранять их в другие форматы, зато оно может предложить юзабильный инструментарий для обрезки картинок и наложения эффектов.
Открываем нужную картинку в приложении. Выбираем функцию «Изменить».
Далее – «Обрезать и повернуть».
Устанавливаем пропорции «квадрат». Это маска, с помощью которой далее можно будет выбрать участок для обрезки с идеально ровными пропорциями длины и ширины.
Подтягиваем маску на нужный объект картинки. По итогу нажимаем «Готово».
При необходимости применяем эффекты цветокоррекции, виньетирование, устраняем красные глаза, если это любительское фото, и т.п. В итоге сохраняем копию изображения.
И теперь можем конвертировать его в «.ico» .
Меняем иконки для папок и ярлыков в Windows 10
Со временем внешний вид «Рабочего стола» может изрядно наскучить. Многие пользователи ограничиваются простой сменой обоев. Свежую картинку главного окна, однако, можно дополнить новыми значками ярлыков. Как поменять разные виды иконок, рассмотрим в этой статье.
Стандартные или сторонние иконки в формате ico
Для начала необходимо определиться, какие значки вам нужны: классические от компании Microsoft, которые уже хранятся в памяти ПК, либо сторонние изображения. Во втором случае необходимо предварительно создать картинку самому или найти изображение в интернете. Главное условие — оно должно быть маленьким и иметь расширение ico.
Вы можете найти готовые файлы иконок с различным дизайном на сторонних ресурсах и скачать их оттуда, а затем установить любым из представленных ниже способов в зависимости от вида иконки (папка, ярлык приложения или основной значок Windows). Для поиска воспользуйтесь сервисами Google или Yandex: в строку введите запрос «Иконки на рабочий стол для Windows 10». Разнообразие иконок, доступных для скачивания в интернете, довольно большое: авторские, тематические, стандартные для определённых версий Windows и прочее.
Вы можете одновременно поменять иконки для всех ярлыков с помощью пакета иконок — отдельной коллекции значков, упакованной в один файл с расширением dll. Такие пакеты можно также скачать из различных источников. Однако будьте осторожны при поиске и закачке подобных файлов: доверяйте сайтам, на которых стоит отметка о том, что файлы проверены антивирусом. Иначе вы рискуете скачать вместе с файлом и вредоносную программу.
Фотогалерея: наборы иконок для «Рабочего стола»
Как изменить вид основных иконок на Windows 10
Главные иконки Windows на «Рабочем столе» — значки с названиями «Корзина», «Мой компьютер», «Сеть», «Файлы пользователя», «Панель управления» и некоторые другие. Они по умолчанию помещаются на «Рабочий стол» после установки. Вы можете самостоятельно определять, какие из них должны присутствовать на нём, а какие нет. Вы также вправе поменять их внешний вид в системном окне «Параметры» либо с помощью сторонних утилит.
Через окно «Параметры Windows»
Самый простой способ поменять внешний вид основной иконки — зайти в окно с системными параметрами:
- Чтобы на дисплее появилось окно «Параметры», проще всего одновременно нажать на две клавиши: Win + I. Но это сочетание может и не сработать. На этот случай есть другой способ: нажимаем на кнопку «Пуск» в левом нижнем углу экрана, а в самом меню выбираем второй значок снизу — шестерёнку.
Кликните по иконке в виде шестерёнки в меню «Пуск»
- Попадаем в большое меню «Параметры» со множеством разделов. Нам нужна последняя в первом ряду плитка — «Персонализация».
В окне «Параметры» щёлкаем по разделу «Персонализация»
- Откроется нужный раздел с вкладками. Это же окно вы можете запустить иным способом: кликните на «Рабочем столе» по области, свободной от иконок, и в контекстном меню выберите самый последний пункт — «Персонализация».
Кликните по пункту «Персонализация» в контекстном меню «Рабочего стола»
- Переходим в блок «Темы».
Сразу переходим с вкладки «Фон» на «Темы»
- В правой колонке со ссылками на другие окна и разделы кликаем по строке «Параметры значков рабочего стола».
Нажимаем на ссылку «Параметры значков рабочего стола» в правой части окна
- Поверх «Параметров» откроется маленькое окошко — выбираем в меню нужную иконку левой клавишей мышки, например, «Этот компьютер». Далее нажимаем на кнопку «Сменить значок».
Кликаем по иконке, которую нужно изменить, и нажимаем на кнопку «Сменить значок»
- В третьем окне выбираем иконку из списка стандартных значков Windows либо загружаем свою с помощью кнопки «Обзор».
Выбираем иконку среди доступных либо загружаем свою с помощью кнопки «Обзор»
- Если вы выбрали второй вариант (загрузка своих иконок), появится окно «Проводника». Ищем папку с нужным файлом иконки в формате ico. Кликаем по кнопке «Открыть», а затем нажимаем ОК.
Найдите в «Проводнике» нужный файл ico и нажмите на «Открыть»
- В окне «Параметры значков» сначала нажимаем «Применить», чтобы все изменения начали действовать. Если хотите поменять значок для других основных иконок Windows, повторите ту же процедуру для каждой из них. Снова нажмите на «Применить», а затем на ОК, чтобы закрыть окно.
С помощью специальных утилит
Существует множество приложений от различных разработчиков, позволяющих изменить до неузнаваемости иконки как основных ярлыков, так и других значков, например, иконки папок. В программах вы можете менять и отдельные значки, и все иконки сразу, то есть устанавливать целый пакет.
IconPackager: удобная и тонкая настройка внешнего вида иконок
IconPackager — продукт от компании Stardock, которая занимается разработкой утилит для настройки интерфейса «Рабочего стола» Windows. В этой утилите предустановлено несколько пакетов с иконками. Есть также возможность загружать свои и менять иконки в доступных коллекциях, то есть создавать свои уникальные пакеты.
Утилита поддерживает версии Windows выше «семёрки». Минус её в том, что она платная, однако в начале предлагается месяц бесплатного тестирования. Хотя интерфейс на английском языке, пользоваться приложением достаточно удобно:
- Откройте официальный сайт разработчика приложения. Чтобы загрузить инсталлятор, кликаем по синей кнопке Try It Free.
Кликните по синей кнопке Try It Free, чтобы загрузить инсталлятор
- Запустите установщик и установите программу, следуя простым инструкциям в окне.
- Нажмите на кнопку Finish, чтобы окно приложения появилось на дисплее.
Жмём на Finish, чтобы закрыть «Мастер установки» и открыть окно программы
- Чтобы начать пользоваться пробной версией, кликните по кнопке Start 30 Day Trial.
Жмём на Start 30 Day Trial, чтобы начать пользоваться программой бесплатно в течение месяца
- Если вы хотите загрузить сторонний значок, который предварительно скачали в интернете, во вкладке Look & Feel нажмите на выпадающее меню Icon Package Options. Выбираем в нём предпоследний пункт Add Icon Package, а затем — Install from disk.
Кликните по Add Icon Package, а затем выберите пункт Install from disk, чтобы загрузить свою коллекцию
- В «Проводнике Windows» найдите файл с пакетом иконок и нажмите на «Открыть» — коллекция будет добавлена в перечень доступных на данный момент.
- Вы можете также выбрать тему среди представленных в списке. Попробуем поставить, например, Delta.
Кликаем по пакету Deltа внизу
- Нажмите на Preview, чтобы предварительно посмотреть все иконки в этом пакете. Если они вам нравятся, закрывайте второе окно и смело кликаете по кнопке Apply icons to my desktop.
Нажмите на Preview, чтобы предварительно просмотреть всю коллекцию иконок
- Если вы хотите вернуть старые значки Windows на место, просто примените первую тему в списке — Windows Default Icons.
- Во вкладке Colours вы можете изменить цвет, оттенок, яркость иконок.
Во вкладке Colours настройте цветовую гамму имеющихся значков
- С помощью пункта I want to adjust the colour of my Icon Package вы сможете подстроить иконки под тему вашего «Рабочего стола» и под цвет «Панели задач». Например, они могут полностью изменить цвет на красный, если стоит тема на Windows с таким оттенком. После всех изменений нажмите на Apply icons to my desktop.
Значки могут приобретать цвет текущей темы Windows
- В разделе Live Folders вы можете поставить отдельные иконки для папок — живые значки. Для этого установите отметку слева от пункта Always use the Live Folder icons selected below. Затем просто выберите тип папок.
В блоке Live Folders выберите отдельные значки для папок
- Вкладка Customize позволяет создавать самостоятельно пакеты иконок. Чтобы изменить определённую иконку, кликните по Change this Icon.
Раздел Customize позволяет создавать свои коллекции и менять те, что представлены в программе
- В новом маленьком окошке выберите среди доступных либо добавьте свой значок с помощью кнопки Browse.
В окне Change Icon выберите значок из доступных в меню либо загрузите свой с помощью клавиши Browse
- Когда все изменения в пакет будут внесены, нажмите на Save Icon Package.
Сохраните изменения в пакете с иконками с помощью опции Save Icon Package
- В небольшом окне подтвердите, что хотите внести изменения в пакет. После этого все настройки должны успешно сохраниться.
Нажмите «Да», чтобы подтвердить своё намерение сохранить изменения
- В разделе Settings есть дополнительные настройки. В частности, можно определить, какие именно иконки Windows надо менять, а какие не трогать. Здесь вы можете включить изменение указателя мышки Cursors.
Во вкладке Settings вы можете настроить изменение для определённых типов значков: папки, файлы, главные значки Windows и другие
Видео: как установить новые иконки с помощью программы IconPackager
Se7en Theme Source Patcher: бесплатная утилита и большой выбор пакетов
Приложение предназначено для замены всех классических иконок «Рабочего стола», локальных жёстких дисков, папок, а также значков «Панели управления». Изначально программа была создана для «семёрки», но сейчас поддерживает и другие версии Windows, в частности, нашу «десятку».
Программа использует популярный формат сжатия 7z. Минус утилиты в том, что в неё изначально не встроены пакеты иконок. Все коллекции вам необходимо скачивать на том же сайте, откуда вы загружаете приложение, а затем вносить их самостоятельно в базу утилиты для дальнейшего использования. Тем не менее выбор пакетов на этом ресурсе очень большой.
Преимущество этой программы в том, что она бесплатная. Перед заменой значков утилита создаёт точку восстановления и резервную копию системных файлов, чтобы можно было вернуть на место все иконки Windows на классические:
- Переходим на официальный сайт приложения. Нажимаем на кнопку «Скачать».
Нажмите на кнопку «Скачать», чтобы загрузить исполняемый файл программы
- Ваш обозреватель загрузит архив — откройте его, а в нём кликните правой клавишей мыши по файлу и в меню нажмите на «Извлечь в…». Выберите папку и распакуйте архив.
Нажмите на «Извлечь в указанную папку» в контекстном меню файла
- Найдите извлечённый файл, щёлкните по нему снова правой клавишей мыши и в контекстном меню кликните по ссылке «Запуск от имени администратора».
В контекстном меню распакованного файла жмём на «Запуск от имени администратора»
- Разрешите этому приложению вносить изменения на ПК, кликнув по «Да» в появившемся системном окне. Приложение не требует установки, поэтому сразу откроется его окно.
Нажмите «Да», чтобы разрешить программе вносить изменения на устройстве
- Предварительно выберите и скачайте понравившиеся темы с этого же сайта.
На сайта разработчика скачайте понравившийся пакет иконок
- В окне приложения нажмите Add a Custom Pack.
Кликните по кнопке Add a Custom Pack
- В «Проводнике Windows» выберите загруженный архив с пакетом иконок и нажмите «Открыть».
Найдите файл с пакетом иконок и нажмите «Открыть»
- Коллекция появится в меню. Внизу окна будет кнопка Start Patching. Нажмите на неё. Утилита спросит, нужно ли создать точку восстановления. Обязательно создаём — нажмите «Да».
Дайте разрешение на создание резервной копии перед установкой новых иконок
- Дождитесь завершения процедуры. После этого нужно перезагрузить устройство два раза, чтобы изменения вступили в силу.
- Пакеты значков от этого разработчика содержат не только иконки, но и некоторые другие элементы интерфейса Windows, например, картинки для замены вида часов, даты и даже окна «Диспетчера задач». Если они вам не нужны, перед установкой коллекции кликните по пункту Extra. В Option Menu снимите галочки с ненужных элементов и нажмите Save.
В Option Menu уберите ненужные пункты, которые вы не хотите менять и нажмите на Save
- Если вы хотите восстановить классические иконки Windows, нажмите в окне программы на клавишу Restore в правом нижнем углу. В новом окне поставьте отметку рядом с первым пунктом и нажмите по ОК.
Чтобы вернуть стандартные значки Windows, нажмите Restore, а затем ОК
Устанавливать новый пакет иконок нужно обязательно на чистую систему, то есть на классические образы иконок в Windows, а не на сторонние значки. Поэтому сделайте предварительно восстановление с помощью клавиши Restore, если у вас стоят иконки, отличные от стандартных.
Видео: как поставить иконки с помощью утилиты Theme Source Patcher
IconTo: приложение со встроенной инструкцией по использованию
IconTo — бесплатное приложение от разработчика AleXStam, которая может менять иконки для системных элементов, папок, разделов жёсткого дисков или даже их групп.

У неё есть следующие преимущества перед другими утилитами:
- Более 300 встроенных иконок. Есть также возможность загружать свои значки.
- Инструкция по установке иконок: внизу окна вы увидите подсказки.
- Есть конвертация форматов png, jpg, ico, а также опция извлечения изображений из файлов в формате dll, exe и некоторых других.
- Интерфейс программы полностью на русском языке.
IconTo подходит для всех версий Windows, начиная с Windows 98 и заканчивая современной «десяткой». Размер загружаемого инсталлятора не превышает 15.1 МБ, поэтому утилита может быть использована на компьютерах с небольшим объёмом памяти. Приложение доступно для загрузки на официальном сайте разработчика.
Как сменить иконку папки на Windows 10
Если вы хотите выделить какую-то папку на общем фоне иконок, чтобы сделать её более узнаваемой, выполните следующие шаги:
- Нажмите на ярлык папки правой клавишей мыши. В появившемся меню кликните по пункту «Свойства».
В контекстном меню папки выбираем пункт «Свойства»
- На дисплее тут же появится окошко с различными разделами — перейдите на вкладку «Настройка». В последнем разделе нажмите на кнопку «Сменить значок».
Во вкладке «Настройка» жмём на кнопку «Сменить значок»
- Выберите значок среди доступных: прокрутите перечень со значками вправо, чтобы ознакомиться со всеми ярлыками. Если у вас есть своё изображение с нужным форматом ico и вы хотите поставить именно его, нажмите «Обзор».
Выберите значок среди предложенных либо нажмите на кнопку «Обзор», если у вас есть своя иконка
- В дополнительном окне «Проводник Windows» найдите папку, где хранится изображение. Кликните по нему левой кнопкой, чтобы выделить, а затем нажмите на «Открыть».
Найдите нужный значок в виде файла с расширением ico в «Проводнике Windows»
- Для удобного поиска можно воспользоваться строкой с лупой — просто введите название файла иконки или расширение ico.
В поисковую строку введите ico и найдите нужный файл
- Чтобы сохранить изменения, нажмите ОК в окне со списком доступных иконок. После этого значок папки изменится.
Как одновременно заменить все значки папок
Чтобы изменить вид всех папок, нужно прибегнуть к более сложному методу — редактированию реестра в системном окне. Однако этот метод не рекомендуется применять новичкам: лучше воспользуйтесь специальными программами, описанными в разделе «С помощью специальных утилит» в этой статье. Если вы уже уверенный пользователь ПК, тогда можете выполнять манипуляции в системном окне:
- Для вызова системного окна «Редактор реестра» одновременно нажимаем клавиши Win и R — откроется небольшая панель «Выполнить» с единственной строкой «Открыть». В ней печатаем команду regedit. Чтобы система её выполнила, кликаем по ОК либо нажимаем на Enter.
В окне «Выполнить» напишите команду regedit
- В следующем окно нажимаем «Да». Так мы дадим разрешение «Редактору реестра» вносить изменения на компьютере.
Нажмите «Да», чтобы разрешить системной утилите вносить изменения на устройстве
- Сначала сделаем резервную копию на случай неправильного редактирования реестра. На верхней панели находим пункт «Файл» и кликаем по нему левой кнопкой мышки. В появившемся меню нажимаем на «Экспорт».
В меню «Файл» выбираем пункт «Экспорт»
- В новом открывшемся окне выбираем папку, в которой будет храниться копия. Даём соответствующее имя файлу. Затем нажимаем «Сохранить».
Называем и сохраняем копию в любой папке
- Теперь можно приступать к самому редактированию. Дважды кликаем по третьей основной ветке — HKEY_LOCAL_MACHINE.
Открываем папку HKEY_LOCAL_MACHINE двойным кликом
- Поочерёдно переходим в следующие блоки в той же левой части окна: Microsoft — Windows — CurrentVersion — Explorer — Shell Icons.
Папка Shell Icons должна находится в разделе Explorer
- Если последней папки Shell Icons вы не нашли, создайте этот раздел самостоятельно: жмём правой клавишей мышки по разделу Explorer, выбираем в контекстном меню «Создать», а потом щёлкаем по пункту «Раздел». Называем его соответствующим образом.
Если у вас нет папки Shell Icons, создайте её с помощью контекстного меню раздела Explorer
- Кликаем по Shell Icons. На правой панели кликаем правой клавишей по пустой области для вызова меню. В нём выбираем «Создать», а потом — «Строковый параметр». В качестве названия для новой записи реестра указываем цифру 3.
Кликните по пункту «Создать», а затем — «Строковый параметр»
- Кликаем по ней правой кнопкой и выбираем «Изменить». Можно также просто дважды нажать на неё левой кнопкой мышки.
Кликните по «Изменить» в контекстном меню только что созданного параметра
- В небольшом окне в строке для значения записи вставляем путь к файлу, где должно быть обязательно указано его имя и расширение ico. Жмём на ОК.
В строке «Значение» пишем путь к файлу ico, который должен быть установлен в качестве иконки
- Если у вас 64-разрядная система, путь к конечной папке Shell Icons на левой панели будет немного другой: Wow6432Node — Microsoft — Windows — CurrentVersion — Explorer. Далее повторяем те же шаги, что и для 32-разрядной системы.
- Закрываем все окна и перезагружаем устройство. После запуска ОС вы увидите, что иконки всех папок изменились.
Смена иконки ярлыка приложения
Если вам надоели старые иконки ярлыков ваших программ, попробуйте их заменить. Для примера возьмём ярлык популярного обозревателя Google Chrome:
- Ищем на «Рабочем столе» нужную иконку (в нашем случае это значок «Гугл Хрома»). Кликаем по ней правой клавишей мыши для вызова контекстного меню с перечнем опций. Выбираем тот же пункт, что и в случае изменения иконки папки — «Свойства».
Кликните по пункту «Свойства» в контекстном меню ярлыка Google Chrome
- Вы сразу попадёте в нужную вкладку — «Ярлык». Кликаем по средней кнопке «Сменить значок».
В разделе «Ярлык» кликаем по кнопке «Сменить значок»
- На дисплее возникнет окно наподобие того, что было в инструкции по изменению значка папки. Здесь, однако, будет не такой большой выбор иконок. В качестве источника указываем не системную библиотеку, а исполняемый файл chrome.exe. Делаем выбор, например, в пользу оригинального жёлтого значка. Кликаем по ОК.
Выберите значок среди доступных либо загрузите свой файл с расширением ico
- В окне со свойствами ярлыка жмём сначала «Применить». Система спросит разрешение на внесение изменений. Кликаем по кнопке «Продолжить».
Кликните по кнопке «Продолжить», чтобы все изменения были сохранены
- После этого нажимаем на ОК — окно закроется, а иконка значка изменится.
- Если вы хотите поменять значок ярлыка на свой, используйте кнопку «Обзор», чтобы загрузить собственный файл со сторонней картинкой.
Как создать иконку самостоятельно
Если вы хотите установить своё изображение (нарисованное или скачанное с какого-либо сайта) с расширением png или jpg в качестве иконки, вам нужно уменьшить при необходимости его размер с помощью стандартной утилиты Windows Paint, а затем преобразовать его в файл ico с помощью специальных сервисов — конвертеров.
Более простой способ — воспользоваться услугами онлайновых и программных генераторов иконок, которые уже настроены на создание файлов с определённым форматом и другими параметрами, например, размерами картинки. Для примера возьмём программу IcoFX, которая сочетает в себе генератор значков и инструмент для рисования и редактирования картинок. Она платная, но её разработчик, компания IcoFX Software, предоставляет 30 дней бесплатного использования. Как ей пользоваться, расскажем в инструкции:
- Переходим на официальный сайт утилиты. Жмём на зелёную кнопку Download Now.
Жмём на зелёную кнопку Download, чтобы скачать установщик программы
- Запускаем установщик и в появившемся маленьком окошке выбираем язык. Русского, к сожалению, там нет, поэтому ставим английский. Жмём на ОК, а в следующем окне соглашаемся с условиями использования приложения. Кликаем по Install.
- Ждём, когда установка закончится, после чего нажимаем Finish в окне c установленной галочкой рядом с пунктом Launch IcoFX.
- В окне утилиты выбираем раздел Windows Icon From Image, если у вас уже есть изображение.
На начальной странице программы кликните по Windows Icon From Image, если вы хотите загрузить изображение
- Выбираем файл с картинкой в «Проводнике».
Выберите файл в «Проводнике Windows» и кликните по кнопке «Открыть»
- После этого щёлкаем по Resize the image.
Жмём на пункт Resize the image
- Откроется сам редактор с уже загруженным в него изображением.
Запустится страница с набором инструментов для редактирования изображения
- Наверняка вы захотите убрать фон и оставить для иконки только сам предмет. Чтобы его удалить, кликните по волшебной палочке на левой панели под названием Magic Wand.
Кликаем по волшебной палочке Magic Wand на левой вертикальной панели
- Кликаем по фону два раза — появится пунктирная линия. В левой панели выбираем инструмент для закрашивания, например, Brush («Кисть»). В правой части окна кликаем по плитке с расцветкой шахматной доски.
На правой панели выбираем плитку с шахматным рисунком, чтобы сделать фон прозрачным
- Кистью проводим по области, ограниченной пунктирной линией. После этого фон также изменится на изображение с расцветкой шахматной доски. Это будет означать, что он прозрачный.
- В верхнем меню выбираем пункт File, а потом нажимаем Save as.
Нажмите Save, чтобы сохранить отредактированное изображение
- Выбираем место для хранения иконки и даём ей имя. Жмём на «Сохранить».
Найдите папку, в которой вы хотите сохранить будущую иконку, и кликните по «Сохранить»
- Если вы хотите самостоятельно нарисовать будущую иконку, кликните в начальном окне по New Windows Icon. В следующем окне определитесь с качеством цветов (лучше ставить True Color) и с размером иконки.
Выберите размер и качество цвета будущего рисунка
- В редакторе рисуем иконку с помощью доступных инструментов: кисти, карандаша, заливки и других. Если вы хотите, чтобы она получилась ровной, используйте средство Line.
- Когда рисунок будет готов, сохраните его через опцию Save as в меню File и установите в качестве иконки.
Если вас уже не привлекает вид старых иконок на «Рабочем столе», смените их либо на другие классические значки для Windows, либо на свои — любые маленькие изображения в формате ico, найденные в интернете или нарисованные самостоятельно. Для смены иконок можно использовать как встроенные средства Windows, так и сторонние приложения.
Adblock
detector
Компания Microsoft даже если бы и хотела кардинально преобразить иконки Windows, представив на обозрение пользователей их, скажем, в каком-нибудь кричащем стиле с красной или фиолетовой цветовой гаммой, она этого никогда не сделает. Причина – узкие рамки концепции. Дизайн-концепция любого продукта предусматривает его узнаваемость массами, и его внешнее преображение не должно выходить за определённые рамки.
Именно потому от версии к версии Windows мы можем наблюдать некую визуальную трансформацию иконок, но эти изменения вряд ли можно назвать кардинальными. От ХР к Vista, от Vista к «Семёрке», от «Семёрки» к «Восьмёрке» увидим практически один и тот же дизайн иконок Windows с преобладанием жёлтых оттенков. Даже в новой версии Windows 10, где иконки больше всего не похожи на имеющиеся во всех остальных версиях операционной системы, они лишь обрели плоскость очертаний и изменённую прорисовку. Но всё так же остались в жёлтой цветовой гамме и с теми же отдельными элементами картинок.
Благо, в системе Windows смена приевшейся картины – дело рук самих пользователей. Ниже рассмотрим, как сменить иконки Windows.
Что являют собой файлы иконок?
Файлы иконок Windows имеют расширение «.ico» и являют собой картинку небольшого размера, как правило, не более 48х48 пикселей. Самые распространённые размеры картинок иконок – это 16х16, 32х32 и 48х48 пикселей. Могут быть размеры и побольше – например, 64х64 или 128х128 пикселей, но это, в большинстве случаев, уже сторонние иконки, специально создаваемые для замены стандартных. В старых версиях системы большие размеры иконок могут отображаться некорректно, потому среди файлов установки программ редко когда встретим файлы иконок с большими размерами картинки. Помимо файлов с расширением «.ico», в качестве иконок в Windows можно задействовать и другие типы файлов – например, файлы запуска «.exe» или файлы библиотек «.dll». Однако таковые не особо хорошо смотрятся при увеличенных масштабах ярлыков.
Иконки, специально создаваемые профессиональными дизайнерами, могут содержать несколько изображений разных размеров.
При уменьшении масштаба ярлыков картинки таких иконок не будут терять резкость, а при увеличении – соответственно, детализацию. Если изображений в иконке несколько, компьютер автоматически подбирает нужный размер для отображения, и такие ярлыки всегда смотрятся привлекательно – будь это системный проводник, будь это стартовый Metro-экран с плитками, будь это док-панель или панель запуска внутри стороннего файлового менеджера.
Где взять иконки для Windows?
Если не для подмены ярлыков запуска одних программ иконками совершенно других, дабы внести хаос в работу жертв таких розыгрышей, а для безобидного изменения дизайна Windows, естественно, на компьютере должны быть сторонние иконки.
Их коллекциями можно скачать в Интернете, введя ключевой запрос типа «Иконки скачать» или «Icons Pack скачать». Архивный файл с коллекцией иконок необходимо распаковать и поместить где-то в укромное место. Папки с иконками желательно в дальнейшем не перемещать и не переименовывать, ведь тогда будет утерян путь размещения, настроенный для ярлыков, и всё нужно будет настраивать заново.
Иконки можно создать самостоятельно из собственных изображений. Любым из графических редакторов (даже тем же штатным Paint) нужную картинку можно обрезать и уменьшить в размере, например, до 48х48 пикселей. Затем сохранить в формате BMP. После этого расширение «.bmp» в проводнике Windows или стороннем файловом менеджере переименовывается на «.ico». И всё — иконка готова.
Изображение практически любого формата можно преобразовать в ICO с помощью программных или онлайн-конвертеров. Для создания иконок есть специальные небольшие программки по типу минималистичного графического редактора — например, Easy Picture2Icon, M-Icon Editor, IconUtils, ArtIcons и прочие.
Как сменить иконку папки
Для каждой отдельной папки в Windows можно настроить свою уникальную иконку. Для этого нужно выбрать эту самую папку и с помощью контекстного меню открыть её свойства.
Во вкладке «Настройка» окна свойств папки жмём кнопку смены значка.
Увидим подборку существующих в системе значков, но не они нам нужны, и так уже приелись. Жмём кнопку обзора, в проводнике выбираем папку с сохранёнными иконками и открываем файл понравившейся.
Вернувшись в окно свойств, жмём кнопку «Применить». И можем наблюдать, как папка преобразилась.
Как сменить иконку ярлыка
Как и для папки, для каждого отдельного ярлыка запуска программы, штатной службы, сохранённой веб-страницы или прочего объекта можно назначить другую иконку. Вызываем на ярлыке контекстное меню и жмём «Свойства».
Во вкладке «Ярлык» кликаем кнопку смены значка.
Далее нажимаем кнопку обзора и в проводнике указывать путь к иконке.
Жмём «Ок» в окне смены значка.
Вернувшись в окно свойств ярлыка, кликаем внизу «Применить» и подтверждаем решение в окошке запроса прав администратора. После чего можем наблюдать этот ярлык с уже изменённой иконкой.
Как сменить иконки рабочего стола
Свои иконки для некоторых элементов рабочего стола – содержимого компьютера, пользовательского профиля, сети, корзины и пр. – можно настроить в разделе персонализации. На пустом месте рабочего стола вызываем контекстное меню и выбираем, собственно, пункт «Персонализация».
Вверху слева жмём ссылку изменения значков рабочего стола.
Для каждого элемента в отдельности кликаем кнопку «Сменить значок».
Затем, нажав кнопку обзора, выбираем иконку в проводнике.
После применения изменений выбранный элемент рабочего стола преобразится.
Как сменить иконку файла
Windows не предусматривает возможность смены иконок для отдельных файлов. Документы, видео-, аудиозаписи, рисунки и прочие файлы будут иметь облик приложения, которое их воспроизводит по умолчанию. Тем не менее, придать уникальный вид отдельным часто запускаемым файлам можно, создав для них ярлыки на рабочем столе и настроив иконки этих ярлыков указанным выше способом.
Как сменить иконку типа файлов
Не предусматривает Windows и настройку пользовательских иконок для отдельных типов файлов. Но это возможно с помощью бесплатной сторонней программы Default Programs Editor. Она предназначена для редактирования контекстного меню Windows и изменения настроек ассоциаций файлов.
После запуска программы жмём «File Type Setings», затем – «Icon».
Далее выделяем нужный тип файлов и жмём «Next».
В следующем окне жмём «Browse».
Затем нажимаем ещё одну кнопку обзора (уже системную) для указания пути к нужной иконке.
Подтверждаем выбор.
Сохраняем иконку для выбранного типа файлов нажатием кнопки «Save Icon».
Можем смотреть, что изменилось: тогда как прочие типы файлов будут отображаться значками своих приложений, у настроенного только что типа файлов будет собственная иконка.
Автоматическая смена иконок с помощью патчей
Выше мы рассмотрели способы ручной настройки иконок для отдельных элементов. Но стандартные иконки Windows можно автоматически заменить на другие – созданные в едином стиле коллекции. Тематические иконки, внедряемые в Windows с помощью патчей, заменяют стандартные значки папок, устройств и дисков, элементов сети, рабочего стола, панели управления и прочих объектов системы. Применение патча для смены системных иконок – куда проще способ освежить внешней вид системы, нежели ручная настройка значков папок и ярлыков, однако это далеко не самое безопасное действо.
Внедрение патчей для смены иконок, тем оформления, курсоров, применение твиков системы и подобного рода операции с вмешательством в настройки Windows могут иногда заканчиваться неудачно – от лёгких подтормаживаний проводника при дальнейшей работе до синего экрана смерти. Потому при скачивании в Интернете патчей для смены иконок желательно ознакомиться с отзывами пользователей – либо благодарящих владельца сайта за выкладку столь прекрасных программ, либо проклинающих его за распространение убийц системы.
Ну и как же без базовых правил безопасности? Перед любыми трансформационными операциями с применением патчей необходимо создать точку восстановления или резервную копию.
Патчи для применения сторонних иконок можно встретить в виде универсальных утилит, которые могут работать с несколькими пакетами иконок.
А уже сами пакеты иконок, работая в связке с таким патчем, подбираются отдельно на вкус и цвет каждого.
Другой тип патчей – отдельные коллекции, внедряемые в систему с помощью собственного инсталлятора.
Пропатчивание Windows проводится в процессе инсталляции таких программ.
И без лишней возни на выходе получаем уже готовый результат – изменённый дизайн иконок.
Загрузка…
Что нужно знать
- Стандартные папки: Щелкните правой кнопкой мыши > Свойства > Настроить > Изменить значок.
- Специальные папки: Настройки > Персонализация > Темы > Настройки значков на рабочем столе.
- Используйте кнопку «Восстановить значения по умолчанию», чтобы вернуть исходный значок.
В этой статье объясняется, как изменить значок для папок в Windows 11 для обычных папок, специальных папок со значками на рабочем столе (например, «Корзина» и «Этот компьютер») и жестких дисков. В Windows есть собственный набор значков, который вы можете выбрать, но вы также можете создавать собственные значки папок.
Как изменить значки папок в Windows 11?
Мы рассмотрим три типа значков: стандартные, использующие желтый значок папки по умолчанию; специальные папки, такие как «Этот компьютер», «Сеть» и «Корзина», отображаемые на рабочем столе (если они у вас включены); и значки жестких дисков, видимые в папке «Этот компьютер».
То, как вы редактируете эти значки папок, зависит от типа папки:
Стандартные папки
Значок для обычных папок меняется через окно свойств папки.
Щелкните папку правой кнопкой мыши и выберите «Свойства».
Перейдите на вкладку «Настройка» в верхней части окна, а затем выберите «Изменить значок» внизу.
Прокрутите список, чтобы найти значок для использования. Выберите OK в выборе, когда вы решили.
Важно : Обратите внимание на кнопку «Восстановить значения по умолчанию» на этом экране. Это самый простой способ вернуть исходный значок в будущем, если вам это понадобится.
Важно : Windows по умолчанию ищет значки в папке System 32, но вы можете выбрать «Обзор», чтобы искать в другом месте. См. инструкции в нижней части этой страницы, чтобы узнать больше о создании и выборе пользовательских значков папок.
Выберите «ОК» в окне «Свойства», чтобы сохранить изменения и вернуться в папку в проводнике.
Значок новой папки отображается немедленно. Если это не так, используйте кнопку обновления рядом с путем к файлу в верхней части Проводника, чтобы принудительно изменить его.
Значки на рабочем столе
Чтобы изменить папки со значками на рабочем столе для корзины и других специальных папок, перейдите в специальный раздел в настройках.
Откройте Настройки. Одним из быстрых способов является сочетание клавиш WIN + i.
Выберите «Персонализация» в меню слева, а затем «Темы» справа.
Выберите Параметры значка на рабочем столе.
Выберите один из значков на рабочем столе, а затем выберите «Изменить значок», чтобы выбрать новый значок.
Важно : Вы всегда можете вернуться к этому шагу, выбрать значок и выбрать «Восстановить по умолчанию», чтобы вернуть его к исходному без повторного просмотра значков.
Выберите OK в открытых окнах для сохранения.
Значки дисков
Еще один значок папки, который вы можете изменить в Windows 11, — это значок, используемый для жестких дисков. Однако, поскольку для этого нет легкодоступных настроек, вам необходимо изменить реестр Windows.
Скопируйте путь к файлу ICO, который вы хотите использовать в качестве значка. Затем щелкните файл правой кнопкой мыши и выберите «Копировать как путь», чтобы захватить его в буфер обмена.
Откройте редактор реестра, выполнив поиск regedit на панели задач.
Используя разделы реестра в левой части редактора реестра, найдите путь сюда:
Важно : У вас не должно возникнуть проблем с редактированием реестра, если вы будете следовать только указаниям на этой странице. Но на всякий случай рассмотрите возможность резервного копирования реестра. Затем, если произойдет что-то непредвиденное, вы всегда сможете восстановить реестр из этой резервной копии.
Щелкните правой кнопкой мыши DriveIcons на левой панели и выберите «Создать» > «Ключ».
Назовите ключ любой буквой диска, соответствующей диску, для которого вы меняете значок. Например, назовите его C или D, если это буква диска.
Щелкните правой кнопкой мыши буквенную клавишу, которую вы только что создали, а затем создайте другую клавишу ( New > Key ) с именем DefaultIcon.
Открыв DefaultIcon, дважды щелкните значение реестра (по умолчанию) на правой панели.
В открывшемся текстовом поле «Значение данных» вставьте путь к файлу значка, который вы скопировали ранее.
Важно : Простой способ отменить пользовательский значок диска позже — стереть то, что находится в этом текстовом поле.
Выберите ОК, чтобы сохранить. Изменения отражаются немедленно.
Использование пользовательских значков папок
Существует множество встроенных значков, которые можно выбрать при изменении значка папки, но они одинаковы на каждом компьютере с Windows 11. Чтобы добавить что-то другое в вашу настройку и, возможно, даже помочь быстрее идентифицировать ваши папки, вы можете создавать собственные значки.
Вам нужно сделать четыре вещи:
- Убедитесь, что значок квадратный. Скачивание иконок с созданных для этого сайтов, таких как Flaticon, идеально подходит, но вы также можете обрезать картинки самостоятельно.
- Он должен быть в формате ICO. Бесплатный инструмент, такой как FileZigZag, может выполнять этот тип преобразования.
- Поместите файл ICO в папку, которая не будет перемещена или удалена в будущем. Если Windows не может найти файл значка в исходной папке, значок автоматически вернется к своей форме по умолчанию.
- Измените, где Windows ищет значки папок. Например, используйте кнопку «Обзор» в приведенных выше шагах вместо того, чтобы выбирать из предоставленного выбора.
Если значок батареи отсутствует на рабочем столе, вы можете восстановить его. Сначала перейдите в «Настройки» > «Персонализация» > «Панель задач» и выберите «Выбрать, какие значки будут отображаться на панели задач». Затем прокрутите вниз до значка батареи и установите для него значение «Вкл.».
Чтобы добавить значок Internet Explorer на рабочий стол в Windows 11, вы можете создать ярлык на рабочем столе. Перейдите в «Пуск», найдите Internet Explorer, затем выберите его и перетащите на рабочий стол. Вы можете сделать это и для других приложений.
Со временем внешний вид «Рабочего стола» может изрядно наскучить. Многие пользователи ограничиваются простой сменой обоев. Свежую картинку главного окна, однако, можно дополнить новыми значками ярлыков. Как поменять разные виды иконок, рассмотрим в этой статье.
Стандартные или сторонние иконки в формате ico
Для начала необходимо определиться, какие значки вам нужны: классические от компании Microsoft, которые уже хранятся в памяти ПК, либо сторонние изображения. Во втором случае необходимо предварительно создать картинку самому или найти изображение в интернете. Главное условие — оно должно быть маленьким и иметь расширение ico.
Вы можете найти готовые файлы иконок с различным дизайном на сторонних ресурсах и скачать их оттуда, а затем установить любым из представленных ниже способов в зависимости от вида иконки (папка, ярлык приложения или основной значок Windows). Для поиска воспользуйтесь сервисами Google или Yandex: в строку введите запрос «Иконки на рабочий стол для Windows 10». Разнообразие иконок, доступных для скачивания в интернете, довольно большое: авторские, тематические, стандартные для определённых версий Windows и прочее.
Вы можете одновременно поменять иконки для всех ярлыков с помощью пакета иконок — отдельной коллекции значков, упакованной в один файл с расширением dll. Такие пакеты можно также скачать из различных источников. Однако будьте осторожны при поиске и закачке подобных файлов: доверяйте сайтам, на которых стоит отметка о том, что файлы проверены антивирусом. Иначе вы рискуете скачать вместе с файлом и вредоносную программу.
Фотогалерея: наборы иконок для «Рабочего стола»
Главные иконки Windows на «Рабочем столе» — значки с названиями «Корзина», «Мой компьютер», «Сеть», «Файлы пользователя», «Панель управления» и некоторые другие. Они по умолчанию помещаются на «Рабочий стол» после установки. Вы можете самостоятельно определять, какие из них должны присутствовать на нём, а какие нет. Вы также вправе поменять их внешний вид в системном окне «Параметры» либо с помощью сторонних утилит.
Через окно «Параметры Windows»
Самый простой способ поменять внешний вид основной иконки — зайти в окно с системными параметрами:
- Чтобы на дисплее появилось окно «Параметры», проще всего одновременно нажать на две клавиши: Win + I. Но это сочетание может и не сработать. На этот случай есть другой способ: нажимаем на кнопку «Пуск» в левом нижнем углу экрана, а в самом меню выбираем второй значок снизу — шестерёнку.
Кликните по иконке в виде шестерёнки в меню «Пуск» - Попадаем в большое меню «Параметры» со множеством разделов. Нам нужна последняя в первом ряду плитка — «Персонализация».
В окне «Параметры» щёлкаем по разделу «Персонализация» - Откроется нужный раздел с вкладками. Это же окно вы можете запустить иным способом: кликните на «Рабочем столе» по области, свободной от иконок, и в контекстном меню выберите самый последний пункт — «Персонализация».
Кликните по пункту «Персонализация» в контекстном меню «Рабочего стола» - Переходим в блок «Темы».
Сразу переходим с вкладки «Фон» на «Темы» - В правой колонке со ссылками на другие окна и разделы кликаем по строке «Параметры значков рабочего стола».
Нажимаем на ссылку «Параметры значков рабочего стола» в правой части окна - Поверх «Параметров» откроется маленькое окошко — выбираем в меню нужную иконку левой клавишей мышки, например, «Этот компьютер». Далее нажимаем на кнопку «Сменить значок».
Кликаем по иконке, которую нужно изменить, и нажимаем на кнопку «Сменить значок» - В третьем окне выбираем иконку из списка стандартных значков Windows либо загружаем свою с помощью кнопки «Обзор».
Выбираем иконку среди доступных либо загружаем свою с помощью кнопки «Обзор» - Если вы выбрали второй вариант (загрузка своих иконок), появится окно «Проводника». Ищем папку с нужным файлом иконки в формате ico. Кликаем по кнопке «Открыть», а затем нажимаем ОК.
Найдите в «Проводнике» нужный файл ico и нажмите на «Открыть» - В окне «Параметры значков» сначала нажимаем «Применить», чтобы все изменения начали действовать. Если хотите поменять значок для других основных иконок Windows, повторите ту же процедуру для каждой из них. Снова нажмите на «Применить», а затем на ОК, чтобы закрыть окно.
С помощью специальных утилит
Существует множество приложений от различных разработчиков, позволяющих изменить до неузнаваемости иконки как основных ярлыков, так и других значков, например, иконки папок. В программах вы можете менять и отдельные значки, и все иконки сразу, то есть устанавливать целый пакет.
IconPackager: удобная и тонкая настройка внешнего вида иконок
IconPackager — продукт от компании Stardock, которая занимается разработкой утилит для настройки интерфейса «Рабочего стола» Windows. В этой утилите предустановлено несколько пакетов с иконками. Есть также возможность загружать свои и менять иконки в доступных коллекциях, то есть создавать свои уникальные пакеты.
Утилита поддерживает версии Windows выше «семёрки». Минус её в том, что она платная, однако в начале предлагается месяц бесплатного тестирования. Хотя интерфейс на английском языке, пользоваться приложением достаточно удобно:
- Откройте официальный сайт разработчика приложения. Чтобы загрузить инсталлятор, кликаем по синей кнопке Try It Free.
Кликните по синей кнопке Try It Free, чтобы загрузить инсталлятор - Запустите установщик и установите программу, следуя простым инструкциям в окне.
- Нажмите на кнопку Finish, чтобы окно приложения появилось на дисплее.
Жмём на Finish, чтобы закрыть «Мастер установки» и открыть окно программы - Чтобы начать пользоваться пробной версией, кликните по кнопке Start 30 Day Trial.
Жмём на Start 30 Day Trial, чтобы начать пользоваться программой бесплатно в течение месяца - Если вы хотите загрузить сторонний значок, который предварительно скачали в интернете, во вкладке Look & Feel нажмите на выпадающее меню Icon Package Options. Выбираем в нём предпоследний пункт Add Icon Package, а затем — Install from disk.
Кликните по Add Icon Package, а затем выберите пункт Install from disk, чтобы загрузить свою коллекцию - В «Проводнике Windows» найдите файл с пакетом иконок и нажмите на «Открыть» — коллекция будет добавлена в перечень доступных на данный момент.
- Вы можете также выбрать тему среди представленных в списке. Попробуем поставить, например, Delta.
Кликаем по пакету Deltа внизу - Нажмите на Preview, чтобы предварительно посмотреть все иконки в этом пакете. Если они вам нравятся, закрывайте второе окно и смело кликаете по кнопке Apply icons to my desktop.
Нажмите на Preview, чтобы предварительно просмотреть всю коллекцию иконок - Если вы хотите вернуть старые значки Windows на место, просто примените первую тему в списке — Windows Default Icons.
- Во вкладке Colours вы можете изменить цвет, оттенок, яркость иконок.
Во вкладке Colours настройте цветовую гамму имеющихся значков - С помощью пункта I want to adjust the colour of my Icon Package вы сможете подстроить иконки под тему вашего «Рабочего стола» и под цвет «Панели задач». Например, они могут полностью изменить цвет на красный, если стоит тема на Windows с таким оттенком. После всех изменений нажмите на Apply icons to my desktop.
Значки могут приобретать цвет текущей темы Windows - В разделе Live Folders вы можете поставить отдельные иконки для папок — живые значки. Для этого установите отметку слева от пункта Always use the Live Folder icons selected below. Затем просто выберите тип папок.
В блоке Live Folders выберите отдельные значки для папок - Вкладка Customize позволяет создавать самостоятельно пакеты иконок. Чтобы изменить определённую иконку, кликните по Change this Icon.
Раздел Customize позволяет создавать свои коллекции и менять те, что представлены в программе - В новом маленьком окошке выберите среди доступных либо добавьте свой значок с помощью кнопки Browse.
В окне Change Icon выберите значок из доступных в меню либо загрузите свой с помощью клавиши Browse - Когда все изменения в пакет будут внесены, нажмите на Save Icon Package.
Сохраните изменения в пакете с иконками с помощью опции Save Icon Package - В небольшом окне подтвердите, что хотите внести изменения в пакет. После этого все настройки должны успешно сохраниться.
Нажмите «Да», чтобы подтвердить своё намерение сохранить изменения - В разделе Settings есть дополнительные настройки. В частности, можно определить, какие именно иконки Windows надо менять, а какие не трогать. Здесь вы можете включить изменение указателя мышки Cursors.
Во вкладке Settings вы можете настроить изменение для определённых типов значков: папки, файлы, главные значки Windows и другие
Видео: как установить новые иконки с помощью программы IconPackager
Se7en Theme Source Patcher: бесплатная утилита и большой выбор пакетов
Приложение предназначено для замены всех классических иконок «Рабочего стола», локальных жёстких дисков, папок, а также значков «Панели управления». Изначально программа была создана для «семёрки», но сейчас поддерживает и другие версии Windows, в частности, нашу «десятку».
Программа использует популярный формат сжатия 7z. Минус утилиты в том, что в неё изначально не встроены пакеты иконок. Все коллекции вам необходимо скачивать на том же сайте, откуда вы загружаете приложение, а затем вносить их самостоятельно в базу утилиты для дальнейшего использования. Тем не менее выбор пакетов на этом ресурсе очень большой.
Преимущество этой программы в том, что она бесплатная. Перед заменой значков утилита создаёт точку восстановления и резервную копию системных файлов, чтобы можно было вернуть на место все иконки Windows на классические:
- Переходим на официальный сайт приложения. Нажимаем на кнопку «Скачать».
Нажмите на кнопку «Скачать», чтобы загрузить исполняемый файл программы - Ваш обозреватель загрузит архив — откройте его, а в нём кликните правой клавишей мыши по файлу и в меню нажмите на «Извлечь в…». Выберите папку и распакуйте архив.
Нажмите на «Извлечь в указанную папку» в контекстном меню файла - Найдите извлечённый файл, щёлкните по нему снова правой клавишей мыши и в контекстном меню кликните по ссылке «Запуск от имени администратора».
В контекстном меню распакованного файла жмём на «Запуск от имени администратора» - Разрешите этому приложению вносить изменения на ПК, кликнув по «Да» в появившемся системном окне. Приложение не требует установки, поэтому сразу откроется его окно.
Нажмите «Да», чтобы разрешить программе вносить изменения на устройстве - Предварительно выберите и скачайте понравившиеся темы с этого же сайта.
На сайта разработчика скачайте понравившийся пакет иконок - В окне приложения нажмите Add a Custom Pack.
Кликните по кнопке Add a Custom Pack - В «Проводнике Windows» выберите загруженный архив с пакетом иконок и нажмите «Открыть».
Найдите файл с пакетом иконок и нажмите «Открыть» - Коллекция появится в меню. Внизу окна будет кнопка Start Patching. Нажмите на неё. Утилита спросит, нужно ли создать точку восстановления. Обязательно создаём — нажмите «Да».
Дайте разрешение на создание резервной копии перед установкой новых иконок - Дождитесь завершения процедуры. После этого нужно перезагрузить устройство два раза, чтобы изменения вступили в силу.
- Пакеты значков от этого разработчика содержат не только иконки, но и некоторые другие элементы интерфейса Windows, например, картинки для замены вида часов, даты и даже окна «Диспетчера задач». Если они вам не нужны, перед установкой коллекции кликните по пункту Extra. В Option Menu снимите галочки с ненужных элементов и нажмите Save.
В Option Menu уберите ненужные пункты, которые вы не хотите менять и нажмите на Save - Если вы хотите восстановить классические иконки Windows, нажмите в окне программы на клавишу Restore в правом нижнем углу. В новом окне поставьте отметку рядом с первым пунктом и нажмите по ОК.
Чтобы вернуть стандартные значки Windows, нажмите Restore, а затем ОК
Устанавливать новый пакет иконок нужно обязательно на чистую систему, то есть на классические образы иконок в Windows, а не на сторонние значки. Поэтому сделайте предварительно восстановление с помощью клавиши Restore, если у вас стоят иконки, отличные от стандартных.
Видео: как поставить иконки с помощью утилиты Theme Source Patcher
IconTo: приложение со встроенной инструкцией по использованию
IconTo — бесплатное приложение от разработчика AleXStam, которая может менять иконки для системных элементов, папок, разделов жёсткого дисков или даже их групп.
У неё есть следующие преимущества перед другими утилитами:
- Более 300 встроенных иконок. Есть также возможность загружать свои значки.
- Инструкция по установке иконок: внизу окна вы увидите подсказки.
- Есть конвертация форматов png, jpg, ico, а также опция извлечения изображений из файлов в формате dll, exe и некоторых других.
- Интерфейс программы полностью на русском языке.
IconTo подходит для всех версий Windows, начиная с Windows 98 и заканчивая современной «десяткой». Размер загружаемого инсталлятора не превышает 15.1 МБ, поэтому утилита может быть использована на компьютерах с небольшим объёмом памяти. Приложение доступно для загрузки на официальном сайте разработчика.
Как сменить иконку папки на Windows 10
Если вы хотите выделить какую-то папку на общем фоне иконок, чтобы сделать её более узнаваемой, выполните следующие шаги:
- Нажмите на ярлык папки правой клавишей мыши. В появившемся меню кликните по пункту «Свойства».
В контекстном меню папки выбираем пункт «Свойства» - На дисплее тут же появится окошко с различными разделами — перейдите на вкладку «Настройка». В последнем разделе нажмите на кнопку «Сменить значок».
Во вкладке «Настройка» жмём на кнопку «Сменить значок» - Выберите значок среди доступных: прокрутите перечень со значками вправо, чтобы ознакомиться со всеми ярлыками. Если у вас есть своё изображение с нужным форматом ico и вы хотите поставить именно его, нажмите «Обзор».
Выберите значок среди предложенных либо нажмите на кнопку «Обзор», если у вас есть своя иконка - В дополнительном окне «Проводник Windows» найдите папку, где хранится изображение. Кликните по нему левой кнопкой, чтобы выделить, а затем нажмите на «Открыть».
Найдите нужный значок в виде файла с расширением ico в «Проводнике Windows» - Для удобного поиска можно воспользоваться строкой с лупой — просто введите название файла иконки или расширение ico.
В поисковую строку введите ico и найдите нужный файл - Чтобы сохранить изменения, нажмите ОК в окне со списком доступных иконок. После этого значок папки изменится.
Как одновременно заменить все значки папок
Чтобы изменить вид всех папок, нужно прибегнуть к более сложному методу — редактированию реестра в системном окне. Однако этот метод не рекомендуется применять новичкам: лучше воспользуйтесь специальными программами, описанными в разделе «С помощью специальных утилит» в этой статье. Если вы уже уверенный пользователь ПК, тогда можете выполнять манипуляции в системном окне:
- Для вызова системного окна «Редактор реестра» одновременно нажимаем клавиши Win и R — откроется небольшая панель «Выполнить» с единственной строкой «Открыть». В ней печатаем команду regedit. Чтобы система её выполнила, кликаем по ОК либо нажимаем на Enter.
В окне «Выполнить» напишите команду regedit - В следующем окно нажимаем «Да». Так мы дадим разрешение «Редактору реестра» вносить изменения на компьютере.
Нажмите «Да», чтобы разрешить системной утилите вносить изменения на устройстве - Сначала сделаем резервную копию на случай неправильного редактирования реестра. На верхней панели находим пункт «Файл» и кликаем по нему левой кнопкой мышки. В появившемся меню нажимаем на «Экспорт».
В меню «Файл» выбираем пункт «Экспорт» - В новом открывшемся окне выбираем папку, в которой будет храниться копия. Даём соответствующее имя файлу. Затем нажимаем «Сохранить».
Называем и сохраняем копию в любой папке - Теперь можно приступать к самому редактированию. Дважды кликаем по третьей основной ветке — HKEY_LOCAL_MACHINE.
Открываем папку HKEY_LOCAL_MACHINE двойным кликом - Поочерёдно переходим в следующие блоки в той же левой части окна: Microsoft — Windows — CurrentVersion — Explorer — Shell Icons.
Папка Shell Icons должна находится в разделе Explorer - Если последней папки Shell Icons вы не нашли, создайте этот раздел самостоятельно: жмём правой клавишей мышки по разделу Explorer, выбираем в контекстном меню «Создать», а потом щёлкаем по пункту «Раздел». Называем его соответствующим образом.
Если у вас нет папки Shell Icons, создайте её с помощью контекстного меню раздела Explorer - Кликаем по Shell Icons. На правой панели кликаем правой клавишей по пустой области для вызова меню. В нём выбираем «Создать», а потом — «Строковый параметр». В качестве названия для новой записи реестра указываем цифру 3.
Кликните по пункту «Создать», а затем — «Строковый параметр» - Кликаем по ней правой кнопкой и выбираем «Изменить». Можно также просто дважды нажать на неё левой кнопкой мышки.
Кликните по «Изменить» в контекстном меню только что созданного параметра - В небольшом окне в строке для значения записи вставляем путь к файлу, где должно быть обязательно указано его имя и расширение ico. Жмём на ОК.
В строке «Значение» пишем путь к файлу ico, который должен быть установлен в качестве иконки - Если у вас 64-разрядная система, путь к конечной папке Shell Icons на левой панели будет немного другой: Wow6432Node — Microsoft — Windows — CurrentVersion — Explorer. Далее повторяем те же шаги, что и для 32-разрядной системы.
- Закрываем все окна и перезагружаем устройство. После запуска ОС вы увидите, что иконки всех папок изменились.
Смена иконки ярлыка приложения
Если вам надоели старые иконки ярлыков ваших программ, попробуйте их заменить. Для примера возьмём ярлык популярного обозревателя Google Chrome:
- Ищем на «Рабочем столе» нужную иконку (в нашем случае это значок «Гугл Хрома»). Кликаем по ней правой клавишей мыши для вызова контекстного меню с перечнем опций. Выбираем тот же пункт, что и в случае изменения иконки папки — «Свойства».
Кликните по пункту «Свойства» в контекстном меню ярлыка Google Chrome - Вы сразу попадёте в нужную вкладку — «Ярлык». Кликаем по средней кнопке «Сменить значок».
В разделе «Ярлык» кликаем по кнопке «Сменить значок» - На дисплее возникнет окно наподобие того, что было в инструкции по изменению значка папки. Здесь, однако, будет не такой большой выбор иконок. В качестве источника указываем не системную библиотеку, а исполняемый файл chrome.exe. Делаем выбор, например, в пользу оригинального жёлтого значка. Кликаем по ОК.
Выберите значок среди доступных либо загрузите свой файл с расширением ico - В окне со свойствами ярлыка жмём сначала «Применить». Система спросит разрешение на внесение изменений. Кликаем по кнопке «Продолжить».
Кликните по кнопке «Продолжить», чтобы все изменения были сохранены - После этого нажимаем на ОК — окно закроется, а иконка значка изменится.
- Если вы хотите поменять значок ярлыка на свой, используйте кнопку «Обзор», чтобы загрузить собственный файл со сторонней картинкой.
Как создать иконку самостоятельно
Если вы хотите установить своё изображение (нарисованное или скачанное с какого-либо сайта) с расширением png или jpg в качестве иконки, вам нужно уменьшить при необходимости его размер с помощью стандартной утилиты Windows Paint, а затем преобразовать его в файл ico с помощью специальных сервисов — конвертеров.
Более простой способ — воспользоваться услугами онлайновых и программных генераторов иконок, которые уже настроены на создание файлов с определённым форматом и другими параметрами, например, размерами картинки. Для примера возьмём программу IcoFX, которая сочетает в себе генератор значков и инструмент для рисования и редактирования картинок. Она платная, но её разработчик, компания IcoFX Software, предоставляет 30 дней бесплатного использования. Как ей пользоваться, расскажем в инструкции:
- Переходим на официальный сайт утилиты. Жмём на зелёную кнопку Download Now.
Жмём на зелёную кнопку Download, чтобы скачать установщик программы - Запускаем установщик и в появившемся маленьком окошке выбираем язык. Русского, к сожалению, там нет, поэтому ставим английский. Жмём на ОК, а в следующем окне соглашаемся с условиями использования приложения. Кликаем по Install.
- Ждём, когда установка закончится, после чего нажимаем Finish в окне c установленной галочкой рядом с пунктом Launch IcoFX.
- В окне утилиты выбираем раздел Windows Icon From Image, если у вас уже есть изображение.
На начальной странице программы кликните по Windows Icon From Image, если вы хотите загрузить изображение - Выбираем файл с картинкой в «Проводнике».
Выберите файл в «Проводнике Windows» и кликните по кнопке «Открыть» - После этого щёлкаем по Resize the image.
Жмём на пункт Resize the image - Откроется сам редактор с уже загруженным в него изображением.
Запустится страница с набором инструментов для редактирования изображения - Наверняка вы захотите убрать фон и оставить для иконки только сам предмет. Чтобы его удалить, кликните по волшебной палочке на левой панели под названием Magic Wand.
Кликаем по волшебной палочке Magic Wand на левой вертикальной панели - Кликаем по фону два раза — появится пунктирная линия. В левой панели выбираем инструмент для закрашивания, например, Brush («Кисть»). В правой части окна кликаем по плитке с расцветкой шахматной доски.
На правой панели выбираем плитку с шахматным рисунком, чтобы сделать фон прозрачным - Кистью проводим по области, ограниченной пунктирной линией. После этого фон также изменится на изображение с расцветкой шахматной доски. Это будет означать, что он прозрачный.
- В верхнем меню выбираем пункт File, а потом нажимаем Save as.
Нажмите Save, чтобы сохранить отредактированное изображение - Выбираем место для хранения иконки и даём ей имя. Жмём на «Сохранить».
Найдите папку, в которой вы хотите сохранить будущую иконку, и кликните по «Сохранить» - Если вы хотите самостоятельно нарисовать будущую иконку, кликните в начальном окне по New Windows Icon. В следующем окне определитесь с качеством цветов (лучше ставить True Color) и с размером иконки.
Выберите размер и качество цвета будущего рисунка - В редакторе рисуем иконку с помощью доступных инструментов: кисти, карандаша, заливки и других. Если вы хотите, чтобы она получилась ровной, используйте средство Line.
- Когда рисунок будет готов, сохраните его через опцию Save as в меню File и установите в качестве иконки.
Если вас уже не привлекает вид старых иконок на «Рабочем столе», смените их либо на другие классические значки для Windows, либо на свои — любые маленькие изображения в формате ico, найденные в интернете или нарисованные самостоятельно. Для смены иконок можно использовать как встроенные средства Windows, так и сторонние приложения.
- Распечатать
Оцените статью:
- 5
- 4
- 3
- 2
- 1
(12 голосов, среднее: 3.8 из 5)
Поделитесь с друзьями!















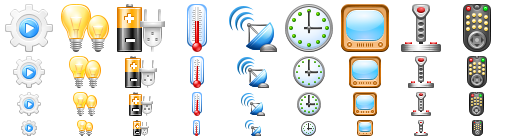






















 Кликните по иконке в виде шестерёнки в меню «Пуск»
Кликните по иконке в виде шестерёнки в меню «Пуск» В окне «Параметры» щёлкаем по разделу «Персонализация»
В окне «Параметры» щёлкаем по разделу «Персонализация» Кликните по пункту «Персонализация» в контекстном меню «Рабочего стола»
Кликните по пункту «Персонализация» в контекстном меню «Рабочего стола» Сразу переходим с вкладки «Фон» на «Темы»
Сразу переходим с вкладки «Фон» на «Темы» Нажимаем на ссылку «Параметры значков рабочего стола» в правой части окна
Нажимаем на ссылку «Параметры значков рабочего стола» в правой части окна Кликаем по иконке, которую нужно изменить, и нажимаем на кнопку «Сменить значок»
Кликаем по иконке, которую нужно изменить, и нажимаем на кнопку «Сменить значок» Выбираем иконку среди доступных либо загружаем свою с помощью кнопки «Обзор»
Выбираем иконку среди доступных либо загружаем свою с помощью кнопки «Обзор» Найдите в «Проводнике» нужный файл ico и нажмите на «Открыть»
Найдите в «Проводнике» нужный файл ico и нажмите на «Открыть» Кликните по синей кнопке Try It Free, чтобы загрузить инсталлятор
Кликните по синей кнопке Try It Free, чтобы загрузить инсталлятор Жмём на Finish, чтобы закрыть «Мастер установки» и открыть окно программы
Жмём на Finish, чтобы закрыть «Мастер установки» и открыть окно программы Жмём на Start 30 Day Trial, чтобы начать пользоваться программой бесплатно в течение месяца
Жмём на Start 30 Day Trial, чтобы начать пользоваться программой бесплатно в течение месяца Кликните по Add Icon Package, а затем выберите пункт Install from disk, чтобы загрузить свою коллекцию
Кликните по Add Icon Package, а затем выберите пункт Install from disk, чтобы загрузить свою коллекцию Кликаем по пакету Deltа внизу
Кликаем по пакету Deltа внизу Нажмите на Preview, чтобы предварительно просмотреть всю коллекцию иконок
Нажмите на Preview, чтобы предварительно просмотреть всю коллекцию иконок Во вкладке Colours настройте цветовую гамму имеющихся значков
Во вкладке Colours настройте цветовую гамму имеющихся значков Значки могут приобретать цвет текущей темы Windows
Значки могут приобретать цвет текущей темы Windows В блоке Live Folders выберите отдельные значки для папок
В блоке Live Folders выберите отдельные значки для папок Раздел Customize позволяет создавать свои коллекции и менять те, что представлены в программе
Раздел Customize позволяет создавать свои коллекции и менять те, что представлены в программе В окне Change Icon выберите значок из доступных в меню либо загрузите свой с помощью клавиши Browse
В окне Change Icon выберите значок из доступных в меню либо загрузите свой с помощью клавиши Browse Сохраните изменения в пакете с иконками с помощью опции Save Icon Package
Сохраните изменения в пакете с иконками с помощью опции Save Icon Package Нажмите «Да», чтобы подтвердить своё намерение сохранить изменения
Нажмите «Да», чтобы подтвердить своё намерение сохранить изменения Во вкладке Settings вы можете настроить изменение для определённых типов значков: папки, файлы, главные значки Windows и другие
Во вкладке Settings вы можете настроить изменение для определённых типов значков: папки, файлы, главные значки Windows и другие Нажмите на кнопку «Скачать», чтобы загрузить исполняемый файл программы
Нажмите на кнопку «Скачать», чтобы загрузить исполняемый файл программы Нажмите на «Извлечь в указанную папку» в контекстном меню файла
Нажмите на «Извлечь в указанную папку» в контекстном меню файла В контекстном меню распакованного файла жмём на «Запуск от имени администратора»
В контекстном меню распакованного файла жмём на «Запуск от имени администратора» Нажмите «Да», чтобы разрешить программе вносить изменения на устройстве
Нажмите «Да», чтобы разрешить программе вносить изменения на устройстве На сайта разработчика скачайте понравившийся пакет иконок
На сайта разработчика скачайте понравившийся пакет иконок Кликните по кнопке Add a Custom Pack
Кликните по кнопке Add a Custom Pack Найдите файл с пакетом иконок и нажмите «Открыть»
Найдите файл с пакетом иконок и нажмите «Открыть» Дайте разрешение на создание резервной копии перед установкой новых иконок
Дайте разрешение на создание резервной копии перед установкой новых иконок В Option Menu уберите ненужные пункты, которые вы не хотите менять и нажмите на Save
В Option Menu уберите ненужные пункты, которые вы не хотите менять и нажмите на Save Чтобы вернуть стандартные значки Windows, нажмите Restore, а затем ОК
Чтобы вернуть стандартные значки Windows, нажмите Restore, а затем ОК В контекстном меню папки выбираем пункт «Свойства»
В контекстном меню папки выбираем пункт «Свойства» Во вкладке «Настройка» жмём на кнопку «Сменить значок»
Во вкладке «Настройка» жмём на кнопку «Сменить значок» Выберите значок среди предложенных либо нажмите на кнопку «Обзор», если у вас есть своя иконка
Выберите значок среди предложенных либо нажмите на кнопку «Обзор», если у вас есть своя иконка Найдите нужный значок в виде файла с расширением ico в «Проводнике Windows»
Найдите нужный значок в виде файла с расширением ico в «Проводнике Windows» В поисковую строку введите ico и найдите нужный файл
В поисковую строку введите ico и найдите нужный файл В окне «Выполнить» напишите команду regedit
В окне «Выполнить» напишите команду regedit Нажмите «Да», чтобы разрешить системной утилите вносить изменения на устройстве
Нажмите «Да», чтобы разрешить системной утилите вносить изменения на устройстве В меню «Файл» выбираем пункт «Экспорт»
В меню «Файл» выбираем пункт «Экспорт» Называем и сохраняем копию в любой папке
Называем и сохраняем копию в любой папке Открываем папку HKEY_LOCAL_MACHINE двойным кликом
Открываем папку HKEY_LOCAL_MACHINE двойным кликом Папка Shell Icons должна находится в разделе Explorer
Папка Shell Icons должна находится в разделе Explorer Если у вас нет папки Shell Icons, создайте её с помощью контекстного меню раздела Explorer
Если у вас нет папки Shell Icons, создайте её с помощью контекстного меню раздела Explorer Кликните по пункту «Создать», а затем — «Строковый параметр»
Кликните по пункту «Создать», а затем — «Строковый параметр» Кликните по «Изменить» в контекстном меню только что созданного параметра
Кликните по «Изменить» в контекстном меню только что созданного параметра В строке «Значение» пишем путь к файлу ico, который должен быть установлен в качестве иконки
В строке «Значение» пишем путь к файлу ico, который должен быть установлен в качестве иконки Кликните по пункту «Свойства» в контекстном меню ярлыка Google Chrome
Кликните по пункту «Свойства» в контекстном меню ярлыка Google Chrome В разделе «Ярлык» кликаем по кнопке «Сменить значок»
В разделе «Ярлык» кликаем по кнопке «Сменить значок» Выберите значок среди доступных либо загрузите свой файл с расширением ico
Выберите значок среди доступных либо загрузите свой файл с расширением ico Кликните по кнопке «Продолжить», чтобы все изменения были сохранены
Кликните по кнопке «Продолжить», чтобы все изменения были сохранены Жмём на зелёную кнопку Download, чтобы скачать установщик программы
Жмём на зелёную кнопку Download, чтобы скачать установщик программы На начальной странице программы кликните по Windows Icon From Image, если вы хотите загрузить изображение
На начальной странице программы кликните по Windows Icon From Image, если вы хотите загрузить изображение Выберите файл в «Проводнике Windows» и кликните по кнопке «Открыть»
Выберите файл в «Проводнике Windows» и кликните по кнопке «Открыть» Жмём на пункт Resize the image
Жмём на пункт Resize the image Запустится страница с набором инструментов для редактирования изображения
Запустится страница с набором инструментов для редактирования изображения Кликаем по волшебной палочке Magic Wand на левой вертикальной панели
Кликаем по волшебной палочке Magic Wand на левой вертикальной панели На правой панели выбираем плитку с шахматным рисунком, чтобы сделать фон прозрачным
На правой панели выбираем плитку с шахматным рисунком, чтобы сделать фон прозрачным Нажмите Save, чтобы сохранить отредактированное изображение
Нажмите Save, чтобы сохранить отредактированное изображение Найдите папку, в которой вы хотите сохранить будущую иконку, и кликните по «Сохранить»
Найдите папку, в которой вы хотите сохранить будущую иконку, и кликните по «Сохранить» Выберите размер и качество цвета будущего рисунка
Выберите размер и качество цвета будущего рисунка