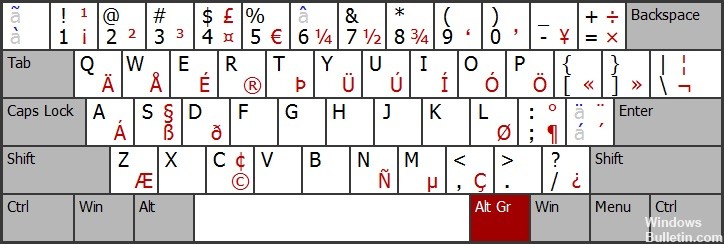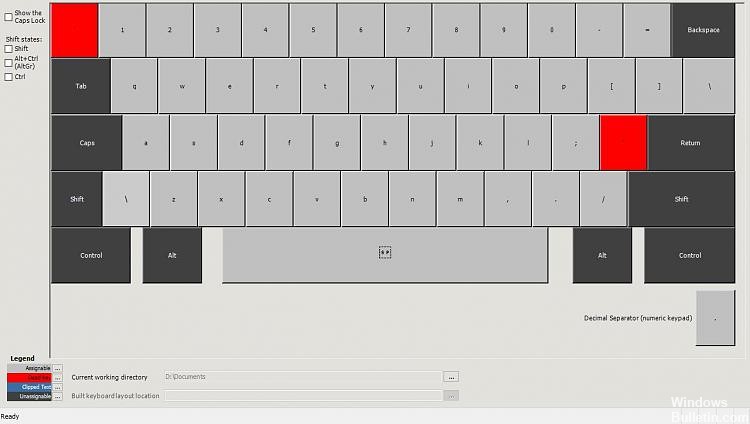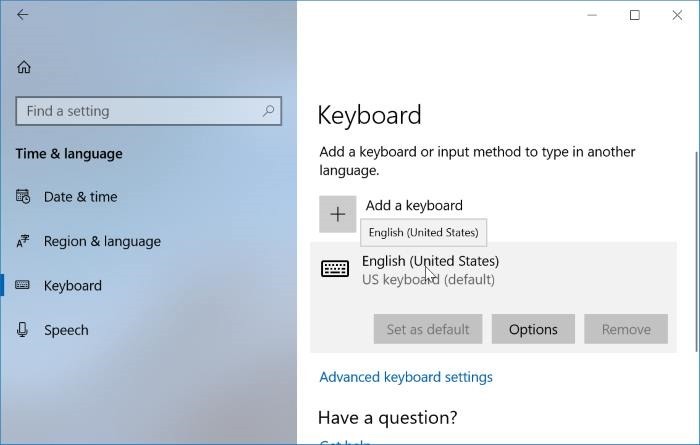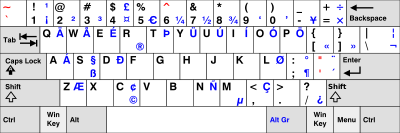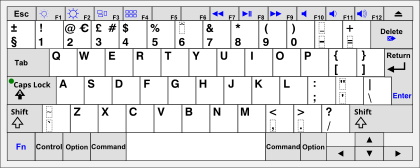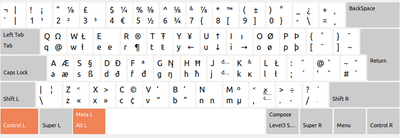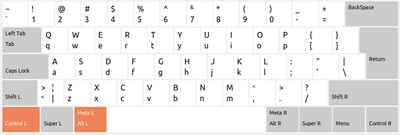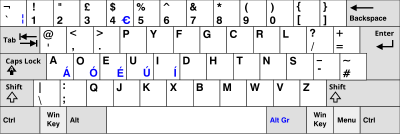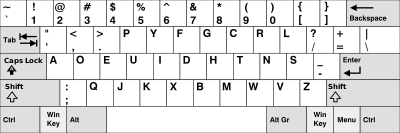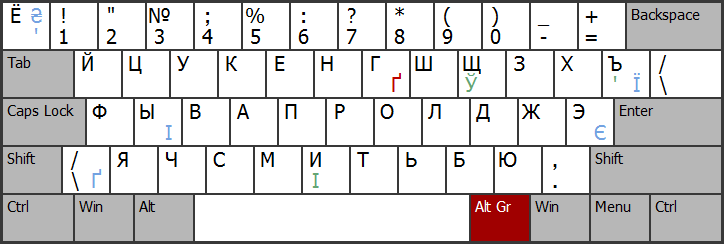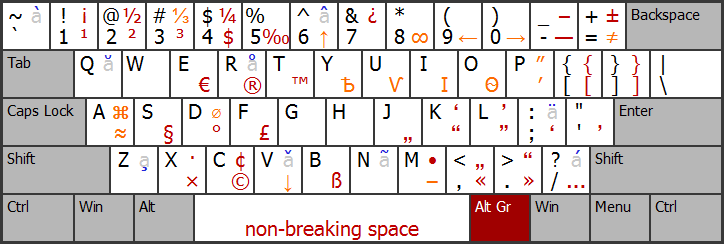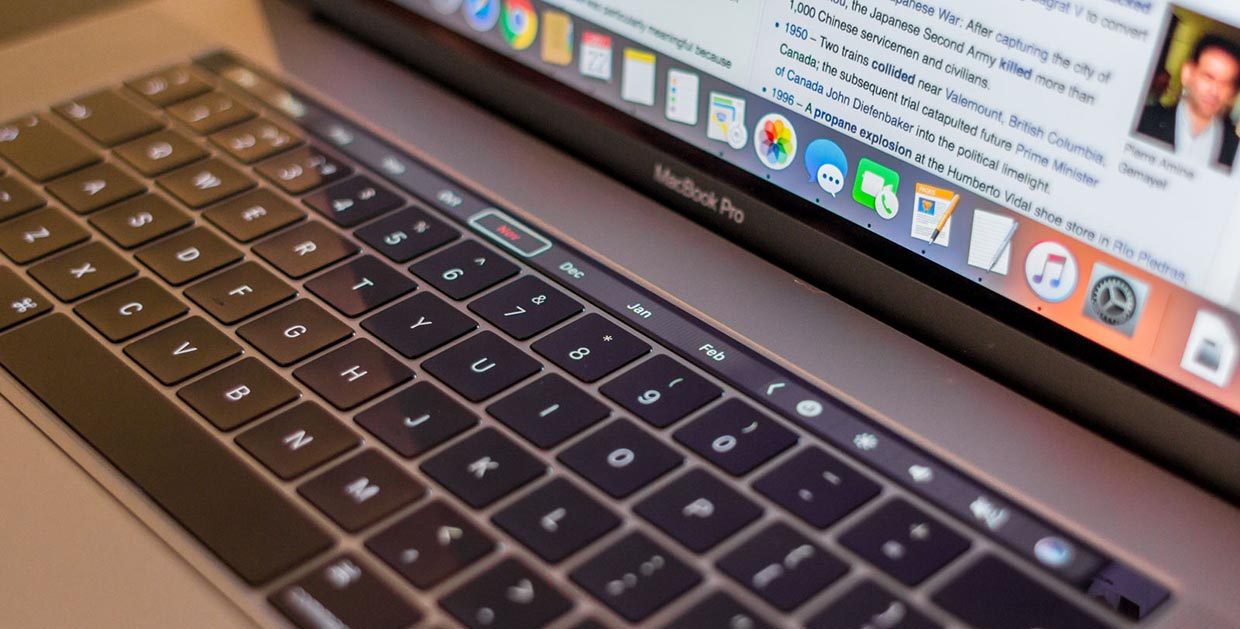Русское понятие «Раскладка» соответствует английскому слову «layout» (лэйаут), которое в переводе на русский язык означает размещение, расположение, компоновка. Другими словами «Раскладка» означает где, на какой клавише клавиатуры находится та или иная буква или символ.
QWERTY — наиболее популярная в настоящее время латинская раскладка клавиатуры, используемая для английского языка. На её основе создано большинство раскладок для языков, использующих латиницу. Название произошло от 6 левых символов верхнего ряда.
Какая стандартная раскладка клавиатуры?
По умолчанию используется раскладка «Русская», в которой цифры перемещены в нижний регистр, а знаки препинания (кроме точки и тире) и дополнительные символы — в верхний. Большинство русскоязычных пользователей компьютеров пользуются именно этой русской раскладкой.
Как появилась английская раскладка клавиатуры?
В 1936 году Дворак с шурином запатентовали клавиатуру, которой профессор дал свое имя. Дворак утверждал, что текст, для набора которого пальцам машинистки в среднем приходится проделывать над клавиатурой QWERTY расстояние в 32 км, при его системе потребует движений, укладывающихся всего в полтора километра.
Какой английский язык используется на клавиатуре?
Британская и американская клавиатуры — British and American keyboards. Есть два основных Английский язык раскладка клавиатуры компьютера , раскладка США и раскладка Соединенного Королевства , определенные в BS 4822 ( 48-клавишная версия). Оба являются раскладками QWERTY .
Как появилась раскладка клавиатуры?
История создания такой раскладки ведет нас в Америку 1868 года. Именно в этом году журналист Кристофер Лэтем Шоулз запатентовал свое изобретение: он создал пишущую машинку, буквы которой были организованы в особом порядке. Причиной для такого решения послужили маленькие молоточки пишущей машинки.
Какая раскладка клавиатуры?
Раскладка клавиатуры — это расположение клавиш на клавиатуре относительно друг друга. Существуют отдельные понятия: Механическая раскладка — размер и расположение клавиш на самой клавиатуре Визуальная раскладка — соответствие каждой клавиши клавиатуры отдельному символу.
Сколько русских букв на клавиатуре?
Английский алфавит содержит всего 26 букв, в то время как в русском алфавите их 33. На 47 клавишах нельзя стандартным образом уместить все русские буквы и все необходимые знаки препинания, не назначив при этом знакам препинания, уже имеющимся в латинской раскладке, новые позиции.
Как изменить раскладку клавиатуры в Windows 10?
Изменить раскладку клавиатуры в параметрах системы
- Откройте меню “Пуск” и зайдите в “Параметры”.
- Зайдите в “Устройства” => “Ввод” => “Дополнительные параметры клавиатуры”.
- Нажмите на “Сочетания клавиш для языкового ввода”.
- Нажмите на “Сменить сочетание клавиш”.
Где настраивается русская раскладка клавиатуры?
Windows 7 или Windows Vista
Нажмите кнопку Пуск, в поле Начать поиск введите команду intl. cpl и нажмите клавишу ВВОД. На вкладке Клавиатура и языки нажмите кнопку Изменить клавиатуру. Нажмите кнопку Добавить.
Как изменить текст набранный в неправильной раскладке?
Самый быстрый способ исправить или конвертировать уже набранный текст — выделить его с помощью стрелок, удерживая Ctrl и Shift, а затем нажать горячие клавиши: Break или Shift + Break либо назначенная вами комбинация клавиш переведет выделенный текст в другую раскладку (Русский ↔ Английский).
Когда была придумана клавиатура?
Рождение клавиатуры История современной компьютерной клавиатуры началась с появления простой пишущей машинки в далеком 19 веке. В 1868 году изобретатель Кристофер Латэм Шоулз (Christopher Sholes) запатентовал свою идею как совокупность символов, располагавшихся в алфавитном порядке.
Что такое латинская раскладка?
Латинские раскладки клавиатуры
В ней использовалась латинская раскладка, в которой буквы на клавишах располагались в алфавитном порядке. Например, на первых семи клавишах верхнего буквенного ряда были расположены буквы: A, B, C, D, E, F, G.
Как поставить в английской раскладке?
Последовательность действий при работе с ними должна быть следующей: прижать правую клавишу «Alt»; нажать клавишу с диакритическим знаком; отпустить правую клавишу «Alt»; набрать необходимую букву (например: «Alt Gr»+«`», «a» → «à», «Alt Gr»+«Shift»+«`», «n» → «ñ» или «Alt Gr»+«/», «Shift»+«o» → «Ø»).
Как будет клавиатура на английском языке?
клавиатура. клавиатура. keyboard.
Как изменить раскладку клавиатуры на андроид?
Как добавить язык в Gboard через настройки Android
- На устройстве Android откройте «Настройки».
- Нажмите Система Язык и ввод.
- В разделе «Клавиатуры» выберите Виртуальная клавиатура.
- Коснитесь Gboard. Языки.
- Нажмите на нужный вариант.
- Выберите раскладку.
- Нажмите Готово.
Содержание
- Раскладка клавиатуры в Windows 10
- Что такое раскладка клавиатуры в Windows
- Язык ввода по умолчанию в Windows 10
- Переключение раскладки клавиатуры Windows 10 клавишами CTRL+SHIFT
- Смена раскладки клавиатуры в windows 10 до 1803
- Язык ввода на экране приветствия Windows 10
- Меняем язык ввода через реестр
- Настройка автоматической смены языка ввода
- Заключение
- Установка Windows 10
- Установка Windows 10
- Настройка.
- Дефолтная раскладка English в Windows 10
- Управление настройками языка ввода и отображения в Windows
- Как: получить международную клавиатуру Windows 10
- Преимущества международной раскладки клавиатуры
- Как добавить раскладку клавиатуры в Windows 10
- Конфигурация международной клавиатуры
Раскладка клавиатуры в Windows 10

У некоторых пользователей возникают трудности с переключением языка набора текста на компьютере, особенно, когда приходится работать с несколькими устройствами, на которых установлены разные версии ОС Windows. В «десятке», к примеру, сочетание клавиш CTRL + SHIFT не работает по умолчанию, а настроить переключение может оказаться непростой задачей, т.к. Microsoft постоянно меняет интерфейс настроек операционной системы. В данной статье подробно разберем, как осуществляется смена раскладки клавиатуры и языка ввода в Windows 10.
Что такое раскладка клавиатуры в Windows
Начнем с того, что под раскладкой клавиатуры многие пользователи понимают язык ввода, именно так параметр называется в настройках Windows 10. Когда мы переключаем язык с русского на английский и наоборот, то меняется именно язык ввода текста с клавиатуры в ПК.
Раскладка клавиатуры – это то, в каком порядке расположены клавиши на клавиатуре. Если у вас стандартная клавиатура, то значение раскладки для английского языка будет QWERTY, а для русского ЙЦУКЕН (первые 6 букв верхнего ряда) и менять данный параметр не нужно.
Язык ввода по умолчанию в Windows 10
Если у вас установлена русская версия ОС Windows 10, то язык ввода с клавиатуры по умолчанию будет тоже русским. Чтобы изменить язык ввода и раскладку клавиатуры по умолчанию на английский, следуйте описанию ниже.
Инструкция подходит для последней версии Windows 10 (сборка 2004)
По завершению процедуры язык ввода по умолчанию станет английским. Указанные настройки повлияют также и на экран приветствия при загрузке Windows.
Переключение раскладки клавиатуры Windows 10 клавишами CTRL+SHIFT
Если обратили внимание, то в окошке выбора сочетания клавиш справа был параметр «Смена раскладки клавиатуры», это как раз про то, о чем мы говорили в начале статьи.
Смена раскладки клавиатуры в windows 10 до 1803
В более ранних сборках Windows 10 смену языка ввода и раскладки клавиатуры нужно настраивать через Панель управления. Нас интересуют настройки, которые находятся в разделе «Языки и региональные стандарты».
Язык ввода на экране приветствия Windows 10
К сожалению, настройки сочетания клавиш, которые были описаны выше, не затронут экран приветствия Windows, при входе в систему будет по-прежнему работать стандартная комбинация для смены языка ввода. Чтобы изменить ситуацию, нужно выполнить дополнительные шаги.
После проделанных манипуляций ранее установленная в настройках комбинация клавиш смены языка ввода будет работать для всей системы и для всех пользователей, в том числе на экране приветствия.
Меняем язык ввода через реестр
Сменить горячие клавиши переключения раскладки клавиатуры Windows 10 можно разными способами, если для начинающих пользователей лучше всего использовать инструкцию, предоставленную выше, то опытные компьютерные юзеры могут выполнить эту работу через реестр. Способ подходит для тех, кому не нравится идти легкими путями, поэтому если вы решили «поломать голову» над реестром, тогда следующая инструкция для вас.
Создаем на рабочем столе обычный текстовый документ, открываем его и прописываем следующие строчки:
Сохраняем файл с расширением .reg
Дальше открываем второй документ и прописываем такие строчки:
Сохраняем в таком же формате и закрываем. Теперь необходимо запустить нужный файл, чтобы импортировать настройки в реестр, обязательно с правами администратора.
Настройка автоматической смены языка ввода
Разработчики Windows 10 сделали все возможное, чтобы работа с компьютером проходила наиболее комфортно. В «десятке» есть возможность сделать так, чтобы переключение раскладки клавиатуры происходило автоматически. Чтобы воспользоваться этой функцией, необходимо вновь зайти в раздел «Язык» приложения Параметры и выбрать «Клавиатура». Дальше активируем функцию «Позволить выбрать метод ввода для каждого окна приложения». Здесь же можно включить языковую панель, если она вдруг пропала из системного лотка.
Заключение
Также стоит отметить, что довольно большое число пользователей с целью переключения языка ввода используют различные утилиты, например, Punto Switcher. Это одна из лучших программ для Windows по работе с раскладками клавиатуры. Программа автоматически переключает языки, исправляет слова и делает много других полезных вещей. Пользоваться сторонним софтом или только встроенным и предусмотренным в Windows 10 функционалом – решать только вам.
Источник
Установка Windows 10
В этой статье мы подробно рассмотрим установку Windows 10. Приступим!
Установка Windows 10
Мы устанавливаем Windows 10 Pro с загрузочной флешки, которую подготавливали в в это статье -> СОЗДАНИЕ ЗАГРУЗОЧНОЙ ФЛЕШКИ С WINDOWS 10 С ПОМОЩЬЮ MEDIA CREATION TOOL
Потраченное время: 29мин.
Выбираем какую версию хотим установить: 64-bit или 32-bit, на выбор операционной системы вам дано 30 секунд, если вы не выберете, установка продолжится с выбранной по умолчанию версией, в моём случае это 64-bit, так что мне не важно нажать » Enter « или подождать 30 сек.
Вы не знаете какую версию выбрать? Я вам расскажу простое правило: Если у вас более-менее современный компьютер, то узнайте количество оперативной памяти(ОЗУ) установленной в нём:
Процессы установки 64-bit и 32-bit версий ничем не отличаются друг от друга, так что идём далее.
Ожидаем. Автоматическая загрузка файлов.(Рис.2) Подготовка запуска установщика.(Рис.3)
Жмём » Установить «(Рис.5) и снова ждём. процесс «Начало установки«.
Если у вас предыдущая версия Windows 10 совпадает с устанавливаемой то скорее всего ключ продукта просить не будет. Если всё же не совпадает, то появится окно «Активация Windows»(Рис.7) Есть два варианта:
Перед нами встал вопрос о выборе нужной нам операционной системы.(Рис.8)
Если вы не знаете какая версия, для личного пользования, вам необходима, то я немного облегчу вам выбор.
Какую версию Windows 10 выбрать?
Читаем, вникаем и принимаем условие лицензии, установив галочку в чекбоксе. Жмем » Далее «.(Рис.9)
Предлагается выбрать один из двух типов установки(Рис.10):
Лично я всегда использую второй вариант, что и вам советую, потому что не верю, что система после обновления может хорошо работать и не тормозить. А если вам и нужны потом будут файлы, то позаботьтесь об этом заранее, сделав их резервную копию. (Скопировав на флешку, скинув их в облако и т.п.)
Выскакивает предупреждение о том, что для корректной работы, Windows может создать дополнительные разделы для системных файлов.(Рис.13) Жмем » Ок «.
Вот и появились два раздела(Рис.14):
Пошёл процесс установки системы Windows, ждём пока пройдут все пункты(Рис.15)и компьютер перезагрузится. Все проходит без вмешательства пользователя.
Перезагрузка.(Рис.16) Если вы устанавливаете систему с загрузочной флешки и у вас в BIOS/UEFI выставлен приоритет загрузки этой флешки в первую очередь, то не забудьте вытащить ее во время перезагрузки, чтобы лишний раз не загрузиться с флешки.
Настройка.
После ожидания, перед запуском самой Windows 10 появятся настройки вашей операционной системы:
Выбор способа настройки(Рис.22), я всегда выбираю » настроить для личного использования «, что и вам советую, так как если у вас при установке не доступна сеть, то корректной » настройки для организации « вы вряд ли добьетесь. В дальнейшем в интерфейсе Windows и с отлаженной работой сетевой карты и драйверов настроить для организации достаточно просто. Выбираем первый пункт и идём далее.
Предлагают войти с помощью учётной записи Microsoft(Рис.23). Если есть сеть и желание авторизоваться то авторизовывайтесь. Лично мне больше нравится » Автономная (локальная) учётная запись «. Жму кнопку, идём далее.
Регистрируем свою локальную учетную запись.
Выбираем параметры конфиденциальности(Рис. 27) для нашего устройства. Здесь выбирайте на свой вкус. Лично я отключил «Местоположение», потому что у меня стационарный пк, и на нём нет GPS, Если у вас планшет то можно оставить включенным, отключаю «Диагностику», чтобы Microsoft меньше знал о моих данных, и советы мне их тоже не нужны, следовательно, отключаю «Настроенные возможности с учётом данных диагностики». Жмём » Принять «.
Опять ждём. «Это может занять несколько минут», но это уже последний раз. Применяются последние параметры.(Рис.29)
Всё Ура! Это финиш. Нас приветствует рабочий стол Windows 10.(Рис.30)
Посмотрим красивый » Пуск « Windows 10.(Рис.31)
И зайдём в сведения о системе видим что написано
Что устанавливали, то и получили.
У меня всё!
Источник
Дефолтная раскладка English в Windows 10
По умолчанию когда устанавливаешь Windows 10 Pro на компьютер, не важно физический компьютер или виртуальный (Hyper-V & ESXi), то как правило первым языком выступает «Русский», а когда как системный администратор работает за данной системы именно «Русский» язык создает неудобства. Ведь я все оснастки вызываю через Win+R → пишу их на английском языке, в этом случае нужно переключаться, на это тратится время. А время нужно экономить.
Задача: Я хочу чтобы когда система Windows 10 Pro (Version 10.0.17134.112) загружалась на момент нажатия сочетания клавиш дефолтная загрузка была на Английском, а не на русском и после авторизации в системе также язык раскладки клавиатуры был на Английском.
Дистрибутивы я качаю с сервиса VLSC (Microsoft Volume License Service Center) перейдя по следующей ссылке:
https://www.microsoft.com/Licensing/servicecenter/Downloads/DownloadsandKeys.aspx
Через Google Chrome на Ubuntu Trusty Desktop (основная система) не отрабатывает кнопка «Загрузки» iso образа, а в Mozilla Firefox все происходит на ура. (Кнопка отрабатывает), нет тоже работает нужно было разрешить всплывающим окнам с этого сайта Майкрософт.
На Ubuntu 18.04 Desktop от 25.06.2018 через браузер Mozilla Firefox не могу зайти не отрабатывает кнопка «Вход«, хотя на телефон приходит проверочный код.
А под Virtualbox (Windows 7 X64 Rus SP1) браузер Google Chrome успешно зашел и могу скачивать дистрибутивы.
Но можно и по другому скачивать дистрибутив Windows 10, к примеру Windows 10 release 1803 от April 2018 выкачивается с помощью утилиты: MediaCreationTool.exe (самую последнюю версию данной утилиты выкачиваем здесь: https://www.microsoft.com/ru-ru/software-download/windows10 )
Итак система (Windows10_1803_RU.iso: Windows 10 Pro от 19.06.2018) устанавливалась с указанием:
Итак собственно само решение задачи
Win — и набираю «Язык — поиск находит оснастку «Язык и региональные стандарты» — «Дополнительные параметры клавиатуры» — «Переопределение метода ввода по умолчанию» — нажимаю на «Использовать список языков (рекомендуется)» и выбираю «Английский (США) — США», затем закрываю окно «Дополнительные параметры клавиатуры»
Win + R → control.exe — Просмотр: Категория — Мелкие значки — Региональные стандарты — вкладка «Дополнительно» — нажимаю «Копировать параметры» и отмечаю галочками:
Нажимаю «Ок» окна «Параметры экрана и учетных записей новых пользователей», но предварительно после проставления галочек проверяю, что у текущего пользователя, экрана приветствия, новые учетные записи пользователей поменялось значение «Язык ввода» на «Английский (США) — США». После еще раз нажимаю «ОК» окна «Регион». Этими простыми на уже текущий момент я выполнил свою задачу, а сперва все казалось непонятным.
Проверяю, делаю «Пуск» — щелкаю левой кнопкой мыши по значку где подсвечивается текущий пользователь и выбираю «Выход» тем самым совершаю процедуру Logoff, но после система предупреждает что в моем случае имеются не закрытые приложения, но если подождать не форсировать их завершение система сама их корректно завершит. И передо мной предстает стартовое окно где отображено текущее время, день недели и число. Щелкаю левой кнопкой мыши в любую область на данном окне, авторизуюсь и вижу что язык в правом нижнем углу уже выставлен «Eng». Указав пароль от текущей учетной записи (у меня все учетные записи будь-то домашняя система или серверная всегда имеют пароль, без пароля я не работаю) и нажав клавишу Enter я авторизовываюсь. Но вот увы в правом нижнем углу системы вижу, что все еще по дефолту выставлена раскладка «РУС», не порядок, нужно и это дело поправить.
Win — и набираю «Язык — поиск находит оснастку «Язык и региональные стандарты» — нахожу здесь текущие предпочитаемые языки — это Русский (Язык интерфейса Windows) и English (United States) тут надпись под этим языком «Доступен языковой пакет»), нажимаю левой кнопкой мыши на English (United States) — Параметры — нажимаю «Загрузить» под строкой «Скачать языковой пакет», ожидаю покуда он скачается.
[stextbox style=»color: #ff00ff;»>На заметку: Следует проверить что у текущей системы есть доступ в интернет без этого никак. [/stextbox]
Чтобы установить раскладку клавиатуры через PowerShell по умолчанию нужно:
Win + X — PowerShell (Администратор)
PS C:Usersekzorchik> Get-WinUserLanguageList
LanguageTag : ru
Autonym : русский
EnglishName : Russian
LocalizedName : Русский
ScriptName : Кириллица
InputMethodTips : <0419:00000419>
Spellchecking : True
Handwriting : False
LanguageTag : en-US
Autonym : English (United States)
EnglishName : English
LocalizedName : Английский (США)
ScriptName : Латинское письмо
InputMethodTips : <0409:00000409>
Spellchecking : True
Handwriting : False
PS C:Usersekzorchik> exit
C:Usersekzorchik>exit
После делаю Logoff/Logon и теперь дефолтная раскладка клавитуры в системе English, как мне и нужно было. Из всего написанного я теперь больше знаю и стал экономить время на такой просто операции, как переключение раскладки, приятно. Итак, заметка работоспособна и я могу прощаться, до новых встреч, с уважением автор блога Олло Александр aka ekzorchik.
Источник
Управление настройками языка ввода и отображения в Windows
Чтобы управлять всеми аспектами параметров языка ввода и отображения на компьютере Windows 11, используйте следующие методы:
Чтобы переключить используемую раскладку клавиатуры, нажмите и удерживайте Windows клавишу ПРОБЕЛ, чтобы пролиться по всем установленным клавиатурам. (Если другие раскладки не отобразятся, это значит, что у вас установлена только одна раскладка.)
Вы также можете выбрать на панели задач аббревиатура для языка и выбрать нужный язык или метод ввода.
Примечание: В поле ввода нажмите клавишу с Windows клавиши +точка (.) для доступа к эмодзи & клавиатуры, если ее поддерживает ваш язык.
Если вы не можете найти необходимую раскладку клавиатуры, может потребоваться добавить новую клавиатуру.
Добавление языка ввода позволяет задать порядок языковых параметров для веб-сайтов и приложений, а также изменить язык клавиатуры.
Выберите Начните > Параметры > time & language > language & region.
Выберите язык с нужной клавиатурой, а затем выберите Параметры.
Нажмите Добавить клавиатуру и выберите клавиатуру, которую нужно добавить. Если нужная клавиатура не отображается, может потребоваться добавить новый язык, чтобы получить доступ к дополнительным параметрам. В этом случае перейдите к шагу 4.
Вернимся на страницу Языковые параметры, перейдите на страницу Предпочитаемый язык, а затем выберите Добавить язык.
Выберите нужный язык из списка и выберите далее.
Просмотрите все языковые возможности, которые вы хотите настроить или установить, а затем нажмите кнопку Установить.
При выборе языка интерфейса изменяется язык по умолчанию, используемый компонентами Windows, такими как «Параметры» и проводник.
Выберите начать > Параметры > время & язык > язык & регионе.
Выберите язык в меню языка интерфейса Windows.
Если язык есть в списке Предпочитаемые языки, но не отображается в списке языков интерфейса Windows, сначала потребуется установить его языковой пакет (если он доступен).
Выберите начать > Параметры > время & язык > язык & регионе.
В области Предпочитаемый язык выберите Добавить язык, введите нужный язык, а затем выберите Далее.
Выберите Скачать в разделе «Скачать языковой пакет».
После установки языкового пакета выберите Назад.
Выберите язык в меню языка интерфейса Windows.
Если вы получили сообщение «Разрешено использовать только один языковой пакет» или «Лицензия Windows поддерживает только один язык отображения», у вас будет один языковой выпуск Windows 10. Вот как можно проверить выпуск Windows 10 языка:
Если рядом с Windows Edition есть один языковой выпуск Windows 11 для дома,у вас есть языковой выпуск Window 11, и вы не сможете добавить новый язык, если не приобретет обновление до версии Windows 11 для дома или Windows 11 Pro.
Выберите Пуск > Параметры > Время и язык > Язык и регион.
В области Предпочитаемыйязык выберите язык, который вы хотите удалить, а затем выберите Удалить.
Для управления всеми параметрами языка ввода и интерфейса на устройстве с Windows 10 используйте следующие способы.
Чтобы переключить раскладку клавиатуры, которую вы используете в Windows 10, нажмите и удерживайте клавишу Windows и продолжайте нажимать ПРОБЕЛ, чтобы по очереди отобразить все установленные раскладки клавиатуры. (Если другие раскладки не отобразятся, это значит, что у вас установлена только одна раскладка.)
Также можно щелкнуть сокращенное название языка в правом углу панели задач, а затем выбрать язык или способ ввода, который вы хотите использовать.
Примечание: В поле ввода нажмите клавишу Windows + точку (.), чтобы открыть раскладку с эмодзи, если ваш язык ее поддерживает.
Если вы не можете найти необходимую раскладку клавиатуры, может потребоваться добавить новую клавиатуру.
Добавление языка ввода позволяет задать порядок языковых параметров для веб-сайтов и приложений, а также изменить язык клавиатуры.
В разделе Предпочитаемые языки выберите язык, который содержит необходимую клавиатуру, и нажмите Параметры.
Нажмите Добавить клавиатуру и выберите клавиатуру, которую нужно добавить. Если нужная клавиатура не отображается, может потребоваться добавить новый язык, чтобы получить доступ к дополнительным параметрам. В этом случае перейдите к шагу 4.
Вернитесь на страницу Параметры языка и выберите Добавить язык.
Выберите нужный язык из этого списка и нажмите кнопку Далее.
Просмотрите все языковые возможности, которые вы хотите настроить или установить, а затем нажмите кнопку Установить.
При выборе языка интерфейса изменяется язык по умолчанию, используемый компонентами Windows, такими как «Параметры» и проводник.
Выберите язык в меню языка интерфейса Windows.
Если язык есть в списке Предпочитаемые языки, но не отображается в списке языков интерфейса Windows, сначала потребуется установить его языковой пакет (если он доступен).
Выберите язык в списке Добавить язык раздела Предпочитаемые языки, а затем выберите Параметры.
Выберите Скачать в разделе «Скачать языковой пакет».
Выберите язык в меню языка интерфейса Windows.
Если вы получили сообщение «Разрешено использовать только один языковой пакет» или «Лицензия Windows поддерживает только один язык отображения», у вас будет один языковой выпуск Windows 10. Вот как можно проверить выпуск Windows 10 языка:
Если рядом с пунктом Выпуск отображается текст Windows 10 Домашняя для одного языка, это значит, что ваш выпуск Window 10 поддерживает только один язык и вы не сможете добавить новый язык, пока не приобретете обновление до Windows 10 Домашняя или Windows 10 Pro.
Выберите Начните, а затем выберите Параметры > Время & язык > язык.
В разделе Предпочитаемые языки выберите язык, который вы хотите удалить, и нажмите кнопку Удалить.
Чтобы удалить отдельную клавиатуру, выберите необходимый язык (см. шаг 2), выберите Параметры, прокрутите вниз до раздела Клавиатуры, выберите клавиатуру, которую вы хотите удалить, и нажмите кнопку Удалить.
Источник
Как: получить международную клавиатуру Windows 10
Обновление: Перестаньте получать сообщения об ошибках и замедляйте работу своей системы с помощью нашего инструмента оптимизации. Получите это сейчас на эту ссылку
Переключение на международную клавиатуру Qwerty на компьютере кажется простым, но настройки глубоко встроены в операционную систему, поэтому обычный пользователь не может их легко найти. В этой статье мы сначала рассмотрим основные различия между международной клавиатурой и обычной американской клавиатурой, а затем покажем, как заменить клавиатуру.
Преимущества международной раскладки клавиатуры
Как добавить раскладку клавиатуры в Windows 10
Чтобы добавить новую раскладку клавиатуры в Windows 10, выполните следующие действия:
В Windows 10 вы можете добавить столько шаблонов клавиатуры, сколько захотите. Если вам нужно больше клавиатур, просто повторите приведенные выше инструкции.
Конфигурация международной клавиатуры
Поздравляем! Вы добавили клавиатуру другого языка на свой компьютер. Вы можете добавить столько языков, сколько хотите.
Вот некоторые диакритические знаки, которые вы можете ввести с помощью международной клавиатуры США:
), нажав Shift + `, а затем букву.
Вы можете переключаться с одной клавиатуры на другую в любое время, повторяя те же шаги.
CCNA, веб-разработчик, ПК для устранения неполадок
Я компьютерный энтузиаст и практикующий ИТ-специалист. У меня за плечами многолетний опыт работы в области компьютерного программирования, устранения неисправностей и ремонта оборудования. Я специализируюсь на веб-разработке и дизайне баз данных. У меня также есть сертификат CCNA для проектирования сетей и устранения неполадок.
Источник
From Wikipedia, the free encyclopedia
There are two major English language computer keyboard layouts, the United States layout and the United Kingdom layout defined in BS 4822[1] (48-key version). Both are QWERTY layouts. Users in the United States do not frequently need to make use of the £ (pound) and € (euro) currency symbols, which are common needs in the United Kingdom and Ireland, although the $ (dollar sign) symbol is also provided as standard on UK and Irish keyboards. In other countries which predominantly use English as a common working language, such as Australia, Canada (in English-speaking parts, mostly has fallen out of favour and been replaced with the Canadian Multilingual Standard Layout), and New Zealand, the US keyboard is commonly used.
Windows keyboards[edit]
The UK variant of the Enhanced keyboard commonly used with personal computers designed for Microsoft Windows differs from the US layout as follows:
- The UK keyboard has 1 more key than the U.S. keyboard (UK=62, US=61, on the typewriter keys, 102 v 101 including function and other keys, 105 vs 104 on models with Windows keys)
- The Alt key to the right of the space bar is replaced by an AltGr key
- the extra key is added next to the Enter key to accommodate # (number sign) and ~ (tilde)
- The £ (pound sign) takes the place vacated by the number sign on the 3 key
- The ¬ (negation) takes the place vacated by tilde on the ` (grave accent) key
- ⇧ Shift+` produces ¬
- AltGr+` produces ¦ (broken bar, shown as a secondary symbol)
- € (euro sign) is produced by AltGr+4 and is shown as a secondary symbol
- @ and « are swapped (to ⇧ Shift+' and ⇧ Shift+2, respectively)
- The key is moved to the left of the Z key (⇧ Shift+ still produces |)
- the Enter key spans two rows, and is narrower to accommodate the #/~ key
- AltGr+vowel produces the acute accent variant of that vowel as needed for Irish. Diacritics used in Scots Gaelic and Welsh require the UK extended keyboard setting.
- Some UK keyboards do not label Backspace, Enter, Tab and Shift in words
United Kingdom keyboard layout for a computer running Windows
United States keyboard layout
Early versions of Windows handled both the differences between the two keyboards and the differences between American English and British English by having two English language options — a UK setting and a US setting. While adequate for users in the United States, United Kingdom, and Ireland, this solution caused difficulty in other English-speaking countries. In many English-speaking jurisdictions (e.g., Canada, Australia, the Caribbean nations, Hong Kong, Malaysia, India, Pakistan, Bangladesh, Singapore, New Zealand, and South Africa), orthography has traditionally conformed more closely to British English usage, while these countries have chosen to use the United States keyboard layout. People in these countries were as a result required to choose a system setting inconsistent with their localised version of English, thereby causing traditional British English to fall out of favour. This is particularly evident with spelling, where words such as «colour» and «centre» are flagged as being spelled incorrectly by word processing software when the operating system is set to the US setting.
However, in more recent editions of Windows, the number of ‘settings’ options was increased, allowing users to select the correct keyboard and dialect independently. For example, one is given a number of default options for locality that will usually correctly match dialect and keyboard. Further, even if the hardware keyboard layout does not match the region that was pre-selected, it can be changed without changing the regional setting.
International or extended keyboard layouts[edit]
US International keyboard layout
Since the standard US keyboard layout in Microsoft Windows offers no way of inputting any sort of diacritic or accent, this makes it unsuitable for all but a handful of languages unless the US International layout is used. The US International layout changes the ` (grave), ~ (tilde), ^ (circumflex), " (double quote, to make diaeresis), and ' (apostrophe, to make acute accent) keys into dead keys for producing accented characters: thus for example ' (release) a will produce á. The US International layout also uses the right alt (AltGr) as a modifier to enter special characters.[2]
The equivalent mapping for UK/Irish keyboards is called the «UK Extended» layout which, if activated in settings, will allow the user to enter a wide variety of diacritics (such as grave accents) which are not accommodated by the standard UK/Irish layout. In particular, à,è,ì,ò,ù used in Scots Gaelic can be made (using `, release and then the vowel), the ŵ and ŷ used in Welsh (using AltGr+6 (^), release, then w etc.). Likewise, the Spanish and Portuguese letters ñ and õ can be made (using AltGr+# (~), release, then n etc).
For more specialized uses, there is a facility in Windows for users to create a customized layout that may match their needs more precisely.[3]
Apple Macintosh keyboards[edit]
United States version of Apple keyboard
United Kingdom version of Apple keyboard
The non-standard default U.S. layout on Apple Macintosh computers allows input of diacritical characters, whereby the entire MacRoman character set is directly available.[clarification needed]
Apple only supply a custom «British» keyboard layout with major changes from the standard UK layout:
- The " and @ keys are swapped.
- The € symbol is assigned to ⌥ Option+@
2 instead of the expected ⌥ Option+$
4. - The # symbol is assigned to ⌥ Option+£
3 instead of its own dedicated key. - The ¬ and ¦ and symbols have been removed.
- The ± and § symbols have been added.
- The `, ~, , and | symbols have been moved.
The U.S. layout follows the ANSI convention of having an enter key in the third row, while the U.K. layout follows ISO and has a stepped double-height key spanning the second and third rows.
MacOS provides support for diacritics using either a «press and hold for pop-up menu» or a more extensive ‘dead-key’ facility.[4]
Other keyboard layouts[edit]
UK International keyboard layout (Linux)
United Kingdom Extended Keyboard Layout for Linux
US keyboard layout (Linux)
Other operating systems can optionally re-map the keyboard layout or have different modifier keys (for example the Amiga keyboard has «A» modifier keys and BBC Micro or Acorn keyboards often had a «Shift Lock» as well as a «Caps Lock»).
Under Unix/Linux the «Windows» key is often called the «Super» key and can be re-mapped by users for specific functionality but in most programs by default does nothing.
Some older Unix/Linux software, such as Emacs, uses the left Alt key as a «Meta» key, which harks back to older MIT or LISP computers.[5]
ChromeOS uses the US and UK Windows layouts, except that the Caps-Lock key is labelled with a «fisheye» (◉) and by default acts as an «everything» search key. (There is an option in Settings to revert it to convention). The function-key row is also differently labelled. The UK-extended layout for ChromeOS is provided by a Chrome add-on, and provides ready access to a substantially greater (than Windows) repertoire of precomposed characters for western, central and eastern European (Latin alphabet) languages.
Dvorak layouts[edit]
The modern Dvorak Simplified Keyboard (UK layout)
The modern Dvorak Simplified Keyboard (US layout)
There are also Dvorak Layouts for each region.
Typewriters[edit]
|
British typewriter keyboard layout, variant 1 (full) |
|
British typewriter keyboard layout, variant 2 (portable) |
|
American typewriter keyboard layout |
|
IBM Selectric American keyboard layout (the predecessor of the modern US layout) |
See also[edit]
- Keyboard layout
- Technical standards in Hong Kong
References[edit]
- ^ British Standard BS 4822: Keyboard allocation of graphic characters for data processing. British Standards Institution, 1994.
- ^ «Using the US International Keyboard Layout» (PDF). College of Saint Benedict and Saint John’s University . Retrieved 14 December 2019.
- ^ Dan Price (21 August 2018). «How to Create a Custom Keyboard Layout on Windows». makeuseof.com. Retrieved 14 December 2019.
- ^ «Enter characters with accent marks on Mac». Apple Inc. Retrieved 5 December 2021.
- ^ Meta key
From Wikipedia, the free encyclopedia
There are two major English language computer keyboard layouts, the United States layout and the United Kingdom layout defined in BS 4822[1] (48-key version). Both are QWERTY layouts. Users in the United States do not frequently need to make use of the £ (pound) and € (euro) currency symbols, which are common needs in the United Kingdom and Ireland, although the $ (dollar sign) symbol is also provided as standard on UK and Irish keyboards. In other countries which predominantly use English as a common working language, such as Australia, Canada (in English-speaking parts, mostly has fallen out of favour and been replaced with the Canadian Multilingual Standard Layout), and New Zealand, the US keyboard is commonly used.
Windows keyboards[edit]
The UK variant of the Enhanced keyboard commonly used with personal computers designed for Microsoft Windows differs from the US layout as follows:
- The UK keyboard has 1 more key than the U.S. keyboard (UK=62, US=61, on the typewriter keys, 102 v 101 including function and other keys, 105 vs 104 on models with Windows keys)
- The Alt key to the right of the space bar is replaced by an AltGr key
- the extra key is added next to the Enter key to accommodate # (number sign) and ~ (tilde)
- The £ (pound sign) takes the place vacated by the number sign on the 3 key
- The ¬ (negation) takes the place vacated by tilde on the ` (grave accent) key
- ⇧ Shift+` produces ¬
- AltGr+` produces ¦ (broken bar, shown as a secondary symbol)
- € (euro sign) is produced by AltGr+4 and is shown as a secondary symbol
- @ and « are swapped (to ⇧ Shift+' and ⇧ Shift+2, respectively)
- The key is moved to the left of the Z key (⇧ Shift+ still produces |)
- the Enter key spans two rows, and is narrower to accommodate the #/~ key
- AltGr+vowel produces the acute accent variant of that vowel as needed for Irish. Diacritics used in Scots Gaelic and Welsh require the UK extended keyboard setting.
- Some UK keyboards do not label Backspace, Enter, Tab and Shift in words
United Kingdom keyboard layout for a computer running Windows
United States keyboard layout
Early versions of Windows handled both the differences between the two keyboards and the differences between American English and British English by having two English language options — a UK setting and a US setting. While adequate for users in the United States, United Kingdom, and Ireland, this solution caused difficulty in other English-speaking countries. In many English-speaking jurisdictions (e.g., Canada, Australia, the Caribbean nations, Hong Kong, Malaysia, India, Pakistan, Bangladesh, Singapore, New Zealand, and South Africa), orthography has traditionally conformed more closely to British English usage, while these countries have chosen to use the United States keyboard layout. People in these countries were as a result required to choose a system setting inconsistent with their localised version of English, thereby causing traditional British English to fall out of favour. This is particularly evident with spelling, where words such as «colour» and «centre» are flagged as being spelled incorrectly by word processing software when the operating system is set to the US setting.
However, in more recent editions of Windows, the number of ‘settings’ options was increased, allowing users to select the correct keyboard and dialect independently. For example, one is given a number of default options for locality that will usually correctly match dialect and keyboard. Further, even if the hardware keyboard layout does not match the region that was pre-selected, it can be changed without changing the regional setting.
International or extended keyboard layouts[edit]
US International keyboard layout
Since the standard US keyboard layout in Microsoft Windows offers no way of inputting any sort of diacritic or accent, this makes it unsuitable for all but a handful of languages unless the US International layout is used. The US International layout changes the ` (grave), ~ (tilde), ^ (circumflex), " (double quote, to make diaeresis), and ' (apostrophe, to make acute accent) keys into dead keys for producing accented characters: thus for example ' (release) a will produce á. The US International layout also uses the right alt (AltGr) as a modifier to enter special characters.[2]
The equivalent mapping for UK/Irish keyboards is called the «UK Extended» layout which, if activated in settings, will allow the user to enter a wide variety of diacritics (such as grave accents) which are not accommodated by the standard UK/Irish layout. In particular, à,è,ì,ò,ù used in Scots Gaelic can be made (using `, release and then the vowel), the ŵ and ŷ used in Welsh (using AltGr+6 (^), release, then w etc.). Likewise, the Spanish and Portuguese letters ñ and õ can be made (using AltGr+# (~), release, then n etc).
For more specialized uses, there is a facility in Windows for users to create a customized layout that may match their needs more precisely.[3]
Apple Macintosh keyboards[edit]
United States version of Apple keyboard
United Kingdom version of Apple keyboard
The non-standard default U.S. layout on Apple Macintosh computers allows input of diacritical characters, whereby the entire MacRoman character set is directly available.[clarification needed]
Apple only supply a custom «British» keyboard layout with major changes from the standard UK layout:
- The " and @ keys are swapped.
- The € symbol is assigned to ⌥ Option+@
2 instead of the expected ⌥ Option+$
4. - The # symbol is assigned to ⌥ Option+£
3 instead of its own dedicated key. - The ¬ and ¦ and symbols have been removed.
- The ± and § symbols have been added.
- The `, ~, , and | symbols have been moved.
The U.S. layout follows the ANSI convention of having an enter key in the third row, while the U.K. layout follows ISO and has a stepped double-height key spanning the second and third rows.
MacOS provides support for diacritics using either a «press and hold for pop-up menu» or a more extensive ‘dead-key’ facility.[4]
Other keyboard layouts[edit]
UK International keyboard layout (Linux)
United Kingdom Extended Keyboard Layout for Linux
US keyboard layout (Linux)
Other operating systems can optionally re-map the keyboard layout or have different modifier keys (for example the Amiga keyboard has «A» modifier keys and BBC Micro or Acorn keyboards often had a «Shift Lock» as well as a «Caps Lock»).
Under Unix/Linux the «Windows» key is often called the «Super» key and can be re-mapped by users for specific functionality but in most programs by default does nothing.
Some older Unix/Linux software, such as Emacs, uses the left Alt key as a «Meta» key, which harks back to older MIT or LISP computers.[5]
ChromeOS uses the US and UK Windows layouts, except that the Caps-Lock key is labelled with a «fisheye» (◉) and by default acts as an «everything» search key. (There is an option in Settings to revert it to convention). The function-key row is also differently labelled. The UK-extended layout for ChromeOS is provided by a Chrome add-on, and provides ready access to a substantially greater (than Windows) repertoire of precomposed characters for western, central and eastern European (Latin alphabet) languages.
Dvorak layouts[edit]
The modern Dvorak Simplified Keyboard (UK layout)
The modern Dvorak Simplified Keyboard (US layout)
There are also Dvorak Layouts for each region.
Typewriters[edit]
|
British typewriter keyboard layout, variant 1 (full) |
|
British typewriter keyboard layout, variant 2 (portable) |
|
American typewriter keyboard layout |
|
IBM Selectric American keyboard layout (the predecessor of the modern US layout) |
See also[edit]
- Keyboard layout
- Technical standards in Hong Kong
References[edit]
- ^ British Standard BS 4822: Keyboard allocation of graphic characters for data processing. British Standards Institution, 1994.
- ^ «Using the US International Keyboard Layout» (PDF). College of Saint Benedict and Saint John’s University . Retrieved 14 December 2019.
- ^ Dan Price (21 August 2018). «How to Create a Custom Keyboard Layout on Windows». makeuseof.com. Retrieved 14 December 2019.
- ^ «Enter characters with accent marks on Mac». Apple Inc. Retrieved 5 December 2021.
- ^ Meta key

ТОП — 3 самых востребованных языков
Список самых востребованных языков постоянно меняется. Это обусловлено развитием международной экономики. Если ещё совсем недавно китайский не входил в число популярных, то сейчас его изучением занимается большое количество людей.

- Русский. Национальный государственный язык. На нём разговаривает и пишет около 266 млн.человек. Среди всего славянского наречия является самым популярным. Русский распространён в странах Восточной Европы, а также в Израиле и бывших странах РСФСР. Поэтому он является стандартным на раскладке клавиатуры;
- Английский. Является международным. На нём общаются и заключаются все международные договора. Чаще всего именно он — второй в раскладке. Является официальным в 60 странах мира. Все мировые бестселлеры кино, литературы и музыки, а также большинство инструкции написаны именно на английском. Английский самый популярный и востребованный в мире. Поэтому при выборе раскладки вторым по умолчанию является именно он;
- Не так давно третьим по популярности в России являлся немецкий. Его до сих пор изучают во многих школах страны. Однако, если говорить об целесообразности изучения и перспективах, то отдавать предпочтение стоит китайскому;
Если используется две раскладки, то при выборе второй следует ориентироваться на личные нужды. Несмотря на то что английский является самым распространённым, в некоторых странах на нём мало кто изъясняется и пишет. Например, в Китае вся документация ведётся на родном наречии. Поэтому при выборе второй раскладки необходимо учитывать не глобальность данного языка, а личные перспективы и нужды.
ВАЖНО! При выборе необходимой раскладки следует в первую очередь опираться на личные предпочтения!
Где и как можно сделать 2 и 3 язык в настройках

- В нижней части экрана, в системном трее, нужно найти языковую раскладку и войти в неё;
- Найти пункт «Настройки языка»;
- В появившемся окне следует выбрать параметр «Добавить»;
- В списке предложенных найти нужный, выбрать его и нажать кнопку «Далее»;
- Если не требуется, чтобы эта раскладка была основной, следует снять галочку в пункте «Назначить языком интерфейса»;
Изменить его можно будет стандартным способом с помощью сочетания клавиш LAlt+LShift. При использовании ОС Win 10, сделать это можно дополнительным способом: сочетание клавиш Win + «Пробел».
Установка необходимого языка выполняется достаточно просто, следует лишь воспользоваться соответствующими настройками системы и установить нужный. При необходимости изменить или удалить его можно в любой момент.
Хотите узнавать о выходе новых статей? Подпишитесь на рассылку!

У некоторых пользователей возникают трудности с переключением языка набора текста на компьютере, особенно, когда приходится работать с несколькими устройствами, на которых установлены разные версии ОС Windows. В «десятке», к примеру, сочетание клавиш CTRL + SHIFT не работает по умолчанию, а настроить переключение может оказаться непростой задачей, т.к. Microsoft постоянно меняет интерфейс настроек операционной системы. В данной статье подробно разберем, как осуществляется смена раскладки клавиатуры и языка ввода в Windows 10.
Что такое раскладка клавиатуры в Windows
Начнем с того, что под раскладкой клавиатуры многие пользователи понимают язык ввода, именно так параметр называется в настройках Windows 10. Когда мы переключаем язык с русского на английский и наоборот, то меняется именно язык ввода текста с клавиатуры в ПК.
Раскладка клавиатуры – это то, в каком порядке расположены клавиши на клавиатуре. Если у вас стандартная клавиатура, то значение раскладки для английского языка будет QWERTY, а для русского ЙЦУКЕН (первые 6 букв верхнего ряда) и менять данный параметр не нужно.
Язык ввода по умолчанию в Windows 10
Если у вас установлена русская версия ОС Windows 10, то язык ввода с клавиатуры по умолчанию будет тоже русским. Чтобы изменить язык ввода и раскладку клавиатуры по умолчанию на английский, следуйте описанию ниже.
Инструкция подходит для последней версии Windows 10 (сборка 2004)
По завершению процедуры язык ввода по умолчанию станет английским. Указанные настройки повлияют также и на экран приветствия при загрузке Windows.
Переключение раскладки клавиатуры Windows 10 клавишами CTRL+SHIFT
Если обратили внимание, то в окошке выбора сочетания клавиш справа был параметр «Смена раскладки клавиатуры», это как раз про то, о чем мы говорили в начале статьи.
Смена раскладки клавиатуры в windows 10 до 1803
В более ранних сборках Windows 10 смену языка ввода и раскладки клавиатуры нужно настраивать через Панель управления. Нас интересуют настройки, которые находятся в разделе «Языки и региональные стандарты».
Язык ввода на экране приветствия Windows 10
К сожалению, настройки сочетания клавиш, которые были описаны выше, не затронут экран приветствия Windows, при входе в систему будет по-прежнему работать стандартная комбинация для смены языка ввода. Чтобы изменить ситуацию, нужно выполнить дополнительные шаги.
После проделанных манипуляций ранее установленная в настройках комбинация клавиш смены языка ввода будет работать для всей системы и для всех пользователей, в том числе на экране приветствия.
Меняем язык ввода через реестр
Сменить горячие клавиши переключения раскладки клавиатуры Windows 10 можно разными способами, если для начинающих пользователей лучше всего использовать инструкцию, предоставленную выше, то опытные компьютерные юзеры могут выполнить эту работу через реестр. Способ подходит для тех, кому не нравится идти легкими путями, поэтому если вы решили «поломать голову» над реестром, тогда следующая инструкция для вас.
Создаем на рабочем столе обычный текстовый документ, открываем его и прописываем следующие строчки:
Сохраняем файл с расширением .reg
Дальше открываем второй документ и прописываем такие строчки:
Сохраняем в таком же формате и закрываем. Теперь необходимо запустить нужный файл, чтобы импортировать настройки в реестр, обязательно с правами администратора.
Настройка автоматической смены языка ввода
Разработчики Windows 10 сделали все возможное, чтобы работа с компьютером проходила наиболее комфортно. В «десятке» есть возможность сделать так, чтобы переключение раскладки клавиатуры происходило автоматически. Чтобы воспользоваться этой функцией, необходимо вновь зайти в раздел «Язык» приложения Параметры и выбрать «Клавиатура». Дальше активируем функцию «Позволить выбрать метод ввода для каждого окна приложения». Здесь же можно включить языковую панель, если она вдруг пропала из системного лотка.
Заключение
Также стоит отметить, что довольно большое число пользователей с целью переключения языка ввода используют различные утилиты, например, Punto Switcher. Это одна из лучших программ для Windows по работе с раскладками клавиатуры. Программа автоматически переключает языки, исправляет слова и делает много других полезных вещей. Пользоваться сторонним софтом или только встроенным и предусмотренным в Windows 10 функционалом – решать только вам.
Источник
Установка Windows 10
В этой статье мы подробно рассмотрим установку Windows 10. Приступим!
Установка Windows 10
Мы устанавливаем Windows 10 Pro с загрузочной флешки, которую подготавливали в в это статье -> СОЗДАНИЕ ЗАГРУЗОЧНОЙ ФЛЕШКИ С WINDOWS 10 С ПОМОЩЬЮ MEDIA CREATION TOOL
Потраченное время: 29мин.
Выбираем какую версию хотим установить: 64-bit или 32-bit, на выбор операционной системы вам дано 30 секунд, если вы не выберете, установка продолжится с выбранной по умолчанию версией, в моём случае это 64-bit, так что мне не важно нажать » Enter « или подождать 30 сек.
Вы не знаете какую версию выбрать? Я вам расскажу простое правило: Если у вас более-менее современный компьютер, то узнайте количество оперативной памяти(ОЗУ) установленной в нём:
Процессы установки 64-bit и 32-bit версий ничем не отличаются друг от друга, так что идём далее.
Ожидаем. Автоматическая загрузка файлов.(Рис.2) Подготовка запуска установщика.(Рис.3)
Жмём » Установить «(Рис.5) и снова ждём. процесс «Начало установки«.
Если у вас предыдущая версия Windows 10 совпадает с устанавливаемой то скорее всего ключ продукта просить не будет. Если всё же не совпадает, то появится окно «Активация Windows»(Рис.7) Есть два варианта:
Перед нами встал вопрос о выборе нужной нам операционной системы.(Рис.8)
Если вы не знаете какая версия, для личного пользования, вам необходима, то я немного облегчу вам выбор.
Какую версию Windows 10 выбрать?
Читаем, вникаем и принимаем условие лицензии, установив галочку в чекбоксе. Жмем » Далее «.(Рис.9)
Предлагается выбрать один из двух типов установки(Рис.10):
Лично я всегда использую второй вариант, что и вам советую, потому что не верю, что система после обновления может хорошо работать и не тормозить. А если вам и нужны потом будут файлы, то позаботьтесь об этом заранее, сделав их резервную копию. (Скопировав на флешку, скинув их в облако и т.п.)
Выскакивает предупреждение о том, что для корректной работы, Windows может создать дополнительные разделы для системных файлов.(Рис.13) Жмем » Ок «.
Вот и появились два раздела(Рис.14):
Пошёл процесс установки системы Windows, ждём пока пройдут все пункты(Рис.15)и компьютер перезагрузится. Все проходит без вмешательства пользователя.
Перезагрузка.(Рис.16) Если вы устанавливаете систему с загрузочной флешки и у вас в BIOS/UEFI выставлен приоритет загрузки этой флешки в первую очередь, то не забудьте вытащить ее во время перезагрузки, чтобы лишний раз не загрузиться с флешки.
Настройка.
После ожидания, перед запуском самой Windows 10 появятся настройки вашей операционной системы:
Выбор способа настройки(Рис.22), я всегда выбираю » настроить для личного использования «, что и вам советую, так как если у вас при установке не доступна сеть, то корректной » настройки для организации « вы вряд ли добьетесь. В дальнейшем в интерфейсе Windows и с отлаженной работой сетевой карты и драйверов настроить для организации достаточно просто. Выбираем первый пункт и идём далее.
Предлагают войти с помощью учётной записи Microsoft(Рис.23). Если есть сеть и желание авторизоваться то авторизовывайтесь. Лично мне больше нравится » Автономная (локальная) учётная запись «. Жму кнопку, идём далее.
Регистрируем свою локальную учетную запись.
Выбираем параметры конфиденциальности(Рис. 27) для нашего устройства. Здесь выбирайте на свой вкус. Лично я отключил «Местоположение», потому что у меня стационарный пк, и на нём нет GPS, Если у вас планшет то можно оставить включенным, отключаю «Диагностику», чтобы Microsoft меньше знал о моих данных, и советы мне их тоже не нужны, следовательно, отключаю «Настроенные возможности с учётом данных диагностики». Жмём » Принять «.
Опять ждём. «Это может занять несколько минут», но это уже последний раз. Применяются последние параметры.(Рис.29)
Всё Ура! Это финиш. Нас приветствует рабочий стол Windows 10.(Рис.30)
Посмотрим красивый » Пуск « Windows 10.(Рис.31)
И зайдём в сведения о системе видим что написано
Что устанавливали, то и получили.
У меня всё!
Источник
Как установить Windows 10
Windows 10 будем устанавливать с USB накопителя (флэшки). Инструкция подходит как для установки на персональный компьютер, так и на ноутбук. Понадобится для этого приобрести флэшку объёмом не менее 8 гигабайт и рабочий компьютер для создания загрузочного USB накопителя.
Создание загрузочной флэшки Windows 10
После загрузки утилиты запускаем её и принимаем лицензионное соглашение. Выбираем «Создать установочный носитель…» — «Далее». В следующем окне нужно снять галочку с «Использовать рекомендуемые параметры для этого компьютера», выбрать разрядность операционной системы.
Разрядность выбираем исходя из установленной оперативной памяти на компьютере, на который в дальнейшем будет производится установка Windows 10. Если у Вас оперативной памяти меньше 2-ух гигабайт, то выбираем «32-разрядная (х32), больше 2-ух – «64-разрядная (х64).
Выбрав разрядность жмём «Далее» — «USB устройство флэш-памяти» — «Далее» — «Далее». Ждём окончания загрузки операционной системы, после чего программа проверит записанный образ и создаст загрузочную флэшку Windows 10. В последнем окне, информирующем о готовности USB накопителя кликаем «Готово». Теперь вынимаем флэшку из компьютера и следуем дальнейшим инструкциям.
Установка Windows
На персональном компьютере, чтобы войти в настройки биоса нужно при включении много раз нажать на клавиатуре клавишу «Delete». На ноутбуках обычно это клавиша «F2». Чтобы точно узнать как войти в биос со своего устройства гугл в помощь.
В первом появившемся окне нужно кликнуть по кнопке «Далее», в следующем «Установить». В процессе установки винды всплывёт окно активации, в котором щёлкните по синей надписи: «У меня нет ключа продукта». Тип установки, кликаем «Выборочная…»
Следующий пункт: «Где вы хотите установить Windows» используется для выбора жёсткого диска, на который будет ставится система. При наличии одного жёсткого диска рекомендую удалить все разделы и кликнуть по кнопке «Далее». В случае если жёстких дисков несколько, то выбираем нужный нам, затем жмём: «Создать» — «Применить» — «Ок».
После действий выше жёсткий отформатируется и будут созданы системные разделы, выбрать нужно «Основной» и кликнуть «Далее». Теперь непосредственно начнётся установка операционной системы с загрузочной флэшки на наш компьютер.
Процесс установки занимает от 5 до 20 минут, в зависимости от производительности ПК. Во время процесса компьютер может быть несколько раз перезагружен. Делать во время установки ничего не нужно, просто наблюдайте за ходом работы.
Первоначальная настройка Windows
Настройка Windows 10 после установки заключается в выборе региона, раскладки клавиатуры и так далее. Когда установщик спросит: «Вы хотите добавить вторую раскладку клавиатуры?», кликаем: «Пропустить». Не волнуйтесь в дальнейшем у Вас будет и русская и английская раскладка.
При установке профессиональной версии виндовс на следующем этапе отобразится окно: «Выбор способа настройки», где нужно выбрать: «Настроить для личного использования». На некоторых версиях 10-ки этого окна может и не быть.
Войдите с помощью учётной записи Майкрософт – в этом окне кликаем по надписи: «Автономная учётная запись». Откроется следующее окно с просьбой опять войти в учётку, отказываемся нажимая на кнопочку: «Нет».
Кто будет использовать этот компьютер – пишем любое имя, но обязательно на английском языке. На латинице прописываем для того, чтобы в дальнейшем не было проблем при работе некоторых приложений. Если хотите, в следующем окошке можете задать пароль для входа в систему.
В параметрах конфиденциальности отключаем все вкладки и кликаем: «Принять». Отключая все разделы, мы даём меньше шансов компании Майкрософт для отслеживания ПК или ноутбука. К тому же отключение экономит ресурсы оперативной памяти и интернет тарафика.
На этом первоначальная настройка закончена и после сохранения параметров перед нами откроется рабочий стол операционной системы Windows 10.
Активация системы
Необходимый софт после установки Windows 10
На этом установка операционной системы закончена и можно комфортно пользоваться компьютером или ноутбуком. Если в процессе установки у Вас возникли какие-либо вопросы, то пишите ниже в комментариях. Также не забывайте делиться данной статьёй с друзьями и близкими. Всего Вам доброго и до встречи!https://youtu.be/JG1NP8eClEg
После того как Вы установили Windows 10 рекомендую загрузить и установить следующие программы для компьютера:
Источник
Как выбрать раскладку клавиатуры при установке windows
Установка Windows 10
В этой статье мы подробно рассмотрим установку Windows 10. Приступим!
Установка Windows 10
Мы устанавливаем Windows 10 Pro с загрузочной флешки, которую подготавливали в в это статье -> СОЗДАНИЕ ЗАГРУЗОЧНОЙ ФЛЕШКИ С WINDOWS 10 С ПОМОЩЬЮ MEDIA CREATION TOOL
Потраченное время: 29мин.
Шаг.1 — Windows Boot Manager. Выбор разрядности.
Перед нами открылся «Windows Boot Manager» — это набор системных программ осуществляющих загрузку компонентов операционной системы.(Рис.1)
Выбираем какую версию хотим установить: 64-bit или 32-bit, на выбор операционной системы вам дано 30 секунд, если вы не выберете, установка продолжится с выбранной по умолчанию версией, в моём случае это 64-bit, так что мне не важно нажать » Enter « или подождать 30 сек.
Вы не знаете какую версию выбрать? Я вам расскажу простое правило: Если у вас более-менее современный компьютер, то узнайте количество оперативной памяти(ОЗУ) установленной в нём:
Жмём — » Enter «.
Процессы установки 64-bit и 32-bit версий ничем не отличаются друг от друга, так что идём далее.

Ожидаем. Автоматическая загрузка файлов.(Рис.2) Подготовка запуска установщика.(Рис.3)


Шаг.2 — Выбор параметров установки.

Жмём » Установить «(Рис.5) и снова ждём. процесс «Начало установки«.
Шаг.3 — Активация Windows.
Если у вас предыдущая версия Windows 10 совпадает с устанавливаемой то скорее всего ключ продукта просить не будет. Если всё же не совпадает, то появится окно «Активация Windows»(Рис.7) Есть два варианта:

Шаг.4 — Выбор версии Windows 10. Лицензионное соглашение.
Перед нами встал вопрос о выборе нужной нам операционной системы.(Рис.8)
Если вы не знаете какая версия, для личного пользования, вам необходима, то я немного облегчу вам выбор.
Какую версию Windows 10 выбрать?

Читаем, вникаем и принимаем условие лицензии, установив галочку в чекбоксе. Жмем » Далее «.(Рис.9)

Шаг.5 — Выбор типа установки.
Предлагается выбрать один из двух типов установки(Рис.10):
Лично я всегда использую второй вариант, что и вам советую, потому что не верю, что система после обновления может хорошо работать и не тормозить. А если вам и нужны потом будут файлы, то позаботьтесь об этом заранее, сделав их резервную копию. (Скопировав на флешку, скинув их в облако и т.п.)

Шаг.6 — Разметка диска.
Нам доступно незанятое и не размеченное пространство на диске 0. Для начала надо создать раздел, нажимаем » Создать «(Рис.11), укажем размер нашего будущего раздела — 61440 Мб (Это полный размер, пишется автоматически)(Рис.12). В моем случае, места не так много, и я создам только один раздел. Вы же, допустим, если у вас доступно 500 Гб. можете разделить незанятое пространство на несколько дисков. (К примеру 2 диска по 200 и 300 Гб.) Жмем » Применить «. Идем далее.


Выскакивает предупреждение о том, что для корректной работы, Windows может создать дополнительные разделы для системных файлов.(Рис.13) Жмем » Ок «.

Вот и появились два раздела(Рис.14):

Шаг.7 — Установка Windows.
Пошёл процесс установки системы Windows, ждём пока пройдут все пункты(Рис.15)и компьютер перезагрузится. Все проходит без вмешательства пользователя.
Перезагрузка.(Рис.16) Если вы устанавливаете систему с загрузочной флешки и у вас в BIOS/UEFI выставлен приоритет загрузки этой флешки в первую очередь, то не забудьте вытащить ее во время перезагрузки, чтобы лишний раз не загрузиться с флешки.
Перезагрузка прошла. Снова ждём — «Подготовка запуска» после будет ещё одна перезагрузка и снова ждём. (Рис.17) На этом сам процесс установки завершён далее будет «Настройка». (Обычно все инструкции объединяют всё в установку, но я решил разделить, мне кажется, что это правильно.)
Настройка.
Шаг.1 — Выбор региона и раскладки клавиатуры.
После ожидания, перед запуском самой Windows 10 появятся настройки вашей операционной системы:




Шаг.2 — Выбор способа настройки.
Выбор способа настройки(Рис.22), я всегда выбираю » настроить для личного использования «, что и вам советую, так как если у вас при установке не доступна сеть, то корректной » настройки для организации « вы вряд ли добьетесь. В дальнейшем в интерфейсе Windows и с отлаженной работой сетевой карты и драйверов настроить для организации достаточно просто. Выбираем первый пункт и идём далее.

Шаг.3 — Учётная запись.
Предлагают войти с помощью учётной записи Microsoft(Рис.23). Если есть сеть и желание авторизоваться то авторизовывайтесь. Лично мне больше нравится » Автономная (локальная) учётная запись «. Жму кнопку, идём далее.


Регистрируем свою локальную учетную запись.

Шаг.4 — Параметры конфиденциальности.
Выбираем параметры конфиденциальности(Рис. 27) для нашего устройства. Здесь выбирайте на свой вкус. Лично я отключил «Местоположение», потому что у меня стационарный пк, и на нём нет GPS, Если у вас планшет то можно оставить включенным, отключаю «Диагностику», чтобы Microsoft меньше знал о моих данных, и советы мне их тоже не нужны, следовательно, отключаю «Настроенные возможности с учётом данных диагностики». Жмём » Принять «.

Шаг.5 — Финальная настройка. Привет.
Привет — Ждём пока Windows 10 с нами поздоровается.(Рис.28) Я столько времени потратил на написание этой бессмысленной статьи, что уже не очень хочу с ней здороваться. А вы не упускайте возможности, поприветствуйте её, а то вам ещё работать вместе.
Опять ждём. «Это может занять несколько минут», но это уже последний раз. Применяются последние параметры.(Рис.29)

Шаг.6 — Рабочий стол Windows 10.
Всё Ура! Это финиш. Нас приветствует рабочий стол Windows 10.(Рис.30)

Посмотрим красивый » Пуск « Windows 10.(Рис.31)

И зайдём в сведения о системе видим что написано
Что устанавливали, то и получили.
Шаг.7 — Чуть-чуть про Активацию Windows 10.
Источник
- ⇧ Shift + ` производит ¬
- AltGr + ` производит ¦ ( сломанная полоса , показанная как дополнительный символ)
- € ( знак евро ) обозначается знаком AltGr + 4 и отображается как второстепенный символ.
- @ и » меняются местами (на ⇧ Shift + ‘ и ⇧ Shift + 2 соответственно)
- Ключ перемещается влево от Z ключа ( ⇧ Shift + до сих пор производит | )
- клавиша Enter охватывает две строки и уже, чтобы разместить клавишу # / ~
- AltGr + vowel производит вариант этого гласного с острым ударением , необходимый для ирландского языка . Диакритические знаки, используемые в шотландском гэльском и валлийском языках, требуют расширенной настройки клавиатуры Великобритании .
- Некоторые клавиатуры Великобритании не маркировать Backspace , Enter , Tab и сдвиг в словах
Ранние версии Windows обрабатывали как различия между двумя клавиатурами, так и различия между американским английским и британским английским , имея два варианта английского языка — настройку для Великобритании и настройку для США. Хотя это решение подходит для пользователей в США , Великобритании и Ирландии , оно вызвало трудности в других англоязычных странах. Во многих англоязычных юрисдикциях (например, Канада , Австралия , страны Карибского бассейна , Гонконг , Малайзия , Индия , Пакистан , Бангладеш , Сингапур , Новая Зеландия и Южная Африка ) орфография традиционно больше соответствовала использованию британского английского , в то время как в этих странах используется раскладка клавиатуры США . В результате люди в этих странах были вынуждены выбрать системные настройки, несовместимые с их локализованной версией английского языка, что привело к тому, что традиционный британский английский вышел из моды. Это особенно очевидно с орфографией, когда такие слова, как «цвет» и «центр» помечаются как написанные неправильно программным обеспечением для обработки текстов, когда операционная система настроена на настройку для США.
Однако в более поздних выпусках Windows количество параметров «настроек» было увеличено, что позволяет пользователям независимо выбирать правильную клавиатуру и диалект . Например, одному дается ряд параметров по умолчанию для местоположения, которые обычно правильно соответствуют диалекту и клавиатуре. Кроме того, даже если раскладка аппаратной клавиатуры не соответствует предварительно выбранному региону, ее можно изменить без изменения региональных настроек.
Международная или расширенная раскладка клавиатуры
Поскольку стандартная раскладка клавиатуры для США в Microsoft Windows не позволяет вводить какие-либо диакритические знаки или диакритические знаки, это делает ее непригодной для всех, кроме нескольких языков, если не используется международная раскладка США. International раскладка изменяет ` (серьезную), ~ (тильду), ^ ( циркумфлекс ), » ( двойные кавычки , чтобы сделать диэрезис ), и ‘ ( апостроф , чтобы сделать акут ) ключи в мертвый клавиш для получения символов с диакритическими знаками: так, например ‘ (релиз ) a произведет ба . Макет США International также использует правый alt (AltGr) в качестве модификатора для ввода специальных символов.
Эквивалентное отображение для британских / ирландских клавиатур называется раскладкой «UK Extended», которая, если активирована в настройках , позволит пользователю вводить широкий спектр диакритических знаков (например, серьезные акценты), которые не поддерживаются стандартным британским / ирландским макет. В частности, à, è, ì, ò, ù, используемые в шотландском гэльском языке, могут быть сделаны (с использованием ` , отпустить, а затем гласный), ŵ и ŷ используются в валлийском (используя AltGr + 6 (^), отпустить, затем w и т. Д.). Точно так же можно использовать испанские и португальские буквы ñ и õ (используя AltGr + # (~), release, затем и n т. Д.).
Для более специализированного использования в Windows есть средство, позволяющее пользователям создавать индивидуальный макет, который может более точно соответствовать их потребностям.
Изобретение пишущей машинки
Буквы на клавиатуре расположены именно так, благодаря печатным машинкам, появившимся в 19 веке. Одной из них было устройство под названием Smith Premier от американского производителя, которое сейчас считается очень редким антикварным изделием. Устройство отличается простейшим принципом работы. Когда пользователь нажимает на клавишу, активируется специальный рычаг – молоточек. В верхней части он оснащен литым изображением определенной буквы. Между рычагом и бумагой проходит лента, которая пропитывается чернилами. При этом молоточек бьет по ленте и оставляет четкий отпечаток на бумаге. Аналогичным образом происходит набор всего текста.
Пишущая машинка Smith Premier
Первое пишущее устройство изобрел Кристофер Шоулз в 1868 году. Оно имело иную конструкцию – состояло из 36 клавиш, расположенных в 2 ряда. Буквы располагались в алфавитном порядке, цифры – от 2 до 9. От цифр 1, 0 изобретатель отказался, чтобы сэкономить место, поскольку устройство и так имело слишком большие размеры. Их заменили буквами «О» и «I».
Недостатки этой машинки были обнаружены позже, когда постепенно возросла скорость печати. Конструкция молоточков не позволяла им двигаться достаточно быстро, поэтому они цеплялись друг за друга, вызывая неисправности машинки. В результате приходилось приостанавливать работу, расцеплять молоточки, что зачастую вызывало выход прибора из строя.
Производители печатной машинки осознали свою ошибку и решили изменить конструкцию – сделали клавиши более эргономичными, в результате чего они стали похожими на кнопки. Также их расположили в три ряда, однако от алфавитной раскладки не отказались. Это был далеко не окончательный вариант устройства. Так, Кристофер Шоулз изготовил несколько десятков образцов, в каждый из которых изобретатель вносил какие-то улучшения.
Кристофер Шоулз и пишущая машинка
В 1872 году появилась машинка с четырьмя рядами клавиш. Раскладка максимально похожа на современную с некоторыми отличиями. В дальнейшем именно этот образец запустили в серийное производство под названием «Remington No.I».
Интересный факт: считается, что первым литературным произведением, которое было напечатано на пишущей машинке, является повесть «Приключения Тома Сойера» (Марк Твен).
Схемы раскладки клавиатуры
Одна из известных схем оформления раскладок учитывает родственные русскому языки (украинский алфавит и белорусский). Ее крупный внешний вид с характерными значками приводится ниже.
Украинская и белорусская
Зелёным цветом на данной схеме помечены основные отличия в сравнении с белорусской, а синей окраской – с расширенной украинской. Клавиша «AltGr» возможна лишь в украинском варианте; она и используется для ввода буквы «Ґ», помеченной красным.
Обратите внимание! Последняя схема раскладки возможна лишь на версиях ОС, начиная от Windows Vista и следующих за ней.
Здесь могут набираться заглавные буквы «Ь» и «Ы», но лишь при включенном «Caps Lock». Большая буква «Ѝ» также присутствует в этой схеме (для ее ввода используется отдельная клавиша). В ее отсутствии этот значок набирается аналогично «Ы» (то есть «Caps Lock» при нажатой «Shift»).
Еще одна схема представлена так называемой «типографской» раскладкой Ильи Бирмана (крупным планом раскладка расположена на картинке ниже).
Она предлагает оптимальный способ набора различных видов типографских кавычек.
Латинская
Среди схем этого класса основными являются стандартная американская и французская раскладки (первая приводится на рисунке ниже по тексту). На телефоне андроид такая же раскладка.
Для написания некоторых французских букв символ «~» и «`» удается вводить, если нажать на так называемую «мёртвую клавишу», а сразу после этого – на пробел, а точнее:
«Alt Gr»+«é», «пробел» →«~» и «Alt Gr»+«è», «пробел» →«`».
Сочетание клавиш
При нажатии определённого сочетания клавиш, выполняется та или иная команда для компьютера.
Часто используемые сочетания клавиш:
- Ctrl + Shift + Esc – открытие Диспетчера задач.
- Ctrl + F – окно поиска в активной программе.
- Ctrl + A – выделяет весь контент в открытом окне.
- Ctrl + C – копировать выделенный фрагмент.
- Ctrl + V – вставить из буфера обмена.
- Ctrl + P — вывод на печать текущего документа.
- Ctrl + Z – отмена текущего действия.
- Ctrl + X – вырезать выделенный участок текста.
- Ctrl + Esc — открывает/закрывает меню Пуск.
- Alt + Printscreen – скриншот активного окна программы.
- Alt + F4 – закрывает активное приложение.
- Shift + Delete – безвозвратное удаление объекта (мимо корзины).
- Win + Pause – свойства системы.
- Win + E – запускает проводник.
- Win + D – сворачивает все открытые окна.
- Win + F1 – открывает справку Windows.
- Win + F – вызывает окно поиска.
- Win + L – блокировка компьютера.
- Win + R – открыть «Запуск программы».
Слепой метод печати
Изобретателем данного метода является Франк Эдвард Макгуррин – офисный клерк из адвокатской конторы в городе Гранд-Рапидс, США.
История этого события весьма занимательна. В 1878 году в конторе появилась печатная машинка Remington No.I., и Франк стал соревноваться со своим работодателем Д. Е. Корбиттом в скорости набора. Поначалу борьба была упорной, но через пару месяцев подчиненный стал с легкостью уделывать начальника. Тогда Корбитт решил затронуть самолюбие талантливого стенографиста и рассказал в его присутствии вымышленную историю о девушке, которая якобы набирала текст с невероятной скоростью, при этом глядя в окно.
Трюк удался, и Франк тоже решил научиться такому методу набора. Он стал использовать все десять пальцев вместо двух и через некоторое время уже мог набирать таким образом более 90 слов в минуту на незнакомом тексте. Так придуманная девушка стала причиной изобретения столь важного для стенографии метода.
25 июля 1888 года Франк Эдвард Макгуррин одержал победу на соревнованиях по скоростному набору текста в Цинциннати, после чего он сам и его изобретение получили широкую огласку. Уже через три года в одном из рассказов Артура Конан Дойля о Шерлоке Холмсе появился такой диалог:
– Вы не находите, – сказал он, – что при вашей близорукости утомительно так много писать на машинке? – Вначале я уставала, но теперь печатаю слепым методом, – ответила она.
Слепой метод печати обладает множеством преимуществ: снижение психической утомляемости, сохранение правильной осанки и зрения, а также гораздо более высокая производительность. В сети сейчас доступно множество сайтов и пособий для освоения данной техники.
Любопытный факт: на международных чемпионатах по перепечатке незнакомых текстов зафиксирован результат 896 ударов в минуту при 10 минутах набора (на более коротких, известных заранее текстах – более 1200 ударов в минуту).
Преимущества международной раскладки клавиатуры
- Он работает во всех программах Windows: электронная почта, Word, Excel, Paint, веб-браузер и программы TM.
- Неанглийские символы создаются без особых дополнительных усилий, что часто эквивалентно использованию встроенной клавиатуры.
- Очень мало печати, нет произвольных чисел (например, по сравнению со старыми кодами).
- Большинство людей могут оплатить его в любое время. Это не мешает работе на английском языке, за исключением одного небольшого неудобства (см. Ниже). Нет причин переключаться с одной клавиатуры на другую.
- Символы, отображаемые на каждой клавише, можно получить с помощью этой клавиши. Другими словами, каждый ключ все еще производит свой американский эквивалент. Если вы устанавливаете шведскую, испанскую или другую клавиатуру, но сохраняете американскую физическую клавиатуру, символы, сгенерированные клавиатурой, не будут совпадать с напечатанными на верхней части клавиш.
- Бесплатно, интегрировано с Windows. Ничего особенного, чтобы купить или скачать.
Сочетание клавиш
Сочетание клавиш – это когда для определенного действия используется одновременное нажатие нескольких кнопок. Такие комбинации используются для ускорения работы и обозначаются знаком +
Например, в программе Word можно использовать комбинации клавиш для работы с текстом: выделения, изменения размера букв, выравнивания и других операций.
Как пользоваться . Сначала нажмите на первую клавишу, затем, не отпуская ее, на следующую. Например, комбинация Shift + Alt означает, что сначала нужно нажать Shift и, удерживая ее, Alt.
Некоторые сочетания работают практически везде в компьютере: в Windows, интернете, в программах. Например, Ctrl + C и Ctrl + V для копирования и вставки. А есть те, которые срабатывают только в определенных приложениях.
Вот самые популярные комбинации:
- Shift + Alt – смена раскладки (языка ввода).
- Ctrl + C – копирование.
- Ctrl + X – вырезание.
- Ctrl + V – вставка скопированного/вырезанного.
- Ctrl + A – выделение всего текста, всех объектов в папке.
- Ctrl + S – сохранение.
- Ctrl + Home – перемещение в начало (наверх).
- Ctrl + End – перемещение в конец (вниз).
- Win + D – сворачивание всех окон.
- Alt + F4 – закрытие активного окна.
- Alt + Tab – переключение между окнами.
ШАГ 4: откат/переустановка системы
Если раскладка у вас перестала меняться после установки каких-нибудь программ, драйверов, изменения настроек и пр. — есть смысл попробовать откатить систему к контрольной точке (т.е. восстановить ее. Кстати, контрольные точки создаются автоматически, если, конечно, данная опция включена. ) .
Чтобы проверить, есть ли точки для отката: нажмите сочетание WIN+R , и используйте команду rstrui .
rstrui — запуск восстановления
Далее появится окно, в котором будет представлен список из нескольких точек, к которым можно откатить систему (ориентируйте по дате). Подобный откат не затронет документы (но возможно придется переустановить программы и драйвера) .
Для отката системы — достаточно выбрать точки и согласиться на восстановление
Кстати, в некоторых случаях (например, при установке различных не официальных сборок с Windows) исправить ситуацию поможет только переустановка ОС. Ссылку на то, как это можно сделать без потери данных, привожу ниже.
👉 В помощь!
Как переустановить Windows 10 (без потери данных) — см. пошаговую инструкцию
PS
Еще пару советов:
- попробуйте использовать беспроводную клавиатуру (это и удобнее, и в ряде случаев помогает решить вопрос);
- если у вас USB-клавиатура — посмотрите к какому порту она подключена. Если вы используете порты на передней стенке ПК, различные переходники и пр. — для диагностики попробуйте ее подключить к USB на задней стенке системного блока;
- также USB-клавиатуру можно подключить к PS/2 порту (через небольшой переходник);
- на некоторых ноутбуках есть спец. режимы работы клавиатуры, при которых часть клавишей будет отключена (более подробно об этом здесь).
Если вы решили вопрос как-то по-другому — сообщите в комментариях.
Содержание
- СОДЕРЖАНИЕ
- Клавиатуры Windows
- Международная или расширенная раскладка клавиатуры
- Клавиатуры Apple Macintosh
- Другие раскладки клавиатуры
- Важно. Чем отличается раскладка американского MacBook от британского
- Главные отличия
- А что не так с британской клавиатурой?
- А как же AltGr?
- Отличия Европейской и Американской раскладки (Enter)?
- Раскладка букв на клавиатуре в разных странах мира
- Как использовать раскладки клавиатуры США-международная в Windows 7, Windows Vista и Windows XP
- В ЭТОЙ ЗАДАЧЕ
- Решение
- Добавление раскладки клавиатуры США-международная
- «Устранена ли неполадка?»
СОДЕРЖАНИЕ
Клавиатуры Windows
Вариант расширенной клавиатуры для Великобритании, обычно используемый на персональных компьютерах, разработанных для Microsoft Windows, отличается от раскладки для США следующим образом:
Международная или расширенная раскладка клавиатуры
Поскольку стандартная раскладка клавиатуры для США в Microsoft Windows не позволяет вводить какие-либо диакритические знаки или диакритические знаки, это делает ее непригодной для всех, кроме нескольких языков, если не используется международная раскладка США. International раскладка изменяет ` (серьезную),
), release, затем и n т. Д.).
Для более специализированного использования в Windows есть средство, позволяющее пользователям создавать индивидуальный макет, который может более точно соответствовать их потребностям.
Клавиатуры Apple Macintosh
Нестандартная раскладка США по умолчанию на компьютерах Apple Macintosh позволяет вводить диакритические символы, при этом весь набор символов MacRoman доступен напрямую.
Apple поставляет только нестандартную «британскую» раскладку клавиатуры с существенными отличиями от стандартной раскладки для Великобритании:
Другие раскладки клавиатуры
В Unix / Linux ключ «Windows» часто называют «супер-ключом», и пользователи могут его переназначить для определенных функций, но в большинстве программ по умолчанию ничего не делает.
Некоторое старое программное обеспечение Unix / Linux, такое как Emacs, использует левую клавишу Alt в качестве клавиши «Мета», что напоминает старые компьютеры MIT или LISP.
Chrome OS использует макеты Windows для США и Великобритании, за исключением того, что клавиша Caps-Lock помечена увеличительным стеклом (🔍) и по умолчанию действует как клавиша веб-поиска (в настройках есть параметр, чтобы вернуть ее к соглашению). Ряд функциональных клавиш также помечен по-другому. Расширенный для Великобритании макет для Chrome OS предоставляется с помощью надстройки Chrome и обеспечивает легкий доступ к значительно большему (чем Windows) репертуару предварительно составленных символов для языков Западной, Центральной и Восточной Европы (латинский алфавит).
Источник
Важно. Чем отличается раскладка американского MacBook от британского
Многие пользователи техники Apple часто задаются подобным вопросом.
Это актуально как при заказе компьютера, так и при его ремонте. Не секрет, что многие предпочитают приобретать новые, восстановленные или бывшие в употреблении компьютеры Apple на зарубежных сайтах, аукционах и барахолках.
Некоторые серые дилеры тоже любят продавать технику, купленную за границей.
Будет нелишним еще раз разобраться с клавиатурным блоком разных моделей. Так получится избежать путаницы и не ошибиться при заказе.
Главные отличия
Основное отличие заключается в разной раскладке клавиатуры для США и Европейского рынка. При этом клавиатура для Великобритании имеет еще пару мелких отличий от европейской.
В США компьютеры Apple продаются с такой клавиатурой:
Из основных отличий стоит отметить:
Европейская раскладка при этом получила укороченную клавишу Shift и вытянутую Enter. Символьная клавиша при этом переехала довольно далеко.
Можно много рассуждать об удобстве той или иной раскладки, но все это – дело привычки. За несколько дней можно успешно освоить как американский так и европейский вариант.
Из не таких существенных отличий следует отметить лишь изменившийся набор символов на первой клавише цифрового ряда.
А что не так с британской клавиатурой?
Компьютеры, выпускаемые для Великобритании имеют еще несколько едва заметных отличий.
Раскладка здесь привычная европейская, но при этом имеется несколько нюансов:
Эти отличия влияют и на гравировку клавиш.
При программной смене раскладки с британской на английскую (США) можно вернуть привычную раскладку для этих кнопок.
А как же AltGr?
Клавиша AltGr используется на некоторых Windows-компьютерах, выпускаемых для продажи в Великобритании. Она располагается на месте правой клавиши Alt и имеет отличия от левой клавиши.
AltGr используется для ввода букв с диакритикой и некоторых символов. Так, например, AltGr + 4 выводит символ €.
К счастью, Mac такая участь миновала, кнопки Alt справа и слева являются равнозначными.
При использовании внешней клавиатуры с AltGr в macOS она будет выполнять роль сочетания клавиш Option + Control.
Будьте внимательны и не перепутайте клавиатуру при покупке.
Источник
Отличия Европейской и Американской раскладки (Enter)?
Сравнивая клавиатуры MC184RS/A (американскую) и MC184RS/B (европейскую), обнаружил отличия в форме клавиши Enter (либо два ряда по высоте, либо же две клавиши в ширину).
По мне, так американский Enter удобнее (когда продолговатый в длину). Да и левый shift полноразмерный + обратный slash над Enter — классика
С чем связано такое различие в развитии такого атрибута компьютера, как клавиатура?
> С чем связано такое различие в развитии такого атрибута компьютера, как клавиатура?
По-моему, тут уж как производителю в голову стукнет. См. картинки по ссылкам — взял первые модели ноутов из головы.
(апостроф/тильда) с этой новой клавишей.
В результате клавиша знака ´
(апостроф/тильда) которая в американской расстановке стандартно находится в верхнем цифровом ряде, сразу под (esc), в международных европейских раскладах перемещена вниз и занимает место в самом нижнем ряде, сразу справа после левого shift, то есть как-бы на месте половинки «разрубленной» левой клавиши shift. Соответственно в европейских раскладках, наверху под клавишей «esc», на месте стандартной американской тильды располагается эта «лишняя», дополнительная клавиша.
Бросив беглый взгляд на большинство европейских раскладок apple клавиатур, мне честно говоря, сложно сказать, какую роль эта дополнительная клавиша играет в наборе, насколько она упрощает и расширяет ввод неких национальных, частно используемых знаков. В основном, то что я вижу на месте этой клавиши в различных языковых раскладках это знак параграфa §, кавычек, апострофов, мат. знаков больше/меньше или равно. Во французской раскладке на этой клавише например «собачка» @, у немцев надстрочный диакритический знак. То есть возможно, что идея была в том, чтобы выделить это место под индивидуальные в каждом языке особенно часто используемые знаки, но на практике на сегодняшний момент, насколько я понимаю, это не совсем так.
Кому интересно, вот ссылка на скрины некоторых клавиатурных раскладок, посмотрите, сравните.
Источник
Раскладка букв на клавиатуре в разных странах мира
Когда видишь комментарии написанные на арабском, греческом языках, или иероглифами, возникает вопрос, а как, собственно, выглядит раскладка на такой «клаве»? Мне стало интересно и я подобрал материал о том, как выглядят клавиатуры в разных странах. Кому интересно, велком!
Что на эту тему говорит нам википедия? Возможно существование нескольких раскладок для одного письменного языка. Например, существуют раскладки ЙЦУКЕН и фонетическая (ЯВЕРТЫ) для русского языка; QWERTY, Дворака и Colemak для английского языка. Одна и та же раскладка может использоваться и для нескольких языков. Например, латинская раскладка QWERTY используется в пяти языках, хотя в каждом из случаев её названия в операционных системах семейства Microsoft Windows различаются: в английском («US», «United Kingdom»), в болгарском («Bulgarian (Latin)»), в китайском («Китайская традиционная — США», «Китайская (упрощённая) — США»), в японском («Японская») и в корейском («Корейская»). Одна и та же раскладка может по-разному адаптироваться для использования на компьютере. Например, в Microsoft Windows поддерживаются два варианта адаптации русской раскладки ЙЦУКЕН для компьютерных клавиатур — «Русская» (англ. «Russian») и «Русская (Машинопись)» (англ.
Наиболее объективную информацию я нашёл на яблочном сайте. Поэтому буду использовать фотки с этого сайта, но это не гарантирует, что клавиатура выложенная в этом посте на 100500% будет соответствовать раскладке на реальной их продукции. Некоторые из этих изображений являются 100% © Apple и основаны на художественном произведении © Apple. А некоторые используются в целях создания обзора. Итак, поехали:
Арабская клавиатура (MC184AB/B)
Изображение составлено из фотографий 2009 MacBook с арабской клавиатурой.
Бельгийская клавиатура (MC184FN/B)
Изображение из американского Apple Store.
Болгарская клавиатура (MC184BG/B)
Изображение воссоздано из фотографий пользователей, со страниц поддержки Apple.
Хорватская клавиатура (MC184CR/B)
Изображение составлено из фотографий пользователей.
Чешская (стандартная) клавиатура (MC184CZ/B)
Изображение составлено из фотографий пользователей.
Датская клавиатура (MC184DK/B)
Изображение из американского Apple Store.
Голландская клавиатура (MC184N/B)
Изображение из американского Apple Store.
Английская (Британская) клавиатура (MC184B/B)
Изображение из американского Apple Store.
Английская (международная) клавиатура (MC184Z/B)
Изображение из американского Apple Store.
Английская (США) Клавиатура (MC184LL/B)
Изображение из американского Apple Store.
Французская клавиатура (MC184F/B)
Изображение из американского Apple Store.
Французская (канадская) клавиатура (MC184C/B)
Изображение составлено из изображения Apple для французской канадской проводной клавиатуры. Неправильно обозначено на сайте Apple.
Немецкая клавиатура (MC184D/B)
Изображение из американского Apple Store.
Греческая клавиатура (MC184GR/B)
Изображение составлено из фотографий реселлера 2009 MacBook с греческой клавиатуры.
Еврейская клавиатура (MC184HB/B)
Изображение, составленное из фотографий пользователей в 2009 году MacBook с клавиатуры иврита.
Венгерская клавиатура (MC184MG/B)
Изображение составлено из фотографий пользователей.
Исландская клавиатура (MC184IS/Б)
Изображение воссоздано на основе фотографий реселлера 2009 MacBook с исландской клавиатурой.
Итальянская клавиатура (MC184T/B)
Изображение из американского Apple Store.
Японская клавиатура (Hiragana) (MC184J/B)
Изображение из японского Apple Store.
Корейский (Hangul) Клавиатура (MC184KH/Б)
Изображение из корейского Apple Store.
Норвежская клавиатура (MC184H/B)
Изображение из нидерландского Apple Store.
Польская клавиатура (MC184PL/B)
Изображение из польского Apple Store.
Португальская клавиатура (MC184PO/B)
Изображение из португальского Apple Store.
Румынская клавиатура (MC184RO/B)
Изображение воссоздано из фотографий пользователей 2006 и 2009 MacBook Pro с румынской клавиатурой.
Русская клавиатура (MC184RS/B)
Изображение из польского Apple Store.
Словацкая клавиатура (MC184SL/B)
Изображение составлено из изображений реселлера 2009 MacBook со словацкой клавиатурой.
Испанская клавиатура (MC184Y/B)
Изображение из испанского Apple Store. На других сайтах Apple, где они отображают английскую (американскую) клавиатуру, неправильная маркировка.
Шведская клавиатура (MC184S/B)
Изображение из шведского Apple Store. Версия этой клавиатуры также может быть представлена как MC184K/B для Финляндии.
Швейцарская клавиатура (MC184SM/B)
Изображение составляется из изображения Apple для швейцарской проводной Клавиатуры. Неправильная маркировка на сайтах Apple, на которых отображается немецкая клавиатура.
Тайваньская клавиатура (MC184TA/B)
Изображение из Тайваня Apple Store. Версия этой клавиатуры также может быть представлена как MC184CH/B для Китая.
Тайская клавиатура (MC184TH/B)
Изображение из тайландского Apple Store.
Турецкая клавиатура (MC184TU/B)
Изображение воссоздано из фотографий реселлера 2009 MacBook с турецкой клавиатурой.
Понравилась статья? Подпишитесь на канал, чтобы быть в курсе самых интересных материалов
Источник
Как использовать раскладки клавиатуры США-международная в Windows 7, Windows Vista и Windows XP
В ЭТОЙ ЗАДАЧЕ
Решение
В этом пошаговом руководстве описывается использование раскладки клавиатуры США-международная в Windows 7, Windows Vista и Windows XP.
США-международная макет можно ввести международные и специальные символы с помощью сочетаний клавиш.
Добавление раскладки клавиатуры США-международная
Чтобы добавить раскладку клавиатуры США-международная, выполните следующие действия.
Windows 7 или Windows Vista
На вкладке языка и клавиатуры нажмите кнопку Изменить клавиатуру.
Нажмите кнопку Добавить.
Разверните нужный язык. Например, Английский (США).
В диалоговом окне язык и региональные стандарты нажмите кнопку ОК.
Обратите внимание, что Языковая панель отображается на панели задач. При наведении указателя мыши над ним появляется всплывающая подсказка с описанием активной раскладки клавиатуры.
Нажмите кнопку Языковая панель и выберите США международная в появившемся контекстном меню.
Выбрана раскладка клавиатуры США-международная.
Нажмите кнопку Пуск, в поле Открыть введите intl.cpl и нажмите клавишу ВВОД.
На вкладке языки нажмите кнопку Подробнее.
В группе Установленные службынажмите кнопку Добавить.
В списке язык ввода выберите нужный язык. Например, Английский (США).
В списке Раскладка клавиатуры/IME выберите США-международнаяи нажмите кнопку ОК.
В диалоговом окне язык и региональные стандарты нажмите кнопку ОК.
Обратите внимание, что Языковая панель отображается на панели задач. При наведении указателя мыши над ним появляется всплывающая подсказка с описанием активной раскладки клавиатуры. Например США-международная появляется.
Нажмите кнопку Языковая панель и выберите США международная в появившемся контекстном меню.
Выбрана раскладка клавиатуры США-международная.
Дополнительные сведения о языковой панели щелкните следующий номер статьи базы знаний Майкрософт:
306993 как: использование языковой панели в Windows XP
Раскладка клавиатуры США-международная назначает новые функции правой клавиши ALT (клавиша ALT с правой стороны клавиатуры). Используйте правую клавишу ALT в сочетании с другими клавишами для создания расширенных символов.
В следующей таблице приведены символы, которые можно создать, используя сочетание клавиши плюс другой ключ, а также те, которые можно создать с помощью правой клавиши ALT и клавиши SHIFT и другой ключ:
При нажатии клавиши апостроф ( ‘), КАВЫЧКИ ( » ) ключа, ключ с ГРАВИСОМ ( ‘), тильда (
) ключа или АКЦЕНТ с ЦИРКУМФЛЕКСОМ,. также называется КУРСОР ключ, ключ ( ^), ничего не отображается на экране до второй клавиши:
При нажатии одной из букв, рассчитанных на добавление знака ударения, появится версия диакритическими знаками письма.
При нажатии клавиши или символа, не рассчитанных на добавление знака ударения, появятся два отдельных символа.
Если нажать клавишу ПРОБЕЛ, символ (апостроф, знак кавычки, с грависом, тильды, акцент с циркумфлексом или курсор) отображается сам по себе.
В следующей таблице показаны сочетаний клавиш, которые можно использовать для создания требуемого знака.
Примечание. Если вам не нравится поведение клавиатуры, описанные в следующей таблице, можно добавить альтернативные раскладки, например к американской раскладке клавиатуры. В разделе Добавление раскладки клавиатуры США международная действия данной статьи о том, как добавить раскладку клавиатуры. В этом случае следует выбрать клавиатуры, отличных от США-международная.
Нажмите эту клавишу
В некоторых центральной и Восточной Европы-языковых версий Windows 7 клавиатуры США-международная устанавливается в качестве раскладки клавиатуры по умолчанию, а не к американской раскладке клавиатуры. Различные варианты поведения могут возникнуть из-за этого изменения. Изменяется, так как имеет все ключи в американской раскладки клавиатуры США-международная, а также поддерживает дополнительные диакритические знаки, которые часто используются в этих регионах.
Тем не менее если вы хотите по-прежнему использовать американскую раскладку клавиатуры, обратитесь к разделу Добавление раскладки клавиатуры США международная действия данной статьи о том, как добавить раскладку клавиатуры.
Примечание. В этом случае следует выбрать НАС вместо США-международная.
Требуют сочетания клавиш необходимо нажать и удерживать две или более клавиш одновременно. Одной рукой или пользователей, которые используют рта трудно это. Залипание клавиш позволяет нажать клавиши-модификатора (CTRL, ALT или SHIFT) или клавиши с эмблемой Windows и остается активной до нажатия другой клавиши.
Чтобы включить залипание клавиш, выполните следующие действия.
Windows 7 или Windows Vista
Нажмите кнопку Start 
Нажмите кнопку Специальные возможностии нажмите кнопку Изменение параметров клавиатуры.
Нажмите кнопку Пуск и выберите Панель управления.
В группе выберите категориювыберите Специальные возможности.
В разделе или выберите значок панели управлениящелкните значок Специальные возможности.
На вкладке « Клавиатура » установите флажок « Залипание » и нажмите кнопку ОК.
«Устранена ли неполадка?»
Проверьте, устранена ли проблема. Если проблема устранена, дальше можно не читать. Если проблема не устранена, обратитесь в службу поддержки.
Источник
Клавиатура – предназначенный для ввода текста в компьютер набор клавиш. Её раскладка показывает конкретное расположение букв и символов выбранного в текущий момент языка ввода.
По умолчанию язык ввода – английский, считающийся «родным» для компьютера. Однако пользователи большинства стран мира, не являющихся англоязычными, должны иметь возможность ввода текста на своём языке.
Производители для таких стран выпускают клавиатуры, маркированные для двух языков ввода – английского и национального. Очевидно, что продаваемые в России клавиатуры имеют английские (латиница) и русские (кириллица) буквы.
Язык ввода и раскладка клавиатуры
Прежде чем двигаться дальше, следует отметить одну деталь. Строго говоря, язык ввода и раскладку клавиатуры можно считать синонимами только в том наиболее распространённом случае, когда для каждого языка установлена единственная раскладка клавиатуры.
Например, для русского языка, кроме общепринятой, существует так называемая машинописная раскладка. Она более удобна для людей, владеющих навыками «слепой печати» (набором текста не глядя на клавиатуру). При такой раскладке буква Ё находится справа от буквы «Ю», а русские точка и запятая перемещены в верхний ряд клавиш.
В большинстве статей в Интернете язык ввода и раскладка клавиатуры считаются тождественными понятиями. Но в дальнейших рассуждениях нам иногда придётся вспоминать о разнице между языком ввода и раскладкой клавиатуры.
Индикация текущей раскладки клавиатуры, соответствующей действующему языку ввода, отображается в правой части панели задач. На скриншоте в обведённой красной рамке показано, что в текущий момент на клавиатуре в Windows 10 активна русская раскладка. Соответствующий значок в панели появляется, если на данном компьютере присутствуют не менее двух языков ввода.
Русская клавиатура
В настройках Windows 10 включать или выключать индикацию языка ввода на панели задач можно в окне «Персонализация». Для его вызова нужно выполнить следующие действия.
- В свободном месте рабочего стола щёлкаем правой клавишей мыши.
- В появившемся контекстном меню щёлкаем пункт «Персонализация».
- В новом окне «Параметры» последовательно следуем по пути «Персонализация»–> «Панель задач» –> «Включение и выключение системных значков» –>»Индикатор ввода».
Штатное положение ползунка, естественно, – «Вкл.».
Если щёлкнуть на РУС в панели задач (см. предыдущий скриншот), то появляется выпадаюший список с возможностью перехода на альтернативную раскладку. Многие пользователи предпочитают делать это не последовательным щёлканьем на РУС, затем ENG, а сочетанием клавиш компьютера (так быстрее).
Как видно в поле «Настройки языка», для этого в Windows 10 по умолчанию предназначено сочетание клавиш Win + пробел, а также Alt + Shift (отсутствующее в информации на скриншоте).
Смена сочетания клавиш для изменения языка ввода в Windows 10
Некоторым пользователям прежних версий Windows могут показаться неудобными действующие в десятой версии сочетания клавиш для изменения языка ввода. При желании они могут назначить свои сочетания клавиш, например, привычные по предыдущим версиям Ctrl + Shift. Для этого необходимо выполнить следующую последовательность действий.
- Вызываем панель управления, например, через контекстное меню «Пуск» (см. статью «Панель управления Windows 10» на нашем сайте). В разделе «Часы, язык и регион» щёлкаем «Изменение способа ввода» (обратите внимание, что в этом же окне можно щёлкнуть подчёркнутый синим пункт «Добавление языка», рассматриваемый в соответствующем подзаголовке).
- В новом окне выбираем «Язык», затем «Дополнительные параметры» слева (в этом же окне есть выделенная синей рамкой возможность продолжить добавление нового языка).
- Скроллим окно «Дополнительные параметры» вниз до раздела «Переключение методов ввода» и жмем на пункт «Изменить сочетания клавиш языковой панели». В окне «Языки и службы текстового ввода» выделяем «Переключить язык ввода», затем подтверждаем все это – жмем на «Сменить сочетание клавиш».
- В появившемся одноимённом окне самое время вспомнить (см. выше) разницу между языком ввода и раскладкой клавиатуры. Очевидно, что выбор должен быть произведён из списка «Смена языка ввода». Пользователи наиболее часто выбирают привычное по прежним версиям Windows сочетание клавиш Ctrl + Shift. Что касается правого списка, то, при единственной раскладке клавиатуры для каждого языка её смена по умолчанию не назначается.
К сожалению, описанное изменение сочетания клавиш не распространяется на входный экран Windows 10, называемый также блокировочным, на котором набирается пароль для входа в систему. Но это изменение нетрудно распространить и на него.
В окне панели управления, в котором должен быть выбран формат отображения «Значки» (а не «Категории»), нужно выбрать пункт «Регион». В одноимённом окне переходим на вкладку «Дополнительно» и щёлкаем «Копировать параметры».
В появившемся окне ставим галочку рядом с пунктом «Экран приветствия и системные учётные записи» и жмем OK.
Добавление нового языка ввода в Windows 10
Как отмечалось выше, начало процедуры добавления нового языка ввода производится в тех же окнах, что и переопределение сочетания клавиш для его ввода. Только действия, которые необходимо в них выполнить, будут иными.
На первых двух скриншотах предыдущего подзаголовка они отмечены синим цветом. После их выполнения появляется окно, на котором нужно будет прокрутить большой список и выделить добавляемый язык, нажав «Добавить».
Очевидно, что после этого краткое название нового языка (например, DE для немецкого или IT для итальянского) добавится в выпадающий список индикатора ввода.
Программа Punto Switcher
Из вышесказанного очевидно, что при наборе текстов с вкраплениями слов другого языка пользователю приходится периодически изменять язык ввода. Если текст достаточно объёмистый, то на это уйдёт значительное время даже при выборе удобных пользователю сочетаний клавиш клавиатуры.
Существуют программы, позволяющие автоматизировать этот процесс. Установленная на моём компьютере программа Punto Switcher была использована при написании настоящей статьи, в процессе которого у меня была активной русская раскладка клавиатуры.
При наборе, например, Ctrl + Shift, программа производила автоматический переход на английский. Программа имеет собственную индикацию текущего языка ввода, показанную ниже в красной рамке. Она распространяет его на системную раскладку клавиатуры.
Для эффективного использования программы необходима её правильная настройка. Главное окно «Общие» настроек программы Punto Switcher представлено ниже.
Здесь стоит обратить внимание на две возможности, подчёркнутые красной чертой. Это – возможность запуска программы одновременно с системой и возможность ручного вмешательства в тех редких случаях, когда программа не смогла правильно распознать язык набора текста и переключиться.
В некоторых весьма редких случаях программа, наоборот, может произвести неправильную конвертацию языка. Отменить её можно использованием логичной клавиши Break, как это показано на следующем меню настроек – «Горячие клавиши».
(В скобках с сожалением отмечу, что я довольно долго использовал программу, не зная об этой возможности, и исправлял ошибочную конвертацию вручную.)
Ещё одно полезное меню настроек программы Punto Switcher – «Автозамена». Поясним два активных пункта этого меню.
Пункт «Заменять при наборе в другой раскладке» означает, что, например, автоматический набор слова Windows произойдёт не только после его первой буквы, но и после набора русской буквы «ц» (которая автоматически будет конвертирована в латинскую букву w).
Активный следующий пункт означает, что список автозамены можно будет видеть непосредственно на панели задач, щёлкнув на индикаторе языка ввода программы Punto Switcher.
Post Views: 4 578