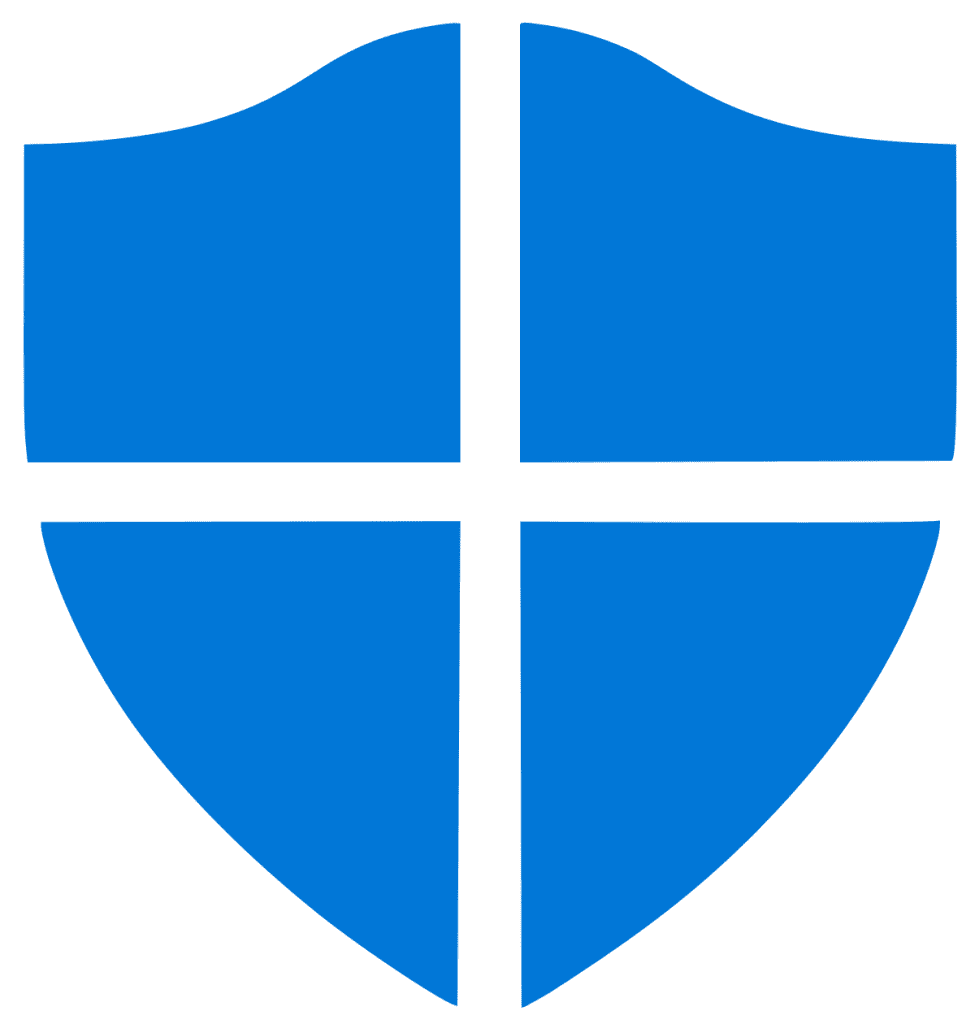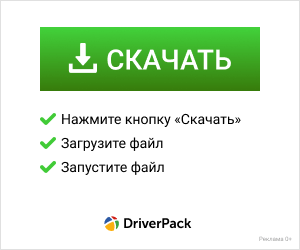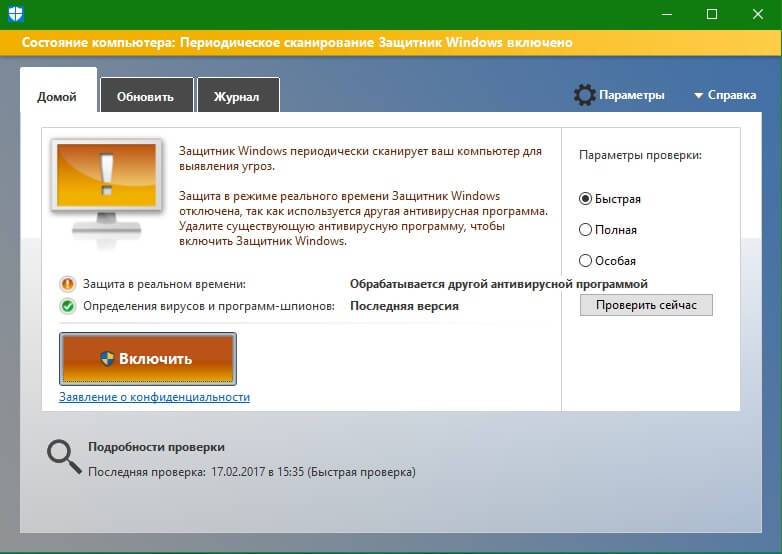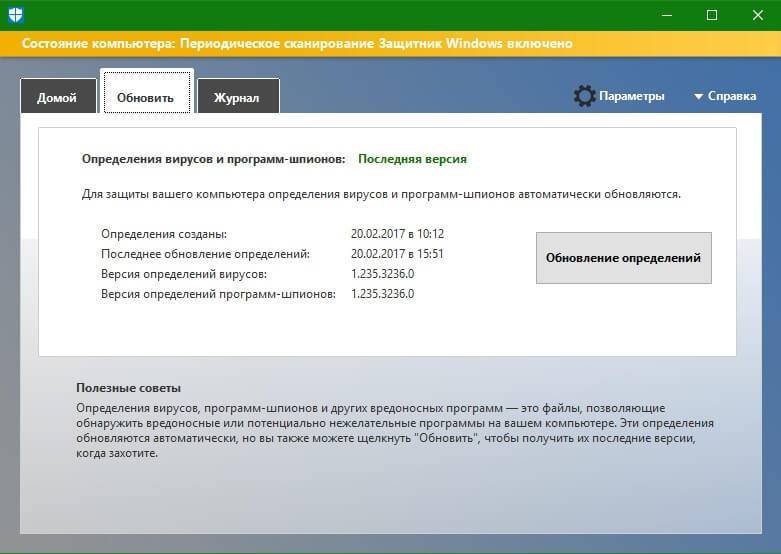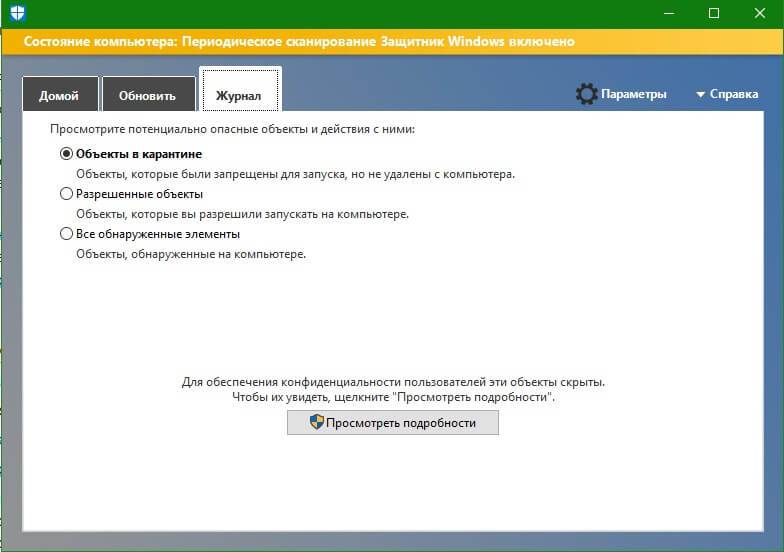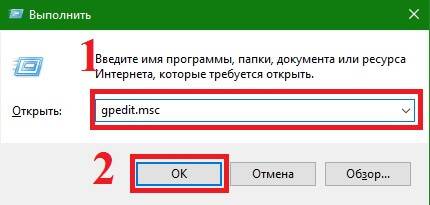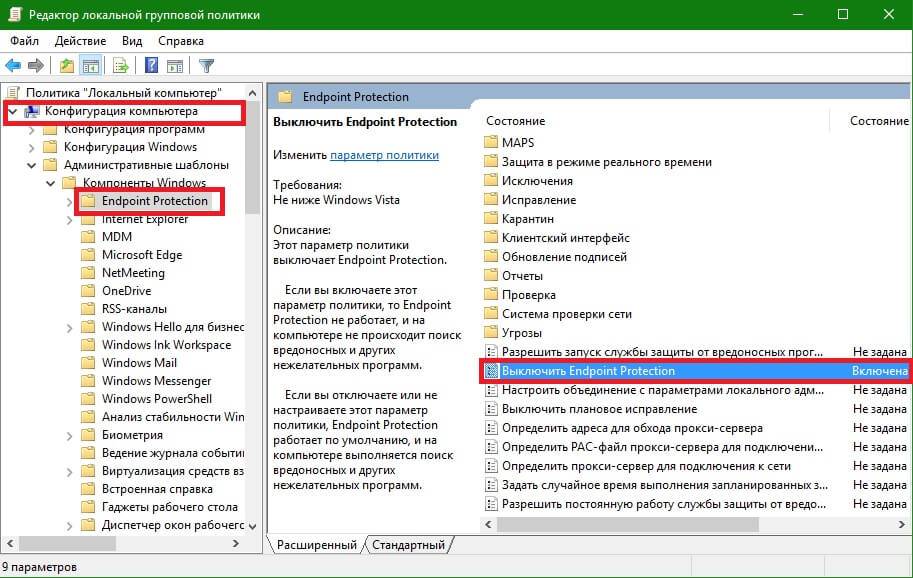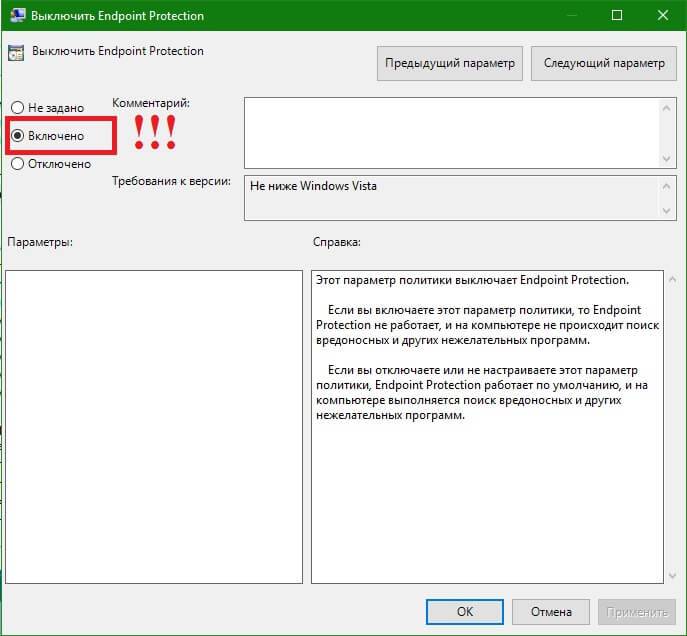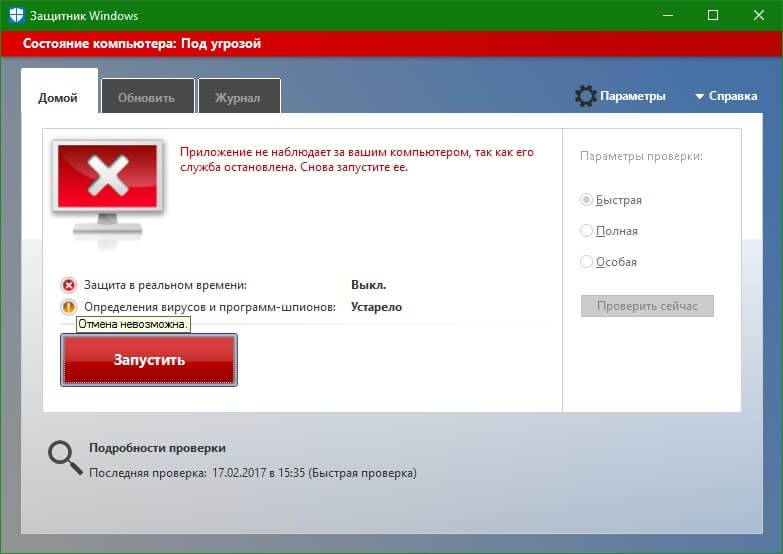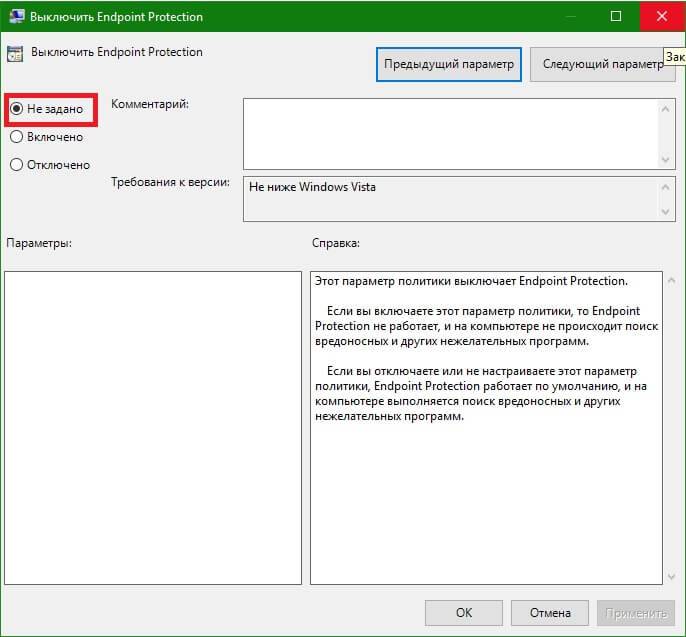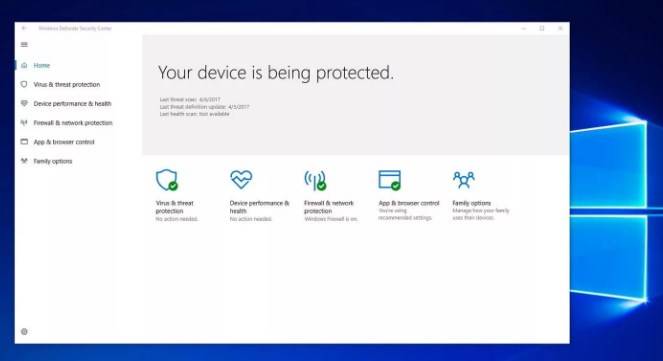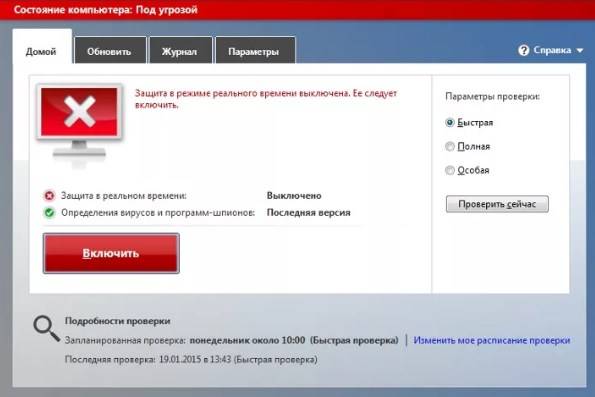В состав Windows 10 и 11 входит функция «Безопасность Windows», которая предоставляет последние обновления для антивирусной защиты. Ваше устройство получит активную защиту с момента запуска Windows. Безопасность Windows регулярно проверяет устройство на наличие вредоносныхпрограмм, вирусов и угроз безопасности. В дополнение к этой защите в режиме реального времени обновления скачиваются автоматически, чтобы обеспечить безопасность устройства и защитить его от угроз.
Совет: Если вы являетесь подписчиком Microsoft 365 для семьи или персонального, вы получаете Microsoft Defender, наше расширенное программное обеспечение безопасности для Windows, Mac, iOS и в рамках вашей подписки. Подробнее см. в руководстве Начало работы с Microsoft Defender.

Windows 10 или 11 в S-режиме
Если вы используете Windows 10 или 11 в S-режиме, некоторые функции будут немного отличаться. Так как этот режим оптимизирован для обеспечения более надежной защиты, область «Защита от вирусов и угроз» содержит меньше параметров. Однако волноваться не стоит. Встроенные средства защиты этого режима автоматически предотвращают запуск вирусов и других угроз на устройстве, и вы будете автоматически получать обновления для системы безопасности. Дополнительные сведения см. в статье Вопросы и ответы: Windows 10 или 11 в S-режиме.
Важные сведения о безопасности
-
Безопасность Windows встроена в Windows и использует антивирусную программу под названием «Антивирусная программа в Microsoft Defender». (В более ранних версиях Windows 10 приложение «Безопасность Windows» называлось «Центр безопасности Защитника Windows»).
-
Антивирусная программа в Microsoft Defender автоматически отключается при установке и включении другого антивирусного приложения. При удалении другого приложения антивирусная программа в Microsoft Defender включится автоматически.
-
Если у вас возникли проблемы с получением обновлений для системы «Безопасность Windows», см. разделы Устранение ошибок Центра обновления Windows и Вопросы и ответы по обновлению Windows.
-
Инструкции по удалению приложения см. в разделе Восстановление или удаление приложений в Windows.
-
Инструкции по изменению учетной записи пользователя на учетную запись администратора см. в статье Создание учетной записи локального пользователя или администратора в Windows.
Знакомство с функциями «Безопасности Windows» и их настройка
Безопасность Windows — это место для управления инструментами, которые защищают ваше устройство и ваши данные:
-
Защита от вирусов и угроз -Позволяет отслеживать угрозы для вашего устройства, запускать проверку и устанавливать обновления для обнаружения новейших угроз. (Некоторые из этих параметров недоступны, если вы используете Windows 10 в S-режиме.)
-
Защита учетных записей — Доступ к параметрам входа в систему и параметрам учетной записи, включая Windows Hello и динамическую блокировку.
-
Брандмауэр и защита сети — Позволяет управлять параметрами брандмауэра и отслеживать события, происходящие с вашими сетями и подключениями к Интернету.
-
Управление приложениями и браузером — Обновление параметров фильтра SmartScreen в Microsoft Defender для защиты вашего устройства от потенциально опасных приложений, файлов, сайтов и загрузок. У вас будет защита от эксплойтов, и вы сможете настроить параметры защиты для ваших устройств.
-
Безопасность устройства — Просмотр встроенных параметров безопасности, которые помогают защитить устройство от атак вредоносного программного обеспечения.
-
Производительность и работоспособность устройства — просмотр состояния работоспособности и производительности устройства, а также поддержание чистоты и актуальности устройства с помощью последней версии Windows.
-
Семья — Отслеживание действий ваших детей в Интернете и устройств вашей семьи.
Чтобы настроить защиту вашего устройства с помощью этих функций Безопасности Windows, выберите пункт Пуск > Параметры > Обновление и безопасность > Безопасность Windows или нажмите кнопку ниже.
Открыть параметры безопасности Windows
Значки состояния обозначают уровень безопасности:
-
Зеленый цвет означает отсутствие рекомендуемых действий.
-
Желтый цвет означает, что для вас есть рекомендации по безопасности.
-
Красный цвет предупреждает, что необходимо немедленно принять меры.
Запуск проверки наличия вредоносных программ вручную
Если вас беспокоит определенный файл или папка на локальном устройстве, вы можете щелкнуть файл или папку правой кнопкой мыши в проводнике, а затем выбрать Проверить с помощью Microsoft Defender.
Совет: В Windows 11 вам может потребоваться выбрать Показать дополнительные параметры после того, как вы щелкните правой кнопкой мыши, чтобы увидеть параметр сканирования файла или папки.
Если вы подозреваете, что устройство может содержать вирусы или вредоносные программы, необходимо незамедлительно проверить ваше устройство, выполнив быструю проверку.
Запуск быстрой проверки в системе «Безопасность Windows»
Примечание: Так как работа системы защиты оптимизирована, этот процесс недоступен при использовании Windows 10 или 11 в S-режиме.
-
Выберите Пуск > Параметры > Обновление и безопасность > Безопасность Windows и затем нажмите Защита от вирусов и угроз.
Открыть параметры безопасности Windows -
В разделе Текущие угрозы выберите Быстрая проверка (или в более ранних версиях Windows 10 в разделе Журнал угроз выберите Проверить сейчас).
Если проверка не обнаружила никаких проблем, но вы все еще обеспокоены, возможно проверить устройство более тщательно.
Запуск расширенной проверки в «Безопасности Windows»
-
Выберите Пуск > Параметры > Обновление и безопасность > Безопасность Windows и затем нажмите Защита от вирусов и угроз.
-
В разделе Текущие угрозы выберите Параметры сканирования (или в более ранних версиях Windows 10 в разделе Журнал угроз выберите Запустить новое расширенное сканирование).
-
Выберите один из вариантов проверки.
-
Полное сканирование (проверка всех файлов и программ, находящихся на вашем устройстве)
-
Выборочная проверка (проверка определенных файлов или папок )
-
Сканирование автономным Microsoft Defender (перезапускает компьютер и выполняет глубокую проверку перед загрузкой Windows, для обнаружения особенно затаившихся вредоносных программ). Подробнее об автономном Microsoft Defender
-
-
Выберите Проверить сейчас.
Подробнее о запуске расширенной проверки
Создание собственного расписания проверок
Несмотря на то что функция «Безопасность Windows» регулярно проверяет устройства для обеспечения их безопасности, можно также задать время и периодичность проведения проверок.
Примечание: Так как работа системы защиты оптимизирована, этот процесс недоступен при использовании Windows 10 или 11 в S-режиме.
Планирование сканирования
-
Нажмите кнопку Пуск , введите планировщик заданий в строке Поиск и в списке результатов выберите Планировщик задач.
-
В области слева выберите стрелку (>) рядом с разделом Библиотека планировщика заданий, чтобы развернуть его. Затем сделайте то же самое с пунктами Microsoft > Windows, прокрутите список вниз и выберите папку Windows Defender.
-
На центральной панели выберите пункт Запланированная проверка в Защитнике Windows. (Наведите указатель мыши на соответствующие пункты, чтобы просмотреть их полные названия.)
-
В области Действия справа прокрутите список вниз, а затем выберите Свойства.
-
В открывшемся окне перейдите на вкладку Триггеры и нажмите кнопку Создать.
-
Задайте время и периодичность, а затем нажмите кнопку OK.
-
Просмотрите расписание и выберите OK.
Включение и отключение защиты, обеспечиваемой антивирусной программой в Microsoft Defender в режиме реального времени
Иногда может потребоваться быстро остановить работу защиты в режиме реального времени. Когда защита в режиме реального времени отключена, открываемые или скачиваемые файлы не проверяются на наличие угроз. Однако скоро защита в режиме реального времени будет включена автоматически для возобновления защиты вашего устройства.
Временное отключение защиты в режиме реальном времени
Примечание: Так как работа системы защиты оптимизирована, этот процесс недоступен при использовании Windows 10 или 11 в S-режиме.
-
Выберите Пуск > Параметры > Обновление и безопасность > Безопасность Windows и затем Защита от вирусов и угроз > Управление параметрами. (В более ранних версиях Windows 10 выберите Защита от вирусов и угроз > Параметры защиты от вирусов и угроз.)
Открыть параметры Безопасности Windows -
Задайте параметру Защита в режиме реального времени значение Выкл. и нажмите Да для подтверждения.
См. также
Пути заражения компьютера вредоносными программами
Справка и обучение по безопасности Майкрософт
Нужна дополнительная помощь?
Обычно штатная встроенная защита от вирусов компьютера под Windows 10 оказывается деактивирована после обновлений системы либо в результате неумелых или неосторожных действий пользователя. В большинстве случаев вновь запустить «Защитник» можно, не будучи специалистом в области IT, просто нужно внимательно следовать инструкциям по его включению.
Чем Windows Defender может быть полезен
От защиты операционной системы зависят удобство работы пользователя ПК и безопасность его файлов. Среди множества решений, призванных защитить компьютер от вирусов, выделяется «Защитник Windows», по умолчанию присутствующий в «десятке». Windows Defender содержит все инструменты, необходимые современному эффективному антивирусному приложению:
- защиту файлов в реальном времени,
- поиск и удаление вредоносного кода,
- выполнение заданий по расписанию и многое другое.
Вредоносные программы могут устанавливаться на компьютер без ведома пользователя через интернет и активироваться при каждом последующем подключении к сети. Часто вирусы могут попадать в систему путём инсталляции сторонних программ, в том числе и с внешних носителей. Особо вредоносные процессы пожирают ресурсы системы, удаляют папки и файлы, съедают интернет трафик.
«Защитник Windows» может бороться с угрозами двумя способами:
- защищая систему в реальном времени, предупреждая о троянах, руткитах, червях и т. п. во время попыток последних установиться, запуститься, либо поменять системные настройки;
- выполняя сканирование ПК на предмет присутствия вредоносного кода, в том числе по расписанию, и в автоматическом режиме лечит и удаляет вирусные файлы, извещая о проведённых операциях пользователя.
Между тем в новых версиях «десятки» вместо «Защитника» появилась «Безопасность Windows», но это не значит, что Defender исключён из системы. Напротив, на нём плотно завязаны многие функции и возможности новейшей антивирусной среды. Проще говоря, «Защитник» остался ядром безопасности, а «Безопасность Windows» является программной платформой на его основе. В любом случае вы всегда можете вернуться к старому интерфейсу, однако здесь уже будут доступны далеко не все предлагаемые Microsoft опции защиты:
- Для запуска старой оболочки откройте «Этот компьютер», затем папку Program Files и далее Windows Defender. Запустите исполняемый файл MSASGui.exe.
Microsoft меняет функции защиты Windows с каждым обновлением - В окне «Защитника» вы можете включать/отключать защиту в реальном времени, назначать определения вирусов и шпионских программ, активировать сканирование, а также выполнять другие задачи.
В новых версиях Windows «Защитник» является ядром системы безопасности
Всё же, исходя из того, что сам «Защитник Windows» сейчас не обладает максимальным функционалом, далее в первую очередь будет рассматриваться его надстройка, а именно — более глобальный инструмент «Безопасность».
Как влючить Windows Defender разными способами
Активация Windows Defender может осуществлятся несколькими разными способами.
Включение защиты через «Пуск»
Windows в любом случае не оставит без внимания отключенную защиту от вирусов. Система будет настойчиво извещать вас об этом через уведомления. Кроме того, значки службы безопасности в меню «Пуск» и системном трее будут содержать окрашенный в красный цвет символ. О наличие проблем также будет говорить жёлтый ярлык с восклицательным знаком.
Наиболее простым и очевидным решением является попробовать заново запустить защиту через стандартный графический интерфейс — «Безопасность Windows». Осуществить это можно через меню «Пуск»:
- Запустите «Безопасность Windows», просто нажав на значок со щитом, либо активировав «Параметры» (значок с шестерёнкой).
Значок «Безопасность Windows» в «Пуске» может отсутствовать — это зависит от того, как настроена Windows - В окне «Параметры» выберите «Обновление и безопасность».
«Обновление» и «Безопасность» находятся в одной вкладке - «Защита от вирусов и угроз» требует действий. Нужно открыть службу «Безопасность Windows», щёлкнув мышкой по одноимённому полю.
В окне «Безопасность Windows» вы можете просмотреть информацию о безопасности и работоспособности системы - Кстати, более коротким путём попасть в настройки защиты можно, набрав в поиске «Безопасность Windows» и нажав Enter.
«Безопасность Windows» — доверенное приложение магазина Microsoft - Активируйте кнопку «Включить». Возможно, вам придётся нажать два или три раза, запустив все отключенные антивирусные службы, пока вместо значка с крестиком не появится символ зелёного цвета.
В окне «Краткий обзор» вы можете не только получить сведения о защите системы, но и выполнить все связанные с безопасностью действия - Теперь, если вы наблюдаете вот такую картину, можно закрыть центр безопасности.
Галочки на всех пунктах означают, что ваш компьютер полностью защищён
Обычно по завершении данной настройки защита вновь работает безупречно, но не всегда. Если инструменты, отвечающие за безопасность, не хотят активироваться, скорее всего, служба отключена на уровне системы либо она административно управляется. Об этом может говорить также появление сообщения об ошибке при попытках перезапуска антивирусного приложения. И если это ваш случай, попробуйте следующие способы.
Запуск «Безопасности Windows» с помощью редактора реестра
В редактор реестра проще всего попасть, воспользовавшись стандартными программными средствами Windows 10:
- Щёлкните правой кнопкой мыши по иконке «Пуск». В строке открывшегося окна наберите Regedit и нажмите «ОК».
В окне «Выполнить» вы можете ввести также путь до приложения, документа или папки, которые необходимо открыть - В открывшемся редакторе найдите папку Policy Manager, пройдя по пути HKEY_LOCAL_MACHINESOFTWAREPoliciesMicrosoftWindows Defender. Откройте её. Дважды щёлкните по параметру DisableAntiSpyware. В поле «Значение» поставьте «0». Нажмите «ОК»
Работа с редактором требует внимательности, даже небольшая ошибка при правке реестра может привести к краху системы - Здесь же обратите внимание на папку Real-Time Protection, открыв её. Если значения в скобках (в конце каждой строчки) отличны от нуля, измените их на «0» так же, как вы делали это в пункте 2.
Если вы не уверены, что всё делаете правильно, лучше вообще не трогать системные настройки
По окончании всех операций закройте окна и перезагрузите компьютер. Если защита Windows не включилась, переходите к следующему пункту.
Не забывайте, что выполняя манипуляции с реестром, вы рискуете повредить системные файлы.
Активация через редактор локальной групповой политики
Управление системой через редактор групповой локальной политики предусмотрено лишь в корпоративной версии «десятки» и в Windows 10 Pro. Активация среды «Безопасность Windows» с применением инструмента для администраторов gpedit.msc выполняется следующим образом:
- С помощью утилиты «Выполнить» запустите редактор локальной групповой политики. Для этого наберите Gpedit.msc и нажмите Enter.
Редактор групповой локальной политики — очень полезный инструмент для проведения различных настроек системы - В левом поле консоли найдите и откройте папку «Антивирусная программа». Она находится по пути «Конфигурация компьютера»/»Административные шаблоны»/»Компоненты Windows». Нажмите «Выключить антивирусную программу».
Вы можете настроить консоль на своё усмотрение через меню «Вид» - В открывшемся окне поставьте «Отключено», запустив инструмент Endpoint Protection. Далее нажмите «Применить» и «ОК».
При включении данного параметра Endpoint Protection отключается, если стоит «Отключено» — инструмент работает по умолчанию
Закройте все программы и окна и перезагрузите ПК. Если защита всё так же отключена, попробуйте запустить её с помощью стороннего софта.
Использование программы Win Updates Disabler
Сторонняя утилита Win Updates Disabler позволяет включать и отключать компоненты защиты Windows 10 буквально парой кликов компьютерной мыши. Программу можно скачать с ресурса site2unblock.com:
- Установите и запустите утилиту Win Updates Disabler. На вкладке «Включить» отметьте все пункты и нажмите «Применить сейчас». Перезагрузите компьютер.
Программа Win Updates Disabler бесплатна - Иногда при использовании данной программы защита на низком уровне включается, но вы не можете запустить графический интерфейс «Безопасность». Для исправления бага откройте редактор реестра, последовательно пройдите по пути HKEY_LOCAL_MACHINESYSTEMCurrentControlSetServicesSecurityHealthService. В последней папке найдите переменную Start, щёлкните по строке мышкой и поменяйте в открывшемся окне значение на двойку.
Не меняйте значения на отличные от указываемых в инструкции, так вы можете повредить систему
Теперь можно выйти из приложения и выполнить перезагрузку компьютера. Служба «Безопасность Windows» должна вновь стать активной.
Использование системной защиты Windows 10 требует постоянного обновления антивирусных сигнатур (определений). По умолчанию «десятка» совершает эти действия в автоматическом режиме (так же, как выполняет по расписанию сканирование ПК на потенциальные угрозы, обновляет непосредственно антивирус и осуществляет другие действия, связанные с безопасностью), поэтому пользователю ничего делать не нужно. Но при желании вы можете обновить определения вручную, нажав кнопку «Проверить наличие обновлений» в области «Обновления защиты от вирусов и угроз» домашнего окна среды «Безопасность Windows».
Здесь же можно:
- запустить проверку компьютера на вирусы (кнопка «Быстрая проверка»);
- изменить настройки антивируса («Управление настройками»);
- управлять защитой от программ-шантажистов;
- обратиться в «Техническую поддержку» при возникновении вопросов;
- изучить и настроить другие параметры и службы, связанные с безопасностью компьютера.
В окне «Параметры защиты от вирусов и других угроз» можно активировать или деактивировать:
- защиту в режиме реального времени,
- облачную защиту,
- автоматическую отправку образцов подозрительных файлов,
- добавление или удаление исключений.
Однако трогать настройки «Безопасности», установленные по умолчанию, без надобности, особенно если вы не понимаете, к чему может привести отключение или изменение той или иной функции, настоятельно не рекомендуется.
Видео: настройка встроенного антивируса
Как добавить исключения
В силу разных причин иногда бывает необходимо, чтобы антивирус не проверял на наличие угроз тот или иной файл. Отключить сканирование объекта можно, добавив его в исключения:
- Для этого откройте «Безопасность Windows». Нажмите «Добавление и удаление исключений».
Прежде чем начать настройку исключений, обратите внимание на предупреждение в соответствующей вкладке - Щёлкните на плюсик и из выпадающего списка выберите тип объекта, который необходимо занести в исключения.
Добавьте в исключения файл, папку, тип файла или процесс - В появившемся окне проводника выберите искомый объект, нажав «Открыть».
При возникновении вопросов, вы всегда можете обратиться в техническую поддержку Microsoft
Выполняйте вышеописанные действия, только если вы твёрдо уверены в безопасности исключаемого объекта. Удаление файла, папки или процесса из исключений производится на той же странице настроек их выделением и нажатием кнопки «Удалить».
Когда стоит отключить встроенную защиту
По мнению Microsoft, служба безопасности Windows 10 и, в частности, встроенный «Защитник», являются эффективным инструментом для решения многих задач, связанных с защищённостью компьютера от вредоносных программ, однако независимые тесты показывают несколько иную картину.
Это первая причина, по которой многие пользователи отказываются от использования среды «Безопасность Windows», отдавая предпочтение сторонним антивирусам.
Также встроенную защиту стоит отключить, если компьютер не отличается высокой производительностью. Постоянные обновления и сканирования в этом случае могут сильно нагружать устройство, мешая работать пользователю.
Однако следует помнить, что отключение защиты может привести к заражению ПК вредоносным кодом, повреждению операционной системы, потере файлов и даже выходу из строя аппаратных компонентов.
Компания Microsoft позиционирует свой антивирусный продукт, распространяемый вместе с операционной системой Windows 10, как надёжное и мощное решение по защите и борьбе с вредоносными программами. В ряде случаев его вполне хватает обычным пользователям. И если по какой-то причине защита от уязвимостей вдруг оказалась отключена, теперь вы знаете, как запустить её вручную.
- Распечатать
Оцените статью:
- 5
- 4
- 3
- 2
- 1
(22 голоса, среднее: 4.1 из 5)
Поделитесь с друзьями!
- 06.09.2019
В Windows 10 есть собственный, встроенный антивирус, Microsoft постаралась сделать достаточно эффективную антивирусную утилиту, которая защищает от большинства угроз, автоматически блокируя их. Встроенный антивирус внедрен в Windows начиная от Windows 8.
Многие пользователи привыкшие использовать платные антивирусы по старой памяти так же их используют и на Windows 10. Какие плюсы у сторонних платных антивирусов:
1) Техподдержка и более расширенный набор функций антивируса.
2) Антивирусы имеют корпоративный сектор, который зачастую необходим организациям.
Встроенный антивирус в Windows 10 Windows Defender — это обновленный антивирус версии Microsoft Security Essentials, он является бесплатным продуктом и является обязательным элементом Windows 10 встроенным в операционную систему. Microsoft гарантирует пользователям высокую степень защиты от большинства угроз в сети, так и в локальном использовании. А так же, Windows Defender автоматически и регулярно обновляется без команд пользователя.
Сравнительный анализ и результаты тестов показывают, что встроенный антивирус Windows 10 обеспечивают защиту в следующих показателях:
— Атак нулевого дня (Real-World Testin) – на уровне 98%
— Преобладающих в сети угроз (Reference set) – 99,9%
Основным плюсом встроенного антивируса, что он не занимает дополнительных ресурсов Вашего ПК, когда он просто работает фоном, чего не скажешь о популярных «гигантов» антивирусов, которые могут потреблять по 1-2гб оперативной памяти во время очередного сканирования файлов.
Конечно, решать в итоге Вам, какому антивирусу Вы больше доверяете. Мы Вам можем дать лишь некоторые рекомендации как избежать троянов и вирусов на своем ПК при любом раскладе, каким бы антивирусом Вы не пользовались.
1) Не открывать подозрительные вложения в почте.
2) Не пользоваться взломанными программами, всегда использовать лицензионное ПО и оригинальные дистрибутивы.
3) Не устанавливать подозрительные плагины.
4) Регулярно обновлять ПО
5) Не переходить по сомнительным ссылкам в интернете.
Если соблюдать меры предосторожности, то Ваш компьютер будет в безопасности, каким бы антивирусом Вы не пользовались.
А если у Вас еще не установлена Windows 10, то скачать дистрибутив Вы можете с официального сайта Microsoft, либо с нашего сервера. А так же в нашем интернет-магазине Вы можете приобрести лицензионные ключи активации для любой редакции Windows 10 по самой низкой цене. Моментальная доставка ключа на Ваш Email сразу после оплаты, круглосуточная техподдержка и гарантия от нашего магазина. Подробнее в нашем каталоге Windows 10.
Использовать лицензионное ПО теперь может позволить себе каждый, вместе с интернет-магазином SoftComputers.
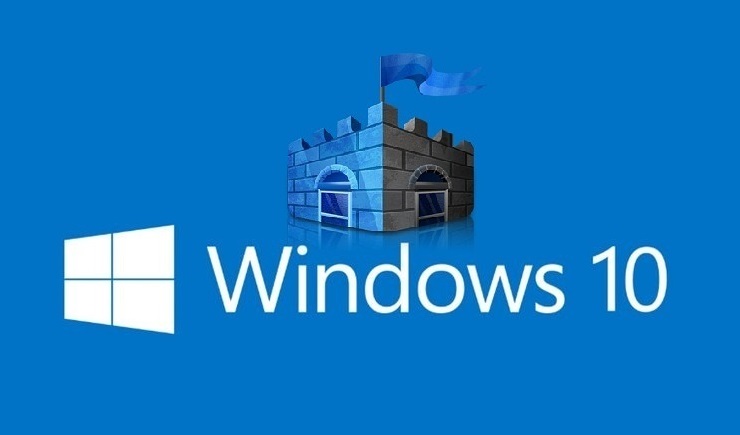
Как узнать, установлен ли антивирус?
Узнайте, установлено ли на вашем компьютере антивирусное программное обеспечение
- Пользователи, использующие классическое меню «Пуск»: «Пуск»> «Настройка»> «Панель управления»> «Центр безопасности».
- Пользователи, использующие меню «Пуск»: «Пуск»> «Панель управления»> «Центр обеспечения безопасности».
Безопасность Windows встроена в Windows 10 и включает антивирусную программу под названием Microsoft Defender Antivirus. … Если у вас установлено и включено другое антивирусное приложение, антивирус Microsoft Defender выключится автоматически.
Как проверить, есть ли на моем компьютере обновление антивируса?
Нажмите Клавиша Windows + S и введите Панель управления. Откройте панель управления и перейдите в раздел «Безопасность и обслуживание». Разверните раздел «Безопасность», чтобы увидеть состояние вашего антивируса. Затем разверните «Система обслуживания», чтобы проверить, когда последний раз обновлялся ваш антивирус.
Какой лучший антивирус для Windows 10?
Компания лучший антивирус для Windows 10 вы можете купить
- Kaspersky Антивирусы, лучший защита, с небольшими изысками. …
- Bitdefender Антивирус Плюс. Очень хорошо защита с множеством полезных дополнений. …
- Нортон AntiVirus Плюс. Для тех, кто заслуживает самого лучший, …
- ESET NOD32 Антивирус, …
- McAfee AntiVirus Плюс. …
- Trend Micro Antivirus + Безопасность.
Как активировать антивирус в Windows 10?
Чтобы включить антивирус Microsoft Defender в системе безопасности Windows, перейдите по ссылке Пуск> Настройки> Обновление и безопасность> Безопасность Windows> Защита от вирусов и угроз. Затем выберите «Управление параметрами» (или «Параметры защиты от вирусов и угроз в предыдущих версиях Windows 10}» и установите для параметра «Защита в режиме реального времени» значение «Вкл.».
Требуется ли для Windows 10 pro антивирус?
Нужен ли мне антивирус для Windows 10? Если вы недавно обновились до Windows 10 или думаете об этом, хороший вопрос: «Нужно ли мне антивирусное программное обеспечение?». Ну, технически, нет. У Microsoft есть Защитник Windows, законный план защиты от вирусов, уже встроенный в Windows 10.
Стоит ли устанавливать антивирус на Windows 10?
Хотя Windows 10 поставляется со встроенным средством защиты от вирусов и вредоносных программ (Защитник Windows), он может быть не в состоянии защитить ваши действия при просмотре веб-страниц и вредоносные ссылки. … Итак, важно установить антивирусное программное обеспечение, которое предлагает веб-защиту или интернет-защиту.
Могу ли я использовать Защитник Windows в качестве единственного антивируса?
Использование Защитника Windows в качестве автономный антивирусХотя это намного лучше, чем вообще не использовать антивирус, тем не менее, вы остаетесь уязвимыми для программ-вымогателей, шпионского ПО и сложных форм вредоносного ПО, которые могут опустошить вас в случае атаки.
Как мне обновить антивирусную базу?
Обновление антивирусных баз
- Загрузите обновления в задачу хранилища. Эта задача загружает пакет обновлений из источника обновлений в хранилище Сервера администрирования Kaspersky Security Center. …
- Задача обновления антивирусных баз.
Как я могу бесплатно обновить антивирус?
Как обновить антивирусное программное обеспечение?
- Запустите антивирусную программу на вашем компьютере.
- Посмотрите на панель управления программы и найдите кнопку «Обновить антивирусное программное обеспечение».
- У него много названий, таких как Live Update, Check for updates, Update и так далее.
- Нажмите на эту кнопку, и программа будет искать обновления.
Почему мой антивирус не обновляется?
Эта проблема может возникнуть по следующей причине. Причина: вы используете Прокси-сервер в вашей сети или используя сеть Socks 4 и 5. Решение: проверьте правильность настроек прокси в функции «Настройки Интернета». Перейдите в Quick Heal antivirus> Настройки> Настройки Интернета и внесите необходимые изменения.
Какой антивирус №1 для ПК?
Лучшее антивирусное программное обеспечение, которое вы можете купить сегодня
- Kaspersky Total Security. Лучшая антивирусная защита в целом. …
- Bitdefender Antivirus Plus. Лучшее антивирусное программное обеспечение, доступное в настоящее время. …
- Нортон 360 Делюкс. …
- McAfee Интернет-безопасность. …
- Максимальная безопасность Trend Micro. …
- ESET Smart Security Premium. …
- Софос Хоум Премиум.
Быстрое исцеление лучше, чем McAfee?
В нашем общем обзоре мы можем сказать, что McAfee и Quick Heal близки во многих областях. Quick Heal поставляется в двух пакетах: Quick Heal Internet Security и Quick Heal Total Security.
…
РАЗНИЦА:
| Quick Heal | McAfee |
|---|---|
| Защита от вредоносных программ | Обнаружение мошенничества |
| Анти-кейлоггер | |
| Расширенный DNAScan | |
| Защита Flash Drive |
Хороший ли бесплатный антивирус?
Для домашнего пользователя бесплатный антивирус является привлекательным вариантом. … Если вы говорите строго об антивирусе, то обычно нет. Компании не часто предоставляют вам более слабую защиту в своих бесплатных версиях. В большинстве случаев бесплатная антивирусная защита так же хорош, как и их платная версия.
Содержание
- 1 Подробное описание MSE для Windows
- 2 Преимущества и особенности программы
- 3 Как отключить (включить) защитник Windows?
- 4 Как скачать на компьютер?
- 5 Что примечательного в антивирусе MSE?
- 6 Возможности и преимущества антивируса Майкрософт

В сентябре 2009 года был разработан новый пакет Майкрософт Антивирус для Windows, известный как Microsoft Security Essentials. Программа использует Dynamic Signature Service, а также эвристический механизм сканирования для обнаружения вредоносных программ.
Антивирус работает в режиме реального времени, а также предлагает сканирование по требованию. Интеграция приложения с Internet Explorer позволяет лучше защититься от веб-угроз. С учетом всех других антивирусных программ на рынке сегодня, MSE является удобным для пользователя решением, особенно для начинающих пользователей компьютера.
Установка MSE
Антивирус от Майкрософт легко установить, и как только он будет установлен – ваша система будет полностью защищена. Установка производится быстро и не требует перезагрузки компьютера. Однако, вы должны удалить все другие антивирусные продукты перед началом загрузки MSE.
“Великой” особенностью программы является тот факт, что вы можете загрузить антивирус на неограниченное число компьютеров в вашем доме. Единственным требованием является то, что все компьютеры должны иметь настоящую копию Windows. Антивирус от Microsoft – бесплатная программа, но только для лицензированных пользователей Windows.
Малые предприятия могут также установить MSE до десяти компьютеров при установке. Однако таким учреждениям, как академические институты, государственные учреждения и предприятия, запрещено использовать приложение.
После установки, в системном трее появится цветной значок программы. Зеленый значок означает, что ваш компьютер защищен; красный значок означает, что система находится в опасности.
Microsoft Security Essentials не требует никакой регистрации или личной информации. Все, что вам нужно сделать, это загрузить и установить программу, и ваш компьютер будет защищен самыми последними и лучшими технологиями.
Обновление антивируса
После того, как антивирус установлен, он проверяет действительность операционной системы, а затем автоматически скачивает обновления определений вирусов.
В ходе обновления, утилита выдаст предупреждение, если обнаружит проблему, и если ответ не будет получен в течение десяти минут, сама определит, что делать с вредоносной программой или вирусом, и решит проблему.
Microsoft Security Essentials автоматически обновляется, так что вам не нужно об этом думать. Обновления включены в регулярные обновления Windows.
Использование Microsoft Security Essentials
Другие подобные приложения могут требовать, чтобы вы подождали, пока документы сканируются и проверяются на такие вещи, как вирусы и шпионы, но только не Microsoft Security Essentials.
Также, в отличие от других антивирусных программ, которые часто отображают всплывающие окна при сканировании, MSE отображает только pop-ups, если программа действительно нуждается в вас, чтобы выполнить какое-либо действие, например, при обнаружении угрозы.
Microsoft Security Essentials – это антивирусное ПО, разработанное одноименной корпорацией специально для пользователей операционных систем Windows. MSE представляет собой пример качественного и надежного защитника, который эффективно справляется с вредоносными программами и троянами, блокирует внешние угрозы (firewall), потребляет минимальное количество ресурсов ПК, а главное является полностью бесплатным!
Подробное описание MSE для Windows
Microsoft Security Essentials – полностью бесплатный антивирус, предназначенный для пользователей операционных систем от Microsoft: Windows XP, Windows 7, Windows 8, Windows 8.1 и Windows 10.
Он идеально справляется со всеми современными типами угроз: начиная от вирусов, червей и троянов, заканчивая рекламными модулями. MSE даже в процессе сканирования системы потребляет не более двадцати мегабайт оперативной памяти, сохраняя высокую скорость работы и эффективность. Его интерфейс очень прост и лаконичен; содержит все нужные функции. Что примечательно, антивирус не нуждается в ручных обновлениях, приобретении и вводе лицензионного кода и пробного периода.
Антивирус доступен для загрузки на официальном сайте компании; также самую последнюю версию MSE можно загрузить на нашем сайте без регистрации, а также без вирусов и без смс.
Преимущества и особенности программы
Microsoft Security Essentials может похвастаться следующими особенностями:
- высокой защитой от большинства вирусов и шпионских программ;
- встроенным фаерволом;
- простым интерфейсом на русском языке;
- отсутствием регистрации, активации и пробного периода;
- автоматические обновления, приходящие посредством Windows Update;
- работа в фоновом режиме;
- поддержка 32-х и 64-х битных версий ОС;
- крайне мизерное потребление ресурсов системы при активной (!) работе;
- возможность параллельного использования сторонних антивирусов.
Как отключить (включить) защитник Windows?
В операционной системе Windows 10 изначально присутствует встроенный антивирус – Windows Defender (или Защитник Windows). Не секрет, что многие пользователи зачастую предпочитают стороннее и привычное антивирусное ПО, параллельно не слишком доверяя стандартному.
Однако, отключить Защитник Windows – проблематично, не говоря уже о полном его удалении. Если зайти в настройки и убрать ползунки на пункте «Отключить сканирование системы», то через некоторое время сканирование автоматически запустится.
Отключить «Защитник Windows» можно с помощью локальной групповой политики. Для этого нужно:
- Нажать комбинацию клавиш «Win+R» и в появившемся окне ввести «gpedit.msc»; нажать ОК.
- Зайти в «Конфигурация компьютера» –> «Административные шаблоны» – > «Компоненты Windows» –> «Endpoint Protection».
- Кликнуть по «Выключить Endpoint Protection» и нажать «Включить» (не опечатка!).
- Готово.
Чтобы активировать «Защитник Windows», нужно зайти в «Выключить Endpoint Protection» и выбрать пункт «Не задано» и нажать «Применить».
Как скачать на компьютер?
Пользователям Windows 10 скачивать и устанавливать Microsoft Security Essentials – бессмысленно. Ведь последняя версия Windows по умолчанию содержит установленный «Защитник Windows» который является улучшенным MSE, а также имеет полностью идентичный интерфейс.
Счастливые обладатели Windows XP, Windows 7, Windows 8 и Windows 8.1; могут бесплатно, без регистрации и совершенно бесплатно скачать Microsoft Security Essentials по прямой ссылке.
| Категория: | Антивирусы |
| Cистема: | Windows |
| Статус программы: | Бесплатно |
| Язык: | Русский |
| Загрузок: | 6350 |
| <center>Скачать</center> |
Представляем Вашему вниманию Microsoft Security Essentials (MSE) – стандартную версию программы, которая способна защитить персональный компьютер от нежелательных и вредоносных файлов. Разработчиком антивирусного приложения является компания Microsoft, которая продолжает улучшать функционал приложения внесением новых обновлений. Пользователи, решившие скачать бесплатно антивирус Майкрософт для Виндовс 10 отмечают простоту установки и начало использования ПО.
Что примечательного в антивирусе MSE?
Интересно, что некоторые пользователи, представляя антивирус думают, что он должен быть очень мощным и более качественным, чем представленный нами продукт. По этой причине, мало кто серьёзно и с уважением относится к приложению, созданному разработчиками компании Майкрософт для использования на компьютерах с операционной системой Windows 10. На самом деле, не следует списывать со счетов это ПО из-за небольшого веса и минимального набора инструментов для защиты ПК.
Это как сравнивать стандартный браузер операционной системы с приложением Mozilla Firefox. У каждого и вариантов имеются свои особенности, преимущества и недостатки.
Антивирусная программа Microsoft Security Essentials (MSE) без проблем защищает персональные компьютеры и ноутбуки от различных вирусов, троянов и червей, а также нежелательных вредоносных программ. Интерфейс программы максимально удобен, в нём нет ничего лишнего. Программа распространяется бесплатно и автоматически обновляется до последней версии при наличии свежих версий.
Вы можете скачать MSE с нашего сайта чуть ниже, воспользовавшись одним из предложенных способов. Ориентируйтесь на тот, который удобнее и проще, так как между ними нет особой разницы и все одинаково безопасны.
Возможности и преимущества антивируса Майкрософт
Если Вы решили скачать бесплатно антивирус Майкрософт для Виндовс 10, вам будет приятно узнать о главных особенностях и возможностях программы:
- Надёжная защита от заражённых приложений и любых вирусов;
- В антивирусе встроенный фаервол;
- Интуитивный интерфейс, полностью переведённый на русский язык;
- Отсутствие необходимости регистрировать программу и активировать лицензию ПО;
- Незаметная работа в фоновом режиме;
- Возможность установки на операционные системы х32 и х64 bit;
- Минимальная нагрузка на системные ресурсы ПК;
- Нормальная работа программы с другими антивирусами.
Конечно, этому продукту далеко до Antivirus Kaspersky, который при этом еще и бесплатен, но как альтернативный вариант – можете рассмотреть. Не стоит использовать сразу два продукта одновременно, так как это будет не только тормозить вашу систему, но и станет причиной возникновения конфликтов при работе программ, что также может снизить производительность системы и повлиять на степень ее защиты.
<center>Скачать</center>Пожалуйста, Оцените:<thea>Бесплатно!uFiler</th>check</td>Официальный дистрибутив Антивирус Microsoft</td>check</td></tr>close</td>Тихая установка без диалоговых окон</td>check</td></tr>close</td>Рекомендации по установке необходимых программ</td>check</td></tr>close</td>Пакетная установка нескольких программ</td>check</td></tr>Скачать</td></tr></tbody></thea>
НашиРЕКОМЕНДАЦИИ


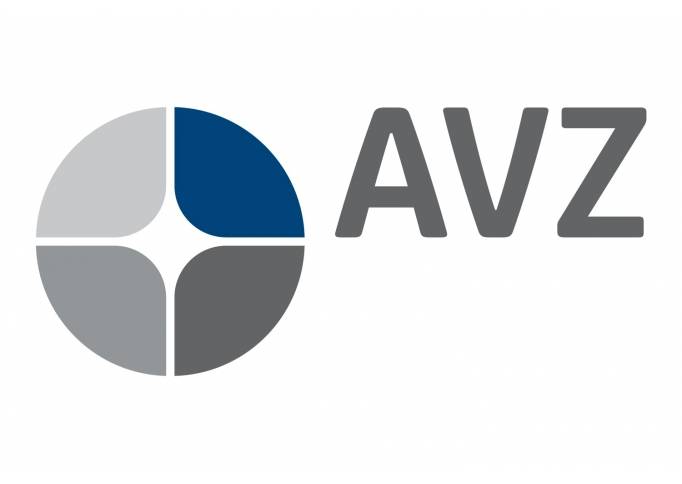

- https://softgallery.ru/microsoft-security-essentials/
- https://microsoft-windows8.ru/antivirusy/microsoft-security-essentials.html
- https://win10m.ru/antivirus-microsoft.html