-
Выберите Microsoft Edge.
-
Рядом с пунктом «Сделать Microsoft Edge браузером по умолчанию» выберите «Задать по умолчанию».
Мы рекомендуем перейти на Microsoft Edge, чтобы обеспечить более быстрый, безопасный и современный интерфейс просмотра.
-
Нажмите кнопку » Пуск» и введите приложения по умолчанию.
-
В веб-браузере выберите браузер в списке, а затем Microsoft Edge или другой браузер.
Мы рекомендуем перейти на Microsoft Edge, чтобы обеспечить более быстрый, безопасный и современный интерфейс просмотра.
В операционной системе Windows имеется браузер по умолчанию: Microsoft Edge, Internet Explorer, Google Chrome, Яндекс Браузер, Mozilla Firefox, Opera или другой менее распространенный, служащий в качестве программы-обозревателя, с помощью которой осуществляется выход в Интернет. В Windows браузер по умолчанию изначально установлен в операционную систему, эту роль выполняют встроенные приложения: Microsoft Edge или Internet Explorer.
Операционная система Windows должна иметь встроенный браузер, иначе пользователь не сможет войди во всемирную сеть для серфинга по сайтам, или для получения дополнительного программного обеспечения, которое нужно установить на компьютер. ОС после установки на ПК, имеет только самые необходимые встроенные приложения, которыми можно воспользоваться.
Содержание:
- Как сделать браузер по умолчанию в Windows 10 — 1 способ
- Как настроить браузер по умолчанию в Windows 10
- Как сделать браузер по умолчанию Windows 10 — 2 способ
- Как поменять браузер по умолчанию во время установки — 3 способ
- Как установить браузер по умолчанию для переносной версии
- Выводы статьи
- Как сделать браузер по умолчанию Windows 10 (видео)
Среди подобного встроенного софта имеется браузер, потому что без этой программы нельзя обойтись. Например, напрямую нельзя будет установить в систему другой браузер, потому что его сначала необходимо скачать из интернета.
Если в системе установлен только один браузер, то он и является браузером по умолчанию на данном компьютере. Многие пользователи устанавливают на свои ПК браузеры, созданные сторонними разработчиками, не имеющими отношения к корпорации Microsoft.
В этом случае, один из установленных в Windows интернет-обозревателей должен быть браузером по умолчанию. Пользователь может использовать любой установленный браузер для решения своих задач.
В браузере по умолчанию открываются ссылки, веб-документы и сайты, открытые пользователем в других приложениях. Если вы кликаете по ссылке не в браузере, а в любой другой программе, то переход на страницу сайта происходит в браузере по умолчанию.
Можно выбрать в качестве браузера по умолчанию любой из установленных на компьютере. Как сделать браузер по умолчанию?
В предыдущих версиях Windows это делалось довольно просто: каждый браузер периодически предлагал себя в качестве программы по умолчанию, пользователю нужно было лишь нажать на соответствующую кнопку. При втором варианте необходимо выбрать подходящие параметры в настройках браузера.
Сейчас браузер по умолчанию Windows 10 сделать старыми методами не всегда получится, потому что изменились настройки операционной системы, которые затронули выбор программ для открытия тех или иных файлов.
В этом руководстве вы найдете инструкции о том, как изменить браузер по умолчанию в операционной системе Windows 10 для зарегистрированных программ, или для переносных (portable) приложений, которые не требуют установки на компьютер.
Как сделать браузер по умолчанию в Windows 10 — 1 способ
Для того, чтобы поменять браузер по умолчанию Windows 10, необходимо изменить настройки операционной системы.
Как выбрать браузер по умолчанию? Используйте тот браузер, который больше всего подходит для выполнения имеющихся задач, пользоваться которым наиболее удобно.
Пройдите последовательные шаги:
- Войдите в меню «Пуск».
- Запустите приложение «Параметры».
- В окне «Параметры Windows» нажмите на «Приложения».
- Откройте вкладку «Приложения по умолчанию».
- В разделе «Приложения по умолчанию» прокрутите колесо прокрутки до опции «Веб-браузер».
- Нажмите на значок браузера, который в данный момент является браузером по умолчанию в операционной системе.
- В открывшемся окне «Выберите приложение» щелкните левой кнопкой мыши по подходящему браузеру, из числа установленных на данном компьютере.
В результате изменения настроек, в Windows 10 появился новый браузер по умолчанию.
В любой момент времени вы можете изменить эту настройку, выбрав другой браузер из числа имеющихся.
Если что-то вы сделали не так в процессе выбора приложений по умолчанию, нажмите на кнопку «Сбросить» в опции «Сброс к рекомендованным Майкрософт значениям по умолчанию», чтобы исправить неправильные параметры.
Как настроить браузер по умолчанию в Windows 10
Помимо выполнения стандартных операций на веб-страницах, браузеры могут открывать разные форматы файлов: различные типы документов, изображения, видео и аудио. Некоторые файлы могут открываться не в браузере по умолчанию, а в другом веб-обозревателе, поддерживающем открытие данных типов файлов.
Например, на ПК браузер по умолчанию — Microsoft Edge, а для открытия некоторых типов файлов используется Google Chrome, для других — Internet Explorer, для третьих — Яндекс Браузер (чтобы открывать электронные книги в формате FB2).
Эти настройки меняются, только необходимо учитывать, что не все браузеры поддерживают одинаковые форматы файлов.
Чтобы изменить ассоциации файлов, поддерживаемых определенным браузером, сделайте следующее:
- В разделе «Приложения по умолчанию» нажмите на ссылку «Задать значения по умолчанию по приложению».
- В окне «Задать значения по умолчанию по приложению» щелкните по значку браузера, настройки которого нужно изменить.
- Появится кнопка «Управление», на которую нужно нажать.
В окне параметров выбранного браузера, в опции «Тип файла и сопоставления протоколов» указаны расширения форматов и приложения по умолчанию для открытия этих файлов.
- Щелкните левой кнопкой на приложение по умолчанию для данного типа файла, ассоциацию которого вы хотите изменить.
- В окне «Выберите приложение» нажмите на тот браузер, с помощью которого нужно будет открывать файлы данного типа на компьютере.
Проверьте сделанные изменения: откройте файл, документ или протокол, расширение которого вы сопоставили с этим браузером, чтобы убедиться, что в этой программе поддерживается работа с данным форматом, протоколом или документом.
Помимо этого, вы можете изменить отдельно стандартные приложения для типов файлов и протоколов при помощи ссылок «Выбор стандартных приложений для типов файлов» и «Выбор стандартных приложений для протоколов». В этих параметрах доступны все зарегистрированные в операционной системе Windows расширения файлов и протоколы.
Как сделать браузер по умолчанию Windows 10 — 2 способ
Похожим способом можно установить браузер по умолчанию Windows 10 через «Панель управления».
Выполните следующие действия:
- Откройте «Панель управления» на компьютере.
- В окне «Настройка параметров компьютера» (тип просмотра — мелкие значки) выберите «Программы по умолчанию».
- В окне «Выбор программ, используемых Windows по умолчанию», нажмите на «Задание программ по умолчанию».
- В приложении «Параметры» откроется окно «Приложения по умолчанию», в котором нужно выбрать «Веб-браузер», а затем задать необходимые параметры.
- Все дальнейшие действия уже описаны в первом способе.
Как поменять браузер по умолчанию во время установки — 3 способ
Сейчас посмотрим, как сменить браузер по умолчанию в Windows во время установки программы на компьютер. Некоторые браузеры могут сразу назначить себя в качестве приложения по умолчанию во время инсталляции.
В окне программы установки имеется галка «Сделать браузером по умолчанию».
Для других браузеров система потребует подтверждения данной настройки.
Как установить браузер по умолчанию для переносной версии
Некоторые пользователи используют портативные версии браузеров. В операционной системе переносные приложения (portable) нельзя ассоциировать с протоколами, начиная с Windows 8.
Поэтому закономерно возникает вопрос, как поставить браузер по умолчанию, если необходимо использовать portable версию программы, не требующую установки на компьютер, в качестве браузера по умолчанию.
Давайте посмотрим, как поменять браузер по умолчанию на Windows для портативного варианта приложения.
На примерах в этой статье портативные браузеры расположены в папке «Portable» на локальном диске «C:». На вашем ПК у этих программ может быть другое месторасположение.
Для добавления Google Chrome Portable в список браузеров по умолчанию, выполните следующие действия:
- Скачайте в архиве готовый VBScript, который вносит необходимые изменения в реестр ОС.
- Извлеките файл из ZIP-архива.
- Поместите скрипт «ChromePortable» в папку с переносной версией браузера.
- Запустите скрипт на компьютере, в окне «Chrome Portable Registration», в поле уже введено слово «REGISTER», нажмите на кнопку «ОК».
- На ПК автоматически запуститься окно выбора параметров программ по умолчанию.
- Выберите браузер Google Chrome Portable для использования по умолчанию.
Теперь внешние ссылки из файлов или документов будут открываться в Google Chrome Portable.
Если нужно удалить портативный браузер из списка программ, проделайте следующее:
- Запустите VBS-скрипт.
- Введите в поле выражение «UNREGISTER».
- Нажмите на кнопку «ОК».
В Mozilla Firefox Portable пройдите шаги:
- Скачайте архив registerfp_1_1.zip.
- Распакуйте архив на компьютере.
- Запустите файл «RegisterFirefoxPortable.exe».
- В окне приложения, в поле «Path to Firefox Portable» вставьте путь до исполняемого файла «FirefoxPortable.exe» на вашем компьютере.
- Нажмите на кнопку «Register».
- Откроется окно с сообщением, что приложение добавлено в список дефолтных браузеров.
- Закройте окно утилиты RegisterFirefoxPortable.
- Войдите в параметры приложений для назначения переносного браузера в качестве интернет-обозревателя по умолчанию.
Чтобы убрать переносной браузер Firefox Portable из параметров выбора приложений, совершите обратные действия:
- Откройте приложение «RegisterFirefoxPortable».
- В окно программы введите путь до исполняемого файла.
- Нажмите на кнопку «Unregister».
В браузере Opera Portable используйте решение, которое придумал Кристоф Колбиц (Christoph Kolbicz):
- Скачайте в ZIP-архиве готовый файл реестра opera_portable.reg.
- Щелкните правой кнопкой мыши по файлу, в контекстном меню нажмите на пункт «Слияние».
- В окне с предупреждением подтвердите свои действия.
- Задайте браузер Opera Portable, в качестве приложения по умолчанию.
Обратите внимание на некоторые нюансы содержимого этого файла. В данном файле реестра несколько раз указан путь до исполняемого файла следующего вида:
C:PortableOpera70.0.3728.154opera.exe
Если на вашем компьютере используются другие параметры: диск, расположение папки браузера, или номер версии, поменяйте букву диска и укажите правильный путь в этом файле. Файл реестра можно открыть для редактирования в приложении Блокнот или в бесплатной программе Notepad++.
Выводы статьи
Иногда, пользователи интересуются о том, как назначить браузер по умолчанию, чтобы использовать другую программу для выхода в Интернет. В Windows 10 можно выбрать нужное приложение в параметрах операционной системы. С помощью стороннего программного обеспечения имеется возможность задать в качестве браузера по умолчанию переносную версию интернет-обозревателя: Google Chrome Portable, Mozilla Firefox Portable, Opera Portable.
Как сделать браузер по умолчанию Windows 10 (видео)
Похожие публикации:
- Как автоматически перевести веб-страницу в Microsoft Edge
- Как в Яндексе удалить историю поиска
- Видео в отдельном окне браузера: картинка в картинке
- Как изменить папку загрузки в Яндекс Браузере
- Как посмотреть пароль под звездочками (точками) в браузере
В числе прочих нововведений операционная система Windows 10 отметилась совершенно новым браузером Edge, сменившим самый древний интернет обозреватель в мире Internet Explorer (IE). Последний по-прежнему существует, но спрятан довольно далеко в недрах операционной системы. Его даже убрали из панели задач. По всей видимости, Internet Explorer служит теперь всего одной цели — обеспечению так называемой обратной совместимости. К тому же, он по-прежнему считается самым защищённым браузером для проведения финансовых операций. Многие компании для взаимных расчётов используют специальное ПО в сочетании с IE. Новый браузер Edge громко заявил о себе всевозможными (на мой взгляд, малополезными) нововведениями, но тем не менее продолжает активно меняться и развиваться. Например, в июле 2016 года, когда для «десятки» вышло крупное обновление Redstone, функционал «Эджа» заметно улучшился. Маленькие детали лично меня порадовали. Например, при нажатии правой клавиши мыши на закладку появились пункты «Открыть в новой вкладке» и «Изменить», а в адресной строке теперь появился пункт «Вставить и перейти». Мелочи, но приятно. Впрочем, в остальных браузерах они были реализованы давным-давно.
Как бы там ни было, несмотря на все улучшения ни один (Edge), ни другой (Internet Explorer) браузер от Microsoft лично меня категорически не устаривают. В этом своём мнении я отнюдь не одинок. По данным авторитетного ирландского сервиса StatCounter за первые две недели сентября 2016 года, число пользователей Edge в России не превышает статистической погрешности, а Internet Explorer использует всего 5,5% жителей нашей страны. Правда, при этом он всё равно входит в пятёрку самых популярных в России браузеров. Безусловным лидером в Российской Федерации является Google Chrome (48,4%), а уже за ним следуют Mozilla Firefox (14,85%), Яндекс (12,27%) и Opera (почти 9%).
Какой из этих браузеров выбрать для того, чтобы заменить им установленный в Windows 10 по умолчанию Edge, решать должен каждый сам. Лично я для разных нужд использую несколько интернет обозревателей. Основным для меня является Google Chrome, вторым по использованию — Opera. Оба они, на мой взгляд, достаточно удобные и шустрые. К тому же, по сравнению с другими в них наиболее доработана функция синхронизации данных, которая позволяет переустановить «десятку», войти в браузер, ввести данные своего аккаунта и тут же вернуть на место все свои закладки, пароли и прочее.
P.S.: Часто при установке каких-либо программ появляется предложение установить браузер Amigo от «Мэйл.ру». Настоятельно не рекомендую этого делать. В нём так много спам-дополнений, что даже традиционно тихие антивирусные программы начинают на него ругаться. Вообще лично я от разработок Mail стараюсь держаться подальше: более навязчивых сервисов, чем у этой вроде крупной и даже уважаемой (по крайней мере в финансовом мире) компании, сложно найти. В общем, совсем несолидный продукт этот Amigo, а после его установки очень напрягает чистить весь тот программный мусор, который появился вместе с ним без всякого на то спроса.
Смена основного браузера в Windows 10 пошагово
Теперь собственно перейдём к самому процессу смены интернет обозревателя, назначенного по умолчанию в Windows 10. Есть, как минимум, два способа, как можно это сделать: через старую и хорошо всем знакомую Панель управления или с помощью новой функции «Параметры».
1 способ
Для начала рассмотрю более новый способ, через «Параметры». Считаю, что лучше сразу осваивать нововведения, чем по-привычке хвататься за «осколки» старых операционных систем в лице Панели управления. Тем более, новый способ для обычных пользователей гораздо удобнее и понятнее, а старый запутанный и больше подходит профессионалам.
- Для начала нужно в меню «Пуск» или в «Центре уведомления» запустить сам инструмент «Параметры». В обоих случаях надо проделать два действия, поэтому по скорости выполнения они одинаковы. Выбирайте сами как удобнее. Хотите ещё быстрее? Жмите Win+i.
- Теперь открываем пункт «Приложения».
- В левой колонке выбираем второй пункт «Приложения по умолчанию».
- Затем прокручиваем страницу вниз до пункта «Веб-браузер», нажимаем на него и выбираем нужный нам в качестве основного интернет обозреватель.
После этого Windows 10 может задать дополнительный вопрос, о том, действительно ли мы не хотим больше пользоваться их восхитительным продуктом Edge в качестве браузера по умолчанию. Отвечаем то, что считаем нужным, и закрываем «Параметры». Сохранять изменения нигде не надо, они вступают в силу автоматически после совершения выбора. Теперь браузер по умолчанию в Windows 10 изменён.
2 способ
Расписывать подробно второй, более замороченный способ не буду. Дам его в виде конкретных шагов:
- Находим через поиск (лупа на панели задач) «Панель управления».
- Заходим во вкладку «Программы» (зелёная).
- Среди многабукав находим большой зелёный пункт «Программы по умолчанию».
- Переходим в пункт «Задание программ по умолчанию».
- Ждём энное количество времени, пока система собирает данные обо всех программах по умолчанию.
- В появившемся списке слева выбираем нужный нам браузер и нажимаем справа «Использовать эту программу по умолчанию».
Думаю, вы со мной согласитесь, что первый способ намного быстрее и проще. Однако знать о втором варианте тоже не помешает. Он позволяет делать более детальные, тонкие настройки, например, менять те программы по умолчанию, которые через «Параметры» нам недоступны. Однако при этом в нём проще «заблудиться». Поэтому в ситуации, когда нам всего-навсего нужно изменить браузер, используемый в Windows 10 по умолчанию, нам вполне хватит более простого, быстрого и понятного способа.
Это официальный веб-браузер Microsoft для Windows 10, запущенный вместе с операционной системой в 2015 году. Вы найдете его предустановленным на каждом новом компьютере с Windows 10, закрепленным на панели задач рядом с кнопкой «Пуск» и готовым к работе.
Windows 10 поставляется с новым браузером Microsoft Edge по умолчанию. Но если вам не нравится использовать Edge в качестве интернет-браузера по умолчанию, вы можете переключиться на другой браузер, такой как Internet Explorer 11, который по-прежнему работает в Windows 10, выполнив следующие простые шаги.
Поставляется ли в Windows 10 Google Chrome?
Версия Google Chrome для настольных ПК не появится в Windows 10 S.… Эта линейка включает некоторые настольные приложения, но только в том случае, если они были преобразованы в пакет, который можно доставить через Магазин Windows с помощью набора инструментов под названием Desktop Bridge. (ранее под кодовым названием Project Centennial).
Какой браузер встроен в Windows?
Internet Explorer (ранее Microsoft Internet Explorer и Windows Internet Explorer, обычно сокращенно IE или MSIE) представляет собой серию графических веб-браузеров, разработанных Microsoft и включенных в линейку операционных систем Microsoft Windows, начиная с 1995 года.
Какой браузер используется по умолчанию в Windows 10?
Откроется приложение «Настройки Windows» с экраном «Выбрать приложения по умолчанию». Прокрутите вниз и щелкните запись под веб-браузером. В этом случае на значке будет указано «Microsoft Edge» или «Выберите браузер по умолчанию». На экране «Выбрать приложение» щелкните Firefox, чтобы установить его в качестве браузера по умолчанию.
Какой лучший браузер для Windows 10 2020?
- Google Chrome — лучший веб-браузер. …
- Mozilla Firefox — лучшая альтернатива Chrome. …
- Microsoft Edge Chromium — лучший браузер для Windows 10.…
- Opera — браузер, предотвращающий криптоджекинг. …
- Смелый веб-браузер — используйте Tor. …
- Chromium — альтернатива Chrome с открытым исходным кодом. …
- Вивальди — браузер с широкими возможностями настройки.
Какой самый безопасный веб-браузер для Windows 10?
Какой браузер самый безопасный в 2020 году?
- Гугл Хром. Google Chrome — один из лучших браузеров для операционных систем Android, а также Windows и Mac (iOS), поскольку Google обеспечивает отличную безопасность для своих пользователей, а тот факт, что при просмотре по умолчанию используется поисковая система Google, является еще одним аргументом в его пользу. …
- ТОР. …
- Mozilla Firefox. …
- Храбрый. …
- Microsoft Edge.
Почему я не могу установить Chrome в Windows 10?
Существует несколько возможных причин, по которым вы не можете установить Chrome на свой компьютер: ваш антивирус блокирует установку Chrome, ваш реестр поврежден, ваша учетная запись пользователя не имеет разрешения на установку программного обеспечения, несовместимое программное обеспечение не позволяет вам установить браузер. , и более.
Как установить Google Chrome на рабочий стол с Windows 10?
Как добавить значок Google Chrome на рабочий стол Windows
- Перейдите на рабочий стол и щелкните значок «Windows» в нижнем левом углу экрана. …
- Прокрутите вниз и найдите Google Chrome.
- Щелкните значок и перетащите его на рабочий стол.
7 июн. 2019 г.
Как мне установить Google Chrome на свой ноутбук?
Установите Chrome в Windows
- Загрузите установочный файл.
- При появлении запроса нажмите «Выполнить» или «Сохранить».
- Если вы выбрали «Сохранить», дважды щелкните загрузку, чтобы начать установку.
- Запустите Chrome: Windows 7: окно Chrome откроется, когда все будет сделано. Windows 8 и 8.1: появляется приветственное диалоговое окно. Щелкните Далее, чтобы выбрать браузер по умолчанию.
Какой лучший браузер на 2020 год?
- Лучшие веб-браузеры 2020 года по категориям.
- №1 — Лучший веб-браузер: Opera.
- №2 — Лучшее для Mac (и занявшее второе место) — Google Chrome.
- №3 — Лучший браузер для мобильных устройств — Opera Mini.
- №4 — Самый быстрый веб-браузер — Вивальди.
- №5 — Самый безопасный веб-браузер — Tor.
- # 6 — Самый лучший и крутой просмотр: Brave.
Прекращается ли прекращение использования Internet Explorer?
В следующем году Microsoft прекратит поддержку Internet Explorer 11 в своих приложениях и сервисах Microsoft 365. Ровно через год, 17 августа 2021 года, Internet Explorer 11 больше не будет поддерживаться для онлайн-сервисов Microsoft, таких как Office 365, OneDrive, Outlook и других.
Кто-нибудь еще пользуется Internet Explorer?
Известный браузер Internet Explorer по-прежнему имеет миллионы пользователей по всему миру, несмотря на то, что Microsoft активно пытается отучить клиентов от программного обеспечения, как показали новые данные. Согласно последним данным NetMarketShare, 5.57% всех пользователей по-прежнему используют почтенный браузер Internet Explorer.
Как мне навсегда установить браузер по умолчанию в Windows 10?
Нажмите кнопку «Пуск» и введите «Приложения по умолчанию». В результатах поиска выберите Приложения по умолчанию. В разделе «Веб-браузер» выберите браузер в списке, а затем выберите Microsoft Edge или другой браузер.
Как установить Google в качестве браузера по умолчанию в Windows 10?
- На вашем компьютере щелкните меню «Пуск».
- Нажмите Панель управления.
- Щелкните Программы Программы по умолчанию. Установите программы по умолчанию.
- Слева выберите Google Chrome.
- Щелкните Установить эту программу по умолчанию.
- Нажмите кнопку ОК.
Почему в Windows 10 постоянно меняется мой браузер по умолчанию?
Сброс ассоциации файлов (или настроек браузера по умолчанию) происходит, если программное обеспечение, работающее на вашем компьютере, само меняет настройки ассоциации файлов. Windows 8 и 10 разные; где используется алгоритм хеширования для проверки ассоциаций типов файлов.

В этой инструкции подробно о том, как установить браузер по умолчанию в Windows 10 двумя способами (второй подойдет в тех случаях, когда настройка основного браузера в параметрах по какой-то причине не работает), а также дополнительная информация на тему, которая может оказаться полезной. В конце статьи также имеется видео инструкция по смене стандартного браузера. Больше сведений об установке программ по умолчанию — Программы по умолчанию в Windows 10, Браузер по умолчанию на Android.
- Как установить браузер по умолчанию в параметрах Windows 10
- Как сделать portable браузер по умолчанию
- Видео инструкция
- Второй метод сделать браузер используемым по умолчанию (старые версии Windows 10)
- Дополнительная информация
Как установить браузер по умолчанию в Windows 10 через Параметры
Если раньше для того, чтобы назначить браузером по умолчанию, например, Google Chrome или Opera, вы могли просто зайти в его собственные настройки и нажать соответствующую кнопку, теперь это не работает.
Стандартным для Windows 10 способом назначения программ по умолчанию, включая браузер, является соответствующий пункт настроек, вызывать которые можно через «Пуск» — «Параметры» или путем нажатия клавиш Win+I на клавиатуре.
В настройках выполните следующие простые шаги.
- Зайдите в пункт Приложения — Приложения по умолчанию.
- В разделе «Веб-браузер» кликните по названию текущего браузера по умолчанию и выберите из списка тот, который вы хотите использовать вместо него.
Готово, после этих действий почти для всех ссылок, веб-документов и сайтов будет открываться установленный вами для Windows 10 браузер по умолчанию. Однако есть вероятность того, что это не сработает, а также возможен вариант, что некоторые типы файлов и ссылок продолжат открываться в Microsoft Edge или Internet Explorer. В этом случае ниже списка приложений по умолчанию нажмите «Задать значения по умолчанию по приложению», выберите нужный браузер и нажмите «Управление».
В открывшемся окне выберите, какие еще файлы и протоколы должен открывать ваш браузер по умолчанию.
Как сделать портативный (portable) браузер используемым по умолчанию
Многие пользователи используют portable-браузеры (не требующие установки на компьютере), чаще всего — Google Chrome, Firefox или Opera. Такие браузеры не отображаются в списке доступных для установки по умолчанию в параметрах Windows 10, однако решение есть и для них.
В общем случае необходимые действия предполагают правку реестра, однако, есть способы ускорить процесс:
- Для браузера Mozilla Firefox Portable доступна сторонняя небольшая утилита «RegisterFirefoxPortable», производящая необходимые изменения и добавляющая портативную версию Firefox в список выбора браузера по умолчанию. Программа доступна на сайте разработчика (утилита уже не новая, но по отзывам продолжает работать).
- Браузер Chrome Portable можно добавить в список доступных по умолчанию с помощью простого скрипта .vbs от того же автора (создаем скрипт, кладем в папку с .exe файлом браузера, запускаем, в окне запроса вводим REGISTER и нажимаем Ok), возможно в коде придется изменить имя файла .exe браузера в коде. Код скрипта доступен на этой странице.
- Для браузера Opera можно использовать следующий файл .reg (как создать reg файл) для добавления в список браузеров по умолчанию. Внимание: путь к браузеру (C:Operalauncher.exe, встречается в коде несколько раз) нужно заменить на свой.
Windows Registry Editor Version 5.00 [HKEY_LOCAL_MACHINESOFTWAREClassesOperaHTML] @="Opera HTML" [HKEY_LOCAL_MACHINESOFTWAREClassesOperaHTMLDefaultIcon] @=""C:Operalauncher.exe",0" [HKEY_LOCAL_MACHINESOFTWAREClassesOperaHTMLshell] [HKEY_LOCAL_MACHINESOFTWAREClassesOperaHTMLshellopen] [HKEY_LOCAL_MACHINESOFTWAREClassesOperaHTMLshellopencommand] @=""C:Operalauncher.exe" -url "%1"" [HKEY_LOCAL_MACHINESOFTWAREClassesOperaURL] @="Opera URL" "URL Protocol"="" [HKEY_LOCAL_MACHINESOFTWAREClassesOperaURLDefaultIcon] @=""C:Operalauncher.exe",0" [HKEY_LOCAL_MACHINESOFTWAREClassesOperaURLshell] [HKEY_LOCAL_MACHINESOFTWAREClassesOperaURLshellopen] [HKEY_LOCAL_MACHINESOFTWAREClassesOperaURLshellopencommand] @=""C:Operalauncher.exe" -url "%1"" [HKEY_LOCAL_MACHINESOFTWAREClientsStartMenuInternetOperaPortable] "LocalizedString"="Opera Portable Edition" @="Opera Portable" [HKEY_LOCAL_MACHINESOFTWAREClientsStartMenuInternetOperaPortableCapabilities] "ApplicationName"="Opera Portable Edition" "ApplicationDescription"="Opera Portable Browser" "ApplicationIcon"=""C:Operalauncher.exe",0" "Hidden"=dword:00000000 [HKEY_LOCAL_MACHINESOFTWAREClientsStartMenuInternetOperaPortableCapabilitiesFileAssociations] ".htm"="OperaHTML" ".html"="OperaHTML" ".shtml"="OperaHTML" ".xht"="OperaHTML" ".xhtml"="OperaHTML" [HKEY_LOCAL_MACHINESOFTWAREClientsStartMenuInternetOperaPortableCapabilitiesStartMenu] "StartMenuInternet"="OperaPortable" [HKEY_LOCAL_MACHINESOFTWAREClientsStartMenuInternetOperaPortableCapabilitiesURLAssociations] "http"="OperaURL" "https"="OperaURL" "ftp"="OperaURL" [HKEY_LOCAL_MACHINESOFTWAREClientsStartMenuInternetOperaPortableDefaultIcon] @=""C:Operalauncher.exe",0" [HKEY_LOCAL_MACHINESOFTWAREClientsStartMenuInternetOperaPortableshell] [HKEY_LOCAL_MACHINESOFTWAREClientsStartMenuInternetOperaPortableshellopen] [HKEY_LOCAL_MACHINESOFTWAREClientsStartMenuInternetOperaPortableshellopencommand] @=""C:Operalauncher.exe"" [HKEY_LOCAL_MACHINESOFTWAREClientsStartMenuInternetOperaPortableshellproperties] [HKEY_LOCAL_MACHINESOFTWAREClientsStartMenuInternetOperaPortableshellpropertiescommand] @=""C:Operalauncher.exe" -preferences" [HKEY_LOCAL_MACHINESOFTWARERegisteredApplications] "Opera Portable"="SoftwareClientsStartMenuInternetOperaPortableCapabilities"
Видео инструкция
Второй способ назначения браузера по умолчанию
Внимание: это метод работает только для старых версий Windows 10. Еще один вариант сделать нужный вам браузер по умолчанию (помогает, когда обычный способ почему-то не срабатывает) — использовать соответствующий пункт Панели управления Windows 10. Для этого выполните следующее:
- Зайдите в панель управления (например, через правый клик по кнопке Пуск), в поле «Просмотр» установите «Значки», а затем откройте пункт «Программы по умолчанию».
- В следующем окне выберите «Задание программ по умолчанию». Обновление: в Windows 10 последних версий при нажатии по этому пункту открывается соответствующий раздел параметров. Если требуется открыть старый интерфейс, нажмите клавиши Win+R и введите команду control /name Microsoft.DefaultPrograms /page pageDefaultProgram
- Найдите в списке тот браузер, который вы хотите сделать стандартным для Windows 10 и нажмите пункт «Использовать эту программу по умолчанию».
- Нажмите Ок.
Готово, теперь выбранный вами браузер будет открывать все те типы документов, для которых он предназначен.
Обновление: если вы столкнулись с тем, что после установки браузера по умолчанию некоторые ссылки (например, в документах Word) продолжают открываться в Internet Explorer или Edge, попробуйте в Параметрах приложений по умолчанию (в разделе Система, там где мы переключали браузер по умолчанию), внизу нажать Выбор стандартных приложений для протоколов, и заменить эти приложения для тех протоколов, где остался старый браузер.
Дополнительная информация
В некоторых случаях может потребоваться не изменять браузер по умолчанию в Windows 10, а лишь сделать так, чтобы отдельные типы файлов открывались с помощью отдельного браузера. Например, может потребоваться открывать файлы xml и pdf в Chrome, но при этом продолжать использовать Edge, Opera или Mozilla Firefox.
Быстро сделать это можно следующим способом: кликните правой кнопкой мыши по такому файлу, выберите пункт «Свойства». Напротив пункта «Приложение» нажмите кнопку «Изменить» и установите тот браузер (или другую программу), которой вы хотите открывать данный тип файлов.
В версиях Windows, начиная с 8.1 и старше, вопрос настройки браузера по умолчанию мало кого интересует, поскольку все эти моменты за пользователей решают разработчики этого типа ПО. Тот или иной сторонний веб-обозреватель при установке сам предлагает сделаться главным в системе. И всё, что нужно сделать для этого — подтвердить запрос на эту операцию. Ну или в начале отказаться, а потом вернуться к этому вопросу позднее и в настройках браузера вручную задействовать опцию его назначения программой для выхода в Интернет по умолчанию. В Windows 10 Microsoft ограничила своеволие создателей веб-обозревателей и отдала на откуп пользователей принятие окончательного решения, какой из них будет в системе главным.
Браузер по умолчанию Windows 10
В актуальной версии системы опция установки браузера таковым по умолчанию в его настройках не имеет силы тотчас же. Если мы захотим сделать, например, Firefox главным в системе,
после нажатия соответствующей опции в его настройках попадём в штатное приложение «Параметры», в раздел «Приложения по умолчанию».
Где нам нужно вручную выбрать Firefox.
При этом если Microsoft Edge впервые свергается с престола, Windows 10 попросит пользователя повременить с решением и всё же попробовать поработать с Интернетом в окне штатного веб-обозревателя. По поводу такого расклада в своё время публично возмущались многие разработчики браузеров, особенно Mozilla Foundation. Но Microsoft осталась непреклонной. Более того, в актуальной сборке Windows 10, а это на дату написания статьи 1709 (Fall Creators Update), упразднена возможность задания программ по умолчанию в панели управления. Точнее отвечающий за такую возможность раздел настроек остался, но все его опции ведут в раздел-аналог приложения «Параметры».
Как быть, если в этом разделе невозможно выбрать нужный браузер, чтобы сделать его главным? Если его там просто нет или он есть, но сколь ни выбирай его кликом мыши, а он всё равно не выбирается.
В этом же разделе «Параметров» (путь «Приложения – Приложения по умолчанию») опускаемся ниже и кликаем опцию задания значений по умолчанию по каждой отдельной программе.
Находим нужный браузер в перечне и жмём «Управление».
И указываем его главным для каждого из присутствующих в списке (или только для принципиально важных) расширений файлов и протоколов.
Если веб-обозреватель был установлен только что, и его нет ни в каком списке, перезаходим в систему (или перезагружаемся) и пробуем повторить действия. В крайнем случае можно попытаться решить проблему путём переустановки браузера. Если в Windows 10 приостановлено получение обновлений, возможно, глюки системы исчезнут после внедрения последних обновлений. Так обычно бывает, когда разработчики вносят обновления исправления.
***
Друзья, работая с актуальными сборками Windows 10, необходимо понимать, что мы не застрахованы от любого рода нестабильностей в работе системы. И Microsoft об этом открыто заявляет. Система постоянно обновляется, над ней проводится активная работа, а любого рода эксперименты чреваты проколами разработчиков. Уменьшить риски появления глюков в Windows 10 можно, сменив в дополнительных параметрах Центра обновления
предустановленный тип поставки обновлений на «Semi-Annual Channel».
Это, как видим из описания настройки, тип готовности обновлений для организаций. А это значит, что обновления уже «обкатаны» на простолюдинах, и их гневная критика принята компанией Microsoft во внимание.
Свести риски нестабильности в работе Windows 10 к минимуму можно, установив на компьютер редакцию LTSB.

Разбираемся
Сперва открываем окошко Параметры, это можно сделать тремя способами:
- Правый клик по значку Пуск > пункт Параметры.
- Открываем Пуск, слева будет шестеренка, нажимаем.
- Зажимаем клавиши Win + I.
В окне Параметры выбираем плитку Приложения:
Далее слева находим пункт Приложения по умолчанию:
Теперь нужно справа найти настройку Веб-браузер, она позволяет изменить браузер по умолчанию. Но если ее не трогать, то она показывает какой браузер на данный момент установлен по умолчанию:
Как видите у меня по умолчанию стоит браузер Опера, который основан на Хроме, можно сказать что его клон, только в Опере изначально есть VPN.
Вообще самый популярный браузер в мире — это конечно Google Chrome. Мне он нравится, спору нет, но например Mozilla Firefox сайты открывает быстрее, чуть ли молниеносно. Лично я такое наблюдаю, Хром быстрый, но Мозилла именно мгновенно может открыть сайт. Правда в плане удобства Мозилла проигрывает, как мне кажется.
Надеюсь данная информация оказалась полезной. Удачи и добра, до новых встреч друзья!
На главную!
22.12.2021
Браузер – это ключевой инструмент при работе с интернет, без него не обходится никакой пользователь, поэтому актуальность многих связанных с ними вопросов только возрастает. Хотя браузеры, по большому счету, аналогичны друг другу, но существенная разница видна при их использовании, что указывает на уровень оптимизации системы. Исходя из этого, если у вас возникают трудности с просмотром онлайн фильмов, прослушиванием музыки в сети или долгими переходами, часто виной всему может быть именно обозреватель. Возможно, у вас возникает желание установить по умолчанию какой-либо другой браузер, с этим вы сегодня разберёмся подробно и доступно.
При обновлении системы до Windows 10 вы непременно столкнётесь, с некоторыми неудобствами. Одно из них связанное с тем, что вы не сможете запустить файлы, приложением, которое стояло на прошлой системе по умолчанию. Для того что бы восстановить правильную ассоциацию файлов вы сможете воспользоваться этой инструкцией, в частности мы рассмотрим, как определить удобный вам обозреватель по умолчанию.
 Какой браузер установлен по умолчанию в Windows 10?
Какой браузер установлен по умолчанию в Windows 10?
По умолчанию в Windows 10 используется Microsoft Edge браузер, он имеет хорошие отзывы от пользователей из-за многих преимуществ, возможно ознакомившись с ним, у вас и не возникнет желание изменить приложение, используемое по умолчанию.
Но в силу привязанностей, удобства, необходимых расширений, которые крайне скудно представлены в Edge, вы захотите изменить программу, которой будете пользоваться для серфинга, Microsoft предусмотрела удобный инструмент и для этого действия.
Существует несколько способов добиться желаемого результата, о нихвы сможете узнать в нашей статье. Перед этим вы можете ознакомиться с браузером Microsoft Edge, потому что он уже более прогрессивный, по сравнению с Internet Explorer. Обладает удобным функционалом, хорошо интегрирован в систему, что помогает сэкономить ресурсы при работе с ним.
Читайте также: Как восстановить удаленную историю?
Итак, что бы заменить браузер, используемый автоматически, на любой приглянувшийся вы можете воспользоваться встроенными в сам браузер методами.
Все они содержат похожие функции, разница заключается в их местонахождении. Рассмотрим несколько самых распространенных браузеров для выполнения заданной цели.
Google Chrome, как основной браузер
1. Запустите сам браузер, если возникают трудности с нахождением ярлыка, вам поможет поиск, с ключевым словом «Chrome»;
2. Перейдите в меню «Настройка и управление Google Chrome», находится в крайнем правом, верхнем углу и обозначается, как 3-и горизонтальные полосы;
3. Из списка опций выберите «Настройка»;
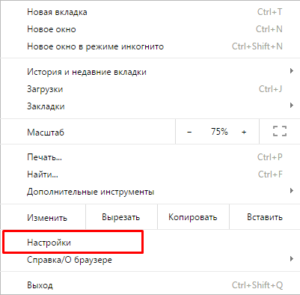
 Mozilla Firefox, как браузер по умолчанию
Mozilla Firefox, как браузер по умолчанию
1. Запустите браузер, можно воспользоваться поиском;
2. Так же как и в Chrome меню, находится справа, сразу за строкой поиска, при наведении курсора вы можете увидеть «Открыть меню»;
3. Далее пройдите в пункт «Настройка», обозначенный шестерёнкой;
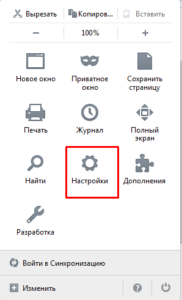
 Как определить Opera браузером по умолчанию в Windows 10?
Как определить Opera браузером по умолчанию в Windows 10?
Здесь большая часть подобна предыдущим браузерам, но есть некоторые нюансы, так как ядро Opera существенно отличается от Chrome, что является как преимуществом, так и недостатком.
1. Запустите Opera, воспользовавшись ярлыком или поиском в Windows 10;
2. Для того что бы попасть в нужное место вы можете нажать горячие кнопки Ctrl + P или нажать на кнопку «Меню» в левом верхнем меню и выбрать опцию «Настройки»;
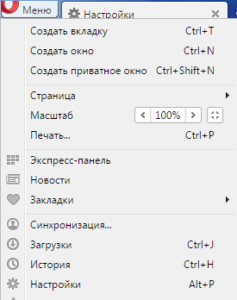
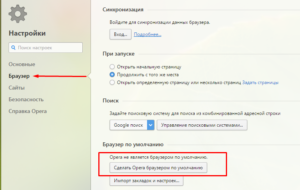
Читайте также: dns_probe_finished_no_internet — что делать?
Как установить браузер по умолчанию в Windows 10? Универсальный метод
1. Перейдите в меню «Пуск» и выберите вкладку «Параметры» или «Settings»;
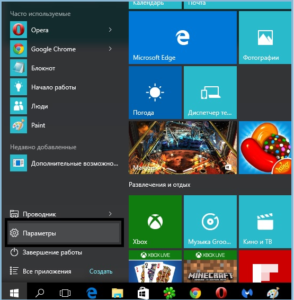
3. На указанной странице вы можете установить видеопроигрыватель, программу для просмотра фото, проигрывания музыки и главное для нас сейчас Веб-браузер;
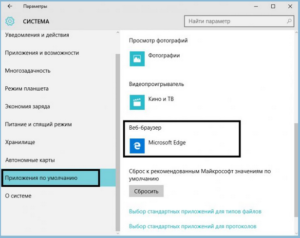
Если ни один из предложенных способов не привел к желаемому результату, а браузер, который вы используете, не был рассмотрен в этой статье, тогда вы можете использовать инструкции выше, как примерный путь решения данной задачи.
Читайте также: Как отключить рекламу казино?
В общем, обозреватели делаются максимально понятными для людей, скорее всего вы сами сможете найти нужный пункт и в вашем браузере, примерно в том же месте что и у одного из конкурентов.
Другой способ, который рассматривать отдельно не будем, берёт свои корни ещё в установке приложения. Если вы ещё не перешли к установке вашего браузера, можете на одном из её шагов поставить галочку в опции «Сделать браузером по умолчанию», тогда вам не придется вручную производить вышеперечисленные действия. Узнать больше о том, какой браузер лучше для Windows, Вы можете перейдя по ссылке.
Если у Вас остались вопросы по теме «Как в Windows 10 изменить браузер по умолчанию?», то можете задать их в комментариях

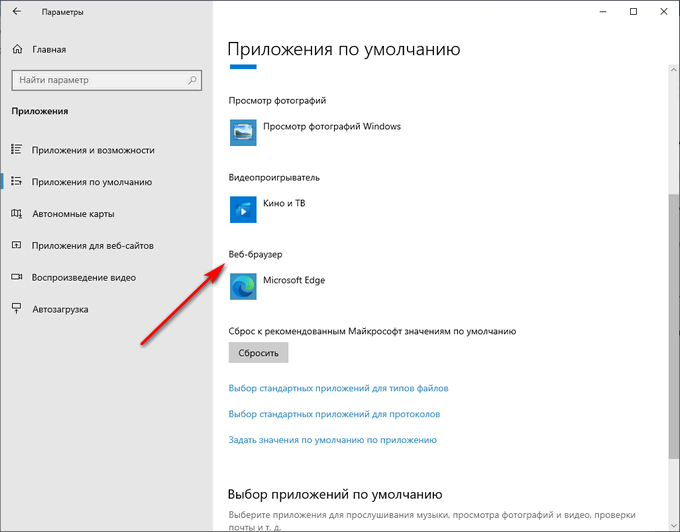
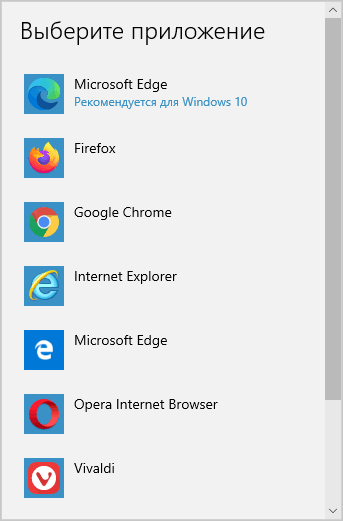
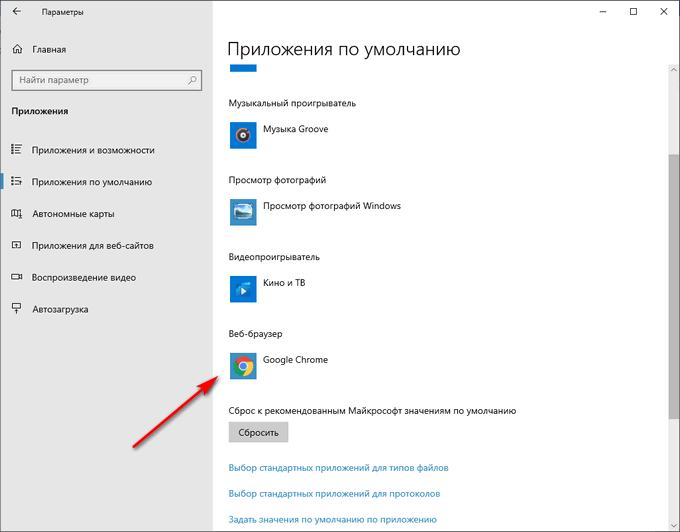
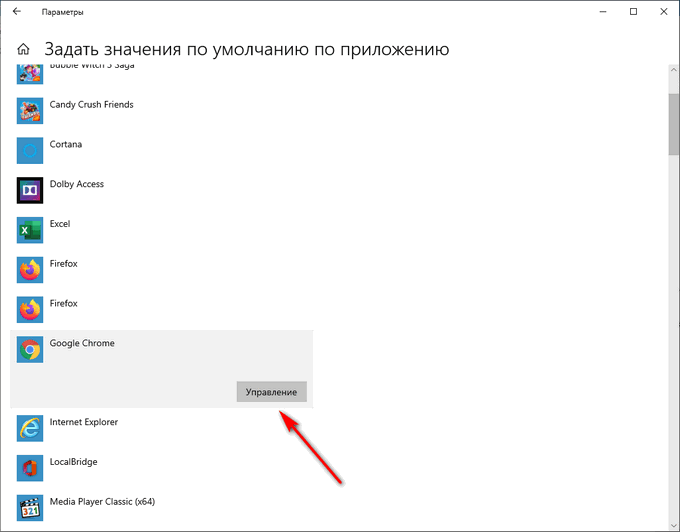
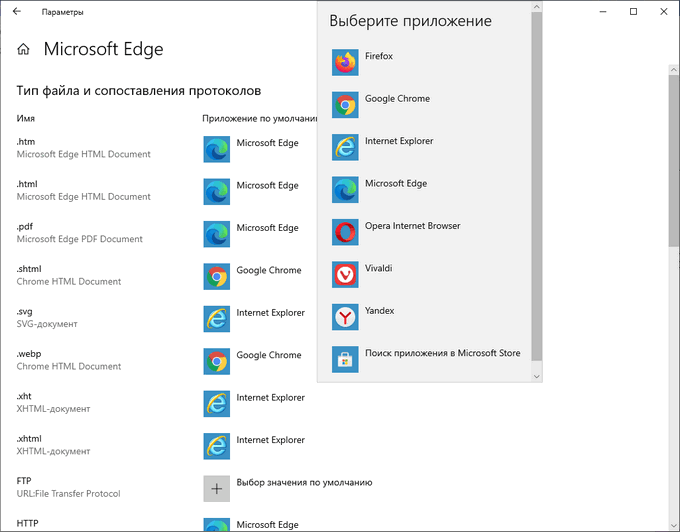
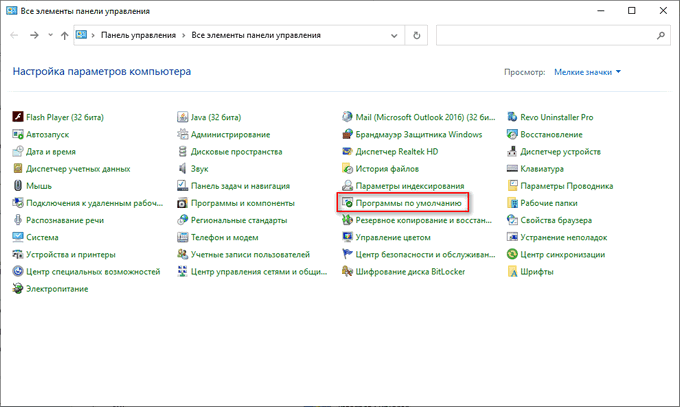
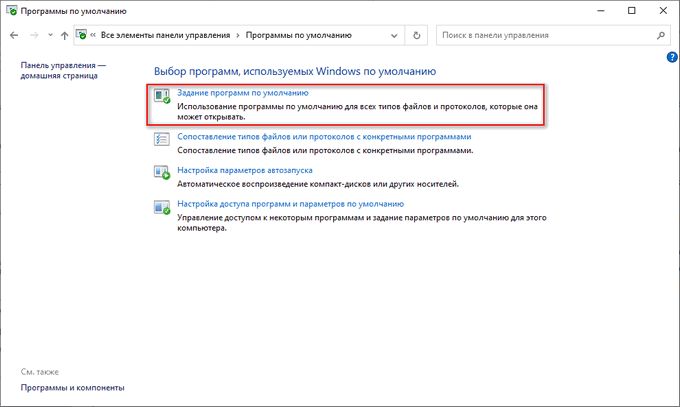

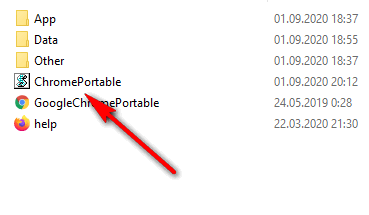

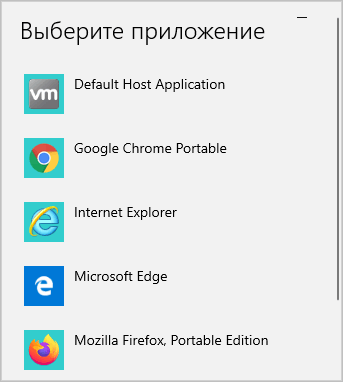
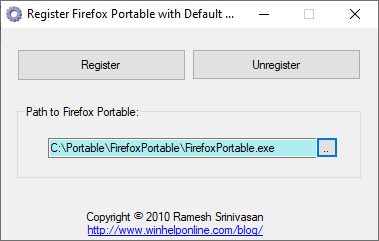
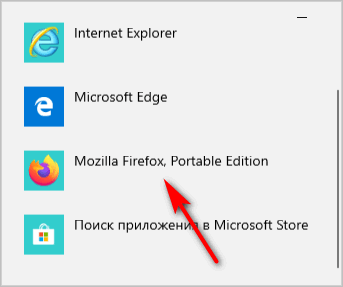
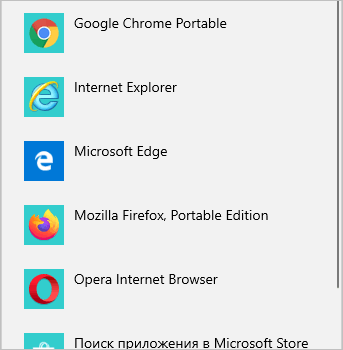

























 Какой браузер установлен по умолчанию в Windows 10?
Какой браузер установлен по умолчанию в Windows 10?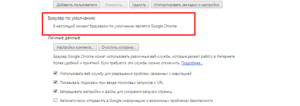 Mozilla Firefox, как браузер по умолчанию
Mozilla Firefox, как браузер по умолчанию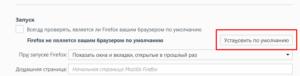 Как определить Opera браузером по умолчанию в Windows 10?
Как определить Opera браузером по умолчанию в Windows 10?