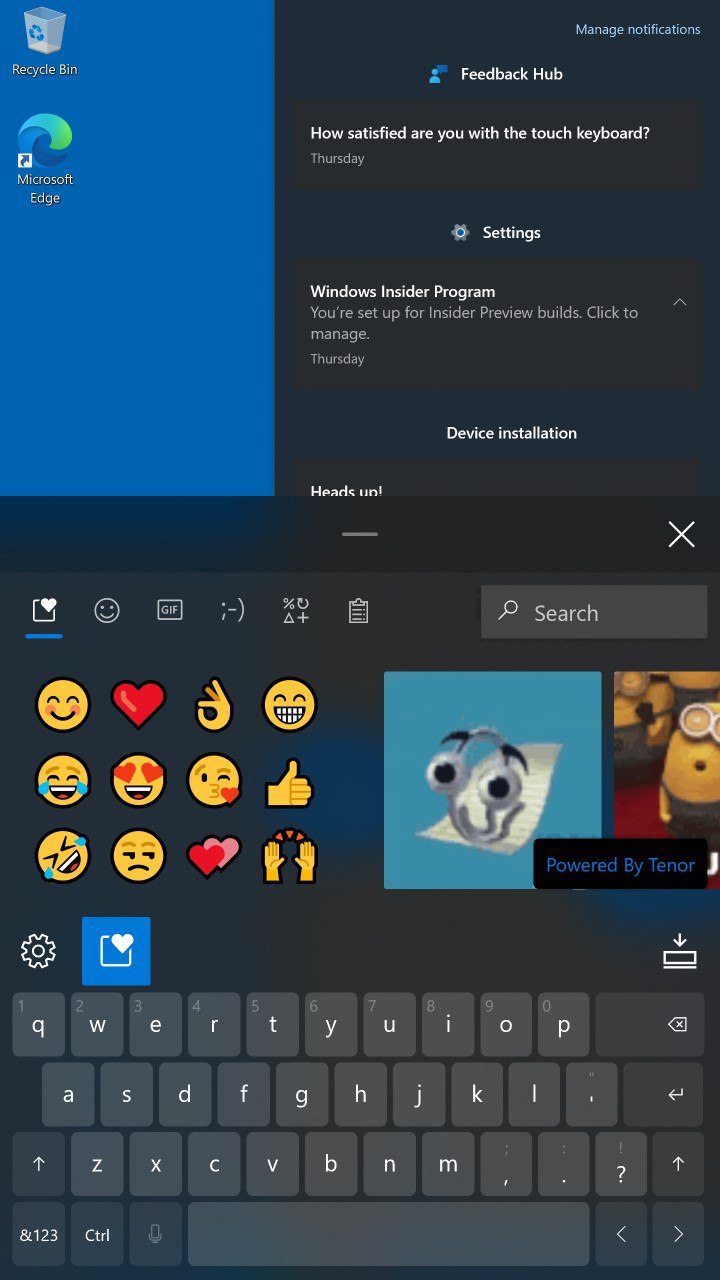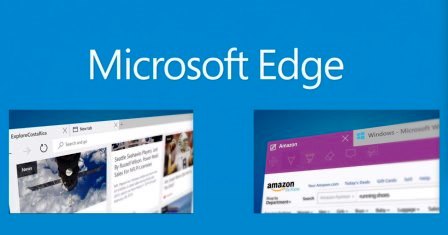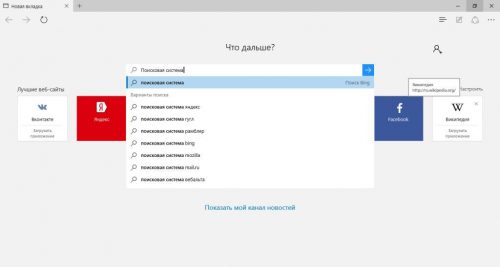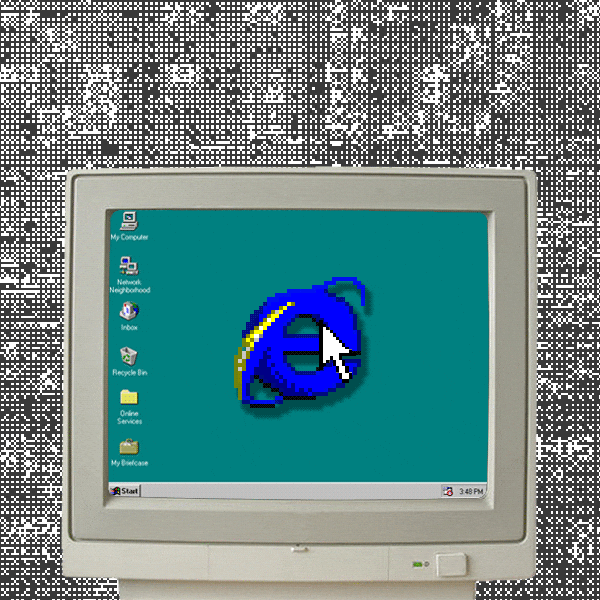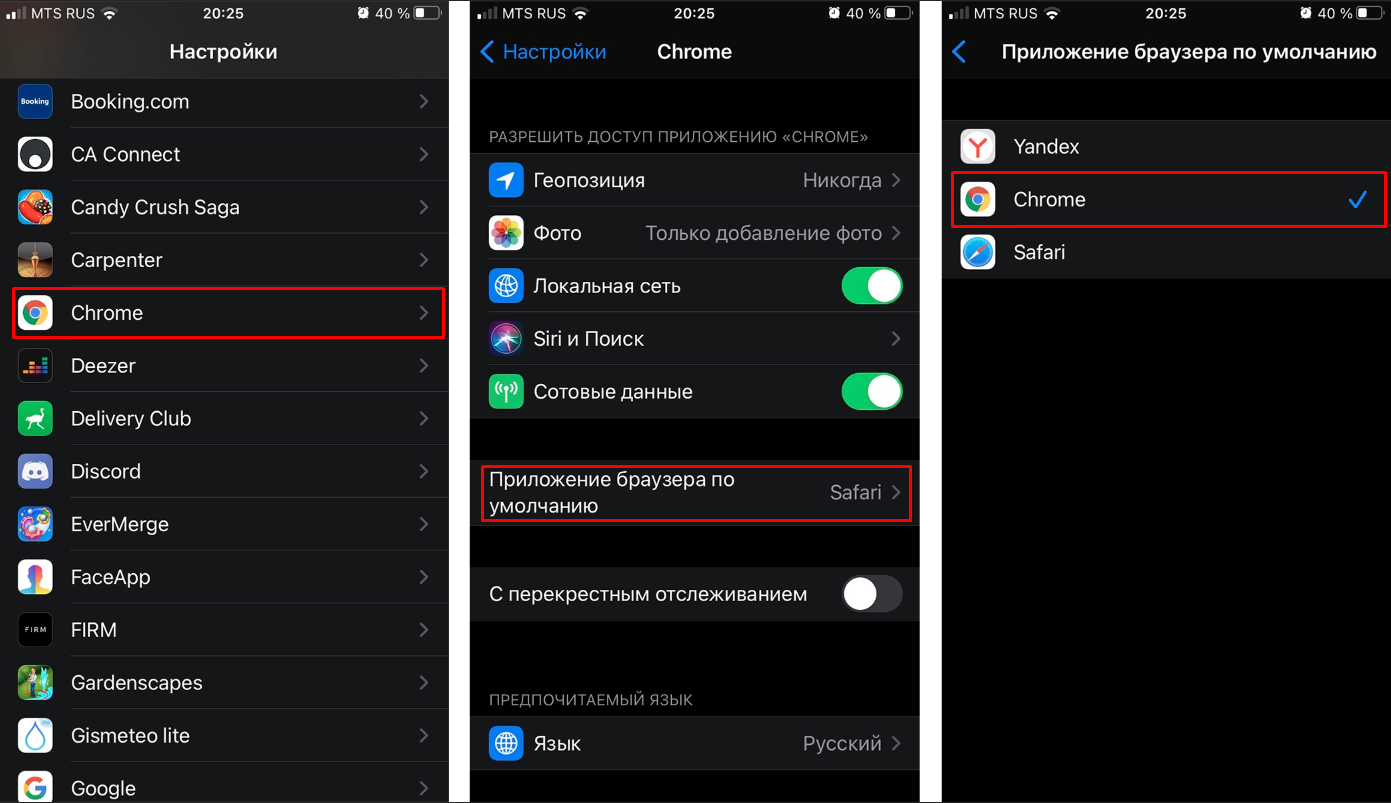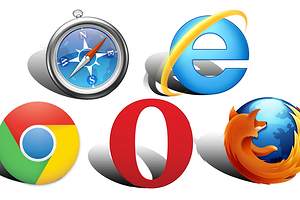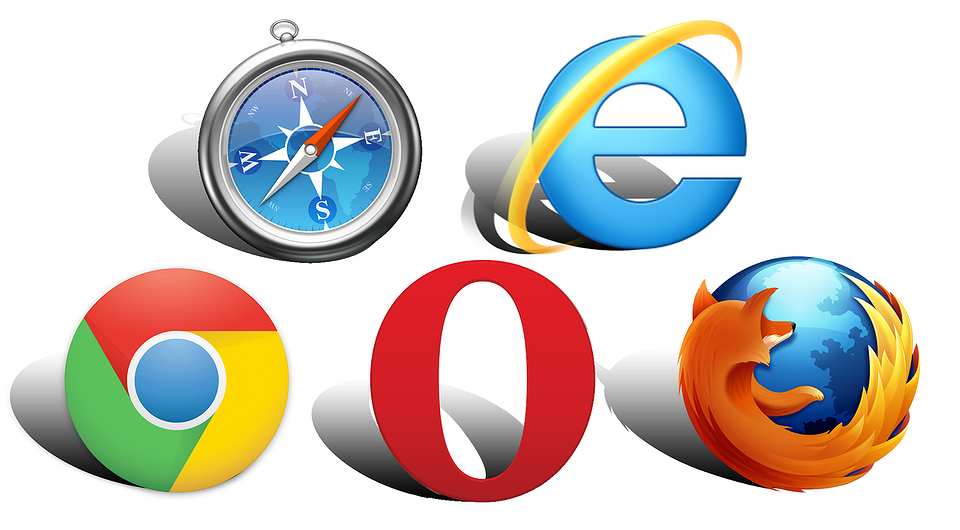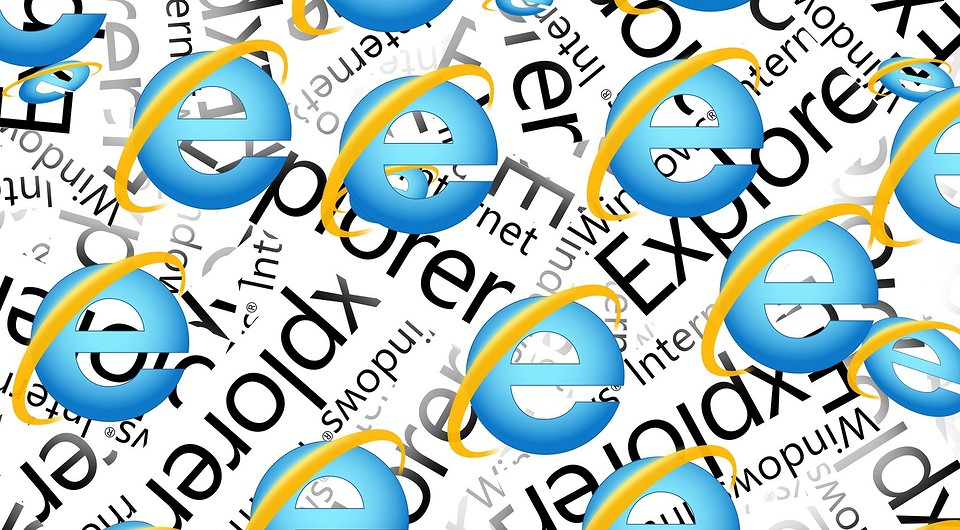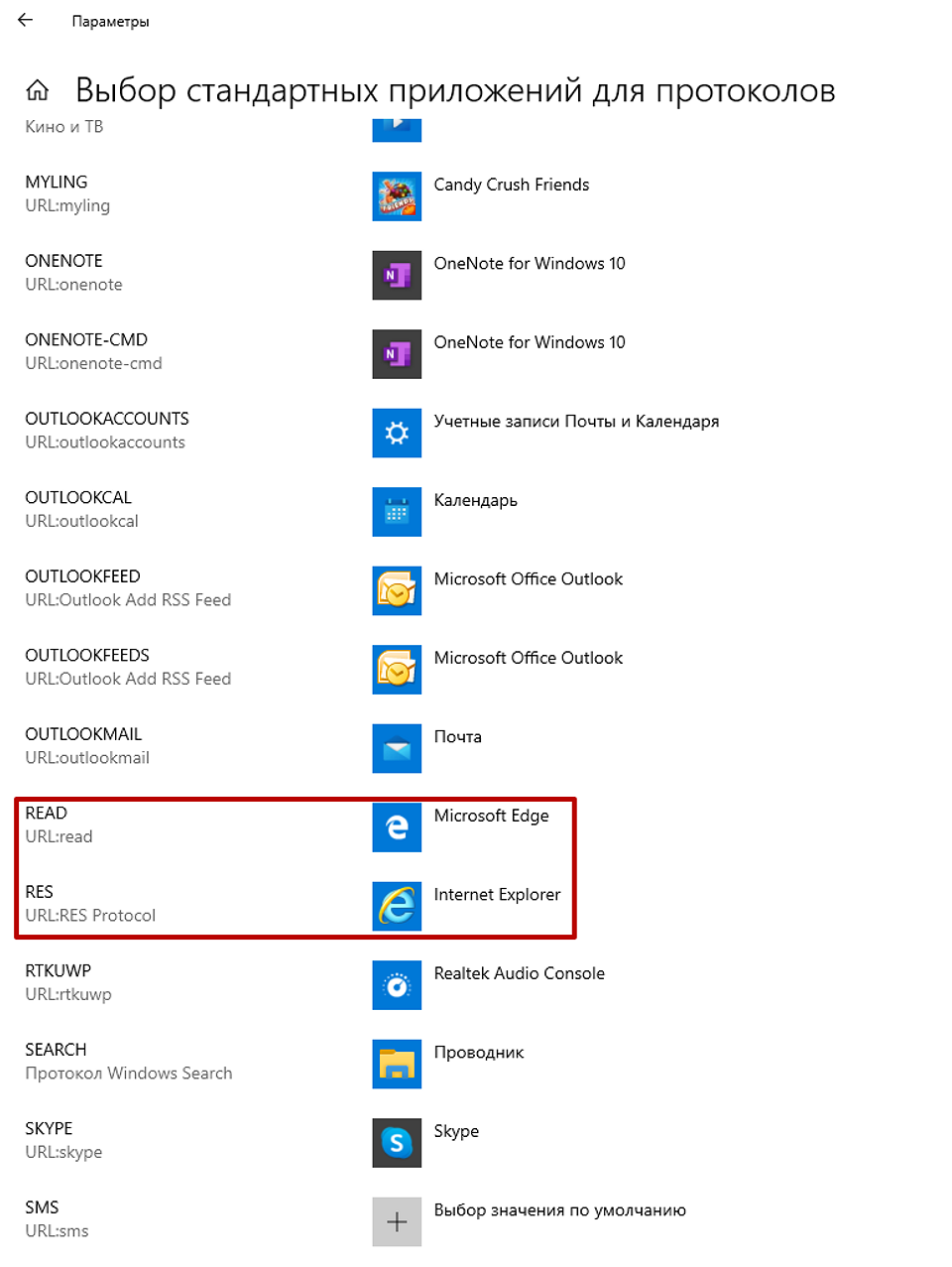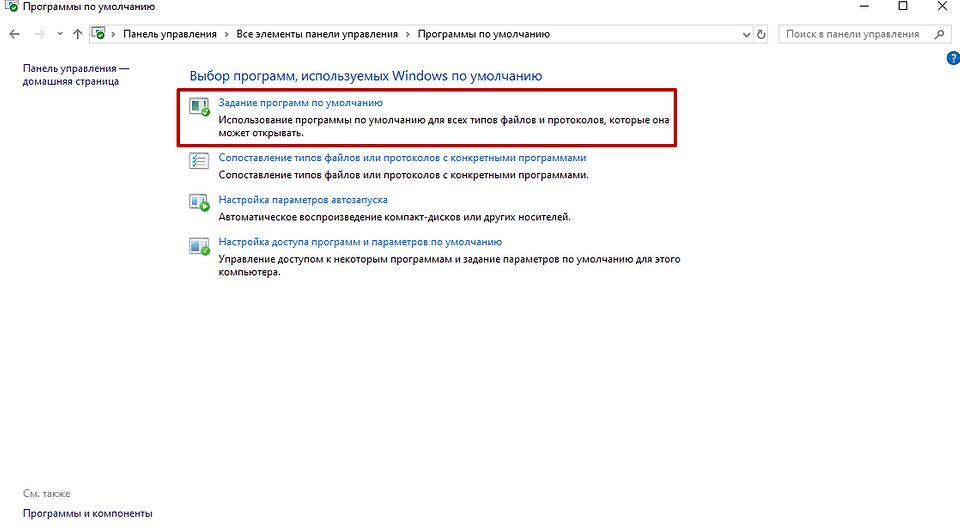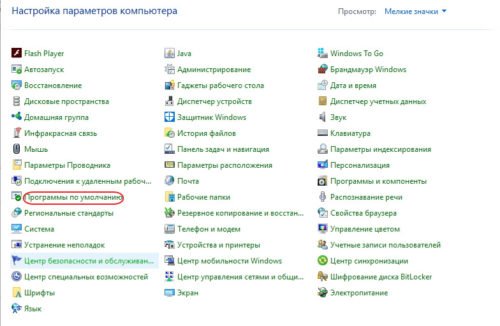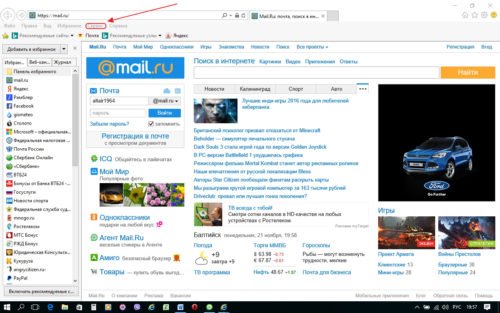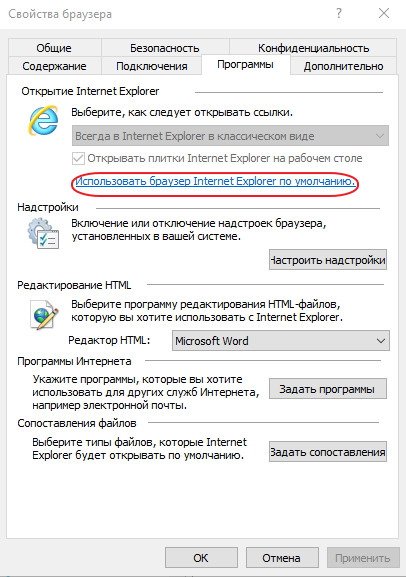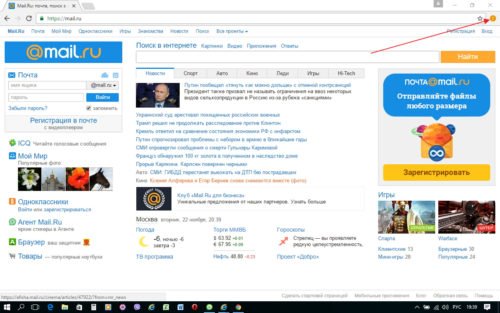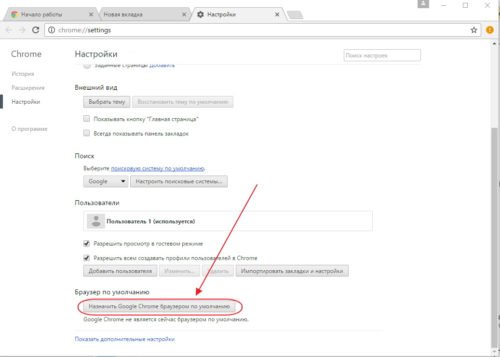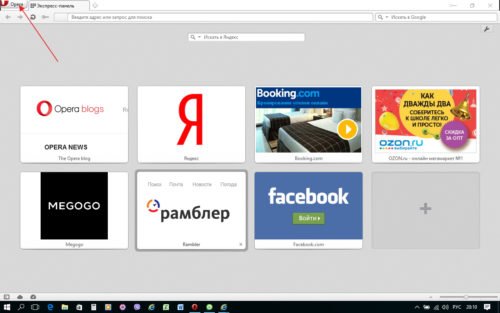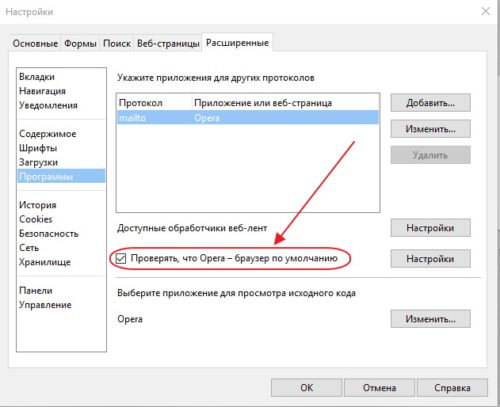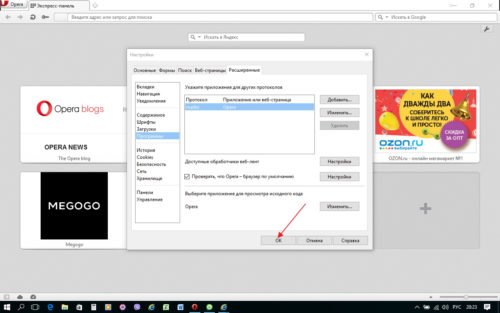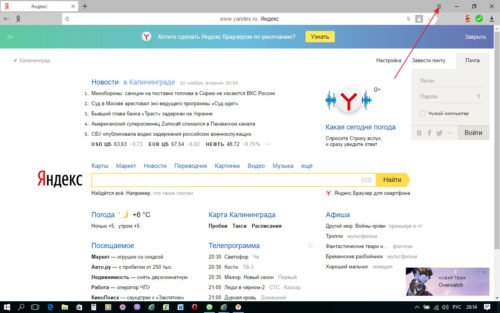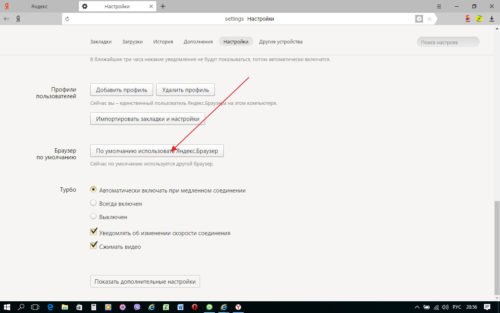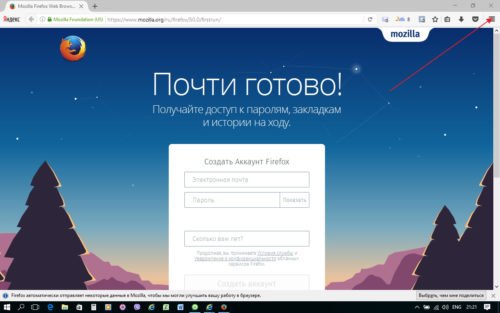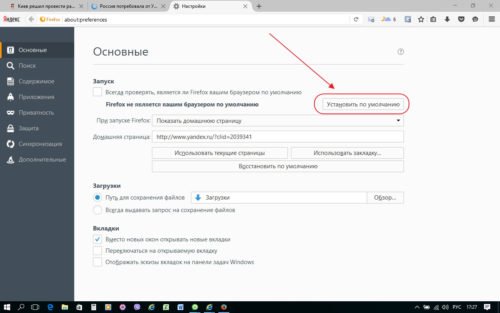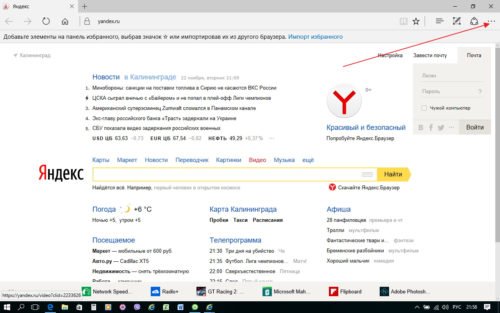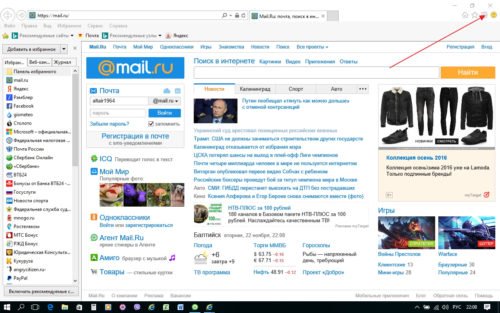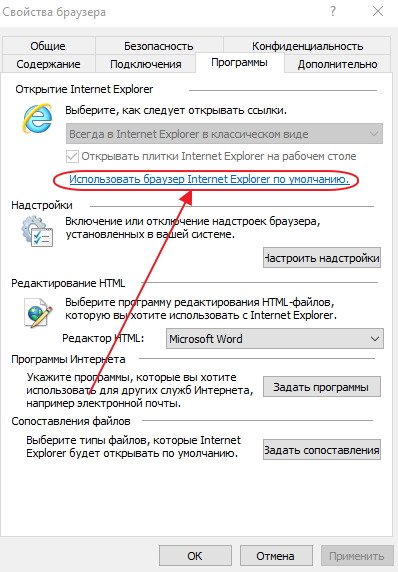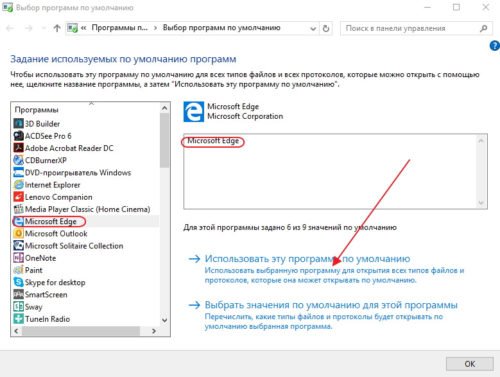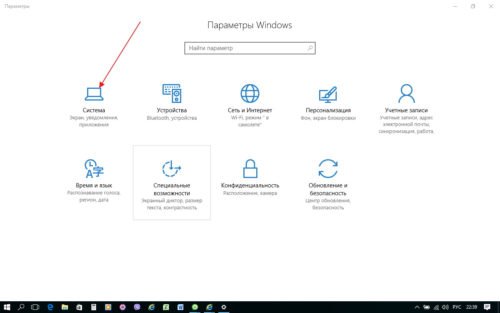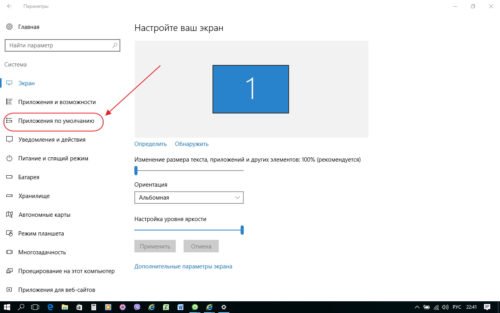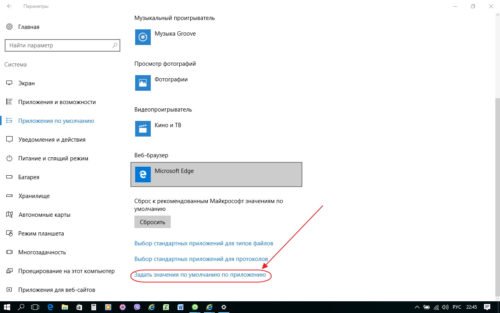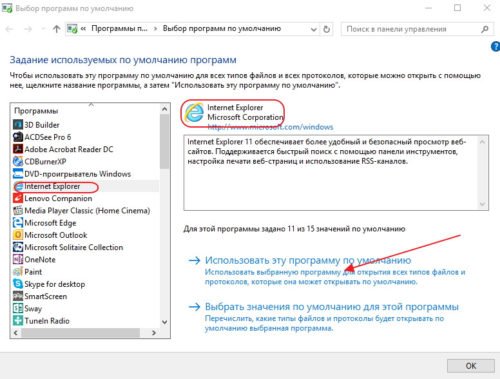Windows 10 поставляется с новым браузером Microsoft Edge по умолчанию. Но если вам не нравится использовать Edge в качестве интернет-браузера по умолчанию, вы можете переключиться на другой браузер, такой как Internet Explorer 11, который по-прежнему работает в Windows 10, выполнив следующие простые шаги. Щелкните Пуск> Настройки> Система.
Итог: лучший браузер для Windows 10
| Windows | MacOS | Linux |
|---|---|---|
| Chrome Windows | Хром Мак | Фаерфокс линукс |
| Фаерфокс Windows | Safari Mac | Хром Линукс |
| Windows Edge | Firefox Mac | Linux Edge |
Поставляется ли в Windows 10 Google Chrome?
Версия Google Chrome для настольных ПК не появится в Windows 10 S.… Эта линейка включает некоторые настольные приложения, но только в том случае, если они были преобразованы в пакет, который можно доставить через Магазин Windows с помощью набора инструментов под названием Desktop Bridge. (ранее под кодовым названием Project Centennial).
Какой лучший браузер для Windows 10 2020?
- Google Chrome — лучший веб-браузер. …
- Mozilla Firefox — лучшая альтернатива Chrome. …
- Microsoft Edge Chromium — лучший браузер для Windows 10.…
- Opera — браузер, предотвращающий криптоджекинг. …
- Смелый веб-браузер — используйте Tor. …
- Chromium — альтернатива Chrome с открытым исходным кодом. …
- Вивальди — браузер с широкими возможностями настройки.
Какой самый безопасный браузер использовать?
Безопасные браузеры
- Fire Fox. Firefox — надежный браузер, когда речь идет как о конфиденциальности, так и о безопасности. …
- Гугл Хром. Google Chrome — это очень интуитивно понятный интернет-браузер. …
- Хром. Google Chromium — это версия Google Chrome с открытым исходным кодом для людей, которым нужен больший контроль над своим браузером. …
- Храбрый. …
- Tor.
Почему я не могу установить Chrome в Windows 10?
Существует несколько возможных причин, по которым вы не можете установить Chrome на свой компьютер: ваш антивирус блокирует установку Chrome, ваш реестр поврежден, ваша учетная запись пользователя не имеет разрешения на установку программного обеспечения, несовместимое программное обеспечение не позволяет вам установить браузер. , и более.
В чем разница между Google и Google Chrome?
«Google» — это мегакорпорация и поисковая система, которую она предоставляет. Chrome — это веб-браузер (и ОС), частично созданный Google. Другими словами, Google Chrome — это то, что вы используете, чтобы просматривать материалы в Интернете, а Google — это то, как вы находите материалы, на которые можно смотреть.
Блокирует ли Microsoft Edge Google Chrome?
Самым большим недостатком старого Edge был скудный выбор расширений для браузера, но поскольку новый Edge использует тот же движок рендеринга, что и Chrome, он может запускать расширения Chrome, количество которых исчисляется тысячами.
Почему не стоит использовать Google Chrome?
Браузер Google Chrome сам по себе является кошмаром конфиденциальности, потому что все ваши действия в браузере могут быть связаны с вашей учетной записью Google. Если Google управляет вашим браузером, вашей поисковой системой и имеет сценарии отслеживания на сайтах, которые вы посещаете, они могут отслеживать вас с разных сторон.
Какой интернет-браузер самый быстрый?
Если вам важна скорость, явным победителем в категории «сверхбыстрый браузер» является Microsoft Edge. Поскольку он основан на Chromium, вы сможете использовать с ним свои любимые расширения Chrome.
Какой браузер использует меньше всего памяти 2020?
Мы обнаружили, что Opera использует наименьшее количество ОЗУ при первом открытии, а Firefox — наименьшее количество загруженных вкладок.
Нужны ли мне и Google, и Chrome?
Вы можете искать в браузере Chrome, поэтому теоретически вам не нужно отдельное приложение для Google Search. … Для открытия веб-сайтов вам нужен веб-браузер, но это не обязательно должен быть Chrome. Chrome — это стандартный браузер для Android-устройств.
Firefox безопаснее Chrome?
Фактически, и Chrome, и Firefox обеспечивают строгую безопасность. … Хотя Chrome оказался безопасным веб-браузером, его данные о конфиденциальности вызывают сомнения. На самом деле Google собирает очень большой объем данных от своих пользователей, включая местоположение, историю поиска и посещения сайтов.
Есть ли браузер лучше, чем Chrome?
Это очень близкое соревнование, но мы считаем, что Firefox — лучший браузер, который вы можете скачать сегодня. … Он поддерживает все те же расширения браузера, что и Google Chrome, но заметно меньше требует оперативной памяти, что обеспечивает более высокую производительность — плюс теперь он поставляется со встроенным менеджером паролей.
Выбираем лучший из 18 браузеров для Windows 10
реклама
Сегодня мы протестируем различные браузеры для актуальной операционной системы Windows 10. Тестирование проводилось на версии Windows 10 Версия 1909 Сборка 18363.836.
Так как операционная система является актуальной, то выбор браузеров для нее весьма велик, в отличии, например от Windows Vista. Тестирование проводилось на сайте browserbench.com с использованием трех тестовых пакетов: JetStream2, MotionMark и speedometer. Всего удалось протестировать 18 браузеров. В разных тестах первые места занимали разные браузеры. Кроме того, результаты всех тестов измеряются величинами. Поэтому для итогов было решено рассчитать средний балл по сумме трех тестов, так что лучший результат будет равен 100 баллам, и каждый тест внесет максимум 33,33% в общий балл.
реклама
Первый браузер Internet Explorer версии 11.836.18362.0. Некогда легендарный и самый распространенный браузер не смог пройти ни одного теста. Поэтому получил ноль баллов во всех тестах.
Второй браузер Lunascape версии 6.15.2.27564. Аналогично предыдущему не смог пройти ни одного теста и получает ноль баллов в каждом тесте.
реклама
Третий браузер Opera Neon версии 1.0.2531.0. Это новый браузер от компании Opera, экспериментальная и перспективная разработка, это взгляд на будущее браузеров. Но, очевидно, пока пользоваться им невозможно. Тест JetStream2 пройти не удалось. Тест MotionMark показал 1,08, или 2,35 общий балл. Тест speedometer показал 35,8 или 15,76 общий балл. Итого по сумме трех тестов 18,12, что является очень низким результатом.
Четвертый браузер Microsoft Edge версии 44.18362.449.0. Этот браузер должен был стать лидером среди браузеров по мнению Microsoft, заменить Internet Explorer 11, но что-то пошло не так. Безусловно он лучше и быстрее, чем IE11, но ненамного. Первый тест пройти не смог и получает 0 баллов. Во втором тесте набрал 1,08 или 2,35 в общем зачете. В третьем тесте
реклама
Пятый браузер Orbitum версии 56.0.2924.89. Первый тест пройти не смог. Во втором набрал 3,99 или 8,7 балла. В третьем тесте набрал 38,2 или 16,82. Итого общий бал 25,52. Низкий результат.
Шестой браузер Firefox версии 77.0b9. Это новейший и популярный браузер. Тем не менее он показывает средние результаты. В первом тесте он показал 65891 или 25,32 балла. Во втором тесте 1 или 2,18 балла. В третьем тесте 53 или 23,34 балла. Итого 50,84 балла. То есть браузер занимает ровно середину среди всех протестированных браузеров.
Седьмой браузер Maxthon версии 5.3.8.3100. Показал себя чуть лучше, чем Firefox. Первый тест дал 58431 или 22,45 балла. Второй – 3,15 или 6,87 балла. Третий тест показал 61,1 или 26,9 балла. Итого в сумме 56,22 балла. Средний результат.
Восьмой браузер Atom версии 7.0.0.88. Этот браузер разработки компании mail.ru, раньше скрывался под именем Амиго. Печальную известность получил из-за того, что устанавливался везде и всегда самовольно, и считался некоторыми антивирусами за вирус. Первый тест – 63539 или 24,42 балла. Второй тест 4,75 или 10,35 балла. Третий тест показал 61,5 или 27,08 балла. Итоговая сумма – 61,85. Могло быть и хуже.
Девятый браузер Avant версии 2020 build 3. Первый тест выдал 71309 или 27,4 балла. Второй тест выдал 1,36 или 2,96 балла. Третий тест показал очень высокий результат 72,5 или 31,92 балла, что и помогло ему так высоко подняться в общем зачете. Итоговый балл по трем тестам – 62,29.
Десятый браузер Google Chrome версии 83.0.4103.61. Один из самых популярных и самых распространенных браузеров на сегодняшний день. В своей последней версии тем не менее показывает средние результаты. Первый тест дает 76698 или 29,74 балла. Второй тест дает 3,15 или 6,87 балла. Третий тест дает 67,6 или 29,76 балла. Итоговая сумма – 66,1 балла. Могло быть и лучше.
Одиннадцатый браузер SRWare Iron версии 81.0.4200.0, основанный на движке Chromium. В первом тесте показал 76586 или 29,43 балла. Во втором тесте показал 3,43 или 7,48 балла. В третьем тесте получилось 69,7 или 30,69 балла. Итого 67,6 балла.
Двенадцатый браузер Brave версии 1.9.72. Новый перспективный браузер. Первый тест показал 83805 или 32,21 балла. Второй тест показал 5,32 или 11,6 балла. Третий тест показал 58,2 или 25,62 балла. Итого получилось 69,43 балла.
Тринадцатый браузер Beaker версии 1.0.0. Еще один новый и малоизвестный браузер. Первый тест показал умопомрачительные 86731 или 33,33 балла. Это наивысший результат в тесте JetStream2 и никакие другие браузеры даже близко не могут приблизиться к лидеру в этом тесте. Второй тест показал 3,94 или8,59 балла. Третий тест показал 63,7 или 28,05 балла. Итого 69,97 балла, главным образом за счет первого теста.
Четырнадцатый браузер Yandex версии 20.4.3.257. Российская разработка одноименной компании, которая пытается конкурировать с Google во всех возможных сервисах, и иногда успешно. Первый тест показал 74337 или 28,57 балла. Второй тест показал 6,24 или13,6 балла. Третий тест speedometer показал 75,7 или 33,33 и это высший балл в этом тесте. Итоговый балл составил 75, то есть данный браузер на 75% приблизился к идеалу, но все же есть кое-то получше.
Пятнадцатый браузер Vivaldi версии 3.0.1874.38. Новый и динамично развивающийся браузер. В первом тесте выдает 73255 или 28,15 балла. Второй тест дает 10,77 или 23,48 балла. Третий тест дает 68,7 или 30,25 балла. Итого 81,88 балла. Весьма достойный результат.
Итак, мы подошли к тройке финалистов, к троим призерам.
Бронзу получает новый и малоизвестный браузер Osiris версии 13.17.24. В первом тесте он получает 64808 или 24,91 балла. Во втором тесте он набирает 14,29 или 31,15 балла. В третьем тесте браузер получает 62,5 или 27,52 балла. Итоговый бал по трем тестам – 83,57 балла.
Серебро получает браузер OperaGX версии 68.0.3618.129. Это версия браузера Opera ориентированная на геймеров. В первом тесте он получает 72691 или 27,93 балла. Второй тест MotionMark выдает 15,29 или 33,33 балла, и это наивысший балл в данном тесте среди всех браузеров. В третьем тесте получается 53,2 или 23,42 балла. Итоговый балл составил 84,69.
И наконец победитель, золотая медаль, золотой кубок или золотые зубы, кому что ближе. Браузер Opera версии 68.0.3618.125. Старая добрая Opera стремится вернуть свои позиции самого популярного браузера и по технической части она выглядит очень хорошо. Первый тест дает 74730 или 28,72 балла. Второй тест дает 12,78 или 27,86 балла. Третий тест дает 67,8 или 29,85 балла. В сумме 86,43 балла.
Что же по итогу. Ни один из браузеров не смог набрать 100 баллов, потому что никто не смог стать лучшим в каждом тесте. В каждом тесте был свой лидер. Но по сумме всех тестов победили Osiris, OperaGX и Opera. Так что, если вы задумывались каким браузером лучше пользоваться – обратите свое внимание на этих трех кандидатов.
Источник
Ликбез по браузерам для Windows в 2020

Доброго времени суток, Хабр! В очередной раз читая комментарии, наткнулся на мысль о том, что далеко не все понимают, как обстоит ситуация с браузерами для Windows на данный момент. От чего хотелось бы провести небольшой обзор текущего положения. Ну, и сразу к делу!
Браузерные движки
Браузер — программа не простая, это целый набор компонентов, взаимодействующих между собой. Для краткого обзора потребуются всего два компонента из множества — движок отрисовки содержимого и движок исполнения JavaScript.
Существующие движки отрисовки содержимого
Существующие движки исполнения JavaScript
И тут вроде бы очевидно, какие браузеры какие движки используют, но Microsoft внёс не много путаницы в понимание данной темы, поэтому рассмотрим браузеры отдельно.
Браузеры
Chromium
Chromium — это open-source ответвление браузера Chrome. Браузеры на основе Chromium составляют большую часть из всех используемых браузеров на планете Земля. 
Обычно, браузеры на базе Chromium между собой отличаются только визуально, ведь у всех под капотом движки Blink и V8, хотя, какие-то компании пытаются привнести больше функционала в браузер, чем имеется.
Это в конечном итоге встанет разработчикам браузеров боком, потому что в любой момент главный разработчик Chromium — Google может вставить палки в колёса разработчикам модификаций.
Всех браузеров на основе Chromium подсчитать одному человеку вряд ли под силу, поэтому приведу список только тех, что помню:
Firefox
Firefox использует движки Gecko и SpiderMonkey для своей работы. Имеет небольшое количество базирующихся на Firefox браузеров, но самый известный — Tor Browser. Является единственным рубежом до полного перехода интернета на браузеры на основе Chromium.
Internet Explorer
Это любимая всеми утилита для скачивания браузеров. Как и Chrome — не нуждается в представлении. До 11 версии использовал движки Trident и Chakra JScript. В 11 версии, за исключением режима совместимости, стал использовать движки Trident и Chakra JavaScript. Этот браузер ещё долго будет использоваться для всякого рода систем видеонаблюдения, поскольку имеет, почему-то, популярный в узких кругах API для расширений. В Windows 8 и Windows 8.1 имел особую модификацию движка Trident на базе WinRT для Metro режима.
(Legacy) Edge
Браузер, начавший своё существование с кодовым названием Project Spartan, являлся новым браузером от Microsoft в 2015 году, использующим движки EdgeHTML и Chakra JavaScript. Конечной целью проекта была полная совместимость с сайтами, отлично работающими в Chrome. В итоге — получилось нечто своеобразное, но, очевидно, не выжившее под давлением Google.
Safari
Safari? А нет его больше, этого вашего Safari, кончился.
Нецелевое использование браузеров
Вроде бы браузеры — законченный продукт, ни добавить ни отнять. Однако, они используются в разного рода других приложениях. Причины в следующем (в порядке убывания значимости):
Приведу примеры подобного использования:
Chromium
Нынешние браузеры настолько сложны, что одному человеку создать собственный браузер не под силу (либо это должен быть гений). Они по сложности сравнимы с операционными системами! А, постойте, вот и первый кандидат на нецелевое использование — Chrome OS. Да, весь пользовательский интерфейс — просто модифицированный Chromium.
Однако, помимо этого, в виде CEF (Chromium Embedded Framework), Chromium используется в:
Internet Explorer
Почти любое Win32 приложение, умеющее отображать WEB-страницы и при этом в распакованном виде занимающее меньше 60 мегабайт использует внутри Internet Explorer. Кстати, это касается не только маленьких по размеру приложений, например, Visual Studio использует Internet Explorer для отображения WEB-страниц, когда это требуется в работе IDE. Ещё существуют HTA приложения — древний предшественник CEF на базе Internet Explorer. И ведь до сих пор работает.
(Legacy) Edge
Новым приложениям — новые движки! Любое UWP приложение, использующее внутри отображение WEB-страниц работает на базе Edge. Не то, чтобы Microsoft запрещали использовать что-то другое, но никто просто и не старался. Так же, пока что, в предварительных сборках Windows новая клавиатура с GIF панелью тоже использует Edge для рендеринга. В будущих версиях, полагаю, перейдут на Chr Edge.
Производительность
Постойте, столько приложений, а что там с производительностью? Лично я — не специалист в оценке производительности, но хочу поделится с вами некоторыми занимательными фактами.
Prefetcher
В Windows есть такая штука — Prefetcher. Она занимается подгрузкой программ в ОЗУ при старте ОС и на протяжении её работы. Штука эта достаточно умная, и она анализирует чаще всего запускаемые программы, чтобы в дальнейшем их подгружать.
Как это связано с браузерами? Идея в том, что это может смазать первый пользовательский опыт с другим браузером, например, пользуясь постоянно Chrome, имеете установленную версию Firefox. При запуске Firefox будет вести себя крайне медленно — медленнее, чем ваш основной браузер. Всё потому что он запылился в глазах Prefetcher. В конечном итоге всё будет работать быстро, но первое впечатление после долгого неиспользования будет ужасным. Особенно это касается пользователей с HDD или малым количеством ОЗУ.
Области распределённой памяти
Движки нормального человека
У людей часто возникают проблемы с UWP приложениями, а точнее — с их скоростью запуска. Всё дело в WinRT — огромном наборе библиотек, при помощи которых UWP приложение взаимодействует с ОС. Если не использовать UWP приложения часто, то этот набор библиотек не будет прогружен в памяти полностью, и придётся ожидать окончания этого процесса перед использованием приложения. Но забавный факт — используя два и более UWP приложения время их старта и общая производительность резко увеличиваются и часто даже превосходят Win32 программы. Исключением из этого является приложение «Фотографии» — тут отдельная история, покрытая туманом.
Движки курильщика
А вот с приложениями (в том числе и браузерами) на основе Chromium это так не работает. Каждое приложение комплектует с собой собственную сборку библиотеки CEF, что, кроме раздувания размера приложения, не позволяет операционной системе иметь только одну копию dll в ОЗУ. Итого это сильно замедляет производительность при использовании множества подобных приложений. Помимо того, сам размер CEF довольно удручающий.
Microsoft Store
У многих возникает вопрос — почему в Microsoft Store нет ни одного браузера(не считая нескольких кривых поделок на EdgeHTML)? Ответ, на самом деле, прост — все браузеры, включая Chr Edge имеют собственную систему обновления, что прямо запрещено правилами Microsoft Store. В остальном никто никого не ограничивает.
Как удалить новый Microsoft Edge
Заключение
Пожалуй, эта статья получилась даже больше, чем я предполагал. В любом случае, какой браузер использовать — выбор ваш, но, зато, вы теперь знаете чуточку больше. Всем спасибо.
Администраторы Хабра, пожалуйста, почините HabraStorage в Legacy Edge! Совсем не дело.
Источник
Браузер (веб-обозреватель) – это специальная программа для просмотра веб-страниц, поиска контента, файлов и их каталогов в Интернете. Браузеры созданы для пользователей интернета, чтобы в онлайн режиме они могли общаться между собой, смотреть видеоролики, слушать аудиозаписи, искать нужную информацию, играть в игры, пользоваться приложениями и решать многие другие задачи.
Сегодня в интернете доступно большое количество браузеров. И если в конце 90-х их было порядка 2-3, то сейчас – более десятка. Представляем рейтинг ТОП браузеров для популярной операционной системы Windows. Рассмотрим их особенности, преимущества и недостатки. Данный рейтинг поможет вам сравнить веб-обозреватели и сделать наиболее оптимальный выбор.
История возникновения
Несколько интересных фактов об истории появления и развития браузеров:
Где взять браузер
Любой веб-обозреватель можно скачать в интернете. Заходите в поисковую систему и в строке поиска вводите название интересующего вас браузера. На первых местах в результатах выдачи будут находиться ссылки на официальные сайты, занимающиеся поддержкой и разработкой соответствующего браузера. Отсюда и нужно качать веб-обозреватели.
На заметку. Скачивайте браузеры только с официальных сайтов разработчиков. На посторонних ресурсах нередко предлагают к скачиванию программы, содержащие вирусы. У нас доступны к скачиванию файлы, загруженные с официальных сайтов.
Многие популярные интернет-обозреватели доступны для бесплатного использования. А существуют они благодаря:
Есть как десктопные (для компьютеров), так и мобильные версии браузеров. На одно устройство можно установить неограниченное количество таких программ. Допускается использовать их одновременно для выхода в интернет.
Какие функции выполняет
Интернет-обозреватель, по своей сути, является связывающим звеном между пользователями и серверами во Всемирной сети. Он преображает контент (тексты, изображения, видео и прочие материалы), зашифрованный в виде кода, в понятный, удобный и читаемый для человека вид.
Браузер должен обеспечивать конфиденциальность информации, предоставляемую пользователи. Правила передачи браузерами персональных данных прописаны в рекомендациях и стандартах консорциума Всемирной сети.
Существование единого стандарта устанавливает для программ одинаковый процесс корректной передачи данных из интернета пользователям. При этом неважно, какое устройство они используют.
Функционал современных браузеров постоянно увеличивается и совершенствуется, так как их разработчики конкурируют между собой.
10 критериев выбора браузера
Одной единой шкалы для оценивания качества браузеров никогда не было и не будет. Дело в том, что пользователи используют интернет-обозреватели в разных целях:
Для каждой группы важность одних и тех же характеристик разная: удобство интерфейса, доступ к коду, производительность, скорость загрузки и прочее.
Еще одна проблема – разработчики постоянно модернизируют программы. Поэтому актуальность показателей постоянно меняется. И если сегодня один браузер по определенному показателю находится на первом месте, то не факт, что через неделю он не вылетит даже из ТОП-10.
Однако есть 10 общих критериев, на которые пользователю стоит обратить внимание при выборе браузера:
Источник
6 лучших браузеров для безопасного и приватного серфинга
Практически каждый сайт в Интернете в той или иной степени отслеживает пользовательское поведение. Обычно для этого используются файлы куки — небольшие блоки данных, которые запоминают ваши предпочтения. Однако, некоторые веб-ресурсы идут еще дальше и не стесняются использовать рекламные трекеры, сторонние куки и механизмы снятия цифровых профилей.
Сторонние файлы cookie — это файлы cookie, которые вставляются другими компаниями, такими как Google, Facebook или рекламными компаниями. Они используются, чтобы следить за вами сразу при посещении разных сайтов, создавая уникальный профиль, который можно использовать для показа рекламы. Эти файлы cookie отслеживают даже местоположение вашего устройства.
Цифровые отпечатки — относительно новая угроза конфиденциальности в сети, позволяющая компаниям узнавать данные вашей активности. Это может быть версия браузера, тип, операционная система, часовой пояс, местоположение, плагины, шрифты и многое другое. Цифровые профили содержат так много данных, что их можно использовать для идентификации одного конкретного пользователя.
Что со всем этим делать? Можно пути по сложному пути и создать свой собственный блокировщик отслеживания на базе платы Raspberry Pi. Вы также можете установить браузерные расширения, такие как Decentraleyes, AdGuard Антибаннер, uBlock Origin или DuckDuckGo. Но первым делам следует выбрать браузер, в который уже встроены надежные функции защиты конфиденциальности.
Firefox
На протяжении многих лет Firefox зарекомендовал себя как альтернатива Google Chrome, ориентированная на конфиденциальность. И каждый год Mozilla улучшает данный аспект браузера. Обычно смена браузера бывает очень болезненной для пользователей, но Firefox может стать отличной отправной точкой.
Прежде всего, Firefox — это быстрый и многофункциональный браузер с собственной экосистемой надстроек, расширений и параметров персонализации. В Firefox есть специальная функция «Улучшенная защита от отслеживания», которая блокирует рекламные трекеры и трекеры социальных сетей, межсайтовые отслеживающие куки, сборщиков цифровых отпечатков. По умолчанию Firefox будет делать это только в приватных окнах. Перейдите в Настройки > Приватность и Защита и переключитесь в режим защиты Строгая, чтобы защита применялась во всех окнах браузера. Предусмотрен также отдельный режим Персональная, который позволяет детально настраивать блокировку.
Brave
Brave — это браузер со встроенными функциями конфиденциальности. По умолчанию, он блокирует средства отслеживания рекламы, межсайтовые куки-файлы и фингерпринтинг. В Brave поддерживается режим защиты «Агрессивный» для блокировки трекеров и рекламы и режим «Строгий» для блокировки сборщиков цифровых отпечатков. Brave построен на кодовой базе Chromium, а это значит, что вы сможете установить в браузер любимые расширения Chrome.
В целом, Brave — это очень быстрый и функциональный браузер. Разработчики используют много нестандартных подходов. Например, браузер пытается продвигать собственную криптовалюту, которая используется для оплаты веб-сайтов. На стартовой странице также отображается информация, посвященная криптовалюте. К счастью, никто вас не обязывает пользоваться этими функциями, вы их можете просто отключить.
Safari
Если вы используете Mac, iPhone или iPad, то Safari — хорошая отправная точка, когда речь идет о конфиденциальности в Интернете. У Apple есть собственный интеллектуальная система Intelligent Tracking Prevention, которая использует технологии машинного обучения для блокировки межсайтового отслеживания. Эта функция включена в браузере по умолчанию. Блокировка не будет строгой, потому что приоритет отдается функциональности веб-сайта, а не блокировке конфиденциальности. Safari не будет блокировать трекеры, если это нарушит работу сайта.
Safari также генерирует отчет о конфиденциальности, чтобы сообщить вам, сколько трекеров было заблокировано. Таким образом, функции конфиденциальности Safari не являются полностью безопасными и далеки от агрессивных.
Microsoft Edge
Вам нравится Google Chrome, но хотите браузер с большим уклоном в сторону конфиденциальности? Тогда Microsoft Edge — ваш выбор. Microsoft проделала большую работу для создания быстрого и безопасного браузера на основе Chromium.
Edge поставляется с функцией «Защита от отслеживания», которая имеет три уровня блокировки: Базовая, Уравновешенная и Строгая. В режиме «Строгая» блокируется большинство средств отслеживания со всех сайтов. В данном режиме рекламные объявления будут наименее персонализированными. Перейдите в Настройки > Конфиденциальность, поиск и службы > Защита от отслеживания и переключитесь в режим Строгая.
Microsoft продолжает разрабатывать и другие функции повышения уровня приватности в Edge. Новый режим Super Duper Security Mode позволяет отключить JIT-компиляцию JavaScript, которая может использоваться для извлечения данных с веб-страниц в режиме реального времени.
DuckDuckGo Privacy Browser
Если вам нужен приватный мобильный браузер для iPhone или Android, вам подойдет Privacy Browser от DuckDuckGo.
Это очень простой и быстрый браузер, который блокирует отслеживание ваших действий и заставляет сайты использовать зашифрованные соединения. Вы можете повысить уровень конфиденциальности, используя приватную поисковую систему DuckDuckGo.
Tor Browser
Хотите действительно анонимного серфинга и полной блокировки отслеживания? Тогда ваш выбор — Tor Browser. Это специализированный браузер, ориентированный на конфиденциальность, который направляет весь трафик через множество различных серверов по всему миру, поддерживаемых добровольцами. Это делает Tor Browser медленным браузером для повседневного использования, но у него есть огромный неоспоримый плюс: процесс маршрутизации и перенаправления очищает все рекламные трекеры, сторонние файлы cookie и даже предотвращает снятие цифровых отпечатков и отслеживание. Tor Browser доступен для Windows, macOS, Linux и Android.
Источник
Какой браузер является встроенным в операционную систему Windows?
Internet Explorer (читается «Интернет Эксплорер», сокращённо MSIE или IE; /aɪ iː/) — программа-браузер, которую разрабатывала корпорация Microsoft с 1995 по 2015 год. Входила в комплект операционных систем семейства Windows вплоть до Windows 10, где её сменил Microsoft Edge.
Какой браузер для ПК самый экономичный?
Какой браузер для ПК самый экономичный
Какой браузер лучше использовать на слабом компьютере?
Итак, чтобы справиться с такими проблемами, мы составили список лучших веб-браузеров для старых и медленных компьютеров.
Какой браузер лучше для Windows 10?
Лучший браузер для Windows 10, 8.1 и Windows 7
Какой браузер лучше 2020?
Лучшие браузеры 2020
Какой браузер лучше установить на ноутбук?
Лучшие браузеры для ПК с Windows – ТОП-10:
Google Chrome — самый лучший и быстрый браузер для ПК с Windows. Яндекс. Браузер — самый популярный браузер в России Mozilla Firefox — самый легкий браузер для слабых ПК
Какой браузер лучше 2021?
Chrome возглавляет все основные рейтинги благодаря поддержке компании Google. … К началу 2021 года для большей части пользователей ответ на вопрос, какой браузер для себя лучше выбрать однозначен: владельцы ПК и гаджетов отдают предпочтение Chrome.
Какой браузер поддерживает Flash Player?
Как утверждает разработчик, Flashfox пока что единственный браузер с поддержкой Adobe Flash Player на 4.4+ KITKAT и Android 5.0 Lollipop. Данный мобильный браузер позволяет пользователям Android-устройств без использования дополнительных ухищрений открывать сайты на HTML5 и воспроизводить Flash-содержимое.
Какой самый быстрый браузер для Windows 7?
Какой браузер лучше для смартфона?
Лучшие браузеры для Андроид – ТОП 10:
Какой самый быстрый браузер для Windows 10?
Самый быстрый браузер для Windows среди 10 лучших браузеров
Какой браузер требует меньше всего ресурсов?
Меньше всего оперативки потребляют Safari и Internet Explorer. Двумя самыми тяжёлыми браузерами в этом тесте становятся Opera и Mozilla Firefox. Отметим, что оба отличаются хорошей визуализацией — это может послужить оправданием для такого высокого потребления памяти.
Какой браузер поставить на смарт ТВ?
Выбор самого удобного и стильного браузера для приставки на основе OC Андроид (Android TV box)
Какой самый лучший браузер на данный момент?
Какой самый быстрый браузер в 2020 году?
И это сервис Яндекс. Радар. По его данным, в четвёрку самых популярных браузеров входят Google Chrome, Яндекс. Браузер, Opera, Mozilla Firefox.
Какой самый быстрый браузер в мире?
Microsoft Internet Explorer 10 является самым быстрым браузером для платформы Windows, а Google Chrome 19 — на платформе Mac OS X.
Источник
13.08.2015 — 12:15 1 317+
размер текста
Microsoft EDGE — это новый браузер, призванный заменить собой всем известный Internet Explorer. Программа вошла в состав операционной системы Windows 10. Разработчики не стали удалять из сборки операционной системы классический браузер IE 11 версии. Между EDGE и IE имеется полная совместимость, что, по мнению разработчиков, облегчит переход на новый браузер. Согласно планам компании браузер войдет во все десктопные и мобильные версии Windows 10. Интернет-обозреватель адаптирован для работы как на персональных компьютерах и ноутбуках, так и на смартфонах, планшетах, работающих под управлением ОС Windows Phone 10.
История появления браузера
Microsoft EDGE позиционируется как альтернативная замена и приемник Internet Explorer, который «скоро уйдет в историю». Так выразился глава маркетингового отдела корпорации Microsoft. Логотип нового браузера также представляет собой букву «е», но несколько измененной формы. После 21 года разработки Internet Explorer разработчики приняли решение прекратить дальнейшие работы по обновлению обозревателя и создать целиком с нуля принципиально новый браузер. О начале разработки нового интернет-обозревателя от Microsoft стало известно в конце 2014 года. Тогда уже было известно, что программа войдет в состав новой операционной системы Windows 10, готовящейся к релизу.
Microsoft EDGE
Краткий обзор браузера
Microsoft EDGE — это универсальный браузер, позволяющий открывать любые современные интернет-страницы. Движок браузера полностью поддерживает саамы современные WEB-технологии: HTML 5, Flash, JavaScript последних версий и.т.д. В сравнении с Internet Explorer каких-либо коренных отличий в скорости открытия страниц не имеется, она находится на приблизительно одинаковом уровне. Однако, облегченный движок браузера, написанный с нуля, максимально адаптирован для работы в среде операционной системы Windows 10, что позитивно сказывается на потреблении памяти и загруженности процессора при использовании обозревателя.
Владельцев сенсорных устройств порадует уникальная возможность браузера — создание заметок непосредственно на веб-странице. Делать это можно как с помощью специального стилуса для мобильного устройства, так и непосредственно пальцем. Сделанная заметка сохраняется в памяти браузера. Готовой заметкой можно поделиться со своими друзьями или сохранить в онлайн-хранилище. С помощью заметок можно выделять наиболее важные участки на странице, отмечать интересную информацию, сохранять свои мысли, добавлять комментарии. Данный функционал понравился многим пользователям портативных мобильных устройств — планшетов, смартфонов.
Еще одной особенностью браузера является «умная поисковая строка», сделанная в лучших традициях Windows. Поисковая строка автоматически распознает вводимый текст и предлагает пользователю варианты в режиме реального времени. Для того чтобы перейти на нужный сайт достаточно начать набирать его название — браузер автоматически распознает нужный адрес и предложит перейти на него. В Microsoft EDGE имеется всего одна адресная строка, но она может использоваться в качестве поисковой строки. Обозреватель имеет очень простой и лаконичный интерфейс.
Вместо послесловия
Microsoft EDGE — это одно из ключевых нововведений в Windows 10. Отвечая на вопросы журналистов о том, планирует ли компания выпускать браузер под другие платформы операционных систем, официальный представитель компании ответил, что в настоящее время адаптировать браузер под какие-либо другие ОС не планируется, но время покажет. Это означает, что браузером смогут пользоваться только пользователи Windows 10, для любителей других операционных систем, в том числе и мобильных, данная возможность закрыта. Учитывая высокую популярность операционной системы Windows для компьютеров — скорее всего, браузер Microsoft EDGE полностью заменит собой Internet Explorer в кратчайшие сроки. Что же касается пользователей мобильных устройств, то доля Windows Phone в области мобильных ОС по-прежнему остается очень малой, значительно проигрывая Android и iOS.
17
Браузеры
-
Internet
Explorer -
Mozilla
Firefox -
Opera
-
Safari
-
Google
Chrome
Для
просмотра веб-страниц пользователем
необходима программа – браузер. Она
преобразует коды языка HTML
(Язык разметки гипертекста) в привычные
документы – страницы, содержащие тексты,
графику, гиперссылки и другие объекты.
Кроме того, браузеры позволяют загружать
нужные веб-страницы по заданному их
адресу.
Ссылка
(гиперсвязь) в HTML-документе — это адрес
необходимого ресурса Internet – URL-адрес
(Universal
Resource Locators
–универсальные локаторы ресурсов).
Адрес
URL состоит из трех основных элементов:
Протокол + Домен + Путь/Файл.
Стандартным
протоколом WWW является http – протокол(Hypertext
Transfer Protocol), а URL — адрес, доступный с
помощью этого протокола, начинается с
http://.
Домен
— это имя сервера, к которому вы обращаетесь
за информацией. Представляет собой
цепочки символов, разделенные точками
(например, www.urc.ac.ru).
Компоненты
Путь/Файл
позволяют отыскать нужный объект в
файловой структуре сервера. Когда вместо
имени файла задан каталог, как правило,
проводится поиск файла index.html, стандартного
файла в среде UNIX или выводится список
файлов данного каталога.
URL
— это уникальный адрес ресурса в сети
Internet.
URL
адрес выглядит так:
http:://www.firststeps.ru/mfc/index.html
______________________________________
http:// —
метод доступа, например может быть и
другой скажем ftp.
www —
имя хост компьютера
firststeps —
имя субдомена
ru —
имя домена
/mfc/index.html —
имя ресурса
-
Internet Explorer
Серия
браузеров,
разрабатываемая корпорацией Microsoft
с 1995 года. Входит в комплект операционных
систем семейства Windows.
Занимает первое место по числу
пользователей (рыночная доля в июне
2010 года — ▲60,32 %).
Internet
Explorer является наиболее широко используемым
веб-браузером начиная с 1999 года, в
2002—2003 годах достигнув по этому показателю
своей максимальной отметки в 95 %.
Однако, в последнее время его доля
стремительно снижается, уступая место
таким браузерам, как Mozilla
Firefox,
Google
Chrome,
Safari,
Opera
и др. На сегодняшний день последней
стабильной версией браузера является
Internet
Explorer 8.
Эта же версия вошла в состав операционной
системы Windows
7.
Также были выпущены дополнительные
модификации браузера для других
операционных систем, такие как Internet
Explorer Mobile
(для Windows
Mobile),
Internet
Explorer для Mac
и Internet
Explorer для UNIX.
Internet
Explorer 8 имеет вкладки,
блокировщик всплывающих
окон,
фишинг-фильтр,
встроенный RSS-агрегатор,
поддержку интернациональных
доменных имён,
средств групповой
политики
и возможность автообновления через
Windows
Update.
Internet
Explorer можно бесплатно скачать.
Internet Explorer 8
Выпущен
19
марта
2009
года.[19]
Работает в операционных системах XP,
Vista,
Server
2003
и Server
2008.
В Windows
7
и Windows
Server 2008 R2
встроен изначально.
Основные свойства:
-
автоматическое
восстановление вкладок после сбоя; -
«ускорители» —
быстрые команды, доступные из контекстного
меню: поиск в Live Search, поиск на карте,
отправка по почте, перевод на другой
язык, добавление в онлайн-закладки и
ряд других; -
WebSlices (веб-фрагменты)
— подписка пользователей на отдельные
участки страниц; -
«умная адресная
строка» — при вводе адреса браузер
возвращает результат, основанный не
только на URL ранее посещённого вами
сайта, но и на заголовке страницы и
других её свойствах; -
подсветка доменного
имени в адресной строке; -
приватный режим
работы InPrivate, позволяющий заходить на
сайты, не оставляя следов в истории
браузера;
Безопасность,
несмотря на заявления Microsoft, как и у
браузеров прочих производителей,
остаётся на очень низком уровне, — всего
за несколько дней до релиза немецкий
хакер на соревновании хакеров PWN2OWN
взломал IE 8 за 5 минут, также были взломаны
браузеры других производителей — Apple
Safari
и Mozilla
Firefox.
Соседние файлы в предмете [НЕСОРТИРОВАННОЕ]
- #
- #
- #
- #
- #
- #
- #
- #
- #
- #
- #
Содержание
- Как поменять браузер по умолчанию в разных операционных системах
- Смена внутри браузера
- Windows 10
- Windows 8.1
- Windows 7
- macOS
- iOS и iPadOS
- Android
- Как изменить браузер по умолчанию в Windows 10 и более ранних версиях
- Настройки браузера
- Параметры системы
- Панель управления
- Браузер по умолчанию: как сделать его в Windows, как сделать Яндекс браузером по умолчанию
- Стандартные браузеры в ОС
- Как настроить браузер по умолчанию в Windows?
- Как настроить браузер по умолчанию в macOS
- Как настроить браузер по умолчанию в Linux (на примере Ubuntu)
- Как настроить браузер по умолчанию в Android
- Как настроить браузер по умолчанию в iOS
- Как выбрать и установить браузер по умолчанию
- Что значит «браузер по умолчанию»
- Как понять, какой браузер использовать — видеоинструкция
- Как назначить браузер по умолчанию для компьютера — подробная инструкция
- Универсальный способ назначения постоянного веб-обозревателя средствами операционной системы Windows 7
- Как поставить основным обозревателем Internet Explorer (Интернет Эксплорер)
- Как поменять браузер по умолчанию на Google Chrome (Гугл Хром)
- Как настроить Opera (Опера) основным обозревателем
- Как установить Yandex (Яндекс) основным браузером
- Как сделать Mozilla Firefox браузером по умолчанию
- Как определить главным интернет-обозревателем Microsoft Edge
- Как включить или сменить обозреватель по умолчанию: видеоинструкция
- Что делать, если не удаётся выбрать и изменить браузер по умолчанию
- Как убрать ошибки при установке браузера по умолчанию в Windows 10 — видеоинструкция
Как поменять браузер по умолчанию в разных операционных системах
На каждом компьютере и мобильном устройстве по умолчанию установлен веб-браузер. В Windows 10 это Microsoft Edge, а на устройствах Apple работает Safari. На Android по умолчанию может быть Google Chrome, Samsung Internet или что-то ещё.
Вам не обязательно работать с этим браузером. Если поменять браузер по умолчанию, любой открываемый файл или ссылка будут отображаться в выбранном вами браузере. Давайте узнаем, как поменять браузер по умолчанию на разных операционных системах.
Смена внутри браузера
Прежде чем переходить к настройкам устройства, откройте браузер и сделайте его вариантом по умолчанию. В Google Chrome нажмите на иконку с тремя точками в правом верхнем углу и выберите Настройки > Браузер по умолчанию > Использовать по умолчанию. В Firefox нажмите на гамбургер-меню в правом верхнем углу и выберите «Настройки». В разделе «Основные» поставьте галочку «Установить по умолчанию…».
Windows 10
В Windows 10 Microsoft заменила Internet Explorer на Edge, который в 2020 году перевели на Chromium. Естественно, Microsoft рекомендует использовать свой браузер, но вы не обязаны. Откройте в Windows 10 Параметры > Приложения> Приложения по умолчанию. Прокрутите вниз и нажмите на веб-браузер. Здесь вы сможете выбрать Edge, Firefox, Chrome, IE или любой другой браузер из Microsoft Store.
Windows 8.1
В Windows 8.1 по умолчанию применяется Internet Explorer. Поменять его можно, открыв панель Charms и нажав на иконку настроек. На панели «Настройки» нажмите «Изменить настройки ПК > Поиск и приложения > По умолчанию. Дальше процесс похож на Windows 10. Нажмите на текущее значение по умолчанию для веб-браузера и измените его на выбранный вами браузер.
Windows 7
Microsoft прекратила выпускать обновления безопасности для Windows 7 в январе 2020 года. Пользователям этой системы давно пора подумать о переходе на более современную и безопасную ОС. Internet Explorer и здесь является браузером по умолчанию, но процедура его смены отличается от Windows 10 и 8.1. Откройте панель управления в режиме просмотра иконок и выберите Программы по умолчанию > Выбор программ по умолчанию. Здесь можно выбирать нужный вам браузер.
macOS
Изменить браузер по умолчанию на Mac очень просто. Нажмите на меню Apple в верхнем левом углу экрана, откройте «Системные настройки» и нажмите на ярлык «Основные». На экране «Основные» раскройте список рядом с «Веб-браузер по умолчанию» и выберите нужную программу.
iOS и iPadOS
В прошлом Apple не давала возможности менять браузер по умолчанию на iPhone и iPad, но это изменилось с iOS 14 и iPadOS. Чтобы сменить браузер по умолчанию с Safari на любой другой, перейдите в «Настройки» и выберите нужный браузер — будь то Chrome, Firefox или Edge. Коснитесь заголовка «Приложение браузера по умолчанию» и выберите браузер, который хотите использовать.
Android
Единственный способ установить Google Chrome в качестве веб-браузера по умолчанию на Android заключается в использовании системных настроек. Эти настройки разные на разных моделях смартфонов и разных производителей. Чаще всего можно провести вниз от верхнего края экрана и нажать на иконку шестерёнки, чтобы открыть системные настройки.
Найдите раздел с надписью «Приложения» или «Приложения и уведомления». Откройте список установленных приложений и коснитесь названия нужного вам браузера. Проведите вниз по экрану информации выбранного приложения, затем нажмите «Браузер» и выберите новое значение по умолчанию.
Чтобы установить Firefox в качестве браузера по умолчанию, нажмите иконку с тремя точками в правом нижнем углу приложения, затем выберите «Настройки» и активируйте переключатель рядом с «Сделать Firefox браузером по умолчанию». Коснитесь названия раздела «Браузер» и измените значение по умолчанию на Firefox.
В Edge нажмите на иконку с тремя точками и выберите «Настройки». Проведите вниз по экрану «Настройки» и нажмите «Установить браузер по умолчанию», затем нажмите «Установить браузер по умолчанию» во всплывающем окне. Это приведёт вас к настройкам приложений по умолчанию, где вы можете выбрать браузер.
Источник
Как изменить браузер по умолчанию в Windows 10 и более ранних версиях
На тот случай, если вы уже привыкли к альтернативному, а вам навязчиво предлагают Edge.
Встроенный браузер в Windows 10 в принципе неплох, но многие привыкли к Opera или Chrome. Разумеется, в таком случае хотелось бы, чтобы все ссылки при клике открывались именно привычным браузером, а не Edge. Можно ли это сделать? Вот несколько вариантов заменить программу по умолчанию.
Настройки браузера
Все современные браузеры хотят быть для вас единственными и неповторимыми. Поэтому они сами предлагают вам установить их в качестве программы по умолчанию. Обычно уведомление вылезает в верхней части окна, под адресной строкой. Поэтому часто достаточно просто запустить новый браузер и согласиться на его заманчивое предложение.
Однако в случае, если запрос не поступил, можно сделать это вручную. Достаточно просто залезть в настройки. Как правило нужный нам пункт находится в основном разделе. После того, как вы согласились на изменения, откроются системные параметры, которых нужно выбрать желаемый веб-браузер.
Параметры системы
Если по каким-то причинам поменять браузер через его собственные настройки не получается, то можно сделать это вручную в самой Windows. Нажимаем правой кнопкой мыши по меню Пуск и переходим в раздел Параметры > Приложения > Приложения по умолчанию. Здесь выбираем одно из предложенных приложений для просмотра интернет-страниц.
Однако в некоторых случаях вышеописанный способ не поможет. Если некоторые страницы продолжат открываться в стандартном обозревателе, заходим в меню Выбор стандартных приложений для протоколов, которое находится в этом же окне. И назначаем желаемый браузер для протоколов READ и RES.
Панель управления
Старый добрый инструмент, который вероятно пропадет в будущих редакциях Windows, умеет делать всё то же самое. Поэтому он подойдет для владельцев старых операционных систем. Чтобы запустить панель управления, нажимаем комбинацию клавиш Win + R и вводим команду control. В правом верхнем углу выбираем Мелкие значки и переходим в раздел Программы по умолчанию.
Выбираем первый пункт под названием Задание программ по умолчанию. После этого произойдёт сканирование системы, и вы сможете выбрать желаемую программу в качестве первостепенной. Также в этом окне можно будет осуществить более детальную настройку. Для этого перейдите в раздел Выбрать значения по умолчанию для этой программы.
Откроются расширения различных файлов, и к каждому из них можно присвоить соответствующую утилиту. Для интернет-страниц это не особо пригодно, но можно открывать соответствующим софтом файлы устаревших форматов, которые не поддерживаются более актуальными версиями. Такое, например, часто встречается в мире графического дизайна.
Источник
Браузер по умолчанию: как сделать его в Windows, как сделать Яндекс браузером по умолчанию
Современные операционные системы позволяют устанавливать программы по умолчанию – к примеру, чтобы открывать файлы определенных типов или ссылки. Браузер – как раз второй случай. Чтобы вам каждый раз не приходилось выбирать, в какой программе просматривать веб-страницу, в системе устанавливается браузер по умолчанию.
Стандартные браузеры в ОС
До Windows 10 браузером по умолчанию в Windows был Internet Explorer. В самой первой версии «десятки» его заменил Microsoft Edge.
В macOS, как и в OS X на компьютерах Apple браузером по умолчанию является Safari. В Linux все зависит от сборки. В Ubuntu, к примеру, это Firefox.
Устанавливаются браузеры по умолчанию и на мобильных устройствах. В «голом» Android по умолчанию установлен Chrome, ведь и ОС, и браузер – продукты Google. Некоторые производители, которые поставляют смартфоны в РФ, делают браузером по умолчанию «Яндекс.Браузер». Есть и другие варианты: так, в китайских оболочках нередко используются собственные браузеры. В iOS по умолчанию устанлвлен Safari.
Как настроить браузер по умолчанию? Всё зависит от операционной системы и расположения её меню настроек.
Как настроить браузер по умолчанию в Windows?
Зайдите в меню «Пуск» – «Параметры».
На вкладке «Приложения» перейдите в меню «Приложения по умолчанию».
Выберите нужный вариант в пункте «Веб-браузер». Любой, который вам нравится: Chrome, Firefox, Яндекс.Браузер и так далее.
Как настроить браузер по умолчанию в macOS
Зайдите в системные настройки. Их можно найти на панели Dock (иконка с шестеренкой) или поиском в Spotlight (значок с лупой находится справа от системных часов).
Выберите в появившемся меню пункт «Основные».
В пункте «Веб-браузер по умолчанию» нажмите на надпись с названием текущего браузера рядом со стрелочками.
Выберите нужный браузер в выпадающем меню или нажмите на одну из стрелочек, чтобы пролистать варианты.
Как настроить браузер по умолчанию в Linux (на примере Ubuntu)
Перейдите в меню «Параметры системы»
Выберите пункт «Сведения о системе».
Перейдите к пункту «Приложения по умолчанию» – «Веб».
Выберите один из установленных браузеров.
Другой способ – через терминал. Введите команду:
Система покажет браузеры, установленные в системе. Самый первый, отмеченный *, используется сейчас. Вы можете указать нужный номер, и этот браузер будет установлен по умолчанию.
Как настроить браузер по умолчанию в Android
Запустите приложение «Настройки» (или «Настройки Google» – зависит от версии Android) из шторки.
В меню «Приложения» («Приложения и уведомления») выберите пункт «Приложения по умолчанию».
Нажмите на пункт «Браузер» и выберите приложение, которое хотите использовать.
Как настроить браузер по умолчанию в iOS
Apple не разрешает пользователям устанавливать на iPhone и iPad браузеры по умолчанию от сторонних разработчиков. Такая возможность есть только на устройствах после джейлбрейка (фактически взлома, который, однако, дает дополнительные возможности, но и уровень безопасности снижает). Делается это через твик BrowserDefault. Он доступен бесплатно в репозитории Packix для Cydia и Sileo.
Но есть способ обойтись и без джейлбрейка, чтобы открывать ссылки в Chrome без ручного копирования из Safari.
Откройте Safari и в меню «Поделиться» добавьте кнопку «Быстрые команды».
Чтобы открыть ссылку из Safari прямо в Chrome, придется нажать «Поделиться» – «Быстрые команды» – «Open in Chrome».
Не самый быстрый путь, но лучшее из того, что доступно. Браузером по умолчанию в системе останется Safari.
Источник
Как выбрать и установить браузер по умолчанию
Браузер — это веб-обозреватель, предназначенный для того, чтобы выводить на экран монитора страницы сайтов, преобразовывая их в удобный для восприятия вид. Из различных популярных браузеров можно выбрать и установить для использования по умолчанию самый подходящий и удобный для вас в работе. Веб-обозреватели по умолчанию в ОС Windows 7 устанавливаются различными способами. Рассмотрим некоторые из них.
Что значит «браузер по умолчанию»
Браузер по умолчанию — это основной веб-обозреватель, который вы используете при открытии страниц веб-сайтов. На вашем компьютере или ноутбуке может быть установлен один веб-обозреватель или несколько. Для более удобной работы в интернете вы выбираете наиболее подходящий для вас. Обычно главными его характеристиками являются скорость работы и интерфейс. Кроме того, учитывается поисковая система, с которой вы предпочитаете пользоваться. Если вы пользуетесь Яндекс, устанавливайте Яндекс.Браузер, если чаще используете поисковую систему Google, выбирайте браузер Google Chrome.
Как понять, какой браузер использовать — видеоинструкция
Рассмотрим процесс, позволяющий сделать выбор одного из популярных веб-обозревателей браузером по умолчанию.
Как назначить браузер по умолчанию для компьютера — подробная инструкция
Существует несколько способов назначить браузер по умолчанию. В их числе — встроенные средства операционной системы, а также настройки самих браузеров. Рассмотрим некоторые из этих способов, применённые к различным обозревателям.
Универсальный способ назначения постоянного веб-обозревателя средствами операционной системы Windows 7
Универсальный способ является наиболее удобным способом назначения основного веб-обозревателя в операционной системе. В этом случае предполагается, что на вашем компьютере уже установлены несколько браузеров и надо выбрать один из них основным. Назначение происходит с использованием средств, встроенных в операционную систему Windows 7. Порядок действий не зависит от того, какой из браузеров вы хотите назначить главным по умолчанию обозревателем, и описан ниже.
В настройках параметров компьютера выбираем «Программы по умолчанию»
Выбранный обозреватель будет установлен по умолчанию. Это значит, что именно он будет открывать веб-страницы при переходе на них по ссылке или из поисковой строки.
Если же вы вдруг решите отказаться от любимого обозревателя и убрать его из системы, то отменить использование браузера по умолчанию и сменить его на другой впоследствии можно будет в том же пункте меню.
Как поставить основным обозревателем Internet Explorer (Интернет Эксплорер)
В операционной системе Windows 7 уже стоит встроенный браузер Internet Explorer. Браузер установлен основным для работы с поисковой системой по умолчанию и уже закреплён на панели задач после установки системы на компьютере. Это означает, что при первом включении компьютера браузером по умолчанию будет именно он — и будет таковым оставаться, пока пользователь не изменит настройки. Если вы решили установить по умолчанию сторонний браузер, а потом захотели вернуться к Internet Explorer, то можно сделать это за несколько шагов.
Для того чтобы сделать Эксплорер браузером по умолчанию, нужно выполнить ряд действий в следующей последовательности.
В окне браузера Internet Explorer кликните по закладке «Сервис»
Откроются свойства браузера; нажмите на закладку «Программы»
В свойствах браузера есть вкладка «Программы»; выберите в ней пункт «Использовать браузер Internet Explorer по умолчанию»
После окончания всех этих действий браузер Internet Explorer будет назначен по умолчанию.
Как поменять браузер по умолчанию на Google Chrome (Гугл Хром)
Популярный обозреватель Google Chrome отличается высокой скоростью, простотой и безопасностью своей работы, обладает простым и понятным графическим интерфейсом.
Чтобы назначить Google Chrome браузером по умолчанию, необходимо выполнить следующие действия.
В окне браузера Google Chrome нужно нажать на значок «Настройка и управление Google Chrome»
В настройках Google Chrome нужна кнопка «Назначить Google Chrome браузером по умолчанию»
Готово! Обозреватель установлен как основной.
Как настроить Opera (Опера) основным обозревателем
Обозреватель Opera имеет много различных опций и настроек. Это одновременно является как его преимуществом, так и недостатком. Большое их количество представляет определённые трудности при работе для неопытных пользователей, которые поначалу не могут понять, где какие настройки находятся. По скорости работы с веб-страницами этот браузер занимает одно из первых мест.
Подробный порядок действий при назначении по умолчанию браузера Opera приведён ниже.
В окне браузера Opera нажмите на клавишу «Меню»
В окне «Настройки»есть пункт «Проверять, что Opera — браузер по умолчанию»; нам нужен именно он
После настройки нажмите в окне браузера клавишу «ОК»
Когда высветится запрос на определение браузера по умолчанию, кликните кнопку «Да»
Обозреватель Opera назначен по умолчанию.
Как установить Yandex (Яндекс) основным браузером
Яндекс.Браузер отличается простотой и повышенной надёжностью и имеет хорошую степень защищённости от проникновения вредоносных и шпионских программ.
Для того чтобы установить по умолчанию Яндекс.Браузер, выполните следующие действия.
В окне Яндекс.Браузера кликните по значку «Меню»
В настройках Яндекс.Браузера нам нужен пункт «По умолчанию использовать Яндекс.Браузер»
Яндекс.Браузер назначен по умолчанию.
Как сделать Mozilla Firefox браузером по умолчанию
Mozilla Firefox (по-русски его название зачастую ошибочно пишут как Мазила или Мозила Фаерфокс) является очень многофункциональным обозревателем. Его главная характеристика — гибкость настроек. Встроенные свойства и функции изменяются легко и интуитивно понятно, что делает этот браузер одним из самых популярных среди пользователей.
Узнать, как изменить браузер по умолчанию на Mozilla Firefox, можно в инструкции ниже.
В окне браузера Mozilla Firefox кликните по значку «Открыть меню»
В настройках в панели «Основные» кликните по клавише «Установить по умолчанию»
Браузер Mozilla Firefox назначен по умолчанию.
Как определить главным интернет-обозревателем Microsoft Edge
В программной среде Windows 10 уже установлен свой штатный обозреватель Microsoft Edg e. Microsoft Edge работает только в этой версии программного обеспечения корпорации Microsoft. На ранее выпущенные установить его нельзя.
В Windows 10 Microsoft Edg e ставится на компьютер по умолчанию как альтернатива Internet Explorer, который компания больше не поддерживает. Работают в Windows 10 и все установленные сторонние браузеры. Если вы решите возвратиться к использованию постоянным браузером Microsoft Edge, то сделать это можно через меню обозревателя. Для выполнения такой задачи придётся предпринять ряд следующих действий.
В окне браузера Microsoft Edge нужно нажать на значок «Дополнительно»
В окне браузера Internet Explorer нам нужен значок «Сервис»
Во вкладке настроек «Программы» необходимо нажать на пункт «Использовать браузер Internet Explorer по умолчанию»
В меню выбора программ по умолчанию нужно нажать «Использовать эту программу по умолчанию»
Обозреватель Microsoft Edge будет назначен по умолчанию.
Как включить или сменить обозреватель по умолчанию: видеоинструкция
Что делать, если не удаётся выбрать и изменить браузер по умолчанию
Чаще всего о проблемах с выбором браузера спрашивают пользователи операционной системы Windows 10. В ней у приложений нет прав устанавливаться по умолчанию самостоятельно, так как для этого предусмотрен единый алгоритм, встроенный непосредственно в операционную систему. Поэтому просто так приложение по умолчанию не выбирается.
Для установки стороннего обозревателя основным необходимо выполнить следующую последовательность действий.
В окне параметров Windows 10 необходимо кликнуть пиктограмму «Система»
В настройках системы есть пункт «Приложения по умолчанию»: он нам и нужен
В настройках приложений по умолчаниюнам понадобится пункт «Выбор значения по умолчанию»
В пункте «Выбор программ по умолчанию» выберите вариант «Использовать эту программу по умолчанию»
Выбранный вами браузер будет назначен основным по умолчанию.
Как убрать ошибки при установке браузера по умолчанию в Windows 10 — видеоинструкция
Каждый из современных и популярных веб-браузеров имеет преимущества и недостатки, но все они объединены одной целью, а именно — наиболее информативно показывать пользователюсайты, наполненные различной информацией, на экране монитора. Поэтому весь выбор сведён, как правило, к трём критериям: скорость работы, графический интерфейс и удобство для пользователя. В зависимости от потребностей пользователя каждый может выбрать тот обозреватель, который его больше всего устраивает.
Источник
Веб-браузер простыми словами
У начинающих пользователей компьютеров нередко возникает вопрос: Что такое браузер и для чего он нужен? Давайте разбираться вместе. Начнем с того, что термин «Браузер» происходит от английского «Browse» (просматривать, обозревать).
Поэтому, когда обычный пользователь думает о браузере, то в первую очередь он представляет себе какую-то программу для получения доступа к информации во всемирной паутине и для ее отображения на экране компьютера или смартфона. Если говорить еще проще, браузер — это ваш проводник в мир интернета, программное обеспечение, которое позволяет просматривать содержимое веб-страниц. Это означает, что без него прямо сейчас вы бы не смогли читать эту статью, как и в принципе было бы сложно представить любое ваше действие в интернете.
Многоуровневая структура браузера Источник: Youtube канал Андрей Бакин
Технически же любой веб-обозреватель куда сложнее, чем просто окно с открытым веб-сайтом на экране вашего монитора. Он является многоуровневой структурой, состоящей из множества элементов и процессов. Однако в рамках этой статьи, нацеленной в первую очередь на «чайников», мы не будем описывать всю структуру, а ограничимся только несколькими основными элементами:
- Пользовательский интерфейс — это визуальная составляющая любого обозревателя. Другими словами — это окно, которое вы видите перед собой при запуске любого браузера.
- Браузерный движок (англ. layout engine) — механизм, работающий в качестве посредника между пользователем и сервером. Он запускается, когда вы набираете в поиске свой запрос. По сути движок обозревателя — это его внутреннее содержимое. Проще говоря, если пользовательский интерфейс это машина, то движок обозревателя — это то, что находится у нее под капотом.
- Движок рендеринга (графический движок или рендерер) — механизм, который предназначен для отрисовки контента веб-страниц на основе ее кода. В его задачи входит визуализация графики на основе информации, полученной браузерным движком.
- Подсистема постоянного хранения данных. Эта система нужна браузеру, чтобы предоставить приложениям возможности локального хранения данных.
Самые популярные веб-обозреватели
Самые популярные браузеры в мире. Источник: Youtube канал ESYS
На данный момент наибольшее распространение в России и в мире получили такие браузеры, как:
Следует отметить, что, несмотря на использование браузерами различных технологий и движков, все они похожи и отличаются друг от друга лишь некоторыми фишками, которые появились в ходе эволюции. Отчасти на схожесть повлияли исторические события, которые происходили в ходе браузерной войны — постепенно браузеры перенимали друг у друга интерфейс и становились все более похожими.
С другой стороны, причинами однотипности являются международные стандарты — стандартизация, принятая во всем мире позволяет добиться предсказуемости в представлении информации на экранах любых гаджетов.
Только представьте, если бы одни и те же веб-страницы в разных обозревателях выглядели по-разному. Начался бы настоящий хаос! Поэтому сегодня, освоив хотя бы один из современных браузеров, в дальнейшем вы без труда сможете использовать любой из них.
Экран главной страницы официального сайта www.torproject.org
Особняком от привычных браузеров стоит защищенный обозреватель Tor — один из лучших инструментов для сохранения приватности. С помощью Тор люди могут сохранять анонимность в сети и не переживать за раскрытие своего местоположения. Анонимность обеспечивается с помощью использования распределенной сети серверов — так называемых узлов, которые защищают пользователя от анализа посещения веб-страниц и позволяют сохранять приватность при ведении блогов и в личной переписке. За многослойную структуру шифрования Tor browser также часто называют «луковым» браузером.
Основные функции и инструменты браузера
Благодаря конкуренции между разработчиками функциональные возможности браузеров с каждым годом растут. Со времен появления интернета браузер из простого просмотрщика веб-страниц превратился в комплексное решение для комфортного пребывания в сети.
Современный браузер, как правило, включает в себя, помимо простого обозревателя веб-страниц, различные полезные расширения и удобные информеры, упрощающие поиск и получение информации: защиту от вирусов, блокировку рекламы, встроенный переводчик, режим инкогнито. Самые новые и продвинутые из обозревателей также имеют турбо-режим, ускоряющий загрузку страниц и управление с помощью жестов и голоса.
Как скачать и установить браузер
В любой операционной системе уже есть свой встроенный обозреватель, но по желанию вы можете скачать и установить любой понравившийся вам просмотрщик веб-страниц из интернета самостоятельно. Покажем как это сделать на примере обозревателя Google Chrome и компьютера на Windows.
По умолчанию в операционной системе Windows установлен броузер Microsoft Edge (бывший Internet Explorer). Чтобы скачать и установить вместо него Google Chrome:
- Откройте браузер Microsoft Edge, нажав на соответствующий ярлык обозревателя на рабочем столе, в меню Пуск или на Панели задач.
- Перейдите на страницу загрузки обозревателя от Google и нажмите «Скачать Chrome».
- После скачивания установочного файла ChromeSetup.exe кликнете по нему в нижнем левом углу экрана.
- В диалоговом окне «Разрешить этому приложению вносить изменения на устройствах?» выберите Да.
- Дождитесь завершения установки, новый браузер откроется автоматически.
- После этого можно зайти в настройки Chrome и установить его в качестве браузера по умолчанию. После этого все ссылки и веб-страницы всегда будут открываться в Google Chrome.
Где находится браузер на компьютере или телефоне
После установки web-обозревателя, его ярлык появится на рабочем столе, а также в меню Пуск вашего компьютера. Также вы можете закрепить ярлык с обозревателем на панели задач, просто перетащив его в нижнюю область экрана мышкой и закрепив его там. По умолчанию программа устанавливается на жесткий диск в каталог «C:Program Files (x86)GoogleChrome».
На смартфонах браузер можно также найти в списке ваших приложений. По умолчанию в смартфонах Android установлен браузер Google Chrome, а в телефонах от Apple — браузер Safari.
Иногда он может быть спрятан внутри папки с другими ярлыками, например в Андроид обозреватель часто бывает спрятан внутри папки с другими продуктами от Google.
Браузер от Google в смартфонах Android
Основные элементы и навигация в обозревателе
Пользовательский интерфейс любого обозревателя состоит из нескольких основных элементов.
Основные элементы современного обозревателя
- Адресная строка (омнибокс), специальное поле в верхней части обозревателя, в которой вводится адрес искомых веб-сайтов или поисковый запрос. Именно с нее все и начинается. После ввода данных пользователем браузер сначала передает запрос на веб-сервер, где происходит его обработка и формирование ответа в виде наглядной информации для отображения на экране компьютера.
- Кнопка «Остановить/перезагрузить» веб-страницу. Данная кнопка позволяет быстро актуализировать текущие данные или перезагрузить страницу, если она отображается с ошибками. Например, если «поехала» верстка, элементы страницы не отвечают на нажатия или не загрузились некоторые изображения. После нажатия кнопки обновления браузер удаляет из своего кэша элементы текущей страницы и загружает их заново. Для быстрого обновления также лучше воспользоваться горячими клавишами CTRL+F5. На смартфоне для быстрого обновления достаточно потянуть страницу вниз, а затем отпустить.
- Возврат к предыдущей/переход к последующей веб-странице (←/→). Кнопка «Назад» позволяет пользователю повторно загружать те страницы, которые он уже видел раньше. Кнопка вперед, соответственно, возвращает пользователя вперед до последней просмотренной им страницы.
- Кнопки «Поделиться» и «Добавить в закладки». Закладки позволяют сохранять активные веб-страницы для более быстрого доступа в дальнейшем. На деле все сохраненные закладки хранятся на специальной панели, которая, как правило, находится ниже адресной строки.
- Меню дополнений и расширений. Чтобы расширить функциональность вашего обозревателя, можно установить расширения из магазина расширений. В этом плане расширения очень похожи на приложения, которые вы устанавливаете на свой смартфон. Расширения помогут вам избавиться от надоедливой рекламы, без труда скачать видео из youtube, быстро перевести текст с другого языка, управлять своим почтовым ящиком и многое другое.
- Меню настроек и дополнительных инструментов. Здесь находятся основные элементы для управления браузером. Меню настроек позволяет при необходимости быстро изменять масштаб страниц, просмотреть историю посещения, перейти в загрузки или осуществлять поиск по странице.
Поисковые системы. Как выбрать и установить поисковую систему по умолчанию
Практически каждый браузер по умолчанию использует собственную поисковую систему для поиска информации в сети. Поисковые системы могут отличаться алгоритмами работы, поэтому, как правило, при вводе одного и того же запроса выдают разные результаты. На сегодняшний день в мире существует несколько основных поисковых систем. Среди них есть такие, как:
- Яндекс
- DuckDuckGo
- Yahoo!
- Bing
- Mail.ru
- Rambler
При желании вы можете изменить поисковую систему вашего обозревателя на любую из этого списка.
Выбор поисковой системы по умолчанию
Для этого нужно открыть настройки, найти пункт «поисковая система по умолчанию» или «Поисковая система, используемая в адресной строке» и выбрать желаемую из предложенного списка.
Заключение
Теперь вы знаете, что браузер является промежуточным звеном между вами и интернетом. Надеемся, что статья поможет вам лучше понять, как работает Всемирная паутина, а также позволит более комфортно пользоваться поиском в интернете.