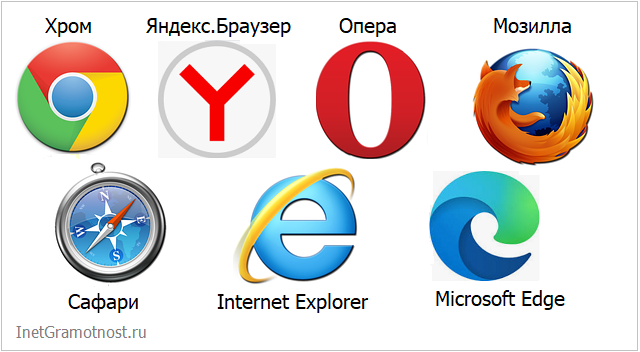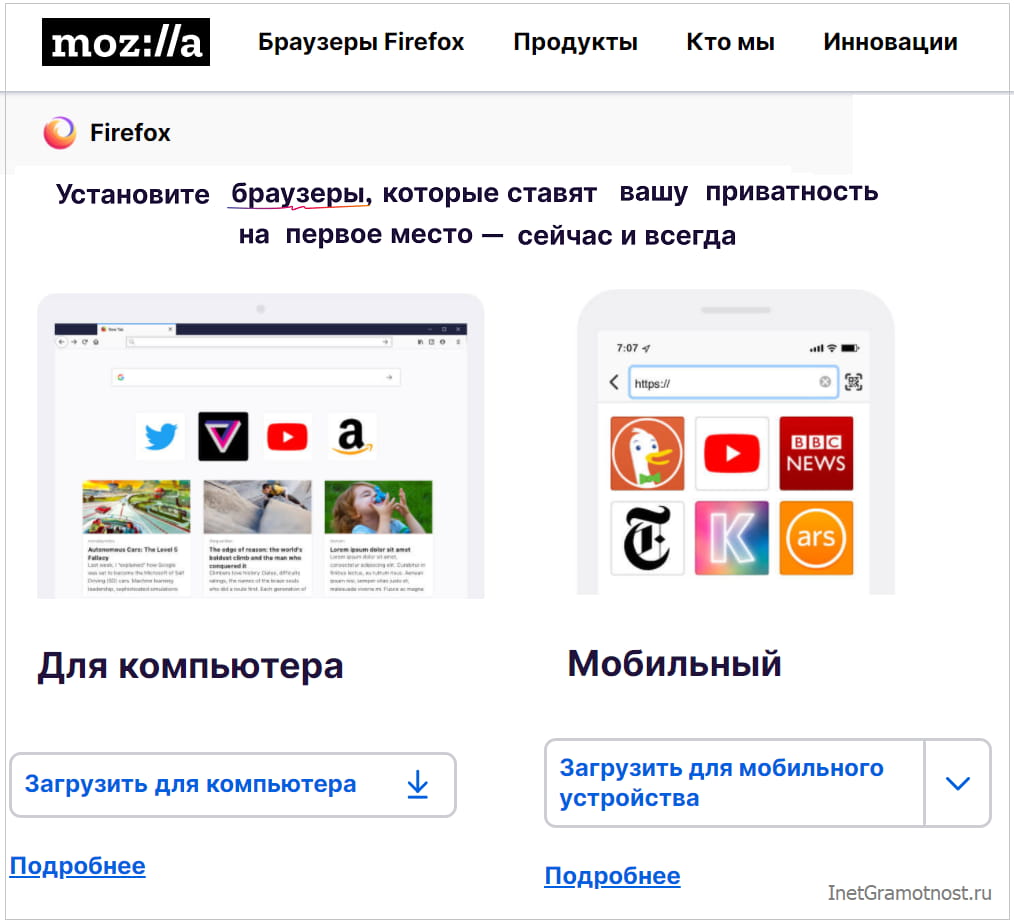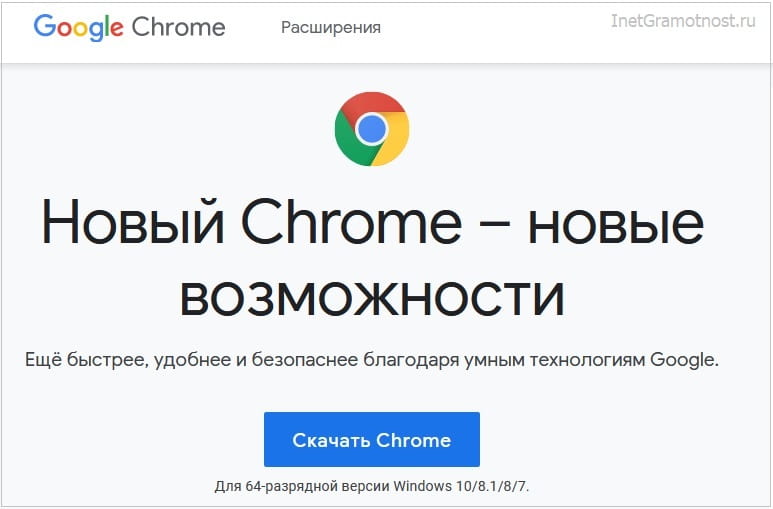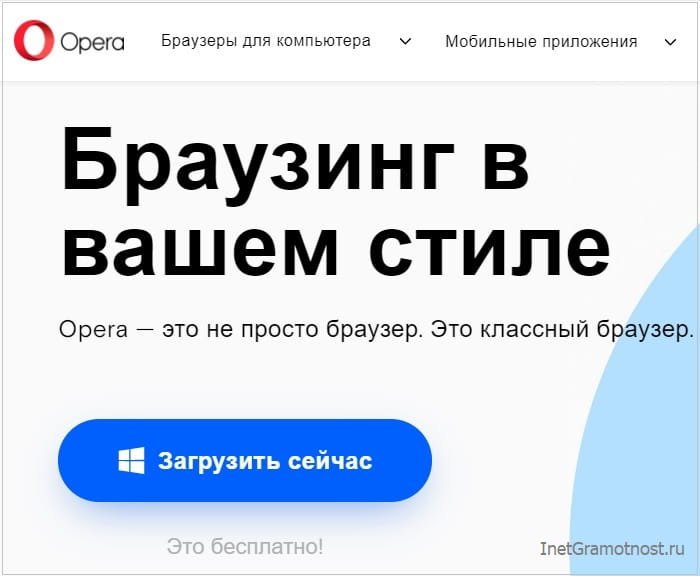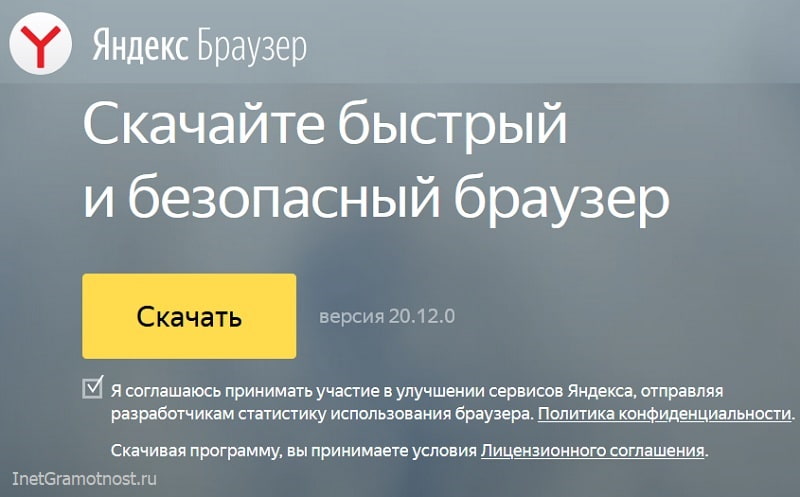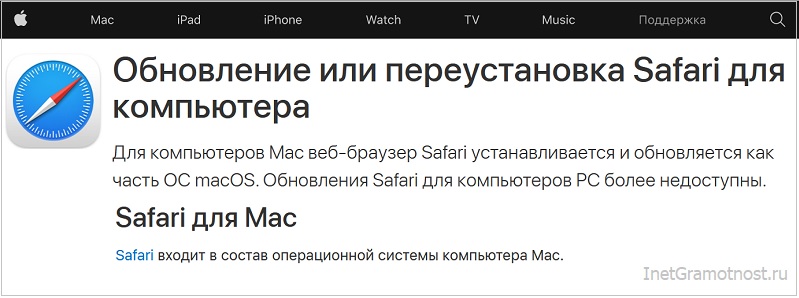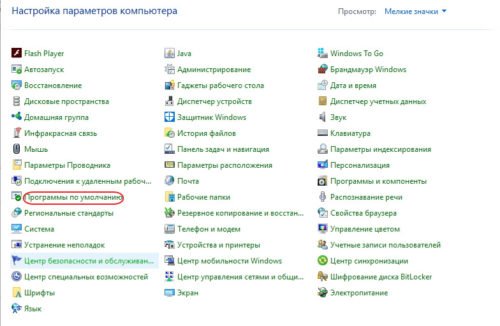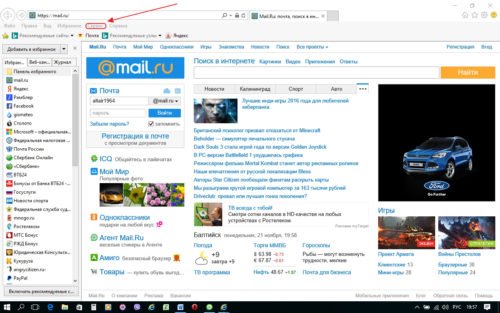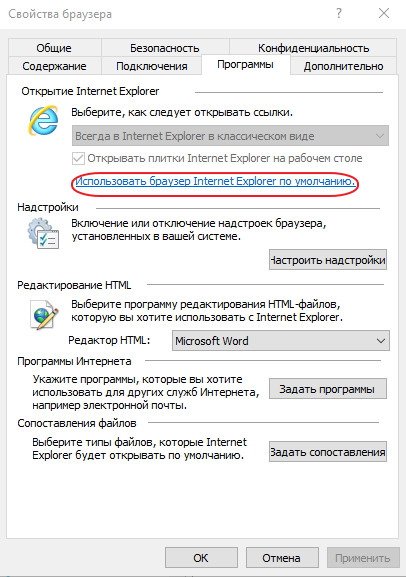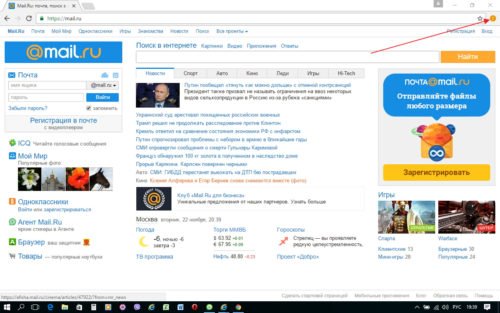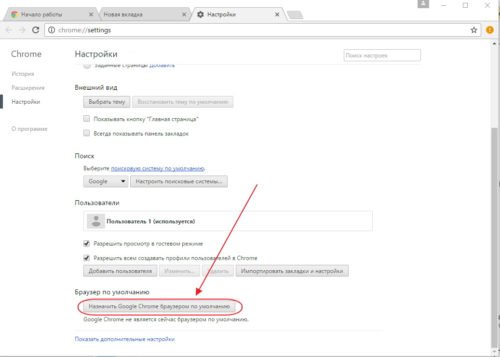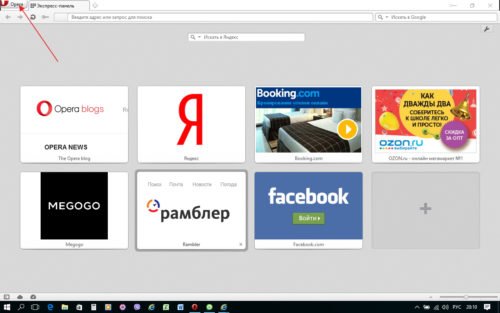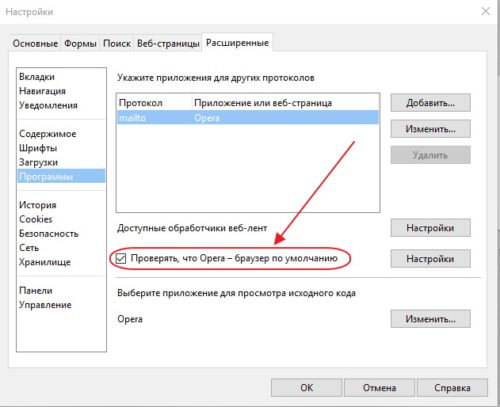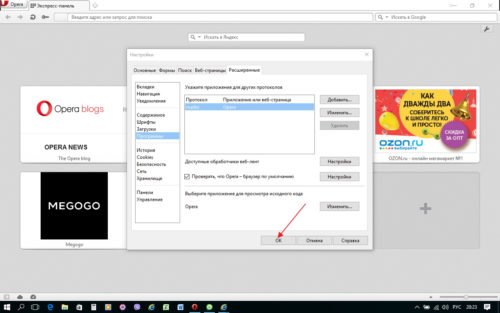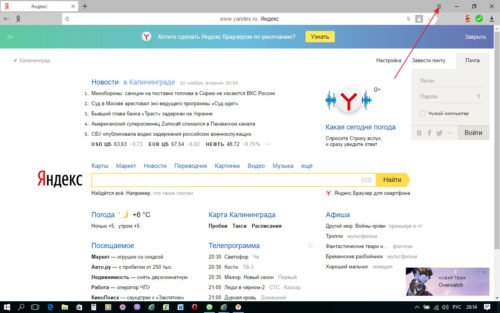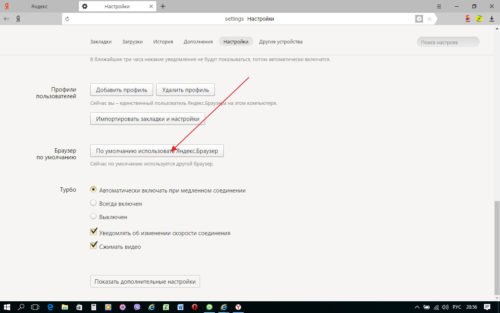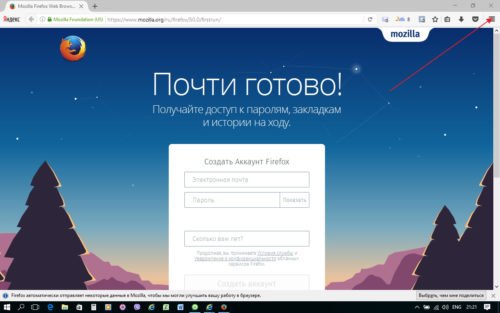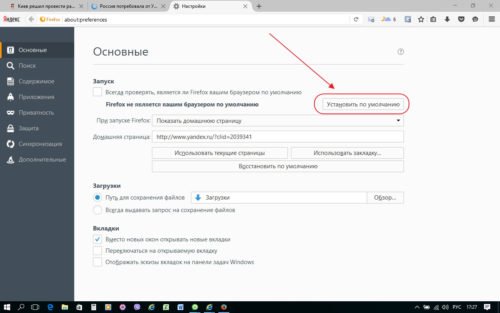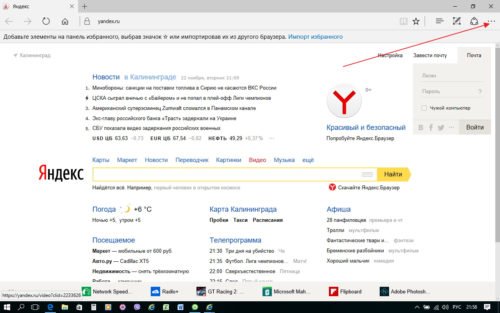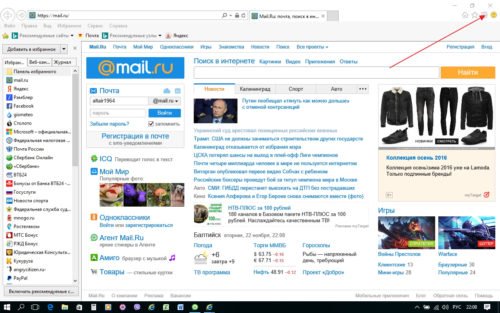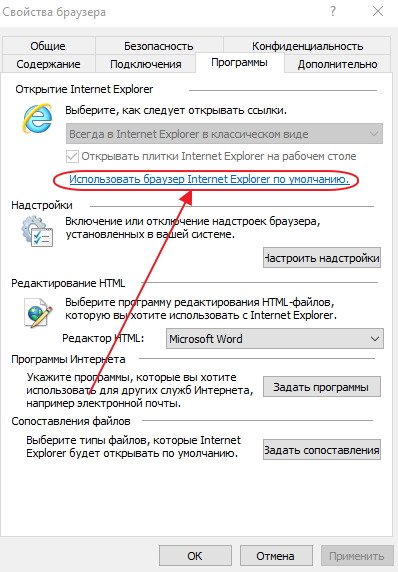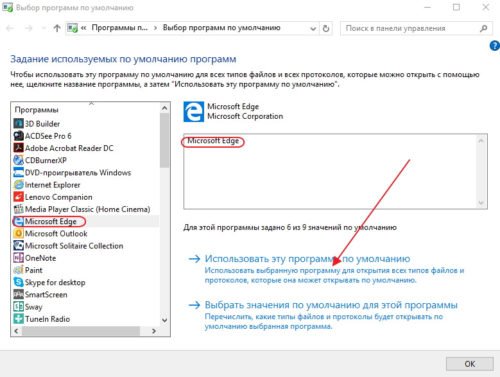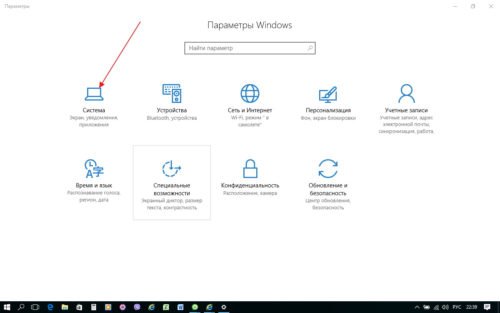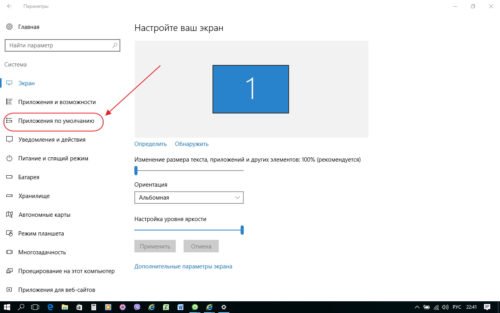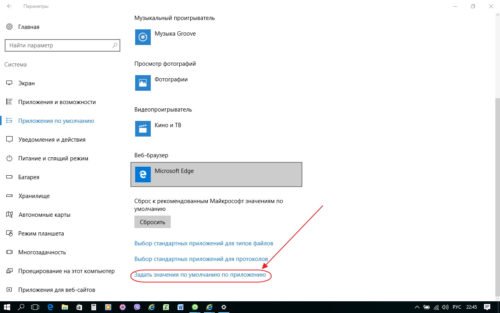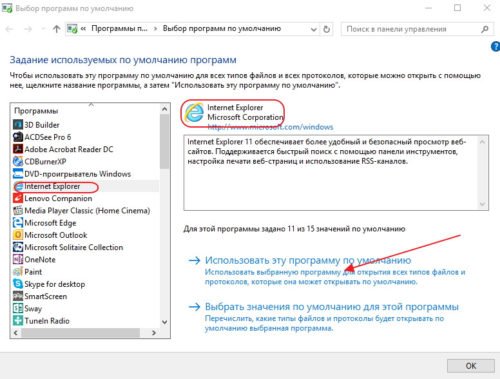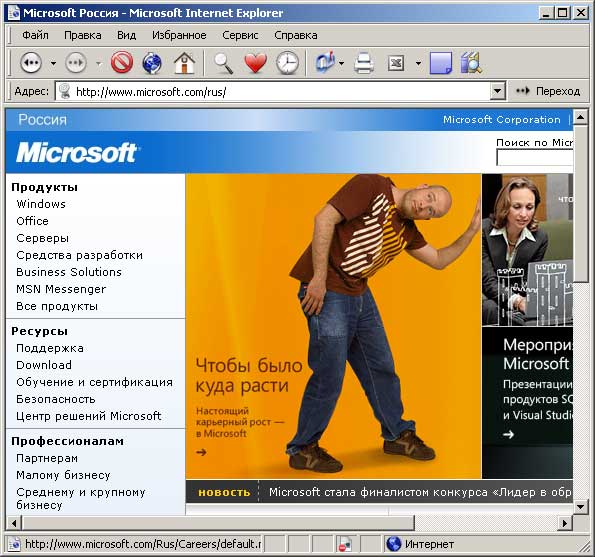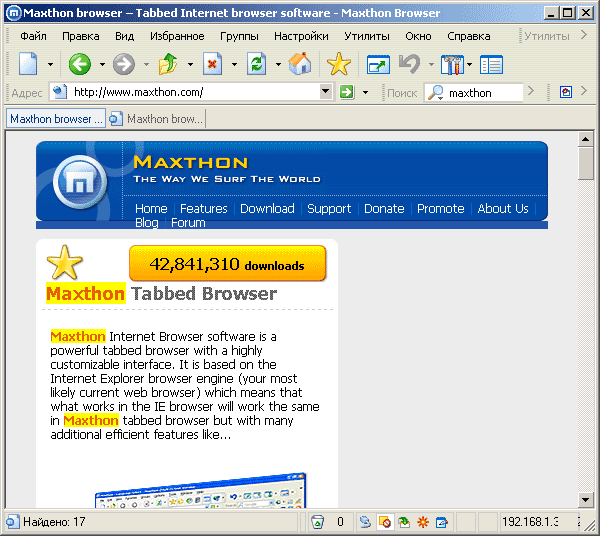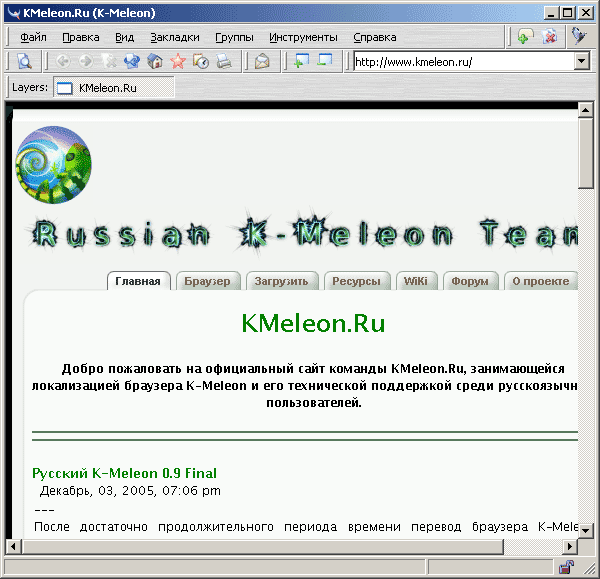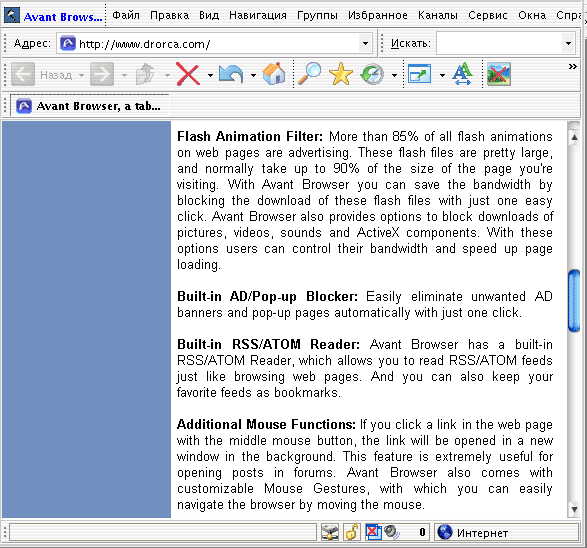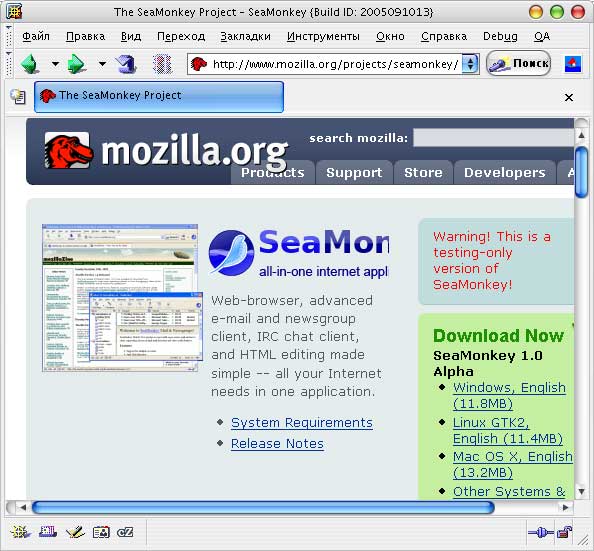Это официальный веб-браузер Microsoft для Windows 10, запущенный вместе с операционной системой в 2015 году. Вы найдете его предустановленным на каждом новом компьютере с Windows 10, закрепленным на панели задач рядом с кнопкой «Пуск» и готовым к работе.
Windows 10 поставляется с новым браузером Microsoft Edge по умолчанию. Но если вам не нравится использовать Edge в качестве интернет-браузера по умолчанию, вы можете переключиться на другой браузер, такой как Internet Explorer 11, который по-прежнему работает в Windows 10, выполнив следующие простые шаги.
Поставляется ли в Windows 10 Google Chrome?
Версия Google Chrome для настольных ПК не появится в Windows 10 S.… Эта линейка включает некоторые настольные приложения, но только в том случае, если они были преобразованы в пакет, который можно доставить через Магазин Windows с помощью набора инструментов под названием Desktop Bridge. (ранее под кодовым названием Project Centennial).
Какой браузер встроен в Windows?
Internet Explorer (ранее Microsoft Internet Explorer и Windows Internet Explorer, обычно сокращенно IE или MSIE) представляет собой серию графических веб-браузеров, разработанных Microsoft и включенных в линейку операционных систем Microsoft Windows, начиная с 1995 года.
Какой браузер используется по умолчанию в Windows 10?
Откроется приложение «Настройки Windows» с экраном «Выбрать приложения по умолчанию». Прокрутите вниз и щелкните запись под веб-браузером. В этом случае на значке будет указано «Microsoft Edge» или «Выберите браузер по умолчанию». На экране «Выбрать приложение» щелкните Firefox, чтобы установить его в качестве браузера по умолчанию.
Какой лучший браузер для Windows 10 2020?
- Google Chrome — лучший веб-браузер. …
- Mozilla Firefox — лучшая альтернатива Chrome. …
- Microsoft Edge Chromium — лучший браузер для Windows 10.…
- Opera — браузер, предотвращающий криптоджекинг. …
- Смелый веб-браузер — используйте Tor. …
- Chromium — альтернатива Chrome с открытым исходным кодом. …
- Вивальди — браузер с широкими возможностями настройки.
Какой самый безопасный веб-браузер для Windows 10?
Какой браузер самый безопасный в 2020 году?
- Гугл Хром. Google Chrome — один из лучших браузеров для операционных систем Android, а также Windows и Mac (iOS), поскольку Google обеспечивает отличную безопасность для своих пользователей, а тот факт, что при просмотре по умолчанию используется поисковая система Google, является еще одним аргументом в его пользу. …
- ТОР. …
- Mozilla Firefox. …
- Храбрый. …
- Microsoft Edge.
Почему я не могу установить Chrome в Windows 10?
Существует несколько возможных причин, по которым вы не можете установить Chrome на свой компьютер: ваш антивирус блокирует установку Chrome, ваш реестр поврежден, ваша учетная запись пользователя не имеет разрешения на установку программного обеспечения, несовместимое программное обеспечение не позволяет вам установить браузер. , и более.
Как установить Google Chrome на рабочий стол с Windows 10?
Как добавить значок Google Chrome на рабочий стол Windows
- Перейдите на рабочий стол и щелкните значок «Windows» в нижнем левом углу экрана. …
- Прокрутите вниз и найдите Google Chrome.
- Щелкните значок и перетащите его на рабочий стол.
7 июн. 2019 г.
Как мне установить Google Chrome на свой ноутбук?
Установите Chrome в Windows
- Загрузите установочный файл.
- При появлении запроса нажмите «Выполнить» или «Сохранить».
- Если вы выбрали «Сохранить», дважды щелкните загрузку, чтобы начать установку.
- Запустите Chrome: Windows 7: окно Chrome откроется, когда все будет сделано. Windows 8 и 8.1: появляется приветственное диалоговое окно. Щелкните Далее, чтобы выбрать браузер по умолчанию.
Какой лучший браузер на 2020 год?
- Лучшие веб-браузеры 2020 года по категориям.
- №1 — Лучший веб-браузер: Opera.
- №2 — Лучшее для Mac (и занявшее второе место) — Google Chrome.
- №3 — Лучший браузер для мобильных устройств — Opera Mini.
- №4 — Самый быстрый веб-браузер — Вивальди.
- №5 — Самый безопасный веб-браузер — Tor.
- # 6 — Самый лучший и крутой просмотр: Brave.
Прекращается ли прекращение использования Internet Explorer?
В следующем году Microsoft прекратит поддержку Internet Explorer 11 в своих приложениях и сервисах Microsoft 365. Ровно через год, 17 августа 2021 года, Internet Explorer 11 больше не будет поддерживаться для онлайн-сервисов Microsoft, таких как Office 365, OneDrive, Outlook и других.
Кто-нибудь еще пользуется Internet Explorer?
Известный браузер Internet Explorer по-прежнему имеет миллионы пользователей по всему миру, несмотря на то, что Microsoft активно пытается отучить клиентов от программного обеспечения, как показали новые данные. Согласно последним данным NetMarketShare, 5.57% всех пользователей по-прежнему используют почтенный браузер Internet Explorer.
Как мне навсегда установить браузер по умолчанию в Windows 10?
Нажмите кнопку «Пуск» и введите «Приложения по умолчанию». В результатах поиска выберите Приложения по умолчанию. В разделе «Веб-браузер» выберите браузер в списке, а затем выберите Microsoft Edge или другой браузер.
Как установить Google в качестве браузера по умолчанию в Windows 10?
- На вашем компьютере щелкните меню «Пуск».
- Нажмите Панель управления.
- Щелкните Программы Программы по умолчанию. Установите программы по умолчанию.
- Слева выберите Google Chrome.
- Щелкните Установить эту программу по умолчанию.
- Нажмите кнопку ОК.
Почему в Windows 10 постоянно меняется мой браузер по умолчанию?
Сброс ассоциации файлов (или настроек браузера по умолчанию) происходит, если программное обеспечение, работающее на вашем компьютере, само меняет настройки ассоциации файлов. Windows 8 и 10 разные; где используется алгоритм хеширования для проверки ассоциаций типов файлов.
Рассмотрим, что такое официальные браузеры и где их можно скачать.
Ранее были освещены вопросы о том, что значит браузер, как зайти в браузер и как его закрыть.
Содержание (кликабельно):
1. Официальные браузеры Internet Explorer и Microsoft Edge
2. Мозилла: официальный сайт
3. Официальный браузер Хром
4. Опера: официальный сайт
5. Яндекс.Браузер
6. Официальный браузер Сафари
Что такое официальные браузеры и сколько их можно установить
Официальные браузеры – это те браузеры, которые имеют свои официальные сайты.
Через эти сайты разработчики осуществляют поддержку своих браузеров. Самое главное, что именно там всегда выкладываются последние, самые актуальные обновления браузеров. С официальных сайтов можно бесплатно скачать браузеры без платных SMS и прочих видов оплаты, а также без лишних рисков.
Еще один плюс этих сайтов в том, что при скачивании с них Вы не подцепите на свой компьютер вирус или что-то еще нехорошее. Дело в том, что разработчики официальных браузеров дорожат своей репутацией и «не ищут приключений на свою голову». Поэтому они выкладывают на своих сайтах последние обновления в чистом виде, без вирусов.
Задача пользователя состоит в том, чтобы быть внимательным и скачивать браузер именно с официального сайта, а не с постороннего, «левого» сайта.
На свой компьютер, ноутбук, планшет, смартфон можно установить любое количество браузеров, в пределах разумного. Ибо нет смысла перегружать работу своего устройства лишним, ненужным браузером. В любом случае браузером по умолчанию может быть только один.
Среди разработчиков имеет место конкуренция в борьбе за каждого пользователя. По этой причине разработчики браузеров стараются как-то выделиться среди прочих коллег-конкурентов. Они предлагают каждому пользователю, который использует их «детище», множество разных фишек, удобств и полезностей. Например, у меня установлено 5 браузеров, активно пользуюсь четырьмя из них.
Рассмотрим следующие официальные браузеры:
- Microsoft Edge и Internet Explorer,
- Мозила (Mozilla Firefox),
- Хром (Google Chrome),
- Опера (Opera),
- Яндекс.Браузер,
- Сафари (Safari).
И у каждого из этих браузеров имеется официальный сайт, об этом пойдет речь ниже.
Microsoft Edge и Internet Explorer и
Официальный браузер Internet Explorer (сокращенно IE) был официальным браузером операционной системы Windows. Он был встроен в Windows. В любой официальной (не пиратской) версии операционной системы Windows всегда был браузер Internet Explorer.
Internet Explorer был установлен в Windows 10, а также он был в обязательном порядке и в более ранних Windows 8, 7 и XP.
Компания Microsoft — теперь предлагает свою новую разработку, а именно браузер Microsoft Edge. Браузер Internet Explorer не поддерживается с июня 2022 года, его можно было обновить до Microsoft Edge.
Последнюю версию браузера Microsoft Edge можно найти на официальном сайте компании Microsoft: https://support.microsoft.com/ru-ru/topic/
Если Internet Explorer был случайно удален, то его можно скачать и заново установить. Для этого нужно выполнить действия, рассмотренные в статье «Переустановка и восстановление Internet Explorer в Windows«.
Официальный браузер Мозилла
Официальный браузер Мозилла получил широкое распространение ввиду наличия большого количества плагинов и приложений для этого браузера. А это существенно расширяет возможности браузера для каждого пользователя.
Загрузить бесплатный браузер можно с официального сайта браузера Firefox: https://www.mozilla.org/ru/firefox/browsers/
На приведенном выше скриншоте видно, что на официальном сайте имеется две ссылки для скачивания Мозиллы: «Загрузить для компьютера» и «Загрузить для мобильного устройства». Можно выбрать подходящий вариант и установить его.
Официальный браузер Хром
Официальный браузер Хром разработан компанией Google, поэтому имеет такой же стиль минимализма, что и у поисковика Google. Этот браузер быстро стал весьма популярным.
Загрузить бесплатный браузер можно с официального сайта браузера Google Chrome: https://www.google.com/chrome/?hl=ru&brand=CHOF&utm_campaign=ru&utm_source=ru-et-whatbrowser&utm_medium=et
Официальный браузер Опера
Официальный браузер Опера разработан в 1994 году группой норвежских исследователей. Есть версии Оперы для Windows, Mac, Linux, для телефонов и планшетов.
Загрузить бесплатный браузер можно с официального сайта браузера Opera: https://www.opera.com/ru?personal=true
Одной из особенностей Оперы является то, что в этом браузере бесплатно предоставляется сервис VPN.
Видео: 5 официальных браузеров для PC и один для Mac
Яндекс.Браузер
Загрузить Яндекс.Браузер с официального сайта https://browser.yandex.ru/
Если Мозилла и Хром закрывают все открытые вкладки при выключении компьютера, то Яндекс.Браузер и Опера так не поступают. И поэтому после включения компьютера можно в Яндекс.Браузере или в Опере сразу открыть необходимую вкладку. В Хроме можно задать такие настройки, чтобы при открытии браузера Google Chrome автоматически загружались необходимые сайты.
Браузер Сафари
Браузер Сафари (Safari) разработан компанией Apple, поэтому он был предназначен, в первую очередь, для компьютеров Mac. До 26 июля 2012 года этот браузер поддерживался также в версии для операционной системы Windows.
Официальный сайт браузера Сафари: https://www.apple.com/ru/safari/
26.07.2012 появилась новая версия официального браузера Сафари 6, но при этом перестали поддерживаться новые версии для Windows. Загрузить бесплатный браузер Safari можно с официального сайта компании Apple, причем это можно сделать только для Mac.
P.S. Дополнительные материалы:
1. Продвинутый веб-серфинг: «тюнингуем» браузер Opera расширениями
2. Что такое куки?
3. Как сделать скриншот в браузерах Опера, Мозилла, Google Chrome, Vivaldi, Opera Neon
4. Регистрация на сайтах в 2 клика через автозаполнение Яндекс браузера
5. Как Google Chrome обновить до последней версии
Впервые опубликовано 28 февраля 2013 г.
Последнее обновление 11 января 2021 г.
Браузер — это специальная программа, которая позволяет искать информацию в интернете, просматривать сайты, скачивать файлы любого формата, загружать аудио и видеофайлы. То есть, браузер является средним звеном между пользователем и интернетом.
Как работает браузер?
Самые популярные браузеры на сегодняшний день — это Google Chrome, Opera, Firefox, Safari, Яндекс, Internet Explorer. Согласно исследованию HotLog, самым используемым в октября 2020 года стал Chrome — 64.10% пользователей выбрали именно этот браузер. С большим отрывом далее следуют Safari (14.91%) и Яндекс (12.79%). Взгляните на график ниже.
Chrome и Firefox относятся к браузерам с открытым исходным кодом. Это значит, что код находится в публичном доступе, например, на github.com, и каждый желающий может его посмотреть и принять участие в разработке. К преимуществам таких браузеров относится открытость, независимость от больших компаний и скорость разработки. Однако, последнее может оказаться и недостатком, поскольку все зависит от команды разработчиков. В таком случае, открытый код программы становится менее стабильным.
Независимо от вида браузера, механизм работы у всех одинаковый. Ниже мы пошагово описали, как работают браузеры.
- Пользователь открывает свой браузер и вводит адрес нужного сайта.
- Браузер ищет сервер. Сервер — это программа, без которой не работал бы ни один сайт в интернете. Браузер ищет сервер по IP-адресу, который уникален для каждого сайта. Сначала он далеко не идет, а ищет его в кэше роутера, операционной системе или же в истории подключений, которая хранит информацию об IP-адреса сервера, если его уже посещали ранее. Если браузер там его не находит, он смотрит в DNS (Domain Name System). Она представляет собой что-то вроде телефонной книги, которая хранит информацию о том, какое доменное имя соответствует адресу.
- Браузер пытается установить соединение с сервером. Теперь, когда браузер нашел нужный IP-адрес, он устанавливает с ним соединение с помощью специального протокола TCP/IP, который отвечает за передачу данных в интернете. Для установки соединения используется процесс “рукопожатие”(с англ. handshaking), который проходит в три этапа: серверу отправляется специальный запрос с номером последовательности и флагом SYN; потом он отправляет ответный запрос с подтверждением получения SYN — ACK; после этого сервер посылает подтверждение приема — ACK и соединение считается установленным.
- Браузер отправляет HTTP запрос на сервер. Таким образом он запрашивает информацию для того, чтобы отобразить страницу. Эта коммуникация осуществляется с помощью GET-запроса и POST-запроса.
- Сервер обрабатывает запрос и отправляет ответ браузеру. Запрос обрабатывается следующими веб-серверами: Apache, nginx, lighttpd. После этого сервер отправляет браузеру ответ с данными о файлах cookie, способах кэширования ну и, конечно же, контентом для отображения страницы.
- Браузер обрабатывает ответ и отображает запрашиваемый контент. Это называется рендерингом. Пока он происходит, браузер и сервер обмениваются данными. По завершении, пользователь видит загруженную страницу.
Теперь, когда мы разобрались с механизмом работы браузера, рассмотрим его функции.
Функции браузера
Помимо главной функции — открытие страниц сайтов, браузер выполняет и другие задачи. Мы кратко рассмотрели их ниже.
- Позволяет скачивать файлы любого типа. Это может быть музыка, фильмы, книги, игры, программы.
- Позволяет использовать почту. Вы можете создать себе почтовый ящик, чтобы переписываться с друзьями, обмениваться файлами, подписаться на получение рассылок любимого бренда.
- Сохраняет пароли для сайтов. Таким образом, вам не приходится вводить их вручную при каждом посещении сайта.
- Сохраняет историю посещенных страниц. Это позволяет в любой момент найти сайт или страницу, которую вы просматривали ранее.
- Добавляет закладки. Браузер позволяет добавить нужный сайт в закладки, чтобы запомнить его и иметь быстрый доступ.
- Поддерживают разные дополнения. Сюда относятся расширения, информеры, темы оформления браузера. Расширения так и называются, потому что расширяют функциональные возможности браузера. Это могут быть интеграции, микросервисы и SaaS. Информер — это такой блок на сайте, который автоматически обновляет информацию. К самым популярным информерам относятся новостные, валютные, погодные. С помощью визуальных тем можно изменить дизайн в браузера и отдельных его элементов: фонов, вкладок, кнопок.
Самое время познакомиться с самыми известными браузерами и выбрать подходящий.
Самые популярные браузеры
- Internet Explorer (IE)
- Google Chrome
- Mozilla Firefox
- Opera
- Safari
- Яндекс. Браузер
В этом разделе мы познакомим вас с 6 самыми популярными браузерами. Расскажем об их преимуществах и недостатках, чтобы вы могли выбрать самый подходящий для себя.
Internet Explorer (IE)
Несмотря на то, что Google Chrome — самый скачиваемый браузер в мире, первым мы рассмотрим IE, поскольку он встроен в ОС Windows и используется всеми как минимум для того, чтобы скачать другой браузер. Был создан разработчиками Microsoft для ОС Windows в 1995 году.
Преимущества:
- установлен по умолчанию;
- невысокое потребление оперативной памяти.
Недостатки:
- устаревший интерфейс;
- низкая скорость работы;
- не поддерживает плагины;
- не поддерживает современные стандарты и технологии.
Google Chrome
Самый используемый браузер в мире, разработанный Google. Cтабильная версия увидела мир в декабре 2008 года. Браузер работает на движке Blink, который является ответвлением от WebKit. Относится к браузерам с открытым исходным кодом.
Преимущества:
- высокая скорость загрузки страниц благодаря предварительной загрузке;
- высокий уровень безопасности благодаря встроенной защите от вредоносных программ и фишинга;
- собственный встроенный диспетчер задач позволяет закрыть только вкладку, которая тормозит или не загружается, и перейти к другой, не перезагружая браузер;
- возможность вводить поисковые запросы в адресную строку для набора адреса сайта;
- режим инкогнито, который позволяет удалять куки и историю посещений, что особенно полезно для работы на чужих девайсах;
- автоматическое обновление;
- синхронизация паролей и закладок в браузере с сервером Google, что позволяет легко получить доступ к сайтам с других девайсов или посредством переустановки системы, ведь достаточно войти в вашу учетную запись Google и все восстановиться;
- встроенный Flash Player;
- голосовой поиск;
- собственный переводчик;
- большое количество бесплатных расширений;
- интуитивный и минималистичный интерфейс.
Недостатки:
- высокое потребление оперативной памяти (минимум 2 Гб);
- большой расход батареи, исходя из потребления памяти;
- сбор данных о пользователях ввиду того, что проект — коммерческий.
Mozilla Firefox
Этот браузер с открытым исходным кодом был создан в 2004 году компанией Mozilla Corporation. Firefox использует собственный движок Gecko.
Преимущества:
- один из самых безопасных браузеров — предупреждает пользователя перед посещением мошеннических, фишинговых сайтов, содержащих вирусы;
- все скачиваемые файлы проходят проверку антивирусом;
- наличие мастер-пароля, что позволяет безопасно использовать автозаполнение;
- большое количество плагинов и расширений;
- доступен режим приватного просмотра страниц (инкогнито);
- невысокое потребление оперативной памяти;
- возможность синхронизировать настройки на разных девайсах;
- автоматическая проверка орфографии;
- интуитивно понятный интерфейс и навигация;
- блокировка всплывающих рекламных окон;
- работа с вкладками
- регулярные обновления в фоновом режиме.
Недостатки:
- потребляет много оперативной памяти при большом количестве вкладок и на слабых компьютерах;
- после обновления версии браузера расширения придется устанавливать заново;
- нет возможности отключить картинки как в других браузерах.
Opera
Этот браузер был создан компанией Opera Software в 1994 году. Работает на движке Blink.
Преимущества:
- режим Turbo позволяет быстро загружать страницы при медленном интернет-соединении посредством их сжатия;
- интуитивно понятный интерфейс;
- встроенный блокировщик рекламы;
- удобная работа с вкладками;
- встроенный VPN, который шифрует IP-адрес, что позволяет посещать заблокированные ресурсы;
- встроенные мессенджеры на боковой панели
- возможность управления горячими клавишами;
- низкий расход батареи и экономия трафика;
- встроенный инструмент для скриншотов.
Недостатки:
- медленно работает на устаревших компьютерах с маленькой оперативной памятью.
- некорректное отображение скриптов, особенно при работе с WML;
- отсутствие закладок.
Safari
Браузер, разработанный Apple, в 2003 году. Работает на движке WebKit. Есть версии и для ОС Windows.
Преимущества:
- высокая скорость загрузки страниц;
- высокий уровень безопасности;
- блокировка всплывающих окон;
- наличие антифишингового фильтра;
- возможность синхронизации адресных книг ОС Mac и Windows;
- доступен режим частного просмотра (инкогнито), то есть не сохраняется история посещений, пароли, и не принимаются куки;
- поддерживает стандарты CSS3 и HTML5 и распознает нестандартные шрифты.
Недостатки:
- высокие требования к мощности компьютера;
- браузер недоступен пользователям, использующим GPRS-соединение;
- небольшое количество плагинов.
Яндекс. Браузер
Браузер разработан компанией “Яндекс” в 2012 году. Работает на основе движка Blink. Является одним из самых популярных браузеров в России.
Преимущества:
- высокий уровень безопасности благодаря встроенному антивирусу;
- высокая скорость загрузки;
- встроенный турбо режим, что позволяет экономить трафик;
- блокировка рекламы;
- встроенный переводчик;
- интеграция с сервисами Яндекса;
- удобная работа с вкладками;
- встроенный голосовой помощник “Алиса”;
- синхронизация настроек между всеми девайсами;
- доступны темы оформления.
Недостатки:
- агрессивное навязывание продукта.
Теперь вы знаете, как работает браузер и какие функции выполняет. Мы рассмотрели преимущества и недостатки самых популярных браузеров, а выбор — за вами.
Обновлено: 30.08.2021
Содержание
- Как узнать, какой браузер установлен на компьютере
- Какой веб-браузер установлен на компьютере
- Способ 1: в самом интернет-обозревателе
- Способ 2: используя параметры системы
- Способ 3: используя командную строку
- Как узнать какой браузер установлен на компьютере?
- Как выбрать и установить браузер по умолчанию
- Что значит «браузер по умолчанию»
- Как понять, какой браузер использовать — видеоинструкция
- Как назначить браузер по умолчанию для компьютера — подробная инструкция
- Универсальный способ назначения постоянного веб-обозревателя средствами операционной системы Windows 7
- Как поставить основным обозревателем Internet Explorer (Интернет Эксплорер)
- Как поменять браузер по умолчанию на Google Chrome (Гугл Хром)
- Как настроить Opera (Опера) основным обозревателем
- Как установить Yandex (Яндекс) основным браузером
- Как сделать Mozilla Firefox браузером по умолчанию
- Как определить главным интернет-обозревателем Microsoft Edge
- Как включить или сменить обозреватель по умолчанию: видеоинструкция
- Что делать, если не удаётся выбрать и изменить браузер по умолчанию
- Как убрать ошибки при установке браузера по умолчанию в Windows 10 — видеоинструкция
- Dadaviz
- Как изменить браузер по умолчанию в Windows 7, 8.1, 10
- Что такое «браузер по умолчанию»?
- Как установить и настроить браузер по умолчанию
- Универсальный способ
- Как изменить в Windows 10
- Как сменить в Windows 7 и 8
- Как назначить вручную
- Как выбрать Google Chrome по умолчанию
- Как поменять настройки для Оперы
- Установка настроек для Мозила Фаерфокс
- Какие настройки установить, чтобы использовать Яндекс Браузер
- Как сделать Internet Explorer постоянным браузером по умолчанию
- Как поставить по умолчанию Microsoft Edge
- Подтверждение изменения
- Что делать, если браузер по умолчанию не устанавливается
- Перезагрузка компьютера
- Переустановка
- Изменение способа открытия программ и файлов
- Как узнать, какой браузер на моем компьютере: все способы
- Узнаем название в самом браузере
- Какой браузер выбрать?
- Используем «Параметры»
- Самые популярные браузеры
- Варианты стандартных браузеров
- Что такое браузер?
- С помощью списка установленных программ
- Как и где найти браузер
- Где находится браузер?
- Как открывать заблокированные сайты?
- Другие полезные статьи блога:
- Способ 3. Поиском командной строки
- Каким лучше всего пользоваться
- Строение браузера
- Какие бывают браузеры?
- Как произносятся названия?
- Функции браузера
Как узнать, какой браузер установлен на компьютере
В этом уроке мы обсудим как узнать, какой браузер установлен на ПК. Вопрос может показаться банальным, но для некоторых пользователей эта тема действительно актуальна. Может быть такое, что человек недавно приобрёл компьютер и только начинает изучать его. Именно таким людям будет интересно и полезно прочитать эту статью. Итак, давайте начнём.
Какой веб-браузер установлен на компьютере
Браузер (обозреватель) – это программа с помощью, которой можно просматривать веб-страницы, можно сказать, смотреть Интернет. Веб-обозреватель даёт возможность смотреть видео, слушать музыку, читать различные книги, статьи и т.д.
На ПК может быть установлен, как один браузер, так и несколько. Рассмотрим, какой именно браузер установлен у Вас на компьютере. Есть несколько методов: посмотреть в обозревателе, открыть параметры системы или воспользоваться командной строкой.
Способ 1: в самом интернет-обозревателе
Если Вы уже открыли веб-браузер, но не знаете, как он называется, то можно это выяснить по крайней мере двумя путями.
Вы увидите его название, а также установленную на данный момент версию.
Способ 2: используя параметры системы
Этот метод будет немного сложнее, но Вы справитесь.
Способ 3: используя командную строку
На этом и всё. Как видно, вышеприведённые методы просты даже для начинающего пользователя.
Помимо этой статьи, на сайте еще 12333 инструкций.
Добавьте сайт Lumpics.ru в закладки (CTRL+D) и мы точно еще пригодимся вам.
Отблагодарите автора, поделитесь статьей в социальных сетях.
Источник
Как узнать какой браузер установлен на компьютере?


Значит давайте определимся вообще с тем, что такое этот браузер и для чего он нужен? Значит браузер это программа при помощи которой можно смотреть интернет, именно в прямом смысле смотреть, ну или просматривать. Браузер позволяет заходить на какие-то сайты, читать что-то, слушать музыку, смотреть кино, в общем браузер это знаете такое себе окно в мир интернета. Прикол, но если удалить все браузеры с компа, а также удалить встроенный в винду браузер, то получается что вы никак не сможете выйти в интернет, даже если в самой винде интернет будет.. Вот такой прикол
Ну так вот, как же узнать, какой браузер стоит у вас на компе? Ну или на ноутбуке.. разницы почти нет. Еще такой момент, у вас спокойно может быть несколько браузеров. Если у вас стоит Windows 10, то узнать какие у вас стоят браузеры легче, смотрите, вам нужно внизу по панели задач нажать правой кнопкой и в меню там выбрать пункт Параметры:
Если у вас там нет такого пункта, то значит пойдите в меню Пуск и там найдите кнопку Параметры. В общем вам нужно открыть окно Параметры, а в нем перейти в пункт Система:
Потом слева выбрать пункт Приложения по умолчанию, вот этот пункт:
Потом в правой части будет такое как Веб-браузер, вот нажмите там на Выбор значения по умолчанию:
И все, потом вы увидите, какие браузеры у вас установлены:
Только ничего тут выбирать не нужно, это я вам показал только для того, чтобы вы узнали какие браузеры у вас стоят! Просто если вы тут какой-то браузер мышкой выберите, то он станет главным браузером в винде. Ну то есть если выберите Хром, то все, Хром будет главнейшим браузером и если что-то нужно открыть будет, ну какую-то там ссылку, то ее откроет именно Хром
Это все дело касалось Windows 10, но если у вас например стоит Windows 7, то я покажу как и там узнать, для этого будем использовать другой способ, но он универсальный, подходит и для Windows 7 и для Windows 10. Значит тут все просто, вы зажимаете Win + R и потом появится окошко Выполнить, туда вы пишите такую команду:
Нажимаете ОК, после этого у вас откроется окно с установленными программами. Вот тут вы можете посмотреть какие у вас есть программы, и среди них будут в том числе и браузеры. Да, это немного нудновато, но думаю что у вас тут не будет ну очень много прог, ну мне так кажется. Значит смотрите, вот какое это окно с установленными прогами, то вот какое это окно у меня:
Да, согласен, у меня тут прог как бы многовато и пора уже некоторые удалить, но все никак руки не доходят. Значит какие тут у вас могут быть браузеры? В общем вот я накидал вам варианты:
C:Program FilesInternet Explorer
Ну а если у вас 64-битная винда, то он также сидит еще и в этой папке:
C:Program Files (x86)Internet Explorer
Также в Windows 10 есть еще один браузер, такой моднячий и крутой, это Microsoft Edge. Это новый браузер, его продвигает Microsoft в массы, они типа реально быстрый и все такое. Короче что-то он не становится мегапопулярным.. Да, как по мне, то он неплохой, но все таки что-то ему не хватает.. Сайты он реально загружает быстро, да, тут нечего сказать. Но вот кажется мне, что пока он как-то вот сыроват, пусть они его допилят хорошенько и может быть через пару лет из него выйдет реально достойный браузер..
Ну вот ребята на этом и все. Надеюсь что вам тут все было понятно, ну а если что-то не так, ну то уж извините. Удачи вам в жизни и чтобы все у вас было хорошо
Источник
Как выбрать и установить браузер по умолчанию
Браузер — это веб-обозреватель, предназначенный для того, чтобы выводить на экран монитора страницы сайтов, преобразовывая их в удобный для восприятия вид. Из различных популярных браузеров можно выбрать и установить для использования по умолчанию самый подходящий и удобный для вас в работе. Веб-обозреватели по умолчанию в ОС Windows 7 устанавливаются различными способами. Рассмотрим некоторые из них.
Что значит «браузер по умолчанию»
Браузер по умолчанию — это основной веб-обозреватель, который вы используете при открытии страниц веб-сайтов. На вашем компьютере или ноутбуке может быть установлен один веб-обозреватель или несколько. Для более удобной работы в интернете вы выбираете наиболее подходящий для вас. Обычно главными его характеристиками являются скорость работы и интерфейс. Кроме того, учитывается поисковая система, с которой вы предпочитаете пользоваться. Если вы пользуетесь Яндекс, устанавливайте Яндекс.Браузер, если чаще используете поисковую систему Google, выбирайте браузер Google Chrome.
Как понять, какой браузер использовать — видеоинструкция
Рассмотрим процесс, позволяющий сделать выбор одного из популярных веб-обозревателей браузером по умолчанию.
Как назначить браузер по умолчанию для компьютера — подробная инструкция
Существует несколько способов назначить браузер по умолчанию. В их числе — встроенные средства операционной системы, а также настройки самих браузеров. Рассмотрим некоторые из этих способов, применённые к различным обозревателям.
Универсальный способ назначения постоянного веб-обозревателя средствами операционной системы Windows 7
Универсальный способ является наиболее удобным способом назначения основного веб-обозревателя в операционной системе. В этом случае предполагается, что на вашем компьютере уже установлены несколько браузеров и надо выбрать один из них основным. Назначение происходит с использованием средств, встроенных в операционную систему Windows 7. Порядок действий не зависит от того, какой из браузеров вы хотите назначить главным по умолчанию обозревателем, и описан ниже.
В настройках параметров компьютера выбираем «Программы по умолчанию»
Выбранный обозреватель будет установлен по умолчанию. Это значит, что именно он будет открывать веб-страницы при переходе на них по ссылке или из поисковой строки.
Если же вы вдруг решите отказаться от любимого обозревателя и убрать его из системы, то отменить использование браузера по умолчанию и сменить его на другой впоследствии можно будет в том же пункте меню.
Как поставить основным обозревателем Internet Explorer (Интернет Эксплорер)
В операционной системе Windows 7 уже стоит встроенный браузер Internet Explorer. Браузер установлен основным для работы с поисковой системой по умолчанию и уже закреплён на панели задач после установки системы на компьютере. Это означает, что при первом включении компьютера браузером по умолчанию будет именно он — и будет таковым оставаться, пока пользователь не изменит настройки. Если вы решили установить по умолчанию сторонний браузер, а потом захотели вернуться к Internet Explorer, то можно сделать это за несколько шагов.
Для того чтобы сделать Эксплорер браузером по умолчанию, нужно выполнить ряд действий в следующей последовательности.
В окне браузера Internet Explorer кликните по закладке «Сервис»
Откроются свойства браузера; нажмите на закладку «Программы»
В свойствах браузера есть вкладка «Программы»; выберите в ней пункт «Использовать браузер Internet Explorer по умолчанию»
После окончания всех этих действий браузер Internet Explorer будет назначен по умолчанию.
Как поменять браузер по умолчанию на Google Chrome (Гугл Хром)
Популярный обозреватель Google Chrome отличается высокой скоростью, простотой и безопасностью своей работы, обладает простым и понятным графическим интерфейсом.
Чтобы назначить Google Chrome браузером по умолчанию, необходимо выполнить следующие действия.
В окне браузера Google Chrome нужно нажать на значок «Настройка и управление Google Chrome»
В настройках Google Chrome нужна кнопка «Назначить Google Chrome браузером по умолчанию»
Готово! Обозреватель установлен как основной.
Как настроить Opera (Опера) основным обозревателем
Обозреватель Opera имеет много различных опций и настроек. Это одновременно является как его преимуществом, так и недостатком. Большое их количество представляет определённые трудности при работе для неопытных пользователей, которые поначалу не могут понять, где какие настройки находятся. По скорости работы с веб-страницами этот браузер занимает одно из первых мест.
Подробный порядок действий при назначении по умолчанию браузера Opera приведён ниже.
В окне браузера Opera нажмите на клавишу «Меню»
В окне «Настройки»есть пункт «Проверять, что Opera — браузер по умолчанию»; нам нужен именно он
После настройки нажмите в окне браузера клавишу «ОК»
Когда высветится запрос на определение браузера по умолчанию, кликните кнопку «Да»
Обозреватель Opera назначен по умолчанию.
Как установить Yandex (Яндекс) основным браузером
Яндекс.Браузер отличается простотой и повышенной надёжностью и имеет хорошую степень защищённости от проникновения вредоносных и шпионских программ.
Для того чтобы установить по умолчанию Яндекс.Браузер, выполните следующие действия.
В окне Яндекс.Браузера кликните по значку «Меню»
В настройках Яндекс.Браузера нам нужен пункт «По умолчанию использовать Яндекс.Браузер»
Яндекс.Браузер назначен по умолчанию.
Как сделать Mozilla Firefox браузером по умолчанию
Mozilla Firefox (по-русски его название зачастую ошибочно пишут как Мазила или Мозила Фаерфокс) является очень многофункциональным обозревателем. Его главная характеристика — гибкость настроек. Встроенные свойства и функции изменяются легко и интуитивно понятно, что делает этот браузер одним из самых популярных среди пользователей.
Узнать, как изменить браузер по умолчанию на Mozilla Firefox, можно в инструкции ниже.
В окне браузера Mozilla Firefox кликните по значку «Открыть меню»
В настройках в панели «Основные» кликните по клавише «Установить по умолчанию»
Браузер Mozilla Firefox назначен по умолчанию.
Как определить главным интернет-обозревателем Microsoft Edge
В программной среде Windows 10 уже установлен свой штатный обозреватель Microsoft Edg e. Microsoft Edge работает только в этой версии программного обеспечения корпорации Microsoft. На ранее выпущенные установить его нельзя.
В Windows 10 Microsoft Edg e ставится на компьютер по умолчанию как альтернатива Internet Explorer, который компания больше не поддерживает. Работают в Windows 10 и все установленные сторонние браузеры. Если вы решите возвратиться к использованию постоянным браузером Microsoft Edge, то сделать это можно через меню обозревателя. Для выполнения такой задачи придётся предпринять ряд следующих действий.
В окне браузера Microsoft Edge нужно нажать на значок «Дополнительно»
В окне браузера Internet Explorer нам нужен значок «Сервис»
Во вкладке настроек «Программы» необходимо нажать на пункт «Использовать браузер Internet Explorer по умолчанию»
В меню выбора программ по умолчанию нужно нажать «Использовать эту программу по умолчанию»
Обозреватель Microsoft Edge будет назначен по умолчанию.
Как включить или сменить обозреватель по умолчанию: видеоинструкция
Что делать, если не удаётся выбрать и изменить браузер по умолчанию
Чаще всего о проблемах с выбором браузера спрашивают пользователи операционной системы Windows 10. В ней у приложений нет прав устанавливаться по умолчанию самостоятельно, так как для этого предусмотрен единый алгоритм, встроенный непосредственно в операционную систему. Поэтому просто так приложение по умолчанию не выбирается.
Для установки стороннего обозревателя основным необходимо выполнить следующую последовательность действий.
В окне параметров Windows 10 необходимо кликнуть пиктограмму «Система»
В настройках системы есть пункт «Приложения по умолчанию»: он нам и нужен
В настройках приложений по умолчаниюнам понадобится пункт «Выбор значения по умолчанию»
В пункте «Выбор программ по умолчанию» выберите вариант «Использовать эту программу по умолчанию»
Выбранный вами браузер будет назначен основным по умолчанию.
Как убрать ошибки при установке браузера по умолчанию в Windows 10 — видеоинструкция
Каждый из современных и популярных веб-браузеров имеет преимущества и недостатки, но все они объединены одной целью, а именно — наиболее информативно показывать пользователюсайты, наполненные различной информацией, на экране монитора. Поэтому весь выбор сведён, как правило, к трём критериям: скорость работы, графический интерфейс и удобство для пользователя. В зависимости от потребностей пользователя каждый может выбрать тот обозреватель, который его больше всего устраивает.
Источник
Dadaviz
Как изменить браузер по умолчанию в Windows 7, 8.1, 10
Если на вашем компьютере установлено больше одного браузера, то вы постоянно будете сталкиваться с уведомлением, спрашивающим, с помощью какого из них вы хотите открыть тот или иной файл. Со временем это может надоесть, и у вас останется два варианта действий — удалить все браузеры, кроме самого удобного, или изменить параметры и выбрать браузер по умолчанию.
Что такое «браузер по умолчанию»?
В основных настройках компьютера можно найти параметр «Браузер по умолчанию». Он обозначает то, с помощью какого из находящихся на вашем компьютере браузеров будут открываться ссылки. То есть, если вы откроете файл, содержащий в себе ссылку на документ или страницу, ты вы не получите сообщение «С помощью какого браузера выполнить эту команду?», а сразу перейдете к желаемой вкладке.
Как установить и настроить браузер по умолчанию
Есть несколько способов, позволяющих изменить браузер, которому будет выдаваться приоритет в выполнении задач.
Универсальный способ
Этот способ подойдет для возведения любого браузера в статус «по умолчанию», так как изменяться параметры будут через настройки самого компьютера. Единственное различие — расположение этих настроек, зависящее от версии Windows.
Как изменить в Windows 10
Как сменить в Windows 7 и 8
Как назначить вручную
Если по каким-то причинам вы не можете перейти к изменению браузера по умолчанию через настройки компьютера, то можно сделать это через сам браузер. Если вы пользуетесь Windows 8.1, 10, то на экране появятся настройки, в которых необходимо будет подтвердить действие, сменив браузер вручную.
Как выбрать Google Chrome по умолчанию
Как поменять настройки для Оперы
Установка настроек для Мозила Фаерфокс
Какие настройки установить, чтобы использовать Яндекс Браузер
Как сделать Internet Explorer постоянным браузером по умолчанию
Как поставить по умолчанию Microsoft Edge
Подтверждение изменения
Последний способ изменить браузер по умолчанию — это согласиться с уведомлением, которое иногда появляется при запуске браузера, не являющегося основным.
Что делать, если браузер по умолчанию не устанавливается
Есть несколько способов, помогающих устранить ошибку, из-за которой браузер по умолчанию постоянно сбрасывается или не выставляется вовсе.
Перезагрузка компьютера
Первое, что стоит сделать в подобной ситуации — перезагрузить компьютер. Все программы и фоновые процессы будут перезапущены и, возможно, начнут работать корректно.
Переустановка
Полностью сотрите браузер из памяти вашего компьютера, а после скачайте установочный файл с официального сайта разработчика и пройдите процесс установки. Помочь это может тогда, когда файлы, отвечающие за работу браузера, были повреждены вирусом или действиями пользователя.
Изменение способа открытия программ и файлов
Если установить браузер по умолчанию не получается, то можно сделать наоборот: задать всем файлам и программам браузер, через который они будут обязаны открываться при запуске.
Итак, если вы пользуетесь несколькими браузерами одновременно, то необходимо выбрать самый удобный из них и изменить настройки компьютера так, чтобы все нужные файлы и программы по умолчанию открывались с помощью него. Сделать это можно через параметры Windows или настройки самого браузера. Если выбранный по умолчанию браузер постоянно сбрасывается, то необходимо устранить эту проблему вручную одним из вышеизложенных способов.
Источник
Как узнать, какой браузер на моем компьютере: все способы
Браузер — специальная программа, которая используется для посещения различных веб-ресурсов. Также браузер служит полноценным сервисом для сохранения сайтов, закладок и так далее. По умолчанию операционная система Windows уже имеет встроенную утилиту, но зачастую пользователи предпочитают устанавливать сторонние браузеры. В данной статье вы найдете ответ на вопрос о том, как узнать, какой браузер на моем компьютере, разными способами. Информация будет полезна в основном новичкам, но и опытные пользователи ПК смогут найти новый функционал в операционной системе.
Узнаем название в самом браузере
Если вы запустили браузер, но не можете определить его название или версию, то воспользуйтесь встроенной справкой. Например, при использовании Google Chrome вам необходимо нажать на кнопку основного меню, затем выбрать пункт «Справка» и нажать на «О браузере». В новой вкладке появится окно со всей необходимой информацией: полное название приложения, версия, сборка и так далее. Подобная инструкция актуальна и для всех прочих браузеров, отличаться могут лишь названия некоторых пунктов меню или разделов.










Какой браузер выбрать?
Выбор браузеров большой, но все они имеют один и тот же принцип – в них заложена база команд, которые они способны понять и преобразовать в человеческий вид.
В целом, эта база одинакова и совпадает с международными стандартами. Но, так как интернет развивается, появляются новые функции и возможности, более старые версии могут понимать не все, что есть сейчас. Поэтому, часть сайтов в разных браузерах может выглядеть немного иначе.
Современные браузеры предназначены не только для показа сайтов, они могут выполнять массу дополнительных функций. Погода, пробки, курсы валют и многое другое можно включать и выключать с помощью дополнений и плагинов. Все это добавляет немного комфорта в нашем путешествии по интернету.
Теперь, что касается выбора. Мои наблюдения показали, что разница в скорости между самыми популярными браузерами невелика. Поэтому, весь выбор сводится к выбору дизайна и удобству для конкретного пользователя. Кому-то будет комфортно меню Firefox, кто-то стремится к минималистичному дизайну Google Chrome, кого-то привлекает красота Оперы – любой современный браузер будет служить верой правдой своему хозяину.
За годы своего развития все разработчики брали у конкурентов самое лучшее, поэтому сейчас, браузеры стали более похожими друг на друга.
Используем «Параметры»
Чтобы узнать, какой браузер на моем компьютере установлен по умолчанию, необходимо воспользоваться стандартными средствами Windows. Для этого следуйте представленному алгоритму:
Помните, что выставляя определенный веб-браузер по умолчанию, вы будете открывать все ссылки и осуществлять переходы на сайты именно через это приложение.
Самые популярные браузеры
Несмотря на огромное разнообразие интернет браузеров (их число измеряется сотнями), реальную популярность в течение многих лет имеют менее десятка. Все остальные мало кому интересны.
– одновременно самый распространенный и самый критикуемый браузер. Секрет его популярности заключен в том, что он установлен по умолчанию на любом компьютере под операционной системой Windows. Но, среди продвинутых пользователей считается, что им пользуются лишь дилетанты. Причина в его низкой скорости и плохой функциональности. Несмотря на то, что он постоянно обновляется, и последние модификации смотрятся вполне сносно, предубеждение о его низком качестве останется еще надолго.
– входит в число популярных браузеров благодаря хорошей скорости работы, удобному интерфейсу, гибкой настройке и огромному числу дополнений. На рынке он работает очень давно и получил авторитет с самых первых версий.
– из четверки лидеров это самый молодой представитель. Был разработан компанией Google и, сразу после появления, покорил многих людей высокой скоростью работы. Быстрота в нем достигается за счет минималистичного интерфейса. В браузере нет ничего лишнего – только самое нужное + то, что вы добавите сами (выбор дополнений тоже очень велик).
– в отличие от Chrome, получила свою славу не за скорость, а за высокую функциональность и удобство, хотя, и скорость у нее на высоте. Когда другие браузеры требовали установки дополнений для каких-либо задач, Опера обходилась базовой версией. Сейчас эта фишка стала не столь актуальной, так как все браузеры «из коробки» обладают наиболее востребованными функциями.
— самый популярный среди свежих программ в этой области. Создан он компанией Яндекс на базе Chrome. Сказать что-то очень позитивное о нем я пока не могу, функционал и настройка аналогичны своему прародителю, а вот по скорости он уступает детищу Google. Возможно, со временем, он еще проявит себя, так как Яндекс взялся за этого продвижение очень активно.
Варианты стандартных браузеров
Если вы не устанавливали сторонние программы на компьютер, то после инсталляции «чистой» операционной системы должен быть всего один браузер. Компания Microsoft использует только две программы — это Internet Explorer и Edge. Первый вариант был актуален для всех операционных систем по Windows 8.1 включительно. С выпуском Windows 10 компания представила и совершенно новый браузер под названием Edge. В зависимости от того, какой операционной системой вы пользуетесь, такой и браузер будет установлен на компьютере по умолчанию.






Что такое браузер?
Каждый человек пользующийся Интернетом имеет дело с браузером. Большинство пользователей, даже не задумываясь, открывают привычную для них программу и начинают изучать просторы Интернета. Многие люди не знают какой именно программой они пользуются и что такое вообще браузер.
Что такое браузер?Браузер (от англ. Web browser) – это программа, которая позволяет отобразить содержимое сайта на экране пользователя в таком виде, как это задумал вебмастер.
С самого начала создания Интернета создавалось большое количество разных программ для просмотра сайтов, но не все они получили широкое распространение. На сегодняшний день почти все браузеры распространяются бесплатно либо входят в комплект операционной системы на вашем компьютере, как, например, Internet Explorer в Windows.
На многих сайтах веб разработчики устанавливают скрипты, благодаря которым в браузере могут выполняться различные расчеты, как в программе, запущенной на компьютере. Например, можно найти сайт, на котором собраны скрипты банковских калькуляторов и выбрав подходящий, для вашего случая, вы с легкостью сделаете расчет выплат по кредиту для досрочного погашения. На самом деле выбор различных калькуляторов на таком сайте вас может поразить, ведь на вашем компьютере никогда не было такой программы.
Но одними расчетами возможности браузеров не ограничиваются. Существует множество сайтов, на страницах которых есть встроенный проигрыватель для видео файлов, который позволяет просматривать видео прямо на сайте, не скачивая на компьютер.
Игровая индустрия также не отстает и создает множество интересных игр, в которые можно играть прямо в браузере. Их не нужно устанавливать на компьютер, но зато для игры в них необходимо наличие интернета.
Существуют также браузеры и для мобильных устройств, таких как мобильные телефоны, карманные компьютеры, планшеты, которые совершенно не уступают по функциональности браузерам для компьютеров.
Среди бесплатно распространяемых популярны такие браузеры как Mozilla Firefox, Opera. Все большую популярность набирает браузер Google Chrome.
Ведется постоянная борьба за первое место и выигрывает тот браузер, который быстрее работает и постоянно дополняется разными полезными возможностями. Как показывает практика, не все браузеры одинаково отображают один и тот же сайт. В этом смысле сильно отличился Internet Explorer. В результате вебмастерам, при разработке своих сайтов, приходится учитывать особенности разных популярных браузеров для правильного отображения информации.
Ниже на рисунке представлены наиболее популярные браузеры, по логотипам которых вы легко отыщите тот, которым пользуетесь.
Также статьи на сайте chajnikam.ru связанные с интернетом: Как правильно выбрать домен?
С помощью списка установленных программ
Узнать, какой браузер на моем компьютере, можно через стандартные средства Windows. Для этого необходимо воспользоваться встроенным средством для удаления программ. На «десятке» открыть данное приложение можно следующим образом:
Эту же операцию можно проделать и с помощью сторонних средств для очистки компьютера. Хорошим примером такой утилиты является CCleaner.
Актуален вариант и с использованием классического приложения «Удаление программ», которое актуально для операционных систем Windows 8 и старше. Для запуска нам потребуется зайти в «Панель управления» и в ней выбрать соответствующий раздел. Но быстрее всего открыть «Удаление или изменение программы» можно через окно «Выполнить».
Воспользуйтесь комбинацией клавиш Win+R и впишите команду appwiz.cpl, затем нажмите ОК для запуска приложения. После этого на экране появится окно со списком установленного софта.
Как и где найти браузер
Бывают случаи когда браузер необходимо удалить, но как узнать где он находится. Как его найти?
Самый простой способ нажать пуск и в строке поиска (в самом низу) написать название. Смотрите на рисунке ниже как пример Mozilla Firefox.
Написав название в самом верху нажмите на него правой мышью и перейдите в опцию «расположение файла».
Вот только удалить его обычным способом не получиться. Как видите найти браузер просто – удалить сложнее.
Вот и все, думаю теперь вам вполне понятно где находится браузер, что это такое, как и где его найти, а возникают вопросы пишите ь вкомментариях. Удачи.
), в которой поделился результатами своих личных исследований по этому вопросу. А, после этого, в общении с одной своей знакомой обнаружил, что не все люди знают, что такое браузер. Вот и решил сделать статью и рассказать в ней подробнее о следующем:
Где находится браузер?
Скорее всего, вы не являетесь Компьютерным Гуру. Смею предположить, что при установке браузера вы выбрали стандартный путь (или же вообще, он был установлен без вашего участия). С огромной долей вероятности можно сказать, что найти его вы сможете по этому пути:
Не нашли? Попробуйте тот же путь, только вместо Диска С — Диск D
Что касается Google Chrome. Искать Хром нужно тут
Вроде бы ничего не забыли. Надеюсь, статья помогла ответить на ваш вопрос.
Возможно, вам будет интересно:
Недавно я столкнулся с проблемой — мне потребовалось узнать пароль от аккаунта на одном сайте. Пароль был сохранен в браузере и был спрятан под «звездочками» (под точками, если быть конкретным). Фактически, доступ к аккаунту у меня был, но сам пароль я забыл, а ведь именно он мне и нужен был! Сейчас я расскажу вам, как я решил эту проблему. Сразу обмолвлюсь, что метод подходит для…

Если в качестве основной поисковой системы вы используете Яндекс, то наверняка очень часто вам предлагали установить панель Яндекс.Бар. Сначала разберемся, что такое Яндекс.Бар, и, как говорится, с чем его едят. Итак, Яндекс.Бар – это специальное расширение (плагин) в виде панели инструментов вашего браузера, которая обладает множеством функций данной поисковой системы. Сейчас Яндекс.Бар вы можете установить на такие браузеры, как Internet Explorer, Mozilla Firefox, Opera, Safai…
Даже если вы не имеет малейшего представления о том, что такое URL, но при этом читаете данную статью, значит, вы как минимум 1 раз с этим понятием уже имели дело. Аббревиатуру URL (Uniform Resource Locator) можно перевести с английского языка как Единый Указатель Ресурсов или Единообразный Локатор Ресурсов. С его помощью обозначают места локализации, осуществляют поиск разных электронный страниц и опубликованной на них информации. Другими…
Честно говоря, я так и не смог вообразить себе ситуацию, когда человек сталкивается с данным набором цифр и не знает что это такое. Хотя, всякое бывает, чего душой кривить. 8.8.8.8 и 8.8.8.4 — это адреса публичных (бесплатных) DNS серверов от знаменитой компании Google. Грубо говоря, DNS серверы нужны для преобразования привычных нам адресов сайтов в цифровые ip адреса. Подробнее о DNS вы сможете прочесть другой…
Чтобы войти в глобальную сеть Internet, нам нужно программное обеспечение, которое позволит это сделать. В этом может помочь браузер. Рассмотрим далее, для чего нужен браузер, какие есть браузеры и как ими пользоваться.
Как открывать заблокированные сайты?
Не мог не сказать об одной фишке, которая заслуживает внимания и может помочь многим решить проблему с доступом к заблокированным сайтам.
Такая загрузка данных, через посредника, позволяет просматривать даже те сайты, доступ к которым напрямую закрыт. Например, «Роспотребнадзор», в рамках борьбы с пиратством, закрывает некоторые сайты – все браузеры с обычными режимами открыть их не дают, а режим «турбо» в Опере позволяет ими пользоваться, как ни в чем не бывало.
На сегодня это все – удачи!
Другие полезные статьи блога:
Наступил тот час, когда вам все-таки пришлось столкнуться с понятием «браузер» и его расположением. В этой статье мы постараемся дать простой, но исчерпывающий ответ на ваш вопрос.
Способ 3. Поиском командной строки
Windows имеет встроенную командную строку под названием «Выполнить». Существует специальная команда, применив которую откроется заглавная страница со всеми архивами браузера Яндекс.
Запускается командная строка по нажатию на клавиши Win + R (кнопка с изображением логотипа системы плюс русская «К»). В появившемся окне написать следующую строку и нажать Enter: %localappdata%/yandex/yandexbrowser
Каким лучше всего пользоваться
Они все примерно одинаковые кроме одного – Internet Explorer, на данный момент считается самым худшим, так как он в своё время был полностью не оптимизированным и сильно тормозил. Остальные же имеют одно и то же ядро и по сути являются прототипами или клонами. Я лично пользуюсь браузером Google Chrome, но это скорее всего из-за привычки и из-за простоты дизайна внутреннего интерфейса. В целом вы можете пользоваться любой программкой, которая вам кажется удобной. Напишите пожалуйста в комментариях – каким браузером пользуетесь именно вы и почему.
Компьютерные термины для русскоязычного населения легкими не назвать. У них английская родословная. Поэтому многие пользователи могут не знать: где находится браузер?
Браузер — это программа при помощи которой вы в данный момент читаете эту статью.
Первый в списке (Internet Explorer) устанавливается вместе с виндовс и находиться всегда в одном и том же месте: на диске «С» в папке «Program Files».
Все остальные при желании можно удалять, а находятся они там, где вы их установили (у опытных пользователей обычно на диске «D»)
Естественно возникает вопрос: каким браузером пользоваться. Для новичков лучше всего подойдет «Хром», а в сети, чтобы скачать он находится на «каждом шагу».
После приобретения опыта, какой использовать зависит от цели – универсальным считается мазила (имеет множество надстроек)
Строение браузера
Функции браузера являются более конкретным отображением его назначения. А потому они тесно переплетаются с его возможностями, индивидуально заложенными разработчиком. Правда, есть и наиболее общая схема браузера, которая, пожалуй, присутствует в каждом браузере. Отличие часто лишь во внешнем виде, то есть в интерфейсе.
Зачастую пользователю виден лишь его пользовательский интерфейс, который включает:
Первая является главным участником в процедуре формирования пользовательского запроса. Кнопки и закладки помогают в управлении системой. Но пользовательский интерфейс — это только верхний слой айсберга, правда, без которого дальнейшая работа была бы просто невозможна. Далее за дело берется программа, в структуре которой выделяют:
Вряд ли обычный пользователь знаком с «внутренним» устройством браузера. Пожалуй, это под силу только программистам и разработчикам. Но в общем виде возможностей браузера она выглядит примерно так.
Какие бывают браузеры?
Из наиболее распространенных браузеров среди жителей СНГ можно выделить следующие:
Какой же из них ваш?
Давайте внимательно взглянем на иконки каждого браузера. Вы обязательно узнаете именно свой:
Узнали? Вот и отлично!
Не нашли свой? Все еще задаетесь вопросом: «Какой у меня браузер установлен?» Давайте пойдем другим путем и воспользуемся помощью Яндекса.
Этот сервис автоматически определяет множество параметров, в том числе — название и версию вашего веб-обозревателя. В итоге вы увидите такую картину ↓
В моем случае, это Google Chrome
Как произносятся названия?
Скорее всего, необходимость узнать название своего браузера возникло по чьей-либо просьбе (оператора техподдержки, например). Возможно, вам предстоит назвать название вашего браузера по телефону, а как оно произносится — вы не знаете. Давайте решим и эту проблему:
Я думаю, теперь проблем с идентификацией быть не должно. Остается открытым другой вопрос…
Функции браузера
Как уже было отмечено, браузер нужен для входа в интернет, с помощью него происходит контакт с глобальной сетью. Но необходим также правильный запрос пользователя, который вводится в рабочие поля программы. Поэтому еще одно назначение браузера — это просмотр интернет-страниц, электронных документов, файлов и каталогов.
Также браузер позволяет нам корректировать наш запрос, Например, когда пользователь ошибся в написании слова или сочетания слов, браузер предлагает ему вариант введения искомой информации. В этом выражается еще одно назначение браузера, то есть он способствует обработке информации, с которой пользователь имеет дело.
Кроме того, браузер имеет функцию управления информацией, получаемой пользователем.
Источник
Содержание
- Введение
- Internet Explorer 6.0 SP2
- Mozilla Firefox 1.5
- Konqueror 3.4
- Opera 8.50
- Maxthon 1.5
- Netscape Browser 8.0.3
- K-Meleon 0.9
- Dr. Orca 1.0rc
- SeaMonkey 1.0a
- Links
- Сводная таблица
Введение
Мир не заканчивается на синей букве «Е», то есть, на браузере Internet Explorer. Мир с этой буквы начинается. Чаще всего, Internet Explorer — первый браузер, который мы видим в жизни. Дальше начинается самое интересное.
Самые простые браузеры, которые для своего запуска не требуют мощных компьютеров, и даже наличия графики, — это текстовые браузеры или, как их еще называют, консольные. Самые известные представители этого жанра — Lynx, Links, Elinks. Между тем, эти браузеры нельзя назвать пережитком прошлого, у них довольно большая пользовательская ниша — это, в первую очередь, серверы, где графическая оболочка, чаще всего, вообще не ставится. Кроме того, такие браузеры удобно использовать на слабых машинах и при медленном соединении с сетью.
Вторая группа браузеров — это надстройки над Internet Explorer. Самостоятельными продуктами их назвать нельзя, так как они в своей работе напрямую используют встроенный в Windows браузер, но и простыми дополнениями считать их также не стоит. Maxthon, MyIE, Avant Browser, Netcaptor — все эти программы добавляют массу полезных возможностей при навигации во всемирной сети, вносят немало элементов здоровой эргономики.
Третья группа — это браузеры, тесно связанные со средами обитания. Internet Explorer не может жить без Windows, он — неотъемлемая ее часть. Konqueror является частью рабочей среды KDE и считается аналогом Internet Explorer в Linux.
И четвертая группа — это независимые продукты сторонних разработчиков, которые в минимальной степени используют компоненты той ОС, для которой они собраны. Эти продукты часто работают во многих операционных системах, что позволяет пользователям при переходе из одной ОС в другую не менять своих привычек. Но даже если браузер привязан к конкретной операционной системе, его интеграция с системными компонентами минимальна. В эту группу входят Mozilla Firefox, Opera, Netscape Browser 8, Dr.Orca, K-Meleon, SeaMonkey, Flock и другие. Давайте обратим свой пристальный взгляд на наиболее популярные браузеры.
К содержаниюInternet Explorer 6.0 SP2
Разработчик: Microsoft
Лицензия: Microsoft
Интеграция: в составе Windows XP SP2
Освоение
Для большинства из нас Internet Explorer был первым браузером в жизни. Он словно первая любовь. Даже если вы расстаетесь, память о ней, «навыки работы», навсегда остаются в потаенных уголках памяти. Если вы хоть раз работали в интернете, значит браузер, являющийся неотъемлемой частью операционной системы, вам знаком. Легко ли вам давались первые шаги во всемирной сети? Ответ на этот вопрос тождественен сложности освоения Internet Explorer.
Функциональность
Три четверти работоспособного населения нашей планеты использует Internet Explorer. Отчасти этот факт является следствием незнания альтернатив. Но ведь нередко встречается и осознанный выбор. Если Вы, уважаемый читатель, сейчас используете браузер, являющийся героем этих строк, значит это ваш осознанный выбор, иначе не было бы интереса к подобному путеводителю.
Конечно, Internet Explorer сильно отстал в технологическом развитии. Поддержка современных стандартов отсутствует напрочь, но популярность браузера делает ее незаметной для нас с вами. Многие Web-дизайнеры не просто вписываются в рамки ограничений, накладываемых функциональностью Internet Explorer, а умудряются создавать сайты, некорректно отображающиеся в других браузерах.
Скорость
Первый запуск браузера происходит практически моментально, скорость работы интерфейса заслуживает самых лестных слов. Однако специфика HTML-движка Trident, используемого в Internet Explorer, заставляет каждый документ полностью загружаться из сети и уже после этого отображаться на экране. По этой причине создается внешнее ощущение медленной работы движка.
Безопасность
Современная работа в сети с использованием Internet Explorer все больше начинает напоминать тевтонского рыцаря, обвешанного доспехами. Обеспечение безопасности полностью возлагается на резидентный антивирус и файрволл. Выход во всемирную сеть на абсолютно незащищенном Internet Explorer подобен прогулке босиком по минному полю.
Если вы обладатель лицензионной Windows XP SP2, а значит, имеете доступ к обновлениям системы, то риск подвергнуться успешной хакерской атаке резко снижается.
Расширяемость
Internet Explorer не обладает унифицированными средствами подключения внешних модулей. С другой стороны, благодаря стараниям сторонних разработчиков, вы можете интегрировать элементы многих приложений, прямо или косвенно связанных с работой в интернете.
Фильтрация рекламы
Инструменты для фильтрации нежелательного контента — вотчина сторонних утилит. Чаще всего процесс фильтрации рекламы происходит на базе построения локального прокси сервера.
Вывод
Огромная популярность Internet Explorer — не просто следствие незнания альтернатив. Все недостатки браузера с лихвой компенсируются двумя человеческими качествами — ленью и прагматизмом. Если вас все устраивает в Internet Explorer, то эксперименты с другими браузерами лишь приведут к эффекту «сена и соломы». Практика показывает, что большинство пользователей окончательно изменяют своим привычкам, только видя реальную выгоду от перемен.
К содержаниюMozilla Firefox 1.5
Разработчик: Mozilla Corporation
Лицензия: MPL/GPL
Интеграция: нет
Освоение
Внешний вид Mozilla Firefox сочетает в себе гибкость настроек с простотой освоения. По умолчанию на панели инструментов находятся всего пять кнопок, строка ввода адреса и строка поиска. Максимальная доступность Mozilla Firefox, как магнит, притягивает новых пользователей, однажды познавших таинство «огненной лисицы».
Панель инструментов можно настраивать, добавлять и убирать кнопки. Можно полностью менять внешний вид браузера, загрузив новые темы оформления.
Функциональность
Разработчики Mozilla Firefox, следуя зову логики, наделили свой продукт лишь функциями, инструментами необходимости. Большинству пользователей будет достаточно тех возможностей, что открываются сразу после установки браузера, так как они намного превышают функционал Internet Explorer.
Чтобы удовлетворить потребности эстетов и гурманов, в основу Mozilla Firefox положен принцип неограниченной расширяемости. Практически любую дополнительную функцию можно реализовать в виде внешнего модуля — расширения. Расширений для Mozilla Firefox написано несколько сотен, и они охватывают практически все сферы — от полезных многофункциональных программных комплексов до разнообразных игр, работающих в среде браузера.
Скорость
Время первой загрузки у Firefox весьма велико, так как он тянет за собой элементы интерфейса, которые не интегрированы ни в одну систему. Скорость работы движка Firefox, который отображает страницы, весьма высока, но не может соперничать с текстовыми браузерами. Mozilla Firefox начинает отображать страницы с самого начала загрузки, не дожидаясь, пока документ полностью перекочует на ваш жесткий диск. Благодаря этому возникает сладкая иллюзия очень быстрой работы браузера. Ведь порой не обязательно загружать документ до конца, достаточно посмотреть на первые строки, и становится понятно, нужен ли он вам. Если нет, то мы сразу переходим к работе с другим документом, чем здорово экономим свое время.
Безопасность
Mozilla Firefox практически неуязвим. Разработчики вносят изменения в исходные тексты сразу после обнаружения уязвимости. Компактные бинарные обновления могут устанавливаться автоматически, фактически на лету закрывая обнаруживаемые бреши. До того момента, как браузер стал популярным и захватил заметную долю рынка, уязвимости практически не находились. Но как только популярность Mozilla Firefox вышла за пределы узкого круга поклонников, и этот браузер стал званым гостем на многих миллионах компьютеров, уязвимости стали находиться на порядок чаще. Еще бы, найти ошибку в популярной программе гораздо приятнее, чем в той, всех пользователей которой ты помнишь по именам. Но оперативность исправления ошибок не уменьшилась, и на сегодняшний день нет ни одного реального случая заражения компьютера через Mozilla Firefox.
Расширяемость
Mozilla Firefox не имеет себе равных по степени расширяемости. Все зависит от вашего желания, каким вы хотите видеть свой браузер. Вы можете оставить базовую функциональность, пользуясь быстрым и компактным инструментом. Но если ваши желания выходят за возможности дистрибутива, то сотни разнообразных расширений смогут удовлетворить самые неожиданные запросы. Отсылайте SMS-сообщения, заводите альбомы, экономьте трафик — расширения вам помогут.
Важно только помнить, что перегруженный множеством расширений Mozilla Firefox — потенциально нестабильный продукт. Обилие надстроек приводит к утечкам памяти, а также тяжело локализуемым конфликтам. Во всем нужно чувствовать меру.
Фильтрация рекламы
Встроенные средства Mozilla Firefox имеют скудные возможности фильтрации рекламы. Лишь расширения из серии *block позволяют избавиться от нежелательной графики на Web-страницах.
Вывод
Волшебство огненной лисички заключается в быстром привыкании к браузеру. Безопасность Mozilla Firefox позволяет забыть о внешних «доспехах», а практически бесконечная расширяемость не дает скучать в клетке базовых возможностей. Стоит проявлять умеренное усердие в области подключения расширений, так как еще не до конца отлажен механизм защиты от потенциальных ошибок, вызываемых некорректной работой расширений.
К содержаниюKonqueror 3.4
Производитель: kde.org
Лицензия: GPL
Интеграция: KDE 3.4
Освоение
Konqueror — отражение концепции Internet Explorer в Linux. Более половины пользователей свободной ОС в качестве основной рабочей среды выбирают KDE. Konqueror является ее неотъемлемым компонентом, сочетая в себе функции файлового менеджера и браузера.
Для пользователей Linux знакомство с Konqueror происходит на самых ранних этапах, во время освоения рабочей среды KDE. KDE — это грамотное сочетание массы возможностей, настроек и наглядности, простоты освоения.
Освоить Konqueror, не зная KDE, довольно сложно. Разные операционные системы порождают разные принципы работы, а переучиваться всегда сложней, чем делать первые шаги в какой-либо области.
Функциональность
Движок KHTML, используемый в Konqueror, на сегодняшний день не имеет аналогов по количеству поддерживаемых стандартов, успешно проходя большинство специальных тестов.
Полная интеграция с рабочей средой стирает грань между навигацией по локальным и сетевым ресурсам. Функции файлового менеджера реализуются с помощью стандартного протокола «file://». Большинство функций, появившихся в последние годы, присутствуют в Konqueror. Работа с вкладками, гибкое управление загрузкой изображений, плавное масштабирование текста, боковые панели и многое другое присутствует на борту интернет-флагмана Linux.
Скорость
Очень быстрый первый запуск браузера обусловлен тесной интеграцией с рабочей средой. Однако сама рабочая KDE обладает заправским аппетитом в плане системных ресурсов. Скорость прорисовки окон невелика. Движок KHTML, отображая страницы по мере загрузки, показывает удовлетворительную скорость.
Безопасность
Вы работаете в системе, для которой за всю историю существования было написано всего семь (!) вирусов. Стоит ли говорить, что вам нечего бояться? Всю заботу о безопасности берет на себя операционная система, которая просто несовместима с вирусами и атаками хакеров, использующих для своих атак специфику Windows.
Расширяемость
Konqueror имеет поддержку подключения внешних модулей, однако их разнообразие оставляет желать лучшего. Не стоит рассчитывать на то, что с помощью расширений удастся достичь реального функционального выигрыша. Причина подобной «бедности» кроется в том, что разработчики KDE практически не оставили места для улучшений, вобрав в свой браузер и рабочую среду максимум современных наработок в области построения интерфейсов и Web-технологий.
Фильтрация рекламы
Konqueror обладает базовыми инструментами фильтрации рекламы, позволяя указывать адреса, загрузка изображений с которых вам неприятна.
Вывод
Среди браузеров, работающих только в Linux (*BSD), Konqueror является наиболее популярными продуктом. Как и в случае с Internet Explorer, многим пользователям нравится интеграция со средой обитания. KDE 4.0 будет работать в Windows. Может быть, уже через год мы будем иметь еще один серьезный браузер в доминирующей операционной системе.
К содержаниюOpera 8.50
Производитель: Opera Software ASA
Лицензия: Opera Software ASA
Интеграция: почтовый клиент, IRC-клиент
Освоение
Когда встает вопрос о сложности освоения Opera, то вспоминается телеканал Discovery и его передача «Разрушители легенд». Есть «легенда», согласно которой Opera очень сложно освоить. Браузер обладает необычным интерфейсом, не имеющим ничего общего с традициями, принятыми в Windows. Однако высокая популярность Opera в России говорит о том, что многие энтузиасты стараются разрушить эту легенду, осваивают браузер и становятся его верными поклонниками.
Функциональность
Opera — многофункциональный интернет-комбайн, включающий в себя, помимо браузера, почтовый клиент, IRC-клиент и клиент для чтения RSS-новостей. Многое из того, что пользователям Internet Explorer и Mozilla Firefox приходится искать «на стороне», в Opera существует изначально. Opera — первый браузер, в котором появились «мышиные жесты». Практически невозможно найти аналог «жезлу» — уникальному инструменту для управления паролями в браузере. Opera — единственный браузер, имеющий штатную функцию загрузки изображений только из кэша браузера (в браузерах на движке Gecko подобная функция реализована с помощью модуля расширения).
Opera — единственный браузер, имеющий правильный интерфейс с точки зрения расположения элементов. В Windows главное меню должно быть сразу под заголовком окна (в Mac OS X — в верхней части рабочего стола). Ниже него располагается панель вкладок, а уже под ней панель инструментов и строка ввода адреса. Давайте задумаемся. Совокупность инструментов и адресная строка — это дочерние объекты, по отношению к заголовку всей вкладки. Вкладки с различными типами данных могут иметь разные наборы инструментов. Последовательность элементов интерфейса постоянно идет от общего к частному, не нарушая законов эргономики.
В Opera реализовано масштабирование всей страницы целиком, включая изображения, чего также не встретишь в продуктах конкурентов. Кроме того, не стоит забывать о том, что в дистрибутив входят и другие компоненты для работы в интернет. Конечно, полноценной заменой независимых программ их назвать сложно, но для выполнения простых задач функций почтового клиента и IRC-клиента обычно хватает.
Слабая реализация технологии JS приводит к частичной работоспособности некоторых сервисов, форумов и чатов.
Скорость
Opera обладает малым временем первой загрузки, экономно расходует системные ресурсы, быстро отображает страницы. Особенно стоит отметить быструю работу интерфейса в Linux, где конкуренты имеют значительное отставание.
Безопасность
Безопасность браузера находится на высоком уровне, так как он, используя собственный движок Presto, практически не связан с уязвимостями операционной системы. Проблема кроется в том, что Opera — весьма нестабильный браузер. При падении браузера теряются все данные в формах. Представьте ситуацию, что вы полчаса набирали письмо, работая в почтовом Web-сервисе, и вдруг браузер падает. Дальнейшая задача пользователя — нанести минимальный физический урон компьютеру в порыве гнева.
С другой стороны, высокая защищенность Opera от атак извне позволяет не беспокоиться о дополнительных «доспехах» и полностью посвятить себя процессу Web-серфинга.
Расширяемость
Разработчики не заложили в Opera принцип расширяемости. Стоит заметить, что, создавая вручную собственные сценарии и добавляя их в текстовые конфигурационные файлы, можно добиться некоторых результатов. Но ожидать реального увеличения функциональности от подобных действий не стоит, это все равно, что поднять уровень мирового океана с помощью капель из пипетки.
Фильтрация рекламы
Базовый инструментарий Opera не обладает инструментами управления загрузкой мультимедиа контента на основе строковых переменных. Однако, используя в браузере возможность подключения пользовательских стилей, можно избавить себя от лишней информации на Web-страницах.
Вывод
Красивый, необычный браузер с уникальным интерфейсом, выдерживающим самые строгие требования в области эргономики. К сожалению, стабильность работы браузера зачастую оказывается неприемлемой. Браузер снискал заслуженную популярность в России, очень экономно расходуя трафик.
К содержаниюMaxthon 1.5
Производитель: MySoft Technology
Лицензия: MySoft Technology
Интеграция: нет
Освоение
Являясь лишь надстройкой над «первой любовью» всех пользователей всемирной сети, Maxthon наследует некоторые его внешние особенности, что делает первое знакомство с продуктом менее болезненным. Возможность переноса панелей меню с методом drag & drop позволяет довольно быстро настроить интерфейс на свой вкус. Наличие вкладок и отдельной строки поиска уже стали правилом моветона для современных браузеров. Использование Избранного, Журнала и других приватных списков от Internet Explorer освобождает вас от всех проблем, связанных с миграцией.
От вас требуется только разобраться в дополнительных возможностях, предоставляемых новым браузером, базовые же принципы наследуются от Internet Explorer, который мы знаем «по умолчанию».
Функциональность
Высокая привлекательность Maxthon кроется в огромном повышении функциональности Internet Explorer.
Работая в Maxthon, мы можем открывать несколько документов внутри одного окна, используя вкладки, поддержкой которых обзавелись практически все браузеры. Полезной возможностью является наличие Мышиных жестов.
Mаxthon имеет уникальную функцию, которая называется Super Drag&Drop. Она заключается в том, что вы можете, нажав кнопку мыши на ссылке, оттащить ссылку в сторону. При этом она откроется в новой вкладке. Со временем этот навык перерастает в привычку, и вы, как заправский дворник, будете «подметать» ссылки, раскидывая их по вкладкам.
Кроме того, Maxthon может масштабировать страницы не только по-отдельности, но и одной командой все вкладки сразу.
Скорость
Скорость работы практически идентична Internet Explorer, так как используется одинаковый движок, а дополнительный функциональный набор не слишком отягощает систему.
Безопасность
Использование движка Trident автоматически приводит вас на «минное поле», где в качестве мин выступают многочисленные уязвимости системы. К счастью, Maxthon позволяет гибко управлять политикой загрузки компонентов страниц, отключая такие элементы, как ActiveX. Можно сказать, что вы также прогуливаетесь среди мин, но под руку с профессиональным сапером.
Расширяемость
Maxthon поддерживает подключение внешних модулей, однако их создано настолько мало, что процесс расширения функциональности, как и в случае с Opera, напоминает вызов всемирного потопа из пипетки.
Фильтрация рекламы
За фильтрацию нежелательного контента отвечает встроенный в браузер инструмент «Охотник за рекламой» (AD-hunter). Со своей задачей он прекрасно справляется, если не забывать выводить его на охоту, то есть указывать нежелательные изображения, которые вы не хотите в будущем видеть.
Вывод
Обилие новых возможностей, прозрачная миграция, мощные средства удаления рекламы — все это по заслугам оценено российскими пользователями, где Maxthon имеет большую популярность. Но при этом не стоит забывать, что многие проблемы безопасности Internet Explorer, ставшие притчей во языцех, не потеряют свою актуальность.
К содержаниюNetscape Browser 8.0.3
Производитель: Netscape Communications Corporation
Лицензия: MPL/NPL
Интеграция: ICQ и AIM клиент
Освоение
Культовый продукт 90-х годов, жестоко убитый во время браузерных войн в конце прошлого века, восстает из ада уже в третий раз («второй раз» — это Netscape 7, основанный на также умершей Mozilla Suite). За основу Netscape Browser 8 взят исходный код Mozilla Firefox 1.0.х. Многие навыки, используемые при работе с лисичкой, пригодятся во время освоения третьей инкарнации Netscape.
Первое, на что стоит обратить внимание — это обилие сервисов, встроенных в браузер. Разработчики постарались сделать нововведения максимально доступными для освоения. Вы можете создавать дополнительные панели и размещать на них кнопки сервисов.
Принципы построения интерфейса скопированы у Mozilla Firefox и наследуют лисьи все прелести и невзгоды.
Функциональность
Разработчики Netscape Browser воплотили в своем продукте массу уникальных возможностей, отсутствующих не только в прародителе, но и в других браузерах.
Уникальная возможность браузера — работа с двумя движками одновременно. По умолчанию используется движок Gecko, но вы всегда можете переключиться на Trident. При этом можно задавать правила выбора движка для каждого сайта отдельно.
Netscape Browser имеет инструмент автоматического заполнения форм, аналогичный «жезлу» в Opera.
«Центр безопасности» браузера позволяет задавать уникальные правила загрузки для различных групп по критерию безопасности, а во время работы с браузером вы можете, щелкнув мышью по щиту на вкладке, указывать уровень безопасности для каждого сайта отдельно.
От обилия сервисов с непривычки может закружиться голова. Здесь можно увидеть прогноз погоды, интеграцию с почтовыми Web-сервисами, желтые страницы, новости и многое другое. Если вам кажется, что в этом нет ничего необычного, то, может быть, вас удивит сервис, где вы вводите название кинотеатра, а вам в ответ говорят, какие фильмы там сейчас можно посмотреть? Введите любую страну или город, и Netscape покажет карту местности. Вы хотите что-то купить? Введите имя товара, и браузер покажет цены в крупнейших онлайн магазинах.
Курсы валют? Пожалуйста! Спортивные результаты? Проще простого! Вам скоро ехать в неизвестный город? С вами гид по крупнейшим городам всего мира. Заодно узнаете цены на авиабилеты в аэропортах.
Фактически, Netscape — это портал в мир оперативной информации. Разумеется, желательно жить в США, чтобы получать реальную выгоду от использования сервисов, так как основные информационные базы направлены именно на американскую аудиторию.
В браузер встроен примитивный ICQ клиент, который работает в боковой панели браузера.
Скорость
Скорость работы Netscape Browser немного ниже, чем у Mozilla Firefox. Множество панелей сервисов загружают интерфейс, а поддержка двух движков требует большего количества оперативной памяти.
Безопасность
При использовании движка Gecko вы получаете безопасность на уровне Mozilla Firefox, а в случае использования Trident будьте осторожны. Центр безопасности позволяет отключить многие потенциально опасные элементы, но в любом случае «минное поле» таит в себе огромную опасность.
Расширяемость
Приблизительно треть расширений от Mozilla Firefox будут работать и в Netscape Browser.
Фильтрация рекламы
Центр безопасности, помимо своих прямых обязанностей, может управлять загрузкой изображений для каждого сайта в отдельности. Кроме того, вы можете установить специальные расширения для фильтрации нежелательных изображений.
Вывод
Огромное количество улучшений по сравнению с Mozilla Firefox выглядят привлекательно. Но за все нужно платить. Netscape Browser имеет более высокие системные требования, чем конкуренты. Не менее половины сервисов практически бесполезны для среднестатистического россиянина. Поддержка только трети лисьих расширений снижает эффективность масштабирования. Так как Netscape Browser основан на предпоследней версии движка Gecko 1.7.12, некоторые возможности Mozilla Firefox 1.5 (использует Gecko 1.8) будут недоступны. На фоне всего этого, стоит мысленно расставить плюсы и минусы в таблице личных приоритетов и после этого делать свой выбор.
К содержаниюK-Meleon 0.9
Производитель: K-Meleon team
Лицензия: GPL
Интеграция: нет
Освоение
Интерфейс K-Meleon уникален, не имея ничего общего с другими продуктами. Наведение мыши на любую кнопку внутри панели инструментов вызывает подробную всплывающую подсказку, а правая кнопка мыши раскрывает свойства текущего инструмента. Возможность переноса панелей меню с помощью мыши позволяет быстро настроить внешний вид браузера на ваше усмотрение. Основные настройки браузера сосредоточены в едином окне, однако более глубокое изучение браузера отпугивает необходимостью правки текстовых конфигурационных файлов. В свете того, что «глубокое изучение» какой бы то ни было программы — удел избранных, можно сказать, что первое знакомство с хамелеоном проходит гладко.
Функциональность
Разработчики не скрывают, что в большей степени напирают на обеспечение высокой скорости работы, чем на реализацию сложных функций. Несмотря на это, K-Meleon обладает некоторыми интересными возможностями.
Браузер может одновременно работать с тремя типами каталогизации понравившихся сайтов: избранным (Internet Explorer), закладками (Mozilla Firefox) и горячими списками (Opera). K-Meleon поддерживает мышиные жесты, имеет базовые инструменты для интеграции с почтовыми клиентами.
Скорость
Малое время первой загрузки и очень быстрый интерфейс в сумме дают комфортное ощущение высокой скорости работы браузера в целом.
Безопасность
Используя в работе движок Gecko 1.7.12, хамелеон оказывается недосягаемым для большинства потенциальных опасностей. Дополнительные возможности моментального удаления личной информации из браузера позволяют обезопасить себя в критических ситуациях (входит в офис начальник, а вы смотрите красоток).
Расширяемость
Расширяемость браузера основывается на тех же самых принципах, что и в случае с Opera. Вы можете вручную писать дополнительные сценарии или загружать из сети готовые, но все это крайне неэффективно.
В отличие от Opera, в K-Meleon формально реализован механизм подключения расширений (и в таблице стоит «+»), но фактически все существующие на сегодняшний день расширения (13 штук) уже включены в базовый дистрибутив.
Фильтрация рекламы
K-Meleon обладает очень слабыми инструментами для фильтрации рекламы. В браузере отсутствует менеджер изображений, а переключение режима показа изображений требует перезагрузки страницы. Конкуренты ушли очень далеко вперед в решении данного вопроса.
Вывод
K-Meleon — быстрый браузер для офисного применения, где основные требования к продукту: простота освоения базовых функций и минимум «лишнего». Разумеется, юркому хамелеону трудно соперничать по возможностям с главными игроками рынка браузеров, но за высокую скорость работы ему прощается функциональная скромность.
К содержаниюDr. Orca 1.0rc
Разработчик: Avant Force
Лицензия: Avant Force
Интеграция: нет
Освоение
Dr. Orca имеет внешность, очень напоминающую Internet Explorer, что, несомненно, является плюсом, так как потенциальный приток новых пользователей в первую очередь связан с лидером рынка браузеров. Интерфейс касатки можно быстро настроить, расположив панели инструментов в произвольных местах. Главное меню можно вынести на заголовок окна. Работая с личными данными от Internet Explorer (Избранное и Ко), Dr. Orca избавляет вас от забот, связанных с миграцией.
Функциональность
Возможности Dr. Orca напоминают Mozilla Firefox, обвешанный множеством расширений. Интеграция всех функций в едином продукте позволила заметно увеличить удельную скорость работы браузера и его стабильность. Используя последнюю версию движка Gecko, касатка впитала в себя практически все последние наработки в области поддержки современных стандартов. Мышиные жесты реализованы на очень доступном для простых пользователей уровне. В настройках визуально отображается рисунок жеста и действие, выполняемое им по умолчанию. Каждый жест можно переназначить, просто выбрав нужное действие из списка. Ввод адресов по ключевым словам, блокировка всплывающих окон, RSS, группировка сайтов, гибкое управление личными данными и многое другое включено в дистрибутив Dr. Orca.
Касатка умеет неплохо разговаривать на основных языках мира, имея встроенный инструмент автоматического перевода текстовой информации Web-страниц.
Немного огорчает русификация, в которой не переведено контекстное меню браузера и еще несколько окон. Браузер имеет несколько «детских» проблем — нелепых ошибок, которые не критичны, но требуют исправления, если авторы преследуют амбициозные цели. Менеджер загрузки файлов, подобно шпиону, крайне молчалив и не хочет делиться прогрессом закачки. Отсутствие менеджера изображений не позволяет эффективно экономить трафик.
Скорость
Несмотря на широкий спектр возможностей, браузер запускается очень быстро. Использование стандартных элементов интерфейса Windows позволяет избежать задержек во время прорисовки окон.
Безопасность
Dr. Orca имеет уровень безопасности, аналогичный Mozilla Firefox, так как использует тот же самый движок Gecko 1.8. Никаких особых возможностей, которые могли бы подорвать безопасность или еще больше усилить, у касатки нет.
Расширяемость
Dr. Orca не поддерживает возможность подключения расширений. Вы вынуждены довольствоваться возможностями, заложенными в базовый дистрибутив.
Фильтрация рекламы
Встроенный инструмент фильтрации рекламы основан на традиционном способе блокировки загрузки изображений, согласно списку подстрок. Поддержка черных и белых списков позволяет поддерживать необходимый баланс и грамотно отсеивать ненужное.
Вывод
Разработчики предприняли весьма успешную попытку сочетания современного движка Gecko, максимальной простоты миграции с Internet Explorer и функциональной насыщенности подстать самым серьезным продуктам рынка. Мелкие ошибки браузера могут отпугнуть сторонников высокой стабильности, но рынок браузеров знает большие страшные катастрофы.
К содержаниюSeaMonkey 1.0a
Разработчик: SeaMonkey Team, при поддержке Mozilla Foundation
Лицензия: MPL/GPL
Интеграция: почтовый клиент, HTML-редактор, IRC-клиент
Освоение
Являясь колыбелью классических традиций в интернете, SeaMonkey приходится родным внуком культовому браузеру 90-х годов Netscape Navigator и наследует многие эргономические решения, заложенные еще в прошлом тысячелетии. Пользователю Internet Explorer, кто не видел ни Netscape Navigator 4.x, ни Mozilla Suite 1.x, будет непривычно в новом мире. Отсутствие возможностей настройки панелей инструментов не позволяет придать браузеру индивидуальный вид, заставляя согласиться с дизайнерской мыслью разработчиков.
С другой стороны, для тех, кто пользуется или пользовался умершими предками молодой креветки, освоить новый продукт будет очень легко, так как все старые традиции сохранены.
Функциональность
SeaMonkey обладает значительно более мощными функциями, чем ее ближайший аналог Mozilla Firefox. Вы можете управлять множеством системных параметров, менять профили пользователей прямо из браузера. В креветку встроены полноценные менеджеры изображений, форм, cookies и всплывающих окон. Движок Gecko 1.8 обеспечивает поддержку всех современных стандартов.
SeaMonkey — это не просто браузер, в состав пакета входит полноценный почтовый клиент, по возможностям практически не уступающий Mozilla Thunderbird. Кроме того, пакет включает мощный IRC-клиент и HTML-редактор. Благодаря подобной интеграции, вам не нужно держать несколько программ для работы во всемирной сети, все заботы возьмет на себя SeaMonkey.
Скорость
Браузер загружается очень долго, так как содержит большое количество кода, обеспечивающего интеграцию с другими компонентами. Интерфейс браузера также не блещет высокой скоростью прорисовки. Однако использование движка Gecko 1.8 позволяет быстро отображать загружаемые страницы, что является основным требованием к браузеру по скорости.
Безопасность
Безопасность, обеспечиваемая SeaMonkey, находится на том же уровне, что и у других программ, использующих движок Gecko. Можно чувствовать себя совершенно спокойно, если для выхода в интернет вы используете этот продукт.
Расширяемость
В SeaMonkey будет работать около 10% расширений, предназначенных для Mozilla Firefox. Кроме того, существуют расширения, написанные специально для SeaMonkey. Креветка не имеет встроенного менеджера расширений, поэтому процесс удаления и обновления расширений порой становится нетривиальной задачей.
Фильтрация рекламы
Базовые функции фильтрации рекламы реализуются с помощью менеджера изображений, но для обеспечения более высокой эффективности можно поставить соответствующий модуль расширения.
Вывод
Главные козыри SeaMonkey — это колоссальная стабильность продукта, проверенная многими годами разработки, интеграция с другими компонентами набора программ для работы в сети, а также множество функций, которые отсутствуют у молодых конкурентов. Например, ручное включение конвейерного режима — это признак старомодности, по мнению многих разработчиков. Если вы не знаете, что это такое, значит «многие разработчики» правы. Забивание головы пользователя ненужными терминами и функциями только вредит и замедляет работу.
К содержаниюLinks
Разработчик: Mikulas Patocka
Лицензия: GPL
Интеграция: нет
Освоение
Забудьте о панелях инструментов, о меню и о многом другом. Перед вами текстовый браузер — окно в совершенно иной мир Web. Все управление браузером осуществляется с клавиатуры, мышь может спокойно отдохнуть на коврике. При помощи клавиатурных сочетаний вы вызываете те или иные команды браузера. Также с помощью клавиатуры происходит переход по гиперссылкам.
Функциональность
Links поддерживает отображение форматированного текста, таблиц, ссылок и фреймов. Для просмотра изображений на страницах необходимо использовать внешние программы. Браузер понимает не только HTTP, но может обращаться и к FTP ресурсам.
Помимо традиционного способа, браузер может отображать кириллицу по правилам транслитерации.
Скорость
Основная привлекательность браузера кроется в его невероятной скорости. Во-первых, первый запуск программы происходит моментально. Во-вторых, скорость отображения страниц невероятно велика, ведь на браузер не возлагается бремя точной передачи дизайна страницы. Он передает информацию.
Безопасность
Links обеспечивает абсолютную неуязвимость. Во-первых, попробуйте передать вирус через браузер, который кроме текста ничего не понимает. Во-вторых, безопасность Links обеспечивается эффектом «Неуловимого Джо», которого никто не может поймать, потому что он никому не нужен.
Расширяемость
Отсутствует.
Фильтрация рекламы
Какая реклама может быть в текстовом браузере? Фильтрация заложена в самой структуре браузера, которая позволяет загружаться только текстовой рекламе, практически не съедающей трафик и не отвлекающей от работы.
Вывод
Для подавляющего большинства пользователей Links непригоден. Браузер может пригодиться как быстрый инструмент для чтения текстовой информации в сети, а также на серверах, где не установлена графическая оболочка.
К содержаниюСводная таблица
Сравнительная таблица параметров браузеров.
| Windows | + | + | — | + | + | + | + | + | + | + |
| Linux | — | + | + | + | — | — | — | — | + | + |
| Mac OS X | — | + | — | + | — | — | — | — | + | + |
| *BSD | — | + | + | + | — | — | — | — | + | + |
| Движок | Trident | Gecko | KHTML | Presto | Trident | Gecko, Trident |
Gecko | Gecko | Gecko | links |
| СSS | + | + | + | + | + | + | + | + | + | — |
| СSS2 | — | + | + | + | — | + | + | + | + | — |
| CSS3 | — | + | + | — | — | — | — | + | + | — |
| SVG | — | + | + | — | — | — | — | + | + | — |
| RSS | — | + | + | + | — | + | — | — | — | — |
| Вкладки | — | + | + | + | + | + | + | + | + | — |
| Скины | — | + | + | + | + | + | + | — | + | — |
| Расширения | — | + | + | — | + | + | + | — | + | — |
| Настраиваемые панели инструментов | — | + | + | + | + | + | + | + | — | — |
| Выборочная блокировка изображений | — | + | + | + | + | * | — | — | + | — |
| Поисковые машины | — | + | + | + | + | + | + | + | + | — |
| Блокирование всплывающих окон | + | + | + | + | + | + | + | + | + | — |
| Безопасность | — | + | + | + | — | — | + | + | + | + |
| Боковая панель | — | + | + | + | + | + | — | + | + | — |
| Ключевые слова в закладках | — | + | + | + | + | + | + | + | + | + |
| Мышиные жесты | — | * | + | + | + | * | + | + | * | — |
| Плавное масштабирование текста | — | + | + | + | + | + | + | + | + | — |
| Блокировка рекламы | — | * | + | + | + | * | — | + | * | + |
| Примерное время первой загрузки, cек | 2-3 | 5-10 ** | 3-4 | 3-4 | 3-4 | 6-12 ** | 3-4 | 3-4 | 6-12 ** | <1 |
| Объем занимаемой оперативной памяти при 1 вкладке, МБ | 11-12 | 20-25 | 30-35 | 18-20 | 14-16 | 25-30 | 18-22 | 20-25 | 25-30 | 2 |
| Объем занимаемой памяти при 20 открытых вкладках, МБ | 200-250 *** | 60-70 | 80-100 | 40-50 | 50-60 | 70-85 | 55-65 | 60-70 | 65-80 | 35-40 *** |
| Доля на мировом рынке, % | 80-85 | 10-15 | 0,8 | 0,5 | Очень мало | 1,5 | Очень мало | Очень мало | Очень мало | Очень мало |
| Доля на российском рынке, % | 80-85 | 7-8 | 1-2 | 7-8 | 2-3 | Очень мало | Очень мало | Очень мало | Очень мало | Очень мало |
* — реализуется с помощью модулей расширения
** — время первой загрузки сильно зависит от количества установленных модулей расширения
*** — браузер не поддерживает работу с вкладками, каждый новый документ порождает дополнительную копию браузера в памяти.
| Значок | Браузер |
| Internet Explorer | |
| Mozilla Firefox | |
| Konqueror | |
| Opera | |
| Maxthon | |
| Netscape | |
| K-Meleon | |
| Dr. Orca | |
| SeaMonkey | |
| Links |
От прошлых выпусков Windows десятый отличается тем, что у него на борту не один, а целых два встроенных браузера. Незаменимый Internet Explorer и новый, мощный инструмент Microsoft Edge. Незаменимость IE – вовсе не шутка, он оставлен в ОС не только из желания любой ценой обеспечить обратную совместимость. Многие продукты и поныне используют VBScript и элементы управления ActiveX. Так, например, поступает одна из российских компаний, производящая обучающие системы. На странице программных продуктов фирмы так и написано: использовать с IE 6. Хотя, конечно, ожидать, что Explorer будет востребован большим числом пользователей – наивно. На смену ему пришел Edge.
Какой браузер для Виндовс 10 лучше? Перечень таких продуктов невелик:
- Internet Explorer.
- Microsoft Edge.
- Google Chrome.
- Firefox
- Opera.

Содержание
- IE 11
- Microsoft Edge
- Браузеры сторонних разработчиков
IE 11
Объект насмешек – Internet Explorer 11-ой версии – вовсе не так уж плох, как о нем судачат. Этот обозреватель прошел большой путь в своем развитии. Некогда он являлся базой для реализации множества интерфейсных функций Windows, а не только был средством просмотра веб-страничек. Сегодня старичок IE поддерживает самые современные протоколы (HTML5 и CSS3), а, значит, вполне может использоваться для полноценного серфинга.
- Браузер оснащен удобным диспетчером загрузок.
- Имеет быстрый и интеллектуальный кэш.
- Предлагает множество настроек совместимых с групповыми политиками операционной системы.
- Позволяет пользователю бродить по сети в режиме невидимки.
- Использует все возможности графического акселератора для отображения текста и видео.
Как видим, все вполне пристойно. В качестве движка для реализации всех этих функций был выбран Microsoft Trident 7-ой версии. Компания придерживается традиций, и не отказалась от движка собственной разработки. С возможностями этого движка можно познакомиться на странице Википедии: https://ru.wikipedia.org/wiki/Microsoft_Trident.
Microsoft Edge
Обозреватель нового поколения Edge – это одна из основных и активно рекламируемых «фишек» Windows 10. Новый движок под именем Spartan выделился в отдельную ветвь развития и стал основой нового браузера в Windows 10. Edge не менее функционален, чем Explorer, но его функциональность несколько иного рода, чем у IE. Например, Edge интегрирован с Кортаной – искусственным интеллектом Виндовс 10 – это обеспечивает Кортане возможность работы с Сетью. Обозреватель имеет и другие полезные опции:
- Обновленный интерпретатор HTML-разметки EdgeHTML.
- Более мощный интерпретатор JavaScript под названием Chakra (спасибо индусам).
- Навороченный SmaptScreen – встроенный в программу сетевой экран для защиты от вредоносного содержимого сайтов.
- Функцию импорта настроек и данных из других обозревателей.
- Функцию невидимки – традиционный «InPrivate».
- Обеспечивает поддержку нового протокола биометрической аутентификации – «Windows Hello».

Браузеры сторонних разработчиков
Каждый из следующих инструментов для ОС Виндовс 10 имеет своих сторонников и противников:
Chrome предлагает встроенный инструментарий просмотра Flash и не нуждается в постоянных патчах от Adobe. Кроме того, этот браузер обладает наибольшей функциональностью и уверенно лидирует на рынке.
Горячие поклонники Mozilla – выбирают FireFox, богатый на плагины и идущий копыто в копыто за Chrome.
Opera – для тех, кто любит классику.