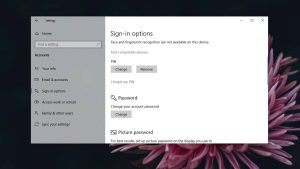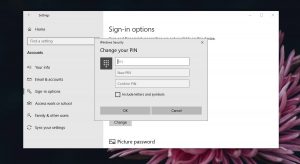В операционной системе Windows 10 одним из вариантов входа в систему является ПИН код, в том случае, если пользователь использует на компьютере учетную запись Майкрософт. ПИН код Windows 10 используется на ПК наряду с учетной записью Microsoft.
На компьютерах, использующих учетную запись Майкрософт (MSA), есть возможность для выбора параметров входа в систему: при помощи ввода пароля от учетной записи Майкрософт, или при использовании ПИН-кода. Это добавляет некоторые удобства для пользователя при начальном запуске операционной системы, потому что с помощью ПИН-кода проще войти в Windows.
Содержание:
- Отличие ПИН кода от учетной записи Майкрософт
- Как создать ПИН-код в Windows
- Вход в Windows: ПИН код и пароль от учетной записи
- Как изменить ПИН-код Windows 10
- Как убрать ПИН-код Windows
- Выводы статьи
Пароль для входа в Windows используется для обеспечения безопасности и конфиденциальности пользователя. Посторонний не сможет войти в систему и получить доступ к личным или корпоративным данным, изменить настройки компьютера и т. п.
Сразу после запуска компьютера, при входе в Windows 10, предлагается ввести пароль от учетной записи Майкрософт. Без ввода правильного пароля войти в операционную систему нельзя.
Начиная с операционной системы Windows 8, пользователям предлагается создать учетную запись Майкрософт, которая используется для входа в систему, и для управления параметрами компьютера и других устройств, привязанных к данной учетной записи. При каждом запуске ПК, необходимо вводить пароль от учетной записи Microsoft для того, чтобы получить доступ к системе.
Несмотря на более высокий уровень безопасности, данный способ входа в систему не совсем удобен из-за того, что приходится каждый раз вводить сложный пароль (использовать слабый пароль не имеет смысла), а это вызывает некоторые затруднения. Для входа в Windows можно использовать локальную учетную запись, тогда не потребуется вводить пароль, а ПК будет доступен для каждого, кто может получить доступ к данному устройству.
Другой вариант: можно убрать ввод пароля при входе в операционную систему Windows, оставаясь в учетной записи Майкрософт. В этом случае, несмотря на удобство входа, пострадают безопасность и конфиденциальность.
Есть ли способ облегчить вход в Windows, не уменьшая уровень безопасности и конфиденциальности? В Microsoft предусмотрели подобный вариант: при входе Windows 10, ПИН-код заменяет пароль от учетной записи.
В статье вы найдете инструкции о том, как создать, пользоваться, изменит или отключить ПИН код Windows.
Отличие ПИН кода от учетной записи Майкрософт
При создании учетной записи Майкрософт предлагается создать ПИН код, который используется для входа в систему. ПИН-код — это производное от учетной записи, без нее PIN код нельзя создать на компьютере.
Учетная запись Майкрософт используется на всех устройствах, находящихся под управлением данной учетной записи. ПИН код привязан только к конкретному устройству: настольному компьютеру или ноутбуку. Информация о ПИН коде находится непосредственно на ПК, он защищен в TRM (компонент системы шифрования), ПИН кода нет в сети Интернет.
Для пользователя ПИН-код удобнее тем, что можно создать код ограниченный четырьмя знаками из букв и цифр. Конечно, можно сделать ПИН код с большим количеством знаков, ввести туда специальные символы, сделав его похожим на пароль. Но, тогда теряется смысл использования ПИН кода: он нужен для того, чтобы выполнить более простой вход в Windows.
При создании ПИН кода не получится создать совсем простой пароль, типа: «12345» или «11111», цифры должны отличаться друг от друга, разность соседних цифр должна быть разная. Из-за того, что ПИН-код, обычно, короче пароля от учетной записи, им пользоваться гораздо легче. В тоже время, компьютер защищен от доступа к нему других лиц.
ПИН-код не работает при загрузке в безопасном режиме Windows 10.
Как создать ПИН-код в Windows
При создании учетной записи Майкрософт дополнительно предлагается создать ПИН-код, который используется в качестве альтернативного варианта входа в операционную систему Windows 10. В этом случае, вместе создаются учетная запись Microsoft и ПИН-код.
Создать ПИН-код можно непосредственно из операционной системы, необходимое условие: предварительно должен быть создан пароль для входа в Windows (на ПК уже имеется учетная запись Майкрософт).
- Войдите в меню «Пуск», откройте приложение «Параметры», далее войдите в «Учетные записи».
- В разделе «Параметры входа», под пунктом «ПИН-код» нажмите на кнопку «Добавить».
Создайте ПИН-код для этого компьютера.
При создании ПИН-кода соблюдайте следующие простые правила:
- ПИН-код имеет длину от 4 до 127 знаков.
- В качестве символов можно использовать цифры, строчные и прописные буквы, специальные знаки.
- ПИН-код не может быть шаблоном номера, например, «0000» или «34567».
- Не используйте слишком длинный ПИН-код, потому что из-за этого теряется смысл в использовании упрощенного доступа к системе.
- В качестве ПИН-кода не используйте пароли от учетных записей, кошельков, банковских карт и т. д.
Запомните и сохраните созданный ПИН-код, вы будете его использовать для упрощенного входа в Windows.
Вход в Windows: ПИН код и пароль от учетной записи
При входе в операционную систему Windows, при условии использования на компьютере учетной записи Майкрософт, открывается окно с именем учетной записи и полем для ввода пароля.
Нажмите на ссылку «Параметры входа». В окне отобразятся две кнопки: первая кнопка служит для входа в Windows с помощью ПИН кода, вторая кнопка предназначена для входа в операционную систему с помощью пароля.
Нажмите на первую кнопку, в поле «ПИН-код» введите код для входа в систему.
Как изменить ПИН-код Windows 10
Если возникла необходимость поменять ПИН код входа в Windows, сделать это очень легко. Выполните следующие действия:
- Из меню «Пуск» запустите приложение «Параметры».
- Пройдите по пути: «Учетные записи», затем «Параметры входа».
- В опции «ПИН-код» нажмите на кнопку «Изменить».
- В открывшемся окне создайте новый ПИН-код: введите текущий код, затем новый код, подтвердите новый ПИН-код, в завершение нажмите на кнопку «ОК».
Как убрать ПИН-код Windows
Пользователю может понадобиться отключить ПИН-код Windows 10 по тем, или иным причинам. Для того, чтобы убрать ПИН-код Windows 10, потребуется войти в настройки операционной системы:
- Откройте в меню «Пуск» приложение «Параметры», а затем зайдите в «Учетные записи».
- В разделе «Параметры входа», в параметре «ПИН-код» нажмите на кнопку «Удалить».
- Далее в окне отобразится подробная информация об использовании ПИН-кода в Windows. Нажмите на кнопку «Удалить».
- В окне «Сначала подтвердите пароль своей учетной записи» необходимо ввести пароль от аккаунта Майкрософт, а затем нажать на кнопку «ОК».
После этого, режим входа или блокировки компьютера в Windows 10 с помощью ПИН-кода будет отключен. Теперь для входа в Windows 10 необходимо вводить пароль от учетной записи Майкрософт.
В случае необходимости, пользователь может, в любой момент времени, снова создать ПИН-код, который будет использоваться для более простого входа в Windows.
Выводы статьи
При использовании на компьютере учетной записи Майкрософт, у пользователя имеется возможность создать ПИН-код, для более простого входа в Windows. В статье рассмотрены вопросы: как создать или изменить ПИН-код, как в Windows 10 отключить ПИН-код для входа в систему. Пользователь может удалить ПИН-код Windows 10, при помощи которого происходил входа в операционную систему.
Похожие публикации:
- Команды командной строки Windows: список
- Как изменить имя пользователя в Windows 10
- Как перейти с 32 битной на 64 битную версию Windows
- Сравнение версий Windows 10: таблица
- Автозагрузка Windows 10: как добавить или удалить программу из автозагрузки
Многие пользователи ПК не до оценивают ПИН-код в Windows 10, так как относительно недавно, они пытались его использоваться и нечего хорошего из этого в принципе не вышло. Но компания Майкрософт обратила на данную проблему свое внимание и переработала функциональные возможности своей ОС конкретно в этом направление, что позволило сделать еще некогда ограниченную в возможностях функцию ПИН-кода, более качественной и удобной в использование. Именно это и поспособствовало тому, чтоб мы написали данную статью и рассказали вам, как возможно использовать данную функцию в «десятке», чтоб она радовала вас, а не огорчала.
Создаем ПИН-код в Windows 10
Процесс создания ПИН-кода очень простой, так как вам просто потребуется: зайти в панель «Параметры» → перейти в подраздел «Учётные записи» → еще раз перейти в подраздел «Параметры входа» → найдите блок под названием «ПИН-код» и воспользуйтесь кнопкой «Добавить».
Важным моментом в создании ПИН-кода является подтверждение пользовательской личности. Тут вам придется ввести пароль, чтоб система распознала вас как владельца ПК.
Обратите внимание, что при создание «простого» пароля для ПИН-кода, вы сможете использовать только цифры.
Если же вы хотите использовать «сложный» пароль для ПИН-кода, тогда вам придется поставить галочку напротив пункта «Включить буквы и символы» — это даст вам возможность использовать при создании пароля не только цифры, но еще и буквы.
Если вы хотите более расширенно ознакомиться с правилами создания ПИН-кода, мы предлагаем вам воспользоваться нажатием на кнопку «Требования к ПИН-коду», которая позволит увидеть основные правила, которых необходимо придерживаться, чтоб ПИН-код в Windows 10оказался подтверждённым в плане создания операционной системой.
Изменяем ПИН-код в Windows 10
Для того, чтоб изменить ПИН-код, вам не чего сложного делать так же не придется, кроме следующих действий: открываем панель «Параметры» → заходим в подраздел «Учётные записи» → переходим в подраздел «Параметры входа» → переходим в «ПИН-код» → нажимаем на кнопку «Изменить».
В новом окне, вам придется ввести старый ПИН, потом пару раз новый ПИН.
Сбросить ПИН-код в Windows 10
Процесс сброса ПИН-кода протекает так же просто, а именно: вы должны будите кликнуть по ссылке «Я не помню свой ПИН-код», которая, как и полагается, находится в панели «Параметры» → подразделе «Учётные записи» → подразделе «Параметры входа» → в конечном подразделе «ПИН-код». После этого, просто делайте все то, что от вас будет требовать система и пароль будет сброшен.
Обращаем ваше внимание на то, что сброс пароля уничтожить все сохраненные ранее вами пароли, так что будьте готовы вновь залогиниться на сайтах и в социальных сетях.
Удалить ПИН-код в Windows 10
Для того, чтоб ПИН-код в Windows 10был полностью удален, вам придется пройти по тому же пути, что и при изменение ПИНа, но только на последнем этапа, придется нажать на кнопку «Удалить» → еще раз «Удалить» → ввести действующий пароль в системе, чтоб она смогла инициализировать вас как реального пользователя ПК.
Любая из вышеописанных операций не на столько сложна, что вы не сможете с ней справиться, так что, будьте готовы к тому, что вы сможете самостоятельно использовать любой из способов настройки ПИН-кода в вашей системе Win 10.
I’ve searched around about Windows 10 PINs and although have seen a few answers regarding the security of them as a whole, I haven’t found any discussing the fact that when I type in my PIN, the desktop will begin logging in without me ever hitting enter. Assuming PIN is enabled for login, what’s stopping someone from using something like the USB rubber Ducky and cycling through all possible number combinations up to, say 15 digits. Since there is no part where the user needs to hit «enter», incorrect PINs wouldn’t have a chance to be counted and locked out.
From the sound of this, it seems a Windows 10 computer could be broken into relatively quickly brute-forcing the PIN. Is it really this easy or am I missing something? Is a having a Windows 10 pin really a safe option?
EDIT: I have done some testing around my question. So far, manually typing in incorrect PINs, deleting them if Windows doesn’t automatically log in, and trying a new one has not caused a lock-out of any sort. If I type in an incorrect PIN and hit ENTER multiple times, I will eventually reach an «are you not a robot» screen. If I never hit ENTER it seems I won’t see that screen (so far). I will continue testing and creating a script.
asked Jul 1, 2016 at 4:53
Christian Christian
811 silver badge4 bronze badges
4
Yes, Windows 10 use PINs as well as passwords, there are options to make PIN usage more secure. Fore example, if you enter wrong PINs several times, it will lock, so after that, you will have to enter unlock PIN, you will see under the login form, this is not so good security option for Windows 10, but it works.
answered Jul 1, 2016 at 9:06
2
I don’t know about the Windows 10 behaviour when you tested this. But for Windows 10 1903 this brute force concept doesn’t appear to work.
If the pin was 1111 for example, and your keystroke injection tool tried any 4 digit number before or after that, eg. 0001, even though it’s not hit enter, when it gets to 4 digits windows stops and says the pin is incorrect. And therefore registers a failed attempt. So you’ll have many failed attempts in trying to get to the correct 1111 pin. And trigger the brute force prevention, even though you’ve never hit enter. So I guess they thought of this.
answered Aug 22, 2019 at 2:23
I’ve searched around about Windows 10 PINs and although have seen a few answers regarding the security of them as a whole, I haven’t found any discussing the fact that when I type in my PIN, the desktop will begin logging in without me ever hitting enter. Assuming PIN is enabled for login, what’s stopping someone from using something like the USB rubber Ducky and cycling through all possible number combinations up to, say 15 digits. Since there is no part where the user needs to hit «enter», incorrect PINs wouldn’t have a chance to be counted and locked out.
From the sound of this, it seems a Windows 10 computer could be broken into relatively quickly brute-forcing the PIN. Is it really this easy or am I missing something? Is a having a Windows 10 pin really a safe option?
EDIT: I have done some testing around my question. So far, manually typing in incorrect PINs, deleting them if Windows doesn’t automatically log in, and trying a new one has not caused a lock-out of any sort. If I type in an incorrect PIN and hit ENTER multiple times, I will eventually reach an «are you not a robot» screen. If I never hit ENTER it seems I won’t see that screen (so far). I will continue testing and creating a script.
asked Jul 1, 2016 at 4:53
Christian Christian
811 silver badge4 bronze badges
4
Yes, Windows 10 use PINs as well as passwords, there are options to make PIN usage more secure. Fore example, if you enter wrong PINs several times, it will lock, so after that, you will have to enter unlock PIN, you will see under the login form, this is not so good security option for Windows 10, but it works.
answered Jul 1, 2016 at 9:06
2
I don’t know about the Windows 10 behaviour when you tested this. But for Windows 10 1903 this brute force concept doesn’t appear to work.
If the pin was 1111 for example, and your keystroke injection tool tried any 4 digit number before or after that, eg. 0001, even though it’s not hit enter, when it gets to 4 digits windows stops and says the pin is incorrect. And therefore registers a failed attempt. So you’ll have many failed attempts in trying to get to the correct 1111 pin. And trigger the brute force prevention, even though you’ve never hit enter. So I guess they thought of this.
answered Aug 22, 2019 at 2:23
Windows 10 предоставляет несколько вариантов входа на рабочий стол.
Вы можете использовать тот же пароль, который вы используете для своей учетной записи Microsoft, вы можете установить PIN-код, подключить доверенное устройство или создать пароль в виде изображения.
Существует также Windows Hello, хотя число поддерживаемых устройств невелико, и оно не так уж и безопасно.
На самом деле, были сообщения, что его можно обмануть.
Если вы предпочитаете использовать PIN-код, но четырехзначный код кажется слишком коротким, и его легко угадать, вы можете установить более длинный буквенно-цифровой PIN-код в Windows 10.
Буквенно-циферный PIN-код в Windows 10
Вы можете установить буквенно-цифровой PIN-код в Windows 10 при настройке системы и позже, после того как вы уже создали свою учетную запись и загрузились в систему.
Откройте приложение «Настройки» и перейдите в группу настроек «Учетная запись».
Перейдите на вкладку «Параметры входа» и прокрутите вниз до раздела «PIN-код».
Нажмите кнопку «Изменить», если вы уже установили ПИН-код, или нажмите «Настроить», чтобы установить ПИН-код
Во всплывающем окне «Изменить свой ПИН-код» вы увидите параметр «Включить буквы и символы».
Выберите его, и вы сможете установить ПИН-код длиной более четырех символов, который включает в себя как буквы, так и такие символы, как хэш, звездочка и символ амперсанда.
Более длинный PIN-код обычно сложнее угадать.
Параметр по умолчанию, ограничивающий вас четырьмя цифрами, может означать, что вы используете код, который могут угадать другие люди, например, первые или последние четыре цифры вашего номера телефона, год вашего рождения или день рождения.
Существует также тот факт, что если вы правильно ввели ПИН-код, пользователь войдет без необходимости нажимать Enter.
Это странное поведение, которого вы не найдете на других платформах.
Обычно пользователи должны нажать или кликнуть на Enter, чтобы принять PIN-код.
Поскольку ПИН-код принимается автоматически, это похоже на встроенную проверку правильности ПИН-кода.
Любой со злым умыслом может попробовать любое количество ПИН-кодов, пока не получит правильные данные, и неудачная попытка никогда не будет обнаружена.
В принципе, слишком много неудачных попыток должно заставить пользователя использовать вместо этого пароль своей учетной записи.
Это также еще одна веская причина для установки буквенно-цифрового ПИН-кода в Windows 10.
Если вы настроили буквенно-цифровой ПИН-код, Windows 10 не выполнит автоматический вход, даже если вы ввели его правильно.
Вы должны нажать клавишу Enter, чтобы принять PIN-код.
ПИН-код — это набор чисел или сочетание букв и цифр, которые вы выбираете сами. Использование ПИН-кода — это быстрый и безопасный способ входа на устройство с Windows. Ваш PIN-код надежно хранится на устройстве.
Чтобы сбросить PIN-код после входа в систему:
-
Убедитесь, что вы подключены к Интернету, чтобы изменения синхронизировались с вашей учетной записью Майкрософт.
-
Выберите Пуск > Параметры > Учетные записи > Параметры входа.
-
Выберите PIN-код (Windows Hello) > Изменить PIN-код и следуйте инструкциям. Вы должны знать и ввести старый ПИН-код, чтобы изменить его на новый.
Примечание: Если вы забыли свой PIN-код и вошли в систему с помощью пароля, отпечатка пальца, ключа безопасности или других средств, вы также можете выбрать Я не помню свой PIN-код и следовать инструкциям, чтобы подтвердить свою учетную запись и выбрать новую.
PIN-код, который вы используете для доступа к устройству, отличается от пароля вашей учетной записи Microsoft. Если вам нужно сбросить пароль учетной записи Майкрософт, см. статью Изменение пароля учетной записи Майкрософт.
Статьи по теме
Сброс ПИН-кода, когда вы не выполнили вход в Windows
ПИН-код — это набор чисел или сочетание букв и цифр, которые вы выбираете сами. Использование ПИН-кода — это быстрый и безопасный способ входа на устройство с Windows. Ваш PIN-код надежно хранится на устройстве.
Чтобы сбросить PIN-код после входа в систему:
-
Убедитесь, что вы подключены к Интернету, чтобы изменения синхронизировались с вашей учетной записью Майкрософт.
-
Выберите Пуск > Параметры > Учетные записи > Параметры входа.
-
ВыберитеПИН-код Windows Hello > Изменить и следуйте инструкциям. Вы должны знать и ввести старый ПИН-код, чтобы изменить его на новый.
Примечание: Если вы забыли свой PIN-код и вошли в систему с помощью пароля, отпечатка пальца, ключа безопасности или других средств, вы также можете выбрать Я не помню свой PIN-код и следовать инструкциям, чтобы подтвердить свою учетную запись и выбрать новую.
PIN-код, который вы используете для доступа к устройству, отличается от пароля вашей учетной записи Microsoft. Если вам нужно сбросить пароль учетной записи Майкрософт, см. статью Изменение пароля учетной записи Майкрософт.
Статьи по теме
Сброс ПИН-кода, когда вы не выполнили вход в Windows
Многие люди ненавидят пароли, потому что они длинные, их трудно запомнить, они должны быть сложными и так далее. Чтобы поддерживать уровень безопасности на должном уровне и ускорить вход в систему, Microsoft создала несколько методов аутентификации для Windows 10. Вы можете использовать пароль своей учетной записи пользователя, а также создать короткий ПИН-код для входа или изображение. пароль, на котором вы рисуете быстрые жесты. Вот как создать ПИН-код и пароль для изображения и как использовать их для входа в Windows 10:
ПРИМЕЧАНИЕ. Это руководство было создано и протестировано с использованием Windows 10 Creators Update и Windows 10 Fall Creators Update. Если у вас другая версия, соответствующие шаги должны быть одинаковыми, но все может выглядеть немного иначе.
Что такое ПИН-код для Windows 10?
PIN-код — это короткий код, который можно ввести для быстрого входа в Windows 10. Этот код должен содержать не менее четырех символов (и он не может быть длиннее 127 символов), и обычно он содержит цифры. Однако вы также можете настроить Windows 10 для работы с PIN-кодами, которые включают буквы (как прописные, так и строчные), а также специальные символы, такие как! или же ?. При установке PIN-кода Windows 10 проверяет, используете ли вы легко угадываемые шаблоны, такие как 1234 или 0000, и не позволяет вам устанавливать их в качестве PIN-кода. ПИН-код связан с вашей учетной записью и может использоваться для аутентификации вместо пароля. Многие люди предпочитают использовать ПИН-код, потому что он короче набирает и быстрее выполняет вход. Однако вы не можете иметь учетную запись пользователя без пароля, но с ПИН-кодом. Учетные записи пользователей в Windows 10 должны сначала иметь пароль для использования PIN-кода и других форм аутентификации.
Как создать ПИН-код для входа в Windows 10
Чтобы создать ПИН-код для своей учетной записи, вам нужно открыть приложение «Настройки». В приложении « Настройки» перейдите в раздел «Аккаунты» .
В столбце слева выберите «Параметры входа». Справа от приложения « Настройки» вы видите несколько настроек и кнопок, связанных со входом в Windows 10.
Прокрутите вниз до раздела PIN-кода, и вы увидите кнопку Добавить . Нажмите или нажмите на него.
Во-первых, Windows 10 просит вас ввести пароль учетной записи пользователя. Введите его и нажмите или нажмите «Войти».
Если вы правильно ввели пароль, появится запрос «Настройка PIN» . Вам необходимо ввести ПИН-код в поля Новый ПИН-код и Подтвердить ПИН-код, а затем нажать ОК.
Если вы хотите включить буквы и символы в свой ПИН-код, выберите параметр, в котором это указано, введите свой ПИН-код дважды и нажмите ОК.
Теперь вы можете закрыть приложение « Настройки», и при следующем входе в Windows 10 вы можете использовать PIN-код для входа.
Как войти в Windows 10 с помощью PIN-кода
Когда в Windows 10 отображается экран входа, операционная система автоматически выбирает последнюю использованную учетную запись и последний использованный метод входа. Если вы установили PIN-код и никогда не использовали его для входа, Windows 10 запросит ваш пароль. Чтобы ввести свой PIN-код, нажмите или коснитесь « Параметры входа», а затем символ PIN-кода, выделенный ниже. Это похоже на панель набора номера.
После выбора PIN-кода введите PIN-код, и вы войдете в Windows 10.
В следующий раз, когда вам нужно будет войти в систему, Windows 10 запросит PIN-код вместо пароля, и все, что вам нужно сделать, это ввести его.
Что такое пароль к картинке для Windows 10?
Пароль к изображению — это способ входа в Windows 10, который включает в себя использование изображения по вашему выбору и жестов, нарисованных на этом изображении, вместо пароля. Эти жесты могут быть комбинацией кругов, прямых линий и касаний. Пароль изображения — это комбинация трех жестов, которые вы выполняете в определенном порядке на изображении, которое вы выбрали для этой задачи.
Пароль изображения связан с вашей учетной записью пользователя и может использоваться в качестве замены вашего пароля. Однако вы не можете иметь учетную запись пользователя, которая входит в Windows 10 с паролем изображения и не имеет пароля, связанного с ним.
Читайте дальше, чтобы узнать, как создать графический пароль в Windows 10 и как использовать его для входа.
Как создать графический пароль для входа в Windows 10
Чтобы создать графический пароль для вашей учетной записи пользователя, вам необходимо открыть приложение «Настройки». В приложении « Настройки» перейдите в раздел «Аккаунты» . В левой части окна настроек выберите « Параметры входа». Затем в правой части приложения « Настройки» вы увидите несколько настроек и кнопок, связанных со входом в Windows 10.
Прокрутите вниз до раздела «Picture password» и нажмите кнопку « Добавить» .
Откроется окно «Добро пожаловать в мастер паролей изображений» . Сначала вас попросят ввести пароль вашей учетной записи. Введите его и нажмите ОК. Если вы этого не сделаете, вы не сможете создать пароль для своей учетной записи.
Нажмите «Выбрать изображение» и просмотрите ваш компьютер, чтобы найти изображение, которое вы хотите использовать. Выберите его и нажмите или коснитесь Открыть .
Вы можете переместить изображение в нужное вам положение, перетаскивая его мышью или пальцем (если вы используете сенсорный экран). Когда закончите, нажмите «Использовать эту картинку».
Вам предлагается нарисовать три жеста на картинке. Это могут быть линии, отводы и круги.
Нарисуйте жесты, которые вы хотите использовать, а затем подтвердите их. Например, мы нарисовали линию, круг и нажали на образец изображения. Вы можете нарисовать любую комбинацию жестов в любом порядке, если они представляют собой линии, круги и касания. Также у них должно быть три жеста.
После того, как вы нарисовали три жеста на картинках, вам необходимо подтвердить их в том же порядке, что и в первый раз. Когда вы закончите, вам сообщат, что вы успешно создали свой пароль для изображения. Нажмите Готово .
Пароль изображения теперь создан, и вы можете использовать его для входа в Windows 10. Вы также можете закрыть окно настроек .
Как войти с паролем изображения в Windows 10
Когда отображается экран входа, Windows 10 автоматически выбирает последнюю использованную учетную запись и последний использованный метод входа. Если вы создали пароль для изображения и никогда не использовали его для входа, Windows 10 попросит вас ввести пароль. Чтобы ввести пароль для картинки, нажмите или коснитесь « Параметры входа», а затем символ картинки, выделенный ниже.
Изображение, используемое для пароля изображения, теперь отображается. Сделайте жесты, которые вы установили, и вы вошли в Windows 10.
В следующий раз, когда вам нужно будет войти в систему, Windows 10 запросит пароль изображения вместо пароля.
Какой тип входа вы предпочитаете?
Поэкспериментируйте с обоими типами логинов и выберите тот, который вы предпочитаете. Кроме того, прежде чем закрыть эту статью, поделитесь с нами тем, что вы используете для входа в Windows 10: пароль, ПИН-код или пароль изображения? Оставьте комментарий ниже.