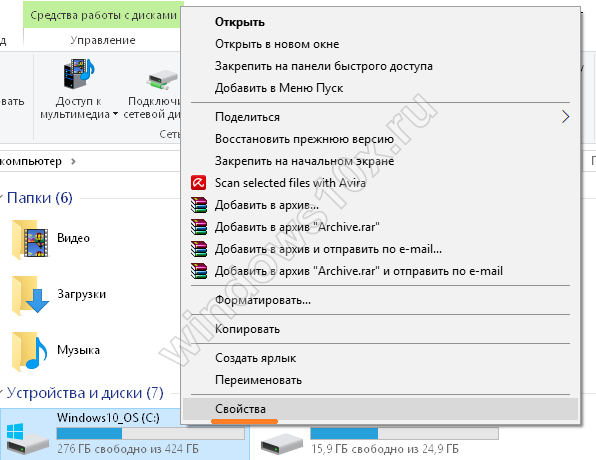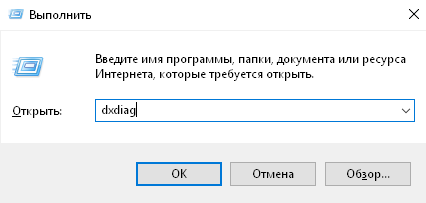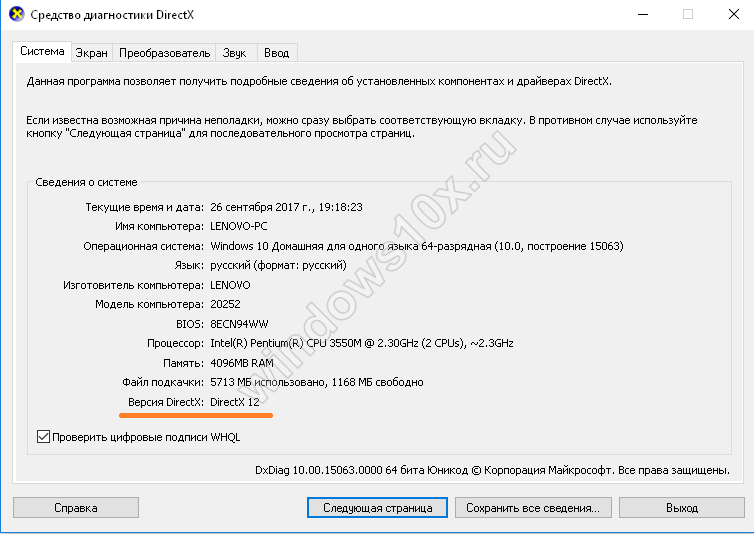Вот, что необходимо для обновления до Windows 10 на компьютере или планшете.
-
Последняя версия ОС: Убедитесь, что используете последнюю версию: Windows 7 с пакетом обновления 1 или Windows 8.1 с обновлением.
-
Узнайте, какую версию ОС вы используете.
-
Нужна последняя версия? Скачать Windows 7 с пакетом обновления 1 или Windows 8.1 с обновлением.
-
-
Процессор: не менее 1 ГГц или SoC
-
ОЗУ: 1 ГБ для 32-разрядной системы или 2 ГБ для 64-разрядной системы
-
Место на жестком диске:16 ГБ для 32-разрядной ОС или 20 ГБ для 64-разрядной ОС
-
Видеоадаптер: DirectX 9 или более поздняя версия с драйвером WDDM 1.0
-
Экран: 800 x 600
См. подробные сведения о спецификации
Нужна дополнительная помощь?
Изменить качество картинки на экране можно, отрегулировав характеристики разрешения. В Windows 10 пользователь может выбрать любое доступное разрешение самостоятельно, не прибегая к использованию сторонних программ.
На что влияет разрешение
Разрешение экрана — это количество пикселей по горизонтали и вертикали. Чем оно больше, тем картинка становится чётче. С другой стороны, высокое разрешение создаёт серьёзную нагрузку на процессор и видеокарту, так как приходится обрабатывать и отображать больше пикселей, чем при низком. Из-за этого компьютер, если не справляется с нагрузкой, начинает зависать и выдавать ошибки. Поэтому рекомендуется снижать разрешение, чтобы увеличить производительность устройства.
Стоит учитывать, какое разрешения подходит под ваш монитор. Во-первых, у каждого монитора есть планка, выше которой поднять качество он не сможет. Например, если монитор заточен максимум под 1280х1024, установить большее разрешение не получится. Во-вторых, некоторые форматы могут казаться размытыми, если они не подходят монитору. Даже если выставить более высокое, но не подходящее разрешение, то пикселей станет больше, но картинка только ухудшится.
У каждого монитора есть свои стандарты разрешения
Как правило, при увеличении разрешения все объекты и иконки становятся меньше. Но это можно исправить, скорректировав размер значков и элементов в настройках системы.
Если к компьютеру подключено несколько мониторов, то у вас появится возможность установить разное разрешение для каждого из них.
Узнаём установленное разрешение
Чтобы узнать, какое разрешение установлено в данный момент, достаточно выполнить следующие действия:
- Кликнуть правой клавишей мыши в пустом месте рабочего стола и выбрать строку «Параметры экрана».
Открываем раздел «Параметры экрана»
- Здесь указано, какое разрешение установлено сейчас.
Смотрим, какое разрешение установлено сейчас
Узнаём родное разрешение
Если хотите узнать, какое разрешение является максимальным или же родным для монитора, то есть несколько вариантов:
- используя способ, описанный выше, перейдите к списку возможных разрешений и отыщите в нём значение «рекомендовано», оно и является родным;
Узнаем родное разрешение экрана через параметры системы
- найдите в интернете информацию о модели вашего устройства, если пользуетесь ноутбуком или планшетом, или модели монитора при работе за ПК. Обычно более подробные данные приводятся на сайте производителя продукта;
- просмотрите инструкцию и документацию, идущую с монитором или устройством. Возможно, нужная информация находится на коробке из-под продукта.
Изменение разрешения
Есть несколько способов, позволяющих сменить разрешение. Не понадобятся сторонние программы, чтобы это сделать, достаточно стандартных средств Windows 10. После того как вы установите новое разрешение, система покажет, как оно будет выглядеть в течение 15 секунд, после чего появится окошко, в котором нужно будет указать, применить изменения или вернуться к прежним настройкам.
При помощи параметров системы
- Откройте параметры системы.
Открываем параметры компьютера
- Перейдите к блоку «Система».
Открываем блок «Система»
- Выберите подпункт «Экран». Здесь можно указать разрешение и масштаб для имеющегося экрана или настроить новые мониторы. Можно изменить ориентацию, но это требуется только для нестандартных мониторов.
Выставляем расширение, ориентацию и масштаб
При помощи «Панели управления»
- Раскройте «Панель управления».
Открываем «Панель управления»
- Перейдите к блоку «Экран». Кликните по кнопке «Настройка разрешения экрана».
Открываем пункт «Настройка разрешения экрана»
- Укажите нужный монитор, разрешение для него и ориентацию. Последнее стоит менять только для нестандартных мониторов.
Устанавливаем параметры монитора
Видео: как установить разрешение экрана
Разрешение меняется самопроизвольно и другие проблемы
Разрешение может сбрасываться или меняться без вашего согласия, если система замечает, что установленное разрешение не поддерживается имеющимся монитором. Также проблема может возникнуть, если отходит HDMI кабель или драйверы видеокарты повреждены или не установлены.
В первую очередь необходимо проверить кабель HDMI, отходящий от системного блока к монитору. Перекрутите его, убедитесь, что не повреждена его физическая часть.
Проверяем, правильно ли подключён HDMI кабель
Следующий шаг — установка разрешения через альтернативный способ. Если вы устанавливали разрешение через параметры системы, то сделайте это через «Панель управления», и наоборот. Есть ещё два способа: настройка адаптера и сторонняя программа.
Нижеописанные способы могут помочь не только с проблемой автоизменения разрешения, но и в других проблемных ситуациях, связанных с настройкой разрешения, как то: отсутствие подходящего разрешения или преждевременное прерывание процесса.
Альтернативный способ — сторонняя программа
Существует много сторонних программ для установки редактирования разрешения, самая удобная и многофункциональная из них — Carroll. Скачайте и установите её с официального сайта разработчика. После того как программа запустится, выберите подходящее разрешений и количество битов, от которых зависит набор цветов, отображаемых экраном.
Используем Carroll для установки разрешения
Настройка адаптера
Положительная сторона этого способа заключается в том, что список доступных разрешений намного больше, чем в стандартных параметрах. При этом можно выбрать не только разрешение, но и количество Гц и битов.
- Кликните по рабочему столу в пустом месте ПКМ и выберите раздел «Параметры экрана». В открывшемся окошке перейдите к свойствам графического адаптера.
Открываем свойства адаптера
- Кликните по функции «Список всех режимов».
Нажимаем на кнопку «Список всех режимов»
- Выберите подходящий и сохраните изменения.
Выбираем разрешение, Гц и количество бит
Обновление драйверов
Поскольку отображение картинки на экран монитора напрямую зависит от видеокарты, проблемы с разрешением иногда возникают из-за её повреждённых или неустановленных драйверов. Чтобы установить их, обновить или заменить, достаточно выполнить следующие действия:
- Разверните диспетчер устройств, кликнув правой клавишей мыши по меню «Пуск» и выбрав соответствующий пункт.
Открываем диспетчер устройств
- Найдите в общем списке подключённых устройств видеокарту или видеоадаптер, выделите его и кликните по иконке обновления драйверов.
Обновляем драйвера видеокарты или видеоадаптера
- Выберите автоматический или ручной режим и завершите процесс обновления. В первом случае система самостоятельно найдёт нужные драйверы и поставит их, но этот способ не всегда работает. Поэтому лучше воспользоваться вторым вариантом: заранее скачать нужный файл с новыми драйверами с официального сайта разработчика видеокарты, а потом указать до него путь и закончить процедуру.
Выбираем один из возможных способов обновления драйверов
Также можно воспользоваться программой для обновления драйверов, которая обычно предоставляется компанией, выпустившей видеокарту или видеоадаптер. Поищите её на официальном сайте производителя, но учтите, что не все фирмы заботятся о создании подобной программы.
В Windows 10 узнать и изменить установленное разрешение можно через параметры адаптера, «Панель управления» и параметры системы. Альтернативный вариант — воспользоваться сторонней программой. Не забывайте обновлять драйверы видеокарты во избежание проблем с отображением картинки и правильно подбирайте разрешение, чтобы изображение не казалось размытым.
- Распечатать
Оцените статью:
- 5
- 4
- 3
- 2
- 1
(0 голосов, среднее: 0 из 5)
Поделитесь с друзьями!
От разрешения экрана зависят качество и размер изображения. Они, в свою очередь, могут снижать давление на глаза во время работы за компьютером. Но случается, что разрешение экрана может самопроизвольно меняться и, наоборот, доставлять дискомфорт.
Как узнать текущее разрешение экрана в Windows 10
Узнать разрешение экрана можно с помощью параметров экрана или внешнего сервиса.
- Щёлкните по пустому месту на рабочем столе и выберите «Параметры экрана».
Через контекстное меню рабочего стола откройте «Параметры экрана»
- В открывшемся окне пролистните страницу вниз и щёлкните по «Дополнительные параметры экрана».
В «Параметрах экрана» перейдите в дополнительные параметры
- Фильтр «Разрешение» показывает текущие размеры экрана. Если к компьютеру подключено 2 и более мониторов, чтобы узнать разрешение каждого из них, необходимо щёлкнуть по соответствующим иконкам с цифрами.
Вкладка «Дополнительные параметры экрана» даёт исчерпывающую информацию о подключенных мониторах
Параметры рабочего стола — это среда для настройки расширения экрана, калибровки яркости, ориентации и других свойств монитора.
Узнать разрешение экрана можно и с помощью внешнего сервиса, например, Screen Resolution. Достаточно найти нужный сайт в интернете, открыть его, и скрипт страницы сделает всё остальное.
Разрешение экрана могут определить онлайн-сервисы
Видео: как узнать текущее разрешение экрана в Windows 10
Как определить максимальное разрешение монитора
Чтобы узнать максимально допустимое разрешение, на которое рассчитан дисплей, достаточно перейти в «Дополнительные параметры экрана», как показано выше, и в фильтре «Разрешение» найти пункт с цифровым значением и дополнительной подписью «(рекомендуется)».
Оптимальное разрешение экрана имеет подпись «(рекомендуется)»
Как изменить разрешение экрана в Windows 10
Менять разрешение экрана очень просто, но не стоит делать это часто. Максимальное количество пикселей создаёт меньшую нагрузку на глаза. Разрешение экрана ниже, чем рекомендовано производителями, желательно использовать только людям с проблемами зрения.
С помощью параметров Windows 10
При помощи параметров изменить настройки разрешения экрана проще всего:
- В подпункте «Разрешение» выберите, что вам подходит, и нажмите «Применить».
Кнопка «Применить» запустит смену разрешения экрана
- Потребуется подтверждение действия, поэтому по запросу системы на сохранение параметров щёлкните кнопку «Сохранить» до того, как таймер закончит отсчёт. В противном случае настройка не примется и разрешение вернётся в исходную точку.
Подтвердите изменение параметров кнопкой «Сохранить»
Изменить разрешение экрана можно и следующим образом:
- В меню «Дополнительные параметры экрана» нажмите ссылку «Свойства графического адаптера».
Через дополнительные параметры откройте «Свойства графического адаптера»
- В открывшемся окне щёлкните по кнопке «Список всех режимов».
В свойствах графического адаптера щёлкните на «Список всех режимов»
- В выпавшем списке режимов выберите необходимый и нажмите «OK».
Через «Список режимов» также можно изменить разрешение экрана
С помощью «Панели управления»
«Панель управления» — важный инструмент контроля и настройки компьютера. Поэтому разрешение экрана также можно настроить через апплеты этой среды.
- Нажмите комбинацию клавиш Win + R, введите команду control и нажмите «OK».
Через окно «Выполнить» запустите «Панель управления»
- Поменяйте фильтр «Просмотр» на «Мелкие значки» и после смены вида выберите апплет «Экран».
Через «Панель управления» войдите в апплет «Экран»
- В колонке слева нажмите на «Настройка разрешения экрана».
Перейдите по ссылке «Настройка разрешения экрана»
- Заполните интерфейс, который аналогичен «Параметрам»: выберите разрешение и нажмите кнопку «OK» для сохранения изменений.
Выберите в фильтре «Разрешение» необходимое значение и нажмите «OK»
В отдельных сборках или после некоторых обновлений ОС этот способ может не работать, а пункт «Настройка разрешения экрана» приводить в среду параметров Windows. Причиной этому является постепенный отказ разработчиков от «Панели управления» и перенесение всех настроек ПК в параметры Windows.
Видео: как изменить разрешение экрана в Windows 10
Почему разрешение экрана меняется самопроизвольно
Причина, по которой разрешение экрана может меняться без вмешательства пользователя, только одна — неполадки в работе драйвера. А вот причин для возникновения ошибок много:
- вирус может повредить системные файлы;
- перегрев может спровоцировать сбой в работе видеокарты;
- запуск множества процессов, потребляющих видеопамять, может спровоцировать нарушения в работе видеокарты;
- сбои в работе электросети могут повредить конденсаторы, а это приведёт к нестабильности в работе видеокарты.
Как показывает практика, некоторые старые игры также могут менять разрешение всего экрана. Причём они делают это таким образом, что при сворачивании игры разрешение рабочего стола не возвращается в нормальное положение. Вернуть изначальные параметры в случаях с подобными играми может только полное закрытие приложения.
Как решить проблему самоменяющегося разрешения экрана
В случаях, когда необходима замена конденсаторов или общий анализ видеокарты и материнской платы, стоит прибегнуть к помощи специалистов. С остальными проблемами можно справиться самостоятельно:
- Проверьте охлаждение видеокарты и очистите системный блок от пыли.
- Просканируйте систему на наличие вирусов. Для достижения лучшего результата используйте больше одного антивируса.
- Установите свежую версию видеодрайвера. Скачать программное обеспечение можно только с сайта производителя или при помощи «Диспетчера устройств» с серверов Microsoft:
- нажмите комбинацию клавиш Win + R, введите команду devmgmt.msc и нажмите «OK»;
- в «Диспетчере устройств» откройте вкладку «Видеоадаптеры», щёлкните правой кнопкой по устройству и выберите «Обновить драйверы»;
Обновите драйвер видеокарты через «Диспетчер устройств»
- кликните на «Автоматический поиск…» и дождитесь окончания работы мастера.
Выберите пункт «Автоматический поиск…», чтобы мастер самостоятельно нашёл и установил драйвер
Перезагрузите компьютер, чтобы изменения вошли в силу.
Видео: как обновить драйверы видеокарты в Windows 10
Какие проблемы могут возникнуть при настройке разрешения экрана
Существует два типа проблем, связанных с разрешением экрана, которые встречаются чаще остальных:
- разрешение меняется при каждой перезагрузке компьютера;
- разрешение экрана нельзя поменять вообще.
Если изменение разрешения происходит только после перезагрузки или выхода из спящего режима, проблема в настройках конфигурации системы:
- Нажмите комбинацию клавиш Win + R, введите команду msconfig и запустите её в действие кнопкой «OK».
- В окне конфигурации перейдите во вкладку «Загрузка» и снимите галочку с пункта «Базовое видео». Примите изменения кнопкой «OK».
Уберите галочку с пункта «Базовое видео» для исправления самоизменяемого разрешения экрана
- Перезагрузите компьютер.
Проблема с запретом на изменение размеров расширения экрана чуть сложнее. За включение и отключение настроек Windows отвечает «Редактор групповой политики». В этой службе и нужно произвести некоторые изменения.
- Нажмите комбинацию клавиш Win + R, введите команду gpedit.msc и нажмите «OK».
- В колонке слева откройте вкладки по пути «Конфигурация пользователя» — «Административные шаблоны» — «Панель управления» — «Окно свойств экрана».
«Редактор групповой политики» отвечает за дееспособность настроек Windows
- Дважды щёлкните по настройке «Отключить окно свойств экрана…», в открывшемся окне поменяйте параметр на «Не задано» и сохраните изменения кнопкой «OK».
Выберите пункт «Не задано» для выключения возможности менять разрешение экрана
- Перезагрузите компьютера для активации настроек.
Расширение экрана — количество пикселей, которое содержит вертикаль и горизонталь монитора. От него зависит качество и размер изображений, а также их влияние на зрение пользователя. Поэтому так важно уметь изменять и исправлять размеры экрана в Windows 10.
- Распечатать
Здравствуйте! Меня зовут Алексей. Мне 27 лет. По образованию — менеджер и филолог.
Оцените статью:
- 5
- 4
- 3
- 2
- 1
(1 голос, среднее: 5 из 5)
Поделитесь с друзьями!
Содержание
- Определение максимального разрешения в Windows 10
- Способ 1: Специальное ПО
- Способ 2: Настройки ОС
- Методы определения текущего разрешения в Windows 10
- Способ 1: Информационный софт
- Способ 2: Онлайн-ресурсы
- Способ 3: Параметры экрана
- Способ 4: «Сведения о системе»
- Способ 5: «Средство диагностики DirectX»
- Способ 6: «Командная строка»
- Вопросы и ответы
Главным инструментом обмена информацией между компьютером и пользователем является экран монитора. У каждого такого устройства есть допустимые значения разрешения. Крайне важно установить его правильно для корректного отображения содержимого и комфортной работы. В данной статье мы расскажем вам о том, как правильно узнать текущее разрешение экрана и его максимальное значение на устройствах под управлением Windows 10.
В первую очередь важно знать, какое допустимое значение можно установить. Поэтому далее мы расскажем о двух методах его определения. Обратите внимание, что узнать максимальное разрешение можно как с помощью системных инструментов, так и специализированным софтом.
Способ 1: Специальное ПО
Существует немало приложений, которые считывают информацию обо всем «железе» компьютера или ноутбука, а затем показывают ее в удобном интерфейсе. С помощью подобного ПО можно определить, какое максимальное разрешение поддерживает монитор. Ранее мы публиковали перечень самых эффективных программ такого типа, вы можете ознакомиться с ним и выбрать наиболее понравившуюся. Принцип работы у всех одинаковый.
Подробнее: Программы для определения железа компьютера
В качестве примера мы используем AIDA64. Выполните следующие действия:
- Запустите приложение AIDA64. В основной части окна кликните левой кнопкой мышки по разделу «Дисплей».
- Далее в этой же половине окна нажмите ЛКМ по пункту «Монитор».
- После этого вы увидите детальную информацию обо всех мониторах, которые подключены к компьютеру (если таковых более одного). При необходимости можно переключаться между ними, просто кликнув по названию в верхней части окна. Отыщите в перечне свойств строку «Максимальное разрешение». Напротив нее будет указано максимально допустимое значение.
Узнав необходимые сведения закройте приложение.
Способ 2: Настройки ОС
Для получения нужной информации не обязательно инсталлировать специальный софт. Аналогичные действия можно выполнить и системными средствами. От вас потребуется следующее:
- Нажмите сочетание клавиш «Windows+I». В открывшемся окне «Параметры» кликните по самому первому разделу «Система».
- В результате в следующем окне вы окажетесь в нужном подразделе «Дисплей». Правую половину окна опустите в самый низ. Найдите строку «Разрешение экрана». Под ней будет находиться кнопка с выпадающим меню. Нажав на нее, отыщите в перечне то разрешение, напротив которого стоит надпись «Рекомендуется». Это и есть максимально допустимое значение разрешения.
- Обратите внимание, что если у вас не установлены драйвера на видеокарту, то указанное максимальное значение может отличаться от реально допустимого. Поэтому обязательно инсталлируйте ПО для графического адаптера.
Читайте также: Установка драйверов на видеокарту
Методы определения текущего разрешения в Windows 10
Информацию об актуальном разрешении монитора можно получить многими способами – системными утилитами, специальным софтом и даже через онлайн-ресурсы. Обо всех методах мы и расскажем далее.
Способ 1: Информационный софт
Как мы писали в начале статьи, в сети есть много программ для получения информации о комплектующих ПК. В данном случае мы снова прибегнем к помощи уже знакомой AIDA64. Сделайте следующее:
- Запустите приложение. Из главного меню перейдите в раздел «Дисплей».
- Далее кликните по иконке под названием «Рабочий стол».
- В открывшемся окне, в верхней его части, вы увидите строку «Разрешение экрана». Напротив нее и будет указано текущее значение.

Способ 2: Онлайн-ресурсы
В интернете существует множество проектов, которые разработаны с одной целью – показать текущее разрешение экрана используемого монитора. Принцип действия их прост – заходите на сайт и на главной же странице видите нужную информацию. Ярким примером служит данный ресурс.
Способ 3: Параметры экрана
Преимущество данного метода в том, что нужная информация отображается буквально в пару кликов. Кроме того, от вас не потребуется установки дополнительного софта. Все действия выполняются посредством встроенных функций Windows 10.
- На рабочем столе нажмите правую кнопку мышки и выберите из контекстного меню строку «Параметры экрана».
- В открывшемся окне, в правой его части, отыщите строку «Разрешение экрана». Ниже увидите значение актуального на данный момент разрешения.
- Кроме того, как вариант можете опуститься в самый низ и кликнуть по строке «Дополнительные параметры дисплея».
- В результате откроется новое окно, в котором будет более развернутая информация, в том числе и текущее разрешение.

Способ 4: «Сведения о системе»
По умолчанию в каждой версии и редакции Windows 10 имеется встроенная утилита под названием «Сведения о системе». Как следует из названия, она предоставляет комплексные данные обо всем компьютере, ПО и периферии. Для определения разрешения экрана с ее помощью сделайте следующее:
- Нажмите комбинацию клавиш «Windows+R». Появится окно оснастки «Выполнить». В текстовое поле данной утилиты введите команду
msinfo32, после чего нажмите «Enter».
Читайте также: Вызов оснастки «Выполнить» в ОС Windows 10
- В левой части окна, используя древовидные вложения, кликните сперва по разделу «Компоненты», а затем откройте вкладку «Дисплей». В основной области окна вы увидите всю информацию, которая связана с графикой и экраном монитора. Тут же напротив строки «Разрешение» найдете искомые данные.

Способ 5: «Средство диагностики DirectX»
Указанное средство предоставляет пользователю сводную информацию об инсталлированных в систему драйверах и компонентах библиотек DirectX, в том числе и разрешение экрана монитора. Выполните следующие действия:
- Нажмите одновременно клавиши «Win» и «R». Введите в открывшееся окно утилиты «Выполнить» выражение
dxdiag, а затем нажмите в этом же окне кнопку «OK». - Далее перейдите во вкладку «Экран». В левой верхней области окна увидите блок «Устройство». Опустите ползунок рядом с ним в самый низ. Среди прочей информации напротив строки «Режим экрана» вы найдете и текущее значение разрешения.

Способ 6: «Командная строка»
Напоследок мы хотели бы рассказать вам о том, как узнать разрешение экрана с помощью системной утилиты «Командная строка». Обратите внимание, что все описанные действия можно также выполнять в оснастке PowerShell.
- Нажмите комбинацию клавиш «Windows+R», введите в появившееся окно команду
cmd, после чего нажмите «Enter» на клавиатуре.
Читайте также: Открытие «Командной строки» в Windows 10
- В качестве команды в открывшееся окно введите указанное ниже выражение и нажмите «Enter» для выполнения запроса:
wmic path Win32_VideoController get CurrentHorizontalResolution,CurrentVerticalResolutionСпустя несколько секунд вы увидите используемое разрешение экрана по вертикали и горизонтали.
- После этого окно «Командной строки» можно просто закрыть.
Таким образом, вы узнали обо всех основных методах определения разрешения на устройствах под управлением Windows 10. В качестве заключения напомним, что изменять это самое значение можно многими методами, о чем мы писали в рамках отдельной статьи.
Подробнее: Изменение разрешения экрана в Windows 10
Еще статьи по данной теме:
Помогла ли Вам статья?
Содержание
- 1 Итак, оптимальная аппаратная конфигурация для Windows 10 выглядит как минимум следующим образом:
- 2 От чего зависят требования к системе Windows 10
- 3 Минимальные системные требования для Виндовс 10
- 4 Как узнать свои системные требования для установки Windows 10
- 5 Что такое системные требования
- 6 Минимальные системные требования для установки Windows 10
- 7 Совместимость с комплектующими
Для каждого нового выпуска Windows 10, Microsoft обновляет требования к оборудованию. В частности, они были обновлены для процессоров Intel и AMD. Если у вас работает Windows 10 1903, вам не о чем беспокоиться.
После выпуска Windows 10 версии 1903 Microsoft обновила системные требования. Пользователи, чьи ПК имеют минимальное аппаратное обеспечение, необходимое для установки Windows 10, возможно, уже заметили, что ОС буквально непригодна для использования, потому что работает очень медленно. Технически, она будет работать с минимальными требованиями, но опыт будет не самым лучшим. Вот реальные рекомендуемые аппаратные требования, которым должно соответствовать ваше устройство, чтобы иметь впечатляющую производительность с последней версией ОС от Redmond.
Официально для Windows 10 версии 1909 потребуется ПК, который соответствует следующим спецификациям:
- Процессор: 1 гигагерц (ГГц) или более быстрый процессор или SoC
- Оперативная память: 1 гигабайт (ГБ) для 32-разрядных или 2 ГБ для 64-разрядных
- Место на жестком диске: 32 ГБ для 64-битной и 32-битной ОС
- Видеокарта: с поддержкой DirectX 9
- Разрешение экрана: 800 x 600, минимальный размер диагонали для основного дисплея 7 дюймов или больше.
Любой, кто пытается использовать Windows 10 на таком оборудовании, может подтвердить, что эти системные требования весьма оптимистичны. 2 ГБ оперативной памяти — ничто для ОС, а обычный жесткий диск сильно влияет на ее производительность.
Другой официальный документ, проливает свет на то, какое оборудование Microsoft считает подходящим для своего продукта. Как видно из документа, у вас должно быть 8 ГБ ОЗУ или лучше 16 ГБ, и SSD / NVMe играет важную роль в конфигурации устройства.
По своему опыту, могу сказать, что, ноутбук со сборкой 20H1 с процессором Intel Core i7 Mobile и 16 ГБ оперативной памяти, на классическом жестком диске: имеет очень низкую производительность, поэтому требования к твердотельному SSD диску имеют смысл.
В документе упоминаются эти требования с точки зрения безопасности.
«Если вы принимаете решение о приобретении новых устройств и хотите включить наилучшую возможную конфигурацию безопасности, ваше устройство должно соответствовать или превышать эти стандарты»
Другие известные требования к оборудованию включают в себя процессоры :
| Windows 10 1909 | До следующих процессоров Intel 9-го поколения (Intel Core i3 / i5 / i7 / i9-9xxxK) и Intel Xeon E-21xx [1] , Intel Atom (J4xxx / J5xxx и N4xxx / N5xxx), процессоров Celeron и Pentium |
Вплоть до следующих процессоров AMD 7-го поколения (A-Series Ax-9xxx и E-Series Ex-9xxx и FX-9xxx);Процессоры AMD Athlon 2xx, AMD Ryzen 3/5/7 2xxx, AMD Opteron [2] и AMD EPYC 7xxx[2] |
Qualcomm Snapdragon 850 |
[1] Процессоры Intel Xeon поддерживаются только в Windows 10 Pro для рабочих станций и Windows 10 Enterprise.
[2] Процессоры AMD Opteron и AMD EPYC поддерживаются только в Windows 10 Pro для рабочих станций и Windows 10 Enterprise.
Требования к размеру жесткого диска.
Ранее было достаточного 16 Гб дискового пространства для Windows 10 32-бита и 20 ГБ для 64 -бита, Теперь компания подняла его в обеих версиях до 32 ГБ оперативной памяти. Это означает, что производители оборудования (OEM), которые предварительно устанавливают настольную версию Windows 10 теперь нужно комплектовать устройство по крайней мере, жестким диском 32 Гб.
Это имеет смысл — 16 ГБ на некоторых планшетах было абсолютно недостаточно и как правило вызывало проблемы с обновлениями. А во-вторых, в Windows 10 1903 была добавлено «Зарезервированное хранилище». Небольшая часть дискового пространства, будет зарезервирована для использования обновлениями, приложениями, временными файлами и системным кешем.
Требования к размеру хранилища для устройств под управлением Windows 10 для настольных изданий:
| Архитектура ОС | Версия ОС | Емкость накопителя |
|---|---|---|
| Windows 10, версия 1809 и ранее | 32-бита | 16 ГБ или больше |
| 64-бита | 20 ГБ или больше | |
| Windows 10, версия 1903 / 1909 | 32-бита и 64-бита | 32 ГБ или больше |
| Windows 10 IoT Enterprise, версия 1909 и более ранние | 32-бита | 16 ГБ или больше |
| 64-бита | 20 ГБ или больше |
Итак, оптимальная аппаратная конфигурация для Windows 10 выглядит как минимум следующим образом:
- Процессор: Intel 8-го поколения (Intel i3 / i5 / i7 / i9-7x), Core M3-7xxx, Xeon E3-xxxx и Xeon E5-xxxx, AMD 8-го поколения (A-серии Ax-9xxx, E-Series Процессоры Ex-9xxx, FX-9xxx) или ARM64 (Snapdragon SDM850 или более поздняя версия)
- Оперативная память: 4 гигабайта (ГБ) для 32-битной или 16 ГБ для 64-битной
- SSD / NVMe: не менее 128 ГБ для 64-битной и 32-битной ОС
- Видеокарта: DirectX 9 или более поздняя
- Разрешение экрана : 800 x 600, минимальный размер диагонали для основного дисплея 7 дюймов или больше.
Рейтинг: /5 — голосов —>
—>
Microsoft никогда не отличалась гуманными запросами к аппаратной части ПК. В отличии от Linux, которая устанавливается даже на самом маломощном компьютере, системные требования Windows 10 достаточно высоки.
От чего зависят требования к системе Windows 10
Прежде всего, на них влияет графическая оболочка и новые возможности. 10-ка разрабатывалась в соответствии с новыми разработками в сфере программного обеспечения. Все ее возможности обеспечиваются высокими аппаратными показателями.
Хотя десятка и заявляется как более экономичная операционная система, чем 7-ка или 8-ка, она постепенно обрастает обновлениями, которые потребляют все больше ресурсов. Для всех заявленных в ней новинок требуются оперативная память, место на винчестере и скорость процессора.
Диктор будет говорить слишком медленно, Cortana раздражать задержками в выполнении команд, а «Киностудия» постоянно подвисать, если ваш компьютер имеет не самую высокую производительность.
В общем, за все надо платить. Имея только минимальные системные требования Windows 10, вы не получите высоких скоростей и молниеносной работы. Не стоит забывать и про дополнительные программы, которые неизбежно устанавливаются на любой ПК.
Здесь ты сможешь скачать Виндовс 10 бесплатно на русском, мы подготовили отличную инструкцию.
Минимальные системные требования для Виндовс 10
Итак, какие показатели должен иметь ваш компьютер, чтобы установить 10-ю версию? Все зависит от разрядности. Минимальные системные требования Windows 10 32 bit составляют:
- Процессор 1 ГГц.
- Оперативная память 1 ГБ.
- Емкость винчестера 16 ГБ.
- Видеоадаптер DirectX от 9 версии, драйвер WDDM 1.0.
- Монитор с разрешением 800 на 600.
Системные требования для Виндовс 10 x64 бит добавляют к ОЗУ и винчестеру еще по 1ГБ.
Следует учитывать, что пользователи версии Home получают обновления автоматически, а это значит, что объем жесткого диска должен превышать минимальные показатели. Иначе вы будете непрерывно, под чутким руководством ОС, чистить его, удаляя ненужные файлы. Или придется пользоваться флешкой, на которую будут закачиваться дополнительные файлы.
В конечном итоге ваш винчестер будет занят только операционной системой и ничем больше. Читая официальный сайт Microsoft, видим после указания системных требований к компьютеру Windows 10 небольшие примечания, где четко написано, что компьютеры с МАЛЫМ объемом винчестера (32 ГБ) будут иметь проблемы с обновлениями. Так что все вышеперечисленное относится исключительно к минимальным системным требованиям для Виндовс 10. Если вы столкнулись с такой ситуацией, узнайте что делать, если жесткий диск загружен на 100 Windows 10.
Опытные пользователи умножают показатели на два. А судя по примечаниям Microsoft, этого будет мало. Системные требования Виндовс 10 для ноутбука полностью аналогичны указанным для компьютеров.
Как узнать свои системные требования для установки Windows 10
Насколько ваш компьютер подходит для установки 10-ки вы сможете перед ее началом. Инсталлятор проанализирует вашу аппаратную часть и сообщит вам, хватит ли вам ресурсов.
Некоторые параметры вы можете узнать в свойствах системы. Нажмите правую кнопку на значке рабочего стола «Этот компьютер» и выберите последний пункт.
В окне свойств вы узнаете про ОЗУ и процессор.
Емкость винчестера можно выяснить в проводнике. Нажмите правую кнопку на ярлыке диска с установленной ОС и выберите свойства.
Посмотрите на значения.
Чтобы выяснить все вместе с видео показателями, воспользуйтесь утилитой dxdiag. Нажмите WIN+X и введите команду.
В окне вы увидите абсолютно все технические характеристики вашего ПК.
Если ваш ПК имеет нормальные параметры для Windows 10, но ОС все равно сильно тормозит и некорректно работает, возможно, у вас проблемы с реестром. Прочитайте как открыть редактор реестра в Windows 10 и почистить его.
Переход на новую операционную систему Windows 10 — правильный и важный шаг. Однако чтобы его осуществить, сначала нужно проверить возможности своего компьютера. А именно: убедиться в том, что он сможет работать с новыми функциями. Для этого и существуют минимальные системные требования.
Что такое системные требования
Минимальные системные требования — это список характеристик, предоставляющий информацию о минимальной мощности каждого элемента компьютера, необходимой для запуска того или иного приложения. Операционная система тоже работает за счёт мощностей видеокарты, процессора и других составляющих. Поэтому компания Microsoft перед разрешением установки Windows 10 на компьютер проверяет его на соответствие минимальным требованиям.
Если хотя бы один из компонентов компьютера менее производителен, чем того требует система, Windows 10 установлена не будет. Если же компьютер хоть немного производительней минимальных требований, система установится. Однако после добавления каких-либо дополнительных программ ПК начнёт зависать и тормозить.
Безусловно, Windows 10 более требовательна, чем 7 или 8 версия. Но при этом она более оптимизирована, причём и под слабые видеокарты и процессоры тоже. Поэтому есть вероятность, что она будет работать более стабильно и быстро, чем её предшественники на тех же самых комплектующих.
В чём отличие 32- и 64-битной системы
Количество бит системы влияет на многопоточность — способность компьютера решать несколько задач одновременно. 32-битная Windows предназначена для одноядерных процессоров, а 64-битная — для двухъядерных. Конечно, если у вас двухъядерный процессор, устанавливайте систему, способную работать в двух потоках сразу. Это ускорит работоспособность ПК в несколько раз. Если же есть только одноядерный процессор, то используйте 32-битную систему.
Важно знать и помнить, какая версия системы установлена на вашем компьютере. От этого зависит, какие версии сторонних приложений вы можете устанавливать: 32-битная система способна запустить только 32-битное приложение, а 64-битная — и 32-битное, и 64-битное. Если на двухъядерную Windows установить приложение, способное работать только на одном ядре, то второе ядро останется незадействованным и будет простаивать.
Минимальные системные требования для установки Windows 10
Чтобы убедиться в том, что компоненты вашего компьютера соответствуют минимальным требованиям, найдите в инструкции или интернете их характеристику и сравните с данными, предоставленными ниже. Обратите внимание, некоторые параметры отличаются в зависимости от количества задействованных ядер.
Итак, минимальные системные требования для Windows 10 следующие:
- процессор: производительность не должна быть ниже 1 ГГц. Это значение актуально как для 32-битной, так и для 64-битной системы. Он должен поддерживать технологии PAE, NX и SSE2. Также допускается установка Windows на SoC — систему на кристалле или же более многофункциональный процессор;
Технологии PAE, NX и SSE2 поддерживают большинство современных процессоров - видеокарта: единственное требование — поддержка DirectX 9 и драйвера WDDM 1.0;
- оперативная память: для 32-битной системы достаточно 1 ГБ оперативной памяти, для 64-битной — минимум 2 ГБ;
- жёсткий диск или SSD: минимальный объём памяти, необходимый 32-битной системе, — 16 ГБ, 64-битной — 20 ГБ. Это минимальные параметры: если установить систему на диск с подобной памятью, она займёт всё место и любые новые действия приведут к его переполнению. И хотя установочный файл Windows весит примерно 3 ГБ, после установки он займёт 16–20 ГБ;
Небольшого жёсткого диска на 32 ГБ будет недостаточно для полноценной работы Windows 10 - экран: минимальное разрешение для Windows 10 — 800×600.
Нехватка памяти приведёт к тому, что система начнёт очень сильно зависать или перестанет запускаться. Поэтому необходимо устанавливать её на диск, имеющий как минимум 40 ГБ памяти. При этом учитывайте, что вам в любом случае придётся загружать файлы и устанавливать дополнительные программы. Таким образом, диск должен иметь приличный запас свободного объёма.
Если компоненты компьютера не соответствуют минимальным требованиям Windows 10, установить её никак не получится. Единственный выход в этой ситуации — замена устаревших комплектующих на более современные и производительные.
Видео: системные требования для Windows 10
Подготовка старой системы к переходу на новую версию
Перед переходом на новую систему необходимо или полностью удалить уже установленную систему, или обновить её. В первом случае вы будете устанавливать новую систему на чистый диск, куда не смогут попасть старые вирусы и проблемы. Во втором случае вы сохраните большую часть файлов и программ, поэтому создавать и переносить резервную копию вручную не придётся.
Обратите внимание, что установить Windows 10 посредством обновления можно только в том случае, если у вас установлена последняя версия Windows 7 или 8.1. Чтобы убедиться в этом, откройте «Центр обновлений» и запустите процедуру поиска обновлений.
Если вы хотите пользоваться всеми возможностями новой системы, придётся собирать компьютер помощнее. Невозможно перечислить его конкретные характеристики, так как запросы у каждого пользователя свои. Безусловно, если вы хотите запускать «крупные» игры и «тяжёлые» программы для моделирования и монтажа, то придётся обзавестись современными комплектующими.
Совместимость с комплектующими
Очень редко можно столкнуться с тем, что какое-то комплектующее устройство не работает с Windows 10, несмотря на довольно высокую производительность. Причины может быть две: оно не имеет лицензии или специального драйвера.
Комплектующее устройство может не работать с ОС Windows 10 и в том случае, если является подделкой или приобретено у малоизвестного ненадёжного производителя. Все крупные бренды следят за тем, чтобы их оборудование соответствовало современным требованиям.
Чтобы узнать, подходят ли ваши комплектующие для Windows 10, скачайте с официального сайта Microsoft установщик системы. Запустите его на ПК и следуйте предлагаемой инструкции. Программа автоматически просканирует все элементы (при этом проверит, соответствуют ли они минимальным требованиям) и сообщит вам результат. Если не будет выявлено никаких проблем, установку можно будет продолжить.
Проверив свой компьютер на соответствие минимальным системным требованиям и убедившись, что всё в порядке, можете смело устанавливать Windows 10. Если все комплектующие ПК надёжны и приобретены от известных фирм производителей, проблем с установкой не возникнет. В любом случае решение потенциальных трудностей уже давно найдено и описано.
Используемые источники:
- https://g-ek.com/windows-10-1903-s-minimalnye-trebovania
- https://windows10x.ru/sistemnye-trebovaniya/
- https://winda10.com/ustanovka-i-aktivatsiya-sistemy/windows-10-trebovaniya-k-sisteme.html
Официально для Windows 10 версии 2004 потребуется ПК, который соответствует следующим спецификациям:
Эти системные требования унаследованы Windows 10 версий 1909 и 2004.
- Процессор: 1 гигагерц (ГГц) или более быстрый процессор или SoC
- Оперативная память: 1 гигабайт (ГБ) для 32-разрядных или 2 ГБ для 64-разрядных
- Место на жестком диске: 32 ГБ для 64-битной и 32-битной ОС
- Видеокарта: с поддержкой DirectX 9
- Разрешение экрана: 800 x 600, минимальный размер диагонали для основного дисплея 7 дюймов или больше.
Любой, кто пытается использовать Windows 10 на таком оборудовании, может подтвердить, что эти системные требования весьма оптимистичны. 2 ГБ оперативной памяти — ничто для ОС, а обычный жесткий диск сильно влияет на ее производительность.
Кроме того, контроллеры хранилища, используемые в устройствах под управлением Windows 10 для настольных версий, должны соответствовать следующим требованиям:
- Контроллеры хранилища должны поддерживать загрузку с использованием расширяемого интерфейса микропрограмм (EFI) и реализовывать пути к устройствам, как определено в EDD-3.
- Контроллеры и адаптеры хоста хранения должны соответствовать требованиям к используемому протоколу устройства и любым требованиям, связанным с типом шины хранения устройства.
- Контроллеры, подключенные к шине, должны реализовывать правильный код класса / подкласса, как указано в спецификации PCI Codes and Assignments v1.6.
Другой официальный документ, проливает свет на то, какое оборудование Microsoft считает подходящим для своего продукта. Как видно из документа, у вас должно быть 8 ГБ ОЗУ или лучше 16 ГБ, и SSD / NVMe играет важную роль в конфигурации устройства.
В документе упоминаются эти требования с точки зрения безопасности.
«Если вы принимаете решение о приобретении новых устройств и хотите включить наилучшую возможную конфигурацию безопасности, ваше устройство должно соответствовать или превышать эти стандарты»
Другие известные требования к оборудованию включают в себя процессоры:
| Windows 10 1909 | До следующих процессоров Intel 9-го поколения (Intel Core i3 / i5 / i7 / i9-9xxxK) и Intel Xeon E-21xx [1], Intel Atom (J4xxx / J5xxx и N4xxx / N5xxx), процессоров Celeron и Pentium |
Вплоть до следующих процессоров AMD 7-го поколения (A-Series Ax-9xxx и E-Series Ex-9xxx и FX-9xxx); Процессоры AMD Athlon 2xx, AMD Ryzen 3/5/7 2xxx, AMD Opteron [2] и AMD EPYC 7xxx [2] |
Qualcomm Snapdragon 850 |
| Windows 10 2004 |
До следующих процессоров Intel 10-го поколения (Intel Core i3 / i5 / i7 / i9-10xxx) и Intel Xeon E-22xx [1], Intel Atom (J4xxx / J5xxx и N4xxx / N5xxx), процессоров Celeron и Pentium |
До следующих процессоров AMD 7-го поколения (A-Series Ax-9xxx и E-Series Ex-9xxx и FX-9xxx); Процессоры AMD Athlon 2xx, AMD Ryzen 3/5/7 4xxx, AMD Opteron [2] и AMD EPYC 7xxx [2] |
Qualcomm Snapdragon 850 и 8cx |
[1] Процессоры Intel Xeon поддерживаются только в Windows 10 Pro для рабочих станций и Windows 10 Enterprise.
[2] Процессоры AMD Opteron и AMD EPYC поддерживаются только в Windows 10 Pro для рабочих станций и Windows 10 Enterprise.
Требования к размеру жесткого диска.
Ранее было достаточного 16 Гб дискового пространства для Windows 10 32-бита и 20 ГБ для 64 -бита, теперь компания подняла его в обеих версиях до 32 ГБ оперативной памяти. Это означает, что производители оборудования (OEM), которые предварительно устанавливают настольную версию Windows 10 теперь нужно комплектовать устройство по крайней мере, жестким диском 32 Гб.
Это имеет смысл — 16 ГБ на некоторых устройствах было недостаточно и вызывало проблемы с обновлениями. Тем более, в Windows 10 1903 была добавлено «Зарезервированное хранилище». Небольшая часть дискового пространства, которая будет зарезервирована для использования обновлениями, приложениями, временными файлами, а также системным кешем.
Требования к размеру хранилища для устройств под управлением Windows 10 для настольных изданий:
| Архитектура ОС | Версия ОС | Емкость накопителя |
|---|---|---|
| Windows 10, версия 1809 и ранее | 32-бита | 16 ГБ или больше |
| 64-бита | 20 ГБ или больше | |
| Windows 10, версия 1903 / 2004 | 32-бита и 64-бита | 32 ГБ или больше |
| Windows 10 IoT Enterprise, версия 2004 и более ранние | 32-бита | 16 ГБ или больше |
| 64-бита | 20 ГБ или больше |
Оптимальная аппаратная конфигурация для Windows 10 выглядит как минимум следующим образом:
- Процессор: Intel 8-го поколения (Intel i3 / i5 / i7 / i9-7x), Core M3-7xxx, Xeon E3-xxxx и Xeon E5-xxxx, AMD 8-го поколения (A-серии Ax-9xxx, E-Series Процессоры Ex-9xxx, FX-9xxx) или ARM64 (Snapdragon SDM850 или более поздняя версия)
- Оперативная память: 4 гигабайта (ГБ) для 32-битной или 16 ГБ для 64-битной
- SSD / NVMe: не менее 128 ГБ для 64-битной и 32-битной ОС
- Видеокарта: DirectX 9 или более поздняя
- Разрешение экрана: 800 x 600, минимальный размер диагонали для основного дисплея 7 дюймов или больше.
Источник: microsoft.com
Вам может быть интересно: Cистемные требования для обновления и запуска Windows 11
Пользователи слабо интересуются характеристиками своего компьютера – если устройство работает без тормозов и зависаний, претензий к нему нет. С параметрами экрана ситуация иная. Когда используется маленькое разрешение, а монитор большой, все значки на экране будут растянутыми и размытыми. Когда оно слишком большое, даже человеку с хорошим зрением работать за компьютером будет некомфортно. А еще правильно настроенный параметр – залог сохранения зрения. Кстати, возможно Вам когда-то понадобится увеличить или уменьшить размер шрифта на компьютере, то представляем статью о том, как изменить размер шрифта на компьютере Windows.
А что вообще понимается под этим термином? Это количество активных точек, называемых пикселями и располагающихся по горизонтали и вертикали монитора. Чем их больше, тем разрешение выше и, соответственно, тем комфортнее работа за компьютером.
Менять его в любых произвольно выбранных диапазонах не получится – у каждого монитора оно свое. Показатели ограничены возможностями используемой видеокарты и программного обеспечения. Теперь рассмотрим некоторые способы как можно изменить расширение экрана на Windows 10.
Содержание
- 1 Изменение разрешения экрана в Параметрах
- 1.1 Настройки ночного света
- 1.2 Настройка яркости
- 2 С помощью настройки видеокарты
- 2.1 Дополнительные параметры дисплея
- 3 Программы от производителя видеокарты
- 3.1 Как узнать модель или семейство видеокарты
- 3.2 Nvidia
- 3.3 Intel
- 3.4 ATI
- 4 Функциональные клавиши для изменения яркости
- 5 Через Панель управления
- 6 Возможные проблемы и их решение
- 7 Подведем итоги
Изменение разрешения экрана в Параметрах
Кликаем левой клавишей мыши по кнопке «Пуск». В левом нижем углу видим пиктограмму в виде шестеренки и нажимаем на нее.
Открываются «Параметры», где нам требуется пункт «Система» из левого верхнего угла.
Нажимаем на него. И снова нам потребуется левый верхний пункт «Дисплей».
Переходим в правую его часть и прокручиваем колесиком мыши список, пока не появится строка «Разрешение экрана». Нажимаем на стрелочку выпадающего меню и выбираем требуемое значение. В последних сборках Windows 10 отображение поменяется сразу, а на мониторе появится подсвеченное диалоговое окошко, предлагающее сохранить примененные изменения, нажав на кнопку «Сохранить».
Если вас все устраивает, подтверждаете новые настройки – нажимаем на “Сохранить”.
Обращаем ваше внимание: срок действия предложения – ровно 15 с. Если за это время пользователь никаких действий не предпримет, смены разрешения не произойдет.
Кроме того в параметрах можно сделать прозрачную Панель задач, читайте подробности в статье.
Настройки ночного света
Для комфортной работы в ночное время Microsoft предусмотрел в последних версиях своей операционной системы возможность настройки ночного света.
Для включения опции нужно перейти по пути «Пуск-Параметры-Дисплей», где, прокрутив правую часть экрана, отыскать область «Цвет».
Задействовав переключатель, можно просто включить режим ползунком, передвинув его в положение «Вкл.», или же, пройдя по ссылке «Параметры ночного света», использовать тонкие настройки.
Также в разделе «Дисплей» можно поменять масштаб (влияющий и на отображение шрифтов в тексте). Чем он больше, тем крупнее элементы экрана, и тем проще работать с компьютером пожилым людям с ослабленным зрением.
Настройка яркости
Для настройки яркости средствами системы нужно нажать на область центра уведомлений. Для входа в него нужно кликнуть по пиктограмме в форме иконки сообщения.
Передвигая ползунок вправо и влево, можно отрегулировать яркость.
Обращаем внимание пользователей: из этого же меню можно включить ранее настроенный «Ночной свет».
С помощью настройки видеокарты
У читателей может возникнуть закономерный вопрос: «Для чего использовать свойства видеоадаптера, если есть «Параметры»»? Этот способ дает больше возможностей настройки не только разрешения, но и других параметров монитора. Если знать, что и как делать, можно существенно повысить удобство работы, изменив свойства экрана.
В этом случае есть несколько способов, так что рассмотрим каждый элемент по отдельности.
Дополнительные параметры дисплея
Наиболее простой метод, хорошо подходящий для начинающих пользователей. Выполняем действия, описанные выше (Пуск-Параметры-Система-Дисплей). Снова начинаем прокручивать правую часть. Чуть ниже «Разрешения экрана» находится ссылка «Дополнительные параметры дисплея». Щелкаем по нему.
Откроется новое окно, в котором нас интересует ссылка «Свойства видеоадаптера». Кликаем по ней, после чего, в другом рабочем окне, нажимаем на «Список всех режимов», находящийся в левой нижней части.
Видим большой список всех доступных режимов. Чтобы выбрать нужный, кликаем по нему и жмем на «ОК».
Не стоит устанавливать нестандартное разрешение, не убедившись, что оно поддерживается монитором (об этом можно узнать из инструкции). Несоблюдение этого правила чревато поломкой оборудования!
Программы от производителя видеокарты
Сегодня на пользовательских компьютерах можно встретить три вида графических адаптеров (видеокарт): встроенная графика от Intel, дискретные (т.е. докупаемые и устанавливаемые отдельно) решения от Nvidia и ATI от AMD. На бюджетных ноутбуках под управлением Виндовс 10 все три вида графики обычно интегрированные (но для обычного пользователя это не так важно).
Как узнать модель или семейство видеокарты
Проще всего приходится владельцам ноутбуков – в 99% случаев наклейка с указанием производителя оказывается на корпусе. Если же компьютер был приобретен давно, или же с рук, узнавать все придется самостоятельно. Рядом с «Пуском» в Windows 10 есть пиктограмма в виде лупы. Щелкаем по ней левой кнопкой мышки. В открывшемся поисковом поле пишем «Диспетчер устройств».
Кликаем по найденному приложению левой кнопкой. Открывается оснастка, где нас интересуют лишь «Видеоадаптеры». Щелкнув по стрелке раскрывающегося списка, пользователь легко узнает модель своей видеокарты.
Nvidia
Жмем на кнопку поиска (о ней мы говорили чуть выше). В открывшемся поле поиска пишем «Панель управления», после чего открываем найденное системой приложение.
Для удобства дальнейшей работы советуем переключить вид «Панели». В правом углу есть пункт «Просмотр: «Категория»». Кликаем левой клавишей мыши по раскрывающемуся списку и выбираем «Крупные значки».
Откроется меню, где необходимо отыскать «Панель управления NVIDIA».
Нажав на нее, попадаем в одноименное меню.
В левой части рабочего окна есть пункт «Изменение разрешения». После его выбора в правой части нужно выбрать требуемое разрешение, дважды кликнув по нему. Здесь же доступны настройки цвета.
Снова открываем «Панель управления NVIDIA». В левом верхнем углу видим пункт «Регулировка параметров цвета для видео». Открываем его.
В правой части рабочей области поставьте переключатель в положение «С настройками NVIDIA», после чего, двигая ползунки вправо и влево, добиваемся нужного качества картинки.
Intel
Чтобы открыть панель Intel® Graphics, необходимо щелкнуть по любой свободной области рабочего стола правой клавишей мыши. В появившемся контекстном меню выбираем «Графические характеристики».
После загрузки откроется нужная программа.
Здесь нас интересует «Дисплей» в левом верхнем углу. Снова нажимаем на него.
В выпадающим списке выбираем подходящий параметр для изменения настроек.
А сейчас попробуем изменить яркость или контрастность. Снова заходим в программу через «Дисплей», но открываем пункт «Настройки цветности».
В нижней части окна, используя ползунки, выставляем необходимые характеристики картинки.
ATI
Ввиду «традиционности» программного обеспечения от AMD, зайти в настройки чуть сложнее. Щелкаем правой клавишей мыши на любом свободном месте рабочего стола. В появившемся контекстном меню выбираем пункт «AMD Catalist…», после чего щелкаем по нему левой кнопкой мыши.
Открывается программа, где в левой части нужно выбрать характеристики своего монитора: «Мои цифровые плоские панели» для экранов ноутбуков или мониторов, подключенных по HDMI, или же «Мои VGA экраны» для более старых устройств. Вне зависимости от типа дисплея, нужно будет выбрать пункт «Пользовательские разрешения…», также находящийся в левой нижней части. После этого, используя область «Базовый режим», можно выставить необходимые значения.
Тут также возможно изменение яркости, контрастности, иных характеристик цвета.
Для этого снова открываем программу AMD Catalyst Control Center. На этот раз нас интересует раскрывающийся пункт «Управление рабочим столом» в левом верхнем углу. Щелкаем по нему левой кнопкой мыши и попадаем на «Цвет рабочего стола».
В правой части рабочей области находятся ползунки, двигая которые, подстраиваем изображение под свои нужды.
Функциональные клавиши для изменения яркости
Вне зависимости от производителя и характеристик видеокарты, яркость и контрастность (четкость) можно настроить, используя меню самого монитора. Пользователям ноутбуков доступны функциональные клавиши. В этих случаях все индивидуально, но все же ряд общих советов мы дадим.
Об изменении яркости через «Центр уведомлений» мы уже писали. Сейчас же поговорим о функциональных клавишах. Ниже – типичная клавиатура ноутбука (для примера использован Acer TravelMate). Обратите внимание на клавиши, располагающиеся неподалеку от цифрового блока и кнопку Fn.
Зажимая Fn, и одновременно нажимая «стрелочку влево», яркость можно понизить. При одновременном нажатии на Fn и «стрелочку вправо» она увеличивается.
Также есть и другие клавиши на клавиатуре, где изображено солнышко разных размеров. С помощью этих клавиш можно как поднять, так и понизить яркость экрана.
Фото: mac-ua.com
Функциональных клавиш очень много, их полезно знать для более быстрой работы, поэтому предлагаем познакомиться со статьей горячие клавиши Windows 10.
Через Панель управления
В последних сборках Windows 10 из классической оснастки возможность изменения параметров дисплея полностью убрали. Но в операционной системе Windows 10 LTSC, а также всех ранних сборках эта опция пока что осталась. Чтобы ей воспользоваться, нужно пройти по пути «Панель управления-Экран».
В левой части есть ссылка «Настройка разрешения экрана». Щелкнув по ней, попадаем в «Параметры дисплея», где можно установить нужные значения.
Еще раз напоминаем – владельцам новых сборок системы этот путь больше недоступен! То же самое касается и «Электропитания» в «Панели управления». В новых версиях Виндовс 10 яркость сейчас регулируется через «Центр уведомлений».
Возможные проблемы и их решение
Попытавшись выставить требуемые ему параметры экрана, пользователь может столкнуться с рядом типовых проблем.
Отсутствие параметров в меню «Дисплей»
Мы уже говорили о важности задействования дополнительных параметров видеокарты для тонкой настройки экрана (монитора). Если в меню «Дисплей» перечень возможных режимов разрешения невелик, можно попытаться установить требуемый параметр через «Дополнительные параметры дисплея».
Проблемы с драйверами видеокарты
Бывает, что в перечне разрешений, доступных через меню «Дисплей» есть всего два или три варианта (или он вообще пустой), но и через «Дополнительные параметры…» выставить необходимые показатели невозможно. Такое бывает на свежеустановленной системе при условии, что в установочном комплекте не нашлось необходимых драйверов (слишком старая, редкая, или совсем новая модель видеокарты).
На компьютерах под управлением последних версий Windows 10 и подключенных к сети, проблема редка.
Рекомендуем посетить сайт официального производителя устройства, узнав его модель способом, описанным в разделе «Как узнать модель или семейство видеокарты».
Перед этим можно попытаться обновить драйвер, воспользовавшись штатными возможностями системы. Идем по пути «Пуск-Параметры». Нам потребуется раздел «Обновление и безопасность» в левом нижнем углу.
Нажав на него, попадаем в новый «Центр обновления». Чтобы проверить и автоматически загрузить все необходимое, жмем на «Проверить наличие обновлений».
Система сама найдет и установит все необходимое, после чего компьютер нужно будет перезагрузить.
Если Windows отыщет и установит нужные драйверы, процесс перезагрузки может отнять довольно много времени. Это нормально, беспокоиться и пытаться принудительно перезагрузить компьютер не нужно!
Несоответствие аппаратных возможностей и монитора
Бывает, что неопытные пользователи, приобретя новый 4К монитор, ради экономии не обновляют системный блок. Старая видеокарта в этом случае физически неспособна выдать картинку сверхвысокого разрешения. Придется или довольствоваться «устаревшими» параметрами расширения экрана, или же обновлять аппаратную начинку системного блока.
Устаревший монитор
Прямо противоположная ситуация. Куплен новый компьютер с современной видеокартой, но компанию ему составляет древний монитор с форматом экрана 4:3 и размером экрана максимум 17“. В этом случае нужное масштабирование иногда можно выставить через «Дополнительные параметры дисплея», вот только результат пользователя вряд ли обрадует. Изображение будет слишком мелким, расплывчатым, работа за компьютером быстро приведет к усталости и боли в глазах. Решение одно – покупка нового монитора. Читайте о том, как подключить монитор к компьютеру.
Аппаратные неисправности видеокарты
Если невозможность установить оптимальное разрешение сочетается с частыми вылетами на «Синий экран» (BSOD), а на экране время от времени появляются «Артефакты» (т.е. странные полоски, черный экран, пятнышки, изображение рябит), советуем посетить специализированный сервисный центр. Существует вероятность технической неисправности видеоадаптера, с которой в домашних условиях справиться невозможно.
Проблемы с кабелем
Если есть заведомо исправный кабель, нужно попробовать подключить монитор через него. Возможно, проблема кроется в плохом контакте. Выключите компьютер и попробуйте заново вставить кабели в разъем, очистив штекер от пыли и прочих загрязнений.
Не нужно пытаться «через силу» вдавливать разъем. Это может окончиться поломкой оборудования!
Проблемы с переходниками
На практике часто встречается ситуация, когда старый монитор подключается к относительно новой видеокарте через DVI-I/VGA переходник (или наоборот). Бывает, что владельцы старых дисплеев используют для подключения VGA-HDMI адаптеры.
Во-первых, такие пользователи часто сталкиваются с проблемами аппаратной несовместимости видеокарты и монитора (о чем мы говорили выше). Во-вторых (особенно в случае с VGA-HDMI) надежность таких соединений не гарантирована никем (и даже их производителями). Можно попытаться решить проблему, заменив переходник. Если ситуацию это не исправит, остается лишь вариант с заменой устаревшего оборудования.
Если техническая подкованность пользователя не позволяет ему выяснить, какой тип подключения использует его монитор/видеокарта, лучше обратиться за помощью к техническому консультанту в специализированном магазине, показав ему фото тыльной стороны системного блока и штекера дисплея.
Неправильное разрешение в старых программах
Несмотря на критику, Windows 10 – достаточно качественная система, позволяющая запускать старые версии игр и программ, используя штатные возможности. Но все же без проблем такие попытки обходятся редко. Типичной можно считать ситуацию, когда в игру начала 2000-х годов невозможно играть из-за размытого и растянутого изображения – автоматическая настройка не справляется. На помощь придет «режим совместимости».
Щелкаем по значку программы правой клавишей мыши и выбираем «Свойства» в контекстном меню.
Щелкаем по нему, в открывшемся окне выбираем вкладку «Совместимость».
С помощью этого инструмента можно запустить программу в среде, имитирующей работу старых версий Windows, начиная с Windows 95. Для выставления нужного разрешения используем раскрывающийся список «Режим пониженной цветности», а также пункт «Использовать разрешение экрана 640х480». Если программа отказывается работать в режиме «во весь экран», или же в случае, когда характеристики монитора делают это некомфортным, задействуем флажок «Отключить оптимизацию во весь экран».
Подведем итоги
Надеемся, что читатели после прочтения смогут самостоятельно изменять разрешение экрана на Виндовс 10, сделав свою работу за компьютером более комфортной. Подытожим, что может научиться делать пользователь, подробно изучив материал статьи:
- Менять разрешение экрана, используя как штатные возможности операционной системы, так и программы от производителя видеокарты;
- настраивать яркость и ночной режим с помощью системного «Центра уведомлений»;
- менять яркость, используя функциональные клавиши ноутбука;
- настраивать контрастность, яркость и четкость;
- решать наиболее типовые проблемы, связанные с невозможностью настройки или некорректным отображением режимов разрешения экрана;
- настраивать старые игры и программы так, чтобы они могли нормально работать с новыми мониторами.
Переход на новую операционную систему Windows 10 — правильный и важный шаг. Однако чтобы его осуществить, сначала нужно проверить возможности своего компьютера. А именно: убедиться в том, что он сможет работать с новыми функциями. Для этого и существуют минимальные системные требования.
Что такое системные требования
Минимальные системные требования — это список характеристик, предоставляющий информацию о минимальной мощности каждого элемента компьютера, необходимой для запуска того или иного приложения. Операционная система тоже работает за счёт мощностей видеокарты, процессора и других составляющих. Поэтому компания Microsoft перед разрешением установки Windows 10 на компьютер проверяет его на соответствие минимальным требованиям.
Если хотя бы один из компонентов компьютера менее производителен, чем того требует система, Windows 10 установлена не будет. Если же компьютер хоть немного производительней минимальных требований, система установится. Однако после добавления каких-либо дополнительных программ ПК начнёт зависать и тормозить.
Безусловно, Windows 10 более требовательна, чем 7 или 8 версия. Но при этом она более оптимизирована, причём и под слабые видеокарты и процессоры тоже. Поэтому есть вероятность, что она будет работать более стабильно и быстро, чем её предшественники на тех же самых комплектующих.
В чём отличие 32- и 64-битной системы
Количество бит системы влияет на многопоточность — способность компьютера решать несколько задач одновременно. 32-битная Windows предназначена для одноядерных процессоров, а 64-битная — для двухъядерных. Конечно, если у вас двухъядерный процессор, устанавливайте систему, способную работать в двух потоках сразу. Это ускорит работоспособность ПК в несколько раз. Если же есть только одноядерный процессор, то используйте 32-битную систему.
Важно знать и помнить, какая версия системы установлена на вашем компьютере. От этого зависит, какие версии сторонних приложений вы можете устанавливать: 32-битная система способна запустить только 32-битное приложение, а 64-битная — и 32-битное, и 64-битное. Если на двухъядерную Windows установить приложение, способное работать только на одном ядре, то второе ядро останется незадействованным и будет простаивать.
Чтобы убедиться в том, что компоненты вашего компьютера соответствуют минимальным требованиям, найдите в инструкции или интернете их характеристику и сравните с данными, предоставленными ниже. Обратите внимание, некоторые параметры отличаются в зависимости от количества задействованных ядер.
Итак, минимальные системные требования для Windows 10 следующие:
Нехватка памяти приведёт к тому, что система начнёт очень сильно зависать или перестанет запускаться. Поэтому необходимо устанавливать её на диск, имеющий как минимум 40 ГБ памяти. При этом учитывайте, что вам в любом случае придётся загружать файлы и устанавливать дополнительные программы. Таким образом, диск должен иметь приличный запас свободного объёма.
Если компоненты компьютера не соответствуют минимальным требованиям Windows 10, установить её никак не получится. Единственный выход в этой ситуации — замена устаревших комплектующих на более современные и производительные.
Видео: системные требования для Windows 10
Подготовка старой системы к переходу на новую версию
Перед переходом на новую систему необходимо или полностью удалить уже установленную систему, или обновить её. В первом случае вы будете устанавливать новую систему на чистый диск, куда не смогут попасть старые вирусы и проблемы. Во втором случае вы сохраните большую часть файлов и программ, поэтому создавать и переносить резервную копию вручную не придётся.
Обратите внимание, что установить Windows 10 посредством обновления можно только в том случае, если у вас установлена последняя версия Windows 7 или 8.1. Чтобы убедиться в этом, откройте «Центр обновлений» и запустите процедуру поиска обновлений.
Если вы хотите пользоваться всеми возможностями новой системы, придётся собирать компьютер помощнее. Невозможно перечислить его конкретные характеристики, так как запросы у каждого пользователя свои. Безусловно, если вы хотите запускать «крупные» игры и «тяжёлые» программы для моделирования и монтажа, то придётся обзавестись современными комплектующими.
Совместимость с комплектующими
Очень редко можно столкнуться с тем, что какое-то комплектующее устройство не работает с Windows 10, несмотря на довольно высокую производительность. Причины может быть две: оно не имеет лицензии или специального драйвера.
Комплектующее устройство может не работать с ОС Windows 10 и в том случае, если является подделкой или приобретено у малоизвестного ненадёжного производителя. Все крупные бренды следят за тем, чтобы их оборудование соответствовало современным требованиям.
Чтобы узнать, подходят ли ваши комплектующие для Windows 10, скачайте с официального сайта Microsoft установщик системы. Запустите его на ПК и следуйте предлагаемой инструкции. Программа автоматически просканирует все элементы (при этом проверит, соответствуют ли они минимальным требованиям) и сообщит вам результат. Если не будет выявлено никаких проблем, установку можно будет продолжить.
Проверив свой компьютер на соответствие минимальным системным требованиям и убедившись, что всё в порядке, можете смело устанавливать Windows 10. Если все комплектующие ПК надёжны и приобретены от известных фирм производителей, проблем с установкой не возникнет. В любом случае решение потенциальных трудностей уже давно найдено и описано.
- Распечатать
Оцените статью:
- 5
- 4
- 3
- 2
- 1
(9 голосов, среднее: 4.2 из 5)
Поделитесь с друзьями!