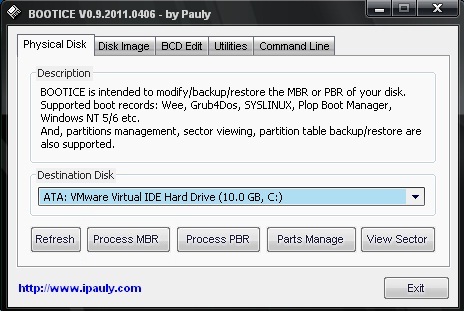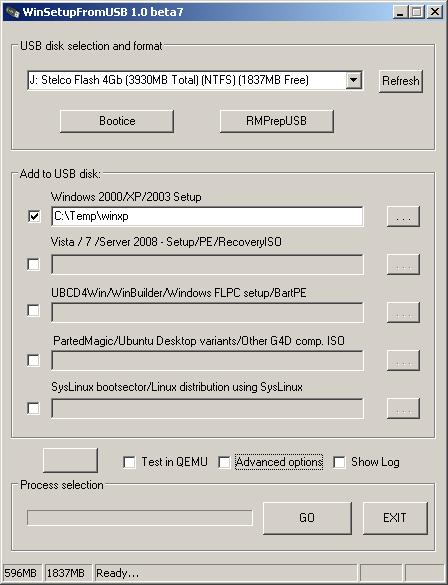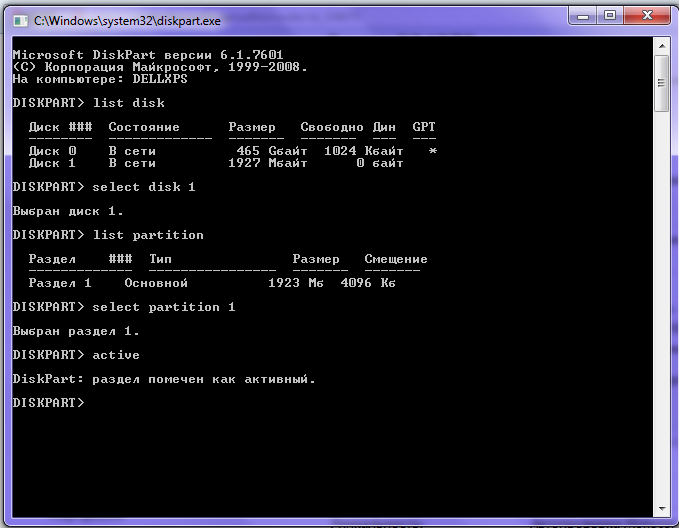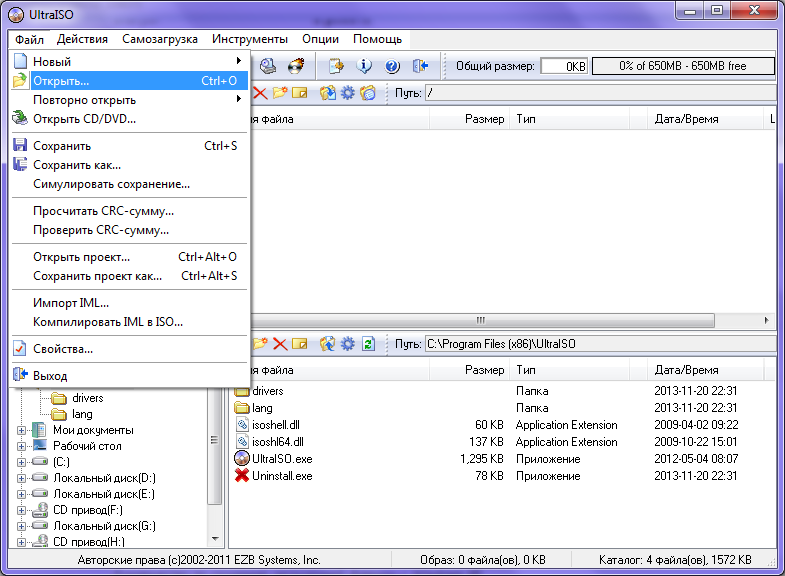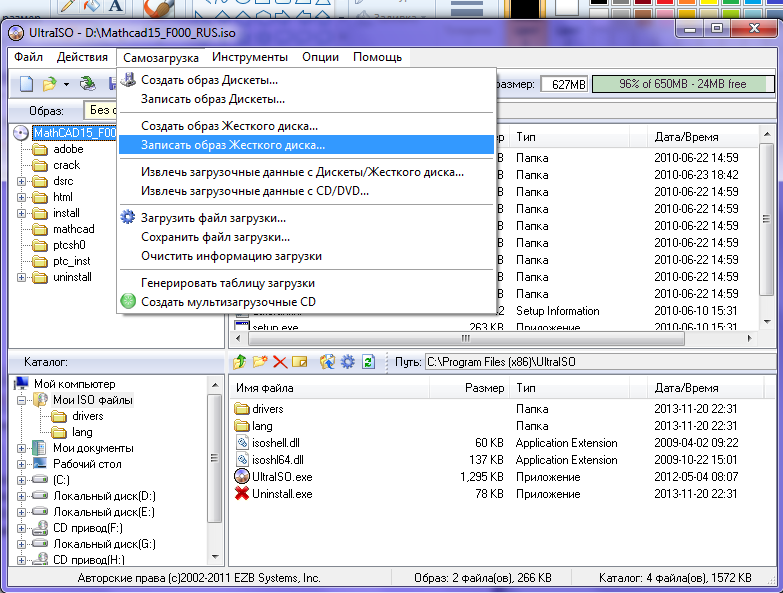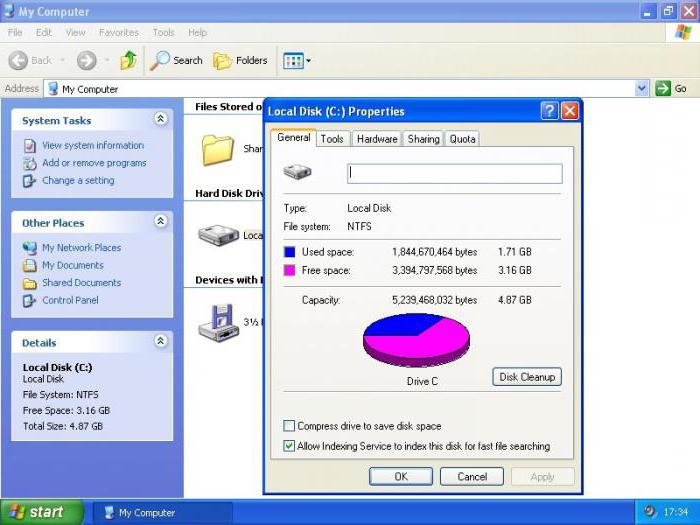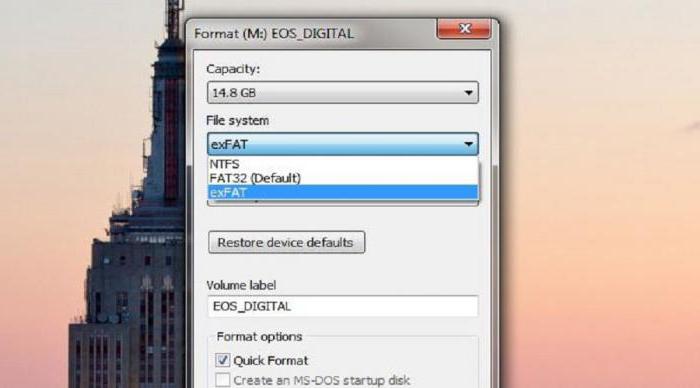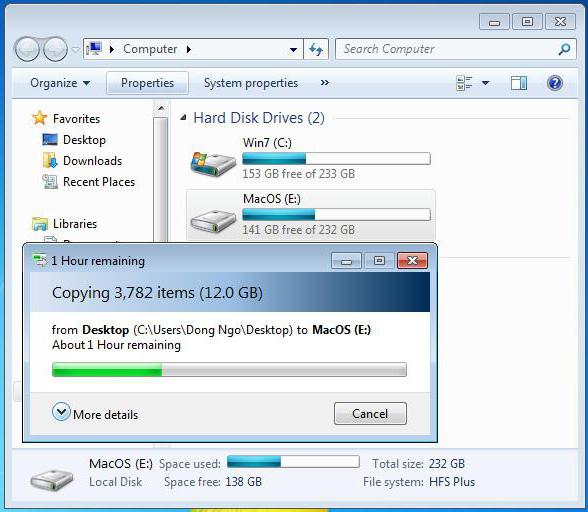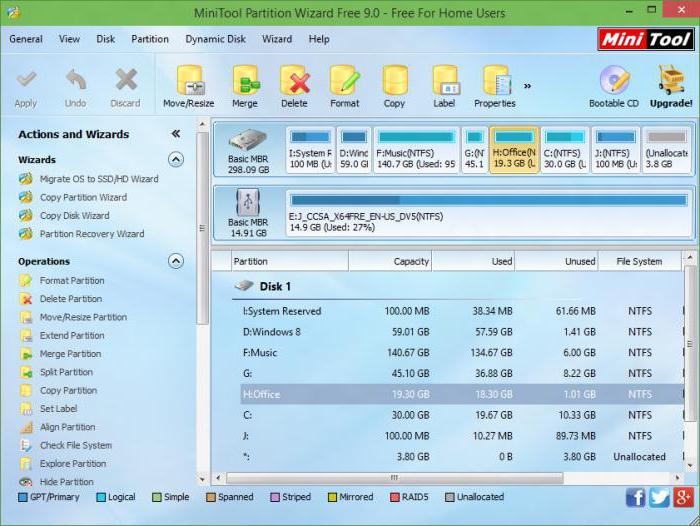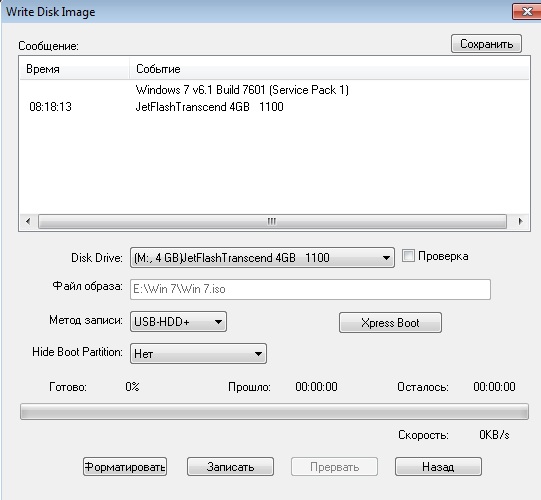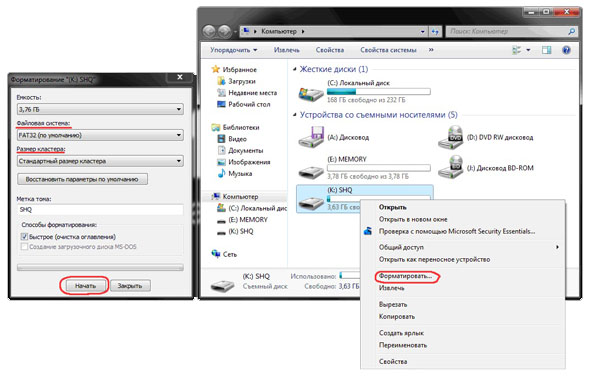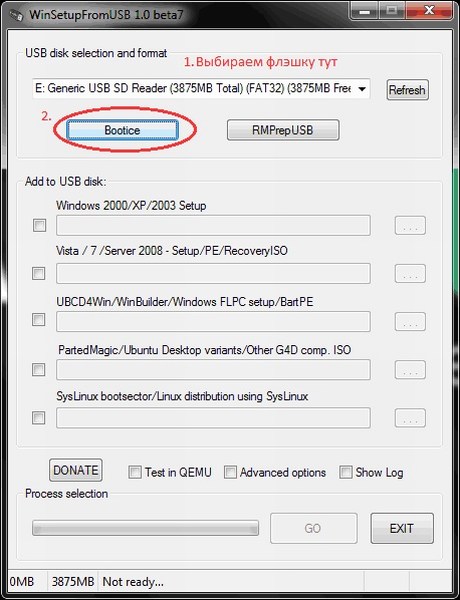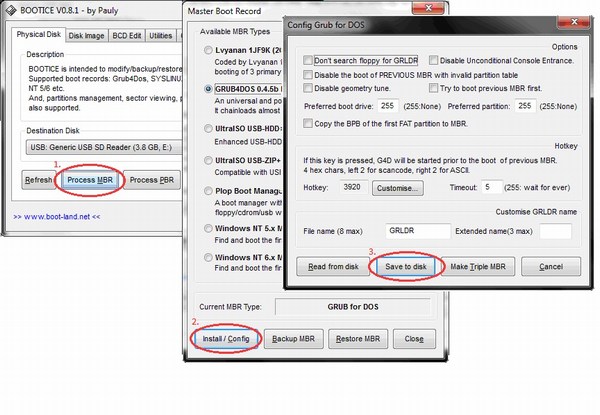В Windows предусмотрены файловые системы (ФС) FAT32 и NTFS. Одно дело, когда выбираете способ организации данных на накопителе, здесь предпочтительнее NTFS – поддерживает файлы объемом свыше 4 ГБ. Другое – создание загрузочной флешки. В этом случае привычное правило не работает. Рассмотрим, чем отличаются файловые системы и какую выбрать при создании загрузочной флешки в Rufus.
Что такое файловая система
Файловая система (File system) предопределяет методологию, способ организации, хранения информации на цифровом носителе. Она диктует формат, метод записи и чтения файлов, их имена, наборы атрибутов. От файловой системы зависит максимальная длина пути к файлу, размер и количество единиц в каталоге, права доступа и атрибуты. При записи загрузочной флешки с Windows, утилита Rufus предлагает на выбор FAT32 и NTFS.
ФС не существует без цифрового носителя и API (протокола), в котором описана технология доступа к информации.
Особенности FAT32
Разработана в Microsoft, технология организации цифровой информации, поддерживаемая Android, DOS, Windows.
Совместимость с множеством устройств.
Оптимальная для жёстких дисков с частотой вращения шпинделя 5400 об/мин.
Компактные служебные области.
UEFI поддерживает FAT32 с разделами GPT.
Скорость чтения фрагментированных файлов.
Максимальный размер файла – 4 ГБ, тома – 127,5 ГБ.
Средствами Windows 7 и более старых ОС нельзя создать том объемом свыше 32 ГБ.
Низкая производительность на разделах объемом от 32 ГБ.
Не хранит метаданные.
Размер диска – 8 ТБ.
Особенности NTFS
Продвинутая, по сравнению с предшествующими ФС, с поддержкой мета-данных. Сведения о документах занесены в MFT – главную файловую таблицу для повышения быстродействия, эффективности эксплуатации дискового пространства. Позволяет разграничивать доступ к информации пользователям (учётным записям), устанавливать дисковые квоты для них. Применяет журналирование USN.
Контроль доступа для учётных записей.
Работа с потоковыми данными.
Поддержка шифрования EFS и «жёстких» или символьных ссылок.
Запись (при установке стороннего драйвера) и чтение в MS-DOS.
Размер диска – до 256 ТБ, файла – 16 ТБ.
Низкая скорость считывания и записи.
Совместима с малым количеством операционных систем и устройств.
Разработчики программы знают, что делают. Компьютеры с UEFI и разделами GPT грузятся только с флешек с FAT32, хотя приложение поддерживает её изменение. Для схемы разделов MBR и BIOS подходит NTFS, и утилита Rufus не позволяет отформатировать USB-флешку в FAT 32.
При работе с образами Linux или незагрузочными ISO доступны иные варианты: ext2, ext3, exFAT, UDF.
Что делать, если в Руфусе не выбирается FAT32
Если в Rufus не выбирается FAT32 или NTFS, значит оставьте рекомендуемую файловую систему. При её смене, скорее всего, флешка на ПК не загрузится. Для решения проблемы укажите иную схему разделов.
Вопросы и ответы
Можно ли в Руфусе выбрать exFAT?
Да, если «Метод загрузки» указать как «Незагрузочный образ».
Почему в списке нет ext2?
Её появление зависит от дистрибутива Linux.
( 5 оценок, среднее 3.8 из 5 )
Фото: Depositphotos
Загрузочная флешка с Windows должна быть у каждого пользователя. Ведь в случае какого-либо сбоя можно будет без лишней суеты установить новую систему или восстановиться. Но позаботиться о такой выручалочке лучше заранее.
Создание загрузочной флешки средствами Microsoft
Это официальный способ, который подходит обладателям лицензионного ключа или владельцам машин с предустановленной Windows 10. В последнем случае при установке системы нужно пропустить ввод ключа, и система активируется автоматически.
Внимание, все данные на флешке будут уничтожены!
Сначала нужно скачать Media Creation Tool с сайта Microsoft.
Запустите программу и примите лицензионное соглашение.
Выберите пункт «Создать установочный носитель».
Когда появится возможность выбора языка, архитектуры и выпуска, оставьте все по умолчанию. Должна стоять галочка «Использовать рекомендуемые параметры для этого компьютера».
На следующем этапе можно будет выбрать носитель. Вряд ли вам понадобится DVD-диск с операционной системой, ведь на современных компьютерах и ноутбуках оптические приводы уже не востребованы. Но такая возможность есть. Выберите пункт «USB-устройство». Обратите внимание, объем носителя должен быть не менее 8 ГБ.
Теперь предстоит выбрать, на какой USB-накопитель записать Windows, если у вас их несколько. Мы рекомендуем взять флешку малого объема и использовать ее как средство на случай переустановки или восстановления системы. Туда же можно сбросить все необходимые драйверы и программы, чтобы каждый раз не искать их по новой. Кроме флешек, можно использовать и внешние жесткие диски или SSD-накопители.
Начнется загрузка и установка Windows 10 на носитель. Это может занять некоторое время, в зависимости от скорости работы носителя и интернета.
Когда все будет готово, появится соответствующее сообщение.
Если вы использовали внешний жесткий диск или флешку объемом более 32 ГБ, то при установке носитель будет отформатирован, его файловая система изменится на FAT32, а объем уменьшится. В нашем случае была использована флешка объемом 64 ГБ, из которых система видит теперь только половину.
Начиная с версий 1703 (Creators Update), Windows 10 может работать с разделами на USB-накопителях
Исправить это можно следующим образом. Нажмите Win + R и введите команду diskmgmt.msc. Удалите раздел FAT32 на флешке и заново отформатируйте ее в NTFS или exFAT. Если вы просто отформатируйте ее через проводник, то объем не увеличится.
Сначала выделите нужный раздел и щелкните на нем правой кнопкой мыши, выберите «Удалить том». В итоге у вас должна получиться одна неразмеченная область. Далее создайте новый том и отформатируйте флешку.
Создание загрузочной флешки из образа
В большинстве случаев будет достаточно официального способа с программой Microsoft Media Creation Tool. Но, что делать, если у вас нет возможности скачать большой объем данных, но есть образ системы в формате iso. Выход есть, можно использовать стороннее программное обеспечение или и вовсе обойтись стандартными средствами операционной системы.
Воспользуемся пробным периодом
Один из самых простых способов — использовать программу UltraISO. Она платная, но у нее есть пробный период, что вполне подойдет для записи образа на накопитель. Кроме того, программа переведена на русский язык.
Запустите UltraISO и откройте файл образа системы через пункт «Файл» в верхней строке и затем «Открыть». Далее «Самозагрузка», «Записать образ жесткого диска».
Оставьте все параметры по умолчанию
Наиболее продвинутые возможности записи образа на флешку предоставляет программа Rufus. Ее можно скачать бесплатно с официального сайта.
Рекомендуем использовать портативную версию, она не требует установки и может работать с флешки
Запустите программу от имени администратора. Программа сама выберет подходящую флешку, но если нужно изменить устройство, то нажмите «Показать расширенные свойства диска» и поставьте галочку в пункте «Список USB дисков».
Нажмите кнопку «Выбрать» и укажите путь к вашему образу Windows. При желании его можно и скачать с официального сайта Microsoft — программа это умеет. После этого оставьте появившийся пункт «Стандартная установка Windows».
Далее важный пункт «Схема раздела». Здесь все зависит от того, куда вы собираетесь устанавливать Windows, точнее, какая разметка у целевого (того, на который будет устанавливаться система) жесткого диска. Если у вас ноутбук или компьютер с предустановленной Windows 10, то вам стоит выбрать GPT. Если вы устанавливали систему самостоятельно или флешка готовится для другого компьютера, то сначала нужно проверить.
Для этого воспользуемся уже знакомой утилитой для управления дисками (нажмите Win + R и введите команду diskmgmt.msc). Выберите диск, на который хотите установить операционную систему и нажмите правую кнопку мыши. Выберите «Свойства» и далее вкладку «Тома». В строке «Стиль раздела» может быть написано «Основная загрузочная запись (MBR)» — это MBR или «Таблица с GUID разделов» — это GPT.
Слева диск с MBR, справа с GPT
Кроме того, нужно знать, что GPT — это новый формат и он работает в паре с современными UEFI, MBR же используется как в старых BIOS, так и в режиме совместимости UEFI. То есть для системы с UEFI и GPT используйте GPT, а для системы с обычным BIOS или UEFI с MBR используйте MBR.
Обычные BIOS. Фото: Википедия
Если вы собираетесь ставить систему на относительно старый компьютер, то там, скорее всего, будет обычный BIOS и MBR. Если же установка будет на новый диск, на современной системе с UEFI, то смело ставьте GPT.
Так выглядит UEFI. По-сути это тот же BIOS, но удобнее, с поддержкой мыши и даже русского языка
Файловую систему оставьте по умолчанию: FAT32 для GPT или NTFS для MBR. Обратите внимание, что при использовании носителя объемом более 32 ГБ будет доступна не FAT32, а Large FAT32. Осталось только нажать «Старт» и дождаться окончания установки.
Создание загрузочной флешки без программ
Можно создать загрузочную флешку и вовсе без каких-либо программ. Нужно, чтобы у вас был UEFI, а диск с разметкой разделов GPT. В противном случае загрузиться не получится. Если ваша система соответствует условиям, то можно приступить к подготовке флешки.
Установить систему можно прямо из-под Windows, щелкнув по файлу setup.exe
Нужно открыть файл образа через проводник, WinRAR или другую программу для работы с образами и скопировать содержимое в корень флешки. Флешку предварительно отформатируйте в FAT32. Однако система не дает форматировать в FAT32 накопители объемом свыше 32 ГБ, поэтому придется воспользоваться сторонними программами.
При установке через BIOS, одна и та же флешка отображается два раза. Для установки на диск с разметкой GPT выбирайте вариант с UEFI, с MBR — без пометки
Это тоже интересно:
Хотите получать новости по теме?
Как создать загрузочную флешку с Windows 10: 7 действенных способов
Содержание
Содержание
Несмотря на принятые разработчиками меры защиты, Windows 10 по-прежнему остается уязвимой. Существует множество сценариев, когда может пригодиться переустановка или восстановление операционной системы. Чтобы быстрее восстановить работоспособность компьютера или ноутбука, нужно знать, как создать загрузочную флешку Windows 10, и держать ее «под рукой».
Сбои в работе ОС встречаются часто, и каждый пользователь ПК с опытом хотя бы раз с ними сталкивался. Вирусы, неисправность «железа» или действия самого пользователя могут нарушить стабильность системы. Разработчики же регулярно выпускают обновления, которые тоже не лишены ошибок, и иногда дело доходит до «экранов смерти». К тому же, еще не все пользователи перешли со старой доброй «семерки» на новенькую «десятку».
Во всех этих ситуациях может помочь загрузочная флешка с Windows 10. Лучше создать ее заблаговременно, ведь проблемы с ОС сильно осложнят процедуру переустановки или сделают ее невозможной. Иначе придется использовать для записи другой ПК или ноутбук.
Чтобы создать загрузочную флешку с Windws 10, можно выбрать один из предложенных далее методов. Но! Для начала нужно выполнить подготовку флешки, чтобы сэкономить время в будущем и избежать появления ошибок.
Подготовка флешки
Для создания загрузочной флешки потребуется сама флешка. Microsoft указывает на вместимость накопителя от 8 ГБ. На практике лучше использовать 16 ГБ и более.
Чтобы подготовить флешку к работе, ее нужно отформатировать в FAT32. Обратите внимание, что все хранимые на ней данные будут стерты.
Процедура форматирования выглядит следующим образом.
1. Вставить флешку в подходящий USB-порт.
2. Зайти в «Мой компьютер».
3. Кликнуть на значке флешки правой клавишей мыши (ПКМ) и в выпадающем меню выбрать пункт «Форматировать. ».
4. В окне форматирования в пункте «Файловая система:» выбрать FAT32. В разделе «Способы форматирования» рекомендуется снять галочку напротив пункта «Быстрое (очистка оглавления)», чтобы выполнить глубокое форматирование (займет больше времени).
5. Нажать кнопку «Начать» и подтвердить выполнение действия.
6. Дождаться завершения процедуры
Дальнейший план действий зависит от выбора метода.
Media Creation Tool — рекомендуемый метод создания загрузочной флешки с Windows 10
Для записи Windows 10 в автоматическом режиме Microsoft предлагает собственную утилиту под названием Media Creation Tool (MCT). Этот метод рекомендуется попробовать первым. Помимо флешки потребуется стабильное Интернет-подключение: в противном случае образ с ошибками приведет к проблемам при записи или установке системы.
Инструкция по созданию загрузочной флешки через утилиту MCT.
1. Перейти на официальный сайт Microsoft по ссылке.
2. Кликнуть по кнопке «Скачать средство сейчас».
3. Дождаться завершения загрузки, вставить флешку, если этого не было сделано раньше, и запустить MCT.
4. Ждем, пока выполняется подготовка, затем нажимаем кнопку «Принять» лицензионное соглашение.
5. Выбираем создание установочного носителя.
6. В открывшемся окне установлены рекомендуемые параметры. Если загрузочная флешка создается для этого ПК или ноутбука, то лучше оставить все как есть и нажать «Далее». Если же Widows 10 нужно поставить на другое устройство, то нужно снять галочку, и выбрать соответствующую архитектуру: 32-разрядная, 64-разрядная или обе сразу.
7. Для дальнейшего создания загрузочной флешки через утилиту MCT в новом окне нужно выбрать «USB-устройство флэш-памяти», и нажать «Далее».
8. Выбираем в меню наш носитель. Если в списке его нет, то нажать «Обновить список дисков».
9. Ждем завершения выполнения процедуры. На этом этапе происходит загрузка, проверка и создание Windows 10 на флешке.
После завершения программа удалит ненужные данные с компьютера.
Что делать в случае возникновения ошибки
Разумеется, это не единственная ошибка, которая теоретически может появиться в работе инструмента MCT.
Список действий, которые могут помочь в решении этой и других проблем.
Остановимся на последнем пункте, ведь поиск причин и устранение проблем, как правило, занимают больше времени.
Как создать загрузочную флешку с Windows 10 без Microsoft Media Creation Tool
Если официальная утилита по какой-то причине не подходит, то можно воспользоваться другими способами создания. Некоторые из методов успешно применялись при создании загрузочной флешки других версий Windows, и не утратили актуальность после выхода Windows 10.
Практически каждый из них предполагает наличие образа Windows 10. Можно использовать как официальный образ ОС от Microsoft, так и сборку от народных умельцев, хотя этот вариант уже не пользуется популярностью и его нельзя назвать рекомендуемым.
Как скачать официальный ISO-образ Windows 10
Для этого существует 2 основных способа. Варианты со скачиванием образа через сторонние сайты и приложения в этом пункте рассматриваться не будут.
Первый способ. Пользуясь инструкцией по созданию загрузочной флешки через утилиту MCT, выполнить первые 6 пунктов. На 7-м пункте вместо «USB-устройство флэш-памяти» выбрать пункт «ISO-файл».
После этого указываем директорию для скачивания образа и ждем завершения процедуры.
Второй способ. Этот метод подойдет продвинутым пользователям, а его преимущество заключается в возможности скачивания образа без MCT. Для этого нужно подменить данные user-agent в браузере через режим эмуляции мобильных устройств или установку соответствующих расширений: User Agent Switcher, User-Agent Switcher или User-Agent Switcher for Chrome. Таким образом имитируется посещение сайта с устройства не на Windows. После этого нужно перейти по ссылке, откуда раньше качали MCT, и где Microsoft любезно предложит перейти на темную сторону скачать образ Windows 10, как это выглядит на скрине ниже.
После подтверждения действий сайт предлагает выбрать язык.
На заключительном этапе выбираем интересующую разрядность.
После клика начнется загрузка. Ссылка действительна в течение суток.
MBR или GPT?
Разметка GPT (GUID Partition Table) рекомендуется для материнских плат с UEFI, но эта оболочка поддерживает работу и с дисками MBR (Master Boot Record) при включенном режиме Legacy и других изменениях в настрйоке. BIOS же поддерживает работу только с таблицей разделов MBR, но эта разметка работает исключительно с 32-разрядными системами.
Инструкция проверки схемы в Windows.
1. Нажать на клавиатуре комбинацию Win + R.
2. Ввести команду: diskmgmt.msc и нажать «Enter».
3. В нижней части окна представлен список физических дисков. На диске, куда будет устанавливаться Windows, кликнуть ПКМ и выбрать пункт «Свойства».
4. В появившемся окне перейти на вкладку «Тома» и посмотреть «Стиль раздела».
Схема GPT рекомендуется для новых систем с поддержкой UEFI, а MBR — для компьютеров и ноутбуков с традиционным BIOS.
Если материнская плата компьютера или ноутбука поддерживает EFI-загрузку, а диск для установки соответствует таблице разделов GPT, то можно перенести содержимое образа на флешку путем простого перетаскивания. Для этого нужно смонтировать образ в виртуальный привод, что можно сделать в Windows 10, кликнув ПКМ по значку образа и выбрав пункт «Подключить». Еще один вариант — открыть образ в архиваторе WinRAR. Как выглядит смонтированный ISO-образ и архив показано на скрине ниже.
Присутствующие файлы нужно просто перетащить на флешку, оформленную в FAT32. Содержащиеся файлы и папки можно оставить на накопителе.
Для систем с BIOS
Вариант подойдет тем, кто хочет произвести впечатление и заслужить репутацию хакера у наблюдающих за процедурой.
Инструкция по созданию загрузочной флешки через командную строку.
Как это выглядит в командной строке можно посмотреть ниже.
Иногда в процессе форматирования и работы с накопителем возникают ошибки. Например, у старых флешек часто включается защита, которая не позволяет корректно выполнить процедуру. Конкретно в таком случае может помочь редактирование атрибутов, а точнее, их сброс. Для этого после 4 пункта в описанной инструкции нужно выполнить команду: attributes disk clear readonly. После этого продолжить создание с 5-го пункта.
Существует множество вариаций ошибок накопителя, и если предложенное решение не помогло, то лучше найти другую флешку. Иначе придется потратить много времени на поиск и устранение причины сбоя.
После подготовки можно перенести файлы на флешку путем копирования, как это было показано для систем с UEFI, или же продолжить создание в командной строке (предпочтительнее).
UltraISO
Эта многофункциональная утилита применялась для создания загрузочной флешки уже давно, и хорошо себя зарекомендовала благодаря простоте процедуры.
Готово. В окне создания носителя доступна функция форматирования, которой тоже можно пользоваться при необходимости очистки накопителя. Форматирование выполняется до запуска записи образа.
Rufus
Rufus — это многофункциональная утилита для создания загрузочной флешки, которая позволяет настроить все необходимые параметры.
Rufus умеет работать с образами других ОС, а еще программа выполняет нужные действия быстрее других.
Windows 7 USB/DVD Download Tool
Не стоит обращать внимание на название — утилиту может работать и с Windows 10. В эпоху Windows 7 этот инструмент был одним из самых популярных для создания загрузочных флешек, поэтому с ним уже знакомы многие пользователи. Это еще одно приложение от Microsoft. Сейчас на сайте компании программа называется немного иначе — Windows USB / DVD Download Tool, но в названии установщика, как и раньше, фигурирует Windows 7.
Инструкция по созданию загрузочной флешки с Windows 10 в утилите Windows 7 USB/DVD Download Tool.
1. Скачать приложение с официального сайта. Перейти по ссылке, выбрать язык, и установить приложение. Русской локализации у софта нет.
2. Запустить утилиту. Здесь нам предложат пройти 4 этапа.
3. Первый — «Choose ISO file». Указать путь к скачанному образу.
4. Второй — «Choose media type». Выбрать тип носителя, а именно — USB device.
5. Третий — «Insert USB device». Выбрать в списке флешку и нажать кнопку «Begin copying»
6. Четвертый — «Creating bootable USB device». Дождаться завершения процедуры.
По сравнению с другими методами, процесс займет больше времени.
WinSetupFromUSB
Одна из лучших программ для загрузочной флешки, среди преимуществ которой создание мультизагрузочных носителей. Не будем заострять внимание на мультизагрузке, и разберем процесс подготовки флешки с одним образом Windows 10.
В нижней части окна отображаются действия и ход выполнения операций. Когда на экране появится небольшое окошко с сообщением «Job Done» — процедура создания завершена успешно.
Источник
Загрузочная флешка в ntfs или fat. Как форматировать флешку в FAT32 или NTFS? Характеристики файловых систем
– полезный инструмент, особенно необходимый, если в случае неполадок не хочется обращаться в сервисный центр. Устранять сбои в работе компьютера гораздо проще, когда под рукой есть загрузочная флешка с антивирусом и утилитами для проверки состояния жёсткого диска и памяти. Ещё лучше иметь флешку, на которой есть инсталлятор операционной системы. В таком случае решаются даже весьма серьёзные проблемы, те, при которых без переустановки Windows не обойтись.
Чаще всего, однако, необходимость подготовить загрузочную флешку возникает при плановой переустановке операционной системы, которую при активной работе с компьютером приходится проводить раз в один-два года. Независимо от целей, создание загрузочных флешек может производиться разными способами, каждый из которых при соблюдении некоторых простых правил одинаково универсален.
Правила, о которых идёт речь, обусловлены относительной новизной USB-флешек. Архитектура персональных компьютеров сложилась в то время, когда о флеш-памяти ещё никто не думал; основными носителями информации тогда были дискеты, позднее эволюционировавшие в оптические диски, и порядок записи, считывания и хранения информации на них сильно отличался от тех же операций для флешек. Хотя все современные (выпущенные в последние 5-7 лет) компьютеры поддерживают загрузочные флешки, для активации этой поддержки требуется следить за параметрами USB-накопителя и настраивать BIOS компьютера. И, разумеется, для загрузочных флешек нужно выбирать только стабильно работающие носители.
Требования к флешке и программному обеспечению
К параметрам флешки, из-за которых потенциально могут возникнуть проблемы, относятся её объём, файловая система и поколение. Для создания загрузочного носителя с Windows XP флешка должна вмещать 1-4 ГБ информации (оптимальный размер, который точно будет «понят» всеми BIOS – 2 ГБ), быть отформатированной в FAT 32 (для новых BIOS допустим NTFS) и относиться к спецификации USB 2.0. Проверить каждое из этих свойств несложно:
Кроме флешки понадобится образ инсталляционного диска Windows XP и любая из программ для его правильной записи. Например, можно воспользоваться утилитой WinSetupFromUSB. Она включает в себя средства для проведения всех этапов процедуры, от форматирования до собственно копирования файлов, а вдобавок позволяет с несколькими операционными системами, дополнительными приложениями и т.д. Но можно обойтись и без этой программы, если на компьютере уже установлена какая-либо программа для работы с образами дисков, например, UltraISO. В таком случае форматирование и создание активного раздела на флешке осуществляется средствами Windows. Ещё более лёгкий способ – прибегнуть к утилите DirectGRUB, предназначенной исключительно для записи инсталляторов Windows XP и потому имеющей предельно простой интерфейс.
Первый этап подготовки флешки – её форматирование и создание активного раздела. Обозначение раздела как активного позволит BIOS считывать с него информацию, даже когда операционная система с винчестера не загружается; форматирование нужно потому, что запись образа диска на флешку – это не просто копирование файлов, но симуляция той структуры хранения информации, которая есть у DVD. Полное удаление всех файлов служит гарантией того, что никакой фрагмент данных не «подменит» собой фрагмент инсталляционной программы. Естественно, все ценные файлы перед форматированием нужно скопировать на другой носитель.
Windows не позволяет создавать на флешках несколько разделов. Превратить уже имеющийся раздел в активный можно несколькими путями:
Использование Partition Manager – наиболее гибкий, но требующий установки дополнительного ПО способ. Для создания загрузочной флешки достаточно владеть средствами управления разделами WinSetupFromUSB и DiskPart. Форматировать флешку можно хоть встроенным в Windows XP инструментарием, хоть через UltraISO.
Что касается образа инсталлятора Windows XP, то лучше всего его взять с лицензионного диска. Если его нет под рукой, можно скачать образ из интернета; во избежание проблем (и если нет желания лично вникать в то, каких именно файлов не хватает для успешной установки ОС) следует выбирать официальную (MSDN) сборку, можно с интегрированными Service Pack, но без «усовершенствований» от народных умельцев. Удобнее всего скачивать образ в формате ISO. Хотя программы для работы с образами понимают и другие форматы, при использовании утилиты WinSetupFromUSB образ нужно распаковывать, и распространённые архиваторы, например, WinRAR, понимают лишь некоторые расширения.
Загрузочная флешка при помощи WinSetupFromUSB
WinSetupFromUSB работает без установки – её можно запустить сразу после скачивания. В главном окне программы нужно выбрать в верхнем выпадающем списке ту флешку, на которую будет устанавливаться инсталлятор. Затем требуется нажать кнопку «Bootice». Во вкладке «Physical Disk» нужно убедиться, что выбрана правильная флешка, нажать на кнопку «Parts Manage» (это присвоит разделу статус активного). Затем нужно вернуться в основное окно, нажать на «ReFormat USB disc» –>«Next» –> «ОК». Настройки по умолчанию можно не менять. Эта цепочка команд запустит форматирование, после которого следует вернуться в «Bootice» и всё в той же вкладке «Physical Disk» нажать на «Progress MBR».
После этого откроется окно создания загрузочной записи. В списке типов загрузчиков, который находится во вкладке «Master Boot Record», нужно выбрать Grub4DOS – самый распространённый и «понимаемый» всеми компьютерами вариант. Затем нужно нажать «Install/Config» и, не меняя никаких настроек в следующем окне, «Save to Disc».
Затем в окне «Bootice» нужно нажать «Progress PBR», перейти к окну «Partition Boot Record», снова выбрать Grub4DOS и запустить «Install/Config».
Последний этап создания загрузочного USB-носителя – перенос файлов инсталлятора. Это делается через главное окно WinSetupFromUSB. В разделе «Add to USB disk» нужно поставить галочку напротив пункта Windows 2000/XP/2003 Setup, щёлкнуть на кнопку выбора пути к инсталлятору и указать папку, в которой находится заранее распакованный образ (или адрес дисковода со вставленным инсталляционным диском). Затем нужно нажать «Go» (лучше предварительно поставив галочку напротив пункта «Test in QEMU»). Если пункт, «Test in QEMU» был отмечен галочкой, после появления сообщения Job done загрузочная флешка будет протестирована в виртуальной машине (появится окно с «процессом инсталляции»). Эта опция полезна в том случае, если есть повод сомневаться в качестве образа операционной системы или в стабильности работы флешки.
Загрузочная флешка при помощи UltraISO
WinSetupFromUSB – мощный, но малопонятный новичку инструмент. Создание загрузочного носителя через UltraISO или другую программу для работы с образами дисков позволяет лучше понять каждый шаг алгоритма; кроме того, UltraISO – приложение, которое зачастую уже имеется на компьютере, особенно если приходится часто устанавливать различные программы и игры.
Сперва нужно отформатировать флешку и сделать на ней загрузочный раздел. Обычно UltraISO делает это автоматически при записи образа Windows, однако в старых версиях этого может не происходить. Поэтому флешка форматируется через щелчок правой кнопкой мыши на её значке в «Моём компьютере», пункт «Форматировать…» –> «Начать». В качестве файловой системы можно выбирать NTFS, если флешка будет использоваться с более-менее современным компьютером, или FAT 32.
Затем флешку нужно сделать активной. Для этого требуется в меню «Пуск» найти пункт «Выполнить…» и ввести в открывшемся окне команду «diskpart». Откроется окно утилиты с интерфейсом командной строки. Дальше нужно ввести команду «list disk» – после нажатия на Enter она выводит на экран список всех доступных дисков. По размеру (объёму данных, который отобразится в табличном виде) нужно определить номер, которым обозначена нужная флешка, например, 3. Затем нужно ввести «select disk 3» – так утилита выберет для дальнейших операций флешку – и набрать «list partition». В окне появится таблица, в которой будут даны характеристики только одного раздела (поскольку на флешках больше одного раздела в Windows не бывает). Дальше требуется ввести «select partition 1» и «active». Появится сообщение о том, что раздел 1 помечен как активный. После этого можно закрыть окно утилиты.
Затем нужно запустить UltraISO (программа требует установки, однако есть и портативная версия, которую достаточно скачать на винчестер), нажать «Файл» –> «Открыть» и указать путь к образу диска Windows XP (или к CD/DVD дисководу). В главной части окна программы появится список файлов, которые входят в состав образа. Затем нужно в меню «Самозагрузка» выбрать пункт «Записать образ жёсткого диска». Убедившись, что выбрана правильная флешка, а метод записи установлен на «USB-HDD+», следует нажать «Записать». После завершения записи флешка будет готова к работе.
Загрузочная флешка при помощи DirectGRUB
Утилита DirectGRUB установки не требует – сразу после скачивания её можно запускать и использовать. В главном (и единственном) окне программы нужно указать адрес, по которому расположен образ Windows XP (программа понимает только ISO-формат), и имя флешки. Также требуется выбрать тип файловой системы и то, как BIOS должно определять флешку (оптимально выставить USB-HDD).
Затем требуется поставить галочку напротив «Форматировать флешку». Если форматирование производилось средствами Windows, этот пункт, как и указано в окне программы, необязателен. Однако если была изменена настройка файловой системы, форматирование провести придётся. Для пустой флешки оно не занимает много времени. После завершения всех настроек нужно нажать кнопку «Начать» и дождаться, пока флешка будет готова.
Изменение порядка загрузки в BIOS
Чтобы запустить инсталляцию Windows XP, нужно провести настройку BIOS. Зайти в BIOS можно только во время перезагрузки компьютера, до того, как появится заставка операционной системы. Это «окно» составляет несколько секунд – за это время нужно успеть нажать клавишу прерывания загрузки, которая у разных моделей компьютеров разная. Лучше всего посмотреть, как зайти в BIOS, в инструкции к компьютеру или в интернете. Однако можно попробовать некоторые распространённые комбинации: Del, Alt, F2, F9, другие клавиши F-ряда.
В BIOS, во-первых, необходимо установить порядок загрузки, начинающийся с USB-накопителя. Интерфейс различных BIOS также различается, однако в любом случае нужно при помощи стрелок и Enter найти раздел «Boot», в котором должен находиться список загрузочных устройств. Клавишами F5 (вверх) и F6 (вниз) нужно вывести «USB-HDD» (название может отличаться, но будет начинаться с USB) на первое место и выйти из BIOS, сохранив изменения. Ориентироваться помогает список команд, который отображается внизу окна.
Во-вторых, некоторые компьютеры могут конфликтовать с собственными жёсткими дисками. Точнее, «не видеть» их при переустановке системы. Если при попытке загрузить Windows XP с флешки появляется сообщение, в котором так или иначе говорится о нехватке каких-либо драйверов винчестера, стоит попытаться в BIOS найти раздел «Advanced» и изменить параметр «OnChip SATA» на «Native IDE» (название, снова-таки, может отличаться, но оно не должно содержать в себе слово «AHCI»). Если это не поможет, придётся искать драйвера для жёсткого диска, интегрировать их в образ Windows и перезаписывать загрузочную флешку.
Что такое файловая система
Файловой системой называется вариант организации данных на том или ином носителе. У каждой ОС (а ею обладает даже музыкальный проигрыватель) своя такая система, с ней гармонично совместимая. Или даже несколько. Таким образом, форматируя внешний или жесткий диск в определенной файловой системе, вы прежде всего определяетесь, какая ОС сможет его прочесть.
Многие считают, что возможно только форматировать флешку в FAT32 или NTFS, однако это заблуждение. Файловых систем гораздо больше. Перечислим наиболее известные:
Познакомимся с каждой из них поподробнее.
FAT32
Кроме того, файловая система подразумевает и следующие возможности:
Таким образом, форматирование съемного диска в этой системе не практично, т.к. она более заточена для жестких дисков и на работу с Windows, а не с другими ОС.
exFAT
EXT2, 3 и HFS+
Как форматировать флешку в FAT32
Алгоритм очень несложный:
Как отформатировать флешку в NTFS
Форматирование в этой файловой системе сложнее, т. к. она, по сути, не предназначена для внешних накопителей. Для процедуры вам будет нужна сама флешка и ПК:
Что проще: форматировать флешку в FAT32 или NTFS? Ответ очевиден.
Вспомогательные программы
Чтобы отформатировать накопитель в редкой файловой системе, порой недостаточно возможностей одной ОС. Представим вспомогательные программы для форматирования:
Итак, как именно можно записать установочный файл на подготовленную, отформатированную флешку (например, установочный файл Windows) для последующего установления системы на ваш компьютер?
Записывать образ Windows на вашу флешку можно двумя методами. Первый метод будет проводиться посредством очень хорошей программки ultra iso, а другой при помощи WinSetup From USB. Сначала рассмотрим проводимые действия для работы с ultra iso, потому что данный метод менее трудозатратный, а сам процесс загрузки Windows 7 на флешку довольно простой и быстрый. Второй метод рассмотрим для тех людей, которые не могут справиться с первым методом.
Ultra ISO
Сначала скачиваем Ultra ISO. После скачивания, установки и запуска программы (для справки, опробовать работу Ultra ISO можно без обязательного приобретения, достаточно использовать пробный период), можно приступить процессу записывания windows на пустую флешку:
Метод №2
Данный метод также поможет вам записать установочный файл windows на пустую флешку. Для этого варианта вам понадобиться:
Итак, как будем записывать, например, на SD карту, емкость которой 4Гб, установочный файл Windows 7 (например, Home Premium на 64-bit). Хочется обратить внимание именно на выбор самой операционной системы. Но если же, ваш компьютер имеет менее 4Гб оперативной памяти, то необходимо устанавливать только 32-х битную (x86) версию выбранной операционной системы, потому что 64-х битная просто будет засорять оперативную память ненужными процессами.
Вставляем пустую флешку в выбранный USB порт и начинаем форматировать ее в FAT32 или NTFS. Для этого сначала нужно открыть «Мой компьютер », там найти появившуюся флешку и нажать при помощи правой кнопки мыши по этому значку. Далее в высветившемся контекстном меню нужно выбрать «Форматировать ». В высветившемся окне форматирования необходимо отметить файловую систему (FAT32 или NTFS ), а также выбрать нужный размер кластера, подойдет «Стандартный размер кластера», после чего нажать на кнопку «Начать ». Желательно выбрать NTFS, если ваша флешка имеет емкость больше 4Гб.
Процесс записи
Итак, запускаем программу. Сначала выбираем устройство, на которое и будет записываться установочный файл. Проводят это в меню, которое выпадает сверху.
После чего нужно подготовить саму флешку к процессу записи установочного файла, так как если просто скопировать установочный файл, то потом невозможно будет зайти в загруженный установщик системы, потому что загрузочный сектор не установится на флешку. Чтобы его создать, необходимо нажать Bootice.
В окне «Config Grub for DOS », которое появилось, жмем «Save to disk », после чего вы увидите, как программа выдаст окошко, что загрузочная запись проведена успешно и была записана на ваш накопитель.
Теперь возвращаемся в окно Утилиты Bootice, где жмем «Process PBR» и проводим все те же операции, не изменяя ничего в окне, которое стоит последним. Нажимаем «Ок».
Теперь нужно только записать установочный файл на отформатированную флешку. Делаем это в окне программы, которое высвечивается сразу после запуска.
Источник
сFlash-накопители («флешки») уже уверенно вытеснили остальные портативные хранилища информации. И при первом его использовании, после установки в USB-порт, Windows предлагает отформатировать накопитель и выбрать файловую систему FAT32 или NTFS для флешки. В этой пошаговой инструкции вы узнаете, в каком формате форматировать флешку, а также, чем они отличаются между собой.
Содержание
- Обзор файловых систем FAT32 и NTFS
- FAT32 и её особенности
- NTFS и её особенности
- Совместимость FAT32, NTFS с системными требованиями
- Влияние файловой системы FAT32 или NTFS на износ чипов памяти
- Ограничения на размеры файлов и директорий
- Как форматировать флешку в NTFS или в FAT32
В Windows используется 2 основные файловые системы для распределения информации на подключённых накопителях: FAT32 и NTFS. Многие пользователи ошибочно полагают, что они отличаются только предельным размером файла, который они позволяют хранить: в ФАТ32 — это до 4 гигабайт, а в NTFS — 16 экзбибайт. Но это не совсем так.
https://programmainfo.ru/test/kto-vy-v-mire-vedmaka
FAT32 и её особенности
FAT32 является производной от FAT и FAT16 файловых систем, что были разработаны Билл Гейтсом ещё в 80-х годах прошлого века. Ключевое её отличие — это принцип хранения информации, в котором предусмотрены «кластеры». А вот журналирования — не предусмотрено, поэтому в кэше не хранится таблица файлов и папок.
И как вывод — устройству при считывании данных приходится отправлять больше запросов. Преимущество данной ФС: она максимально простая и понятная, практически никак не влияет на скорость чтения и записи, не требует специального аппаратного контроллера. Но и её функционал довольно ограниченный: не поддерживается создание «образов» в режиме реального времени, низкая защита от аппаратных сбоев.
Именно ФС из серии FAT — это основные файловые системы флешек. Их поддерживают и смартфоны, и ТВ-приставки, и СМАРТ-ТВ, фотоаппараты, NAS-хранилища. А всё из-за того, что для её поддержки производителю устройства не требуется выплачивать лицензионных отчислений в пользу Microsoft.
https://programmainfo.ru/test/otlichish-krinzh-ot-krasha
NTFS и её особенности
NTFS была разработана в 1997 году, развивается и по сегодняшний день. Именно данная файловая система является рекомендуемой для всех ПК, на которых работает Windows. Ключевые её отличия от FAT32:
- для её «нативной» поддержки в устройстве производителю нужно уплачивать лицензионные отчисления в пользу Microsoft;
- увеличен предельный размер диска для хранения данных, а также место, которое можно выделить для одного файла;
- расширен набор инструментов для защиты и шифрования данных;
- поддерживается сжатие данных.
- И главное отличие — это добавление журналирования.
В накопителях с NTFS создаётся специальная MFT-таблица. И при поиске файлов не проводится полное сканирование диска, считывается только та самая таблица, представляющая собой файловое дерево проводника.
И для флешки файловая система NTFS считается более предпочтительной. Но из-за необходимости выплачивать лицензионные отчисления многие производители попросту не добавляют поддержку данной ОС в свои устройства.
Именно поэтому при её подключении к смартфону, телевизору может появиться уведомление, что распознать накопитель не удалось, и для его нормальной работы требуется форматирование.
https://programmainfo.ru/test/m-ili-zh
Совместимость FAT32, NTFS с системными требованиями
Системные требования у обоих файловых систем — схожие. Но вот совместимость у FAT32 — больше. Данную ФС поддерживает большинство пользовательских устройств (новые ОС Windows), в работе которых используются ядра от Windows CE и Linux (включая Андроид, WebOS, Tizen OS). Именно поэтому производители, выбирая FAT32 или NTFS для флешки, по умолчанию, отдают предпочтение первой ФС.
Так что в 99% случаев приобретённый USB-накопитель или даже карта памяти будут первоначально использовать эту файловую систему, хотя впоследствии её рекомендуется изменить на NTFS (если устройство планируется использовать в Виндовс).
Влияние файловой системы FAT32 или NTFS на износ чипов памяти
USB-флешки — это твердотельные накопители. И во всех них имеется свой эксплуатационный ресурс, то есть количество «гарантированных» циклов перезаписи. И FAT32 по данной характеристике — проигрывает. А всё из-за того, что данная файловая система не журналируемая.
Это приводит к большей фрагментации. То есть файлы часто разделяются на несколько кластеров, записываются в разные сектора. И это приводит к более быстрому физическому износу ячеек памяти.
В ноябре 2006 года Microsoft именно поэтому представила файловую систему exFAT. Она является модификацией ФАТ32 и оптимизирована именно для твердотельных накопителей. И главное её новшество — более «правильное» распределение файлов по доступным ячейкам, что увеличивает эксплуатационный ресурс накопителя. Но exFAT пока что не так распространён, эту файловую систему многие устройства не поддерживают изначально.
Так что, выбирая FAT32 или NTFS для флешки, нужно учесть, что с последней ФС накопитель проработает дольше.
https://programmainfo.ru/test/volga-ili-pobeda-a-ty-znakom-s-sovetskim-avtopromom-prover-sebya-v-uvlekatelnom-teste
Ограничения на размеры файлов и директорий
Действующие ограничения для обозреваемых файловых систем:
- Для FAT32 Максимальный размер файла — 4 гигабайта. И в каждой папке может быть не более 512 файлов. Максимальный размер раздела — 8 терабайт.
- Для NTFS. Размер файла — до 16 экзибайт. Размер тома — свыше 16 экзибайтов. В директории может быть более 4 миллиардов файлов.
Соответственно, выбирая FAT32 или NTFS для флешки, можно руководствоваться следующими правилами:
- Для лучшей совместимости с устройствами следует выбирать FAT32
- Если накопитель планируется использовать только для подключения к другим компьютерам, ноутбуками на базе Windows, то лучше выбрать NTFS.
https://programmainfo.ru/test/3569
Как форматировать флешку в NTFS или в FAT32
Чтобы форматировать флешку в FAT32 или NTFS потребуется только Windows 7 или более новой версии (в XP штатными средствами для внешних дисков использовать NTFS нельзя было). Потребуется:
- Подключить накопитель в любой свободный USB-порт. Дождаться окончания установки драйверов (Виндовс всё это сделает автоматически).
- Открыть «Проводник», перейти в «Мой компьютер».
- Кликнуть правой кнопкой на подключённом накопителе, выбрать «Форматировать».
- В выпадающем меню окна «Форматирования» выбрать требуемую файловую систему.
- Нажать «ОК» и дождаться окончания процесса форматирования.
https://programmainfo.ru/test/kakoy-ty-instrument
Итого, NTFS — более предпочтительный вариант. Но многими устаревшими телевизорами, медиапроигрывателями она не поддерживается. В таких случаях лучше использовать FAT32. А в будущем однозначно самой распространённой станет exFAT. Всё зависит от того, как быстро производители добавят поддержку данной файловой системы в своих устройствах.
А какую ФС предпочитаете вы использовать на флешках, картах памяти? Расскажите об этом в комментариях. И если остались какие-либо дополнительные вопросы — задавайте, постараюсь вам помочь.

Специалист программирования компьютерных систем и устройств на базе ОС «Android»
Задать вопрос эксперту
Содержание
- 1 Файловая система
- 2 Стандартный способ, и сторонняя программа
- 3 Как создать загрузочную флешку с Windows 1o
- 4 Как правильно отформатировать и подготовить накопитель для создания загрузочной флешки Windows 10
- 5 Создание загрузочной флешки Windows 10 без использования дополнительных программ
- 6 Создание загрузочной флешки при помощи специальных программ
В статье описано, как форматировать флешку для установки Windows 10 при помощи встроенных в операционную систему средств и посредством различных сторонних инструментов.
Содержание
Файловая система
В сети много споров на тему «Какой формат файловой системы флешки нужен для распаковки образа с установочными файлами Windows 10?». Рассмотрим вопрос. Одни рекомендуют NTFS как файловую систему (ФС), которая умеет работать с документами, объем которых превышает 4 ГБ. Другие, в том числе и Microsoft, говорят, что форматировать USB-накопитель нужно в FAT32. Кто прав, ведь ОС устанавливается с флешки с любой разметкой?
На новых компьютерах, где используются современные разметки дисков GPT и UEFI вместо устаревшего BIOS, инсталляция Windows 10 возможна только с USB-накопителей с FAT32.
Старые BIOS «не понимают» GPT разметки, им нужна MBR. И для получения главной загрузочной записи на жестком диске с инсталлированной ОС флешка должна быть размечена в NTFS. При наличии NTFS флешки инсталлировать Windows 10 на накопитель с GPT трудно.
Вам могут пригодиться следующие инструкции: «Различные способы установки».
Стандартный способ, и сторонняя программа
Отформатировать флешку можно как через встроенные в Windows средства, так и сторонние утилиты.
Проводник
Способ актуален только для компьютеров с поддержкой EFI-загрузки (вместо BIOS используется UEFI), на которых ОС устанавливается на диск с разметкой GPT. После изменения содержимое установочного образа можно распаковать или скопировать на USB-накопитель без создания загрузочной записи на нём.
1. Подключите накопитель объемом от 4 ГБ (а если образ занимает больше – от 8 ГБ) и убедитесь, что важные данные скопированы из него.
2. Откройте контекстное меню носителя и вызовите команду «Форматировать…».
3. Выберите целевую файловую систему, введите метку тома, отметьте флажком опцию «Быстрое…» и кликните «Начать».
4. Подтвердите удаление данных с последующим изменением разметки накопителя.
Флешка готова. Осталось записать на неё содержимое ISO файла.
Rufus
1. Запустите программу (портативная версия не требует установки) и выберите флеш-накопитель в списке «Устройство».
Обязательно скачивайте программу с официального сайта разработчика https://rufus.ie.
2. В поле «Метод загрузки» укажите «Не загрузочный образ».
3. Выберите целевую систему и схему разделов накопителя компьютера.
4. В зависимости от них укажите файловую систему.
5. Активируйте опцию «Быстрое форматирование» (остальные данные не столь важны) и кликайте «Старт».
Работа с остальными утилитами для создания на флешках новой файловой системы не отличается. Главное, выбирать правильный тип ФС.

Для установки Windows многие пользователи все чаще и чаще прибегают к флешкам. Оно и понятно, ведь установка ОС с помощью флешки имеет ряд своих преимуществ:
- с нее быстрее копируются файлы, а значит и установка завершится за меньшее время;
- флешку можно положить в любой из карманов и всегда иметь ее под рукой;
- ее можно подключить к ноутбуку, ПК, нетбуку — к любому устройству с USB-портом (а на многих современных ноутбуках вообще нет CD/DVD-привода…).
В этой статье рассмотрю несколько актуальных способов создания загрузочной (ее еще иногда называют установочной) флешки с Windows 10.
И так…
Совет!
Перед переустановкой ОС Windows — рекомендую сделать резервную копию драйверов. Потратите на это пару минут — а сэкономите на поиске оных часы (а может и дни)! Статья о создании такой копии: https://ocomp.info/sozdanie-rezervnoy-kopii-drayverov-bekap-drov-mini-instruktsiya.html
*
Как создать загрузочную флешку с Windows 1o
Способ 1: через средство от Microsoft
Плюсы: подойдет даже тем, у кого нет образа ISO с Windows (мы его официально скачаем); нормальная Windows без «вшитых» проблем; можно просто обновить свою старую ОС (без классической переустановки); способ официальный от Microsoft.
Минус: нужен быстрый и хороший интернет-канал до серверов Microsoft.
*
Речь идет, конечно, об инструменте — Microsoft Media Creation Tool. Чтобы скачать данную утилиту, нужно перейти на официальный сайт программы.
Microsoft Media Creation Tool
Сайт: https://www.microsoft.com/ru-ru/software-download/windows10
Скрин, где расположена ссылка: смотреть
Краткое описание: спец. утилита от Microsoft, позволяющая скачивать образ ISO с офиц. сервера компании и создавать с помощью него загрузочные носители (флешки, внешние диски и пр.). Средство предназначено только для ОС Windows 10.
*
После скачивания и запуска программы, вам сначала предложат принять лицензионное соглашение (его здесь не привожу). Если принимаете, далее нужно сделать следующее:
- в первом окне (см. скрин ниже — цифра 1) нужно указать, что вы хотите «Создать установочный носитель (USB-устройство флэш памяти, DVD-диск или ISO)»;
Что вы хотите сделать
- во втором окне укажите язык, редакцию и архитектуру (32 или 64 бит) ОС. Отмечу, что 32-битные ОС — «не видят» ОЗУ объемом более 3 ГБ. Если у вас устройство с ОЗУ 4 и более ГБ — то выбирайте 64-разрядную ОС. С языком системы, думаю, определитесь без меня 😊;
Выбор языка, архитектуры и выпуска
- в третьем окне вам необходимо выбрать:
либо сразу скачать и записывать на флешку ISO-образ (т.е. установочная флешка будет создана автоматически. Все что нужно сейчас — это вставить USB-флешку (не менее 4 ГБ) в USB-порт);
либо сначала скачать ISO-образ, а затем приступить к его записи в более удобных для этого программах, например, Rufus (можете выбирать любой из вариантов, но я предпочитаю сначала загрузить ISO…);
Скачать ISO или сразу подготовить флэш-накопитель
- указываем место на жестком диске, куда хотите сохранить файл, и дожидаемся его загрузки.
Выбор папки, куда сохранить ISO
В принципе, здесь более комментировать нечего: теперь у вас есть либо образ ISO с Windows 10 — и вы можете записать его на DVD-диск (или на флешку, об этом расскажу далее в статье), либо у вас есть уже загрузочная флешка (всё зависит от того, что вы выбрали в п.3, см. описание выше).
В общем-то, на мой взгляд, это средство от Microsoft — очень удобно и эффективно для подготовки установочного носителя (чего так долго не хватало ранее…).
В помощь!
Возможно, вам пригодится статья о том, как записать образ ISO на флешку — https://ocomp.info/kak-zapisat-obraz-iso-na-fleshku-2-sposoba.html (там приведено еще пару способов).
*
Способ 2: с помощью утилиты Rufus (BIOS, UEFI)
Для работы программе необходим образ ISO (например, который мы создали в предыдущем шаге).
Утилита для работы — Rufus
Официальный сайт: https://rufus.akeo.ie/?locale=ru_RU
Одна из лучших утилит для записи загрузочных USB-флешек. Несмотря на свой небольшой размер, утилита очень многофункциональна. Самое главное: позволяет записывать флешки как для классической установки (из-под BIOS), так и на новых ПК с поддержкой UEFI. Для «контрастности», рассмотрю оба варианта.
*
Как создать загрузочную флешку в Rufus (Важно! Все данные на флешке, при выполнении этой задачи, будут удалены):
- вставляете флешку в USB-порт и запускаете программу от имени администратора(просто щелкните правой кнопкой по значку утилиты и выберите оное в контекстном меню);
- Устройство: укажите USB-накопитель (особое внимание — если у вас подключено несколько флешек/дисков к ПК);
- Схема раздела и тип системного интерфейса: MBR для компьютеров с BIOS или UEFI-CSM; (если для UEFI — указывайте GPT для компьютеров с интерфейсом UEFI);
- Файловая система: NTFS (для UEFI — FAT 32);
- Размер кластера: 4096/8192 байт (по умолчанию);
- Новая метка тома: произвольное поле;
- Создать загрузочный диск – ISO образ. Нажмите кнопку и укажите путь к образу Windows 10 (для UEFI указывайте образ Windows 10 64-bit). Отметьте параметр Стандартная установка Windows;
- Последний этап — нажатие кнопки «Старт», программа переспросит вас еще раз насчет форматирования носителя. Просто соглашаемся и ждем окончания операции (все этапы настройки приведены на скринах ниже).
Rufus — создание флешки под UEFI (GPT)
Rufus — создание флешки под BIOS (MBR)
Примечание!
Для флешек под UEFI:
- ОС должна быть 64-разрядной;
- при установке отключите функции Secure Boot и Fast Boot в настройках UEFI.
- После установки Windows включите их вновь. Чтобы войти в настройки UEFI — воспользуйтесь статьей: https://ocomp.info/kak-voyti-v-bios.html
Способ 3: с помощью UltraISO
UltraISO
Сайт разработчика: https://www.ezbsystems.com/ultraiso/
Одна из лучших программ для работы с образами ISO: позволяет создавать их, записывать на флешки и CD/DVD диски, редактировать их, изменять, извлекать из них файлы и т.д. В общем-то, незаменимый инструмент, если вы соприкасаетесь в работе с ISO-образами…
*
Для создания установочной флешки в UltraISO, необходимо сделать следующее (рассмотрим по шагам).
1) Сначала требуется скачать и установить UltraISO (это стандартно, не рассматриваю), и запустить программу от имени администратора(для этого щелкните правой кнопкой мышки по значку программы и в контекстном меню выберите данную опцию)!
Запуск Ultra ISO от администратора
2) Затем нужно открыть образ ISO — нажмите Файл/открыть, либо можно нажать сочетание кнопок Ctrl+O.
Открытие образа ISO // UltraISO
2) Если образ открылся и нет никаких ошибок, далее нажмите меню Самозагрузка/Записать образ жесткого диска (см. скриншот ниже).
Записать образ жесткого диска UltraISO
3) В следующем шаге необходимо задать основные настройки записи:
- disk drive — указать букву флешку (Внимательно! Если у вас подключено 2-3 флешки к ПК — можно запросто ошибиться. Вся информация с флешки в процессе записи будет удалена!);
- метод записи: USB-HDD+(если флешка ни в какую не будет загружаться, попробуйте указать вариант USB-HDD без всяких плюсов/минусов);
- затем нажмите кнопку «Записать».
Настройки записи // Ultra ISO
4) Собственно, вам останется лишь подождать, пока будет записана информация на флешку. Время записи зависит от скорости вашего USB-порта, от образа ISO (от количества и размера файлов на нем), загрузки ПК.
Запись успешно завершена — установочная флешка готова!
*
Способ 4: прямая запись на флешку
Необходимый софт: архиватор (лучшие из них приводил здесь https://ocomp.info/arhivatoryi-analog-winrar.html).
Важно! Работать подобная флешка будет только на современных компьютерах/ноутбуках с поддержкой UEFI (если вы создали флешку по этому материалу, а компьютер ее не видит — скорее всего у вас не UEFI, а BIOS. Просто перезапишите ее, воспользовавшись первыми тремя программами/способами: Microsoft Media Creation Tool, UltraISO, Rufus).
7-Zip
Сайт: http://www.7-zip.org/
Отличный бесплатный архиватор, поддерживающий десятки форматов: 7z, rar, zip и пр. Может извлекать файлы из образа ISO (что на и нужно для этой задачи).
*
WinRar
Сайт: http://www.win-rar.ru/download/
Наверное, самый знаменитый архиватор в России. В общем-то, ни в чем не уступит первому, и так же позволяет извлекать файлы из ISO.
*
1) Сначала необходимо отформатировать USB-флешку. Для этого зайдите в «Этот компьютер», щелкните по флешке правой кнопкой мышки и выберите пункт «Форматировать» (как на скриншоте ниже).
Этот компьютер — форматировать
2) Файловую систему укажите FAT 32! Так же рекомендуется сделать быстрое форматирование (очистка оглавления).
Важно! Все данные с флешки при форматировании будут удалены.
Настройки при форматировании накопителя
3) Далее откройте образ ISO в программе архиваторе, например, 7-zip (которую я рекомендовал выше).
Примечание: для этого просто щелкните правой кнопкой мышки по образу ISO и в контекстном меню выберите 7-Zip/открыть (как на скрине ниже).
7-Zip — открыть архив
4) Затем просто извлеките все файлы из образа на вашу флешку. Для этого в 7-Zip нажмите кнопку «Извлечь», а затем выберите свой накопитель. В общем-то, все достаточно просто. Аналогичные действия будут и в том же WinRar.
Извлекаем файлы на флешку
После того, как все файлы будут извлечены на флешку — можете приступать к установке Windows.
*
На этом всё, удачной и быстрой установки Windows 10.
Good Luck! 👣
RSS(как читать Rss)
Другие записи:
- Идеи для поздравления: как можно оригинально подготовить фото и видео в качестве дополнения к …
- Как перевести голос в текст на телефоне под Андроид
- Как полностью удалить программу с компьютера, чтобы не осталось хвостов, записей в реестре и …
- Как посмотреть на себя через 20-30 лет, как я буду выглядеть в старости?
- Можно ли диск M2 подключить к SATA или USB-порту (т.е. работать с M2 на старом компьютере, у …
- Не работают USB-порты, что делать?
- Шипение, шум, треск и другой посторонний звук в колонках и наушниках — как найти и устранить …
- Что делать, если интернет работает слишком медленно (диагностика + устранение)
Загрузочная флешка Windows 10 — мощный страховочный инструмент, который может понадобиться в любой момент. С её помощью всегда можно вернуть работоспособность операционной системы, восстановить файлы ОС или сделать чистую установку «десятки» в случае, если восстановление не представляется возможным.
Как правильно отформатировать и подготовить накопитель для создания загрузочной флешки Windows 10
Для создания загрузочной флешки потребуется USB-накопитель объёмом не менее 8 ГБ, файл-образ и работающий компьютер.
Даже если образ весит меньше 4 ГБ (некоторые урезанные сборки могут иметь размер около 3 ГБ), его запись на флешку размером 4 ГБ прошла успешно, установку и восстановление системы будут сопровождать нерешаемые ошибки.
Чтобы корректно записать все файлы на накопитель, его предварительно необходимо отформатировать:
- Открываем «Этот компьютер» и, щёлкнув правой кнопкой по значку флешки, вызываем контекстное меню. В нём выбираем пункт «Форматировать».
Через контекстное меню выбираем пункт «Форматировать» - В открывшемся мастере форматирования меняем настройки:
- «Файловая система» — FAT32 (по умолчанию);
- «Размер единицы распределения» — «Стандартный размер кластера»;
- «Метка тома» — можете выбрать любое название вашей флешки;
- «Быстрое (очистка оглавления)» — поставить галочку у пункта.
- Нажимаем кнопку «Начать» для запуска процесса форматирования.
Используем быстрое форматирование в ходе подготовки загрузочного диска
После завершения процесса форматирования (обычно он длится несколько секунд) флешка готова к записи загрузочных файлов.
Видео: как отформатировать флешку в Windows 10
Создание загрузочной флешки Windows 10 без использования дополнительных программ
ОС Windows имеет полный спектр программ для создания загрузочной флешки. Единственным минусом является отсутствие качественного интерфейса: все действия требуют участия пользователя в то время, как в сторонних утилитах достаточно одного нажатия на кнопку для получения результата.
Через копирование файлов
Самый простой способ создания загрузочной флешки — копирование содержания образа на USB-накопитель. Однако проблемой может стать качество созданной информации. Не всегда флешка воспринимается компьютером как загрузочная из-за некоторых метаданных, которые записываются вместе с файлами. Также возможны некоторые другие ошибки.
- Открываем папку с образом Windows. Щёлкаем по нему правой кнопкой и нажимаем «Подключить». Эта команда смонтирует виртуальный DVD-привод и загрузит в него файлы из образа.
Через пункт «Подключить» монтируем образ в виртуальный привод - Открываем виртуальный привод, выделяем все файлы мышкой или комбинацией клавиш Ctrl + A, щёлкаем правой кнопкой по одному из файлов и в контекстном меню выбираем «Копировать».
Выделяем все файлы, чтобы скопировать - Переходим в раздел отформатированной флешки, кликаем правой кнопкой по пустому месту в окне и выбираем пункт «Вставить». Также можно использовать «горячую» комбинацию клавиш Ctrl + V.
Пункт «Вставить» в контекстном меню переносит файлы на флешку - Ожидаем, пока файлы запишутся на флешку (время зависит от объёма данных и самого накопителя), после чего девайс можно будет назвать загрузочным.
С помощью «Командной строки»
Создание загрузочной флешки с помощью «Командной строки» представляет собой весьма трудоёмкий процесс, требующий внимания пользователя:
- Открываем инструмент «Командная строка». Для этого нажимаем комбинацию клавиш Win + R, вводим команду CMD и нажимаем «OK».
Запускаем «Командную строку» с помощью окна «Выполнить» - Вводим команду diskpart и нажимаем Enter. Этой командой была запущена утилита для работы с разделами дисков.
Запускаем программу для работы с дисками - Вводим команду list disk для вывода списка подключенных дисков. По размеру раздела определяем, какой ID имеет флешка для того, чтобы работать с ней.
В списке файлов находим флешку - Прописываем команду для работы с определённым диском: select disk 1, где 1 — ID флешки (в вашем случае цифра может быть другой).
Команда select disk позволяет работать с одним диском - Вводим команду clean для быстрого форматирования флешки. Если вы заранее провели форматирование способом, описанным выше, то переходите к следующему шагу в инструкции.
- Вводим команду create partition primary для создания первичного раздела.
Командой create partition primary создаём первичный раздел на накопителе - С помощью следующих команд выбираем созданный раздел и делаем его активным:
- select partition 1;
- active.
Командами select partition и active делаем раздел активным
- Форматируем новосозданный раздел. Вводим команду format fs=FAT32 и ждём окончания процесса.
Форматируем раздел после создания командой format fs=FAT32 - Далее командой assign letter=T присваиваем разделу название. Букву можно выбрать любую, но не стоит брать ту, которая используется другим разделом. Важно запомнить название, так как оно будет использоваться ниже.
Команда assign letter=(буква) присваивает разделу имя - На этом работа с утилитой diskpart закончена, потому завершаем её работу командой exit.
На этом подготовительные работы для создания загрузочной флешки закончены. Осталось только скопировать данные со смонтированного образа на накопитель с помощью «Командной строки». Вводим две команды:
- bootsect /nt60 T:, где буква T — название созданного вами раздела на флешке;
- xcopy G:*.* T: /E /F /H, где буква G — виртуальный привод, на который смонтирован образ Windows, T — название раздела флешки, остальные буквы — атрибуты команды.
Вторая команда запустит процесс копирования. Обязательно дождитесь завершения процедуры, она может занять некоторое время. Об окончании копирования будет свидетельствовать строчка «Скопировано файлов: …».
Видео: как создать загрузочную флешку с помощью «Командной строки»
Создание загрузочной флешки при помощи специальных программ
Как видно из примеров выше, создание загрузочного накопителя стандартными средствами Windows не очень удобно или не очень надёжно. Именно по этой причине рынок ПО для работы с записью образов на различные накопители изобилует разными продуктами на любой вкус.
Microsoft Media Creation Tool
Media Creation Tool — специальное приложение, созданное разработчиками Microsoft для выхода на рынок программ записи образов Windows на флешки.
Плюсом (а также минусом) этой программы является то, что она позволяет не только создавать загрузочные диски, но ещё и скачивать дистрибутивы ОС с серверов Microsoft. То есть вы можете создать накопитель только с тем образом «десятки», который скачает программа. Загрузить сборку на флешку не получится.
Скачать программу можно с официального сайта разработчиков Microsoft.
- Запустив приложение, принимаем лицензионное соглашение одноимённой кнопкой.
Принимаем лицензионное соглашение - Далее переставляем тумблер на пункт «Создать установочный носитель» и жмём «Далее».
Выбираем пункт «Создать установочный носитель» и жмём «Далее» - Выбираем параметры загружаемого образа и снова «Далее». Зачастую программа уже предлагает оптимальные варианты.
Выбираем параметры архитектуры образа и нажимаем «Далее» - Оставляем галочку у пункта «USB-устройство флэш-памяти» и жмём «Далее».
Записываем дистрибудив на USB-устройство - Выбираем флешку. После нажатия кнопки «Далее» начнётся загрузка образа и запись данных на накопитель. Все файлы на девайсе будут удалены.
Выбираем флешку и нажимаем «Далее» - Обязательно дождитесь, пока программа закончит свою работу и накопитель будет в работоспособном состоянии. Иначе есть риск того, что флешка перестанет функционировать вообще.
После выбора накопителя нажимаем «Готово»
Видео: как создать загрузочную флешку с помощью программы Media Creation Tool
USB/DVD Download Tool
USB DVD Download Tool — также релиз от разработчиков Microsoft. Однако с выходом продукта Media Creation Tool дальнейшая его разработка прекратилась. Но утилита более чем рабочая, имеет весьма удобный интерфейс и крайне проста в использовании.
Скачать программу можно с официального сайта Microsoft. Установка утилиты проходит в стандартном режиме: соглашаемся с условиями, выбираем путь установки и дожидаемся окончания процесса распаковки файлов.
- Запускаем программу. Выбираем путь к дистрибутиву Windows и нажимаем Next.
Выбираем файл-образ в программе USB/DVD Download Tool - Выбираем носитель, на который будет записываться образ, и нажимаем кнопку USB device.
Выбираем USB device - Выбираем флешку из списка и запускаем процесс копирования кнопкой Begin copying. Если флешка не пустая, программа попросит разрешение для форматирования девайса. Соглашаемся. Помните, что форматирование удалит все файлы с флешки, поэтому их следует заранее перенести на другой носитель.
Кнопка Begin copying запускает процесс создания загрузочного диска - Дожидаемся окончания копирования. Флешку можно использовать.
Дожидаемся окончания копирования всех файлов
Видео: как создать загрузочную флешку с помощью USB/DVD Download Tool
Unetbootin
Утилита Unetbootin создана для записи образов на флешку. Она ориентирована на пользователей ОС Ubuntu, так как с её помощью можно скачать дистрибутив именно этой операционной системы. Фактически это аналог Media Creation Tool для пользователей ОС на движке Debian.
Скачиваем приложение с сайта разработчиков, нажав кнопку Download (Windows).
Утилита Unetbootin не требует установки, поэтому с запуском приложения можно сразу приступать к записи:
- Переставляем галочку на «Образ диска».
- Выбираем пусть к файлу образу, нажав на кнопку с многоточием.
- Меняем фильтр «Тип» на «Устройство USB» и выбираем в поле «Носитель» букву, соответствующую накопителю.
- Нажимаем «OK», соглашаемся с форматированием и ждём, пока программа запишет все файлы на носитель.
Меняем параметры программы Unetbootin для записи образа на флешку
Видео: как создать загрузочную флешку с помощью Unetbootin
UltraISO
Программа UltraISO является одним из самых старых и надёжных приложений для создания загрузочных дисков.
Скачиваем приложение с сайта разработчиков. В архиве представлены две версии, одна из которых Portable (не нуждающаяся в установке).
- Запускаем программу. В левом нижнем диалоговом окне выбираем каталог, в котором находится образ Windows 10. В окне справа дважды кликаем по ISO-файлу для того, чтобы программа взяла его как основу для работы.
Двойной щелчок по образу активирует виртуальный привод - На панели вкладок выбираем «Самозагрузка» и в выпавшем меню щёлкаем по «Записать образ жёсткого диска».
Пункт «Записать образ жёсткого диска» запускает программу записи флешки - В открывшемся окне, если это необходимо, меняем фильтр Disk Drive на раздел, соответствующий флешке, которую мы собираемся использовать как загрузочную. Затем нажимаем «Форматировать», а после завершения процесса запускаем скачивание файлов на накопитель кнопкой «Записать».
Форматируем флешку перед записью - Дожидаемся завершения записи. После USB-девайс станет загрузочным.
Видео: как создать загрузочную флешку с помощью UltraISO
Rufus
Rufus — небольшая утилита, направленная на создание загрузочных флеш-накопителей.
Скачиваем приложение с сайта разработчиков. Утилита не требует установки, её запуск сразу приводит к настройке приложения.
- Открываем программу. Проверяем необходимые фильтры для качественной записи:
- «Файловая система» — NTFS или FAT32;
- «Размер кластера» — 4096 (по умолчанию).
- Нажимаем значок с диском и выбираем файл-образ системы. После этого внизу программы появится строка с названием образа.
Выбираем файл-образ, настраиваем фильтры и запускаем создание установочного диска - Нажимаем кнопку «Старт» и ждём, пока программа закончит свою работу по созданию загрузочного USB.
Видео: как создать загрузочную флешку с помощью Rufus
WinSetupFromUSB
WinSetupFromUSB — ещё одна программа из ряда приложений, направленных на запись образа ОС на USB-накопитель. К сожалению, утилита не имеет русского интерфейса, но по аналогии с другими программами разобраться в ней не представляет труда.
Скачиваем последнюю версию приложения с официального сайта.
- Запускаем приложение. Ставим галочку у пункта Windows Vista / 7 / 8 / 10. Нажимаем кнопку, которая активировалась, и выбираем путь к файлу-образу.
Ставим галочку у пункта Windows Vista / 7 / 8 / 10, выбираем образ и запускаем копирование файлов кнопкой GO - Нажимаем кнопку GO для запуска процесса создания загрузочного диска.
Видео: как создать загрузочную флешку с помощью WinSetupFromUSB
YUMI Multiboot USB Creator
YUMI Multiboot USB Creator — небольшая, но очень мощная программа для создания разного рода загрузочных дисков. Речь идёт не только о Windows, но и обо всех дистрибутивах Debian. С помощью этой утилиты можно создать загрузочные носители приложений, которые могут работать вне ОС, к примеру, Acronis. Также можно создать виртуальную версию OC Android и многое другое.
Скачиваем программу с интернета. Установки она не требует. К сожалению, русского интерфейса не имеет.
- Запускаем файл и делаем три шага один за другим:
- выбираем раздел диска, который соответствует USB-девайсу;
- меняем второй фильтр на Single Windows Vista/7/8/10 Installer;
- при помощи кнопки Browse выбираем путь к образу.
Программа YUMI Multiboot USB Creator создаёт разные дистрибутивы установочных дисков
- Ставим галочку рядом с пунктом NTFS Format.
- Запускаем работу приложения по созданию загрузочного диска кнопкой Create. Обязательно дождитесь окончания процесса записи.
Видео: как создать загрузочную флешку с помощью YUMI Multiboot USB Creator
ISO to USB
ISO to USB — маленькая программа, которая позволяет создавать загрузочные диски. Утилита крайне проста в использовании и повторяет действия, аналогичные способу записи накопителя через «Командную строку». Только делает это при помощи простого интерфейса.
Скачиваем программу с официально сайта. Приложение необходимо установить.
- Запускаем приложение. Выбираем файл-образ, а также раздел флешки.
- Ставим галочку у пункта Bootable, only supports…;
- Нажимаем кнопку Burn для запуска создания Загрузочного USB.
Выбираем файл-образ, флешку и запускаем копирование кнопкой Burn
Rosa Image Writer
Rosa Image Writer — маленькая утилита, сильно упрощающая процесс записи образа на диск. Программа имеет буквально две кнопки и два фильтра: кнопки для форматирования и записи накопителей, фильтры для выбора USB-девайса и записываемого образа.
Скачиваем утилиту из интернета.
- Запускаем приложение, выбираем дистрибутив Windows.
- Нажимаем кнопку «Запустить», соглашаемся с форматированием и ждём, пока программа закончит свою работу.
Rosa Image Writer является программой с самым простым интерфейсом для создания установочных флеш-дисков
Видео: как создать загрузочную флешку с помощью Rosa Image Writer
Создать загрузочную флешку очень просто: существуют десятки возможных способов и вариантов. Имея под рукой установочный USB-накопитель, вы всегда можете быть уверены в том, что легко и быстро восстановите работоспособность операционной системы.
Используемые источники:
- https://windows10i.ru/ustanovka/otformatirovat-fleshku.html
- https://ocomp.info/sozdanie-zagruzochnoy-usb-fleshki-windows-10.html
- https://winda10.com/ustanovka-i-aktivatsiya-sistemy/zagruzochnaya-fleshka-windows-10.html
Windows 10 — это операционная система. FAT32 и NTFS — файловые системы. Windows 10 также поддерживает, но предпочитает NTFS.
О: Большинство загрузочных USB-накопителей отформатированы как NTFS, включая файлы, созданные с помощью средства загрузки Windows USB / DVD из Microsoft Store. Системы UEFI (например, Windows не может загрузиться с устройства NTFS, только FAT32.
Как установить Windows 10 с USB-накопителя NTFS или FAT32?
Это самый простой вариант, если вы хотите загружать Windows 10 только в режиме UEFI.
- Сначала смонтируйте ISO-файл Windows 10, щелкнув его правой кнопкой мыши.
- Подключите к компьютеру USB-накопитель емкостью 8 ГБ или более.
- Отформатируйте USB-накопитель в файловую систему FAT32.
- Скопируйте все содержимое из смонтированного ISO-файла на USB-накопитель.
Должен ли Windows USB быть FAT32 или NTFS?
Какую файловую систему мне следует использовать для USB-накопителя?
- Если вы хотите поделиться своими файлами с большинством устройств, и ни один из файлов не превышает 4 ГБ, выберите FAT32.
- Если у вас есть файлы размером более 4 ГБ, но вам все еще нужна хорошая поддержка на разных устройствах, выберите exFAT.
- Если у вас есть файлы размером более 4 ГБ, которые в основном используются на ПК с Windows, выберите NTFS.
18 февраля. 2020 г.
Какой формат USB необходим для установки Windows 10?
Установочные USB-накопители Windows отформатированы как FAT32 с ограничением размера файла 4 ГБ.
Может ли Windows 10 загружаться с USB на NTFS?
Windows 10 — это операционная система. FAT32 и NTFS — файловые системы. Windows 10 также поддерживает, но предпочитает NTFS. Существует очень высокая вероятность того, что ваш USB-накопитель будет отформатирован в FAT32 по соображениям совместимости (с другими операционными системами), и Windows 10 будет читать и записывать на него нормально.
Как сделать NTFS-диск загрузочным?
Как сделать загрузочный NTFS USB
- Откройте меню «Пуск» и используйте поле поиска для запуска утилиты Diskpart. …
- Введите «список дисков», чтобы отобразить все диски, подключенные к системе. …
- Введите «выбрать диск 2», чтобы выбрать USB-накопитель. …
- Введите «очистить», чтобы стереть все существующие разделы на USB-накопителе.
- Введите «создать основной раздел», чтобы использовать все пространство на диске.
Следует форматировать флешку в NTFS или exFAT?
Предполагая, что каждое устройство, с которым вы хотите использовать диск, поддерживает exFAT, вам следует отформатировать свое устройство с помощью exFAT вместо FAT32. NTFS идеально подходит для внутренних дисков, в то время как exFAT обычно идеально подходит для флеш-накопителей.
Можно ли установить Windows 10 на FAT32?
Да, FAT32 по-прежнему поддерживается в Windows 10, и если у вас есть флеш-накопитель, отформатированный как устройство FAT32, он будет работать без каких-либо проблем, и вы сможете читать его без каких-либо дополнительных проблем в Windows 10.
Windows 10 UEFI или устаревшая версия?
Чтобы проверить, использует ли Windows 10 UEFI или Legacy BIOS, используйте команду BCDEDIT. 1 Откройте командную строку с повышенными привилегиями или командную строку при загрузке. 3 Найдите свою Windows 10 в разделе «Загрузчик Windows» и убедитесь, что это путь Windowssystem32winload.exe (устаревшая версия BIOS) или Windowssystem32winload. efi (UEFI).
Почему на съемных носителях USB-флешки по-прежнему используют FAT32 вместо NTFS?
FAT32 не поддерживает права доступа к файлам. В NTFS права доступа к файлам позволяют повысить безопасность. Системные файлы можно сделать доступными только для чтения, чтобы обычные программы не могли их касаться, пользователи не могли просматривать данные других пользователей и т. Д.
Как узнать, какой у меня USB — FAT32 или NTFS?
Подключите флэш-накопитель к ПК с Windows, затем щелкните правой кнопкой мыши «Мой компьютер» и левой кнопкой мыши «Управление». Щелкните левой кнопкой мыши на «Управление дисками», и вы увидите указанную флешку. Он покажет, отформатирован ли он как FAT32 или NTFS.
Как заставить Windows 10 установить USB?
Сделать загрузочный USB-накопитель Windows просто:
- Отформатируйте USB-накопитель емкостью 8 ГБ (или больше).
- Загрузите средство создания мультимедиа для Windows 10 от Microsoft.
- Запустите мастер создания носителя, чтобы загрузить установочные файлы Windows 10.
- Создайте установочный носитель.
- Извлеките флэш-накопитель USB.
9 колода 2019 г.
Почему я не могу отформатировать свой USB-накопитель в FAT32?
Что приводит к ошибке? Причина в том, что по умолчанию Windows File Explorer, Diskpart и Disk Management будут форматировать USB-накопители размером менее 32 ГБ как FAT32 и USB-накопители размером более 32 ГБ как exFAT или NTFS. Windows не поддерживает форматирование флеш-накопителей USB размером более 32 ГБ в формате FAT32.