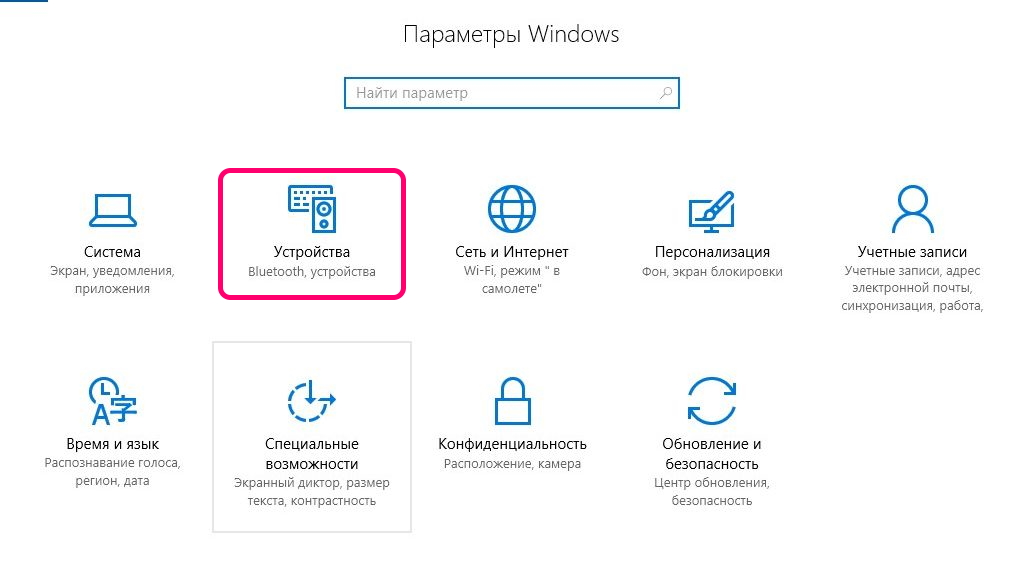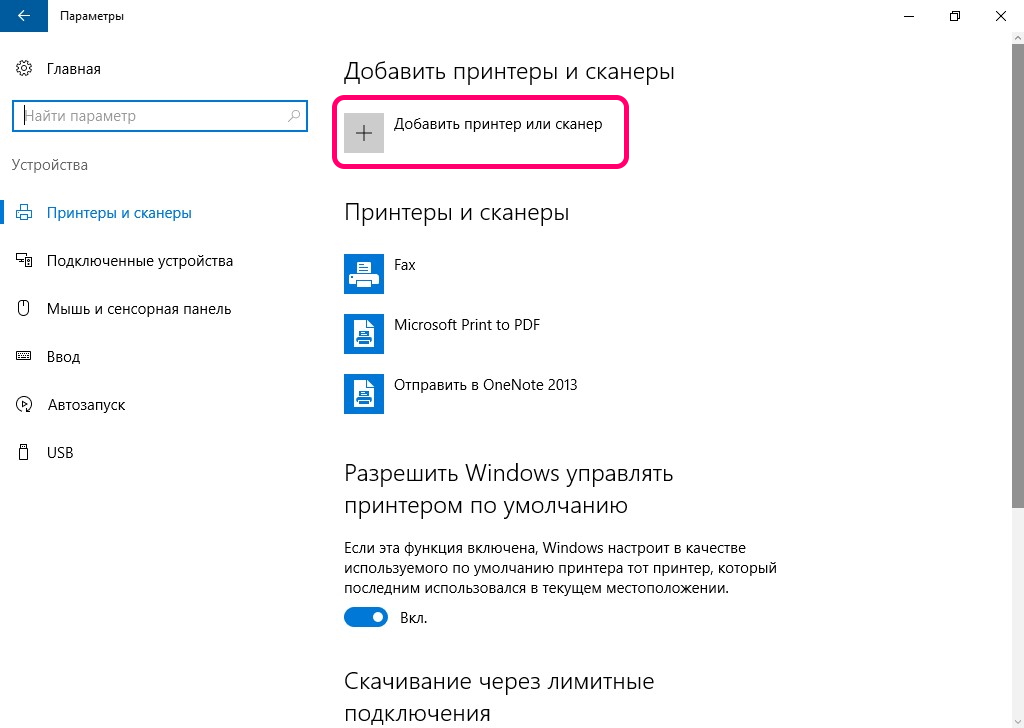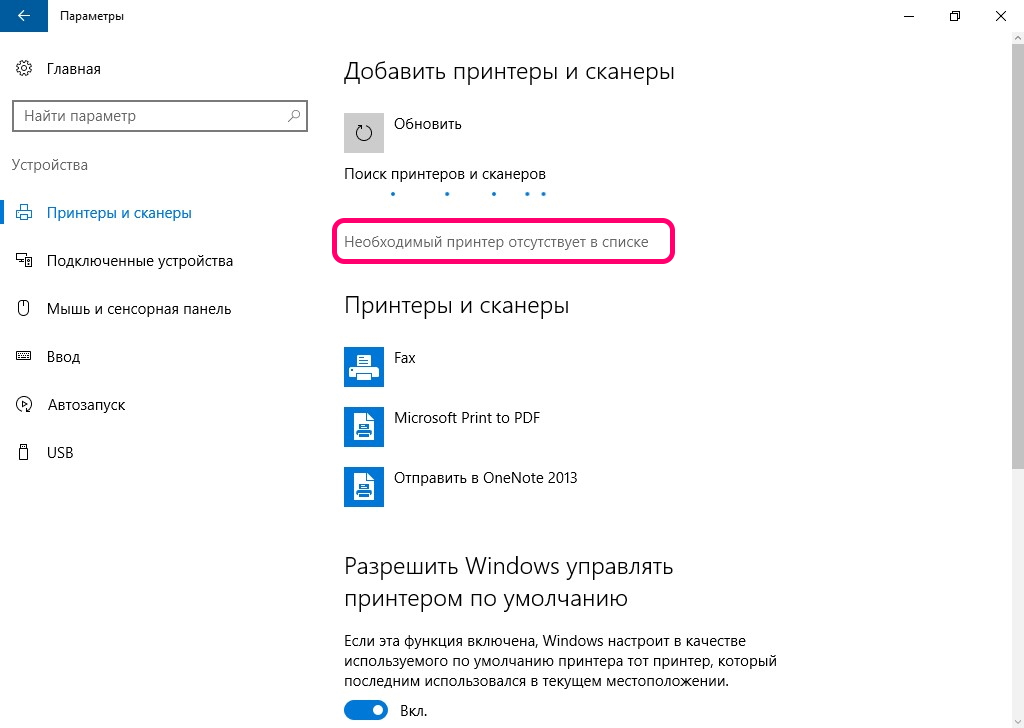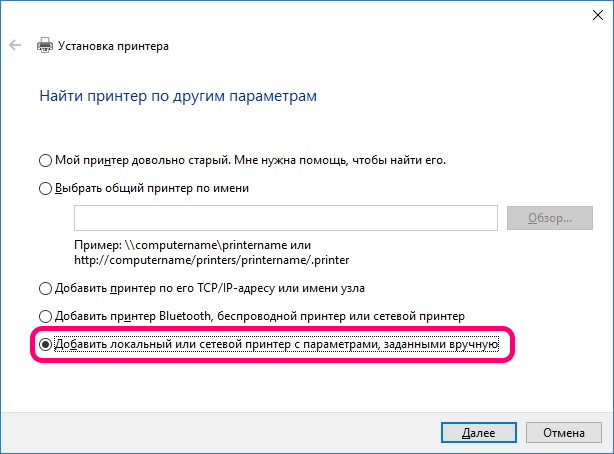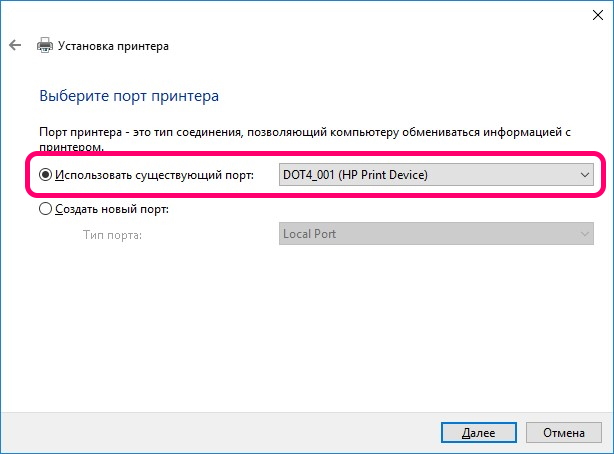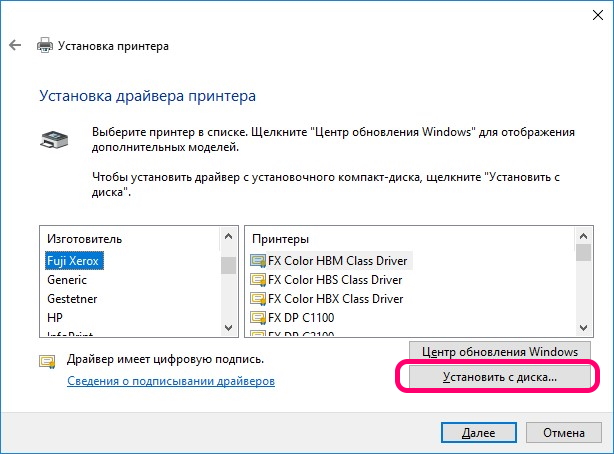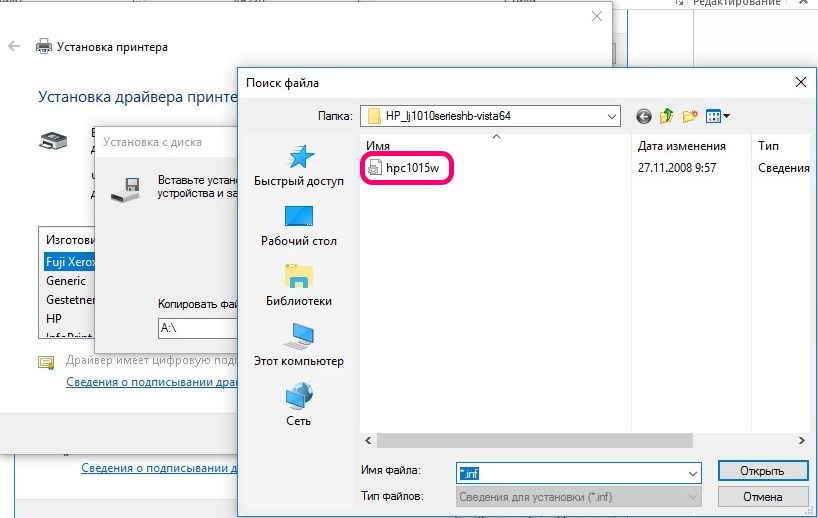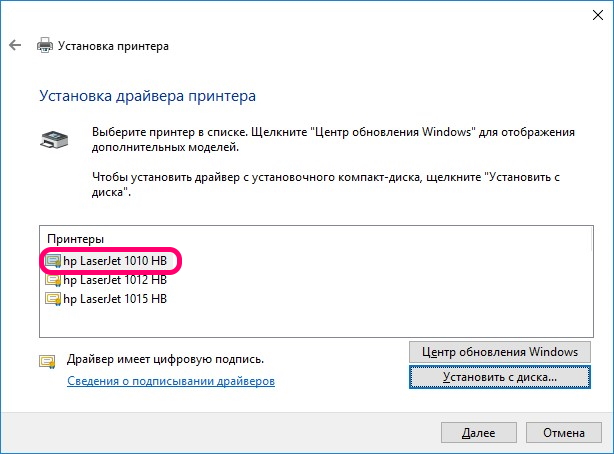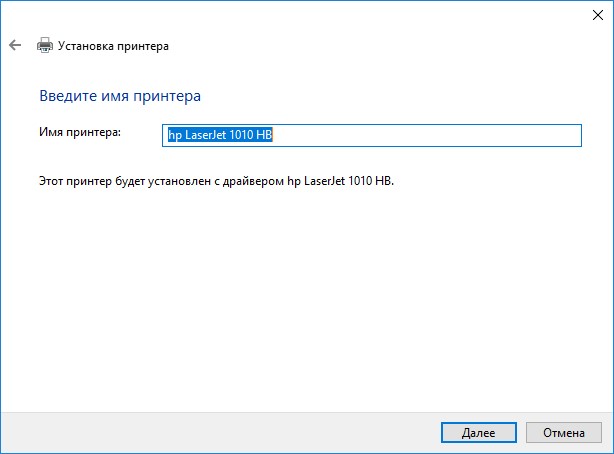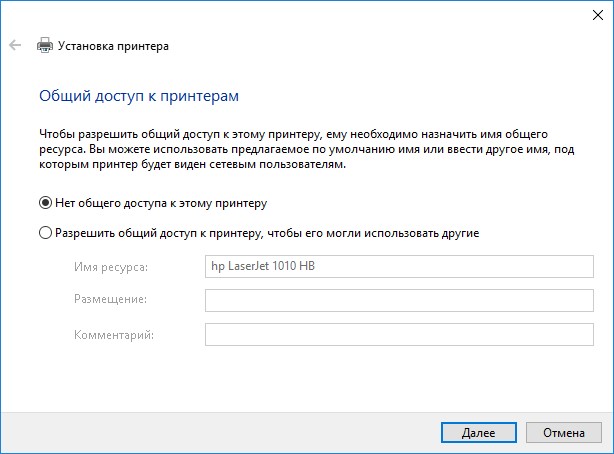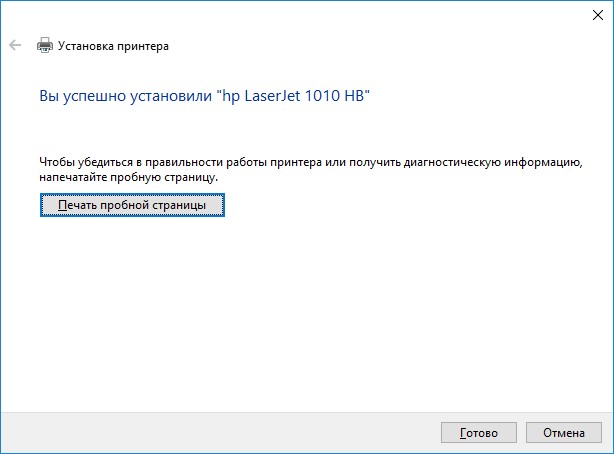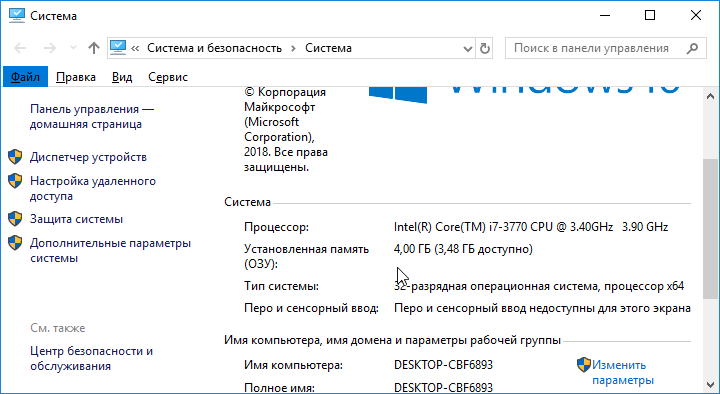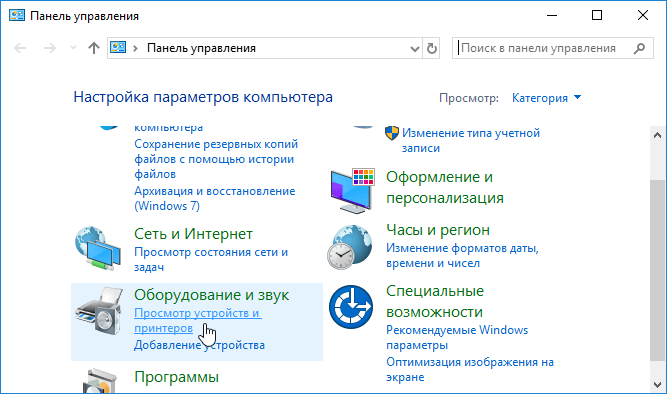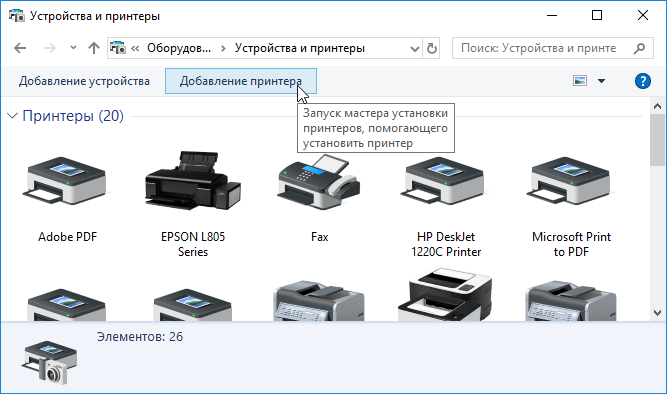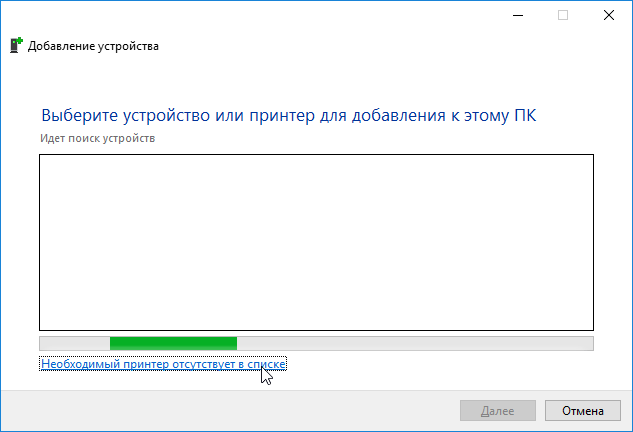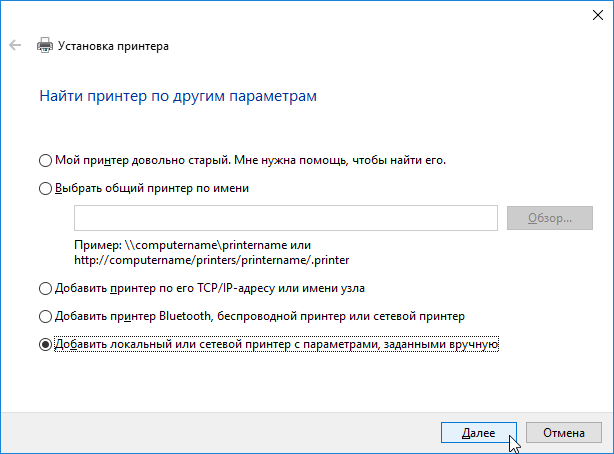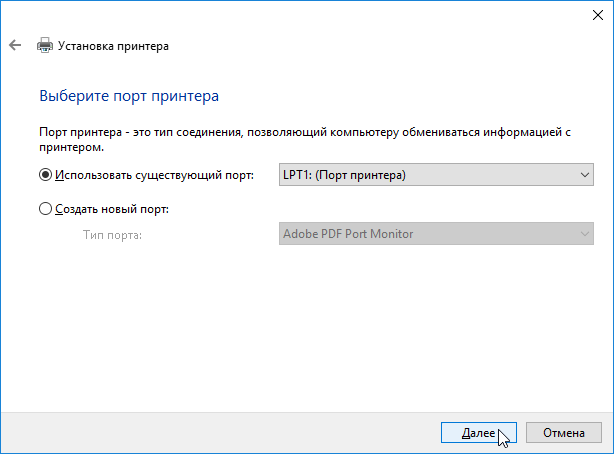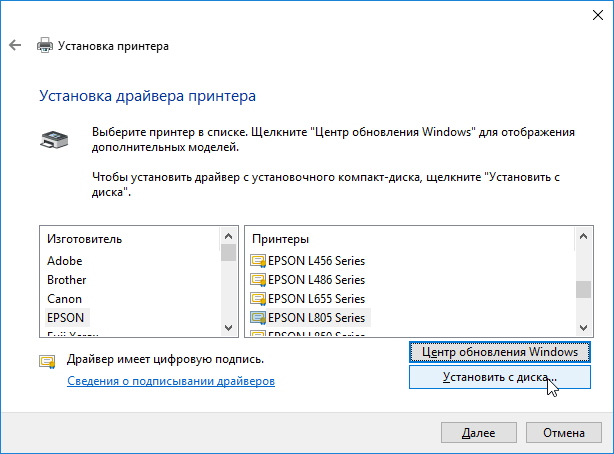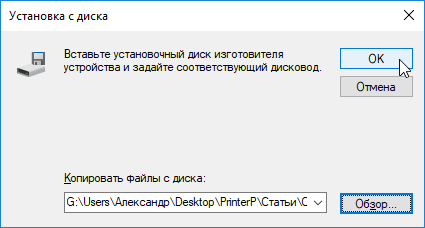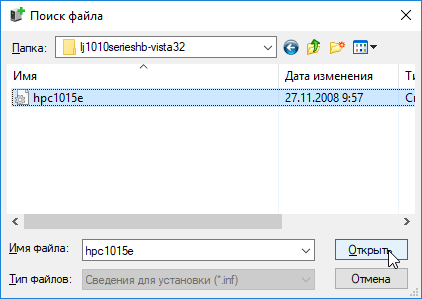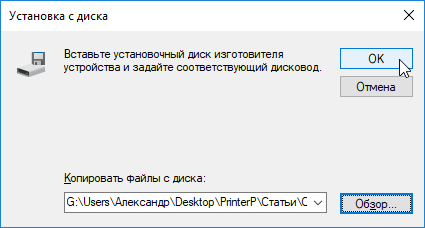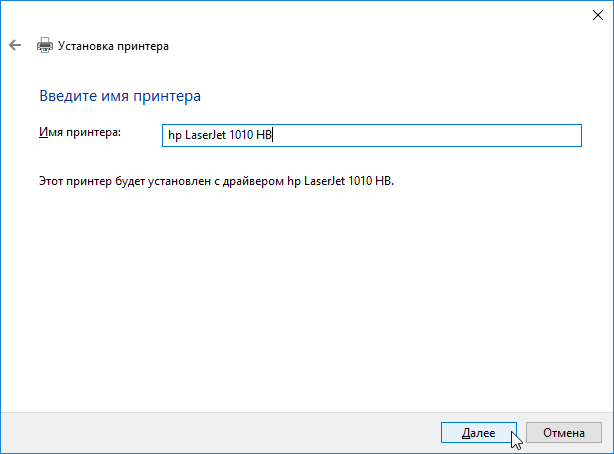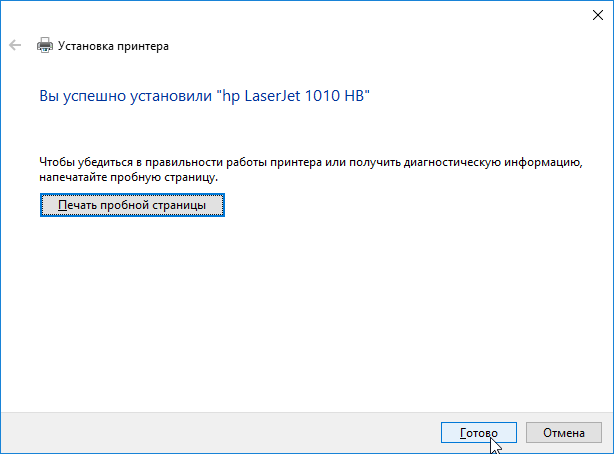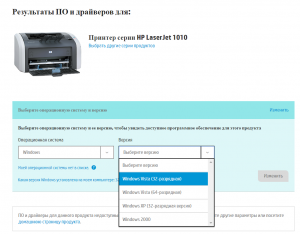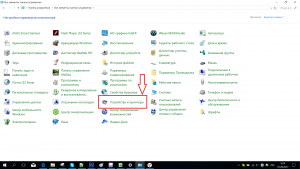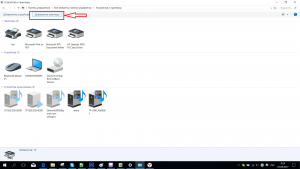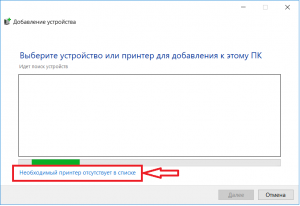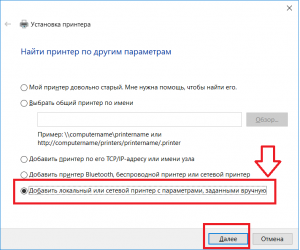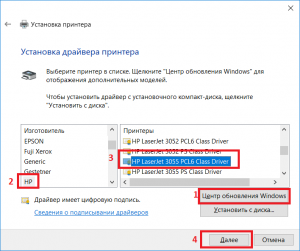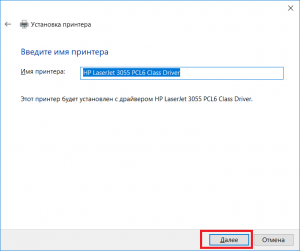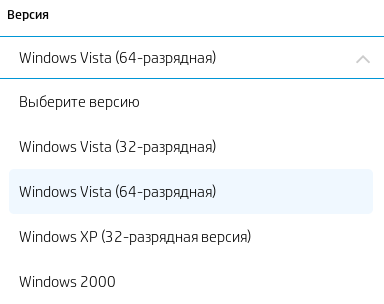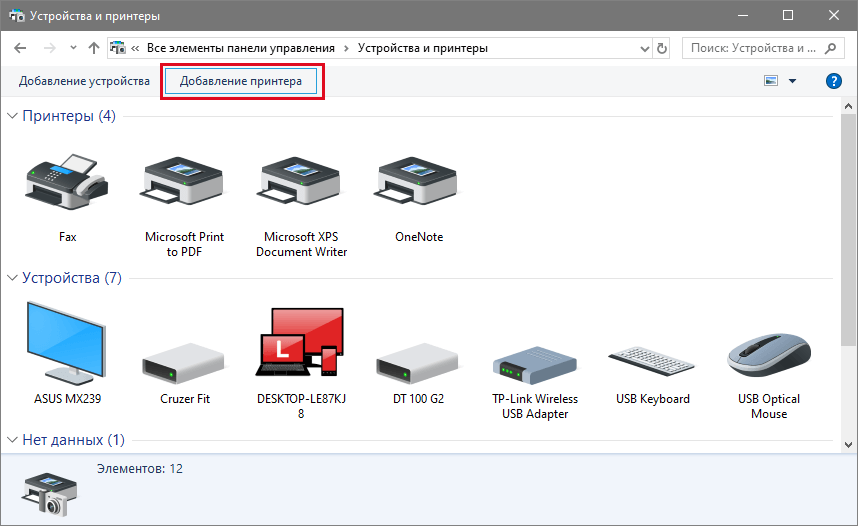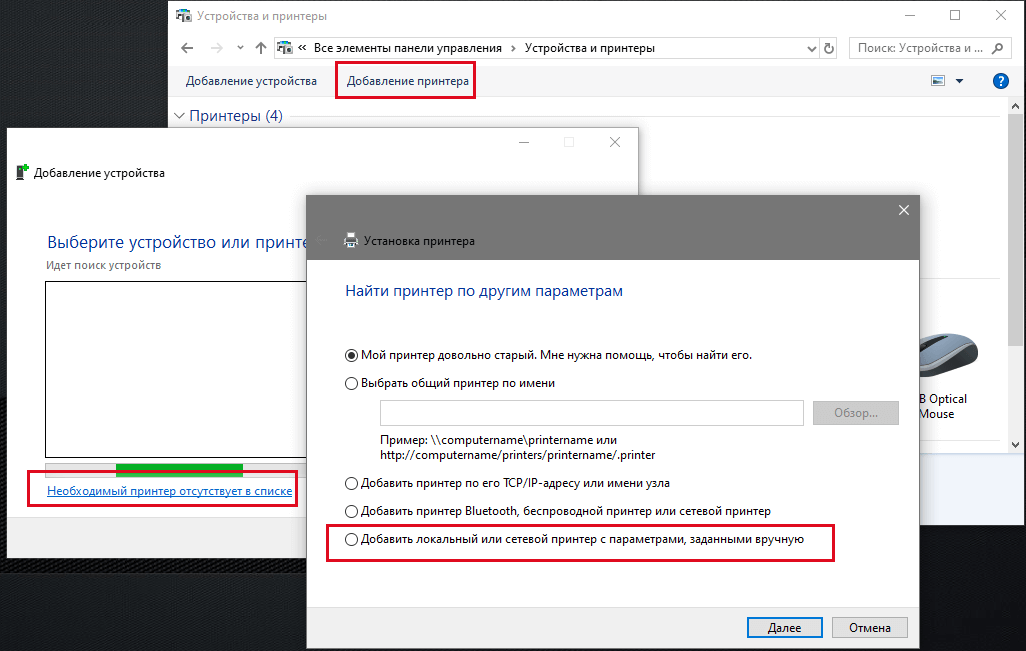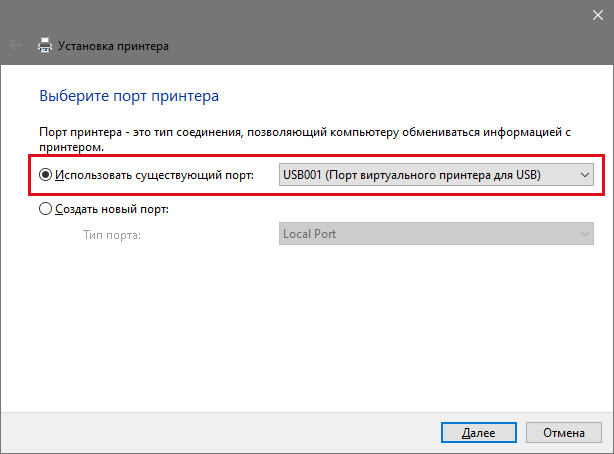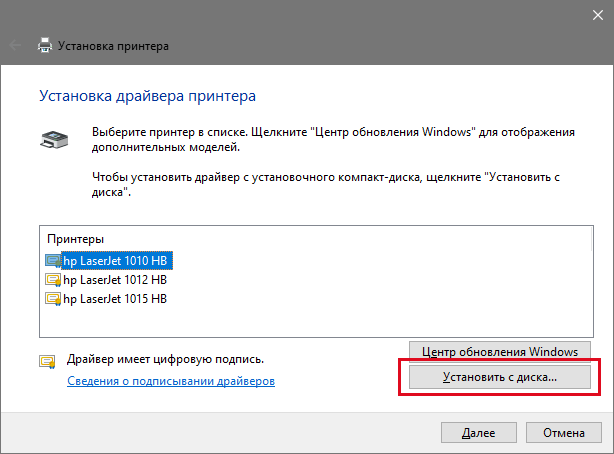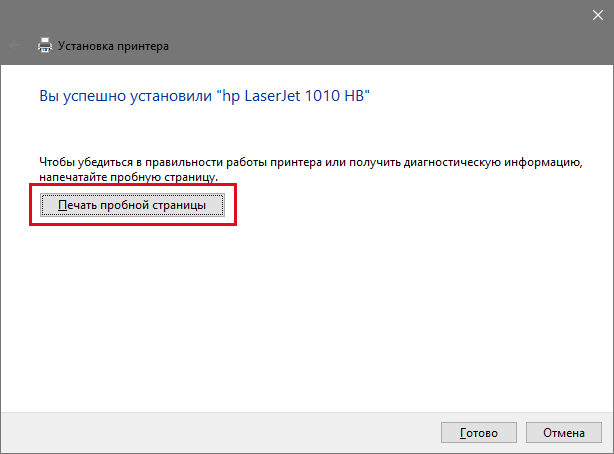Подключение hp laserjet 1010 в Windows 10 без драйвера
Принтер hp laserjet 1010 является очень распространенным даже не смотря на то, что на улице 2017 год. Данная модель очень хорошо себя зарекомендовала. Он не прихотлив в работе, отличается простой заправкой без перепрошивки чипов, а картридж выдерживает большое количество перезаправок без замены деталей.
На новые компьютеры и ноутбуки в большинстве случаев ставят Windows 10. В большинстве случаев не по собственному желанию, а просто потому, что на Windows 7 и Windows 8.1 попросту нет драйверов.
Такая же участь постигла и принтер hp laserjet 1010. Хотя на официальном сайте не было драйвера уже под Windows 7, то под windows 10 его не будет тем более.
отсутствующий драйвер на официальном сайте для hp laserjet 1010 под Windows 10
В предыдущих статьях мы рассказывали, как подключить hp laserjet 1010 к компьютеру или ноутбуку с Windows 7. В этой же статье вы узнаете как подключить hp laserjet 1010 на Windows 10 при отсутствующем драйвере.
Подключение hp laserjet 1010 к компьютеру или ноутбуку с Windows 10
Так как драйверов на hp laserjet 1010/1012/1015 под Windows 10 нет, то для настройки данного принтера в Windows 10 мы будем использовать драйвер принтера НР 3055.
Для этого открываем “Панель управления” -> “Устройства и принтеры“.
Переходим в “Устройства и принтеры”
При этом принтер должен быть подключен к компьютеру кабелем и включен.
Здесь жмем “Добавление принтера“.
Добавляем новый принтер
В открывшемся окне выбираем “Необходимый принтер отсутствует в списке“.
Переходим к ручной установке hp laserjet 1010
Далее выбираем последний пункт “Добавить локальный или сетевой принтер с параметрами, заданными вручную” и жмем “Далее“.
Добавляем локальный принтер
В следующем окне назначение порта принтера напротив “Использовать существующий порт” раскрываем список и выбираем порт с именем DOT4_001. Если такого порта нет, то создаем его в строке ниже. Имя указываем DOT4_001.
Если по порту DOT4_001 принтер не начнет печатать, то пробуйте порт USB001.
Назначаем порт принтера
Теперь отобразится окно с выбором драйвера. В нем для начала нужно нажать “Центр обновления Windows“, чтобы система обновила свою базу драйверов.
Выбираем драйвер
После этого в левой части окна выбираем “HP”, а в правой ищем один из следующих драйверов:
- HP LaserJet 1015;
- HP LaserJet 2200 Series PCL5;
- HP LaserJet 3055.
Выбрав драйвер, жмете кнопки “Далее” и на этом установка hp laserjet 1010/1012/1015 закончена.
Завершаем установку hp laserjet 1010 на Windows 10
Перезагрузите компьютер и принтер. Теперь можно пробовать печатать.
Если принтер не начал печатать, то удалите его в “Устройства и принтеры” и попробуйте другой драйвер и списка выше.
Также можно попробовать установить драйвер от Windows Vista, который есть на официальной странице драйверов к hp laserjet 1010/1012/1015.
Лучшая благодарность автору — репост к себе на страничку:
Коллекция решений и диагностических данных
Данное средство обнаружения продуктов устанавливает на устройство Microsoft Windows программное,которое позволяет HP обнаруживать продукты HP и Compaq и выполнять сбор данных о них для обеспечения быстрого доступа информации поддержке решениям Сбор тех. данных по поддерживаемым продуктам, которые используются для определения продуктов, предоставления соответствующих решений и автообновления этого средства, а также помогают повышать качество продуктов, решений, услуг и удобства пользования.
Примечание: Это средство поддерживается только на компьютерах под управлением ОС Microsoft Windows. С помощью этого средства можно обнаружить компьютеры и принтеры HP.
Полученные данные:
- Операционная система
- Версия браузера
- Поставщик компьютера
- Имя/номер продукта
- Серийный номер
- Порт подключения
- Описание драйвера/устройства
- Конфигурация компьютера и/или принтера
- Диагностика оборудования и ПО
- Чернила HP/отличные от HP и/или тонер HP/отличный от HP
- Число напечатанных страниц
Сведения об установленном ПО:
- HP Support Solutions Framework: служба Windows, веб-сервер localhost и ПО
Удаление установленного ПО:
- Удалите платформу решений службы поддержки HP с помощью программ установки/удаления на компьютере.
Требования:
- Операционная система: Windows 7, Windows 8, Windows 8.1, Windows 10
- Браузер: Google Chrome 10+, Internet Explorer (IE)10.0+ и Firefox 3.6.x, 12.0+
Компания HP компилирует ваши результаты. Это может занять до 3 минут, в зависимости от вашего компьютера и скорости подключения. Благодарим за терпение.

Связанные видео
Установка принтера HP LaserJet 1010 на Windows 10
Установка принтера HP LaserJet 1010 немного отличается от привычной установки из файла. Это связано с устареванием принтера.
Для начала подключаем принтер к компьютеру и скачиваем архив с драйвером.
Далее приступаем к установке. Для этого заходим в меню настроек, там выбираем пункт «Устройства»
В разделе «Добавить принтеры и сканеры» нажать на ссылку «Добавить принтер или сканер»
Можно не дожидаться окончания поиска необходимого устройства, а сразу нажать на пункт «Необходимый принтер отсутствует в списке»
В открывшемся окне выбираем пункт «Добавить локальный или сетевой принтер с параметрами, заданными вручную»
Указываем порт «DOT4_001 (HP Print Device). Название может немного отличаться
В списке устройств можно попытаться отыскать наш принтер, но скорее всего, его у вас не окажется. Поэтому жмём кнопку «Установить с диска»
Указываем путь к скачанному драйверу. Важный момент: архив с драйвером должен быть распакован в какую-нибудь папку.
Выбираем из списка подходящий драйвер (hp LaserJet 1010 HB)
Далее указываем имя и настраиваем общий доступ, если с какого-то ещё компьютера из сети требуется печать на этот принтер
Печатаем пробную страницу, чтобы убедиться в успехе проделанной операции
Принтер установлен
HP LaserJet 1010
Чтобы скачать драйвер HP LaserJet 1010 нажмите по нужной ссылке чуть ниже.
Windows 2003/2008/2012/XP/Vista/7/8/8.1/10 — универсальный драйвер
Вы можете воспользоваться специальной программой от компании HP, с помощью которой можно в автоматическом режиме найти нужный вам драйвер. Подробнее читайте тут.
Windows Vista/7/8/8.1/10
Размер: 0.9 MB
Разрядность: 32
Ссылка: HP LaserJet 1010-windows 32
Ниже мы опубликовали для вас инструкцию, которая позволит установить драйвера, если выше перечисленные не смогут вам помочь.
Для Windows 10 x64 и других систем (надо проверять), вы можете использовать базовый драйвер HP LaserJet 2200. Для этого читайте инструкцию ниже. Когда будет выбор принтера, выберете HP LaserJet 2200 Series PCL5 или HP LaserJet 3055. Возможно, этот вариант Вам поможет в решении вопроса по установке драйвера.
Установка драйвера в Windows 10
Инструкция будет написана на примера Windows 10, если у вас Windows 7, то в самом конце статьи видео, которое вам поможет. Для установки драйвера на HP LaserJet 1010 потребуется архиватор (на вашем компьютере он скорее всего уже установлен, поэтому не будет никаких проблем). Далее определяется необходимая разрядность системы. Чтобы её узнать нужно кликнуть по ярлыку «Компьютер» правой кнопкой мыши и в списке выбрать пункт «Свойства».
Если ярлыка на рабочем столе нет, то выполняется поиск по меню «Пуск». Открываем его и начинаем вводить искомое слово. Когда в списке появится «Этот компьютер» кликаем по нему правой кнопкой мыши и выбираем «Свойства».
Открывается окно «Система». В этом окне интересующий нас раздел называется «Тип системы». На изображении ниже на него наведён курсор мыши. Первые 2 цифры указывают разрядность системы. Вариантов всего 2: х64 и х32. Драйвер выбирается в соответствии с разрядностью. Другой просто не подойдёт.
Завершив загрузку используем архиватор для распаковки файлов. Путь распаковки следует запомнить – пригодится ниже. При отсутствии архиватора можно скачать 7-zip. Он прекрасно подходит для этой задачи. Завершив подготовку переходим к установке драйвера. Делается это в ручном режиме. Открываем меню «Пуск» и начинаем вводить слово «Панель». Когда система предложит в качестве искомого варианта «Панель управления» открываем это приложение.
Ищем раздел «оборудование и звук». В нём имеется подпункт «Просмотр устройств и принтеров» (на изображении ниже подсвечен курсором мыши). Кликаем на него.
В окне «Устройства и принтеры» нажимаем на кнопку «Добавить принтер». Начинается самое сложное и увлекательное.
Пропускаем процесс поиска принтеров. Это очень долгое и занудное действие, которое с низкой вероятностью обнаружит принтер. Но вот только нам это ничего не даст. Куда как быстрее нажать «Необходимый принтер отсутствует в списке». Сэкономит до 5 минут.
Отмечаем последний пункт, как показано на следующем изображении и жмём «далее».
Порт принтер определит самостоятельно, однако выбираем USB. Кликаем «Далее».
Перед нами список производителей и устройств. Искомых там нет. Рассчитывать на удачу не стоит. Нажимаем «Установить с диска…». Имеется в виду не CD-ROM, а жёсткий диск компьютера. Ведь мы уже скачали и распаковали файлы драйвера заранее.
Клацаем на «Обзор» и переходим в проводнике к папке с распакованными файлами.
Выбираем единственный файл в этой папке. Поскольку стоит сортировка по формату .inf другие файлы отображаться не будут. Нажимаем «Открыть». У вас имя файла будет с цифрами «1010».
Путь определён. Указанный нами файл содержит информацию для установки. Нажимаем «Ок».
Последний ручной этап. Сейчас требуется выбрать драйвер какого из устройств устанавливается. Клацаем по HP LaserJet 1010 HB (как показано на изображении), а потом нажимаем «Далее».
Пользователю предлагается ввести имя принтера, которое будет отображаться в системе и при отправке файлов на печать. Менять что-либо не стоит. Нажимаем «Далее» и ждём завершения установки. Процедура крайне быстрая. Распакованные файлы напрямую копируются в нужные директории ОС.
По завершении можно отправить на печать тестовую страницу.
Нажатие кнопки «Готово» завершает процесс установки. После подключения принтера им можно пользоваться.
После скачивания драйвера HP LaserJet 1010, вы можете установить его в системы:
- Windows 2003 (x32 и x64);
- Windows 2008 (x32 и x64);
- Windows 2012 (x32 и x64);
- Windows XP (x32 и x64);
- Windows Vista (x32 и x64);
- Windows 7 (x32 и x64);
- Windows 8 (x32 и x64);
- Windows 8.1 (x32 и x64);
- Windows 10 (x32 и x64).
Если не получается распечатать, то посмотрите видео и сделайте другой вариант установки:
Просим Вас оставить комментарий к этой статье, потому что нам нужно знать – помогла ли Вам статья. Спасибо большое!
HP LaserJet 1010: как заставить работать на Windows 10 x64.
HP LJ 1010 принтер старый, но модель очень надежная и простая. В принтере используется картридж 12А – вместительный и удобный в заправке. К сожалению, драйвера на этот принтер в Windows 10 отсутствуют, и компания HP более не поддерживает эту модель. Однако выход из положения есть.
Включаем принтер и подключаем к нему USB кабель.
Для начала нам нужно скачать драйвер для этого принтера на Windows Vista x64. Можете скачать с сайта производителя или взять тут. Распаковываем его в отдельную папку. Также нам понадобится драйвер для HP LaserJet 1015 (HP LaserJet USB (DOT4) communication driver for Windows 8 and Higher (64-bit). Этот установщик сразу же запускаем. Он нам нужен для появления порта DOT4.
Далее щелкаем правой кнопкой мыши на кнопку «пуск», выбираем «параметры», выбираем «устройства», жмем на «принтеры и сканеры». Далее нажимаем «добавить принтер», система начинает ненужный нам поиск. Выбираем «принтер отсутствует в списке» и далее жмем на «добавить принтер вручную». В следующем окне в строке «использовать текущий порт» выбираем «DOT4_001», нажимаем «далее», и в открывшемся окне нажимаем «установить с диска». Далее указываем папку с уже распакованным драйвером на Windows Vista x64 который скачали первым.
Все. Принтер HP LJ 1010 работает на Windows 10.
Данную модель принтера Вы можете приобрести у нас в сервисном центре. В наличии практически всегда есть HP 1010, 1018, 1020.
14:11 03.02.2017Драйвер для HP LaserJet 1010-1012-1015 в Windows 10 x64
- х32 — — [24.09.2008 : 14,2 MB];
- х64 — — [24.09.2008 : 19,9 MB].
Сценарий такой. Скачиваем нужный драйвер x86 или x64 в зависимости от разрядности системы, распаковываем в отдельную папку и открываем «панель управления» —> «оборудование и звук» и выбираем «просмотр устройств и принтеров», нажимаем «добавление принтера» и открывается окно поиска и в нём нажимаем «необходимый принтер отсутствует в списке» в следующем окне выбираем «добавить локальный или сетевой принтер вручную» в следующем окне в строке «использовать существующий порт» выбираем DOT4_001 нажимаем «далее», и в открывшемся окне нажимаем «Установить с диска». Далее указываем папку с распакованным драйвером который скачали и…вуаля! Всё работает!
read more at Константин Лимонов
rss2lj<index>
Принтер hp laserjet 1010 является очень распространенным даже не смотря на то, что на улице 2017 год. Данная модель очень хорошо себя зарекомендовала. Он не прихотлив в работе, отличается простой заправкой без перепрошивки чипов, а картридж выдерживает большое количество перезаправок без замены деталей.
На новые компьютеры и ноутбуки в большинстве случаев ставят Windows 10. В большинстве случаев не по собственному желанию, а просто потому, что на Windows 7 и Windows 8.1 попросту нет драйверов.
Такая же участь постигла и принтер hp laserjet 1010. Хотя на официальном сайте не было драйвера уже под Windows 7, то под windows 10 его не будет тем более.
отсутствующий драйвер на официальном сайте для hp laserjet 1010 под Windows 10
В предыдущих статьях мы рассказывали, как подключить hp laserjet 1010 к компьютеру или ноутбуку с Windows 7. В этой же статье вы узнаете как подключить hp laserjet 1010 на Windows 10 при отсутствующем драйвере.
Подключение hp laserjet 1010 к компьютеру или ноутбуку с Windows 10
Так как драйверов на hp laserjet 1010/1012/1015 под Windows 10 нет, то для настройки данного принтера в Windows 10 мы будем использовать драйвер принтера НР 3055.
Для этого открываем «Панель управления» -> «Устройства и принтеры«.
Переходим в «Устройства и принтеры»
При этом принтер должен быть подключен к компьютеру кабелем и включен.
Здесь жмем «Добавление принтера«.
Добавляем новый принтер
В открывшемся окне выбираем «Необходимый принтер отсутствует в списке«.
Переходим к ручной установке hp laserjet 1010
Далее выбираем последний пункт «Добавить локальный или сетевой принтер с параметрами, заданными вручную» и жмем «Далее«.
Добавляем локальный принтер
В следующем окне назначение порта принтера напротив «Использовать существующий порт» раскрываем список и выбираем порт с именем DOT4_001. Если такого порта нет, то создаем его в строке ниже. Имя указываем DOT4_001.
Назначаем порт принтера
Теперь отобразится окно с выбором драйвера. В нем для начала нужно нажать «Центр обновления Windows«, чтобы система обновила свою базу драйверов.
Выбираем драйвер
После этого в левой части окна выбираем «HP», а в правой ищем один из следующих драйверов:
- HP LaserJet 1015;
- HP LaserJet 2200 Series PCL5;
- HP LaserJet 3055.
Выбрав драйвер, жмете кнопки «Далее» и на этом установка hp laserjet 1010/1012/1015 закончена.
Завершаем установку hp laserjet 1010 на Windows 10
Перезагрузите компьютер и принтер. Теперь можно пробовать печатать.
Если принтер не начал печатать, то удалите его в «Устройства и принтеры» и попробуйте другой драйвер и списка выше.
Также можно попробовать установить драйвер от Windows Vista, который есть на официальной странице драйверов к hp laserjet 1010/1012/1015.
</index>Используемые источники:
- https://www.bliz-servis.ru/remont-obsluzhivanie-orgtechniki/150-hp-laserjet-1010-kak-zastavit-rabotat-na-windows10-x64
- https://limonov74.livejournal.com/46161.html
- http://helpadmins.ru/kak-podklyuchit-printer-hp-laserjet-1010-v-win10/
Оценка статьи:
Загрузка…
Похожие публикации
Поиск по ID
Драйвер для принтера HP LaserJet 1010 Windows 8 / 10 32-64 bits
Подробнее о пакете драйверов:Тип: драйвер |
Драйвер черно-белого лазерного принтера HP LaserJet 1010. Изначально драйвера предназначались для Windows Vista, но они также подойдут и для Windows 8, Windows 8.1, Windows 10 32-64 bits.
Установка драйвера для Windows 8
Распакуйте скачанный файл. В «диспетчере устройств» находим «другие устройства» и нажимаем «обновить драйвер». Далее нажимаем «Выполнить поиск драйверов на этом компьютере» -> «Выбрать драйвер из списка уже установленных драйверов» — «Принтеры»- «Установить с диска» и указываем путь до файла «hpc1015w».
Установка драйвера для Windows 8.1 и Windows 10
«Пуск» -> «Параметры» -> «Устройства» -> «Добавить принтер или сканер» -> «Необходимый принтер отсутствует в списке» -> «Добавить локальный или сетевой принтер с параметрами, заданными вручную» -> «Использовать существующий порт» -> «DOT4_001» -> «Центр обновления Windows» -> HP LaserJet 1015. Для установки на Windows 8.1 в списке принтеров выбрать «HP LaserJet 2200 Series PCL5» или «HP LaserJet 3055».
Внимание! Перед установкой драйвера HP LaserJet 1010 рекомендутся удалить её старую версию. Удаление драйвера особенно необходимо — при замене оборудования или перед установкой новых версий драйверов для видеокарт. Узнать об этом подробнее можно в разделе FAQ.
Файлы для скачивания (информация)
Поддерживаемые устройства (ID оборудований):
Другие драйверы от HP LaserJet
Сайт не содержит материалов, защищенных авторскими правами. Все файлы взяты из открытых источников.
© 2012-2023 DriversLab | Каталог драйверов, новые драйвера для ПК, скачать бесплатно для Windows
kamtizis@mail.ru
Страница сгенерирована за 0.031471 секунд
Принтер hp laserjet 1010 является очень распространенным даже не смотря на то, что на улице 2021 год. Данная модель очень хорошо себя зарекомендовала. Он не прихотлив в работе, отличается простой заправкой без перепрошивки чипов, а картридж выдерживает большое количество перезаправок без замены деталей.
На новые компьютеры и ноутбуки в большинстве случаев ставят Windows 10. В большинстве случаев не по собственному желанию, а просто потому, что на Windows 7 и Windows 8.1 попросту нет драйверов.
Такая же участь постигла и принтер hp laserjet 1010. Хотя на официальном сайте не было драйвера уже под Windows 7, то под windows 10 его не будет тем более.
Способ 1
Так как драйверов на hp laserjet 1010/1012/1015 под Windows 10 нет, то для настройки данного принтера в Windows 10 мы будем использовать драйвер для Windows Vista.
Для начала подключаем включенный в розетку принтер в USB порт компьютера. В Windows 10 появится уведомление о том, что обнаружен принтер и идет его настройка. Затем, появится уведомление что настройка завершена, но в устройствах принтер не отобразится.
После этого, скачиваем с официального сайта HP драйвер на LaserJet 1010 для Windows Vista (32 либо 64 разрядную), распаковываем этот архив на свой компьютер. Для скачивания драйверов нажимаем на официальном сайте HP ссылку «Попробуйте выбрать операционную систему вручную», из доступного списка выбираем Windows Vista.
Затем, открываем “Панель управления” -> “Устройства и принтеры“.
Переходим в “Устройства и принтеры”
При этом принтер должен быть подключен к компьютеру кабелем и включен.
Здесь жмем “Добавление принтера“.
В открывшемся окне выбираем “Необходимый принтер отсутствует в списке“.
Далее выбираем последний пункт “Добавить локальный или сетевой принтер с параметрами, заданными вручную” и жмем “Далее“.
В следующем окне назначение порта принтера напротив “Использовать существующий порт” раскрываем список и выбираем порт с именем USB001. Если такого порта нет, то создаем его в строке ниже. Имя указываем USB001.
Если не работает порт USB001, либо у Вас в системе есть еще один принтер, то выбирайте при установке порт USB002, USB003 и т.п.
Теперь отобразится окно с выбором драйвера. Под кнопкой «Центр обновления Windows» нажимаем кнопку «Установить с диска» и указываем папку с распакованными драйверами для Windows Vista.
Выбрав драйвер, жмете кнопки “Далее” и на этом установка hp laserjet 1010/1012/1015 закончена.
Способ 2
Так как драйверов на hp laserjet 1010/1012/1015 под Windows 10 нет, то для настройки данного принтера в Windows 10 мы будем использовать драйвер принтера НР 3055
Для этого открываем “Панель управления” -> “Устройства и принтеры“.
Переходим в “Устройства и принтеры”
При этом принтер должен быть подключен к компьютеру кабелем и включен.
Здесь жмем “Добавление принтера“.
В открывшемся окне выбираем “Необходимый принтер отсутствует в списке“.
Далее выбираем последний пункт “Добавить локальный или сетевой принтер с параметрами, заданными вручную” и жмем “Далее“.
В следующем окне назначение порта принтера напротив “Использовать существующий порт” раскрываем список и выбираем порт с именем USB001. Если такого порта нет, то создаем его в строке ниже. Имя указываем USB001.
Если по порту USB001 принтер не начнет печатать, то пробуйте порт DOT4_001.
Теперь отобразится окно с выбором драйвера. В нем для начала нужно нажать “Центр обновления Windows“, чтобы система обновила свою базу драйверов.
После этого в левой части окна выбираем “HP”, а в правой ищем один из следующих драйверов:
- HP LaserJet 1015;
- HP LaserJet 2200 Series PCL5;
- HP LaserJet 3055 PCL5.
Выбрав драйвер, жмете кнопки “Далее” и на этом установка hp laserjet 1010/1012/1015 закончена.
Listen to this article
Windows 10 к сожалению при всей своей добротности не нашла драйвер и отображала принтер просто как неустановленное устройство HP Service. Советы из интернета выбрать при установке драйвер для HP LASERJET 3055 PCL5 и 2200 PCL5 также не помогли. Этих драйверов просто не было в списке. Так же отсутствовала возможность обновить драйвер через Центр обновлений Windows при установке драйвера. Поэтому, покопавшись в google, нашёл один способ.
HP LJ 1010 принтер старый, но модель очень надежная и простая. В принтере используется картридж 2612А – вместительный и удобный в заправке. К сожалению, драйвера на этот принтер в Windows 10 отсутствуют, и компания HP более не поддерживает эту модель. Однако выход из положения есть.
Сценарий такой:
- Включаем принтер и подключаем к нему USB кабель.
- Для начала нам нужно скачать драйвер для этого принтера на Windows Vista x64. Можете скачать с сайта производителя или взять тут.
- Распаковываем его в отдельную папку.
- Также нам понадобится драйвер для HP LaserJet 1015 (HP LaserJet USB (DOT4) communication driver for Windows 8 and Higher (64-bit). Этот установщик сразу же запускаем. Он нам нужен для появления порта DOT4.
- Далее щелкаем правой кнопкой мыши на кнопку «пуск», выбираем «параметры», выбираем «устройства», жмем на «принтеры и сканеры».
- Далее нажимаем «добавить принтер», система начинает ненужный нам поиск.
- Выбираем «принтер отсутствует в списке» и далее жмем на «добавить принтер вручную».
- В следующем окне в строке «использовать текущий порт» выбираем «DOT4_001», нажимаем «далее».
- В открывшемся окне нажимаем «установить с диска». Далее указываем папку с уже распакованным драйвером на Windows Vista x64 который скачали.
- По завершении можно отправить на печать тестовую страницу.
Видео по теме статьи:
Как добавить принтер в Windows 10
Установка принтера HP LaserJet 1010 на Windows 7
Если Вам понравилась статья — поделитесь с друзьями
7 431 просмотров
Отказ от ответственности: Автор или издатель не публиковали эту статью для вредоносных целей. Вся размещенная информация была взята из открытых источников и представлена исключительно в ознакомительных целях а также не несет призыва к действию. Создано лишь в образовательных и развлекательных целях. Вся информация направлена на то, чтобы уберечь читателей от противозаконных действий. Все причиненные возможные убытки посетитель берет на себя. Автор проделывает все действия лишь на собственном оборудовании и в собственной сети. Не повторяйте ничего из прочитанного в реальной жизни. | Так же, если вы являетесь правообладателем размещенного на страницах портала материала, просьба написать нам через контактную форму жалобу на удаление определенной страницы, а также ознакомиться с инструкцией для правообладателей материалов. Спасибо за понимание.
Если вам понравились материалы сайта, вы можете поддержать проект финансово, переведя некоторую сумму с банковской карты, счёта мобильного телефона или из кошелька ЮMoney.
Рассмотрим способ установки драйвера для принтера на Windows 10, если он отсутствует на сайте производителя. Для примера возьмем устаревшую модель HP LaserJet 1010, для которой есть драйвер только для Windows Vista и ниже.
- Скачиваем с сайта производителя последние доступные драйвера. В нашем случае для Vista (64-разрядная). Если они в архиве, то распаковываем.
- В панели управления находим пункт «Устройства и принтеры» и добавляем новый принтер.
- В появившемся окне нажимаем на ссылку «Необходимый принтер отсутствует в списке».
Выбираем «Добавить локальный или сетевой принтер».
-
На предложение выбрать порт, указываем любой возможный. Например, USB001.
- Устанавливаем драйвера с диска. Помним, что они должны быть разархивированы.
- После установки останется распечатать пробную страницу, чтобы проверить работоспособность.
Данная инструкция успешно проверена при установке драйверов на 64-разрядную Windows 10 для принтера HP LaserJet 1010.