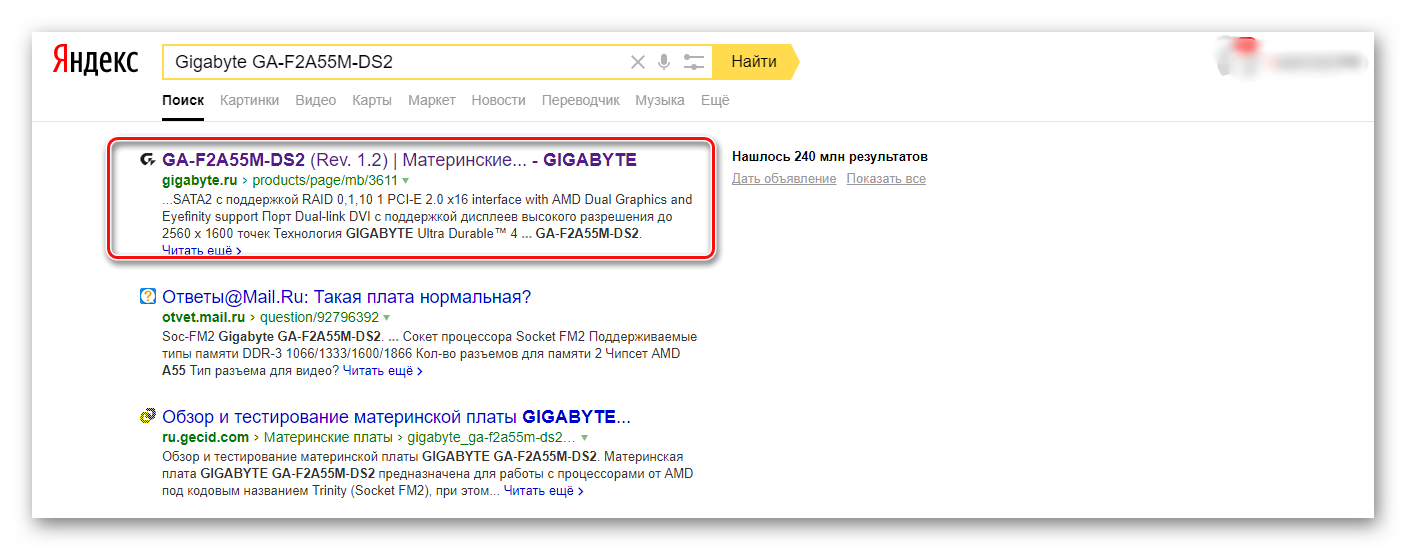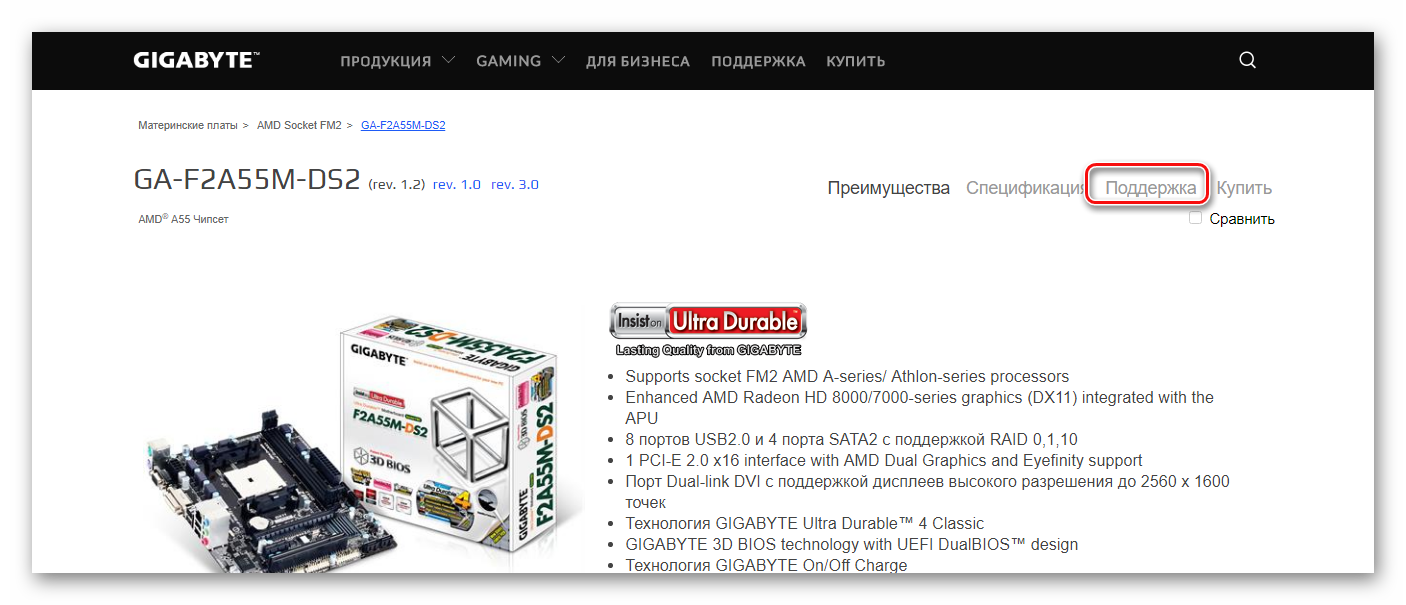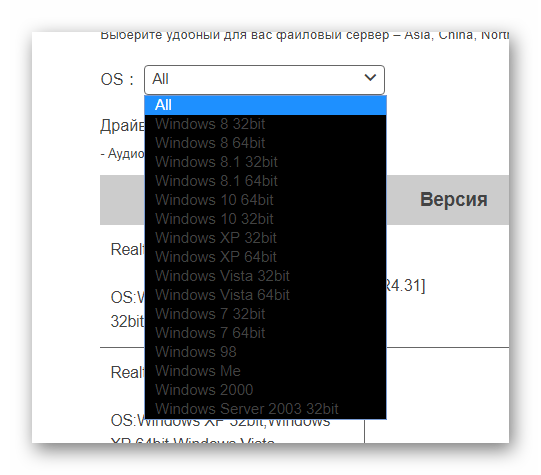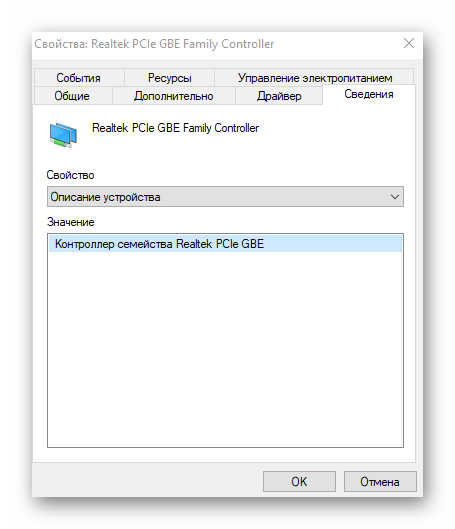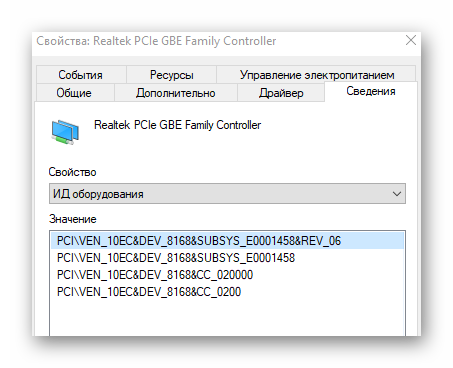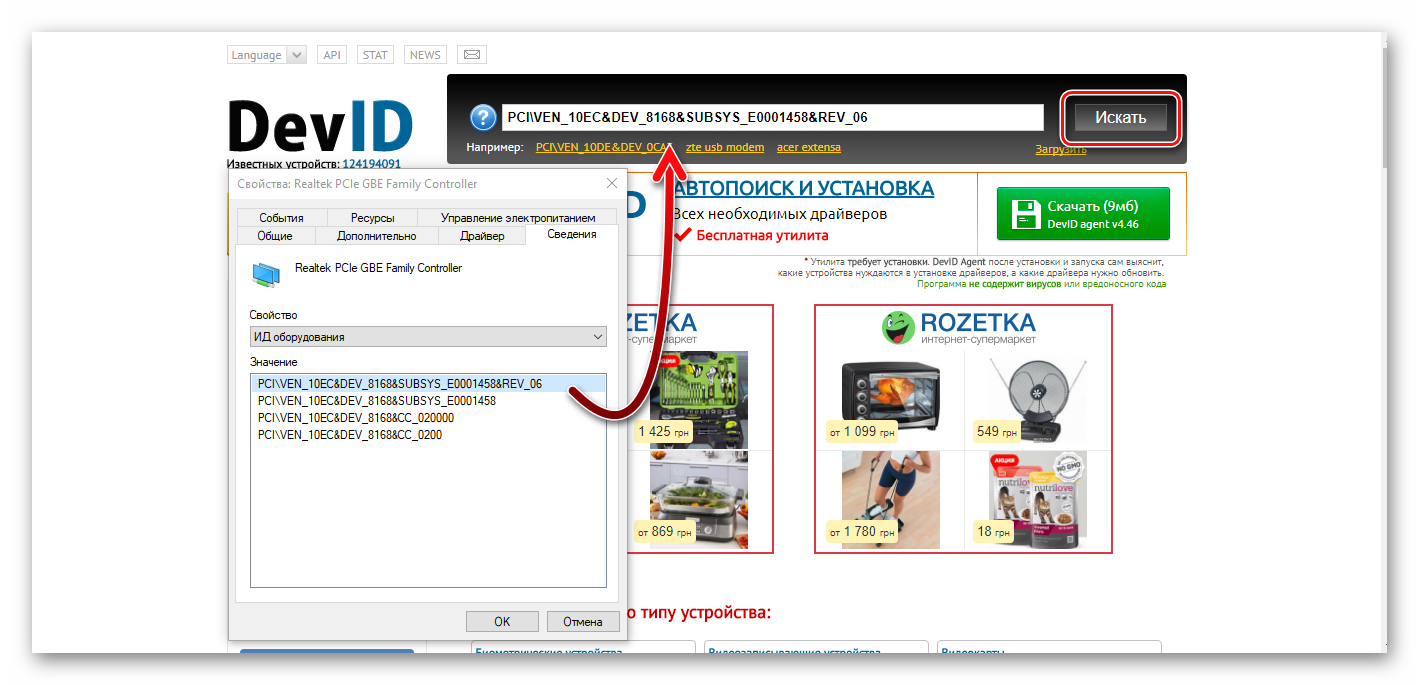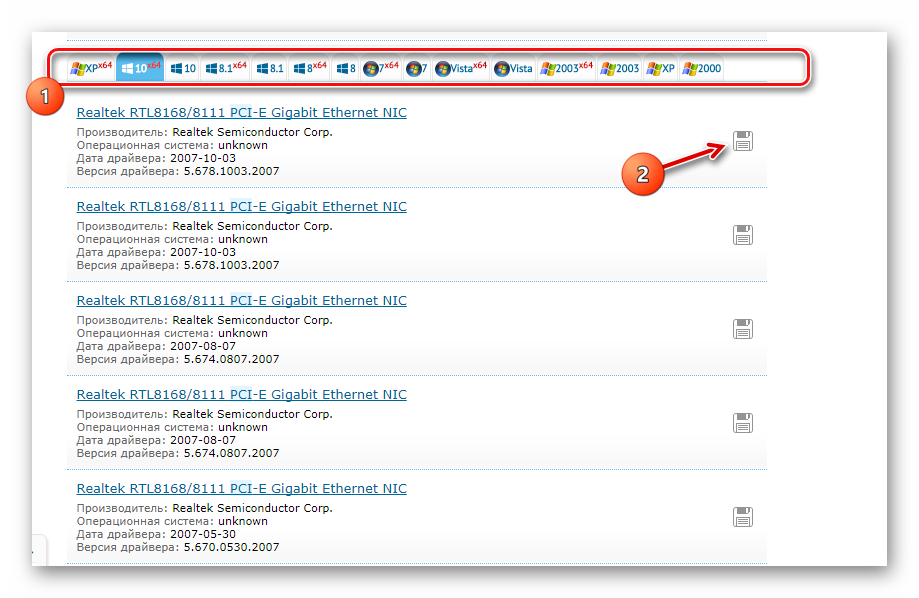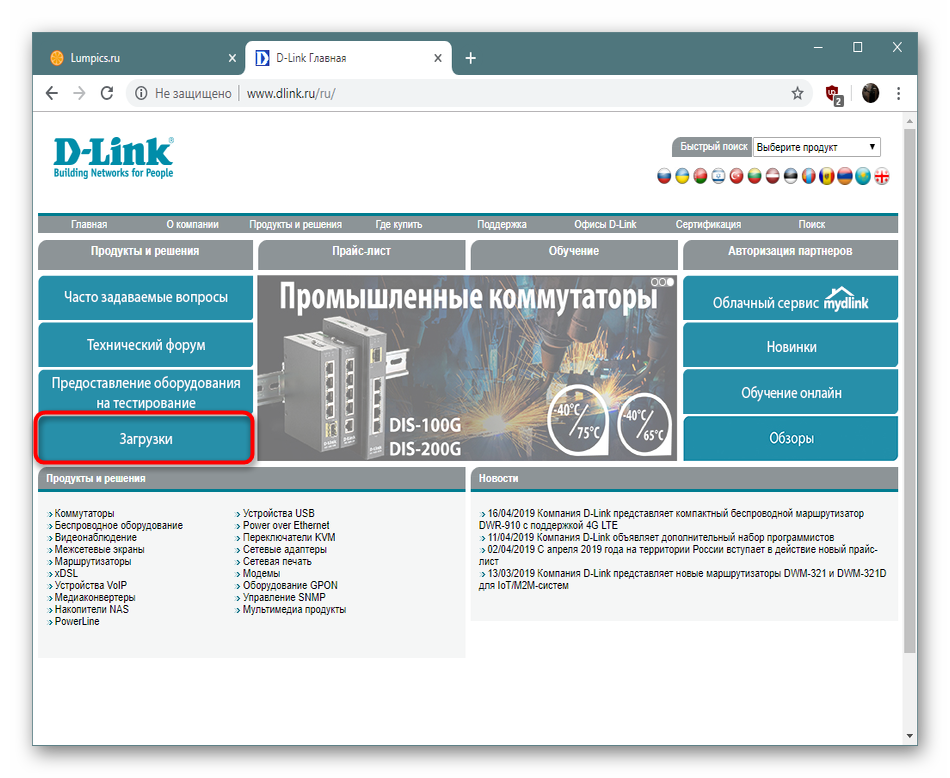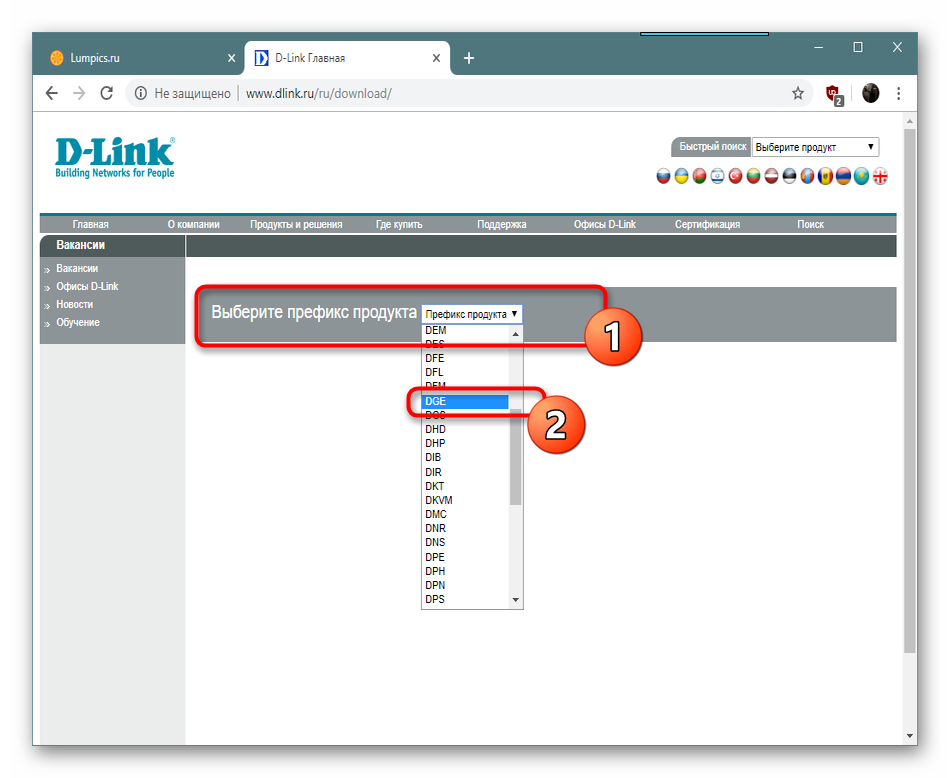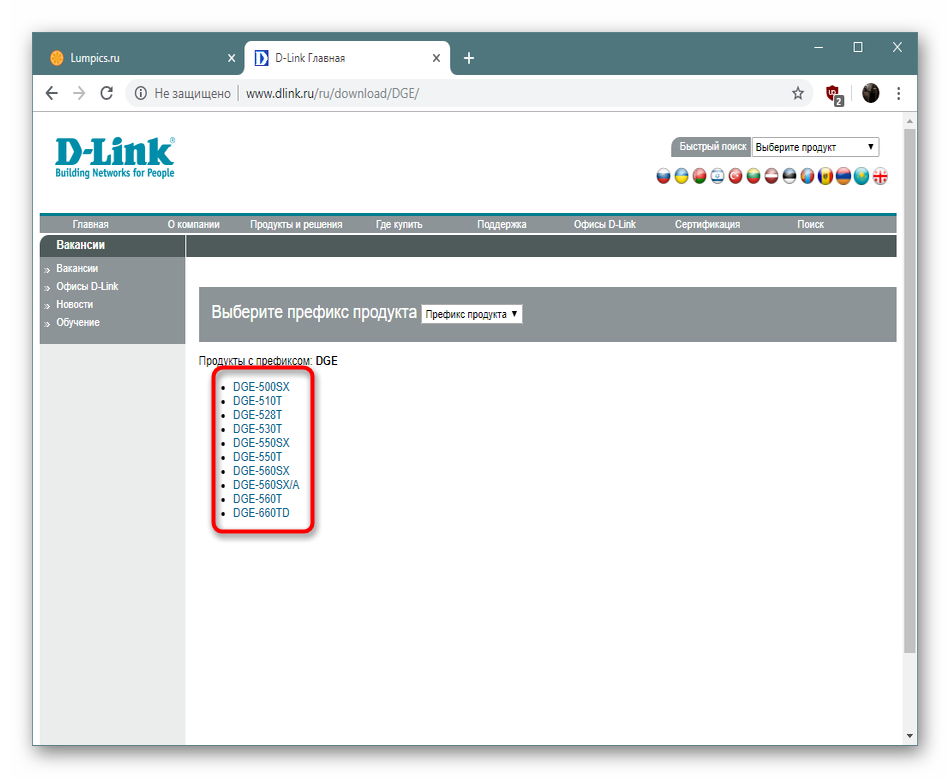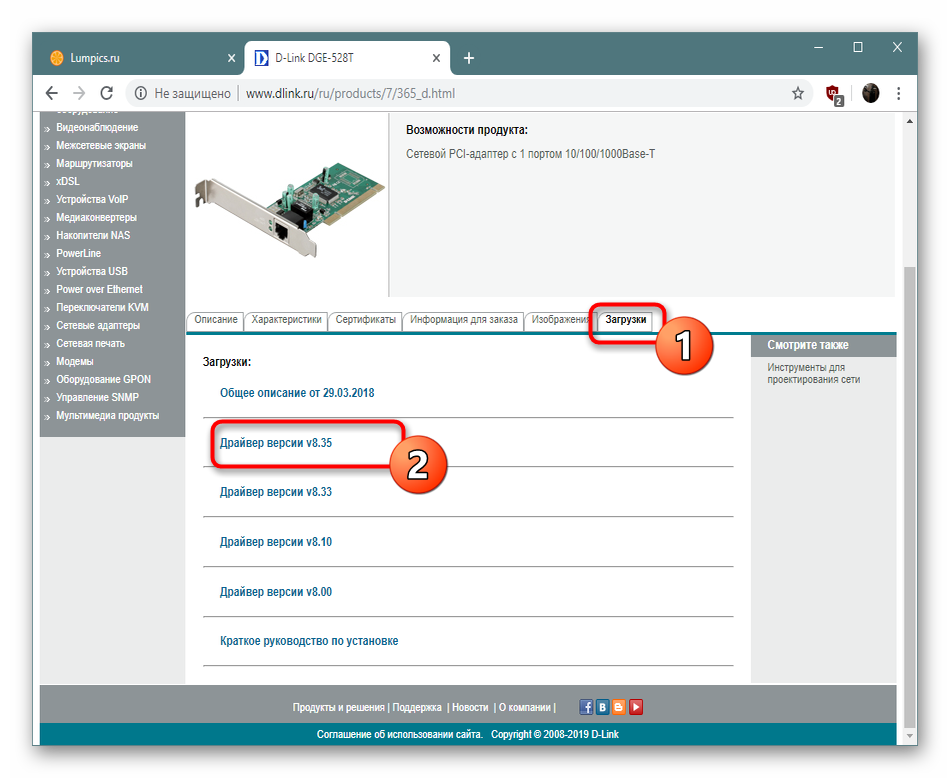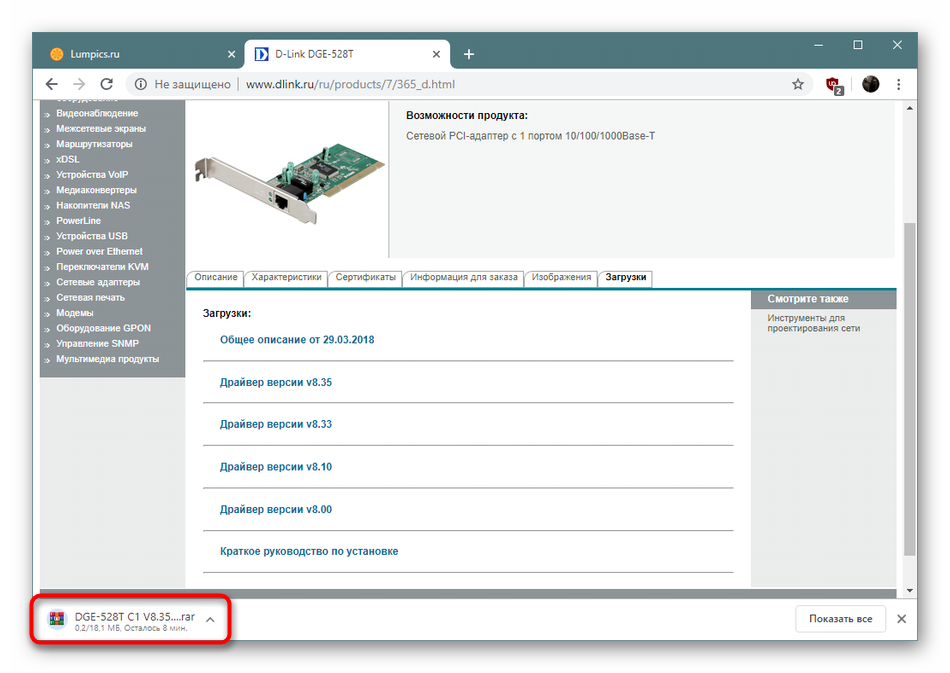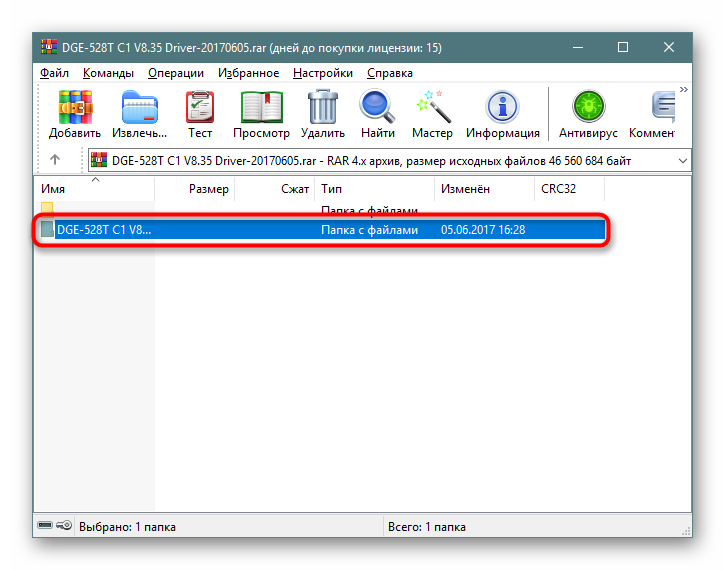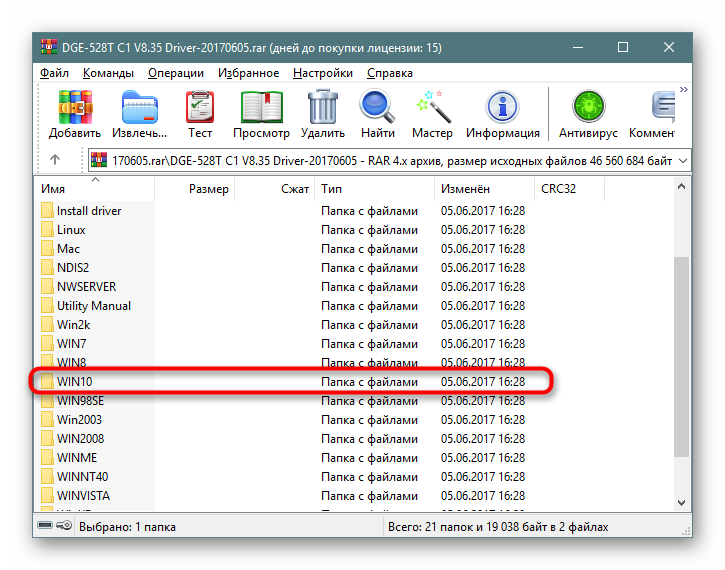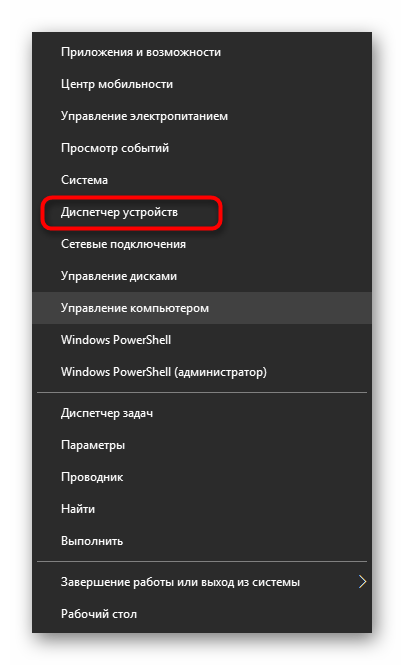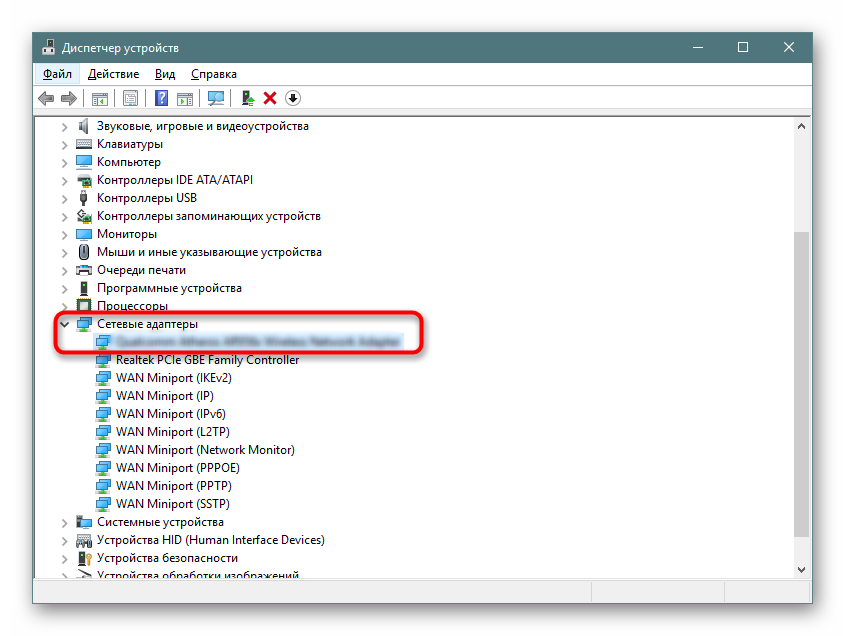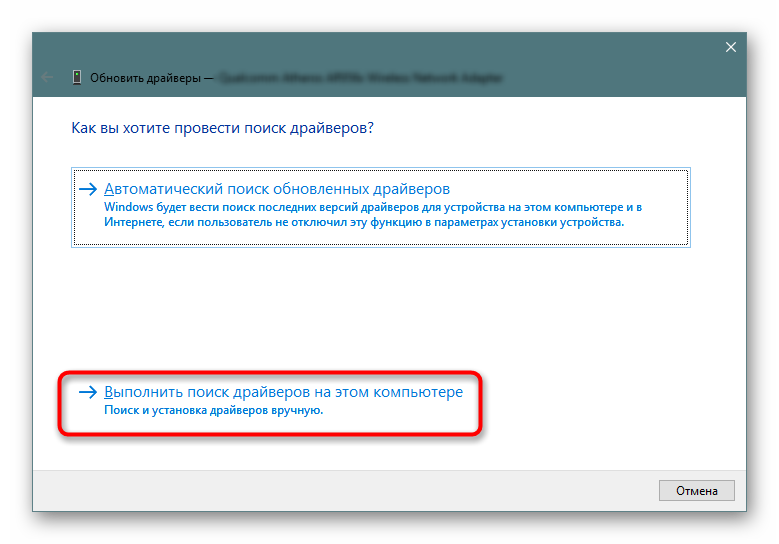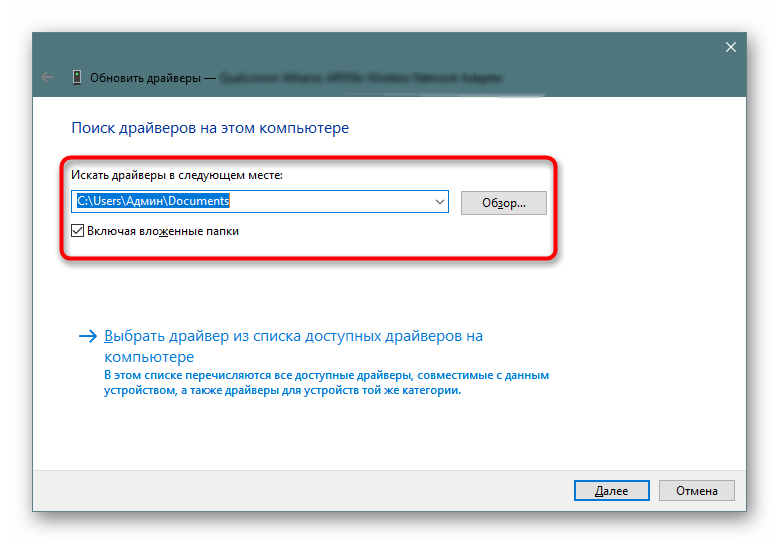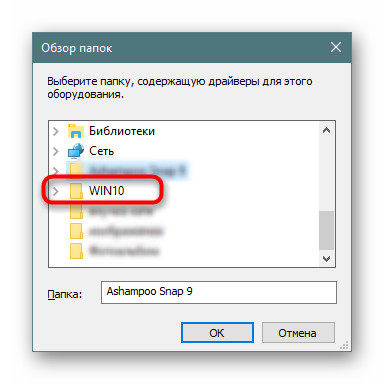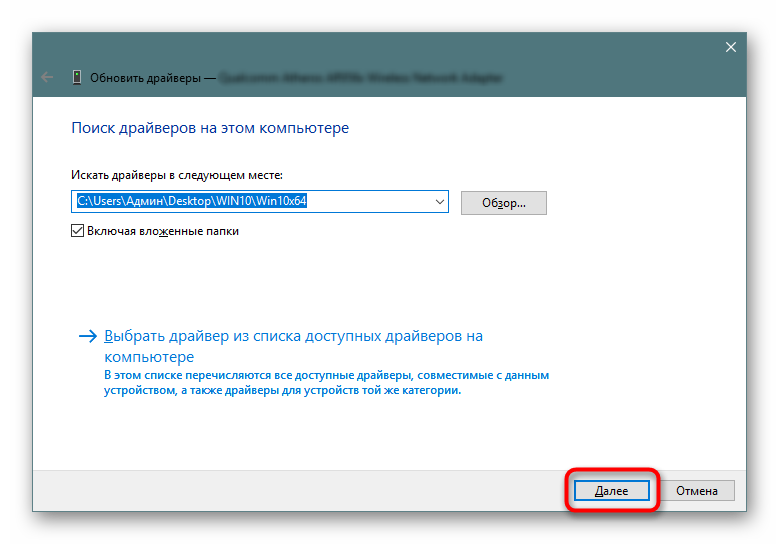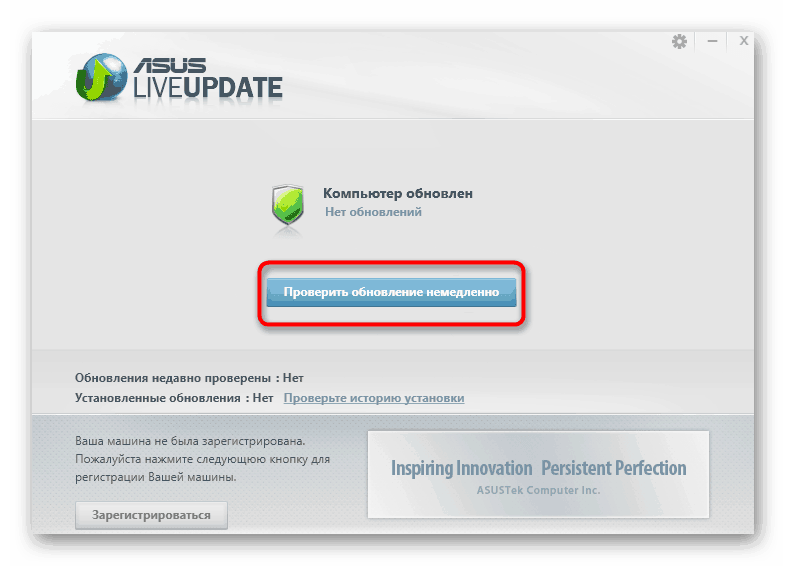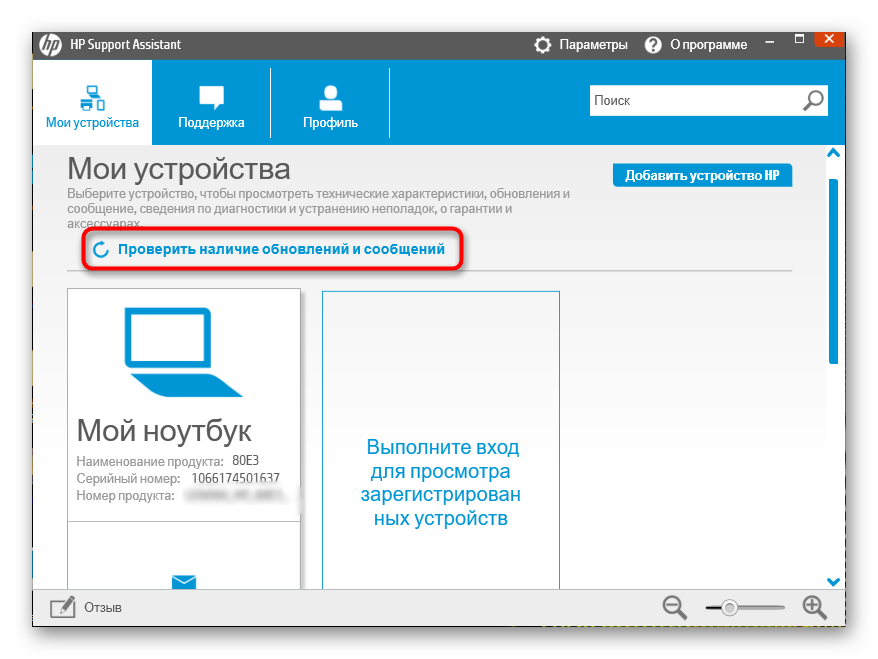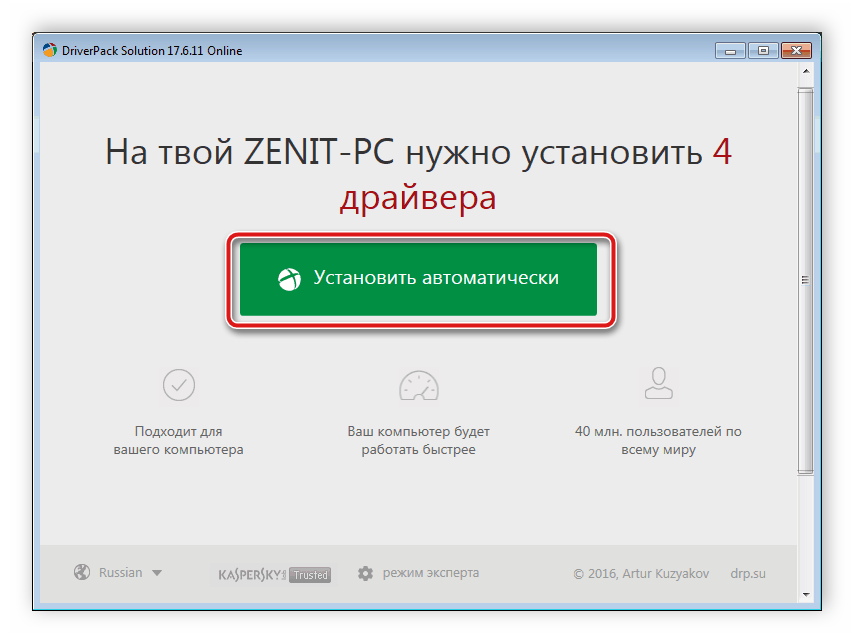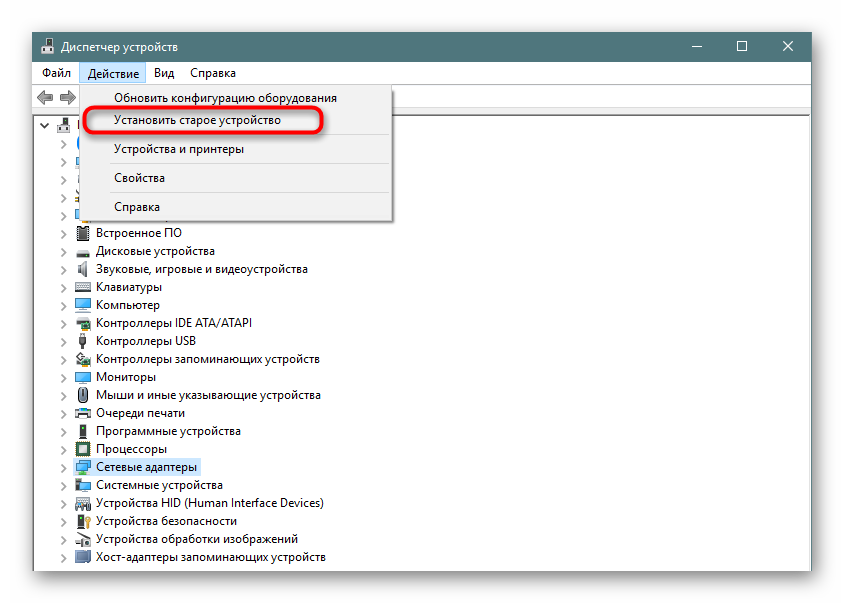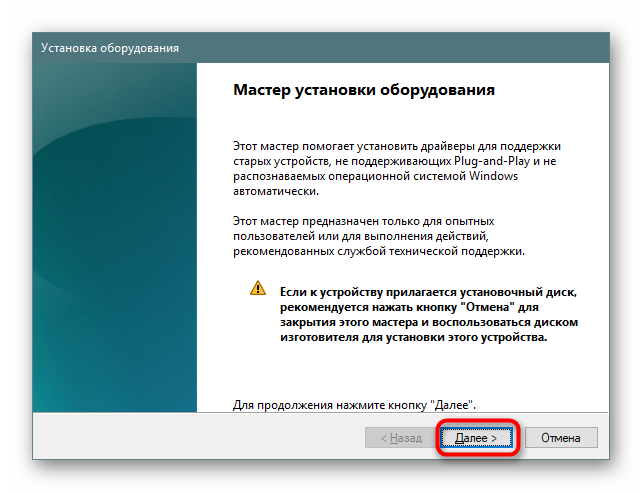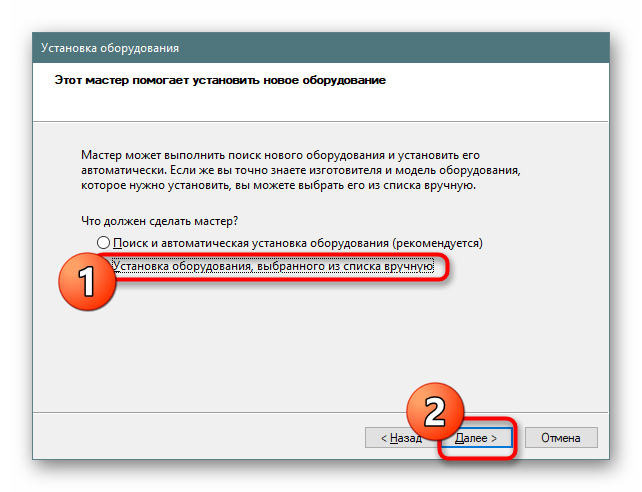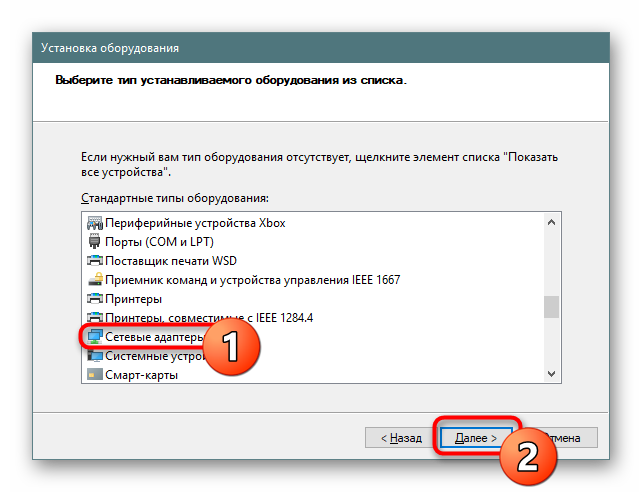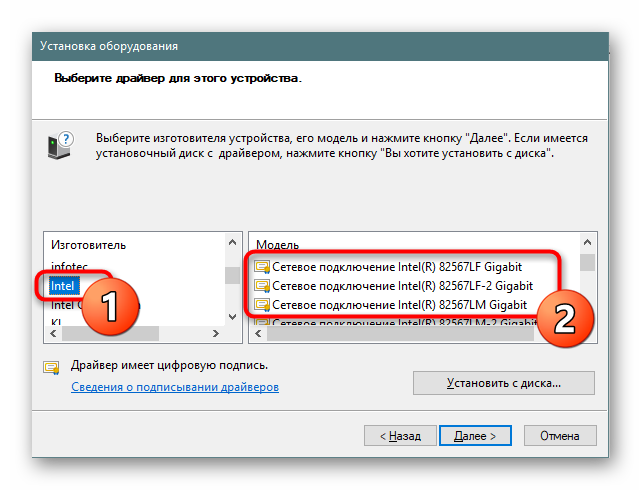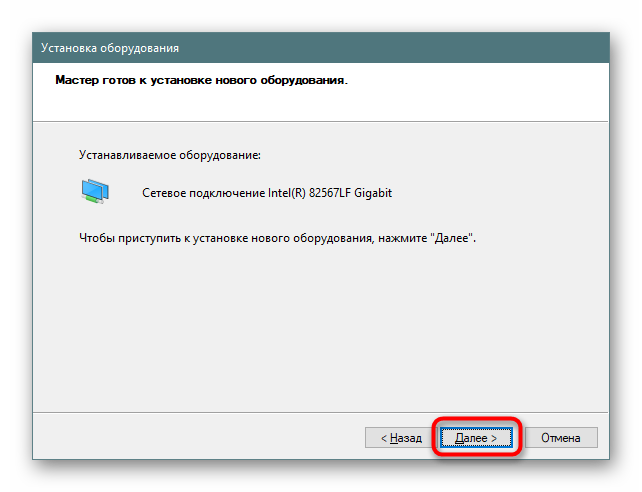На этой странице мы будем разбираться с драйвером на сетевую карту стационарного компьютера, или ноутбука. В заголовке я еще написал Ethernet-контроллер – это и есть сетевой адаптер. Просто в диспетчере устройств, как правило, сетевая карат отображается как неизвестное устройство с названием «Ethernet-контроллер». Это когда драйвер на нее не установлен. Постараюсь подробно объяснить, как определить статус сетевой карты (работает она, нет, нужна ли установка драйвера), затем покажу, как определить какой драйвер нужен для Ethernet-контроллера конкретно в вашем случае, и где его скачать.
Я не часто пишу статьи именно по решению проблем с LAN адаптерами, по той причине, что проблем с этими адаптерами практически не бывает. Горят они частенько, да и все. А вот что касается драйверов, то Windows 10, Windows 8, и Windows 7 практически всегда автоматически устанавливают драйвера на сетевую карту. Чего не скажешь о беспроводном Wi-Fi адаптере. Но сегодня не о нем.
Сам Ethernet-контроллер практически всегда интегрирован в ноутбук, или материнскую плату стационарного компьютера. Возможно, в вашем системном блоке стоит уже дискретная сетевая карта, которая подключена в PCI слот. И может быть еще USB-адаптер, примерно такой как TP-LINK UE300, но это редкость. Для большей наглядности давайте посмотрим картинку:
Не важно, какой Ethernet-контроллер установлен у вас. В любом случае, чтобы он работал, на него должен быть установлен драйвер. Это можно проверить в диспетчере устройств.
Проверка сетевой карты в диспетчере устройств
Заходим в диспетчер устройств, и смотрим что к чему. Если не знаете как зайти в диспетчер устройств, то нажмите сочетание клавиш Win + R, скопируйте в окно команду devmgmt.msc, и нажмите Ok. Или правой кнопкой мыши на «Мой компьютер» — «Свойства», и там «Диспетчер устройств».
Сразу открываем вкладку «Сетевые адаптеры». Если все хорошо с сетевой картой, то там должен быть адаптер в названии которого вы увидите слова «LAN», «Ethernet адаптер», «PCI…», «Family Controller», и т. д. У меня ноутбук ASUS, и адаптер «Realtek PCIe GBE Family Controller».
Думаю, вы сразу поймете, есть ли там сетевая карта. Если она там есть (возле нее нет никаких значков), и интернет не работает, то возможно проблема не в ней. А в кабеле, например, или в роутере (если он есть). Можете посмотреть статью не работает интернет на компьютере по кабелю от Wi-Fi роутера.
Если сетевой карты вы там не увидите, то должно быть неизвестное устройство (с желтым восклицательным знаком). Скорее всего, у него будет название «Ethernet-контроллер». Это и есть наша сетевая карта, которая не работает из-за отсутствия драйвера. Windows без драйвера просто не знает что это за устройство, и как с ним «общаться».
Нам нужно просто установить драйвер на сетевую карту. Или переустановить его, если адаптер есть, но он работает с ошибками, или вообще не работает.
Какой драйвер скачать для сетевой карты (Ethernet-контроллера)?
Мы выяснили, что нам нужно скачать и установить драйвер для Ethernet-контроллера. У вас наверное сразу возник вопрос, какой драйвер нужен, и где его можно скачать. Сейчас разберемся.
Самый правильный способ, это искать драйвер для модели вашего ноутбука, материнской платы, или самой сетевой карты.
Я понимаю, что интернет у вас скорее всего не работает. Если у вас с самим адаптером, ноутбуком, или материнской платой (если у вас ПК) был в комплекте диск с драйверами, то можно попробовать установить драйвер с диска.
Если диска нет, тот придется искать и скачивать драйвер с другого компьютера, или даже мобильного устройства. Затем переносить его на нужный компьютер и устанавливать.
Если у вас ноутбук со встроенным сетевым адаптером
Здесь все очень просто. Сначала нам нужно узнать модель ноутбука. Она точно указана на наклейке снизу ноутбука. Дальше, набираем модель ноутбука в Google, и переходим на официальный сайт. Или, заходим на официальный сайт производителя вашего ноутбука, и через поиск по сайту находим страничку модели своего ноутбука. Там уже ищем вкладку «Драйвера», «Поддержка» и т. д., и загружаем LAN Driver. Обязательно для установленной у вас Windows.
В зависимости от производителя вашего ноутбука, сам процесс будет отличатся. Поэтому, я не могу дать конкретную инструкцию. Но порядок действий будет таким же. Так как на сайте каждого производителя, есть страничка определенной модели ноутбука, где можно скачать все драйвера.
Более подробно этот процесс я описывал в статье как установить драйвера на Wi-Fi адаптер в Windows 7. В данном случае все точно так же, только в конечном итоге скачиваем драйвер не на Wi-Fi, а на сетевую карту. Хотя, драйвер для Wi-Fi адаптера вам скорее всего так же придется скачать и установить.
Поиск LAN драйвера для стационарного компьютера
Если у вас стационарный компьютер, на котором сетевая карат встроенная в материнскую плату, то драйвер нужно искать на сайте производителя материнской платы, для модели вашей материнской платы. У вас наверное возник вопрос, как узнать модель материнской платы. Есть много программ, типа AIDA64, или CPU-Z. Но это можно сделать так же через командную строку.
Откройте командную строку, и по очереди выполните команды:
wmic baseboard get Manufacturer
wmic baseboard get product
Можно только последнюю. После ее выполнения вы увидите модель материнской платы.
Дальше ищем в интернете по модели материнской платы, переходим на сайте разработчика, в моем случае это MSI, и скачиваем LAN драйвер. Только не забудьте выбрать свою операционную систему. Там точно будет такая возможность.
Если у вас PCI, или USB сетевая карта
В таком случае, сначала проверьте, не было ли диска с драйверами в комплекте с самой картой.
Если нет, то нужно узнать модель сетевого адаптера, и скачать драйвер с официального сайта. Модель, как правило, можно посмотреть на самом устройстве.
Поиск драйвера Ethernet-контроллера по VEN и DEV
Это запасной случай. Есть один хороший сайт, который выручал меня уже не раз. С его помощью можно найти драйвер практически для любого неизвестного устройства.
Сначала заходим в диспетчер устройств, нажимаем правой кнопкой мыши на наш Ethernet-контроллер (или неизвестное устройство, которое, по вашему мнению, может быть сетевым адаптером), и выбираем «Свойства».
В новом окне переходим на вкладку «Сведения». В выпадающем меню выбираем «ИД оборудования». Копируем последнюю строчку (если не получится, можно попробовать другие).
Переходим на сайт http://devid.info. В строке поиска вставляем скопированную строчку с диспетчера устройств. И нажимаем «Искать».
Скачиваем первый драйвер из списка. Обратите внимание, что возле драйвера будет указана система для которой он подходит. Вам нужен драйвер для установленной у вас операционной системы Windows. Там сверху можно выбрать нужную систему и разрядность системы. Например, Windows 10.
И на другой странице:
Загрузите файл с драйвером на компьютер. Сейчас будем его устанавливать.
Установка драйвера на сетевую карту в Windows 10, 8, 7
Так, драйвер у нас уже есть. Как показывает практика, для установки нужно просто открыть скачанный архив, запустить файл setup.exe, и следовать инструкциям по установке.
Если в процессе установки драйвера появится какая-то ошибка, то перезагрузите компьютер, и попробуйте запустить установку еще раз. Если все же драйвер не захочет устанавливаться, то попробуйте скачать другой. Но проблем возникнуть не должно.
Обновляем драйвер вручную (если нет файла setup.exe)
Можно попробовать еще один способ установки. Сначала извлеките все файлы из архива с драйвером. Можно на рабочий стол.
Дальше заходим в диспетчер устройств, и нажимаем правой кнопкой мыши на сетевую карту. Точнее на неизвестное устройство (или Ethernet-контроллер), которое по вашему мнению является сетевым адаптером, и выбираем «Обновить драйверы».
В новом окне выбираем «Выполнить поиск драйверов на этом компьютере».
Дальше нажимаем на кнопку «Обзор», указываем папку с драйверами и нажимаем кнопку «Далее».
Система должна сама найти и установить драйвер. Если вы указали папку с правильными драйверами.
Если в процессе установки у вас что-то не получилось, пишите в комментариях. Подробно опишите проблему, и я постараюсь вам помочь.
Используемая вами версия браузера не рекомендована для просмотра этого сайта.
Установите последнюю версию браузера, перейдя по одной из следующих ссылок.
- Safari
- Chrome
- Edge
- Firefox
Драйвер сетевого адаптера Intel® для Windows® 10
Введение
Установка драйверов сетевого адаптера Intel® версии 27.8 для Windows® 10
Файлы, доступные для скачивания
-
Семейство Windows 10*
-
Размер: 11.4 MB
-
SHA1: 8F5F9946076294B2DD6C3A8C1F84A91358467F1D
-
Семейство Windows 10*
-
Размер: 37.5 MB
-
SHA1: 1BEDF51217A2633A60CAA1779B0E4D94439C1DFA
-
Семейство Windows 10*
-
Размер: 29.2 MB
-
SHA1: 3AB19A76244A47DB1D31935BE79D0626316A5291
-
Семейство Windows 10*
-
Размер: 32.9 MB
-
SHA1: 071E23C1EA6267525245270FDBDC6712816FDDBD
Подробное описание
Обзор
Пакет загрузки Microsoft Windows* был разделен на пакет драйверов и Intel® PROSet пакета. Пакет драйверов должен быть установлен перед установкой Intel® PROSet пакета.
Примеры загрузки:
Пакет драйверов: Wired_driver_27.8_x64.zip
Intel® PROSet: Wired_PROSet_27.8_x64.zip
Примечание: Установка Intel® PROSet является необязательной. Intel® PROSet включает Intel® PROSet Windows* Device Manager, Intel® PROSet Adapter Configuration Utility (Intel® PROSet ACU) и Intel® PROSet windows PowerShell*. Для получения дополнительной информации Intel® PROSet см. раздел «Microsoft* Windows* Driver and Software Installation and Configuration» в руководстве пользователя Intel® Ethernet адаптеров и устройств.
См. примечания к выпуску и файл readme.txt для получения инструкций по установке, поддерживаемого аппаратного обеспечения, новых, исправлений ошибок и известных проблем.
Поддерживаемые устройства
Это программное обеспечение также может применяться Intel® Ethernet контроллеров. Поддержка встроенных сетевых подключений предоставляется производителем системы или системной платы.
О драйверах Intel®
Драйвер или программное обеспечение для вашего компонента Intel®, возможно, был изменен или заменен производителем компьютера. Перед установкой нашего драйвера мы рекомендуем вам обратиться к производителю компьютера, чтобы вы не потеряли функции или настройки.
См . список сайтов поддержки производителей.
Этот скачиваемый файл подходит для нижеуказанных видов продукции.
Отказ от ответственности1
Информация о продукте и производительности
Корпорация Intel находится в процессе удаления неинклюзивных формулировок из нашей текущей документации, пользовательских интерфейсов и кода. Обратите внимание, что обратные изменения не всегда возможны, и некоторые неинклюзивные формулировки могут остаться в старой документации, пользовательских интерфейсах и коде.
Содержание данной страницы представляет собой сочетание выполненного человеком и компьютерного перевода оригинального содержания на английском языке. Данная информация предоставляется для вашего удобства и в ознакомительных целях и не должна расцениваться как исключительная, либо безошибочная. При обнаружении каких-либо противоречий между версией данной страницы на английском языке и переводом, версия на английском языке будет иметь приоритет и контроль.
Посмотреть английскую версию этой страницы.
Realtek PCIe FE / GBE / 2.5G / Gaming Ethernet Family Controller для Windows
Драйвер для сетевой карты Realtek PCIe GBE Family Controller – это современное ПО, которое подходит ко всем устройствам на базе одноименного чипа. Оно повысит стабильность в работе и позволит использовать максимальную скорость подключения, поддерживаемую оборудованием.
Драйвер сетевого адаптера предназначен для систем на базе Windows 7, Windows 8, Windows 10, Windows XP с архитектурой x86/x64 (32/64 бит).
Чипы Realtek могут быть интегрированы как в материнские платы, так и могут встречаться в отдельных аппаратных устройствах. Зачастую новые версии Windows сами устанавливают ПО для оборудования, однако установка специальных драйверов позволит исключить «глюки» в работе оборудования и раскрыть потенциал устройства. Например, Windows-драйвера для Гигабитных «сетевух» обычно ограничивают скорость на уровне 100 Мб и лишь установка отдельного ПО позволяет решить эту проблему.
Драйвера для сетевых карт Realtek делятся на несколько типов:
- Realtek Fast Ethernet Drivers
- Realtek PCIe FE Family Controller
- Realtek PCIe GBE Family Controller
Все эти виды включены в инсталяторы, вам осталось выбрать только вашу операционную систему и установить драйвера на компьютер.
Загрузка…
Наверх
Содержание
- 1 Заключение
- 2 Особенности
- 3 Инсталлируем программное обеспечение для сетевого адаптера в Windows 10
Содержание
Автоматическая установка
Новая операционная система автоматически определяет сетевую карту и устанавливает Realtek Ethernet Controller Driver. Однако она может ошибиться и инсталлировать не то программное обеспечение.
Сайт разработчика материнской платы
Если вы знаете модель системной платы, то можете загрузить программное обеспечение оттуда:
- Перейдите на сайт вашей материнки.
Откройте раздел с драйверами.</li>
Выберите операционную систему, разрядность и найдите сетевой драйвер. </li>
Скачайте его и установите. </li></ol>
Devid.info
Еще один вариант скачать драйвера на интернет для Windows 10 воспользоваться огромной базой ПО для различного оборудования:
- Вызовите Диспетчер устройств.
- Найдите там сетевую карту.
- Кликните по ней ПКМ и выберите «Свойства».
- Переключитесь на вкладку «Сведения».
Выберите «ИД оборудования».</li>
Откройте сайт devid.info. </li>Переключитесь на окно «Свойства». </li>Поочередно копируйте из поля «Значение» строки с символами. </li>Вводите их на сайте девид.инфо в поисковую строку и выполняйте поиск. </li>
Когда ПО будет найдено, выберите версию ОС и загрузите драйвер. </li></ol>
Заключение
Если вам нужны интернет драйвера для windows 10 x64, используйте представленные выше способы. Еще можно использовать специальные программы, типа DriverPack Solution.
- Категория:Драйвера
- Операционная система: Windows 10
- Русский язык: Есть
- Лицензия: Бесплатно
- Загрузок: 72791
Скачать Сетевой драйвер бесплатно
Зачастую, обновление ОС своего устройства до Windows 10, связано с разного рода проблемами. Часто эти проблемы касаются Интернета, а именно – после обновления нет доступа к сети. Решается все просто, достаточно скачать сетевой драйвер для Windows 10, установить последнюю версию и дело пойдет.
Особенности
Предполагается, что Windows 10 найдет все необходимые драйвера самостоятельно, через центр обновлений и затем сам же их установит. На практике, система не всегда может найти подходящие драйвера, а значит, ей нужно помогать. Сетевая карта для Windows 10 работает точно также, как для Windows 8 или любой другой версии, вопрос лишь в том, что нужен подходящий драйвер для интернета. Это очень важно, ведь от него зависит:В свою очередь, сетевая карта работает не только ради Интернета, но и ради общей компьютерной сети, если у вас связано 2 или более компьютеров. Так что вы понимаете, насколько важен для корректной работы, рабочий драйвер для сетевой карты Windows 10. Лучше всего, если вы скачаете драйвер, разработанный конкретно для вашей карты. Если такого под рукой нет, то смотрите, чтобы драйвер был как минимум той же разрядности, что и ваша ОС, то есть либо 32-bit, либо 64-bit.Наравне с этими драйверами, проблемы иногда возникают со звуковыми драйверами, бывают проблемы и с графикой, но тут все можно решить простым DirectX. <center>Скачать Сетевой драйвер бесплатно</center><font>Понравилась программа? Поделитесь с друзьями:</font>
Скриншоты программы Сетевой драйвер:
Чтобы пожаловаться на битую ссылку или нерабочую программу выделить это сообщение и нажмите Ctrl + EnterБесплатно!uFiler</th></tr></thead>check</td>Официальный дистрибутив Сетевой драйвер</td>check</td></tr>close</td>Тихая установка без диалоговых окон</td>check</td></tr>close</td>Рекомендации по установке необходимых программ</td>check</td></tr>close</td>Пакетная установка нескольких программ</td>check</td></tr> Скачать Сетевой драйвер</td>Скачать Сетевой драйвер бесплатно</td></tr></tbody>
Сейчас практически все новое железо оснащено технологией Plug-and-Play, которая позволяет задействовать адаптер сразу же после его подключения, а необходимое ПО будет загружено автоматически. В этой статье речь идет именно об операционной системе Windows 10, где со старыми моделями все не так гладко и часто наблюдаются проблемы не только с инсталляцией драйверов, но и с распознаванием в целом. Поэтому советуем ознакомиться с доступными вариантами ручного выполнения поставленной задачи.
Представленные далее инструкции будут посвящены сетевым адаптерам, которые имеют разъем Ethernet. Если вы заинтересованы в получении ПО к дискретным Wi-Fi адаптерам, читайте другой наш материал по этой теме.
Читайте также: Скачивание и установка драйвера для Wi-Fi адаптера
Отдельно мы хотим отметить, что получение драйверов для встроенной в материнскую плату сетевой карты немного отличается от предложенных ниже руководств. Обладателям подобных комплектующих рекомендуется к ознакомлению статья по ссылке ниже.
Читайте также: Поиск и инсталляция драйвера для интегрированной сетевой карты
Способ 1: Официальный сайт производителя адаптера
Разработчики различных компьютерных комплектующих, требующих для нормальной работы установленных в ОС драйверов, практически всегда выкладывают все файлы на соответствующей странице официального сайта. Поэтому этот ресурс и считается первоисточником, откуда мы рекомендуем осуществлять скачивание в первую очередь. Давайте рассмотрим эту процедуру на примере сайта компании D-Link — одного из крупнейших производителей дискретных сетевых адаптеров.
- Откройте главную страницу сайта и переходите в раздел «Загрузки», «Поддержка» или «Драйверы и утилиты» — названия меняются в зависимости от разработчика.
Через поиск отыщите используемую модель либо же выберите нужные варианты во всплывающем списке.</li>
Перемещайтесь на страницу продукта, кликнув левой кнопкой мыши по ссылке.</li>
Найдите подходящую версию драйвера в разделе «Загрузки» и начните ее скачивание.</li>
Запустите EXE-файл или загруженный архив.</li>
В случае с исполняемым файлом установка будет произведена автоматически. Если же вы столкнулись с архивом, потребуется перейти в корень папки.</li>
Там отыщите директорию с Windows 10 и распакуйте ее в любое удобное место на компьютере.</li>
Поскольку такие файлы не устанавливаются автоматически, их надо добавить самостоятельно. Для этого щелкните по кнопке «Пуск» ПКМ и выберите «Диспетчер устройств».</li>
Найдите в списке необходимый сетевой адаптер или неизвестное устройство, если оно не было обнаружено, кликните ПКМ и найдите пункт «Обновить драйвер».</li>
Нажмите на «Выполнить поиск драйверов на этом компьютере».</li>
Потребуется задать место, в котором будет осуществляться поиск.</li>
В открывшемся обозревателе выберите распакованную директорию.</li>
После выбора щелкните на «Далее» и ожидайте завершения инсталляции.</li>
</ol>
После установки драйвера любым методом всегда рекомендуется перезагрузить ПК, чтобы внесенные изменения вступили в действие, а адаптер стал корректно отображаться в системе.
Способ 2: Вспомогательная утилита от разработчика
Созданием сетевых адаптеров занимаются и крупные фирмы, например, ASUS и HP. У таких производителей обычно имеется собственная фирменная утилита, отвечающая за поддержание работы единой системы устройств. В функциональность такого софта входит поиск обновлений программного обеспечения, который обычно происходит автоматически, но может быть запущен и вручную. Обладателям сетевой карты от ASUS мы предлагаем перейти к инструкции по теме работы в Live Update.
Подробнее: Поиск и инсталляция драйверов через ASUS Live Update
В абзаце выше мы упомянули еще и HP, у этой компании есть Support Assistant, работающий примерно по такому же принципу как ASUS Live Update. Владельцам продукции этой фирмы мы предлагаем другое руководство далее.
Подробнее: Поиск и инсталляция драйверов через HP Support Assistant
Способ 3: Программы для инсталляции драйверов
Если Способ 2 вам не подходит по причине отсутствия фирменного софта, ознакомьтесь со специализированными сторонними решениями, основная задача которых сосредоточена как раз на автоматическом поиске и установке драйверов. Выбор достаточно велик, поэтому каждый найдет что-то для себя, а поможет с этим наш материал, который вы найдете по указанной ниже ссылке.
Подробнее: Лучшие программы для установки драйверов
Заинтересованные в этом методе пользователи могут прочитать наше руководство по обновлению драйверов через DriverPack Solution. Автор максимально детально описал весь процесс, поэтому даже у начинающих юзеров не должно возникнуть трудностей с осуществлением этой задачи.
Подробнее: Как обновить драйверы на компьютере с помощью DriverPack Solution
Способ 4: Идентификатор сетевого адаптера
Для выполнения этого варианта инсталляции драйверов вам обязательно потребуется предварительно подсоединить сетевой адаптер к компьютеру и убедиться в том, что он корректно обнаруживается ОС. Тогда через «Диспетчер устройств» можно зайти в свойства оборудования и посмотреть детальную информацию о нем. Среди всех данных обязательно будет находиться идентификатор, который и поможет в поиске программного обеспечения через онлайн-сервисы. Такой метод хорош тем, что вы безошибочно найдете совместимый драйвер последней версии, достаточно лишь подобрать нужный веб-ресурс.
Подробнее: Поиск драйверов по ID оборудования
Способ 5: «Диспетчер устройств» в Виндовс
Стандартное средство, находящееся в «Диспетчер устройств» Windows 10, будет полезно только обладателям достаточно старых материнских плат или сетевых адаптеров, которые не поддерживают технологию Plug-and-Play. Именно поэтому мы вынесли этот способ на последнее место, ведь он неприменим для новых девайсов. Если же вы используете старый адаптер, обратите внимание на это руководство:
- Откройте «Диспетчер устройств» и через меню «Действие» перейдите в «Установить старое устройство».
В Мастере инсталляции щелкните на «Далее».</li>
Отметьте маркером «Установка оборудования, выбранного из списка вручную» и переходите к следующему шагу.</li>
Укажите категорию девайса.</li>
Дождитесь обновления списка устройств, выберите изготовителя и модель.</li>
Убедитесь в правильности выбора и запускайте установку. По завершении перезагрузите компьютер.</li>
</ol>Как видите, каждый представленный выше вариант имеет свой собственный алгоритм действий и будет лучшим в определенной ситуации. Отталкивайтесь от используемого оборудования, чтобы подобрать идеальный для себя способ. Мы рады, что смогли помочь Вам в решении проблемы.
Опишите, что у вас не получилось. Наши специалисты постараются ответить максимально быстро.
Помогла ли вам эта статья?
Используемые источники:
- https://kompukter.ru/skachat-drajvera-dlya-interneta-vindovs-10/
- https://programmok.net/drivers/82-setevoy-drayver.html
- https://lumpics.ru/drivers-for-network-adapter-in-windows-10/
Полноценный набор драйверов, установленных в операционной системе, отвечает за корректную работу всех компонентов компьютера или ноутбука. В нашей сегодняшней подборке, рассмотрены лучшие программные средства для установки оригинальных драйверов сетевой карты, позволяющих комфортно пользоваться интернетом, настраивать локальную сеть и подключаться к Wi-Fi.
Общий рейтинг
Общие данные
Поддерживаемое оборудование
Windows
Общие данные:
Русский язык
Возможности
Автопоиск и установка драйверов
Автообновление драйверов
Резервное копирование
Откат до предыдущей версии
Рейтинг
Поддерживаемое оборудование:
Intel
AMD
NVIDIA
Atheros
Realtek
Qualcomm
Ralink
Novell
Gigabyte
Marvell
Broadcom
Рейтинг
Windows:

Driver Booster Free — очень мощное программное обеспечение от компании IObit, созданное для работы с драйверами любого оборудования от любых производителей. Включает в себя широчайший функционал, в том числе: автоматический поиск, скачивание и установка. Вам не придётся самостоятельно искать тот или иной компонент, алгоритм всё сделает за вас!
После запуска программы, откроется приятный интерфейс с интуитивно понятным интерфейсом. Достаточно нажать большую красную клавишу «Пуск» и программа выведет данные обо всех драйверах для системных и сторонних устройств, подключенных к вашему ПК или лэптопу. Доступны подробные сведения о дате инсталляции, обновления и версии драйвера/оборудования. Вы сможете моментально увидеть, какой именно объект устарел или отсутствует, после чего можно кликнуть по одной из кнопок «Обновить драйвер» или «Установить недостающий элемент».
Помимо вышеприведенных инструментов, присутствуют полезные функции резервного копирования и отката, что пригодится на случай каких-либо сбоев и неполадок с системой.
Ключевые преимущества установщика:
- Устраняет ошибки с сетью;
- Создание резервной копии файлов;
- Тонкие настройки работы с приложением;
- Возможность скачивать целый пакет нужных драйверов;
- Гарантирует максимальную производительность вашей OS;
- Совместимость со всеми редакциями ОС Windows от XP и выше;
- Быстрая диагностика программной и аппаратной составляющей PC;
- Наличие инструкции, встроенный подсказчик для новичков;
- Вывод идентификатора Device ID сетевого устройства и материнской платы.
Полный обзор »

DriverPack Solution — универсальное средство для установки драйверов в автоматическом режиме, являющаяся одной из лучших среди аналогов. Может запускаться и устанавливать нужное ПО напрямую с флешки или любого другого внешнего носителя. Содержит обширную базу с каталогами драйверов для любых компьютеров. Работает на всех современных Виндовс.
Стоит отметить функцию проверки требуемого компонента на работоспособность и совместимость с текущей версией ОС. Присутствует продуманная система уведомлений обо всех выполняемых или завершённых процессах. Пользоваться приложением одно удовольствие. Благодаря встроенному пошаговому мастеру, его легко освоят как любители, так и новички.
Главные достоинства:
- Высокая скорость работы;
- Опция резервного копирования;
- Не требует подключения к сети;
- Работает в автоматическом режиме;
- Качественный интерфейс на русском языке;
- Отсутствие какого-либо рекламного контента;
- Компания DriverPack ltd регулярно обновляет софт;
- Позволяет загрузить необходимые драйвера в один клик мыши;
- Поддерживает последние версии Windows 10 и 8 (32 и 64 bit);
- Возможность узнать модель сетевых карт и адаптеров (WiFi, Lan, USB);
- Позволяет найти драйвер сетевого адаптера именно для вашего ПК или ноутбука.
Полный обзор »

3DP Net — специальная программа, позволяющая выбрать драйвер, совместимый с вашей сетевой картой и быстро установить его. Отличается поддержкой большого количества адаптеров Intel, Atheros, Gigabit, Qualcomm, Realtek, Ralink, Novell и многих других девайсов.
Имеется опция создания резервных копий и их последующей записи на CD/DVD диски. Есть возможность проводить поиск по DEV и VEN. Благодаря встроенному комплекту драйверов, приложению не нужен доступ к сети интернет. Достаточно копировать прогу на жесткий диск.
Сильные стороны:
- Бесплатная лицензия;
- Русскоязычная локализация;
- Удобные элементы управления;
- Интеграция в контекстном меню;
- Входит в состав пакета 3DP Chip;
- Быстрая идентификация оборудования;
- Небольшой размер установочного файла;
- Низкие требования к ресурсам ПК или лэптопа;
- Отдельное окно уведомлений о процедуре инсталляции;
- Возможность удалить или переустановить неподходящий компонент.
Полный обзор »

Драйвер Realtek PCIe FE Family Controller
Небольшой драйверпак для работы с картами Realtek Fast Ethernet следующих моделей: RTL8100E, RTL8101E, RTL8102E-GR, RTL8103E (L), RTL8102E (L), RTL8101E, RTL8103T, RTL8401, RTL8401P, RTL8105E, RTL8402, RTL8106E, RTL8106EUS. Позволяет корректно настроить сеть и подключиться к Всемирной паутине.
Основные возможности:
- Интеграция с диспетчером устройств;
- Показывает детальные сведения о контроллере;
- Поддержка Microsoft Windows 7 на 32 и 64 бита;
- Достаточно нажать кнопку Download для загрузки ПО.

Драйвер Realtek PCIe GBE Family Controller
Ещё один драйверпак для настройки и нормализации работы чипов от Реалтек. Пригодится после переустановки Windows или в случае непредвиденных сбоев. Вы найдете драйвера для RTL8111B, RTL8168B, RTL8111, RTL8168, 8111C, 8111CP, 8111D(L), 8168C, 8111DP, 8111E, 8168E, 8111F, 8411, 8111G, 8111GUS, 8411B(N) и RTL8118AS.
У пользователей имеется возможность зайти на официальный сайт разработчика и получить детальную информацию обо всех моделях Realtek Controller для Ethernet и WiFi.
Главные преимущества:
- Отображает свойства проводной и беспроводной сети;
- Совместимость с Виндовс, а также Unix, Linux и DOS;
- Поддерживает платы с интерфейсом PCI и PCI Express (скорость передачи данных до 1000 Mбит/с).

Driver Realtek RTL8139 поддерживает несколько моделей сетевых чипов с идентифкатором от 8100B до 8139D. В последней версии пакета, разработчики добавили встроенный лаунчер, существенно облегающий процесс установки. Просто заходим на сайт realtek.com, выбираем под какую версию Виндовс загружать пакет драйверов для ноутбуков и ПК. Далее потребуется ввести адрес своей электронной почты, на которую придёт соответствующая ссылка.
Ключевые особенности:
- Удобный подсказчик;
- Предельно простая работа;
- Достаточно запустить файл setup.exe;
- Поддержка систем Windows Vista, XP и т.д.

RRTL8168 входит в состав пакета Realtek PCIe FE/GBE/2.5G Gaming Ethernet Family Controller Software. Кликните по интересующей вас версии ОС и начните инсталляцию.
Сильные стороны:
- Повышение производительность OS;
- Поддержка клиента Novell для DOS;
- Наличие интегрированного лаунчера;
- Позволяет увидеть IP адрес своего ПК;
- Обеспечение стабильного выхода в интернет.

Драйвер Atheros Wireless Network Adapter
Atheros Wireless Network Adapter включает в себя все распространенные драйверы для всевозможных модификаций WiFi и Ethernet адаптеров Atheros. Для работы с данным пакетом, понадобится штатный инструмент поиска и инсталляции драйверов.
Войдите в меню «Пуск», откройте «Панель управления» и выберите «Система и безопасность», далее пройдите по следующему пути: «Администрирование — Управление компьютером — Диспетчер устройств». Появится список, в котором необходимо найти ваше устройство беспроводной сети (возле него будет находиться восклицательный знак). Кликните по нужному объекту правой кнопкой мышки и выберите пункт «Свойства». Теперь переходим во вкладку «Драйвер» и жмём «Обновить». Запустится мастер установки драйверов. Кликаем «Выполнить поиск драйверов на этом компьютере» и задаем путь к папке, в которую распаковали файлы Atheros Wireless Network Adapter.
Главные достоинства:
- Компактный размер установочного файла;
- Огромный перечень поддерживаемых устройств Atheros.
- Работа с ноутбуками Asus, Lenovo, Samsung, Acer, HP, Dell, Toshiba и т.д.

Драйвер Broadcom 802.11 Network Adapter
Broadcom 802.11 Network Adapter — бесплатный драйверпак для WiFi-устройств Broadcom под операционную систему Виндовс 10 x64. Обеспечивает правильную работу интернета, исключает различные сбои и ошибки при подключении по ВайФай. При поиске оборудования, присутствует возможность ввода конкретного идентификатора, с учетом VEN и DEV.
Основные преимущества:
- Регулярные обновления пакета;
- Автоинсталляция необходимых компонентов;
- Скачивание посредством нажатия клавиши Get;
- Поддержка большого количества адаптеров от Броадком.

Драйвер Nvidia nForce Networking controller
Драйвер для сетевого контроллера материнских плат NVIDIA. Перед инсталляцией нужного компонента, выберите вкладку «Тип продукта» и укажите Legacy, затем свою модель чипсета (серия и семейство продуктов), а также используемую операционную систему.
Ключевые возможности:
- Русскоязычное меню;
- Автоматический режим установки;
- Позволяет сделать Windows быстрее;
- Широкий перечень поддерживаемых чипсетов;
- Большое количество справочной информации.
Приведенные выше программы помогут вам загрузить необходимый драйвер для исправной работы проводной и беспроводной сети.
Driver Booster Free и DriverPack Solution — несомненные лидеры в нашей подборке, обладающие самым мощным и современным функционалом. Отличаются интуитивно понятным интерфейсом со встроенным подсказчиком. Обе программы быстро найдут требуемый драйвер под определенное сетевое оборудование, после чего обновят или установят его. И всё это в автоматическом режиме, без каких-либо манипуляций с вашей стороны.
Если вы хотите знать, как самостоятельно определить сетевую карту, установленную на компьютере, придерживайтесь следующих действий:
- Откройте «Панель управления» и перейдите в раздел «Администрирование»;
- Находим пункт «Управление компьютером» и выбираем «Диспетчер устройств»;
- Жмём по вкладке «Сетевые адаптеры» и в выпадающем списке ищем свой чипсет;
- Становимся на нем правой кнопкой мыши и нажимаем Свойства;
- Переходим на вкладку Сведенья и выбираем ID оборудования;
- Копируем Айди в поисковую строку и узнаем модель адаптера.
Есть ещё один способ узнать данные сведения. Для этого нам понадобится командная строка:
- Жмём комбинацию клавиш Win + R;
- В открывшемся окне введите команду cmd;
- В интерфейсе командного интерпретатора вводим ipconfig/all и кликаем Enter;
- Появится большой список с оборудованием, среди которого находится интересующая нас информация.
Зная модель сетевой платы, вы можете вручную загрузить соответствующий драйвер из нашей подборки. Также не забывайте, что после установки драйверов желательно перезагрузить компьютер.
Всех приветствую! Скорее всего ты читаешь эти строки, так как до сих пор не установил драйвера не свою сетевую карту или Wi-Fi модуль – разницы нет. Проблема в том, что при первой установки могут возникнут трудности. Обычно на сетевую карту драйвера устанавливаются сразу из ОС, даже без подключения к интернету. Но если у вас редкая материнская плата или PCI сетевая карта, то драйвера могут и во все не установиться.
Аналогично возникает вопрос – как узнать и определить какой сетевой драйвер нужен. При том, что название модуля или сетевой карты на коробке не найдёшь. Даже в интернете мало где пишут эту информацию. Именно поэтому я решил написать подробную статью, которая отвечает на все подобные вопросы.
Сразу скажу – я понимаю, что интернета в такой ситуации может и не быть. Но можно попробовать отталкиваться от уже имеющего подключения. Тогда вы можете попробовать отыскать диск с драйверами на материнскую плату. В другом случае нужно будет искать другой компьютер, с которого можно будет скачать драйвера.
ПРИМЕЧАНИЕ! Дальнейшие инструкции подходят для всех операционных систем Microsoft, Windows 7, 8, 8.1, 10 и даже XP. Но если у вас возникнут трудности или какие-то вопросы, то смело пишем об этом в комментариях под статьёй, и я вам постараюсь помочь.
Содержание
- На ноутбук
- Для персонального компьютера
- По ID – VEN и DEV
- Нет «Setup.exe»
- Задать вопрос автору статьи
На ноутбук
Для того, чтобы установить драйвер на сетевой адаптер последней версии можно просто зайти на официальный сайт производителя ноута. Для начала берём полное название модели ноутбука, которая чаще всего пишут на этикетке под корпусом. Далее вбиваем это название в поисковик. Также можно просто зайти на официальный сайт производителя и найти ноут вручную там, но первый способ чуть удобнее.
Далее просто скачиваем драйвер для LAN или для Wi-Fi подключения. Поэтому поводу я писал подробную статью с разными моделями, с которой вы можете ознакомиться тут.
Для персонального компьютера
У ПК все немного сложнее, так сетевая карта для интернета чаще всего вшита именно в материнскую плату. И как вы уже догадались, нам нужно просто найти название модели «матери». Это можно сделать 3 способами. На мой взгляд самый простой — это через командную строку. Далее я покажу на примере своей материнской платы. Сам принцип должен быть понятен, но инструкция на некоторых шагах может отличаться.
- Нажмите, пожалуйста, на клавиатуре на две клавиши: и R.
- Вылезет вот такое окошко, куда нужно будет ввести команду: «cmd».
- Теперь прописываем две команды:
wmic baseboard get Manufacturer
wmic baseboard get product
- Первая команда показывает производителя материнской платы, а вторая модель. Теперь это название нужно вбить в поисковик.
- На сайте нужно найти раздел «Поддержка» или «Драйвера/ПО».
- Среди всего нас интересует драйвера «LAN». Хотя если вы только переустановили систему, можно скачать все. Также смотрите по дате реализации и скачивайте новые драйвера.
По ID – VEN и DEV
На мой взгляд это самый простой и самое главное действенный способ. При этом, таким способом можно скачать «дрова» вообще для любого устройства. Так что если у вас когда-нибудь нужно будет установить хоть какие-то драйвера – пользуйтесь этой инструкцией.
- Опять нажимаем на клавиши + R. Если вы забыли – где находятся эти клавиши – посмотрите первую картинку в этой статье;
- Теперь надо вписать команду «devmgmt.msc».
- Теперь наша задача найти нужное устройства. Может быть два варианта, когда драйвер установился, и когда он работает неправильно. В первую очередь загляните в раздел «Сетевые адаптеры». Сетевой модуль должен быть всего один. Если вы ищите Wi-Fi адаптер, то смотрите, чтобы в названии присутствовали такие слова как: «Wireless», «802.11». Если «дрова» вообще не установились, то модуль будет в разделе «Другие устройства» с надписью «Ethernet-контроллер». Но также может иметь и другое название.
- Для установки нажмите по нему правой кнопкой и выберите «Свойства».
- Переходим в нужную вкладку – как на картинке выше. Устанавливаем «Свойство» как «ИД оборудования». Теперь нажимаем правой кнопкой и копируем верхнюю строчку. Можно куда-то записать эти сведения, если интернета в данный момент нет.
- Переходим на сайт – devid.info. Вбиваем в верхнюю строчку это название и нажимаем по кнопке поиска.
- Теперь вылезаю все возможные драйвера. Во вкладках стоят операционные системы, так что тут нужно выбрать свою. Также нужно не перепутать битность: 32 или 64. В противном случае драйвер может не работать.
- Скачиваем драйвер на «рабочий стол». После этого открываем архив и внутри запускаем файл, который заканчивается расширением «.exe», чаще всего файл называется как «setup.exe». После установки драйвера обязательно перезагрузите компьютер или ноутбук.
Нет «Setup.exe»
- Распакуйте архив на рабочий стол.
- Заходим в диспетчер устройств и нажимаем по нашему устройству правой кнопкой и далее выбираем «Обновить драйвер».
- Выбираем нижний пункт.
- Теперь просто нажимаем «Обзор» и далее нужно найти нашу папку. Выбираем её, нажимаем «Далее» и ждём пока ПО установится.

Операционная система автоматически устанавливает нужные драйвера для Windows 10. Она самостоятельно скачивает приложения производителя и настраиваемые значки доступные для Ваших устройств. Бывает установка драйверов с каталога Microsoft проходит не совсем удачно.
Давайте на примере моего ПК разберёмся, какие драйвера нужны после установки Windows 10. Множество сторонних приложений позволяют определить, какие драйвера отсутствуют или нуждаются в обновлении. Опытные пользователи это делают с помощью диспетчера устройств.
Функция автоматической установки драйверов — это просто победа. Теперь не нужно выслушивать комнатных мастеров, которые как бы Вам установили драйвер. Сколько же пользователей они развели на деньги. Система самостоятельно подтягивает нужные драйвера.
Возможно, некоторые драйвера установятся неправильно. Это можно отследить средствами операционной системы. Вы просто увидите неизвестное устройство в диспетчере устройств. Отображается знак восклицания? Значит, этот драйвер нужно установить для ОС Windows 10.
Теперь в контекстном меню неизвестного устройства (или любого другого) нажимайте Обновить драйвер. И в новом окне выберите Автоматический поиск обновлённых драйверов. Вам остаётся дождаться завершения установки обновления.
Можете воспользоваться сторонними программами: DriverPack Solution, Driver Booster 7 или Slimware DriverUpdate. Смотрите подробнее: Как автоматически установить все драйвера на Windows 10. По сути, они точно так же работают, как и диспетчер устройств.
Какие драйвера нужно устанавливать после установки Windows 10
Недавно немного обновил свои комплектующие (перешёл с платформы AM3+ на AM4). Теперь использую процессор AMD Ryzen 5 3600 на материнской плате MSI B450 Gaming Plus MAX с модулями памяти V-color 8 Гб х2 3000 МГц. Установлена графическая карта ASUS Strix Rog RX580.
Список необходимых драйверов
Драйвера нужны для правильной работы установленных устройств. Мне же после установки системы нужно установить следующие драйвера. Всё зависит от конкретных комплектующих. Например, на ноутбуках список нужных драйверов значительно больше.
| Драйвер чипсета AMD Chipset Drivers |
Отвечает за связь компонентов между собой: процессора, оперативной памяти, видеокарты и других. Его нужно ставить для получения максимальной производительности. |
| Драйвер сетевого контроллера Realtek PCIE Network Drivers |
Его ещё называют сетевой картой или адаптером. Отвечает за установку множества важных соединений, в том же числе и подключение к локальной сети или Интернету. |
| Драйвер аудиоустройств Realtek HD Universal Drivers |
Нужен для правильной работы всех звуковых устройств. И неважно то внешние динамики, наушники или микрофон. Без этого драйвера не гарантируется их работа. |
| Драйвер видеокарты AMD Graphics Drivers |
Выводится изображение на монитор и с универсальным драйвером Майкрософт. Для использования всех возможностей видеоадаптера нужно установить драйвер производителя. |
Загрузка и установка драйверов
На диске к материнской плате собственно и можно найти нужные драйвера. Ну кроме драйвера дискретного графического адаптера (производитель мат. платы не мог знать, какую графику будет использовать пользователь). Эти драйвера отображаются в MSI Driver & Software Setup.
Никто не отменял загрузку драйверов с официального сайта производителя материнской платы. Компания MSI рекомендует использовать операционную систему Windows 10. В разделе Поддержка > Драйвера выбираем ОС Windows 10 х64.
Хотя последний драйвер графики AMD присутствует на сайте производителя материнки. А что делать если же используется с процессором Ryzen видеокарту NVIDIA? Нужно загружать последний драйвер непосредственно на сайте производителя видеокарты.
Заключение
- Что нужно понимать в первую очередь? Драйвера обеспечивают связь операционной системы с аппаратной начинкой компьютера. После установки ОС для вывода изображения используется универсальный драйвер Майкрософт (низко производительный).
- Сразу же после подключения к Интернету система пытается подтянуть все недостающие драйвера с каталога центра обновлений. Эта функция появилась не так давно. С её помощью можно не переустанавливать систему после замены материнской платы и ЦП.
- Для нормальной работы компьютера нужно установить драйвера чипсета, видеокарты, звуковые и сетевые. Это как минимум. Некоторые производители работают над своим ПО. В компании MSI разработали своё универсальное приложение Dragon Center.

Администратор и основатель проекта Windd.ru. Интересуюсь всеми новыми технологиями. Знаю толк в правильной сборке ПК. Участник программы предварительной оценки Windows Insider Preview. Могу с лёгкостью подобрать комплектующие с учётом соотношения цены — качества. Мой Компьютер: AMD Ryzen 5 3600 | MSI B450 Gaming Plus MAX | ASUS STRIX RX580 8GB GAMING | V-COLOR 16GB Skywalker PRISM RGB (2х8GB).