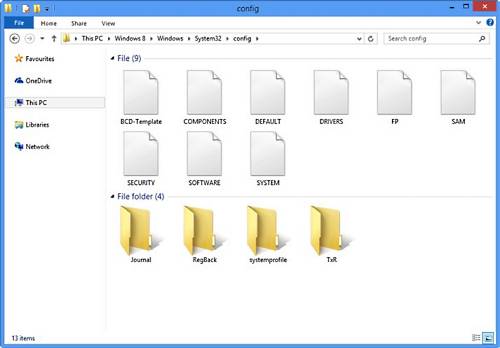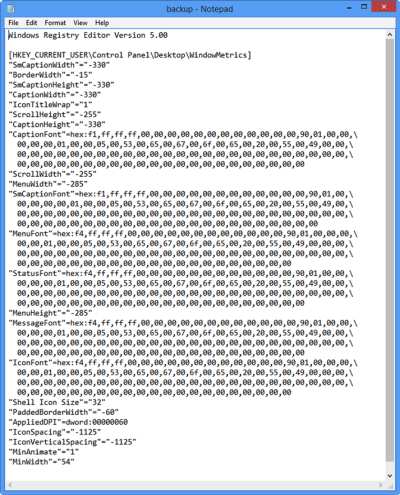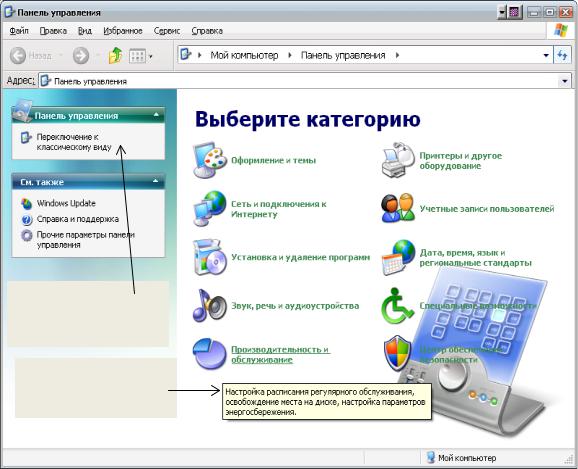
Панель управления Windows
Панель управления (Control Panel) – это центральное меню, которое содержит инструменты, предназначенные для изменения параметров, конфигураций и настроек ОС Windows.
Открыть панель управления можно, например, выбрав пункт Панель управления в меню кнопки Пуск. Другой способ –открыть папку Мой компью-
тер и выбрать пункт Панель управления.
Панель управления может быть представлена в двух видах:
•вид по категориям (рис. 2.75) рассчитан прежде всего на пользователейновичков. Здесь все средства управления ОС Windows удачно сосредоточены по сравнительно небольшому числу категорий;
•вид классический (рис. 2.76) – в этом варианте одновременно отображаются значки всех мини-программ панели управления, называемых утилитами или апплетами.
Навигационная
панель
Экранная
подсказка
Рис. 2.75. Панель управления – вид по категориям
161
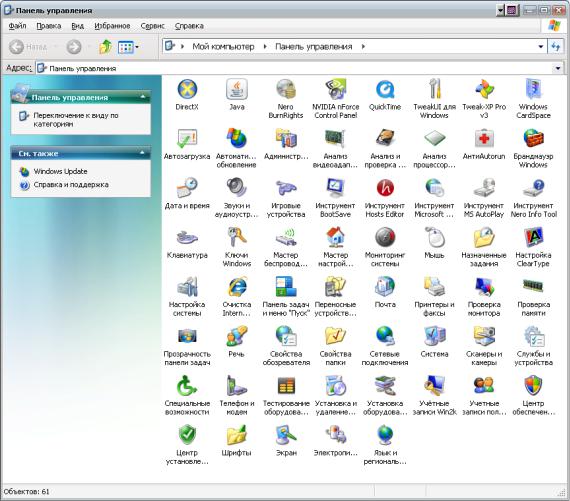
Рис. 2.76. Панель управления – вид классический
По умолчанию для Панели управления используется вид по категориям. Переключить ее в классический вид и обратно можно, щелкнув по верхней строчке Навигационной панели в левой части экрана.
В любом из этих режимов можно поместить курсор мыши на заголовок категории или значок, чтобы просмотреть экранную подсказку.
Категории, представленные в панели управления (см. рис. 2.75), позволяют настроить следующие параметры:
Оформление и темы – настройка интерфейса Windows, оформления Рабочего стола, экранных тем и т.п.;
Сеть и подключения к Интернету – настройка соединения с Интернетом, а также параметров локальной сети;
Установка и удаление программ – изменение, удаление и установка программ, а также компонентов самой ОС Windows;
Звук, речь и аудиоустройства – настройка громкости звука, изменение звуковых схем и т.п.;
162
Производительность и обслуживание – просмотр сведений о конфигу-
рации компьютера, освобождение места на диске, резервное копирование данных, а также оптимизация содержимого жесткого диска;
Принтеры и другое оборудование – установка и управление внешними устройствами — принтер, сканер, мышь, клавиатура, цифровая камера, игровые устройства, модем и другое подключаемое оборудование;
Учетные записи пользователей – настройка многопользовательского режима работы Windows и управление пользовательскими конфигурациями;
Дата, время, язык и региональные стандарты – настройка региональ-
ных опций и параметров многоязычной поддержки; Специальные возможности – настройка системы для пользователей с
ослабленным зрением, слухом, ограниченными двигательными возможностями и т.п.
Многие утилиты (апплеты), в большом количестве входящие в панель управления и отображаемые в ее классическом представлении (см. рис. 2.76), будут использовать лишь опытные пользователи. Кроме того, пользователь может установить и дополнительные утилиты. Перечислим основные, наиболее часто используемые мини-программы:
Автозагрузка – контроль программ, автоматически запускаемых при старте системы;
Дата и время – установка точного времени, даты и дня недели; Звуки и аудиоустройства – сопоставление различным системным собы-
тиям (открытие, закрытие окна, выход из Windows, ошибка и так далее) определенных звуков, настройка мультимедиа-устройств.
Игровые устройства – параметры специальных игровых манипуляторов — джойстиков, игровых планшетов и так далее.
Клавиатура – настройка языков, с которыми работает клавиатура, скорости, с которой компьютер реагирует на нажатие клавиши и т.п.;
Мышь – настройка мыши: назначение клавиш, скорость двойного щелчка и так далее.
Назначенные задания – планировщик заданий. В эту папку можно добавить ярлыки программ, которые будут запускаться автоматически, в заданное пользователем время.
Панель задач и меню Пуск – настройка внешнего вида этих элементов; Почта — настройка программы электронной почты.
Принтеры и факсы – установка и настройка принтера и факс-модема.
Свойства обозревателя – настройка браузера Internet Explorer – про-
граммы для просмотра веб-страниц Интернета.
Свойства папки – настройка внешнего вида стандартных папок
Windows.
Сетевые подключения – параметры работы с Интернетом и в локальной
сети.
163

Система – самый важный значок на Панели управления, предоставляющий доступ к управлению аппаратной частью ПК и драйверами. Сюда включено и управление восстановлением конфигурации в случае сбоя.
Сканеры и камеры – настройка подключенных сканеров и цифровых камер.
Специальные возможности – настройка системы для пользователей с ослабленным зрением, ограниченными двигательными возможностями и так далее.
Телефон и модем – установка параметров работы модема.
Установка и удаление программ – с помощью этого значка можно до-
бавить или удалить любые компоненты Windows, а также установить новые программы или удалить уже имеющиеся.
Установка оборудования – этот значок запускает мастер установки комплектующих, который проверяет систему на наличие новых, еще не распознанных Windows устройств или комплектующих.
Учетные записи пользователей – настройка операционной системы в режиме работы с несколькими пользователями с возможностью создания индивидуальной конфигурации для каждого, установка паролей для каждого пользователя.
Центр обеспечения безопасности – пульт управления встроенным брандмауэром (программой-сторожем, которая охраняет ПК от вторжений хакеров или зловредных программ при работе в Интернете), а также антивирусной программой (ее нужно устанавливать дополнительно) и системой автоматических обновлений Windows.
Шрифты – просмотр, добавление и удаление имеющихся в ОС шрифтов. Экран – изменение внешнего вида рабочего стола Windows; Электропитание — настройка ждущего и спящего режимов работы ПК,
экономного режима потребления электроэнергии при длительном простое системы.
Язык и региональные стандарты – установка языка и региональных параметров — значения денежных единиц, названия дней недели, месяцев и так далее.
Операционная система Windows обладает широкими возможностями настройки. Цель настройки состоит в создании условий для эффективной работы путем автоматизации операций и создания комфортной личной рабочей среды. Настроить компьютер по своему вкусу и решаемым задачам совсем не трудно. Настройка, а лучше сказать изменение или выбор параметров – не самая скучная задача из тех, с которыми сталкивается пользователь ПК. К тому же, это делает работу приятной и повышает ее эффективность.
Настройка параметров экрана
Изменение характеристик экрана дисплея осуществляется в диалоговом окне Свойства: Экран (рис. 2.77). Для его вызова предназна-
164
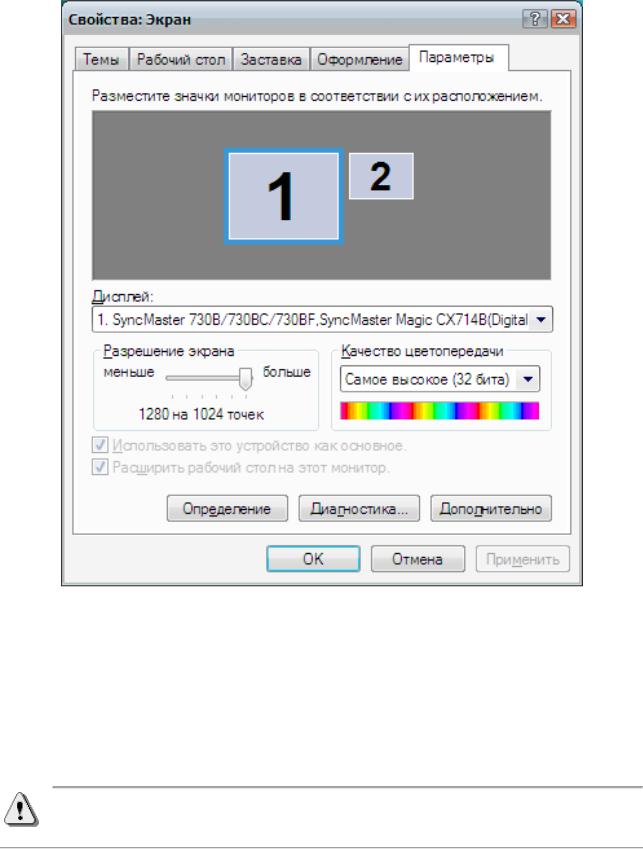
чен элемент панели управления Экран (можно также вызвать это окно из контекстного меню Рабочего стола с помощью команды Свойства).
Рис. 2.77. Вкладка Параметры диалогового окна Свойства: Экран
На вкладке Параметры этого окна можно установить основные опции настройки экрана.
Так, в выпадающем списке поля Качество цветопередачи можно выбрать количество цветов, выводимых на экран: среднее – 16 бит (будет отображаться 65 536 цветов и оттенков) или самое высокое – 32 бита (16 777 216 цветов и оттенков.
Человеческий глаз способен различать лишь 10 000 000 цветовых оттенков.
165
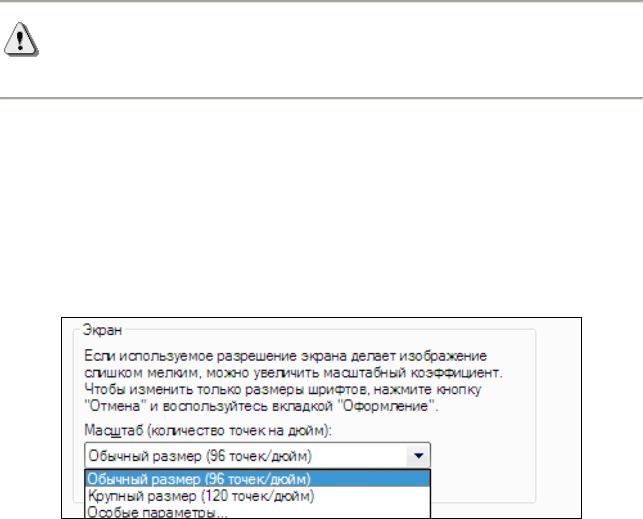
Поле Разрешение экрана предназначено для установки разрешающей способности монитора. Разрешающая способность описывает, насколько детальным будет изображение на экране. Обычно она выражается в виде двух целых чисел, означающих размеры изображения в пикселях по горизонтали и вертикали (например: 1600 × 1200 – 1600 пикселей по горизонтали и 1200 по вертикали). Для наиболее часто установленных сегодня мониторов и выполняемых задач используется обычно разрешение 1280 х 1024. Если предполагается работа с инженерной графикой, запуск видеоигр, просмотр ТВ высокой четкости и т.п., значение разрешения может быть установлено большим. Так, для просмотра ТВ-сигнала HD на 30-дюймовых ЖК-мониторах желательно установить разрешение 2560×1600 пикселей.
Для сравнения – современное аналоговое телевидение передает изображение по большей части разрешения 640х480, фильмы на DVD-дисках чаще всего имеют разрешение 720×576, а сигнал Full-HD имеет разрешение
1920×1080 пикселей).
Некоторые довольно старые программы (как, скажем, игры), наоборот, требуют понижения разрешения – например, до значений 640 х 480 пикселей.
При высокой разрешающей способности можно видеть на экране большее количество окон, однако они будут меньшего размера, что может затруднить чтение текста. Поэтому при установке высокой разрешающей способности дисплея иногда целесообразно выбрать увеличенный шрифт.
Чтобы изменить размер шрифта, надо щелкнуть по кнопке Дополнительно и в появившемся новом диалоговом окне на вкладке Общие в списке Масштаб выбрать удобный размер шрифта (рис. 2.78), после чего нажать кнопку
Применить или ОК.
Рис. 2.78. Фрагмент вкладки Общие диалогового окна
Свойства: Экран
Если в конфигурацию ПК входит ЭЛТ-дисплей (с электронно-лучевой трубкой), то необходимо правильно установить частоту обновления его экрана. Безопасная частота должна составлять как минимум 85 Гц. При меньшей вели-
166
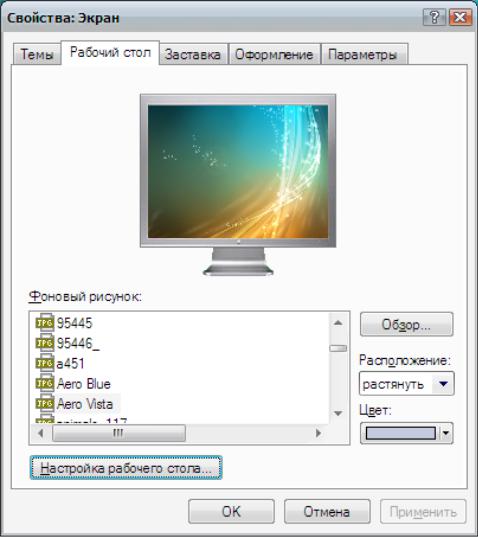
чине изображение начинает мерцать, раздражая и утомляя глаза (к ЖК — мониторам это не относится).
Для изменения частоты, нажав ту же самую кнопку Дополнительно, в новом диалоговом окне на вкладке Монитор, следует установить в поле Частота обновления экрана нужное значение (85 или лучше 100 Гц), после чего нажать кнопку Применить или ОК.
Оформление Рабочего стола
Для настройки рабочего стола предназначена вкладка Рабочий стол апплета Экран панели управления (рис. 2.79).
Рис. 2.79. Вкладка Рабочий стол диалогового окна
Свойства: Экран
Кнопка Настройка рабочего стола позволяет пользователю выбрать значки, которые будут отображаться на рабочем столе (Мои документы, Мой компьютер, Сетевое окружение). Здесь же можно очистить рабочий стол от неиспользуемых ярлыков (в течение последних двух месяцев) – переместив их
167
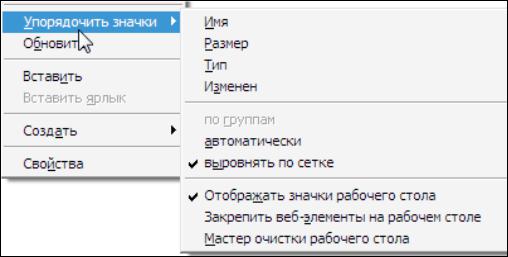
в специальную папку Неиспользуемые ярлыки с помощью кнопки Очистить рабочий стол.
Со временем на Рабочем столе появляются намного больше значков – на нем располагают ярлыки наиболее часто используемых программ, папок, документов, поскольку их удобнее запускать прямо с Рабочего стола.
Чтобы автоматически упорядочивать разрастающееся множество значков папок и ярлыков Рабочего стола, надо в его контекстном меню выбрать пункт
Упорядочить значки / автоматически (рис. 2.80). Для самостоятельного рас-
пределения значков на экране эту опцию надо убрать. Для более стройного выравнивания значков хорошо включить еще опцию выровнять по сетке (добавляется невидимая сетка, которая позволяет ровно расположить значки при их перемещении).
Рис. 2.80 Контекстное меню рабочего стола
Выбор фонового рисунка рабочего стола
Фон рабочего стола можно «перекрасить» в любой цвет радуги, заполнить узором, разместить на нем рисунок или любимую фотографию. В Windows содержится целый набор готовых фоновых рисунков. Имеется также возможность размещения фотографий и других изображений из Интернета.
Для размещения узора или рисунка надо выбрать его в списке Фоновый рисунок (в случае отсутствия нужного изображения выбрать его с помощью расположенной рядом кнопки Обзор). Затем в списке Расположение следует выбрать один из вариантов размещения рисунка на рабочем столе – по центру, замостить или растянуть – и нажать кнопку ОК или Применить.
Чтобы окрасить рабочий стол в некоторый цвет, надо выбрать его в поле
Цвет вкладки Рабочий стол диалогового окна Свойства: Экран (см. рис. 2.79 );
при этом в списке Фоновый рисунок должен быть выбран вариант нет. После чего нажать кнопку ОК или Применить.
На вкладке Заставка диалогового окна свойств экрана (рис. 2.81) можно задать запуск специальной программки – заставки, или скринсейвера
168
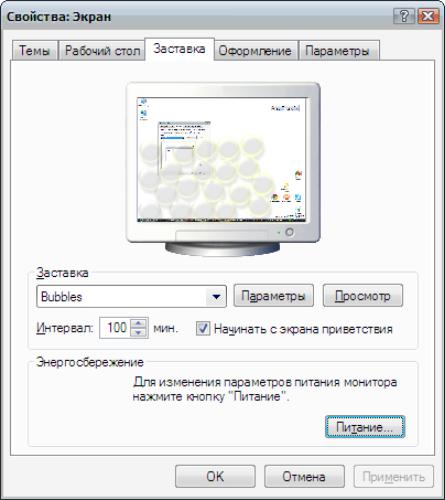
(screensaver), или хранителя экрана. Эта программка запускается спустя некоторое заданное пользователем время бездействия ПК и обычно отображает некоторое движущееся изображение или текст. Нажатие любой клавиши или перемещение мыши отключает скринсейвер. Время первоначального простоя ПК задается в поле Интервал.
Рис. 2.81. Вкладка Заставка диалогового окна
Свойства: Экран
Раньше хранители экрана имели функциональное предназначение – действительно предохраняли ЭЛТ-монитор от выгорания люминофора. Теперь заставки стали искусством, они радуют и успокаивают глаз. Успехом пользуются Бегущая строка, Объемный текст, а особенно – анимированные заставки: виртуальные аквариумы, водопады и т. п. Есть много сайтов в Интернете, где можно бесплатно скачать красивые скринсейверы. Для настройки заставок используется кнопка Параметры, а чтобы тут же просмотреть ее работу – кнопка
Просмотр.
169
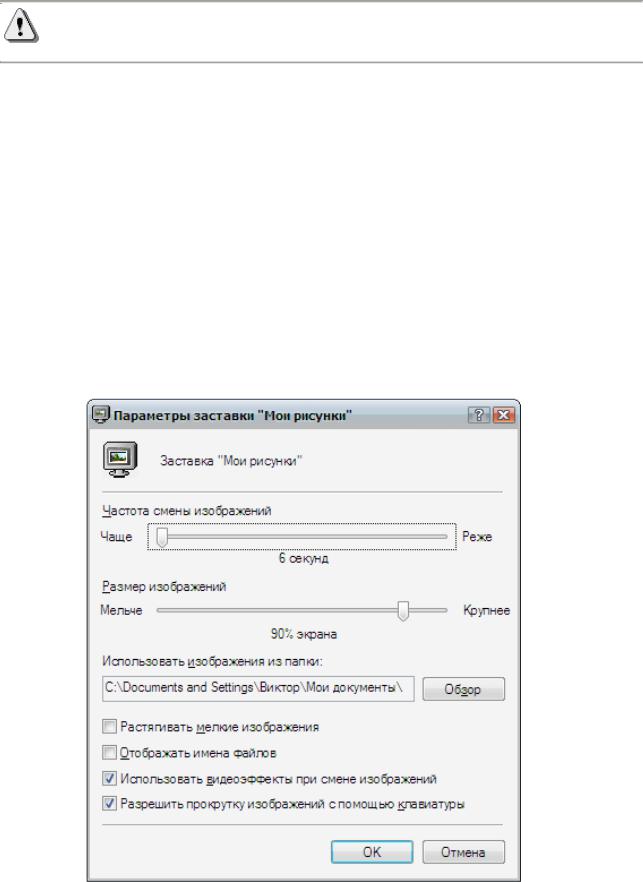
Следует иметь в виду, что хранители экрана требуют много ресурсов компьютера и замедляют его работу.
Кроме того, заставку можно использовать для защиты ПК от несанкционированного доступа во время отсутствия его хозяина. Для этого надо задать пароль, который надо будет ввести для отключения хранителя экрана (в Windows Vista этот флажок называется Начинать с экрана приветствия – см. рис.
2.81, а в Windows XP – Защита паролем).
На этой же вкладке окна свойств экрана имеются средства для управления энергосберегающими функциями монитора (кнопка Питание).
Если в папках на компьютере есть графические файлы (цифровые или отсканированные фотографии, либо изображения, полученные из Интернета), то можно выбрать их в качестве заставки экрана. Для этого необходимо на вкладке Заставка диалогового окна Свойства: Экран в списке Заставка выбрать пункт Презентация «Мои рисунки», затем нажать кнопку Параметры для открытия диалогового окна Параметры заставки «Мои рисунки» (рис.2.82) и
указать там папку, в которой находятся графические файлы (кнопка Обзор), а также указать их размер, частоту смены кадров и др. и нажать кнопку ОК.
Рис. 2.82 Диалоговое окно Параметры заставки «Мои рисунки»
170
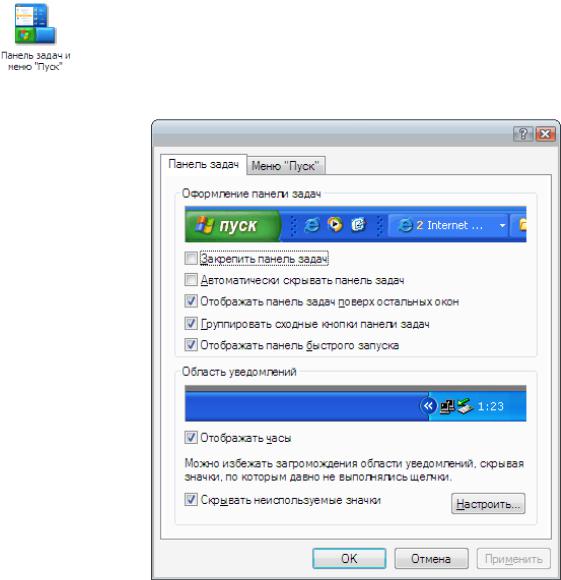
Широкие возможности кардинального изменения интерфейса Windows предоставляют так называемые экранные темы. Они представляют собой cовокупность визуальных и звуковых настроек интерфейса Windows – набор значков Рабочего стола, его фоновый рисунок, шрифты и цвета, используемые для элементов оформления, указатели мыши, звуки, экранная заставка, связанные определенной тематикой. Можно использовать уже существующую тему или создать новую. Для этого предназначена вкладка Темы диалогового окна Свой-
ства: Экран.
На основе заданной темы формируется стиль оформления окон, кнопок, шрифтов и т.п. Их настройку можно произвести на вкладке Оформление. При изменении любого элемента предварительно определенной темы Windows рассматривает возникшую совокупность настроек как новую тему оформления.
Настройка Панели задач и Главного меню
Настройка Панели задач
Панель задач в исходном состоянии расположена вдоль нижней кромки экрана, но перетаскиванием мышью можно расположить ее
вдоль любой другой кромки.
Рис. 2.83. Вкладка Свойства Панели задач
171
Увеличить размер Панели задач можно до половины экрана, если навести указатель мыши на ее внешнюю границу, дождаться, когда он сменит форму и потянуть.
Изменить свойства Панели задач можно, выбрав в ее контекстном меню команду Свойства и в появившемся окне – вкладку Панель задач (рис. 2.83).
Наиболее важны установки двух флажков: Расположить поверх всех окон и Автоматически убирать с экрана.
Для открытия справки можно воспользоваться кнопкой ? вкладки Панель задач или контекстным меню: Что это такое?
Благодаря установке первого флажка окна, открытые на Рабочем столе, никогда не перекрывают Панель задач. Установка второго флажка скрывает Панель задач и освобождает дополнительное место на Рабочем столе (для появления Панели задач достаточно подвести указатель мыши к тому краю экрана, за которым она находится).
На Панели задач может быть создано несколько дополнительных инструментальных панелей: адресов Интернета; ссылок на страницы Интернета; объектов Рабочего стола; быстрого запуска. Для отображения (или скрытия) этих панелей служит команда Панели инструментов контекстного меню Панели
задач.
Панель быстрого запуска (см. рис. 2.5в) располагается правее кнопки Пуск. На ней размещают (перетаскиванием) ярлыки наиболее часто используемых программ. Для их запуска с этой панели потребуется один щелчок на значке (для запуска с Рабочего стола или из окна папки нужен двойной щелчок); кроме того, эта панель не закрывается окнами открытых папок и программ (в отличие от Рабочего стола).
Другие дополнительные панели обычно не держат на Панели задач, а перемещают к любой из кромок экрана (за «рубчик», который имеется на панели слева).
После того как Панель задач настроена, ее состояние можно закрепить (блокировать), установив флажок Закрепить панель задач в контекстном меню Панели задач или в диалоговом окне ее свойств. После сброса этого флажка свойства Панели задач можно опять изменять.
Можно создать собственную панель инструментов на Панели задач. Для этого необходимо:
•создать наРабочем столеновую папку и именовать ее;
•создатьв ней ярлыки необходимых программ;
•щелкнуть правой кнопкой мыши в свободном месте наПанели задач и
выбрать в появившемся контекстном меню командуПанели инструмен-
тов /Создать панель инструментов…;
172
•выбрать в появившемся окне, созданную ранее на Рабочем столе папку с заданным именем(можно вообще выбрать любую другую папку с ПК) и щелкнуть на кнопке ОК.
Витоге на Панели задач будет создана собственная панель инструментов с заданным именем (или с именем выбранной папки) и содержащая все значки выбранных папок и программ. Можно создавать несколько таких панелей, а удалять их следует в контекстном меню Панели задач, выбрав команду Панели инструментов и далее убрав флажок с имени удаляемой панели.Соб-
ственная панель инструментов удаляется безвозвратно.
Настройка меню кнопки Пуск
Меню кнопки Пуск, или Главное меню – основной элемент управления в Windows (см. рис. 2.10). Значки в меню Пуск представляют собой ярлыки – ссылки на такие объекты в системе или сети, как программы, файлы, папки, диски, веб-страницы, принтеры, подключенные устройства и др. Можно добавлять, удалять значки в меню Пуск и изменять их порядок.
С помощью Главного меню можно запустить программу, установленную на ПК, открыть документы, с которыми недавно выполнялась работа, выполнить большинство настроек и множество других операций. Главное меню о т- крывается щелчком на кнопке Пуск или клавишей Windows или сочетанием
клавиш Ctrl + Esc.
Главное меню – многоуровневый объект, при наведении указателя мыши на пункт Все программы открывается система вложенных меню, отображающая распределение программ по разным категориям. По своим свойствам каждая категория Главного меню имеет статус папки, а каждый пункт – статус ярлыка.
Подменю Все программы содержит вызов программ, установленные на компьютере (как правило, при инсталляции программы ее значок добавляется в подменю Все программы). Меню поддерживает ярлыки не только программ, но и документов, папок и дисков.
Пользователь может вручную добавлять и удалять ярлыки, а также изменять их порядок.
Добавление пунктов в меню Пуск
Самый простой способ добавить пункт в Главное меню – перетащить туда мышью соответствующий значок. Если имеется ярлык документа (на Рабочем столе, в окне Проводника, Моего компьютера, Результаты поиска т.п.), который надо поместить в меню Пуск, следует зацепить его кнопкой мыши, перетащить и задержать над кнопкой Пуск. Когда после некоторой паузы меню Пуск развернется, можно поместить объект в меню Пуск, включая подменю Все программы и Избранное. Пока мышка двигается, темная линия указывает, на каком месте появится новый пункт меню, когда кнопка мыши будет отпуще-
173

на. При этом объект останется на прежнем месте, а в меню Пуск будет создан ярлык этого объекта.
Главное меню, как и входящие в него подменю, представлены в виде папок. В связи с этим, к ним применимы все операции, выполняемые с обычными папками. Открыть папку Главное меню можно, выбрав в контекстном меню
кнопки Пуск команду Открыть или Проводник.
Удалить ярлык из Главного меню можно, выбрав в его контекстном меню команду Удалить. Для перемещения ярлыка следует перетащить его мышью на новое место. Копирование ярлыка выполняется аналогично, но дополнительно надо удерживать клавишу Ctrl. Эти же операции можно выполнять и работая с любыми папками Главного меню.
Упорядочение пунктов меню
Система Windows позволяет пользователю перемещать или копировать пункты меню в любое место в верхней части меню Пуск, подменю Все программы или Избранное. Их можно разместить в любом удобном пользователю порядке, но можно и отсортировать их так, как это принято по умолчанию: папки, расположенные в алфавитном порядке, затем пункты меню в алфавитном порядке. Чтобы упорядочить таким образом подменю, нужно из его контекстного меню выбрать команду Сортировать по имени.
Настройка системных часов и календаря
При сохранении любого файла вместе с ним сохраняются данные о дате и времени создания или последнего изменения. Это сохранение происходит в полном соответствии с текущими настройками системных часов и системного календаря компьютера. Кроме того, Windows использует системное время для опреде-
ления очередности задач и записи событий. Поэтому надо следить за тем, чтобы системное время было точным.
Увидеть текущее время можно на часах в системном трее, а при наведении на значок часов указателя мыши всплывет и текущая дата.
Если значок часов отсутствует в области уведомлений , необходимо в окне свойств панели задач (см. рис. 2.83) активизировать опцию Отображать часы и нажать OK.
Настройку даты и времени осуществляют в диалоговом окне Свойства: Дата и время (рис. 2.84). Активировать это окно можно несколькими способами:
•выполнить команду Пуск / Панель управления / Дата и время
или проще:
•дважды щелкнуть мышью на значке системных часов панели задач;
•в контекстном меню этого значка выбрать команду Настройка да-
ты/времени.
174
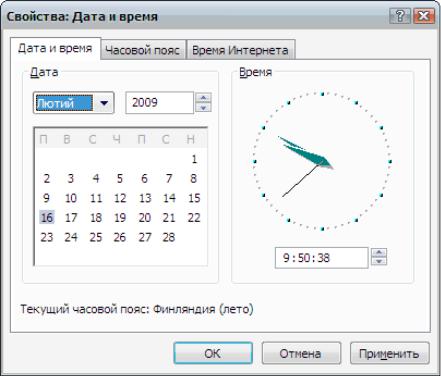
Рис. 2.84. Окно Свойства: Дата и время
Показания часов основаны на данных внутренних часов компьютера. Однако они не всегда достоверны, в таком случае часы можно синхронизировать через Интернет. Для этого в окне свойств даты и времени на вкладке Время
Интернета следует установить флажок Выполнять синхронизацию с серве-
ром времени в Интернете и нажать OK. Windows будет автоматически раз в неделю обращаться на соответствующий сервер и поддерживать правильность показаний.
Чтобы самостоятельно настроить время, надо в поле Время ввести (или установить щелкая стрелками вверх/вниз) новые значения. Точное время устанавливают поразрядно (часы, минуты, секунды) – разряд выбирают с помощью указателя мыши, а значение изменяют с помощью кнопок счетчика. На этой же вкладке можно изменить день месяца – на панели календаря, месяц – с помощью выпадающего списка и год – с помощью кнопок счетчика.
Операционная система Windows по умолчанию активирует опцию

175

Настройка языковых и региональных стандартов
Операционная система Windows поддерживает множество международных стандартов, учитывает национальные различия, связанные с форматами записи чисел, дат, времени, денежных сумм и языков. Так, например, во многих странах принято представлять даты в формате дд.мм.гг (день-месяц-год), а в других – мм.дд.гг (месяц-
день-год). Скажем, запись 04.05.53 в странах СНГ означает дату 4 мая 1953 года. Та же запись в США означает 5 апреля того же года. Во многих странах десятичная часть дробного числа отделяется от целой части с помощью запятой, в США и некоторых других странах – точкой. Есть различия в форматах записи времени, отрицательных чисел, денежных сумм, единиц измерения физических и денежных величин.
Обычно при установке локализованной версии ОС настройка национальных стандартов и форматов производится автоматически (в соответствии с указанием страны в устанавливающей программе). Однако при работе с некоторыми приложениями, не адаптированными к использованию в конкретной стране, необходимо редактировать настройки, принятые по умолчанию.
В таких случаях пользователь может самостоятельно осуществить настройку форматов чисел, валюты, времени и даты – на вкладке Региональ-
ные параметры (рис. 2.85) диалогового окна Языки и региональные стан-
дарты. Здесь надо выбрать в выпадающем списке язык, для которого будут проводиться индивидуальные изменения настройки, и нажать клавишу Настройка. Выбранный язык влияет на то, как программы форматируют числа, валюты, время и даты.
176
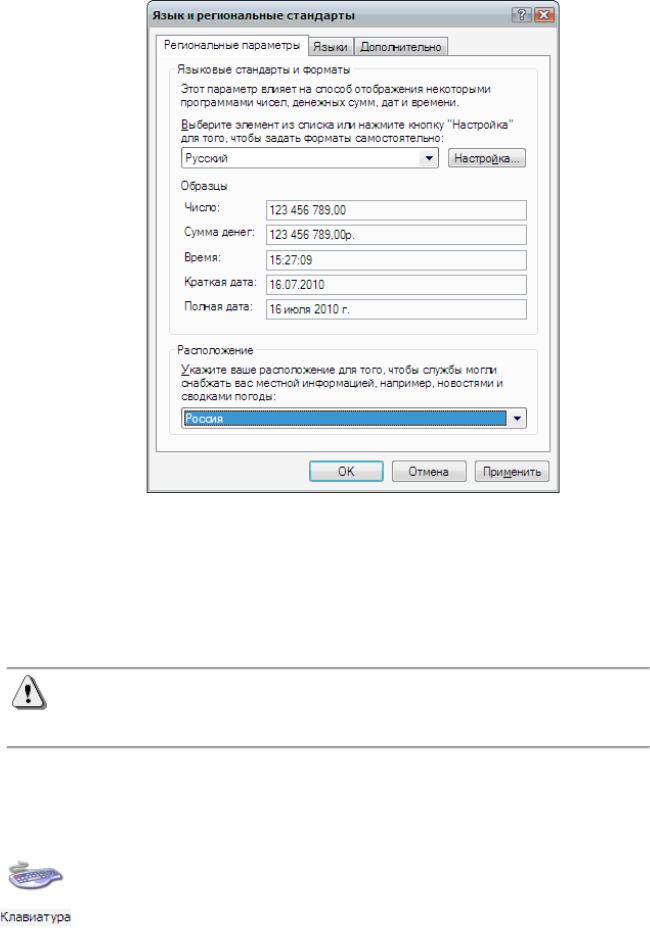
Рис. 2.85. Вкладка Региональные параметры диалогового окна Языки и региональные стандарты
Далее в открывшемся диалоговом окне Настройка региональных пара-
метров на вкладках Числа, Денежная единица, Время, Дата производятся
необходимые изменения (можно при этом нажимать кнопку Применить для каждой вкладки).
Нельзя сохранять измененные региональные стандарты в виде отдельных тем, т. е. если внесены изменения, а затем выбирается в списке другой
язык, все модификации будут утеряны.
Добавление и выбор языков ввода с клавиатуры рассматривается в следующем разделе.
Настройка параметров клавиатуры
Можно настроить реакцию системы на нажатие и удержание клавиш клавиатуры – через некоторое время нажатый символ начнет дублироваться. Время задержки перед дублированием и скорость по-
177
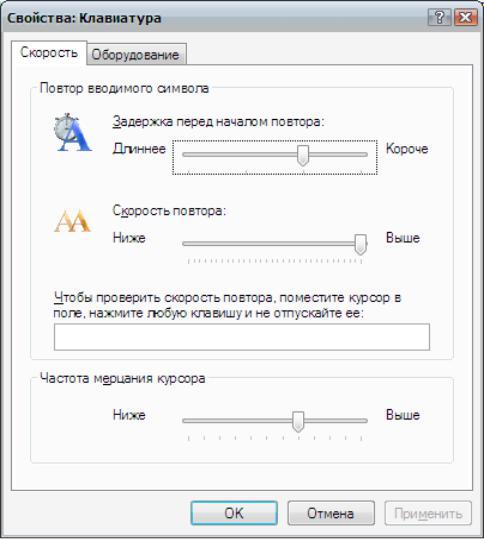
втора символа настраивается в утилите Клавиатура панели управления на вкладке Скорость (рис. 2.86). Для проверки результата следует установить курсор в текстовое поле окна и удерживать нажатой произвольную клавишу.
Рис. 2.86. Вкладка Скорость диалогового окна Свойства: Клавиатура
На этой же вкладке можно изменить частоту мерцания курсора (с помощью соответствующего ползунка).
Настройка языка клавиатуры осуществляется на вкладке Языки утили-
ты Языки и региональные стандарты. Для настройки надо щелкнуть по кнопке Подробнее и в открывшемся диалоговом окне Языки и службы текстового
ввода на вкладке Параметры (рис. 2.87) выполнить следующее:
•выбрать язык ввода по умолчанию, который будет использоваться при загрузке операционной системы;
•нажав последовательно кнопки Параметры клавиатуры, а затем Смена сочетания клавиш, выбрать сочетания клавиш для переключения языка: Alt +
Shift или Ctrl + Shift;
178
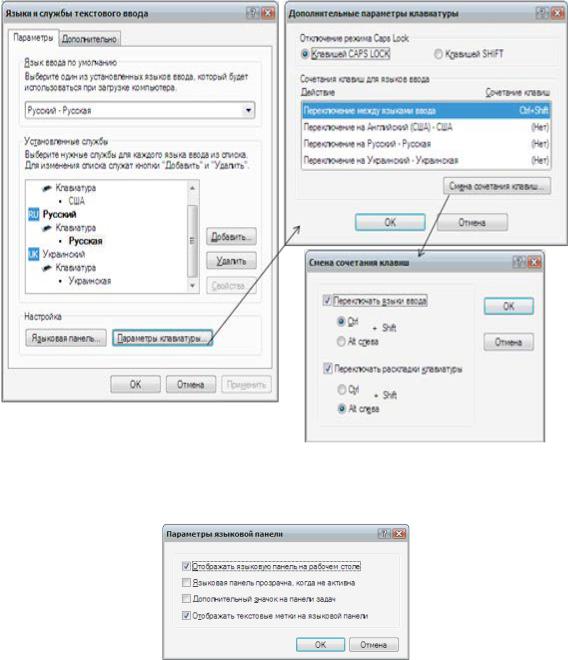
•нажав предварительно кнопку Языковая панель, установить флажок Допол-
нительный значок на панели задач (рис. 2.88), что позволит отображать ин-
дикатор языка раскладки клавиатуры и переключать его на панели задач при помощи мыши. Здесь можно настроить не только местоположение, но и внешний вид языковой панели.
Рис. 2.87. Вкладка Параметры диалогового окна Языки и службы текстового ввода
Рис. 2.88. Окно Параметры языковой панели
Добавление (либо удаление) языка для ввода с клавиатуры вызывается все в той же вкладке Параметры диалогового окна Языки и службы текстового ввода (см. рис. 2.87) с помощью кнопок Добавить и Удалить. В появив-
179
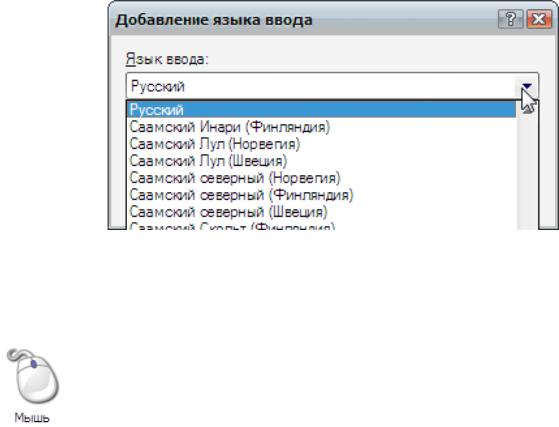
шемся диалоговом окне следует выбрать язык ввода (см. рис. 2.89) и раскладку клавиатуры и нажать кнопку ОК.
Рис.2.89 Вкладка Добавления языка ввода
Настройка мыши
Можно настроить скорость перемещения указателя мыши, скорость двойного щелчка, внешний вид указателей. Для настройки параметров мыши используется компонент панели управления Мышь.
На вкладке Кнопки мыши можно с помощью флажка обменять назначение левой и правой ее кнопок (для левши). Здесь же настраивается скорость выполнения двойного щелчка путем перемещения ползунка
между значениями Низкая и Высокая. Для проверки результата в соседней об-
ласти проверки щелкните дважды на значке 
свой вид на 
Для изменения внешнего вида указателя мыши используется вкладка
Указатели. Вкладка Параметры указателя позволяет изменить (с помощью
ползунка) скорость перемещения указателя на экране вслед за перемещением мыши.
Можно организовать слежение за перемещением указателя необходимо (отображать вслед за указателем т. наз. «шлейф» мыши). Эту опцию следует устанавливать осмотрительно, чтобы не утомлять глаза от постоянного мелькания шлейфа. Для ее установки служат флажок и ползунок Отображать след указателя мыши на вкладке Параметры указателя (для ЭЛТ-мониторов лучше переместить ползунок в сторону Короче, для ЖК-мониторов – в позицию
Длиннее).
Если мышь оснащена колесиком, на вкладке Колесико можно указать количество строк прокрутки за один щелчок колесика или выбрать опцию на один экран.
180
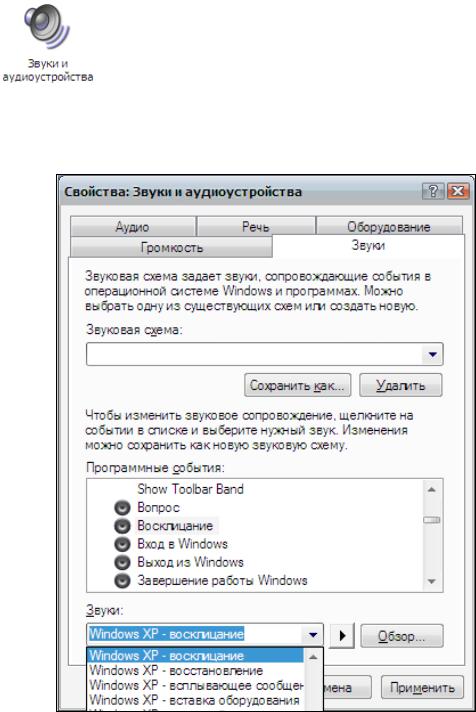
Настройка звуков
Большинство ПК оборудованы устройствами для воспроизведения и записи звука, такими как звуковые карты, микрофоны, наушники и динамики (встроенные или внешние). Для настройки этих устройств можно использовать утилиту панели управления
Звуки и аудиоустройства. Кроме того, можно сконфигурировать системные звуковые эффекты, которые представляют собой аудиоклипы (гудки или аккорды), связанные с определенными событиями – например, с удалением файлов или появлением сообщений об ошибке.
Рис. 2.90. Вкладка Звуки диалогового окна
Свойства: Звуки и аудиоустройства
Совокупность настроек, связанных с назначением определенным событиям определенных звуков, называется звуковой схемой. Windows предоставляет
181
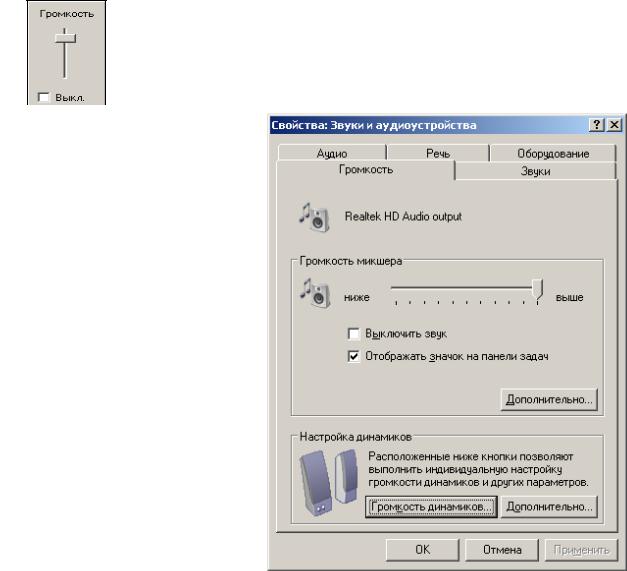
пользователю возможность выбора из стандартных звуковых схем (на вкладке
Звуки в поле Звуковая схема – рис. 2.90).
В выбранную схему можно внести изменения. Для этого в поле Программные события надо выбрать системное событие (выход из Windows, критическая ошибка, всплывающее меню, открытие программы, закрытие программы и др.), а ниже выбрать соответствующий ему звук (в выпадающем списке Зуки либо выбрав звуковой файл с помощью кнопки Обзор).
Чтобы сохранить для будущего измененную звуковую схему, в окне имеется кнопка Сохранить как. В любом случае (будет ли сохраняться измененная звуковая схема либо нет) по завершению настроек надо нажать кнопку Приме-
нить либо ОК.
Настройка громкости звука
Для изменения громкости звука проще всего
щелкнуть по значку 
звук, чтобы отключить звук (рис. 2.91).
Рис. 2.91. Регулятор
громкости звука
Рис. 2.92 Вкладка Громкость диалогового окна
Свойства: Звуки и аудиоустройства
182

Этим опциям отвечает ползунок Громкость микшера и флажок Выклю-
чить звук на вкладке Громкость аплета Звуки и аудиоустройства (рис. 2.92).
Кнопки Громкость динамиков и Дополнительно этой же вкладки позволяют настроить громкость всех подключенных к ПК динамиков и другие параметры
воспроизведения звука.
Выбор устройств, посредством которых будет воспроизводиться либо восприниматься звук (наушники, динамики, микрофон, синтезатор и проч.) осуществляется на вкладке Аудио (рис. 2.93). Там же с помощью кнопок Громкость и Настройка можно произвести настройку параметров их работы.
Рис. 2.93 Вкладка Аудио диалогового окна
Свойства: Звуки и аудиоустройства
Установка и подключение устройств
Кроме базовых устройств, входящих в состав любого ПК (монитора, клавиатуры, мыши), обычно к компьютеру подключается целый ряд иных устройств – принтеры, динамики, наушники, сканеры, модемы, цифровые фото-
183

и видеокамеры, кард-ридеры, ТВ-тюнеры, сотовые телефоны, коммуникаторы, карманные ПК и т.д.
Большинство этих устройств используют технологию USB, т.е. для их подключения используются USB-порты компьютера. Кроме того, существует ряд устройств, работа которых основана на беспроводной технологии Bluetooth, которая позволяет широкому набору устройств обмениваться информацией с помощью коротковолновых радиосигналов. Особенно часто эта технология применяется в беспроводных клавиатурах, мышах и т.д. Их можно также подключать посредством устройства, которое вставляется в USB-порт и получает беспроводные сигналы от мыши или клавиатуры, а затем передает их в компьютер.
Можно подсоединить ПК к беспроводной сети посредством подключения специальной беспроводной антенны в компьютер с помощью USB-порта.
Большинство современных устройств относится к категории Plug and Play (букв. «подключи и играй»). Это означает, что можно подключить их к необходимому разъему ПК и сразу начинать их использование. В этом случае при подключении устройства операционная система распознает его, определит, какие требуются драйверы для его работы (о драйверах см. выше, главу 1.2 «Программное обеспечение ПК»), и установит их. Надо будет лишь немного подождать, пока закончится процесс установки. При этом в системном трее обычно отображается значок Найдено новое оборудование, а сам процесс сопровождается пояснительными сообщениями.
Рис. 2.94. Окно Мастер установки оборудования
184

Как правило, в комплекте с устройством поставляется инсталляционный компакт-диск, содержащий драйвер устройства. В таком случае следует вставить этот диск в привод и запустить с него программу установки оборудования (чаще всего произойдет процесс автозапуска).
Если же устройство не было определено и подключено автоматически (при подключении не отображается сообщение о новом оборудовании) и установочного диска нет, следует установить его с помощью утилиты панели управления Windows Установка оборудования.
Предварительно следует предварительно отыскать на сайте производителя устройства свежий драйвер и скачать его к себе на ПК. Затем запустить утилиту. Мастер установки нового оборудования (рис. 2.94) произведет поиск новых устройств, подключенных к ПК, и попросит указать место нахождения драйвера устройства. Следует указать папку его местонахождения.
Установка и удаление программ
Большинство программ требуют своей предварительной инсталляции на ПК. Процесс инсталляции (установки) программы заключается обычно в распаковке исходных файлов, правильном их размещении на ПК, модификации и создании конфигурационных файлов, а также проверке и настройке необходимых свойств системы.
Для выполнения всех этих действий предназначены специальные программы – инсталляторы. Как правило, программы поставляются со своим инсталлятором.
Некоторые программы не требуют процесса предварительной инсталляции, а устанавливаются обыкновенным копированием их файлов на ПК.
Для установки новой программы требуется всего лишь поместить ком- пакт-диск, содержащий ее инсталляцию, в дисковод (либо запустить установочный файл с жесткого диска ПК) и выполнить появляющиеся на экране требования.
Если после помещения диска в дисковод ничего не происходит, следует запустить утилиту панели управления Установка и удаление программ, выбрать в ее левой панели пункт Установка программ, нажать кнопку CD или дискета и следовать ее инструкциям.
Кроме процесса инсталляции, утилита Установка и удаление программ собирает информацию о размере и использовании каждого установленного при-
ложения (на вкладке Изменение или удаление программ – рис. 2.95). Это помо-
гает отыскивать неиспользуемые или редко используемые программы ПК. Чтобы увидеть размер и информацию об использовании какой-либо программы, ее следует выделить в списке.
185
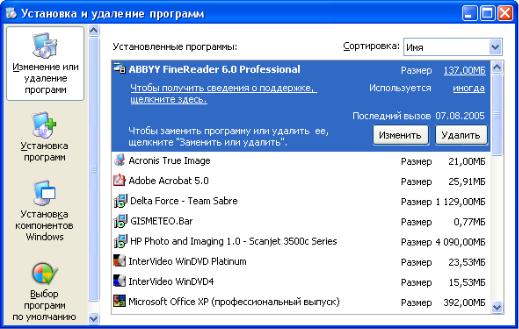
Эта же утилита позволяет удалить с ПК ненужную более программу или переустановить ее компоненты (с помощью кнопок Удалить и Изменить – см.
рис. 2.951).
Процесс удаления значительно обширнее, чем просто уничтожение файлов самой программы. Он может включать возврат прежних настроек системы, удаление ярлыков из меню Пуск и Рабочего стола и многое другое. Для грамотного удаления многих программ в их комплекте присутствует утилита деинсталляции – желательно использовать именно ее для выполнения этой задачи.
Рис. 2.95. Окно Установка и удаление программ
Эта же утилита позволяет удалить с ПК ненужную более программу или переустановить ее компоненты (с помощью кнопок Удалить и Изменить – см.
рис. 2.95).
Процесс удаления значительно обширнее, чем просто уничтожение файлов самой программы. Он может включать возврат прежних настроек системы, удаление ярлыков из меню Пуск и Рабочего стола и многое другое. Для грамотного удаления многих программ в их комплекте присутствует утилита деинсталляции – желательно использовать именно ее для выполнения этой задачи.
186
СЛОВАРЬ ОСНОВНЫХ ТЕРМИНОВ
ASCII файл (см. файл ASCII).
AUTOEXEC.BAT – текстовый файл, содержащий команды, которые автоматически выполняются системой после начальной загрузки (MS-DOS или
Windows).
BIOS (Basic Input-Output System) – базовая система ввода-вывода, которая «зашита» в постоянном запоминающем устройстве компьютера и выполняет ряд служебных функций.
Blu-ray Disc, BD (blue ray) – формат оптического носителя, используемый для записи с повышенной плотностью и хранения цифровых данных, включая видео высокой чёткости.
CD-ROM (Compact Disc Read-Only Memory) – разновидность компакт-
дисков с записанными на них данными, доступными только для чтения (readonly memory – память «только для чтения»).
CD-R (Compact Disc-Recordable, Записываемый Компакт-Диск) – разновидность компакт-диска (CD) для однократной записи информации.
CD-RW (Compact Disc-ReWritable, Перезаписываемый компакт-диск) – разновидность компакт-диска (CD для многократной записи информации.
CONFIG.SYS – файл конфигурации. С помощью команд этого файла загружаются драйверы, устанавливаются параметры MS-DOS, оптимизируется работа MS-DOS.
DOS – дисковая операционная система – комплекс программ, дополняющих аппаратурные возможности ПК и управляющих работой аппаратуры и прикладных программ.
DVD (Digital Versatile Disc, цифровой многоцелевой диск; также Digital Video Disc, цифровой видеодиск) – носитель информации, выполненный в форме диска, имеющего такой же размер, как и компакт-диск, но более плотную структуру рабочей поверхности, что позволяет хранить и считывать больший объём информации за счёт использования лазера с меньшей длиной волны и линзы с большей числовой апертурой.
OLE (Object Linking and Embedding) – связывание и внедрение объектов. Технология Microsoft, позволяющая комбинировать при обработке документов средства разных приложений. Основная идея OLE – включение в документ одного приложения (OLE-клиента) объекта, созданного в другом приложении (OLE-сервере), с возможностью редактировать этот объект средствами OLEсервера.
USB (Universal Serial Bus) «универсальная последовательная шина», произносится «ю-эс-би») – последовательный интерфейс передачи данных для средне-
187
скоростных и низкоскоростных периферийных устройств ввычислительной технике.
Windows 3.1 – графическая оболочка MS-DOS, обеспечивающая многозадачность и интеграцию функций программ.
Windows 95 (98, Me, NT, 2000, XP, Vista, Seven) – графическая операцион-
ная система.
Абзац – структурный элемент текста. В процессоре Word – произвольная последовательность символов между двумя символами ¶ «Возврат каретки» (CR), а также между началом текста и CR и между CR и концом текста.
Адрес файла – полное обозначение файла с указанием логического диска,
пути к файлу и имени. Например: С:nortexeltrf.bat.
Алфавитно-цифровая информация – символы кодовой таблицы, кото-
рые можно ввести в ПК одним нажатием клавиши (буквы, цифры, служебные знаки).
Арифметическое выражение – частный случай выражения. Операндами
этого выражения могут быть числа, переменные, функции. Знаки операций: + (сложение), — (вычитание), * (умножение), / (деление). Возведение в степень обычно обозначается ** или ^. Последовательность выполнения операций может быть изменена с помощью скобок. Результат арифметического выражения
– число.
Архивирование файлов – служебная операция на компьютере, позволяющая упаковать группу файлов в один файл-архив для экономии места на магнитных носителях.
Атрибут (см. Данное).
Байт – совокупность из восьми бит, воспринимаемая компьютером как единое целое. Под определенным углом зрения можно сказать, что байт – это восьмиразрядное двоичное число, т. е. восьмиразрядная комбинация нулей и единиц, – например, 10101110.
Бит – цифра двоичной системы исчисления. Наименьшая единица информации, известная в природе. Значение бита – 0 или 1, и это можно толковать как альтернативу: «выключено-включено», «нет-да», «ложь-истина».
Буфер Обмена (Clipboard) – область памяти, которую Windows выделяет на время своей работы. Он предназначен для обмена текстовой и графической информацией между документами и приложениями. Информацию, размещенную в буфере, можно вставить (Paste) в другой объект. Содержимое буфера при выключении компьютера уничтожается.
Винчестер – жаргонное обозначение жесткого диска.
188
Виртуальная память – расширение адресного пространства задачи, полученное за счет использования части внешней памяти.
Вкладки (Tabs) – элемент окна диалога (Dialog Box), применяемый в тех случаях, когда общее количество опций окна диалога настолько велико, что все они не могут быть одновременно размещены внутри этого окна. В таком случае опции одного типа помещают на общей вкладке, доступ к которой осуществляется с помощью мыши. Для этого необходимо щелкнуть на корешке нужной вкладки.
Входящие (Inbox) – специальная папка, значок для доступа к которой расположен непосредственно на Рабочем столе (Desktop). Эта папка предназначена для работы с электронной почтой, отправки и приема факсов, просмотра сообщений, полученных по сети.
Выполнить (Run) – команда Главного меню (Start Menu). Позволяет запустить любую программу и открыть любую папку не только на компьютере пользователя, но также на любом другом компьютере сети. При этом все вызывавшиеся ранее команды хранятся в специальном списке, что упрощает выполнение наиболее распространенных действий пользователя.
Выражение – форма записи некоторого высказывания. Выражение состоит из операндов, соединенных между собой специальными знаками, которые определяют семантику (смысл) выражения. Например, выражение «Здравствуй, Мир!» состоит из операндов-слов и орфографических знаков «,», «пробел» и «!». В прикладной информатике употребляются три типа выражений:
арифметическое, условное и логическое. Операнды этих выражений соединя-
ются знаками арифметических операций, знаками отношения и знаками логических операций. Важная особенность этих выражений: при выполнении операций над данными вырабатывается уникальное значение выражения, которое является либо числовым (для арифметического выражения), либо логическим (TRUE или FALSE, 1 или 0) для условного и логического выражения. Последовательность выполнения операций (приоритет) может быть изменена с помощью круглых скобок.
Гарнитура – набор шрифтов определенного рисунка, но разных размеров
(кеглей) и начертаний.
Гибкий диск – съемный магнитный носитель для постоянного хранения информации (в виде файлов).
Главное меню (Start Menu) – это меню, которое открывается сразу после нажатия кнопки Пуск (Start). Главное меню содержит набор основных команд Windows. При желании пользователь может включить в него дополнительные команды. Фактически Главное меню представляет собой папку, в которой размещены другие папки и ярлыки для вызова приложений.
189
Графический интерфейс пользователя (Graphical User Interface) – ин-
терфейс, использующий графические элементы. Пользователь наблюдает на экране графические объекты и элементы управления. С помощью мыши он изменяет свойства объектов и приводит в действие элементы компьютерной системы. А с помощью монитора получает от нее отклик в графическом виде.
Графический редактор – программное средство для создания и модификации графических объектов. Примеры: Paint, CorelDRAW!, Adobe Photoshop.
Группа полей выбора – группа пунктов меню, пиктограмм или полей диалогового окна, среди которых необходимо сделать один и только один выбор (значения полей выбора являются взаимоисключающими). Выбранное поле определяет один из возможных режимов выполнения некоторой функции или одно из возможных значений какого-либо данного. Поле выбора называется также радиокнопкой. Отличается от переключателя (флажка).
Данное – некоторый показатель, который характеризует некий объект и принимает для каждого экземпляра объекта конкретное числовое, текстовое или иное значение). Называется также атрибутом.
Дерево – способ представления содержимого объекта в виде иерархической структуры, которую также принято называть деревом. Основное назначение дерева состоит в отображении внутренней принадлежности (т. е. подчиненности, вложенности) объектов друг другу. Дерево используется при работе Проводника для отображения иерархической структуры всех объектов компьютера.
Диалоговое окно – прямоугольный сегмент экрана. В окне (текстовый режим) мигает курсор и находится поле для ввода алфавитно-цифровой информации. Иногда поле ввода уже заполнено либо ранее введенной информацией, либо текстом, который предлагает программа, исходя из определенных соглашений. Иногда диалоговым называют окно, в котором пользователь устанавливает какие-либо параметры. В графической технологии – основной инструмент ввода данных и управления работой приложения.
Диск – магнитный носитель информации, представленной в виде файлов. Может быть съемным (см. Гибкий диск) и несъемным (см. Жесткий диск).
Диск гибкий (см. Гибкий диск). Диск жесткий (см. Жесткий диск).
Диск логический – часть памяти жесткого диска, идентифицируемая латинской буквой С:, D: и т. д. Этим термином называют также условные дисководы в локальной вычислительной сети.
Дискета (см. Гибкий диск).
Дисковод – электронно-механическое устройство для обслуживания магнитного диска.
190
Дисплей (см. Монитор).
Документ (Document) – объект обработки прикладной программы. В широком смысле – объект обработки Windows.
Драйвер – от английского «driver». Системная программа, располагающаяся «между» прикладной программой и периферийным устройством или памятью и выполняющая служебные функции. Примеры: драйвер клавиатуры, драйвер мыши, драйвер принтера.
Дюйм – единица измерения длины (1 дюйм = 2,54 см).
Жесткий диск – несъемный магнитный носитель для постоянного хранения информации (в виде файлов).
Завершение работы (Shut down) – команда Главного меню (Start menu).
Используется для подготовки компьютера к выключению. После ее вызова Windows производит сохранение текущей конфигурации, очистку внутренних буферов и многое другое. Только после выполнения этих действий пользователь может выключить компьютер без риска потери информации о текущих настройках системы.
Значение выражения – вырабатывается в результате действий над операндами выражения в соответствии с приоритетом операций. Может быть чис-
ловым или логическим.
Значок (Icon) (см. Пиктограмма).
Иерархическая структура – структура данных, в которых каждый порожденный элемент имеет один порождающий элемент.
Иконка (см. Пиктограмма).
Имя файла – обозначение файла, которое состоит из собственного имени и расширения. Расширение может отсутствовать, и тогда имя совпадает с собственным именем. В Windows поддерживаются длинные имена файлов. Предельная длина имени файла составляет 255 символов, включая пробелы. Имена не должны содержать следующих символов: –, :, , /, *, ?, «, », <, >, а расшир е- ние может содержать от 1 до 3 символов. Расширение (если оно имеется) отделяется от собственного имени точкой.
Интерактивный (Interactive) – диалоговый. Real Time – интерактивный режим работы.
Интерфейс (Interface) – программное обеспечение коммуникации между компьютером и его пользователем или между двумя устройствами. В узком смысле – внешний вид программной среды, служащий для обеспечения диалога с пользователем.
Информатизация (Informatisation) – это совокупность взаимосвязанных организационных, правовых, политических, социально-экономических, научно-
191
технических, производственных процессов, которые направлены на создание условий для удовлетворения информационных потребностей, реализации прав граждан и общества на базе создания, развития, использования информационных систем, сетей, ресурсов и информационных технологий, построенных на основе применения современной вычислительной и коммуникационной техники.
Информатизация общества – это глобальный социальный процесс, особенность которого состоит в том, что доминирующим видом деятельности в сфере общественного производства является сбор, накопление, обработка, хранение, передача, использование, продуцирование информации, осуществляемые на основе современных средств микропроцессорной и вычислительной техники, а также разнообразных средств информационного взаимодействия и обмена.
Информатика (Informatics) – это область человеческой деятельности, связанная с процессами преобразования информации с помощью компьютеров и их взаимодействием со средой применения.
Информационная индустрия (Information industry) – производство ин-
формационных товаров и услуг на базе информационных технологий. Информационная индустрия включает производство информационной техники (машин и оборудования) и производство непосредственно информации.
Информационная культура общества – способность общества эффек-
тивно использовать информационные ресурсы и средства информационных коммуникаций, применять передовые достижения в области развития средств информатизации и информационных технологий.
Информационная культура пользователя – умение пользователя целе-
направленно работать с информацией и использовать для ее получения, обработки и передачи компьютерную информационную технологию, современные технические средства и методы.
Информационная революция – радикальное изменение в XX в. инструментальной основы, способов передачи и хранения информации, а также объема информации, доступной активной части населения. Информационная революция создает технологическую основу для объединения интеллектуальных способностей человечества.
Информационная свобода личности – право человека получать не-
обходимую для его жизни, профессиональной деятельности и развития информацию; выражать свою точку зрения по поводу тех или иных природных или общественных явлений; передавать информацию другим людям.
Информационная сеть – совокупность информационных систем, использующих средства вычислительной техники и взаимодействующих друг с другом посредством коммуникационных каналов.
192
Информационная система (Information system) – организационно упоря-
доченная совокупность документов (массивов документов) и информационных технологий, в том числе с использованием средств вычислительной техники и связи, реализующих информационные процессы.
Информационная среда (Information environment; information societies environment) – совокупность технических и программных средств хранения, обработки и передачи информации, а также социально-экономических и культурных условий реализации процессов информатизации.
Информационная сфера (Information Sphere) – 1) сфера экономики, за-
нятая производством, обработкой, хранением и распространением информации и знаний; 2) совокупность информации, информационной инфраструктуры, субъектов, осуществляющих сбор, формирование, распространение и использование информации, а также системы регулирования возникающих при этом общественных отношений.
Информационная услуга (Information services) – удовлетворение ин-
формационных потребностей пользователей путем предоставления информационных продуктов.
Информационное взаимодействие – деятельность, направленная на осуществление процесса передачи-приема информации, представленной в любом виде (символы, графика, анимация, аудио- и видеоинформация), при реализации обратной связи, развитых средствах ведения интерактивного диалога, при обеспечении возможности сбора, обработки, продуцирования, архивирования, передачи, транслирования информации.
Информационное обеспечение – совокупность единой системы классификации и кодирования информации, унифицированных систем документации и информационных массивов.
Информационное обслуживание – предоставление информации для выработки и принятия решений; удовлетворения культурных, научных, производственных, бытовых и других потребностейчеловека.
Информационное общество (Information society) – концепция постинду-
стриального общества; новая историческая фаза развития цивилизации, в которой главными продуктами производства являются информация и знания. Отличительные черты информационного общества:
•увеличение роли информации и знаний в жизни общества;
•возрастание доли информационных коммуникаций, продуктов и услуг в валовом внутреннемпродукте;
•создание глобального информационного пространства, обеспечивающего эффективное информационное взаимодействие людей, их доступ к мировым информационным ресурсам и удовлетворение их социальных и личностных потреб-
193
ностей в информационных продуктах иуслугах.
Информационно-коммуникационные технологии (ИКТ) Information and communication technologies (ICT) – совокупность методов, производствен-
ных и программно-технологических средств, объединенных в технологическую цепочку, обеспечивающую сбор, хранение, обработку, распространение, отображение и использование информации. Информационные технологии предназначены для снижения трудоемкости процессов использования информационных ресурсов. В состав ИКТ входят аппаратные, программные и информационные компоненты.
Информационные продукты (Information products) – информационные ресурсы всех видов, программные продукты, базы и банки данных и другая информация, представленные в форме товара. Информационный продукт может распространяться такими же способами, как и любой другой материальный продукт, с помощью услуг.
Информационные ресурсы (Information resources) – отдельные доку-
менты и отдельные массивы документов, документы и массивы документов в информационных системах (библиотеках, архивах, фондах, банках данных, депозитариях, музейных хранениях и других информационных системах).
Каталог – поименованная группа файлов на гибком или жестком магнитном диске. Называется также папкой.
Кегль – средний размер (высота) шрифта (полиграфический термин). Измеряется в пунктах.
Клавиатура – устройство для ввода в ПК алфавитно-цифровой информации и управляющих воздействий.
Клавиши быстрого доступа (Hot Keys) – комбинация нескольких одновременно нажатых клавиш, которые позволяют выполнять наиболее распространенные команды без использования мыши и без вызова меню.
Клиентское приложение (Client application) или клиентская программа (Client program) – приложение, содержащее документ, в который будет внедрен или с которым будет связан объект из другого приложения, называемого в этом случае серверным.
Кнопка восстановления (Restore button) – кнопка, расположенная в правой части Строки заголовка (Title bar) и используемая для восстановления прежних размеров окна после того, как оно было развернуто на весь экран. Эта кнопка появляется только при развернутом окне и заменяет располагавшуюся на ее месте кнопку максимизации (Maximize button).
Кнопка закрытия (Close button) – крайняя справа кнопка, расположенная в Строке заголовка (Title bar) и используемая для полного закрытия окна. В
194
отличие от свертывания при закрытии окна исчезает и соответствующая ему кнопка на Панели задач (Taskbar).
Кнопка развертывания (Maximize button) – кнопка, расположенная в правой части Строки заголовка (Title Bar) и используемая для того, чтобы развернуть окно на весь экран. Эта кнопка присутствует только в том случае, если окно еще не развернуто, иначе на ее месте располагается кнопка восста-
новления (Restore Button).
Кнопка свертывания (Minimize button) – кнопка, расположенная в правой части Строки заголовка (Title bar) и используемая для свертывания окна. Окно в свернутом состоянии будет представлено на Панели задач соответствующей кнопкой.
Кодовая таблица символов – внутреннее представление символов в машине. Каждый символ представлен десятичным числом (от 0 до 255), размещаемым в одном байте. Кроме алфавитно-цифровых символов, кодовая таблица содержит управляющие, псевдографические и другие символы.
Коды – условные обозначения объектов (цифровые или буквенные). Иногда коды называют шифрами.
Колонтитул – структурный элемент документа. Находится в верхней или нижней части страницы и содержит некоторую информацию, идентифицирующую данный документ (номер страницы, номер раздела, название, дату, марку фирмы и т. п.).
Команда – имя программы (возможно, с параметрами), запускаемой на выполнение. В языке программирования – элементарная инструкция программы.
Команда MS-DOS – частный случай команды, которая запускает программу, включенную в состав MS DOS.
Командная строка – поле ввода или строка экрана, в которой пользователь набирает команду в ответ на приглашение DOS.
Командный файл – текстовый файл с расширением .bat, строки которого содержат последовательно исполняемые команды.
Компакт-диск (Compact Disc) — оптический носитель информации в виде пластикового диска с отверстием в центре, процесс записи и считывания информации которого осуществляется при помощи лазера. Дальнейшим развитием компакт-дисков стали DVD-диски.
Компьютер – устройство для ввода, обработки и отображения всевозможной информации.
Контейнер – документ (файл) какого-либо приложения (OLE-клиента), который содержит объект, созданный средствами другого приложения (OLE-
195
сервера). Называется также составным документом или документомполучателем. Иногда контейнером называют и приложение-клиент.
Контекстное меню (Popul menu) – меню, которое появляется (всплывает, раскрывается) на Рабочем столе (Desktop) независимо от состояния других элементов стола, в том числе и от наличия строки основного меню. Содержание контекстного меню определяется конкретной ситуацией (контекстом), при которой оно было вызвано. Вызов меню производится самим пользователем с помощью правой кнопки мыши. При этом содержание меню зависит от того, на каком элементе Рабочего стола (Desktop) установлен указатель мыши. Контекстное меню иногда называют динамическим, оперативным или всплывающим.
Копирование (Copying) – создание точной копии объекта (файла, блока) с сохранением исходного объекта в неприкосновенности.
Корзина (Recycle bin) – специальная папка, значок которой расположен непосредственно на Рабочем столе (Desktop). В эту папку последовательно помещаются все файлы, уничтожаемые пользователем. Пока удаленные файлы окончательно не «выброшены» пользователем из корзины, любой из них при необходимости можно восстановить.
Курсор – в текстовом режиме мигающая полоска (метка) на экране, подчеркивающая ту позицию строки, в которую будет выведен символ при нажатии алфавитно-цифровой клавиши. После вывода символа курсор перемещается вправо на следующую позицию строки. В графическом режиме курсор имеет несколько модификаций и может выполнять другие функции.
ЛВС – локальная вычислительная сеть – несколько ПК, соединенных между собой кабелями с целью совместного использования вычислительных ресурсов (программ, данных, дисковой памяти, периферийных устройств).
Линейка – находится в верхней или левой части окна документа (горизонтальная или вертикальная линейка). Предназначена для контроля и обработки документа.
Литерал – число или текст, представленные явно, т. е. значением, а не именем переменной. Например, в формуле а = 2 справа записан литерал (от англ. literal — буквальный).
Логический диск (см. Диск логический).
Локальный диск (Lokal disk) – жесткий диск, установленный на компьютере пользователя.
Меню – список объектов (операций, переключателей и т. п.), который появляется на экране. Среди этих объектов необходимо сделать выбор.
Метка значка (Icon label) – подпись под значком. Она представляет собой имя связанного с данным значком документа или приложения.
196
Микропроцессор – «мозг» машины, который выполняет поступающие на его вход команды, а именно: проводит вычисления и дирижирует работой остальных элементов ПК.
Мой компьютер (My computer) – специальный документ, значок для доступа к которому расположен непосредственно на Рабочем столе (Desktop). Этот инструмент представляет собой средство для обращения ко всем ресурсам компьютера пользователя. Его основное назначение состоит в том, чтобы в любой момент давать пользователю информацию обо всех ресурсах компьютера, включая диски и принтеры (в том числе и сетевые).
Монитор – устройство отображения информации на экране с помощью электронно-лучевой трубки. Может работать в текстовом или графическом режиме.
Мышь – манипулятор, ручное устройство для указания координат экрана и передачи простейших команд.
Настройка (Settings) – команда Главного меню (Start menu). Ее вызов от-
крывает доступ к списку инструментов, предназначенных для изменения состава установленных на компьютере.
Начальная загрузка– подготовка ПК к работе при включении питания.
Начертание – текст в Windows может быть набран любым из четырех начертаний – обычным шрифтом, полужирным, курсивом и полужирным курсивом.
НГМД – накопитель на гибких магнитных дисках. НЖМД – накопитель на жестких магнитных дисках.
Объект – 1) нечто существующее и различимое. Для определения объекта необходимо наличие способа отличать один экземпляр объекта от другого; 2) в Windows – папка, программа, документ, ярлык; 3) в MS Access – таблица, форма, запрос, отчет; 4) объект OLE (OLE-объект) – произвольный элемент, созданный средствами какого-либо приложения (OLE-сервера), который можно поместить (внедрить и/или связать) в документ другого приложения (OLEклиента).
ОЗУ – оперативное запоминающее устройство предназначено для оперативной записи, хранения в считывания информации (программ и данных), непосредственно участвующей в информационно-вычислительном процессе, выполняемом ПК в текущий период времени. Главными достоинствами оперативной памяти являются ее высокое быстродействие и возможность обращения к каждой ячейке памяти отдельно (прямой адресный доступ к ячейке). В качестве недостатка ОЗУ следует отметить невозможность сохранения информации в ней после выключения питания машины (энергозависимость).
Окно – прямоугольный сегмент экрана, чаще всего замкнутый рамкой.
197
Окно документа – окно, в котором размещается документ – объект обработки прикладной программы. Может быть частью окна приложения.
Окно приложения– окно, в котором выполняется прикладная программа.
Операнд – элемент выражения (литерал, переменная, функция, другое
выражение).
Операционная система (см. DOS).
Оптический диск (optical disc) – собирательное название для носителей информации, выполненных в виде дисков, чтение с которых ведётся с помощью оптического излучения.
Панель задач (Taskbar) – панель, расположенная, как правило, в нижней части экрана, на которой размещены кнопки активных приложений. С помощью Панели задач можно переключаться между различными приложениями. При желании пользователь может изменить размер Панели задач и ее положение на экране. В левой части Панели задач всегда расположена кнопка Пуск (Start), предназначенная для вызова Главного меню (Start menu).
Панель инструментов (Тoolbar) – один из элементов графического интерфейса пользователя, предназначенный для выполнения инструментальных функций и управления программой. Часть средств Панели инструментов дублирует функции горизонтального меню.
Панель управления (Control panel) – специальная папка, в которой объединены многочисленные средства для изменения параметров настройки компьютера. С ее помощью можно произвести установку нового оборудования или программ, изменить свойства мыши, клавиатуры, монитора и прочее.
Папки (Folders) – в Windows этим термином обозначаются каталоги, по которым распределены все аппаратные и программные ресурсы компьютера: диски, модемы, документы, ярлыки, приложения, другие папки. Все папки образуют единую иерархическую систему, для просмотра которой может быть использован Проводник (Explorer). Для доступа к содержимому папки нужно выполнить двойной щелчок мышью на ее значке. Кроме того, просмотреть все имеющиеся на компьютере папки можно с помощью значка Мой компьютер
(My computer).
ПЗУ – постоянное запоминающее устройство. Служит для хранения неизменяемой (постоянной) программной и справочной информации, позволяет оперативно только считывать хранящуюся в нем информацию (изменить информацию в ПЗУ нельзя).
Переключатель (Option button) – пункт меню, пиктограмма Панели инструментов, поле диалогового окна. Определяет, будет или не будет выполняться некоторая функция, будет или не будет включен некоторый режим. Называется также флажком. Отличается от поля выбора.
198
Перемещение (Moving) – в отличие от копирования перемещение
объекта (файла, блока) в другое место.
Пересылка (см. Перемещение).
Перетащить и оставить (Drag and Drop) – способ перемещения объектов с помощью мыши, позволяющий изменять местоположение значков папок, ярлыков, окон, фрагментов документов. Фактически при этом происходит копирование или перемещение компонентов файловой системы или фрагментов документов в памяти компьютера. Для совершения этой операции необходимо предварительно выделить объект, затем поместить на него указатель мыши, нажать левую кнопку и, не отпуская ее, переместить объект в нужную позицию. После этого нужно отпустить кнопку мыши.
Пиксель – минимальный элемент изображения («точка») на экране монитора (Picture element – pel), создаваемый видеоадаптером. Имеет форму прямоугольника или квадрата.
Пиктограмма – графическое представление на экране Windows про-
граммного элемента, программной группы, окна, переключателя, ярлыка, ин-
струмента и т. п. Называется также значком, иконкой, символом. ПК – персональный компьютер.
Подключай и работай (Plug and Play) – так называется стандартный набор требований к аппаратным и программным средствам. Если аппаратура или программы удовлетворяют требованиям Plug and Play, то их установка на компьютере с операционной системой Windows значительно упрощается. Система автоматически определяет наличие установленного оборудования и идентифицирует его тип. Для реализации этих функций в состав Windows включена специальная система Plug and Play.
Подсказка (Tool Tip) – краткая справка по кнопкам, расположенным на Панелях инструментов (Toolbars). Подсказка появляется автоматически в специальном окне, если указатель мыши задерживается на какой-либо кнопке в течение одной-двух секунд.
Поиск (Find) – команда Главного меню (Start menu), позволяющая отыскать или найти конкретный документ или папку, а также помогающая найти определенный компьютер, подключенный к сети. При поиске можно использовать не только имя самого файла, но также размер или время и дату последней его модификации. Поиск документа можно произвести также по некоторой фразе или заголовку из этого документа.
Поле – 1) структурированный элемент записи реляционной таблицы, представляющий какое-либо данное и имеющий тип, длину. В современных системах поле называют столбцом; 2) в документе Word – элемент текста, который содержит специальную информацию.
199
Поле выбора (см. Группа полей выбора).
Ползунок (Slider) – элемент управления, используемый в окнах диалога для выбора значения в пределах некоторого непрерывного интервала. Этим он отличается от счетчика, который позволяет задавать только фиксированные числовые значения.
Полоса прокрутки – находится в нижней или в правой части окна документа или списка (горизонтальная или вертикальная полоса). Она предназначена для перемещения (скроллинга) по документу, если он не умещается в своем окне. Полоса прокрутки снабжена бегунком и стрелками, указывающими направление скроллинга. Отличается от линейки.
Портфель (My briefcase) – специальная папка, значок для доступа к которой расположен непосредственно на Рабочем столе (Desktop). Используется при одновременной работе пользователя на двух компьютерах. С помощью этого средства производится обновление файлов (Update) на одном компьютере с учетом содержимого файловой системы присоединенного к нему второго компьютера.
Презентация – набор картинок (слайдов) на определенную тему. Хранится в файле специального формата и может быть показан зрителям на экране монитора или на большом экране (с помощью проектора).
Приглашение MS-DOS – текст на экране, замкнутый курсором. В ответ на приглашение пользователь набирает команду.
Приложение (Application) – в общем случае этим термином обоз начаются исполняемые программы или группы программ, выполнение которых инициируется одной командой. В зависимости от среды, для работы вкоторой предназначено приложение, они делятся на приложения дляWindows и MS-DOS. Например, электронные таблицы Microsoft Excel – это приложение Windows, а текстовый редактор
Лексикон– приложениеMS-DOS.
Принтер – устройство отображения информации на бумаге.
Проводник (Explorer) – средство для отображения иерархической структуры всех ресурсов компьютера (папок, документов, программ, приложений) и доступа к ним. Входит в состав меню команды Программы (Programs).
Программа – набор инструкций, составляемый программистом и исполняемый компьютером.
Программная группа – несколько более или менее однотипных прикладных программ, представленных одной пиктограммой.
Программный элемент – прикладная программа в программной группе, представленная пиктограммой.
Программы (Programs) – команда Главного меню. Ее вызов открывает доступ к меню программ и групп программ, установленных на компьютере
200
пользователя. Эта команда относится к числу наиболее часто используемых. При установке Windows в меню этой команды включаются также все приложения, сохранившиеся на компьютере от установки в более ранних версиях
Windows.
Пункт – единица измерения размера (высоты) шрифта, равная
1/72 дюйма (1 дюйм = 2,54 см).
Путь к файлу – обозначение файла с указанием цепочки каталогов, ведущих к файлу и имени. Например: nortexeltrf.bat.
ПЭВМ – персональная электронная вычислительная машина
(см. Компьютер).
Рабочий стол (Desktop) – фактически этим термином обозначается все то, что изображено на экране компьютера. Создатели операционной системы стремились реализовать принцип работы за обычным письменным столом. И действительно, при работе в ОС Windows экран представляет собой основное рабочее место пользователя, на котором, как и на письменном столе, могут быть разложены все необходимые для работы документы и инструменты.
Радиокнопка (см. Поле выбора).
Раскрывающийся список (Drop-down list box) – элемент управления,
используемый в окнах диалога (Dialog boxes). Чтобы получить доступ к такому списку, его нужно предварительно раскрыть щелчком мыши на кнопке со стрелкой, расположенной справа от него. Если все строки списка не умещаются в раскрывшемся окне, то появляется линейка прокрутки.
Расширение – часть имени файла.
Редактор текстов – программное средство для ввода и модификации текстовых файлов или текстовых документов.
Рынок информационных продуктов и услуг (информационный ры-
нок) (Information market) – система экономических, правовых и организационных отношений по торговле продуктами интеллектуального труда на коммерческой основе.
Свойства (Property sheet) – специальное окно диалога (Dialog box), в котором описаны свойства некоторого объекта и имеется необходимый набор инструментов для их изменения. Чтобы получить доступ к Списку свойств, необходимо с помощью правой кнопки мыши вызвать контекстное меню (Popup Menu) и выбрать в нем команду Свойства (Property).
Связывание и внедрение объектов (OLE, Object linking and embedding) – технология, позволяющая в любом приложении использовать объекты, созданные в других приложениях.
Серверное приложение (Server application) или серверная программа
(Server programm) – приложение, которое предоставляет созданный им объект
201
для внедрения или связывания с другими приложениями, называемый в этом случае клиентским.
Сетевое окружение (Network neighborhood) – специальная папка,
расположенная непосредственно на Рабочем столе (Desktop), которая используется для работы в локальных компьютерных сетях. Эта папка появляется после того, как пользователь выполнил установку сети на своем компьютере.
Сетевой принтер (Network printer) – принтер, который не присоединен непосредственно к компьютеру пользователя. Он может находиться на значительном расстоянии, и доступ к нему возможен только с помощью сетевых средств.
Сеть (Network) – система взаимодействующих элементов, связанных между собой по выделенным или коммутируемым линиям для обеспечения локальной или удаленной связи (голосовой, визуальной, обмена данными и т.п.) и для обмена сведениями между пользователями, имеющими общие интересы. Компьютерная сеть – группа компьютеров и других устройств, соединенных таким образом, что они могут передавать друг другу данные (обмениваться программами и техникой (например, принтерами) и общаться друг с другом).
Системное меню – кнопка этого меню находится в левой части зоны заголовков окна приложения, окна документа и диалогового окна. Предназначено для изменения варианта представления, размеров и позиции окна, а также для закрытия окна или переключения на другое окно.
Слайд – основной структурный элемент презентации, цветная картинка, которая может содержать текстовую, графическую, аудио- и видеоинформацию.
Словарь (см. Классификатор).
Служебные программы (System tools) – название группы команд из меню команды Программа | Стандартные (Programs | Accessories). Включа-
ет набор служебных программ, например, программы архивации файлов, дефрагментации диска, поиска логических и аппаратных ошибок на жестком диске, восстановления поврежденных данных и некоторые другие.
Сноска – структурный элемент текста. Примечание к тексту, которое находится в нижней части страницы или в конце документа и снабжается номером или другой пометкой.
Специальные возможности (Accessibility options) – окно диалога (Dialog box), в котором производится установка особых режимов работы клавиатуры, экрана, мыши, звукогенератора. Применяется для облегчения работы пользователей, имеющих физические недостатки.
Список (List box) – элемент управления диалога (Dialog box), предназначенный для выбора одного параметра из фиксированного набора параметров,
202
включенных в этот список. Для просмотра всего списка (List box) может использоваться линейка прокрутки. Выбор необходимого параметра производится с помощью щелчка мыши.
Стиль – способ форматирования структурного элемента текстового документа (последовательности символов или абзаца).
Строка заголовка (Title bar) – элемент, присутствующий в любом окне и расположенный вдоль его границы. Строка заголовка предназначена, как правило, для размещения в ней названия приложения и загруженного документа. Кроме того, на ней находится системная кнопка окна, кнопки свертывания, развертывания, восстановления и закрытия окна.
Строка меню (Meny bar) – строка окна, в которой размещено меню для доступа к различным командам.
Строка состояния (Status bar) – строка, размещенная в нижней части окна и предназначенная для оперативного отображения информации об объектах, содержащихся в окне, о положении указателя мыши, а также для вывода краткой справки по применяемым командам.
Текстовый процессор – термин используется для обозначения мощных текстовых редакторов, которые могут создавать файлы, не являющиеся текстовыми.
Текстовый редактор (см. Редактор текстов).
Телекоммуникации (Telecommunications) – процесс дистанционной передачи данных на основе информационно-коммуникационных технологий
(ИКТ).
Удаление файла – объявление области, занятой файлом на диске, свободной для использования другими файлами.
Файл – поименованная совокупность байтов, записанная на жесткий или гибкий магнитный диск. Эта совокупность необязательно занимает непрерывную область памяти на диске.
Файл подкачки — файл на жестком диске, используемый для организации виртуальной памяти.
Файловая система – обеспечивает возможность доступа к конкретному файлу и позволяет найти свободное место при записи нового файла. Она определяет схему записи информации, содержащейся в файлах, на физический диск.
Флажок (Check box) (см. Переключатель).
Флешка (USB-флеш-накопитель)) – запоминающее устройство, использующее в качестве носителя флеш-память и подключаемое к компьютеру или иному считывающему устройству по интерфейсу USB.
203
Флеш-память (flash memory) – разновидность твердотельной полупроводниковой энергонезависимой перезаписываемой памяти. Она может быть прочитана сколько угодно раз (в пределах срока хранения данных), но писать в такую память можно лишь ограниченное число раз, выдерживающая, например, около 100 тысяч циклов перезаписи.
Ярлык (Shortcus) – в Windows ссылка на какой-либо объект (папку, программу, документ), представленная на экране (в окне папки) специфическим значком. Ярлыки используются для удобства вызова различных объектов. Для открытия объекта можно дважды щелкнуть по его ярлыку. Физически представляет собой ссылочный файл с расширением .LNK или .PIF.
204
СПИСОК РЕКОМЕНДУЕМОЙ ЛИТЕРАТУРЫ
Основные источники
1.Кирвас В. А. Информатика. Модуль 1 «Операционная система Windows и сервисные программы»: практикум для студентов фак. «Референтпереводчик», обучающихся по направлению подготовки 6.020303 – Филология – (кредит.-модул. система) / В. А. Кирвас ; Нар. укр. акад., [каф. информ. технологий и математики]. – Харьков : Изд-во НУА, 2011. – 92 с.
2.Кирвас В. А. Информационная безопасность. Архиваторы и антивирусы.
Пособие для студентов первого курса высшего учебного заведения / В. А. Кирвас ; Нар. укр. акад., [каф. информ. технологий и математики]. – Харьков. : Изд-во НУА, 2012. – 108 с.
3. Інформатика, комп’ютерна техніка, комп’ютерні технології : підручник (затв. МОН України) / В. А. Баженов, П. С. Венгерський, В. С. Гарвона та ін. ; за ред. Г. А. Шинкаренка, О. В. Шишова. – 3-є вид. – К. : Вид-во Каравела, 2011. – 592 с.
4.Апатова Н. В. Інформатика для економістів : підручник для ВНЗ (затв. МОН України) / Н. В. Апатова, О. М. Гончарова, Ю. Ю. Дюлічева. – К. :
Вид-во ЦУЛ, 2011. – 456 с.
5.Мельникова О. П. Економічна інформатика : навч. посіб. для ВНЗ (рек. МОН України) / О. П. Мельникова/. – К. : Вид-во ЦУЛ, 2010. – 424 с.
6.Національна економіка : навч. посіб. для ВНЗ (рек. МОНМС України). / В. І. Мельникова, О. П. Мельникова, Т. В. Сідлярук та ін. – 2-е вид. – К. :
Ви-дво ЦУЛ, 2012. – 248 с.
7.Дибкова Л. М. Інформатика і комп’ютерна техніка : навч. посіб. для ВНЗ (рек. МОН України) / Л. М. Дибкова. – 3-є вид. – К. : Вид-во Академія, 2011.
– 464 с.
Дополнительные источники
8. Дьячкова О. В. Персональный компьютер / О. В. Дьячкова, В. А. Кирвас . – Харьков : Фолио, 2010. – 730 с. – (Учеб. курс).
9.Грошев А. С. Информатика : учебник для вузов / А. С. Грошев. – Архангельск : Арханг. гос. техн. ун-т, 2010. – 470 с.
10.Немцова Т. И. Практикум по информатике : учеб. пособие / Т. И. Немцова, Ю. В. Назарова ; под ред. Л. Г. Гагариной.– М. : ФОРУМ : ИНФРА-М, 2011.
– Ч. 1. – 320 с.
205
Оглавление
|
Введение………………………………………………………………………………… |
3 |
|
ЧАСТЬ I. СОСТАВ ПЕРСОНАЛЬНОГО КОМПЬЮТЕРА……………….. |
5 |
|
Глава 1.1. АППАРАТНОЕ ОБЕСПЕЧЕНИЕ ПК………………………………………….. |
5 |
|
Базовая конфигурация ПК………………………………………………………. |
5 |
|
Структурная схема ПК …………………………………………………………. |
22 |
|
Периферийные устройства……………………………………………………. |
29 |
|
Глава 1.2. ПРОГРАММНОЕ ОБЕСПЕЧЕНИЕ ПК……………………………………. |
47 |
|
Области использования программных продуктов………………….. |
47 |
|
Системное программное обеспечение…………………………………… |
48 |
|
Прикладное программное обеспечение…………………………………. |
50 |
|
Версии программ………………………………………………………………….. |
60 |
|
Общая характеристика операционных систем……………………….. |
62 |
|
ЧАСТЬ II. ОСНОВЫ РАБОТЫ В ОС WINDOWS ………………………….. |
68 |
|
Глава 2.1. ЗНАКОМСТВО С ОС WINDOWS………………………………………………. |
68 |
|
Объекты файловой системы Windows…………………………………… |
68 |
|
Действия с файлами и папками…………………………………………….. |
73 |
|
Применение мыши и клавиатуры………………………………………….. |
74 |
|
Интерфейс пользователя………………………………………………………. |
77 |
|
Структура окон Windows ……………………………………………………… |
81 |
|
Главное меню ………………………………………………………………………. |
86 |
|
Начало и завершение работы с ОС Windows…………………………. |
88 |
|
Глава 2.2. ОСНОВЫ РАБОТЫ В ОС WINDOWS……………………………………… |
93 |
|
Работа с окнами Windows …………………………………………………….. |
93 |
|
Операции с файлами, папками и ярлыками…………………………… |
96 |
|
Окно «Мой компьютер» и Программа «Проводник» …………… |
101 |
|
Файловые менеджеры…………………………………………………………. |
119 |
|
206 |
|
Глава 2.3. СТАНДАРТНЫЕ ПРОГРАММЫ |
|
|
ПОЛЬЗОВАТЕЛЬСКОГО НАЗНАЧЕНИЯ…………………………… |
124 |
|
Обзор встроенных приложений Windows ……………………………. |
124 |
|
Основные приемы работы в приложениях Windows ……………. |
125 |
|
Текстовые редакторы Блокнот и WordPad…………………………… |
129 |
|
Графический редакор Paint…………………………………………………. |
139 |
|
Глава 2.4. СТАНДАРТНЫЕ ПРОГРАММЫ СЛУЖЕБНОГО НАЗНАЧЕНИЯ |
|
|
…………………………………………………………………………………………………………………….. |
144 |
|
Поиск объектов в Windows…………………………………………………. |
144 |
|
Центр справки и поддержки ……………………………………………….. |
149 |
|
Просмотр сведений о ПК ……………………………………………………. |
151 |
|
Очистка и дефрагментация диска………………………………………… |
153 |
|
Восстановление системы…………………………………………………….. |
156 |
|
Диспетчер задач …………………………………………………………………. |
158 |
|
Глава 2.5. НАСТРОЙКА ПАРАМЕТРОВ РАБОТЫ |
|
|
ОС WINDOWS…………………………………………………………………………………… |
161 |
|
Панель управления Windows………………………………………………. |
161 |
|
Настройка параметров экрана……………………………………………… |
164 |
|
Оформление Рабочего стола……………………………………………….. |
167 |
|
Настройка Панели задач и Главного меню………………………….. |
171 |
|
Настройка системных часов и календаря…………………………….. |
174 |
|
Настройка языковых и региональных стандартов………………… |
176 |
|
Настройка параметров клавиатуры……………………………………… |
177 |
|
Настройка мыши………………………………………………………………… |
180 |
|
Установка и подключение устройств ………………………………….. |
183 |
|
Установка и удаление программ…………………………………………. |
185 |
|
СЛОВАРЬ ОСНОВНЫХ ТЕРМИНОВ………………………………… |
187 |
|
СПИСОК РЕКОМЕНДУЕМОЙ ЛИТЕРАТУРЫ………………….. |
205 |
207

Навчальне видання
КІРВАС Віктор Андрійович
ПЕРСОНАЛЬНИЙ КОМП’ЮТЕР
Навчальний посібник для студентів першого курсу вищих навчальних закладів
(російською мовою)
В авторській редакції Комп’ютерний набір В. А. Кірвас
Підписано до друку 10.04.2012. Формат 60×84/16. Папір офсетний. Гарнітура «Таймс».
Ум. друк. арк. 12,09. Обл.-вид. арк. ….. Тираж 300 пр. Зам №
План 2011/12 навч. р., поз. № 5 в переліку робіт кафедри
Видавництво Народної української академії Свідоцтво № 1153 від 16.12.2002.
Надруковано у видавництві Народної української академії
Україна, 61000, Харків, МСП, вул. Лермонтовська, 27.
208
Здесь мы с Вами поговорим о файлах и папках операционной системы Windows, т.е. все те системные папки и файлы, которые хранятся в основном на диске C в каталоге Windows.
Примечание! Все папки и файлы, перечисленные ниже, рассмотрены на примере операционной системы Windows XP.
Сначала рассмотрим некоторые файлы. И начнем с файлов реестра Windows, их немного, но они заслуживают особого внимания.
ntuser.dat
C:Documents and SettingsИмяПользователя
Файл ntuser.dat является кустом реестра Windows HKEY_USERS/SID
SAM
WINDOWSsystem32config
Файл SAM (файл без расширения) содержит раздел реестра HKLMSAM
SECURITY
WINDOWSsystem32config
Файл SECURITY (файл без расширения) содержит раздел реестра HKLMSECURITY
software
WINDOWSsystem32config
Файл software (файл без расширения) содержит раздел реестра HKLMSoftware
system
WINDOWSsystem32config
Файл system (файл без расширения) содержит раздел реестра HKLMSystem
UsrClass.dat
C:Documents and SettingsИмяПользователяLocal SettingsApplication DataMicrosoftWindows
Файл UsrClass.dat является кустом реестра Windows HKEY_USERS/SID_Classes
AppEvent.Evt
WINDOWSsystem32config
Файл AppEvent.Evt является журналом событий приложений, используемым реестром операционной системой Windows.
boot.ini
C: (в корневой папке системного диска)
Файл boot.ini имеет очень много параметров и служит для настройки загрузки операционной системы Windows. Вы можете сами добавлять в файл boot.ini различные ключи, которые используются при загрузке системы Windows.
filelist.xml
WINDOWSsystem32Restore
Скрытый файл filelist.xml содержит список файлов и настроек, за которыми следит программа восстановления системы rstrui.exe. Файл имеет расширение, как Вы уже могли заметить, XML который можно легко посмотреть в блокноте или браузере.
hosts
WINDOWSsystem32driversetc
Специальный файл hosts (файл без расширения) предназначен для сопоставления IP-адресов и имен серверов. Наиболее распространенное использование — блокировка рекламных сайтов.
mydocs.dll
Windowssystem32
Файл отвечает за пользовательский интерфейс папки «Мои документы».
Windows XP сама создает свои подпапки в папке Мои документы (My Pictures, My Video и др.). При удалении этих папок они создаются заново. Если Вам не нравится подобное поведение, то надо лишь выполнить команду regsvr32 /u mydocs.dll и подпапки создаваться не будут. А если захотите вернуть все обратно, то введите в командной строке следующее: regsvr32 mydocs.dll.
ntshrui.dll
Windowssystem32
Файл, обеспечивающий доступ к ресурсам — Shell extensions for sharing, в нем также содержатся различные данные, необходимые для работы с ресурсами. В частности в этом файле содержится изображение ладошки, используемое в значках расшаренных ресурсов.
oemlogo.bmp
Windowssystem32
Чтобы добавить собственную картинку в апплет «Система» панели управления, надо создать или модифицировать картинку, которая находится в файле oemlogo.bmp и поместить файл в системную папку Windows (как правило, Windowssystem32).
pfirewall.log
Папка WINDOWS
В файл pfirewall.log записывается информация, которую впоследствии можно использовать для устранения неполадок. По умолчанию, данный файл находится в папке Windows.
SecEvent.Evt
WINDOWSsystem32config
Файл SecEvent.Evt является журналом событий безопасности, используемым реестром Windows.
shmedia.dll

Windowssystem32
Эта библиотека отвечает за сбор информации об AVI-файлах.
srclient.dll
WINDOWSsystem32
Файл srclient.dll является клиентской DLL для программы восстановления системы rstrui.exe и используется при написании скриптов.
Svcpack.log
WINDOWS
Файл Svcpack.log является протоколом хода установки сервис-пака. Исследуя лог установки, Вы можете найти причины неудачной установки.
SysEvent.Evt
WINDOWSsystem32config
Файл SysEvent.Evt является журналом событий системы, используемым реестром Windows.
WindowsUpdate.log
WINDOWS
Файл, содержащий историю автоматического обновления.
wpa.dbl
Windowssystem32
Как известно, лицензионная Windows XP при переустановке системы требует повторной активации. Чтобы этого избежать, достаточно перед переустановкой системы скопировать файл wpa.dbl, расположенный в папке windowsSystem32, например, на флешку или на другой диск — именно в этом файле хранится код активации. После переустановки системы, естественно, нужно будет заменить файл wpa.dbl.
Системные папки Windows
А теперь давайте поговорим о папках, которых так много в директории Windows.
WindowsDriver Cachei386
В папке Driver Cachei386 находится кэш драйверов. Некоторые пользователи рекомендуют удалять эту папку после установки всего оборудования. Имейте в виду, что при добавлении любого нового оборудования Windows будет запрашивать установочный диск.
WindowsMedia
В папке WindowsMedia хранятся звуковые файлы WAV для озвучивания системных событий. Если у Вас осталось слишком мало места на жестком диске, а звуковыми колонками не пользуетесь, то можете удалить эти файлы. Также отключите звуковые схемы в апплете «Звуки и аудиоустройства» панели управления, что немного разгрузит оперативную память.
WindowsMinidump
Малый дамп памяти — это специальная запись минимального набора сведений, необходимых для определения причины неполадок. Windows каждый раз при возникновении неустранимой ошибки будет автоматически создавать новый файл в данной папке. Данная папка задается в диалоговом окне «Система -> вкладка Дополнительно — > Загрузка и восстановление -> кнопка Параметры».
Windowsmsagent
Папка msagent содержит подпапки и файлы, необходимые для работы с технологией MS Agent 2.0. В частности, подпапка Chars служит для хранения анимированных персонажей. По умолчанию, Windows XP уже имеет одного такого персонажа.
WindowsShellNew
В папке WindowsShellNew хранятся файлы-шаблоны, которые используются при выборе пункта меню «Создать» контекстного меню проводника. О том, как создавать новые команды в данном пункте меню можно прочитать в справочнике по реестру.
WINDOWSSoftwareDistribution
В папке WINDOWSSoftwareDistribution хранятся папки и файлы, закачанные с помощью автоматического обновления. В принципе, эту папку можно удалить. В этом случае Windows заново создаст эту папку. На различных форумах некоторые пользователи утверждали, что удаление этой папки иногда помогало решить проблему сбоев при автоматическом обновлении.
WindowsTemp
Папка Temp предназначена для хранения временных файлов. Очень многие программы при своей установке временно копируют в эту папку свои файлы для дальнейшей инсталляции. Но, порой эти программы забывают самостоятельно удалить свои временные файлы. Рекомендуется регулярно заглядывать в папку для очистки мусора.
WinSxS
WinSxS, или Windows Side by Side (бок о бок), является еще одним новшеством Windows XP. Microsoft создала систему, позволяющую сохранять несколько версий одинаковых библиотек (DLL) и использовать при необходимости именно ту, что требует конкретная программа. Дело в том, что некоторые программы перезаписывают при инсталляции даже более новую версию библиотеки, что может привести ко всякого рода неприятностям, поэтому, если какая-нибудь программа вздумает беспричинно заменить уже имеющуюся в системном каталоге DLL, операционная система поместит сомнительную библиотеку в специальную папку (WinSxS), а программа так и останется уверенной, что сделала свое дело.
Windowssystem32dllcache
В данной папке Windowssystem32dllcache находится кэш защищенных системных файлов, которые используются для автоматического восстановления в случае повреждения системы. По умолчанию размер этой папки — 50 мб (он задается в реестре параметром SFCQuota, находящемся в ключе HKEY_LOCAL_MACHINESOFTWAREMicrosoftWindows NTCurrentVersionWinlogon). Изменить размер папки до нуля можно командой sfc:
sfc /cachesize=0
Если поставить, например, 100, то размер папки уменьшится до 100 мб.
Windowssystem32config
В папке Windowssystem32config содержатся файлы реестра Windows.
Windowssystem32Restore
В папке Windowssystem32Restore содержатся программа восстановления системы rstrui.exe и сопутствующие файлы.
System Volume Information
В папке C:System Volume Information находится кэш службы восстановления системы. Для его удаления сначала нужно отключить восстановление системы (Панель управления -> Система -> Восстановление системы -> Отключить восстановление системы на всех дисках). Но лучше воспользоваться кнопкой «Параметры» и ограничить объем дискового пространства, резервируемого системой.
C:Documents and Settings
В папке C:Documents and Settings находятся профили пользователей, работающих с системой Windows. Например, если Вы входите в систему под учетной записью serega, то в папке C:Documents and Settings будет создана папка serega, в которой будет содержаться различные Ваши данные.
C:Documents and SettingsИмя пользователяSendTo
Папка SendTo является папкой, в которой находятся ярлыки программ для команды «Отправить» контекстного меню проводника. Когда Вы щелкаете правой кнопкой на файле или папке выбираете пункт «Отправить» и там выбираете, куда хотите отправить, то выбранный Вами файл копируется (перемещается) в ту папку, которую Вы выбрали. По умолчанию в этой папке уже есть несколько ярлыков. Можно добавить самому свои ярлыки, которые будут отображаться в контекстном меню.
Вот небольшая часть основных системных файлов и папок операционной системы Windows. На этом у меня все, пока!
Многие пытаются каким-то образом оптимизировать и ускорить работу системы, особенно, владельцы бюджетной техники и люди, использующие ресурсозатратные программы на постоянной основе. Для этого скачивают приложения, с тем или иным успехом влияющие на ОС и позволяющие ею управлять. Однако не каждый знает, что в самой «Windows» есть очень эффективная утилита, предлагающая тонкие настройки – «Конфигурация системы» или по имени команды, которая ее запускает: msconfig. В данной статье мы подробно расскажем о назначении, возможностях и правильной настройке этого полезного модуля.
Запуск и настройка в Windows msconfig.
Что такое msconfig, и для чего нужен этот модуль
«Конфигурация системы», активирующаяся командой msconfig – это модуль, используя который можно настроить ПК максимально удобно для себя. Окно утилиты разбито на разделы, в каждом из них есть инструменты разной направленности:
- «Общие» — здесь предлагается выбрать обычный или ограниченный запуск системы.
- «Загрузка» — здесь вы можете выбрать, за какое время должна загружаться система, настроить «Безопасный режим» для определенных целей: восстановления, входа в другую оболочку и т.п.
- «Службы» — здесь можно выбрать службы, которые будут запускаться сразу после того, как компьютер включится. Чтобы быстро находить нужные, есть функция игнорирования системных процессов – выйдет только пользовательский список.
- «Автозагрузка» — собственно, флагманская функция утилиты: ее используют чаще всего. Здесь убирают и добавляют программы, которые запускаются вместе с системой.
- «Сервис» — содержит несколько полезных опций: можно быстро просмотреть основные параметры и предустановки системы, проверить ошибки.
Любые параметры нужно менять с осторожностью, четко представляя себе, какой в итоге будет результат, чтобы не навредить компьютеру.
Как зайти в конфигуратор msconfig.exe
Теперь поговорим о службе msconfig в разных версиях Windows (ХР, 7, 8, 10): как зайти в окно «Конфигурации системы» тем или иным способом.
Строка «Поиска»
Как зайти в «Конфигурацию системы» (msconfig) быстро и легко:
- Если у вас «Windows» ХР или 7, откройте «Пуск», ниже найдите строку для поиска по программам и внесите туда либо «Конфигурация системы», либо «msconfig», а затем откройте утилиту двойным кликом.
- Если у вас «Windows» 8-10, то «Поиск» вынесен отдельной кнопкой рядом с «Пуском». Впишите туда тоже самое.
Если у вас нелицензионная «Windows» с плохим англо-русским переводом, и она не понимает запросов, то придется искать файл в корневом каталоге. Для этого нужно открыть «Диск С» и папку Windows, а в ней — System32. Там вы найдёте элемент msconfig.exe – его можно запустить двойным кликом, местонахождение файла не меняется в зависимости от «Windows».
Команда «Выполнить»
Также на Windows 7, 8, 10 msconfig можно включить, вызвав окно «Выполнить»:
- Нажмите Win+R.
- В появившуюся строку впишите команду и подтвердите действие кнопкой «Enter».
Если не получается, и система выдает сообщение о том, что у вас недостаточно прав, лучше найти приложение «Выполнить» через системный поиск, а затем нажать на него правой кнопкой и выбрать Run As Administrator, а только потом задавать команду.
Командная строка
Запрос через Command line — также простой и эффективный способ вызова нужной службы, когда проблематично открыть msconfig в Windows 8 или 10 другими методами.
- Вбейте в «Поиск» фразу: «Командная строка» и нажмите на название программы дополнительной кнопкой манипулятора, чтобы выбрать Run As Administrator.
- Перед вами появится окно с черным полем.
- Сразу под мигающим курсором впишите: «msconfig» и нажмите «Enter».
Как правильно настроить msconfig
Теперь поговорим о настройке ПК в «Конфигурации системы». Выше уже дана краткая справка по основным разделам, а сейчас поговорим подробнее о функциях, которыми лучше не пользоваться, если вы не профессионал.
Что даёт «Число процессоров» в msconfig
В этом разделе указано, силами скольких ядер будет запущен ПК при включении. По умолчанию указаны все, какие есть в процессоре (не имеет значения, какая у вас Windows: ХР, 7, 8 или 10), и это нацелено на максимальную производительность. Вы же можете менять число только в меньшую сторону, что не имеет смысла для обычного пользователя. Эта опция может пригодиться тестировщикам компьютерной техники, чтобы правильно ее настроить.
Что даёт «Максимум памяти» в msconfig
То же самое происходит с функцией «Максимум памяти»: быстродействие, зависящее от оперативной памяти, по умолчанию выставлено на пределах возможного (опять же, этот параметр не зависит от версии Windows: ХР, 7, 8 или 10) и ориентировано на максимальную производительность. Сделать показатель еще выше вы не можете – вам доступно только понижение быстродействия, что совершенно не нужно для обычной работы на ПК. Иногда msconfig не запускается: такое может случиться из-за сбоев в системе. В этом случае можно проверить состояние файлов: вызвать Command line и запросить «sfc /scannow» (без кавычек) + «Enter». Также можно зайти в редактор реестра:
- Нажмите Win+R, в строку «Выполнить» впишите «regedit» (без кавычек).
- Кликните «Enter».
- В списке слева найдите большой раздел HKEY_LOCAL_MACHINE и найдите папку SOFTWARE.
- В ней нужно последовательно открыть папки MicrosoftWindowsCurrentVersionApp Paths, чтобы добраться до файла MSCONFIG.EXE.
- Адрес местонахождения этого элемента должен быть таким: системный_дискWINDOWSPCHealthHelpCtrBinariesMSConfig.exe. Если нет, нужно выйти из реестра, переместить файл, куда надо, а затем в самом реестре указать правильный путь.
- Теперь в той же папке найдите файл HELPCTR.EXE и проверьте его адрес, он должен соответствовать: C:WINDOWSPCHealthHelpCtrBinariesHelpCtr.exe.
Чтобы понять что такое реестр Windows представьте себе человеческий мозг, который хранит все ключевые сведения и код, позволяющие различным частям компьютера, операционной системы и программного обеспечения, общаться друг с другом. Включая подробную информацию о аппаратных средствах, протоколах связи, установленном программном обеспечении, файлах конфигурации и, конечно же, внутренней работы самой Windows.
Неважно, какую версию Windows вы используете, вы будете иметь не один, а несколько файлов реестра, так как Windows разбивает реестр на несколько основных файлов, содержащих всю необходимую информацию о работе компьютера, его аппаратной части, файлах каждого отдельного пользователя, программном обеспечении, параметрах и настройках.
Файлы реестра баз данных, которые операционная система загружает в память компьютера при запуске компьютера или входе пользователя, часто достаточно большие и сложные. Но без этих файлов настроек и параметров, компьютер не сможет работать вообще.
Реестр напоминает мозг и по другим причинам. Он так же способен к самовосстановлению, но только в ограниченной степени. В то время как человеческий организм полон, необходимых для ремонта и восстановления поврежденных клеток и тканей, строительных блоков, в случае реестра, если части баз данных, содержащих информацию, необходимую для загрузки или восстановления системы повреждены, о самостоятельном ремонте не может быть и речи.
Однако к счастью, вы можете восстанавливать и ремонтировать реестр извне, даже сбросить его до более раннего состояния или вовсе стереть и начать все с нуля.
Содержание:
- 1 Что такое реестр Windows
- 2 Файлы реестра Windows
- 2.1 Ключи и значения реестра
- 2.2 SAM
- 2.3 SECURITY
- 2.4 SYSTEM
- 2.5 SOFTWARE
- 3 Типы значений реестра
- 3.1 .REG-файлы
Что такое реестр Windows
Раньше, в старых версиях Windows, была необходимость вручную открывать в папке программы или драйвера .ini файл и вносить в него свои необходимые изменения настройки параметров. У каждой программы и драйвера оборудования был свой .ini файл и каждый из них, для каждого отдельного ПК, требовал индивидуальной настройки.
А так как между разными ПК всегда были незначительные различия, импортированный с одного компьютера на другой .ini файл вряд ли будет работать.
С помощью реестра Microsoft урегулировал этот хаос, и эффектно вытащил все эти индивидуальные .ini файлы в единую, управляемую базу данных.
Реестр был впервые введен в Windows 95 и Windows NT, а в качестве основного компонента операционной системы не очень изменился и до сих пор. Причиной этого стала совместимость с имеющимся аппаратным и программным обеспечением, что имеет решающее значение для бизнес-пользователей ПК. Изменение реестра слишком много сломает или потребуют сложной машины виртуализации, которая, по крайней мере, создаст значительные проблемы в безопасности.
Со временем реестр, с такими функциями, как контроль учетных записей (UAC), предотвращающим проникновение вредоносных программ глубоко в структуру папок где их никогда не найдешь, стал более устойчивым и безопасным.
Несмотря на свой размер и десятки или даже сотни тысяч содержащихся в нем ключей, он довольно прост и надежен, составляя довольно простую структуру папок, ключей и значений.
Файлы реестра Windows
Если вы используете современную версию Windows, я имею в виду ОС Windows 7, Windows 8 или 8.1 и Windows 10, то реестр, его структура, работа и возможность редактирования, там одинакова. Основные компоненты операционной системы меняются не очень часто.
В Windows есть несколько хранилищ файлов реестра, одно для относящихся ко всем пользователям ПК настроек, таких как оборудование и общие параметры операционной системы, и несколько других для каждого отдельного пользователя.
Главная файлы реестра находятся в каталоге %systemroot%System 32Config и состоят из следующего:
- SAM (Security Accounts Manager)
- SECURITY
- SOFTWARE
- SYSTEM
- DEFAULT
- USERDIFF (used only for OS upgrades)
Кроме того, каждый пользователь имеет свои собственные файлы реестра:
- %userprofile%ntuser.dat
- %userprofile%AppDataLocalMicrosoftWindowsUsrClass.dat
Первый из этих файлов, файл ntuser.dat содержит основное программное обеспечение пользователя, настройки и параметры его конфигурации. Второй, UsrClass.dat, содержит дополнительные параметры, такие как взаимосвязь пользовательских файлов и информация о COM (модель составных объектов).
Файлы реестра в двоичном формате и не могут быть прочитаны без специального программного обеспечения. Это их отличает от .REG файлов, которые для просмотра и редактирования администраторами можно экспортировать из редактора реестра Windows.
Ключи и значения реестра
Реестр, если смотреть в целом, разделен на пять основных разделов или групп. Это помогает организовать различные ключи и папки в реестре, сделать их легко управляемыми.
Когда вы изменяете или создаете элементы в реестре вы создаете ключи и значения, но кФайлы реестра Windowsаковы между ними различия?
Примечание. Ключи реестра представляют собой контейнеры, которые содержат значения для программного и аппаратного обеспечения или операционной системы Windows. Ключи могут рассматриваться в качестве папки, в которой значения — отдельные файлы. Вы можете перемещаться по ключам с помощью иерархии типов папки. Значения — это своеобразные гайки и болты реестра. Это параметры, целые числа и строки, содержащие данные и информацию, которая поможет загрузить Windows, и эффективно работать с вашим оборудованием и приложениями.
HKEY_CLASSES_ROOT (HKCR)
Этот раздел хранит информацию о зарегистрированных приложениях OLE-объектах ID классов и ассоциации файлов. Иногда вы можете увидеть его сокращенно, раздел HKCR. Он добавляет дубликаты ключей в уже существующий подраздел HKEY_CURRENT_USERSoftwareClasses, и Windows будет использовать подраздел HKEY_CURRENT_USERSoftwareClasses как основной.
HKEY_CURRENT_USER (HKCU)
Этот раздел содержит параметры конфигурации профиля пользователя, в том числе расположение на диске пользовательских папок, настройки панели управления, и конкретные параметры конфигурации приложений.
HKEY_LOCAL_MACHINE (HKLM)
Этот раздел содержит все характерные для ПК, на котором установлена Windows настройки. Он содержит файлы SAM, SECURITY, SYSTEM и SOFTWARE. Пятый файл, HARDWARE, каждый раз при запуске компьютера создается заново и содержит информацию об обнаруженном оборудовании.
А также этот раздел содержит находящиеся в
%systemroot%System 32config файлы COMPONENTS и BCD, в которых хранится относящаяся к конфигурации загрузки данных на ПК информация.
В разделе реестра HKEY_LOCAL_MACHINE лишь несколько подразделов заслуживают внимания, так как этот набор файлов реестра наиболее часто изменяется и редактируется пользователями.
SAM
Раздел ключей Security Accounts Manager, как правило, отображается пустым, если пользователь не имеет соответствующих прав администратора. Он содержит сведения о безопасности для всех подключенных доменов ПК, в том числе локального домена, который также называют SAM.
База данных SAM содержит используемое для входа в домен имя пользователя, UID (уникальный идентификатор) домена, криптографический хэш-код пароля пользователя, местоположение пользователя в реестре и на сервере, различные другие требующиеся при соединении параметры и флаги.
SECURITY
Этот подраздел также пуст для большинства пользователей, конечно если они не имеют соответствующих административных разрешений. При подключении к домену, он связан с базой данных Server Registry Hive, который содержит все, применимые к текущему пользователю и установленным приложениям, политики безопасности.
SYSTEM
Этот подраздел содержит информацию об установке Windows, настройки и данные о подключенных в данный момент устройствах, и содержащих системные файлы дисках.
SOFTWARE
Этот раздел содержит параметры для текущей установки Windows, установленных программ и приложений и ключи поставщиков программного обеспечения, включает подразделы для расширений файлов, MIME типы и объектные идентификаторы класса и интерфейса (такие как ActiveX).
HKEY_USERS (HKU)
Ключи HKU содержат настройки и параметры на данный момент загружаемого профиля пользователя. Вы не имеете доступа к параметрам любого другого пользователя, только тот, кто вошел в систему.
HKEY_CURRENT_CONFIG (HKCC)
Ключи HKCC содержат информацию, собранную во время загрузки компьютера и Windows. Эта информация относится только к текущей сессии и удаляется при выключении компьютера.
Внутри каждого из разделов реестра находятся индивидуальные ключи различных типов, обеспечивая максимальную гибкость управления и настроек операционной системы Windows, приложений и оборудования.
HKEY_PERFORMANCE_DATA
Этот раздел при использовании редактора реестра Windows невидим. Он содержит среду выполнения и данные о производительности, ядрах Windows, драйверах, приложениях и сервисах. Они удаляются при выключении компьютера и восстанавливаются при следующей загрузке.
Типы значений реестра
При создании нового параметра реестра вам будут представлены следующие опции:
- REG_BINARY: этот тип ключей хранит необработанные двоичные данные.
- REG_DWORD: 32-разрядное целое число переменной длины.
- DWORDS: обычно используется для определения параметров настройки драйверов устройств и настройки программного обеспечения.
- REG_SZ: строковое значение фиксированной длины.
- REG_EXPAND_SZ: расширяемая длина строкового значения, также используется для переменные среды.
- REG_MULTI_SZ: мульти-строка, которая может содержать список значений, обычно через запятую или пробел.
- REG_RESOURCE_LIST: список ресурсов, вложенных массивов, используемых драйверов устройств.
- REG_RESOURCE_REQUIRMENTS_LIST: список ресурсов оборудования, используемые драйвера устройств.
- REG_FULL_RESOURCE_DESCRIPTOR: вложенные, используемые для хранения списков ресурсов физических устройств, массивы.
- REG_LINK: символьная ссылка (ЮНИКОД) в следующий ключ реестра, что определяет корневой ключ и путь к целевому ключу.
- REG_NONE: данные, не имеющие определенного типа.
- REG_QWORD: переменные 64-битной длины.
Примечание. Между реестрами 32-разрядной (x86) и 64-разрядной (x64) ОС Windows существует некоторое различие. 64-разрядный параметр qword не поддерживается в 32-разрядных версиях операционной системы Windows. Кроме того, реестр работает с 32-разрядными и 64-разрядными ключами настолько умным образом, что файловая система обрабатывает несколько версий одних и тех же dll файлов, но сохраняет совместимость, которую вы можете найти в секции реестра HKEY_LOCAL_MACHINESoftwareWOW6432Node.
.REG-файлы
.REG-файлы отличаются от файлов реестра по нескольким важным направлениям. Во-первых, хотя они хранят ключи и значения реестра, они предназначены для резервного копирования и переноса между ПК, и установке Windows из этих значений и ключей. Кроме того, .REG-файлы, в отличие от файлов базы данных реестра, которые содержат двоичную систему, хранятся в текстовом формате ASCII.
.REG-файлы открываются автоматически (или, по крайней мере, должны если все правильно установлено и организовано) при двойном нажатии в редакторе реестра Windows.
Вы можете .REG-файлами, в самом редакторе реестра, экспортировать весь реестр или отдельные его ключи.
А также вы можете вручную редактировать содержимое .REG файла в Windows блокноте или любом другом текстовом файловом редакторе. Щелкните правой кнопкой мыши по .REG файлу в проводнике, в появившемся контекстном меню откройте опцию «редактировать».
В примере на рисунке указан ключ HKEY_CURRENT_USERControl PanelDesktopWindowMetrics, и он здесь выделен потому, что включает в себя дополнение к конфигурации по умолчанию.
В конце ключа находится раздел под названием «MinWidth», который имеет численное значение 54. Этот ключ изменяет поведение значков на панели задач Windows (не группировать), так, чтобы значки программ, при запуске нескольких экземпляров, отображались раздельно, но без их подписей.
В целом, хотя реестр Windows — это огромный раздутый бегемот с тысячами сложных двоичных, шестнадцатеричных и ASCII значений и кодов, он довольно прост в работе.
Применение сторонних утилит для настройки Windows уже давно стало традицией среди пользователей, а стоило бы знать, что множество параметров операционной системы можно настроить ее же средствами, не прибегая к сторонним и подчас платным инструментам. Чего стоит только одна PowerShell вкупе с командной строкой. Впрочем, речь сегодня пойдет не о них, а о MSConfig — замечательной во многих отношениях штатной утилите, предназначенной для управления автоматически запускаемыми процессами и процедурой загрузки Windows.
В настоящее время утилита MSConfig используется в основном при проведении различного рода диагностических работ.
Сама тулза диагностическим инструментом не является, она позволяет последовательно отключать службы, второстепенные драйвера и элементы автозагрузки, исключая их потенциально негативное влияние на работу Windows и помогая таким образом установить виновника неполадки. Другой пример использования MSConfig — включение безопасного режима Windows, также служащего для проведения диагностических и ремонтных работ.
Реже утилита используется для тестирования работы операционной системы и программного обеспечения в условиях предоставления ограниченного объема ресурсов процессора и оперативной памяти. Кроме того, MSConfig может служить в качестве инструмента управления приоритетами загрузки нескольких операционных систем, если таковые установлены на одном компьютере. Наконец, MSConfig можно использовать как своего рода лаунчер для запуска некоторых средств администрирования.
Но обо всём по порядку.
Немного истории
MSConfig впервые появилась в Windows 98 как инструмент управления режимами загрузки и запускающимися при старте операционной системы службами и приложениями. В Windows 2000 разработчики Microsoft почему-то решили ее убрать, но в XP вернули на место, где она и остается по сей день. В Windows 98 MSConfig значительно отличалась от того инструмента конфигурации, который имеется сейчас в Windows 10. Поскольку в ранних версиях системы еще не было реестра, а настройки хранились в конфигурационных файлах, в MSConfig присутствовали одноименные вкладки, предоставляющие доступ к этим файлам.
Например, переключившись на вкладку System.ini, пользователь мог настроить загрузку служб и драйверов, прописанных в файле system.ini, аналогичным образом обеспечивался доступ к системным настройкам из вкладок Win.ini, Config.sys и Autoexec.bat. Доступ к объектам автозагрузки предоставлялся на вкладке Startup, а доступ к режимам загрузки Windows — на вкладке «Общие» и только с переносом системных настроек в реестр вкладки получили соответствующие настройкам названия. После этого MSConfig почти не менялся, если не брать в расчет внешний вид окна и вкладку «Автозагрузка», инструментарий которой в Windows 8 был перемещен в Диспетчер задач.
MSConfig в Windows 10
В Windows 10 утилита MSConfig является точной копией себя же самой в Windows 8.1. Ее исполняемый файл msconfig.exe располагается в каталоге System32, запустить ее можно разными способами — одноименной командой из окошка «Выполнить».
Из командной строки и PowerShell.
Из адресной строки Проводника.
Через оснастку классической панели управления «Администрирование», а также через системный поиск.
Небольшое по размерам окошко утилиты содержит пять вкладок: Общие, Загрузка, Службы, Автозагрузка и Сервис. Четвертая вкладка Автозагрузка в Windows 10 не содержит никаких опций за исключением ссылки на Диспетчер задач.
Это своего рода рудимент и, скорее всего, в следующих версиях вкладка будет удалена.
MSConfig — Общие
Опции первой вкладки «Общие» определяют режим запуска операционной системы.
Всего режимов три:
• Обычный запуск — Стандартный запуск операционной системы, загружающейся со всеми службами и элементами автозагрузки, в том числе потенциально небезопасными. Активен по умолчанию.
• Диагностический запуск — В этом «чистом» режиме Windows 10 запускается без сторонних служб, программ, элементов автозагрузки и драйверов. Используется при удалении сомнительного программного обеспечения, которое не удается деинсталлировать в обычном режиме работы, а также получения доступа к ключевым средствам администрирования, которые по какой-то причине оказались недоступными.
• Выборочный запуск — По сути, то же самое что и диагностический запуск, только с возможностью более гибкой настройки. Так, вы можете выбрать, какой именно набор стартующих вместе с Windows модулей следует отключать, а какой нет. Для выборочного отключения в этом режиме доступны элементы автозагрузки, системные службы и альтернативная конфигурация загрузчика. Последний пункт включен по умолчанию и недоступен для управления. Активируется он только в том случае, если вы измените конфигурацию загрузки на второй вкладке — очень удобно, когда нужно быстро восстановить дефолтные параметры загрузки системы.
MSConfig — Загрузка
Пожалуй, самая интересная вкладка в оснастке MSConfig. Переключившись на нее, в верхней части окна вы увидите как минимум одну запись, содержащую название установленной системы. Если у вас установлено несколько версий Windows, количество записей будет соответствующим. Вы можете управлять записями загрузчика, выбирая одну из систем в качестве загружаемой по умолчанию. Помимо предоставления списка установленных на одном компьютере ОС Windows, ее инструменты позволяют управлять параметрами загрузки — загружать систему в безопасном режиме.
При этом предлагается на выбор использование четырех параметров.
• Параметр «Минимальная загрузка» обеспечивает работу безопасного режима с отключенными сетевыми драйверами и элементами автозагрузки, но с полноценным графическим интерфейсом.
• Если же вы выберите параметр «Другая оболочка», то единственным доступным инструментом управления в Windows 10 окажется командная строка. Интернет при этом так же работать не будет.
• Параметр «Восстановление Active Directory» загружает систему в обычном безопасном режиме с GUI и со службами активных каталогов. Используется в основном системными администраторами при решении проблем в сетевом окружении.
• Наконец, параметр «Сеть» загружает Windows 10 в безопасном режиме с GUI и с возможностью подключения к интернету.
Обратите также внимание на блок параметров «Без GUI», «Журнал загрузки», «Базовое видео» и «Информация об ОС». Непосредственного отношения к безопасному режиму они не имеют и используются в качестве дополнительных настроек.
• Без GUI — Используется при отладке системы. При загрузке Windows не отображается экран приветствия.
• Журнал загрузки — Если задействовать этот параметр, сведения о запущенных вместе с операционной системой драйверах и службах будут записаны в лог ntbtlog.txt, сохраняемый обычно в корневую папку Windows. Используется, когда нужно выяснить, на каком автозагружаемом драйвере или службе произошел сбой.
• Базовое видео — Параметр загружает только стандартный видеодрайвер Microsoft. Пригодится, если по какой-то причине у вас слетел родной драйвер видеокарты.
• Информация об ОС — Используется вместе с «Без GUI», выводит в процессе загрузки список загружаемых драйверов.
• Таймаут — Отдельный параметр, позволяющий задать период времени, в течение которого на загрузочном экране будет отображаться список установленных рядом с основной Windows систем.
На этой же вкладке имеется кнопка «Дополнительные параметры загрузки», открывающая настройки тестирования загрузки ОС в нестандартных условиях. К примеру, вы можете попробовать загрузить Windows 10 с ограниченным количеством ядер процессора и объемом оперативной памяти, проигнорировать «рекомендации» BIOS, которыми ОС руководствуется при загрузке и даже протестировать только что разработанный драйвер под новое устройство.
А так, по большому счету эти функции вам не нужны, поскольку изменение объема выделяемых ресурсов никак не отразится на скорости загрузки, что же касается блокировки PCI и прочих опций, игры с ними могут привести к падению системы или ее зависанию.
MSConfig — Службы
Здесь всё намного проще. На этой вкладке вы можете отключить все или некоторые сторонние и системные службы. Последовательное отключение служб применяется в рамках диагностики, позволяя выявить виновника проблем в работе операционной системы. «Службы» частично дублируют функционал вкладки «Общие», в чём вы можете убедиться, отключив любую службу — вариант запуска на вкладке «Общие» автоматически переключиться на «Выборочный запуск».
MSConfig — Сервис
Дополнительная вкладка, содержащая список команд для запуска наиболее часто используемых инструментов администрирования. Здесь вы найдете опции для запуска командной строки, редактора реестра, восстановления системы, разных мониторов и прочих плюшек.
Ничего руками вводить не нужно, просто выбираем необходимый элемент и жмем кнопку «Запуск».
Итог
По большому счету это всё, что следовало знать об этом полезном инструменте. Утилита MSConfig очень удобна, когда нужно загрузить Windows в безопасном режиме, быстро отключить загружающиеся вместе с операционной системой компоненты или запустить какую-нибудь системную оснастку. Что касается безопасности, навредить системе с ее «помощью» вряд ли получится, поэтому после ознакомления с основными функциями, на вооружение утилита может быть взята даже начинающими пользователями.
Загрузка…
Содержание
- «Свойства системы» в Windows 7
- Свойства системы и её параметры
- Домашняя страница
- Пункты бокового меню
- Заключение
- Как посмотреть параметры компьютера для операционной системы Windows 7
- Свойства, которые можно просмотреть внутри компьютера
- Внешние программы
- Как посмотреть параметры компьютера
- Как посмотреть параметры компьютера на Windows 7
- Как посмотреть параметры компьютера на Windows 8
- Как посмотреть параметры компьютера на Windows 10
- Программы для просмотра и анализа параметров компьютера
- Просмотр параметров через BIOS
- Узнаём характеристики своего компьютера
- Для чего нужно знать техническую информацию о ПК?
- Как представлена информация о ПК?
- Как узнать характеристики на своем ПК?
- Используем программу CPU-Z
- Преимущества
- Недостатки
- Проверяем графику с GPU-Z
- Преимущества
- Недостатки
- Пользуемся преимуществами AIDA 64
- Преимущества
- Недостатки
- Пробуем работать с универсальной Speccy
- Преимущества
- Недостатки
- В заключение
«Свойства системы» в Windows 7
Свойства системы и её параметры
Доступ к этому разделу можно получить следующим образом:
Меню «Пуск»
«Мой компьютер»
Также открыть системные свойства можно через «Мой компьютер».
«Выполнить»
Последний вариант открытия «Свойств системы» — окно «Выполнить». Нажмите на клавиатуре сочетание Win+R, затем введите в текстовую область команду sysdm.cpl и нажмите Enter либо «ОК».
Теперь подробнее рассмотрим все имеющиеся в «Свойствах» пункты.
Домашняя страница
В основном окне свойств системы можно получить информацию о типе издания ОС и состоянии активации, узнать основные характеристики компьютера и перейти к другим опциям.
Пункты бокового меню
Самые интересные и важные опции этого раздела расположены в боковом меню главного окна оснастки. Рассмотрим их по отдельности.
Внимание! Для доступа к описываемым ниже опциям требуется учётная запись с правами администратора!
«Диспетчер устройств»
Хорошо знакомую пользователям оснастку-менеджер подключённых устройств можно открыть в том числе и через «Свойства системы». На нашем сайте уже есть статья об этом средстве, так что подробно останавливаться на ней не будем.
«Настройка удалённого доступа»
Название этого пункта тоже даёт понять его предназначение – в окошке настроек этого меню можно разрешить или запретить удалённый доступ к компьютеру.
«Защита системы»
Наименование этого раздела может ввести пользователей в заблуждение, поскольку параметры в нём касаются защиты файловой системы от несанкционированного доступа. Кроме того, отсюда также можно вручную создать точку восстановление Виндовс или самостоятельно восстановиться из ранее созданной.
«Дополнительные параметры системы»
Это меню содержит самые интересные опции.
«Семёрка» известна системой предотвращения выполнения данных – защитной функцией, которая в теории не позволяет вредоносному ПО даже запускаться. Конечно, на деле всё не так радужно, поэтому данную возможность можно и отключить, если требуется – просто отметьте соответствующий пункт во вкладке «Предотвращение выполнения данных».
Последний раздел блока «Быстродействие», незатейливо названный «Дополнительно», позволяет вручную распределить приоритет работы процессора (для программ или системных компонентов), а также открывает доступ к управлению файлом подкачки.
Заключение
Мы рассмотрели содержимое страницы «Свойства системы» Windows 7. Как видим, расположенные на ней опции позволяют тонко настроить поведение системы под себя.
Помимо этой статьи, на сайте еще 12348 инструкций.
Добавьте сайт Lumpics.ru в закладки (CTRL+D) и мы точно еще пригодимся вам.
Отблагодарите автора, поделитесь статьей в социальных сетях.
Источник
Как посмотреть параметры компьютера для операционной системы Windows 7

А всё это происходит из-за того что в какой то момент может, к примеру, появиться желание купить и установить какую-нибудь новомодную игрушку. И для этой игрушки будут определенные необходимые параметры или так называемые системные требования Windows, и следует понять, подойдёт ли она для компьютера или же нужно будет установить что-нибудь попроще, или же обновить существующую конфигурацию оборудования.
Ну в общем для того, чтобы узнать основные свойства и параметры своего компьютера, не нужно копаться во всевозможной документации, которая к нему прилагалась или же исследовать большое количество страниц в сети Интернет. В настоящий момент всё стало намного проще, так как эти параметры можно посмотреть непосредственно на компьютере, а именно в характеристиках Windows.
Свойства, которые можно просмотреть внутри компьютера
Как уже было указанно ранее, все необходимые характеристики можно просмотреть непосредственно в своём любимом «друге», к которому есть постоянный доступ.
При этом обязательно следует обратить свое внимание на блок «Система», так как в данном разделе можно узнать всё о процессоре, системе, то, каким количеством ОЗУ наделён компьютер, а также индекс Windows.
То есть, если говорить просто, то последний показатель будет указывать на, то, как происходит работа компьютера, например, чем будет выше последний показатель, тем быстрее будет происходить работа, и соответственно, тем большей производительностью будет обладать вам ПК.

Внешние программы
Можно конечно же пользоваться и внешними программами, которые устанавливаются на компьютер, для того чтобы можно было производить постоянный контроль за Windows. То есть можно установить специальные гаджеты для Windows 7, которые в настоящее время довольно распространены и многообразны.
Бывают, конечно, случаи когда при помощи перечисленных действий не удаётся просмотреть интересующую информацию по Windows. Тогда можно применить разнообразные программы, которые за короткий срок предоставят максимальное количество необходимой информации о характеристиках и параметрах, которые можно будет просмотреть с лёгкостью.
Благодаря данным советам каждый сможет найти соответствующие необходимые характеристики, свойства и параметры своего Windows и без труда их посмотреть.
Источник
Как посмотреть параметры компьютера
Нередко пользователи компьютерной техники даже не догадываются обо всех возможностях своего устройства. С целью их просвещения написана данная статья. Далее представлены основные способы того, как посмотреть параметры компьютера: системные и программные.
Причины для ознакомления с параметрами компьютера.
Вопрос о том, каковы параметры определенного компьютера возникают в следующих ситуациях:
Основные способы сходны для современных версий ОС Windows (7-8-10), но все же их нужно рассматривать более подробно.
Как посмотреть параметры компьютера на Windows 7
Начать стоит с простейших способов:
Способ №1.
Использовать данную функцию можно в любой операционной системе из перечисленных выше. Нужно для начала войти в «Пуск» или запустить «Выполнить» путем нажатия комбинации клавиш «Win»+«R». Про то, как вызвать командную строку писалось здесь.
Далее в открывшемся окне или в строке поиска «Пуск» нужно вписать: msinfo32. В открывшемся окне можно просмотреть основную информацию о системе и устройствах.
Если по какой-то причине ввести с клавиатуры название утилиты не получается, то нужно добраться до файла запуска по следующему пути:

Способ №2.
Опять же, способ не сложен, поскольку попасть в нужное меню можно, если выбрать «Свойства», нажав ПКМ на значке «Компьютер», что имеется на рабочем столе или, если его нет, то сделать это с пунктом «Компьютер» в «Пуске».
Также добраться до этого раздела свойств можно через «Панель управления», войдя в которую нужно выбрать одноименный значок «Свойства».
Помимо просмотра сведений о ПК в данном пункте можно произвести оценку всей системы, нажав кнопку с соответствующим названием, что даст возможность судить о производительности конкретного устройства.
Способ №3.
Вышеописанный способ позволяет просмотреть лишь общую информацию о компьютере и системе, а более подробно изучить конфигурацию имеющегося оборудования можно, если выбрать в открытом выше меню пункт «Диспетчер устройств».
Как видно на скриншоте, в открывшемся окне можно просмотреть список устройств, подключенных к компьютеру, а при двойном клике по любому из объектов можно изучить более подробную информацию о нем.
Способ №4.
А этот способ мало чем отличается от первого, поскольку необходимо ввести название программы, как показано на скриншоте все в те же строки «Пуск» или «Выполнить».
Данный способ также является самым простым при условии установленной версии DirectX (пакет софта).
Если вы хотите узнать характеристики видекарты, то вот отдельная статья.
Как посмотреть параметры компьютера на Windows 8
Часть вышеописанных способов работает и для Windows 8, но существует в данной версии ОС и другие функции:
Как посмотреть параметры компьютера на Windows 10
Самая новая ОС, по сути, отличается лишь тем, что доступ во все нужные нам меню размещается в одном месте. Достаточно нажимать ПКМ на значке «Пуск», чтобы открыть контекстное меню, а дальше выбрать:
Если же, к примеру, нужно подробнее изучить информацию о графическом адаптере, установленном на конкретном компьютере с Windows 10, то следует кликнуть ПКМ на пустом месте рабочего стола и далее действовать, как показано на скриншотах.
Программы для просмотра и анализа параметров компьютера
Выше подробно описано, где посмотреть параметры компьютера, если пользоваться исключительно системными средствами, но еще более подробное описание основных пунктов можно получить посредством установки специального программного обеспечения. На сегодняшний день таких программ очень много и многие из них совершенно бесплатно предоставляются разработчиками для некоммерческого использования на домашних ПК.
ТОП-3 софта для просмотра и оценки параметров ПК:
Просмотр параметров через BIOS
Данный способ не является особо эффективным, но, если, к примеру, нет возможности запустить систему, то всегда можно посмотреть некоторые параметры в BIOS. Для этого еще при включении компьютера нужно в первом же окне нажать нужную кнопку. Ниже приведен список кнопок для основных производителей ПК и ноутбуков.
Есть отдельная статья на тему как зайти в bios на разных компьютерах.
Выше приведено подробное описание способов проверки параметров ПК. Необходимо следовать инструкциям, а затем правильно выполнять настройку или установку программного обеспечения, чтобы оно соответствовало полученным данным.
Источник
Узнаём характеристики своего компьютера
Домашний компьютер, как и любое другое техническое устройство, имеет свои характеристики и параметры работы. Они обуславливают его назначение и позволяют производить гибкую настройку отдельных элементов и системы в целом. Каждый опытный пользователь должен знать общие характеристики своего компьютера для его правильного использования.
В нашей новой статье мы расскажем вам: как посмотреть характеристики компьютера на Windows 7 и 10, а также рассмотрим несколько удобных программ для этого.
Для чего нужно знать техническую информацию о ПК?
Любая запущенная на ПК игра или программа потребляет ресурсы вычислительной системы. В некоторых случаях компьютер может не справиться со своей задачей из-за несоответствия технических характеристик программной и/или аппаратной части. По этой причине вы можете наблюдать медленную работу программ и операционной системы, «тормоза» и «вылеты» в играх, долгий рендеринг видео и неудовлетворительное выполнение других операций. Знание информации о компьютере позволяет использовать его по назначению, правильно производить настройку и модернизацию.
Как представлена информация о ПК?
Так как компьютер является сложной вычислительной системой, его характеристики зависят от комплектующих устройств, установленных в системном блоке, и операционной системы.
Следовательно, общая характеристика ПК представлена технической информацией его составляющих:
Например: AMD Ryzen 5 2600X 3.6GHz/16MB – процессор от AMD модель Ryzen 5 2600X с базовой частотой каждого ядра 3.6GHz и объемом кэша L3 16MB.
Например: Asus Rog Maximus X Hero (s1151, Intel Z370, PCI-Ex16) – мат.плата от Asus модель Maximus X Hero с сокетом s1151, чипсетом Intel Z370 и наличием слотов PCI-E x16 под видеокарты.
Например: Kingston DDR4-2400 4096MB PC4-19200 HyperX Fury Black – модуль от Kingston стандарта DDR4 с рабочей частотой 2400 MHz и объемом памяти 4096MB (4Гб).
Например: Palit PCI-Ex GeForce GTX 1060 Jetstream 6GB GDDR5 (192bit) (1506/8000) (DVI, HDMI, 3 x DisplayPort) – видеоадаптер от Palit модель GeForce GTX 1060 с 6 гигабайтами видеопамяти стандарта GDDR5, работающей на реальной частоте 1506MHz. Обмен информации ГП-память идет по шине «шириной» 192bit. Есть порты DVI, HDMI, 3 x DisplayPort.
Например: Western Digital Blue 1TB 7200rpm 64MB 3.5 SATA III – 3.5-дюймовый диск от Western Digital модель Blue со скоростью 7200 об/мин, кэшем 64MB и портом стандарта SATA III.
Например: Kingston SSDNow A400 240GB 2.5″ SATAIII TLC – твердотельник стандарта TLC.
Например: Microsoft Windows 10 Pro – ОС от Microsoft поколения Windows 10. Версия Professional.
Как узнать характеристики на своем ПК?
После краткого ознакомления со всеми основными характеристиками мы можем узнать (а главное, понять) параметры компьютера с помощью встроенных средств Windows или сторонних программ.
Самую основную информацию вы можете посмотреть, перейдя по пути «Пуск/Панель управления/Система и безопасность/Система» или зайти в «Свойства системы» через меню «Мой компьютер». Данное действие применимо и к Windows 10.
В этом окне мы можем посмотреть лишь основные параметры компьютера, включая имя компьютера и пользователя, а также действующий код активации.
Более подробное описание конфигурации компьютера находится в разделе «Диспетчер устройств», которое находится в меню «Система» в левом верхнем углу. Структура и принцип отображения устройств одинаковы для Win 7 и 10. Из этого меню нам ясно, что в системе установлен четырехъядерный процессор, два винчестера и видеокарта с указанием их маркировок.
В «десятке» все выглядит аналогично:
Текущее состояние компьютера можно проверить через встроенный инструмент «Монитор ресурсов», расположенный по пути «Пуск/Программы/Стандартные/Служебные». К нему также можно добраться через «Диспетчер задач», который вызывается зажатием трех клавиши на клавиатуре «Ctrl»+«Alt»+«Delete».
Тут система отображает загруженность центрального процессора для каждого ядра и потока, общее количество ОЗУ и процент ее заполнения, загруженность винчестеров и SSD, число разделов и количество свободного места на них.
В Windows 10 вы можете посмотреть вышеперечисленные свойства компьютера напрямую в «Диспетчере задач».
Третий вариант позволяет отобразить исчерпывающую информацию о свойствах системы. Как и все предыдущие, он идентичен для Windows 7 и 10. Для этого переходим в «Пуск» и вводим в строке поиска «dxdiag» (без кавычек). Перед пользователем откроется окно параметров системы в целом, видеоадаптера, звуковых устройств.
Используем программу CPU-Z
Известнейшая в широких кругах пользователей программа CPU-Z дает максимум информации о ПК и позволяет узнать все данные о своем процессоре, материнской плате, ОЗУ, графическом адаптере. Этот инструмент должен быть установлен у каждого пользователя, который интересуется тематикой компьютерного железа и хочет точно настроить свою систему.
Чтобы начать пользоваться CPU-Z:
Первая – «CPU», содержащая основные и специальные характеристики микропроцессора, включая техпроцесс, ревизию, потребляемую максимальную мощность, напряжение на чип, поддерживаемые инструкции и многое другое.
Преимущества
Недостатки
Проверяем графику с GPU-Z
По аналогии с CPU-Z существует программа, созданная исключительно для графического адаптера – GPU-Z. Давайте вкратце ознакомимся с ней.
Для проверки видеокарты или встроенного видеоадаптера:
Преимущества
Недостатки
Пользуемся преимуществами AIDA 64
Многие читатели спросят нас: «Какая самая продвинутая программа для просмотра характеристик ПК?». Мы отвечаем – «AIDA 64».
Этот великолепный инструмент является наследником лучшей в мире программы подобного рода – «Everest» (которая, к слову, уже давно не поддерживается). Аида подойдет всем без исключения, начиная от новичков и заканчивая оверклокерами и компьютерными инженерами. AIDA 64 хороша тем, что проверяет всю систему, снимает показания со всех датчиков и предоставляет информацию в понятном удобном виде на русском языке. Еще два плюса ‒ наличие техподдержки и частые обновления базы данных.
Почему мы не советуем AIDA 64 всем? Она является платной. На сентябрь 2018 года цена программы составляет 2265 рублей, что делает ее недоступной основной массе пользователей. Однако есть пробная 30-дневная лицензия, которой хватит для решения некоторых технических проблем с компьютером.
Рассмотрим возможности AIDA 64 подробнее.
Остальные вкладки не менее полезны предыдущих, но используются большей частью пользователей на порядок реже.
Преимущества
Недостатки
Пробуем работать с универсальной Speccy
Несмотря на неоспоримые преимущества AIDA 64, есть еще несколько полезных продуктов, которые могут завоевать народное признание. Среди таких выделяется монитор «Speccy» от известной компании «Piriform», создавшей «CCleaner».
Speccy отображает подробную информацию о компьютере, его комплектующих и установленных драйверах. Объем данных далек от вышеописанной Аиды, но их вполне достаточно для среднестатистического пользователя. С помощью Спекки вы сможете правильно настроить свою систему и при необходимости усовершенствовать ее.
Главное преимущество Speccy – наличие бесплатной лицензии.
Чтобы воспользоваться Speccy:
Преимущества
Недостатки
В заключение
В этой статье мы рассказали о том, как можно посмотреть характеристики компьютера на Windows и зачем это нужно делать. Для этого мы пользовались стандартными средствами ОС и загруженными программами. Давайте разберемся и выберем наилучший вариант.
Так как этот продукт стоит хороших денег, не каждый сможет позволить его себе. Стоит отметить, что такой массив данных не нужен обычному пользователю. Поэтому этот вариант будет реально полезен лишь профессионалам: инженерам-разработчикам, экстрим-оверклокерам и прочим лицам с узкой специализацией.
Источник
Аннотация
Windows включает средство под названием сведения о системе (Msinfo32.exe). Этот инструмент собирает сведения о компьютере и отображает полный набор оборудования, компоненты системы и программной среде, которую можно использовать для диагностики неполадок компьютера.
Примечания.
-
Если MSINFO32 можно запустить без прав администратора, как остановить, если они не может отображаться некоторые драйверы. Это происходит потому, что кэш для получения этих сведений необходимо обладать полномочиями администратора для обновления. Чтобы избежать этой проблемы, убедитесь, что запуск с правами администратора MSINFO32.
-
Msinfo32 не может предоставить сведения об оборудовании при запуске в безопасном режиме. Сведения о системе можно запустить в безопасном режиме, он только для отображения сведений о системных компонентах и среде программного обеспечения.
Дополнительная информация
Как запустить MSINFO32
Разверните вашей версии Windows ниже инструкции для запуска MSINFO32.
-
В поле поиска введите msinfo32 .
-
Щелкните правой кнопкой мыши Системную информацию в результатах поиска и выберите Запуск от имени администратора.
-
Хотя на начальном экране, типmsinfo32. (Кроме того, swipe в от правого края экрана и выберите Поиск. Если вы используете мышь, наведите указатель в правый нижний угол экрана, а затем выберите поиска. Затем введите msinfo32 в поле поиска.)
-
Щелкните правой кнопкой мыши (или нажмите и удерживайте) результатов поиска и выберитеЗапуск от имени администратора.
-
Нажмите кнопкуПуск. Введите msinfo32в поиска поле.
-
Щелкните правой R msinfo32.exe в результатах поиска, а затем нажмите кнопку Запуск от имени администратора.
Как запустить MSINFO32 с помощью командной строки
Можно также запустить MSINFO32 из командной строки с повышенными правами. Чтобы открыть окно командной строки, введите команду cmd в поле поиска. Затем в списке результатов поиска щелкните правой кнопкой мыши Командная строка и выберите Запуск от имени администратора.
Можно выполнить следующие задачи с помощью ключей командной строки MSINFO32:
-
Создайте файлы .nfo или .txt, содержащие сведения о вашей системе.
-
Сведения о системе начала подключение к удаленному компьютеру.
Для выполнения команды MSINFO32 на компьютерах под управлением Windows 7, Windows 8.1 и Windows 10, используйте следующий синтаксис в командной строке:
Msinfo32 [/nfo/NFO путь] [/ Report путь] [/ Computer имя_компьютера[ ]
Parameters
Путь
Задает файл, который открывается в формате C: folder1file1. xxx , где C -это буква диска, Папка1 — это папка, является файл file1 и xxx — расширение имени файла.
Имя_компьютера
Это может быть полное доменное имя, IP-адрес или имя в формате UNC.
Параметры командной строки
/ NFO {Путь}
Сохранение экспортированного файла как NFO-файл. Если имя файла, указанного в пути не заканчивается .nfo, расширением .nfo будет добавляться к имени файла.
/ Report {Путь}
Сохраняет файл, указанный в пути в формате .txt. Имя файла сохраняется точно так, как он отображается в пути. Расширение имени файла .txt не будет добавлена в файл, если оно не указано в пути.
/ Computer {Имя компьютера}
Сведения о системе запускается для указанного удаленного компьютера.
Примечание
При подключении к удаленному компьютеру, необходимо иметь соответствующие разрешения для доступа к WMI на удаленном компьютере.
ПримерыДля просмотра сведений о системе, введите следующую команду:
msinfo32Чтобы создать NFO-файл в папке C:Temp с именем Test.nfo, введите:
msinfo32 /nfo C:TEMPTEST.NFOЧтобы создать txt-файл в папку с именем Test.txt C:Temp, введите:
msinfo32 /report C:TEMPTEST.TXTЧтобы просмотреть сведения о системе с удаленного компьютера с UNC-именем BIGSERVER, введите:
msinfo32 /computer BIGSERVER